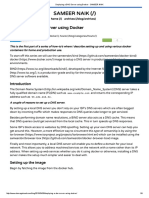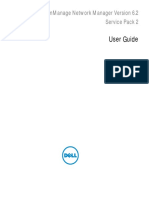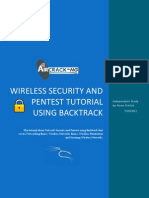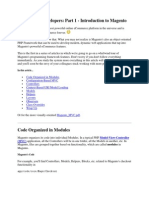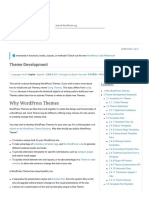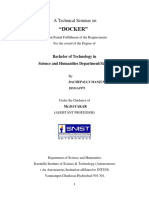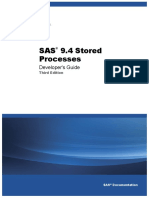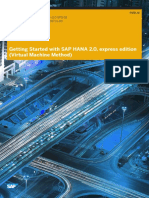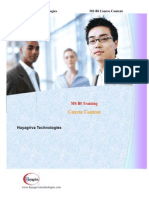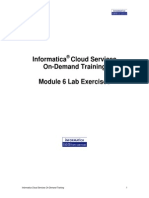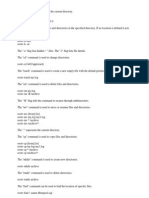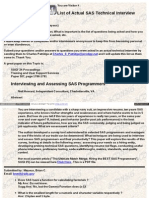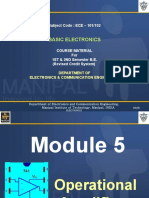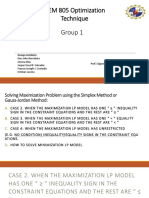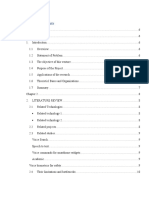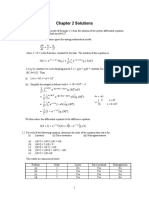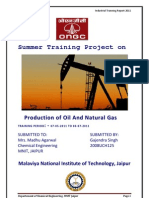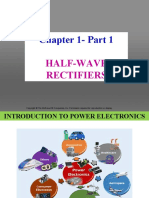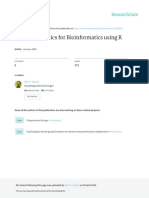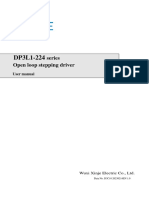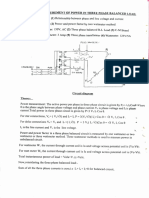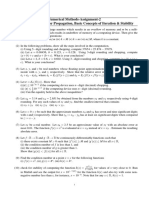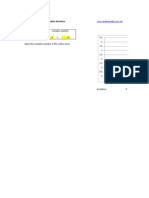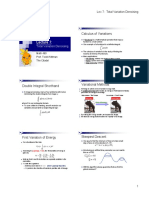Beruflich Dokumente
Kultur Dokumente
SAS® 9.4 Companion For Windows
Hochgeladen von
Nagesh KhandareOriginalbeschreibung:
Originaltitel
Copyright
Verfügbare Formate
Dieses Dokument teilen
Dokument teilen oder einbetten
Stufen Sie dieses Dokument als nützlich ein?
Sind diese Inhalte unangemessen?
Dieses Dokument meldenCopyright:
Verfügbare Formate
SAS® 9.4 Companion For Windows
Hochgeladen von
Nagesh KhandareCopyright:
Verfügbare Formate
SAS
9.4 Companion for
Windows
Third Edition
SAS
Documentation
The correct bibliographic citation for this manual is as follows: SAS Institute Inc. 2014. SAS 9.4 Companion for Windows, Third Edition. Cary,
NC: SAS Institute Inc.
SAS 9.4 Companion for Windows, Third Edition
Copyright 2014, SAS Institute Inc., Cary, NC, USA
All rights reserved. Produced in the United States of America.
For a hard-copy book: No part of this publication may be reproduced, stored in a retrieval system, or transmitted, in any form or by any means,
electronic, mechanical, photocopying, or otherwise, without the prior written permission of the publisher, SAS Institute Inc.
For a web download or e-book: Your use of this publication shall be governed by the terms established by the vendor at the time you acquire this
publication.
The scanning, uploading, and distribution of this book via the Internet or any other means without the permission of the publisher is illegal and
punishable by law. Please purchase only authorized electronic editions and do not participate in or encourage electronic piracy of copyrighted
materials. Your support of others' rights is appreciated.
U.S. Government License Rights; Restricted Rights: The Software and its documentation is commercial computer software developed at private
expense and is provided with RESTRICTED RIGHTS to the United States Government. Use, duplication or disclosure of the Software by the
United States Government is subject to the license terms of this Agreement pursuant to, as applicable, FAR 12.212, DFAR 227.7202-1(a), DFAR
227.7202-3(a) and DFAR 227.7202-4 and, to the extent required under U.S. federal law, the minimum restricted rights as set out in FAR 52.227-19
(DEC 2007). If FAR 52.227-19 is applicable, this provision serves as notice under clause (c) thereof and no other notice is required to be affixed to
the Software or documentation. The Government's rights in Software and documentation shall be only those set forth in this Agreement.
SAS Institute Inc., SAS Campus Drive, Cary, North Carolina 27513-2414.
March 2014
SAS provides a complete selection of books and electronic products to help customers use SAS software to its fullest potential. For more
information about our offerings, visit support.sas.com/bookstore or call 1-800-727-3228.
SAS and all other SAS Institute Inc. product or service names are registered trademarks or trademarks of SAS Institute Inc. in the USA and other
countries. indicates USA registration.
Other brand and product names are trademarks of their respective companies.
Contents
About This Book . . . . . . . . . . . . . . . . . . . . . . . . . . . . . . . . . . . . . . . . . . . . . . . . . . . . . . . . ix
What's New in the SAS 9.4 Windows Companion . . . . . . . . . . . . . . . . . . . . . . . . . . . . . . xv
Accessibility . . . . . . . . . . . . . . . . . . . . . . . . . . . . . . . . . . . . . . . . . . . . . . . . . . . . . . . . . xvii
Recommended Reading . . . . . . . . . . . . . . . . . . . . . . . . . . . . . . . . . . . . . . . . . . . . . . . . . xix
PART 1 Running SAS under Windows 1
Chapter 1 Getting Started under Windows . . . . . . . . . . . . . . . . . . . . . . . . . . . . . . . . . . . . . . . . . . 3
SAS: Exploiting the Power of Windows . . . . . . . . . . . . . . . . . . . . . . . . . . . . . . . . . . . . . 4
Starting SAS . . . . . . . . . . . . . . . . . . . . . . . . . . . . . . . . . . . . . . . . . . . . . . . . . . . . . . . . . . . 6
Files Used by SAS . . . . . . . . . . . . . . . . . . . . . . . . . . . . . . . . . . . . . . . . . . . . . . . . . . . . . 14
Submitting SAS Code . . . . . . . . . . . . . . . . . . . . . . . . . . . . . . . . . . . . . . . . . . . . . . . . . . . 25
Interrupting Your SAS Session . . . . . . . . . . . . . . . . . . . . . . . . . . . . . . . . . . . . . . . . . . . 27
Running Windows or MS-DOS Commands from within SAS . . . . . . . . . . . . . . . . . . . 28
Terminating a SAS Process . . . . . . . . . . . . . . . . . . . . . . . . . . . . . . . . . . . . . . . . . . . . . . 31
Ending Your SAS Session . . . . . . . . . . . . . . . . . . . . . . . . . . . . . . . . . . . . . . . . . . . . . . . 32
Chapter 2 Interacting with SAS under Windows . . . . . . . . . . . . . . . . . . . . . . . . . . . . . . . . . . . . . 33
Overview of the SAS Interface . . . . . . . . . . . . . . . . . . . . . . . . . . . . . . . . . . . . . . . . . . . . 34
Working within Your SAS Session . . . . . . . . . . . . . . . . . . . . . . . . . . . . . . . . . . . . . . . . 36
Customizing Your SAS Session . . . . . . . . . . . . . . . . . . . . . . . . . . . . . . . . . . . . . . . . . . . 56
Accessing Online Help and Documentation . . . . . . . . . . . . . . . . . . . . . . . . . . . . . . . . . . 72
Chapter 3 Using the SAS Editors under Windows . . . . . . . . . . . . . . . . . . . . . . . . . . . . . . . . . . . 77
Using the Enhanced Editor . . . . . . . . . . . . . . . . . . . . . . . . . . . . . . . . . . . . . . . . . . . . . . . 77
Using the Program Editor . . . . . . . . . . . . . . . . . . . . . . . . . . . . . . . . . . . . . . . . . . . . . . . 105
Chapter 4 Using SAS Files under Windows . . . . . . . . . . . . . . . . . . . . . . . . . . . . . . . . . . . . . . . 113
Introduction to SAS Files . . . . . . . . . . . . . . . . . . . . . . . . . . . . . . . . . . . . . . . . . . . . . . . 114
Multi Engine Architecture . . . . . . . . . . . . . . . . . . . . . . . . . . . . . . . . . . . . . . . . . . . . . . 118
Using Data Libraries . . . . . . . . . . . . . . . . . . . . . . . . . . . . . . . . . . . . . . . . . . . . . . . . . . . 121
Accessing SAS Files from Multiple SAS Sessions . . . . . . . . . . . . . . . . . . . . . . . . . . . 130
Using SAS Files from Other Versions with SAS 9.4 for Windows . . . . . . . . . . . . . . . 131
Using SAS 9.4 Files with Previous Releases . . . . . . . . . . . . . . . . . . . . . . . . . . . . . . . . 135
Using Remote Host SAS Files in SAS 9.4 . . . . . . . . . . . . . . . . . . . . . . . . . . . . . . . . . . 135
Reading BMDP, OSIRIS, and SPSS Files . . . . . . . . . . . . . . . . . . . . . . . . . . . . . . . . . . 136
Transferring SAS Files between Operating Environments . . . . . . . . . . . . . . . . . . . . . 139
Accessing Database Files with SAS/ACCESS Software . . . . . . . . . . . . . . . . . . . . . . . 139
Using the SAS ODBC Driver to Access SAS Data from Other Applications . . . . . . . 140
Chapter 5 Using External Files under Windows . . . . . . . . . . . . . . . . . . . . . . . . . . . . . . . . . . . . 141
About External Files . . . . . . . . . . . . . . . . . . . . . . . . . . . . . . . . . . . . . . . . . . . . . . . . . . . 141
Referencing External Files . . . . . . . . . . . . . . . . . . . . . . . . . . . . . . . . . . . . . . . . . . . . . . 142
Accessing External Files with SAS Statements . . . . . . . . . . . . . . . . . . . . . . . . . . . . . . 152
Accessing External Files with SAS Commands . . . . . . . . . . . . . . . . . . . . . . . . . . . . . . 155
Advanced External I/O Techniques . . . . . . . . . . . . . . . . . . . . . . . . . . . . . . . . . . . . . . . 157
Reading Data from the Communications Port . . . . . . . . . . . . . . . . . . . . . . . . . . . . . . . 159
Chapter 6 Managing SAS Output under Windows . . . . . . . . . . . . . . . . . . . . . . . . . . . . . . . . . . 163
Printing . . . . . . . . . . . . . . . . . . . . . . . . . . . . . . . . . . . . . . . . . . . . . . . . . . . . . . . . . . . . . 163
Routing Procedure Output to a Web Browser . . . . . . . . . . . . . . . . . . . . . . . . . . . . . . . 177
Routing Procedure Output and the SAS Log to a File . . . . . . . . . . . . . . . . . . . . . . . . . 180
Using the SAS Logging Facility to Write Log Messages . . . . . . . . . . . . . . . . . . . . . . . 182
Producing Graphics . . . . . . . . . . . . . . . . . . . . . . . . . . . . . . . . . . . . . . . . . . . . . . . . . . . 182
Chapter 7 Performance Considerations under Windows . . . . . . . . . . . . . . . . . . . . . . . . . . . . . 193
Hardware Considerations . . . . . . . . . . . . . . . . . . . . . . . . . . . . . . . . . . . . . . . . . . . . . . . 193
Windows Features That Optimize Performance . . . . . . . . . . . . . . . . . . . . . . . . . . . . . . 195
SAS Features That Optimize Performance . . . . . . . . . . . . . . . . . . . . . . . . . . . . . . . . . . 199
Network Performance Considerations . . . . . . . . . . . . . . . . . . . . . . . . . . . . . . . . . . . . . 200
Sasiotest Utility . . . . . . . . . . . . . . . . . . . . . . . . . . . . . . . . . . . . . . . . . . . . . . . . . . . . . . . 200
Advanced Performance Tuning Methods . . . . . . . . . . . . . . . . . . . . . . . . . . . . . . . . . . . 201
PART 2 Using SAS with Other Windows Applications 207
Chapter 8 Using Windows System Tools with SAS under Windows . . . . . . . . . . . . . . . . . . . 209
Introduction to Using Windows System Tools with SAS . . . . . . . . . . . . . . . . . . . . . . 209
Event Viewer Application Log . . . . . . . . . . . . . . . . . . . . . . . . . . . . . . . . . . . . . . . . . . . 210
Performance Tools . . . . . . . . . . . . . . . . . . . . . . . . . . . . . . . . . . . . . . . . . . . . . . . . . . . . 212
Starting SAS as a Windows Service . . . . . . . . . . . . . . . . . . . . . . . . . . . . . . . . . . . . . . . 218
Chapter 9 Using OLE in SAS/AF Software under Windows . . . . . . . . . . . . . . . . . . . . . . . . . . . 229
About OLE . . . . . . . . . . . . . . . . . . . . . . . . . . . . . . . . . . . . . . . . . . . . . . . . . . . . . . . . . . 230
SAS/AF Catalog Compatibility . . . . . . . . . . . . . . . . . . . . . . . . . . . . . . . . . . . . . . . . . . 230
Inserting an OLE Object in a FRAME Entry . . . . . . . . . . . . . . . . . . . . . . . . . . . . . . . . 230
Editing an OLE Object within a FRAME Entry . . . . . . . . . . . . . . . . . . . . . . . . . . . . . . 234
Invoking OLE Verbs . . . . . . . . . . . . . . . . . . . . . . . . . . . . . . . . . . . . . . . . . . . . . . . . . . . 235
Using Linked OLE Objects . . . . . . . . . . . . . . . . . . . . . . . . . . . . . . . . . . . . . . . . . . . . . 236
Converting OLE Objects . . . . . . . . . . . . . . . . . . . . . . . . . . . . . . . . . . . . . . . . . . . . . . . 237
Automating OLE Objects and Applications . . . . . . . . . . . . . . . . . . . . . . . . . . . . . . . . . 238
Using OLE Custom Controls (OCXs) in Your SAS/AF Application . . . . . . . . . . . . . 245
Chapter 10 Controlling SAS from Another Application Using OLE . . . . . . . . . . . . . . . . . . . . 253
Introduction to Automating SAS . . . . . . . . . . . . . . . . . . . . . . . . . . . . . . . . . . . . . . . . . 253
Creating an Instance of SAS . . . . . . . . . . . . . . . . . . . . . . . . . . . . . . . . . . . . . . . . . . . . . 254
Getting Feedback from the SAS Session . . . . . . . . . . . . . . . . . . . . . . . . . . . . . . . . . . . 254
Examples of Automating SAS with OLE . . . . . . . . . . . . . . . . . . . . . . . . . . . . . . . . . . . 255
Methods and Properties for Use with a SAS OLE Automation Object . . . . . . . . . . . . 256
Dictionary . . . . . . . . . . . . . . . . . . . . . . . . . . . . . . . . . . . . . . . . . . . . . . . . . . . . . . . . . . . 257
Chapter 11 Using Dynamic Data Exchange under Windows . . . . . . . . . . . . . . . . . . . . . . . . . . 261
Overview of Dynamic Data Exchange (DDE) . . . . . . . . . . . . . . . . . . . . . . . . . . . . . . . 261
DDE Syntax within SAS . . . . . . . . . . . . . . . . . . . . . . . . . . . . . . . . . . . . . . . . . . . . . . . 262
Referencing the DDE External File . . . . . . . . . . . . . . . . . . . . . . . . . . . . . . . . . . . . . . . 263
DDE Examples . . . . . . . . . . . . . . . . . . . . . . . . . . . . . . . . . . . . . . . . . . . . . . . . . . . . . . . 264
Chapter 12 Using Unnamed and Named Pipes under Windows . . . . . . . . . . . . . . . . . . . . . . . 273
Overview of Pipes . . . . . . . . . . . . . . . . . . . . . . . . . . . . . . . . . . . . . . . . . . . . . . . . . . . . . 273
Using Unnamed Pipes . . . . . . . . . . . . . . . . . . . . . . . . . . . . . . . . . . . . . . . . . . . . . . . . . . 274
Using Named Pipes . . . . . . . . . . . . . . . . . . . . . . . . . . . . . . . . . . . . . . . . . . . . . . . . . . . . 276
Chapter 13 Accessing External DLLs from SAS under Windows . . . . . . . . . . . . . . . . . . . . . . 285
vi Contents
Overview of Dynamic Link Libraries in SAS . . . . . . . . . . . . . . . . . . . . . . . . . . . . . . . 285
The SASCBTBL Attribute Table . . . . . . . . . . . . . . . . . . . . . . . . . . . . . . . . . . . . . . . . . 286
Special Considerations When Using External DLLs . . . . . . . . . . . . . . . . . . . . . . . . . . 291
Examples . . . . . . . . . . . . . . . . . . . . . . . . . . . . . . . . . . . . . . . . . . . . . . . . . . . . . . . . . . . . 301
Chapter 14 Special Considerations for SAS/AF Programmers under Windows . . . . . . . . . . 307
Controlling the Appearance and Behavior of SAS . . . . . . . . . . . . . . . . . . . . . . . . . . . . 307
Controlling the Main SAS Window . . . . . . . . . . . . . . . . . . . . . . . . . . . . . . . . . . . . . . . 308
Accessing External DLLs from SAS . . . . . . . . . . . . . . . . . . . . . . . . . . . . . . . . . . . . . . 311
Designing, Saving, and Loading Custom Toolbar Controls . . . . . . . . . . . . . . . . . . . . . 312
Invoking SAS/AF Applications Automatically . . . . . . . . . . . . . . . . . . . . . . . . . . . . . . 312
Associating Your Own Logo and Icons with Your SAS/AF Application . . . . . . . . . . 313
PART 3 Features of the SAS Language for Windows 315
Chapter 15 Data Set Options under Windows . . . . . . . . . . . . . . . . . . . . . . . . . . . . . . . . . . . . . . 317
SAS Data Set Options under Windows . . . . . . . . . . . . . . . . . . . . . . . . . . . . . . . . . . . . 317
Dictionary . . . . . . . . . . . . . . . . . . . . . . . . . . . . . . . . . . . . . . . . . . . . . . . . . . . . . . . . . . . 317
Chapter 16 SAS Commands under Windows . . . . . . . . . . . . . . . . . . . . . . . . . . . . . . . . . . . . . . 319
SAS Commands under Windows . . . . . . . . . . . . . . . . . . . . . . . . . . . . . . . . . . . . . . . . . 320
Dictionary . . . . . . . . . . . . . . . . . . . . . . . . . . . . . . . . . . . . . . . . . . . . . . . . . . . . . . . . . . . 321
Chapter 17 SAS Formats under Windows . . . . . . . . . . . . . . . . . . . . . . . . . . . . . . . . . . . . . . . . . 371
SAS Formats under Windows . . . . . . . . . . . . . . . . . . . . . . . . . . . . . . . . . . . . . . . . . . . 371
Writing Binary Data . . . . . . . . . . . . . . . . . . . . . . . . . . . . . . . . . . . . . . . . . . . . . . . . . . . 371
Accessing User-Written Formats from Releases Earlier Earlier Than SAS 9.4 . . . . . . 372
Dictionary . . . . . . . . . . . . . . . . . . . . . . . . . . . . . . . . . . . . . . . . . . . . . . . . . . . . . . . . . . . 372
Chapter 18 SAS Functions and CALL Routines under Windows . . . . . . . . . . . . . . . . . . . . . . 383
SAS Functions and CALL Routines under Windows . . . . . . . . . . . . . . . . . . . . . . . . . 383
Dictionary . . . . . . . . . . . . . . . . . . . . . . . . . . . . . . . . . . . . . . . . . . . . . . . . . . . . . . . . . . . 384
Chapter 19 SAS Informats under Windows . . . . . . . . . . . . . . . . . . . . . . . . . . . . . . . . . . . . . . . . 413
SAS Informats under Windows . . . . . . . . . . . . . . . . . . . . . . . . . . . . . . . . . . . . . . . . . . 413
Reading Binary Data . . . . . . . . . . . . . . . . . . . . . . . . . . . . . . . . . . . . . . . . . . . . . . . . . . . 414
Converting User-Written Informats from Earlier Releases to SAS 9.4 . . . . . . . . . . . . 414
Dictionary . . . . . . . . . . . . . . . . . . . . . . . . . . . . . . . . . . . . . . . . . . . . . . . . . . . . . . . . . . . 415
Chapter 20 SAS Procedures under Windows . . . . . . . . . . . . . . . . . . . . . . . . . . . . . . . . . . . . . . 423
SAS Procedures under Windows . . . . . . . . . . . . . . . . . . . . . . . . . . . . . . . . . . . . . . . . . 423
Dictionary . . . . . . . . . . . . . . . . . . . . . . . . . . . . . . . . . . . . . . . . . . . . . . . . . . . . . . . . . . . 423
Chapter 21 SAS Statements under Windows . . . . . . . . . . . . . . . . . . . . . . . . . . . . . . . . . . . . . . 441
SAS Statements under Windows . . . . . . . . . . . . . . . . . . . . . . . . . . . . . . . . . . . . . . . . . 441
Dictionary . . . . . . . . . . . . . . . . . . . . . . . . . . . . . . . . . . . . . . . . . . . . . . . . . . . . . . . . . . . 441
Chapter 22 SAS System Options under Windows . . . . . . . . . . . . . . . . . . . . . . . . . . . . . . . . . . 467
SAS System Options under Windows . . . . . . . . . . . . . . . . . . . . . . . . . . . . . . . . . . . . . 469
Displaying SAS System Option Settings . . . . . . . . . . . . . . . . . . . . . . . . . . . . . . . . . . . 470
Changing SAS System Option Settings . . . . . . . . . . . . . . . . . . . . . . . . . . . . . . . . . . . . 471
Processing System Options That Are Set in Several Places . . . . . . . . . . . . . . . . . . . . . 473
SAS System Options by Category . . . . . . . . . . . . . . . . . . . . . . . . . . . . . . . . . . . . . . . . 473
Dictionary . . . . . . . . . . . . . . . . . . . . . . . . . . . . . . . . . . . . . . . . . . . . . . . . . . . . . . . . . . . 481
Contents vii
Chapter 23 Length and Precision of Variables under Windows . . . . . . . . . . . . . . . . . . . . . . . 593
Length and Precision of Variables under Windows . . . . . . . . . . . . . . . . . . . . . . . . . . . 593
Numeric Variables . . . . . . . . . . . . . . . . . . . . . . . . . . . . . . . . . . . . . . . . . . . . . . . . . . . . 593
Character Variables . . . . . . . . . . . . . . . . . . . . . . . . . . . . . . . . . . . . . . . . . . . . . . . . . . . 595
Chapter 24 SAS Macro Facility under Windows . . . . . . . . . . . . . . . . . . . . . . . . . . . . . . . . . . . . 597
SAS Macro Facility under Windows . . . . . . . . . . . . . . . . . . . . . . . . . . . . . . . . . . . . . . 597
Automatic Macro Variables . . . . . . . . . . . . . . . . . . . . . . . . . . . . . . . . . . . . . . . . . . . . . 597
Macro Statements . . . . . . . . . . . . . . . . . . . . . . . . . . . . . . . . . . . . . . . . . . . . . . . . . . . . . 599
Macro Functions . . . . . . . . . . . . . . . . . . . . . . . . . . . . . . . . . . . . . . . . . . . . . . . . . . . . . . 600
Autocall Libraries . . . . . . . . . . . . . . . . . . . . . . . . . . . . . . . . . . . . . . . . . . . . . . . . . . . . . 600
PART 4 Appendixes 603
Chapter 25 SCL Methods for Automating OLE Objects under Windows . . . . . . . . . . . . . . . . 605
Summary of OLE Class Methods . . . . . . . . . . . . . . . . . . . . . . . . . . . . . . . . . . . . . . . . . 605
Dictionary . . . . . . . . . . . . . . . . . . . . . . . . . . . . . . . . . . . . . . . . . . . . . . . . . . . . . . . . . . . 606
Chapter 26 Error Messages for SAS under Windows . . . . . . . . . . . . . . . . . . . . . . . . . . . . . . . . 615
Overview of SAS Error Messages . . . . . . . . . . . . . . . . . . . . . . . . . . . . . . . . . . . . . . . . 615
Return Codes and Completion Status . . . . . . . . . . . . . . . . . . . . . . . . . . . . . . . . . . . . . . 615
Accessing Files . . . . . . . . . . . . . . . . . . . . . . . . . . . . . . . . . . . . . . . . . . . . . . . . . . . . . . . 616
Using SAS Features . . . . . . . . . . . . . . . . . . . . . . . . . . . . . . . . . . . . . . . . . . . . . . . . . . . 617
Using OLE . . . . . . . . . . . . . . . . . . . . . . . . . . . . . . . . . . . . . . . . . . . . . . . . . . . . . . . . . . 618
Using Networks . . . . . . . . . . . . . . . . . . . . . . . . . . . . . . . . . . . . . . . . . . . . . . . . . . . . . . 619
Resolving Internal Errors . . . . . . . . . . . . . . . . . . . . . . . . . . . . . . . . . . . . . . . . . . . . . . . 620
Resolving Operating System and Windows Error Messages . . . . . . . . . . . . . . . . . . . . 621
Initialization and Termination Error Messages . . . . . . . . . . . . . . . . . . . . . . . . . . . . . . 621
Chapter 27 Graphics Considerations under Windows . . . . . . . . . . . . . . . . . . . . . . . . . . . . . . . 623
Using TrueType Fonts with SAS/GRAPH Software . . . . . . . . . . . . . . . . . . . . . . . . . . 623
Chapter 28 Default Key Settings for Interactive SAS Sessions under Windows . . . . . . . . . . 625
Default Key Definitions under Windows . . . . . . . . . . . . . . . . . . . . . . . . . . . . . . . . . . . 625
Keyboard Shortcuts within the SAS Main Window . . . . . . . . . . . . . . . . . . . . . . . . . . . 626
Keyboard Shortcuts within the Enhanced Editor . . . . . . . . . . . . . . . . . . . . . . . . . . . . . 629
Keyboard Shortcuts within Print Preview . . . . . . . . . . . . . . . . . . . . . . . . . . . . . . . . . . 633
Chapter 29 SAS Disk Cleanup Handler . . . . . . . . . . . . . . . . . . . . . . . . . . . . . . . . . . . . . . . . . . . 635
The SAS Disk Cleanup Handler Utility . . . . . . . . . . . . . . . . . . . . . . . . . . . . . . . . . . . . 635
Using the Disk Cleanup Handler . . . . . . . . . . . . . . . . . . . . . . . . . . . . . . . . . . . . . . . . . 636
Chapter 30 Sasiotest Utility . . . . . . . . . . . . . . . . . . . . . . . . . . . . . . . . . . . . . . . . . . . . . . . . . . . . . 639
Sasiotest Utility . . . . . . . . . . . . . . . . . . . . . . . . . . . . . . . . . . . . . . . . . . . . . . . . . . . . . . . 639
Best Practices and Considerations . . . . . . . . . . . . . . . . . . . . . . . . . . . . . . . . . . . . . . . . 640
Acceptable SAS I/O Performance . . . . . . . . . . . . . . . . . . . . . . . . . . . . . . . . . . . . . . . . 641
Dictionary . . . . . . . . . . . . . . . . . . . . . . . . . . . . . . . . . . . . . . . . . . . . . . . . . . . . . . . . . . . 641
Glossary . . . . . . . . . . . . . . . . . . . . . . . . . . . . . . . . . . . . . . . . . . . . . . . . . . . . . 645
Index . . . . . . . . . . . . . . . . . . . . . . . . . . . . . . . . . . . . . . . . . . . . . . . . . . . . . . . . 655
viii Contents
About This Book
Syntax Conventions for the SAS Language
Overview of Syntax Conventions for the SAS Language
SAS uses standard conventions in the documentation of syntax for SAS language
elements. These conventions enable you to easily identify the components of SAS
syntax. The conventions can be divided into these parts:
syntax components
style conventions
special characters
references to SAS libraries and external files
Syntax Components
The components of the syntax for most language elements include a keyword and
arguments. For some language elements, only a keyword is necessary. For other
language elements, the keyword is followed by an equal sign (=). The syntax for
arguments has multiple forms in order to demonstrate the syntax of multiple arguments,
with and without punctuation.
keyword
specifies the name of the SAS language element that you use when you write your
program. Keyword is a literal that is usually the first word in the syntax. In a CALL
routine, the first two words are keywords.
In these examples of SAS syntax, the keywords are bold:
CHAR (string, position)
CALL RANBIN (seed, n, p, x);
ALTER (alter-password)
BEST w.
REMOVE <data-set-name>
In this example, the first two words of the CALL routine are the keywords:
CALL RANBIN(seed, n, p, x)
The syntax of some SAS statements consists of a single keyword without arguments:
ix
DO;
... SAS code ...
END;
Some system options require that one of two keyword values be specified:
DUPLEX | NODUPLEX
Some procedure statements have multiple keywords throughout the statement syntax:
CREATE <UNIQUE> INDEX index-name ON table-name (column-1 <, column-2, >)
argument
specifies a numeric or character constant, variable, or expression. Arguments follow
the keyword or an equal sign after the keyword. The arguments are used by SAS to
process the language element. Arguments can be required or optional. In the syntax,
optional arguments are enclosed in angle brackets ( < > ).
In this example, string and position follow the keyword CHAR. These arguments are
required arguments for the CHAR function:
CHAR (string, position)
Each argument has a value. In this example of SAS code, the argument string has a
value of 'summer', and the argument position has a value of 4:
x=char('summer', 4);
In this example, string and substring are required arguments, whereas modifiers and
startpos are optional.
FIND(string, substring <, modifiers> <, startpos>
argument(s)
specifies that one argument is required and that multiple arguments are allowed.
Separate arguments with a space. Punctuation, such as a comma ( , ) is not required
between arguments.
The MISSING statement is an example of this form of multiple arguments:
MISSING character(s);
<LITERAL_ARGUMENT> argument-1 <<LITERAL_ARGUMENT> argument-2 ... >
specifies that one argument is required and that a literal argument can be associated
with the argument. You can specify multiple literals and argument pairs. No
punctuation is required between the literal and argument pairs. The ellipsis (...)
indicates that additional literals and arguments are allowed.
The BY statement is an example of this argument:
BY <DESCENDING> variable-1 <<DESCENDING> variable-2 >;
argument-1 <option(s)> <argument-2 <option(s)> ...>
specifies that one argument is required and that one or more options can be
associated with the argument. You can specify multiple arguments and associated
options. No punctuation is required between the argument and the option. The
ellipsis (...) indicates that additional arguments with an associated option are
allowed.
The FORMAT procedure PICTURE statement is an example of this form of multiple
arguments:
PICTURE name <(format-option(s))>
<value-range-set-1 <(picture-1-option(s))>
<value-range-set-2 <(picture-2-option(s))> >>;
x About This Book
argument-1=value-1 <argument-2=value-2 ...>
specifies that the argument must be assigned a value and that you can specify
multiple arguments. The ellipsis (...) indicates that additional arguments are allowed.
No punctuation is required between arguments.
The LABEL statement is an example of this form of multiple arguments:
LABEL variable-1=label-1 <variable-2=label-2 >;
argument-1 <, argument-2, ...>
specifies that one argument is required and that you can specify multiple arguments
that are separated by a comma or other punctuation. The ellipsis (...) indicates a
continuation of the arguments, separated by a comma. Both forms are used in the
SAS documentation.
Here are examples of this form of multiple arguments:
AUTHPROVIDERDOMAIN (provider-1:domain-1 <, provider-2:domain-2, >
INTO :macro-variable-specification-1 <, :macro-variable-specification-2, >
Note: In most cases, example code in SAS documentation is written in lowercase with a
monospace font. You can use uppercase, lowercase, or mixed case in the code that
you write.
Style Conventions
The style conventions that are used in documenting SAS syntax include uppercase bold,
uppercase, and italic:
UPPERCASE BOLD
identifies SAS keywords such as the names of functions or statements. In this
example, the keyword ERROR is written in uppercase bold:
ERROR <message>;
UPPERCASE
identifies arguments that are literals.
In this example of the CMPMODEL= system option, the literals include BOTH,
CATALOG, and XML:
CMPMODEL=BOTH | CATALOG | XML |
italic
identifies arguments or values that you supply. Items in italic represent user-supplied
values that are either one of the following:
nonliteral arguments. In this example of the LINK statement, the argument label
is a user-supplied value and therefore appears in italic:
LINK label;
nonliteral values that are assigned to an argument.
In this example of the FORMAT statement, the argument DEFAULT is assigned
the variable default-format:
FORMAT variable(s) <format > <DEFAULT = default-format>;
Special Characters
The syntax of SAS language elements can contain the following special characters:
Syntax Conventions for the SAS Language xi
=
an equal sign identifies a value for a literal in some language elements such as
system options.
In this example of the MAPS system option, the equal sign sets the value of MAPS:
MAPS=location-of-maps
< >
angle brackets identify optional arguments. A required argument is not enclosed in
angle brackets.
In this example of the CAT function, at least one item is required:
CAT (item-1 <, item-2, >)
|
a vertical bar indicates that you can choose one value from a group of values. Values
that are separated by the vertical bar are mutually exclusive.
In this example of the CMPMODEL= system option, you can choose only one of the
arguments:
CMPMODEL=BOTH | CATALOG | XML
...
an ellipsis indicates that the argument can be repeated. If an argument and the ellipsis
are enclosed in angle brackets, then the argument is optional. The repeated argument
must contain punctuation if it appears before or after the argument.
In this example of the CAT function, multiple item arguments are allowed, and they
must be separated by a comma:
CAT (item-1 <, item-2, >)
'value' or "value"
indicates that an argument that is enclosed in single or double quotation marks must
have a value that is also enclosed in single or double quotation marks.
In this example of the FOOTNOTE statement, the argument text is enclosed in
quotation marks:
FOOTNOTE <n> <ods-format-options 'text' | "text">;
;
a semicolon indicates the end of a statement or CALL routine.
In this example, each statement ends with a semicolon:
data namegame;
length color name $8;
color = 'black';
name = 'jack';
game = trim(color) || name;
run;
References to SAS Libraries and External Files
Many SAS statements and other language elements refer to SAS libraries and external
files. You can choose whether to make the reference through a logical name (a libref or
fileref) or use the physical filename enclosed in quotation marks. If you use a logical
name, you typically have a choice of using a SAS statement (LIBNAME or
FILENAME) or the operating environment's control language to make the reference.
xii About This Book
Several methods of referring to SAS libraries and external files are available, and some
of these methods depend on your operating environment.
In the examples that use external files, SAS documentation uses the italicized phrase
file-specification. In the examples that use SAS libraries, SAS documentation uses the
italicized phrase SAS-library enclosed in quotation marks:
infile file-specification obs = 100;
libname libref 'SAS-library';
Syntax Conventions for the SAS Language xiii
xiv About This Book
What's New in the SAS 9.4
Windows Companion
Overview
SAS under Windows enables you to complete your data and computation tasks in SAS
while integrating with the Windows applications that are already in place on your
desktop, within your desktop, and within your enterprise. SAS supports information
sharing through Windows tools and techniques.
General Enhancements
The following enhancements are implemented for 9.4:
The content in Choosing a Location for the Sorted File on page 202 has been
modified to better explain the sort actions.
References to the GIMPORT procedure have been removed. GIMPORT does not
work with the new TrueType fonts.
An appendix, Troubleshooting Java Runtime Environment Errors, has been removed.
The instructions are in the SAS note that is located at http://
support.sas.com/kb/48/548.html.
Extended attributes are described in SAS Data Sets (Member Type: Data or View)
on page 116.
The default value of the LRECL= option is 32767.
A chapter, Using Lotus Notes to Distribute SAS Data under Windows, has been
removed. Lotus Notes is not supported on WX6.
Windows XP, Windows Server 2003, and Windows Vista are no longer supported.
Supported Windows Editions are listed in SAS Runs in Enterprise Environments
on page 4.
In the first maintenance release for SAS 9.4, details have been added in support of
Windows 32-bit architecture.
Also in the first maintenance release for SAS 9.4, the accessibility topic was
removed. The revised accessibility topic is available on the Base product
page.
In the first maintenance release for SAS 9.4, an appendix Sasiotest Utility on page
639 has been added.
xv
Documentation Enhancements
The documentation for the TOOLSMENU and VIEWMENU system options is now
located in the SAS Companion for Windows. The documentation was removed from the
SAS System Options: Reference.
Functions
In the first maintenance release for SAS 9.4, the following interaction was added to
PEEKLONG Function: Windows on page 407 : When a SAS server is in a locked-
down state, the PEEKLONG function does not execute.
System Options
The Summary of System Options table has been replaced with the SAS System Options
by Category table on page 473.
The following system options are new:
ALIGNSASIOFILES (p. 482)
Aligns the pages of data in a SAS data set.
FILELOCKWAIT (p. 502)
Sets the number of seconds that SAS waits for a locked file to become available.
HOSTINFOLONG (p. 517)
Specifies to write additional operating environment information in the SAS log when
SAS starts.
xvi SAS for Windows Environments
Accessibility
For information about the accessibility of this product, see Accessibility Features of the
Windowing Environment for SAS 9.4 at support.sas.com.
xvii
xviii SAS for Windows Environments
Recommended Reading
Here is the recommended reading list for this title:
Base SAS Procedures Guide
Moving and Accessing SAS Files
SAS Component Object: Reference
SAS/CONNECT Users Guide
SAS Data Set Options: Reference
SAS Formats and Informats: Reference
SAS Functions and CALL Routines: Reference
SAS Language Reference: Concepts
SAS National Language Support (NLS): Reference Guide
SAS Output Delivery System: Users Guide
SAS Statements: Reference
SAS System Options: Reference
SAS Utilities: Reference
For a complete list of SAS books, go to support.sas.com/bookstore. If you have
questions about which titles you need, please contact a SAS Book Sales Representative:
SAS Books
SAS Campus Drive
Cary, NC 27513-2414
Phone: 1-800-727-3228
Fax: 1-919-677-8166
E-mail: sasbook@sas.com
Web address: support.sas.com/bookstore
xix
xx Recommended Reading
Part 1
Running SAS under Windows
Chapter 1
Getting Started under Windows . . . . . . . . . . . . . . . . . . . . . . . . . . . . . . . . . . . 3
Chapter 2
Interacting with SAS under Windows . . . . . . . . . . . . . . . . . . . . . . . . . . . . . 33
Chapter 3
Using the SAS Editors under Windows . . . . . . . . . . . . . . . . . . . . . . . . . . . 77
Chapter 4
Using SAS Files under Windows . . . . . . . . . . . . . . . . . . . . . . . . . . . . . . . . 113
Chapter 5
Using External Files under Windows . . . . . . . . . . . . . . . . . . . . . . . . . . . . 141
Chapter 6
Managing SAS Output under Windows . . . . . . . . . . . . . . . . . . . . . . . . . . 163
Chapter 7
Performance Considerations under Windows . . . . . . . . . . . . . . . . . . . 193
1
2
Chapter 1
Getting Started under Windows
SAS: Exploiting the Power of Windows . . . . . . . . . . . . . . . . . . . . . . . . . . . . . . . . . . . . 4
SAS Runs in Enterprise Environments . . . . . . . . . . . . . . . . . . . . . . . . . . . . . . . . . . . . 4
An Integral Part of Your Windows Editions . . . . . . . . . . . . . . . . . . . . . . . . . . . . . . . 4
Compatible and Maintainable . . . . . . . . . . . . . . . . . . . . . . . . . . . . . . . . . . . . . . . . . . . 5
Launching Java . . . . . . . . . . . . . . . . . . . . . . . . . . . . . . . . . . . . . . . . . . . . . . . . . . . . . . 5
Starting SAS . . . . . . . . . . . . . . . . . . . . . . . . . . . . . . . . . . . . . . . . . . . . . . . . . . . . . . . . . . 6
Use SAS Interactively or in Batch Mode . . . . . . . . . . . . . . . . . . . . . . . . . . . . . . . . . . 6
Starting from the Start Menu . . . . . . . . . . . . . . . . . . . . . . . . . . . . . . . . . . . . . . . . . . . 8
Starting from Custom Shortcuts or Program Items . . . . . . . . . . . . . . . . . . . . . . . . . . 8
Starting from the Run Dialog Box or a Command Prompt . . . . . . . . . . . . . . . . . . . . 9
Starting from a SAS File . . . . . . . . . . . . . . . . . . . . . . . . . . . . . . . . . . . . . . . . . . . . . . . 9
Submitting a Batch SAS Job . . . . . . . . . . . . . . . . . . . . . . . . . . . . . . . . . . . . . . . . . . . 10
Starting the Program Editor When SAS Starts . . . . . . . . . . . . . . . . . . . . . . . . . . . . . 10
Determining the Current Folder When SAS Starts . . . . . . . . . . . . . . . . . . . . . . . . . . 11
Sample SAS Session . . . . . . . . . . . . . . . . . . . . . . . . . . . . . . . . . . . . . . . . . . . . . . . . . 11
What If SAS Does Not Start? . . . . . . . . . . . . . . . . . . . . . . . . . . . . . . . . . . . . . . . . . . 14
Files Used by SAS . . . . . . . . . . . . . . . . . . . . . . . . . . . . . . . . . . . . . . . . . . . . . . . . . . . . . 14
Introduction to Files Used by SAS . . . . . . . . . . . . . . . . . . . . . . . . . . . . . . . . . . . . . . 14
SAS Configuration Files . . . . . . . . . . . . . . . . . . . . . . . . . . . . . . . . . . . . . . . . . . . . . . 15
SAS Autoexec File . . . . . . . . . . . . . . . . . . . . . . . . . . . . . . . . . . . . . . . . . . . . . . . . . . 20
Profile Catalog . . . . . . . . . . . . . . . . . . . . . . . . . . . . . . . . . . . . . . . . . . . . . . . . . . . . . 21
Work Data Library . . . . . . . . . . . . . . . . . . . . . . . . . . . . . . . . . . . . . . . . . . . . . . . . . . 22
SAS Registry Files . . . . . . . . . . . . . . . . . . . . . . . . . . . . . . . . . . . . . . . . . . . . . . . . . . 23
SAS Default Folder Structure . . . . . . . . . . . . . . . . . . . . . . . . . . . . . . . . . . . . . . . . . . 23
Submitting SAS Code . . . . . . . . . . . . . . . . . . . . . . . . . . . . . . . . . . . . . . . . . . . . . . . . . . 25
Introduction to Submitting SAS Code . . . . . . . . . . . . . . . . . . . . . . . . . . . . . . . . . . . 25
Submitting Code from the Enhanced Editor or Program Editor . . . . . . . . . . . . . . . . 25
Submitting Code from the SAS NOTEPAD Text Editor . . . . . . . . . . . . . . . . . . . . . 25
Running SAS in Batch Mode . . . . . . . . . . . . . . . . . . . . . . . . . . . . . . . . . . . . . . . . . . 25
Submitting Code from the Clipboard . . . . . . . . . . . . . . . . . . . . . . . . . . . . . . . . . . . . 26
Submitting Code By Dragging and Dropping . . . . . . . . . . . . . . . . . . . . . . . . . . . . . 26
Submitting Code Stored in Registered SAS File Types . . . . . . . . . . . . . . . . . . . . . . 27
Interrupting Your SAS Session . . . . . . . . . . . . . . . . . . . . . . . . . . . . . . . . . . . . . . . . . . 27
Running Windows or MS-DOS Commands from within SAS . . . . . . . . . . . . . . . . . 28
Overview of Running Windows or MS-DOS Commands from within SAS . . . . . . 28
Running Windows Commands Using the X Statement or the X Command . . . . . . 28
Using a DATA Step to Issue Conditional Operating System
Commands Conditionally . . . . . . . . . . . . . . . . . . . . . . . . . . . . . . . . . . . . . . . . . . . 29
XWAIT System Option . . . . . . . . . . . . . . . . . . . . . . . . . . . . . . . . . . . . . . . . . . . . . . 30
3
XSYNC System Option . . . . . . . . . . . . . . . . . . . . . . . . . . . . . . . . . . . . . . . . . . . . . . 30
Comparison of the XWAIT and XSYNC System Options . . . . . . . . . . . . . . . . . . . 31
Terminating a SAS Process . . . . . . . . . . . . . . . . . . . . . . . . . . . . . . . . . . . . . . . . . . . . . 31
Ending Your SAS Session . . . . . . . . . . . . . . . . . . . . . . . . . . . . . . . . . . . . . . . . . . . . . . 32
SAS: Exploiting the Power of Windows
SAS Runs in Enterprise Environments
The Windows enterprise environment provides a flexible, easy-to-use working
environment by which you can integrate SAS into your enterprise solutions. The
following Windows environments are supported in SAS 9.4:
Table 1.1 Supported Windows Editions for SAS 9.4
Chip Architecture Operating System Edition
x86-64 (x64) Windows 7 x64
Windows 8 x64
Windows Server 2008 x64
Windows Server 2008 R2 x64
Windows Server 2012
Professional, Ultimate
Professional, Enterprise
Standard, Enterprise,
Datacenter Server Editions
Standard, Enterprise,
Datacenter Server Editions
Standard, Datacenter Server
Editions
Note: All other versions of Windows are not supported.
An Integral Part of Your Windows Editions
SAS under Windows is designed to let you complete your data- and computation-
intensive tasks while integrating with the Windows applications that are already in place
on your desktop and within your enterprise. SAS supports information sharing through
the most powerful tools and techniques that Windows has to offer. Those tools and
techniques include the following:
OLE
Dynamic Data Exchange (DDE)
Open Database Connectivity (ODBC)
e-mail system
pipes and named pipes
the Windows clipboard.
4 Chapter 1 Getting Started under Windows
Compatible and Maintainable
Read and Write SAS Data Sets from Previous Releases
SAS can read and write SAS data sets that were created by earlier releases of SAS.
However, in order to bridge the upgrades in the SAS catalog architecture and differences
in the operating environment structure, you must convert catalogs from earlier formats
(such as Release 9.1 under Windows) to SAS 9.4 format using the transport procedures
CPORT and CIMPORT.
Use the Graphical Interface or the Command Line Interface
You can still use the command line as you did in previous releases. However, you can
also use the graphical user interface (GUI) to issue commands. Most existing SAS
commands and windows are available through the GUI. In some cases, you select
operations through dialog boxes and various other GUI controls.
Launching Java
SAS launches Java using the Java Runtime Environment (JRE) so that it can run Java
code. Parts of SAS are written in Java. The JRE contains the libraries that are needed to
run Java.
In SAS 9.3, the ODS graphics procedures moved from SAS/GRAPH to Base SAS.
These procedures that rely on Java are delivered as part of Base SAS, rather than as a
separate SAS product. As a result, a key difference in the SAS 9.4 windowing
environment is that SAS now initializes the Java environment upon SAS invocation.
HTML is now the default output for SAS 9.4 Windowing environment, replacing the
listing destination. The default style has changed from Styles.Default to
Styles.HTMLBlue for the default HTML ODS destination that is generated with the SAS
windowing environment and in batch mode.
Java is implemented as a part of Base SAS in SAS 9.4 because the Graph Template
Language and the SAS/GRAPH procedures such as SGPLOT, SGPANNEL,
SGSCATTER, and SGRENDER have moved to Base SAS from the SAS/GRAPH
procedures. By default, the ODS GRAPHICS statement is set to ON for SAS procedures
that support ODS Graphics when the procedures are executed in the SAS windowing
environment in the Windows and UNIX operating systems. Althought ODS Graphics are
enabled for these procedures, you might want to use the ODS GRAPHICS statement to
control the graphical environment.
When you use the Windowing environment of SAS (interactive SAS) in SAS 9.4, you
might encounter error messages similar to the following in the SAS Log window when
you run programs (for example: PROC javainfo; run;):
ERROR: Unable to attach current thread"
ERROR: Unable to load the java virtual machine"
ERROR: Proc javainfo did not run correctly
ERROR: The Java proxy is not responding.
ERROR: The Java proxy's JNI call to start the VM failed.
ERROR: Java failed to start during the SAS startup.
These errors are typically related to issues with the Java Runtime Environment (JRE).
To resolve these issues, follow these steps: http://supportprod.unx.sas.com/
fusionpreview/previewhtml/48/548.html
SAS: Exploiting the Power of Windows 5
Starting SAS
Use SAS Interactively or in Batch Mode
When running SAS under Windows, you can start an interactive session to submit
programs and view the resulting output, or you can execute batch SAS jobs, and view
the output later.
By default, invoking SAS begins an interactive SAS session. If you have a SAS program
that you want to submit as a batch job, specify the SYSIN system option with the name
of the SAS program file when you invoke SAS.
When you start SAS in an interactive session for the first time, you are asked if you want
to learn some basic tasks by taking the Getting Started Tutorial. To start the tutorial,
click Start Tutorial. If you do not want to be prompted to take the tutorial, select Don't
show this dialog box again. You can start the tutorial at any time by selecting Help
Getting Started with SAS Software.
The following examples show executing SAS batch jobs under Window 7.
If SAS is registered properly, open Explorer and right-click on the program to be
executed. SAS should be registered properly when you install SAS the first time. If
SAS is not registered properly, see the example on the next page. Select the Batch
Submit option. This option executes the program as a batch job. The .LOG and .LST
files are, by default, located in the same folder as the program.
The .LOG file is the log for the program that has been executed.
The .LST file is the output file for the program that has been executed. This file is
created only if there is output for the program.
You can also run .SAS files in batch when you double-click on the files within
Explorer. The default action for .SAS files must be set to Batch Submit.
To change the default action for .SAS files:
1. Open Windows Explorer.
2. Select a .sas file.
3. Right-click on Open With and select Default program.
4. Select SAS System for Windows.
5. Double click a .SAS file to execute the SAS program in batch mode. The .LOG
and .LST files will be created in the same folder as the .SAS file.
This example uses the SAS executable command with the -SYSIN option:
1. Select Start Run.
2. Enter a command similar to the following: c:\Program Files\SASHome
\SASFoundation\V9.4\Sas.exe -sysin c:\test.sas. Specify the
location of the program. This example runs the TEST.SAS program that is
located in root of the C drive. To eliminate the splash screen, use the
NOSPLASH option. Add the -ICON option to minimize the DOS window when
the program is started. The resulting .LOG and LST files reside in the SAS root
directory.
6 Chapter 1 Getting Started under Windows
The -SYSIN option specifies the SAS program file that will be run in batch. The
path must be a valid Windows path.
This example uses a .BAT file. A .BAT file is executed by the operating system.
1. Create a file in Notepad or a similar text editor.
2. Enter a command similar to the following: c:\Program Files\SASHome
\SASFoundation\9.4\Sas.exe -sysin c:\test.sas.
3. To execute the .BAT file, select Start Run or double-click on the .BAT file.
The resulting .LOG file and the .LST files reside in the folder of the .BAT file.
To change the destination of the .LOG and .LST file, use the -LOG and the -
PRINT options.
Use the -PRINT option to change the destination folder for the output of the
program. Use the -LOG option to change the destination folder for the log of the
program that has been executed. "C:\Program Files\SASHome
\SASFoundation\9.4\Sas.exe" -SYSIN c:\testprog.sas -
NOSPLASH -ICON -PRINT c:\test.lst LOG c:\test.log
Note: Running a .BAT program opens a DOS window, which will not close until
the job is finished.
You can execute multiple programs within the .BAT file. The following example
executes five programs concurrently:
"c:\Program Files\SASHome\SASFoundation\9.4\Sas.exe" sysin c:\test1.sas
"c:\Program Files\SASHome\SASFoundation\9.4\Sas.exe" sysin c:\test2.sas
"c:\Program Files\SASHome\SASFoundation\9.4\Sas.exe" sysin c:\test3.sas
"c:\Program Files\SASHome\SASFoundation\9.4\Sas.exe" sysin c:\test4.sas
"c:\Program Files\SASHome\SASFoundation\9.4\Sas.exe" sysin c:\test5.sas
This example shows how to use the START command to run concurrent batch jobs
for Windows. The START command requires a title. The title can be in double
quotation marks but this example uses Job#.
Start "Job1" "c:\Program Files\SASHome\SASFoundation\9.4\Sas.exe"
sysin c:\test1.sas
Start "Job2" "c:\Program Files\SASHome\SASFoundation\9.4\Sas.exe"
sysin c:\test2.sas
Start "Job3" "c:\Program Files\SASHome\SASFoundation\9.4\Sas.exe"
sysin c:\test3.sas
Start "Job4" "c:\Program Files\SASHome\SASFoundation\9.4\Sas.exe"
sysin c:\test4.sas
Start "Job5" "c:\Program Files\SASHome\SASFoundation\9.4\Sas.exe"
sysin c:\test5.sas
You can also create a batch (TEST.BAT) file that will execute five programs
consecutively. The log (.LOG) and output files (.LST) are located in the directory
where the .BAT file is located unless you use the PRINT and LOG options on the
command line.
This example applies to Windows. Enter the following commands in the .BAT file:
"c:\Program Files\SASHome\SASFoundation\9.4\Sas.exe"
sysin c:\test1.sas
"c:\Program Files\SASHome\SASFoundation\9.4\Sas.exe"
sysin c:\test2.sas
"c:\Program Files\SASHome\SASFoundation\9.4\Sas.exe" sysin c:\test3.sas
"c:\Program Files\SASHome\SASFoundation\9.4\Sas.exe"
Starting SAS 7
sysin c:\test4.sas
"c:\Program Files\SASHome\SASFoundation\9.4\Sas.exe"
sysin c:\test5.sas
You can use a scheduler to run SAS jobs at a specific time. When they are
scheduled, the programs can be executed without operator assistance. The
Scheduled Tasks program is located in the Control Pane under Windows.
1. Double-click on the Scheduled Tasks icon to invoke the Scheduled Task
Wizard.
2. Select the Browse button and select the TEST.BAT file.
3. Specify how often this task should be executed. Select Next.
4. Select the date and time that you want the program to be executed. Select Next.
5. Enter the user name and password that applies to this program. Select Next. A
confirmation message is displayed.
6. Select Finish.
Starting from the Start Menu
To start SAS from the Windows Start Menu:
1. Click Start.
2. Select Programs.
3. Select SAS.
4. Select SAS 9.4 (Language) .
Starting from Custom Shortcuts or Program Items
During installation, the Setup program automatically creates a program item in the Start
menu that you can use to start SAS. However, you can create multiple SAS items within
a folder to represent several differently configured SAS sessions. Also, if you want SAS
to start every time you start Windows, you can place a program item or shortcut in the
Start up folder. For information about creating shortcuts, see your Windows
documentation.
After you have created a shortcut to SAS, you can append system options to the SAS
command. To append system options:
1. Open the SAS Properties window and click the Shortcut tab.
2. In the Target field, append the system options to the SAS command. Remember that
double quotation marks are required around pathnames. The following example uses
double quotation marks,
"c:\program files\SASHome\SASFoundation\9.4\sas.exe" -config "c:\mydir\sasv9.cfg"
Note: If a system options value has a space in it, you must enclose the value in
quotation marks on the command line or in a config. file. The following example
shows the correct syntax:
-bottommargin '2 in';
8 Chapter 1 Getting Started under Windows
Starting from the Run Dialog Box or a Command Prompt
Specifying the SAS Configuration File
If you start SAS by using a command line (either from the Run dialog box or the
Command window), you might want to specify the SAS configuration file location
through the CONFIG system option. Even if you use the default configuration file
SASV9.CFG, specify the file to ensure that SAS uses the configuration file that you
want. For more information about how SAS searches for the configuration file, see
How SAS Finds and Processes Configuration Files on page 17 .
When the WORK and SASUSER system options are set, the Work and Sasuser data
libraries reside in the specified paths regardless of the path from which you invoke SAS.
For more information about the Sasuser data library, see Profile Catalog on page
21 . For more information about the Work data library, see Work Data Library on
page 22 .
Using the Run Dialog Box
To start an interactive session by using the Run dialog box
1. Select Start Run
2. In the Open field, enter the path and the exact name of the program file, including
the extension and options.
3. Click OK.
For example, if SAS is installed in the default folder c:\Program Files\SASHome
\SASFoundation\9.4, you enter c:\program files\SASHome
\SASFoundation\9.4\sas.exe, and the options that you want to specify.
Note: For Windows, you must specify a fully qualified path to sas.exe in the Start
Menu Search entry field.
Using the SAS Command from the Command Prompt
You can start either an interactive SAS session or a batch SAS job by entering the SAS
command at the command prompt. For example, the following command starts an
interactive session, specifies the page size and line size, and indicates the location of the
SAS configuration file:
c:\program files\SASHome\SASFoundation\9.4\sas.exe -ls 80 -ps 60
-config c:\program files\SASHome\SASFoundation\9.4\sasv9.cfg
This command starts a batch SAS job in a similar manner:
c:\program files\SASHome\SASFoundation\9.4\sas.exe
-sysin c:\mysas\programs\prog1.sas
-config c:\program files\SASHome\SASFoundation\9.4\sasv9.cfg
Note: These examples are displayed on multiple lines because of space limitations.
When you enter a command from the command prompt, the command must be on
one line.
Starting from a SAS File
There are two ways to start SAS from a SAS program file in Windows Explorer.
Starting SAS 9
Double-click on a SAS program file
Right-click on a SAS program file and select the appropriate action.
Submitting a Batch SAS Job
How to Submit a Batch SAS Job
There are several ways to submit a batch SAS job:
Specify the SYSIN system option in the SAS command (issued from the command
prompt or from the Run dialog box) to specify the SAS program to submit.
Right-click a file that has a .sas or .sasv7bpgm file extension. From the pop-up
menu, select Batch Submit.
Use the Windows Explorer and drag your SAS program file icon (the file that
contains the SAS code) to the SAS.EXE file icon or shortcut.
The Status Window
When you run SAS in batch mode, SAS displays a Status window for the SAS job that
you submit. This window tells you the name of the SAS job that is running and where
your log and procedure output files are written. This window remains open until the SAS
job is complete.
If you do not want to see thestatus window while your batch SAS job is running, invoke
SAS with the ICON system option so that the status window becomes an icon when your
job is running. You can also minimize the status window by clicking the Icon button
when the window appears. The icon shows the busy cursor (usually an hourglass) while
the SAS job is running. The icon disappears when the job is complete.
Canceling a Batch Job
You can cancel a batch job by using either the keyboard or the mouse:
press CTRL+BREAK
click Cancel in the Status window.
Windowing Procedures in a Batch Job
You can run windowing procedures along with SAS/GRAPH, SAS/INSIGHT,
and SAS/ACCESS software, in a batch SAS job. When SAS reaches a point in your
program where interaction is required, it opens the main SAS window.
Starting the Program Editor When SAS Starts
The Enhanced Editor is the default editor that starts when you start SAS. If you prefer to
use the Program Editor, use one of the following methods to start the Program Editor
when SAS starts:
Start SAS with the NOENHANCEDEDITOR system option:
sas.exe -noenhancededitor
Disable the Enhanced Editor in the Edit tab of the Preferences dialog box.
For additional information, see Switching from the Enhanced Editor to the Program
Editor on page 105 , Edit Preferences on page 59 , and ENHANCEDEDITOR
System Option: Windows on page 502 .
10 Chapter 1 Getting Started under Windows
Determining the Current Folder When SAS Starts
By default, SAS determines the current folder. SAS uses the current folder as the
location to read and write SAS files when you do not specify a different pathname.
SAS also searches the current folder, based on the following statements, for the
AUTOEXEC.SAS file or INITSTMT files. In this case, the path that the
SASINITIALFOLDER system option specifies is disregarded.
However, you can specify a pathname to use for the current folder by using the
SASINITIALFOLDER system option when you start SAS. Alternatively, you can use
the following rules to determine the current folder:
1. If you use a program item or shortcut to start SAS and if a path is specified in the
Windows Properties Shortcut tab (Start in field), SAS uses that path as the current
folder.
2. If you use a command to start SAS by using either the Run dialog box or a command
line and if the command contains a path to the SAS.EXE file, the current folder is the
path that you specify as part of the SAS command, regardless of where Windows
actually finds the SAS.EXE file.
3. If you use a command to start SAS and if you do not specify a path as part of the
SAS command, then the current folder is specified by the path from which you
issued the command.
If Windows cannot find the SAS.EXE file in the specified folder, the folder that is
specified in the SAS command still becomes the current folder and Windows searches
for the SAS.EXE file by using the Windows PATH environment variable.
For example, if you specify the following command, C:\MYSAS is the current folder,
regardless of whether the SAS.EXE file is actually in that folder:
c:\mysas\sas.exe -config c:\mysas\sasv9.cfg
For more information, see Changing the SAS Current Folder on page 39 and
SASINITIALFOLDER System Option: Windows on page 556 .
Note: Do not confuse the current folder with the Work data library. For more
information about the Work data library, see Work Data Library on page 22 .
Sample SAS Session
This section illustrates
invoking SAS from the Start menu
submitting a sample SAS program
examining the program output
ending the SAS session.
You can invoke SAS from the Start menu by, selecting Programs SAS 9.4.
The following display shows the Enhanced Editor and Log windows with a sample SAS
program that is ready to be submitted. This program creates a SAS data set called
Oranges, which contains the results of a taste test on four varieties of oranges. The
program sorts the data set by the total test score and prints the data set.
Starting SAS 11
Display 1.1 Submitting the Sample SAS Program
The following SAS code appears in the Enhanced Editor window:
ods rtf file="c:\em\oranges.rtf";
data oranges;
input variety $ flavor texture looks;
total=flavor+texture+looks;
cards;
navel 9 8 6
temple 7 7 7
valencia 8 9 9
mandarin 5 7 8
;
proc sort data=oranges;
by descending total;
run;
proc print data=oranges;
title 'Taste Test Results for Oranges';
run;
ods rtf close;
After you submit the program, the output appears in the Results Viewer window as
follows:
12 Chapter 1 Getting Started under Windows
Display 1.2 Looking at the Program Output
The items in the SAS menu bar at the top of the main SAS window change, depending
on which window is active within the SAS session. In addition, you can access window-
specific pop-up menus, which offer the same menu choices. The pop-up menu in the
following display was generated by right-clicking in an Enhanced Editor window.
Display 1.3 Pop-up Menu in the Enhanced Editor Window
When you are ready to end your SAS session, double-click the SAS control menu (the
small icon in the upper left corner of the main SAS window) or click the X (in the upper
right corner) and click OK when the dialog box verifies your request.
Starting SAS 13
Note: If you have disabled the Confirm Exit of SAS option in the Preferences dialog
box, your SAS session ends without asking if you are sure you want to end the
session. For more information about how to customize your SAS session, see
Setting Session Preferences on page 57 .
What If SAS Does Not Start?
If SAS does not start, the SAS log can contain error messages that explain the error. Any
error message that SAS issues before the SAS log is initialized is written to the MSG
window, if it is available, or to the SAS console log, which is a Windows file. Under
Windows the SAS console log is typically located in c:\Users\user-ID\AppData.
You can obtain the location and filename for the SAS console log from the application
event log. To open the application event log, submit eventvwr from the Run dialog
box and click Application.
If SAS does not start, if the screen appears and then disappears, or if SAS is very slow to
open, you might have a problem with a missing printer, a damaged printer driver, or a
failed network printer connection. Use the following steps to correct this problem:
1. Verify that the printers are linking to valid network servers. If the printers are linking
to invalid servers, then delete the printers by accessing Start Settings Control
Panel Printers.
2. Download a new printer driver from the printer's website and replace the current
driver with the new driver.
3. Rename profile2.SAS7bcat to profile2.old and rename profile.SAS7bcat to
profile.old at c:\Users\user-ID\Documents\My SAS Files\9.4\.
4. Start SAS.
Files Used by SAS
Introduction to Files Used by SAS
SAS uses many files while it is running. However, some of these files, such as the
following, are especially important from a user's perspective.
SAS configuration files (SASVx.CFG by default, where x is the release number)
SAS autoexec file (AUTOEXEC.SAS by default)
user Profile catalog (Profile.sas7bcat)
user printer Profile catalog (Profile2.sas7bcat)
Work data library (SAS Temporary Files folder in your system's designated TEMP
area)
SAS Registry Files.
14 Chapter 1 Getting Started under Windows
SAS Configuration Files
Purpose of Configuration Files
The SAS configuration file enables you to specify SAS system options that are used to
establish your SAS session. These system options indicate, among other things, the
location of your SAS Help and Documentation files as well as the location of message
files and the pathnames to SAS executable files. The SAS configuration file is
particularly important because it specifies the folders that are searched for the various
components of SAS products. You must have at least one configuration file in order for
SAS to initialize; you can have multiple configuration files that are all processed while
your SAS session begins. For more information about system options, see SAS System
Options: Reference.
The Default Configuration File
In previous releases of SAS, the default configuration file was stored in the!SASROOT
folder. The!SASROOT folder is the folder in which you install SAS. Starting with SAS 9,
SAS creates two default configuration files during installation. Both configuration files
are named SASV9.CFG.
In SAS 9.4, the location selected for SAS software installation is created and called
SASHOME. !SASROOT is located at !SASHOME/SASFoundation/9.4. The default
folder !SASHOME is located at c:\program files\SASHome. The default
configuration location is c:\program files\SASHome\SASFoundation
\9.4\nls\en\sasv9.cfg.
The SASV9.CFG file that is located in the!SASROOT folder contains a CONFIG system
option that specifies the location of the configuration file for the SAS default language.
The default system options that are used to start SAS are specified in the !SASROOT
\nls\language-code\SASV9.CFG file. For example, if SAS is installed in the default
folder and the default language is English, the SASV9.CFG file in the!SASROOT folder
contains
-config "c:\program files\SASHOME\SASFoundation\9.4\nls\en\sasv9.cfg"
SAS requires a configuration file, so you must use a SAS configuration file regardless of
whether you are using interactive or batch mode.
SAS uses the default configuration file if you start SAS by double-clicking a registered
SAS file type, such as .sas.
For more information about the !SASHOME folder, see SAS Default Folder Structure
on page 23 .
Specifying System Options in a Configuration File
Any system option can be specified when you start SAS. It is often more convenient to
place frequently used system options in a configuration file. For details about the syntax
for specifying system options in a SAS configuration file, see Syntax for System
Options in the SAS Invocation or SAS Configuration File on page 471 .
You can edit the default configuration file to add to or change the system option settings,
or you can create your own configuration file. Creating a Customized Configuration
File on page 16 discusses how to modify your configuration file.
Your configuration file is divided into two sections. The first section specifies system
options that are not updated by the SAS Setup application. The second section is used by
the setup application for updating information about where SAS software is installed.
The sections are divided by the following warning:
Files Used by SAS 15
WARNING: INSTALL Application edits below this line. User
options should be added above this box comment.
INSTALL Application maintains and modifies the
following options; -SASAUTO, -SASHELP, -SASMSG
-PATH, and -MAPS. It also maintains and modifies
the following CONFIG variables with the -SET option;
INSTALL, USAGE, LIBRARY, SAMPSIO, SAMPSRC, SASCBT,
and SASEXT01SASEXT50. It preserves all lines above
the line containing 'DO NOT EDIT BELOW THIS LINE'.
The setup application deletes all data below this warning but does not affect the options
that are specified above it. The SET system option defines the following SAS
environment variables: SASROOT, SASEXT0, SASFOLDER, MYSASFILES,
SASCFG, SASAUTOS, SAMPSIO, SAMPSRC, EISIMAGE, and INSTALL. The setup
application appends the following system options below this warning: SASUSER,
WORK, HELPLOC, DMSEXP, APPLETLOC, TEXTURELOC, RESOURCESLOC,
JREOPTIONS, SASSCRIPT, SASHELP, MSG, and PATH.
CAUTION:
To avoid corrupting your configuration file, use a SAS text editor or an ASCII
text editor to edit your configuration file. The text editor that you choose to edit
the configuration file is important to preserve some of the special character
formatting in the file. The recommended method is to edit your configuration file by
using a SAS text editor (such as the Enhanced Editor) and save it by using the Save
As dialog box. If you do not use a SAS text editor, be sure to use another ASCII text
editor (such as Windows Notepad). Do not use a specialized editor such as the
WordPad application or Microsoft Word. Using such editors can insert carriage-
control characters into your configuration file or corrupt the characters.
Creating a Customized Configuration File
When you install SAS, a SASV9.CFG file is created in the !SASROOT\nls\language-
code folder. The language-code is a two-letter language code for the SAS default
language. You can specify your own file to act as the configuration file, thus overriding
the default file, SASV9.CFG.
The filename that you choose must follow the file-naming conventions for the Windows
operating environment. The file extension must be .CFG.
When you use your own configuration file instead of the default configuration file, you
must add several required system options. For example, you must either use the SET
system option to define the environment variable, !SASROOT, or define SASROOT as a
Windows environment variable.
To ensure that all required system options are defined in your configuration file, copy
the default file (!SASROOT\nls\language-code\SASV9.CFG) and modify the copy
instead of creating your own file.
You can create a customized configuration file and name the file either SASV9.CFG
or .SASV9.CFG in your Windows user profile folder. During SAS invocation, SAS
looks for either of these files in the Windows user profile folder if the -CONFIG options
are not specified. Under Windows, the path for the user profile folder is c:\Users
\user-ID\Documents.
Starting SAS with an Alternate Configuration File
When you use a file that is located in a different folder or that has a different name as
your default configuration file, you must tell SAS where to find the configuration file.
16 Chapter 1 Getting Started under Windows
Use the CONFIG system option to specify the location of this configuration file. For
example, the Target field of the SAS Properties dialog box might contain
c:\program files\SASHome\SASFoundation\9.4\sas.exe -config c:\mysas\mysasconfig.CFG
If SAS cannot find the configuration file, an error message is displayed, and SAS does
not initialize.
For more information about the CONFIG system option, see Processing Options
Specified by Additional CONFIG Options on page 20 and CONFIG System Option:
Windows on page 496 .
How SAS Finds and Processes Configuration Files
When you invoke SAS, SAS automatically searches several locations for configuration
options that can affect your SAS session. SAS looks in the following areas and processes
them in this order:
SAS_SYS_CONFIG operation system environment variable
This environment variable, if defined, must resolve to a valid configuration file. In a
multi-user Windows system, this environment variable would most likely be defined
as a system environment variable (instead of as a user environment variable) so that
it is processed for all users on that system. Use the SAS_USER_CONFIG user
environment variable to specify a user-specific configuration file.
files specified by CONFIG system options
In the SAS invocation command, you can specify one or more -CONFIG options
with the names of the configuration files that you want to use. You must include a
separate -CONFIG option for each file that you want to specify.
SASVx.CFG in the folder where SAS.EXE resides
SAS looks for a file that is named SASVx.CFG (x is the SAS version number) in the
folder that contains the SAS.EXE file only if you do not specify a -CONFIG option
at SAS invocation. This configuration file contains only a CONFIG system option
that specifies the configuration file for the SAS default language.
.SASVx.CFG in the Windows user profile folder
SAS looks for a file that is named .SASVx.CFG (x is the SAS version number) in the
Windows user profile folder only if you do not specify a -CONFIG option at SAS
invocation. Under Windows, the user profile folder is c:\Users\user-ID
\Documents\.
SASVx.CFG in the Windows user profile folder
SAS looks for a file that is named SASVx.CFG (x is the SAS version number) in the
Windows user profile folder only if you do not specify a -CONFIG option at SAS
invocation. Under Windows, the user profile folder is c:\Users\user-ID
\Documents\.
SASVx.CFG in the current folder
SAS looks for a file that is named SASVx.CFG (x is the SAS version number) in the
current folder only if you do not specify a -CONFIG option at SAS invocation.
SAS_USER_CONFIG operating system environment variable
This environment variable, if defined, must be a path to a valid SAS configuration
file. In a multi-user Windows system, this environment variable would likely be
defined as a user environment variable (instead of as a system environment variable)
so that it is processed only for the current user on that system. Use the
SAS_SYS_CONFIG system environment variable to specify a system-wide
configuration file.
Files Used by SAS 17
SAS_OPTIONS operating system environment variable
This environment variable, if defined, contains a string of option specifications for
any other SAS system options that you want to process each time you invoke SAS.
For example, this environment variable might contain -obs 2m -
sasinitialfolder c:\myfolder -linesize max.
SAS invocation command line
You can specify additional system options in the command that you use to invoke
SAS. These system options always override option values that are set within any of
the configuration files.
If you start SAS from the Windows Start menu, the last configuration file to be
processed is the one that is specified in the Start menu shortcut for SAS. The options that
are specified in this configuration file override any options that have previously been
processed. By default, the Start menu shortcut
specifies -config !SASROOT\nls\language-code\SASVx.CFG
SAS uses the default configuration file if you start SAS by double-clicking on a
registered SAS file type, such as .sas or .sas7bpgm.
18 Chapter 1 Getting Started under Windows
Figure 1.1 Order of Processing for SAS Configuration Files
Invoke SAS
Is the
SAS_SYS_CONFIG
environment variable
defined?
Are one
or more -CONFIG
options specified?
Is there a
SASVx.CFG file in the
folder where SAS.EXE
resides?
Is there a
.SASVx.CFG file in
the Windows user profile
folder?
Is there a
SASVx.CFG file in
the current folder?
Is the
SAS_USER_CONFIG
environment variable
defined?
Is the
SAS_OPTIONS
environment variable
defined?
Process the options that are specified
in the SAS invocation command.
Configuration processing is complete.
Process the file
specified by
SAS_SYS_CONFIG.
Process all files that
are specified in
-CONFIG options.
Process the
SASVx.CFG file in
the SAS.EXE folder.
Process the
.SASVx.CFG file in the
Windows user profile folder.
Process the
SASVx.CFG file in
the current folder.
Is there a
SASVx.CFG file in
the Windows user profile
folder?
Process the
SASVx.CFG file in the
Windows user profile folder.
Process the file that
is specified by
SAS_USER_CONFIG.
Process the options
that are specified in
SAS_OPTIONS.
Yes
Yes
No
No
No
No
No
No
No
No
Yes
Yes
Yes
Yes
Yes
Yes
Files Used by SAS 19
Processing Options Specified by Additional CONFIG Options
You can also specify additional CONFIG options within any configuration file. When
SAS encounters a CONFIG option, SAS immediately processes the options in that
named file and then returns to process the remainder of the current file. SAS options that
are encountered later in the processing always override those options that are specified
earlier. For example, if you specify -ICON in the file that is specified by the
SAS_SYS_CONFIG environment variable, and then NOICON in the file that is
specified by the SAS_USER_CONFIG environment variable, the NOICON option is
used. Since the options that you specify in the SAS invocation command are always
processed last, those option values will always override the option values that are
specified in configuration files. Figure 1.1 on page 19 illustrates the flow of the SAS
configuration file processing.
For more information about the CONFIG system option, see CONFIG System Option:
Windows on page 496 .
SAS Autoexec File
Introduction to the SAS Autoexec File
The SAS autoexec file contains SAS statements that are executed immediately after SAS
initializes and before any user input is accepted. These SAS statements can be used to
invoke SAS programs automatically, set up certain variables for use during your SAS
session, or set system options.
Use a SAS text editor to create your autoexec file. The text editor that you choose to
create the autoexec file is important. The recommended method is to create the file by
using a SAS text editor (such as the Enhanced Editor window) and save it using the Save
As dialog box. If you do not use the SAS text editor, be sure to use another ASCII text
editor (such as Windows Notepad). Do not use a specialized editor such as the WordPad
application or Microsoft Word. Using such an editor can insert special carriage-control
characters into your autoexec file that SAS cannot interpret when it tries to execute the
statements in the file.
The Default Autoexec File
Unlike the configuration file, a SAS autoexec file is not required in order to run SAS.
But, if you do have an autoexec file, the default name is AUTOEXEC.SAS. SAS uses
the following search order to find the AUTOEXEC.SAS file:
1. Search the current folder.
Note: For information about determining the current folder, see: Determining the
Current Folder When SAS Starts on page 11 .
2. Search the paths that are specified by the Windows PATH environment variable.
3. Search the root folder of the current drive.
4. Search the folder that contains the SAS.EXE file.
If an AUTOEXEC.SAS file is not present in one of these folders and if you did not
specify the -AUTOEXEC option on the command line or within any of your
configuration files, then SAS assumes that there is no autoexec file to process. For more
information, see AUTOEXEC System Option: Windows on page 487 .
Locating a Renamed Autoexec File
You do not have to name your autoexec file AUTOEXEC.SAS, but if you name it
something else, you must use the AUTOEXEC system option to tell SAS where to find
20 Chapter 1 Getting Started under Windows
the autoexec file. For example, you can specify the following option after the path
specification for the SAS.EXE file in the Target field of the SAS Windows shortcut:
-autoexec c:\mysasfiles\init.sas
If the specified autoexec file is not found, an error message is displayed, and SAS
terminates.
Uses for the Autoexec File
The autoexec file is a convenient way to execute a standard set of SAS program
statements each time you invoke SAS. You can include OPTIONS, LIBNAME, or
FILENAME statements, or any other SAS statements and system options that you want
the system to execute each time you invoke a SAS session. For example, if you want to
specify a script file for SAS/CONNECT software, you can place the following statement
in the AUTOEXEC.SAS file:
filename rlink 'c:\program files\SASHome\SASFoundation\9.4\connect\saslink\
startSession.scr';
Or you can use the OPTIONS statement to set the page size and line size for your SAS
output and use several FILENAME statements to set up filerefs for commonly accessed
network drives, as in the following example:
options linesize=80 pagesize=60;
filename saledata 'f:\qtr1';
filename custdata 'l:\newcust';
filename invoice 'o:\billing';
Other system options, in addition to the AUTOEXEC system option, provide ways to
send SAS information as it is initializing. These options are listed below in the order in
which they are processed:
1. CONFIG (at SAS invocation only)
2. AUTOEXEC
3. INITCMD
4. INITSTMT
5. SYSIN
For more information about the CONFIG, AUTOEXEC, INITSTMT, and SYSIN
system options, see SAS System Options under Windows on page 469 . For more
information about the INITCMD system option, see SAS System Options: Reference.
Suppressing the Autoexec File
If you have an AUTOEXEC.SAS file in your current folder, but you want to suppress it,
specify the NOAUTOEXEC option in the SAS command, as in the following example:
c:\program files\SASHome\SASFoundation\9.4\sas.exe -noautoexec
Profile Catalog
Introduction to the Profile Catalog
Each time you invoke a SAS session, SAS checks the Sasuser data library for your user
Profile catalog (named Sasuser.Profile), which defines the start-up profile for your SAS
session, including key definitions, display configurations, and other personal
Files Used by SAS 21
customizations. If you invoke SAS without accessing an existing Profile catalog, SAS
creates one with the default key definitions and window configuration.
If Sasuser.Profile does not exist and Sashelp.Profile (in the Sashelp data library) does
exist, SAS copies Sashelp.Profile to Sasuser.Profile before invoking a SAS session.
The Profile catalog is not re-created if it already exists. Any customizations (such as key
definitions or color modifications) that are defined during subsequent sessions are stored
in your Profile catalog in the specified folder.
The Default Profile Catalog
The default configuration file for SAS specifies the SASUSER system option as follows:
Table 1.2 The Default SASUSER Locations for the Windows Operating Environment
Windows 7 and 8, Windows Server 8 and 2012
-sasuser "c:\Users\user-ID\Documents\My SAS Files\9.4"
Changing the Location of the Profile Catalog
Use the SASUSER system option to specify a location for the Profile catalog other than
the default (which is a folder named \My SAS Files\9.4). This option is useful if
you want to customize your SAS sessions when sharing a machine with other users or if
users are accessing SAS from a network.
The SASUSER system option takes the following form:
-SASUSER ("library-specification")
Parentheses () are used to specify multiple library-specifications, and quotation marks (")
are used when special characters and spaces are used in the library-specification.
If library-specification (which specifies a valid Windows pathname) does not exist, SAS
attempts to create it. For example, if you specify the following option, a Profile catalog
is created in a folder named MYUSER that resides in the root folder of the C: drive:
-sasuser "c:\myuser"
For more information, see SASUSER System Option: Windows on page 557 .
Deleting the Profile Catalog
When you delete your Profile catalog, you lose the key definitions, window
configurations, and option settings that you might have defined, as well as any other
entries that you saved to your Profile catalog. In addition, any text that you stored in
NOTEPAD windows is erased. For this reason, it is a good idea to make a backup copy
of your Profile catalog after making significant modifications to your SAS session
settings.
Work Data Library
Introduction to the Work Data Library
SAS requires some temporary disk space during a SAS session. This temporary disk
space is called the Work data library. By default, SAS stores SAS files with one-level
names in the Work data library, and these files are deleted when you end your SAS
session. You can change the Work data library in which SAS files that have one-level
names are stored. For more information, see Using the User Libref on page 129 .
22 Chapter 1 Getting Started under Windows
The Default Work Folder
The default configuration file for SAS specifies the WORK system option to be a folder
in your system's designated temporary area (as defined by the TEMP environment
variable). For example: !TEMP\SAS Temporary Files.
To determine TEMP environment variable, refer to the System Properties dialog box
that you access from the Control Panel.
For more information about using the Work data library and overriding the default
location, see Using the Work Data Library on page 128 .
Specifying the Location of the Work Data Library
The WORK system option controls the location of the Work data library. You can
specify the WORK option in your SAS configuration file or when you invoke SAS.
Usually, you use the WORK option that is specified in the default configuration file.
Temporary Subfolders
Because you can run multiple SAS sessions at one time, SAS creates temporary
subfolders under the folder that you specify with the WORK option. These temporary
subfolders are created in the unique form _TDnnnnnnnnnn, where TD means temporary
folder and nnnnnnnnnn is the process ID for each SAS session. These subfolders enable
multiple SAS sessions to be invoked, each using the same configuration file, and they
prevent the Work folder from being shared. SAS creates any temporary files that are
required within each temporary folder. As with all temporary files that are created in the
Work data library during a SAS session, these temporary folders are deleted when you
end the SAS session. If SAS terminates abnormally, you might need to delete the
temporary files.
Deleting the Work Folder
If SAS terminates abnormally, determine whether the Work library was deleted. If not,
remove it by using Windows commands.
Note: Do not attempt to delete the Work folder while SAS is running.
You can verify the location of the current Work folder by opening the Libraries folder in
the SAS Explorer window. Click the right mouse button on the Work folder and select
Properties from the pop-up menu.
SAS Registry Files
The SAS registry files are used to store information about the SAS session applications.
The registry entries can be customized by using the SAS registry editor or by importing
the registry files. To invoke the SAS registry editor, select Solutions Accessories
Registry Editor.
CAUTION:
Incorrect registry entries can corrupt your SAS registry. Registry customization
is generally performed by more advanced users who have experience and knowledge
of SAS and their operating environment.
SAS Default Folder Structure
The SAS Setup program creates a number of subfolders during the installation process.
Understanding the organization of the SAS folders can help you use SAS more
efficiently.
Files Used by SAS 23
The root folder of SAS is the folder in which you install SAS. Within SAS, this folder
has the logical name !SASHOME. SAS Foundation products are installed in a folder
structure under SASHOME called SASROOT. If you use the default provided by SAS,
the SASHOME folder is c:\Program Files\SASHOME\SASFoundation\9.4.
(The examples in this document assume the !SASHOME folder is called c:\Program
Files\SASHOME\SASFoundation\9.4.)
The 32bit content on an X64 system is installed in c:\program files\SASHome
\x86\SASFoundation\9.4
SAS creates a folder for shared components, such as the Enhanced Editor and images,
that are used by other SAS products. For SAS 8, the default path for shared components
is c:\Program Files\SAS Institute\Shared Files. For SAS 9 through 9.4,
the default path for shared files, if shared components are installed, is c:\Program
Files\SAS\Shared Files. If shared components are not installed, the default path
is c:\Program Files\SAS\SharedFiles. There is no blank space in the spelling
of SharedFiles.
One important subfolder of the !SASROOT folder is the CORE subfolder. The CORE
subfolder contains many subfolders, three of which are described here:
!SASROOT\CORE\RESOURCE
contains SAS resources such as fonts and images.
!SASROOT\CORE\SAMPLE
contains the SAS sample programs.
!SASROOT\CORE\SASINST
contains the installation process software.
For each SAS product that is installed, the following subfolders might be created (not all
products contain all of these folders):
!SASROOT\product\SASEXE
contains the SAS executable files.
!SASROOT\product\SASHELP
contains many specialized catalogs and files.
!SASROOT\product\SASMACRO
contains SAS autocall macro files.
!SASROOT\product\SASMSG
contains the SAS message files.
!SASROOT\product\SAMPLE
contains the Sample Library programs.
!SASROOT\product\SASTEST
contains Test Stream programs.
!SASROOT\product\SASMISC
contains miscellaneous external files shipped with the product.
Some products, such as SAS/CONNECT software, also have other subfolders that are
associated with them. For details about each product's structure, see the specific SAS
product documentation.
For more information about how the SAS folders are configured at your site, contact
your on-site SAS support personnel.
24 Chapter 1 Getting Started under Windows
Submitting SAS Code
Introduction to Submitting SAS Code
SAS under Windows provides several methods for you to submit your SAS programs for
processing. SAS supports a variety of work strategies, whether you run SAS
interactively or in batch, and in conjunction with other Windows programs or as a stand-
alone application.
Submitting Code from the Enhanced Editor or Program Editor
To submit SAS code that you have entered into the Enhanced Editor or Program Editor
window, you issue the SUBMIT command. SAS provides several ways to do this:
Press F8 when the editor window is active.
Click the Submit toolbar button.
Enter submit in the command bar.
From the Run menu, select Submit.
You can use the SUBTOP command from either the command line or the Run menu to
submit one or more lines of your SAS code. For more information, see SUBTOP
Command: Windows on page 346 .
Submitting Code from the SAS NOTEPAD Text Editor
SAS enables you to submit SAS code that you have entered into the SAS NOTEPAD
text editor. NOTEPAD can be invoked by selecting Tools Text Editor when the
Enhanced Editor is disabled. SAS provides several ways to submit the code in
NOTEPAD:
Click the Submit toolbar button.
Enter submit in the command bar.
From the menu, select Run Submit.
Running SAS in Batch Mode
Overview of Running SAS in Batch Mode
You can run SAS jobs in batch mode in the Windows operating environment. Place your
SAS statements in a file and submit them for execution along with the control statements
and system commands that are required at your site.
You can run windowing procedures, such as those that are associated
with SAS/GRAPH, SAS/INSIGHT, and SAS/ACCESS software in a batch SAS job.
Submitting a Batch SAS Job
When you run SAS in batch mode, a status window is displayed. The status window
displays the job that is running and also the location of the log and procedure output
files. The status window remains open until the SAS job is complete.
Submitting SAS Code 25
If you do not want to see the status window while your batch SAS job is running, use the
ICON system option to invoke the SAS System so that the status window becomes an
icon when your job is running. You can also minimize the status window by clicking
Icon when the window appears. The icon shows the busy pointer (usually an hourglass)
while the SAS job is running, and then disappears when the job is complete. You can
cancel a batch job either by pressing CTRL+BREAK or by clicking Cancel in the status
window
The maximum line length is 32767 bytes.
If you want to establish a permanent libref, then enable the STARTLIB system option
when you begin the batch job.
You can submit a batch SAS job by using the following methods:
Specify the SYSIN system option in the SAS command (issued from the command
prompt or in the Run dialog box) and specify the SAS program to submit. For
example: C:\SAS\SAS.EXE -SYSIN C:\SAS\PROGRAMS\PROG1.SAS -
CONFIG C:\SAS\SASV9.CFG.
Right-click to select a file that has either a .SAS, .SS2, SS7, or .SASV7BPGM file
extension. From the pop-up menu, select Batch Submit with SAS 9.4.
Select and drag your SAS program file icon (for the file that contains the SAS code)
in Windows Explorer, and drop the file onto the SAS.EXE file icon or shortcut.
Submitting Code from the Clipboard
Using the Enhanced Editor or the Program Editor, you can submit SAS code that you
copied from another Windows application (such as an editor or word processor) or from
SAS Help and Documentation. When you copy text from another Windows application,
that text is stored in the Windows clipboard.
From the Run menu in the Enhanced Editor or from the Program Editor window, select
Submit clipboard. The code is submitted from the clipboard directly to SAS (without
appearing in the Enhanced Editor or in the Program Editor window). Notes and results
are sent to the SAS Log and to the Output window, respectively. You can still issue the
RECALL command (or press F4) to recall the submitted program into the Enhanced
Editor or into the Program Editor window.
You can also use the GSUBMIT command to submit SAS code that is stored in the
clipboard. For more information, see GSUBMIT Command: Windows on page 341 .
Submitting Code By Dragging and Dropping
Introduction to Submitting Code By Dragging and Dropping
You can drag SAS programs from other Windows applications onto an open SAS
session and submit them. You can also drag files that contain SAS code and drop them
onto an open SAS session to submit them.
Dragging Text from Other Windows
If you drag text from another Windows application or SAS window to the Enhanced
Editor or the Program Editor window, that text is moved to the window by default. It is
not submitted until you press F8 or issue the SUBMIT command.
However, you can override this default action by right-clicking the text to select it and
then dragging it (if the application supports nondefault dragging). When you drop the
26 Chapter 1 Getting Started under Windows
selection onto the Enhanced Editor or the Program Editor window, a menu appears and
you can choose between moving the code or copying the code. The menu for the
Program Editor also enables you to submit the code.
Dragging Files in an Interactive Session
By using the My Favorite Folders window, you can access files that exist outside the
SAS environment. Files that contain SAS code can be dragged into your interactive SAS
session for execution. Access the My Favorite Folders window by using the View menu.
If you drop a file that contains SAS code onto the Enhanced Editor window or on the
Program Editor window, that code is included in the window (but not submitted). If you
drop the file onto the Log or Output window or on a minimized SAS session, the code is
automatically submitted.
When you minimize a SAS session, its icon appears on the Windows taskbar. You
cannot drop a file onto the taskbar. Instead, you can drag the file to the SAS icon on the
taskbar and hold it there, without releasing the mouse button. After about one second,
the SAS window resumes its normal size. Then you can drop the file onto the open SAS
session.
Dropping the file C:\MYPROG.SAS onto a window (other than the Enhanced Editor or
Program Editor windows) of an open SAS session is the same as issuing this command:
gsubmit "%include 'c:\myprog.sas'";
You can submit more than one file at a time by selecting a group of files that contain
SAS programs and then dropping them onto the open SAS session. The order in which
the programs are run when they are submitted as a group is determined by Windows.
Therefore, if order is important, you should drop each program file separately.
If SAS is busy when you drop a SAS program icon, the dropped file is ignored. The only
indication that the dropped file was ignored is a warning beep.
Submitting Code Stored in Registered SAS File Types
During installation, the SAS Setup procedure registers certain file types with Windows
to invoke specified actions when you double-click those types of objects. For example,
files that have a file extension of .SAS are registered as SAS programs. These registered
file types are displayed in Windows with a special icon, as shown here:
When you double-click a file that has this extension (or that has this icon) SAS is
invoked and the contents of the file are included in the Enhanced Editor or Program
Editor window. The SAS code that is contained in the file is not processed until you
submit it (for example, by pressing F8 or by clicking the Submit tool). If you already
have a SAS session running, double-clicking a file begins a second SAS session; it does
not use the already-existing session.
SAS uses the default configuration file if you start SAS by double-clicking a registered
SAS file type, such as .sas or .sas7bpgm.
Interrupting Your SAS Session
You can click the circled exclamation point (!) in the toolbar or press CTRL+BREAK to
interrupt processing in your SAS session. Depending on what tasks SAS is performing at
the time of the interrupt, you can cancel submitted statements or cancel an upload or
Interrupting Your SAS Session 27
download request. SAS prompts you with various choices (such as to continue the
interrupt or cancel it) in a dialog box.
Note: Depending on what tasks are in progress when you interrupt your session, SAS
can require several seconds to stop processing.
SAS also supports the common Windows methods of issuing interrupts: you can click
the Control menu icon and choose to close the application, or you can select Close from
the pop-up menu for SAS on the Windows Taskbar (or End Task from within the
Windows Task Manager). If you use either of these methods, SAS displays a dialog box
to enable you to verify your selection. Note that the task might not close until SAS has
completed processing.
Running Windows or MS-DOS Commands from
within SAS
Overview of Running Windows or MS-DOS Commands from within
SAS
You can execute Windows or MS-DOS commands from within SAS by using the X
statement or the X command. You can also use the CALL SYSTEM statement or the
SYSTASK statement from within a DATA step. Windows or MS-DOS commands can
be issued either asynchronously or synchronously. When you run a command as an
asynchronous task, the command executes independently of all other tasks that are
currently running. When you run a command as a synchronous task, the command must
complete before another task can run.
To issue a command asynchronously, use either the SYSTASK statement with the
NOWAIT option or specify the NOXSYNC system option. To issue a command
synchronously, use either the SYSTASK statement with the WAIT option or specify the
XSYNC system option. For more information about running asynchronous commands
using the SYSTASK statement, see SYSTASK Statement: Windows on page 460 .
Running Windows Commands Using the X Statement or the X
Command
You can use the X statement or the X command to run Windows commands. The X
statement can be run outside of a DATA step. You can enter the X command in the
command bar or any SAS command line.
The X statement is similar to the X command in the SAS windowing environment. The
major difference between the two is that the X statement is submitted like any SAS
statement. However, the X command is issued as a windowing environment command.
This section uses the X statement in its examples, but the information applies to the X
command as well.
When you submit the X statement you exit your SAS session temporarily and gain
access to the Windows command processor. The X statement has the following syntax:
X < 'command ' >;
The optional command argument is used either to issue an operating system command or
to invoke a Windows application such as Notepad. This discussion concentrates on using
the X statement to issue operating system commands. However, you should be aware
that the X statement can also be used to invoke Windows applications.
28 Chapter 1 Getting Started under Windows
If you want to run only one operating system command, include the command as an
argument to the X statement. When you submit the X statement, the command is
executed, and you cannot issue any additional commands.
If you want to run several operating system commands, submit the X statement without
an argument. A command prompt appears where you can issue an unlimited number of
operating system commands. Remember, any environment variables that you define are
not available to SAS. If you submit an X statement or command without an argument
command, type EXIT to return to your SAS session.
The X command is a global SAS statement. Therefore, it is important to realize that you
cannot conditionally execute the X command. For example, if you submit the following
code, the X statement is executed:
data _null_;
answer='n';
if upcase(answer)='y' then
do;
x 'md c:\extra';
end;
run;
In this case, the C:\EXTRA folder is created regardless of whether the value of
ANSWER is equal to 'n' or 'y'.
Using a DATA Step to Issue Conditional Operating System
Commands Conditionally
If you want to issue operating system commands conditionally, use the CALL SYSTEM
routine, as in the following example:
options noxwait;
data _null_;
input flag $ name $8.;
if upcase(flag)='Y' then
do;
command='md c:\'||name;
call system(command);
end;
datalines;
Y mydir
Y junk2
N mydir2
Y xyz
;
This example uses the value of the variable FLAG to conditionally create folders. After
the DATA step executes, three folders have been created: C:\MYDIR, C:\JUNK2, and
C:\XYZ. The C:\MYDIR2 folder is not created because the value of FLAG for that
observation is not Y.
For more information about the CALL SYSTEM routine, see CALL SYSTEM
Routine: Windows on page 385 and the section on the CALL SYSTEM routine in SAS
System Options: Reference.
Running Windows or MS-DOS Commands from within SAS 29
XWAIT System Option
The XWAIT system option controls whether you have to type EXIT to return to your
SAS session after an X statement or X command has finished executing an MS-DOS
command. (The XWAIT system option is not used if an X statement is issued without a
command argument or if the X statement invokes a Windows application such as
Notepad.) This option and its negative form operate in the following ways:
XWAIT
specifies that you must type EXIT to return to your SAS session. This is the default
value.
NOXWAIT
specifies that the command processor automatically returns to the SAS session after
the specified command is executed. You do not have to type EXIT.
If you issue an X statement or X command without a command argument, you must type
EXIT to return to your SAS session, even if NOXWAIT is in effect.
When a window created by an X statement is active, reactivating SAS without exiting
from the command processor causes SAS to issue a message box containing the
following message:
The X command is active. Enter EXIT at
the prompt in the X command window to
reactivate this SAS session.
If you receive this message box, click Command Prompt on the Windows Taskbar.
Enter the EXIT command from the prompt to close the window and return to your SAS
session.
XSYNC System Option
The XSYNC system option specifies whether the operating system command that you
submit executes synchronously or asynchronously with your SAS session. This option
and its negative form operate in the following ways:
XSYNC
specifies that the operating system command execute synchronously with your SAS
session. That is, control is not returned to SAS until the command has completed.
You cannot return to your SAS session until the command prompt session spawned
by the CALL SYSTEM statement, the X command, or the X statement is closed.
This is the default.
NOXSYNC
specifies that the operating system command execute asynchronously with your SAS
session. That is, control is returned immediately to SAS and the command continues
executing without interfering with your SAS session. With NOXSYNC in effect, you
can execute a CALL SYSTEM statement, an X command, or an X statement and
return to your SAS session without closing the window spawned by the X command
or X statement.
Specifying NOXSYNC can be useful if you are starting applications such as Notepad or
Excel from your SAS session. For example, suppose you submit the following X
statement:
x notepad;
30 Chapter 1 Getting Started under Windows
If XSYNC is in effect, you cannot return to your SAS session until you close the
Notepad. But if NOXSYNC is in effect, you can switch back and forth between your
SAS session and the Notepad. The NOXSYNC option breaks any ties between your SAS
session and the other application. You can even end your SAS session; the other
application stays open until you close it.
Comparison of the XWAIT and XSYNC System Options
The XWAIT and XSYNC system options have very different effects. An easy way to
remember the difference is the following:
XWAIT
means that the command prompt session waits for you to type EXIT before you can
return to your SAS session.
XSYNC
means that SAS waits for you to finish with the other application before you can
return to your SAS session.
The various option combinations are summarized in Table 1.3 on page 31 .
Table 1.3 Combining the XWAIT and XSYNC System Options
Options in Effect Result
XWAIT
XSYNC
The command prompt window waits for you to type EXIT before
closing, and SAS waits for the application to finish.
XWAIT
NOXSYNC
The command prompt window waits for you to type EXIT before
closing, and SAS does not wait for the application to finish.
NOXWAIT
XSYNC
The command prompt window closes automatically when the
application finishes, and SAS waits for the application to finish.
NOXWAIT
NOXSYNC
The command prompt window closes automatically when the
application finishes, and SAS does not wait for the application to
finish.
Terminating a SAS Process
You can terminate a SAS process using several methods. A SAS server is a specific type
of SAS process.
Note: Before you terminate SAS using one of the following methods, you should try to
end the process using one of the methods described in Ending Your SAS Session
on page 32 or in the documentation for the SAS server.
If the SAS process was instantiated as a Windows service, then you can terminate the
process using one of the following methods:
at the command prompt, submit one of the following commands:
Terminating a SAS Process 31
net stop <service name> where service name is the name of the
Windows service.
sc <server> stop <service name> where server is in the form \
\ServerName and service name is the name of the Windows service.
in the Microsoft Management Console Services snap-in, select the service that you
want to terminate and select Stop.
To terminate a SAS process, use one of the following methods:
At a command prompt submit
taskkill/pid <process ID>
where process ID is the SAS process ID. You can get this process ID from the output
of the tasklist command.
in the Windows Task Manager, select the process and click End Process.
CAUTION:
Using the taskkill command or the Windows Task Manager to terminate a SAS
process might result in data loss or data corruption.
Ending Your SAS Session
You can end your SAS session using several methods, including:
selecting Close from the control menu of the main SAS window
selecting Cancel in the Status window. This window appears when you are running
in batch mode.
double-clicking on the control menu of the main SAS window, or clicking on the X
in the upper right corner of the main SAS window
issuing the BYE or ENDSAS command from a SAS command line
submitting an ENDSAS statement
closing the SAS session from the Task List by selecting the session process (the
process name differs depending on how you started SAS) and selecting End Task
selecting Exit SAS from the File menu in the main SAS window menu bar
selecting Exit from the File pop-up menu
pressing the ALT+F4 accelerator-key combination that is defined by Windows.
If SAS terminates with errors the SAS log might contain error messages that explain the
failure. Any error message that SAS issues before the SAS log is initialized are written
to the MSG window if it is available or to the SAS console log, which is a Windows file.
Under Windows, the SAS console log is typically located in c:\Users\user ID
\AppData. You can obtain the location and filename for the SAS console log from the
Application Event Log. To open the application Event Log, submit eventvwr from the
Run dialog box and under Windows or newer operating environments, expand the
Windows Logs category and click Application.
32 Chapter 1 Getting Started under Windows
Chapter 2
Interacting with SAS under
Windows
Overview of the SAS Interface . . . . . . . . . . . . . . . . . . . . . . . . . . . . . . . . . . . . . . . . . . 34
The SAS Windowing Environment . . . . . . . . . . . . . . . . . . . . . . . . . . . . . . . . . . . . . 34
Understanding Components of the Main SAS Window . . . . . . . . . . . . . . . . . . . . . . 34
Getting Help for the Main SAS Window . . . . . . . . . . . . . . . . . . . . . . . . . . . . . . . . . 36
Working within Your SAS Session . . . . . . . . . . . . . . . . . . . . . . . . . . . . . . . . . . . . . . . 36
Using the Docking View . . . . . . . . . . . . . . . . . . . . . . . . . . . . . . . . . . . . . . . . . . . . . 36
Using the Window Bar . . . . . . . . . . . . . . . . . . . . . . . . . . . . . . . . . . . . . . . . . . . . . . . 38
Using Menus . . . . . . . . . . . . . . . . . . . . . . . . . . . . . . . . . . . . . . . . . . . . . . . . . . . . . . . 38
Changing the SAS Current Folder . . . . . . . . . . . . . . . . . . . . . . . . . . . . . . . . . . . . . . 39
Issuing SAS Commands . . . . . . . . . . . . . . . . . . . . . . . . . . . . . . . . . . . . . . . . . . . . . . 40
Sending E-Mail Using SAS . . . . . . . . . . . . . . . . . . . . . . . . . . . . . . . . . . . . . . . . . . . 41
Saving Windows to External Files . . . . . . . . . . . . . . . . . . . . . . . . . . . . . . . . . . . . . . 52
Clearing the Window and Filename . . . . . . . . . . . . . . . . . . . . . . . . . . . . . . . . . . . . . 52
Defining Keys . . . . . . . . . . . . . . . . . . . . . . . . . . . . . . . . . . . . . . . . . . . . . . . . . . . . . . 53
Navigating with Microsoft IntelliMouse . . . . . . . . . . . . . . . . . . . . . . . . . . . . . . . . . 53
Using the Clipboard . . . . . . . . . . . . . . . . . . . . . . . . . . . . . . . . . . . . . . . . . . . . . . . . . 54
Creating Text Highlighting and Special Characters . . . . . . . . . . . . . . . . . . . . . . . . . 55
Customizing Your SAS Session . . . . . . . . . . . . . . . . . . . . . . . . . . . . . . . . . . . . . . . . . . 56
Selecting Fonts . . . . . . . . . . . . . . . . . . . . . . . . . . . . . . . . . . . . . . . . . . . . . . . . . . . . . 56
Setting Session Preferences . . . . . . . . . . . . . . . . . . . . . . . . . . . . . . . . . . . . . . . . . . . 57
Customizing Your Windowing Environment with Commands . . . . . . . . . . . . . . . . 61
Customizing Your Windowing Environment with System Options . . . . . . . . . . . . 63
Main SAS Window . . . . . . . . . . . . . . . . . . . . . . . . . . . . . . . . . . . . . . . . . . . . . . . . . . 63
Customizing the Toolbar . . . . . . . . . . . . . . . . . . . . . . . . . . . . . . . . . . . . . . . . . . . . . 66
Accessing Online Help and Documentation . . . . . . . . . . . . . . . . . . . . . . . . . . . . . . . . 72
Using Microsoft HTML Help . . . . . . . . . . . . . . . . . . . . . . . . . . . . . . . . . . . . . . . . . . 72
Getting Help from the Command Bar . . . . . . . . . . . . . . . . . . . . . . . . . . . . . . . . . . . 72
Getting Help in the Dialog Boxes . . . . . . . . . . . . . . . . . . . . . . . . . . . . . . . . . . . . . . . 73
Getting Help for a SAS Product . . . . . . . . . . . . . . . . . . . . . . . . . . . . . . . . . . . . . . . . 73
Getting Help from the Help Menu . . . . . . . . . . . . . . . . . . . . . . . . . . . . . . . . . . . . . . 73
Viewing Output and Help in the SAS Remote Browser . . . . . . . . . . . . . . . . . . . . . . 74
33
Overview of the SAS Interface
The SAS Windowing Environment
The SAS windowing environment refers to the windows that open in the main SAS
window. You access the main SAS window when you start SAS from your PC or from a
terminal emulator.
Windows in client software that do not access the main SAS window, such as Enterprise
Guide, are documented in their product documentation. For more information about
Enterprise Guide, see the Help in Enterprise Guide.
Understanding Components of the Main SAS Window
The main SAS window contains all other SAS application windows. The main SAS
window is completely configurable, allowing you to use its features in a way that is
productive for you. The following display shows the main SAS window as it appears
when you first start SAS. This section briefly describes the features of the window.
Figure 2.1 The Main SAS Window
The following are the primary components of the main SAS window:
34 Chapter 2 Interacting with SAS under Windows
menu bar
presents the menus available for the active SAS application window. As you switch
between application windows, the menu bar changes.
Similarly, the pop-up menus that appear when you click the right mouse button
inside an application window are customized for that window.
command bar
provides a way to quickly enter any SAS command. The command bar retains a list
of the commands that you enter.
To repeat a command that you previously issued, either type until the command
appears in the command bar or select the command from the list box and click the
check mark button. Pressing ENTER will also submit a command.
To switch the keyboard focus to the command bar, press F11 (the function key
defined as COMMAND FOCUS).
toolbar
provides quick access to the commands that you perform most often. The toolbar is
completely configurable and can contain up to 30 tools.
You can associate different sets of tools with different SAS application windows.
When you create a tool, you specify the tool button, the commands associated with
the tool, Help text displayed on the status bar, and the tip text. The bitmap browser
provides images that you can use to represent your commands on the toolbar.
windowing environment
contains a workspace to open windows within the main SAS window. Certain
windows, such as windows that are used for navigation, can dock to the left side of
the main SAS window when Docking view is enabled from the Preferences dialog
box. Windows that cannot dock to the main SAS window open to the right of the
docking area. In the above figure, the Log window, the Output window, the
Enhanced Editor window, and the docked windows are all part of the windowing
environment. For more information about using dockable windows, see Using the
Docking View on page 36 .
window bar
is located at the bottom of the main SAS window and provides easy access to any
window within the main SAS window.
When a window opens, a button that represents that window is placed in the window
bar. Whenever you want access to a window, click the button for that window. That
window then becomes the active window.
You can load a file into an application by dragging a file to the window bar button
for the application (making the application the active window), and then continue
dragging the file into the application window.
The window bar can be enabled or disabled from either the Preferences dialog box
or the window bar pop-up menu.
status bar
contains a message area, the current folder for SAS, and the Enhanced Editor
insertion point position.
The message area displays Help text for menus and tools, as well as messages that
are specific to SAS application windows.
The current folder area displays the name of the current working folder. To change
the current folder, double-click the current folder area. For more information, see
Changing the SAS Current Folder on page 39 .
Overview of the SAS Interface 35
The Enhanced Editor insertion point position displays the current line and column
when the Enhanced Editor is the active window.
The status bar can be enabled and disabled from the Preferences dialog box. The
message line, the current folder, and the insertion point position can be enabled and
disabled from either the Preferences dialog box or the status bar pop-up menu.
When the message line is disabled, messages appear in the active window.
Getting Help for the Main SAS Window
SAS provides help for the main SAS window using screen tips and status bar messages.
For a description of a menu or a menu item:
1. Select the menu or menu item.
2. As the mouse pointer passes over the menu or menu item, a description of the item
appears in the message area of the status bar.
For toolbar help, place the mouse pointer over a button. A pop-up ScreenTip appears
below the mouse pointer and a longer description appears in the message area.
For help on other parts of the main SAS window, such as tabs, buttons, and the status
bar:
1. Place the mouse pointer over the item.
2. Hold the mouse pointer over the item for a few seconds. A pop-up ScreenTip appears
below the mouse pointer. When you place the mouse pointer over a window bar
button, the ScreenTip contains the window name.
To customize ScreenTip and status bar help text for commands available from the
toolbar see Customizing the Toolbar on page 66 .
To enable or disable command bar or toolbar ScreenTips, you can use either the Show
ScreenTips on toolbars option in the Customize dialog box or enter the TOOL TIP
command in the command bar.
All other ScreenTips can be enabled or disabled using the ScreenTip option in the
Preferences dialog box View tab or by using the WSCREENTIPS command. For more
information about enabling and disabling ScreenTips, see Setting Session
Preferences on page 57 , Customizing the Toolbar on page 66 ,
WSCREENTIPS Command: Windows on page 365 , and TOOLTIPS Command:
Windows on page 350 .
Working within Your SAS Session
Using the Docking View
Introduction to the Docking View
The Docking View allows for easy navigation within the main SAS window. When the
docking view is enabled, windows that can be docked (integrated with the main SAS
window) such as the Explorer and the Results windows, appear on the left side of the
main SAS window. When you open an object from a docked window, the opened object
appears to the right of the docking area.
36 Chapter 2 Interacting with SAS under Windows
Each docked window has a tab at the bottom of the docking area for easy access to the
window. When the number of docked windows is large enough so that you cannot
identify the tabs, a left and right arrow are displayed for you to navigate through the
docked windows.
Docking and Undocking Windows
To dock or undock individual windows:
1. Select the window to make it the active window.
2. Toggle the Docked menu item by selecting Window Docked.
For information about setting docking view preferences, see View Preferences on page
58 . To use a command to dock and undock the docking view, see WDOCKVIEW
Command: Windows on page 354 .
Resizing the Docking View
Docked windows cannot be individually moved or resized.
To enlarge or contract the docking area:
1. Place the mouse pointer over the split bar between the docking area and the
remaining portion of the main SAS window.
2. Press and hold down the left mouse button.
3. Move the mouse to the left or right to resize the docking area.
You can also resize the docking view by using the WDOCKVIEWRESIZE command.
For more information, see WDOCKVIEWRESIZE Command: Windows on page
355 .
Minimizing and Restoring the Docking View
To minimize a docked window, do one of the following:
Right-click the window title and select Minimize.
Type wdockviewminimize in the command bar.
To restore the docked window, do one of the following:
Click the Docking view button on the window bar.
Type wdockviewrestore in the command bar.
For more information, see WDOCKVIEWMINIMIZE Command: Windows on page
354 and WDOCKVIEWRESTORE Command: Windows on page 355 .
Enabling and Disabling the Docking View
To enable or disable the docking view, do one of the following:
Type WDOCKVIEW in the command bar without any arguments to toggle the
docking view.
Use the Preferences dialog box View tab:
1. Select Tools Options Preferences View
2. Select (enable) or deselect (disable) the Docking view check box.
Working within Your SAS Session 37
Using the Window Bar
The window bar, similar to the Windows taskbar, is a reserved space at the bottom of the
main SAS window that is used to display a button for each opened window within SAS,
providing immediate access to any opened window. When you click a button in the
window bar, that window becomes the active window and appears on top of all other
windows. When you click the button for the active window, the window is minimized.
Each button on the window bar has a menu that is associated with it. To access the
menu, place the mouse pointer over the button and click the right mouse button.
You can enable and disable the window bar by using one of the following:
the Preferences dialog box View tab
the status bar pop-up menu
the window bar pop-up menu
entering wwindowbar in the command bar.
When you place the cursor over a window bar button, a ScreenTip pops up with the
name of the window, or for an editor, the name of the opened file. You enable
ScreenTips by using the Preferences dialog box or by entering wscreentips in the
command bar. For more information about enabling ScreenTips, see View Preferences
on page 58 and WSCREENTIPS Command: Windows on page 365 .
By using drag-and-drop editing, you can use an application's window bar button to load
a file into an application, such as the Enhanced Editor, that accepts file input. To load a
file:
1. Drag the file on top of the application's button on the window bar, which makes the
application the active window.
2. Drag the file to the application window.
3. Release the mouse button to load the file into the application.
If you attempt to drop a file onto a windowbar button, SAS issues an error message.
Using Menus
You can access SAS commands, tools, and options by selecting them from the menus at
the top of the main SAS window or by using the pop-up menus within application
windows. The menus display options that are available to the active window. To access a
pop-up menu for a particular window, click the right mouse button anywhere within the
window. The pop-up menu that appears contains the menu items that are available for
that particular window.
Some SAS windows (such as the Explorer window) along with the main SAS window
can contain objects that have their own pop-up menus when you right-click an object.
For example, the command bar, the toolbar, and the status bar each have a pop-up menu.
In these windows, the pop-up menu is specific to the selected object.
38 Chapter 2 Interacting with SAS under Windows
Changing the SAS Current Folder
What Is the Current Folder?
The current folder is the operating environment folder to which many but not all of the
SAS commands and actions apply. The current folder is displayed in the status bar at the
bottom of the main SAS window. By default, SAS uses the folder that is designated by
the SASUSER system option in the SAS configuration file as the current folder when
you begin your SAS session. You can specify a different default current folder by
changing the Start In field that is available in the Properties tab for the SAS program
shortcut or by specifying the SASINITIALFOLDER system option during SAS
invocation. For more information, see SASINITIALFOLDER System Option:
Windows on page 556 .
Interactively Selecting a New Current Folder
There are two methods to interactively select a new folder. One method is:
1. Select Tools Options Change Current Folder
2. Select a folder from the Change Folder dialog box.
Another method to change the SAS current folder during your SAS session is to double-
click the current folder in the status bar. Then use the Change Folder dialog box (shown
in the following display) to select a new current folder.
Display 2.1 The Change Folder Dialog Box
If you organize your files so that each project has its own folder, then this Change
Folder dialog box enables you to quickly switch between projects. As you select
different projects, the dialog box stores in the Folder list box the directories that you
select.
Using SAS Statements to Change the Current Folder
You can change the current drive and folder by submitting the change directory (CD or
CHDIR) command with the X statement in SAS. SAS intercepts the change directory
command and then changes drive commands and changes its current folder.
For example, the following statements change the current folder for your SAS session to
the MYDATA folder and G:\SALES\JUNE folder, respectively:
Working within Your SAS Session 39
x 'cd \mydata';
x 'cd g:\sales\june';
To change the current drive, you can submit a change drive command (the drive letter
followed by a colon) such as the following:
x 'a:';
Issuing SAS Commands
Using Menus to Issue Commands
Many commands are already assigned to menu items for the windows in which they
apply. For example, selecting the Run menu and then selecting Submit is the same as
entering submit in the command bar.
The items in the menu bar and pop-up menu vary depending on the active window.
Using the Toolbar to Issue Commands
When you start SAS, by default, the toolbar appears at the top of the main SAS window.
The toolbar provides a convenient way to issue commands that you use often. The
toolbar commands are specific for the active SAS window.
To submit a command by using the toolbar, click the tool button that represents the
command that you need.
To learn which tools perform what commands, position the mouse pointer over a tool
briefly to reveal the ScreenTip for that tool.
To undock the toolbar to use it in a separate window or to dock the window to the main
SAS window
1. Position the mouse pointer over the toolbar (not over a tool).
2. Press and hold down the right mouse button.
3. Select Docked.
You can add or change the tools that are defined in the toolbar and customize the toolbar
for an application. For more information, see Customizing the Toolbar on page 66 .
Using the Command Bar to Issue Commands
The command bar, as shown in Figure 2.1 on page 34 , is an integrated command line
that offers a central location from which you can enter any SAS command, as long as the
command is valid for the active window. The command bar can also be undocked and
appear in a separate window. It can be moved anywhere on your desktop. If you enter a
command that is not valid for the active window, an error message is displayed on the
status bar.
To move your insertion point position to the command bar, press F11.
SAS stores the commands that you type in the command bar from session to session, and
you can easily retrieve previously issued commands by selecting them from the
command list. The default number of commands to save is 15, but you can save from 0
to 50 commands. To change the number of commands to save in the command bar
1. Select Tools Customize Toolbars.
2. Press the up or down arrow in Number of commands saved.
40 Chapter 2 Interacting with SAS under Windows
By default, SAS stores the commands in the order of most frequently used. To store
commands in the order of most recently used
1. Select Tools Customize Toolbars.
2. Select Sort commands by most recently used.
You can also retrieve previously issued commands by using the autocomplete feature.
When you start to type in the command bar, SAS completes the command that best
matches the command that you are entering. When the command that you want appears
in the command bar, press ENTER. To enable autocomplete
1. Select Tools Customize.
2. Select Use AutoComplete.
3. Click OK.
To dock or undock the command bar
1. Position the mouse pointer over the command bar (the mouse pointer should not be
in the text field).
2. Press and hold down the right mouse button.
3. Select Docked.
To customize the command bar by using a command, see COMMAND Command:
Windows on page 324 . For more information about the Customize Tools Toolbars tab,
see Setting General Toolbar Preferences on page 67 .
Using the Command Line to Issue Commands
You can toggle the command line so that each window contains a command line.
Commands that you enter in a window apply only to that window. For example, the
INCLUDE command applies in the Enhanced Editor window, but not in the Log
window.
To toggle the command line use the COMMAND command without arguments. You can
also select Command Line from the Preferences dialog box View tab.
For more information, see Setting Session Preferences on page 57 and
COMMAND Command: Windows on page 324 .
Sending E-Mail Using SAS
Overview of Sending E-Mail
You can use SAS to send electronic mail either interactively (using a dialog box) or
programmatically (using SAS statements in a DATA step or SCL). SAS supports three
types of electronic mail interfaces:
MAPI (Mail API, such as Microsoft Exchange)
VIM (Vendor Independent Mail)
SMTP (Simple Mail Transfer Protocol).
You might need to install an e-mail client that supports one of these protocols before you
can use SAS e-mail support. Also, although you can use SAS to send messages, you
must use your e-mail program to view or read messages.
Working within Your SAS Session 41
When you send mail interactively, SAS automatically includes the contents of the active
window as an attachment to your e-mail. Depending on the contents of the active
window, the attachment can be a text file (.TXT), a bitmap (.BMP), an HTML file
(.HTML), or an RTF file (.RTF).
SMTP is available only by using the FILENAME statement for e-mail. If you specify
SMTP as the e-mail system in the EMAILSYS system option and you are using an e-
mail dialog box, the MAPI e-mail system is used. For information about using SMTP,
see SAS Language Reference: Concepts as well as FILENAME Statement, EMAIL
(SMTP) Access Method in SAS Statements: Reference , the EMAILHOST= System
Option in SAS System Options: Reference , and the EMAILPORT System Option in
SAS System Options: Reference .
Initializing E-Mail
To send e-mail from within SAS, use the following system options that are appropriate
for your e-mail system in the SAS configuration file or when you invoke your SAS
session. These e-mail options can be set any time in the configuration file, when
invoking SAS, or during the SAS session.
-EMAILSYS MAPI | VIM | SMTP
specifies which e-mail interface to use. By default, SAS uses MAPI. The SMTP
interface is available only when you send e-mail programmatically. SMTP is not
available when you use either your e-mail program native dialog box or the SAS e-
mail dialog box.
Note: The directory that contains the e-mail DLL file (for example, MAPI32.DLL or
VIM32.DLL) must be specified in your Windows PATH environment variable.
SAS will use the first e-mail DLL that it finds for the interface that you specify.
-EMAILDLG NATIVE | SAS
specifies whether to use the native e-mail interactive dialog box that is provided by
your e-mail application or the e-mail interface that is provided by SAS. SAS uses the
native dialog box by default.
-EMAILHOST SMTP server
specifies the domain name for the SMTP server that supports e-mail access for your
site. This option is necessary only if you are using the SMTP e-mail interface.
Multiple SMTP servers can be specified:EMAILHOST SMTP server|
(server1 server2 <...server-n>)
For more information about the EMAILHOST option and more suboptions, see the
EMAILHOST option in the SAS System Options: Reference
-EMAILAUTHPROTOCOL authorization protocol
specifies the authorization protocol to use in SMTP e-mail. The default for this
option is NONE. The only supported protocol is LOGIN.
-EMAILID VIM e-mail login ID | MAPI profile | e-mail address
specifies either your VIM e-mail login ID, the MAPI profile that you use to access
the underlying e-mail system, or a fully qualified e-mail address if you are using
SMTP. If any of these values contain spaces, you must enclose them in double
quotation marks.
-EMAILPORT port number
specifies the port number to which the SMTP server is attached. This option is
necessary only if you are using the SMTP e-mail interface. The default port is 25.
-EMAILPW password
specifies your e-mail login password, where password is the login password for your
login name. If password contains spaces, you must enclose the password in double
42 Chapter 2 Interacting with SAS under Windows
quotation marks. Passwords can be encoded. You can create an encoded password
with PROC PWENCODE.
For example, if your login ID is J.B. Smith and your password is rosebud, your
SAS invocation might look like this:
c:\sas\sas.exe -emailsys vim
-emailid "J.B. Smith"
-emailpw rosebud
-emailpw{SAS002}EE4ED9392F3339441E2CD77C44A7355D
Using Your E-Mail Software to Send Mail
The default value of the EMAILDLG system option is NATIVE, which enables you to
use your own e-mail software when you send e-mail interactively from within SAS. To
send e-mail by using your own e-mail software, do one of the following:
Select File Send Mail.
Type DLGSMAIL in the command bar.
Your e-mail software provides the interface to send mail.
Using the SAS Send Mail Dialog Box
If the value of the EMAILDLG system option is set to SAS, you can send electronic
mail by using the Send Mail dialog box that is provided by SAS, as shown in the
display.
To send e-mail system by using the Send Mail dialog box, select File Send Mail.
Display 2.2 Send Mail Dialog Box
The Send Mail dialog box contains the following fields:
To
the primary recipients of your e-mail. You must specify one or more e-mail
addresses that are valid for your mail system before you can send e-mail. Separate
multiple recipients with a semicolon (;).
Working within Your SAS Session 43
Cc
the e-mail addresses of any users that you want to receive a copy of the mail that you
are sending. You can leave this field blank if you want. Separate multiple recipients
with a semicolon (;).
Bcc
specifies the recipients who will receive a copy of the e-mail. These addresses will
not be visible to those individuals in the TO and CC options.
Subject
the subject of your message. You can leave this field blank.
Note
You can copy text from SAS application windows or other Windows applications
and paste it here (using the CTRL+C and CTRL+V accelerator key combinations). If
your note text exceeds the window space that is provided, you can scroll backward
and forward by using the arrow keys, or you can use the PgUp and PgDn keys.
Some e-mail systems currently limit the note length to 32K (or 32,768 characters).
Text that you type in the Note area will automatically wrap at the right side.
For large amounts of text, attach a text file as described below.
Attachments
icons and names of any files that you want to send with the message. You or the
recipient can open an attached file by double-clicking its icon, provided that its file
extension has a File Manager association with a Windows application (for example,
the .TXT extension might be associated with Notepad).
To open a file selection dialog box that you can use to select files to attach, click
Attach File.
To remove an attachment, select the file's icon in the Attachments field and click
Remove.
Note: The attached files are sent as they exist on the disk. That is, if you edit a file
before attaching it to an e-mail message, the saved version of the file is sent with
the message.
To verify whether the addresses that you specified in the To and Cc fields are valid,
click Check Names. If one or more of the addresses is ambiguous (that is, the mail
program cannot locate them in the address books) SAS displays an error message and
highlights the first ambiguous address.
Note that an ambiguous address is not necessarily invalid. It is possible to send mail to
recipients who are outside your immediate local-area-network (LAN) by using gateways,
even though the addresses might not be resolved by using Check Names.
Whether an address is considered invalid or ambiguous depends on the e-mail program
that you are using and on the configuration of your network. For example, suppose you
want to send e-mail to a colleague on the Internet. Your LAN might have a gateway to
the Internet that enables you to address the mail to JBrown@rhythm.com at
Internet (where at is the gateway directive keyword and Internet is the name of a
gateway on your LAN). Because your mail program uses the at keyword to direct your
message to the Internet gateway, the address is considered valid. However, when you
click Check Names, the address is considered ambiguous because the final destination
address cannot be resolved by using the local address book. You can still click Send to
send the message without an error.
Clicking Address invokes the address book facility for your e-mail program, provided
that the facility is accessible.
44 Chapter 2 Interacting with SAS under Windows
Sending the Contents of a Window by E-mail
When you send mail from within SAS, SAS automatically attaches to the e-mail the
contents of the active window. The type of file that SAS creates depends on the active
window:
Table 2.1 File Type for E-mail Messages (by Active Window)
File Type Active Window
.txt Log
Output
Enhanced Editor
Program Editor
.bmp Explorer
Graphics
Results
.htm Results Viewer window and the output type is
HTML
.rtf Results Viewer window and the output type is
RTF
Using the DATA Step or SCL to Send E-mail
By using the EMAIL access method, you can use the DATA step or SCL to send
electronic mail from within SAS. This method has several advantages:
You can use the logic of the DATA step or SCL to subset e-mail distribution based
on a large data set of e-mail addresses.
You can automatically send e-mail upon completion of a SAS program that you
submitted for batch processing.
You can direct output through e-mail based on the results of processing.
You can send e-mail messages from within a SAS/AF FRAME application,
customizing the user interface.
In general, DATA step or SCL code that sends electronic mail has the following
components:
a FILENAME statement that contains the EMAIL device-type keyword
options that are specified in the FILENAME or FILE statement that indicate the e-
mail recipients, subject, and any attached files
PUT statements that contain the body of the message
PUT statements that contain special e-mail directives (of the form !EM_directive!)
that can override the e-mail attributes (TO, CC, BCC, SUBJECT, ATTACH) or
perform actions (such as SEND, ABORT, and NEWMSG).
To send e-mail by using the DATA step or SCL, you must be signed on to your e-mail
program.
The FILENAME statement syntax to send e-mail is
Working within Your SAS Session 45
FILENAME fileref EMAIL 'address' <email-options>;
where
fileref
is a valid fileref.
EMAIL
is the device-type keyword that indicates that you want to use e-mail.
'address'
is the valid destination e-mail address that you want to send mail to. You must
enclose the address in quotation marks. Specifying an address as a FILENAME
statement argument is optional if you specify the TO= e-mail option or the PUT
statement !EM_TO! directive, which will override an address specification.
email-options
can be any of the following:
Note: Each e-mail option can be specified only in a FILENAME statement that
overrides the corresponding SAS system option.
EMAILID= e-mail login ID | MAPI profile | e-mail address
specifies your e-mail login ID, MAPI profile name, or your SMTP e-mail address
that is used to access the underlying e-mail system. If you specify MAPI in the
EMAILSYS system option, specify your profile name. If the value contains a
space, enclose the name in double quotation marks. This e-mail option can be
specified in the FILENAME statement that overrides the SAS system option.
EMAILPW=password
specifies your e-mail login password, where password is the login password for
your login name. If password contains a space, enclose it in double quotation
marks. This e-mail option can be specified in the FILENAME statement that
overrides the SAS system option.
EMAILSYS=MAPI | VIM | SMTP
SAS supports three types of e-mail interfaces:
MAPI Mail API is the interface that is supported by Windows operating
environments, which is used by Microsoft Exchange. MAPI is the default.
VIM Vendor Independent Mail.
SMTP Simple Mail Transfer Protocol.
TO=to-address
specifies the primary recipients of the e-mail. If an address contains more than
one word, you must enclose the address in double quotation marks. If you want
to specify more than one address, you must enclose the group of addresses in
parentheses and each address in double quotation marks. For example, valid TO
values are to="John Smith" to=("J. Callahan" "P. Sledge")
CC=cc-address
specifies the recipients who will receive a copy of the e-mail. If an address
contains more than one word, you must enclose the address in double quotation
marks. If you want to specify more than one address, you must enclose the group
of addresses in parentheses and each address in double quotation marks. For
example, valid CC values are cc="John Smith" cc=("J. Callahan"
"P. Sledge")
BCC=bcc-address
specifies the recipients who will receive a copy of the e-mail. These addresses
will not be visible to those individuals in the TO and CC options. If an address
46 Chapter 2 Interacting with SAS under Windows
contains more than one word, you must enclose the address in double quotation
marks. If you want to specify more than one address, you must enclose the group
of addresses in parentheses and each address in double quotation marks. For
example, valid BCC values are bcc="John Smith" bcc=("J. Callahan"
"P. Sledge")
SUBJECT=subject
specifies the subject of the message. If the subject text is longer than one word
(that is, it contains at least one blank space), you must enclose the text in double
quotation marks. You must also use quotation marks if the subject contains any
special characters. For example, subject=Sales and subject="June
Report" are valid subjects.
ATTACH=filename.extATTACH=(filename.ext <LRECL=record-length>
<RECFM=record-format>)
filename.ext specifies the full path and filename of one or more files to attach to
the message.
LRECL=record-length specifies the record length (in bytes). Under Windows,
the default is 32767. The value of record-length can range from 1 to
1,073,741,823 ( 1 gigabyte).
RECFM=record-format controls the record format. The following values are
valid under Windows:
F indicates fixed format.
N indicates binary format and causes the file to be treated as a byte stream.
P indicates print format.
V | D indicates variable format. This value is the default.
If you want to attach more than one file or if you want to specify a record length
and record format, you must enclose the group of filenames in parentheses and
each filename in double quotation marks. For example, valid values for file
attachments are attach=opinion.txt attach=("june2004.txt"
"july2004.txt") attach=("home.html" recfm=v lrecl=372);
If your e-mail system is SMTP, see FILENAME Statement, EMAIL (SMTP)
Access Method in SAS Statements: Reference for additional ATTACH
arguments.
Options that you specify in a FILE statement override any corresponding options that
you specified in the FILENAME statement. In your DATA step, after using the FILE
statement to define your e-mail fileref as the output destination, use PUT statements to
define the body of the message. For an example of using e-mail options in the FILE
statement, see Example Code 2.2 on page 49 .
You can also use PUT statements to specify e-mail directives that change the attributes
of your electronic message or perform actions with it. You can specify only one directive
in each PUT statement; each PUT statement can contain only the text that is associated
with the directive that it specifies. The following are the directives that change your
message attributes:
!EM_TO! addresses
replaces the current primary recipient addresses with addresses. If a single address
contains more than one word, you must enclose that address in quotation marks. If
you want to specify more than one address, you must enclose each address in
quotation marks and the group of addresses in parentheses.
Working within Your SAS Session 47
!EM_CC! addresses
replaces the current copied recipient addresses with addresses. If you want to specify
more than one address, you must enclose each address in quotation marks and the
group of addresses in parentheses.
!EM_BCC! addresses
replaces the current copied recipient addresses with addresses. These recipients are
not visible to the !EM_TO! or !EM_CC! addresses. If you want to specify more than
one address, you must enclose each address in quotation marks and the group of
addresses in parentheses.
!EM_SUBJECT! 'subject'
replaces the current subject of the message with subject.
!EM_ATTACH! filename.ext
replaces the names of any attached files with filename.ext. If you want to specify
more than one file, you must enclose each filename in quotation marks and the group
of filenames in parentheses.
Here are the directives that perform actions:
!EM_SEND!
sends the message with the current attributes. By default, SAS sends a message when
the fileref is closed. The fileref closes when the next FILE statement is encountered
or the DATA step ends. If you use this directive, SAS sends the message when it
encounters the directive, and again at the end of the DATA step. This directive is
useful for writing DATA step programs that conditionally send messages or use a
loop to send multiple messages.
!EM_ABORT!
abends the current message. You can use this directive to stop SAS from
automatically sending the message at the end of the DATA step. By default, SAS
sends a message for each FILE statement.
!EM_NEWMSG!
clears all attributes of the current message that were set by using PUT statement
directives.
Example of Sending E-Mail from the DATA Step
Suppose you want to share a copy of your SAS configuration file with your coworker
Jim, whose user ID is JBrown. The following example code shows how to send the file
with the DATA step.
Example Code 2.1 Sending a File with the DATA Step
filename mymail email "JBrown"
subject="My SASV9.CFG file"
attach="c:\sas\sasV9.cfg";
data _null_;
file mymail;
put 'Jim,';
put 'This is my SAS configuration file.';
put 'I think you might like the';
put 'new options I added.';
run;
The following example code sends a message and attaches a file to multiple recipients,
and specifies the e-mail options in the FILE statement instead of the FILENAME
statement.
48 Chapter 2 Interacting with SAS under Windows
Example Code 2.2 Attaching a File and Specifying Options in the FILE Statement
filename outbox email "Ron B";
data _null_;
file outbox
/* Overrides value in */
/* filename statement */
to=("Ron B" "Lisa D")
cc=("Margaret Z" "Lenny P")
subject="My SAS output"
attach="c:\sas\results.out"
;
put 'Folks,';
put 'Attached is my output from the SAS';
put 'program I ran last night.';
put 'It worked great!';
run;
You can use conditional logic in the DATA step to send multiple messages and control
which recipients get which message. For example, suppose you want to send customized
reports to members of two different departments. The following example code shows
such a DATA step.
Example Code 2.3 Sending Customized Messages Using the DATA Step
filename reports email "Jim";
data _null_;
file reports;
length name dept $ 21;
input name dept;
/* Assign the TO attribute */
put '!EM_TO!' name;
/* Assign the SUBJECT attribute */
put '!EM_SUBJECT! Report for ' dept;
put name ',';
put 'Here is the latest report for ' dept '.';
if dept='marketing' then
put '!EM_ATTACH! c:\mktrept.txt';
else /* ATTACH the appropriate report */
put '!EM_ATTACH! c:\devrept.txt';
/* Send the message. */
put '!EM_SEND!';
/* Clear the message attributes.*/
put '!EM_NEWMSG!';
/* Abort the message before the */
/* RUN statement causes it to */
/* be sent again. */
put '!EM_ABORT!';
cards;
Susan marketing
Jim marketing
Rita development
Herb development
;
run;
Working within Your SAS Session 49
The resulting e-mail message, and its attachments, are dependent on the department to
which the recipient belongs.
Note: You must use the !EM_NEWMSG! directive to clear the message attributes
between recipients. The !EM_ABORT! directive prevents the message from being
automatically sent at the end of the DATA step.
The following example code shows how to send a message and attach a file to multiple
recipients. It specifies the e-mail options in the FILENAME statement instead of in the
FILE statement. This method will override the values for the SAS system options
EMAILID, EMAILPW, and EMAILSYS.
filename outbox email "Ron B" emailsys=VIM
emailpw="mypassword" emailid="myuserid";
data _null_;
file outbox
/* Overrides value in */
/* filename statement */
to=("Ron B" "Lisa D")
cc=("Margaret Z" "Lenny P")
subject="My SAS output"
attach="c:\sas\results.out"
;
put 'Folks,';
put 'Attached is my output from the SAS';
put 'program I ran last night.';
put 'It worked great!';
run;
Example of Sending E-Mail Using SCL Code
The following example is the SCL code that generates a FRAME entry that is designed
for e-mail.
The FRAME entry has objects that enable the user to enter the following information:
MAILTO
the user ID to send mail to.
COPYTO
the user ID to copy (CC) the mail to.
ATTACH
the name of a file to attach.
SUBJECT
the subject of the mail.
LINE1
the text of the message.
The following example code shows the FRAME entry that also contains SEND button
that invokes this SCL code (marked by the send label).
Example Code 2.4 Invoking SCL Code from a FRAME Entry
send:
/* set up a fileref */
rc = filename('mailit','userid','email');
/* if the fileref was successfully set up,
50 Chapter 2 Interacting with SAS under Windows
open the file to write to */
if rc = 0 then do;
fid = fopen('mailit','o');
if fid > 0 then do;
/* fput statements are used to
implement writing the mail and
the components such as subject,
who to mail to, etc. */
fputrc1= fput(fid,line1);
rc = fwrite(fid);
fputrc2= fput(fid,'!EM_TO! '||mailto);
rc = fwrite(fid);
fputrc3= fput(fid,'!EM_CC! '||copyto);
rc = fwrite(fid);
fputrc4= fput(fid,'!EM_ATTACH! '||attach);
rc = fwrite(fid);
fputrc5= fput(fid,'!EM_SUBJECT! '||subject);
rc = fwrite(fid);
closerc= fclose(fid);
end;
end;
return;
cancel:
call execcmd('end');
return;
Example of Sending E-Mail Using SMTP
The following examples show how you can send e-mail by using SMTP from a DATA
step and how you can send your ODS HTML output as HTML and not as an attachment
to your e-mail.
To use SMTP that you need an SMTP e-mail server that you can access.
To configure SAS to use SMTP, add these system options to your configuration file:
-emailsys SMTP
-emailhost your.email.server.com
-emailport 25.
Ask your system administrator for the location of your.email.server.com. Port 25 is the
most common port.
The following code uses the FILENAME statement and a DATA step to send e-mail:
filename mymail email from="yourid@email.com"
to=("id1@.emailaddr.com" "id2@emailaddr.com")
subject="Put Subject Here"
content_type="text/plain";
data _null_;
file mymail;
put 'hello world';
run;
quit;
You can also send an attachment by using the ATTACH e-mail option in the
FILENAME statement. Compress non-textual attachments such as SAS data sets, bitmap
files, and HTML files before using the ATTACH e-mail option.
Working within Your SAS Session 51
You can also use SMTP to send HTML output without using an attachment:
filename temp1 email to=("yourid@email.com")
from="wileycoyote@acme.com"
subject="HTML OUTPUT"
content_type="text/html";
ods html body=temp1 style=default;
proc print data=sashelp.class;
run;
ods html close;
Saving Windows to External Files
You can save any text editor window, such as the Enhanced Editor window, the
Program Editor window, or other SAS windows, such as the Log, Output, or Results
Viewer windows to an external file.
To save the contents of the active window to a file:
1. Either click the Save button (the storage device) or select the File menu and select
Save. If you have previously saved the contents of this window to a file (and the
filename is part of the window title), SAS saves the contents to the file that you
specified previously. If you have not saved the window contents during this session,
then SAS displays the Save As dialog box.
If you have previously saved the window contents but now want to save the window
contents to a different file, type dlgsave in the command bar or select File Save
As.
CAUTION:
Using Save instead of Save As from the File menu to save a file causes SAS
to overwrite or append the file. Always use Save As when you want to save the
contents of the editor to a new file. If you open a text file in the editor window,
whether you use the Open dialog box or the INCLUDE command, the editor title
bar displays the name of the file that you opened. When you select the File menu
and then the Save item, SAS overwrites or appends the file of that name with the
current contents of the editor.
2. Select or name the file in which to store the window contents. You can also select a
file type from the Save file as type list. SAS saves most file types as plain text and
assigns different file extensions based on the type that you select; the exception is the
RTF file type, which SAS saves in rich text format (RTF).
If you select a file type from the list, SAS remembers that selection and presents it as
the default type the next time you save a new file in that window.
Clearing the Window and Filename
To clear a SAS window of its contents and saved filename (if it has one), do one of the
following
Press CTRL + E
Select Clear All from the Edit menu
Click the New (the blank page) button
Select the File menu and select either New or New Program
52 Chapter 2 Interacting with SAS under Windows
Type CLEAR in the command bar and press ENTER.
If the contents of the window have not been saved, SAS prompts you to save the
contents before it clears the window.
Defining Keys
To display the key definitions that are active for the SAS session (that is, the DMKEYS
entry in your Sasuser.Profile catalog), either type KEYS in the command bar or select
Tools Options Keys. These key definitions apply to the basic SAS windows, such
as the Enhanced Editor, Output, and Log windows. For a list of default keys, see
Default Key Definitions under Windows on page 625 and Keyboard Shortcuts
within the Enhanced Editor on page 629 .
To define or redefine a key within SAS:
1. Click the mouse pointer in the Definition column across from the key or mouse
button that you want to define.
2. Enter the command or commands that you want to associate with that key or button.
The definition must be a valid SAS command or sequence of commands. When you
specify a sequence of commands, separate the commands with a semicolon ( ; ). For
example, if you want to define the Ctrl + H key sequence to maximize a window and
recall the last submitted program, specify the following commands in the Definitions
column next to CTL H:
zoom; recall
SAS does not check the syntax of a command until it is used (that is, when the key is
pressed). If you misspell a command or enter an incorrect command, you do not discover
your error until you use the key and receive an error message that indicates that the
command was unrecognized.
Key definitions are stored in your Sasuser.Profile catalog. SAS creates a Profile catalog
each time you invoke SAS with a different value for the SASUSER option. Changes that
you make to one Profile catalog are not reflected in any other catalog. However, you can
use the COPY command from the KEYS window or the CATALOG procedure to copy
key definition members to other Profile catalogs. For more information, see the
CATALOG procedure in Base SAS Procedures Guide.
Although SAS enables you to define any key that is listed in the KEYS window,
Windows reserves some keys for itself to maintain conformity among Windows
applications. These reserved keys are not shown in the KEYS window.
Other SAS products have their own key definitions. Use the menus in the specific
product window to access key definitions for specific products.
Navigating with Microsoft IntelliMouse
SAS provides support for the Microsoft IntelliMouse. The IntelliMouse is a modified
mouse that includes a rotation wheel (wheel control) that enables new forms of
navigation. The IntelliMouse works within the SAS windows that use a vertical scroll
bar to scroll the window contents.
With the IntelliMouse, you can use the mouse to scroll instead of interacting with the
navigational controls in the SAS windows. To scroll with the IntelliMouse, you rotate
the wheel control forward or backward, which is equivalent to pressing the up arrow or
down arrow on the scroll bar.
Working within Your SAS Session 53
The IntelliMouse also supports AutoScroll. To initiate AutoScroll, click the mouse
wheel and then move the mouse away from the origination point. The contents of the
window starts to scroll in the direction that you move the mouse. The farther away you
move the mouse from the origination point, the faster the contents scroll. Pressing a key,
clicking a mouse button, or rotating the mouse wheel terminate AutoScroll mode.
You can modify IntelliMouse settings through the Windows Control Panel mouse
settings. For more information about IntelliMouse, see the Microsoft documentation.
Using the Clipboard
Selecting and Copying Text
For windows that contain text, such as the Enhanced Editor, Notepad, Log, Output, and
KEYS windows, you can hold down either the left mouse button or ALT + the left
mouse button and drag the mouse to mark the area that you want to cut or copy. Holding
down the left mouse button when you are selecting multiple lines selects whole lines of
text. Holding down ALT + the left mouse button selects a rectangular block or column
of text. The text area is immediately marked in reverse video while you are dragging the
mouse. In text windows, you can scroll while you are dragging the mouse by moving the
mouse pointer beyond the border of the window in the direction that you want to scroll.
To extend the selection of a text area, use the SHIFT key + the left mouse button.
Release the mouse button when you have included all the text that you want to copy.
To copy marked text to the clipboard, do one of the following:
press Ctrl + C
click the Copy button (the double document)
select the Edit menu and then select Copy.
To paste text that is stored on the clipboard, position the insertion pointer in a text area
of a window and do one of the following:
press Ctrl + V
click the Paste button (the clipboard and document)
select the Edit menu and then select Paste.
The text from the clipboard is pasted to the area that you indicate. If there is already an
area of selected text within the target window, the selected text is replaced with contents
of the clipboard. You can paste text only into SAS windows that accept text input, such
as the Enhanced Editor or the SAS Notepad.
Selecting and Copying in Nontext Windows
For windows such as SAS/GRAPH windows, an area is marked by a box, not by reverse
video. The box indicates that the area that you are marking is in bitmap format. After
you finish marking an area, you can copy it to the clipboard. If the window that you are
working in has no Edit pop-up menu, you can use the following key combinations to
perform the copy and paste functions:
CTRL+C
copies the selection to the clipboard.
CTRL+V
pastes the contents of the clipboard.
54 Chapter 2 Interacting with SAS under Windows
Pasting Bitmapped Information into Your SAS Session
Some windows, such as the BUILD: DISPLAY window for FRAME entries in SAS/AF
software, enable you to paste bitmaps into the window. For more information, see
Pasting an OLE Object from the Clipboard in the Using OLE in SAS/AF Software
chapter of the SAS Companion for Windows.
Also, you can paste bitmaps into the SAS GRAPH window to import graphics. For more
information, see Importing Graphics from Other Applications on page 187 .
Submitting SAS Code from the Clipboard
SAS enables you to use the Windows clipboard to submit SAS code. This feature can be
used to copy or cut SAS code from another application, such as the Windows Notepad or
another text editor, and submit it to SAS for execution. This feature is also convenient
for submitting the sample programs that are available in SAS Help and Documentation.
To submit SAS code that is stored on the clipboard, select the Run menu and then select
Submit clipboard when the Enhanced Editor window or the Program Editor window is
active. Alternatively, you can use the GSUBMIT command from the command line, with
the following syntax:
gsubmit buf=default
The GSUBMIT command can be used to submit SAS code that is stored on the
clipboard even if the editor window is not the active window (or is closed). If you use
the GSUBMIT command often, you can define an icon for the command in the toolbar,
or assign the GSUBMIT command to a function key. For more information about how to
define buttons, see Customizing the Toolbar on page 66 .
If you submit SAS code from the Windows clipboard while a procedure RUN group is
active, the submit will fail. You can submit this code by copying the code to a new
Enhanced Editor window and then submitting the code.
Creating Text Highlighting and Special Characters
Special Character Attributes
The SAS Notepad and SAS/AF applications let you use extended color and highlight
attributes for text. To access these attributes, press the ESC key and the appropriate letter
or number to toggle a color or attribute. With this feature, you can alter the color or
attributes of entire lines or individual words or letters. Valid colors and attributes, as
well as the keys that you use to implement them, are listed in Table 2.2 on page 55 and
Table 2.3 on page 56 . You can enter the letters for the colors in either uppercase or
lowercase letters.
Table 2.2 Extended Color Key Sequences
Key Color Key Color
ESC+A gray ESC+B blue
ESC+C cyan ESC+G green
ESC+K black ESC+M magenta
ESC+N brown ESC+O orange
Working within Your SAS Session 55
Key Color Key Color
ESC+P pink ESC+R red
ESC+W white ESC+Y yellow
Table 2.3 Extended Attribute Key Sequences
Key Description
ESC+0 turns off all highlighting attributes.
ESC+2 turns on the underline attribute.
ESC+3 turns on the reverse-video attribute.
Alternate ASCII Characters
If you want to create alternate ASCII characters such as foreign language characters, you
can use the ALT key in combination with the ASCII character code. Use the numeric
keypad and press the Num Lock key to enter the character code. For a list of ASCII
character codes and instructions about how to use the ALT key sequences, see your
Microsoft documentation.
Customizing Your SAS Session
Selecting Fonts
To change the font for button text and descriptive text elements, use the SYSGUIFONT
system option either in the configuration file or at the command prompt when you start
SAS.
To choose a different font or point size for text in SAS windows, open the Fonts dialog
box by using the DLGFONT command or by selecting Tools Options Fonts.
To change the font in the Enhanced Editor, select Tools Options Enhanced Editor
and click the Appearance tab.
The fonts that are available for SAS windows depend on the monospace fonts that you
have installed under Windows. For example, you might have the Courier font and
Lucida Console font available.
When you select a font or point size, the Font dialog box and the Enhanced Editor
Options dialog box display a sample of the font that you have selected. For more
information about selecting fonts for the Enhanced Editor, select Help Using This
Window or press F1 when the Enhanced Editor is the active window.
When you install SAS, the Setup program automatically installs a TrueType font, named
SAS Monospace, that is designed specifically for use with SAS. This font, in
combination with the Sasfont display font, ensures that tabular output is formatted
properly whether you view it in the Output window, print it, or copy it to another
Windows application.
56 Chapter 2 Interacting with SAS under Windows
By default, SAS uses the SAS Monospace font to produce printed output. In addition,
any text that you cut, copy, or drag from a SAS window to paste into another Windows
application will be formatted with the SAS Monospace font.
You cannot use the Fonts item to select SAS/GRAPH fonts.
CAUTION:
Beware of changing certain display characteristics on low-resolution displays.
If you select large font sizes on some monitors, you might not be able to see all the
text in your SAS windows at one time. In windows that have no scroll bars, large
font sizes can hide some choices, causing them to be invisible. For these types of
displays, large font sizes are not recommended. This same problem can occur if you
change the Windows Appearance properties and select a thick window border. On
low-resolution displays, you should not use thick window borders.
Setting Session Preferences
Introduction to Setting Session Preferences
You can configure your SAS session to accommodate the way that you like to work. For
example:
You can use the command bar in a separate, movable window.
You can set preferences for scrolling behavior and window appearance.
You can set a preferred web browser to use when viewing Internet web pages or
HTML output.
The following sections describe the Preferences dialog box and how to use these
settings to control your SAS session.
Using the Preferences Dialog Box on page 57
General Preferences on page 58
View Preferences on page 58
Edit Preferences on page 59
Results Preferences on page 59
Web Preferences on page 60
Advanced Preferences on page 60
Using the Preferences Dialog Box
To customize your SAS session, open the Preferences dialog box in one of the
following ways:
Type dlgpref in the command bar
Select Tools Options Preferences
The Preferences dialog box contains tabs that separate the session settings into
categories. Click the tabs for each sheet to navigate to the settings that you want to
change, and then select the options that you want. When you are finished, click OK.
The settings that you select are saved from session to session in the Sasuser.Profile
catalog by their respective pages, except for the Results tab. The entries in the
Sasuser.Profile are GENWSAVE, VIEWWSAVE, EDITWSAVE, WEBWSAVE, and
Customizing Your SAS Session 57
ADVWSAVE. The Results tab settings are saved in the SAS registry, so they are not
moved to another machine when the Sasuser.Profile catalog is copied.
Display 2.3 Preferences Dialog Box (showing the General tab)
General Preferences
The General tab enables you specify the general options that control how your SAS
session works. The following are the General options:
Recently used file list
specifies whether SAS retains a list of the files that you have accessed. If this option
is selected, you can specify in the entries field up to 30 files that you want to retain.
Show recently used file list on submenu specifies whether the files will be
displayed from the Recent Files submenu that you access from the File menu. If
Show recently used file list on submenu is not selected, the files are displayed in
the File menu. Each time you access a file from an editor window, the filename is
added to the list.
Confirm exit
specifies whether you want SAS to prompt you for confirmation before you end your
SAS session.
Save settings on exit
specifies whether SAS should automatically save your settings when you exit your
SAS session.
Submit contents of file opened
specifies whether you want to submit the contents of all files that you open to SAS.
Mail current window as attachment
specifies whether the active window should be automatically included as an e-mail
attachment when you initiate electronic mail from within SAS. If you select this
option, then you can also specify whether the attachment should be formatted as
plain text or as RTF (rich text format, which retains font and color information).
View Preferences
The View tab lets you specify the options that control the appearance of your SAS
session. The View options include
58 Chapter 2 Interacting with SAS under Windows
Window
specifies whether your SAS windows contain scroll bars and a command line. You
can also enable or disable ScreenTips (the helpful hints that appear when you
position your mouse pointer over window controls).
Show
specifies whether to show certain aspects of the SAS interface, including the
following settings:
Docking View
specifies whether to enable the docking area so that windows that can be docked
appear on the left side of the main SAS window.
Window Bar
specifies whether to display the window bar at the bottom of the main SAS
window.
status line
specifies which aspects of the status bar, if any, you want to have visible in your
session. Display message lines specifies whether to display the message area of
the status bar. Display current folder specifies whether to display the SAS
current folder area. Display cursor position specifies whether to display the line
and column position of the Enhanced Editor insertion point.
Edit Preferences
The Edit tab controls options that affect the SAS text editors, including:
Overtype mode
specifies whether to insert text or type over on existing text when you enter text in a
SAS application window. You can also toggle the overtype mode by pressing the
Insert key on your keyboard. Overtype mode is not available for the Enhanced
Editor.
Autosave every n minutes
specifies whether to automatically save the contents of the editor, and how often to
save it.
The Enhanced Editor contents are saved as Autosave of filename.$AS in the
operating environment Application Data folder. Under Windows, the pathname for
the Application Data folder is c:\Users\ user ID\AppData.
The Program Editor contents are saved to pgm.asv in the current active folder so
that you can recover your work in the event that your SAS session ends without
enabling you to save the contents of the editor.
Enable unmarking with navigation keys
enables you to unmark text by using the UP, DOWN, LEFT, and RIGHT navigation
keys.
Use Enhanced Editor
specifies whether the Enhanced Editor is the primary editor. If this check box is not
selected, the Program Editor opens when SAS starts.
Results Preferences
The Results tab enables you to configure how you would like to view your program
output results. The Results tab optionsinclude the following:
Listing
specifies to display program output in the Output window.
Customizing Your SAS Session 59
Note: If you want to display your output using the Listing format, then you must
select the Listing option from the Preferences window.
HTML
Create HTML
by default, specifies to display program output in HTML format.
Folder
specifies a folder to store HTML output files. You can either enter a folder name
or click Browse to search for a folder. This setting is available only when the
Use WORK folder setting is not selected.
Use WORK folder
specifies to store HTML output files in the Work folder. The Work folder is a
temporary folder that is deleted when SAS closes.
Style
enables you to choose the appearance of the program output. For more
information about styles, see the Chapter 16, TEMPLATE Procedure: Creating
a Style Template Procedure in SAS Output Delivery System: User's Guide .
View results as they are generated
specifies whether to update the browser with the latest generated HTML output.
View results using
specifies supported browsers: Internal Browser, Internet Explorer, and Firefox.
Use ODS Graphics
specifies to automatically generate graphs when running procedures that support
ODS graphics.
Web Preferences
The Web tab enables you to specify your preferred web browser for use within your
SAS session. These preferences are used whenever you issue the WBROWSE command
(either directly or by selecting a Help menu item or toolbar button that issues the
command). For more information, see WBROWSE Command: Windows on page
352 . You can specify the following web options:
Preferred browser
specifies the preferred web browser to use when accessing web information from
within SAS. By default, SAS uses the browser that is installed on your system and
registered with Windows as the default browser. To use a browser other than the
default, select the Other radio button and either enter a path to the web browser or
click Browse to search for the path to the web browser.
Start page
specifies the default web page to which to navigate when invoking the web browser
within SAS. By default, the browser navigates to http://www.sas.com.
Advanced Preferences
The Advanced tab enables you to specify options that can affect your SAS session,
including scrolling policy and other miscellaneous behavior. The Advanced options
include
Scrolling Options
specifies the number of lines that the Log and Output windows scroll when
information is written to them. The default value for the Log window is 12.
When you select Scroll page, the Output window will not display any lines until an
entire page is written.
60 Chapter 2 Interacting with SAS under Windows
When Scroll max is selected, no output will be written to the window until the
procedure is complete.
If Scroll lines is selected and the Output window is full, the Output window scrolls
the number of lines specified in the Scroll lines box. The default value is 0. If the
value is 0, no output is written to that window while statements are executing, thus
providing the best performance.
Scrolling can increase the length of time that SAS takes to run your program. The
less that the Log and Output windows have to scroll, the faster your program will
run.
You can also set these values by using the Editor Options window or the
AUTOSCROLL command. For more information, see AUTOSCROLL Command:
Windows on page 321 and the SAS Help and Documentation.
Other
The following settings are miscellaneous options settings:
Hide cursor in non-input windows
specifies that the insertion point will not appear in windows that do not require
text input, such as some SAS/AF programs.
Disable scroll bar focus
specifies that the scroll bar does not become the selected window component
when you click it. This setting eliminates flashing problems that can occur in
some SAS applications.
Customizing Your Windowing Environment with Commands
Customizing Window Positions
In the default display configuration of an interactive session (shown in Figure 2.1 on
page 34 ) the main SAS window displays the Explorer and Results windows as docked
windows, and the Log, Enhanced Editor, and Output windows in the remaining SAS
workspace.
Using the Windows menu, you can position SAS windows in the same manner as other
Windows applications:
Minimize (Restore) All Windows
Cascade
Tile Vertically
Tile Horizontally
Resize
The default configuration is sufficient for efficient SAS use. You can open more
windows for easy access and rearrange the windows within the main SAS window. For
example, you can keep the My Favorite Folders window open, but minimized, and the
windows arranged in a mosaic pattern so that you can see all of them at once.
To accomplish this configuration
1. Open the My Favorite Folders by selecting View My Favorite Folders
2. Select the minimize button in the window title bar for the My Favorite Folders
window
3. Select Windows Tile Vertically
Customizing Your SAS Session 61
The following display shows the resulting main SAS window:
Display 2.4 Customized SAS Session
In addition, you can undock windows so that all windows can be positioned where you
want them or you can minimize the docking view. For more information about the
docking view, see Using the Docking View on page 36 .
For a list of SAS commands used to control the appearance of the main SAS window,
see SAS Commands That Control the Main SAS Window on page 309 .
Changing the Window Colors
Changing the color of window components is a shared responsibility of Windows and
SAS. You change the color of most standard window parts by changing the properties of
the Windows desktop. Several window element colors are controlled by SAS (such as
the color of error message text in the Log).
To change a window component that is controlled by SAS do one of the following
Enter sascolor in the command bar
Select Tools Options Colors
Use the SASCOLOR window to choose the colors for specific elements.
Close and reopen any active windows for new color settings to take effect.
For more information, see the SAS Help and Documentation for the SASCOLOR
window.
62 Chapter 2 Interacting with SAS under Windows
Customizing Your Windowing Environment with System Options
Several SAS system options are available to control the default windowing environment
within SAS. The most commonly used options are the following:
AWSDEF
specifies the location and dimensions of the main SAS window when SAS initializes.
See Changing the Size and Placement of the Main SAS Window on page 63 .
AWSTITLE
specifies the text for the main SAS window title bar. See Changing the Title of
Your SAS Session on page 64 .
HELPREGISTER
enables you to add Help to the main SAS window Help menu in order to access
custom Help. See HELPREGISTER System Option: Windows on page 514 .
ICON
minimizes the SAS window when SAS initializes. See Minimizing Your SAS
Session on page 64 .
REGISTER
enables you to add applications to the main SAS window Tools menu so that you can
execute them by clicking their names. See Adding Applications to the Tools Menu
on page 64 .
SASINITIALFOLDER
specifies the pathnames to set for the current folder and the default folder for the
Open and Save As dialog boxes when SAS starts. See SASINITIALFOLDER
System Option: Windows on page 556 .
SPLASHLOC and NOSPLASH
specifies the pathname or the dynamic link library name of the logo screen that is to
appear at the start of a SAS session, or it specifies to suppress the logo screen. See
Displaying a Custom Logo Screen during SAS Invocation on page 65 .
USERICON
specifies user-defined icons to be incorporated into SAS/AF applications. See
Adding User-Defined Icons to SAS on page 65 .
WEBUI
specifies to enable use of the pointer to select an object and a single click to invoke
the object's default action. See Enabling Web Enhancements in SAS on page 66 .
These system options can be specified in your SAS configuration file or in the SAS
command when you start SAS from a command prompt. Some are also valid in an
OPTIONS statement. For details about the syntax of these options and about where you
can specify them, see SAS System Options under Windows on page 469 . For a
comprehensive list of these options, see SAS System Options That Control the Main
SAS Window on page 308 .
Main SAS Window
Changing the Size and Placement of the Main SAS Window
The AWSDEF system option enables you to control the placement and size of the main
SAS window when SAS initializes. If you want your SAS session always to occupy the
upper left quarter of your screen, specify the following AWSDEF option in your SAS
configuration file:
Customizing Your SAS Session 63
-awsdef 0 0 50 50
For more information, see AWSDEF System Option: Windows on page 489 .
Changing the Title of Your SAS Session
By default, the main SAS title bar contains the text SAS. If you want a different title,
you can use the AWSTITLE system option. For example, to set the title to My SAS
Session, specify the following option in your SAS configuration file:
-awstitle "My SAS Session"
For more information, see AWSTITLE System Option: Windows on page 491 .
Adding Help to the Help Menu
The HELPREGISTER system option enables you to access customized help from the
main SAS window Help menu. You can add up to 20 WinHelp (.hlp), HTML (.htm), or
Microsoft HTML Help (.chm) files to the Help menu. HELPREGISTER system option
arguments enable you to
link to a topic within a Help file
customize the text that appears in the Help menu
customize the text that appears in the message line when you position the pointer
over the Help menu item.
Note: WinHelp (WinHlp32.exe) is no longer supported by Microsoft. The preferred
method is Microsoft HTML Help (.chm).
To add multiple Help files to the Help menu, use multiple HELPREGISTER system
options either in your configuration file or at the command prompt when you start SAS.
The following example adds the Help file My Help.htm to the Help menu:
sas -helpregister "My Help" c:\mysashelp\myHelp.htm html
For more information, see HELPREGISTER System Option: Windows on page 514 .
Minimizing Your SAS Session
The ICON system option causes SAS to be minimized at invocation. If you are running a
batch job, you might want to use this system option to save space on your screen. For
more information, see ICON System Option: Windows on page 518 .
Adding Applications to the Tools Menu
The REGISTER system option enables you to add names of applications to the Tools
menu of the main SAS window. You can execute one of these applications by clicking
its name. The REGISTER system option takes as arguments a menu name and an
operating environment command or a path specification for an executable file. You can
also specify a working folder.
The following is an example that adds a command to print the contents of the SAS
folder:
-register "Contents of SAS"
"dir c:\program files\sas"
When you click Contents of SAS in the Tools menu, the output of the Windows DIR
command is displayed in a command prompt window.
The following is an example of adding an .EXE file to the menu along with a
specification of a working folder of C:\EXDATA:
64 Chapter 2 Interacting with SAS under Windows
-register "Excel" "excel.exe" "c:\exdata"
This action adds Excel to the menu. When you click Excel, the file EXCEL.EXE is
invoked.
The REGISTER system option is valid only as an invocation option (that is, in a SAS
configuration file or in the SAS invocation command). For more information, see
REGISTER System Option: Windows on page 549 .
Setting the Initial Path for the Current Folder and the Paths
Specified in the Open and Save Dialog Boxes
If you want to start SAS with a current folder other than the default current folder, use
the SASINITIALFOLDER system option when you start SAS. The pathname that you
specify in the SASINITIALFOLDER option sets the initial current folder as well as the
initial pathname for the Open and Save As dialog boxes.
You can specify the SASINITIALFOLDER option either on the command line when
you start SAS or in a configuration file. For example, you might specify sas -
sasinitialfolder "c:\mySasFiles" to start SAS.
For more information, see SASINITIALFOLDER System Option: Windows on page
556 .
Displaying a Custom Logo Screen during SAS Invocation
To display your own logo when SAS starts
1. Create the logo that you want to display and save it either as a Windows bitmap
(which has a .bmp file extension), or compile it as a resource and build it into a
dynamic link library.
2. When you invoke SAS, specify the -SPLASHLOC system option with the full
pathname of the file that contains your bitmap. If the bitmap is in a DLL, you must
specify the resource number as well. The default resource number is 1.
For example, if your logo is stored in C:\MYBMPS\SPLASH.BMP specify the following
SPLASHLOC system option:
-splashloc c:\mybmps\splash.bmp
If your logo is stored in C:\MYDLLS\OPENING.DLL as resource 101, you specify the
following SPLASHLOC system option:
-splashloc c:\mydlls\opening.dll 101
For more information, see SPLASHLOC System Option: Windows on page 568 .
Adding User-Defined Icons to SAS
The USERICON system option enables you to add your own icons to SAS. These icons
can be used with SAS/AF and SAS/EIS applications. The syntax for the USERICON
system option is as follows:
-USERICON icon-resource-file number-of-icons
The icon-resource-file argument specifies the full path to a dynamic link library (DLL)
file that contains the user icons. The number-of-icons argument specifies the number of
icons found in the resource file. For example, the following system option specifies that
there are four icons located in an icon resource file named ICONS.DLL found in the C:
\JUNK folder:
-usericon c:\junk\icons.dll 4
Customizing Your SAS Session 65
The DLL that is used as the icon resource file must be created using the Win32 Software
Development Kit (and must therefore be 32-bit). For more information about how to
build a resource file, refer to the documentation for the Microsoft Win32 Software
Development Kit.
You can incorporate icons into your SAS/AF and SAS/EIS applications using a FRAME
entry. For more information, see USERICON System Option: Windows on page 584
and refer to the SAS Help and Documentation for SAS/AF software and SAS/EIS
software.
Enabling Web Enhancements in SAS
If you have Microsoft Internet Explorer 5.0 (IE) or greater installed, the WEBUI system
option enables some SAS windows, such as the SAS Explorer window, to work like an
IE web page where pointing to an object selects the object and a single mouse-click
invokes the default action.
To select a range of objects, press and hold down the SHIFT key, and point to the first
and last objects in the group.
To select multiple items, press and hold down the CTRL key, and point to individual
items in the group.
Customizing the Toolbar
Introduction to Customizing the Toolbar
SAS assigns several commonly used commands to the buttons for your convenience.
You can customize the toolbar settings to access commonly used commands or create a
toolbar with a specific application window. This section describes how to customize the
toolbar settings.
Using the Customize Tools Dialog Box on page 66
Setting General Toolbar Preferences on page 67
Customizing a Toolbar on page 67
Adding a Tool to the Toolbar on page 69
Removing a Tool from the Toolbar on page 70
Customizing and Saving a Toolbar for Use with a Particular Application or
Window on page 70
Resetting the Tools to the Default Settings on page 71
Examples of Useful Tools That You Can Create on page 71
Using the Customize Tools Dialog Box
You customize all toolbar settings using the Customize tools dialog box. To open the
Customize Tools dialog box, do one of the following:
Enter TOOLEDIT in the command bar.
Select Tools Customize
Use the Toolbars tab for general toolbar settings and the Customize tab to define tools
on the toolbar.
66 Chapter 2 Interacting with SAS under Windows
Setting General Toolbar Preferences
The Toolbars tab has settings to control the behavior and appearance of the toolbar.
Tool options include:
General
specifies button appearance and Help options. These options include:
Large icons
specifies whether to use the set of large buttons on the toolbar. This setting is
useful for high-resolution displays.
Show ScreenTips on toolbars
specifies whether to display a brief button description when you place the pointer
over the button.
Toolbars
specifies whether to display the toolbar and command bar. These options include:
Application Toolbar
specifies whether to display the toolbar for the active application.
Command Bar
specifies to display the command bar and enable the options to use the command
bar.
When Use AutoComplete is selected, SAS stores commands that were
entered previously and completes the command once you start entering the
command.
Select Sort commands by most recently used to display commands in the
command bar list by the most recently entered command. If this setting is not
selected, the commands are ordered by the most frequently used.
In Number of commands saved, enter the number of commands to save in
the command bar list. Valid values range between zero and 50. The default is
15.
When you have configured the Toolbars tab, either click Customize to complete your
customization or click OK to close the dialog box.
Customizing a Toolbar
The Customize tab, as shown in the following display, enables you to add, delete, and
modify commands on the toolbar.
Customizing Your SAS Session 67
Display 2.5 Customize Tab of the Customize Tools Dialog Box
The following explains each of the buttons (commands) and fields:
Open
Opens a toolbar file.
Save
Saves a toolbar file.
Restore
Restores a toolbar to the default settings.
Title
Displays the title text which appears in the title bar when the toolbar is undocked.
Add a tool
Adds a tool or a separator space to the toolbar. This tool has two parts. When you
click the left button, a blank tool is added to the toolbar. When you click the down
arrow, you can select to add either a Blank tool or Separator. Windows that define
an action set (for example, Explorer) have a selection for Action.
Remove tool
Deletes the selected tool from the toolbar list.
Change icon
Opens the Bitmap Browser for you to select a new icon for the selected tool.
Move tool up
Moves a tool up one position in the toolbar list.
Move tool down
Moves a tool down one position in the toolbar list.
Cut
Deletes the selected icon from the toolbar list and places it in the clipboard.
Copy
Places a copy of the selected icon in the clipboard.
68 Chapter 2 Interacting with SAS under Windows
Paste
Copies an icon from the clipboard to the selected tool in the toolbar list.
Command
displays the command for the tool that is selected in the toolbar list. You can modify
the command in the Command box.
Help Text
displays the Help text that appears in the status bar message area when the pointer is
placed over the button in the toolbar. You modify the Help text in the Help Text
box.
Tip Text
displays the ScreenTip that appears under the button when the pointer is placed over
the button in the toolbar. You modify the tip text in the Tip Text box.
Toolbar list
lists the buttons, commands, Help text and separators that are defined in the toolbar.
Adding a Tool to the Toolbar
To add a tool to the toolbar:
1. Do one of the following:
Click the Add tool button to add a blank tool to the toolbar list. Enter a SAS
command in the Command box.
For windows that have a set of predefined tools, such as the Explorer window or
the My Favorite Folders window, click the Add tool down arrow and select
Action. From the Add Action dialog box, select an action. This selection adds a
new action to the toolbar. You can enter multiple commands separated by
semicolons.
Click the Add tool down arrow and select Separator to add a separator to the
toolbar list.
2. Click the Bitmap Browser button to select an icon for the tool. When you have
selected an icon, click OK.
3. Type Help text in the Help Text box.
4. Type ScreenTip text in the Tip Text box.
5. Position the tool in the toolbar list by clicking the Move tool up and Move tool down
buttons.
6. When you are finished, click Save. In the Save Tools dialog box, enter the library,
catalog, and toolbox name. Then click OK.
Customizing Your SAS Session 69
Display 2.6 Bitmap Browser Dialog Box
Removing a Tool from the Toolbar
To remove a tool from the toolbar:
1. Select the tool in the toolbar list that you want to remove.
2. Click Remove tool.
3. When you are finished, click Save.
Customizing and Saving a Toolbar for Use with a Particular
Application or Window
Before you add a command to a toolbar, ensure that the command is available from a
menu. Buttons are enabled only if the command is available from a menu, with the
exception of the Print and Copy commands, which are always enabled.
Use the following procedure to customize a toolbar to use with a particular application
or window:
1. Click in the application or window to make it the active window.
2. Customize the toolbar by adding and removing tools as described in previous
sections.
3. When you are finished customizing the toolbar, click Save. The Save Tools dialog
box appears (as shown in Display 2.7 on page 71 ).
4. SAS completes the libref, catalog, and entry fields. Select the Save tools for
window check box, where window is the active window, and then click OK.
When you select the Save tools for window check box, the toolbar is
associated with the particular application or window by using the same library,
catalog, and entry name as the PMENU entry for the application or window. SAS
first looks for toolbox entries in Sasuser.Profile before searching the application
catalog.
70 Chapter 2 Interacting with SAS under Windows
Display 2.7 Save Tools Dialog Box
If you save the toolbar so that it is associated with a particular application, SAS
automatically loads the tools when that application's window is active.
You can use the TOOLLOAD command to load your custom toolbar manually. For
more information, see TOOLLOAD Command: Windows on page 348 .
Resetting the Tools to the Default Settings
To restore a toolbar to its default settings, click Restore Defaults. SAS asks you to
confirm that you want to restore to the default tool settings. When you click Yes, the
tools are reset to their original settings (the settings that were in place when SAS was
installed).
If a SAS application defines a default toolbar for its application window, clicking the
Restore Defaults button restores the settings for that toolbar.
Examples of Useful Tools That You Can Create
Suppose that you want to create a tool that opens the SAS web page to the sample
programs for Base SAS when the Enhanced Editor is the active window. You would
perform the following steps:
1. Make the Enhanced Editor the active window.
2. In the Customize tab of the Customize Tools dialog box, click the Add tool toolbar
button. This action creates a template for a new tool in the list box.
3. In the Command field, type http://support.sas.com/techsup/sample/
base_samples.html.
In the Help Text field, type Sample programs for Base SAS on sas.com.
In the Tip Text field, type sas.com sample programs.
4. Click the Change icon button. From the Bitmap Browser dialog box, select a
bitmap that is appropriate for the sample programs on the SAS website and click
OK.
5. Use the Move tool up and the Move tool down buttons to position the tool in the
toolbar.
6. Click the Save the toolbar button to save the tool with your default tool
configuration.
The following are some examples of other tools that you might find useful to create:
WPGM; CLEAR; INCLUDE C:\SAS\MYPROGRAM.SAS
includes a program that you use often into the Enhanced Editor window for editing.
Customizing Your SAS Session 71
WPGM; FILE C:\SAS\MYPROGRAM.SAS; CLEAR
saves a SAS program after you finish editing it and clears the Enhanced Editor
window.
WPGM; CLEAR; INCLUDE C:\SAS\MYPROGRAM.SAS; SUBMIT
includes and submits a SAS program that you use often.
WPGM; CLEAR; INCLUDE C:\SAS\SIGNON.SAS; SUBMIT
includes and submits a SAS program to sign on to a remote system. For example, to
sign on to a remote MVS session, the SIGNON.SAS program might contain:
options comamid=tcp remote=mytso; libname remtdata 'mylib.mydata.monthly'; signon;
For more information about signing on to remote sessions, see the SAS/CONNECT
User's Guide.
WPGM; CLEAR; INCLUDE C:\SAS\DOWNLOAD.SAS; SUBMIT
includes and submits a SAS program to download a data set from a remote session.
Assuming that you have already signed on to the remote session, DOWNLOAD.SAS
might contain:
proc download data=remtdata.june; /* where libname 'remtdata' is */
/* already defined*/
run;
For more information about signing on to remote sessions, see the SAS/CONNECT
User's Guide.
TOOLLOAD BAR SASUSER.PROFILE.MORTOOLS
loads a different toolbar that contains another collection of tools.
Accessing Online Help and Documentation
Using Microsoft HTML Help
SAS Help and Documentation uses Microsoft HTML Help for easy navigation,
indexing, and search capabilities. Microsoft Internet Explorer (IE) 5.00 and Microsoft
HTML Help 1.3 or above are required. No action is required to configure SAS to use
Microsoft HTML Help.
Getting Help from the Command Bar
You can get Help for the active window and SAS language elements by using the HELP
command in the command bar. The following table lists the HELP command arguments
and the resulting display in the SAS Help and Documentation.
Table 2.4 Types of Help Available Using the Command Bar
Help Argument
SAS Help and
Documentation Displays Example
none help for the active window help
language element name and
type
help on the specified
language element
help libname
statement
72 Chapter 2 Interacting with SAS under Windows
Help Argument
SAS Help and
Documentation Displays Example
HELP how to use the HELP
command
help help
Getting Help in the Dialog Boxes
To access Help in a dialog box, click ? at the top of the dialog box, and then click the
item that you want information about. A pop-up window appears with a definition for
the item. To close the pop-up window, click anywhere in the dialog box.
If a dialog box does not have the ? button, look for a Help button or press F1.
Getting Help for a SAS Product
To access help information about the SAS product associated with the currently active
window, do one of the following:
Click the Help button (the book with the question mark).
Press the F1 function key.
Select the Help menu and Using This Window. (For example, if you click the Help
button and the active window is a SAS GRAPH window, the SAS Help and
Documentation displays help information about SAS/GRAPH software.)
Complete documentation for installed SAS products is available from the SAS Products
entry in the SAS Help and Documentation table of contents.
Getting Help from the Help Menu
Overview of Getting Help from the Help Menu
The Help menu is always available within your SAS session. Here are descriptions of the
Help topics available from the Help menu:
Using this Window
Help information that is relevant to the active window. Selecting this topic is the
same as clicking the Help button or pressing the F1 key.
SAS Help and Documentation
tutorials and sample programs to help you learn how to use SAS, comprehensive
documentation for all products installed at your site, and information about
contacting SAS for additional support.
Getting Started with SAS Software
opens a tutorial that will help you get started with SAS.
Learning SAS Programming
open the SAS Online Tutor, if it is installed, to help you develop your SAS
programming skills. SAS Online Tutor is a separately licensed product.
SAS on the Web
provides links to useful areas on the SAS website, including Technical Support,
frequently asked questions, sending feedback to SAS, and the SAS home page.
Accessing Online Help and Documentation 73
About SAS System
opens the About SAS System dialog box, which provides software levels for SAS
and Windows, and your hardware information. You can also access SAS legal
information and site information. The System Info button opens the Microsoft
System Information window.
Getting to SAS Institute (and Other Websites) from within SAS
SAS is configured to launch your local web browser to view HTML files. You can
invoke your web browser several ways:
Enter a URL (uniform resource locator) in the command bar. SAS launches the
browser that you specified in the Web dialog box under Preferences .
Type wbrowse in the command bar. This action opens the browser to the SAS home
page or another default URL that you specify in the Preferences dialog box Web
tab. For more information, see WBROWSE Command: Windows on page 352 .
Note that you can access web pages on the Internet (such as the SAS home page) only if
your workstation is connected to a network that allows access.
Viewing Output and Help in the SAS Remote Browser
What Is Remote Browsing?
You can use remote browsing to view the following types of HTML documents in the
web browser on your local computer:
URLs that are specified in the WBROWSE command
ODS output
By displaying ODS output locally with remote browsing, you have access to output that
requires browser plug-ins that are not available for Windows 64-bit servers.
A software agent that is called the remote browser server runs on your local computer.
When SAS needs to display HTML content, SAS connects to the remote browser server
and sends to the remote browser server the URL that references the content. The remote
browser server then passes the URL to your browser for display. If the remote browser
server is not running on your computer, SAS displays a dialog box that contains the
URL that you need to use to download the remote browser server.
Two system options are provided to configure remote browsing: HELPHOST and
HELPPORT. These options specify the host name and port number of the local
computer where HTML content is displayed. In most cases, these options do not need to
be set. HELPHOST defaults to the host name that is specified in the X11 DISPLAY
environment variable, and HELPPORT defaults to the standard port for the remote
browser server.
Remote browsing is supported on Windows 64-bit servers.
Remote Browsing and Firewalls for General Users
If your network has a firewall between desktop computers and the computer that is
hosting SAS, web browsers cannot display web pages from your SAS session. Usually,
this problem is indicated by a time-out or connection error from the web browser. If you
receive a time-out or connection error, contact your system administrator.
74 Chapter 2 Interacting with SAS under Windows
Remote Browsing and Firewalls for System Administrators
To enable the display of web pages when a firewall exists between desktop computers
and the computer that is hosting SAS, a firewall rule must be added, so the web browser
can connect to SAS. The firewall rule specifies a range of network ports for which SAS
remote browsing connections are allowed. Contact the appropriate system administrator
who can select and configure a range of network ports for remote browsing. The range
depends on the number of simultaneous SAS users. A value of approximately three
times the number of simultaneous SAS users should reserve a sufficient number of
network ports.
After the firewall rule is added, SAS must be configured to listen for network
connections in the network port range. Normally, SAS selects any free network port, but
the HTTPSERVERPORTMIN and the HTTPSERVERPORTMAX system options limit
the network ports that SAS selects. Add these system options to your SAS configuration
file. Set HTTPSERVERPORTMIN to the lowest port in the network range. Set
HTTPSERVERPORTMAX to the highest port in the network range. For example, if the
system administrator defined a network port range of 8000 to 8200, the system options
would be set as follows:
httpserverportmin=8000
httpserverportmax=8200
After these system options are set, desktop computers can display web pages. If there is
an insufficient number of ports or if the system options are specified incorrectly, a
message appears in the SAS log.
For more information about these options, see HTTPSERVERPORTMIN= System
Option in SAS System Options: Reference and HTTPSERVERPORTMAX= System
Option in SAS System Options: Reference.
Using Remote Browsing with ODS Output
The SAS Output Delivery System (ODS) can be used to generate graphical reports of
your SAS data. Remote browsing enables you to view your output directly from a SAS
session either in real time as the output is generated, or on demand from the Results
window.
Remote browsing displays ODS output in PDF and RTF formats. If your browser does
not have the appropriate plug-in for non-HTML data types, the browser displays a dialog
box rather than the output. This dialog box enables you to download the report to your
PC and view it using a local program, such as Excel for an XLS file.
The automatic display of ODS output (PDF and RTF formats) is turned off by default.
You can turn on the automatic display of ODS output by issuing the AUTONAVIGATE
command in the Results window.
Installing the Remote Browser Server
You can install the remote browser server directly from your SAS session. If SAS is
unable to make a connection for remote browsing, SAS displays a dialog box that
contains the URL that you need to download the installer. Use this URL to download
and install the remote browser server. Do not exit SAS. To install the remote browser
server, follow these steps:
1. Type the URL that appears in the dialog box into your web browser and press
ENTER.
2. After the download page is displayed, download the installer that is appropriate for
your computer.
3. Run the installer.
Accessing Online Help and Documentation 75
In the Windows environment, the remote browser server is added to your Start-
up items, so that the server will start whenever you log on. An icon is displayed
in your system tray to indicate that the remote browser server is running.
In the Linux environment, manually add the command rbrowser to the start-up
script for your windowing environment. The remote browser server will run, but
will be minimized initially.
System Options for Remote Browsing
After the remote browser server is running on your computer, you can run remote
browsing by specifying the HELPHOST and HELPPORT system options.
The HELPHOST system option specifies the name of your host computer. If you do
not specify this option, then the host name that is specified in the X Windows display
is used. For more information, see HELPHOST System Option: Windows on page
511 .
The HELPPORT system option specifies the port number for the remote browser
server that is installed on your computer. For more information, see the HELPPORT
system option in the SAS System Options: Reference.
You can set these options in your configuration file, at SAS invocation, or during your
SAS session in either the OPTIONS statement or in the SAS System Options window.
76 Chapter 2 Interacting with SAS under Windows
Chapter 3
Using the SAS Editors under
Windows
Using the Enhanced Editor . . . . . . . . . . . . . . . . . . . . . . . . . . . . . . . . . . . . . . . . . . . . . 77
Enhanced Editor Features . . . . . . . . . . . . . . . . . . . . . . . . . . . . . . . . . . . . . . . . . . . . . 77
Using the Enhanced Editor Window . . . . . . . . . . . . . . . . . . . . . . . . . . . . . . . . . . . . 78
Creating Your Own Keywords . . . . . . . . . . . . . . . . . . . . . . . . . . . . . . . . . . . . . . . . . 97
Associating File Extensions with File Types . . . . . . . . . . . . . . . . . . . . . . . . . . . . . . 98
Setting Enhanced Editor Options . . . . . . . . . . . . . . . . . . . . . . . . . . . . . . . . . . . . . . . 99
Using Keyboard Shortcuts to Customize the Enhanced Editor . . . . . . . . . . . . . . . 103
Enabling and Disabling the Enhanced Editor . . . . . . . . . . . . . . . . . . . . . . . . . . . . . 104
Using the Program Editor . . . . . . . . . . . . . . . . . . . . . . . . . . . . . . . . . . . . . . . . . . . . . 105
Overview of Using the Program Editor . . . . . . . . . . . . . . . . . . . . . . . . . . . . . . . . . 105
Switching from the Enhanced Editor to the Program Editor . . . . . . . . . . . . . . . . . 105
Opening Files . . . . . . . . . . . . . . . . . . . . . . . . . . . . . . . . . . . . . . . . . . . . . . . . . . . . . 105
Using Line Numbers . . . . . . . . . . . . . . . . . . . . . . . . . . . . . . . . . . . . . . . . . . . . . . . . 106
Moving the Insertion Point . . . . . . . . . . . . . . . . . . . . . . . . . . . . . . . . . . . . . . . . . . . 107
Using Tabs . . . . . . . . . . . . . . . . . . . . . . . . . . . . . . . . . . . . . . . . . . . . . . . . . . . . . . . 107
Understanding Line Breaks . . . . . . . . . . . . . . . . . . . . . . . . . . . . . . . . . . . . . . . . . . 107
Selecting Text . . . . . . . . . . . . . . . . . . . . . . . . . . . . . . . . . . . . . . . . . . . . . . . . . . . . . 107
Deleting Text . . . . . . . . . . . . . . . . . . . . . . . . . . . . . . . . . . . . . . . . . . . . . . . . . . . . . 108
Finding and Replacing Text . . . . . . . . . . . . . . . . . . . . . . . . . . . . . . . . . . . . . . . . . . 108
Dragging and Dropping Text . . . . . . . . . . . . . . . . . . . . . . . . . . . . . . . . . . . . . . . . . 109
Drag Scrolling . . . . . . . . . . . . . . . . . . . . . . . . . . . . . . . . . . . . . . . . . . . . . . . . . . . . . 111
Using Rich Text Format Text . . . . . . . . . . . . . . . . . . . . . . . . . . . . . . . . . . . . . . . . . 111
Saving Files . . . . . . . . . . . . . . . . . . . . . . . . . . . . . . . . . . . . . . . . . . . . . . . . . . . . . . 111
Saving Program Editor Files Using Autosave . . . . . . . . . . . . . . . . . . . . . . . . . . . . 112
Understanding Unique Features of the Editor . . . . . . . . . . . . . . . . . . . . . . . . . . . . 112
Using the Enhanced Editor
Enhanced Editor Features
While retaining some familiar Program Editor features, the Enhanced Editor enables you
to
use color-coding to identify SAS and SCL program elements as well as HTML and
XML document elements. Color-coding settings can be saved in a color scheme.
create and format your own keywords.
77
automatically indent the next line when you press ENTER.
view the high-level flow of your SAS program or see each detailed statement by
expanding or contracting sections of SAS procedures, DATA steps, and macros.
create macros that record and play back program editing commands by using the
keyboard macro recorder.
create shortcuts for entering text using abbreviations.
bookmark lines of code for easy access to different sections of your program or
document.
customize keyboard shortcuts for most Enhanced Editor commands.
open multiple views of a file. You can open multiple files (.sas program files) in
multiple EE windows.
access Help for the SAS language by placing the insertion point within the language
element name and pressing F1.
Using the Enhanced Editor Window
Overview of the Enhanced Editor Window
The parts of the Enhanced Editor window are shown in the following display:
Display 3.1 Enhanced Editor Window
title bar
The title bar contains the Enhanced Editor icon and the name of the file. If the file is
new, the filename is Editor Untitledx, where x is a window number. An asterisk
( * ) in the title bar indicates that any changes to the file have not been saved.
expanded code section
An expanded code section displays all of the code within the code section. It is
indicated in the margin by the minus sign ( - ).
collapsed code section
A collapsed code section displays only the signature line of code (the line of code
that contains the keyword). It is indicated in the margin by the plus sign ( + ).
78 Chapter 3 Using the SAS Editors under Windows
Enhanced Editor insertion point position
Part of the main SAS window, the Enhanced Editor insertion point position displays
the insertion point line and column position.
margin
You use the margin on the left side of the Enhanced Editor window to
select one or more lines of text
expand and collapse code sections
display line numbers, code section brackets, and bookmarks.
You can move between Enhanced Editor windows by
selecting an Enhanced Editor window
entering wnextedit or wpgm in the command bar.
Opening Files
The following table shows different methods of opening files in the Enhanced Editor.
Table 3.1 Opening Files
Actions Instructions
Open a new file Do one of the following:
Type wedit in the command bar
Select View Enhanced Editor
Click the New Program toolbar button
Select File New Program
Open an existing file by using the
Open dialog box
Open the dialog box by using one of the following:
Click the Open Programtoolbar button
Select File Open Program
Type fileopen in the command bar.*
Select the file.
Click Open.
Note: You can also open an existing file by using the
Most Recently Used File List. You can set the Recently
Used File List option by accessingTools Options
Preferences. By setting this option, files that are created
or opened will be listed at the bottom of theFile menu.
Open multiple individual files by
using the dialog box
1. Hold down the Ctrl key.
2. Select the files.
3. Click Open .
Open an existing file, bypassing the
Open dialog box
Do one of the following:
Type wedit "filename" in the command bar.
Type fileopen "filename" in the command bar.*
Using the Enhanced Editor 79
Actions Instructions
Open multiple views of an opened
file
1. Make the file the active window.
2. Select Window
3. Select New Window
When you open multiple views of a file, changes that
you make in any view of the file are made
simultaneously in all views.
Append a file to an opened file 1. Make the file that is to be appended the active
window.
2. Select File
3. Select Append
4. Select a folder and the file to append.
5. Click Open .
* The Enhanced Editor must be the active window.
Note: To change the default directory for the Opendialog box, either start SAS using
the SASINITIALFOLDER system option or change the current working directory.
For more information, see SASINITIALFOLDER System Option: Windows on
page 556 and Changing the SAS Current Folder on page 39 .
Saving Files
An asterisk ( * ) that appears in an Enhanced Editor window title bar indicates that the
editor contains text that has not been saved to disk. Enhanced Editor windows that
display the name Editor Untitledx in the title bar are new files that have never been
saved. The x indicates a window number.
To save the contents of the Enhanced Editor window, click the Save toolbar button (the
storage device). If the file is to be saved for the first time, the Save As dialog box
appears for you to name the file.
To save a file with a new name
1. Select File Save As
2. Select a folder in the Save in field.
3. Enter a filename in the File name field.
4. Select a file type from the Save as type field.
5. Click OK.
Note: To change the default directory for the Save dialog box, either start SAS using the
SASINITIALFOLDER system option or change the current working directory. For
more information, see SASINITIALFOLDER System Option: Windows on page
556 and Changing the SAS Current Folder on page 39 .
If SAS ends unexpectedly, you can recover the contents of Enhanced Editor windows if
the autosave feature is selected in the Preferences dialog box. The Enhanced Editor
autosave files are saved in the operating environment Application Data folder with the
filename Autosave of filename.$AS, where filename is the name of the file.
Under Windows, the pathname for the Application Data folder is c:\Users\user-ID
80 Chapter 3 Using the SAS Editors under Windows
\AppData\Roaming. For example, the path to the autosave file for
MYPROGRAM.SAS in folder C:\TEMP would be
C:\Users\my-user-ID\AppData\Roaming\SAS\EnhancedEditor\
Autosave of myprogram.$AS
SAS deletes autosave files when a file is saved, when the Enhanced Editor window
closes, or when a SAS session ends normally. If you have renamed a file and SAS ends
abnormally, you will find the autosaved file under the original filename.
The application data folders are hidden by default by the operating system. To view the
folders:
1. Select Start Computer Organize Folder.
2. Select Search Options View.
3. Select Show hidden files and folders.
4. Deselect Hide extensions for know file types.
5. Select Apply and OK.
For information about setting the autosave feature, see Edit Preferences on page 59
and WAUTOSAVE Command: Windows on page 352 .
Using Multiple Views of the Same File
You can see different parts of the same file simultaneously by opening multiple views of
the same file. While you are working with multiple views, you are working with only
one file, not multiple copies of the same file.
To open multiple views of the same file:
1. Make the file the active window.
2. Select Window New Window
The filename in the title bar is appended with a colon and a view number, for example,
myfile.sas:1 and myfile.sas:2.
Changes that you make to a file in one view, such as changing text or bookmarking a
line, occur in all views simultaneously. Actions such as scroll bar movement, text
selection, and expanding or contracting a section of code occur only in the active
window.
Scrolling and Line Number Commands
The Enhanced Editor supports a limited number of scrolling and line number commands
that you might be familiar with from using the Program Editor. All Enhanced Editor
commands can be entered only from the command bar.
The Enhanced Editor supports the following scrolling commands:
Table 3.2 Scrolling Commands
Command Description
UP Move one page toward the beginning of the file.
DOWN Move one page toward the end of the file.
Using the Enhanced Editor 81
Command Description
LEFT Move one page to the left.
RIGHT Move one page to the right.
You can display line numbers either by selecting Show line numbers in the Enhanced
Editor Options dialog box or by entering nums in the command bar. To suppress line
numbers, either deselect Show line numbers or type nums again in the command bar.
All line number commands begin with a colon ( : ). A space is not required between the
command and the number. The following line number commands are supported:
Table 3.3 Line Number Commands
Command Description
Default
Value of
n
Maximum
Value
Allowed Example
:In Insert n lines after the current
line.
1 9999 :I4
Inserts 4 lines after
the current line
:IAn Insert n lines after the current
line.
1 9999 :IA4
Inserts 4 lines after
the current line
:IBn Insert n lines before the current
line.
1 9999 :IB2
Inserts 2 lines
before the current
line
:Dn Delete n lines starting at the
current line.
1 9999 :D3
Deletes three lines,
starting with the
current line.
:Rnm Repeat the block of m lines,
starting with the current line, n
times. A space is required
between n and m.
1 9999 :R1 6
Repeats six lines,
starting with the
current line, one
time.
Moving the Insertion Point
The Enhanced Editor accepts numerous key sequences for moving the insertion point, as
shown in the following table. The key sequence Ctrl + G opens the Go To Line dialog
box. All other key sequences move the insertion point as defined.
82 Chapter 3 Using the SAS Editors under Windows
Table 3.4 Key Sequences for Moving the Insertion Point
Use this key sequence... To move the insertion point....
Up arrow up one line
Down arrow down one line
Left arrow left by one character
Right arrow right by one character
Page Down down a page
Page Up up a page
Home to the beginning of the current line
Ctrl + Home or
Ctrl + Page Up
to the beginning of the document
End to the end of the current line
Ctrl + End or
Ctrl + Page Down
to the end of the document
Ctrl + up arrow toward the top of the file while scrolling up
Ctrl + down arrow toward the bottom of the file while scrolling
down
Ctrl + right arrow to the start of the next word
Ctrl + left arrow to the start of the previous word
Ctrl + ] to the matching parenthesis or bracket
Ctrl + G to a specific line number
Alt + up arrow to the first visible line
Alt + down arrow to the last visible line
Alt + right arrow to the next case change or word boundary
Alt + left arrow to the previous case change or word boundary
Shift + Tab backward to the previous tab stop
Using the Enhanced Editor 83
In addition to using key sequences, you can move the insertion point up by one page,
down by one page, to the left by one page and to the right by one page by using the UP,
DOWN, LEFT, and RIGHT commands in the command bar.
By default, when you click the mouse button past the end of a line, the insertion point is
placed after the last character in a line.
To enable the Enhanced Editor to place the insertion point past the end of a line:
1. Select Tools Options Enhanced Editor General.
2. Select the Allow cursor movement past end of line check box.
3. Click OK.
Selecting and Editing Text
Use the following mouse and keyboard shortcut actions to select and manipulate text.
Table 3.5 Selecting Characters and Lines of Text
Text Selection Instructions
One or more lines of text using the margin 1. Click and hold down the left mouse
button in the margin on the first line of
text that you want to select.
2. Still holding down the left mouse button,
drag the mouse pointer within the margin
to the last line that you want to select.
3. Release the left mouse button.
Single or multiple characters, or whole lines
of text
1. Click and hold down the left mouse
button before the first character that you
want to select.
2. Still holding down the left mouse button,
drag the mouse pointer to the last
character that you want to select.
3. Release the left mouse button.
The following keyboard shortcuts are also available to select text.
Table 3.6 Keyboard Shortcuts to Select Text
To... Instructions
Extend a selection in a particular direction Press the Shift key and then press a directional
arrow.
Extend a selection one character at a time Press Shift + left arrow or right arrow
Unmark selected text Press any directional key
Copy selected text Press Ctrl + C or select Edit Copy
84 Chapter 3 Using the SAS Editors under Windows
To... Instructions
Cut selected text Press Ctrl + X or select Edit Cut
Paste from the clipboard Press Ctrl + V or select Edit Paste
Move selected text 1. Place the mouse pointer over the selected
text.
2. Click and hold down the left mouse
button. The mouse pointer displays a
vertical line.
3. Still holding down the left mouse button,
drag the selected text and place the
vertical line at the position where you
want to place the text.
4. Release the left mouse button.
To highlight a column of code or data Press the Alt key + the left mouse button.
Drag to select.
Text that you select appears in reverse video.
For a complete list of selection keyboard shortcuts, see the Selection category in
Keyboard Shortcuts within the Enhanced Editor on page 629 .
Note: In addition to using commands from the Edit menu, you can use editing
commands that are available from the pop-up menu when you click the right mouse
button in the Enhanced Editor window.
Dragging Text
To move or copy text
1. Select the text, place the pointer over the selected text, and hold down the left mouse
button.
2. To move the text
a. Drag the text to the location.
b. Release the left mouse button.
3. To copy the text
a. Press the Ctrl key.
b. Drag the text to the desired location.
c. Release the left mouse button.
To disable drag and drop editing
1. Select Tools Options Enhanced Editor General
2. Clear the Drag and drop text editing check box and click OK.
Using the Enhanced Editor 85
Finding and Replacing Text
To find text
1. Open the Find dialog box by selecting Edit Find
2. Supply the following information:
Find text
Enter a text string to find. The initial value of this field is the last text string that
was used in a search.
Find in
Click the Find in box to specify whether to search in the code only, in the
comments only, or in both the code and comments.
Direction
Select either the Up or the Down option. Up specifies to search from the
insertion point position toward the beginning of the file. Down specifies to
search from the insertion point position toward the bottom of the file.
Match whole word only
Select the check box to specify that a match of the text must be a whole word and
not part of a word.
Match case
Select the check box to specify that upper and lowercase characters must match
exactly.
Regular expression search
Select the check box to specify that the text string is a regular expression. A
regular expression uses special characters as wildcards to search for a string or
substring. For a selection of special characters that you can use in regular
expressions, click the arrow that is located to the right of the Find text field.
3. Click Find Next.
To find and replace text
1. To search only within a subset of text, select the text.
2. Open the Replace dialog box by selecting Edit Replace
3. Supply the following information:
Find text
Enter a text string to find and replace. The initial value of this field is the last text
string that was used in a search.
Replace with
Enter the replacement string.
Find in
Click the Find in box to specify whether to search in the code only, in the
comments only, or in both the code and comments.
Direction
Select either the Up or the Down option. Up specifies to search from the
insertion point position toward the beginning of the file. Down specifies to
search from the insertion point position toward the bottom of the file.
Match whole word only
Select this check box to specify that any match of the text must be a whole word
and not part of a word.
86 Chapter 3 Using the SAS Editors under Windows
Match case
Select this check box to specify that upper- and lowercase characters must match
exactly.
Regular expressions
Select this check box to specify that the text string includes a regular expression.
A regular expression uses special characters as wildcards to search for a string or
substring. For a selection of special characters that you can use in regular
expressions, click the right arrow that is located to the right of the Find text
field.
4. Click Find Next.
5. If the text is found, click one of the following:
Replace to replace this single occurrence of the text with the replacement string.
Replace All to replace all occurrences of the text in the file with the replacement
string.
Replace in Selection to replace all occurrences of the text that is within selected
text with the replacement string.
Checking for Coding Errors
To assist you in finding coding errors, the Enhanced Editor
color-codes program elements, quoted strings, and comments.
searches for ending brackets or parentheses when you press Ctrl + ].
searches for matching DO-END pairs when you press Alt + [.
See the following table for suggestions about finding coding errors.
Table 3.7 Hints about Finding Coding Errors
Code Error Type Instructions
Undefined or misspelled keywords In the Enhanced Editor Options dialog box
Appearance tab, set the file elements Defined keyword,
User defined keyword, and the Undefined keyword to
unique color combinations.
When SAS recognizes a keyword, the keyword changes
to the defined colors. You will be able to easily spot
undefined keywords by looking for the colors that you
selected for undefined keywords.
Unmatched quoted strings Look for one or more lines of the program that are the
same color.
Text following a quotation mark remains the same color
until the string is closed with a matching quotation
mark.
Unmatched comments Look for one or more lines of the program that are the
same color.
Text that follows an open comment symbol ( /* )
remains the same color until the comment is closed with
a closing comment symbol ( */).
Using the Enhanced Editor 87
Code Error Type Instructions
Matching DO-END pairs Place the cursor within a DO-END block and press Alt
+ [.
The cursor moves first to the DO keyword. If one of the
keywords is not found, the cursor remains as positioned.
When both of the keywords exist, pressing Alt +
[ moves the cursor between the DO-END keywords.
Matching parentheses or brackets Place the cursor on either side of the parenthesis or
bracket. Press Ctrl + ].
The cursor moves to the matching parentheses or
bracket. If one is not found, the cursor remains as
positioned.
Missing semi-colons ( ; ) Look for keywords that appear in normal text.
For a list of the components that you can color-code, open the Enhanced Editor
Options dialog box. Select the Appearance tab. The components are listed in the File
elements box. For more information about defining colors for program components, see
Setting Appearance Options on page 102 .
Using Automatic Indenting and Tabs
When you press ENTER, you automatically indent the next line by the amount of space
that the current line is indented. If you prefer not to use automatic indention:
1. Select Tools Options Enhanced Editor General
2. In the Indention box, select None.
In addition to automatic indenting, you can indent by using the TAB key. Pressing the
TAB key moves the insertion point and any text to the right of the insertion point by the
amount of space that you specified in the Tab size field of the Enhanced Editor Options
dialog box.
Tab characters can be replaced by spaces either when you press the TAB key or when
you open a file. To insert spaces instead of tab characters when you press the TAB key,
select the Insert spaces for tabs check box. To replace tab characters with spaces when
you open a file, select the Replace tabs with spaces on file open check box.
Note: Changing the tab size modifies tab settings to the new value in all Enhanced
Editor windows.
Bookmarking Lines
When you bookmark a line, you create a line marker that is used to easily access that
line. A vertical rectangle in the margin indicates that the line is bookmarked. The
following table shows the keyboard shortcuts that you can use with bookmarking.
Note: Bookmarks are not saved with the file. They are available while the specific
enhanced editor is open.
88 Chapter 3 Using the SAS Editors under Windows
Table 3.8 Keyboard Shortcuts for Bookmarking Lines
Action Keyboard Shortcuts
Bookmark a line Ctrl + F2 on an unmarked line
Unmark a line Ctrl + F2 on a marked line
Go to the next bookmark F2
Go to the previous bookmark Shift + F2
Using Abbreviations
You can define a character string so that when you enter it and then press the TAB key
or the ENTER key, the string expands to a longer character string. For example, you
could define the abbreviation my-v9-sas-files, which would expand to C:\Users\user-ID
\Documents\My SAS Files\9.4';. Abbreviations are actually macros that insert one or
more lines of text.
To create an abbreviation
1. Press Ctrl + Shift + A or select Tools Add Abbreviation
2. In the Abbreviation field, enter the name of the abbreviation.
3. In the Text to insert for abbreviation field, enter the text that the abbreviation will
expand into.
4. Click OK.
To use an abbreviation, enter the abbreviation. When an abbreviation is recognized, a
tooltip displays the expanded text. Press the TAB key or the ENTER key to accept the
abbreviation.
To modify an abbreviation
1. Press Ctrl + Shift + M or select Tools Keyboard Macros Macros.
2. Select the abbreviation from the list of current macros.
3. Click Edit.
4. Select the string in the Keyboard Macro Contents field.
5. Click Modify.
6. Enter your modification in the Insert String dialog box and click OK.
7. Click OK in the Edit Keyboard Macros dialog box.
8. Click Close in the Macro dialog box.
To delete an abbreviation
1. Press Ctrl + Shift + M or select Tools Keyboard Macros Macros
2. Select the abbreviation from the list of Current Macros.
3. Click Delete.
4. Click Close.
Using the Enhanced Editor 89
Using Word Tips
You can use Word Tips to help in understanding the abbreviations that you add.
To use Word Tips, you must first add abbreviations.
1. Press Ctrl + Shift + A.
2. Add the abbreviation and corresponding text.
3. Click OK to accept, or click Cancel to discard.
Word tips will automatically appear as you type.
To accept a Word Tip, press Enter. To ignore the Word Tip, press ESC or continue
typing.
To recall a Word Tip:
Position the pointer so that it immediately follows the abbreviation.
Press Alt + F1.
Submitting Your Program
You can submit either a complete program or a specified number of lines of your
program, beginning with the first line.
Note: The maximum line length is 6K bytes.
Table 3.9 Submitting a Complete Program
Submitting a Complete Program Instructions
When you open the program in the editor Select the Submit check box in the Open
dialog box.
From the Enhanced Editor Do one of the following:
Click the Submit toolbar button
Press F3 or F8
Select Run Submit
Type submit in the command bar.
Use the SUBTOP command to submit either the first line or a specified number of lines
of a program.
Table 3.10 Submitting a Portion of Your Program
Submitting Partial Programs Instructions
Only the top line of a program Do one of the following:
Type subtop in the command bar.
Select Run Submit Top Line
90 Chapter 3 Using the SAS Editors under Windows
Submitting Partial Programs Instructions
A specified number of lines, beginning with
the first line
In the command bar, type subtop n,
where n is the number of lines that you
want to submit.
Select Run Submit N Lines and enter
the number of lines that you want to
submit.
For more information, see SUBTOP Command: Windows on page 346 .
The Enhanced Editor Options dialog box provides the Clear text on submit setting for
you to specify whether you want the contents of the Enhanced Editor window to be
cleared after you submit your program. For more information, see Setting Enhanced
Editor Options on page 99 .
If a line of data in a DATALINES or CARDS statement is greater than 256 characters
long, the data is read into one observation. You do not need to specify the LRECL
option in the FILENAME statement as you do when you submit a long line of data using
the Program Editor.
Obtaining the Filename and Full Path of Submitted Programs or
Catalog Entries
When you submit code or a catalog entry from the Enhanced Editor, the filename or
catalog entry name and their respective folders are placed in these environment
variables:
SAS_EXECFILEPATH
contains the full path of the submitted program or catalog entry. The full path
includes the folder and the filename.
SAS_EXECFILENAME
contains only the name of the submitted program or the catalog entry name.
You can then extract the filename and full path for use in your SAS programs.
After the following DATA step runs and the data is sorted, the PRINT procedure
includes the filename in the title and the full path in the footnote of the procedure output.
The results are shown in the display.
data oranges;
input variety $ flavor texture looks;
total=flavor+texture+looks;
cards;
navel 9 8 6
temple 7 7 7
valencias 8 9 9
mandarins 5 7 9
;
proc sort data=oranges;
by descending total;
run;
proc print data=oranges;
title 'Taste Test Results for Oranges using File ' %sysget(SAS_EXECFILENAME);
footnote 'The full path is ' %sysget(SAS_EXECFILEPATH);
Using the Enhanced Editor 91
run;
The resulting output displays the filename in the title and the full path in the footnote:
Display 3.2 Using an Environment Variable to Place a Filename in DATA Step Output
These environment variables are set only when code is submitted using the Enhanced
Editor in the Windows environment. They are not set when you submit SCL code or
when you submit code in a batch session.
However, when SAS is running in batch mode, you can obtain the full path (which
includes the filename) by submitting %sysfunc(getoption(SYSIN)). The
following macro can be used to obtain the full path in both a batch session and an
interactive session by using the Enhanced Editor:
%let execpath=" ";
%macro setexecpath;
%let execpath=%sysfunc(GetOption(SYSIN));
%if %length(&execpath)=0
%then %let execpath=%sysget(SAS_EXECFILEPATH);
%mend setexecpath;
%setexecpath;
%put &execpath;
You can also use the following %PUT macro statements to display the filename and full
path in the SAS log:
%put Submitted file path is %sysget(SAS_EXECFILEPATH).;
%put Submitted file name is %sysget(SAS_EXECFILENAME).;
CAUTION:
The values for these environment variables can be overwritten if subsequent
programs are submitted while an interactive procedure is active. The
environment variables are set to the last submitted program. If a program starts an
interactive procedure and subsequent programs are submitted while the interactive
procedure is still active, the environment variables are set to the filename and full
path of the latest submitted program. The filename and full path of the program that
submitted the interactive procedure are no long available.
92 Chapter 3 Using the SAS Editors under Windows
Using Keyboard Shortcuts
The Enhanced Editor provides extensive keyboard shortcuts for the Enhanced Editor.
Keyboard Shortcuts within the Enhanced Editor on page 629 provides a complete list
of commands and their default keyboard shortcuts. The following table shows some of
the more useful keyboard shortcuts.
Table 3.11 Useful Keyboard Shortcuts
Keyboard Shortcut Task
Get help for a SAS procedure Press the mouse button and place the insertion
point within the procedure name and press F1
Add a new abbreviation CTRL + Shift + A
Toggle expand current line Alt + Num *
Collapse all code sections Alt + Ctrl + Number pad -
Expand all code sections Alt + Ctrl + Number pad +
Toggle marker on the current line Ctrl + F2
Go to the next marked line F2
Go to the previous marked line Shift + F2
Go to line Ctrl + G
Go to the beginning of the file Ctrl + Page Up
Go to the end of the file Ctrl + Page Down
Convert selected text to uppercase Ctrl + Shift + U
Convert selected text to lowercase Ctrl + Shift + L
For information about defining keyboard shortcuts, see Using Keyboard Shortcuts to
Customize the Enhanced Editor on page 103 .
Using Keyboard Macros
A keyboard macro is a series of Enhanced Editor commands and instructions that you
group together as a single command to accomplish a task automatically. Instead of
manually performing a series of time-consuming, repetitive actions, you can create and
run a single macro. You run a macro from the Tools menu or by using a keyboard
shortcut. For information about defining a keyboard shortcut for using macros, see
Using Keyboard Shortcuts to Customize the Enhanced Editor on page 103 .
You can create a macro by recording it from the Enhanced Editor window:
Using the Enhanced Editor 93
1. Start recording either by pressing Alt + Shift + R or by selecting Tools Keyboard
Macros Record New Macro
2. Execute the sequence of actions to accomplish the task.
3. Stop recording either by pressing Alt + Shift + R or by selecting Tools Keyboard
Macros Stop Recording
4. If you want, define a keyboard shortcut to run the macro. For information, see
Using Keyboard Shortcuts to Customize the Enhanced Editor on page 103 .
An alternative way to create a macro is to add commands by using the Create Keyboard
Macro dialog box. To create the macro:
1. Open the Keyboard Macrosdialog box by pressing Ctrl + Shift + M or by selecting
Tools Keyboard Macros Macros
2. Click Create to open the Create Keyboard Macro dialog box.
3. Enter the name of the macro in the Keyboard macro name field.
4. Enter a description of the macro in the Keyboard macro description field.
5. The Keyboard macro contents box lists the commands in the order in which they
will be executed.
To add a command, select the command from the Commands box and click the
Insert Selected Command button (the double arrow). Repeat this step until all
commands are listed in the Keyboard macro contents box.
You can reorder commands by selecting the command in the Keyboard macro
contents box and clicking the UP or DOWN arrows.
To delete a command, select the command and click Delete.
6. When all of the commands are present in the box and are ordered correctly, click
OK.
7. In the Keyboard Macrosdialog box, click Close.
To run a macro, use a keyboard shortcut or
1. Select Tools Keyboard Macros Run Macro
2. In the Run Macro dialog box, select a macro and click Run.
To edit a macro
1. Open the Keyboard Macro dialog box by pressing Ctrl + Shift + M or by selecting
Tools Keyboard Macros Macros
2. Select a macro and click Edit to open the Edit Keyboard Macro dialog box.
3. To add a command, select a command from the Commands box and click the Insert
Selected Command button.
To modify a command, first ensure that you can modify the command by selecting
the command from the Keyboard macro contents box. If a command can be
modified, the Modify button is active. Click Modify to open a dialog box that will
enable you to modify the command.
To delete a command, select the command in the Keyboard macro contents box
and click Delete.
To reorder a command, select the command and click the up or down button.
94 Chapter 3 Using the SAS Editors under Windows
4. When the commands are in the correct order, click OK.
To delete a macro
1. Press Ctrl + Shift + M or select Tools Keyboard Macros Macros
2. Select the macro and click Delete.
3. Click Yes in the Delete Macro dialog box.
4. Click Close.
This example lists the steps to create an RSUBMIT statement, an ENDRSUBMIT
statement, a blank line between these statements, and tabs by the amount that you
specified Tabs size field in the Enhanced Editor Options dialog box.
1. Select View Enhanced Editor
2. Select Tools Keyboard Macros Record New Macro and click OK in the
message box.
3. In the Enhanced Editor window:
a. Press ENTER.
b. Type rsubmit;
c. Press ENTER.
d. Press ENTER.
e. Type endrsubmit;
f. Press the UP arrow.
g. Press the TAB key.
h. Select Tools Keyboard Macros Stop Recording
The resulting macro contains the following commands:
Insert carriage return
Insert character ['r']
Insert character ['s']
Insert character ['u']
Insert character ['b']
Insert character ['m']
Insert character ['i']
Insert character ['t']
Insert character [';']
Insert carriage return
Insert carriage return
Insert character ['e']
Insert character ['n']
Insert character ['d']
Insert character ['r']
Insert character ['s']
Insert character ['u']
Insert character ['b']
Insert character ['m']
Insert character ['i']
Using the Enhanced Editor 95
Insert character ['t']
Insert character [';']
Move cursor up
Insert character ['|']
Keyboard macros can be shared by multiple users. You can import or export them to or
from a folder by using the Keyboard Macros dialog box. To open the dialog box, select
Tools Keyboard Macros Macros
To import a keyboard macro, click Import, select a folder from the Look in box and a
filename from the Filename box. Then click OK.
For Keyboard Macros only, click Assign Keys and choose a new shortcut key for each
macro. Do not assign short cut keys for Abbreviations.
To export a keyboard macro, click Export, select a folder from the Look in field, enter a
filename in the Filename box, and click OK.
Note: You need to reassign the keyboard short cut keys after importing the keyboard
macros to avoid overwriting keyboard short cut keys. The Abbreviations do not have
key assignments.
Using Collapsible Code Sections
Collapsible code sections enable you to expand or collapse one or more sections of code.
A section begins with a step keyword, a comment, or spaces above a section word or
comment. A section ends with the next step keyword, a comment, or space above the
next section word or comment. Step keywords include the DATA statement, the PROC
statement, and the %MACRO statement. The signature line is the line in which the step
keyword appears.
An expanded section is indicated by a minus sign in the margin next to the signature
line. To collapse a section, click the minus sign.
A collapsed section is indicated by a plus sign in the margin, and the signature line is the
only line of code that is displayed. To expand a section, click the plus sign.
Note: The collapse and expand feature is not saved with the program, The feature is in
effect only while the current editor window is open.
Display 3.3 The Enhanced Editor When Collapsible Code Segments Are Enabled
Brackets in the margin and a section line across the editor window mark the beginning
and end of a section. If you do not want to see either the brackets or the section line, you
can suppress them by using the Enhanced Editor Options dialog box.
96 Chapter 3 Using the SAS Editors under Windows
To disable collapsible code sections, or brackets and lines, select Tools Options
Enhanced Editor General and select the appropriate settings:
Clear the Collapsible code sections check box to disable collapsible code sections.
Clear the Show section lines in text check box to disable section lines in the editor.
Clear the Show section brackets in margin check box to suppress section brackets
in the margin.
The following rules apply when you select and edit collapsed segments:
Selecting a line from the margin that includes a collapsed segment includes all text
within the collapsed segment.
Selecting a line of text by dragging the mouse over the text or by using the keyboard
selects only that line of text.
Selecting text from above a collapsed section and into a collapsed signature line
copies text from the start of the selection to the end of the selection. The selection
includes any hidden lines above the signature line up to the end of the selection.
Selecting text on a signature line down into another section marks text from the
beginning of the selection to the end of the selection and includes hidden text below
the signature line.
Any keystroke on a signature line expands the section.
Pasting into a signature line or section expands the section.
Entering something above a section that affects the section, such as comments or
quotation marks, expands the section.
Pressing ENTER at the beginning of a signature line adds code at the beginning of
the section.
Pressing ENTER at the end of a signature line adds code at the end of the section.
Selecting Undo will not undo the collapse and expand commands.
When you search for text and the text is found within a collapsed segment, the
segment expands.
When text within a collapsed segment is to be replaced, the segment expands.
When text within a collapsed segment is to be replaced and you select Replace All,
collapsed sections do not expand.
Creating Your Own Keywords
In addition to the many SAS program file elements that you can format within the
Enhanced Editor, you can create user-defined keywords for programming elements such
as SAS procedure statements, variables, and user-defined formats. The appearance of
user-defined keywords overrides the appearance of identical keywords that are defined
in the SAS language.
Use the following rules for naming keywords:
1. The first letter must be a letter ( A, B, C, ... Z) or an underscore ( _ ).
2. Subsequent characters can be letters, numeric digits ( 0, 1, ... 9) or underscores.
3. You can use uppercase or lowercase letters. Keywords are not case-sensitive.
4. Blanks are not allowed in keyword names.
Using the Enhanced Editor 97
To create and format user-defined keywords, use the Enhanced Editor Options dialog
box as follows:
1. Make an Enhanced Editor window the active window.
2. Select Tools Options Enhanced Editor
3. From the General tab, click User Defined Keyword.
4. Click Add.
5. Replace NewKeyword with your keyword.
6. Click OK.
7. Select the Appearance tab.
8. In the File elements box, select User defined keyword.
9. Select a font, foreground color, and background color.
10. Click OK.
To rename a keyword from the User-Defined Keywords dialog box
1. Select the keyword.
2. Click Rename.
3. Rename the keyword.
4. Click OK.
To delete a keyword from the User-Defined Keywords dialog box
1. Select the keyword.
2. Click Delete.
3. Click OK.
Associating File Extensions with File Types
The following table lists the default file extensions for the types of files that are
recognized by the Enhanced Editor.
Table 3.12 Default File Extensions Recognized by the Enhanced Editor
File Type Default File Extension
SAS Program File .sas
SCL Program File .scl
HTML Document .htm, .html, .xml
To associate other file extensions with SAS and SCL programs, and HTML and XML
documents, do the following:
98 Chapter 3 Using the SAS Editors under Windows
1. Open the Enhanced Editor Options dialog box by selecting Tools Options
Enhanced Editor
2. Click the General tab.
3. Select a file type from the File type box.
4. Click File Extensions and then click Add.
5. Type the file extension and press ENTER.
To rename a file extension
1. Select the file extension.
2. Click Rename.
3. Type the new file extension and press ENTER.
To delete a file extension, select the file extension and click Delete.
To revert to the default file extensions, click Default.
Setting Enhanced Editor Options
Opening the Enhanced Editor Options Window
To open the Enhanced Editor Options window from the menu, ensure that an Enhanced
Editor window is the active window and select Tools Options Enhanced Editor
Click the tabs that are located along the top of the dialog box to navigate to the settings
that you want to change, and then select the options that you want. When you are
finished, click OK.
Note: The enhanced editor options are stored in the Microsoft Windows Registry. The
options are not stored in a file on the machine or in the SAS Profile catalog. The user
must have operating system rights and permissions to edit the windows registry if
they want to make changes.
Using the Enhanced Editor 99
Display 3.4 Editor Options Dialog Box
.
General Editor Options
From the General tab that you can specify the following options that control how the
Enhanced Editor works.
Allow cursor movement past end of line
specifies where the insertion point is positioned when you click the mouse pointer
after the last text character on a line. If it is selected, the insertion point is positioned
where you click the mouse pointer. If it is not selected, the insertion point is
positioned after the last text character on the line.
Drag and drop text editing
specifies whether selected text can be moved by using drag-and-drop editing. If it is
selected, selected text can be moved. If it is not selected, selected text cannot be
moved.
Show line numbers
specifies whether to display line numbers in the margin. When line numbers are
displayed, the current line number is red.
Strip Ctrl+Z characters
specifies to remove the Ctrl+Z end-of-file characters that might be included in files
that were created in a DOS editor.
File type
specifies the type of file to which tabs, indention, and collapsible code sections
apply. File types include HTML documents, SAS programs, SCL programs, and text
documents.
Tab size
specifies the number of spaces to indent.
100 Chapter 3 Using the SAS Editors under Windows
Insert spaces for tabs
specifies whether to insert the space character or the tab character when you press
the TAB key. If it is selected, the space character is used. If it is not selected, the tab
character is used.
Replace tabs with spaces on file open
specifies whether to replace all tab characters in a file with the space character when
the file is opened.
Indention
specifies the type of indention to use. When None is selected, no indention is used.
When Automatic is selected, the next line is automatically indented by the same
amount of space that the previous line is indented.
Collapsible code sections
specifies whether to enable the expansion and contraction of code sections. If it is
selected, the collapsible code sections can be collapsed or expanded. If it is not
selected, all code appears in the editor window. The following settings are active
when the Collapsible code sections setting is selected:
When Show section lines in text is selected, a line appears after each section of
text.
When Show section brackets in margin is selected, brackets are displayed
around each section in the margin.
Clear text on submit
specifies whether to clear the contents of the Enhanced Editor window after you
submit a program for processing. If it is selected, the Enhanced Editor window is
cleared when you submit the program. If it is not selected, the program remains in
the editor window. If this setting is selected, you can recall the last submitted
program by using the F4 key.
User Defined Keywords
opens the User-Defined Keywords dialog box that you use to create user-defined
keywords.
File Extensions
opens the SAS Extensions dialog box. Use the SAS Extensions dialog box to define
file extensions that are recognized by the Enhanced Editor.
Appearance Options
The following appearance options enable you to specify foreground and background
colors, and font styles for file elements. You can also create and save color schemes. For
more information about using these appearance options, see Setting Appearance
Options on page 102 and Using Schemes on page 103 .
File type
specifies the type of file whose elements you want to color-code. You can color-code
file elements for SAS programs, SCL programs, HTML and XML documents, and
text documents. To color-code an XML document, select HTML Document. The
default is the file type of the file that you are editing at the time that you invoke the
Editor Options dialog box.
Scheme
is a name that represents a saved set of appearance options for the specified file type.
Name
specifies the name of the font for the scheme.
Using the Enhanced Editor 101
Size
specifies the font size for the scheme.
Script
lists the character sets available for the specified font. The character set that is used
by the default script is determined by the Windows regional options.
File elements
lists the elements of the specified file type that can be color-coded.
Foreground
specifies the text color that is to be applied to the selected file element.
Background
specifies the background color that is to be applied to the selected file element.
Font Style
specifies whether Normal, Bold, Italic, or Bold Italic font is to be applied to the file
element.
Underlined
specifies whether the file element is to be underlined.
Sample
displays a sample of the selected file element colors and font.
Setting Appearance Options
When you set appearance options, you set them for the elements of the file type that you
specified in the File type box. As you make your selections, the Sample box displays
your selected formatting. The formatting options that you specify are applied to all
opened Enhanced Editor windows of that file type. When you start SAS, the formatting
options that are applied to the Enhanced Editor files are the formatting options that were
in effect when the last SAS session ended.
To specify appearance options
1. Open the Editor Options window by selecting Tools Options Enhanced
Editor Appearance
2. Select a file type from the File type box.
3. You can also select a saved formatting scheme from the Scheme box. For more
information about using schemes, see Using Schemes on page 103 .
4. From the Name box, select a font.
5. From the Size box, select a font size.
6. From the Script box, select a script that is appropriate for the language that your
computer uses. The Default script is determined by the Windows regional options.
7. For each file element that you want to format:
a. Select a file element.
b. Click in the Foreground box and select a color for the file element. To create a
custom color, select Custom and create a color from the Color dialog box.
c. Click the Background box and select a color for the background of the file
element. To create a custom color, select Custom and create a color from the
Color dialog box.
Note: Changing the background color for Normal text changes the Enhanced
Editor window to the specified color.
102 Chapter 3 Using the SAS Editors under Windows
d. From the Font Style box, select Normal, Bold, Italic, or Bold Italic.
e. If you want the element to be underlined, select the Underlined box.
8. Review your selections in the Sample box. Click on a file element in the sample to
see its color and font assignment. When you have finished formatting all file
elements, click OK.
Using Schemes
A scheme is a saved set of formatting options, such as font, font size, and script. You can
set your appearance options by selecting a file type and a scheme instead of setting
individual file elements. SAS provides several schemes which you can select from the
Scheme box. Schemes provided by SAS use the Default script.
To create a scheme
1. Select a file type from the File type box.
2. Select a font, font size, and a script.
3. For each file element, select a color for the foreground and background, a font style,
and the underlining option.
4. Click Save As and enter a scheme name in the Save Scheme dialog box.
5. Click OK.
To modify a scheme
1. Click in the File type box and select a file type.
2. Click in the Scheme box and select a scheme.
3. Make the font and file element changes that you want.
4. Click Save As. The selected scheme name appears in the Scheme name entry box.
5. Click OK.
To delete a scheme
1. Click in the File type box and select a file type.
2. Click in the Scheme box and select the scheme name that you want to delete.
3. Click Delete.
Using Keyboard Shortcuts to Customize the Enhanced Editor
Assigning Keyboard Shortcuts
When you open the Enhanced Editor Keys dialog box, you can choose to view only
commands that have been assigned keyboard shortcuts, or you can view all commands.
To see only the commands that have assigned keyboard shortcuts, ensure that the Show
all commands check box is not selected. To see all commands, including the commands
that have no key assignment, check the Show all commands check box.
To assign keyboard shortcuts
1. Select Tools Options Enhanced Editor Keys
Using the Enhanced Editor 103
2. Select a category from the Categories box. Macros are listed in the User Defined
category.
3. Select a command from the Commands box. If a keyboard shortcut is already
defined for the command, it is displayed in the Keys column.
4. Click Assign keys.
5. Place the insertion point in the Press new shortcut key field.
6. Press a key sequence for the selected command. The sequence is displayed in the
Press new shortcut key field, and the assignment status for that key appears at the
bottom of the dialog box. If the value in the Currently assigned to field is None,
then no other command is assigned to this keyboard shortcut.
7. To assign the keyboard shortcut, click Assign.
Note: Assigning a keyboard shortcut to a key sequence that is assigned to another
command deletes the shortcut for that command. For example, if you assign the
Backspace key to the Add a new abbreviation command, pressing the
Backspace key displays the Add Abbreviation dialog box, and you can no longer
backspace by using the Backspace key.
Deleting Keyboard Shortcuts
To delete a keyboard shortcut
1. Select Tools Options Enhanced Editor Keys.
2. Click Assign keys.
3. Select the category in the Categories box. Macros are listed in the User Defined
category.
4. Select the command in the Commands box.
5. Select the key sequence in the Keys currently assigned to command box.
6. Click Remove.
Resetting Keyboard Shortcuts to the Enhanced Editor Defaults
Resetting keyboard shortcuts to the default keyboard shortcuts deletes all macro
keyboard shortcuts. See Keyboard Shortcuts within the Enhanced Editor on page 629
for a list of the default keyboard shortcuts.
To reset keyboard shortcuts to the Enhanced Editor default keyboard shortcuts
1. Select Tools Options Enhanced Editor Keys.
2. Click Assign keys.
3. Click Reset All.
Enabling and Disabling the Enhanced Editor
By default, the Enhanced Editor is the active editor when you start SAS.
To disable the Enhanced Editor when you start SAS, use the NOENHANCEDEDITOR
system option. For more information, see ENHANCEDEDITOR System Option:
Windows on page 502 . You can also enable or disable the Enhanced Editor by using
104 Chapter 3 Using the SAS Editors under Windows
the Use Enhanced Editor setting in the Preferences dialog box Edit tab or by using the
wedit command. For more information, see WEDIT Command: Windows on page
356 .
When you disable the Enhanced Editor, the menu commands are not available. All
opened Enhanced Editor windows remain open, and you can open new Enhanced Editor
windows by using the View menu or the wedit command. If the Enhanced Editor is
disabled when you start SAS, the Enhanced Editor window does not open.
When the Enhanced Editor is enabled, the Text Editor command in the Tools menu
opens an Enhanced Editor window. When the Enhanced Editor is disabled, the Text
Editor command opens SAS NOTEPAD.
Using the Program Editor
Overview of Using the Program Editor
The SAS text editor windows, Program Editor and NOTEPAD, work similarly to other
Windows editors. Therefore, you can edit your SAS code without learning how to use a
new text editor.
Switching from the Enhanced Editor to the Program Editor
If the Enhanced Editor is enabled when SAS starts, the Program Editor is disabled. To
start the Program Editor when SAS starts, disable the Enhanced Editor in one of the
following ways:
Start SAS using the NOENHANCEDEDITOR system option.
Disable the Enhanced Editor in the Preferences dialog box:
1. Select Tools Options Preferences View.
2. Deselect the Use Enhanced Editor check box.
3. Click OK.
For more information about the NOENHANCEDEDITOR system option, see
ENHANCEDEDITOR System Option: Windows on page 502 .
You can always access the Program Editor window from the View menu.
Opening Files
To open a file in the Program Editor:
1. With the editor window active, do one of the following:
Click the Open toolbar button (the opened file folder)
Type dlgopen in the command bar
Select File and click Open
SAS displays the Open dialog box.
2. Use the Open dialog box to select the file that you want to include. By default, SAS
looks for files with the .SAS file extension (which contain SAS code, by
Using the Program Editor 105
convention). However, you can change the default by adjusting the Files of type
field. (If you change the selected file type, SAS will remember that selection and
present it as the default the next time that you open a file for that window during the
SAS session.)
Note: To change the default directory for the Open dialog box, either start SAS
using the SASINITIALFOLDER system option or change the current working
directory. For more information, see SASINITIALFOLDER System Option:
Windows on page 556 and Changing the SAS Current Folder on page 39 .
3. If the file that you are including contains SAS code that you want to submit, check
the Submit box before clicking OK.
Note: If you select Submit , it remains selected each time you use the Open dialog
box to open a file. You must deselect it if you do not want to submit the contents
of the file that you want to open.
You can also drag and drop a file into the Program Editor from the Windows Explorer or
the My Favorite Folders window. To drag and drop a file:
1. Open the source window.
2. Position the source window and the Program Editor window so that both are visible.
3. In the source window, find and select the file that you want to open; click and hold
down the left mouse button
4. Drag the file over the Program Editor window and release the left mouse button.
If you open a file with lines longer than 256 characters in the Program Editor window,
the lines are truncated unless you use the INCLUDE command with an LRECL= value
equal to the number of characters in the longest line, and you set either the
AUTOWRAP or AUTOFLOW command to ON. If you want to use the Open dialog box
to open a file with lines longer than 256 characters, use the FILENAME statement to set
up a fileref with the appropriate options and then use the fileref, enclosed in double
quotes, in the Filename field in the Open dialog box.
If you recall a SAS program that has more than 256 characters on a line into the Program
Editor, the Program Editor wraps the line on to the next line. A line that is greater than
256 characters and wraps onto the next line is considered one line of code.
Using Line Numbers
If you are familiar with the SAS Program Editor window under other operating systems,
such as z/os, notice that line numbers are turned off by default under Windows. You can
enter numbers on in the command bar to display line numbers in the Program Editor
window. You can also enter nums to turn line numbers on and off.
You can also control line numbers using the Editor Options dialog box when the
Program Editor or NOTEPAD is the active window. To open the Editor Options dialog
box:
1. Type edop in the command bar or select Tools Options Program Editor
2. Select the Editing tab.
3. Select Display line numbers and click OK.
106 Chapter 3 Using the SAS Editors under Windows
Moving the Insertion Point
The insertion point movement keys (arrow keys, PgUp, PgDn, and so on) function the
same way in SAS text windows as they do in other Windows applications.
Pressing the CTRL key with the left arrow (word left) or right arrow (word right) causes
the insertion point to move one word at a time. When advancing through text, the word-
left and word-right commands stop at the end of the text on a line and at the beginning of
the first word on a new line. You can move to the top of a file by pressing CTRL+PgUp
or to the bottom of a file by pressing CTRL+PgDn.
Pressing the Home key causes the insertion point to go to the beginning of the current
line unless the command line (not the command bar) is active in the active window.
Pressing the Home key when the command line is active causes the insertion point to
toggle between the current insertion point position in the text and the command line. The
F11 key moves the insertion point to the command bar. You can toggle the command
line on and off using the COMMAND command or by selecting Command line in the
Preferences dialog box General tab.
Using Tabs
Many text editors retain tab characters. Other editors expand tabs into space characters.
The SAS Program Editor window expands tabs into space characters. Pressing the TAB
key inserts spaces and moves any text to the right of the insertion point.
Understanding Line Breaks
Conceptually, line breaks are at the end of the line rather than at the beginning. Pressing
the ENTER key creates a line break. To delete a line break, press the Backspace key at
the beginning of a line or press the Delete key at the end of the line.
Selecting Text
You can use the mouse or the SHIFT key in combination with the insertion point
movement keys to select text. The marking of an area of text continues until you release
the mouse button or release the SHIFT key. To select all of the text in the active
window, select the Edit menu and then select Select All. The following are some
advanced text selection methods:
Double-click a single word to select it. To select an entire line, hold down the CTRL
key as you click on the line that you want.
Use the ALT key as you hold down the mouse button and drag the mouse to select a
rectangular block (or column) of text (as illustrated below.)
Using the Program Editor 107
Use the SHIFT key in combination with the mouse button to select the text between
the current text insertion point and the position in the text where you click. You can
also use this technique to extend a text selection. (You can use this feature only
within the current page.)
If characters are selected and you start entering text, the marked area is replaced with the
new text. This action occurs even if you have moved the mouse pointer away from the
marked area. For information about marking and copying text with a mouse, see Using
the Clipboard on page 54 .
To unmark text, click the left mouse button in the window. Alternatively, you can
unmark text by selecting Deselect from the Edit menu or you can press the ESC key.
Entering the WNAVKEYUNMARK ON in the command bar also enables unmarking
with the arrow navigational keys.
Deleting Text
The Delete key deletes the currently selected text, if there is any. Otherwise, it deletes
the character to the right of the insertion point. To delete from the insertion point to the
end of the current line, press ALT+Delete. To delete from the insertion point to the end
of the current word, press CTRL+Delete. To delete from the insertion point to the start
of the current word, press CTRL+Backspace.
You can also use the Edit menu to delete text. To delete all text in the window, click
Clear All. To delete only selected text, click Clear. To delete selected text and copy that
text to the Windows clipboard, click Cut.
Finding and Replacing Text
To find text
1. Open the Find dialog box by selecting Edit Find
2. Supply the following information:
Find text
Enter a text string to find. The initial value of this field is the last text string that
was used in a search.
108 Chapter 3 Using the SAS Editors under Windows
Direction
Select the Up or Down check box. Up specifies to search from the insertion point
position toward the beginning of the file. Down specifies to search from the
insertion point position toward the bottom of the file.
Match whole word only
Select the check box to specify that a match of the text must be a whole word and
not part of a word.
Match case
Select the check box to specify that upper- and lowercase characters must match
exactly.
3. Click Find Next.
To find and replace text
1. Open the Replace dialog box by selecting Edit Replace
2. Supply the following information:
Find text
Enter a text string to find and replace. The initial value of this field is the last text
string that was used in a search.
Replace with
Enter the replacement string.
Direction
Select either the Up or Down check box. Up specifies to search from the
insertion point position toward the beginning of the file. Down specifies to
search from the insertion point position toward the bottom of the file.
Match whole word only
Select this check box to specify that any match of the text must be a whole word
and not part of a word.
Match case
Select this check box to specify that upper- and lowercase characters must match
exactly.
3. Click Find Next.
4. If the text is found, click one of the following:
Replace to replace this single occurrence of the text with the replacement string.
Replace All to replace all occurrences of the text in the file with the replacement
string.
Dragging and Dropping Text
The following table lists the places from which you can drag text and to which you can
drop the selected text.
Using the Program Editor 109
Table 3.13 Summary of Text Drag and Drop Possibilities
Text Source Text Destination
any SAS text window another SAS window that supports text editing
(such as the Program Editor window)
any SAS text window another Windows application that supports
text drag and drop
a Windows application that supports text drag
and drop
any SAS window that supports editing
Windows Explorer (text file item) any SAS window that supports editing
To drag and drop text from one window to another:
1. Arrange your windows, if necessary, so that both the source and target windows are
visible on the display.
Note: Instead of arranging your windows so that the target window is visible, the
target window will become the active window when you drag the selected text to
the target window's button on the window bar.
2. Select the desired text from the source window.
3. Click and hold the left mouse button with the pointer on the selected text.
4. With the mouse button still pressed, drag the text to the target window.
5. Move the insertion point to the position where you want to insert the text. (If you
plan to just submit the text as SAS code for processing, position the insertion point
anywhere in the window).
6. Release the mouse button. The text is either included at the point where you
positioned the insertion point, or it is submitted to SAS for processing. (The default
action depends on the type of the target window.)
You can override the default action of the drag and drop by initiating the drag and drop
using the right mouse button. This action is called nondefault drag and drop. When you
drag the selection to the target SAS window and release the mouse button, SAS displays
a popup menu to let you choose which action to perform.
Table 3.14 on page 110 is a summary of drag-and-drop actions available for the possible
target windows in SAS.
Table 3.14 Summary of Drag-and-Drop Actions
Data Target
Default
Action
Nondefault
Actions
text SAS text editor move move, copy, cancel
text PROGRAM
EDITOR
copy copy, submit, cancel
110 Chapter 3 Using the SAS Editors under Windows
Data Target
Default
Action
Nondefault
Actions
file SAS text editor not valid not valid
file PROGRAM
EDITOR
move copy, submit, cancel
file LOG, OUTPUT submit submit, cancel
The actions that occur when you drag text out of a SAS window into another Windows
application depend on the target application. In most cases, dragging and dropping text
between SAS and other applications actually moves the text from one window to another
(that is, the text is cut from one window and placed in the other).
You can change that behavior by applying a drag-modifiera key you press while you
drag and drop. To copy text from one window to another (instead of moving it), press
and hold the CTRL key before and during the drag and drop. When you release the
mouse button to drop the text, release the CTRL key as well.
Drag Scrolling
While dragging text to a SAS text editor window, you can cause the target window to
scroll vertically or horizontally. This action lets you drop text in a window area that is
not currently visible.
Once you have selected the text and drag it to the SAS text editor window, pause near
the border of the SAS text editor window. The window scrolls in the direction of that
border. For example, to cause the target window to scroll down, drag the mouse pointer
just above the bottom border of the window and pause.
Drag scrolling only happens when you pause near the drop area border; it does not occur
if you drag quickly past the border.
Using Rich Text Format Text
When you copy text out of a SAS window to the clipboard and paste it into the window
of another application, the text retains all of the format information that it had in SAS
(except for color) if the target window accepts RTF formatting. For example, the
Windows Notepad application does not preserve formatting, but Microsoft WordPad and
many word processors do. The same is true when you drag text out of SAS and drop it in
another application window.
If the display font is Sasfont, any text that you copy out of SAS is formatted with the
SAS Monospace TrueType font. If your text has other highlighting attributes, such as
underline, those attributes are also transferred to the target window in the other
application (provided the target window supports rich text format (RTF)).
Saving Files
To save the contents of the Program Editor window, click the Save toolbar button (the
drive icon). If the file is to be saved for the first time, the Save As dialog box will open
for you to name the file.
Using the Program Editor 111
To save a file with a new name:
1. Select File Save As
2. Select a folder in the Save in field.
3. Enter a filename in the Filename field.
4. Select a file type from the Save as type field.
5. Click OK.
Note: To change the default directory for the Save dialog box, either start SAS using the
SASINITIALFOLDER system option or change the current working directory. For
more information, see SASINITIALFOLDER System Option: Windows on page
556 and Changing the SAS Current Folder on page 39 .
Saving Program Editor Files Using Autosave
To ensure that you do not lose any of your work in the Program Editor, SAS can
automatically save your files at an interval that you specify. The interval can range from
0 (Autosave off) to 480 minutes. The default interval is 10 minutes.
The autosave file is saved as pgm.asv in the current folder or in the location specified by
the AUTOSAVELOC system option.
To enable or disable autosave and set the interval:
1. Select Tools Options Preferences Edit tab
2. Select or deselect Autosave every.
3. Set the interval by entering a number between 1 and 480 in the minutes box.
You can also use the WAUTOSAVE command to enable, disable, and set the interval.
WAUTOSAVE INTERVAL=minutes will turn on autosave using minutes as the
interval.
For more information about the Autosave feature, see Edit Preferences on page 59 ,
WAUTOSAVE Command: Windows on page 352 , and AUTOSAVELOC= System
Option in SAS System Options: Reference.
Understanding Unique Features of the Editor
The following features of a SAS text editor window are different from the standard
features of other editors commonly used in the Windows environment:
A SAS text editor window enables you to move the insertion point past the last
character entered on a line or past the last line of text entered.
You can mark an area of text, move the mouse pointer away from the marked area,
and the marked text remains marked.
You can unmark text by pressing the ESC key.
You can use Shift + Tab to delete blank space characters back to the last tab stop.
112 Chapter 3 Using the SAS Editors under Windows
Chapter 4
Using SAS Files under Windows
Introduction to SAS Files . . . . . . . . . . . . . . . . . . . . . . . . . . . . . . . . . . . . . . . . . . . . . . 114
What Is a SAS File? . . . . . . . . . . . . . . . . . . . . . . . . . . . . . . . . . . . . . . . . . . . . . . . . 114
File Extensions for SAS Files . . . . . . . . . . . . . . . . . . . . . . . . . . . . . . . . . . . . . . . . . 114
SAS Data Sets (Member Type: Data or View) . . . . . . . . . . . . . . . . . . . . . . . . . . . . 116
SAS Catalogs (Member Type: Catalog) . . . . . . . . . . . . . . . . . . . . . . . . . . . . . . . . . 117
SAS Stored Compiled DATA Step Programs (Member Type: Program) . . . . . . . 117
Access Descriptor Files (Member Type: Access) . . . . . . . . . . . . . . . . . . . . . . . . . 118
Multi Engine Architecture . . . . . . . . . . . . . . . . . . . . . . . . . . . . . . . . . . . . . . . . . . . . . 118
SAS Libraries . . . . . . . . . . . . . . . . . . . . . . . . . . . . . . . . . . . . . . . . . . . . . . . . . . . . . 118
SAS Engines . . . . . . . . . . . . . . . . . . . . . . . . . . . . . . . . . . . . . . . . . . . . . . . . . . . . . . 118
Using Data Libraries . . . . . . . . . . . . . . . . . . . . . . . . . . . . . . . . . . . . . . . . . . . . . . . . . 121
Data Libraries . . . . . . . . . . . . . . . . . . . . . . . . . . . . . . . . . . . . . . . . . . . . . . . . . . . . . 121
Specifying a Libref . . . . . . . . . . . . . . . . . . . . . . . . . . . . . . . . . . . . . . . . . . . . . . . . . 121
Assigning SAS Libraries Using the Graphical User Interface . . . . . . . . . . . . . . . . 121
Assigning SAS Libraries Using the LIBNAME Statement or Function . . . . . . . . 122
Assigning SAS Libraries Using Environment Variables . . . . . . . . . . . . . . . . . . . . 124
Listing Libref Assignments . . . . . . . . . . . . . . . . . . . . . . . . . . . . . . . . . . . . . . . . . . 125
Clearing Librefs . . . . . . . . . . . . . . . . . . . . . . . . . . . . . . . . . . . . . . . . . . . . . . . . . . . 126
Understanding How Multi-Folder SAS Libraries Are Accessed . . . . . . . . . . . . . . 127
Using the Sasuser Data Library . . . . . . . . . . . . . . . . . . . . . . . . . . . . . . . . . . . . . . . 128
Using the Work Data Library . . . . . . . . . . . . . . . . . . . . . . . . . . . . . . . . . . . . . . . . . 128
Using Large Data Sets with Windows and NTFS . . . . . . . . . . . . . . . . . . . . . . . . . 130
Accessing SAS Files from Multiple SAS Sessions . . . . . . . . . . . . . . . . . . . . . . . . . . 130
Using SAS Files from Other Versions with SAS 9.4 for Windows . . . . . . . . . . . . . 131
Introduction to Using SAS Files from Other Versions with
SAS 9.4 for Windows . . . . . . . . . . . . . . . . . . . . . . . . . . . . . . . . . . . . . . . . . . . . . 131
Using Release 6.08 through Release 8.2 Data Sets . . . . . . . . . . . . . . . . . . . . . . . . 132
Using Release 6.03 and Release 6.04 SAS Data Sets . . . . . . . . . . . . . . . . . . . . . . . 133
Converting Release 6.08 through Release 6.12 SAS Data Sets . . . . . . . . . . . . . . . 133
Using Version 7 and 8 Catalogs in SAS 9.4 . . . . . . . . . . . . . . . . . . . . . . . . . . . . . . 133
Converting Version 6 SAS Catalogs in SAS 9.4 . . . . . . . . . . . . . . . . . . . . . . . . . . 133
Converting Release 6.08 SAS Catalogs to SAS 9.4 . . . . . . . . . . . . . . . . . . . . . . . . 134
Converting Release 6.03 and Release 6.04 SAS Catalogs to SAS 9.4 . . . . . . . . . . 135
Creating Release 6.08 through Release 6.12 Data Sets . . . . . . . . . . . . . . . . . . . . . 135
Using SAS 9.4 Files with Previous Releases . . . . . . . . . . . . . . . . . . . . . . . . . . . . . . . 135
Using Remote Host SAS Files in SAS 9.4 . . . . . . . . . . . . . . . . . . . . . . . . . . . . . . . . . 135
Reading BMDP, OSIRIS, and SPSS Files . . . . . . . . . . . . . . . . . . . . . . . . . . . . . . . . 136
Overview of Reading BMDP, OSIRIS, and SPSS Files . . . . . . . . . . . . . . . . . . . . 136
113
BMDP Engine . . . . . . . . . . . . . . . . . . . . . . . . . . . . . . . . . . . . . . . . . . . . . . . . . . . . . 136
OSIRIS Engine . . . . . . . . . . . . . . . . . . . . . . . . . . . . . . . . . . . . . . . . . . . . . . . . . . . . 137
SPSS Engine . . . . . . . . . . . . . . . . . . . . . . . . . . . . . . . . . . . . . . . . . . . . . . . . . . . . . . 138
Transferring SAS Files between Operating Environments . . . . . . . . . . . . . . . . . . 139
Accessing Database Files with SAS/ACCESS Software . . . . . . . . . . . . . . . . . . . . . 139
Using the SAS ODBC Driver to Access SAS Data from Other Applications . . . . 140
Introduction to SAS Files
What Is a SAS File?
SAS creates and uses a variety of specially structured files called SAS files. Although
Windows manages the file for SAS by storing it, the operating system cannot process it.
For example, you can list SAS files with the Windows Explorer, but SAS files must be
processed by SAS. SAS files are different from external files. External files can be
processed by SAS statements and commands, they are not managed by SAS.
SAS files usually reside in SAS libraries. Under Windows, a SAS library is a named
collection of SAS files within one or more Windows folders that SAS can access. Each
SAS library has an access engine associated with it the first time that a file in the library
is accessed. The engine name specifies the access method that SAS uses to process the
files in the library. SAS libraries are described in detail in SAS Language Reference:
Concepts.
The various engines enable SAS to access different formats or versions of SAS files and
other vendors' files. For this reason, SAS is said to have Multi Engine Architecture.
Multi Engine Architecture, combined with conversion utilities, provides access to SAS
9.4 files and SAS files created with previous releases of SAS (back to Version 5),
whether they were created under Windows or other operating environments. Multi
Engine Architecture also provides access to files created by other vendors' products,
including database files.
The following sections highlight information that you need in order to create and use
SAS files with the various engines under Windows.
File Extensions for SAS Files
SAS files are stored in SAS libraries and are referred to as members of a library. Each
member has a member type. SAS distinguishes between SAS files and external
Windows files in a folder by using unique file extensions. SAS assigns certain file
extensions to a general set of SAS member types. The following table lists the Windows
file extensions and their corresponding SAS member types for the V6, V7, V8, and V9
engines. For more information about engines, see Multi Engine Architecture on page
118 . For more information about processing files from previous releases, see Using
SAS Files from Other Versions with SAS 9.4 for Windows on page 131 .
114 Chapter 4 Using SAS Files under Windows
Table 4.1 Windows File Extensions and Their Corresponding SAS Member Types
V6 File
Extension
V7 and
Beyond File
Extensions
Short
Extensions
SAS Member
Type Description
.sas .sas none none SAS program
.ss2 .sas7bpgm ss7 Program stored program (DATA
step)
.cfg (Version
8 and
beyond)
none none configuration file
.lst .lst none none output file
.log .log none none log file
none .sas7baud st7 Audit audit file
.sd2 .sas7bdat sd7 Data data set
.sv2 .sas7bvew sv7 View data set view
.si2 .sas7bndx si7 Index data set index. Indexes are
stored as separate files but
are treated by SAS as
integral parts of the SAS
data file.
.sc2 .sas7bcat sc7 Catalog SAS catalog
.sa2 .sas7bacs sa7 Access access descriptor file
.sf2 .sas7bfdb sf7 FDB consolidation database
file
.sm2 .sas7bmdb sm7 MDDB multi-dimensional
database file
none .sas7bdmd s7m DMDB data mining database file
none .sas7bitm sr7 Itemstor item store file
.su2 .sas7butl su7 Utility utility file
.sp2 .sas7bput sp7 PUtility permanent utility
.stx none none none transport file
none .sas7bbak none none back up file
CAUTION:
Do not change the file extension of a SAS file; doing so can cause
unpredictable results. The file extensions assigned by SAS to SAS files are an
integral part of how SAS accesses these files. Also, you should not change the
filename of a SAS file using operating system commands. If you want to change the
Introduction to SAS Files 115
name of a SAS file, use the DATASETS procedure or select the file in the SAS
Explorer window or the My Favorite Folders window and select Edit Rename.
Note: Do not delete files from your Work and Sasuser libraries during your SAS
session. SAS creates temporary utility files that you do not need to access directly
but that are necessary for processing SAS data. If your SAS session ends abnormally,
you might need to delete files outside SAS in order to regain disk space. You can
delete files in the Work library by using the WORKINIT and the WORKTERM
system options when you start SAS. For more information, see WORKINIT System
Option in SAS System Options: Reference and WORKTERM System Option in
SAS System Options: Reference.
SAS Data Sets (Member Type: Data or View)
SAS data set is an umbrella term for SAS data files and SAS data views, which are both
discussed here. This section provides a brief overview of the concept of SAS data sets.
For complete details, see the data sets section in SAS Language Reference: Concepts.
Logically, a SAS data set consists of two types of information: descriptor information
and data values. The descriptor information includes such things as data set name, data
set type, data set label, and number of variables, as well as the names and labels of the
variables in the data set, their types (character or numeric), their length, their position
within a record, and their formats. You can use the CONTENTS Procedure: Windows
on page 425 to access descriptor information.
The data values contain values for the variables. A SAS data set can be visualized as a
table consisting of rows of observations and columns of variable values. The following
table illustrates the SAS data set model.
Figure 4.1 SAS Data Set Model
descriptor
information
data
values
indexes
variable
observation
You can think of extended attributes as customized metadata for your SAS files.
Whereas common SAS attributes are predefined SAS system attributes, you can define
extended attributes yourself. The DATA step preserves extended attributes from input
data sets to output data sets. When it is saved on disk, this data set will have a new
extension .sas7bxat. You can create, add, delete, update, remove, and specify options for
extended attributes using various XATTR statements in the DATASETS procedure. You
116 Chapter 4 Using SAS Files under Windows
can also use PROC CONTENTS to display data set and variable extended attributes. For
more information see SAS Language Reference: Concepts.
SAS data files (member type: Data)
The SAS data file is probably the most frequently used type of SAS file. SAS data
files have a SAS member type of Data and are created in the DATA step and by
certain SAS procedures such as the RANK procedure in Base SAS software. SAS
data files have a file extension of .sas7bdat.
SAS defines two types of SAS data files, native and interface. Native data files store
data values and descriptor information, as described earlier, in files formatted by
SAS. These files are the SAS data sets you might be familiar with from previous
versions of SAS under other operating environments. In SAS under Windows, native
SAS data files can be indexed. The index is an auxiliary file that you create to
provide fast access to records within a SAS data file through a variable or key.
Indexes are stored as separate files but are treated by SAS as integral parts of the
SAS data file. To learn more about indexes, see SAS Language Reference: Concepts.
The second type of data file is the interface SAS data file. These files store data in a
file formatted by other software. Examples of interface SAS data files are BMDP,
OSIRIS and SPSS files, which SAS can access as read-only files. For more
information, see Reading BMDP, OSIRIS, and SPSS Files on page 136 .
SAS data views (member type: View)
SAS data views have a member type of View. They describe data values and tell
SAS where to find the values, but they do not contain the actual data values
themselves. SAS data views have a file extension of .sas7bvew.
Views can be native or interface. A native SAS data view is created with the SQL
procedure or with the DATA step and describes a subset or combination of the data
in one or more SAS data files or SAS data views. For information about SQL views,
see the Base SAS Procedures Guide. For information about DATA step views, see
SAS Language Reference: Concepts.
Interface SAS data views contain descriptor information for data formatted by other
software products (for example, a database management system). You access
database views using the SAS/ACCESS LIBNAME statement. For more
information, see SAS/ACCESS Interface to PC Files: Reference and SAS/ACCESS
for Relational Databases: Reference.
SAS Catalogs (Member Type: Catalog)
A SAS catalog is a special type of SAS file that can contain multiple entries. You can
keep different types of entries in the same SAS catalog. For example, the Sasuser.Profile
catalog contains function key definitions, fonts for graphic applications, some of your
selections from the Preferences dialog box, and other information from interactive
windowing procedures. SAS catalogs have a file extension of .sas7bcat.
SAS Stored Compiled DATA Step Programs (Member Type:
Program)
A stored compiled DATA step program is a SAS file that contains a DATA step
program that has been compiled and then stored in a SAS library. You can execute
compiled DATA step programs as needed, without having to recompile them. SAS
stored compiled DATA step programs have a file extension of .sas7bpgm.
Stored compiled programs are available for DATA step applications only. Your stored
programs can contain all SAS language elements except global statements. If you
Introduction to SAS Files 117
include global statements in your source program, SAS stores the compiled program but
not the global statements, and does not display a warning message in the SAS log.
For more information about this type of SAS file, see SAS Language Reference:
Concepts.
Access Descriptor Files (Member Type: Access)
Descriptor files created by the SAS/ACCESS LIBNAME statement have a member type
of ACCESS and are used when creating interface SAS data views. Descriptor files
describe the data formatted by other software products supported by SAS. For more
information, see SAS/ACCESS for Relational Databases: Reference , SAS/ACCESS
Interface to PC Files: Reference and other available SAS/ACCESS documentation.
Multi Engine Architecture
SAS Libraries
All permanent and temporary SAS files are stored in SAS libraries. A SAS library is a
collection of SAS files that are stored in a physical location under the operating system.
Although the physical location in the operating system can contain files that are not
managed by SAS, only SAS files are considered part of the SAS library. Any Windows
folder can be treated as a SAS library.
To use a SAS library in your SAS session, you must assign a libref (library reference)
and an engine to the library. The libref is the name that you use to refer to the data
library during a SAS session or job. You can create a libref from the Explorer window or
you can programmatically define it with an environment variable or with the LIBNAME
statement or function. For information about using librefs in the Windows environment,
see Using Data Libraries on page 121 . For a complete explanation of librefs, see SAS
Language Reference: Concepts.
The Explorer window provides an easy way to manage all of your SAS files, including
librefs. For information about working with SAS files in the Explorer window, see the
SAS Help and Documentation.
SAS Engines
What Is an Engine?
Engines, also called access methods, provide access to many formats of data, giving
SAS a Multi Engine Architecture. Engines apply only to SAS data sets.
The engine identifies the set of routines that SAS uses to access the files in the library.
With this architecture, data can reside in different types of files, including SAS files and
data formatted by other software products, such as database management systems. By
using the appropriate engine for the file type, SAS can write to or read from the file. For
some types of files, you need to tell SAS what engine to use. For others, SAS
automatically chooses the appropriate engine. For more details about engines and Multi
Engine Architecture, see SAS Language Reference: Concepts.
Engines are of two basic types, library and view. Library engines control access at the
SAS library level and can be specified in the LIBNAME statement or function. View
engines enable SAS to read SAS data views described by the DATA step, SQL
118 Chapter 4 Using SAS Files under Windows
procedure, or SAS/ACCESS software. The use of SAS view engines is automatic
because the name of the view engine is stored as part of the descriptor portion of the
SAS data set.
Types of Library Engines
SAS has two types of library engines: native and interface. These engines support the
SAS library model. Library engines perform several important functions, including
determining fundamental processing characteristics. For a more detailed description of
library engines, see SAS Language Reference: Concepts. For examples of using library
engines, see Using Data Libraries on page 121 .
Native Library Engines
Native library engines are engines that access forms of a SAS file created and
maintained by SAS. Native library engines include the default engine, the compatibility
engine, and the transport engine. The following table lists the acceptable names (and
nicknames) for these engines.
Table 4.2 Native Library Engines
Engine Type Engine Names Description
default V9, BASE accesses SAS System 9, 9.1, 9.2, 9.3, and SAS
9.4 data files
Version 8
compatibility
V8 accesses the Version 8 data files
Version 7
compatibility
V7 accesses Version 7 data files
Release 6
compatibility
V6 accesses any data file created by Release 6.08
through Release 6.12. In 64-bit environments,
the V6 engine can read only data.
Release 6.12
compatibility
V612 accesses Release 6.12 data files
Release 6.03 and
Release 6.04
compatibility
V604 Read-Only access to data files created by
Release 6.03 and Release 6.04
transport XPORT accesses transport files
When using the default engine, choose which name, V9 or BASE, that you use in your
SAS jobs considering future releases. If your application is intended for SAS 9.4 only,
and you do not want to convert it to later releases, use the name V9. If, however, you
plan to convert your application to new releases of SAS, use the name BASE because
that refers to the latest default engine. Using the name BASE makes your programs easy
to convert. The engine name BASE does not refer to Base SAS software; it refers to the
base, or primary, engine. The BASE engine can be used with more than the Base SAS
software product.
This document uses the term default engine to refer to the V9 engine. The V9 engine is
the default engine for accessing SAS files under SAS 9.4 unless the default engine is
Multi Engine Architecture 119
changed with the ENGINE system option. To see the value of the ENGINE system
option, do one of the following:
Submit
proc options option=engine;
run;
select Tools Options System to open the System Options window. Then select
Files SAS Files. The ENGINE system option displays the default engine for SAS
libraries.
Interface Library Engines
Interface library engines support access to other vendors' files. These engines allow
Read-Only access to BMDP, OSIRIS, and SPSS files. You must specify as part of the
LIBNAME statement or function the name of the interface library engine that you want.
The following table lists the interface engine names:
Table 4.3 Interface Library Engines
Name Description
BMDP allows Read-Only access to BMDP files in a 32-bit operating
environment
OSIRIS allows Read-Only access to OSIRIS files
SPSS allows Read-Only access to SPSS files
For more information about these engines, see Reading BMDP, OSIRIS, and SPSS
Files on page 136 and ENGINE System Option: Windows on page 501 .
Rules for Determining the Engine
If you do not specify an engine name in a LIBNAME statement or function, SAS
attempts to determine the engine (either the default or a compatibility engine) that should
be assigned to the specified data library libref. Under Windows, SAS looks at the file
extensions that exist in the given folder and uses the following rules to determine which
engine should be assigned to the libref:
If the folder contains SAS data sets from only one of the supported native library
engines (not including XPORT), the libref is assigned to that engine.
If there are no SAS data sets in the given folder, the libref is assigned to the default
engine.
If the folder contains SAS data sets from more than one engine, it is called a mixed
mode library. The libref is then assigned to the default engine. A message is printed
in the SAS log informing you the libref is assigned to a mixed mode library.
Note: It is always more efficient to specify the engine name than to have SAS determine
the correct engine.
You can use the ENGINE system option to specify the default engine that SAS uses
when it detects a mixed mode library or a library with no SAS files. By default, the
ENGINE option is set to V9. For more information, see ENGINE System Option:
Windows on page 501 .
120 Chapter 4 Using SAS Files under Windows
Using Data Libraries
Data Libraries
The following sections provide information about data libraries, Librefs, Multi-Folder
libraries, SAS user libraries, and Work data Libraries.
Specifying a Libref
The libref is a label or alias that is assigned to a folder so that the storage location (the
full path, including drive and folder) is in a form that is recognized by SAS. It is a
logical concept describing a physical location, rather than something physically stored
with the file.
If a libref is created from within a SAS program, it exists only during the session in
which it is created. If a libref is created interactively, by using the New Library dialog
box, you can select Enable at Startup to make it a permanent libref.
A libref follows the same rules of syntax as any SAS name. See the SAS language rules
section in SAS Language Reference: Concepts for more information about SAS naming
conventions.
There are several ways to specify a libref:
Use the New Library dialog box that is described in SAS Help and Documentation.
Use the LIBNAME statement or function as described in Assigning SAS Libraries
Using the LIBNAME Statement or Function on page 122 .
Define an environment variable as described in Assigning SAS Libraries Using
Environment Variables on page 124 .
Note: You can eliminate the LIBNAME statement by directly specifying the drive name
and the DATA set name within quotation marks. An example follows:
data "d:\mydata";
Assigning SAS Libraries Using the Graphical User Interface
To assign librefs and specify engines using the graphical user interface (GUI), use either
the New Library toolbar button , the LIBASSIGN command, or Explorer to open the
New Library dialog box.
From the toolbar, click the New Library icon.
In the command bar, type either libassign or libname.
When the LIBNAME window appears, click the New toolbar button.
Within Explorer
1. Select the Library folder.
2. Select File New or right-click the Library folder and select New from the
menu.
Using Data Libraries 121
Note: When a second Explorer window is open on the right side of the SAS
workspace, you can open the New Library dialog box if you right-click the
Libraries folder and select New.
For more information about the New Library dialog box and Explorer, see the SAS
Help and Documentation.
Assigning SAS Libraries Using the LIBNAME Statement or Function
LIBNAME Statement Syntax
You can use the LIBNAME statement or function to assign librefs and engines to one or
more folders, including the working folder. The examples in this section use the
LIBNAME statement. For information about the LIBNAME function, see SAS
Functions and CALL Routines: Reference.
The LIBNAME statement has the following basic syntax:
LIBNAME libref <engine-name> 'SAS-data-library'
An explanation of all the arguments in this statement can be found in SAS Statements:
Reference.
Note: The words AUX, CON, NUL, LPT1 - LPT9, COM1 - COM9, and PRN are
reserved words under Windows. Do not use these reserved words as librefs.
Assigning a Libref to a Single Folder
If you have SAS 9.4 data sets stored in the C:\MYSASDIR folder, you can submit the
following LIBNAME statement to assign the libref TEST to that folder:
libname test V9 'c:\mysasdir';
This statement indicates that the libref TEST accesses SAS 9.4 files stored in the folder
C:\MYSASDIR. Remember that the engine specification is optional.
Assigning a Libref to the Working Folder
The current working folder is shown in the status bar of the main SAS window. If you
want to assign the libref MYCURR to your current SAS working folder, use the
following LIBNAME statement:
libname mycurr '.';
Assigning a Libref to Multiple Folders
If you have SAS files located in multiple folders, you can treat these folders as a single
SAS library by specifying a single libref and concatenating the folder locations, as in the
following example:
libname income ('c:\revenue' 'd:\costs');
This statement indicates that the two folders, C:\REVENUE and D:\COSTS, are to be
treated as a single SAS library. When you concatenate SAS libraries, SAS uses a
protocol for accessing the libraries, depending on whether you are accessing the libraries
for read, write, or update.
You can concatenate multiple libraries by specifying only their librefs, as in the
following example:
libname sales (income revenue);
122 Chapter 4 Using SAS Files under Windows
This statement indicates that two libraries that are identified by librefs INCOME and
REVENUE are treated as a single SAS library whose libref is SALES.
For more information, see Understanding How Multi-Folder SAS Libraries Are
Accessed on page 127 .
Note: The concept of library concatenation also applies when specifying system options,
such as the SASHELP and SASMSG options. For information about how to specify
multiple folders by using system options, see Syntax for Concatenating Libraries in
SAS System Options on page 472 .
Assigning Engines
If you want to use another access method, or engine, instead of the V9 engine, you can
specify another engine name in the LIBNAME statement. For example, if you want to
access only Version 6.12 SAS data sets from your SAS 9.4 session, you can specify the
V612 engine in the LIBNAME statement, as in the following example:
libname oldlib V612 'c:\sas612';
Another example is if you plan to share SAS files between SAS 9.4 under Windows and
Version 6 under Windows, use the V6 engine when assigning a libref to the SAS library.
Here is an example of specifying the V6 engine in a LIBNAME statement:
libname lib6 V6 'c:\sas6';
Remember that while SAS 9.4 can read Version 6 SAS data sets, Release 6 cannot read
SAS 9.4 data sets. For methods of regressing a SAS 9.4 data set to a version 6 data set,
see information in the Migration focus area at http:\\support.sas.com
\migration\planning\files\regression.html.
For more information about using engine names in the LIBNAME statement, see Using
SAS Files from Other Versions with SAS 9.4 for Windows on page 131 and Reading
BMDP, OSIRIS, and SPSS Files on page 136 . You can also see the LIBNAME
statement in SAS Statements: Reference.
Making Librefs Available When SAS Starts
Instead of assigning the same librefs each time you start SAS, you can specify a libref
each time that SAS starts. In the New Library dialog box, select Enable at startup. The
libref is available as soon as SAS initializes. Libraries that are enabled at start up are
stored in the SAS Registry under the entry [CORE\OPTIONS\LIBNAMES].
Assigning Multiple Librefs and Engines to a Folder
If a folder contains SAS files that were created by several engines, only those SAS files
that were created with the V6 engine that is assigned to the given libref can be accessed
by using that libref. SAS files created with the V7, V8, and V9 engines can all access
each other, but those engines cannot access files created with the V6 engine. You must
specify the V6 engine to see those files. You can assign multiple librefs with different
engines to a folder. For example, the following statements are valid:
libname one V6 'c:\mydir';
libname two V9 'c:\mydir';
Data sets that are referenced by the libref ONE are created and accessed using the
compatibility engine (V8), whereas data sets that are referenced by the libref TWO are
created and accessed using the default engine (V9). You can also have multiple librefs
(using the same engine) for the same SAS library. For example, the following two
LIBNAME statements assign the librefs MYLIB and INLIB (both using the V9 engine)
to the same SAS library:
Using Data Libraries 123
libname mylib V9 'c:\mydir\datasets';
libname inlib V9 'c:\mydir\datasets';
Because the engine names and the Windows pathnames are the same, the librefs MYLIB
and INLIB are identical and can be used interchangeably.
Assigning SAS Libraries Using Environment Variables
Types of Environment Variables
You can also assign a libref using environment variables instead of the LIBNAME
statement or function. An environment variable equates one string to another within the
Windows environment. SAS recognizes two types of environment variables:
SAS environment variables
Windows environment variables.
When you use a libref in a SAS statement, SAS resolves libref assignments in this order:
1. a libref assigned by a LIBNAME statement, a LIBNAME function, or by using the
New Library dialog box, with the last assignment that takes precedence
2. a libref assigned by a SAS environment variable
3. a libref assigned by a Windows environment variable.
For example, if the Windows environment variable TEMP is assigned to C:\Windows
\TEMP and you use the following LIBNAME statement:
libname temp c:\public
the LIBNAME resolves to c:\public.
There are two ways of defining an environment variable to SAS:
Use the SET system option. This option defines a SAS (internal) environment
variable.
Issue a Windows SET command. This command defines a Windows (external)
environment variable. Alternatively under Windows, you can define environment
variables using the System Properties dialog box accessed from the Control Panel,
or by right-clicking My Computer and selecting Properties from the menu.
CAUTION:
You cannot assign engines to environment variables. If you use environment
variables as librefs, you must accept the default engine.
The availability of environment variables makes it simple to assign resources to SAS
before invocation.
Using a SAS Environment Variable as a Libref
You can use the SET system option to define a SAS environment variable. For example,
if you store your permanent SAS data sets in the C:\SAS\MYSASDATA folder, you can
use the following SET option in the SAS command when you start SAS or in your SAS
configuration file to assign the environment variable TEST to this SAS library:
-set test c:\sas\mysasdata
When you assign an environment variable, SAS does not resolve the environment
reference until the environment variable name is actually used. For example, if the TEST
environment variable is defined in your SAS configuration file, the environment variable
TEST is not resolved until it is referenced by SAS. Therefore, if you make a mistake in
124 Chapter 4 Using SAS Files under Windows
your SET option specification, such as misspelling a folder name, you do not receive an
error message until you use the environment variable in a SAS statement.
Because Windows filenames can contain spaces or single quotation marks as part of
their names, you should enclose the name of the physical path in double quotation marks
when specifying the SET option. If you use the SET option in an OPTIONS statement,
you must use quotation marks around the filename. For complete syntax of the SET
system option, see SET System Option: Windows on page 558 .
Any environment variable name that you use as a value for a system option in your SAS
configuration file must be defined as an environment variable before it is used. For
example, the following SET option must appear before the SASUSER option that uses
the environment variable TEST:
-set test "d:\mysasdir"
-sasuser "!test"
In the following example, environment variables are used with concatenated libraries:
-set dir1 "c:\sas\base\sashelp"
-set dir2 "d:\sas\stat\sashelp"
-sashelp (!dir1 !dir2)
Note that when you reference environment variables in your SAS configuration file or in
a LIBNAME statement in your SAS programs, you must precede the environment
variable name with an exclamation point (!).
It is recommended that you use the SET system option in your SAS configuration file if
you invoke SAS through a Windows shortcut.
Using Windows Environment Variables
You can execute a Windows SET command before invoking SAS to create a Windows
environment variable. You must define the environment variable before invoking SAS;
you cannot define environment variables for SAS use from a Command Prompt window
from within a SAS session.
SAS can recognize environment variables only if they have been assigned in the same
context that invokes the SAS session. You must define the environment variable in the
Windows AUTOEXEC.BAT file that runs when Windows starts (thus creating a global
variable), or define the variable in either a Command Prompt window from which you
then start SAS or from the System Properties dialog box.
If you define an environment variable in a Command Prompt window, and then start
SAS from the Start menu (or with another shortcut), SAS will not recognize the
environment variable.
The environment variables that you define with the SET command can be used later
within SAS as librefs. In the following example, the Windows SET command is used to
define the environment variables PERM and BUDGET:
SET PERM=C:\MYSASDIR
SET BUDGET=D:\SAS\BUDGET\DATA
Listing Libref Assignments
Listing Librefs Using the Explorer Window
If you are running SAS interactively, use the Explorer window to view the active librefs.
The Explorer window lists all the librefs that are active for your current SAS session,
along with the engine and the physical path for each libref. Any environment variables
Using Data Libraries 125
that you have defined as librefs are listed, provided you have used them in your SAS
session. If you have defined an environment variable as a libref but have not used it yet
in a SAS program, the Explorer window does not list it.
Listing Librefs Using the LIBNAME Command
In any SAS session, you can use the LIBNAME command to invoke the LIBNAME
window. The Explorer window lists the active libraries. Using the LIBNAME window,
you can view the contents of all your libraries.
Listing Librefs Using the LIBNAME Statement
The following LIBNAME statement writes the active librefs to the SAS log:
libname _all_ list;
Clearing Librefs
Overview of Clearing Librefs
You can clear a libref by using one of the following methods:
SAS Explorer Window on page 126
LIBNAME Statement on page 126
LIBNAME Function: Windows on page 402
SAS automatically clears the association between librefs and their respective libraries at
the end of your job or session. If you want to associate the libref with a different SAS
library during the current session, you do not have to end the session or clear the libref.
SAS automatically reassigns the libref when you use it to name a new library.
SAS Explorer Window
To clear a libref by using the Explorer window:
1. Right-click on the node of the libref that you want to clear.
2. Select Delete.
For more information about using the Explorer window to manage libraries, see The
Little SAS Book or the SAS Help and Documentation.
LIBNAME Window
To clear a libref by using the LIBNAME window:
1. Issue the LIBNAME command in the command bar. The LIBNAME window
appears.
2. Right-click on the node of the libref that you want to clear.
3. Select Delete.
LIBNAME Statement
To clear a libref by using the LIBNAME statement, submit a LIBNAME statement using
this syntax:
LIBNAME libref|_all_ <clear>;
126 Chapter 4 Using SAS Files under Windows
If you specify a libref, only that libref is cleared. If you specify the keyword _all_, all the
librefs that you have assigned during your current SAS session are cleared. (Maps,
Sasuser, Sashelp, and Work remain assigned.)
Note: When you clear a libref defined by an environment variable, the variable remains
defined, but it is no longer considered a libref, and it is not listed in the Explorer
window. You can use the variable in another LIBNAME statement to create a new
libref.
LIBNAME Function
To clear a libref by using the LIBNAME function, the only argument to the function is
the libref:
libname(libref);
Understanding How Multi-Folder SAS Libraries Are Accessed
Protocols for Accessing Folders
When you use the concatenation feature to specify more than one physical folder for a
libref, SAS uses the following protocol for determining which folder is accessed:
Input and Update access
Output access
Accessing data sets with the same name.
The protocol illustrated by the following examples applies to all SAS statements and
procedures that access SAS files, such as the DATA, UPDATE, and MODIFY
statements in the DATA step and the SQL and APPEND procedures.
Input and Update Access
When a SAS file is accessed for input or update, the first SAS file found by that name is
the one that is accessed. For example, if you submit the following statements and the file
OLD.SPECIES exists in both folders, the one in the C:\MYSASDIR folder is printed:
libname old ('c:\mysasdir','d:\saslib');
proc print data=old.species;
run;
The same would be true if you opened OLD.SPECIES for update with the FSEDIT
procedure.
Output Access
If the data set is accessed for output, it is always written to the first folder, provided that
the folder exists. If the folder does not exist, an error message is displayed. For example,
if you submit the following statements, SAS writes the OLD.SPECIES data set to the
first folder (C:\MYSASDIR), replacing any existing data set with the same name:
libname old ('c:\mysasdir','d:\saslib');
data old.species;
x=1;
y=2;
run;
If a copy of the OLD.SPECIES data set exists in the second folder, it is not replaced.
Using Data Libraries 127
Accessing Data Sets with the Same Name
One possibly confusing case involving the access protocols for SAS files occurs when
you use the DATA and SET statements to access data sets with the same name. For
example, suppose you submit the following statements and TEST.SPECIES originally
exists only in the second folder, D:\MYSASDIR:
libname test ('c:\sas','d:\mysasdir');
data test.species;
set test.species;
if value1='y' then
value2=3;
run;
In this case, the DATA statement opens TEST.SPECIES for output according to the
output rules. That is, SAS opens a data set in the first of the concatenated libraries (C:
\SAS). The SET statement opens the existing TEST.SPECIES data set in the second (D:
\MYSASDIR) folder, according to the input rules. Therefore, the original
TEST.SPECIES data set is not updated; rather, two TEST.SPECIES data sets exist, one
in each folder.
Using the Sasuser Data Library
SAS automatically creates a SAS library with the libref Sasuser. This library contains,
among other SAS files, your user Profile catalog.
By default under Windows, the Sasuser libref points to the following folders: C:\Users
\user ID\Documents\My SAS Files\9.4
You can use the SASUSER system option to make the Sasuser libref point to a different
SAS library. If a Sasuser folder does not exist, SAS creates one. If you use a folder other
than the default folder, you can add the SASUSER system option to the sasv9.cfg
configuration file.
SAS stores other files besides the Profile catalog in the Sasuser folder. For example,
sample data sets are stored in this folder.
The Sasuser data library is always associated with the V9 engine. You cannot change the
engine associated with the Sasuser data library. If you try to assign another engine to this
data library, you receive an error message. Therefore, even if you have set the ENGINE
system option to another engine, any SAS files that are created in the Sasuser data
library are SAS 9.4 files.
For more information about your Profile catalog, see Profile Catalog on page 21 . For
more information about the SASUSER system option, see SASUSER System Option:
Windows on page 557 .
Using the Work Data Library
Using Temporary Files
The Work data library is the storage place for temporary SAS files. By default under
Windows, the Work data library is created as a subfolder of !TEMP\SAS Temporary
Files folder. This subfolder is named _TDnnnnnnnnnn, as discussed in Work Data
Library on page 22 . Temporary SAS files are available only for the duration of the
SAS session in which they are created. At the end of that session, they are deleted
automatically. If SAS terminates abnormally, you might need to delete the temporary
files.
128 Chapter 4 Using SAS Files under Windows
By default, any file that is not assigned a two-level name is automatically considered to
be a temporary file. A special libref of Work is automatically assigned to any temporary
SAS data sets created. For example, if you run the following SAS DATA step to create
the data set Sports, a temporary data set named Work.Sports is created:
data sports;
input @1 sport $10. @12 event $20.;
datalines;
volleyball co-recreational
swimming 100-meter freestyle
soccer team
;
If you display the Explorer window now, you will see the Sports data set in the Work
folder.
You can display all the temporary data sets that are created during this session from:
the Explorer window. Double-click the Libraries folder icon and then double-click
the Work folder icon.
the LIBNAME window. Type libname in the command bar and double-click the
Work folder icon.
The Work data library is always associated with the V9 engine. You cannot change the
engine associated with the Work data library. If you try to assign another engine to this
data library, you receive an error message. Therefore, even if you have set the ENGINE
system option to a different engine, any SAS files that are created in the Work data
library are SAS 9.4 files.
Using an Environment Variable
You can use an environment variable in your Work data library specification, similar to
the method illustrated earlier with the SASUSER system option. Use this technique
when you do not want to use the default location for your Work data library. You can
put something similar to the following in your SAS configuration file to set up an
environment variable to use for your Work data library:
-set myvar c:\ tempdir
-work !myvar
The SET option associates the MYVAR environment variable with the C:\TEMPDIR
folder. Then the WORK option tells SAS to use that folder for the Work data library.
When you exit your SAS session, the temporary folders and any files that they contain
are removed.
Using the User Libref
Although by default SAS files with one-level names are temporary and are deleted at the
end of your SAS session, you can use the User libref to cause SAS files with one-level
names to be stored in a permanent SAS library. For example, the following statement
causes all SAS files with one-level names to be permanently stored in the C:
\MYSASDIR folder:
libname user 'c:\mysasdir';
When you set the User libref to a folder as in the previous example and you want to
create or access a temporary data set, you must specify a two-level name for the data set,
with Work as the libref.
Alternatively, you can assign the User libref when you invoke SAS by using the USER
system option or by creating a Windows environment variable named USER. If you
Using Data Libraries 129
have a Windows environment variable named USER, the USER libref is automatically
assigned when you invoke SAS. For more information about the USER system option,
see USER System Option: Windows on page 583 and SAS System Options:
Reference.
Note: You can assign other engines to the User libref if you want the data sets that are
saved with one-level names to be stored in a format for use with other releases of
SAS.
Using Large Data Sets with Windows and NTFS
If you run SAS under Windows using the Windows NT file system (NTFS), SAS
automatically takes advantage of the 64-bit file I/O features. Two terabytes is the
practical limit for physical and logical volumes using NTFS.
Accessing SAS Files from Multiple SAS Sessions
If you are running multiple SAS sessions, whether on a single machine or across a
network, you can have multiple access to the same SAS file when you are reading from
it.
If you have SAS/SHARE installed, the VIEWTABLE window and the FSEDIT or
FSVIEW windows allow multiple users to edit the same SAS file. When you edit a data
set using the VIEWTABLE window, you can set the editing mode to either Table-Level
Edit Access or Row-Level Edit Access. When you select Table-Level Edit Access, only
you have access to the data set. Row-Level Edit access allows multiple users to access
the same SAS file, but only one user can access and make changes to a single record
(observation) at a time.
To open a data set in the VIEWTABLE window, from the Explorer window:
1. double-click the Libraries icon
2. double-click the library containing the data set
3. double-click the data set.
To edit the data set, select Edit Edit Mode and then select either Table Level Edit or
Row Level Edit.
When you edit a data set using FSEDIT or FSVIEW, you can set the Update mode to
either MEMBER or RECORD. When you select MEMBER mode, only you have
access to the data set. When you select RECORD mode, multiple users can write to the
same SAS file but only one user can update a single record (observation) at a time.
To open a data set using FSEDIT or FSVIEW:
1. type FSEDIT or FSVIEW in the command bar
2. double-click the library name in the Select a Member dialog box
3. double-click the data set name.
To edit the data set, select Edit Update and then select either the MEMBER or
RECORD radio button.
130 Chapter 4 Using SAS Files under Windows
The RSASUSER system option, described in RSASUSER System Option: Windows
on page 551 enables you to share the Sasuser data library. If multiple users need Update
access to common SAS data sets, use SAS/SHARE software.
For details about rules for multiple user access to the same data set and its members, see
the SAS Help and Documentation and SAS/SHARE User's Guide.
Using SAS Files from Other Versions with SAS
9.4 for Windows
Introduction to Using SAS Files from Other Versions with SAS 9.4
for Windows
SAS files that were created in Versions 8, 7, and 6 can be processed, with some
restrictions, without having to convert files to the SAS 9.4 format.
SAS 9.4 file formats are the same as Version 7 and 8 file formats with the exception of a
few new features. Table 4.4 on page 131 summarizes the actions that you need to take in
order to use SAS files from a previous release, if the files in the SAS library are for the
same release of SAS.
If you want to use SAS 9.4 to access catalogs that were created with earlier releases of
SAS for Windows, you might have to convert the catalogs from the earlier releases to
the SAS 9.4 format before you can use the catalogs in a SAS 9.4 program.
The following table provides information about data set and catalog conversion.
Table 4.4 Summary of Using Version 6, 7, and 8 Data Sets and Catalogs in SAS 9.4
Version or Release Data Sets Catalogs
Version 7 and 8 In 32-bit environments, no
action is necessary. SAS
reads, updates, and writes to
Version 7 and Version 8 data
sets.
In 64-bit environments there
are no updates to read and
write. No action is required.
In 32-bit environments, no
action is necessary. SAS
reads, updates, and writes to
Version 7 and Version 8
catalogs.
In 64-bit environments,
migrate to SAS 9 by using the
MIGRATE procedure with
the SLIBREF option.
Releases 6.08 - 6.12 The V6 engine is
automatically detected. In 32-
bit environments, no action is
necessary. SAS reads,
updates, and writes to
Version 6 data sets.
In 64-bit environments. SAS
can read a V6 data set but
cannot write to a V6 data set.
In 32-bit environments, SAS
can read a Version 6 catalog
but cannot write to it.
In 64-bit environments,
convert to SAS 9 by using the
CPORT and CIMPORT
procedures.
Using SAS Files from Other Versions with SAS 9.4 for Windows 131
Version or Release Data Sets Catalogs
Releases 6.03 and 6.04 Use the V604 engine to read
data. You cannot write to
Release 6.03 and 6.04 data
sets.
not supported
As the table shows, in 32bit environments, except for Release 6.04 and Release 6.03
data sets, Version 6 (32bit environments) and Version 7 and 8 data sets do not need to
be converted to SAS 9.4 data sets in order for SAS 9.4 to read, update, and write to the
data sets. In 64bit environments, the cross-environment data access (CEDA) facility
imposes some restrictions.
In 32bit environments, Version 7 and 8 catalogs also do not need to be converted to V9
catalogs. Only Version 6 SAS catalogs can be read. If a Version 6 catalog is to be
updated, you must convert it to a SAS 9.4 catalog.
The Migration focus area at http://support.sas.com/migration discusses in
detail how to use or convert SAS files that were created in Release 6.08 through Version
8. See the SAS/CONNECT User's Guide for information about accessing Version 6 SAS
files if you use Remote Library Services to access SAS files on a server.
To use SAS files that were created under an operating environment other than Windows,
you will need to transport those files to the Windows environment. A separate document,
Moving and Accessing SAS Files, discusses transporting files from one operating
environment to another operating environment.
Using Release 6.08 through Release 8.2 Data Sets
If your SAS library contains SAS files from only a single release of SAS, such as
Release 6.12 or Version 8, SAS automatically determines the appropriate engine to use
for these SAS data sets. If your SAS files are in a mixed mode library that possibly
contains SAS data sets from multiple releases, you must specify the engine parameter in
the LIBNAME statement. The default engine is V9.
For example, if you know that the 'c:\mydata' SAS library contains only Version 6 files,
the following SAS statements print a Version 6 SAS data set that is named
WINDATA.SALEFIGS created under Windows:
libname windata 'c:\mydata';
proc print data=windata.salefigs;
title 'Sales Figures';
run;
Where all SAS files in the library are Version 6 SAS files, you can omit the engine
parameter because SAS automatically detects the V6 engine.
Using the same example, suppose you are unsure of the file's version or suppose you
know that the SAS library is a mixed mode library. In those cases, you must specify the
engine name in the LIBNAME statement in order to access the V6 files:
libname windata v6 'c:\mydata';
proc print data=windata.salefigs;
title 'Sales Figures';
run;
Release 6.03 and Release 6.04 SAS files require a specific engine. For more information,
see Using Release 6.03 and Release 6.04 SAS Data Sets on page 133 .
132 Chapter 4 Using SAS Files under Windows
Using Release 6.03 and Release 6.04 SAS Data Sets
The V604 engine enables you to read from Release 6.03 and Release 6.04 SAS data sets
directly from your 32-bit Windows SAS 9.4 session. Release 6.03 and Release 6.04 SAS
data sets are not compatible with the x64 64bit environment. (Remember that there is
no difference between Release 6.03 and Release 6.04 SAS data sets.) This feature is
useful when you have SAS data sets that you want to share between Release 6.04 for
PCs and SAS 9.4 under Windows. The V604 engine is supported only for SAS data sets
(member type DATA). For example, if you have a Release 6.04 SAS data set that is
named MYLIB.FRUIT that you want to print, you can submit the following statements
from a SAS 9.4 session:
libname mylib v604 'c:\sas604';
proc print data=mylib.fruit;
run;
Converting Release 6.08 through Release 6.12 SAS Data Sets
You should convert your Version 6 SAS data sets to the SAS 9.4 format if you access
them often and do not need to read the files from Version 6. The data set format of SAS
9.4 is more efficient than the Version 6 format, and there are new SAS 9.4 features that
cannot be used unless the data sets are converted. You should migrate Release 6.12
libraries by using the MIGRATE procedure. For information about how to convert
libraries before 6.12, see Moving and Accessing SAS Files.
Note: For more information about conversion, you can access information from the
Migration focus area at: http://support.sas.com/migration.
Using Version 7 and 8 Catalogs in SAS 9.4
Because SAS 9.4 file formats are basically the same as Version 7 and 8 file formats, a
32bit platform can read, update, and write to Version 7 and 8 catalogs without having
to convert them to SAS 9.4 catalogs.
However, when SAS is running under 64bit Windows operating environments, it
cannot read 32bit catalogs.
Converting Version 6 SAS Catalogs in SAS 9.4
Because of the differences in the internal structures of the operating environments, you
can use the CPORT and CIMPORT procedures to convert Version 6 SAS catalogs that
were created under Windows to SAS 9.4 format before you can use the catalogs in your
SAS 9.4 session under Windows. Follow these steps:
1. Using the CPORT procedure in your Version 6 SAS session, create a transport file
that contains the SAS catalog to be converted.
2. Transfer the file (perhaps on a network or disk) to a location that your SAS 9.4
session can read.
3. Use the CIMPORT procedure from your SAS 9.4 session to read the transport file
and create a converted SAS catalog.
For information about using the CPORT and CIMPORT procedures, see Moving and
Accessing SAS Files and the Base SAS Procedures Guide.
Using SAS Files from Other Versions with SAS 9.4 for Windows 133
There are other conversion methods. For information see Moving and Accessing SAS
Files.
Converting Release 6.08 SAS Catalogs to SAS 9.4
If you are converting directly from Release 6.08 to SAS 9.4, you can use the CPORT
procedure in Release 6.08 to create a transport file, and then use the SAS 9.4 CIMPORT
procedure to convert the catalog to a SAS 9.4 catalog. However, the HSERVICE and
TOOLBOX catalog entries are not portable if you use CPORT from a Release 6.08
session.
An alternative way to convert Release 6.08 catalogs is to use the C16PORT procedure
that is provided in Release 6.10 through Release 6.12. SAS provided the C16PORT
procedure to convert the 16-bit catalogs that were created with Release 6.08 under
Windows to a 32-bit format that SAS can use. You can use the C16PORT procedure
from within one of these earlier releases of SAS to create a catalog that can later be read
by SAS 9.4. (The C16PORT procedure is not available in SAS 9.4.)
To convert your SAS catalogs from Release 6.08 under Windows to SAS 9.4:
1. While in your Release 6.10, Release 6.11, or Release 6.12 session, use the C16PORT
procedure (described in the documentation for those releases) to create a transport
file that contains the SAS catalog from Release 6.08.
2. Transfer the file (perhaps on a network or by using binary FTP) to a location where
SAS 9.4 can read it.
3. Use the 9.4 CIMPORT procedure to read the transport file and create a converted
SAS V9.4 catalog.
If you want to convert a catalog that currently exists on another machine running
Release 6.08 for Windows, you must first transfer the file (perhaps on a network or by
using binary FTP) to a place where your SAS 9.4 session can read it.
The following example uses the C16PORT procedure in Release 6.12 to create a
transport file from the INLIB.CAT catalog, and then creates a Release 6.12 catalog
(OUTLIB.CAT) using the CIMPORT procedure.
/* Folder where catalog */
/* 'cat.sc2' resides */
libname inlib 'c:\cat608';
/* Folder where catalog */
/* 'cat.sc8' will reside */
libname outlib 'c:\cat612';
proc c16port file='transprt' c=inlib.cat;
run;
/* Move the transport file to a location where SAS can read it */
/* Once the file is accessible, run the following procedure. */
proc cimport infile='transprt' c=outlib.cat;
run;
The Release 6.12 SAS catalog can now be read by SAS 9.4. For information about the
CPORT and CIMPORT procedures, see the Base SAS Procedures Guide and Moving
and Accessing SAS Files.
134 Chapter 4 Using SAS Files under Windows
Converting Release 6.03 and Release 6.04 SAS Catalogs to SAS 9.4
If you want to convert Release 6.04 SAS catalogs to their SAS 9.4 counterparts, see
Moving and Accessing SAS Files.
Creating Release 6.08 through Release 6.12 Data Sets
You might need to create Release 6.08 through Release 6.12 data sets from your SAS
session under Windows. This action is similar to reading Version 6 data sets in that you
use the V6 engine. For example, the following SAS statements use the V6 engine to
create a SAS data set named QTR1. The raw data are read from the external file that is
associated with the fileref MYFILE.
libname windata v6 'c:\mydata';
filename myfile 'c:\qtr1data.dat';
data windata.qtr1;
infile myfile;
input saledate amount;
run;
Using SAS 9.4 Files with Previous Releases
Do not use the CPORT and CIMPORT procedures for regressing a SAS file to a
previous release. You will experience errors when you try to import the transport file.
For more information about transporting files, see Moving and Accessing SAS Files.
If a SAS 9 file is created under a 32bit platform for Windows, then the file is fully
compatible in a Version 7 or 8 session as long as you do not use any new SAS 9 file
features that are not supported under Version 7 or 8. SAS 9 files are not supported under
Version 6 but are usable after regression to Version 6 format.
To learn about these compatibility issues and the best methods for regressing a SAS 9
file to a previous release, see Using a SAS 9 File Under a Previous Version of SAS in
the Migration focus area at http://support.sas.com/migration/planning/
files/regression.html.
Using Remote Host SAS Files in SAS 9.4
In SAS 9.4, you can directly access SAS 9.4 data sets that were created on a remote host
under any previous version of SAS. For example, you might have a Version 5 SAS data
set under VSE or a Version 8 data set under UNIX. Alternatively, you can create a
transport data set and transport your file from the host to Windows.
A complete explanation of using remote host SAS files in SAS 9.4 can be found in
Moving and Accessing SAS Files. For cross-release compatibility, see the Migration
focus area at http://support.sas.com/migration.
Using Remote Host SAS Files in SAS 9.4 135
Reading BMDP, OSIRIS, and SPSS Files
Overview of Reading BMDP, OSIRIS, and SPSS Files
SAS 9.4 provides three interface library engines that enable you to access external data
files directly from a SAS program: the BMDP, OSIRIS, and SPSS engines. These
engines are all read-only. Because they are sequential engines (that is, they do not
support random access of data), these engines cannot be used with the POINT= option in
the SET statement or with the FSBROWSE, FSEDIT, or FSVIEW procedures. When
using BMDP and OSIRIS engines, you can use PROC COPY or a DATA step to copy
the system file to a SAS data set and then perform these functions on the SAS data set.
When using the SPSS engine, PROC COPY or a DATA step will support the portable
file format. Also, because they are sequential engines, some procedures (such as the
PRINT procedure) give a warning message that the engine is sequential. With these
engines, the physical filename that is associated with a libref is an actual filename, not a
folder. This action is an exception to the rules concerning librefs.
You can also use the CONVERT procedure to convert BMDP, OSIRIS, and SPSS files
to SAS data files. For more information, see CONVERT Procedure: Windows on page
427 .
BMDP Engine on page 136
OSIRIS Engine on page 137
SPSS Engine on page 138
BMDP Engine
Overview of the BMDP Engine
The BMDP interface library engine enables you to read BMDP DOS files from the
BMDP statistical software application directly from a SAS program. The following
sections assume that you are familiar with the BMDP save file terminology.
To read a BMDP save file, you must issue a LIBNAME statement that explicitly
specifies that you want to use the BMDP engine:
LIBNAME libref BMDP <'filename'>;
In this form of the LIBNAME statement, libref is a SAS libref and filename is the
BMDP physical filename. If the libref appears previously as a fileref, you can omit
filename because the physical filename that is associated with the fileref is used. This
engine can read only BMDP save files created under DOS.
Because there can be multiple save files in a single physical file, you reference the
CODE= value as the member name of the data set within the SAS language. For
example, if the save file contains CODE=ABC and CODE=DEF and the libref is
MYLIB, you reference them as MYLIB.ABC and MYLIB.DEF. All CONTENT types
are treated the same. Therefore, even if member DEF is CONTENT=CORR, it is treated
as CONTENT=DATA.
If you know that you want to access the first save file in the physical file, or if there is
only one save file, you can refer to the member name as _FIRST_. This convention is
convenient if you do not know the CODE= value.
136 Chapter 4 Using SAS Files under Windows
BMDP Engine Examples
In the following example, the physical file MYBMDP.DAT contains the save file ABC.
This example associates the libref MYLIB with the BMDP physical file, and then runs
the CONTENTS and PRINT procedures on the save file:
libname mylib bmdp 'mybmdp.dat';
proc contents data=mylib.abc;
run;
proc print data=mylib.abc;
run;
The following example uses the LIBNAME statement to associate the libref MYLIB2
with the BMDP physical file. Then it prints the data for the first save file in the physical
file:
libname mylib2 bmdp 'mybmdp.dat';
proc print dat=mylib2._first_;
run;
OSIRIS Engine
Overview of the OSIRIS Engine
Because the Inter-University Consortium on Policy and Social Research (ICPSR) uses
the OSIRIS file format for distribution of its data files, SAS provides the OSIRIS
interface library engine to support ICPSR data users and to be compatible with PROC
CONVERT, which is described in CONVERT Procedure: Windows on page 427 .
The read-only OSIRIS engine enables you to read OSIRIS data and dictionary files
directly from a SAS program. These files must be stored in EBCDIC format. This action
assumes that you downloaded the OSIRIS files from your host computer in binary
format. The following section assumes that you are familiar with the OSIRIS file
terminology.
1
To read an OSIRIS file, you must issue a LIBNAME statement that explicitly specifies
you want to use the OSIRIS engine. In this case, the LIBNAME statement takes the
following form:
LIBNAME libref OSIRIS 'data-filename' DICT='dictionary-filename';
In this form of the LIBNAME statement, libref is a SAS libref, data-filename is the
physical filename of the OSIRIS data file, and dictionary-filename is the physical
filename of the OSIRIS dictionary file. The dictionary-filename argument can also be an
environment variable name or a fileref. (Do not use quotation marks if it is an
environment variable name or fileref.) The DICT= option must appear because the
engine requires both files.
OSIRIS data files do not have member names. Therefore, you can use whatever member
name you like. You can use the same OSIRIS dictionary file with different OSIRIS data
files. Write a separate LIBNAME statement for each one.
The layout of an OSIRIS data dictionary is consistent across operating environments.
The reason is that the OSIRIS software does not run outside the z/OS environment, but
the engine is designed to accept an z/OS data dictionary on any other operating
environment under which SAS runs. It is important that the OSIRIS dictionary and data
files not be converted from EBCDIC to ASCII; the engine expects EBCDIC data. There
1 See documentation provided by the Institute for Social Research for more information.
Reading BMDP, OSIRIS, and SPSS Files 137
is no specific file layout for the OSIRIS data file. The file layout is controlled by the
contents of the OSIRIS dictionary file.
OSIRIS Engine Example
In the following example, the data file is MYOSIRIS.DAT, and the dictionary file is
MYOSIRIS.DIC. The example associates the libref MYLIB with the OSIRIS files and
then runs PROC CONTENTS and PROC PRINT on the data:
libname mylib osiris 'myosiris.dat'
dict='myosiris.dic';
proc contents data=mylib._first_;
run;
proc print data=mylib._first_;
run;
SPSS Engine
Overview of the SPSS Engine
The SPSS interface library engine enables you to read SPSS export files directly from a
SAS program. The SPSS export file must be created by using the SPSS EXPORT
command.
1
The SPSS engine is a read-only engine.
To read an SPSS export file that you must issue a LIBNAME statement that explicitly
specifies that you want to use the SPSS engine. In this case, the LIBNAME statement
takes the following form:
LIBNAME libref SPSS <'filename'>;
In this form of the LIBNAME statement, the libref argument is a SAS libref, and
filename is the SPSS physical filename, including the file extension. If the libref appears
also as a fileref, you can omit filename because the physical filename that is associated
with the fileref is used. The SPSS native file format is not supported. Export files can
originate from any operating environment.
Because SPSS files do not have internal names, you can refer to them by any member
name that you like. (The example in this discussion uses _FIRST_ .)
Note: SPSS can have system-missing and user-defined missing data. When you use the
SPSS engine or PROC CONVERT, the missing values (user-defined or system) are
converted to system-missing values. User-defined missing values have to be recoded
as valid values. When the data set is converted, you can use PROC FORMAT to
make the translation (for example, 1 to .A and 2 to .B).
SPSS Engine Example
The following example associates the libref MYLIB with the physical file
MYSPSS.POR in order to run PROC CONTENTS and PROC PRINT on the portable
file:
libname mylib spss 'myspss.por';
proc contents data=mylib._first_;
run;
proc print data=mylib._first_;
run;
1 See documentation provided by SPSS Inc. for more information.
138 Chapter 4 Using SAS Files under Windows
Reformatting SPSS Files
SAS cannot use an SPSS file that contains a variable that has a numeric format which
has a larger number of decimal places than the width of the entire variable. For example,
if an SPSS file has a variable that has a width of 17 and also has 35 decimal places, SAS
will return errors when you try to run a DATA step on the file or when you try to view it
with the table viewer. To use the SPSS file with SAS, you must reformat the variable.
You can reformat the variable by reducing the number of decimal spaces to a value that
fits within the width of the variable. In the following code, the statement
revision=cat(format,formatl,'.2'); converts the number of decimal spaces
to 2. This value reduces the number of decimal spaces so that it is not greater than the
width of the variable.
libname abc spss 'FILENAME.POR';
proc contents data=abc._all_ out=new; run;
filename sascode temp;
data _null_; set new; file sascode;
if formatd > formatl then do;
revision=cat(format,formatl,'.2');
put 'format' +1 name +1 revision ';' ;
end;
run;
data temp; set abc._all_;
%inc sascode/source2;
run;
Note: The OPTIONS NOFMTERR statement does not allow SAS to use a data set that
has a DATA step or the table viewer. You must reformat numeric variables that have
a larger decimal space value than their width before you can use a DATA step or the
table viewer.
Transferring SAS Files between Operating
Environments
For complete information about transferring SAS files between operating environments,
see Moving and Accessing SAS Files.
Accessing Database Files with SAS/ACCESS
Software
SAS/ACCESS software provides an interface between SAS and several database
management systems (DBMS) that run under Windows. The interface consists of three
procedures and an interface view engine, which can perform the following tasks:
LIBNAME statement
by assigning the engine to a specific database engine, the LIBNAME statement lets
you reference a DBMS object directly in a DATA step or SAS procedure, enabling
you to read from and write to a DBMS object a though it were a SAS data set.
SQL Procedure pass-through facility
accesses data from several relational DBMSs, including Oracle and SQLServer.
Accessing Database Files with SAS/ACCESS Software 139
interface view engine
enables you to use descriptor files in SAS programs to access DBMS data directly
and enables you to specify descriptor files in SAS programs to update, insert, or
delete DBMS data directly.
For more information about using SAS/ACCESS software under Windows, consult
SAS/ACCESS Interface to PC Files: Reference and other available SAS/ACCESS
documentation.
Using the SAS ODBC Driver to Access SAS Data
from Other Applications
The SAS ODBC driver is an implementation of the open database connectivity (ODBC)
standard that enables you to access, manipulate, and update SAS data sources. These
data sources can include SAS data sets, flat files, VSAM files, as well as data from any
database management system (DBMS) for which you have licensed SAS/ACCESS
software. For information about how to access data from other Windows applications
that comply with the ODBC standard, see the SAS Help and Documentation.
The SAS ODBC Driver accesses data by communicating with either a local or remote
(SAS/SHARE) SAS server session using the TCP/IP protocol. The TCP/IP protocol
enables users to access remote SAS servers on a variety of host platforms. A SAS server
is a SAS procedure (either PROC SERVER or PROC ODBCSERV) that runs in its own
SAS session; it accepts input and output requests from other SAS sessions and from the
SAS ODBC driver on behalf of the ODBC-compliant application. For remote access to
SAS data, a SAS server must be installed on the server machine, but not on the client
machine.
The SAS ODBC Driver is included with Base SAS. Remote server configurations that
use the SAS ODBC driver require that these SAS products be installed:
Base SAS
SAS/SHARE.
For details about installing and configuring the SAS ODBC Driver, see the installation
documentation for SAS under Windows. For more information about configuring and
using the SAS ODBC Driver, see SAS Drivers for ODBC: User's Guide.
140 Chapter 4 Using SAS Files under Windows
Chapter 5
Using External Files under
Windows
About External Files . . . . . . . . . . . . . . . . . . . . . . . . . . . . . . . . . . . . . . . . . . . . . . . . . . 141
Referencing External Files . . . . . . . . . . . . . . . . . . . . . . . . . . . . . . . . . . . . . . . . . . . . . 142
Accessing External Files . . . . . . . . . . . . . . . . . . . . . . . . . . . . . . . . . . . . . . . . . . . . . 142
Using a Fileref . . . . . . . . . . . . . . . . . . . . . . . . . . . . . . . . . . . . . . . . . . . . . . . . . . . . 143
Using a Quoted Windows Filename . . . . . . . . . . . . . . . . . . . . . . . . . . . . . . . . . . . . 151
Using a File in Your Working Directory . . . . . . . . . . . . . . . . . . . . . . . . . . . . . . . . 152
Accessing External Files with SAS Statements . . . . . . . . . . . . . . . . . . . . . . . . . . . . 152
Overview of Accessing External Files with SAS Statements . . . . . . . . . . . . . . . . 152
Using the FILE Statement . . . . . . . . . . . . . . . . . . . . . . . . . . . . . . . . . . . . . . . . . . . 153
Using the INFILE Statement . . . . . . . . . . . . . . . . . . . . . . . . . . . . . . . . . . . . . . . . . 154
Using the %INCLUDE Statement . . . . . . . . . . . . . . . . . . . . . . . . . . . . . . . . . . . . . 154
Accessing External Files with SAS Commands . . . . . . . . . . . . . . . . . . . . . . . . . . . . 155
Overview of Accessing External Files with SAS Commands . . . . . . . . . . . . . . . . 155
Using the FILE Command . . . . . . . . . . . . . . . . . . . . . . . . . . . . . . . . . . . . . . . . . . . 155
Using the INCLUDE Command . . . . . . . . . . . . . . . . . . . . . . . . . . . . . . . . . . . . . . . 156
Using the GSUBMIT Command . . . . . . . . . . . . . . . . . . . . . . . . . . . . . . . . . . . . . . 156
Advanced External I/O Techniques . . . . . . . . . . . . . . . . . . . . . . . . . . . . . . . . . . . . . 157
Overview of Advanced External I/O Techniques . . . . . . . . . . . . . . . . . . . . . . . . . . 157
Altering the Record Format . . . . . . . . . . . . . . . . . . . . . . . . . . . . . . . . . . . . . . . . . . 157
Appending Data to an External File . . . . . . . . . . . . . . . . . . . . . . . . . . . . . . . . . . . . 157
Determining Your Drive Mapping . . . . . . . . . . . . . . . . . . . . . . . . . . . . . . . . . . . . . 158
Reading External Files with National Characters . . . . . . . . . . . . . . . . . . . . . . . . . . 159
Reading Data from the Communications Port . . . . . . . . . . . . . . . . . . . . . . . . . . . . 159
Overview of Reading Data from the Communications Port . . . . . . . . . . . . . . . . . . 159
Communications Port Timeouts . . . . . . . . . . . . . . . . . . . . . . . . . . . . . . . . . . . . . . . 160
Options That Relate to Communications Port Timeouts . . . . . . . . . . . . . . . . . . . . 161
About External Files
External files are files that contain data or text, such as SAS programming statements,
records of raw data, or procedure output. SAS can use these files, but they are not
managed by SAS.
SAS Language Reference: Concepts contains basic, platform-independent information
about external files.
141
For information about how to access external files containing transport data libraries,
see the SAS Customer Support Center Web page, http://support.sas.com.
Referencing External Files
Accessing External Files
To access external files, you must tell SAS how to find the files. Use the following
statements to access external files:
FILENAME
associates a fileref with an external file that is used for input or output.
FILE
opens an external file for writing data lines. Use the PUT statement to write lines.
INFILE
opens an external file for reading data lines. Use the INPUT statement to read lines.
%INCLUDE
opens an external file and reads SAS statements from that file. (No other statements
are necessary.)
These statements are discussed in the section SAS Statements under Windows on page
441 , and in the SAS statements section in SAS Statements: Reference.
You can also specify external files in various SAS dialog box entry fields (for example,
as a file destination in the Save As dialog box), the FILENAME function, and in SAS
commands, such as FILE and INCLUDE.
Depending on the context, SAS can reference an external file by using:
a fileref assigned with the FILENAME statement or function
an environment variable defined with either the SET system option or the Windows
SET command
a Windows filename enclosed in quotation marks
member-name syntax (also called aggregate syntax)
a single filename within quotation marks (a file in the working directory).
The following sections discuss these methods of specifying external files.
Because there are several ways to specify external files in SAS, SAS uses a set of rules
to resolve an external file reference and uses this order of precedence:
1. Check for a standard Windows file specification enclosed in quotation marks.
2. Check for a fileref defined by a FILENAME statement or function.
3. Check for an environment variable fileref.
4. Assume that the file is in the working directory.
In other words, SAS assumes that an external file reference is a standard Windows file
specification. If it is not, SAS checks to determine whether the file reference is a fileref
(defined by either a FILENAME statement, FILENAME function, or an environment
variable). If the file reference is none of these filerefs, SAS assumes it is a filename in
the working directory. If the external file reference is not valid for one of these choices,
SAS issues an error message indicating that it cannot access the external file.
142 Chapter 5 Using External Files under Windows
Using a Fileref
Overview of Using a Fileref
One way to reference external files is with a fileref. A fileref is a logical name associated
with an external file. You can assign a fileref with a File Shortcut in the SAS Explorer
window, the My Favorite Folders window, the FILENAME statement, the FILENAME
function, or you can use a Windows environment variable to point to the file. This
section discusses the different ways to assign filerefs and also shows you how to obtain a
listing of the active filerefs and clear filerefs during your SAS session.
Assigning File Shortcuts
In an interactive SAS session, you can use the SAS Explorer window or the My Favorite
Folders window to create filerefs. The SAS Explorer File Shortcuts folder contains a
listing of active filerefs. To create a new fileref from SAS Explorer:
1. Select the File Shortcuts folder and then select File New
2. In the File Shortcut Assignment window, enter the name of the shortcut (fileref) and
the path to the SAS file that the shortcut represents.
3. You can also check Enable at Startup to reassign the shortcut for all subsequent
SAS sessions.
To assign a file shortcut using the My Favorite Folders window:
1. Open the folder that contains the file.
2. Position the cursor over the file, right mouse click and select Create File Shortcut.
3. In the Create File Shortcut dialog box, type the name of the file shortcut and press
Enter or click OK.
You can then use these file shortcuts in your SAS programs.
Note: File Shortcuts are active only during the current SAS session.
Using the FILENAME Statement
The FILENAME statement provides a means to associate a logical name with an
external file or directory.
Note: The syntax of the FILENAME function is similar to the FILENAME statement.
For information about the FILENAME function, see SAS Functions and CALL
Routines: Reference.
The simplest syntax of the FILENAME statement is as follows:
FILENAME fileref external-file;
For example, if you want to read the file C:\MYDATA\SCORES.DAT, you can issue
the following statement to associate the fileref MYDATA with the file C:\MYDATA
\SCORES.DAT:
filename mydata "c:\mydata\scores.dat";
Then you can use this fileref in your SAS programs. For example, the following
statements create a SAS data set named TEST, using the data stored in the external file
referenced by the fileref MYDATA:
data test;
Referencing External Files 143
infile mydata;
input name $ score;
run;
Note: The words AUX, CON, NUL, PRN, LPT1 - LPT9, and COM1 - COM9 are
reserved words under Windows. Do not use these words as filerefs.
You can also use the FILENAME, FILE, and INFILE statements to concatenate
directories of external files and to concatenate multiple individual external files into one
logical external file. These topics are discussed in Assigning a Fileref to Concatenated
Directories on page 147 and Assigning a Fileref to Concatenated Files on page 148 .
The * and ? wildcards can be used in either the external filename or file extension for
matching input filenames. Use * to match one or more characters and the ? to match a
single character. Wildcards are supported for input only in the FILENAME and INFILE
statements, and in member-name syntax (aggregate syntax). Wildcards are not valid in
the FILE statement. The following filename statement reads input from every file in the
current directory that begins with the string wild and ends with .dat:
filename wild 'wild*.dat';
data;
infile wild;
input;
run;
The following example reads all files in the current working directory:
filename allfiles '*.*';
data;
infile allfiles;
input;
run;
The FILENAME statement accepts various options that enable you to associate device
names, such as printers, with external files and to control file characteristics, such as
record format and length. Some of these options are illustrated in Advanced External
I/O Techniques on page 157 . For the complete syntax of the FILENAME statement,
refer to FILENAME Statement: Windows on page 446 .
Using Environment Variables
Just as you can define an environment variable to serve as a logical name for a SAS
library (see Assigning SAS Libraries Using Environment Variables on page 124 ), you
can also use an environment variable to refer to an external file. You can choose either to
define a SAS environment variable using the SET system option or to define a Windows
environment variable using the Windows SET command. Alternatively, you can define
environment variables using the System dialog box, accessed from the Control Panel.
Note: The words AUX, CON, NUL, PRN, LPT1 - LPT9 - and COM1 - COM9 are
reserved words under Windows. Do not use these words as environment variables.
The availability of environment variables makes it simple to assign resources to SAS
before invocation. However, the environment variables that you define (using the SET
system option) for a particular SAS session are not available to other applications.
Using the SET System Option
For example, to define a SAS environment variable that points to the external file C:
\MYDATA\TEST.DAT, you can use the following SET option in your SAS configuration
file:
-set myvar c:\mydata\test.dat
144 Chapter 5 Using External Files under Windows
Then, in your SAS programs, you can use the environment variable MYVAR to refer to
the external file:
data mytest;
infile myvar;
input name $ score;
run;
It is recommended that you use the SET system option in your SAS configuration file if
you invoke SAS using the Windows Start menu.
Using the SET Command
An alternative to using the SET system option to define an environment variable is to
use the Windows SET command. For example, the Windows SET command that equates
to the previous example is
SET MYVAR=C:\MYDATA\TEST.BAT
You can also define SET commands by using System Properties dialog box that you
access from the Control Panel.
You must issue all the SET commands that define your environment variables before
you invoke SAS. If you define an environment variable in an MS-DOS window, and
then start SAS from the Start menu, SAS will not recognize the environment variable.
Assigning a Fileref to a Directory
You can assign a fileref to a directory and then access individual files within that
directory using member-name syntax (also called aggregate syntax).
For example, if all your regional sales data for January are stored in the directory C:
\SAS\MYDATA, you can issue the following FILENAME statement to assign the fileref
JAN to this directory:
filename jan "c:\sas\mydata";
Now you can use this fileref with a member name in your SAS programs. In the
following example, you reference two files stored in the JAN directory:
data westsale;
infile jan(west);
input name $ 1-16 sales 18-25
comiss 27-34;
run;
data eastsale;
infile jan(east);
input name $ 1-16 sales 18-25
comiss 27-34;
run;
When you use member-name syntax, you do not have to specify the file extension for
the file that you are referencing, as long as the file extension is the expected one. For
example, in the previous example, the INFILE statement expects a file extension
of .DAT. The following table lists the expected file extensions for the various SAS
statements and commands:
Referencing External Files 145
Table 5.1 Default File Extensions for Referencing External Files with Member-Name Syntax
SAS Command or Statement SAS Window File Extension
FILE statement EDITOR .DAT
%INCLUDE statement EDITOR .SAS
INFILE statement EDITOR .DAT
FILE command EDITOR .SAS
FILE command LOG .LOG
FILE command OUTPUT .LST
FILE command NOTEPAD none
INCLUDE command EDITOR .SAS
INCLUDE command NOTEPAD none
For example, the following program submits the file C:\PROGRAMS\TESTPGM.SAS to
SAS:
filename test "c:\programs";
%include test(testpgm);
SAS searches for a filename TESTPGM.SAS in the directory C:\PROGRAMS.
If your file has a file extension different from the default file extension, you can use the
file extension in the filename, as in the following example:
filename test "c:\programs";
%include test(testpgm.xyz);
If your file has no file extension, you must enclose the filename in quotation marks, as in
the following example:
filename test "c:\programs";
%include test("testpgm");
To further illustrate the default file extensions SAS uses, here are some more examples
using member-name syntax. Assume that the following FILENAME statement has been
submitted:
filename test "c:\mysasdir";
The following example opens the file C:\MYSASDIR\PGM1.DAT for output:
file test(pgm1);
The following example opens the file C:\MYSASDIR\PGM1.DAT for input:
infile test(pgm1);
The following example reads and submits the file C:\MYSASDIR\PGM1:
%include test("pgm1");
146 Chapter 5 Using External Files under Windows
These examples use SAS statements. SAS commands, such as the FILE and INCLUDE
commands, also accept member-name syntax and have the same default file extensions
as shown in Table 5.1 on page 146 .
Another feature of member-name syntax is that it enables you to reference a subdirectory
in the working directory without using a fileref. For example, suppose you have a
subdirectory named PROGRAMS that is located beneath the working directory. You can
use the subdirectory name PROGRAMS when referencing files within this directory. For
example, the following statement submits the program stored in working-directory
\PROGRAMS\PGM1.SAS:
%include programs(pgm1);
The next example uses the FILE command to save the contents of the active window to
working-directory \PROGRAMS\TESTPGM.DAT:
file programs(testpgm);
Note: If a directory name is the same as a previously defined fileref, the fileref takes
precedence over the directory name.
Assigning a Fileref to Concatenated Directories
Member-name syntax is also handy when you use the FILENAME statement to
concatenate directories of external files. For example, suppose you issue the following
FILENAME statement:
filename progs ("c:\sas\programs",
"d:\myprogs");
This statement tells SAS that the fileref PROGS refers to all files stored in both the C:
\SAS\PROGRAMS and the D:\MYPROGS directories. When you use the fileref
PROGS in your SAS program, SAS looks in these directories for the member that you
specify. When you use this concatenation feature, you should be aware of the protocol
SAS uses, which depends on whether you are accessing the files for read, write, or
update. For more information, see Understanding How Concatenated Directories Are
Accessed on page 149 .
Summary of Rules for Resolving Member-Name Syntax
SAS resolves an external file reference that uses member-name syntax by using a set of
rules. For example, suppose your external file reference in a SAS statement or command
is the following:
progs(member1)
SAS uses the following set of rules to resolve this external file reference. This list
represents the order of precedence:
1. Check for a fileref named PROGS defined by a FILENAME statement.
2. Check for a SAS or Windows environment variable named PROGS.
3. Check for a directory named PROGS beneath the working directory.
The member name must be a valid physical filename. If no extension is given (as in the
previous example), SAS uses the appropriate default extension, as given in Table 5.1 on
page 146 . If the extension is given or the member name is quoted, SAS does not assign
an extension, and it looks for the filename exactly as it is given.
Referencing External Files 147
Assigning a Fileref to Concatenated Files
You can specify concatenations of files when reading external files from within SAS.
Concatenated files consist of two or more file specifications (which might contain
wildcard characters) separated by blanks or commas. Here are some examples of valid
concatenation specifications:
filename allsas ("one.sas", "two.sas", "three.sas");
filename alldata ("test1.dat" "test2.dat" "test3.dat");
filename allinc "test*.sas";
%include allsas;
infile alldata;
include allinc;
When you use this concatenation feature, you should be aware of the protocol SAS uses,
which depends on whether you are accessing the files for read, write, or update. For
more information, see Understanding How Concatenated Files Are Accessed on page
150 .
Note: Do not confuse concatenated file specifications with concatenated directory
specifications, which are also valid and are illustrated in Assigning a Fileref to
Concatenated Directories on page 147 .
Referencing External Files with Long Filenames
SAS supports the use of long filenames. (For more information about valid long
filenames, see your Windows operating environment documentation.) You can use long
filenames whenever you specify a filename as an argument to a dialog box, command, or
any aspect of the SAS language.
When specifying external filenames with the SAS language, such as in a statement or
function, you should enclose the filename in double quotation marks to reduce ambiguity
(since a single quotation mark is a valid character in a long filename). When you need to
specify multiple filenames, enclose each filename in double quotation marks and delimit
the names with a blank space.
Here are some examples of valid uses of long filenames within SAS:
libname abc "My data file";
filename myfile "Bernie's file";
filename summer ("June sales" "July sales" "August sales");
include "A really, really big SAS program";
Referencing Files Using UNC Paths
SAS supports the use of the Universal Naming Convention (UNC) paths. UNC paths let
you connect your computer to network devices without having to refer to a network
drive letter. SAS supports UNC paths to the extent that Windows and your network
software support them. In general, you can refer to a UNC path anywhere in SAS where
you would normally refer to a network drive.
UNC paths have the following syntax:
\\SERVER\SHARE\FOLDER\FILEPATH
where
SERVER
is the network file server name.
148 Chapter 5 Using External Files under Windows
SHARE
is the shared volume on the server.
FOLDER
is one of the directories on the shared volume.
FILEPATH
is a continuation of the file path, which might reference one or more subdirectories.
For example, the following command includes a file from the network file server
ZAPHOD:
include "\\zaphod\universe\galaxy\stars.sas";
Listing Fileref Assignments
If you have assigned several filerefs during a SAS session and need to refresh your
memory as to which fileref points where, you can use either the SAS Explorer window
or the FILENAME statement to list all the assigned filerefs.
To use the SAS Explorer window to list the active filerefs, double-click File Shortcuts.
The Explorer window lists all the filerefs active for your current SAS session. Any
environment variables that you have defined as filerefs are listed, provided you have
used them in your SAS session. If you have defined an environment variable as a fileref
but have not used it yet in a SAS program, the fileref is not listed in the Explorer
window.
You can use the following FILENAME statement to write the active filerefs to the SAS
log:
filename _all_ list;
Clearing Filerefs
You can clear a fileref by using the following syntax of the FILENAME statement:
FILENAME fileref|_ALL_ <CLEAR>;
If you specify a fileref, only that fileref is cleared. If you specify the keyword _ALL_, all
the filerefs that you have assigned during your current SAS session are cleared.
To clear filerefs using the SAS Explorer File Shortcuts:
1. select the File Shortcuts that you want to delete. To select all File Shortcuts, select
Edit Select All
2. press the Delete key or select Edit Delete
3. Click OK in the message box to confirm deletion of the File shortcuts.
Note: You cannot clear a fileref that is defined by an environment variable. Filerefs that
are defined by an environment variable are assigned for the entire SAS session.
SAS automatically clears the association between filerefs and their respective files at the
end of your job or session. If you want to associate the fileref with a different file during
the current session, you do not have to end the session or clear the fileref. SAS
automatically reassigns the fileref when you issue a FILENAME statement for the new
file.
Understanding How Concatenated Directories Are Accessed
When you associate a fileref with more than one physical directory, which file is
accessed depends on whether it is being accessed for input or output.
Referencing External Files 149
Input
If the file is opened for input or update, the first file found that matches the member
name is accessed. For example, if you submit the following statements, and the file
PHONE.DAT exists in both the C:\SAMPLES and C:\TESTPGMS directories, the one
in C:\SAMPLES is read:
filename test ("c:\samples","c:\testpgms");
data sampdat;
infile test(phone.dat);
input name $ phonenum $ city $ state $;
run;
Output
When you open a file for output, SAS writes to the file in the first directory listed in the
FILENAME statement, even if a file by the same name exists in a later directory. For
example, suppose you input the following FILENAME statement:
filename test ("c:\sas","d:\mysasdir");
Then, when you issue the following FILE command, the file SOURCE.PGM is written
to the C:\SAS directory, even if a file by the same name exists in the D:\MYSASDIR
directory:
file test(source.pgm);
Understanding How Concatenated Files Are Accessed
When you associate a fileref with more than one physical file, the behavior of SAS
statements and commands depends on whether you are accessing the files for input or
output.
Input
If the file is opened for input, data from all files are input. For example, if you issue the
following statements, the %INCLUDE statement submits four programs for execution:
filename mydata ("qtr1.sas","qtr2.sas",
"qtr3.sas","qtr4.sas");
%include mydata;
Output
If the file is opened for output, data are written to the first file in the concatenation. For
example, if you issue the following statements, the PUT statement writes to
MYDAT1.DAT:
filename indata "dogdat.dat";
filename outdata ("mydat1.dat","mydat2.dat",
"mydat3.dat","mydat4.dat");
data _null_;
infile indata;
input name breed color;
file outdata;
put name= breed= color=;
run;
150 Chapter 5 Using External Files under Windows
Using a Quoted Windows Filename
Overview of Using a Quoted Windows Filename
Instead of using a fileref to refer to external files, you can use a quoted Windows
filename. For example, if the file C:\MYDIR\ORANGES.SAS contains a SAS program
that you want to invoke, you can issue the following statement:
%include "c:\mydir\oranges.sas";
When you use a quoted Windows filename in a SAS statement, you can omit the drive
and directory specifications if the file that you want to reference is located in the
working directory. For example, if in the previous example the working directory is C:
\MYDIR, you can submit this statement:
%include "oranges.sas";
Using Reserved Operating System Physical Names
You can use several reserved names as quoted physical filenames. Reserved operating
system physical names enable you to do a variety of things, such as read data directly
from the communications port (such as COM1). The following table lists these physical
names and their corresponding device-type keywords:
Table 5.2 Reserved Windows Physical Names
Physical Name Device Type Use
COM1COM9 COMMPORT Read or write from the communications port.
NUL DUMMY Discard data. This name is useful in testing
situations.
You can specify operating system physical names with or without a colon. For example,
you can specify either COM1: or COM1. For additional information, see your Windows
documentation.
The following example demonstrates how to capture data from an external device or
application that is transmitting data via a serial (RS-232C port).
options noxwait xsync;
data _null_;
if symget("sysscpl") = "X64_7PRO" then
rc = system("mode COM1:9600,n,8,1,xon=on");
stop;
run;
filename commdata commport "COM1:";
data fruit;
keep num type;
infile commdata unbuffered;
file commdata;
put "ready";
input totrecs records $;
if totrecs = . or records ne "RECORDS" then
Referencing External Files 151
do;
file log;
put "ERROR: Unable to determine
number of records to read.";
stop;
end;
do i = 1 to totrecs;
input num type $;
output;
put "NEXT";
end;
stop;
run;
Note the use of the device-type keyword COMMPORT in the FILENAME statement in
this example. Because the access protocols for devices are slightly different from the
access protocols for files, you should always use the appropriate device-type keyword in
combination with the reserved physical name in the FILENAME statement. If you do
not use a device-type keyword, SAS defaults to using the access protocols for files, not
for devices.
For more information about available device-type keywords in the FILENAME
statement, see SAS Statements under Windows on page 441 . Reading Data from the
Communications Port on page 159 discusses the access protocols for using a
communications port device.
Using a File in Your Working Directory
If you store the external files that you need to access in your working directory and they
have the expected file extensions (see Table 5.1 on page 146 ), you can simply refer to
the filename, without quotation marks or file extensions, in a SAS statement. For
example, if you have a filename ORANGES.SAS stored in your working directory and
ORANGES is not defined as a fileref, you can submit the file with the following
statement:
%include oranges;
Remember, though, that using this type of file reference requires that
the file is stored in the working directory
the file has the correct file extension
the filename is not also defined as a fileref.
For more information about how to determine and change the SAS working directory,
see Determining the Current Folder When SAS Starts on page 11 and Changing the
SAS Current Folder on page 39 .
Accessing External Files with SAS Statements
Overview of Accessing External Files with SAS Statements
This section presents simple examples of using the FILE, INFILE, and %INCLUDE
statements to access external files. For more complex examples of using these statements
under Windows, see Advanced External I/O Techniques on page 157 .
152 Chapter 5 Using External Files under Windows
Using the FILE Statement on page 153
Using the INFILE Statement on page 154
Using the %INCLUDE Statement on page 154
Using the FILE Statement
The FILE statement enables you to direct lines that are written by a PUT statement to an
external file.
1
Here is an example using the FILE statement. This example reads the data in the SAS
data set MYLIB.TEST and writes only those scores greater than 95 to the external file C:
\MYDIR\TEST.DAT:
filename test "c:\mydir\test.dat";
libname mylib "c:\mydata";
data _null_;
set mylib.test;
file test;
if score ge 95 then
put score;
run;
The previous example illustrates writing the value of only one variable of each
observation to an external file. The following example uses the _ALL_ option in the
PUT statement to copy all variables in the current observation to the external file if the
variable REGION contains the value west.
libname us "c:\mydata";
data west;
set us.pop;
file "c:\sas\pop.dat";
where region="west";
put _all_;
run;
This technique of writing out entire observations is particularly useful if you need to
write variable values in a SAS data set to an external file so that you can use your data
with another application that cannot read data in a SAS data set format.
Note: This example uses the _ALL_ keyword in the PUT statement. This code generates
named output, which means that the variable name, an equal sign (=), and the
variable value are all written to the file. For more information about named output,
see the description of the PUT statement in SAS Statements: Reference.
The FILE statement also accepts several options. These options enable you to control the
record format and length. Some of these options are illustrated in Advanced External
I/O Techniques on page 157 . For the complete syntax of the FILE statement, see
FILE Statement: Windows on page 443 .
The default record length that is used by the FILE statement is 32767 characters. If the
data that you are saving contains records that are longer than 32767 characters, you must
use the FILENAME statement to define a fileref and either use the LRECL= option in
the FILENAME statement to specify the correct logical record length or specify the
LRECL= option in the FILE statement. For details about the LRECL= option, see
LRECL= in FILE Statement: Windows on page 443 .
1 You can also use the FILE statement to direct PUT statement output to the SAS log or to the same destination as procedure output.
For more information, see SAS Statements: Reference.
Accessing External Files with SAS Statements 153
You can also specify a different value, instead of the default 32767, for LRECL= in an
OPTIONS statement or in your configuration file. This value will stay in effect during
the entire session. If you want to specify a different LRECL= value for a specific step,
then you must specify the value in a FILENAME, FILE, or INFILE statement.
Using the INFILE Statement
Use the INFILE statement to specify the source of data that is read by the INPUT
statement in a SAS DATA step. The INFILE statement is always used in conjunction
with an INPUT statement, which defines the location and type of data being read.
Here is a simple example of the INFILE statement. This DATA step reads the specified
data from the external file and creates a SAS data set named SURVEY:
filename mydata "c:\mysasdir\survey.dat";
data survey;
infile mydata;
input fruit $ taste looks;
run;
You can use a quoted Windows filename instead of a fileref:
data survey;
infile "c:\mysasdir\survey.dat";
input fruit $ taste looks;
run;
The INFILE statement also accepts other options. These options enable you to control
the record format and length. Some of these options are illustrated in Advanced
External I/O Techniques on page 157 . For the complete syntax of the INFILE
statement, see INFILE Statement: Windows on page 454 .
The default record length that is used by the INFILE statement is 32767 characters. If
the data that you are reading has records longer 32767 characters, you must use the
FILENAME statement to define a fileref and either use the LRECL= option in the
FILENAME statement to specify the correct logical record length or specify the
LRECL= option in the INFILE statement. For details about the LRECL= option, see
LRECL= in INFILE Statement: Windows on page 454 .
You can also specify a different value, instead of the default 32767, for LRECL= in an
OPTIONS statement or in your configuration file. This value will stay in effect during
the entire session. If you want to specify a different LRECL= value for a specific step,
then you would need to specify the value in a FILENAME, FILE, or INFILE statement.
Using the %INCLUDE Statement
When you submit an %INCLUDE statement, it reads an entire file into the current SAS
program that you are running and submits that file to SAS immediately. A single SAS
program can have as many individual %INCLUDE statements as necessary, and you can
nest up to ten levels of %INCLUDE statements. Using the %INCLUDE statement makes
it easier for you to write modular SAS programs.
Here is an example that submits the statements that are stored in C:\SAS\MYJOBS
\PROGRAM1.SAS using the %INCLUDE statement and member-name syntax:
filename job "c:\sas\myjobs";
%include job(program1);
The %INCLUDE statement also accepts several options. These options enable you to
control the record format and length. Some of these options are illustrated in Advanced
154 Chapter 5 Using External Files under Windows
External I/O Techniques on page 157 . For the complete syntax of the %INCLUDE
statement, see %INCLUDE Statement: Windows on page 452 .
The default record length used by the %INCLUDE statement is 32767 characters. If the
program that you are reading has records longer than 32767 characters, you must use the
FILENAME statement to define a fileref and either use the LRECL= option in the
FILENAME statement to specify the correct logical record length or specify the
LRECL= option in the %INCLUDE statement. For details about the LRECL= option,
see LRECL= in %INCLUDE Statement: Windows on page 452 .
You can also specify a different value, instead of the default 32767, for LRECL= in an
OPTIONS statement or in your configuration file. This value will stay in effect during
the entire session. If you want to specify a different LRECL= value for a specific step,
then you would need to specify the value in a FILENAME, FILE, or INFILE statement.
Accessing External Files with SAS Commands
Overview of Accessing External Files with SAS Commands
This section illustrates how to use the FILE and INCLUDE commands to access external
files. Commands provide the same service as the Save As and Open dialog boxes. The
method that you use to access external files depends on the needs of your SAS
application and your personal preference.
Using the FILE Command
The FILE command has a different use than the FILE statement; the FILE command
writes the current contents of a window to an external file rather than merely specifying
(for example, a destination for PUT statement output in a DATA step).
For example, if you want to save the contents of the LOG window to an external
filename C:\SASLOGS\TODAY.LOG, you can issue the following FILE command
from the Command dialog box. However, the LOG window must be active:
file "c:\saslogs\today.log"
If you have already defined the fileref LOGS to point to the SASLOGS directory, you
can use the following FILE command:
file logs(today)
In this case, the file extension defaults to .log, as shown in Table 5.1 on page 146.
If you use the FILE command to attempt to write to an already existing file, a dialog box
enables you to replace the existing file, append the contents of the window to the
existing file, or cancel your request.
If you issue the FILE command with no arguments, the contents of the window are
written to the file that is referenced in the last FILE command. This action is useful if
you are editing a program and want to save it often. However, the dialog box that
prompts you about replacing or appending appears only the first time you issue the FILE
command. Thereafter, unless you specify the filename in the FILE command, it uses the
parameters that you specified earlier (replace or append) without prompting you.
Choosing Save As from the SAS main window File menu displays the Save As dialog
box. This dialog box performs the same function as the FILE command, but it is more
flexible in that it gives you more choices and is more interactive than the FILE
Accessing External Files with SAS Commands 155
command. For more information, see Saving Files in Saving Files on page 80 and
Using the Program Editor on page 105.
The FILE command also accepts several options. These options enable you to control
the record format and length. Some of these options are illustrated in Advanced
External I/O Techniques on page 157. For the complete syntax of the FILE command,
see FILE Command: Windows on page 338.
Using the INCLUDE Command
The INCLUDE command, like the %INCLUDE statement, can be used to copy an entire
external file into the Editor window, the NOTEPAD window, or whatever window is
active. In the case of the INCLUDE command, however, the file is simply copied to the
window and is not submitted.
For example, suppose you want to copy the file C:\SAS\PROG1.SAS into the Editor
window. If you have defined a fileref SAMPLE to point to the correct directory, you can
use the following INCLUDE command from the Command dialog box (if the Editor is
the active window) to copy the member PROG1 into the Editor window:
include sample(prog1);
Another way to copy files into your SAS session is to use the Open dialog box. In
addition to copying files, the Open dialog box gives you other choices, such as invoking
the program that you are copying. The Open dialog box is the most flexible way for you
to copy files into the Editor window. For more information, see Opening Files in
Saving Files on page 80 and Using the Program Editor on page 105.
The INCLUDE command also accepts several arguments. These arguments enable you
to control the record format and length. Some of these arguments are illustrated in
Advanced External I/O Techniques on page 157. For the complete syntax of the
INCLUDE command, see INCLUDE Command: Windows on page 343.
Issuing the INCLUDE command with no arguments includes the that is file referenced in
the last INCLUDE command. If no previous INCLUDE command exists, you receive an
error message.
Using the GSUBMIT Command
The GSUBMIT command can be used to submit SAS statements that are stored in the
Windows clipboard. To submit SAS statements from the clipboard, use the following
command:
gsubmit buffer=default;
You can also use the GSUBMIT command to submit SAS statements that are specified
as part of the command. For more information about the GSUBMIT command, see the
SAS Help and Documentation.
Note: SAS statements in the Windows clipboard will not be submitted using the
GSUBMIT command if a procedure that you submitted using the Enhanced Editor is
still running. You can copy the SAS statements to a new Enhanced Editor window
and then submit them.
156 Chapter 5 Using External Files under Windows
Advanced External I/O Techniques
Overview of Advanced External I/O Techniques
This section illustrates how to use the FILENAME, FILE, and INFILE statements to
perform more advanced I/O tasks, such as altering the record format and length,
appending data to a file, using the DRIVEMAP device-type keyword to determine which
drives are available.
Altering the Record Format on page 157
Appending Data to an External File on page 157
Determining Your Drive Mapping on page 158
Reading External Files with National Characters on page 159
Altering the Record Format
Using the RECFM= option in the FILENAME, FILE, %INCLUDE, and INFILE
statements enables you to specify the record format of your external files. The following
example shows you how to use this option.
Usually, SAS reads a line of data until a carriage return and line feed combination
('0D0A'x) are encountered or until just a line feed ('0A'x) is encountered. However,
sometimes data do not contain these carriagecontrol characters but do have fixed-length
records. In this case, you can specify RECFM=F to read your data.
To read such a file, you need to use the LRECL= option to specify the record length and
the RECFM= option to tell SAS that the records have fixed-length record format. Here
are the required statements:
data test;
infile "test.dat" lrecl=60 recfm=f;
input x y z;
run;
In this example, SAS expects fixed-length records that are 60 bytes long, and it reads in
the three numeric variables X, Y, and Z.
You can also specify RECFM=F when your data contains carriage returns and line feeds,
but you want to read these values as part of your data instead of treating them as
carriage-control characters. When you specify RECFM=F, SAS ignores any carriage
controls and line feeds and simply reads the record length that you specify.
Appending Data to an External File
Occasionally, you might not want to create a new output file, but rather append data to
the end of an existing file. In this case, you can use the MOD option in the FILE
statement as in the following example:
filename myfile "c:\sas\data";
data _null_;
infile myfile(newdata);
input sales expenses;
Advanced External I/O Techniques 157
file myfile(jandata) mod;
put sales expenses;
run;
This example reads the variables SALES and EXPENSES from the external data file C:
\SAS\DATA\NEWDATA.DAT and appends records to the existing data file C:\SAS
\DATA\JANDATA.DAT.
If you are going to append data to several files in a single directory, you can use the
MOD option in the FILENAME statement instead of in the FILE statement. You can
also use the FAPPEND function or the PRINTTO procedure to append data to a file. For
more information, see the SAS functions section in SAS Functions and CALL Routines:
Reference and the PRINTTO procedure in Base SAS Procedures Guide.
Determining Your Drive Mapping
You can use the DRIVEMAP device-type keyword in the FILENAME statement to
determine which drives are available for use.
You might use this technique in SAS/AF applications, where you could build selection
lists to let a user choose a hard drive. You could also use the DRIVEMAP keyword to
enable you to assign macro variables to the various available hard drives.
Using the DRIVEMAP device-type keyword in the FILENAME statement implies you
are using the fileref for read-only purposes. If you try to use the fileref associated with
the DRIVEMAP device-type keyword in a write or update situation, you receive an error
message indicating you do not have sufficient authority to write to the file.
Here is an example using this keyword:
filename myfile drivemap;
data mymap;
infile myfile;
input drive $;
put drive;
run;
The information written to the SAS log looks similar to the information in Output 5.1 on
page 159 .
158 Chapter 5 Using External Files under Windows
Output 5.1 Drive Mapping Information
50 filename myfile drivemap;
51
52 data mymap;
53 infile myfile;
54 input drive $;
55 put drive;
56 run;
NOTE: The infile MYFILE is:
FILENAME=DRIVEMAP,
RECFM=V,LRECL=32767
A:
C:
D:
J:
K:
L:
M:
N:
R:
S:
T:
U:
NOTE: 12 records were read from the infile MYFILE.
The minimum record length was 2.
The maximum record length was 2.
NOTE: The data set WORK.MYMAP has 12 observations
and 1 variables.
NOTE: The DATA statement used 2.04 seconds.
Reading External Files with National Characters
SAS under Windows, like most Windows applications, reads and writes character data
using ANSI character codes. Currently, SAS does not provide the option to read or write
files using OEM character sets.
Characters such as the are considered national characters. Windows represents each
character with a hexadecimal number. If your external file was created with a Windows
editor (including applications such as Word) or in SAS, you do not need to do anything
special. Simply read the file using the FILENAME or FILE statements, as you would
normally do.
Reading Data from the Communications Port
Overview of Reading Data from the Communications Port
You can read data directly from the communications (serial) port on your machine. To
set the serial communications parameters, use the port configuration tools in the
Windows Control Panel to set up the communications port. The communications
parameters that you specify are specific to each data collection device.
After you invoke SAS, submit a FILENAME statement to associate a fileref with the
communications port, as in the following example:
filename test commport "com1:";
Reading Data from the Communications Port 159
This FILENAME statement defines the fileref TEST, uses the COMMPORT device-type
keyword that specifies you are going to use a communications port, and specifies the
COM1: reserved physical name.
Next, read the data from COM1: into a SAS data set using the TEST fileref. The
following DATA step reads in the data, 1 byte at a time, until SAS encounters an end-of-
file (the hexadecimal value of end-of-file is '1a'x):
data acquire;
infile test lrecl=1 recfm=f unbuffered;
input i $;
/* Read until you find an end-of-file. */
if i='1a'x then stop;
run;
The communications port can be accessed multiple times, and multiple reads are
allowed. Only one user at a time can write to the port.
Two useful functions in data acquisition applications are SLEEP and WAKEUP. These
functions enable you to control when your program is invoked. For example, you can
use the WAKEUP function to start your program at exactly 2:00 a.m. For more
information about these two functions, see SLEEP Function: Windows on page 408
and WAKEUP Function: Windows on page 410 .
Communications Port Timeouts
By default, if you are reading from a communications port and a time-out occurs, an
end-of-file (EOF) is returned to the program. You can specify how communications port
timeouts are handled by using the COMTIMEOUT= option. The COMTIMEOUT=
option is valid in the FILENAME statement and must be used in conjunction with the
COMMPORT device-type keyword in the FILENAME statement.
The COMTIMEOUT= option accepts the following values:
EOF
returns an end-of-file when a time-out occurs. This behavior is the default. This
behavior causes the current DATA step to terminate.
WAIT
instructs the communications port to wait forever for data. This value overrides the
time-out. In this case, no record is returned to the DATA step until data are available.
This action can cause your program to go into a loop, so use this value with caution.
ZERO
does not wait if there is no incoming data.
Here is an example of a FILENAME statement specifying that a record length of 0 bytes
be returned to the program when a time-out occurs:
filename test commport "com1" comtimeout=eof;
data test;
infile test length=linelen recfm=F eof=eof;
input @;
eof: if linelen ne 0 then input value;
else put 'Timeout reading from COM1:';
run;
160 Chapter 5 Using External Files under Windows
Options That Relate to Communications Port Timeouts
These options relate to the communications port timeouts.
RMULTI
specifies the multiplier, in milliseconds, that is used to calculate the total time-out
period for Read operations. For each Read operation, this value is multiplied by the
requested number of bytes to be read.
RCONST
specifies the constant, in milliseconds, that is used to calculate the total time-out
period for Read operations. For each Read operation, this value is added to the
product of RMULTI and the requested number of bytes.
WMULTI
specifies the multiplier, in milliseconds, that is used to calculate the total time-out
period for Write operations. For each Write operation, this value is multiplied by the
number of bytes to be written.
WCONST
specifies the constant, in milliseconds, that is used to calculate the total time-out
period for Write operations. For each Write operation, this value is added to the
product of the WMULTI member and the number of bytes to be written.
RINT
specifies the maximum time, in milliseconds, that is allowed to elapse between the
arrival of two characters on the communications line.
Reading Data from the Communications Port 161
162 Chapter 5 Using External Files under Windows
Chapter 6
Managing SAS Output under
Windows
Printing . . . . . . . . . . . . . . . . . . . . . . . . . . . . . . . . . . . . . . . . . . . . . . . . . . . . . . . . . . . . 163
Introduction to Printing in SAS within the Windows Environment . . . . . . . . . . . . 163
Printing from within a SAS Window . . . . . . . . . . . . . . . . . . . . . . . . . . . . . . . . . . . 164
Previewing Your Output Before You Print . . . . . . . . . . . . . . . . . . . . . . . . . . . . . . 172
Using SAS Print Forms . . . . . . . . . . . . . . . . . . . . . . . . . . . . . . . . . . . . . . . . . . . . . 173
Printing with SAS Commands . . . . . . . . . . . . . . . . . . . . . . . . . . . . . . . . . . . . . . . . 175
Sending DATA Step Output to a Printer . . . . . . . . . . . . . . . . . . . . . . . . . . . . . . . . 175
Sending Printed Output to a File . . . . . . . . . . . . . . . . . . . . . . . . . . . . . . . . . . . . . . 175
Printing in Batch Mode . . . . . . . . . . . . . . . . . . . . . . . . . . . . . . . . . . . . . . . . . . . . . . 176
Default Printer Details . . . . . . . . . . . . . . . . . . . . . . . . . . . . . . . . . . . . . . . . . . . . . . 176
Canceling a Print Job . . . . . . . . . . . . . . . . . . . . . . . . . . . . . . . . . . . . . . . . . . . . . . . 177
Routing Procedure Output to a Web Browser . . . . . . . . . . . . . . . . . . . . . . . . . . . . . 177
Introduction to Routing Procedure Output to a Web Browser . . . . . . . . . . . . . . . . 177
Configuring Preferences for HTML Output . . . . . . . . . . . . . . . . . . . . . . . . . . . . . . 178
Using the Results Viewer Window . . . . . . . . . . . . . . . . . . . . . . . . . . . . . . . . . . . . . 178
Routing Procedure Output and the SAS Log to a File . . . . . . . . . . . . . . . . . . . . . . 180
Introduction to Routing Procedure Output and the SAS Log to a File . . . . . . . . . . 180
Using the Save As Dialog Box . . . . . . . . . . . . . . . . . . . . . . . . . . . . . . . . . . . . . . . . 180
Using the PRINTTO Procedure . . . . . . . . . . . . . . . . . . . . . . . . . . . . . . . . . . . . . . . 180
Using SAS System Options . . . . . . . . . . . . . . . . . . . . . . . . . . . . . . . . . . . . . . . . . . 181
Using the SAS Logging Facility to Write Log Messages . . . . . . . . . . . . . . . . . . . . . 182
Producing Graphics . . . . . . . . . . . . . . . . . . . . . . . . . . . . . . . . . . . . . . . . . . . . . . . . . . 182
Producing Graphics on Your Display . . . . . . . . . . . . . . . . . . . . . . . . . . . . . . . . . . . 182
Printing Graphics . . . . . . . . . . . . . . . . . . . . . . . . . . . . . . . . . . . . . . . . . . . . . . . . . . 183
Importing Graphics from Other Applications . . . . . . . . . . . . . . . . . . . . . . . . . . . . . 187
Exporting Graphics for Use with Other Applications . . . . . . . . . . . . . . . . . . . . . . 189
Additional Resources . . . . . . . . . . . . . . . . . . . . . . . . . . . . . . . . . . . . . . . . . . . . . . . 192
Printing
Introduction to Printing in SAS within the Windows Environment
By default, SAS under Windows uses Microsoft Windows print settings so that you can
manage your output in the same manner as you manage output from other Windows
applications. When you use Windows print settings, you use Windows TrueType fonts
and fonts that are supported by your printers.
163
You can also use Universal Printing with the Output Delivery System. In the Windows
environment, you enable Universal Printing by specifying the UNIVERSALPRINT
option and the UPRINTMENUSWITCH option. The information in this section focuses
on using Windows printing. For information about using Universal Printing, see SAS
Language Reference: Concepts and UPRINTMENUSWITCH System Option:
Windows on page 582 .
For details about using Windows printing, see your Windows documentation.
Producing Graphics on page 182 discusses how to route graphics from your SAS
session to printers.
Printing from within a SAS Window
Overview of Printing from within a SAS Window
Printing from SAS for Windows is much like printing in other Windows applications
where you print using a toolbar button or a dialog box. You specify printing options
using the Print, Print Setup, and Page Setup dialog boxes. As in other Windows
applications, you can preview a printed page using the preview facility.
Setting Print Options
Use the Print dialog box to set the following print options:
Change a printer destination
Specify the window to print
Print line numbers, page numbers, and in color
Print as a bitmap
Print to a file
Print the contents of the clipboard
Print multiple copies
Print a range of pages or selected text
Collate copies.
To access the Print dialog box, select File Print
Display 6.1 The Print Dialog Box
Use the Print Setup dialog box to set the following print options:
164 Chapter 6 Managing SAS Output under Windows
Change fonts
Use Forms.
To access the Print Setup dialog box, select File Page Setup
Display 6.2 The Print Setup Dialog Box
Use the Page Setup dialog box to set the following print options:
Change the paper size
Change the paper source
Specify the orientation (portrait or landscape)
Set the margin sizes.
To access the Page Setup dialog box, select File Page Setup
Display 6.3 Page Setup Dialog Box
You can specify document properties for the selected printer by selecting
File Print Properties
Printing 165
Windows That Can Be Printed
Not all SAS windows can be printed. To determine whether a SAS window can be
printed, make the window the active window. If the Print toolbar button or the Print
command in the File menu is active, the window can be printed.
The print output is a bitmap of the window if the Print toolbar button is active and the
Print command in the File menu is not. An example of a window that would be printed
as a bitmap is the SAS System Options window.
Printing a Window
To print the contents of a window, make the window the active window and do one of
the following:
To print using the current print settings, click the Print toolbar button.
To change the print options and then print, select File Print and select your
printing options.
The Print dialog box might differ somewhat from what you see on your system,
depending on which Windows operating environment you use to run SAS, and on the
active SAS window.
Changing the Printer
SAS consults these sources for default printer settings, in order of precedence:
1. the value of the SYSPRINT system option
2. the Windows default printer.
The destination printer is determined by the value of the SYSPRINT system option,
which is displayed in the Name box of the Print dialog box.
To change the printer:
1. Select File Print.
2. Click in the Name list box and select a printer.
Using the SYSPRINT and PRTPERSISTDEFAULT system options, you can specify a
printer when you start SAS as shown in the following table:
Table 6.1 Specifying a Printer When You Start SAS
Printer Action
the Windows default printer Do not specify the SYSPRINT system option
when you start SAS.
a specific printer Start SAS with the SYSPRINT system option.
the printer specified in the previous SAS
session
Start SAS with the PRTPERSISTDEFAULT
system option each time you start SAS.
If both SYSPRINT and PRTPERSISTDEFAULT system options are specified when
SAS starts, the destination printer is determined by the value of the SYSPRINT system
option. For more information about these system options, see SYSPRINT System
Option: Windows on page 576 and PRTPERSISTDEFAULT System Option:
Windows on page 547 .
166 Chapter 6 Managing SAS Output under Windows
Alternatively, you can change the destination printer by using an OPTIONS statement or
by using the SAS System Options window. To change the printer using the SAS System
Options window:
1. Select Tools Options System.
2. Select the Log and procedure output control folder and then select the Procedure
output folder.
3. Double-click Sysprint.
4. Enter a printer name as it appears in the Windows Printer folder in the New Value
box and click OK. The printer name is case-sensitive.
The information about the printer in the Print dialog box, the Status, Type, Where, and
Comment fields, displays information that is obtained from the Windows operating
environment.
Changing the Print Font
The print font options enable you to change the font, the font style, the point-size, and
the script. When you change the font size, SAS recalculates the maximum LINESIZE
and PAGESIZE values that are displayed in the Print Setup dialog box.
To specify a print font:
1. Select File Print Setup Font
2. Select Font, Font Style, and Size.
3. Click OK.
Note: SAS formats tabular and columnar reports assuming the use of a monospace font.
Use of a proportionally spaced font might produce improperly formatted reports.
Alternatively, you can change the font using the SYSPRINTFONT system option when
you start SAS, using an OPTIONS statement, or using the SAS System Option window.
Using the SYSPRINTFONT system options requires an exact match of the font face-
name and printer names.
To modify SYSPRINTFONT using the SAS System Options window,
1. Select Tools Options System.
2. Select the Log and procedure output control folder and then select the Procedure
output folder.
3. Right-click Sysprintfont and select Modify Value from the pop-up menu.
4. Enter the font value in the New Value text box. Enclose the value in parentheses.
5. Click OK.
The following SYSPRINTFONT system option sets the font to Arial, bold, and italic for
the printer named "second-floor":
sas -sysprintfont="Arial" bold italic named "second-floor";
For more information, see SYSPRINTFONT System Option: Windows on page 577 .
Setting Up the Printed Page
Setting up a page involves specifying the paper, the orientation of the paper, and the
margins. You can set up the page by using the Page Setup dialog box or by using
system options.
Printing 167
To open the Page Setup dialog box select File Page Setup.
The following table describes the Page Setup dialog box options and their related
system options.
Table 6.2 Options for Setting Up a Printed Page
Page Setup Option Description Setting the Option
Related System
Option
Orientation Specifies to print the
page vertically or
horizontally.
To print the page
vertically, select
Portrait.
To print the page
horizontally, select
Landscape.
ORIENTATION
Margins Specifies the amount
of space to leave
blank from the top,
bottom, left, and right
edges of the paper.
Enter the number of
inches in the Left,
Right, Top, and
Bottom fields.
LEFTMARGIN,
RIGHTMARGIN,
TOPMARGIN,
BOTTOMMARGIN
Paper size Specifies the size of
paper to print on. See
the table below for a
list of some paper
types.
Click the Size box
and select a paper
size.
PAPERSIZE
Paper source Specifies the source
of the paper, such as
a printer tray,
envelope or manual
feeder, or specifies to
automatically select
the paper source.
Click the Source box
and select a paper
source.
PAPERSOURCE
Alternatively, you can set the page setup options using system options in the OPTIONS
statement or from the SAS System Options window. To set page setup options from the
SAS System Options window:
1. Select Tools Options System Log and procedure output control ODS
printing.
2. Place the cursor over the appropriate system option and double-click the right mouse
button.
3. Enter a new value and click OK.
CAUTION:
Modifying print options by using the Windows printing dialog boxes might
change the values of SAS printing system options, which might cause
unpredictable output.
Note: If you set printing options using SAS system options such as LINESIZE and
PAGESIZE, and then use the Windows printing dialog boxes to set printing options,
the SAS system options are set to the values specified in the Windows print dialog
boxes.
168 Chapter 6 Managing SAS Output under Windows
Support for a particular paper size is printer dependent. The following is a list of some
paper size names:
LETTER
Letter, 8-1/2-by-11-inch paper
LEGAL
Legal, 8-1/2-by-14-inch paper
A4
A4 Sheet, 210-by-297-millimeter paper
CSHEET
C Sheet, 17-by-22-inch paper
DSHEET
D Sheet, 22-by-34-inch paper
ESHEET
E Sheet, 34-by-44-inch paper
LETTERSMALL
Letter Small, 8-1/2-by-11-inch paper
TABLOID
Tabloid, 11-by-17-inch paper
LEDGER
Ledger, 17-by-11-inch paper
STATEMENT
Statement, 5-1/2-by-8-1/2-inch paper
EXECUTIVE
Executive, 7-1/4-by-10-1/2-inch paper
A3
A3 sheet, 297-by-420-millimeter paper
A4SMALL
A4 small sheet, 210-by-297-millimeter paper
A5
A5 sheet, 148-by-210-millimeter paper
B4
B4 sheet, 250-by-354-millimeter paper
B5
B5 sheet, 182-by-257-millimeter paper
FOLIO
Folio, 8-1/2-by-13-inch paper
QUARTO
Quarto, 215-by-275-millimeter paper
10X14
10-by-14-inch paper
11X17
11-by-17-inch paper
NOTE
Note, 8-1/2-by-11-inch paper
Printing 169
ENV_9
#9 Envelope, 3-7/8 by 8-7/8 inches
ENV_10
#10 Envelope, 4-1/8 by 9-1/2 inches
ENV_11
#11 Envelope, 4-1/2 by 10-3/8 inches
ENV_12
#12 Envelope, 4-3/4 by 11 inches
ENV_14
#14 Envelope, 5 by 11-1/2 inches
ENV_DL
DL Envelope, 110 by 220 millimeters
ENV_C5
C5 Envelope, 162 by 229 millimeters
ENV_C3
C3 Envelope, 324 by 458 millimeters
ENV_C4
C4 Envelope, 229 by 324 millimeters
ENV_C6
C6 Envelope, 114 by 162 millimeters
ENV_C65
C65 Envelope, 114 by 229 millimeters
ENV_B4
B4 Envelope, 250 by 353 millimeters
ENV_B5
B5 Envelope, 176 by 250 millimeters
ENV_B6
B6 Envelope, 176 by 125 millimeters
ENV_ITALY
Italy Envelope, 110 by 230 millimeters
ENV_MONARCH
Monarch Envelope, 3-7/8 by 7-1/2 inches
ENV_PERSONAL
6-3/4 Envelope, 3-5/8 by 6-1/2 inches
FANFOLD_US
U.S. Standard Fanfold, 14-7/8-by-11-inch paper
FANFOLD_STD-_GERMAN
German Standard Fanfold, 8-1/2-by-12-inch paper
FANFOLD_LGL-_GERMAN
German Legal Fanfold, 8-1/2-by-13-inch paper
Print Options That Affect the Line Size and Page Size
The line size is the number of characters that can fit on one line. The page size is the
number of lines on a page. The line size and the page size that appear in the Print Setup
dialog box are automatically calculated based on these print options:
170 Chapter 6 Managing SAS Output under Windows
Table 6.3 Print Options That Affect the Line Size and Page Size
From the Print Setup
Dialog Box
From the Page Setup
Dialog Box From the Font Dialog Box
the printer paper size
paper source
orientation
margin settings
font
font style
size
Although you cannot set the line size and page size from the dialog box, you can adjust
them by changing these print settings. The LINESIZE and PAGESIZE system options
also change when you modify these print options.
CAUTION:
Modifying print options by using the Windows printing dialog boxes might
change the values of SAS printing system options, which might cause
unpredictable output. If you set printing options using SAS system options such as
LINESIZE and PAGESIZE, and then use the Windows printing dialog boxes to set
printing options, the SAS system options are set to the values specified in the
Windows print dialog boxes.
Printing Line Numbers, Page Numbers, and in Color
Options for printing line numbers, page numbers, and in color are available in the
Additional Printing Options dialog box. To open this dialog box, click Options in the
Print dialog box.
The Options button is enabled only for windows that allow the printing of these options.
It is not necessary for you to turn on line numbers in your window or specify the
NUMBER system option in order to print line numbers and page numbers. Color
printing is available when you print to a color printer and the window that you are
printing supports color printing.
Printing a Window as a Bitmap
The following table lists the bitmap forms that are available and how to print them:
Table 6.4 Printing Bitmap Forms
Bitmap Form Print Dialog Box Selection
Print the active SAS window Select Print as bitmap
Print the SAS window Select Print as bitmap
In the Contents of box, select AWS windows
(bitmap).
Print the entire screen Select Print as bitmap
In the Contents of box, select Entire
screen(bitmap).
Fill an entire page with the bitmap Select Force Bitmaps to fill page
Printing 171
Setting the Number of Copies to Print
In the Print dialog box Number of copies box, you can either enter the number of
copies that you want or you can use the up and down arrows to select the number of
copies that you want. If your printer supports collation, the Collate box is active.
You can also set the number of copies to print by setting the COPIES system option
either in an OPTIONS statement or in the SAS System Options window.
To set the number of copies by using the SAS System Options window:
1. Select Log and procedure output control ODS Printing.
2. Double-click Copies.
3. In the New Value box, enter the number of copies and click OK.
Setting the Page Range to Print
Use these settings in the Print dialog box to select the pages that you want to print:
To print all pages, select All.
To print a range of pages:
Select Pages.
Enter the beginning page in the from box.
Enter the ending page in the to box.
To print only what you have selected in the window, select Selection. The Selection
option is available only when you have made a selection.
Previewing Your Output Before You Print
How to Preview a Window
To see how the contents of a window will appear as printed output:
1. Select the window that you want to preview.
2. Select File Print Preview
Alternatively, you can click the Print Preview toolbar button or type dlgprtpreview
in the command bar.
Features of the Print Preview Window
The following table lists the features of the Print Preview window.
Table 6.5 Features of the Print Preview Window
Task Action
Navigate through the pages Use Next or Previous
Zoom in or out Click Zoom or the page.
Determine the current page The status bar displays the current page and
total number of pages in the document.
172 Chapter 6 Managing SAS Output under Windows
Task Action
Get help Click Help
Print the window Click Print
Close the Print Preview window Click Close
For a list of keyboard shortcuts that you can use in the Print Preview windows, see
Keyboard Shortcuts within Print Preview on page 633 .
Print Preview Shortcut Keys
In the Print Preview window, you can navigate by using the following shortcut keys:
Table 6.6 Print Preview Shortcut Keys
Key Action in Full Page Mode Action in Zoom Mode
PgDn Advance to next page Scroll down on current page
PgUp Go back to previous page Scroll up on current page
Ctrl+PgDn none Scroll right on current page
Ctrl+PgUp none Scroll left on current page
Ctrl+Home Go to first page Go to first page
Ctrl+End Go to last page Go to last page
Not all SAS windows support the Print Preview feature.
Using SAS Print Forms
Setting Print Options to Use Forms
To use a form to print from SAS:
1. Select File Print Setup
2. Select the Use Forms check box.
If the Use Forms check box does not appear in the Print Setup dialog box, use the
PRTSETFORMS system option to enable it. For more information, see
PRTSETFORMS System Option: Windows on page 548 .
When you print, SAS prints your output with the current print form.
To use forms in a batch SAS session, use the NOHOSTPRINT system option. When
NOHOSTPRINT is specified, the Use Forms check box is selected and SAS uses the
line size, page size, and font settings that are specified in your SAS form.
Printing 173
Specifying the Current Print Form
To specify a print form as the current print form, do one of the following:
Type FORMNAME CLEAR in the command bar to use the default form.
Type FORMNAME form-name in the command bar to use a specific form.
Specify the FORMS system option in your SAS configuration file or in the SAS
System Options window.
To learn the name of the current form, issue the FORMNAME command with no
parameters. The form name is displayed in the message area of the status bar.
The FORMNAME command is not supported for all windows. If it is not supported,
SAS displays the following message in the status bar:
ERROR: Unrecognized command FORMNAME
Creating a Print Form
The FSFORM command opens the FORM window, in which you can define print forms
to use when you print SAS output. You can specify printer, page formats, margins, fonts,
and printer control language in a FORM entry.
SAS print forms are especially useful when you use the PRINT command from within
an interactive SAS session and when you print from SAS/AF windows.
To invoke the FORM window, issue the following command:
FSFORM catalog-name.form-name;
See the SAS Help and Documentation for more information about the FSFORM
command.
Although the majority of the frames in the FORM window are the same across all
operating environments, the first frame that you see after issuing the FSFORM command
is the Printer Selection frame, which lists the printers that you are able to use under
Windows. Display 6.4 on page 174 shows the default information for this frame.
To navigate through the FORM window frames for a printer:
1. Click a printer name or select a printer and press ENTER.
2. From the Tools menu, select Next Screen Previous Screen to move through the
frames.
Display 6.4 Printer Selection Frame
The information in the Printer Selection frame is also site-dependent, so the printer list at
your site will be different from the one shown in Display 6.4 on page 174 .
174 Chapter 6 Managing SAS Output under Windows
The Printer Selection frame appears only when you create a new print form. After you
create a form, it is stored in your user Profile catalog or in the catalog that was specified
with the FSFORM command (entry type FORM). The next time you modify this form,
the Printer Selection frame is skipped. You cannot return to the Printer Selection frame
from the second FORM window frame.
Printing with SAS Commands
If you prefer entering commands to using menus, you can use the PRINT or SPRINT
command to print the contents of the active window. The SPRINT command is not
available for all windows. For more information about these commands, refer to the SAS
Help and Documentation.
These SAS commands open the print dialog boxes:
Table 6.7 SAS Commands That Open Print Dialog Boxes
Command Dialog Box
DLGPRT Print
DLGPAGESETUP Page Setup
DLGPRTSETUP Print Setup
DLGPRTPREVIEW Print Preview
Sending DATA Step Output to a Printer
You can spool your DATA step output to a printer instead of to a file. Use the
FILENAME statement and the PRINTER device-type keyword to accomplish this
action, as in the following example:
filename myfile printer;
data _null_;
set sashelp.shoes;
file myfile;
where stores ge 25;
put _all_;
run;
In this example, the PRINTER device-type keyword specifies to print the output to the
printer that is specified in the SYSPRINT system option. For more information, see
SYSPRINT System Option: Windows on page 576 .
Sending Printed Output to a File
Using the Print Dialog Box to Print to a File
You can send your printed output to a file by selecting the Print to File check box in the
Print dialog box, and then specifying the name of a file to print to. This action is not the
same as a Save operation; the resulting printer file contains all the printer control
language that is necessary to support whatever options you have chosen with the Printer
Printing 175
Setup dialog box, such as fonts and page orientation. In most cases, this printer file is
not readable with a text editor; it is meant only to be sent to the printer.
Using the FILENAME Statement to Print to a File
You can route printed output to a file by using the FILENAME statement, which is
useful for routing DATA step output. Here is an example:
filename myfile printer altdest='c:\results.dat';
data _null_;
set sashelp.shoes;
file myfile;
where stores ge 25;
put _all_;
run;
In this example, the output from the DATA step is routed to a file, yet still contains all
the printer control information that is necessary for you to use your printer to produce
formatted output.
Using the FILE Printer Option in Windows
Another method of sending printed output to a file is to direct the output to the FILE:
device instead of to a printer in the Windows printer Properties dialog box Ports page.
If you assign the FILE: device to a printer, Windows prompts you for a filename each
time you print. When you send output to a file, the contents of the file are overwritten if
the file already exists. For more information about changing printer properties, see your
Windows documentation.
Printing in Batch Mode
When you run SAS jobs in batch mode, you do not have access to the Print and Printer
Setup dialog boxes, but you can still use the Windows printer. Use the SYSPRINT
system option to specify your default printer (and the SYSPRINTFONT system option
to specify your printer font, if you want) as described in SYSPRINT System Option:
Windows on page 576 . For example, suppose your SAS configuration file contains the
following option:
-sysprint "f2hp5"
Then, your SAS program might contain the following statements:
filename myfile printer;
data _null_;
set sashelp.shoes;
file myfile;
where stores ge 25;
put _all_;
run;
When you submit your job, SAS uses the SYSPRINT printer specification to spool your
output from the DATA step to the Windows printer.
Default Printer Details
SAS looks for a default printer as follows (in order of precedence, first to last):
the SYSPRINT system option value
the Windows system default printer.
176 Chapter 6 Managing SAS Output under Windows
To see the value of the SYSPRINT system, open the Print Setup dialog box either by
selecting File Print Setup
entering DLGPRTSETUP in the command bar.
If you start SAS with the PRTPERSISTDEFAULT system option and not with the
SYSPRINT system option, SAS sets the SYSPRINT system option to the name of the
destination printer from the previous SAS session.
For information about changing the printer, see Changing the Printer on page 166 .
Canceling a Print Job
You can cancel a print job while SAS is spooling a print file to a folder or to the
Windows Printer by clicking Cancel in the Print Abort dialog box. The Print Abort
dialog box appears only while SAS is spooling a print file to its destination. Small files
spool to a destination quickly and the Print Abort dialog box dismisses before you have
a chance to cancel the print job.
You can specify when you want to enable or suppress the Print Abort dialog box by
using the PRTABORTDLGS system option. See the following table for valid
PRTABORTDLGS values.
Table 6.8 Valid PRTABORTDLGS Values
When to Display the Print Abort Dialog
Box PRTABORTDLGS Value
Printing either to a file or to a printer BOTH
Never NEITHER
Only when printing to a file FILE
Only when printing to a printer PRINTER
For more information, see PRTABORTDLGS System Option: Windows on page
546 .
Routing Procedure Output to a Web Browser
Introduction to Routing Procedure Output to a Web Browser
The Output Delivery System (ODS) can create your procedure output in HTML to be
viewed in any web browser. The ODS system also has the ability to create RTF
procedure output. If you have Microsoft Internet Explorer installed, you can view
HTML and RTF procedure output within the SAS main window by using the Results
Viewer. Viewing RTF procedure output also requires an RTF viewer, such as Microsoft
Word.
If you are not using IE, HTML procedure output is displayed in the preferred browser
that is specified in the Preferences dialog box Web sheet. Having IE installed enables
you to view the HTML output from within the main SAS window.
Routing Procedure Output to a Web Browser 177
For more information about using the Output Delivery System, see SAS Output Delivery
System: User's Guide.
Configuring Preferences for HTML Output
To create and view HTML output, you configure the Results and Web tabs of the
Preferences dialog box.
To open the Preferences dialog box, select Tools Options Preferences.
To configure the Results page of the Preferences dialog box:
1. Click the Results tab.
2. Select the Create HTML check box.
3. Select where to save your HTML file. To save HTML files only while the current
SAS session is active, select the Use WORK folder check box. Saving HTML files
to a temporary folder is useful when you are testing a procedure and creating a
multitude of HTML files. For example, when you exit SAS, all temporary files are
deleted.
To save HTML files to a folder other than the Work folder, ensure that the Use
WORK folder check box is not selected. Then enter a path in the Folder text box or
click on Browse to search for a folder.
4. Click in the Style box and highlight a style. The style defines colors and fonts to
display your output. You define styles by using the Chapter 16, TEMPLATE
Procedure: Creating a Style Template Procedure in SAS Output Delivery System:
User's Guide in SAS Output Delivery System: User's Guide.
5. Select View results as they are generated to view the results immediately.
6. Under View results using, select Internal browser to view HTML output in the
Results Viewer or select Preferred browser to view the HTML output in the web
browser specified on the Web tab. If you do not have Microsoft Internet Explorer
installed, you must select Preferred web browser.
To configure the Web page of the Preferences dialog box:
Click the Web tab.
Choose which browser you want to use:
Select the Use default browser radio button to view the HTML output in the
default browser that is configured in the Windows Registry. For information
about how to view the Windows Registry, see your Windows documentation.
Select the Other browser radio button to view HTML from a web browser other
than the default browser. Then enter the browser's path and filename, or click
Browse to find the browser filename.
Using the Results Viewer Window
Configuring the Internal Browser
When you select Internal browser from the Results tab of the Preferences dialog box,
SAS uses the Results Viewer window to display HTML output that is created by the
Output Delivery System. You can open any HTML output that is listed in the Results
window or any HTML file that is located on your system.
178 Chapter 6 Managing SAS Output under Windows
Using the Toolbar
The following toolbar buttons are available in the Results Viewer for HTML output:
Go Back
Select the left arrow button to cycle back through files that you opened in the Results
Viewer.
Go Forward
Select the right arrow button to move forward through files that you opened in the
Results Viewer.
Stop download
Select the traffic light button to stop loading a file.
Refresh content
Select the arrow circle button to reload the current file.
Cycle font
Select the double-A button to change the font size. Five font sizes are available.
Viewing HTML Files
You can view HTML procedure output by opening the file from the Results window. If
you want to see your procedure output as it is generated, set an option in the Results tab
of the Preferences dialog box:
1. Select Tools Options Preferences.
2. Select the Results tab.
3. Select View results as they are generated.
4. Click OK.
To open additional Results Viewer windows from the Results window:
1. Select the Results window.
2. Click on the output data set name with the right mouse button.
3. Select Open in New Window.
To open an HTML file that is on your system:
1. Make the Results Viewer window the active window.
2. Select the Open toolbar button.
3. Specify the HTML file in the Open dialog box.
4. Click OK.
To edit your HTML output:
1. From the Results window, click with the right mouse button on the output data set
name.
2. Select Edit Source.
3. Make changes to the HTML file.
4. Select the Save toolbar button.
5. Select the Refresh content toolbar button to view the updated HTML file in the
Results Viewer.
Routing Procedure Output to a Web Browser 179
Routing Procedure Output and the SAS Log to a
File
Introduction to Routing Procedure Output and the SAS Log to a File
This section provides examples of the most common methods of routing SAS procedure
output and the SAS log to a file. Generally, this task is the same across operating
environments and is discussed in the SAS Help and Documentation. However, the
specification of external filenames and devices is system dependent. For complete
information about the various ways to reference external files, See Referencing
External Files on page 142 .
You can route your SAS procedure output or the SAS log to a file in one of several
ways. The method that you choose depends on which method you use to run SAS, the
moment at which you make your decision to route the output or SAS log, and your
personal preference.
Some methods of sending SAS procedure output or the SAS log to a file include using
the Save As dialog box, invoked either from the File menu, the pop-up menu for the
window that you want to save, or by typing DLGSAVE in the command bar.
the FILE command.
the PRINTTO procedure.
various system options, including PRINT and ALTLOG.
Using the Save As Dialog Box
The easiest way to save the contents of the active window to a file is to select File
Save As from the main SAS window, making sure that the active window (for example,
Log or Output) contains the output that you want to save. For more information about
the Save As dialog box, see Saving Files on page 80 within the Enhanced Editor or
Saving Files on page 111 within the Program Editor.
Using the PRINTTO Procedure
In batch SAS sessions, the SAS procedure output and the SAS log are written by default
to files named filename.LST and filename.LOG, respectively, where filename is the
name of your SAS job. For example, if your SYSIN file is MYPROG.SAS, the
procedure output file is named MYPROG.LST, and the log file is named
MYPROG.LOG. However, you can override these default filenames and send your
output to any file that you choose. For example, suppose that your job contains the
following statements, which assign the fileref MYOUTPUT to the file C:\SAS
\FIRST.TXT. Then the PROC PRINTTO statement tells SAS to send any upcoming
SAS procedure output to the file that is associated with MYOUTPUT.
filename myoutput 'c:\sas\first.txt';
proc printto print=myoutput;
run;
data uspres;
input pres $ party $ number;
180 Chapter 6 Managing SAS Output under Windows
datalines;
Adams F 2
;
run;
proc print;
run;
Any PROC or DATA statements that follow these statements and that generate output
send their output to the C:\SAS\FIRST.TXT file, not to the default procedure output file.
If you want to return to the default file, issue an empty PROC PRINTTO statement like
the following example:
proc printto;
run;
data uspres2;
input pres $ party $ number;
datalines;
Lincoln R 16
Grant R 18
;
run;
proc print;
run;
Issuing these statements redirects the SAS procedure output to the default destination
(filename.LST). In this way, you can send the output and log from different parts of the
same SAS job to different files.
Note: If you route procedure output to a file, the resulting file can contain carriage
control characters. To suppress these control characters when you include the file in
the Program Editor, set the RECFM= option to P in the FILENAME statement. Note
that this action affects how the file is read into the Program Editor, not the file itself.
If you want to send the SAS log to a specific file, use the LOG= option instead of the
PRINT= option in the PROC PRINTTO statement. For more information about the
PRINTTO procedure, see PRINTTO Procedure: Windows on page 433 and Base SAS
Procedures Guide.
Note: When you use the PRINTTO procedure to route SAS procedure output or the
SAS log, the Status window does not reflect any rerouting of batch output but
indicates that it is routing the procedure output file and log to filename.LST and
filename.LOG.
Using SAS System Options
You can use SAS system options to route your SAS output or SAS log to a file. For
example, if you want to override the default behavior and send your procedure output
from a batch SAS job to the file C:\SASOUTPUT\PROG1.TXT, you can invoke SAS
with the following command:
SAS -SYSIN C:\SASPROGS\PROG1
-PRINT C:\SASOUTPUT\PROG1.TXT
This SAS command executes the SAS program PROG1.SAS and sends the procedure
output to the file C:\SASOUTPUT\PROG1.TXT. You can treat the SAS log similarly by
using the LOG system option instead of the PRINT system option. Two other related
system options, the ALTPRINT and ALTLOG options, are explained in ALTPRINT
System Option: Windows on page 484 and ALTLOG System Option: Windows on
page 483 .
Routing Procedure Output and the SAS Log to a File 181
Note: The Status window does reflect the PRINT and LOG system options values when
recording where the procedure output and log are being sent.
Using the SAS Logging Facility to Write Log
Messages
The SAS logging facility makes it possible to categorize, collect, and filter log events
and write them to a variety of output devices. The logging facility supports problem
diagnosis and resolution, performance and capacity management, and auditing and
regulatory compliance. The logging facility has following features:
Log events are categorized using a hierarchical naming system that enables you to
configure logging at a broad or a fine-grained level.
Log events can be directed to multiple output destinations, including files, operating
system facilities, databases, and client applications. For each output destination, you
can specify:
the categories and levels of events to report
the message layout, including the types of data to be included, the order of the
data, and the format of the data
filters based on criteria such as diagnostic levels and message content
Logging diagnostic levels can be adjusted dynamically without starting and stopping
processes.
Performance-related events can be generated for processing by the Application
Response Measurement (ARM) 4.0 server.
The logging facility is used by most SAS server processes. You can also use the logging
facility within SAS programs.
For Windows, log messages can be written to the Windows event viewer.
For information about using the logging facility in your operating environment, see SAS
Logging: Configuration and Programming Reference.
Producing Graphics
Producing Graphics on Your Display
In most cases, output is automatically displayed on your monitor when you run a
SAS/GRAPH procedure; it is not necessary to specify a SAS/GRAPH device driver.
Information about your graphics display is stored in a Windows information file and is
automatically used by SAS during an interactive SAS session.
Here is a simple example of how to produce a graphic:
data hat;
do x=-5 to 5 by .25;
do y=-5 to 5 by .25;
z=sin(sqrt(x*x+y*y));
output;
182 Chapter 6 Managing SAS Output under Windows
end;
end;
proc g3d data=hat;
plot y*x=z;
title 'Cowboy Hat with G3D';
run;
quit;
The following display shows the output for this program:
Display 6.5 Cowboy Hat Program Output
If you use the DEVICE= option in the GOPTIONS statement to route your graphics to a
hard-copy device, and then you want to return to using your monitor to display graphics,
you must specify a driver. Submit the following statement to display graphics output on
your monitor:
goptions device=win;
You should also use the WIN device driver to produce graphics on your display when
you run your SAS job in batch mode.
If you specify that your program output is to be displayed in HTML, your graphic is
converted to a .GIF file and stored in the same folder as your SAS data set. For more
information, see SAS Output Delivery System: User's Guide.
Printing Graphics
Overview of Printing Graphics
You can use two methods to print output from SAS/GRAPH:
Using the SAS/GRAPH Generic (WINPxxx) Drivers on page 184 for your device
(supplied with Windows or with your output device). This method allows
SAS/GRAPH to send generic graphics commands to the Windows printer driver,
which then translates the commands to a format that the printer can use.
Using the SAS/GRAPH Native Printer Drivers on page 185 to create a printer-
specific graphics stream that can be sent directly to the device. When you use a
SAS/GRAPH printer driver, SAS bypasses the Windows printer drivers and creates
printer-ready output for your device. The SAS/GRAPH printer driver is also called a
SAS/GRAPH native print driver, which means that the driver creates output by using
Producing Graphics 183
the printer language that is native to the target device. SAS/GRAPH printer drivers
under Windows are similar to those drivers used by SAS on mainframe and UNIX
operating environments.
After SAS prepares output for a printer (by using either Windows printer drivers or a
SAS/GRAPH printer driver), the output is sent to the Windows printer, which then
queues it for printing on the device of your choice. Figure 6.1 on page 184 illustrates
how you can use the two sets of printer drivers within SAS/GRAPH to produce output
for a given device.
Figure 6.1 SAS/GRAPH Generic Printer Drivers Compared with SAS/GRAPH Native Printer
Drivers
The method that you choose depends on the output device that you are using. For more
information, see Choosing between a SAS/GRAPH Native Driver and the WINPxxx
Driver on page 186 . You can control both graphics printing methods by using either
the Print and Print Setup dialog boxes or the SYSPRINT= option and the GOPTIONS
DEVICE= statement.
For more information, select the following topics:
Using the SAS/GRAPH Generic (WINPxxx) Drivers on page 184
Using the SAS/GRAPH Native Printer Drivers on page 185
Printing and Previewing from the GRAPH Window on page 186
Choosing between a SAS/GRAPH Native Driver and the WINPxxx Driver on
page 186
Using the SAS/GRAPH Generic (WINPxxx) Drivers
To print a graphic by using the SAS/GRAPH generic device drivers with the Windows
printer drivers:
1. From the File menu, select Print Setup and verify that the Printer field in the Print
Setup dialog box lists the correct Windows printer driver and port. You can use the
Print Setup dialog box to select any printer driver or port combinations that you
have installed. (To install new drivers and port combinations, you can use the Add
Printer Wizard in Windows.)
Alternatively, you can use the SYSPRINT system option to assign the destination
printer. For example,
options sysprint='HP LaserJet III';
Note that you can assign only printer driver names that have been previously
configured in Windows.
184 Chapter 6 Managing SAS Output under Windows
2. Run your SAS/GRAPH program with the following graphic options:
goptions device=winp xxx;
The value of WINP that you specifyxxx depends on the type of output device that
you use to print your graph:
WINPRTM
for black and white (monochrome) printers
WINPRTG
for gray scale printers
WINPRTC
for color printers
WINPLOT
for plotters.
The orientation of graphics output is determined by the following:
If you specify the ROTATE= graphic option, the output is oriented according to the
value that you specify for ROTATE. For example, suppose you specify
goptions rotate=landscape
Then the output is oriented as landscape, regardless of the settings in the Print Setup
dialog box.
If you do not use the ROTATE= graphic option, the output is oriented according to
the settings in the Print Setup dialog box.
Note: Graphics printing is affected by the margins that are specified in the Page Setup
dialog box. If you modify the margins when printing graphics and your intention is
to keep the graphic proportional, you must change the top and bottom margins by the
same amount that you change the left and right margins.
Using the SAS/GRAPH Native Printer Drivers
SAS/GRAPH native drivers produce output in the native language of the target device.
Examples of SAS/GRAPH native drivers include:
PS
produces Postscript output.
HPLJS3
produces output in the PCL5 language that is used by Hewlett Packard LaserJet III
printers.
HP7550
produces HPGL output that is used by Hewlett-Packard 7550 plotters.
After the SAS/GRAPH native printer driver has produced output in the native language
of the target device, SAS then routes the output to the device using the Windows printer.
SAS bypasses the Windows driver that is currently associated with the target device, but
it does respect the destination that is specified in the Print Setup dialog box when
deciding where to send the output.
To print a graph by using a SAS/GRAPH printer driver, run your SAS/GRAPH program
with the following graphic options:
goptions device=driver-name;
where driver-name is the name of a valid SAS/GRAPH device driver. Consider this
example,
Producing Graphics 185
goptions device=hplj5p3;
This statement formats the graph for the Hewlett Packard LaserJet Series V printer. You
can view the complete list of SAS/GRAPH drivers by submitting the PROC GDEVICE
statement.
To print a graph to a printer file (also called a graphics stream file, or GSF) instead of
directly to a printer, use the GSFNAME option in the GOPTIONS statement and use a
filename or a fileref to specify where you want the output. For example:
filename graphout "graphpic.prn";
goptions gsfname=graphout gsfmode=replace
device=hpljs2;
Printing and Previewing from the GRAPH Window
You can preview a graph that you create and, at the same time, format it for optimal
display on the device of your choice. To preview the graph before you print it, run your
SAS/GRAPH program with the following GOPTIONS statement:
goptions targetdevice=driver-name;
where driver-name is either one of the WINPxxx drivers or a SAS/GRAPH native driver.
By specifying a target device, SAS/GRAPH can format the graph with colors and
attributes that are appropriate for the target printer. To print the graph after it is
displayed, select the File menu and then select Print.
Note: If you do not specify a target device before you create the graph, SAS/GRAPH
will prompt you (in the Print dialog box) for a device driver name when you attempt
to print the graph that you are previewing. (In most cases the WINPRTM or
WINPRTC driver is specified by default. The graph colors, orientation, and sizing
might not be optimal for the output device that you specify.
Choosing between a SAS/GRAPH Native Driver and the WINPxxx
Driver
When deciding whether to use SAS/GRAPH native drivers or the WINPxxx series of
drivers, consider such factors as the device that you are using and the type of output that
you want to produce. Note the following specific considerations:
If no Windows printer driver is available for your device, use a SAS/GRAPH native
driver.
If you have a device for which there is no SAS/GRAPH native driver, use the
WINPxxx driver, if there is a Windows printer driver available for the device. In
cases where a new model of hard-copy device becomes available between releases of
SAS and the hardware vendor provides a new Windows driver that uses new features
of the device, you can use a WINPxxx driver to take advantage of those features.
If you want to use options such as HSIZE= or VSIZE= to customize the size
specifications used in your graph, using SAS/GRAPH native drivers usually
produces more reliable results.
To use TrueType fonts in your SAS/GRAPH output, use one of the WINPxxx
drivers and specify the font just as you would specify one of the installed hardware
fonts for your printer. For more information about TrueType fonts, see Using
TrueType Fonts with SAS/GRAPH Software on page 623 .
186 Chapter 6 Managing SAS Output under Windows
Importing Graphics from Other Applications
Overview of Importing Graphics from Other Applications
SAS/GRAPH lets you import bitmap and vector graphics that were created by other
software applications. SAS/GRAPH provides these benefits:
You can create your graphic using another graphics editor. Import the graphic into
SAS/GRAPH to produce output on a specialized device.
You can merge clip art and graphs from other applications with the graphs that you
create in SAS/GRAPH.
You can import bitmap graphics into these SAS windows:
GRAPH window. The imported graphic becomes a new GRSEG entry in the current
catalog.
Graphics Editor. The imported graphic becomes part of the current graph.
Image editor window. The imported graphic becomes a new image.
SAS provides two ways to import bitmap graphics into SAS/GRAPH:
From the application that you used to create the graphic, copy the graphic to the
Windows clipboard. Then switch to your SAS Session and paste the graphic into the
SAS GRAPH window, as described in Pasting Graphics from the Windows
Clipboard on page 187 .
From the SAS GRAPH window (or the Graphics Editor or Image Editor) import the
graphics file by using the Import Image dialog box, as described in Importing a
Graphics File from within a SAS/GRAPH Window on page 187 .
Pasting Graphics from the Windows Clipboard on page 187
Importing a Graphics File from within a SAS/GRAPH Window on page 187
Pasting Graphics from the Windows Clipboard
If the tool that you use to create the source graphics is a Windows application, then you
can use the Windows clipboard to copy the graphics to your SAS session as follows:
1. From the application that you used to create the graphic, select the graphic and copy
it to the clipboard using the copy procedures for your graphics tool.
2. Switch to your SAS session (or start your SAS session, if it is not already running).
3. With the SAS GRAPH window active, select Paste from the Edit menu. The graphic
is pasted into the SAS GRAPH window.
Importing a Graphics File from within a SAS/GRAPH Window
SAS/GRAPH provides import filters to translate graphics files that were created in other
applications to a format that you can use with SAS.
You can import graphics from other applications that produce files in any of the formats
that are shown in the following table:
Producing Graphics 187
Table 6.9 Graphics Import File Formats
Graphics File Format File Extension
Microsoft Windows bitmap BMP
Microsoft Windows metafile WMF
enhanced metafile EMF
Device independent bitmap DIB
JPEG format JPG
graphic interchange format (GIF) GIF
tag image file format (TIFF) TIF
PC Paintbrush PCX
Truevision Targa TGA
Encapsulated PostScript Interchange (EPSI) PS
Portable Network Graphics PNG
Photo CD image PCD
Portable Pixmap PBM
X Window bitmap XBM
X Window dump XWD
To import bitmap graphics into SAS/GRAPH:
1. Make the GRAPH window the active window and then select Import Image from
the File menu.
2. Use the Import Image dialog box to select the source directory and graphics file.
The Format field must show the correct source format; the field indicates which
import filter SAS/GRAPH will use. You can have SAS automatically detect the file
format of the file to import by selecting AUTO as the format. Click OK.
Note: Automatic file format detection using AUTO does not detect the DIB, EMF,
and WMF file formats.
You can also include IMAGE catalog entries in your graphs. For information about
including IMAGE catalog entries, see SAS Help and Documentation.
188 Chapter 6 Managing SAS Output under Windows
Exporting Graphics for Use with Other Applications
Overview of Exporting Graphics for Use with Other Applications
SAS provides the following methods of exporting graphics created in SAS/GRAPH for
use with other word processing or desktop publishing packages, or for display on the
Internet or intranet:
Export the graphics to a file from the GRAPH window, Graphics Editor, or Image
Editor, as described in Exporting a Graphic to a File from a SAS/GRAPH Window
on page 189 .
Pasting the contents of the Windows clipboard into the target application (as a
bitmap), as described in Pasting Graphics from SAS/GRAPH into Other Windows
Applications on page 190 .
Create a computer graphics metafile (CGM) file for use with a specific graphics
package, using drivers that are included with SAS, as described in Creating CGM
Files for Export to Other Applications on page 190 .
Create a Windows metafile for use with another Windows application, as described
in Creating WMF (Windows Metafile) Files for Export to Other Applications on
page 192 .
You can also use SAS/GRAPH to create GIF and VRML files for use with web
browsers, PDF files for use with the Adobe Acrobat reader, and many other useful types
of graphics files. For more information about how to create these types of files, see
SAS/GRAPH: Reference and SAS/GRAPH in SAS Help and Documentation.
Exporting a Graphic to a File from a SAS/GRAPH Window
SAS/GRAPH provides export filters to translate graphics that were generated in
SAS/GRAPH into formats that you can use with other applications, such as spreadsheet
and desktop publishing programs.
You can export graphics from SAS/GRAPH in any of the formats that are shown in the
following table:
Table 6.10 Graphics Export File Formats
Graphics File Format File Extension
Microsoft Windows bitmap BMP
Microsoft Windows metafile WMF
enhanced metafile EMF
Device independent bitmap DIB
JPEG format JPG
graphic interchange format (GIF) GIF
tag image file format (TIFF) TIF
Producing Graphics 189
Graphics File Format File Extension
Adobe PostScript PS
Encapsulated PostScript Interchange (EPSI) PS
Portable Network Graphics PNG
Portable Pixmap PBM
To export a graph from the GRAPH window:
1. Make the GRAPH window the active window and select Export Image from the
File menu.
2. In the Export Image dialog box, select the target file format.
3. Specify the directory and filename for the exported graphic. Click OK.
For more information about exporting graphics to a SAS IMAGE catalog entry from the
Image editor, see SAS Help and Documentation for SAS/GRAPH.
Pasting Graphics from SAS/GRAPH into Other Windows
Applications
A quick way to export graphics from SAS to another Windows application is to use the
Windows clipboard. When you copy information from SAS/GRAPH to the clipboard,
you can then paste that information into any application that accepts DIB, BMP or WMF
input.
To copy information from SAS/GRAPH to the clipboard:
1. From the GRAPH window, hold down the left mouse button and drag the mouse
over the portion of the graph that you want to copy. A selection box marks off the
selected area as you move the mouse. When you are finished, release the mouse
button.
If you do not select an area of the graph to copy, the next step will copy the entire
graph to the clipboard.
2. With the GRAPH window still active, press CTRL+C (or select Copy to Paste
Buffer from the Edit menu).
This action copies the graph to the clipboard. You can then return to the target
application and paste the graph (typically by using the Paste or Paste Special options in
the target Windows application). For more information about how to paste information
from the clipboard, see the documentation for the other Windows application.
Creating CGM Files for Export to Other Applications
You can export graphs from SAS/GRAPH to other graphics packages by using drivers
that were developed specifically for those packages. When you use computer graphics
metafiles (CGMs) as the medium of transport between packages, the graph retains its
separate components so that you can independently edit and size it. The editing
capabilities that you can use depend on the target graphics package.
To create a CGM from SAS/GRAPH, set GOPTIONS as follows:
filename fileref 'filename.cgm';
goptions device=cgmxxxx gsfname=fileref
190 Chapter 6 Managing SAS Output under Windows
gsfmode=replace;
where CGMxxxx is the appropriate CGM driver for your target application, and
filename.CGM is the name of the file that you want to create. CGMOFML and
CGMOFMP are the recommended device drivers for all CGM output. If CGMOFML
and CGMOFMP are not adequate for the receiving software, then you can use the
devices in Table 6.11 on page 191 . This table lists the graphics packages to which you
can export CGMs and the appropriate drivers to use.
The driver names that are marked with an asterisk (*) are already provided with SAS
9.4. Some of the drivers have been disabled and are designated, in the table, by the
phrase, disabled in device catalog. To enable a device driver, do the following:
1. Point the library GDEVICE0 to a new location. For example:
LIBNAME GDEVICE0 'directory';
2. Use PROC CATALOG to copy some or all of the entries to the GDEVICE0 location.
For example:
PROC CATALOG C=SASHELP.DGDEVICE;
COPY OUT=GDEVICE0.DEVICES;
RUN;
For more information about how to use the CGM drivers and graphics packages, contact
SAS Institute's Technical Support Division.
Table 6.11 CGM Drivers for Popular Graphics Packages
Package Suggested Driver
Aldus PageMaker CGMAPMA* (disabled in dgdevice catalog)
Aldus Persuasion CGMAPSA* (disabled in dgdevice catalog)
BPS 35 MM Express CGM35 (disabled in dgdevice catalog)
Borland Quattro Pro (Windows) CGMBQWC (disabled in dgdevice catalog)
Borland Quattro Pro (DOS) CGMBQA* (disabled in dgdevice catalog)
Frame Tech FrameMaker CGMFRCA* (disabled in dgdevice catalog)
CGMFRGA* (disabled in dgdevice catalog)
CGMFRMA* (disabled in dgdevice catalog)
Harvard Graphics 2.12 for DOS CGHHG (disabled in dgdevice catalog)
Harvard Graphics 3.0 for DOS CGMHG3A* (disabled in dgdevice catalog)
Harvard Graphics for Windows CGMHGWA* (disabled in dgdevice catalog)
ImageBuilder CGMIMG (disabled in dgdevice catalog)
Interleaf 5 CGMCILFC* (disabled in dgdevice catalog)
CGMGILFG* (disabled in dgdevice catalog)
CGMMILFM* (disabled in dgdevice catalog)
Producing Graphics 191
Package Suggested Driver
Microsoft Word for Windows 6.0 CGMMW6C* (disabled in dgdevice catalog)
Microsoft Word for Windows 2.0 CGMMWWC* (disabled in dgdevice catalog)
Microsoft PowerPoint CGMMPPA (disabled in dgdevice catalog)
Microsoft Office 97 CGMOF97L or CGMOFML, CGMOF97P or
CGMOFMP
Polaroid CI3000 CI3000 (disabled in dgdevice catalog)
WordPerfect 5.1 for DOS CGMWPCA (disabled in dgdevice catalog)
CGMWPCAP* (disabled in dgdevice catalog)
CGMWPGA (disabled in dgdevice catalog)
CGMWPGAP* (disabled in dgdevice catalog)
CGMWPMA (disabled in dgdevice catalog)
CGMWPMAP* (disabled in dgdevice
catalog)
WordPerfect 5.2 for Windows CGMWPWA* (disabled in dgdevice catalog)
WordPerfect Presents for DOS CGMWPCA* (disabled in dgdevice catalog)
CGMWPGA* (disabled in dgdevice catalog)
CGMWPMA* (disabled in dgdevice catalog)
Zenographics Pixie CGMPIX (disabled in dgdevice catalog)
Creating WMF (Windows Metafile) Files for Export to Other
Applications
To learn how to export WMF files from SAS/GRAPH software, contact SAS Institute's
Technical Support Division and ask for information for your target software application.
Additional Resources
For full details about using SAS/GRAPH software, see SAS/GRAPH: Reference. For
further details about using graphics and fonts with SAS under Windows, see Using
TrueType Fonts with SAS/GRAPH Software on page 623 .
192 Chapter 6 Managing SAS Output under Windows
Chapter 7
Performance Considerations
under Windows
Hardware Considerations . . . . . . . . . . . . . . . . . . . . . . . . . . . . . . . . . . . . . . . . . . . . . 193
Overview of Hardware Considerations . . . . . . . . . . . . . . . . . . . . . . . . . . . . . . . . . 193
Processor Speed . . . . . . . . . . . . . . . . . . . . . . . . . . . . . . . . . . . . . . . . . . . . . . . . . . . 194
Memory . . . . . . . . . . . . . . . . . . . . . . . . . . . . . . . . . . . . . . . . . . . . . . . . . . . . . . . . . . 194
Disk Space for I/O . . . . . . . . . . . . . . . . . . . . . . . . . . . . . . . . . . . . . . . . . . . . . . . . . 194
Graphics Adapter . . . . . . . . . . . . . . . . . . . . . . . . . . . . . . . . . . . . . . . . . . . . . . . . . . 195
Windows Features That Optimize Performance . . . . . . . . . . . . . . . . . . . . . . . . . . . 195
Controlling SAS Responsiveness . . . . . . . . . . . . . . . . . . . . . . . . . . . . . . . . . . . . . . 195
I/O Enhancements for Multiple Processors . . . . . . . . . . . . . . . . . . . . . . . . . . . . . . 195
Memory-Based Libraries . . . . . . . . . . . . . . . . . . . . . . . . . . . . . . . . . . . . . . . . . . . . 196
SAS Features That Optimize Performance . . . . . . . . . . . . . . . . . . . . . . . . . . . . . . . 199
Network Performance Considerations . . . . . . . . . . . . . . . . . . . . . . . . . . . . . . . . . . . 200
Sasiotest Utility . . . . . . . . . . . . . . . . . . . . . . . . . . . . . . . . . . . . . . . . . . . . . . . . . . . . . . 200
Advanced Performance Tuning Methods . . . . . . . . . . . . . . . . . . . . . . . . . . . . . . . . . 201
Overview of Advanced Performance Tuning Methods . . . . . . . . . . . . . . . . . . . . . 201
Improving Performance of the SORT Procedure . . . . . . . . . . . . . . . . . . . . . . . . . . 201
Calculating Data Set Size . . . . . . . . . . . . . . . . . . . . . . . . . . . . . . . . . . . . . . . . . . . . 203
Increasing the Efficiency of Interactive Processing . . . . . . . . . . . . . . . . . . . . . . . . 205
Hardware Considerations
Overview of Hardware Considerations
The following hardware factors might affect SAS performance:
the processor speed
the amount of physical memory that is available
the amount of disk space that is available for I/O
the graphics adapter.
Not all of these factors will apply to your particular configuration or to how you run
SAS. Consult your system administrator for details.
Please refer to the System Requirements for SAS 9.4 Foundation for Microsoft Windows
and System Requirements for SAS 9.4 Foundation for Microsoft Windows for x64 for
more system requirements like memory and hard ware considerations.
193
Processor Speed
In general, a faster processor enables the computer to perform more operations per
second. The more operations that can be performed, the more performance will improve.
The amount of processor cache that is available also influences performance. More
processing cache will result in better performance.
In 32-bit environments, you must have a PC that contains an Intel Pentium 4 class
processor or a processor that is compatible with Intel.
In x64 64-bit environments, you must have an Intel64 or AMD64 processor.
In Itanium 64-bit environments, you must have an Intel Itanium II processor.
Memory
In general, more physical memory will result in better performance. Systems that have
large amounts of available memory are capable of handling large amounts of data
without swapping. Swapping uses the temporary space on the hard drive to store the data
that could not be loaded into memory. However, memory is faster than the hard drive in
manipulating temporary files and other system operations. Consequently, the more
memory that is available, the less the hard drive will need to be accessed for these types
of operations.
Disk Space for I/O
An application uses I/O for data storage and data access. Therefore, faster I/O results in
faster overall performance. The three factors that influence I/O performance are the disk
controller and bus, the hard drive, and the hard drive configuration.
disk controller and bus
In general, hard drive disk controllers that use their memory buffers to cache data
have better throughput than conventional controllers. This configuration can improve
I/O performance.
The type of I/O controller can affect I/O performance. SCSI and EIDE controllers
generally offer higher bus speeds. A fast SCSI or EIDE bus used with the appropriate
SCSI or EIDE drive can offer improved performance over other hard drives and
controller types. Currently, SCSI controllers offer the best I/O performance.
hard drive
Since SAS is heavily I/O oriented, access time and transfer rate are important to
system performance. For best Windows Server performance, I/O throughput rates of
at least 100 MB/sec per file system used by SAS are recommended.
Note: Your IT/SAN administrator can configure the I/O subsystem for the best I/O
throughput rate for your storage setup.
Low disk space or a heavily fragmented disk can hinder I/O performance. You
should defragment your hard drive regularly to keep I/O performance from
degrading.
hard drive configuration
The hard drive configuration can have the greatest impact on I/O performance,
especially on large server systems. Generally, a RAID configuration has better I/O
performance than a non-RAID system. Consult your system administrator to
determine the appropriate configuration for your computer.
194 Chapter 7 Performance Considerations under Windows
Graphics Adapter
Since some SAS features use a significant amount of graphics memory, the type of
graphics adapter that you use can make a difference in performance. Generally, if the
same amount of graphics memory is available, AGP adapters are faster than PCI
adapters. However, the type of adapter that you can use depends on your motherboard.
The amount of memory that is available on the adapter can affect the speed at which
graphics are rendered. More memory usually results in better performance.
Windows Features That Optimize Performance
Controlling SAS Responsiveness
Overview of Controlling SAS Responsiveness
You can control the relative responsiveness of your SAS session by altering the
application performance level. Using Windows performance options, you can specify
which type of programs, interactive or background, receive more processor time. Use
these guidelines to determine the application performance level:
If you are running SAS interactively and you want your session to have the best
response time, set the performance options for programs or applications.
If you are running SAS in batch mode and you want your batch jobs to execute more
quickly, set the performance options for background services.
To analyze the performance of your SAS applications, you can specify SAS performance
counters within the Windows performance monitor. For more information, see
Performance Tools on page 212 .
Optimizing Application Performance under Windows
Under Windows, follow these steps to optimize application performance:
1. Open the Control Panel.
2. Click System and Security.
3. Select the System.
4. Click Advanced system settings task.
5. Select the Advanced tab.
6. In the Performance box, click Settings and then select the Advanced tab.
7. To optimize performance of an interactive SAS session, select Programs.
8. To optimize performance of a batch SAS session, select Background services.
9. Click OK.
I/O Enhancements for Multiple Processors
If your PC has multiple processors, SAS uses symmetric multiprocessing (SMP) using
I/O enhancements. More read-ahead processing is done for procedures that have large
Windows Features That Optimize Performance 195
amounts of sequential data access on data that is stored on a Windows server. This
processing occurs more on systems that have extra processing power to serve Windows
and its disk cache.
The following is generally true in multiprocessing SMP environments:
Machines that are used as servers for multiple applications perform best if they are
SMP-based.
SAS/CONNECT remote computing environments perform best if they are SMP-
based.
The supporting hardware in SMP boxes (RAID, RAM) generally help any
application perform better.
Memory-Based Libraries
Memory-Based Libraries Overview
Using the MEMLIB and MEMCACHE options, you can create memory-based SAS
libraries. Depending on your operating environment, extended memory or conventional
memory is used to support these memory-based libraries.
In Windows operating environments, 32-bit processing uses 2 gigabytes (GB) of
physical memory for the operating environment, and the remaining 2 GB of physical
memory is available for use by applications. When a PC or server has more than 4 GB of
memory, extended memory is defined as the memory that is above 4 GB, all of which is
available for use by applications. Extended memory can be used to support memory-
based libraries.
Some Windows operating environments do not support extended memory. In operating
environments where extended memory is not supported or installed, SAS uses
conventional memory to support the MEMLIB and MEMCACHE options. Conventional
memory is defined as the memory that is below 4 GB in 32-bit environments and all of
the memory in 64-bit environments.
Using memory-based libraries reduces I/O to and from disk, therefore improving SAS
performance. Memory-based libraries can be used in several ways:
as storage for the Work library
for processing SAS libraries that have a high volume of input and output
as a cache for very large SAS libraries
The servers allow multiple processes to access memory-based libraries simultaneously.
After you have completed the setup for your operating environment, use the MEMLIB
and MEMCACHE system options and the MEMLIB option in the LIBNAME statement
to access memory-based libraries.
Specifying the MEMLIB and MEMCACHE Options in 64-Bit Windows
Environments
Sixty-four bit processing in Windows operating environments uses 16 terabytes (TB) of
virtual address space, so in these environments, extended memory is not needed. SAS
uses the conventional memory that is available to support the MEMLIB and
MEMCACHE options.
CAUTION:
196 Chapter 7 Performance Considerations under Windows
It is possible to exhaust system memory, and thus cause system failure. You
can use the MEMMAXSZ option to limit the amount of system memory that SAS
allocates for the MEMLIB and MEMCACHE options.
To use the MEMLIB and MEMCACHE options, ensure that the operating environment
meets the following requirements:
an Intel 64-bit processor or 64-bit processor that is compatible with Intel.
Any 64-bit version of Windows.
4 GB of RAM or more; you might have better performance if you use more than 8
GB.
SAS 9.4 for Windows.
Then follow these steps:
Set the total amount of memory for memory-based libraries by using the
MEMMAXSZ system option. See MEMMAXSZ System Option: Windows on
page 529 .
Set the memory block size for memory-based libraries by using the MEMBLKSZ
system option. See MEMBLKSZ System Option: Windows on page 527 .
Processing SAS Libraries as Memory-Based Libraries
SAS libraries that are well suited for memory-based processing have data that is
referenced or updated multiple times within a SAS session.
Using a Work library that is memory-based is beneficial for procedures such as PROC
SORT that write multiple times to large temporary files. To designate the Work library
as memory-based, specify the MEMLIB system option when you start SAS.
You designate a library as memory-based by using the MEMLIB option in the
LIBNAME statement. All librefs, including a libref to the Work directory, must have a
valid disk directory.
After the library is designated as memory-based, your SAS program needs to copy the
library from disk to memory. After processing the library in memory, the library must be
copied back to disk.
CAUTION:
Copy the library that is in memory to disk after processing is complete. If you
do not, you will lose any changes that were made to the library. The changes are lost
when the SAS session ends
The following example shows how to use the LIBNAME statement and the PROC
COPY statement to copy a library to and from memory.
/* Set up two librefs, one to the library in memory
and the other to the SAS library on disk. The library on
disk contains dataset1, dataset2, dataset3 and dataset4. */
libname inmemory g:\memlib memlib;
libname ondisk g:\disk;
/* Copy dataset1, dataset2, dataset3, and dataset4 to memory */
proc copy in=ondisk out=inmemory;
run;
/* ...Assume dataset1 and dataset4 are updated */
Windows Features That Optimize Performance 197
/* Save the updated datasets back to disk */
proc copy in=inmemory out=ondisk;
select dataset1 dataset4;
run;
You can also copy a data set to memory by using a DATA statement, as shown in the
following example:
data ondisk.dataset1;
set inmemory.dataset1;
run;
For more information, see MEMLIB System Option: Windows on page 529 and the
LIBNAME Statement: Windows on page 458 .
Using a Memory-Based Library as a SAS File Cache
A SAS file cache is most useful in multiple references of data. For example, a SAS file
cache improves performance in SAS programs that make multiple passes of the data.
SAS file caching improves performance in the following situations:
Repeated Read operations of a file while other files are being written. Writing to a
file clears the Windows file system (NTFS) cache.
Repeated Read operations of a file when Scatter Gather I/O is active. Scatter Gather
I/O operates outside the NTFS cache. Without the SAS file cache, there is no data
cache and all Read operations access the disk.
To use memory as a SAS file cache, specify the MEMCACHE system option when you
start SAS or when you submit an OPTIONS statement. If you set MEMCACHE to 4,
SAS uses the memory to cache all files. If you set MEMCACHE to 1, only files that are
currently in memory are cached to memory. When you use the MEMCACHE system
option in the OPTIONS statement, you can control which data sets use the SAS file
cache, as shown in the following example.
/* Example of controlling cached files with the options statement */
/* Assume cachelib contains 2 data sets, ds1 and ds2. */
/* Also assume ds1 and ds2 are large enough that they cannot exist */
/* in the cache together. ds1 is read many times, so caching is */
/* desired. ds2 is accessed only once, so caching is of no */
/* benefit. When you use the memcache option, ds1 is cached, and ds2 */
/* is not cached. */
libname cachelib "e:\tmp";
/* Turn on full caching */
options memcache = 4;
/* Read ds1 and place the data in the cache. This read operation could be a */
/* more useful read operation of the file in a real case. */
data _null_;
set cachelib.ds1;
run;
/* Change memcache setting to use the cache only for files that */
198 Chapter 7 Performance Considerations under Windows
/* already exist in the cache. */
options memcache = 1;
/* Data from ds1 will come from the cache and ds2 will not be */
/* cached. */
proc sort data=cachelib.ds1 out=cachelib.ds2;
by j;
run;
/* Other access of ds1... */
/* All use of the cache can be ended with a memcache system */
/* option value of 0. */
options memcache = 0;
/* Neither ds1 or ds2 will access the cache. */
proc sort data=cachelib.ds1 out=cachelib.ds2;
by j;
run;
For more information about the MEMCACHE system option, see MEMCACHE
System Option: Windows on page 528 . For more information about Scatter Gather
I/O, see SAS Features That Optimize Performance on page 199 and SGIO System
Option: Windows on page 559 .
SAS Features That Optimize Performance
The following are some additional features of SAS that you can control to improve
system performance and make efficient use of your computer's resources. For additional
information about optimizing SAS performance, see the chapter on optimizing system
performance in SAS Language Reference: Concepts.
Create SAS data sets instead of accessing flat ASCII files. SAS can access a SAS
data set more efficiently than it can read flat files.
Also, you should convert existing data sets that you use frequently to SAS 9.4
format.
In your SAS code, use IF-THEN-ELSE conditional structures instead of multiple IF-
THEN structures. When one condition in the IF-THEN-ELSE structure is met,
control returns to the top of the structure (skipping the ELSE clause, which might
contain subsequent IF-THEN structures). With multiple IF-THEN structures, each
condition must be checked.
When using arrays, make them _TEMPORARY_ if possible. This action requires
less memory and less time for memory allocation.
Use programming structures that reduce file I/O, the most time-intensive aspect of
SAS processing. Some ideas for reducing file I/O are:
Use the WHERE statement in a procedure to reduce extra data processing.
Use indexed data sets to speed access to the desired observations.
SAS Features That Optimize Performance 199
Use the SQL procedure to subset and group your data.
Experiment with the value of the CATCACHE system option, which specifies the
number of SAS catalogs to keep open at one time. By default, no catalogs are cached
in memory (and CATCACHE is set to 0). Caching catalogs is an advantage if one
SAS application uses catalogs that are subsequently needed by another SAS
application. The second SAS application can access the cached catalog more
efficiently.
Note: Storing catalogs in memory can consume considerable resources. Use this
technique only if memory issues are not a concern.
Store your data sets in a compressed format (using the COMPRESS data set option).
This action can improve the performance of your SAS application, though it might
require more CPU time to decompress observations as SAS needs them. The
COMPRESS data set option is described in the data set options section of SAS Data
Set Options: Reference.
If you specify the Scatter-read/Gather-write system option, SGIO, SAS bypasses
intermediate buffer transfers when reading or writing data. SAS will read ahead the
number of pages specified by the BUFNO system option and place the data in
memory before it is needed. When the data is needed it is already in memory, and is
in effect a direct memory access. Different values for the BUFNO system option
should be tried for each SAS job to find the maximum performance benefit. For
more information see Achieving Better I/O Throughput Using SGIO
in the Microsoft Windows Environment
Scatterread / gatherwrite is active only for SAS I/O opened in INPUT, OUTPUT
mode, and UPDATE mode if the access pattern is sequential. If any SAS I/O files are
opened in UPDATE or RANDOM mode, SGIO is inactive for that process.
Compressed and encrypted files can also be read ahead using scatter-read/gather-
write. For more information about the SGIO system option, see SGIO System
Option: Windows on page 559 .
Network Performance Considerations
Under Windows, loading application DLL (dynamic link library) files from a network
drive can result in slower performance than loading the DLL files from a local drive.
Sasiotest Utility
The sasiotest utility measures I/O on a Windows platform. The utility is external to SAS.
Sasiotest opens files and reads and writes data in a way that is similar to SAS I/O. For
more information, see Sasiotest Utility on page 639.
200 Chapter 7 Performance Considerations under Windows
Advanced Performance Tuning Methods
Overview of Advanced Performance Tuning Methods
This section presents some advanced performance topics, such as improving the
performance of the SORT procedure and calculating data set size. Use these methods
only if you are an experienced SAS user and you are familiar with how SAS is
configured on your machine.
Improving Performance of the SORT Procedure on page 201
Calculating Data Set Size on page 203
Increasing the Efficiency of Interactive Processing on page 205
Improving Performance of the SORT Procedure
Overview of Improving Performance of the SORT Procedure
Two options for the PROC SORT statement are available under Windows, the
SORTSIZE= and TAGSORT options. These two options control the amount of memory
the SORT procedure uses during a sort and are discussed in the next two sections. Also
included is a discussion of determining where the sorting process occurs for a given data
set and determining how much disk space you need for the sort. For more information
about the SORT procedure, see SORT Procedure: Windows on page 435 .
SORTSIZE Option on page 201
TAGSORT Option on page 201
Choosing a Location for the Sorted File on page 202
SORTSIZE Option
The PROC SORT statement supports the SORTSIZE= option, which limits the amount
of memory available for PROC SORT to use.
If you do not use the SORTSIZE option in the PROC SORT statement, PROC SORT
uses the value of the SORTSIZE system option. If the SORTSIZE system option is not
set, PROC SORT uses the amount of memory specified by the REALMEMSIZE system
option. If PROC SORT needs more memory than you specify, it creates a temporary
utility file in your SAS Work directory to complete the sort.
The default value of this option is 256 megabytes (MB).
TAGSORT Option
The TAGSORT option is useful in single-threaded situations where there might not be
enough disk space to sort a large SAS data set. The TAGSORT option is not supported
for multi-threaded sorts.
When you specify the TAGSORT option, only sort keys (that is, the variables specified
in the BY statement) and the observation number for each observation are stored in the
temporary files. The sort keys, together with the observation number, are referred to as
tags. At the completion of the sorting process, the tags are used to retrieve the records
from the input data set in sorted order. Thus, in cases where the total number of bytes of
Advanced Performance Tuning Methods 201
the sort keys is small compared with the length of the record, temporary disk use is
reduced considerably. However, you should have enough disk space to hold another
copy of the data (the output data set) or two copies of the tags, whichever is greater.
Note that although using the TAGSORT option can reduce temporary disk use, the
processing time might be much higher.
Choosing a Location for the Sorted File
When you sort a SAS data set, SAS creates a temporary utility file. If the sort uses
multiple threads, you can specify the location of the utility file by using the UTILLOC
system option. The default location for utility files is the Work data library for both
single-threaded and multi-threaded sorts. If two or more locations are specified for the
UTILLOC system option, the next available location is used as the location for the utility
file. For sorts that use a single thread, the temporary utility file is opened in the Work
data library if there is not enough memory to hold the data set during the sort. The utility
file has a .sas7butl file extension. Before you sort, ensure that your Work data library has
room for this temporary utility file.
The sorted data set replaces the input data set any time the OUT= option specifies the
same name as the IN/DATA= data set. The OVERWRITE option allows for the input
data set to be deleted before the output data set has been created , decreasing the peak
disk space requirements.
The output data set is populated from the contents of the utility file. The original data set
is deleted after the sort is complete if the output data set is replacing the input data set.
Before you sort a data set, make sure that you have space for the .sas7butl file.
Use the following rules to determine where the .sas7butl file and the resulting sorted data
set are created:
If you omit the OUT= option in the PROC SORT statement, the data set is sorted on
the drive and in the directory or subdirectory where it is located. For example, if you
submit the following statements (note the two-level data set name), the .sas7butl file
is created in the subdirectory that was created for the SAS session within the
specified WORK directory.
libname mylib 'c:\sas\mydata';
proc sort data=mylib.report;
by name;
run;
Similarly, if you specify a one-level data set name, the .sas7butl file is created in
your Work data library.
If you use the OUT= option in the PROC SORT statement, the .sas7butl file is
created in the directory associated with the libref used in the OUT= option. If you
use a one-level name (that is, no libref), the .sas7butl file is created in the Work data
library. For example, in the following SAS program, the first and second sorts occurs
in the SAS Work subdirectory:
proc sort data=report out=newrpt;
by name;
run;
libname january 'f:\jandata';
proc sort data=report out=january.newrpt;
by name;
run;
202 Chapter 7 Performance Considerations under Windows
Calculating Data Set Size
In single-threaded environments, you always need free disk space that equals three to
four times the data set size. For example, if your data set takes up 1MB of disk space,
you need 3 to 4MB of disk space to complete the sort.
In multi-threaded environments, if you use the OVERWRITE option in the PROC SORT
statement, you need space equal to the data set size. If you do not specify the
OVERWRITE option, the space that you need is equal to two times the data set size. For
more information about the OVERWRITE option, see the Sort Procedure in the Base
SAS Procedures Guide.
To estimate the amount of disk space that is needed for a SAS data set:
1. create a dummy SAS data set that contains one observation and the variables that
you need
2. run the CONTENTS procedure using the dummy data set
3. determine the data set size by performing simple math using information from the
CONTENTS procedure output.
For example, for a data set that has one character variable and four numeric variables,
you would submit the following statements:
data oranges;
input variety $ flavor texture looks;
total=flavor+texture+looks;
datalines;
navel 9 8 6
;
proc contents data=oranges;
title 'Example for Calculating Data Set Size';
run;
These statements generate the output shown in the following output:
Advanced Performance Tuning Methods 203
Output 7.1 Example for Calculating Data Set Size with PROC CONTENTS
Example for Calculating Data Set Size 1
19:39 Wednesday, February 12, 2003
The CONTENTS Procedure
Data Set Name WORK.ORANGES Observations 1
Member Type DATA Variables 5
Engine V9 Indexes 0
Created Wednesday, October Observation Length 40
3, 2007 07:41:04
Last Modified Wednesday, October Deleted Observations 0
10, 2007 07:41:04
Protection Compressed NO
Data Set Type Sorted NO
Label
Data Representation WINDOWS_32
Encoding wlatin1 Western (Windows)
Engine/Host Dependent Information
Data Set Page Size 4096
Number of Data Set Pages 1
First Data Page 1
Max Obs per Page 101
Obs in First Data Page 1
Number of Data Set Repairs 0
File Name C:\TEMP\SAS Temporary Files\_TD246\oranges.sas7bdat
Release Created 9.0201B0
Host Created XP_PRO
Alphabetic List of Variables and Attributes
# Variable Type Len
2 flavor Num 8
4 looks Num 8
3 texture Num 8
5 total Num 8
1 variety Char 8
The size of the resulting data set depends on the data set page size and the number of
observations. The following formula can be used to estimate the data set size:
number of data pages = 1 + (floor(number of obs / Max Obs per Page))
size = 1024 + (Data Set Page Size * number of data pages)
(floor represents a function that rounds the value down to the nearest integer.)
Taking the information shown in Output 7.1 on page 204 , you can calculate the size of
the example data set:
number of data pages = 1 + (floor(1/101))
size = 1024 + (4096 * 1) = 5120
Thus, the example data set uses 5,120 bytes of storage space.
204 Chapter 7 Performance Considerations under Windows
Increasing the Efficiency of Interactive Processing
If you are running a SAS job using SAS interactively and the job generates numerous
log messages or extensive output, consider using the AUTOSCROLL command to
suppress the scrolling of windows. This action makes your job run faster because SAS
does not have to use resources to update the display of the LOG and OUTPUT windows
during the job. For example, issuing autoscroll 0 in the LOG window causes the
LOG window not to scroll until your job is finished. (For the OUTPUT window,
AUTOSCROLL is set to 0 by default.)
Minimizing the LOG window also might make your job run faster, especially if SAS is
generating numerous log messages.
Advanced Performance Tuning Methods 205
206 Chapter 7 Performance Considerations under Windows
Part 2
Using SAS with Other Windows
Applications
Chapter 8
Using Windows System Tools with SAS under Windows . . . . . . . . . 209
Chapter 9
Using OLE in SAS/AF Software under Windows . . . . . . . . . . . . . . . . . 229
Chapter 10
Controlling SAS from Another Application Using OLE . . . . . . . . . . . 253
Chapter 11
Using Dynamic Data Exchange under Windows . . . . . . . . . . . . . . . . . 261
Chapter 12
Using Unnamed and Named Pipes under Windows . . . . . . . . . . . . . . 273
Chapter 13
Accessing External DLLs from SAS under Windows . . . . . . . . . . . . . 285
Chapter 14
Special Considerations for SAS/AF Programmers
under Windows . . . . . . . . . . . . . . . . . . . . . . . . . . . . . . . . . . . . . . . . . . . . . . . . . 307
207
208
Chapter 8
Using Windows System Tools
with SAS under Windows
Introduction to Using Windows System Tools with SAS . . . . . . . . . . . . . . . . . . . . 209
Event Viewer Application Log . . . . . . . . . . . . . . . . . . . . . . . . . . . . . . . . . . . . . . . . . 210
Accessing the Application Log Using Windows 7 . . . . . . . . . . . . . . . . . . . . . . . . . 210
Viewing a SAS Event . . . . . . . . . . . . . . . . . . . . . . . . . . . . . . . . . . . . . . . . . . . . . . . 210
Sending Messages to the Application Log Using a User-Written Function . . . . . . 210
Sending Messages to the Application Log Using LOGEVENT.EXE . . . . . . . . . . 212
Performance Tools . . . . . . . . . . . . . . . . . . . . . . . . . . . . . . . . . . . . . . . . . . . . . . . . . . . 212
Why Use a Performance Monitor? . . . . . . . . . . . . . . . . . . . . . . . . . . . . . . . . . . . . . 212
Starting the Windows Performance Monitors . . . . . . . . . . . . . . . . . . . . . . . . . . . . 213
Performance Counters and Objects . . . . . . . . . . . . . . . . . . . . . . . . . . . . . . . . . . . . 213
SAS Counters in the Performance and System Monitors . . . . . . . . . . . . . . . . . . . . 213
Selecting SAS Counters to Monitor . . . . . . . . . . . . . . . . . . . . . . . . . . . . . . . . . . . . 214
Examples of Monitoring the DATA Step, PROC SORT, and PROC SQL . . . . . . 214
Examining the Performance between the DATA and PROC SORT Steps . . . . . . 215
Examining a PROC SQL Query . . . . . . . . . . . . . . . . . . . . . . . . . . . . . . . . . . . . . . . 216
Starting SAS as a Windows Service . . . . . . . . . . . . . . . . . . . . . . . . . . . . . . . . . . . . . 218
Overview of Starting SAS as a Windows Service . . . . . . . . . . . . . . . . . . . . . . . . . 218
Starting the SAS Service Configuration Utility . . . . . . . . . . . . . . . . . . . . . . . . . . . 219
Creating an Initialization File . . . . . . . . . . . . . . . . . . . . . . . . . . . . . . . . . . . . . . . . . 219
Installing a SAS Service . . . . . . . . . . . . . . . . . . . . . . . . . . . . . . . . . . . . . . . . . . . . . 225
Starting a SAS Service . . . . . . . . . . . . . . . . . . . . . . . . . . . . . . . . . . . . . . . . . . . . . . 226
Removing a SAS Service . . . . . . . . . . . . . . . . . . . . . . . . . . . . . . . . . . . . . . . . . . . . 227
Introduction to Using Windows System Tools
with SAS
Advanced users and system administrators can start SAS by using Windows services and
monitor SAS by using Windows event logging and performance tools.
SAS supports logging of error messages to the Windows Event Viewer's Application
Log. Abnormal termination of SAS tasks (such as an access violation) can be viewed in
the Application Log on addition to the SAS Log. Also, informational messages from
SAS/CONNECT software can be viewed in the Application Log. For more information,
see Event Viewer Application Log on page 210 .
You can start SAS as a Windows service, which enables you to start SAS automatically
and to specify recovery procedures if SAS fails. For more information, see Starting
SAS as a Windows Service on page 218 .
209
Event Viewer Application Log
Accessing the Application Log Using Windows 7
To open the Application Log:
1. Open the Control Panel.
2. Select System and security .
3. Under Administrative tools , select Event Viewer.
Note: Select Continue if you receive a message stating that Windows needs your
permission to continue.
4. In the tree view, select Windows logs.
5. Select Application log.
An alternate method of starting the Event Viewer is to enter eventvwr in the Search
programs and files dialog box and click OK.
Viewing a SAS Event
If a SAS task ends abnormally, information about the task is placed in the Application
Log. The Source column shows SAS as the event source. Messages from
SAS/CONNECT display SAS Job Spawner as the event source. Double-clicking a
SAS event opens the Event Properties window that contains information about the event.
Sending Messages to the Application Log Using a User-Written
Function
Specifying the Function's First Parameter
SAS events can be sent to the Application Log by using a user-written function in either
SAS code or SAS Component Language (SCL). Input to the function is a specific text
string. This text string corresponds to the type of event and to the text string that will
appear in the Event Viewer:
yourfunction("type_of_event", "text_string");
The following table lists the types of events that are available for the first parameter.
Table 8.1 Types of SAS Events
Type of Event First Parameter Value
Error ERROR
Warning WARNING
Information INFORMATION
210 Chapter 8 Using Windows System Tools with SAS under Windows
Success Audit SUCCESSAUDIT
Failure Audit FAILUREAUDIT
Although the first parameter values that are displayed in the table are shown in
uppercase, mixed case is also allowed. The second parameter of the function is a string
that will appear in the Windows Event Viewer.
Examples of Using the User-Written Function to Write to the Event
Log
In the following example, the existence of a semaphore file is checked before SAS
performs lengthy processing:
%macro pdata(file);
%let cmdstr = "dir &file";
options noxwait;
data _null_;
call system(&cmdstr);
run;
%put &sysrc = sysrc;
%put &file;
%if &sysrc=0 %then %do;
filename indata "&file";
/* Your data step code for this file. */
DATA a;
infile indata length=linelen;
length line $ 200;
input @1 line $ varying200. linelen;
PROC print;
run;
%end;
%else %do;
/* Log an Event of type Error. */
%let cmdstr = %str("The file &file did not exist
so no data step ran.");
%put &cmdstr;
DATA _null_;
x=ntlog("INFORMATION",&cmdstr);
run;
%end;
%mend;
%pdata(c:\config.syss)
The following is SCL code to write to the Application Log:
/* Build a frame and add a pushbutton. Change the Attribute
Name name to object1. In the Source window, add the
following code. */
object1:
x=ntlog("INFORMATION", "This is an INFORMATION event.");
x=ntlog("WARNING", "This is a WARNING event.");
x=ntlog("ERROR", "This is an ERROR event.");
x=ntlog("SUCCESSAUDIT", "This is a SUCCESSAUDIT event.");
Event Viewer Application Log 211
x=ntlog("FAILUREAUDIT", "This is a FAILUREAUDIT event.");
return;
Sending Messages to the Application Log Using LOGEVENT.EXE
Using the Windows LOGEVENT.EXE utility that is provided by the Windows Resource
Kit, you can send your own information messages to the Application Log from within
SAS code.
In the following example, the existence of a semaphore file is checked before SAS
performs some lengthy processing.
%macro pdata(file);
%local cmdstr;
%let cmdstr = "dir &file";
options noxwait;
DATA _null_;
call system(&cmdstr);
run;
%if &sysrc=0 %then %do;
filename indata "&file";
/* Your data step code for this file. */
DATA a;
infile indata length=linelen;
length line $ 200;
input @1 line $ varying200. linelen;
PROC print;
run;
%end;
%else %do;
/* Log an Event of type Error. */
%let cmdstr = %bquote(c:\support\sasset2\logevent.exe -s E
"The file &file did not exist so no data step ran.");
DATA _null_;
%sysexec &cmdstr;
run;
%end;
%mend;
%pdata(c:\config.syss)
When you double-click the event in the Application Log, the Event Properties window
will display the message in the Description box.
For information about LOGEVENT.EXE, see the documentation for the Windows
Resource Kit.
Performance Tools
Why Use a Performance Monitor?
Windows performance monitors are useful for tuning and diagnosing problems in your
application or computer system. The monitors include System Monitor under Windows
212 Chapter 8 Using Windows System Tools with SAS under Windows
7 and Windows Server 2008. By correlating the information from SAS counters with
other operating environment counters, you can more easily troubleshoot performance
problems.
For example, suppose that your SAS job appears not to be running. Perhaps the job is
performing a long and complicated DATA step that generates a very large data set on a
network drive. You can be certain that the job is still running by monitoring the Disk
WriteFile Bytes Written/Sec and Disk WriteFile Bytes Written Total counters.
Starting the Windows Performance Monitors
When you enter perfmon in the Run dialog box, you open the Performance window
when you use Windows 7 and Windows Server 2008.
You can also access the Performance Monitor and the Performance window from the
Administrative Tools folder.
Note: If you want to use the performance counters for 32-bit versions of SAS on a
Windows x64 system, invoke the 32-bit version of PerfMon after the 32-bit version
of SAS has been invoked. To invoke the 32-bit version of PerfMon, access Windows
Explorer and open the folder c:\Windows\SysWOW64 that contains the 32-bit
applications. In this folder, you will see the 32-bit version of PerfMon. You can
access the 32-bit versions of SAS performance counters.
Performance Counters and Objects
A counter is a piece of information that the system monitors. Performance objects
represent individual processes, sections of shared memory, and physical devices, such as
Memory and LogicalDisk. Counters are grouped by objects. For example, the Memory
object contains counters such as Available Bytes, Committed Bytes, and Page Faults per
sec. The Processor object has counters such as %Processor Time and %User Time.
By observing various system counters and application-defined counters, you can
determine performance problems. You can search for problems in your system and
isolate them to areas such as hardware, system software, or your application.
SAS Counters in the Performance and System Monitors
SAS includes the following application-defined counters in the SAS object:
Virtual Alloc'ed Memory
specifies the amount of committed virtual memory that SAS allocates through the
VirtualAlloc() API.
Disk ReadFile Bytes Read Total
specifies the total number of bytes that SAS reads from disk files through the
ReadFile() API.
Disk ReadFile Bytes Read/Sec
specifies the number of bytes that SAS reads per second from disk files through the
ReadFile() API.
Disk WriteFile Bytes Written Total
specifies the total number of bytes that SAS writes to disk files through the
WriteFile() API.
Performance Tools 213
Disk WriteFile Bytes Written/Sec
specifies the number of bytes that SAS writes per second to disk files through the
WriteFile() API.
Disk SetFilePointer/Sec
specifies the number of times per second that SAS successfully calls the
SetFilePointer() API on disk files.
Memlib/Memcache Current Usage K
specifies in bytes the amount of Extended Server Memory that is currently in use.
Memlib/Memcache Peak Usage K
specifies in bytes the maximum amount of Extended Server Memory that is used in
the current SAS session.
Selecting SAS Counters to Monitor
Use the following procedures to monitor SAS counters in your respective operating
environment:
Table 8.2 Procedure for Selecting SAS Counters
Using Windows
Start SAS.
Open the Performance window.
Click the Add ( +) button.
From the Performance object list, select Process.
From the Instances list, select SAS.
For each counter that you want to monitor, select the counter from the list and click Add.
Click Close when you have completed selecting counters.
The performance monitor immediately collects and displays information about the
counters that you selected.
Multiple SAS counters can be monitored. You can see multiple instances monitored,
where each instance is a separate SAS process. SAS instances are listed in the form SAS
PID number. The PID number is the process identifier of the SAS session. You can see a
list of all processes by using the Task Manager.
Examples of Monitoring the DATA Step, PROC SORT, and PROC
SQL
Configuring the Performance Monitors
Configure the Performance Monitor and the System Monitor for all examples as follows:
1. Invoke SAS and the Performance Monitor or the System Monitor.
2. Open the Add Chart window or the Add Counters window and select the SAS object.
3. Add these SAS counters:
Disk ReadFile Bytes Read/Sec
Disk WriteFile Bytes Written/Sec
214 Chapter 8 Using Windows System Tools with SAS under Windows
Disk SetFilePointer/Sec
4. Select the Process object.
5. Add these Process counters:
%Processor Time
%User Time
%Privileged Time
6. Click Done or Close.
Examining the Performance between the DATA and PROC SORT
Steps
To see the difference in performance between the DATA step and the PROC step,
submit this code:
options fullstimer;
/* Create a test data set with some random data. */
DATA a (drop=s);
do i = 1 to 500000;
x = ranuni(i);
y = x*2;
z = exp(x*y);
output;
end;
/* The sleep helps to delineate the subsequent */
/* sort in the Performance Monitor graph */
s = sleep(15);
run;
PROC sort data = a noduplicates;
by z y x i;
run;
After you submit this code, the Performance Monitor or System Monitor will generate
results similar to those results in Display 8.1 on page 216 . You might have to adjust the
scale factor of the different counters.
Performance Tools 215
Display 8.1 Performance of the DATA Step and the PROC SORT Step
The DATA step in the display shows that there is very little activity from Disk ReadFile
Bytes Read/Sec or Disk SetFilePointer/Sec. Notice that in the subsequent PROC SORT
output there is much more activity from these two counters. The output indicates that the
data set is being read (Disk Readfile Bytes Read/Sec) in order to be sorted, and that a
certain amount of random I/O is performed by the sort (Disk SetFilePointer/Sec).
The pause in the activity is caused by the SLEEP function that follows the DATA step.
The Disk WriteFile Bytes Written/Sec counter is active in both the DATA step and in
the PROC SORT step.
Finally, you can correlate the counters from the Process object with the user and system
CPU times in your SAS log.
Examining a PROC SQL Query
To examine the performance of a PROC SQL query with an index, submit the following
code:
1. Submit the code in Step 1 and Step 2. Step 2 creates an index.
/* Step 1 */
/* Create a test data set with some random data. */
/* Do this twice - once with Step 2 and once */
/* without Step 2. */
libname sample 'c:\';
DATA sample.a;
do i = 1 to 500000;
x = ranuni(i);
y = x*ranuni(i);
z = exp(y);
output;
end;
run;
/* Step 2 */
/* Create a simple index on variable x. */
216 Chapter 8 Using Windows System Tools with SAS under Windows
/* Submit this step once. */
PROC DATASETS library = sample;
modify a;
index create x;
quit;
2. Clear the graph by selecting Clear Display from the Edit menu or the Clear Display
toolbar button.
3. Submit the code in Step 3 to see a graph such as Display 8.2 on page 217 .
/* Step 3 */
/* Perform a query on the data. Do this twice - */
/* once with an index and once without an index */
/* The query should select about 50% of the */
/* observations in the data set. */
PROC SQL;
create table sample.yz as
select y,z
from sample.a
where x > 0.5;
quit;
To perform a PROC SQL query without an index:
1. Resubmit Step 1.
2. Clear the graph.
3. Resubmit Step 3 to see a graph such as Display 8.3 on page 218 .
Display 8.2 Performance of PROC SQL Query with an Index
Performance Tools 217
Display 8.3 Performance of PROC SQL Query without an Index
In Display 8.3 on page 218 , the counters averaged under 10% on the scale, whereas in
Display 8.2 on page 217 , several of the counters averaged more than 10%, and the Disk
WriteFile Bytes Written/Sec counter rose more than 25%. A higher value for these
counters implies good overall throughput for the operation.
Note that to make a valid comparison with the Performance Monitor graph or with the
System Monitor graph, you must ensure that the counters are using the same scale. You
can confirm the counters by observing the absolute values. The Average value for Disk
WriteFile Bytes Written/Sec in Display 8.2 on page 217 was 92528.953. Contrast this
value with the same counter in Display 8.3 on page 218 , in which the Average value
was 47350.902. For this operation, bytes were written almost twice as fast when the data
set was indexed.
Starting SAS as a Windows Service
Overview of Starting SAS as a Windows Service
Starting SAS as a Windows service enables you to start SAS automatically or manually,
define recovery procedures if SAS fails, and enable users to log on and log off from a
PC without interrupting SAS. When SAS is defined to start manually, you can start SAS
either from an application by using the net start command or by using the Windows
Services dialog box.
The general process for configuring SAS as a Windows service is as follows:
1. Create an initialization (.INI) file.
2. Install the .INI file to register SAS as a Windows service.
3. If SAS is configured to start automatically, restart your machine. If SAS is
configured to start manually, you can start SAS either from an application or the
Services window in all Windows operating environments. For more information, see
Starting a SAS Service on page 226 .
If you have multiple SAS configurations, you can create an initialization file for each
configuration.
SAS provides the SAS Service Configuration Utility (SAS SCU) to configure the service
and install the .INI file.
218 Chapter 8 Using Windows System Tools with SAS under Windows
Starting the SAS Service Configuration Utility
To start the SAS SCU, do one of the following:
Select Start Programs SAS Utilities SAS Service Configuration Utility
From the SAS SCU directory, type sasservicemngr.exe. The default SAS SCU
directory is c:\Program Files\SASHOME\SASFoundation\ 9.4\core
\sasscu.
Creating an Initialization File
Overview of the Initialization File
Before you can start SAS as a Windows Service, you need to configure and install an
initialization (.INI) file. The. INI file is a Unicode file that
names the SAS service
specifies if the service is to start automatically or manually
defines paths to SAS and SAS working paths
specifies the level of access that an application has to the SAS service
names other Windows services that must be started before this service can be started
defines the actions that Windows is to complete if SAS fails to start as a service
specifies whether the SAS service is a system account or a local account
specifies whether the user can interact with the SAS desktop.
You create the initialization file either by using the SAS SCU graphical user interface
(GUI) or by using a Unicode-capable text editor, such as Notepad. If you use the SAS
SCU GUI, you specify only the required values and the SAS SCU creates the .INI file
for you. If you use a text editor to create the .INI file, you must specify the SAS service
settings and their values. You must save the file as a Unicode file, not as an ANSI or
ASCII-encoded file. Table 8.4 on page 222 explains the settings that you specify to
create a SAS service .INI file with a text editor.
Creating an Initialization File Using the SAS Service Configuration
Utility
Use the SAS Service Configuration Utility (SAS SCU) that is shown in the following
display to create the .INI file. After configuring the settings, click the Install/Save File
tab to save and install the .INI file.
Starting SAS as a Windows Service 219
Display 8.4 SAS Service Configuration Utility
To configure the INI file, select the following tab and modify the appropriate settings:
Install tab
Service Name
is the service name that is registered to Windows when the service is installed.
The service name is also the name that is used when a net start or a net stop
command is issued. This field is required. The default is SASService.
Display Name
is the name of the service that is displayed to user-interface applications. This
field is required. The default is A SAS Service.
Start Type
specifies whether the SAS service is started manually, automatically, or is
disabled. This field is required. The default is Manual. Manual specifies that the
service can be started by another process. Automatic specifies that the service is
started automatically during system start-up. Disabled specifies that the service
cannot be started.
Service Path
contains both the directory path in which SAS is installed and also the SAS
command that is used to start the service. This field is required. For a new
installation, the default path is the SAS installation path, followed by the
command sas.exe -noterminal. If the SAS SCU has been installed
previously, the default path is c:\Program Files\SASHome
220 Chapter 8 Using Windows System Tools with SAS under Windows
\SASFoundation\9.4\ followed by sas.exe -noterminal. The
NOTERMINAL system option is required. To start a SAS program as a service,
add the SYSIN system option followed by the program pathname and filename to
the Service Path. To select a service path, click ... (ellipse button).
Working Path
is the working path that is used by applications that use the SAS Service to create
directories, store files, and log information. This field is optional. The default is
the user's profile directory. Under Windows, the user's profile is located at c:
\Users\user ID\Documents\My SAS Files\9.4. To select a working
path, click ... (ellipse button).
Dependencies
specifies one or more Windows services that must be started before this service is
started. If a dependent service is installed and enabled, the service is started
before this service is started. If a service is installed but disabled, this service will
not be started.
To specify dependencies, type one or more service names separated by the pipe
( | ) character. An example is NetDDE|NetDDEdsdm.
Description
Enter a description of the service. The description appears in the Windows
Services window.
Remove tab
Remove Existing Service
specifies the name of the installed SAS service that you want to remove.
Options tab
Error Control
determines the error severity if the SAS Service fails to start. Select one of the
following error controls:
Table 8.3 Error Controls
Error Control Description
Ignore The error is logged. Startup operations continue.
Normal The error is logged and a message is displayed. Startup
operations continue.
Severe The error is logged and startup operations continue by
using the last successfully installed INI file.
Critical An attempt to log the error is made. If the startup operation
is using the last known successful INI file, startup
operations fail. If the startup operation is not using the last
known successful INI file, it will attempt to restart the
service by using the last successful INI file.
Access
is the level of access that an application has to the SAS Service. When you select
an access level, such as Read, Write, or Execute, certain access type settings are
set to 1(TRUE) in the INI file. To further configure all access types settings,
select the appropriate boxes. For a description of access type settings, see Table
8.4 on page 222 . The access levels are
Starting SAS as a Windows Service 221
Read enables an application to set the Interrogate, Query Configuration, and
Query Status access type settings. Selecting this access level sets the
AccessInterrogate=, AccessQryCfg=, and AccessQryStatus= settings in the .INI
file to 1(TRUE).
Write enables an application to set the Change Configuration access type.
Selecting this access level sets the AccessChgCfg= setting in the .INI file to
1(TRUE).
Execute enables an application to set the Interrogate, Pause/Continue, Start
Service, Stop Service, and Define Control access types. Selecting this access
level sets the AccessInterrogate=, AccessPauseCont=, AccessStart=, AccessStop,
and AccessUserDefCtrl= settings in the .INI file to 1(TRUE).
Account tab
System Account
specifies that the service is shared for all users that log on to this machine. To
enable the service to interact with the user from the desktop, select Allow this
Service to interact with the Desktop. When you select System Account, the
ServiceStartName= setting in the INI file is set to LocalSystem.
This Account
specifies that the service is for a specific user only. When you select This
Account, enter the account name in the box. Then enter the password in the
Password and Confirm Password boxes.
Install/Save File tab
Install from file
Click the Install from file button to specify an initialization (INI) file to install.
Save settings to file
Click the Save settings to file button to save the settings that you have specified
in the SAS Service Configuration Utility GUI to a file.
Show file contents
Select the Show file contents box if you want to display the initialization file
that you want to install or save in the File Contents box.
About tab
displays the copyright information for the SAS Service Configuration Utility.
Creating the Initialization (INI) File Using a Unicode Text Editor
To create a SAS Service INI file by using any Unicode-capable text editor, such as
Notepad, create a new file in the editor and assign a valid value to each of the settings in
the following table. Type only one setting per line:
Table 8.4 SAS Service INI File Settings and Default Values
Setting Name Required Explanation Valid Values Defaults
Related
SAS SCU
Field
Service Name= Yes The SAS Service
name registered to
Windows.
Can contain up to 32
characters (/ and \ are not
valid). The name is not
case sensitive and it must
be contained in quotation
marks.
"SASService" Service
Name
222 Chapter 8 Using Windows System Tools with SAS under Windows
Setting Name Required Explanation Valid Values Defaults
Related
SAS SCU
Field
Display Name= Yes The name of the
service that is
displayed to user-
interface
applications.
Can contain up to 256
characters, is not case
sensitive, and must be
contained in quotation
marks.
"A SAS
Service"
Display
Name
Binary
Pathname=
Yes Contains the
directory path in
which the SAS
Service INI file is
installed, followed by
the SAS command to
start the service.
The pathname must be
contained in both brackets
and quotation marks.
["SAS
installation path
\sas.exe -
noterminal"]
Service Path
Start Type= Yes Specifies whether the
SAS Service is to
start manually or
automatically.
SERVICE_AUTO_
START
SERVICE_
DEMAND_START
SERVICE_DISABLED
SERVICE_
DEMAND_
START
Start Type
Dependencies= No Specifies Windows
services that must be
started before this
service is started.
One or more Windows
service names, separated
by the pipe (|) character.
Enclose dependences in
quotation marks.
none Dependenci
es
Description No A description of the
service
The description can
contain alphanumeric
characters and must be
enclosed in quotation
marks.
none Description
WorkDir= No The directory used by
applications to store
files created and used
by the SAS Service.
The path to the working
directory must be
contained in quotation
marks.
"Under
Windows c:
\Users\user ID"
Working
Path
ErrorControl= Yes Determines the error
severity if the SAS
Service fails to start.
SERVICE_ ERROR_
IGNORE
SERVICE_ ERROR_
NORMAL
SERVICE_ ERROR_
SEVERE
SERVICE_ ERROR_
CRITICAL
SERVICE_
ERROR_
NORMAL
Error
Control
Interactive= Yes Specifies whether the
service allows a user
to interact with the
SAS desktop.
1(TRUE)
0(FALSE)
0(FALSE) Interactive
Process
Starting SAS as a Windows Service 223
Setting Name Required Explanation Valid Values Defaults
Related
SAS SCU
Field
AccessChgCfg= Yes Modifies the SAS
Service
configuration.
1(TRUE)
0(FALSE)
1(TRUE) Change
Configuratio
n
Access
Interrogate=
Yes Requests that the
SAS Service
immediately update
its current status.
1(TRUE)
0(FALSE)
1(TRUE) Interrogate
Access
PauseCont=
Yes Pauses and resumes
the SAS Service.
1(TRUE)
0(FALSE)
1(TRUE) Pause
Continue
AccessQryCfg= Yes Makes queries about
the SAS Service
configuration.
1(TRUE)
0(FALSE)
1(TRUE) Query
Configuratio
n
AccessQry
Status=
Yes Queries Windows
about the status of the
SAS Service.
1(TRUE)
0(FALSE)
1(TRUE) Query
Status
AccessStart= Yes Starts the SAS
Service.
1(TRUE)
0(FALSE)
1(TRUE) Start Service
AccessStop Yes Stops the SAS
Service.
1(TRUE)
0(FALSE)
1(TRUE) Stop Service
AccessUser
DefCtrl=
Yes Specifies a user-
defined control code.
1(TRUE)
0(FALSE)
1(TRUE) Define
Control
ServiceStart
Name=
No The Windows user
account with proper
user rights to run the
SAS Service.
LocalSystem or Windows
account name
LocalSystem This
Account
Password= No The Windows
account password.
an encrypted password none Password
When you create an .INI file by using a text editor and you want to specify
ServiceStartName for a specific user, the Windows account name must be of the format
domainname\username and you must include an encrypted password in the
PASSWORD setting name. You can use the PWENCODE procedure to create an
encrypted password. For example, the following PWENCODE procedure specifies mypw
as the input password:
proc pwencode in='mypw';
run;
The SAS log displays the encrypted password {sas001}bXlwdw==. You then specify
{sas001}bXlwdw== as the value for the Password= setting in your .INI file. An
encrypted password is necessary only if you specify Password= in an .INI file. In
comparison, when you create an .INI file by using the SAS SCU, you specify a text
password. The SAS SCU encrypts the password for you.
224 Chapter 8 Using Windows System Tools with SAS under Windows
For more information about the PWENCODE procedure, see Base SAS Procedures
Guide.
Installing a SAS Service
When you have created the initialization file, you use the initialization file to install SAS
as a service. A SAS service can be installed either from the SAS SCU, from the
command prompt, or from within an application.
To install a SAS Service by using the SAS SCU:
1. Select the Install/Save Filetab.
2. Select Install from file.
3. From the Open dialog box, select an INI file.
4. Click Open.
To install a SAS Service from the command prompt, ensure that both the SAS Service
Configuration Utility directory and the directory that contains the INI file are accessible
from your system path. From the command prompt type sasservicemngr.exe
path/filename.ini. When you install a SAS Service from the command prompt,
user messages are disabled.
Note: You can also install a service from the Install Tab for SAS SCU GUI.
When a SAS Service is installed from an application, the command to install the service
is sasservicemngr.exe path/filename.ini. The following table lists the
return codes that can be passed back to the calling application:
Table 8.5 Return Codes from Installing or Running a SAS Service
Numeric
Code Error Code Description
0 SUCCESS The service has successfully
been installed.
5 ERROR_ACCESS_DENIED Access to the Service Control
Manager is denied.
6 ERROR_INVALID_HANDLE Error loading the Service
Control Manager.
25 ERROR_NOT_FULL_PATH_CREATED The full path could not be
created.
26 USER_CANCELED_INSTALL The user canceled the
installation.
30 SUCCESS_NO_REG_DIR The service was installed but
failed to register the working
directory.
35 ERROR_BINPATH_NOTFOUND The service file was not
found, no installation
Starting SAS as a Windows Service 225
Numeric
Code Error Code Description
40 ERROR_USER_CANCEL_NOSRVC The user canceled the
installation because an INI
file was not found.
50 ERROR_MISSING_FILE_ARGUMENT A required argument in the
INI file is missing.
51 ERROR_INVLAID_FILE_ARGUMENT An INI file argument contains
an incorrect value.
55 ERROR_OPENFILE The INI file could not be
opened.
60 ERROR_ITEMTOOLARGE A string value exceeds the
maximum character limit.
65 ERROR_PASSED_DECRYPT_FAILED The password could not be
decrypted.
87 ERROR_INVALID_PARAMETER A service parameter is
incorrect.
123 ERROR_INVALID_NAME The specified service name is
not valid.
1057 ERROR_INVALID_SERVICE_ACCOUNT The account name is incorrect
or does not exist.
1060 ERROR_SERVICE_DOES_NOT_EXIST The specified service does not
exist as an installed service.
1065 ERROR_DATABASE_DOES_NOT_EXIST The specified database does
not exist.
1072 ERROR_SERVICE_MARKED_FOR_DELETE The specified service has
been marked for deletion.
1073 ERROR_SERVICE_EXISTS A duplicate service name
exists on the network.
1078 ERROR_DUPLICATE_SERVICE_NAME A duplicate display name
exists on the network.
Starting a SAS Service
A SAS Service can be started automatically or manually. If the SAS Service is
configured to start automatically, the service starts when the system starts. If the SAS
Service is configured to start manually, the service can be started either from an
application by using the net start command or by using the Services dialog box.
226 Chapter 8 Using Windows System Tools with SAS under Windows
To start a SAS Service using the Services dialog box:
Under Windows 7 and Windows Server 2008, select Start Control Panel
System and security Administrative tools Services
Under all other Windows operating environments, select Start Control Panel
Administrative Tools Services
From the Services list box, select the SAS service.
Click Start.
Removing a SAS Service
A SAS Service can be removed as a Windows service from the SAS SCU or from the
command prompt.
To remove a SAS Service by using the SAS SCU:
1. Open the SAS SCU and click the Remove tab.
2. Select the SAS Service from the Remove Existing Services box.
3. Click Remove.
4. Select Yes to confirm the removal of the service from the Remove Service dialog
box.
To remove a SAS Service from the command prompt, type sasservicemngr.exe /
remove <servicename>.
Starting SAS as a Windows Service 227
228 Chapter 8 Using Windows System Tools with SAS under Windows
Chapter 9
Using OLE in SAS/AF Software
under Windows
About OLE . . . . . . . . . . . . . . . . . . . . . . . . . . . . . . . . . . . . . . . . . . . . . . . . . . . . . . . . . 230
SAS/AF Catalog Compatibility . . . . . . . . . . . . . . . . . . . . . . . . . . . . . . . . . . . . . . . . . 230
Inserting an OLE Object in a FRAME Entry . . . . . . . . . . . . . . . . . . . . . . . . . . . . . 230
Introduction to Inserting an OLE Object in a FRAME Entry . . . . . . . . . . . . . . . . 230
Inserting an OLE Object . . . . . . . . . . . . . . . . . . . . . . . . . . . . . . . . . . . . . . . . . . . . . 231
Pasting an OLE Object from the Clipboard . . . . . . . . . . . . . . . . . . . . . . . . . . . . . . 231
Reading an OLE Object from an HSERVICE Entry . . . . . . . . . . . . . . . . . . . . . . . 232
Inserting an OLE Object By Dragging It . . . . . . . . . . . . . . . . . . . . . . . . . . . . . . . . 233
Editing an OLE Object within a FRAME Entry . . . . . . . . . . . . . . . . . . . . . . . . . . . 234
Invoking OLE Verbs . . . . . . . . . . . . . . . . . . . . . . . . . . . . . . . . . . . . . . . . . . . . . . . . . 235
Using Linked OLE Objects . . . . . . . . . . . . . . . . . . . . . . . . . . . . . . . . . . . . . . . . . . . . 236
Overview of Using Linked OLE Objects . . . . . . . . . . . . . . . . . . . . . . . . . . . . . . . . 236
Updating a Linked Object with the Links Dialog Box . . . . . . . . . . . . . . . . . . . . . . 236
Updating a Linked Object Programmatically . . . . . . . . . . . . . . . . . . . . . . . . . . . . . 237
Converting OLE Objects . . . . . . . . . . . . . . . . . . . . . . . . . . . . . . . . . . . . . . . . . . . . . . 237
Automating OLE Objects and Applications . . . . . . . . . . . . . . . . . . . . . . . . . . . . . . 238
Overview of Automating OLE Objects and Applications . . . . . . . . . . . . . . . . . . . 238
Accessing Array Values Returned by the OLE Automation Server . . . . . . . . . . . . 239
Using Value Properties . . . . . . . . . . . . . . . . . . . . . . . . . . . . . . . . . . . . . . . . . . . . . . 241
Specifying Optional Parameters in OLE Server Methods . . . . . . . . . . . . . . . . . . . 241
Creating an External OLE Automation Instance . . . . . . . . . . . . . . . . . . . . . . . . . . 242
Example: Populating a Microsoft Excel Spreadsheet with SAS Data . . . . . . . . . . 243
Using OLE Custom Controls (OCXs) in Your SAS/AF Application . . . . . . . . . . . 245
Overview of Using OLE Custom Controls (OCXs) in Your
SAS/AF Application . . . . . . . . . . . . . . . . . . . . . . . . . . . . . . . . . . . . . . . . . . . . . . 245
Inserting an OLE Control in a FRAME Entry . . . . . . . . . . . . . . . . . . . . . . . . . . . . 246
Registering OLE Controls . . . . . . . . . . . . . . . . . . . . . . . . . . . . . . . . . . . . . . . . . . . 246
Accessing OLE Control Properties . . . . . . . . . . . . . . . . . . . . . . . . . . . . . . . . . . . . . 247
Interacting with the OLE Control Using SCL Methods . . . . . . . . . . . . . . . . . . . . . 248
Responding to OLE Control Events . . . . . . . . . . . . . . . . . . . . . . . . . . . . . . . . . . . . 248
229
About OLE
OLE is a means of integrating multiple sources of information from different
applications into a unified document. These objects can include text, graphics, charts,
sound, video clips, and much more.
OLE 1.0, which the SAS has supported since Release 6.08, allowed you to link and
embed OLE objects into SAS/AF FRAME entries and SAS/EIS applications. OLE 2.0,
which SAS 9.4 supports, provides many new features that you can use to enhance your
SAS/AF frames and SAS/EIS applications.
Note: SAS under Windows (and OLE 2.0 in general) still supports all the features from
OLE 1.0.
SAS can function as an object container or client. The applications that create (and
update) the objects that you place in a FRAME entry are known as servers. You can also
use SAS as a server from within other applications through OLE automation.
For more information about OLE in general, see the documentation for the Windows
operating environment. For descriptions of the error messages that you might receive
while using OLE features in SAS/AF software, see Using OLE on page 618 .
SAS/AF Catalog Compatibility
SAS/AF catalogs that contain OLE HSERVICE entries can be ported from Release 6.09
for Windows NT and Release 6.10 or later for Windows transparently, just by assigning
librefs to those catalogs in your SAS 9.4 session.
Note: SAS/AF catalogs created in SAS 9.4 that contain HSERVICE entries can be
ported back to Release 6.08 using the V608 option of the CPORT procedure, but the
features that are ported are limited to those features that are available in Release
6.08.
HSERVICE entries must be used on the platform in which they were created. Any OLE
feature that you include in your SAS/AF applications using SAS under Windows cannot
be ported to another operating environment. (For portability purposes, all variations of
Microsoft Windows are considered a single platform.)
Catalogs in a 32-bit architecture cannot be used without migrating to a 64-bit
architecture and vice versus. Migration is accomplished through the CPORT and
CIMPORT options.
Inserting an OLE Object in a FRAME Entry
Introduction to Inserting an OLE Object in a FRAME Entry
SAS provides three items on the object Selection List to facilitate OLE:
OLE - Insert Object
inserts an OLE object as a new object of the type associated with a registered server
application, as an object created from an existing file, or as an OLE control.
230 Chapter 9 Using OLE in SAS/AF Software under Windows
OLE - Paste Special
pastes an OLE object to the FRAME entry from the Windows clipboard.
OLE - Read Object
creates an object that references an existing HSERVICE entry in a SAS catalog.
These three items correspond to the three OLE classes in SAS/AF software: INSERT,
PASTE, and READOLE.
In addition to using the Selection List to insert objects, you can select and drag objects
from other Windows applications and drop them onto an open FRAME entry (in BUILD
mode, or during run time if the frame or work area object is registered as a drop site for
the SAS_DND_OLEOBJ representation).
Inserting an OLE Object
To insert an OLE object in a FRAME entry:
1. From the COMPONENTS window, select the V6 objects item to expand the object
tree.
2. Scroll through the list of objects in the Selection List and select and hold down the
left mouse button on OLE - Insert Object.
3. Drag OLE - Insert Object to a position for the object in the FRAME entry. Release
the mouse button to place the object. The Insert Object dialog box appears.
4. Select the type of object that you want to insert. The list of objects that are available
to you depends on which OLE-capable applications are registered on your system.
Selecting a type of object will insert an object of that type into the FRAME entry.
Alternatively, you can create an object from a file by clicking on Create from File.
The file that you specify must have been created by one of the applications that you
have available to supply OLE objects. For example, if you have Microsoft Excel
installed on your system, you can create an object from an Excel spreadsheet file.
You also have the option of making it a linked object (instead of embedded). For
more information about linked objects, see Using Linked OLE Objects on page
236 .
When you have selected the type of object or filename to insert, click OK. SAS
inserts the object into the FRAME entry.
5. With the BUILD window active, select View Properties Window
In the Properties windows, select the object and select Object Attributes.
Enter a name for the object entry in the Entry field. Two-level HSERVICE names
are allowed, defaulting to the current catalog. You can also change the Name of the
object. The HSERVICE entry is not created until you Save or End the FRAME
editing session.
Click OK.
Pasting an OLE Object from the Clipboard
To paste an OLE object from the Windows clipboard:
1. From another Windows application, copy or cut to the Windows clipboard the object
or data that you want to include in your FRAME entry.
Inserting an OLE Object in a FRAME Entry 231
2. From the COMPONENTS window, select the V6 objects item to expand the object
tree.
3. Scroll through the list of objects in the Selection List and select and hold down with
the left mouse key OLE - Paste Special. Drag OLE - Paste Special to the frame.
The Paste Special dialog box appears.
4. Select the type of OLE object that you would like to insert based on the clipboard
contents. The object is determined by the application from which you copied the
data. (For example, you would typically paste Microsoft Word data as a Microsoft
Word object.)
5. If you want the OLE object to link to the data instead of embed the actual data in the
FRAME entry, choose Paste Link on the Paste Special dialog box. For more
information about linked objects, see Using Linked OLE Objects on page 236 .
Note: If you paste data from a temporary source (such as a document that you did
not save), SAS will be unable to locate the data source when it attempts to link to
it later when it no longer exists. You should save your data file before copying it
to the Windows clipboard.
6. After you select the type of object to paste, click OK. SAS pastes the object into the
FRAME entry.
7. Select View Properties Window . Select the object from the Properties box and
click on Object Attributes.
8. Enter a name for the object entry in the Entry field. Two-level HSERVICE names
are allowed, defaulting to the current catalog. You can also change the Name of the
object. The HSERVICE entry is not created until you Save or End the FRAME
editing session.
Click OK.
Reading an OLE Object from an HSERVICE Entry
To read an existing OLE object stored as an HSERVICE entry in a SAS catalog:
1. From the COMPONENTS window, select the V6 objects item to expand the object
tree.
2. Scroll through the list of objects in the selection list and select and drag OLE - Read
Object to the BUILD window.
3. With the cursor over the blank object, right mouse click and select Object
Attributes.
4. In the OLE-Read Object Attributes window, enter the name of the HSERVICE entry
in the Entry field. Two-level HSERVICE names are allowed, defaulting to the
current catalog. To use the Select window to find the entry, click on the arrow next
to the Entry field.
Click OK. SAS inserts the object in the FRAME entry, displaying a representation of
the object at the position that you selected.
Note: You cannot change the name of an HSERVICE entry that you read in. If you
want to assign a different name to the HSERVICE entry, copy the HSERVICE
entry to a new name before you read the object.
232 Chapter 9 Using OLE in SAS/AF Software under Windows
Inserting an OLE Object By Dragging It
Inserting an OLE Object into a FRAME Entry
To insert an OLE object into a FRAME entry by dragging and dropping it:
1. Create the object using the server application. For example, if you want to embed a
Microsoft Excel chart object into your FRAME entry, use Microsoft Excel to create
the object. Or, you can select an OLE object that is embedded in another application.
2. With both SAS and the server application running, arrange the application windows
so that both the server application (with the object) and the SAS BUILD: DISPLAY
window (with the FRAME entry) are visible on the screen.
3. Select the object in the server application. Press the mouse button and drag the object
from the server application to the position in the FRAME entry where you want to
place the object. The cursor changes to a box with an arrow, indicating that the
FRAME entry is a valid place to drop the object. You do not need to draw a region in
the FRAME to insert the object. You can also use drag modifier keys, as discussed in
Changing the Drag Action on page 233 to control the drag and drop behavior.
When you release the mouse button ("dropping" the object), SAS inserts the object
into the FRAME, automatically creating a name and an HSERVICE entry for the
OLE object. SAS displays a representation of the object at the position that you
selected.
Dragging OLE Objects during Run Time
You can allow the dragging and dropping of OLE objects while your SAS/AF
application is running. To enable this action, you must register the OLE object type with
a valid drag and drop representation.
OLE objects must be registered with the SAS_DND_OLEOBJ representation. For more
information about registering objects for drag and drop, see the SAS/AF online
documentation for information about working with the FRAME application development
environment and for information about the Widget class.
Changing the Drag Action
By default, dragging an OLE object from another application into SAS moves the object
(unless the object is of a type that can be read and not removed). You can override this
default action by using a drag modifier; a key press that indicates you want to perform a
different drop action:
To copy an object from the server application, hold down the Ctrl key when you
drop the object onto the target window. When you press the Ctrl key, the cursor
changes to an arrow with a box and a plus (+) sign.
To create a link to the data in a SAS/AF FRAME entry, hold down the Ctrl and Shift
keys when you drop the object onto the BUILD window. When you press the Ctrl
and Shift keys, the cursor changes to an arrow with a box and a plus (+) sign. (This
feature might vary based on the other application.) Remember not to paste a linked
object from a temporary source, because SAS cannot locate a data source when it no
longer exists.
Alternatively, you can initiate a nondefault drag and drop action (if the server
application supports it). Use the right mouse button to select the object and drag and
drop it into the FRAME entry. When you release the mouse button, SAS displays a pop-
Inserting an OLE Object in a FRAME Entry 233
up menu allowing you to select whether to move, copy, or link to the object. The choices
in the pop-up menu might vary among different types of OLE objects.
Editing an OLE Object within a FRAME Entry
One of the most impressive features of OLE 2.0 is visual editing--the ability to edit an
embedded object in-place, without explicitly changing to another application.
To activate visual editing for an OLE object in your FRAME entry at build time, click
the right mouse button and select Edit. To activate visual editing at run time, simply
double-click on the object. If the object's application supports visual editing as a server
application, then the following occurs:
The object's representation in the FRAME entry changes to an editing session of the
actual object. The object's borders might change to accommodate the tools supplied
by the server application.
The SAS menu bar changes to accommodate the menu bar of the server application.
The File and Window menus remains the same, but the remainder of the menu bar
changes to the server application.
If the server application normally provides any tools, such as toolbar icons or a
floating toolbox, those items also become available.
For example, Display 9.1 on page 234 shows a SAS/AF FRAME entry with a Microsoft
Word object activated.
Display 9.1 SAS/AF FRAME Entry with Word Object Activated
After this transformation, you can edit the object using all of the tools and menus
provided by the server application.
To end your visual editing session, click elsewhere inside the FRAME entry and outside
the object. SAS resumes control of the session, and returns to the default SAS menus and
tools.
Note:
1. The HSERVICE entry is automatically updated at the end of a visual editing
session only if the object has been saved previously (an HSERVICE entry has
been created for it). Otherwise, you must select Save (or End) from the File menu
in SAS/AF software to create the HSERVICE entry. Also, if you modify the
object during TESTAF mode and you want to save the modifications in the
HSERVICE entry, you must update the object's contents by selecting Update
from the Locals menu before returning to BUILD mode.
234 Chapter 9 Using OLE in SAS/AF Software under Windows
2. If you move the OLE object within the FRAME entry during visual editing (in
BUILD mode), the object returns to its original position when you click outside
of it (ending the visual editing session). If you want to move the object to another
position in the FRAME entry, end the visual editing session and then move the
object region.
3. Most OLE objects require that you double-click on them to activate them.
However, a few types of objects require only a single-click to activate them.
4. If you attempt to edit a linked object or an OLE object whose server application
does not support visual editing, the server application launches as a separate
instance and enables you to edit the object. This action is known as open editing
and is consistent with the behavior of linked objects and all OLE 1.0 objects.
Invoking OLE Verbs
Each OLE object (except OLE controls) has a default action that it performs when you
double-click on it. For many objects, the default action is Edit (invoking a visual editing
session for OLE 2.0 or an open editing session for linked objects and all OLE 1.0
objects). However, there are some objects for which the Edit action is secondary (for
example, a Media Clip object, where Play is the primary action). Also, many objects
have more than one action that they can perform, so they understand more than one OLE
verb. (Double-clicking on an OLE object in BUILD: DISPLAY mode does not perform
the default action, but double-clicking on the object in TESTAF mode does.)
To access the menu of OLE verbs for an OLE object in BUILD mode, click on the
object with the right mouse button. The name of the OLE object is located at the bottom
of the pop-up menu. In the cascading menu, there is a list of valid OLE verbs for the
object. Select a verb from this menu to perform that action. The default verb appears first
in the list of verbs.
For example, a Microsoft Excel object understands Edit (for visual editing) and Open
(for open editing). A Media Clip object understands Play and Edit.
You can also access the list of valid verbs by clicking on the Associated Verbs item in
the Object Attributes dialog box for the object. This list just contains the names of the
verbs; you cannot initiate the verbs from here. Again, the verb at the top of the list is the
default verb.
Using SCL, you can invoke any verb that a particular OLE object understands by using
the _EXECUTE_ method with the verb as an argument. For example, this code would
invoke the verb Play on the OLE object mediaobj:
call notify('mediaobj', '_EXECUTE_', 'Play');
You can specify multiple verbs in a single call to _EXECUTE_. For more information
about the _EXECUTE_ method, see _EXECUTE_ on page 608 .
Invoking OLE Verbs 235
Using Linked OLE Objects
Overview of Using Linked OLE Objects
A linked OLE object contains information about the object's server application and
points to the data file that resides on disk, but does not contain data for the object itself.
The object contains a static picture that represents the contents of the linked source.
Using the Links dialog box, you can specify to update a linked object:
When you update the source file that an object points to, use the Links dialog box to
update the linked object automatically. (You must reload the FRAME entry before it
reflects the change.)
manually, by choosing Update Now in the Links dialog box or by using the
_UPDATE_ method in SCL.
manually, by pointing the object to a different source file using either the Links
dialog box or the _UPDATE_ method in SCL.
Linked OLE objects that you include in a FRAME entry:
support open editing only (as opposed to visual editing, described in Editing an
OLE Object within a FRAME Entry on page 234 ). When you double-click on the
object's representation in the FRAME, the server application is invoked in a separate
window with the object's data file open.
You can also update the data of a linked object by using the server application to
open the data file the object points to.
must point to existing data files. If you change the location of a data file to which an
object is linked, you must update the links information for the object.
If you create a linked object using OLE - Paste Special, the data source that you paste
from must be permanent (you must have saved it to disk). If you create a linked object
from a temporary data source, SAS will be unable to locate the data to update the object
when the data source no longer exists.
Updating a Linked Object with the Links Dialog Box
To update the links information with the Links dialog box (shown in Display 9.2 on page
237 ):
1. Click on the object with the right mouse button. A pop-up menu appears, with the
object type listed as the bottom menu item.
2. Click on the bottom menu item. A cascading menu containing valid OLE verbs for
the object appears.
3. Click Links. The Links dialog box appears, containing link information for all of the
linked objects in the FRAME entry. (If there are no linked objects in the FRAME,
then the Links item is disabled.)
4. Use the Links dialog box to change information about the object as necessary. For
example, if the data file resides in a different location, you can change the source for
the object link.
236 Chapter 9 Using OLE in SAS/AF Software under Windows
An alternate way to open the Links dialog box for a linked OLE object is to use the
DLGLINKS command from the command line. You can also use the _EXECUTE_
method in SCL to invoke the DLGLINKS command. For example:
call notify('linkobj','_execute_','dlglinks');
Display 9.2 Links Dialog Box
Updating a Linked Object Programmatically
To change the source of a linked object programmatically with SCL, use the
_UPDATE_ method to specify a new HSERVICE entry to associate with the object. The
_UPDATE_ method for OLE objects accepts the name of an HSERVICE entry as a third
argument. (This method overrides the Widget class _UPDATE_ method.) For the syntax
of the OLE _UPDATE_ method, see _UPDATE_ on page 613.
Converting OLE Objects
An OLE object can be associated with only one server application, but some OLE
objects can be converted for use with a different server application than the one that
created them.
You can convert an object by using the Convert dialog box (shown in Display 9.3 on
page 238 ). This dialog box lets you:
change the object's view from an icon to object content and vice versa.
change the object's type from one server application to another.
activate the object with a different server application than originally created it,
without altering the object type.
Converting OLE Objects 237
Display 9.3 Convert Dialog Box
To convert an OLE object within a SAS/AF FRAME entry:
1. Click on the object with the right mouse button.
2. At the bottom of the pop-up menu, select the object's name (thus revealing the
cascading menu).
3. In the cascading menu, select Convert. The Convert dialog box appears, listing the
valid object types to which you can convert the selected object.
4. If you want to actually convert the object to another type, select the desired target
object type and click OK.
If you want to toggle the object between icon view and content view, check Display
As Icon.
If you want to activate the object using another server, click on Activate as and then
select the server application to use.
5. Click OK.
An alternate way to open the Convert dialog box for an OLE object is to select the object
and issue the DLGCONVERT command on the command line. Also, you can use the
_EXECUTE_ method in SCL to invoke the DLGCONVERT command. For example:
call notify('sheetobj','_execute_',
'dlgconvert');
Automating OLE Objects and Applications
Overview of Automating OLE Objects and Applications
Some Windows applications provide a scripting language that enables you to control and
update objects and external applications through automation. In SAS/AF software, you
can use SAS Component Language (SCL) for OLE automation. Using SCL code to send
instructions to the OLE object, you can update the object's data based on a user's actions
in your SAS/AF application.
In SAS/AF software, you can automate:
OLE objects embedded in a FRAME entry, using the OLE class
238 Chapter 9 Using OLE in SAS/AF Software under Windows
OLE objects linked to a FRAME entry, using the OLE class
OLE applications not associated with a FRAME entry, using the OLE Automation
class.
Using SCL, you can communicate with any OLE object or application that supports
OLE automation as a server. In this communication, SAS acts as a client while the
automation application acts as a server. The server provides OLE automation objects,
which you can control with SCL code. Using SCL methods, you can send OLE methods
to the server for execution. You can also get and set the properties of the objects that you
control. OLE automation servers can support multiple types of objects, each of which
can have a unique set of methods and properties. The SCL methods that you can use are
listed in Table 9.1 on page 239 and described in detail in Summary of OLE Class
Methods on page 605 .
Note: Do not confuse the SCL OLE automation methods (listed in the table) with the
methods provided by the OLE automation server. In SAS/AF software, the
_COMPUTE_ and _DO_ SCL methods provide access to the methods supported by
the OLE automation server. Each OLE automation server supports different
methods, but you must always use the _COMPUTE_ or _DO_ method in SCL to
invoke them. (You can use subclassing to create new methods that encapsulate these
methods, such as the methods listed in this table.)
Table 9.1 OLE Automation Class Methods
OLE Automation Method Description
_COMPUTE_ invokes a method supported by the OLE automation
server and returns a value
_DO_ invokes a method supported by the OLE automation
server (with no return value)
_GET_PROPERTY_ retrieves the value of a property exposed by the
OLE automation server
_GET_REFERENCE_ID_ returns the reference identifier of an object provided
by the OLE automation server
_IN_ERROR_ returns an object's ERROR status
_NEW_ assigns an SCL identifier to an external instance of
an OLE automation server
_SET_PROPERTY_ sets the value of a property exposed by the OLE
automation server
Note: The return values and arguments passed between the automation server and SAS
using the OLE automation methods are passed by value, not by reference--including
those arguments that the server defines as pass-by-reference. The arguments contain
actual static values, not pointers to values that you can modify.
Accessing Array Values Returned by the OLE Automation Server
Using SCL methods and the OLE automation server, SAS lets you
Automating OLE Objects and Applications 239
receive a single-dimensional array that is passed to SAS as an SCL list
send or receive multi-dimensional SCL arrays.
In this first example, the SCL code creates and populates a list box in a Microsoft Excel
worksheet and stores the contents of the list box in an SCL list:
list=makelist(); /* create the SCL list */
/* Add a Listbox in a worksheet */
call send(worksht, '_COMPUTE_', 'Listboxes',
listbox);
call send(listbox, '_DO_', 'Add', 20, 50,
40, 100);
call send(worksht, '_COMPUTE_', 'Listboxes',
1, listone);
/* Fill the Listbox with a range of */
/* values from the worksheet */
call send(listone, '_SET_PROPERTY_',
'ListFillRange', 'A1:A3');
/* Get the contents of the Listbox */
call send(listone, '_GET_PROPERTY_',
'List', list);
Using several SCL arrays, the following SCL code creates and populates another
Microsoft Excel worksheet:
Init:
/* Initialization */
HostClass = loadclass('sashelp.fsp.hauto');
/* Instantiate the Excel object and make it visible */
call send (Hostclass, '_NEW_', ExcelObj, 0, 'Excel.Application');
call send (ExcelObj, '_SET_PROPERTY_', 'Visible', -1);
/* Get the Workbook Object, add a new Sheet and get the Sheet object */
call send (ExcelObj, '_GET_PROPERTY_', 'Workbooks', WkBkObj);
call send (WkBkObj, '_DO_', 'Add');
call send (ExcelObj, '_GET_PROPERTY_', 'ActiveSheet', WkShtObj);
dcl char names{3,2) = ('Lucy', 'Ricky',
'Julliette', 'Romeo',
'Elizabeth', 'Richard');
/* Set the range to be A1:A4 and fill that range with names */
call send(WkShtObj, '_COMPUTE_', 'Range', 'A1', 'B3', RangeObj);
call send(RangeObj, '_SET_PROPERTY_', 'Value', names);
dcl num primes{2,4} = ( 1, 3, 5, 7,
11, 13, 17, 23);
/* Set the range to be A5:D6 and fill that range with ints values */
call send(WkShtObj, '_COMPUTE_', 'Range', 'A5', 'D6', RangeObj);
call send(RangeObj, '_SET_PROPERTY_', 'Value', primes);
dcl char totals{1,4} = ('=SUM(A5,A6)',
'=SUM(B5,B6)',
'=SUM(C5,C6)',
'=SUM(D5,D6)');
240 Chapter 9 Using OLE in SAS/AF Software under Windows
/* Set the range to be A1:A4 and fill that range with totals */
call send(WkShtObj, '_COMPUTE_', 'Range', 'A7', 'D7', RangeObj);
call send(RangeObj, '_SET_PROPERTY_', 'Value', totals);
dcl char vals{7,4};
call send(WkShtObj, '_COMPUTE_', 'Range', 'A5', 'D7', RangeObj);
call send(RangeObj, '_GET_PROPERTY_', 'Value', vals);
return;
Using Value Properties
OLE automation servers (including OLE custom controls) can designate one of their
properties or methods as a value property, which is used as the default property or
method when the automation code accesses an object provided by the server without
explicitly specifying a property or method name.
In SCL, you can access the value property of a server by specifying an empty string in
place of the property name when invoking _GET_PROPERTY_ or
_SET_PROPERTY_, or in place of the method name when using _DO_ or
_COMPUTE_. For example, if the Text property is the value property, then the
following code:
call notify('sascombo', '_set_property_', '',
'An excellent choice');
is equivalent to:
call notify ('sascombo', '_set_property_',
'Text', 'An excellent choice');
Both the SAS ComboBox and SAS Edit controls (supplied with SAS) designate Text as
their value property.
Specifying Optional Parameters in OLE Server Methods
Some OLE server applications expose methods that have optional parameters. If you do
not specify a value for one or more of the parameters that a method supports, the OLE
server uses a default value for those parameters. Refer to the documentation for the OLE
server application that you are using for information about which parameters are
optional.
SAS supports the use of optional parameters by letting you specify a SAS missing value
in place of the parameter that you want to omit. The default missing value character is a
period (but that can be changed by using the MISSING system option).
For example, Microsoft Excel supports a ChartWizard method that accepts 11
arguments, most of which are optional. This SCL code invokes this method with all of
its arguments:
call send(chart, '_DO_', 'ChartWizard', hcell,
-4098, 6, 1, 0, 0, 1,
"Automation at work!",
'Column', 'Value', 'Row');
Here is the equivalent SCL code that omits the optional parameters (substituting the
missing value character):
Automating OLE Objects and Applications 241
call send(chart, '_DO_', 'ChartWizard', hcell,
., ., ., ., ., .,
"Automation at work!",
., ., .);
Note: Your SCL code must still respect the position of the optional parameters when
invoking methods. When you specify a missing value character as an argument, it
must be in place of a parameter that is optional to the OLE server's method.
Creating an External OLE Automation Instance
External OLE Automation Instances can be for an application on your local machine or
an application on a remote machine. Before you can automate an external OLE
application, you must create an instance of the OLE Automation class. (This action is
not necessary when you automate objects that you embed or link in your FRAME entry,
because placing them in the FRAME entry creates the instance for you.) Unlike the OLE
class, the OLE Automation class is not derived from the Widget class and therefore has
no visual component to include in a FRAME entry. Instead, you must load an instance of
the HAUTO class (using the LOADCLASS function) in the SCL code that drives the
automation. For example:
hostcl=loadclass('sashelp.fsp.hauto');
After you create an instance of the OLE Automation class, you must associate the new
instance with an SCL object identifier (which you need to use when calling methods
with CALL SEND) and an OLE server application. To obtain the identifier, use the
_NEW_ method on the newly created instance of the OLE Automation class. This
example stores the object identifier in oleauto and associates the object with Microsoft
Excel (which has the identifier Excel.Application in the Windows registry) on the
local machine.
call send(hostcl, '_NEW_', oleauto, 0,
'Excel.Application');
To create an instance of the OLE Automation class for a remote machine, the remote
machine must be configured to permit the user to start remote instances using
Distributed COM Configuration Properties (DCOMCNFG.EXE). The
DCOMCNFG.EXE is located in the \Windows\SYSTEM32 folder. For more
information about Distributed COM Configuration Properties, see your Windows
documentation. The following example creates an instance of Microsoft Excel on a
remote machine. Once created, the method and property calls to that instance work as if
it were on a local machine.
Init:
HostClass = loadclass('sashelp.fsp.hauto');
ExcelObj = 0;
/* Define the machine name and put it in a list */
machineName = '\\Aladdin';
inslist = makelist();
attrlist = makelist ();
rc = insertc (attrlist, machineName, -1, 'remoteServer');
rc = insertl (inslist, attrlist, -1, '_ATTRS_');
/* Instantiate the Excel object and make it visible */
242 Chapter 9 Using OLE in SAS/AF Software under Windows
call send (HostClass, '_NEW_',ExcelObj, inslist,
'Excel.Application');
call send (ExcelObj, '_SET_PROPERTY_', 'Visible', -1);
return;
For more information about the _NEW_ method, see _NEW_ on page 612 .
After you create an instance of an OLE Automation object, you can automate that object
in much the same way you would automate an object that you have embedded or linked
in your frame. The following table notes some key differences between the types of
objects.
Table 9.2 OLE Automation Objects
SAS OLE Objects SAS OLE Automation Objects
Are derived from the Widget class. Are derived from the Object class.
Have a visual component (the object that you
place in the FRAME entry).
Have no visual component within the FRAME
entry.
Are created by placing the object in a region
in the FRAME entry (using drag and drop).
Are created by using the LOADCLASS
statement and the _NEW_ method in SCL.
Represent the specific type of data object
(which you choose) supported by the OLE
server.
Represent the top-level application object
supported by the OLE server, which you then
might use to open objects of specific data
types.
Enable you to call methods with CALL
NOTIFY by passing in the object name from
the FRAME entry.
Require you to call methods with CALL
SEND, passing in the object identifier
returned by the _NEW_,
_GET_PROPERTY_, or _COMPUTE_
methods.
Example: Populating a Microsoft Excel Spreadsheet with SAS Data
The following table contains SCL code to populate a Microsoft Excel spreadsheet with
data from a SAS data set.
Table 9.3 SCL Code for Populating a Microsoft Excel Spreadsheet
Action SCL Code
Load an instance of the OLE
Automation class and invoke Excel.
Set the object to Visible, so you can
see the automation in progress.
LAUNCHXL:
hostcl = loadclass('sashelp.fsp.hauto');
call send(hostcl, '_NEW_', excelobj, 0,
'Excel.Application');
call send(excelobj, '_SET_PROPERTY_', 'Visible', 'True');
return;
Automating OLE Objects and Applications 243
Action SCL Code
Get the identifier for the current
Workbooks property and add a
worksheet. Then get the identifier
for the new worksheet.
CREATEWS:
call send(excelobj, '_GET_PROPERTY_', 'Workbooks',
wbsobj);
call send(wbsobj, '_DO_', 'Add' );
call send(excelobj, '_GET_PROPERTY_', 'ActiveSheet',
wsobj);
Open a SAS data set. dsid=open('sasuser.class','i');
call set(dsid);
rc=fetch(dsid);
nvar=attrn(dsid, 'NVARS');
nobs=attrn(dsid, 'NOBS');
Traverse the data set and populate
the cells of the Excel worksheet with
its data, row by row.
do
col=1 to nvar;
call send(wsobj, '_COMPUTE_', 'Cells',1,col,retcell);
var=varname(dsid,col);
call send(retcell,'_SET_PROPERTY_', 'Value',var);
end;
do while (rc ne -1);
do row = 1 to nobs;
do col = 1 to nvar;
r=row+1;
call send (wsobj, '_COMPUTE_', 'Cells', r ,col,retcell);
if vartype(dsid,col) eq 'N' then do;
varn=getvarn(dsid,col);
call send(retcell, '_SET_PROPERTY_', 'Value' ,varn);
end;
else do;
varc=getvarc(dsid,col);
call send(retcell, '_SET_PROPERTY_', 'Value' ,varc);
end;
end;
rc=fetch(dsid);
end;
end;
dsid=close(dsid);
return;
Close the worksheet and end the
Excel session. The _TERM_ method
deletes the OLE automation
instance.
QUITXL:
call send(excelobj,'_GET_PROPERTY_', 'ActiveWorkbook',
awbobj);
call send(awbobj, '_DO_', 'Close', 'False');
call send(excelobj, '_DO_', 'Quit');
call send(excelobj, '_TERM_');
return;
As you can see from this example, automating an application object requires some
knowledge of the object's properties and methods. To help you decide which SCL
commands to use for an Excel automation object, you can use the Macro Recorder in
Excel to perform the task that you want to automate. Visual Basic code is generated. It is
then relatively simple to map the Visual Basic code to comparable SCL statements and
functions.
244 Chapter 9 Using OLE in SAS/AF Software under Windows
The following table shows some excerpts of Visual Basic code and their SCL
equivalents.
Table 9.4 Visual Basic Code Samples and Their SCL Equivalents
Visual Basic Code OLE Automation in SCL
Launch Excel and make it visible
Set excelobj = CreateObject("Excel.Application")
excelobj.Visible = True
hostcl = loadclass('sashelp.fsp.hauto');
call send ( hostcl, '_NEW_', excelobj, 0,
'Excel.Application');
call send (excelobj,'_SET_PROPERTY_',
'Visible','True');
Create a new worksheet
Dim wbsobj, wsobj As Object
Set wbsobj = excelobj.Workbooks
wbsobj.Add
Set wsobj = excelobj.ActiveSheet
call send(excelobj,'_GET_PROPERTY_',
'Workbooks', wbsobj);
call send(wbsobj, '_DO_', 'Add');
call send(excelobj,'_GET_PROPERTY_',
'ActiveSheet', wsobj );
Set the value of a cell
wsobj.Cells(row + 1, col).Value
=var
r=row+1;
call send(wsobj,'_COMPUTE_', 'Cells', r, col,
retcell);
call send(retcell,'_SET_PROPERTY_',
'Value' ,var);
Close the Excel application object
excelobj.ActiveWorkbook.Close
("False")
excelobj.Quit
call send(excelobj,'_GET_PROPERTY_',
'ActiveWorkbook', awbobj);
call send(awbobj, '_DO_', 'Close', 'False');
call send(excelobj,'_DO_', 'Quit');
call send(excelobj,'_TERM_');
Using OLE Custom Controls (OCXs) in Your
SAS/AF Application
Overview of Using OLE Custom Controls (OCXs) in Your SAS/AF
Application
An OLE custom control is a special type of OLE object or collection of OLE objects that
has an interface to expose its own properties and methods. You can control these objects
through its graphical interface and with SCL code.
OLE custom controls differ from other OLE objects in these ways:
They generate events based on user actions, which you can respond to in your
FRAME entry. Note that the object's SCL label is not run by default when you
activate an OLE control.
They assume ambient properties (such as color and font) based on the environment
in which they are used.
OLE controls are packaged in their own dynamic linked library (with a file extension of
OCX). Using SCL code, your FRAME entry can respond to events generated by the
Using OLE Custom Controls (OCXs) in Your SAS/AF Application 245
OLE control (mouse clicks, key presses, and so on). The events exposed by OLE
controls vary among controls. For a list of events, see the documentation for the control
that you are using. After inserting the control into the FRAME entry, you can view the
event map by selecting Object Attributes for the OLE control object and then Event
Map.
Note: The OLE controls that SAS provides require 32-bit containers, which makes them
unusable with Windows applications that offer only 16-bit container support. Also,
because SAS is a 32-bit container, you cannot use 16-bit controls with it.
Inserting an OLE Control in a FRAME Entry
To insert an OLE control in a FRAME entry:
1. From the COMPONENTS window, select the V6 objects item to expand the object
tree.
2. Double-click on OLE - Insert Object from the Selection List. The Insert Object
dialog box appears. You can also drag OLE - Insert Object from the Selection List
to the BUILD window. When you release the mouse button the Insert Object dialog
box opens.
3. Select the Create Control radio button to display a list of registered OLE custom
controls. If the OLE control that you want to use is not listed here and you have it on
your system, you need to register the control. For more information, see Registering
OLE Controls on page 246 .
4. Select the name of the OCX control you want to insert.
Registering OLE Controls
Before you can use any OLE control in Windows, the control must be registered with
Windows. SAS ComboBox and SAS Edit, the two OLE controls provided with SAS, are
automatically registered when you install SAS.
If you want to install other controls for use with SAS or other applications, you must
register the control with Windows (unless the control was installed by a process that
performed the registration for you). The OLE control will not be available from the
Insert Object dialog box until it is registered.
To register an OLE control:
1. Complete steps 1-4 as described in Inserting an OLE Control in a FRAME Entry
on page 246 to invoke the Insert Object dialog box with the list of registered
controls.
2. Click on Add Control to invoke the Browse file selection dialog box.
3. Use the dialog box to select the control (which usually has a file extension of OCX)
that you want to register.
When you click OK, the control is added to the list of registered controls in the
Insert Object dialog box.
246 Chapter 9 Using OLE in SAS/AF Software under Windows
Accessing OLE Control Properties
Overview of Accessing OLE Control Properties
OLE controls have properties that you can set or retrieve using SCL methods. Some
controls make some of their properties available through a properties page, which lets
you set or retrieve the data interactively.
Accessing the OLE Control Properties Page
To invoke the properties page for a control, click on the right mouse button within the
control's region in the BUILD: DISPLAY window and then select Properties from the
pop-up menu. The properties page for the control appears. Display 9.4 on page 247
shows an example of a properties page for an OLE control.
OLE controls provide a Properties verb, which you can use with the _EXECUTE_
method in SCL to bring up the Properties page for the control. Or, you can access the
pop-up menu for the control, and then choose the cascading menu with the control's
name. The Properties verb is available off that cascading menu.
Display 9.4 An Example Properties Page
You can use the properties page to view or change settings for some of the exposed
properties.
Note that the control is not active (you cannot interact with its interface) while you are in
DISPLAY mode. The control becomes active in TESTAF mode.
Accessing Properties Using SCL Code
When you use OLE controls in a SAS/AF application, you can access the properties of
the control programmatically. Also, an OLE control might not expose all of its properties
in a properties page. You can access the properties of a control by using the
_SET_PROPERTY_ and _GET_PROPERTY_ methods.
Before you can access a property, you must know:
the object label of the OLE control in your SAS/AF FRAME entry
the name of the property that you want to access
the type of data that the property holds.
For example, suppose you have a combo box control named sascombo in your FRAME
entry, and you want to set the list style to simple (represented by the integer 1):
Using OLE Custom Controls (OCXs) in Your SAS/AF Application 247
call notify ('sascombo', '_set_property_',
'Style', 1);
If you want to retrieve data from a property, you must use a variable that is of the same
type as the data that you want to read. For example, if you want to learn what text the
user specified in the edit portion of a combo box, include the following code:
length text $ 200;
call notify ('sascombo', '_get_property_',
'Text', text);
Interacting with the OLE Control Using SCL Methods
OLE controls support methods that control their content and behavior. You use either the
_DO_ or _COMPUTE_ SCL methods to send a message to an OLE control telling it to
implement one of its methods.
Use the _DO_ method in SCL when the OLE control method performs some action
but does not return a value. For example, the SAS ComboBox OLE control has a
method that clears all items from the list:
call notify('sascombo', '_DO_', 'Clear');
Use the _COMPUTE_ method in SCL when the OLE control method returns a
value. You specify a variable in the SCL code that will contain the return value when
the method ends. For example, the SAS ComboBox OLE control has a method that
returns an item at a specified position in the list:
length item $ 80;
call notify('sascombo', '_COMPUTE_',
'GetItem', 2, item);
When this call returns, item contains the text of the item at position 2 (the third item
in the list).
Responding to OLE Control Events
Overview of Responding to OLE Control Events
OLE controls generate events that you can respond to in your SCL code. You can create
a label in your SCL code for OLE events just like you do for SAS/AF events.
Assigning SCL Code to an OLE Control Event on page 248
Retrieving Argument Values from Events on page 249
Example: Mapping OLE Control Events to SCL Code on page 250
Example: Subclassing an OLE Custom Control on page 250
Adding an Item to a Combo Box List on page 251
Finding an Item in a Combo Box on page 251
Retrieving the Text Value of the Control on page 251
Assigning SCL Code to an OLE Control Event
To assign SCL code to run when an OLE control event occurs:
1. Select the OLE control object in the BUILD window.
248 Chapter 9 Using OLE in SAS/AF Software under Windows
2. Select Object Attributes from the pop-up menu for the object.
3. Select Event Map from the Object Attributes dialog box. The Event Map dialog box
appears (shown in Display 9.5 on page 249 ).
4. In the Event Map dialog box, select the event that you want to respond to using SCL
code.
5. Specify the SCL, FRAME, or PROGRAM source entry and (if applicable) the SCL
label where the event-handling code resides.
Note: You can specify the same SCL source entry that is stored with the FRAME
entry. However, in addition to compiling the code with the FRAME entry, you
must also compile the SCL entry outside of the FRAME context (outside of the
BUILD: SOURCE and BUILD: DISPLAY windows) in order for the event
handler to recognize the SCL label. It is more efficient to store event-handling
code for OLE controls in an SCL source entry that is not associated with a
FRAME entry.
Display 9.5 Event Map Dialog Box
Note: Many OLE controls include a LostFocus event, which they generate when the
control loses window focus. Because of how SAS/AF software communicates with
the control, mapping the LostFocus event sometimes has the effect of placing focus
back on the control that just lost it. Although you can still respond to the LostFocus
event in your FRAME entry, this action might cause unusual focus behavior.
Retrieving Argument Values from Events
Some OLE control events also include parameters that you might find useful. For
example, the SAS ComboBox control generates a KeyPress event that also reports the
ASCII value of the key that was pressed. If a particular event passes an argument back to
the FRAME entry, the type of value returned is indicated in the Event Map dialog box.
A numeric value is indicated with an N; a character value is indicated with a C.
To retrieve the value returned by an OLE control event, you must define a method (using
the METHOD statement in SCL) in the event-handling code. In the argument list for the
METHOD statement, specify a variable of the type that you expect the OLE control to
return. This variable contains the value returned by the event. You can then use that
variable inside your event-handler.
For example, suppose you want to retrieve the value of the key that triggered the
KeyPress event in the SAS ComboBox control and then report it as an ASCII character.
The KeyPress event returns an integer that represents the ASCII value of the key
pressed. Your event-handling code would look like the following:
/* Label specified in Event Map dialog box */
Using OLE Custom Controls (OCXs) in Your SAS/AF Application 249
KEYPRESS:
/* Define a method with an
integer argument */
method keyval 8;
/* Convert the integer to an
ASCII character */
keychar=byte(keyval);
put keychar=; /* Output the character */
endmethod;
Example: Mapping OLE Control Events to SCL Code
When mapping OLE control events, you can do one of the following:
Map each event in the Event Map window to a different labeled section of SCL code.
Each piece of code performs different actions.
Map all of the events in the Event Map window to a single labeled section of SCL
code, use the _GET_EVENT_ method to detect which event was triggered, and act
accordingly.
Use a combination of these strategies by assigning one event (such as the Click
event) to SCL code that runs the object's label (using the _OBJECT_LABEL_
method), and map the remaining events to a single label that uses the
_GET_EVENT_ method to determine the event and appropriate action. The object's
label is not run by default for OLE controls.
The following example shows how to structure the SCL code when all events for an
OLE control are mapped to a single label, which in turn runs the object's label to
determine the event and act accordingly:
length event $ 80;
/* All OLE control events are mapped to
this label */
RUNLABEL:
/* Call the object's label */
call send(_self_, '_OBJECT_LABEL_');
return;
/* This is the label of the OLE control */
OBJ1:
/* Determine the last event */
call notify('obj1', '_GET_EVENT_', event);
select (event);
when('Click') put 'Click received';
when('DblClick') put 'DblClick received';
otherwise put event=;
end;
return;
Example: Subclassing an OLE Custom Control
If you create SAS/AF applications that make frequent use of one or more OLE custom
controls, you might want to write your own methods to abstract the methods that the
control recognizes without having to specify the intermediate _DO_ and _COMPUTE_
methods in SCL.
You can write methods by creating a subclass of the OLE class and adding methods to
your derived class. When you insert the OLE control into your FRAME entry, be sure to
insert it as an instance of the new class that you define (instead of OLE - Insert
Object). The examples provided here contain sample code that you can use to abstract
250 Chapter 9 Using OLE in SAS/AF Software under Windows
the methods of a control. They do not include details about how to create subclasses. For
information about creating subclasses of a SAS/AF class, see the online documentation
for SAS/AF software.
Adding an Item to a Combo Box List
You can use this method to add a new item to the list portion of the SAS ComboBox
control. The SAS ComboBox control uses zero-based numbering to indicate the
positions of the list items (the first item is at position 0, the second is at position 1, and
so on). The following method lets you specify the position numbers such that position 1
holds the first item.
/* Add a new item to a ComboBox list. */
ADDITEM:
method text $200 row 8 rc 8;
/* adjust for zero-based index */
ocxrow = row-1;
call send(_self_, '_COMPUTE_', 'AddItem',
text, ocxrow, rc);
if ( rc = 0 ) then
_MSG_="ERROR: Could not add item to list.";
endmethod;
Assuming you mapped this code to a new method called ADD_ITEM, you would use
this syntax to add a new item to the control:
/* Adds 'Item 1' at the first position */
/* in the control */
length success 8;
call notify('sascombo', 'ADD_ITEM',
'Item 1', 1, success);
Finding an Item in a Combo Box
The following method finds the specified item and returns its position in the list. As in
the previous example, this method adjusts the position number to be one-based instead
of zero-based.
FINDITEM:
method text $200 row 8;
call send(_self_, '_COMPUTE_', 'FindItem',
text, row);
row = row + 1; /* adjust for zero-based */
endmethod; /* index */
Assuming you mapped this code to the FIND_ITEM method, you would then use it as in
this example:
length position 8;
call notify('sascombo','FIND_ITEM',
'Lost Item', position);
Retrieving the Text Value of the Control
Both the SAS ComboBox and SAS Edit controls have Text properties, which you can
access using the _GET_PROPERTY_ method with the property name. For easier and
more intuitive access from your OLE subclass, you can override the _GET_TEXT_
method and map it to this code:
GETTEXT:
method text $200;
Using OLE Custom Controls (OCXs) in Your SAS/AF Application 251
call send(_self_, '_GET_PROPERTY_',
'Text', text);
endmethod;
You would then access the Text property of a control the same way you access the text
of other SAS/AF widget objects:
length text $ 200;
call notify('sasedit', '_GET_TEXT_', text);
252 Chapter 9 Using OLE in SAS/AF Software under Windows
Chapter 10
Controlling SAS from Another
Application Using OLE
Introduction to Automating SAS . . . . . . . . . . . . . . . . . . . . . . . . . . . . . . . . . . . . . . . 253
Creating an Instance of SAS . . . . . . . . . . . . . . . . . . . . . . . . . . . . . . . . . . . . . . . . . . . 254
Getting Feedback from the SAS Session . . . . . . . . . . . . . . . . . . . . . . . . . . . . . . . . . 254
Examples of Automating SAS with OLE . . . . . . . . . . . . . . . . . . . . . . . . . . . . . . . . . 255
Examples Using Visual Basic . . . . . . . . . . . . . . . . . . . . . . . . . . . . . . . . . . . . . . . . . 255
Creating a SAS Automation Object . . . . . . . . . . . . . . . . . . . . . . . . . . . . . . . . . . . . 255
Determine Whether the SAS Session Is Busy . . . . . . . . . . . . . . . . . . . . . . . . . . . . 255
Toggle the SAS Session between Visible and Invisible . . . . . . . . . . . . . . . . . . . . . 256
Set the Main SAS Window Title of the SAS Session . . . . . . . . . . . . . . . . . . . . . . 256
Assign a SAS Library and Run a SAS Procedure . . . . . . . . . . . . . . . . . . . . . . . . . 256
End the SAS Session . . . . . . . . . . . . . . . . . . . . . . . . . . . . . . . . . . . . . . . . . . . . . . . 256
Methods and Properties for Use with a SAS OLE Automation Object . . . . . . . . . 256
Dictionary . . . . . . . . . . . . . . . . . . . . . . . . . . . . . . . . . . . . . . . . . . . . . . . . . . . . . . . . . . 257
Command Method . . . . . . . . . . . . . . . . . . . . . . . . . . . . . . . . . . . . . . . . . . . . . . . . . 257
QueryWindow Method . . . . . . . . . . . . . . . . . . . . . . . . . . . . . . . . . . . . . . . . . . . . . . 257
Quit Method . . . . . . . . . . . . . . . . . . . . . . . . . . . . . . . . . . . . . . . . . . . . . . . . . . . . . . 258
Submit Method . . . . . . . . . . . . . . . . . . . . . . . . . . . . . . . . . . . . . . . . . . . . . . . . . . . . 258
Top Method . . . . . . . . . . . . . . . . . . . . . . . . . . . . . . . . . . . . . . . . . . . . . . . . . . . . . . 258
Properties for Controlling a SAS Automation Object . . . . . . . . . . . . . . . . . . . . . . 259
Introduction to Automating SAS
SAS can perform as an OLE automation server. This means that you can use an
application that can act as an OLE automation controller (such as Visual Basic) to create
a SAS session and control it using the methods and properties that SAS makes available.
Many Windows applications use Visual Basic or Visual Basic for Applications as the
scripting language for automation. All examples that are provided in this document use
Visual Basic, but you can achieve the same results with any application that can act as an
OLE automation controller.
253
Creating an Instance of SAS
To create an instance of SAS (that is, invoke a SAS session), you must create an OLE
object by using the SAS program identifier as it is listed in the Windows registry. The
SAS program identifier is SAS.Application. Here is a Visual Basic example that
instantiates (creates an instance of) a SAS session:
Dim OleSAS as Object
Set OleSAS = CreateObject("SAS.Application")
This example sets the identifier OleSAS to the new SAS session. You can then use this
identifier to access the methods and properties that SAS makes available.
If you want to control an existing SAS automation object by using OLE automation, you
can use your automation controlling language. In Visual Basic, you can use the
following:
Dim OleSAS as Object
Set OleSAS = GetObject(,"SAS.Automation")
Note that this code does not create an instance of SAS if one does not already exist.
Also, the existing SAS session must have been created as an OLE automation object (for
example, using CreateObject in Visual Basic). You cannot use OLE automation to
control a SAS session that you invoked by using another method (for example, by using
the Start menu).
Getting Feedback from the SAS Session
SAS provides two properties, RC and ResultString, that make it possible to pass
information from the SAS session that you are automating back to the application that is
controlling it. RC can contain a number; ResultString can contain a text string.
To set the values of these properties from within the SAS session, use the SETRC
function with this syntax:
error=SETRC("result-string", rc-number);
where result-string is the value to be assigned the ResultString property, and rc-number
is the value to be assigned to the RC property.
For example, you can use the Submit method to submit DATA step code that returns an
error code as part of its processing. You can then check the value of that error using the
RC or ResultString property. Here is a Visual Basic example of this:
Private Delcare Sub Sleep Lib kernel32 (ByVal dwMilliseconds As Long)
Private Sub Command1_Click()
Dim OleSAS as Object
Set OleSAS = CreateObject("SAS.Application")
OleSAS.Submit("data _null_;
error=setrc('Error string', 2.0);
put error; run;")
Sleep 500
Do while x=0
If (OleSAS.Busy) then
254 Chapter 10 Controlling SAS from Another Application Using OLE
Sleep 500
else
If (OleSAS.RC <> 0) Then
Response = MsgBox(OleSAS.ResultString,
vbOKOnly, "Error message is",
0, 0)
x=1
EndIf
Loop
End Sub
Examples of Automating SAS with OLE
Examples Using Visual Basic
The following examples use Visual Basic as the scripting language to control SAS with
OLE automation. You can use any scripting language from any Windows application
that can act as an OLE automation controller.
Creating a SAS Automation Object on page 255
Determine Whether the SAS Session Is Busy on page 255
Toggle the SAS Session between Visible and Invisible on page 256
Set the Main SAS Window Title of the SAS Session on page 256
Assign a SAS Library and Run a SAS Procedure on page 256
End the SAS Session on page 256
Creating a SAS Automation Object
This Visual Basic code defines an object and creates an instance of SAS to associate
with that object.
Dim OleSAS As Object
Set OleSAS = CreateObject("SAS.Application")
Determine Whether the SAS Session Is Busy
This Visual Basic code queries the SAS session (using the Busy property) to test
whether the session is busy processing code.
If (OleSAS.Busy) Then
Response = MsgBox("SAS Session is Busy",
vbOKOnly, "SAS Session", 0, 0)
Else
Response = MsgBox("SAS Session is Idle",
vbOKOnly, "SAS Session", 0, 0)
End If
Examples of Automating SAS with OLE 255
Toggle the SAS Session between Visible and Invisible
This Visual Basic code hides or unhides the SAS session based on its current state.
If OleSAS.Visible = False then
OleSAS.Visible=True
Else
OleSAS.Visible=False
End If
Set the Main SAS Window Title of the SAS Session
This Visual Basic code assigns a title to the main SAS window of the SAS session and
then displays the title in a message box.
OleSAS.Title = "Automation Server"
Response = MsgBox(OleSAS.Title, vbOKOnly,
"Title Is", 0, 0)
Assign a SAS Library and Run a SAS Procedure
This Visual Basic code submits SAS code to the SAS session, assigning a SAS library
and running the INSIGHT procedure on sample data.
OleSAS.Submit("libname insamp
'c:\sas\insight\sample';
proc insight data=insamp.drug;
run;")
End the SAS Session
This Visual Basic code ends the SAS session provided that there are no other OLE
automation controllers making use of it.
OleSAS.Quit
Set OleSAS = Nothing
Methods and Properties for Use with a SAS OLE
Automation Object
Once instantiated, the SAS OLE automation object supports these methods as well as
several properties.
256 Chapter 10 Controlling SAS from Another Application Using OLE
Dictionary
Command Method
Invokes a command as if it were entered from the SAS command line.
Syntax
Command("sas-command")
Details
By default, the active window receives the command. You can change which window
receives the command by changing the CommandWindow property.
Example
This Visual Basic code invokes a SAS session and opens the BUILD window:
Set OleSAS = CreateObject("SAS.Application")
OleSAS.Command("build")
QueryWindow Method
Queries whether a specified window exists within the SAS session.
Syntax
QueryWindow("window-name")
Details
QueryWindow returns either True or False based on whether the specified window is
open in the automated SAS session. If the window exists but is not visible,
QueryWindow still returns True.
The window name that you specify must match the exact spelling of the window name in
SAS. The window-name argument is not case sensitive.
Example
This Visual Basic code gets an existing SAS session and checks whether the BUILD
window is open. If the window is not open, this code invokes BUILD:
Dim OleSAS as Object
Set OleSAS = GetObject(,"SAS.Application")
If (Not OleSAS.QueryWindow("build")) Then
OleSAS.Command("build")
QueryWindow Method 257
EndIf
Quit Method
Ends the SAS session.
Syntax
Quit
Details
If the automation controller that issues the Quit method is the only controller that is
using that particular SAS session, then the SAS session ends. If at least one other
automation process is still using the SAS session, then the session remains running.
Submit Method
Submits DATA step or procedure code for processing.
Syntax
Submit("SAS-program-code")
Details
The string of text that you specify as SAS-program-code can contain multiple SAS
statements separated by semicolons. The contents of the string are submitted to SAS for
processing.
Example
The following example references a data library and invokes a SAS/AF application:
Dim OleSAS as Object
Set OleSAS = CreateObject("SAS.Application")
OleSAS.Visible = True
OleSAS.Submit("libname afapp 'f:\sas\afapp';")
OleSAS.Command("af c=afapp.bigapp.main.frame")
Top Method
Brings the SAS session to the foreground.
Syntax
Top
258 Chapter 10 Controlling SAS from Another Application Using OLE
Details
The Top method works only if the Visible property is set to True.
Example
The following example invokes a SAS session, makes it a visible window, and then
brings it to the foreground.
Dim OleSAS as Object
Set OleSAS = CreateObject("SAS.Application")
OleSAS.Visible = True
OleSAS.Top
Properties for Controlling a SAS Automation Object
Specifies various properties of the SAS automation object.
Details
Properties and Descriptions
The following properties apply to SAS automation objects:
Busy
indicates whether SAS is idle or working (for example, running a procedure, DATA
step, and so on). This property is Read-Only.
CommandWindow
sets the window (based on the window title) to receive commands that you specify
using the Command method. The name that you specify must match the spelling of
the window name exactly (though this property is not case sensitive). When the
name is set, the window receives subsequent commands that you specify with the
Command method until CommandWindow is changed or set to Null (by specifying
""). If the name is Null, which is the default, the currently active window receives the
command. This property is Read-Write.
CommandWindowVisible
controls whether the window specified by the CommandWindow property is visible.
If the property is set to False, the window that is specified by the
CommandWindow property is set to invisible. If the CommandWindow property is
Null, this property has no effect. This property is Read-Write.
ConfirmExit
controls the behavior when SAS exits. A value of 0 means that no confirmation box
is displayed before SAS exits. A value of 1 means that a confirmation box is
displayed before SAS exits. A value of 2 selects the default action, which is
controlled by an alternative method that defines how SAS exits (for example, the
Preferences dialog box).
Height
sets the height, in pixels, of the SAS application window. This property is Read-
Write.
Properties for Controlling a SAS Automation Object 259
Parent
sets the name of the parent window that contains the SAS application window. If you
change this value to another window, the SAS application window resizes to fit in
the new frame. This property is Read-Write.
RC
returns the return code passed by a user function. You can set this property from
within the SAS session by using the SETRC function. This property is Read-Only
from the automation controller.
ResultString
returns a string passed by a user function. You can set this property from within the
SAS session by using the SETRC function. This property is Read-Only from the
automation controller.
Title
sets the main SAS window title. This property is Read-Write.
Visible
controls whether SAS is visible. This property is Read-Write.
Width
sets the width, in pixels, of the SAS application window. This property is Read-
Write.
X
sets the horizontal coordinate, in pixels, for the top left corner of the SAS application
window. This property is Read-Write.
Y
sets the vertical coordinate, in pixels, for the top left corner of the SAS application
window. This property is Read-Write.
260 Chapter 10 Controlling SAS from Another Application Using OLE
Chapter 11
Using Dynamic Data Exchange
under Windows
Overview of Dynamic Data Exchange (DDE) . . . . . . . . . . . . . . . . . . . . . . . . . . . . . 261
DDE Syntax within SAS . . . . . . . . . . . . . . . . . . . . . . . . . . . . . . . . . . . . . . . . . . . . . . . 262
Referencing the DDE External File . . . . . . . . . . . . . . . . . . . . . . . . . . . . . . . . . . . . . . 263
Overview of Referencing the DDE External File . . . . . . . . . . . . . . . . . . . . . . . . . . 263
Using the DDE Triplet . . . . . . . . . . . . . . . . . . . . . . . . . . . . . . . . . . . . . . . . . . . . . . 263
Controlling Another Application Using DDE . . . . . . . . . . . . . . . . . . . . . . . . . . . . 264
DDE Examples . . . . . . . . . . . . . . . . . . . . . . . . . . . . . . . . . . . . . . . . . . . . . . . . . . . . . . 264
Overview of DDE Examples . . . . . . . . . . . . . . . . . . . . . . . . . . . . . . . . . . . . . . . . . 264
Using the X Command to Open a DDE Server . . . . . . . . . . . . . . . . . . . . . . . . . . . 264
Using DDE to Write Data to Microsoft Excel . . . . . . . . . . . . . . . . . . . . . . . . . . . . 265
Using DDE to Write Data to Microsoft Word . . . . . . . . . . . . . . . . . . . . . . . . . . . . 265
Using DDE to Read Data from Microsoft Excel . . . . . . . . . . . . . . . . . . . . . . . . . . 265
Using DDE to Read Data from Microsoft Word . . . . . . . . . . . . . . . . . . . . . . . . . . 266
Using DDE and the SYSTEM Topic to Invoke Commands in
an Application Using Excel . . . . . . . . . . . . . . . . . . . . . . . . . . . . . . . . . . . . . . . . . 266
Using the NOTAB Option with DDE . . . . . . . . . . . . . . . . . . . . . . . . . . . . . . . . . . . 267
Using the DDE HOTLINK . . . . . . . . . . . . . . . . . . . . . . . . . . . . . . . . . . . . . . . . . . . 268
Using the !DDE_FLUSH String to Transfer Data Dynamically . . . . . . . . . . . . . . 269
Using Macro Variables to Issue DDE Commands . . . . . . . . . . . . . . . . . . . . . . . . . 269
Reading Missing Data . . . . . . . . . . . . . . . . . . . . . . . . . . . . . . . . . . . . . . . . . . . . . . . 270
Overview of Dynamic Data Exchange (DDE)
Dynamic Data Exchange (DDE) is a method of dynamically exchanging information
between Windows applications. DDE uses a client/server relationship to enable a client
application to request information from a server application. SAS is always the client. In
this role, SAS requests data from server applications, sends data to server applications,
or sends commands to server applications.
You can use DDE with the DATA step, the SAS macro facility, SAS/AF applications, or
any other portion of SAS that requests and generates data. DDE has many potential uses,
one of which is to acquire data from a Windows spreadsheet or database application.
Note: Many Windows programs, including SAS, now support OLE to facilitate
communication between applications. If you need to share data with an application
that supports OLE, you might prefer to use the OLE support that is built into SAS.
For more information, see About OLE on page 230 .
261
DDE Syntax within SAS
To use DDE in SAS, issue a FILENAME statement with the following syntax:
FILENAME fileref DDE 'DDE-triplet' <DDE-options>;
where:
fileref
is a valid fileref (as described in Referencing External Files on page 142 ).
DDE
is the device-type keyword that tells SAS that you want to use Dynamic Data
Exchange.
'DDE-triplet'
is the name of the DDE external file.
DDE-options
can be any of the following:
COMMAND
allows remote commands to be issued to DDE server applications. For more
information, see Controlling Another Application Using DDE on page 264 .
HOTLINK
instructs SAS to use the DDE HOTLINK. For an example of using this option,
see Using the DDE HOTLINK on page 268 .
LRECL=record-length
specifies the record length (in bytes). Under Windows, the default is 32767. The
value of record-length can range from 1 to 1,073,741,823 (1 gigabyte).
NOTAB
instructs SAS to ignore tab characters between variables. For an example of
using this option, see Using the NOTAB Option with DDE on page 267 .
RECFM=record-format
controls the record format. The following are valid values under Windows:
F indicates fixed format.
N indicates binary format and causes the file to be treated as a byte
stream. If LRECL is not specified, by default SAS reads 32767 bytes
at a time from the file.
P indicates print format.
V|D indicates variable format. This is the default.
CAUTION:
Use caution when using DDE with data values that are blank or missing. For
sample code, see Reading Missing Data on page 270 .
262 Chapter 11 Using Dynamic Data Exchange under Windows
Referencing the DDE External File
Overview of Referencing the DDE External File
When you define a fileref to use with DDE, the DDE-triplet argument refers to the DDE
external file.
Using the DDE Triplet
The DDE triplet is application-dependent and is different for every application that you
run. For information about an application's DDE triplet, see the application's
documentation.
The triplet takes the following form:
'application-name|topic!item'
where:
application-name
is the executable filename of the server application. For example, the application-
name for Microsoft Word is winword, and for Microsoft Excel that it is excel.
topic
is the topic of conversation (between SAS and the DDE server application). This is
typically the full path filename of the document or spreadsheet with which you want
to share data.
item
is the range of conversation specified between the client and server applications. In
spreadsheet applications, this is usually a range of cells. For document-based
applications (for example, Microsoft Word), the item is something that defines a
location in the document, such as a bookmark.
Valid values for all of these arguments vary depending on the server application. A
software application supporting DDE as a server should list acceptable values for the
triplet information in documentation supplied with the application.
Note: The server application must be started before trying to communicate with it using
DDE. Also, the DDE triplet format might differ among different applications and
among different versions of the same application.
For example, in order to place text into a Microsoft Word document TESTDDE.DOC
located at C:\TEMP with a bookmark named NUMBER, you could use this code:
filename test dde 'winword|"c:\temp\testdde.doc"
!NUMBER' notab;
The application-name is winword, the topic is "c:\temp\testdde.doc", and the
range is !NUMBER.
Suppose you want to use SAS to populate the first four rows and two columns of the
Microsoft Excel spreadsheet named Sales Data stored in C:\EXCEL\SALES.XLS. You
would use the following code:
filename test dde 'Excel|c:\excel\
[Sales.xls]Sales Data!R1C1:R4C2'
Referencing the DDE External File 263
The application-name is Excel, the topic is c:\excel\[Sales.xls] Sales
Data, and the range is R1C1:R4C2.
If your server application is able to copy the DDE-triplet to the Windows clipboard, you
can display the DDE-triplet in SAS. To do this, select the information in the server
application and copy it to the Windows Clipboard. Return to SAS and select Solutions
Accessories DDE triplet.
Controlling Another Application Using DDE
DDE server applications support certain commands that you can issue by using a DDE
link to control the application. To use these commands, use the special topic name
SYSTEM in the DDE triplet and leave the item name blank. You can then use the
INPUT statement for input from an application and the PUT statement to issue
commands to the server application.
For those DDE server applications that do not recognize the SYSTEM topic name, you
can specify the COMMAND option in the FILENAME statement that you use to define
the DDE link. When you specify the COMMAND option, you do not specify the item
name in the DDE triplet.
Note: With SAS/AF software and OLE automation, you can automate any Windows
application that supports OLE 2.0 as a server. For more information about using SAS
and OLE, see Automating OLE Objects and Applications on page 238 .
DDE Examples
Overview of DDE Examples
This section provides several examples of using DDE with SAS under Windows. These
examples use Microsoft Excel and Microsoft Word as DDE servers, but any application
that supports DDE as a server can communicate with SAS.
Before you run these examples, you must first invoke Microsoft Excel and Microsoft
Word, and open the spreadsheet or document used in the example.
Note: DDE examples are included in the host-specific sample programs that you access
from the Help menu.
Using the X Command to Open a DDE Server
A DDE server application can be opened using the X command within SAS code. The
XWAIT and XSYNC options must be turned off.
options noxwait noxsync;
x '"C:\program files\microsoft office\office14\excel.exe"';
Double quotation marks are required around the path if the path contains a space. The
single quotation marks are for the X command.
264 Chapter 11 Using Dynamic Data Exchange under Windows
Using DDE to Write Data to Microsoft Excel
The first example sends data from a SAS session to an Excel spreadsheet. The target
cells are rows 1 through 100 and columns 1 through 3. To send the data, submit the
following program:
/* The DDE link is established using */
/* Microsoft Excel SHEET1, rows 1 */
/* through 100 and columns 1 through 3 */
filename random dde
'excel|sheet1!r1c1:r100c3';
data random;
file random;
do i=1 to 100;
x=ranuni(i);
y=10+x;
z=x-10;
put x y z;
end;
run;
Using DDE to Write Data to Microsoft Word
This example sends a text string to a Microsoft Word document at a given bookmark.
Note the difference between using DDE with Microsoft Word and Microsoft Excel.
filename testit dde 'winword|"c:\temp\testing.doc"
!MARK' notab;
data _null_;
file testit;
put 'This is a test.';
run;
Note: If you are writing to Microsoft Word, you would generally use Visual Basic
commands such as FileOpen.Name, FileSave, FileClose, and Insert. If the PUT
statement contains a macro that Word does not understand, you will see this
message: Ambiguous name detected: TmpDDE
Using DDE to Read Data from Microsoft Excel
You can also use DDE to read data from an Excel application into SAS, as in the
following example:
/* The DDE link is established using */
/* Microsoft Excel SHEET1, rows 1 */
/* through 10 and columns 1 through 3 */
filename monthly
dde 'excel|sheet1!r1c1:r10c3';
data monthly;
infile monthly;
input var1 var2 var3;
run;
proc print;
DDE Examples 265
run;
Using DDE to Read Data from Microsoft Word
This example reads data from a Microsoft Word document at a given bookmark.
filename testit dde 'winword|"c:\temp\testing.doc"
!MARK' notab;
libname workdir 'c:\temp';
/* Get ready to read the first bookmark. */
data workdir.worddata;
length wordnum $5;
infile testit;
input wordnum $;
run;
proc print;
run;
Using DDE and the SYSTEM Topic to Invoke Commands in an
Application Using Excel
You can issue commands to Excel or other DDE-compatible programs directly from
SAS using DDE. In the following example, the Excel application is invoked using the X
command; a spreadsheet called SHEET1 is loaded; data are sent from SAS to Excel for
row 1, column 1 to row 20, column 3; and the commands required to select a data range
and sort the data are issued. The spreadsheet is then saved and the Excel application is
terminated.
/* This code assumes that Excel */
/* is installed on the current */
/* drive in a directory called EXCEL. */
options noxwait noxsync;
x 'c:\program files\microsoft office\office14\excel.exe';
/* Sleep for 60 seconds to give */
/* Excel time to start up. */
data _null_;
x=sleep(60);
run;
/* The DDE link is established using */
/* Microsoft Excel SHEET1, rows 1 */
/* through 20 and columns 1 through 3 */
filename data
dde 'excel|sheet1!r1c1:r20c3';
data one;
file data;
do i=1 to 20;
266 Chapter 11 Using Dynamic Data Exchange under Windows
x=ranuni(i);
y=x+10;
z=x/2;
put x y z;
end;
run;
/* Microsoft defines the DDE topic */
/* SYSTEM to enable commands to be */
/* invoked within Excel. */
filename cmds dde 'excel|system';
/* These PUT statements are */
/* executing Excel macro commands */
data _null_;
file cmds;
put '[SELECT("R1C1:R20C3")]';
put '[SORT(1,"R1C1",1)]';
put '[SAVE()]';
put '[QUIT()]';
run;
Using the NOTAB Option with DDE
SAS expects to see a TAB character placed between each variable that is communicated
across the DDE link. Similarly, SAS places a TAB character between variables when
data are transmitted across the link. When the NOTAB option is placed in a FILENAME
statement that uses the DDE device-type keyword, SAS accepts character delimiters
other than tabs between variables.
The NOTAB option can also be used to store full character strings, including embedded
blanks, in a single spreadsheet cell. For example, if a link is established between SAS
and the Excel application, and a SAS variable contains a character string with embedded
blanks, each word of the character string is normally stored in a single cell. To store the
entire string, including embedded blanks in a single cell, use the NOTAB option as in
the following example:
/* Without the NOTAB option, column1 */
/* contains 'test' and column2 */
/* contains 'one'. */
filename test
dde 'excel|sheet1!r1c1:r1c2';
data string;
file test;
a='test one';
b='test two';
put a $15. b $15.;
run;
/* You can use the NOTAB option to store */
/* each variable in a separate cell. To */
/* do this, you must force a tab */
/* ('09'x) between each variable, as in */
DDE Examples 267
/* the PUT statement. */
/* After performing this DATA step, column1*/
/* contains 'test one' and column2 */
/* contains 'test two'. */
filename test
dde 'excel|sheet1!r2c1:r2c2' notab;
data string;
file test;
a='test one';
b='test two';
put a $15. '09'x b $15.;
run;
Using the DDE HOTLINK
If the HOTLINK option is specified, the DDE link is activated every time the data in the
specified spreadsheet range are updated. In addition, DDE enables you to poll the data
when the HOTLINK option is specified to determine whether data within the range
specified have been changed. If no data have changed, the HOTLINK option returns a
record of 0 bytes. In the following example, row 1, column 1 of the spreadsheet
SHEET1 contains the daily production total. Every time the value in this cell changes,
SAS reads in the new value and outputs the observation to a data set. In this example, a
second cell in row 5, column 1 is defined as a status field. Once the user completes data
entry, entering any character in this field terminates the DDE link:
/* Enter data into Excel SHEET1 in */
/* row 1 column 1. When you */
/* are through entering data, place */
/* any character in row 5 */
/* column 1, and the DDE link is */
/* terminated. */
filename daily
dde 'excel|sheet1!r1c1' hotlink;
filename status
dde 'excel|sheet1!r5c1' hotlink;
data daily;
infile status length=flag;
input @;
if flag ne 0 then stop;
infile daily length=b;
input @;
/* If data have changed, then the */
/* incoming record length */
/* is not equal to 0. */
if b ne 0 then
do;
input total $;
put total=;
output;
end;
run;
268 Chapter 11 Using Dynamic Data Exchange under Windows
It is possible to establish multiple DDE sessions. The previous example uses two
separate DDE links. When the HOTLINK option is used and there are multiple cells
referenced in the item specification, if any one of the cells changes, then all cells are
transmitted.
Unless the HOTLINK option is specified, DDE is performed as a single onetime data
transfer. The values currently stored in the spreadsheet cells at the time that the DDE is
processed are values that are transferred.
Using the !DDE_FLUSH String to Transfer Data Dynamically
DDE also enables you to program when the DDE buffer is dumped during a DDE link.
Normally, the data in the DDE buffer are transmitted when the DDE link is closed at the
end of the DATA step. However, the special string '!DDE_FLUSH' issued in a PUT
statement instructs SAS to dump the contents of the DDE buffer. This function allows
you considerable flexibility in how DDE is used, including the capacity to transfer data
dynamically through the DATA step. The following example creates a Macro Sheet in
Microsoft Excel. Commands are then written to the Macro Sheet, which will rename
Sheet1 to NewSheet. After writing these commands, through the use of !DDE_FLUSH ,
the Excel Macro can be executed in the same DATA Step as it is written.
filename cmds dde 'excel|system';
data _null_;
file cmds;
/* Insert an Excel Macro Sheet */
put '[workbook.insert(3)]';
run;
/* Direct the Output to the Newly created Macro Sheet */
filename xlmacro dde 'excel|macro1!r1c1:r5c1' notab;
data _null_;
file xlmacro;
put '=workbook.name("sheet1","NewSheet")';
put '=halt(true)';
/* Dump the contents of the buffer, allowing us to both write and */
/* execute the macro in the same DATA Step */
put '!dde_flush';
file cmds;
/* Run Macro1 */
put '[run("macro1!r1c1")]';
put '[error(false)]';
/* delete the Macro Sheet */
put '[workbook.delete("macro1")]';
run;
Using Macro Variables to Issue DDE Commands
This example illustrates the use of a Macro Variable to issue a command to Microsoft
Excel. In the example, the Macro Variable, excelOne, is being used in place of the Excel
Workbook location C:\test.xls. Since macro triggers such as ampersands and
percents are treated as text within single quotation marks, a Macro quoting function must
be used. %STR is used to mask each individual apostrophe separately. Anytime you
have an unmatched apostrophe or parenthesis then it must be preceded by a percent sign
and since each apostrophe needs to be treated independently of each other the percents
DDE Examples 269
are needed. Once %STR has hidden the apostrophe the macro variable &excelOne
resolves. %UNQUOTE is then used to remove what %STR has done and restores each
apostrophe around the resolved value leaving the result as:
'[open("C:\test.xls")]'
options mprint symbolgen;
filename cmds dde 'excel|system';
%let excelOne=C:\test.xls;
data _null_;
file cmds;
put %unquote(%str(%'[open("&excelOne")]%'));
run;
Reading Missing Data
This example illustrates reading missing data from an Excel spreadsheet called SHEET1.
This example reads the data in columns 1 through 3 and rows 10 through 20. Some of
the data cells can be blank. Here is an example of what some of the data look like:
...
10 John Raleigh Cardinals
11 Jose North Bend Orioles
12 Kurt Yelm Red Sox
13 Brent Dodgers
...
Here is the code that can read these data correctly into a SAS data set:
filename mydata
dde 'excel|sheet1!r10c1:r20c3';
data in;
infile mydata dlm='09'x notab
dsd missover;
informat name $10. town $char20.
team $char20.;
input name town team;
run;
proc print data=in;
run;
In this example, the NOTAB option tells SAS not to convert tabs that are sent from the
Excel application into blanks. Therefore, the tab character can be used as the delimiter
between data values. The DLM= option specifies the delimiter character, and '09'x is
the hexadecimal representation of the tab character. The DSD option specifies that two
consecutive delimiters represent a missing value. The default delimiter is a comma. For
more information about the DSD option, see SAS System Options: Reference. The
MISSOVER option prevents a SAS program from going to a new input line if it does not
find values in the current line for all the INPUT statement variables. With the
MISSOVER option, when an INPUT statement reaches the end of the current record,
values that are expected but not found are set to missing.
The INFORMAT statement forces the DATA step to use modified list input, which is
crucial to this example. If you do not use modified list input, you receive incorrect
results. The necessity of using modified list input is not DDE specific. You would need
270 Chapter 11 Using Dynamic Data Exchange under Windows
it even if you were using data in a CARDS statement, whether your data were blank- or
comma-delimited.
DDE Examples 271
272 Chapter 11 Using Dynamic Data Exchange under Windows
Chapter 12
Using Unnamed and Named
Pipes under Windows
Overview of Pipes . . . . . . . . . . . . . . . . . . . . . . . . . . . . . . . . . . . . . . . . . . . . . . . . . . . . 273
Using Unnamed Pipes . . . . . . . . . . . . . . . . . . . . . . . . . . . . . . . . . . . . . . . . . . . . . . . . . 274
Introduction to Unnamed Pipes . . . . . . . . . . . . . . . . . . . . . . . . . . . . . . . . . . . . . . . 274
Unnamed Pipe Syntax . . . . . . . . . . . . . . . . . . . . . . . . . . . . . . . . . . . . . . . . . . . . . . . 274
Using Redirection Sequences . . . . . . . . . . . . . . . . . . . . . . . . . . . . . . . . . . . . . . . . . 275
Unnamed Pipe Example . . . . . . . . . . . . . . . . . . . . . . . . . . . . . . . . . . . . . . . . . . . . . 275
Using Named Pipes . . . . . . . . . . . . . . . . . . . . . . . . . . . . . . . . . . . . . . . . . . . . . . . . . . . 276
Introduction to Named Pipes . . . . . . . . . . . . . . . . . . . . . . . . . . . . . . . . . . . . . . . . . 276
Named Pipe Syntax . . . . . . . . . . . . . . . . . . . . . . . . . . . . . . . . . . . . . . . . . . . . . . . . . 276
Using the CALL RECONNECT Routine . . . . . . . . . . . . . . . . . . . . . . . . . . . . . . . . 277
Using Named Pipes in SCL . . . . . . . . . . . . . . . . . . . . . . . . . . . . . . . . . . . . . . . . . . 278
Named Pipe Examples . . . . . . . . . . . . . . . . . . . . . . . . . . . . . . . . . . . . . . . . . . . . . . 278
Overview of Pipes
A pipe is a channel of communication between two processes. A process with a handle
to one end can communicate with another process that has a handle to the other end. This
means that you can use a specialized Windows application to provide information to
your SAS session or vice versa.
Pipes can be one-way or two-way. With a one-way pipe, one application can write data
only to the pipe while the other application reads from it. With a two-way pipe, both
applications can read and write data. There are two types of pipes:
unnamed pipe
handles one way communication. Also called an anonymous pipe (or simply pipe), it
is typically used to communicate between a parent process and a child process.
Within SAS, SAS is the parent process that invokes (and reads data from) a child
process.
named pipe
handles one-way or two-way communication between two unrelated processes. That
is, one process is not started by the other. In fact, it is possible to have two
applications communicating over a pipe on a network. You can use named pipes
within SAS to communicate with other applications or even with another SAS
session.
273
Using Unnamed Pipes
Introduction to Unnamed Pipes
Unnamed pipes enable you to invoke a program outside of SAS and redirect the
program's input, output, and error messages to SAS. This capability enables you to
capture data from a program external to SAS without creating an intermediate data file.
For unnamed pipes to work with Windows applications external to SAS, the application
program must read data from standard input (STDIN), write output to standard output
(STDOUT), and write errors to standard error (STDERR). These files have numeric file
handles associated with them, as follows:
Table 12.1 File Handles
File File Handle
STDIN 0
STDOUT 1
STDERR 2
When SAS captures STDERR from another application, the error messages are routed
by default to the SAS log. If you want to write to STDIN in another application, you can
use a PUT statement in a SAS DATA step. Because SAS can write to STDIN and
capture from STDOUT in the same application, unnamed pipes can be used to send data
to an external program, as well as to capture the output and error messages of the same
program. You can use redirection sequences to redirect STDIN, STDOUT, and
STDERR.
When you start SAS from the Windows desktop, STDIN and STDOUT are not available
to your programs.
For more information, see Using Redirection Sequences on page 275 or your
Windows documentation.
Unnamed Pipe Syntax
To use an unnamed pipe, issue a FILENAME statement with the following syntax:
FILENAME fileref PIPE 'program-name' option-list;
You can use the following arguments with this syntax of the FILENAME statement:
fileref
is any valid fileref, as described in Referencing External Files on page 142 .
PIPE
is the device-type keyword that tells SAS that you want to use an unnamed pipe.
program-name
specifies the external Windows application program. This argument must fully
specify the pathname to the program, or the path to the directory containing the
274 Chapter 12 Using Unnamed and Named Pipes under Windows
program must be contained in the Windows PATH environment variable. This
argument can also contain program options. For example, you can specify the
following argument to indicate you want to invoke the STOCKMKT program on all
stocks:
'stockmkt.exe -all'
option-list
can be any of the options valid in the FILENAME statement, such as the LRECL= or
RECFM= options. For a complete list of options available for the FILENAME
statement under Windows, see FILENAME Statement: Windows on page 446 .
Using Redirection Sequences
Any Windows application that accommodates standard input, output, and error
commands can use the unnamed pipe feature. Because many Windows system
commands use standard input, output, and error commands, you can use these
commands with unnamed pipes within SAS. Unless you specify otherwise, an unnamed
pipe directs STDOUT and STDERR to two different files. To combine the STDOUT
and STDERR into the same file, use redirection sequences. The following is an example
that redirects STDERR to STDOUT for the Windows DIR command:
filename listing pipe 'dir *.sas 2>&1';
In this example, if any errors occur in performing this command, STDERR (2) is
redirected to the same file as STDOUT (1). This example demonstrates SAS ability to
capitalize on operating environment capabilities. This feature of redirecting file handles
is a function of the Windows operating system rather than of SAS.
Unnamed Pipe Example
In the following example, you use the unnamed pipes feature of SAS under Windows to
produce some financial reports. The example assumes you have a stand-alone program
that updates stock market information from a financial news bureau. You need SAS to
invoke a stock market report with the most recently created data from the stock market
program. The following is how you create and use the pipe within your SAS session:
filename stocks pipe 'stockmkt.exe -all' console=min;
data report;
infile stocks;
input stock $ open close change;
run;
proc print;
var stock open close change;
sum change;
title 'Stock Market Report';
run;
In this example, the PIPE device-type keyword in the FILENAME statement indicates
that the fileref STOCKS is an unnamed pipe. The STOCKMKT.EXE reference is the
name of the stand-alone program that generates the stock market data. The host-option
CONSOLE=MIN indicates that the command prompt window that is opened to run the
STOCKMKT.EXE program is opened minimized. The INFILE statement causes SAS to
invoke the STOCKMKT.EXE program and read the data in the pipe from it. The
STOCKMKT.EXE program completes without you being aware that it has been
implemented (except for the command prompt window button on the Windows taskbar).
Because the fileref STOCKS has already been defined as an unnamed pipe, the standard
Using Unnamed Pipes 275
output from STOCKMKT.EXE is redirected to SAS and captured through the INFILE
statement. The SAS program reads in the variables and uses the PRINT procedure to
generate a printed report. Any error messages generated by STOCKMKT.EXE appear in
the SAS log.
Using Named Pipes
Introduction to Named Pipes
The named pipes capability is one of the most powerful tools available in SAS under
Windows for communicating with other applications. The named pipes feature enables
bidirectional data or message exchange between applications on the same machine or
applications on separate machines across a network. The following figure illustrates
these two methods of communication.
Figure 12.1 Communication Using Named Pipes
Single Workstation
Machine 1 Machine 2
Network
First
Application
Second
Application
First
Application
Second
Application
Multiple Workstations
across a Network
The applications can be SAS sessions or other Windows applications. For example, you
can use the PRINTTO procedure to direct the results from SAS procedures to another
Windows application, using a named pipe. Therefore, you have the choice of having
multiple SAS sessions that communicate with each other or one SAS session
communicating with another Windows application.
Whether you are communicating between multiple SAS sessions or between a SAS
session and another Windows application that supports named pipes, the pipes are
defined in a client/server relationship. One process is defined as the server. One or
multiple processes are defined as clients. In this configuration, you can have multiple
clients send data to the server or the server send data to the various clients. Named pipes
enable you to coordinate processing between the server and clients using various
options.
Named Pipe Syntax
You can use a named pipe anywhere you use a fileref in SAS. To use a named pipe,
issue a FILENAME statement with the following syntax:
FILENAME fileref NAMEPIPE 'pipe-specification' <named-pipe-options>;
You can use the following arguments with this syntax of the FILENAME statement:
fileref
is any valid fileref as described in Referencing External Files on page 142 .
NAMEPIPE
is the device-type keyword that tells SAS that you want to use a named pipe.
276 Chapter 12 Using Unnamed and Named Pipes under Windows
pipe-specification
is the name of the pipe.
This argument has two mutually exclusive syntaxes:
\\.\PIPE\pipe-name
indicates you are establishing a pipe on a single PC or defining a server pipe
across a network. The pipe-name argument specifies the name of the pipe.
\\server-name\PIPE\pipe-name
indicates you are establishing a client pipe over a network named-pipe server.
Remember to include the double backslash (\\) in this situation. The pipe-name
argument specifies the name of the client pipe. The server-name argument
specifies the name of the named-pipe server.
named-pipe-options
can be any of the following. The default value is listed first:
SERVER | CLIENT
indicates the mode of the pipe. SERVER is the default.
BLOCK | NOBLOCK
indicates whether the client or server is to wait for data to be read if no data are
currently available. BLOCK indicates to wait and is the default. NOBLOCK
indicates not to wait. Control is returned immediately to the program if no data
are available in the pipe. Writing to the pipe always implies BLOCK.
BYTE | MESSAGE
indicates the type of pipe. BYTE is the default. The difference between a BYTE
pipe and a MESSAGE pipe is that a MESSAGE pipe includes an encoded record
length, whereas a BYTE pipe does not.
RETRY=seconds
indicates the amount of time the client or server is to wait to establish the pipe.
The minimum value for seconds is 10. This option allows time for
synchronization of the client and server. The default waiting period is 10
seconds.
There are two values for the seconds argument that indicate special cases:
-2 indicates that the client is to wait the amount of time defined by the server's
RETRY= option. If this option is used, the SERVER must always be active or
the pipe connection fails.
-1 indicates that the client or the server is to wait indefinitely for the pipe
connection.
EOFCONNECT
is valid only when defining the server and indicates that if an end-of-file (EOF) is
received from a client, the server is to try to connect to the next client.
All of these options are consistent with terminology used in Windows programmers'
reference guides such as those options provided with the Microsoft Win32 SDK.
Using the CALL RECONNECT Routine
A special SAS CALL routine, CALL RECONNECT, enables the server to disconnect
the current client and try to connect to the next available client. Normally, a pipe
terminates when the client side of the pipe sends an end-of-file to the server. To break
the pipe connection at any time, the server SAS session can issue a CALL
Using Named Pipes 277
RECONNECT statement. For an illustration of this routine, see The CALL
RECONNECT Routine on page 283 .
Using Named Pipes in SCL
To establish named pipes using SCL code, you must use the FOPEN function to open a
file (or pipe) before you can access it. In doing so, you must specify the appropriate open
mode for both the client and server applications so that the two can communicate over
the pipe. Here is a summary of the different nodes that you can use:
Table 12.2 Nodes When Using SCL Code
If the server accesses the pipe as... then the client must access it as...
I (input) O (output)
O (output) S (sequential)
U (update) O (output) or S (sequential)
Named Pipe Examples
Overview of Named Pipe Examples
The best way to understand named pipes is to examine several examples illustrating their
use. In most of the examples in this section, the named pipe is established between two
SAS sessions. However, named pipes work between SAS and other applications that
support named pipes.
Simple Named Pipes: One Client Connected to One Server
The simplest named pipe configuration is one server connected to one client, as shown in
Figure 12.2 on page 278 .
Figure 12.2 One Server Connected to One Client
Server
Application
Client
Application
In the following example, a named pipe called WOMEN is established between two
SAS sessions. The server SAS session selectively sends data to the client SAS session.
You can start the server or the client first; one waits 30 seconds for the other to connect.
In the first SAS session, create a named pipe as a server:
/* Creates a pipe called WOMEN, acting */
/* as a server. The server waits 30 */
/* seconds for a client to connect. */
filename women namepipe '\\.\pipe\women'
server retry=30;
/* This code writes three records into */
278 Chapter 12 Using Unnamed and Named Pipes under Windows
/* the named pipe called WOMEN. */
data class;
input name $ sex $ age;
file women;
if upcase(sex)='F' then
put name age;
datalines;
MOORE M 15
JOHNSON F 16
DALY F 14
ROBERTS M 14
PARKER F 13
;
In the second SAS session, you can use SAS statements to exchange data between the
two SAS sessions. For example, you can submit the following program from the client
session:
/* Creates a pipe called WOMEN, acting */
/* as a client. The client waits 30 */
/* seconds for a server to connect. */
filename in namepipe '\\.\pipe\women' client
retry=30;
data female;
infile in;
input name $ age;
proc print;
run;
The following program is another example of a single client and server. This example
illustrates using the PRINTTO procedure to direct results from the SUMMARY
procedure to another Windows application, using a named pipe called RESULTS:
filename results namepipe '\\.\pipe\results'
server retry=60;
proc printto print=results new;
run;
proc summary data=monthly;
run;
One Server Connected to Several Clients
You can choose to have one server connected to several clients. In this case, the named
pipe configuration looks like the configuration shown in Figure 12.3 on page 280 .
Using Named Pipes 279
Figure 12.3 One Server Connected to Several Clients
Client
Application
1
Client
Application
2
Server
Application
Client
Application
3
Client
n
.
.
.
In this configuration, the data connection is initially between the server and the first
client. When this connection is terminated, the server connects to the second client, and
so on. The connection can return to the first client after the last client's connection is
broken if your program is set up to do so.
You must use the EOFCONNECT option to cause the connection to move properly from
one client to the next. Here is an example of using the EOFCONNECT option with one
server SAS session and two clients. The clients can be on the same PC or on a PC
connected across a network.
In the first SAS session, submit the following statements:
/* Creates a pipe called SALES, acting */
/* as a server. The server waits 30 */
/* seconds for a client to connect. */
/* After the client has disconnected, */
/* this server SAS session tries to */
/* connect to the next available client */
filename daily namepipe '\\.\pipe\sales'
server eofconnect retry=30;
/* This program reads in the daily */
/* sales figures sent from each client.*/
data totsales;
infile daily;
input dept $ item $ total;
run;
280 Chapter 12 Using Unnamed and Named Pipes under Windows
In the second SAS session, submit the following statements:
/* Creates a pipe called SALES, acting */
/* as a client. The client waits forever */
/* for a server to connect. After the */
/* first client has disconnected, the */
/* second client connects with the server.*/
/* The first client is the TOYS dept. */
filename dept1 namepipe '\\.\pipe\sales'
client retry=-1;
data toys;
input item $ total;
dept='TOYS';
file dept1;
put dept item total;
datalines;
DOLLS 100
MARBLES 10
BLOCKS 50
GAMES 60
CARS 40
;
/* The second client is the SPORTS dept.*/
/* These data could come from a separate */
/* SAS session. */
filename dept2 namepipe '\\.\pipe\sales'
client retry=-1;
data sports;
input item $ total;
dept='SPORTS';
file dept2;
put dept item total;
datalines;
BALLS 30
BATS 65
GLOVES 15
RACKETS 75
FISHING 20
TENTS 115
HELMETS 45
;
The NOBLOCK Option
In the following example, the NOBLOCK option is used to specify that if no data are
available when the pipe is read, then the program should continue performing. If the
default value of BLOCK had been used, then the pipe would wait indefinitely until data
were found in the pipe. The EOFCONNECT option is used to tell the server that when a
client sends an end-of-file, the server can connect with a new client. The RETRY=
option tells the server to look for any new clients for 20 seconds while the client waits
indefinitely on a server. The clients can be on the same PC or on a PC connected across
a network. A server connects to one client at a time, and the clients queue in a serial
order waiting to connect to the server.
In the first SAS session, submit the following statements:
/* Defines a named pipe called LINE. */
/* Use the NOBLOCK option to specify */
Using Named Pipes 281
/* that if no data are available when */
/* the read is performed, then continue.*/
/* Use the EOFCONNECT option to tell */
/* the server to try to connect with a */
/* new client if an end-of-file is */
/* encountered. Use the RETRY= option */
/* to tell the server to look for any */
/* new clients for 20 seconds. */
filename data namepipe '\\.\pipe\line' server
noblock eofconnect retry=20;
/* This DATA step reads in all data */
/* from any clients connected to the */
/* named pipe called LINE. */
data all;
infile data length=len;
input @;
/* If the length of the incoming */
/* record is 0, then no data were */
/* found in the pipe; otherwise, */
/* read the incoming data. */
if len ne 0 then
do;
input machine $ width weight;
output;
end;
run;
proc print;
run;
Each of the following DATA steps below can be carried out on several PCs connected
across a network:
/* Defines a named pipe called LINE. */
/* The RETRY= option is set such that */
/* the clients wait forever until a */
/* server is available */
/* (that is, RETRY=-1). */
filename data namepipe '\\.\pipe\line'
client retry=-1;
/* This is information from the */
/* first machine/client. */
data machine1;
file data;
input width weight;
machine='LINE_1';
put machine width weight;
datalines;
5.3 18.2
3.2 14.3
4.8 16.9
6.4 20.8
4.3 15.4
6.1 19.5
5.6 18.9
;
/* This is information from the */
/* second machine/client. */
282 Chapter 12 Using Unnamed and Named Pipes under Windows
filename data namepipe '\\.\pipe\line'
client retry=-1;
data machine2;
file data;
input width weight;
machine='LINE_2';
put machine width weight;
datalines;
4.3 17.2
5.2 18.4
6.8 19.9
3.4 14.5
5.3 18.6
4.1 17.1
6.6 19.5
;
The CALL RECONNECT Routine
The following example demonstrates how to set up a named pipe server to establish a
connection with two clients. (For this example, you need three active SAS sessions.) In
this example, the CALL RECONNECT routine is used to reconnect to the next client on
the named pipe if it has been at least 30 seconds since the previous client has sent any
data. Each client is a data entry operator, sending data to the server SAS session.
In the server SAS session, submit the following statements:
filename data namepipe '\\.\pipe\orders'
server noblock eofconnect retry=30;
data all;
infile data length=len missover;
input @;
/* If the length of the incoming */
/* record is 0, then no data were */
/* found in the pipe; otherwise, */
/* read the incoming data */
if len ne 0 then
do;
input operator $ item $ quantity $;
if item='' or quantity='' then
delete;
else
output;
put operator= item= quantity=;
end;
/* If no data are being transmitted,*/
/* try reconnecting to the next */
/* available client. */
else
do;
/* Use the named pipe fileref */
/* as the argument of */
/* CALL RECONNECT. */
call reconnect('data');
end;
run;
Using Named Pipes 283
In the second SAS session, which is the first data entry operator, submit the following
statements:
filename data namepipe '\\.\pipe\orders'
client retry=-1;
data entry1;
if _n_=1 then
do;
window entry_1
#1 @2 'ENTER STOP WHEN YOU ARE FINISHED'
#3 @5 'ITEM NUMBER - ' item $3.
#5 @5 'QUANTITY - ' quantity $3.;
end;
do while (upcase(_cmd_) ne 'STOP');
display entry_1;
file data;
put 'ENTRY_1' +1 item quantity;
item='';
quantity='';
end;
stop;
run;
In the third SAS session, which is the second data entry operator, submit the following
statements:
filename data namepipe '\\.\pipe\orders'
client retry=-1;
data entry2;
if _n_=1 then
do;
window entry_2
#1 @2 'ENTER STOP WHEN YOU ARE FINISHED'
#3 @5 'ITEM NUMBER - ' item $3.
#5 @5 'QUANTITY - ' quantity $3.;
end;
do while (upcase(_cmd_) ne 'STOP');
display entry_2;
file data;
put 'ENTRY_2' +1 item quantity;
item='';
quantity='';
end;
stop;
run;
284 Chapter 12 Using Unnamed and Named Pipes under Windows
Chapter 13
Accessing External DLLs from
SAS under Windows
Overview of Dynamic Link Libraries in SAS . . . . . . . . . . . . . . . . . . . . . . . . . . . . . 285
The SASCBTBL Attribute Table . . . . . . . . . . . . . . . . . . . . . . . . . . . . . . . . . . . . . . . 286
Overview of the SASCBTBL Attribute Table . . . . . . . . . . . . . . . . . . . . . . . . . . . . 286
Syntax of the Attribute Table . . . . . . . . . . . . . . . . . . . . . . . . . . . . . . . . . . . . . . . . . 287
The Importance of the Attribute Table . . . . . . . . . . . . . . . . . . . . . . . . . . . . . . . . . . 290
Special Considerations When Using External DLLs . . . . . . . . . . . . . . . . . . . . . . . . 291
Using PEEKLONG Functions to Access Character String Arguments . . . . . . . . . 291
Accessing External DLLs Efficiently . . . . . . . . . . . . . . . . . . . . . . . . . . . . . . . . . . . 292
Grouping SAS Variables as Structure Arguments . . . . . . . . . . . . . . . . . . . . . . . . . 293
Using Constants and Expressions as Arguments to MODULE . . . . . . . . . . . . . . . 294
Specifying Formats and Informats to Use with MODULE Arguments . . . . . . . . . 295
Understanding MODULE Log Messages . . . . . . . . . . . . . . . . . . . . . . . . . . . . . . . . 299
Examples . . . . . . . . . . . . . . . . . . . . . . . . . . . . . . . . . . . . . . . . . . . . . . . . . . . . . . . . . . . 301
Updating a Character String Argument . . . . . . . . . . . . . . . . . . . . . . . . . . . . . . . . . 301
Passing Arguments by Value . . . . . . . . . . . . . . . . . . . . . . . . . . . . . . . . . . . . . . . . . 302
Using PEEKCLONG to Access a Returned Pointer . . . . . . . . . . . . . . . . . . . . . . . . 302
Using Structures . . . . . . . . . . . . . . . . . . . . . . . . . . . . . . . . . . . . . . . . . . . . . . . . . . . 303
Invoking a DLL Routine from PROC IML . . . . . . . . . . . . . . . . . . . . . . . . . . . . . . 304
Overview of Dynamic Link Libraries in SAS
Dynamic link libraries (DLLs) are executable files that contain one or more routines
written in any of several programming languages. DLLs are a mechanism for storing
useful routines that might be needed by many applications. When an application needs a
routine that resides in a DLL, it loads the DLL, invokes the routine, and unloads the
DLL upon completion. SAS provides routines and functions that let you invoke these
external routines from within SAS. You can access the DLL routines from the DATA
step, the IML procedure, and SCL code. You use the MODULE family of SAS call
routines and functions (including MODULE, MODULEN, MODULEC, MODULEI,
MODULEIN, and MODULEIC) to invoke a routine that resides in an external DLL.
This documentation refers to the MODULE family of call routines and functions
generically as the MODULE functions.
These are general steps for accessing an external DLL routine:
1. Create a text file that describes the DLL routine that you want to access, including
the arguments that it expects and the values that it returns (if any). This attribute file
285
must be in a special format, as described in The SASCBTBL Attribute Table on
page 286 .
2. Use the FILENAME statement to assign the SASCBTBL fileref to the attribute file
that you created.
3. In a DATA step or SCL code, use a call routine or function (MODULE,
MODULEN, or MODULEC) to invoke the DLL routine. The specific function that
you use depends on the type of expected return value (none, numeric, or character).
(You can also use MODULEI, MODULEIN, or MODULEIC within a PROC IML
step.) The MODULE functions are described in MODULE Function: Windows on
page 405 .
CAUTION:
Only experienced programmers should access external DLLs. By accessing a
function in an external DLL, you transfer processing control to the external function.
If done improperly, or if the external function is not reliable, you might lose data or
have to reset your computer (or both).
The SASCBTBL Attribute Table
Overview of the SASCBTBL Attribute Table
Because the MODULE routine invokes an external function that SAS knows nothing
about, you must supply information about the function's arguments so that the
MODULE routine can validate them and convert them. For example, suppose you want
to invoke a routine that requires an integer as an argument. Because SAS uses floating-
point values for all of its numeric arguments, the floating-point value must be converted
to an integer before you invoke the external routine. The MODULE routine looks for
this attribute information in an attribute table referred to by the SASCBTBL fileref.
The attribute table is a sequential text file that contains descriptions of the routines that
you can invoke with the MODULE function. The function of the table is to define how
the MODULE function should interpret its supplied arguments when building a
parameter list to pass to the called DLL routine.
The MODULE routines locate the table by opening the file referred to by the
SASCBTBL fileref. If you do not define this fileref, the MODULE routines simply call
the requested DLL routine without altering the arguments.
CAUTION:
Using the MODULE functions without defining an attribute table can cause SAS
to crash or force you to reset your computer. You need to use an attribute table
for all external functions that you want to invoke.
The attribute table should contain a description for each DLL routine that you intend to
call (using a ROUTINE statement) plus descriptions of each argument associated with
the routine (using ARG statements).
286 Chapter 13 Accessing External DLLs from SAS under Windows
Syntax of the Attribute Table
Overview of the Syntax of the Attribute Table
At any point in the attribute table file, you can create a comment using an asterisk (*) as
the first nonblank character of a line or after the end of a statement (following the
semicolon). You must end the comment with a semicolon.
ROUTINE Statement
The following is the syntax of the ROUTINE statement:
ROUTINE name MINARG=minarg MAXARG=maxarg
<CALLSEQ=BYVALUE|BYADDR>
<STACKORDER=R2L|L2R>
<STACKPOP=CALLER|CALLED>
<TRANSPOSE=YES|NO> <MODULE=DLL-name>
<RETURNS=SHORT|USHORT|LONG|INT64|ULONG |DOUBLE|DBLPTR|CHAR<n>>
<RETURNREGS=DXAX>;
The following are descriptions of the ROUTINE statement attributes:
ROUTINE name
starts the ROUTINE statement. You need a ROUTINE statement for every DLL
function you intend to call using the MODULE function. The value for name must
match the routine name or ordinal that you specified as part of the 'module' argument
in the MODULE function, where module is the name of the DLL (if not specified by
the MODULE attribute, described later) and the routine name or ordinal. For
example, to be able to specify KERNEL32,GetPath in the MODULE function call,
the ROUTINE name should be GetPath.
The name argument is case sensitive, and is required for the ROUTINE statement.
MINARG=minarg
specifies the minimum number of arguments to expect for the DLL routine. In most
cases, this value will be the same as MAXARG; but some routines do allow a
varying number of arguments. This is a required attribute.
MAXARG=maxarg
specifies the maximum number of arguments to expect for the DLL routine. This is a
required attribute.
CALLSEQ=BYVALUE | BYADDR
indicates the calling sequence method used by the DLL routine. Specify BYVALUE
for call-by-value and BYADDR for call-by-address. The default value is BYADDR.
Fortran and COBOL are call-by-address languages; C is usually call-by-value,
although a specific routine might be implemented as call-by-address.
The MODULE routine does not require that all arguments use the same calling
method; you can identify any exceptions by using the BYVALUE and BYADDR
options in the ARG statement, described later in this section.
STACKORDER=R2L | L2R
indicates the order of arguments on the stack as expected by the DLL routine. R2L
places the arguments on the stack according to C language conventions. The last
argument (right-most in the call syntax) is pushed first, the next-to-last argument is
The SASCBTBL Attribute Table 287
pushed next, and so on, so that the first argument is the first item on the stack when
the external routine takes over. R2L is the default value.
L2R places the arguments on the stack in reverse order, pushing the first argument
first, the second argument next, and so on, so that the last argument is the first item
on the stack when the external routine takes over. Pascal uses this calling convention,
as do some C routines.
STACKPOP=CALLER | CALLED
specifies which routine, the caller routine or the called routine, is responsible for
popping the stack (updating the stack pointer) upon return from the routine. The
default value is CALLER (the code that calls the routine). Some routines that use
Microsofts __stdcall attribute with 32-bit compilers, require the called routine to pop
the stack.
TRANSPOSE=YES | NO
specifies whether to transpose matrices with both more than one row and more than
one column before calling the DLL routine. This attribute applies only to routines
called from within PROC IML with MODULEI, MODULEIC, and MODULEIN.
TRANSPOSE=YES is necessary when calling a routine written in a language that
does not use row-major order to store matrices. (For example, Fortran uses column-
major order.)
For example, consider this matrix with three columns and two rows: columns 1 2
3 -------------- rows 1 | 10 11 12 2 | 13 14 15
PROC IML stores this matrix in memory sequentially as 10, 11, 12, 13, 14, 15.
However, Fortran routines will expect this matrix as 10, 13, 11, 14, 12, 15.
The default value is NO.
MODULE=DLL-name
names the executable module (the DLL) in which the routine resides. The MODULE
function searches the directories named by the PATH environment variable. If you
specify the MODULE attribute here in the ROUTINE statement, then you do not
need to include the module name in the module argument to the MODULE function
(unless the DLL routine name that you are calling is not unique in the attribute
table). The MODULE function is described in MODULE Function: Windows on
page 405 .
You can have multiple ROUTINE statements that use the same MODULE name.
You can also have duplicate ROUTINE names that reside in different DLLs.
RETURNS=SHORT | USHORT | LONG | INT64 | ULONG | DOUBLE | DBLPTR |
CHAR<n>
specifies the type of value that the DLL routine returns. This value will be converted
as appropriate, depending on whether you use MODULEC (which returns a
character) or MODULEN (which returns a number). The possible return value types
are
SHORT
short integer
USHORT
unsigned short integer
LONG
long integer
ULONG
unsigned long integer
288 Chapter 13 Accessing External DLLs from SAS under Windows
INT64
long long integer
DOUBLE
double-precision floating point number
DBLPTR
a pointer to a double-precision floating point number (instead of using a floating
point register). Consult the documentation for your DLL routine to determine
how it handles double-precision floating-point values.
CHARn
pointer to a character string up to n bytes long. The string is expected to be null-
terminated and will be blank-padded or truncated as appropriate. If you do not
specify n, the MODULE function uses the maximum length of the receiving SAS
character variable.
If you do not specify the RETURNS attribute, you should invoke the routine with
only the MODULE and MODULEI call routines. You will get unpredictable values
if you omit the RETURNS attribute and invoke the routine using the MODULEN,
MODULEIN or MODULEC, MODULEIC functions.
The ROUTINE statement must be followed by as many ARG statements as you
specified in the MAXARG= option. The ARG statements must appear in the order in
which the arguments will be specified within the MODULE routines.
ARG Statement
The syntax for each ARG statement is
ARG argnum NUM|CHAR <INPUT|OUTPUT|UPDATE> <NOTREQD|REQUIRED
> <BYADDR|BYVALUE> <FDSTART> <FORMAT=format>;
Here are the descriptions of the ARG statement attributes:
ARG argnum
defines the argument number. This attribute is required. Define the arguments in
ascending order, starting with the first routine argument (ARG 1).
NUM | CHAR
defines the argument as numeric or character. This attribute is required.
If you specify NUM here but pass the routine a character argument, the argument is
converted using the standard numeric informat. If you specify CHAR here but pass
the routine a numeric argument, the argument is converted using the BEST12
informat.
INPUT | OUTPUT | UPDATE
indicates the argument is either input to the routine, an output argument, or both. If
you specify INPUT, the argument is converted and passed to the DLL routine. If you
specify OUTPUT, the argument is not converted, but is updated with an outgoing
value from the DLL routine. If you specify UPDATE, the argument is converted and
passed to the DLL routine and updated with an outgoing value from the routine.
You can specify OUTPUT and UPDATE only with variable arguments (that is, no
constants or expressions).
NOTREQD | REQUIRED
indicates whether the argument is required. If you specify NOTREQD, then
MODULE can omit the argument. If other arguments follow the omitted argument,
indicate the omitted argument by including an extra comma as a placeholder. For
example, to omit the second argument to routine XYZ, you would specify: call
module('XYZ',1,,3);
The SASCBTBL Attribute Table 289
CAUTION:
Be careful when using NOTREQD; the DLL routine must not attempt to
access the argument if it is not supplied in the call to MODULE. If the
routine does attempt to access it, your system is likely to crash.
The REQUIRED attribute indicates that the argument is required and cannot be
omitted. REQUIRED is the default value.
BYADDR | BYVALUE
indicates the argument is passed by reference or by value.
BYADDR is the default value unless CALLSEQ=BYVALUE was specified in the
ROUTINE statement, in that case BYVALUE is the default. Specify BYADDR
when using a call-by-value routine that also has arguments to be passed by address.
FDSTART
indicates that the argument begins a block of values that is grouped into a structure
whose pointer is passed as a single argument. Note that all subsequent arguments are
treated as part of that structure until the MODULE function encounters another
FDSTART argument.
FORMAT=format
names the format that presents the argument to the DLL routine. Any SAS Institute-
supplied formats, PROC FORMAT-style formats, or SAS/TOOLKIT formats are
valid. Note that this format must have a corresponding valid informat if you
specified the UPDATE or OUTPUT attribute for the argument.
The FORMAT= attribute is not required, but is recommended, since format
specification is the primary purpose of the ARG statements in the attribute table.
CAUTION:
Using an incorrect format can produce invalid results or cause a system
crash.
The Importance of the Attribute Table
MODULE routines rely heavily on the accuracy of the information in the attribute table.
If this information is incorrect, unpredictable results can occur (including a system
crash).
Consider an example routine xyz that expects two arguments: an integer and a pointer.
The integer is a code indicating what action takes place. For example, action 1 means
that a 20-byte character string is written into the area pointed to by the second argument,
the pointer.
Now suppose you call xyz using the MODULE routine but indicating in the attribute
table that the receiving character argument is only 10 characters long:
routine xyz minarg=2 maxarg=2;
arg 1 input num byvalue format=ib4.;
arg 2 output char format=$char10.;
Regardless of the value given by the LENGTH statement for the second argument to
MODULE, MODULE passes a pointer to a 10-byte area to the xyz routine. If xyz
writes 20 bytes at that location, the 10 bytes of memory following the string provided by
MODULE are overwritten, causing unpredictable results:
data _null_;
length x $20;
call module('xyz',1,x);
run;
290 Chapter 13 Accessing External DLLs from SAS under Windows
The call might work fine, depending on which 10 bytes were overwritten. However, this
action might also cause you to lose data or cause your system to crash.
Also, note that the PEEKLONG and PEEKCLONG functions rely on the validity of the
pointers that you supply. If the pointers are invalid, it is possible that SAS could crash.
For example, this code would cause a crash:
data _null_;
length c $10;
/* trying to copy from address 0!!!*/
c = peekclong(0,10);
run;
Ensure that your pointers are valid when using PEEKLONG and PEEKCLONG.
Special Considerations When Using External
DLLs
Using PEEKLONG Functions to Access Character String Arguments
Because the SAS language does not provide pointers as data types, you must use the
PIB4. format and informat to represent pointers. You can then use the SAS PEEKLONG
functions to access the data stored at these address values.
For example, suppose you have a routine named GetPath in a library named
SERVICES.DLL. It has two arguments, an integer function code and a pointer to a
pointer. The function code determines what action GetPath will take, and the second
argument points to a pointer that will be updated by GetPath to refer to a system
character string. The calling code in C might be
GetPath(1,&stgptr);
printf("GetPath indicates string is
'%s'.\n",stgptr);
Using MODULE, the corresponding attribute table entry would be
ROUTINE GetPath MINARG=2 MAXARG=2
MODULE=SERVICES;
ARG 1 NUM INPUT BYVALUE FORMAT=PIB4.;
ARG 2 NUM OUTPUT BYADDR FORMAT=PIB4.;
and could be invoked as follows:
call module('GetPath',1,stgptr);
put stgptr= stgptr=hex8.;
If the pointer value in STGPTR is 0035F780, STGPTR would actually be set to the
decimal value 3536768, which is the decimal equivalent of 0035F780. So the PUT
statement above would produce:
STGPTR=3536768 STGPTR=0035F780
However, you want the data at address 0035F780, not the value of the pointer itself. To
access that data, you need to use the PEEKCLONG function.
The PEEKCLONG function is given two arguments, a pointer via a numeric variable
(such as STGPTR above) and a length in bytes (characters). PEEKCLONG returns a
character string of the specified length containing the characters at the pointer location.
Special Considerations When Using External DLLs 291
In the example, suppose that GetPath sets the second argument's pointer value to the
address of the null-terminated character string C:\XYZ. You can access the character
data with:
call module('SERVICES,GetPath',1,stgptr);
length path $64;
path = peekclong(stgptr,64);
i = index(path,'00'x);
if i then substr(path,i)=' ';
/* path now contains the string */
The PEEKCLONG function copies 64 bytes starting at the location referred to by the
pointer in STGPTR. Because you need only the data up to the null terminator (but not
including it), you search for the null terminator with the INDEX function. Then you
need to blank out all characters including and after that point.
You can also use the $CSTR format in this scenario to simplify your code slightly:
call module('SERVICES,GetPath',1,stgptr);
length path $64;
path = put(peekclong(stgptr,64),$cstr64.);
The $CSTR format accepts as input a character string of a specified width. It looks for a
null terminator and pads the output string with blanks from that point.
For more information, see the PEEKLONG Function in SAS Functions and CALL
Routines: Reference .
Accessing External DLLs Efficiently
The MODULE routine reads the attribute table referenced by the SASCBTBL fileref
once per step (DATA step, PROC IML step, or SCL step). MODULE parses the table
and stores the attribute information for future use during the step. When you use a
MODULE function, SAS searches the stored attribute information for the matching
routine and module names. The first time you access a DLL during a step, SAS loads the
DLL and determines the address of the requested routine. Each DLL that you invoke
stays loaded for the duration of the step, and is not reloaded in subsequent calls. All
modules and routines are unloaded at the end of the step. For example, suppose the
attribute table had the basic form:
* routines XYZ and BBB in FIRST.DLL;
ROUTINE XYZ MINARG=1 MAXARG=1 MODULE=FIRST;
ARG 1 NUM INPUT;
ROUTINE BBB MINARG=1 MAXARG=1 MODULE=FIRST;
ARG 1 NUM INPUT;
* routines ABC and DDD in SECOND.DLL;
ROUTINE ABC MINARG=1 MAXARG=1 MODULE=SECOND;
ARG 1 NUM INPUT;
ROUTINE DDD MINARG=1 MAXARG=1 MODULE=SECOND;
ARG 1 NUM INPUT;
and the DATA step looked like:
filename sascbtbl 'myattr.tbl';
data _null_;
do i=1 to 50;
/* FIRST.DLL is loaded only once */
value = modulen('XYZ',i);
/* SECOND.DLL is loaded only once */
value2 = modulen('ABC',value);
292 Chapter 13 Accessing External DLLs from SAS under Windows
put i= value= value2=;
end;
run;
In this example, MODULEN parses the attribute table during DATA step compilation.
In the first loop iteration (i=1), FIRST.DLL is loaded and the XYZ routine is accessed
when MODULEN calls for it. Next, SECOND.DLL is loaded and the ABC routine is
accessed. For subsequent loop iterations (starting when i=2), FIRST.DLL and
SECOND.DLL remain loaded, so the MODULEN function simply accesses the XYZ
and ABC routines. SAS unloads both DLLs at the end of the DATA step.
Note that the attribute table can contain any number of descriptions for routines that are
not accessed for a given step. This process does not cause any additional overhead (apart
from a few bytes of internal memory to hold the attribute descriptions). In the above
example, BBB and DDD are in the attribute table but are not accessed by the DATA
step.
Grouping SAS Variables as Structure Arguments
A common need when calling external routines is to pass a pointer to a structure. Some
parts of the structure might be used as input to the routine. Other parts might be replaced
or filled in by the routine. Even though SAS does not have structures in its language, you
can indicate to MODULE that you want a particular set of arguments grouped into a
single structure. You indicate this structure by using the FDSTART option of the ARG
statement to flag the argument that begins the structure in the attribute table. SAS
gathers that argument and data (until encountering another FDSTART option) into a
single contiguous block, and passes a pointer to the block as an argument to the DLL
routine.
For example, consider the GetClientRect routine, which is part of the Win32 API in
USER32.DLL. This routine retrieves the coordinates of a window's client area. This
process also requires the use of another routine, GetForegroundWindow, to get the
window handle for the window that you want the coordinates from.
The C prototypes for these routines are
HWND GetForegroundWindow(VOID);
BOOL GetClientRect(HWND hWnd, LPRECT lprc);
In C, the code to invoke them is:
typedef struct tagRECT {
int left;
int top;
int right;
int bottom;
} RECT;
/* RECT is a structure variable */
.... /* other code */
/* Need the window handle first */
hWnd=GetForegroundWindow();
/* Function call, passing the address */
/* of RECT */
GetClientRect(hWnd, &RECT);
To call these routines using MODULE, you would use the following attribute table
entries:
routine GetForegroundWindow
minarg=0
Special Considerations When Using External DLLs 293
maxarg=0
stackpop=called
module=USER32
returns=long;
routine GetClientRect
minarg=5
maxarg=5
stackpop=called
module=USER32;
arg 1 num input byvalue format=pib4.;
arg 2 num update fdstart format=ib4.;
arg 3 num update format=ib4.;
arg 4 num update format=ib4.;
arg 5 num update format=ib4.;
with the following DATA step:
filename sascbtbl 'sascbtbl.dat';
data _null_;
hwnd=modulen('GetForegroundWindow');
call module('GetClientRect',hwnd,left,
top,right,bottom);
put left= top= right= bottom=;
run;
The use of the FDSTART option in the ARG statement for argument 2 indicates that
argument 2 and all subsequent arguments are gathered into a single parameter block.
The output in the log from the PUT statement would look like:
LEFT=2 TOP=2 RIGHT=400 BOTTOM=587
Using Constants and Expressions as Arguments to MODULE
You can pass any type of expression as an argument to the MODULE functions. The
attribute table indicates whether the argument is for input, output, or update.
You can specify input arguments as constants and arithmetic expressions. However,
because output and update arguments must be able to be modified and returned, you can
pass only a variable for these parameters. If you specify a constant or expression where a
value that can be updated is expected, SAS issues a warning message pointing out the
error. Processing continues, but the MODULE routine cannot update a constant or
expression argument (meaning that the value of the argument that you wanted to update
will be lost).
Consider these examples. Here is the attribute table:
* attribute table entry for ABC;
routine abc minarg=2 maxarg=2;
arg 1 input format=ib4.;
arg 2 output format=ib4.;
Here is the DATA step with the MODULE calls:
data _null_;
x=5;
/* passing a variable as the */
/* second argument - OK */
call module('abc',1,x);
/* passing a constant as the */
294 Chapter 13 Accessing External DLLs from SAS under Windows
/* second argument - INVALID */
call module('abc',1,2);
/* passing an expression as the */
/* second argument - INVALID */
call module('abc',1,x+1);
run;
In the above example, the first call to MODULE is correct because the variable x is
updated with what the abc routine returns for the second argument. The second call to
MODULE is not correct because a constant is passed. MODULE issues a warning
indicating you have passed a constant, and MODULE passes a temporary area instead.
The third call to MODULE is not correct as an arithmetic expression is passed, causing a
temporary location from the DATA step to be used. The returned value is lost.
Specifying Formats and Informats to Use with MODULE Arguments
Overview of Specifying Formats and Informats to Use with MODULE
Arguments
You specify the SAS format and informat for each DLL routine argument by specifying
in the attribute table the FORMAT attribute in the ARG statement. The format indicates
how numeric and character values should be passed to the DLL routine and how they
should be read back upon completion of the routine.
Usually, the format that you use corresponds to a variable type for a given programming
language. The following sections describe the proper formats that correspond to different
variable types in various programming languages.
Note: For information about passing character data other than as pointers to character
strings, see $BYVALw. Format on page 298 .
C Language Formats
Table 13.1 C Language Formats
C Type SAS Format Informat
double RB8.
float FLOAT4.
signed int IB4.
signed short IB2.
signed long IB4.
char * IB4. (32 bit SAS)
char * IB8 (x64)
unsigned int PIB4.
unsigned short PIB2.
Special Considerations When Using External DLLs 295
C Type SAS Format Informat
unsigned long PIB4.
char[w] $CHARw. or $CSTRw. (see $CSTRw.
Format on page 298 )
Fortran Language Formats
Table 13.2 Fortran Language Formats
Fortran Type SAS Format Informat
integer*2 IB2.
integer*4 IB4.
real*4 FLOAT4.
real*8 RB8.
character*w $CHARw.
The MODULE routines can support Fortran character arguments only if they are not
expected to be passed by descriptor.
PL/I Language Formats
Table 13.3 PL/I Language Formats
PL/I Type SAS Format Informat
FIXED BIN(15) IB2.
FIXED BIN(31) IB4.
FLOAT BIN(21) RB4.
FLOAT BIN(31) RB8.
CHARACTER(w) $CHARw.
The PL/I descriptions are added here for completeness; this action does not guarantee
that you will be able to invoke PL/I routines.
COBOL Language Formats
296 Chapter 13 Accessing External DLLs from SAS under Windows
Table 13.4 COBOL Language Formats
COBOL Format
SAS
Format Informat Description
PIC Sxxxx BINARY IBw. integer binary
COMP-2 RB8. double-precision
floating point
COMP-1 RB4. single-precision
floating point
PIC xxxx or Sxxxx Fw. printable numeric
PIC yyyy $CHARw. character
The following COBOL specifications might not properly match with the Institute-
supplied formats because zoned and packed decimal are not truly defined for systems
based on Intel architecture.
Table 13.5 COBOL Language Formats (zoned and packed decimal)
COBOL Format
SAS
Format Informat Description
PIC Sxxxx DISPLAY ZDw. zoned decimal
PIC Sxxxx PACKED-DECIMAL PDw. packed decimal
The following COBOL specifications do not have true native equivalents and are usable
in conjunction with the corresponding S370Fxxx informat and format. The S370F
elements allow for IBM mainframe-style representations to be read and written in the PC
environment.
Table 13.6 COBOL Language Formats (PC environment)
COBOL Format SAS Format Informat Description
PIC xxxx DISPLAY S370FZDUw. zoned decimal
unsigned
PIC Sxxxx DISPLAY SIGN
LEADING
S370FZDLw. zoned decimal leading
sign
PIC Sxxxx DISPLAY SIGN
LEADING SEPARATE
S370FZDSw. zoned decimal leading
sign separate
PIC Sxxxx DISPLAY SIGN
TRAILING SEPARATE
S370FZDTw. zoned decimal trailing
sign separate
Special Considerations When Using External DLLs 297
COBOL Format SAS Format Informat Description
PIC xxxx BINARY S370FIBUw. integer binary unsigned
PIC xxxx PACKED-DECIMAL S370FPDUw. packed decimal
unsigned
$CSTRw. Format
If you pass a character argument as a null-terminated string, use the $CSTRw. format.
This format looks for the last nonblank character of your character argument and passes
a copy of the string with a null terminator after the last nonblank character. For example,
the following code fragment displays an attribute table entry:
* attribute table entry;
routine abc minarg=1 maxarg=1;
arg 1 input char format=$cstr10.;
you can use the following DATA step:
data _null_;
rc = module('abc','my string');
run;
The $CSTR format adds a null terminator to the character string my string before
passing it to the abc routine. This action is equivalent to the following attribute entry:
* attribute table entry;
routine abc minarg=1 maxarg=1;
arg 1 input char format=$char10.;
with the following DATA step:
data _null_;
rc = module('abc','my string'||'00'x);
run;
The first example is easier to understand and easier to use when using variable or
expression arguments.
The $CSTR informat converts a null-terminated string into a blank-padded string of the
specified length. If the DLL routine is supposed to update a character argument, use the
$CSTR informat in the argument attribute.
$BYVALw. Format
When you use a MODULE function to pass a single character by value, the argument is
automatically promoted to an integer. If you want to use a character expression in the
MODULE call, you must use the special format and informat called $BYVALw. The
$BYVALw. format and informat expects a single character and will produce a numeric
value, the size of which depends on w. $BYVAL2. produces a short, $BYVAL4.
produces a long, and $BYVAL8. produces a double. Consider this example using the C
language:
long xyz(a,b)
long a; double b;
{
static char c = 'Y';
if (a == 'X')
return(1);
298 Chapter 13 Accessing External DLLs from SAS under Windows
else if (b == c)
return(2);
else return(3);
}
In this example, the xyz routine expects two arguments, a long and a double. If the long
is an X, the actual value of the long is 88 in decimal. This value is because an ASCII X is
stored as hexadecimal 58, and this value is promoted to a long, represented as
0x00000058 (or 88 decimal). If the value of a is X, or 88, a 1 is returned. If the second
argument, a double, is Y (which is interpreted as 89), then 2 is returned.
Now suppose that you want to pass characters as the arguments to xyz. In C, you would
invoke them as follows:
x = xyz('X',(double)'Z');
y = xyz('Q',(double)'Y');
This action occurs because X and Q values are automatically promoted to ints (which are
the same as longs for the sake of this example). The integer values corresponding to Z
and Y are cast to doubles.
To call xyz using the MODULEN function, your attribute table must reflect the fact that
you want to pass characters:
routine xyz minarg=2 maxarg=2 returns=long;
arg 1 input char byvalue format=$byval4.;
arg 2 input char byvalue format=$byval8.;
Note that it is important that the BYVALUE option appear in the ARG statement as
well. Otherwise, MODULEN assumes that you want to pass a pointer to the routine,
instead of a value.
Here is the DATA step that invokes MODULEN and passes it characters:
data _null_;
x = modulen('xyz','X','Z');
put x= ' (should be 1)';
y = modulen('xyz','Q','Y');
put y= ' (should be 2)';
run;
Understanding MODULE Log Messages
If you specify i in the control string parameter to MODULE, SAS prints several
informational messages to the log. You can use these messages to determine whether
you have passed incorrect arguments or coded the attribute table incorrectly.
Consider this example that uses MODULEIN from within the IML procedure. It uses the
MODULEIN function to invoke the changi routine (stored in theoretical
TRYMOD.DLL). In the example, MODULEIN passes the constant 6 and the matrix x2,
which is a 4x5 matrix to be converted to an integer matrix. The attribute table for
changi is as follows:
routine changi module=trymod returns=long;
arg 1 input num format=ib4. byvalue;
arg 2 update num format=ib4.;
The following IML step invokes MODULEIN:
proc iml;
x1 = J(4,5,0);
Special Considerations When Using External DLLs 299
do i=1 to 4;
do j=1 to 5;
x1[i,j] = i*10+j+3;
end;
end;
y1= x1;
x2 = x1;
y2 = y1;
rc = modulein('*i','changi',6,x2);
....
The '*i' control string causes the lines shown in Output 13.1 on page 300 to be
printed in the log.
Output 13.1 MODULEIN Output
---PARM LIST FOR MODULEIN ROUTINE--- CHR PARM 1 885E0AA8 2A69 (*i)
CHR PARM 2 885E0AD0 6368616E6769 (changi)
NUM PARM 3 885E0AE0 0000000000001840
NUM PARM 4 885E07F0
0000000000002C400000000000002E40000000000000304000000000000031400000000000003240
000000000000384000000000000039400000000000003A400000000000003B400000000000003C40
0000000000004140000000000080414000000000
---ROUTINE changi LOADED AT ADDRESS 886119B8 (PARMLIST AT 886033A0)--- PARM 1
06000000 <CALL-BY-VALUE>
PARM 2 88604720
0E0000000F00000010000000110000001200000018000000190000001A0000001B0000001C000000
22000000230000002400000025000000260000002C0000002D0000002E0000002F00000030000000
---VALUES UPON RETURN FROM changi ROUTINE--- PARM 1 06000000
<CALL-BY-VALUE>
PARM 2 88604720
140000001F0000002A0000003500000040000000820000008D00000098000000A3000000AE000000
F0000000FB00000006010000110100001C0100005E01000069010000740100007F0100008A010000
---VALUES UPON RETURN FROM MODULEIN ROUTINE--- NUM PARM 3 885E0AE0
0000000000001840
NUM PARM 4 885E07F0
00000000000034400000000000003F4000000000000045400000000000804A400000000000005040
00000000004060400000000000A06140000000000000634000000000006064400000000000C06540
0000000000006E400000000000606F4000000000
The output is divided into four sections.
1. The first section describes the arguments passed to MODULEIN.
The 'CHR PARM n' portion indicates that character parameter n was passed. In the
example, 885E0AA8 is the actual address of the first character parameter to
MODULEIN. The value at the address is hexadecimal 2A69, and the ASCII
representation of that value ('*i') is in parentheses after the hexadecimal value. The
second parameter is likewise printed. Only these first two arguments have their
ASCII equivalents printed; the equivalents are printed because other arguments
might contain unreadable binary data.
The remaining parameters appear with only hexadecimal representations of their
values (NUM PARM 3 and NUM PARM 4 in the example).
The third parameter to MODULEIN is numeric, and it is at address 885E0AE0. The
hexadecimal representation of the floating point number 6 is shown. The fourth
parameter is at address 885E07F0, which points to an area containing all the values
for the 4x5 matrix. The *i option prints the entire argument; be careful if you use
this option with large matrices because the log might become quite large.
300 Chapter 13 Accessing External DLLs from SAS under Windows
2. The second section of the log lists the arguments to be passed to the requested
routine and, in this case, changed. This section is important for determining if the
arguments are being passed to the routine correctly. The first line of this section
contains the name of the routine and its address in memory. It also contains the
address of the location of the parameter block that MODULEIN created.
The log contains the status of each argument as it is passed. For example, the first
parameter in the example is call-by-value (as indicated in the log). The second
parameter is the address of the matrix. The log shows the address, along with the
data to which it points.
Note that all the values in the first parameter and in the matrix are long integers
because the attribute table states that the format is IB4.
3. In the third section, the log contains the argument values upon return from changi.
The call-by-value argument is unchanged, but the other argument (the matrix)
contains different values.
4. The last section of the log output contains the values of the arguments as they are
returned to the MODULEIN calling routine.
Examples
Updating a Character String Argument
This example uses the Win32 routine GetTempPathA. This routine expects as an
argument a pointer to a buffer, along with the length of the buffer. GetTempPathA fills
the buffer with a null-terminated string representing the temporary path. Here is the C
prototype for the GetTempPathA routine:
DWORD WINAPI GetTempPathA
(DWORD nBufferLength, LPSTR lpBuffer);
Here is the attribute table:
routine GetTempPathA
minarg=2
maxarg=2
stackpop=called
returns=long;
arg 1 input byvalue format=pib4.;
arg 2 update format=$cstr200.;
Note that the STACKPOP=CALLED option is used; all Win32 service routines require
this attribute. The first argument is passed by value because it is an input argument only.
The second argument is an update argument because the contents of the buffer are to be
updated. The $CSTR200. format allows for a 200-byte character string that is null-
terminated.
Here is the SAS code to invoke the function. In this example, the DLL name
(KERNEL32) is explicitly given in the call (because the MODULE attribute was not
used in the attribute file):
filename sascbtbl "sascbtbl.dat";
data _null_;
length path $200;
n = modulen( '*i',
Examples 301
"KERNEL32,GetTempPathA", 199, path );
put n= path=;
run;
Note: KERNEL32.DLL is an internal DLL provided by Windows. Its routines are
described in the Microsoft Win32 SDK.
The code produces these log messages:
NOTE: Variable PATH is uninitialized.
N=7 PATH=C:\TEMP
The example uses 199 as the buffer length because PATH can hold up to 200 characters
with one character reserved for the null terminator. The $CSTR200. informat ensures
that the null-terminator and all subsequent characters are replaced by trailing blanks
when control returns to the DATA step.
Passing Arguments by Value
This example calls the Beep routine, part of the Win32 API in the KERNEL32 DLL.
Here is the C prototype for Beep:
BOOL Beep(DWORD dwFreq, DWORD dwDuration)
Here is the attribute table to use:
routine Beep
minarg=2
maxarg=2
stackpop=called
callseq=byvalue
module=kernel32;
arg 1 num format=pib4.;
arg 2 num format=pib4.;
Because both arguments are passed by value, the example includes the
CALLSEQ=BYVALUE attribute in the ROUTINE statement. It is not necessary to
specify the BYVALUE option in each ARG statement.
Here is the sample SAS code used to call the Beep function:
filename sascbtbl 'sascbtbl.dat';
data _null_;
rc = modulen("*e","Beep",1380,1000);
run;
The computer speaker beeps.
Using PEEKCLONG to Access a Returned Pointer
The following example uses the lstrcat routine, part of the Win32 API in
KERNEL32.DLL. lstrcat accepts two strings as arguments, concatenates them, and
returns a pointer to the concatenated string. The C prototype is
LPTSTR lstrcat (LPTSTR lpszString1,
LPCTSTR lpszString2);
The following is the proper attribute table:
routine lstrcat
minarg=2
maxarg=2
302 Chapter 13 Accessing External DLLs from SAS under Windows
stackpop=called
module=KERNEL32
returns=ptr;
arg 1 char format=$cstr200.;
arg 2 char format=$cstr200.;
To use lstrcat, you need to use the SAS PEEKCLONG function to access the data
referenced by the returned pointer. Here is the sample SAS program that accesses
lstrcat:
filename sascbtbl 'sascbtbl.dat';
data _null_;
length string1 string2 conctstr $200;
length charptr $20;
string1 = 'This is';
string2 = ' a test!';
charptr=modulec('lstrcat',string1,string2);
concatstr = peekclong(charptr,200);
put concatstr=;
run;
The following output appears in the log:
conctstr=This is a test!
Upon return from MODULEN, the pointer value is stored in RC. The example uses the
PEEKCLONG function to return the 200 bytes at that location, using the $CSTR200.
format to produce a blank-padded string that replaces the null termination.
For more information about the PEEKLONG functions, see PEEKCLONG Function
in SAS Functions and CALL Routines: Reference and PEEKLONG Function in SAS
Functions and CALL Routines: Reference.
Using Structures
Grouping SAS Variables as Structure Arguments on page 293 describes how to use
the FDSTART attribute to pass several arguments as one structure argument to a DLL
routine. Refer to that section for an example of the GetClientRect attribute table and C
language equivalent. This example shows how to invoke the GetClientRect function
after defining the attribute table.
The most straightforward method works, but generates a warning message about the
variables not being initialized:
filename sascbtbl 'sascbtbl.dat';
data _null_;
hwnd=modulen('GetForegroundWindow');
call module('GetClientRect',hwnd,
left,top,right,bottom);
put _all_;
run;
To remove the warning, you can use the RETAIN statement to initialize the variables to
0. Also, you can use shorthand to specify the variable list in the MODULEN statement:
data _null_;
retain left top right bottom 0;
hwnd=modulen('GetForegroundWindow');
call module('GetClientRect',hwnd,
of left--bottom);
Examples 303
put _all_;
run;
Note that the OF keyword indicates that what follows is a list of variables, in this case
delimited by the double-dash. The output in the log varies depending on the active
window and looks something like the following:
HWND=3536768 LEFT=2 TOP=2 RIGHT=400
BOTTOM=587
Invoking a DLL Routine from PROC IML
This example shows how to pass a matrix as an argument within PROC IML. The
example creates a 4x5 matrix. Each cell is set to 10x+y+3, where x is the row number
and y is the column number. For example, the cell at row 1 column 2 is set to
(10*1)+2+3, or 15.
The example invokes several routines from the theoretical TRYMOD DLL. It uses the
changd routine to add 100x+10y to each element, where x is the C row number (0
through 3) and y is the C column number (0 through 4). The first argument to changd
indicates what extra amount to sum. The changdx routine works just like changd,
except that it expects a transposed matrix. The changi routine works like changd
except that it expects a matrix of integers. The changix routine works like changdx
except that integers are expected.
Note: A maximum of three arguments can be sent when invoking a DLL routine from
PROC IML.
In this example, all four matrices x1, x2, y1, and y2 should become set to the same
values after their respective MODULEIN calls. Here are the attribute table entries:
routine changd module=trymod returns=long;
arg 1 input num format=rb8. byvalue;
arg 2 update num format=rb8.;
routine changdx module=trymod returns=long
transpose=yes;
arg 1 input num format=rb8. byvalue;
arg 2 update num format=rb8.;
routine changi module=trymod returns=long;
arg 1 input num format=ib4. byvalue;
arg 2 update num format=ib4.;
routine changix module=trymod returns=long
transpose=yes;
arg 1 input num format=ib4. byvalue;
arg 2 update num format=ib4.;
Here is the PROC IML step:
proc iml;
x1 = J(4,5,0);
do i=1 to 4;
do j=1 to 5;
x1[i,j] = i*10+j+3;
end;
end;
y1= x1; x2 = x1; y2 = y1;
rc = modulein('changd',6,x1);
rc = modulein('changdx',6,x2);
rc = modulein('changi',6,y1);
304 Chapter 13 Accessing External DLLs from SAS under Windows
rc = modulein('changix',6,y2);
print x1 x2 y1 y2;
run;
The following are the results of the PRINT statement:
X1
20 31 42 53 64
130 141 152 163 174
240 251 262 273 284
350 361 372 383 394
X2
20 31 42 53 64
130 141 152 163 174
240 251 262 273 284
350 361 372 383 394
Y1
20 31 42 53 64
130 141 152 163 174
240 251 262 273 284
350 361 372 383 394
Y2
20 31 42 53 64
130 141 152 163 174
240 251 262 273 284
350 361 372 383 394
Examples 305
306 Chapter 13 Accessing External DLLs from SAS under Windows
Chapter 14
Special Considerations for
SAS/AF Programmers under
Windows
Controlling the Appearance and Behavior of SAS . . . . . . . . . . . . . . . . . . . . . . . . . 307
Controlling the Main SAS Window . . . . . . . . . . . . . . . . . . . . . . . . . . . . . . . . . . . . . 308
Overview of Controlling the Main SAS Window . . . . . . . . . . . . . . . . . . . . . . . . . 308
SAS System Options That Control the Main SAS Window . . . . . . . . . . . . . . . . . . 308
SAS Commands That Control the Main SAS Window . . . . . . . . . . . . . . . . . . . . . 309
Accessing External DLLs from SAS . . . . . . . . . . . . . . . . . . . . . . . . . . . . . . . . . . . . . 311
Designing, Saving, and Loading Custom Toolbar Controls . . . . . . . . . . . . . . . . . . 312
Invoking SAS/AF Applications Automatically . . . . . . . . . . . . . . . . . . . . . . . . . . . . 312
Associating Your Own Logo and Icons with Your SAS/AF Application . . . . . . . 313
Controlling the Appearance and Behavior of SAS
SAS under Windows provides SAS/AF programmers with extensive control over the
appearance and behavior of the main SAS window. You can:
use SAS system options and windowing environment commands to control the
appearance of the main SAS window
call external dynamic link libraries (DLLs) using the DATA step or SAS Component
Language (SCL) commands
design, save, and load custom toolbar controls
immediately invoke SAS/AF programs when you start SAS
distribute the minimum subset of SAS files needed to run a particular SAS/AF
application
associate your own logo and icons with your SAS/AF applications
use SCL code to send electronic mail to other users
invoke a web browser to view documents online.
307
Controlling the Main SAS Window
Overview of Controlling the Main SAS Window
SAS system options and windowing environment commands make it possible to change
the appearance and behavior of the main SAS window so much that end users might not
recognize it as SAS.
SAS System Options That Control the Main SAS Window
The following table lists the system options that provide control over the main SAS
window.
Table 14.1 SAS System Options for the Main SAS Window
Option Description
AWSCONTROL Remove system controls such as the title bar, system menu,
and minimize and maximize buttons from the main SAS
window.
AWSDEF Specify the location and dimensions of the main SAS
window when SAS initializes.
AWSMENU Specify whether to display the main SAS window menu
bar.
AWSMENUMERGE Specify whether to embed menu items that are specific to
Windows in the main menus.
AWSTITLE Specify the text that appears in the title bar of the main
SAS window.
ICON Minimize the main SAS window at SAS initialization.
REGISTER Specify other Windows programs to be included as options
on the AWS File menu.
SASCONTROL Remove system controls and the minimize and maximize
buttons from SAS application windows.
SOLUTIONS Include or suppress the Solutions menu in the main menu.
SPLASH Specify whether the logo (splash screen) is displayed when
SAS starts.
SPLASHLOC Specify the location of the bitmap that contains the splash
screen that you want to display when SAS starts.
TOOLSMENU Include or suppress the Tools menu in the main menu.
308 Chapter 14 Special Considerations for SAS/AF Programmers under Windows
Option Description
VIEWMENU Include or suppress the View menu in the main menu.
WEBUI Specifies whether the web enhancements that select objects
by pointing the mouse pointer and using a single mouse-
click to invoke the default action are enabled.
WINDOWSMENU Include or suppress the Window menu in the main menu.
WINDOWSMENU is valid only if
NOAWSMENUMERGE is specified.
SAS Commands That Control the Main SAS Window
Table 14.2 on page 309 lists the SAS commands that you can use to control the
appearance and behavior of the main SAS window.
Table 14.2 SAS Windowing Environment Commands for the Main SAS Window
Option Description
AWSMAXIMIZE Maximizes the main SAS window.
AWSMINIMIZE Minimizes the main SAS window.
AWSRESTORE Restores the main SAS window to its previous state.
COLOR Sets the color for various components of the application
windows.
COMMAND Controls the appearance of the command bar or dialog box.
DLGABOUT Invokes the About dialog box.
DLGCONVERT Invokes the Convert dialog box for a selected OLE object.
DLGCDIR Invokes the Change Folder dialog box.
DLGENDR Invokes the Exit SAS confirmation dialog box.
DLGFIND Invokes the Finddialog box.
DLGFONT Invokes the Fonts Selection dialog box.
DLGLIB Invokes the Libraries dialog box.
DLGLINKS Invokes the OLE Links dialog box.
DLGOPEN Invokes the Open dialog box for the Program Editor.
DLGPAGESETUP Invokes the Page Setup dialog box.
Controlling the Main SAS Window 309
Option Description
DLGPREF Invokes the Preferences dialog box.
DLGPRT Invokes the Print dialog box.
DLGPRTPREVIEW Invokes the Print Preview window.
DLGPRTSETUP Invokes the Print Setup dialog box.
DLGREPLACE Invokes the Replace dialog box.
DLGRUN Invokes the Run dialog box.
DLGSAVE Invokes the Save As dialog box.
DLGSMAIL Invokes the E-mail dialog box.
FILEOPEN Invokes the Open dialog box for the Enhanced Editor.
NEXTWIND Displays the next open SAS window.
PMENU Toggles the command lines on or off in the windowing
environment.
PREVWIND Display the previous open SAS window.
RESHOW Redisplays the SAS windows that are currently open.
TOOLCLOSE Closes the toolbox or toolbar.
TOOLEDIT Invokes the Customize dialog box for toolbars or tool
boxes.
TOOLLARGE Toggles the size of the toolbar or toolbox buttons.
TOOLLOAD Opens the toolbox or toolbar with the specified
configuration.
TOOLSWITCH Toggles whether the toolbar or toolbox associated with the
active window is automatically loaded.
TOOLTIPS Toggles the ToolTips on or off.
WATTACH Toggles whether the contents of the active window are
attached to e-mail that you send through SAS.
WDOCKVIEW Enables dockable windows.
WEDIT Invokes a new Enhanced Editor window.
WEMAILFMT Specifies the format (.RTF or .TEXT) of any text window
that you attach to an e-mail message.
310 Chapter 14 Special Considerations for SAS/AF Programmers under Windows
Option Description
WHIDECURSOR Suppress display of the cursor.
WHSBAR Toggles the horizontal scroll bars on or off.
WINSERT Toggles the Insert mode on or off.
WMENUPOP Enables or disables the pop-up menus in the SAS
application windows.
WMRU Specifies how many filenames to retain in the list under the
File menu.
WNEWTITLE Clears the contents of the active window and removes its
title.
WNEXTEDIT Switches the active Enhanced Editor window to another
Enhanced Editor window.
WPOPUP Causes the pop-up menu for the active window to appear.
WSCREENTIPS Toggles the ScreenTips on or off.
WSTATUSLN Toggles the status bar on or off, and controls the area
proportions.
WUNDO Undoes the previous editing action.
WVSBAR Toggles the vertical scroll bars on or off.
WWINDOWBAR Displays the window bar at the bottom of the main SAS
window.
ZOOM Maximizes the active SAS application window.
Accessing External DLLs from SAS
You can access routines that reside in external dynamic link libraries (DLLs) by using
the SAS MODULE family of functions within a DATA step or SCL. This action lets you
access DLLs that you create or purchase; you can even access operating system DLLs.
To access an external DLL, you must know:
the name of the DLL
the function name or ordinal
a description of the function's arguments
a description of the return code.
CAUTION:
Accessing External DLLs from SAS 311
Only experienced programmers should access external DLLs. When you access
an external DLL, you are passing control of your computer from SAS to the DLL
function. If done improperly, or if the DLL function is unreliable, you might lose
data or have to reset your computer (or both).
The general steps for accessing an external DLL routine are:
1. Create a text file that describes the DLL routine that you want to access, including
the arguments that it expects and the values that it returns (if any). This attribute file
must be in a special format.
2. Use the FILENAME statement to assign the SASCBTBL fileref to the attribute file
that you created.
3. In a DATA step or SCL code, use MODULE, MODULEN, or MODULEC to invoke
the DLL routine. The specific function that you use depends on the type of expected
return value (none, numeric, or character). (You can also use MODULEI,
MODULEIN, or MODULEIC within a PROC IML step.)
Note: The MODULE routines can be a flexible and powerful tool, especially when used
with the SASCBTBL file, SAS formats and informats, and other SAS routines. As
such, you should be extremely careful when invoking external routines; if done
improperly, you might lose data or have to reset your computer.
For complete information about accessing DLLs from within SAS, see Accessing
External DLLs from SAS under Windows on page 285 .
Designing, Saving, and Loading Custom Toolbar
Controls
You can provide the users of your SAS/AF application with easy-to-use tools by creating
a custom toolbar configuration. You can assign these tools to represent any windowing
environment command. For complete information about creating and saving custom
toolbars, see Customizing the Toolbar on page 66 .
If you distribute your SAS/AF application to other machines, be sure to include the
catalog entry that contains your custom tool configuration.
By default, tool switching is enabled, which allows the use of a custom toolbar in your
SAS/AF application. Tool switching can be disabled by issuing the TOOLSWITCH OFF
command.
Invoking SAS/AF Applications Automatically
SAS provides a system option, INITCMD, that lets you invoke SAS/AF programs
automatically. When you use this option, SAS does not create the PROGRAM EDITOR,
LOG, or OUTPUT windows but instead runs the SAS/AF applications and windowing
environment commands that you specify.
The general syntax of the INITCMD option is:
-INITCMD af-command <DM-command-1DM-command-n>
where af-command is a command to start an AF application, and DM-command-1
through DM-command-n are any windowing environment commands.
312 Chapter 14 Special Considerations for SAS/AF Programmers under Windows
For example, the following option specification starts a SAS/AF application and loads a
custom toolbar:
-initcmd "AF c=mylib.myapp.myfirst.frame;
toolload bar mylib.myapp.profile.toolbox"
For more information about the INITCMD system option, see SAS System Options:
Reference.
Associating Your Own Logo and Icons with Your
SAS/AF Application
You can substitute your own logo screen and icons in place of those icons provided by
SAS.
Note: These procedures involve creating resources for and building your own dynamic
link libraries (DLLs). For more information about creating DLLs, see the Microsoft
Win32 Software Development Kit.
To display your own logo when SAS starts:
1. Create the logo that you want to display and save it either as a Windows bitmap
(which has a BMP file extension), or compile it as resource and build it into a DLL.
2. When you invoke SAS, specify the SPLASHLOC option with the full pathname of
the file that contains your bitmap. If the bitmap is in a DLL, be sure to specify the
resource number as well. The default resource number is 1. For more information,
see SPLASHLOC System Option: Windows on page 568.
Your logo will display when you start SAS.
To use your own icons with your SAS/AF application:
1. Use the USERICON system option when you start SAS to specify the resource file
that contains the icons that you want to include. You must use the Windows software
development tool to compile the resource file. For more information about the
USERICON option, see USERICON System Option: Windows on page 584 .
2. Use SAS/AF software to create a FRAME entry.
3. Select the buttonStyle attribute of the push button to display an icon. You can select
the Large Icon from the iconStyle attributes of the push button to enlarge the icon.
4. Click the ellipses for the value of the icon attribute for the push button to display an
icon. The Select Icon window will appear. Icon categories are displayed at the top of
the window. Click on the down arrow and then select the User Icons category. The
user-defined icons from your resource file will be displayed. Select an icon for your
push button.
Associating Your Own Logo and Icons with Your SAS/AF Application 313
314 Chapter 14 Special Considerations for SAS/AF Programmers under Windows
Part 3
Features of the SAS Language
for Windows
Chapter 15
Data Set Options under Windows . . . . . . . . . . . . . . . . . . . . . . . . . . . . . . . 317
Chapter 16
SAS Commands under Windows . . . . . . . . . . . . . . . . . . . . . . . . . . . . . . . . 319
Chapter 17
SAS Formats under Windows . . . . . . . . . . . . . . . . . . . . . . . . . . . . . . . . . . . 371
Chapter 18
SAS Functions and CALL Routines under Windows . . . . . . . . . . . . . 383
Chapter 19
SAS Informats under Windows . . . . . . . . . . . . . . . . . . . . . . . . . . . . . . . . . . 413
Chapter 20
SAS Procedures under Windows . . . . . . . . . . . . . . . . . . . . . . . . . . . . . . . . 423
Chapter 21
SAS Statements under Windows . . . . . . . . . . . . . . . . . . . . . . . . . . . . . . . . 441
Chapter 22
SAS System Options under Windows . . . . . . . . . . . . . . . . . . . . . . . . . . . 467
Chapter 23
Length and Precision of Variables under Windows . . . . . . . . . . . . . . 593
Chapter 24
SAS Macro Facility under Windows . . . . . . . . . . . . . . . . . . . . . . . . . . . . . 597
315
316
Chapter 15
Data Set Options under Windows
SAS Data Set Options under Windows . . . . . . . . . . . . . . . . . . . . . . . . . . . . . . . . . . . 317
Dictionary . . . . . . . . . . . . . . . . . . . . . . . . . . . . . . . . . . . . . . . . . . . . . . . . . . . . . . . . . . 317
SGIO Data Set Option: Windows . . . . . . . . . . . . . . . . . . . . . . . . . . . . . . . . . . . . . . 317
SAS Data Set Options under Windows
Data set options specify actions that apply only to a SAS data set. Using data set options
enables you to perform these actions:
rename variables
select the first or last n observations for processing
drop variables from processing or from the output data set
specify a password for a data set
Dictionary
SGIO Data Set Option: Windows
Activates the Scatter and Gather I/O feature for a data set.
Valid in: DATA steps and PROC steps
Syntax
SGIO=YES | NO
Required Arguments
YES
specifies that SAS activate the scatter-read / gather-write feature for a SAS data set.
The scatter-read / gather-write feature remains active until your SAS session ends.
317
NO
specifies that SAS not activate the scatter-read/gather-write feature for the SAS data
set.
Details
You can specify the SGIO data set option for any SAS I/O file that is referenced within
your SAS code. If you want most of your SAS I/O to be processed with SGIO, then
specify the SGIO system option and disable SGIO (SGIO=no) for those data sets for
which you do not want SGIO to be active.
Comparisons
The SGIO data set option specifies that SAS process the data set by using SGIO. The
SGIO system option specifies that all SAS files are processed by using SGIO.
Examples
Example 1: SGIO Option
You can specify the SGIO data set option for any SAS I/O file that is referenced in a
SAS job. This example is a simple case for the DATA step:
data mike(sgio=yes);
input x y z;
datalines;
1 2 3
run;
Example 2: SGIO Option
The following example is more complex:
data master(sgio=yes)
merge daily1(sgio=yes) daily2(sgio=no) daily3(sgio=yes)
... more SAS statements ...
run;
Note: See the following information for more details: SGIO Usage
318 Chapter 15 Data Set Options under Windows
Chapter 16
SAS Commands under Windows
SAS Commands under Windows . . . . . . . . . . . . . . . . . . . . . . . . . . . . . . . . . . . . . . . 320
Overview of SAS Commands under Windows . . . . . . . . . . . . . . . . . . . . . . . . . . . 320
Commands Not Supported in the Windows Operating Environment . . . . . . . . . . 321
Dictionary . . . . . . . . . . . . . . . . . . . . . . . . . . . . . . . . . . . . . . . . . . . . . . . . . . . . . . . . . . 321
AUTOSCROLL Command: Windows . . . . . . . . . . . . . . . . . . . . . . . . . . . . . . . . . . 321
AWSMAXIMIZE Command: Windows . . . . . . . . . . . . . . . . . . . . . . . . . . . . . . . . 322
AWSMINIMIZE Command: Windows . . . . . . . . . . . . . . . . . . . . . . . . . . . . . . . . . 322
AWSRESTORE Command: Windows . . . . . . . . . . . . . . . . . . . . . . . . . . . . . . . . . . 323
CAPS Command: Windows . . . . . . . . . . . . . . . . . . . . . . . . . . . . . . . . . . . . . . . . . . 323
COLOR Command: Windows . . . . . . . . . . . . . . . . . . . . . . . . . . . . . . . . . . . . . . . . 324
COMMAND Command: Windows . . . . . . . . . . . . . . . . . . . . . . . . . . . . . . . . . . . . 324
CUT Command: Windows . . . . . . . . . . . . . . . . . . . . . . . . . . . . . . . . . . . . . . . . . . . 326
DLGABOUT Command: Windows . . . . . . . . . . . . . . . . . . . . . . . . . . . . . . . . . . . . 326
DLGCDIR Command: Windows . . . . . . . . . . . . . . . . . . . . . . . . . . . . . . . . . . . . . . 327
DLGCOLUMNSIZE Command: Windows . . . . . . . . . . . . . . . . . . . . . . . . . . . . . . 327
DLGCOLUMNSORT Command: Windows . . . . . . . . . . . . . . . . . . . . . . . . . . . . . 327
DLGCONVERT Command: Windows . . . . . . . . . . . . . . . . . . . . . . . . . . . . . . . . . 328
DLGENDR Command: Windows . . . . . . . . . . . . . . . . . . . . . . . . . . . . . . . . . . . . . 328
DLGFIND Command: Windows . . . . . . . . . . . . . . . . . . . . . . . . . . . . . . . . . . . . . . 329
DLGFONT Command: Windows . . . . . . . . . . . . . . . . . . . . . . . . . . . . . . . . . . . . . . 329
DLGLIB Command: Windows . . . . . . . . . . . . . . . . . . . . . . . . . . . . . . . . . . . . . . . . 329
DLGLINKS Command: Windows . . . . . . . . . . . . . . . . . . . . . . . . . . . . . . . . . . . . . 330
DLGOPEN Command: Windows . . . . . . . . . . . . . . . . . . . . . . . . . . . . . . . . . . . . . . 330
DLGPAGESETUP Command: Windows . . . . . . . . . . . . . . . . . . . . . . . . . . . . . . . 332
DLGPREF Command: Windows . . . . . . . . . . . . . . . . . . . . . . . . . . . . . . . . . . . . . . 333
DLGPRT Command: Windows . . . . . . . . . . . . . . . . . . . . . . . . . . . . . . . . . . . . . . . 333
DLGPRTPREVIEW Command: Windows . . . . . . . . . . . . . . . . . . . . . . . . . . . . . . 334
DLGPRTSETUP Command: Windows . . . . . . . . . . . . . . . . . . . . . . . . . . . . . . . . . 335
DLGREPLACE Command: Windows . . . . . . . . . . . . . . . . . . . . . . . . . . . . . . . . . . 335
DLGRUN Command: Windows . . . . . . . . . . . . . . . . . . . . . . . . . . . . . . . . . . . . . . . 336
DLGSAVE Command: Windows . . . . . . . . . . . . . . . . . . . . . . . . . . . . . . . . . . . . . . 336
DLGSMAIL Command: Windows . . . . . . . . . . . . . . . . . . . . . . . . . . . . . . . . . . . . . 338
FILE Command: Windows . . . . . . . . . . . . . . . . . . . . . . . . . . . . . . . . . . . . . . . . . . . 338
FILEOPEN Command: Windows . . . . . . . . . . . . . . . . . . . . . . . . . . . . . . . . . . . . . 340
FILL Command: Windows . . . . . . . . . . . . . . . . . . . . . . . . . . . . . . . . . . . . . . . . . . . 340
GSUBMIT Command: Windows . . . . . . . . . . . . . . . . . . . . . . . . . . . . . . . . . . . . . . 341
HOME Command: Windows . . . . . . . . . . . . . . . . . . . . . . . . . . . . . . . . . . . . . . . . . 341
ICON Command: Windows . . . . . . . . . . . . . . . . . . . . . . . . . . . . . . . . . . . . . . . . . . 342
INCLUDE Command: Windows . . . . . . . . . . . . . . . . . . . . . . . . . . . . . . . . . . . . . . 343
PMENU Command: Windows . . . . . . . . . . . . . . . . . . . . . . . . . . . . . . . . . . . . . . . . 344
SAVE Command: Windows . . . . . . . . . . . . . . . . . . . . . . . . . . . . . . . . . . . . . . . . . . 345
319
STORE Command: Windows . . . . . . . . . . . . . . . . . . . . . . . . . . . . . . . . . . . . . . . . . 346
SUBTOP Command: Windows . . . . . . . . . . . . . . . . . . . . . . . . . . . . . . . . . . . . . . . 346
TOOLCLOSE Command: Windows . . . . . . . . . . . . . . . . . . . . . . . . . . . . . . . . . . . 347
TOOLEDIT Command: Windows . . . . . . . . . . . . . . . . . . . . . . . . . . . . . . . . . . . . . 347
TOOLLARGE Command: Windows . . . . . . . . . . . . . . . . . . . . . . . . . . . . . . . . . . . 348
TOOLLOAD Command: Windows . . . . . . . . . . . . . . . . . . . . . . . . . . . . . . . . . . . . 348
TOOLSWITCH Command: Windows . . . . . . . . . . . . . . . . . . . . . . . . . . . . . . . . . . 349
TOOLTIPS Command: Windows . . . . . . . . . . . . . . . . . . . . . . . . . . . . . . . . . . . . . 350
WATTACH Command: Windows . . . . . . . . . . . . . . . . . . . . . . . . . . . . . . . . . . . . . 350
WATTENTION Command: Windows . . . . . . . . . . . . . . . . . . . . . . . . . . . . . . . . . . 351
WAUTOSAVE Command: Windows . . . . . . . . . . . . . . . . . . . . . . . . . . . . . . . . . . 352
WBROWSE Command: Windows . . . . . . . . . . . . . . . . . . . . . . . . . . . . . . . . . . . . . 352
WCOPY Command: Windows . . . . . . . . . . . . . . . . . . . . . . . . . . . . . . . . . . . . . . . . 353
WCUT Command: Windows . . . . . . . . . . . . . . . . . . . . . . . . . . . . . . . . . . . . . . . . . 353
WDOCKVIEW Command: Windows . . . . . . . . . . . . . . . . . . . . . . . . . . . . . . . . . . 354
WDOCKVIEWMINIMIZE Command: Windows . . . . . . . . . . . . . . . . . . . . . . . . . 354
WDOCKVIEWRESIZE Command: Windows . . . . . . . . . . . . . . . . . . . . . . . . . . . 355
WDOCKVIEWRESTORE Command: Windows . . . . . . . . . . . . . . . . . . . . . . . . . 355
WEDIT Command: Windows . . . . . . . . . . . . . . . . . . . . . . . . . . . . . . . . . . . . . . . . 356
WEMAILFMT Command: Windows . . . . . . . . . . . . . . . . . . . . . . . . . . . . . . . . . . . 356
WEXITSAVE Command: Windows . . . . . . . . . . . . . . . . . . . . . . . . . . . . . . . . . . . 357
WFILE Command: Windows . . . . . . . . . . . . . . . . . . . . . . . . . . . . . . . . . . . . . . . . . 358
WHIDECURSOR Command: Windows . . . . . . . . . . . . . . . . . . . . . . . . . . . . . . . . 358
WHSBAR Command: Windows . . . . . . . . . . . . . . . . . . . . . . . . . . . . . . . . . . . . . . 359
WINSERT Command: Windows . . . . . . . . . . . . . . . . . . . . . . . . . . . . . . . . . . . . . . 359
WMENUPOP Command: Windows . . . . . . . . . . . . . . . . . . . . . . . . . . . . . . . . . . . 360
WMRU Command: Windows . . . . . . . . . . . . . . . . . . . . . . . . . . . . . . . . . . . . . . . . 361
WNAVKEYUNMARK Command: Windows . . . . . . . . . . . . . . . . . . . . . . . . . . . . 361
WNEWTITLE Command: Windows . . . . . . . . . . . . . . . . . . . . . . . . . . . . . . . . . . . 362
WNEXTEDIT Command: Windows . . . . . . . . . . . . . . . . . . . . . . . . . . . . . . . . . . . 362
WPASTE Command: Windows . . . . . . . . . . . . . . . . . . . . . . . . . . . . . . . . . . . . . . . 363
WPGM Command: Windows . . . . . . . . . . . . . . . . . . . . . . . . . . . . . . . . . . . . . . . . . 363
WPOPUP Command: Windows . . . . . . . . . . . . . . . . . . . . . . . . . . . . . . . . . . . . . . . 364
WRTFSAVE Command: Windows . . . . . . . . . . . . . . . . . . . . . . . . . . . . . . . . . . . . 364
WSCREENTIPS Command: Windows . . . . . . . . . . . . . . . . . . . . . . . . . . . . . . . . . 365
WSTATUSLN Command: Windows . . . . . . . . . . . . . . . . . . . . . . . . . . . . . . . . . . . 366
WUNDO Command: Windows . . . . . . . . . . . . . . . . . . . . . . . . . . . . . . . . . . . . . . . 367
WVSBAR Command: Windows . . . . . . . . . . . . . . . . . . . . . . . . . . . . . . . . . . . . . . 367
WWINDOWBAR Command: Windows . . . . . . . . . . . . . . . . . . . . . . . . . . . . . . . . 368
X Command: Windows . . . . . . . . . . . . . . . . . . . . . . . . . . . . . . . . . . . . . . . . . . . . . 368
ZOOM Command: Windows . . . . . . . . . . . . . . . . . . . . . . . . . . . . . . . . . . . . . . . . . 369
SAS Commands under Windows
Overview of SAS Commands under Windows
During an interactive SAS session, you can issue commands from the command bar,
from the command line within a SAS window, from the keyboard, or from the toolbar.
SAS supports many commands that help you to navigate your session and to accomplish
certain tasks. In many cases, the command is simply another way to invoke an action
that you can also accomplish by using the SAS menus and windows. However, advanced
users might find the supported commands to be a more efficient way to work.
320 Chapter 16 SAS Commands under Windows
Commands provide a more flexible way to accomplish a task if the parameters of your
task are different from what the SAS interface supports.
Most SAS windowing environment commands are described in the SAS Help and
Documentation. The commands that are described here have syntax or behavior that is
specific to the Windows operating environment.
For more information about issuing commands, see Issuing SAS Commands on page
40 .
Commands Not Supported in the Windows Operating Environment
The following SAS commands are not supported under Windows:
PCLEAR SMARK WMOVE
PLIST WDRAG WSHRINK
SCROLLBAR WGROW
These commands are not supported under Windows because it is more efficient to use
Windows features. For example, the SCROLLBAR command and window sizing
commands are not needed in the Windows operating environment as scroll bars and
window sizing bars are an integral part of the graphical user interface.
Dictionary
AUTOSCROLL Command: Windows
Specifies how often the Log and Output windows scroll to display output.
Windows
specifics:
default values
Syntax
AUTOSCROLL <number-of-lines | PAGE | MAX>
Details
Under Windows, the default value for the AUTOSCROLL command in the OUTPUT
window is 0 (meaning that no output is written to that window while statements are
executing, which provides the best performance). The default value for the LOG window
is half the number of lines of the LOG window when SAS is started.
Scrolling can increase the length of time that SAS takes to run your program. The less
scrolling that the LOG and OUTPUT windows have to do, the faster that your program
will run.
You can also set scrolling options in the Preferences dialog box Advanced page.
See Also
Setting Session Preferences on page 57
AUTOSCROLL Command in the SAS Help and Documentation
AUTOSCROLL Command: Windows 321
AWSMAXIMIZE Command: Windows
Maximizes the main SAS window.
Windows
specifics:
all
Syntax
AWSMAXIMIZE <ON | OFF>
Without Arguments
toggles the main SAS window between the maximized and the restored state.
Optional Arguments
ON
maximizes the main SAS window. This option has the same effect as clicking on the
maximize button.
OFF
restores the main SAS window to its previous state.
Details
The AWSMAXIMIZE command enables you to enlarge the main SAS window to use
the complete Windows desktop.
AWSMINIMIZE Command: Windows
Minimizes the main SAS window.
Windows
specifics:
all
Syntax
AWSMINIMIZE <ON | OFF>
Without Arguments
toggles the main SAS window between the minimized and the restored state.
Optional Arguments
ON
minimizes the main SAS window. This option has the same effect as clicking on the
minimize button.
OFF
restores the main SAS window to its previous state.
322 Chapter 16 SAS Commands under Windows
AWSRESTORE Command: Windows
Restores the main SAS window to its previous state.
Windows
specifics:
all
Syntax
AWSRESTORE <ON | OFF>
Without Arguments
toggles the main SAS window between the maximized and the restored state.
Required Arguments
ON
restores the main SAS window to its previous state. This option has the same effect
as selecting Restore from the main SAS window's title bar menu.
OFF
restores the main SAS window to its default state.
Details
You can use either the AWSRESTORE command or the AWSMAXIMIZE command to
toggle the main SAS window between maximized and its previous state.
CAPS Command: Windows
Specifies whether to write uppercase characters.
Windows
specifics:
all
Syntax
CAPS
Details
The CAPS command changes the case for text not yet entered or for text modified in a
window.
Under Windows, characters are translated to uppercase when you move the cursor off
the line or when you press ENTER.
See Also
CAPS Command in the SAS Help and Documentation
CAPS Command: Windows 323
COLOR Command: Windows
Specifies the color and highlighting of selected portions of a window.
Windows
specifics:
affected window components
Syntax
COLOR field-type <color | NEXT <highlight>>
Required Argument
field-type
specifies the area of the window or the type of text whose color is to be changed.
Optional Arguments
color
specifies a color for the window or for selected portions of the window.
NEXT
changes the color to the next available color. The value of NEXT is based on the
most recent color entered. The order of the colors depends on your monitor.
highlight
specifies the highlighting attribute.
Details
Under Windows, you cannot use the COLOR command to change the colors of the
following display components: border, menu bar, pop-up menu background, and title
bar. Use the Windows Control Panel to change the colors of these display components.
In addition, the HIGHLIGHT and BLINK highlight attributes are not supported for any
Windows window component.
See Also
Other COLOR commands in the SAS Help and Documentation
COMMAND Command: Windows
Specifies the options for the command bar.
Windows
specifics:
valid options
Syntax
COMMAND <<WINDOW <"title"> | BAR <SORT=MCU | MRU> <FOCUS>
<MAX=max-commands><AUTOCOMPLETE | NOAUTOCOMPLETE>> | CLOSE>
324 Chapter 16 SAS Commands under Windows
Without Arguments
toggles the command line on and off for the active window.
Optional Arguments
WINDOW <"title">
specifies to display the command bar as a separate window that can be moved
anywhere on the desktop. The "title" argument is optional and must be enclosed in
double quotation marks. When you specify title, the command window appears with
title as the title.
BAR
specifies to display the command bar in a stationary location, underneath the menu
bar.
SORT=MCU|MRU
specifies how you want SAS to sort the commands in the command bar drop-down
list. You can sort commands in the order in which you most commonly use them
(MCU) or that you most recently used them (MRU).
You must specify the WINDOW or BAR argument in the command before
specifying the SORT argument.
FOCUS
specifies to place the window focus in the command bar.
MAX=max-commands
specifies the maximum number of commands to remember in the command bar
drop- down list. Valid values are 0 through 50.
You must specify the WINDOW or BAR argument in the command before
specifying the MAX argument.
AUTOCOMPLETE | NOAUTOCOMPLETE
specifies whether the command bar attempts to match the command that is being
entered with commands that were previously entered.
You must specify the WINDOW or BAR argument in the command before
specifying the SORT argument.
CLOSE
specifies to close the command bar.
Details
You can set some of these options by using the Customize Tools dialog box. However,
you can specify a title for the Command window only by using this command.
If you issue COMMAND FOCUS when the command bar is closed
The command bar is opened in the state that it was in before it was closed, either
docked to the main SAS window or undocked as a separate window.
The window focus is placed in the command bar.
See Also
COMMAND Command in the SAS Help and Documentation
Using the Command Bar to Issue Commands on page 40
View Preferences on page 58
DLGPREF Command: Windows on page 333
COMMAND Command: Windows 325
CUT Command: Windows
Cuts selected text from a window.
Windows
specifics:
supported options
Syntax
CUT <LAST | ALL>
Optional Arguments
LAST
cuts the most recently marked text and unmarks all other marks when more than one
area of text is marked. To cut one area of text when more than one mark exists, you
must use either the LAST or the ALL argument.
ALL
cuts all current marks when more than one area of text is marked.
Details
The CUT command removes marked text from the current window and stores it in the
Windows clipboard.
Under Windows, the APPEND and BUFFER= options are not supported for the CUT
command.
See Also
CUT Command in the SAS Help and Documentation
Using the Clipboard on page 54
WCUT Command: Windows on page 353
DLGABOUT Command: Windows
Opens the About SAS System dialog box.
Windows
specifics:
all
Syntax
DLGABOUT
Details
To access the About SAS System dialog box from the menus, select the Help menu and
then select About SAS 9.
326 Chapter 16 SAS Commands under Windows
DLGCDIR Command: Windows
Opens the Change Folder dialog box.
Windows
specifics:
all
Syntax
DLGCDIR
Details
From the Change Folder dialog box, you can select a new working folder.
See Also
Changing the SAS Current Folder on page 39
SASINITIALFOLDER System Option: Windows on page 556
DLGCOLUMNSIZE Command: Windows
Opens the Columns Settings dialog box.
Windows
specifics:
all
Syntax
DLGCOLUMNSIZE
Details
When a SAS window contains a List view with details, you can specify the size of a
column in pixels using the Columns Settings dialog box. An example of a window that
can be a List view is the SAS Explorer window.
DLGCOLUMNSORT Command: Windows
Opens the Sort Columns dialog box.
Windows
specifics:
all
Syntax
DLGCOLUMNSORT
DLGCOLUMNSORT Command: Windows 327
Details
When a SAS window contains a List view, you can sort the columns using the Sort
Columns dialog box. An example of a window that can be a List view is theSAS
Explorer window.
DLGCONVERT Command: Windows
Opens the Convert dialog box.
Windows
specifics:
all
Syntax
DLGCONVERT
Details
You can use this command from the SAS/AF BUILD window with an OLE object
selected. The Convert dialog box lets you convert the selected OLE object from one
type to another, with the available types. This action depends on what the OLE server
application supports for that object.
See Also
Using Linked OLE Objects on page 236
DLGENDR Command: Windows
Opens the Exit dialog box.
Windows
specifics:
all
Syntax
DLGENDR
Details
The Exit dialog box prompts you to confirm that you want to exit SAS. If you select OK
in the dialog box, the SAS session ends. If Confirm exit is not selected in the
Preferences dialog box General tabbed page, SAS closes when you enter the
DLGENDR command.
See Also
Setting Session Preferences on page 57
328 Chapter 16 SAS Commands under Windows
DLGFIND Command: Windows
Opens the Find dialog box.
Windows
specifics:
all
Syntax
DLGFIND
Details
The Find dialog box enables you to search for text strings.
See Also
DLGREPLACE Command: Windows on page 335
DLGFONT Command: Windows
Opens the Fonts dialog box.
Windows
specifics:
all
Syntax
DLGFONT
Details
The Fonts Selection dialog box enables you to dynamically change the SAS windowing
environment font.
DLGLIB Command: Windows
Opens the Libraries dialog box.
Windows
specifics:
all
Syntax
DLGLIB
Details
The Libraries dialog box lets you define or modify SAS libraries. The DLGLIB
command is supported for compatibility with previous releases.
DLGLIB Command: Windows 329
You can use the SAS Explorer window to browse or assign SAS libraries.
You can also click Assign automatically at start-up to have the library start every time
you open a new sas session.
See Also
SAS Help and Documentation for more information about using the SAS Explorer
window to manage SAS libraries
DLGLINKS Command: Windows
Opens the Links dialog box.
Windows
specifics:
all
Syntax
DLGLINKS
Details
The DLGLINKS command opens the Links dialog box, allowing you to update a linked
object.
If there are no linked objects, the message There are no linked objects in
this window. appears in the SAS Message Log.
See Also
Using Linked OLE Objects on page 236
Using Linked OLE Objects on page 236
DLGOPEN Command: Windows
Opens the Open dialog box for the default editor.
Windows
specifics:
all
Syntax
DLGOPEN <LONGFILTER="filters" | FILTER='filters'< REPLACE> > <
SUBMIT | NOSUBMIT>
<IMPORT> <VERIFY> <ALTCMD='command'>
Without Arguments
opens the Open dialog box with the default settings
330 Chapter 16 SAS Commands under Windows
Optional Arguments
LONGFILTER="filters" | FILTER='filters'
LONGFILTER="filters" specifies one or more file filters to use as search criteria for
displaying files in the Open dialog box. The first filter in the argument list is the
default filter and is used as the search criteria. All of the filters in the argument list
are added to the list of filters in the Files of type: combo box. To search for
additional file types, you would select another filter from the Files of type: combo
box.
You must enclose the filter list in double quotation marks. Note that you can specify
long filenames that include spaces and single quotation marks. Separate each filter
that you specify with a vertical bar (|). For example, if you specify
dlgopen longfilter="*.text|*.Bob's work|*.*XX"
the dialog box displays all files in the current folder that have .text as their file
extension, and the dialog box adds *.text, *.Bob's work and *.XX to the Files of
type: combo box.
When you are using the DLGOPEN command in the DM statement, do not use
single quotation marks as part of a longfilter. The DM statement requires single
quotation marks around the command that it submits. A single quotation mark in the
longfilter indicates to the DM statement the end of the command.
FILTER='filters' specifies one or more file filters to use as search criteria for
displaying files in the Open dialog box. The first filter in the argument list is the
default filter and is used as the search criteria. All of the filters in the argument list
are added to the list of filters in the Files of type: combo box. To search for
additional file types, you would select another filter from the Files of type: combo
box. You must enclose the filter list quotation marks. Separate multiple lists with a
space. For example, if you specify
dlgopen filter='*.bak *.txt'
the dialog box displays all files in the current folder that have a .BAK file extension,
and adds both *.BAK and *.TXT to the Files of Type: combo box.
Note The difference between LONGFILTER=filters and FILTER='filters' is the
use of spaces and quotation marks. Use LONGFILTER=filters if filters
contain spaces and single quotation marks. If you use FILTER='filters', filters
cannot contain spaces and single quotation marks.
REPLACE
replaces the filter list with the specified filters instead of concatenating the list with
the default filters. This option is valid only when you specify the LONGFILTER= or
FILTER= argument as well. For example, the command
dlgopen longfilter="*.txt" replace
will load the Files of type: box with the *.TXT specification (instead of the default
file types).
SUBMIT | NOSUBMIT
specifies whether the Submit check box is checked when the dialog box appears. By
default, the Submit check box (which indicates that the contents of the opened file
should be immediately submitted as a SAS program) is not checked. To
automatically submit a file when it is opened, select Submit contents of file opened
from the Preferences dialog box General page.
DLGOPEN Command: Windows 331
IMPORT
invokes the Import dialog box, allowing you to import graphics files into your SAS
session. For more information about importing graphics, see Importing a Graphics
File from within a SAS/GRAPH Window on page 187.
VERIFY
verifies whether the active window contains a File menu with an Open item. If it
does, the Open dialog box invokes the Open item command instead of invoking the
default INCLUDE command.
The VERIFY argument is not valid when specified with ALTCMD or IMPORT.
ALTCMD='command'
specifies a command to be applied to the file that is selected from the Open dialog
box. For example, the command
dlgopen altcmd='x' longfilter="*.bat"
enables you to select a DOS batch file, which is then run in a DOS shell. The
INCLUDE command is the default command.
Details
The Open dialog box enables you to open files in the default editor. The default editor is
determined from the Use Enhanced Editor option on the Preferences dialog box Edit
tabbed page. If this option is selected, the Enhanced Editor is the default editor.
Otherwise, the Program Editor is the default editor.
To access the Open dialog box from the menus, select the File menu and then select
Open.
See Also
Opening Files on page 105
Setting Session Preferences on page 57
Importing Graphics from Other Applications on page 187
FILEOPEN Command: Windows on page 340
DLGPAGESETUP Command: Windows
Opens the Page Setup dialog box.
Windows
specifics:
all
Syntax
DLGPAGESETUP
Details
The Page Setup dialog box enables you to define page attributes such as paper size,
source, orientation, and margins.
332 Chapter 16 SAS Commands under Windows
See Also
Setting Up the Printed Page on page 167
DLGPREF Command: Windows
Opens the Preferences dialog box.
Windows
specifics:
all
Syntax
DLGPREF
Details
The Preferences dialog box enables you to configure your SAS session to accommodate
the way that you like to work.
See Also
Setting Session Preferences on page 57
DLGPRT Command: Windows
Opens the Print dialog box.
Windows
specifics:
all
Syntax
DLGPRT <NOSOURCE | ACTIVEBITMAP | SCREENBITMAP | AWSBITMAP
| CLIPBITMAP | CLIPTEXT | ALTCMD='command' | BITMAPONLY | NODISPLAY | VERIFY>
Without Arguments
prints the active window with the default print settings.
Optional Arguments
ACTIVEBITMAP
suppresses the Print dialog box and prints the active window as a bitmap.
ALTCMD='command'
uses the Print dialog box to issue a command other than PRINT.
AWSBITMAP
suppresses the Print dialog box and prints the main SAS window as a bitmap.
BITMAPONLY
allows only bitmap printing from the Print dialog box.
DLGPRT Command: Windows 333
CLIPBITMAP
suppresses the Print dialog box and prints the contents of the Windows clipboard as
a bitmap.
CLIPTEXT
suppresses the Print dialog box and prints the contents of the Windows clipboard as
text.
NODISPLAY
suppresses the Print dialog box and prints, using the default settings.
NOSOURCE
prevents the user from specifying a source (application window) from which to print.
SCREENBITMAP
suppresses the Print dialog box and prints the entire screen as a bitmap.
VERIFY
checks whether the active application window supports text printing (whether the
File menu contains a Print item). If it does not, the Print dialog box allows only
bitmap printing.
Details
The Print dialog box enables you to print the contents of the active window.
See Also
Printing from within a SAS Window on page 164
DLGPRTPREVIEW Command: Windows
Invokes the Print Preview window.
Windows
specifics:
all
Syntax
DLGPRTPREVIEW <VERIFY>
Optional Argument
VERIFY
checks whether the active application window supports printing (that is, whether the
File menu contains a Print item). If it does not, the Print Preview window will not
be displayed. You can still print these windows as bitmaps. Preview the output by
issuing the DLGPRT VERIFY command and then clicking Preview.
Details
Not all SAS application windows support the Print Preview feature.
See Also
Previewing Your Output Before You Print on page 172
Printing on page 163
334 Chapter 16 SAS Commands under Windows
DLGPRTSETUP Command: Windows
Opens the Print Setup dialog box or programmatically sets printer settings.
Windows
specifics:
all
Syntax
DLGPRTSETUP <ORIENT=PORTRAIT | LANDSCAPE|> <NODISPLAY>
Optional Arguments
ORIENT=PORTRAIT | LANDSCAPE
sets the default page orientation for the current printer. The orient parameter is to
support backward compatibility of SAS. The preferred method to specify the
orientation is with the ORIENTATION system option.
NODISPLAY
suppresses the display of the Print Setup dialog box. This option is intended to be
used only when you use other options to explicitly set printer settings.
Details
The Print Setup dialog box enables you to name the printer to which you want to print,
specify that you want to use SAS forms to print, and to access dialog boxes that control
how SAS prints information, such as paper orientation, margins, and fonts.
See Also
Changing the Printer on page 166
Changing the Print Font on page 167
Setting Up the Printed Page on page 167
DLGREPLACE Command: Windows
Opens the Replace dialog box.
Windows
specifics:
all
Syntax
DLGREPLACE
Details
The Replace dialog box enables you to find a text string and replace it with another text
string.
DLGREPLACE Command: Windows 335
See Also
DLGFIND Command: Windows on page 329
DLGRUN Command: Windows
Opens the Run dialog box.
Windows
specifics:
all
Syntax
DLGRUN
Details
The Run dialog box enables you to start another application from within SAS. For
example, if you entered excel.exe in the Command line: field of the Run dialog box,
Microsoft Excel would open.
DLGSAVE Command: Windows
Opens the Save As dialog box.
Windows
specifics:
all
Syntax
DLGSAVE <LONGFILTER="filters" | FILTER='filters' <REPLACE>> <EXPORT>
<NOPROMPT> <VERIFY> <ALTCMD='command'>
Without Arguments
opens the Save As dialog box with the default settings.
Optional Arguments
LONGFILTER="filters" | FILTER='filters'
LONGFILTER=filters specifies one or more file filters to use as search criteria for
displaying files in the Save as dialog box. The first filter in the argument list is the
default filter and is used as the search criteria. All of the filters in the argument list
are added to the list of filters in the Files of type: combo box. To search for
additional file types, you would select another filter from the Files of type: combo
box.
You must enclose the filter in double quotation marks. Note that you can specify
long filename extensions that include spaces and single quotation marks, and each
filter that you specify must be separated by a vertical bar (|). For example, if you
specify
dlgsave longfilter="*.text|*.Bob's work|*.**XX"
336 Chapter 16 SAS Commands under Windows
the dialog box displays all files in the current folder that have .TEXT as their file
extension, and the dialog box adds *.text, *.Bob's work, and *.**XX to the Files of
type: combo box.
When you are using the DLGSAVE command in the DM statement, do not use
single quotation marks as part of a longfilter. The DM statement requires single
quotation marks around the command that it submits. A single quotation mark in the
longfilter indicates to the DM statement the end of the command.
FILTER='filters' specifies one or more file filters to use as search criteria for
displaying files in the Open dialog box. The first filter in the argument list is the
default filter and is used as the search criteria. All of the filters in the argument list
are added to the list of filters in the Files of type: combo box. To search for
additional file types, you would select another filter from the Files of type: combo
box. You must enclose the filter list in quotation marks. Separate multiple lists with a
space. For example, if you specify
dlgsave filter='*.bak *.txt'
the dialog box displays all files in the current folder that have a .BAK file extension,
and the dialog box adds both *.BAK and *.TXT to the Files of type: combo box.
Note The difference between LONGFILTER=filters and FILTER='filters' is that
with LONGFILTER=filters you can use spaces and quotation marks in the
filters, where in FILTER='filters' you cannot use spaces and quotation marks.
REPLACE
replaces the filter list with the specified filters instead of concatenating the list with
the default filters. This option is valid only when you specify the LONGFILTER= or
FILTER= arguments as well. For example, the command
dlgsave longfilter="*.txt" replace
will load the Files of type: combo box with only the *.TXT specification (instead of
the default file types).
EXPORT
invokes the Export dialog box, allowing you to export graphics files from your SAS
session. For more information about the Export dialog box, see Exporting Graphics
for Use with Other Applications on page 189.
NOPROMPT
does not prompt the user to replace or append an existing file.
VERIFY
verifies whether the active window contains a File menu with a Save item. If it does,
the Save As dialog box invokes the Save item instead of the default FILE command.
The VERIFY argument is not valid when specified with ALTCMD or EXPORT.
ALTCMD='command'
specifies the command to be applied to the file that is selected from the Save As
dialog box. For example, the command
dlgsave altcmd='prtfile'
sets the file selected from the Save As dialog box as the current print file. The FILE
command is the default command.
DLGSAVE Command: Windows 337
Details
The Save As dialog box lets you save the contents of the active window to a file. To
access the Save As dialog box from the menus, select the File menu and then select Save
As .
See Also
The Enhanced Editor section, Saving Files on page 80
The Program Editor section, Saving Files on page 111
DLGSMAIL Command: Windows
Opens the Send Mail dialog box.
Windows
specifics:
all
Syntax
DLGSMAIL
Details
The DLGSMAIL command opens the e-mail dialog box based on the value of the
EMAILDLG system option. If the value of the EMAILDLG option is sas, the
DLGSMAIL opens the Send Mail dialog box. If the value of the EMAILDLG option is
native, the DLGSMAIL opens the e-mail dialog box that is compliant with MAPI.
Note: If your e-mail is not set up as an Internet Connection, a wizard window pops up
so that you can set up your e-mail
See Also
Sending E-Mail Using SAS on page 41
WEMAILFMT Command: Windows on page 356
EMAILDLG System Option: Windows on page 499
FILE Command: Windows
Writes the contents of the current window to an external file.
Windows
specifics:
valid options
Syntax
FILE file-specification <ENCODING='encoding-value'> <portable-options> <host-options>
338 Chapter 16 SAS Commands under Windows
Required Argument
file-specification
specifies a valid Windows external file specification, such as a fileref, a file shortcut,
a Windows filename that is enclosed in quotation marks, an environment variable, or
an unquoted filename that resides in the current directory.
Optional Arguments
ENCODING='encoding-value'
specifies the encoding to use when writing to the output file. The value for
ENCODING= indicates that the output file has a different encoding from the current
session encoding.
When you write data to the output file, SAS transcodes the data from the session
encoding to the specified encoding.
For valid encoding values, see Chapter 21, Encoding Values in SAS Language
Elements, in SAS National Language Support (NLS): Reference Guide.
portable-options
specifies one or more portable options, which are documented under the FILE
command in SAS Help and Documentation.
host-options
BLKSIZE=block-sizeBLK=block-size
specifies the number of bytes that are physically read or written in an I/O
operation. The default is 8192. The maximum is 1 megabyte.
IGNOREDOSEOF
is used in the context of I/O operations on variable record format files. When this
option is specified, any occurrence of ^Z is interpreted as character data and not
as an end-of-file marker.
LRECL=record-length
specifies the record length (in bytes). Under Windows, the default is 32767. The
value of record-length can range from 1 to 1,073,741,823 ( 1 gigabyte).
RECFM=record-format
controls the record format. Under Windows, the following values are valid:
F indicates fixed format.
N indicates binary format and causes the file to be treated as a
byte stream. If LRECL is not specified, by default SAS reads
32767 bytes at a time from the file.
P indicates print format.
S370V indicates the variable S370 record format (V).
S370VB indicates the variable block S370 record format (VB).
S370VBS indicates the variable block with spanned records S370 record
format (VBS).
V|D indicates variable format. This is the default.
Details
The FILE command writes the entire contents of the active window to an external file
without removing text from the window.
FILE Command: Windows 339
If you do not specify a file-specification, then SAS uses the filename from the previous
FILE or INCLUDE command. In this case, SAS first asks you if you want to overwrite
the file and provides you with these selections:
Replace
Append
Cancel
If you have not issued any FILE or INCLUDE commands, you receive an error message
indicating no default file exists.
In the Enhanced Editor, if the filename is eight characters or less, the file extension
of .SAS is appended to file-specification. No extension is appended for a file-
specification longer than eight characters.
See Also
FILE Command in the SAS Help and Documentation
FILEOPEN Command: Windows
Opens the Open dialog box for the Enhanced Editor or opens a file in the Enhanced Editor.
Windows
specifics:
all
Syntax
FILEOPEN <"file specification">
Required Argument
file specification
specifies a valid Windows path, filename, and file extension. If the file resides in the
current working folder, the path is not required.
Details
The Open dialog box appears if you do not include a file-specification on the
FILEOPEN command. If the FILEOPEN command does include a file-specification, the
Open dialog box is bypassed and the file opens in the Enhanced Editor. You must
include single or double quotation marks around the specified file.
Note: To open a file in the Program Editor, use the DLGOPEN command.
See Also
Opening Files on page 79
DLGOPEN Command: Windows on page 330
FILL Command: Windows
Specifies the fill character.
340 Chapter 16 SAS Commands under Windows
Windows
specifics:
default character
Syntax
FILL fill-character
Required Argument
fill-character
specifies the character to be used to fill out a line.
Details
The fill characters are placed beginning at the current cursor position. Under Windows,
the default fill character is an underscore (_).
See Also
FILL Command-line Command in the SAS Help and Documentation
GSUBMIT Command: Windows
Submits SAS code stored in the Windows clipboard.
Windows
specifics:
valid value for paste-buffer-name
Syntax
GSUBMIT BUF=paste-buffer-name | "SAS-statement-1;...SAS-statement-n;"
Details
Under Windows, if the paste-buffer-name argument is specified, it must be DEFAULT.
The Windows clipboard is the default paste buffer.
SAS statements in the Windows clipboard will not be submitted using the GSUBMIT
command if a procedure that you submitted using the Enhanced Editor is still running.
You can copy the SAS statements to a new Enhanced Editor window and then submit
them.
See Also
Using the GSUBMIT Command in the Using External Files section in SAS
Companion for Windows
HOME Command: Windows
Moves the cursor position from the current position to the home position.
Windows
specifics:
keyboard equivalent
HOME Command: Windows 341
Syntax
HOME
Details
Under Windows, the HOME command is equivalent to the HOME key on your
keyboard, which moves your cursor between the last cursor position and the home
position in the window. If the Command line displays in the window, the home position
is the Command line.
You can also define a function key to execute the CURSOR command, which positions
the cursor at the home position in the window but has no toggle effect.
See Also
HOME Command in the SAS Help and Documentation
ICON Command: Windows
Minimizes the active window.
Windows
specifics:
all
Syntax
ICON <ALL> , <ON> , <OFF>
Without Arguments
specifies that the active window be minimized.
Optional Arguments
ALL
specifies that all windows except the main SAS window be minimized.
ON
specifies that the active window be minimized.
OFF
specifies that the active window be restored to its previous state.
Details
If the window bar is active, the ICON command minimizes windows to the window bar.
Otherwise, windows are minimized to the application workspace.
The ICON command (no options) works as a toggle.
Note: Do not confuse this command with the ICON system option, which minimizes the
main SAS window.
See Also
ICON Command in the SAS Help and Documentation
342 Chapter 16 SAS Commands under Windows
INCLUDE Command: Windows
Copies the entire content of an external file into the current window.
Windows
specifics:
valid options
Syntax
INCLUDE file-specification <ENCODING='encoding-value'> <portable-options>
<host-options>
Required Argument
file-specification
specifies a valid Windows external file specification, such as a fileref, a file shortcut,
a Windows filename that is enclosed in quotation marks, an environment variable, or
an unquoted filename that resides in the current directory.
Optional Arguments
ENCODING='encoding-value'
specifies the encoding to use when reading from the external file. The value for
ENCODING= indicates that the external file has a different encoding from the
current session encoding.
When you read data from an external file, SAS transcodes the data from the specified
encoding to the session encoding.
For valid encoding values, see Chapter 21, Encoding Values in SAS Language
Elements, in SAS National Language Support (NLS): Reference Guide.
portable-options
specifies one or more portable options, which are documented under the INCLUDE
command in SAS Help and Documentation.
host-options
BLKSIZE=block-sizeBLK=block-size
specifies the number of bytes that are physically read or written in an I/O
operation. The default is 8K. The maximum is 1M.
IGNOREDOSEOF
is used in the context of I/O operations on variable record format files. When this
option is specified, any occurrence of ^Z is interpreted as character data and not
as an end-of-file marker.
LRECL=record-length
specifies the record length (in bytes). Under Windows, the default is 32767. The
value of record-length can range from 1 to 1,073,741,823 ( 1 gigabyte).
NOTABS
is used only in the context of Dynamic Data Exchange. This option enables you
to use nontab character delimiters between variables. For more information about
this option, see Using the NOTAB Option with DDE in the Using Dynamic
Data Exchange section in SAS Companion for Windows.
INCLUDE Command: Windows 343
RECFM=record-format
controls the record format. Under Windows, the following values are valid:
F indicates fixed format.
N indicates binary format and causes the file to be treated as a
byte stream. If LRECL is not specified, by default SAS reads
32767 bytes at a time from the file.
P indicates print format.
S370V indicates the variable S370 record format (V).
S370VB indicates the variable block S370 record format (VB).
S370VBS indicates the variable block with spanned records S370 record
format (VBS).
V|D indicates variable format. This value is the default.
Details
The INCLUDE command copies the entire contents of an external file into the active
window.
If you do not specify a file-specification, then SAS uses the filename from the previous
FILE or INCLUDE command. If you have not issued any FILE or INCLUDE
commands, you receive an error message indicating no default file exists.
In the Enhanced Editor, if the filename is eight characters or less, the file extension
of .SAS is appended to file-specification. No extension is appended for a file-
specification longer than eight characters.
See Also
ENCODING= Option in SAS National Language Support (NLS): Reference Guide
Referencing External Files on page 142
Using the INCLUDE Command on page 156
Advanced External I/O Techniques on page 157
PMENU Command: Windows
Toggles the command line in the SAS application windows on and off.
Windows
specifics:
command behavior
Syntax
PMENU <ON | OFF>
Without Arguments
toggles the command lines on and off.
344 Chapter 16 SAS Commands under Windows
Optional Arguments
ON
turns the command lines off.
OFF
turns the command lines on.
Details
Under the Windows operating environment, the menus are always enabled. Use either
the PMENU command or the COMMAND command to specify whether you want the
command line to display in SAS windows.
See Also
PMENU Command in the SAS Help and Documentation
COMMAND Command: Windows on page 324
WMENUPOP Command: Windows on page 360
SAVE Command: Windows
Writes the entire contents of the Enhanced Editor, Program Editor, Log, Output, Notepad, and Keys
windows to a catalog entry.
Syntax
SAVE <catalog-entry> <ATTR> <TABS> <APPEND | REPLACE>
Without Arguments
writes the contents of the window to the catalog entry that was most recently specified in
a COPY or SAVE command during the current SAS session.
Optional Arguments
catalog-entry
specifies the four-level name.
ATTR
stores attributes with the entry.
TABS
compresses spaces as tabs during storage instead of storing the file with the default
spacing.
APPEND
appends the contents of the window to the contents of the catalog entry. When it is
specified, this catalog entry becomes the default until another catalog entry is
specified.
REPLACE
replaces the contents of the catalog entry with the contents of the window. Once
specified, this replacement becomes the default until another catalog entry is
specified.
SAVE Command: Windows 345
STORE Command: Windows
Copies selected text or graphics to the Windows clipboard.
Windows
specifics:
valid options; not supported by the Enhanced Editor
Syntax
STORE <LAST | ALL>
Optional Arguments
LAST
copies only the most recently marked text and unmarks all other marks when more
than one area of text is marked. To store one area of text when more than one mark
exists, you must use either the LAST or ALL argument.
ALL
stores all current marks when more than one area of text has been marked.
Details
The STORE command copies marked text or graphics in the active window and stores
the copy in the Windows clipboard.
The APPEND and BUFFER= options are not supported under Windows for the STORE
command.
See Also
STORE Command in the SAS Help and Documentation
Using the Clipboard on page 54
SUBTOP Command: Windows
Submits the first n lines of a SAS program for processing.
Windows
specifics:
valid in the Enhanced Editor and the Program Editor
Syntax
SUBTOP <n>
Without Arguments
specifies to submit only the top line of the program for processing.
346 Chapter 16 SAS Commands under Windows
Optional Argument
n
specifies to submit the first n lines of the program for processing.
Details
When the Clear text on submit check box is selected in the Enhanced Editor Options
dialog box, all of the submitted lines are deleted from the window when you issue the
SUBTOP command.
See Also
Submitting Your Program on page 90
TOOLCLOSE Command: Windows
Closes the application toolbar or toolbox.
Windows
specifics:
all
Syntax
TOOLCLOSE
Details
Use the TOOLCLOSE command to close the toolbar or toolbox.
TOOLEDIT Command: Windows
Opens the Customize Tools dialog box.
Windows
specifics:
all
Syntax
TOOLEDIT <library.catalog.entry>
Without Arguments
edits the currently loaded set of tools.
Optional Argument
library.catalog.entry
specifies the TOOLBOX entry that you want to edit.
TOOLEDIT Command: Windows 347
Details
The TOOLEDIT command invokes the Customize Tools dialog box with the
TOOLBOX entry specified by library.catalog.entry. If a TOOLBOX entry is not
specified, the currently loaded set of tools is used.
See Also
Customizing the Toolbar on page 66
TOOLLARGE Command: Windows
Toggles the size of the toolbar or toolbox buttons.
Windows
specifics:
all
Syntax
TOOLLARGE <ON | OFF>
Without Arguments
toggles the size of the toolbar or toolbox buttons between large and normal.
Optional Arguments
ON
sets the size of the toolbar or toolbox buttons too large.
OFF
sets the size of the toolbar or toolbox buttons to normal.
Details
The TOOLLARGE command toggles the size of the toolbar buttons between normal and
large. You might find the large buttons easier to use with high-resolution displays.
See Also
Resetting the Tools to the Default Settings on page 71
TOOLLOAD Command: Windows
Loads a specific toolbox.
Windows
specifics:
all
Syntax
TOOLLOAD <WINDOW> <BOX | BAR> <libref.catalog.member>
348 Chapter 16 SAS Commands under Windows
Without Arguments
loads the toolbar for the active window. The tools are displayed as a toolbar or toolbox,
depending on the setting in the Customize tools dialog box.
Optional Arguments
WINDOW
associates the toolbox entry that you specify with the active window, so that the
particular set of tools that you load apply only to that window. This association lasts
until you close the window. If you reopen the window later, the window will revert
to its default toolbar.
If the WINDOW option is not specified on the TOOLLOAD command, the toolbar
or toolbox that is loaded applies to all windows that do not have a specific toolset
definition stored for them in the Sasuser.Profile catalog. Such specific toolsets must
be named to match the window. For example, the Explorer window toolset is named
Sasuser.Profile.Explorer. If the WINDOW option is not specified, the toolset
definition will persist throughout the current SAS session regardless of how many
times a particular window is closed and reopened.
BOX | BAR
controls whether the icons are displayed as a toolbox in a separate window or as a
toolbar integrated with the main SAS window.
libref.catalog.member
specifies the catalog entry to load. TOOLBOX is the default catalog entry type.
Details
After the TOOLLOAD command is processed, the specified toolbox is the active
toolbox.
See Also
Customizing and Saving a Toolbar for Use with a Particular Application or Window
on page 70
TOOLSWITCH Command: Windows
Toggles the tool switching feature on and off.
Windows
specifics:
all
Syntax
TOOLSWITCH ON | OFF
Required Arguments
ON
automatically loads the toolbar (if one is defined) for the active window.
OFF
uses the default toolbar (Sasuser.Profile.Toolbox) for all windows unless you
explicitly load another one.
TOOLSWITCH Command: Windows 349
Details
The TOOLSWITCH command enables you to switch between a toolbar defined for the
active window and the SAS default toolbar.
See Also
Setting Session Preferences on page 57
TOOLEDIT Command: Windows on page 347
TOOLTIPS Command: Windows
Toggles the Tooltips feature.
Windows
specifics:
all
Syntax
TOOLTIPS <ON | OFF>
Without Arguments
toggles the Tooltips feature on and off.
Optional Arguments
ON
turns the Tooltips feature on.
OFF
turns the Tooltips feature off.
Details
Tooltips are the helpful cues that appear over toolbar or toolbox buttons (and over some
other controls in the main SAS window) as you position the mouse pointer over them.
The TOOLTIPS command specifies whether the Tooltips text is displayed when you
move the cursor over an icon in the toolbox or some other control. If you do not specify
ON or OFF, the TOOLTIPS command toggles the text on and off, depending on the
current setting.
Note: Do not confuse Tooltips with ScreenTips. ScreenTips display helpful cues for the
status bar, the window bar, and tabs in the main SAS window.
See Also
WSCREENTIPS Command: Windows on page 365
WATTACH Command: Windows
Toggles whether the contents of the active window are attached to an electronic mail message that you
initiate using SAS.
350 Chapter 16 SAS Commands under Windows
Windows
specifics:
all
Syntax
WATTACH <ON | OFF>
Without Arguments
toggles the attach mode on and off
Optional Arguments
ON
specifies to attach the active window
OFF
specifies to not attach the active window
Details
If you specify ON, the contents of the active window are sent as an attached file. For text
windows, the format is either text or RTF (as determined by the WEMAILFMT
command or the Preferences dialog box settings). Graphic windows are sent as
Windows bitmap (BMP) files.
You can also toggle this setting in the Preferences dialog box General page.
See Also
Sending E-Mail Using SAS on page 41
WEMAILFMT Command: Windows on page 356
Setting Session Preferences on page 57
WATTENTION Command: Windows
Displays the Tasking Manager window, which enables you to select which SAS process to terminate.
Windows
specifics:
all
Syntax
WATTENTION
Details
The WATTENTION command enables you to select a SAS process to terminate. This
action is the equivalent of pressing CTRL + Break.
WATTENTION Command: Windows 351
WAUTOSAVE Command: Windows
Controls how often SAS automatically saves work in the SAS editor windows.
Windows
specifics:
all
Syntax
WAUTOSAVE <<ON | OFF> <INTERVAL=minutes>>
Without Arguments
turns the autosave feature on and resets the autosave timer (so that work will
automatically be saved after the defined time interval).
Optional Arguments
ON | OFF
specifies to turn the autosave feature on or off.
INTERVAL=minutes
saves work every certain number of minutes. The default interval is 10 minutes.
Specify the interval as an integer.
Details
Use the WAUTOSAVE command if you want SAS to automatically save your work
more often or less often than the default interval of every 10 minutes. SAS saves the
Program Editor contents to 'pgm.asv' in the current working folder or in the folder
specified by the AUTOSAVELOC system option. Contents of the Enhanced Editor
windows are saved to the operating environment temporary folder with the filename of
'Autosave of filename.$AS'. You can also set the autosave feature in the Preferences
dialog box Edit page.
See Also
Setting Session Preferences on page 57
AUTOSAVELOC= System Option in SAS System Options: Reference
WBROWSE Command: Windows
Opens the web browser specified in the preferences dialog box.
Windows
specifics:
all
Syntax
WBROWSE <"URL">
352 Chapter 16 SAS Commands under Windows
Without Arguments
invokes the preferred web browser as defined in the Preferences dialog box Web page.
Optional Argument
URL
specifies a URL (Uniform Resource Locator) that contains the server and path
information needed to find a document on the Internet or on a local intranet.
Details
By default, the WBROWSE command invokes the default web browser, which displays
SAS Institute's home page (Support.sas.com). If you specify a URL, then that location is
displayed instead. Note that you must enclose the URL in double quotations. The default
page the web browser opens can be changed in the Preferences dialog box Web page.
See Also
Setting Session Preferences on page 57
WCOPY Command: Windows
Copies the marked contents of the active window to the Windows clipboard.
Windows
specifics:
all
Syntax
WCOPY
Details
WCOPY is intended to be used with the toolbar commands. When you enter the
WCOPY command and the active window is a text window, the active window's menu
is searched for a COPY item. If there is a COPY item, the marked contents is copied to
the Windows clipboard. If there is no COPY item, WCOPY will execute the STORE
command.
See Also
STORE Command: Windows on page 346
WCUT Command: Windows
Moves the marked contents of the active window to the Windows clipboard.
Windows
specifics:
all
Syntax
WCUT
WCUT Command: Windows 353
Details
WCUT is intended to be used with the toolbar commands and is valid only when the
active window is an editor window, such as the PROGRAM EDITOR window. When
you enter the WCUT command, the active window's menu is searched for a CUT item. If
there is a CUT item, the marked contents of the active window are moved to the
Windows clipboard. If there is no CUT item, WCUT will execute the CUT command.
See Also
CUT Command: Windows on page 326
WDOCKVIEW Command: Windows
Toggles the Docking View on and off.
Windows
specifics:
all
Syntax
WDOCKVIEW <ON | OFF>
Without Arguments
toggles the Docking View on and off.
Optional Arguments
ON
turns the Docking View on.
OFF
turns the Docking View off
Details
The Docking View allows for easy navigation within the main SAS window. When the
Docking View is enabled, windows that can be docked (integrated with the main SAS
window) such as the SAS Explorer and Results windows, display on the left side of the
main SAS window. When you click on an item in a docked window that opens another
window, such as the output from a procedure listed in the Results window, the window
opens on the right side of the main SAS window. You navigate between docked
windows using tabs.
See Also
Using the Docking View on page 36
Setting Session Preferences on page 57
WDOCKVIEWMINIMIZE Command: Windows
Minimizes the Docking View window.
354 Chapter 16 SAS Commands under Windows
Windows
specifics:
all
Syntax
WDOCKVIEWMINIMIZE
Details
WDOCKVIEWMINIMIZE minimizes the Docking View window.
See Also
WDOCKVIEWRESTORE Command: Windows on page 355
Using the Docking View on page 36
WDOCKVIEWRESIZE Command: Windows
Starts Resize mode for moving the Docking View split bar.
Windows
specifics:
all
Syntax
WDOCKVIEWRESIZE
Comparisons
When you type WDOCKVIEWRESIZE in the command bar, SAS starts a Resize mode.
In Resize mode, you can move the Docking View split bar either by using the mouse or
by using the left and right arrow keys on the keyboard. When you press the Ctrl key
followed by either the left or right arrow keys, the amount of space that the split bar
moves is increased. To end Resize mode, press Enter.
You can also start the Docking View Resize mode by typing Alt + W + S or by selecting
Window Size Docking View
WDOCKVIEWRESTORE Command: Windows
Restores the Docking View window from the taskbar.
Windows
specifics:
all
Syntax
WDOCKVIEWRESTORE
WDOCKVIEWRESTORE Command: Windows 355
Details
WDOCVIEWRESTORE restores the Docking View window to the left side of the main
SAS window.
See Also
WDOCKVIEWMINIMIZE Command: Windows on page 354
Using the Docking View on page 36
WEDIT Command: Windows
Opens an Enhanced Editor window and also enables or disables the Enhanced Editor.
Windows
specifics:
all
Syntax
WEDIT <"filename"> <USE | NOUSE>
Without Arguments
opens an Enhanced Editor window.
Optional Arguments
"filename"
specifies the name of a file to open in the Enhanced Editor. The filename should be
in double quotation marks. If specified, filename must be the first argument.
USE
specifies to enable the Enhanced Editor and to open an Enhanced Editor window.
NOUSE
specifies to disable the Enhanced Editor. An Enhanced Editor window is not opened.
Details
When you use the WEDIT command to enable the Enhanced Editor, the Use Enhanced
Editor check box is selected in the Edit page of the Preferences dialog box. Similarly,
when you use the WEDIT command to disable the Enhanced Editor, the Use Enhanced
Editor check box is deselected.
See Also
Setting Session Preferences on page 57
Using the SAS Editors under Windows on page 77
WEMAILFMT Command: Windows
Specifies the format to use when attaching the contents of a text window to an electronic mail message.
356 Chapter 16 SAS Commands under Windows
Windows
specifics:
all
Syntax
WEMAILFMT TEXT | RTF
Required Arguments
TEXT
attaches the contents of the current SAS text window as a plain text file.
RTF
attaches the contents of the current SAS text window as a rich text format (RTF) file.
Details
If the current SAS window contains graphics, the contents of the windows are
automatically attached as a Windows bitmap file.
When you use the WEMAILFMT command, the Mail current window as attachment
check box is updated in the General tabbed page of the Preferences dialog box.
See Also
Sending E-Mail Using SAS on page 41
WATTACH Command: Windows on page 350
DLGSMAIL Command: Windows on page 338
WEXITSAVE Command: Windows
Toggles saving your settings when you exit SAS.
Windows
specifics:
all
Syntax
WEXITSAVE <ON | OFF>
Without Arguments
toggles the saving of your settings when you exit SAS.
Optional Arguments
ON
saves your settings when you exit SAS.
OFF
does not save your settings when you exit SAS.
WEXITSAVE Command: Windows 357
Details
You can also toggle this setting in the Preferences dialog box General page.
See Also
Setting Session Preferences on page 57
WFILE Command: Windows
Saves the contents of the active window.
Windows
specifics:
all
Syntax
WFILE
Details
The WFILE command saves the contents of the active window to a file.
See Also
Enhanced Editor section Saving Files on page 80
Program Editor section Saving Files on page 111
WHIDECURSOR Command: Windows
Suppresses the display of the cursor in SAS windows that do not allow text input.
Windows
specifics:
all
Syntax
WHIDECURSOR <ON | OFF>
Without Arguments
toggles between hiding and displaying the cursor.
Optional Arguments
ON
hides the cursor.
OFF
displays the cursor.
358 Chapter 16 SAS Commands under Windows
Details
The WHIDECURSOR command inhibits the display of the default text cursor in
windows that do not allow text input, such as SAS/EIS and SAS/AF software. You can
also toggle the WHIDECURSOR setting in the Preferences dialog box Advanced page.
See Also
Setting Session Preferences on page 57
WHSBAR Command: Windows
Toggles the horizontal scroll bars on and off.
Windows
specifics:
all
Syntax
WHSBAR <ON | OFF>
Without Arguments
toggles the horizontal scroll bars on and off.
Optional Arguments
ON
displays the horizontal scroll bars.
OFF
hides the horizontal scroll bars.
Details
You can also toggle this setting in the Preferences dialog box View page.
See Also
Setting Session Preferences on page 57
WINSERT Command: Windows
Toggles Insert mode on and off.
Windows
specifics:
all
Syntax
WINSERT <ON | OFF>
WINSERT Command: Windows 359
Without Arguments
toggles the Insert mode on and off.
Optional Arguments
ON
enables the Insert mode.
OFF
enables the overstrike mode.
Details
You can also toggle this setting by pressing the INSERT key on your keyboard or by
modifying the Overtype mode option in the Preferences dialog box Edit tabbed page.
See Also
Setting Session Preferences on page 57
WMENUPOP Command: Windows
Toggles the pop-up menus in the SAS application windows on and off.
Windows
specifics:
all
Syntax
WMENUPOP <ON | OFF>
Without Arguments
toggles the pop-up menus on and off.
Optional Arguments
ON
turns the pop-up menus on.
OFF
turns the pop-up menus off.
Details
By default, the pop-up menus are on. You can access the pop-up menu for a window by
clicking the right mouse button inside the window client area.
When used with the -NOAWSMENU system option, this command makes all menu
selections unavailable to the user. This technique can be useful when developing
SAS/AF applications in which you want to restrict the actions of the end user.
See Also
AWSMENU System Option: Windows on page 490
PMENU Command: Windows on page 344
360 Chapter 16 SAS Commands under Windows
WPOPUP Command: Windows on page 364
WMRU Command: Windows
Retains the names of the most recently used files in the File menu.
Windows
specifics:
all
Syntax
WMRU <<ON> <NUM=number-of-filenames> <CASCADE> > | <OFF>
Without Arguments
toggles the file list on and off.
Optional Arguments
ON NUM=number-of-filenames
turns the file list on and maintains number-of-filenames filenames in the list. The
number-of-filenames argument can be an integer from 1 to 30. If you omit number-
of-filenames, the last number specified for the most recently used files is used.
CASCADE
specifies that the most recently used files list can be accessed from the File menu
Recent Files submenu.
OFF
turns the file list off.
Details
When you open or save a file using the Open or Save As dialog boxes, SAS adds the
filename to the recently used file list in the File menu or the Recent Files submenu. You
can open a recently used file in a SAS editor window by making the editor the active
window and selecting its name from the File menu or the Recent Files submenu. By
default, SAS retains four filenames in the list.
You can also configure these settings in the Preferences dialog box General page.
See Also
Setting Session Preferences on page 57
WNAVKEYUNMARK Command: Windows
Toggles the setting for enabling unmarking of text using navigational keys.
Windows
specifics:
all
WNAVKEYUNMARK Command: Windows 361
Syntax
WNAVKEYUNMARK <ON | OFF>
Without Arguments
toggles the Enable unmarking with navigation keys setting on and off.
Optional Arguments
ON
turn the Enable unmarking with navigation keys setting on.
OFF
turns the Enable unmarking with navigation keys setting off.
Details
You can access the Enable unmarking with navigation keys setting by selecting Tools
Options Preferences Edit.
When the Enable unmarking with navigation keys setting is selected, you can unmark
text by using the up, down, left, and right navigation keys.
See Also
Setting Session Preferences on page 57
WNEWTITLE Command: Windows
Clears the contents of the active window and removes its title.
Windows
specifics:
all
Syntax
WNEWTITLE
Details
When you save the contents of a SAS window to a file, SAS assigns the filename as the
title of the window. You can use the WNEWTITLE command to clear the active
window and remove that title (reverting to Untitled).
If used in the LOG or OUTPUT window, this command clears the contents of the
window and changes the name to Untitled. If this command is used in the Program
Editor window, SAS prompts you to save the contents of the window before clearing it
and removing the title. If this command is used in the Enhanced Editor window, SAS
opens a new, untitled, Enhanced Editor window.
WNEXTEDIT Command: Windows
Toggles between all Enhanced Editor windows that are currently open.
362 Chapter 16 SAS Commands under Windows
Windows
specifics:
all
Syntax
WNEXTEDIT
Details
You can use the WNEXTEDIT command to move between Enhanced Editor windows.
See Also
WPGM Command: Windows on page 363
WPASTE Command: Windows
Pastes the contents of the Windows clipboard into the active window.
Windows
specifics:
all
Syntax
WPASTE
Details
WPASTE is intended to be used with the toolbar commands. When you enter the
WPASTE command, the active window's menu is searched for a PASTE item. If there is
a PASTE item and the clipboard contains text, WPASTE will execute as if you selected
PASTE from the menu. If there is no PASTE item, WPASTE will execute the PASTE
command.
See Also
PASTE Command in the SAS Help and Documentation
WPGM Command: Windows
Changes the active window to the editor window that was most recently edited.
Windows
specifics:
all
Syntax
WPGM
Details
The behavior of the WPGM command depends on the setting of the Use Enhanced
Editor check box. The check box is available from the Edit tab in the Preferences
WPGM Command: Windows 363
dialog box. If the Use Enhanced Editor check box is selected and you issue the WPGM
command, the active window becomes the Enhanced Editor window that was most
recently edited. If the Use Enhanced Editor check box is not selected, the active
window becomes the Program Editor.
Issuing the WPGM command repeatedly displays the open Enhanced Editor windows in
the order of the most recently edited window to the least recently edited.
See Also
WNEXTEDIT Command: Windows on page 362
WPOPUP Command: Windows
Causes the pop-up menus for a window to appear.
Windows
specifics:
all
Syntax
WPOPUP
Details
You can access the pop-up menu for a window by clicking the right mouse button inside
the window client area. By default under Windows, this command is associated with the
right mouse button.
See Also
WMENUPOP Command: Windows on page 360
WRTFSAVE Command: Windows
Saves the contents of the current text window to an RTF file.
Windows
specifics:
all
Syntax
WRTFSAVE "filename" <NOPROMPT>
Required Argument
filename
is a required argument and can include a file path. If you specify a filename without
a path, the file is saved in the current SAS working folder. The WRTFSAVE
command does not automatically append the .RTF file extension. If you want the
resulting filename to end in .RTF, be sure to include it as part of the filename that
you specify.
364 Chapter 16 SAS Commands under Windows
Optional Argument
NOPROMPT
specifies that if a file with the same filename already exists, that file will be
overwritten without prompting you with a confirmation dialog box.
Details
The WRTFSAVE command saves the contents of the active window in .RTF format.
The contents of the active window must be text. This command performs the same
action as the Save As dialog box when you select .rtf from the Save file as type list.
However, WRTFSAVE saves the file without displaying an intermediate dialog box.
Note: The WRTFSAVE command does not work with the enhanced editor.
WSCREENTIPS Command: Windows
Toggles the ScreenTips on and off.
Windows
specifics:
all
Syntax
WSCREENTIPS <ON | OFF>
Without Arguments
toggles the ScreenTips on and off.
Optional Arguments
ON
displays helpful cues for the status bar, window bar and tabs within the main SAS
window.
OFF
turns off the ScreenTips.
Details
ScreenTips are the helpful cues that appear over the status bar, window bar and tabs in
the main SAS window as you position the mouse pointer over them.
The WSCREENTIPS command specifies whether the ScreenTips text is displayed when
you move the cursor over the status bar, window bar, or tabs in the main SAS window.
Note: Do not confuse ScreenTips with ToolTips. ToolTips display helpful cues for
tools. You can also toggle the ScreenTips setting in the Preferences dialog box
View page.
See Also
TOOLTIPS Command: Windows on page 350
Setting Session Preferences on page 57
WSCREENTIPS Command: Windows 365
WSTATUSLN Command: Windows
Toggles the status bar on and off, and specifies the area proportions.
Windows
specifics:
all
Syntax
WSTATUSLN <ON | OFF> <ALL | MSGpercent-msg | CDIR percent-cdir <CURPOS> >
Without Arguments
toggles the status bar on and off. The first argument is optional, but if you specify it, you
must include it before the second group of options
Optional Arguments
ON
displays the status bar in its most recent active state. If the status bar includes a
message area, the message lines in the SAS application windows are disabled. ON is
the default setting.
OFF
turns off the status bar. This action enables the message lines in the SAS application
windows. The second group of arguments is also optional. Note that specifying these
options without specifying the ON option first does not automatically turn the status
bar on if it is currently off.
ALL
includes both the message area and the current folder areas on the status bar. If you
do not specify the MSG and CDIR options with percentage values, the status bar
proportions revert to the most recent settings. ALL is the default setting.
MSG<=percent-msg>
includes the message area as part of the status bar. If you specify this option without
the CDIR option, the message area occupies the entire status bar. If you specify a
percentage with this option and with the CDIR option, the message area occupies the
proportion of the line that you specify.
CDIR<=percent-cdir>
includes the current folder as part of the status bar. If you specify this option without
the MSG option, the current folder area occupies the entire status bar. If you specify
a percentage with this option and with the MSG option, the current folder area
occupies the proportion of the line that you specify.
CURPOS
includes the Enhanced Editor cursor position (line and column) in the status bar
when the Enhanced Editor is the active window.
Details
The WSTATUSLN command specifies whether the status bar of the active window is on
or off and specifies the proportions of the status bar that the message area and the current
folder area occupy. You can also toggle the status bar in the Preferences dialog box
View page.
366 Chapter 16 SAS Commands under Windows
Example
To display a status bar that is evenly divided between the message display and the
current folder display, issue the following command:
wstatusln on msg=50 cdir=50
See Also
Setting Session Preferences on page 57
WUNDO Command: Windows
Undoes the last CUT, COPY, or PASTE toolbar action.
Windows
specifics:
all
Syntax
WUNDO
Details
When you enter the WUNDO command, the active window's menu is searched for an
undo item. If there is an undo item, WUNDO will execute as if you selected UNDO
from the menu. If there is no undo item, WUNDO will execute the UNDO command.
Some windows might not have an undo command.
WVSBAR Command: Windows
Toggles the vertical scroll bars on and off.
Windows
specifics:
all
Syntax
WVSBAR <ON | OFF>
Without Arguments
toggles the vertical scroll bars on and off.
Optional Arguments
ON
displays the vertical scroll bars.
OFF
hides the vertical scroll bars.
WVSBAR Command: Windows 367
Details
You can also toggle this setting in the Preferences dialog box View page.
See Also
Setting Session Preferences on page 57
WWINDOWBAR Command: Windows
Toggles the window bar on and off.
Windows
specifics:
all
Syntax
WWINDOWBAR <ON | OFF>
Without Arguments
toggles the window bar on or off.
Optional Arguments
ON
displays the window bar in the main SAS window.
OFF
does not display the window bar in the main SAS window.
Details
If the window bar is on, it displays at the bottom of the main SAS window just above the
status bar. SAS windows minimize to the window bar. You can bring a window to the
front by clicking on the window's button in the window bar. To open a file in an open
application, such as one of the editors, you drag the file to the application's button in the
window bar (which brings the application to the front) and then drag the file to the
application's window. When the window bar is off, SAS windows minimize to small title
bars.
You can also turn the window bar on and off using the Preferences dialog box View
page.
See Also
Customizing Your Windowing Environment with Commands on page 61
Setting Session Preferences on page 57
X Command: Windows
Enters operating environment mode or enables you to submit a Windows command without ending your
SAS session.
368 Chapter 16 SAS Commands under Windows
Windows
specifics:
valid values for command syntax
Syntax
X <'command '> ;
Without Arguments
open a DOS command window.
Optional Argument
command
specifies the command that you want to execute.
Details
This form of the X command issues one command. The command is passed to the
operating environment and executed. If errors occur, the appropriate error messages are
displayed.
See Also
X Command in the SAS Help and Documentation
Running Windows or MS-DOS Commands from within SAS on page 28
XCMD System Option: Windows on page 588
XSYNC System Option: Windows on page 590
XWAIT System Option: Windows on page 591
ZOOM Command: Windows
Maximizes the active window.
Windows
specifics:
all
Syntax
ZOOM <ON | OFF>
Optional Arguments
ON
maximizes the active window.
OFF
returns the active window to the default size.
ZOOM Command: Windows 369
Details
When you maximize one application window, the SAS windowing environment enters a
maximized mode. As you switch between active windows, each window that you select
will be maximized. When you restore one of the application windows to its original size,
all windows are restored.
See Also
ZOOM Command in the SAS Help and Documentation
370 Chapter 16 SAS Commands under Windows
Chapter 17
SAS Formats under Windows
SAS Formats under Windows . . . . . . . . . . . . . . . . . . . . . . . . . . . . . . . . . . . . . . . . . . 371
Writing Binary Data . . . . . . . . . . . . . . . . . . . . . . . . . . . . . . . . . . . . . . . . . . . . . . . . . . 371
Accessing User-Written Formats from Releases Earlier Earlier Than SAS 9.4 . . 372
Dictionary . . . . . . . . . . . . . . . . . . . . . . . . . . . . . . . . . . . . . . . . . . . . . . . . . . . . . . . . . . 372
HEXw. Format: Windows . . . . . . . . . . . . . . . . . . . . . . . . . . . . . . . . . . . . . . . . . . . 372
$HEXw. Format: Windows . . . . . . . . . . . . . . . . . . . . . . . . . . . . . . . . . . . . . . . . . . 373
IBw.d Format: Windows . . . . . . . . . . . . . . . . . . . . . . . . . . . . . . . . . . . . . . . . . . . . 374
PDw.d Format: Windows . . . . . . . . . . . . . . . . . . . . . . . . . . . . . . . . . . . . . . . . . . . . 376
PIBw.d Format: Windows . . . . . . . . . . . . . . . . . . . . . . . . . . . . . . . . . . . . . . . . . . . 377
RBw.d Format: Windows . . . . . . . . . . . . . . . . . . . . . . . . . . . . . . . . . . . . . . . . . . . . 378
ZDw.d Format: Windows . . . . . . . . . . . . . . . . . . . . . . . . . . . . . . . . . . . . . . . . . . . . 380
SAS Formats under Windows
A SAS format is an instruction or template that SAS uses to write data values. Most SAS
formats are described completely in SAS Formats and Informats: Reference. The formats
that are described here have behavior that is specific to Windows.
Many of the SAS formats that have details specific to the Windows operating
environment are used to write binary data. In using these formats, it is important that you
understand the concepts that are presented in Writing Binary Data on page 371 .
If you have formats that you created for use in earlier releases of SAS, see Accessing
User-Written Formats from Releases Earlier Earlier Than SAS 9.4 on page 372 for
information about how to convert those formats for use with SAS 9.4.
Writing Binary Data
IBM mainframes, Hewlett Packard 9000, and most other UNIX systems store bytes in
one order, called big-endian. Those that are based on Intel, or IBM compatible
microcomputers and the VAX and Alpha computers manufactured by Compaq store
bytes in a different order called byte-reversed, or little-endian.
Binary data stored in one order cannot be read by a computer that stores binary data in
the other order without additional processing taking place. When you are designing SAS
371
applications, try to anticipate how your data will be read and choose your formats and
informats accordingly.
SAS provides two sets of informats for reading binary data and corresponding formats
for writing binary data.
The IBw.d, PDw.d, PIBw.d, and RBw.d informats and formats read and write in
native mode, that is, using the byte-ordering system that is standard for the machine.
The S370FIBw.d, S370FPDw.d, S370FRBw.d, and S370FPIBw.d informats and
formats read and write according to the IBM 370 standard, regardless of the native
mode of the machine. These informats and formats enable you to write SAS
programs that can be run in any SAS environment, regardless of how numeric data
are stored.
If a SAS program that reads and writes binary data runs on only one type of machine,
you can use the native mode informats and formats. However, if you want to write SAS
programs that can be run on multiple machines using different byte-storage systems, use
the IBM 370 formats and informats. The purpose of the IBM 370 informats and formats
is to enable you to write SAS programs that can be run in any SAS environment, no
matter what standard you use for storing numeric data.
For example, suppose you have a program that writes data with the PIBw.d format. You
execute the program on a microcomputer so that the data are stored in byte-reversed
mode. Then on the microcomputer that you run another SAS program that uses the
PIBw.d informat to read the data. The data are read correctly because both of the
programs are run on the microcomputer using byte-reversed mode. However, you cannot
upload the data to a Hewlett Packard 9000-series machine and read the data correctly
because they are stored in a form native to the microcomputer but foreign to the Hewlett
Packard 9000. To avoid this problem, use the S370FPIBw.d format to write the data;
even on the microcomputer, this causes the data to be stored in IBM 370 mode. Then
read the data using the S370FPIBw.d informat. Regardless of what type of machine you
use when reading the data, they are read correctly.
Accessing User-Written Formats from Releases
Earlier Earlier Than SAS 9.4
If you are using 64-bit SAS for Windows, you must use PROC CPORT and CIMPORT
to convert. For more information about PROC CPORT and CIMPORT, see Base SAS
Procedures Guide.
If you are using 32-bit SAS for Windows, and you want to migrate a SAS library, PROC
MIGRATE is the recommended method.
Note: User-defined formats are stored as catalog entries.
Dictionary
HEXw. Format: Windows
Converts real binary (floating-point) values to hexadecimal values.
372 Chapter 17 SAS Formats under Windows
Category: Numeric
Alignment: Left
Windows
specifics:
native floatingpoint representation
See: HEXw. Format in SAS Formats and Informats: Reference
Syntax
HEXw.
Required Argument
w
specifies the width of the output field. When you specify a w value of 1 through 15,
the real binary number is truncated to a fixed-point integer before being converted to
hexadecimal notation. When you specify 16 for the w value, the floating-point value
of the number is used. In other words, the number is not truncated.
Default 8
Range 116
Example
The following example uses the input value of 123.
data _null_;
x=123;
put x=hex8.;
run;
x=0000007B
See Also
Formats:
$HEXw. Format: Windows on page 373
Informats:
HEXw. Informat: Windows on page 415
$HEXw. Format: Windows
Converts character values to hexadecimal values.
Category: Character
Alignment: Left
Windows
specifics:
ASCII characterencoding system
$HEXw. Format: Windows 373
See: $HEXw.
Syntax
$HEXw.
Required Argument
w
specifies the width of the output field.
Default 2
Range 132767
Details
The $HEXw. format is like the HEXw. format in that it converts a character value to
hexadecimal notation, and each byte requiring two columns. Under Windows, the
$HEXw. format produces hexadecimal representations of ASCII codes for characters.
Example
The following example uses the input value of 123.
data _null_;
x='123';
put x=$hex8.;
run;
x=313233
See Also
Formats:
HEXw. Format: Windows on page 372
Informats:
$HEXw. Informat: Windows on page 416
IBw.d Format: Windows
Writes values in integer binary (fixed-point) format.
Category: Numeric
Alignment: Left
Windows
specifics:
native floating-point representation
See: IBw.d Format in SAS Formats and Informats: Reference
374 Chapter 17 SAS Formats under Windows
Syntax
IBw.d
Required Arguments
w
specifies the width of the output field in bytes (not digits).
Default 4
Range 18
d
specifies a scaling factor. When you specify a d value, the IBw.d format multiplies
the number by 10
d
, and then applies the integer binary format to that value.
Range 010
Details
The IBw.d format converts a double-precision number and writes it as an integer binary
(fixed-point) value. Integers are stored in integer-binary (fixed-point) form.
For more information about microcomputer fixed-point values, see the Intel developer
website.
Examples
Example 1: Processing a Positive Number
If you format 1.0 as the double-precision number, it is stored as an integer:
01 00 00 00 00 00 00 00
(Remember, Windows stores binary data in byte-reversed order.) The value written
depends on the value that you specifyw.
If you specify the IB4. format, you receive the following value:
01 00 00 00
If you specify the IB2. format, you receive the following value:
01 00
Example 2: Processing a Negative Number
If you try to format 1 with the IB4. format, you receive the following value:
FF FF FF FF
If you specify the IB2. format, you receive the following value:
FF FF
Example 3: Processing a Number That Is Too Large to Format
When a numeric value is too large to format, the result is largest integer value that can
be stored in four bytes, which is 2,147,483,647.
In the following code
IBw.d Format: Windows 375
data a;
x = 9999999999999999999;
y = put(x, IB8.);
put y = hex16.;
run;
SAS returns the hexadecimal representation of 2147483647
y=FFFFFFFFFFFFFF7F
See Also
Informats:
IBw.d Informat: Windows on page 417
Writing Binary Data on page 371
PDw.d Format: Windows
Writes values in packed decimal data.
Category: Numeric
Alignment: Left
Windows
specifics:
How the values are interpreted as negative or positive
See: PDw.d Format in SAS Formats and Informats: Reference
Syntax
PDw.d
Required Arguments
w
specifies the width of the output field in bytes (not digits).
Default 1
Range 116
d
specifies a scaling factor. When you specify a d value, the PDw.d format multiplies
the number by 10
d
, and then applies the packed decimal format to that value.
Range 131
Details
The PDw.d format writes double-precision numbers in packed decimal format. In packed
decimal data, each byte contains two digits. The w value represents the number of bytes,
not the number of digits. The value's sign is in the uppermost bit of the first byte
(although the entire first byte is used for the sign).
376 Chapter 17 SAS Formats under Windows
Examples
Example 1: Processing a Positive Number
If you format 1143.0 using the PD2. format, you receive the following value:
00 99
If you specify PD4., you receive the following value:
00 00 11 43
Example 2: Processing a Negative Number
If you format 1143.0 using the PD2. format, you receive the following value:
80 43
If you specify the PD4. format, you receive the following value:
80 00 11 43
Example 3: Processing a Number That Is Too Large to Format
When a numeric value is too large to format, as in this example
data a;
x = 1e308;
y = put(x, PD16.2);
put y = hex16.;
run;
the result is
y=0099999999999999
See Also
Informats:
PDw.d Informat: Windows on page 418
Writing Binary Data on page 371
PIBw.d Format: Windows
Writes values in positive integer-binary (fixed-point) format.
Category: Numeric
Alignment: Left
Windows
specifics:
native byte-swapped integers
See: PIBw.d
Syntax
PIBw.d
PIBw.d Format: Windows 377
Required Arguments
w
specifies the width of the output field in bytes (not digits).
Default 1
Range 118
d
specifies a scaling factor. When you specify a d value, the PIBw.d format multiplies
the number by 10
d
, and then applies the positive integer binary format to that value.
Range 010
Details
The PIBw.d format converts a fixed-point value to an integer binary value. If the fixed-
point value is negative, the PIBw.d format writes the integer representation for 1.
For more information about microcomputer fixed-point values, see the Intel developer
website.
Example: Processing a Number That Is Too Large to
Format
When a numeric value is too large to format, the result is the largest integer value that
can be stored in four bytes, which is 2,147,483,647.
In the following code
data a;
x = 9999999999999999999;
y = put(x, PIB8.);
put y = hex16.;
run;
SAS returns the hexadecimal representation of 2147483647
y=0000E8890423C78A
See Also
Byte Ordering for Integer Binary Data on Big Endian and Little Endian Platforms
in Chapter 1 of SAS Formats and Informats: Reference
Byte Ordering for Integer Binary Data on Big Endian and Little Endian Platforms
in Chapter 3 of SAS Formats and Informats: Reference
Informats:
PIBw.d Informat: Windows on page 419
Writing Binary Data on page 371
RBw.d Format: Windows
Writes values real-binary (floating-point) format.
378 Chapter 17 SAS Formats under Windows
Category: Numeric
Alignment: Left
Default: 4
Ranges: 28, 010
Windows
specifics:
native floatingpoint representation
See: RBw.d Format in SAS Formats and Informats: Reference
Syntax
RBw.d
Required Arguments
w
specifies the width of the output field.
Default 4
Range 28
d
specifies a scaling factor. When you specify a d value, the RBw.d format multiplies
the number by 10
d
, and then applies the real binary format to that value.
Range 010
Details
The RBw.d format writes numeric data in real binary (floating-point) notation. Numeric
data for scientific calculations are commonly represented in floating-point notation.
(SAS stores all numeric values in floating-point notation.) A floating-point value
consists of two parts: a mantissa that gives the value and an exponent that gives the
value's magnitude.
Real binary is the most efficient format for representing numeric values because SAS
already represents numbers this way and no conversion is needed.
For more information about Windows floating-point notation, see the Intel developer
website.
Example: Processing a Number That Is Too Large to
Format
When a numeric value is too large to format, as in this example
data a;
x = 1e308;
y = put(x, RB8.2);
put y = hex16.;
run;
the result is
y=0000000000D1FFFF
RBw.d Format: Windows 379
See Also
Byte Ordering for Integer Binary Data on Big Endian and Little Endian Platforms
in Chapter 1 of SAS Formats and Informats: Reference
Informats:
Byte Ordering for Integer Binary Data on Big Endian and Little Endian Platforms
in Chapter 3 of SAS Formats and Informats: Reference
RBw.d Informat: Windows on page 420
Writing Binary Data on page 371
ZDw.d Format: Windows
Writes zoned decimal data.
Category: Numeric
Alignment: Left
Windows
specifics:
Last byte includes the sign.
See: ZDw.d Format in SAS Formats and Informats: Reference
Syntax
ZDw.d
Required Arguments
w
specifies the number of bytes (not the number of digits).
Default 1
Range 132
d
specifies the number of digits to the right of the decimal point in the numeric value.
Range 110
Details
The ZDw.d format writes zoned decimal data. This method is also known as an overprint
trailing numeric format. In the Windows operating environment, the last byte of the field
contains the sign information of the number. The following table gives the conversion
for the last byte.
380 Chapter 17 SAS Formats under Windows
Table 17.1 Last Byte Conversions
Digit ASCII Character Digit ASCII Character
0 { 0 }
1 A 1 J
2 B 2 K
3 C 3 L
4 D 4 M
5 E 5 N
6 F 6 O
7 G 7 P
8 H 8 Q
9 I 9 R
Example: Processing a Number That Is Too Large to
Format
When a numeric value is too large to format, as in this example
data a;
x = 1e308;
y = put(x, ZD32.2);
put y = hex16.;
run;
the result is a sequence of 39s:
y=3939393939393939
See Also
ZDw.d Informat: Windows on page 421
ZDw.d Format: Windows 381
382 Chapter 17 SAS Formats under Windows
Chapter 18
SAS Functions and CALL
Routines under Windows
SAS Functions and CALL Routines under Windows . . . . . . . . . . . . . . . . . . . . . . . 383
Overview of SAS Functions and CALL Routines under Windows . . . . . . . . . . . . 383
Dictionary . . . . . . . . . . . . . . . . . . . . . . . . . . . . . . . . . . . . . . . . . . . . . . . . . . . . . . . . . . 384
BYTE Function: Windows . . . . . . . . . . . . . . . . . . . . . . . . . . . . . . . . . . . . . . . . . . . 384
CALL SOUND Routine: Windows . . . . . . . . . . . . . . . . . . . . . . . . . . . . . . . . . . . . 384
CALL SYSTEM Routine: Windows . . . . . . . . . . . . . . . . . . . . . . . . . . . . . . . . . . . 385
COLLATE Function: Windows . . . . . . . . . . . . . . . . . . . . . . . . . . . . . . . . . . . . . . . 387
DINFO Function: Windows . . . . . . . . . . . . . . . . . . . . . . . . . . . . . . . . . . . . . . . . . . 388
DOPEN Function: Windows . . . . . . . . . . . . . . . . . . . . . . . . . . . . . . . . . . . . . . . . . 390
DOPTNAME Function: Windows . . . . . . . . . . . . . . . . . . . . . . . . . . . . . . . . . . . . . 391
DOPTNUM Function: Windows . . . . . . . . . . . . . . . . . . . . . . . . . . . . . . . . . . . . . . 391
FDELETE Function: Windows . . . . . . . . . . . . . . . . . . . . . . . . . . . . . . . . . . . . . . . 392
FEXIST Function: Windows . . . . . . . . . . . . . . . . . . . . . . . . . . . . . . . . . . . . . . . . . 392
FILEEXIST Function: Windows . . . . . . . . . . . . . . . . . . . . . . . . . . . . . . . . . . . . . . 393
FILENAME Function: Windows . . . . . . . . . . . . . . . . . . . . . . . . . . . . . . . . . . . . . . 394
FILEREF Function: Windows . . . . . . . . . . . . . . . . . . . . . . . . . . . . . . . . . . . . . . . . 395
FINFO Function: Windows . . . . . . . . . . . . . . . . . . . . . . . . . . . . . . . . . . . . . . . . . . 395
FOPTNAME Function: Windows . . . . . . . . . . . . . . . . . . . . . . . . . . . . . . . . . . . . . 399
FOPTNUM Function: Windows . . . . . . . . . . . . . . . . . . . . . . . . . . . . . . . . . . . . . . . 401
LIBNAME Function: Windows . . . . . . . . . . . . . . . . . . . . . . . . . . . . . . . . . . . . . . . 402
MCIPISLP Function: Windows . . . . . . . . . . . . . . . . . . . . . . . . . . . . . . . . . . . . . . . 403
MCIPISTR Function: Windows . . . . . . . . . . . . . . . . . . . . . . . . . . . . . . . . . . . . . . . 404
MODULE Function: Windows . . . . . . . . . . . . . . . . . . . . . . . . . . . . . . . . . . . . . . . . 405
PEEKLONG Function: Windows . . . . . . . . . . . . . . . . . . . . . . . . . . . . . . . . . . . . . . 407
RANK Function: Windows . . . . . . . . . . . . . . . . . . . . . . . . . . . . . . . . . . . . . . . . . . 408
SLEEP Function: Windows . . . . . . . . . . . . . . . . . . . . . . . . . . . . . . . . . . . . . . . . . . 408
TRANSLATE Function: Windows . . . . . . . . . . . . . . . . . . . . . . . . . . . . . . . . . . . . 410
WAKEUP Function: Windows . . . . . . . . . . . . . . . . . . . . . . . . . . . . . . . . . . . . . . . . 410
SAS Functions and CALL Routines under
Windows
Overview of SAS Functions and CALL Routines under Windows
A SAS function returns a value from a computation or system operation. SAS CALL
routines are used to alter variable values or perform other system functions. Most SAS
383
functions and CALL routines are completely described in the SAS functions and CALL
routines portion of SAS Functions and CALL Routines: Reference.
Dictionary
BYTE Function: Windows
Returns one character in the ASCII collating sequence.
Category: Character
Windows
specifics:
Uses the ASCII code sequence
See: BYTE Function in SAS Functions and CALL Routines: Reference
Syntax
BYTE(n)
Required Argument
n
specifies an integer that represents a specific ASCII character. The value of n can
range from 0 to 255.
Details
If the BYTE function returns a value to a variable that has not yet been assigned a
length, by default the variable is assigned a length of 1.
Because Windows is an ASCII system, the BYTE function returns the nth character in
the ASCII collating sequence. The value of n can range from 0 to 255.
Any programs using the BYTE function with characters above ASCII 127 (the
hexadecimal notation is '7F'x) can return a different value when used on a PC from
another country as characters above ASCII 127 are national characters and they vary
from country to country.
CALL SOUND Routine: Windows
Generates a sound with a specific frequency and duration.
Category: Special
Windows
specifics:
all
Syntax
CALL SOUND(frequency,duration);
384 Chapter 18 SAS Functions and CALL Routines under Windows
Required Arguments
frequency
specifies the sound frequency in terms of cycles per second. The frequency must be
at least 20 and no greater than 20,000.
duration
specifies the sound duration in milliseconds. The default is -1.
Example: Producing a Tone
The following statement produces a tone of frequency 523 cycles per second (middle C)
lasting 2 seconds:
data _null_;
call sound(523,2000);
run;
CALL SYSTEM Routine: Windows
Submits an operating system command or a Windows application for execution.
Category: Special
Windows
specifics:
command must be a valid Windows command
See: CALL SYSTEM Routine in SAS Functions and CALL Routines: Reference
Syntax
CALL SYSTEM(command);
Required Argument
command
can be any of the following:
an operating system command enclosed in quotation marks or the name of a
Windows application that is enclosed in quotation marks.
an expression whose value is an operating system command or the name of a
Windows application.
the name of a character variable whose value is an operating system command or
the name of a Windows application.
Details
If you are running SAS interactively, the command executes in a command prompt
window. By default, you must enter exit to return to your SAS session.
Note: The CALL SYSTEM function is not available if SAS is started with NOXCMD.
Comparisons
The CALL SYSTEM routine is similar to the X command. However, the CALL
SYSTEM routine is callable and can therefore be executed conditionally.
CALL SYSTEM Routine: Windows 385
The values of the XSYNC and XWAIT system options affect how the CALL SYSTEM
routine works.
Examples
Example 1: Executing Operating System Commands Conditionally
If you want to execute operating system commands conditionally, use the CALL
SYSTEM routine:
options noxwait;
data _null_;
input flag $ name $8.;
if upcase(flag)='Y' then
do;
command='md c:\'||name;
call system(command);
end;
datalines;
Y mydir
Y junk2
N mydir2
Y xyz
;
This example uses the value of the variable FLAG to conditionally create directories.
After the DATA step executes, three directories have been created: C:\MYDIR, C:
\JUNK2, and C:\XYZ. The directory C:\MYDIR2 is not created because the value of
FLAG for that observation is not Y.
The X command is a global SAS statement. Therefore, it is important to realize that you
cannot conditionally execute the X command. For example, if you submit the following
code, the X statement is executed:
data _null_;
answer='n';
if upcase(answer)='y' then
do;
x 'md c:\extra';
end;
run;
In this case, the directory C:\EXTRA is created regardless of whether the value of
ANSWER is equal to 'n' or 'y'.
Example 2: Obtaining a Directory Listing
You can use the CALL SYSTEM routine to obtain a directory listing:
data _null_;
call system('dir /w');
run;
In this example, the /W option for the DIR command instructs Windows to print the
directory in the wide format instead of a vertical list format.
See Also
X Command: Windows on page 368
386 Chapter 18 SAS Functions and CALL Routines under Windows
XSYNC System Option: Windows on page 590
XWAIT System Option: Windows on page 591
COLLATE Function: Windows
Returns an ASCII collating sequence character string.
Category: Character
Windows
specifics:
Uses the ASCII code sequence
See: COLLATE Function in SAS Functions and CALL Routines: Reference
Syntax
COLLATE (start-position< ,end-position> )|(start-position<,,length> )
Required Argument
start-position
specifies the numeric position in the collating sequence of the first character to be
returned.
Optional Arguments
end-position
specifies the numeric position in the collating sequence of the last character to be
returned.
length
specifies the number of characters in the returned collating sequence.
Details
The COLLATE function returns a string of ASCII characters that range in value from 0
to 255. The string that is returned by the COLLATE function begins with the ASCII
character that is specified by the start-position argument. If the end-position argument is
specified, the string returned by the COLLATE function contains all the ASCII
characters between the start-position and end-position arguments. If the length argument
is specified instead of the end-position argument, then the COLLATE function returns a
string that contains a value for length. The returned string ends, or truncates, and the
character has the value 255 if you request a string length that contains characters
exceeding this value.
The default length of the return string value is 200 characters. To return a length of 201
to 256 ASCII characters, use a format such as $256 for the return string variable or
explicitly define the variable's length, such as length y $260.
Any programs using the COLLATE function with characters above ASCII 127 (the
hexadecimal notation is '7F'x) can return a different value when used on a PC from
another country. Characters above ASCII 127 are national characters and they vary from
country to country.
COLLATE Function: Windows 387
Examples
Example 1: Returning an ASCII String Using the Return Variable
Default String Length
In this example, the return code variable y uses the default return string length of 200.
Therefore, the COLLATE function returns 200 characters of the collating sequence.
data _null_;
y = collate(1,256);
put y;
run;
Example 2: Returning an ASCII String Larger Than the Default
Return Variable String Length
By formatting the return code variable to a length greater than 256, the COLLATE
function returns 256 characters of the collating sequence.
data _null_;
format y $260.;
y = collate(1,256);
put y;
run;
Example 3: Returning an ASCII String of a Specific Length
In this example, the return code variable y uses a return string length of 56, and the
COLLATE function returns the first 56 characters of the collating sequence.
data _null_;
y = collate(,,56);
put y;
run;
DINFO Function: Windows
Returns information about a directory.
Category: External Files
Windows
specifics:
directory pathname is the only information available
See: DINFO Function in SAS Functions and CALL Routines: Reference
Syntax
DINFO(directory-id, info-item)
Required Arguments
directory-id
specifies the identifier that was assigned when the directory was opened, generally
by the DOPEN function.
388 Chapter 18 SAS Functions and CALL Routines under Windows
info-item
specifies the information item to be retrieved. DINFO returns a blank if the value of
info-item is invalid.
Details
Directories that are opened with the DOPEN function are identified by a directoryid.
Use DOPTNAME to determine the names of the available systemdependent directory
information items. Use DOPTNUM to determine the number of directory information
items available.
Under Windows, the only info-item that is available is Directory, which is the pathname
of directory-id. If directory-id points to a list of concatenated directories, then Directory
is the list of concatenated directory names.
Example: Obtaining Directory Information
data a;
rc=filename("tmpdir", "c:");
put "rc = 0 if the directory exists: " rc=;
did=dopen("tmpdir);
put did=;
numopts=doptnum(did);
put numopts=;
do i = 1 to numopts;
optname = doptname(did,i);
put i= optname=;
optval=dinfo(did,optname);
put optval=;
end;
run;
DINFO Function: Windows 389
Log 18.1 The SAS Log Displays the Directory Information
NOTE: PROCEDURE PRINTTO used (Total process time):
real time 0.03 seconds
cpu time 0.00 seconds
446 data a;
447 rc=filename("tmpdir", "c:");
448 put "rc = 0 if the directory exists: " rc=;
449 did=dopen("tmpdir");
450 put did=;
451 numopts=doptnum(did);
452 put numopts=;
453 do i = 1 to numopts;
454 optname = doptname(did,i);
455 put i= optname=;
456 optval=dinfo(did,optname);
457 put optval=;
458 end;
459 run;
rc = 0 if the directory exists: rc=0
did=1
numopts=1
i=1 optname=Directory
optval=C:\TEMP\elimal
NOTE: The data set WORK.A has 1 observations and 6 variables.
NOTE: DATA statement used (Total process time):
real time 0.08 seconds
cpu time 0.04 seconds
460 proc printto; run;
See Also
DOPEN Function: Windows on page 390
DOPEN Function: Windows
Opens a directory and returns a directory identifier value.
Category: External Files
Windows
specifics:
fileref can be assigned by using an environment variable
See: DOPEN Function in SAS Functions and CALL Routines: Reference
Syntax
DOPEN("fileref")
Required Argument
fileref
specifies the fileref that is assigned to the directory.
Details
DOPEN opens a directory and returns a directory identifier value (a number greater than
0) that is used to identify the open directory in other SAS external file access functions.
390 Chapter 18 SAS Functions and CALL Routines under Windows
If the directory could not be opened, DOPEN returns 0. The directory to be opened must
be identified by a fileref.
DOPTNAME Function: Windows
Returns the name of a directory information item.
Category: External Files
Windows
specifics:
directory is the only item available
See: DOPTNAME Function in SAS Functions and CALL Routines: Reference
Syntax
DOPTNAME(directory-id, nval )
Required Arguments
directory-id
specifies the identifier that was assigned when the directory was opened, generally
by the DOPEN function.
nval
specifies the sequence number of the option.
Details
Under Windows, the only directory information item that is available is Directory, which
is the pathname of directory-id. The nval, or sequence number, of Directory is 1. If
directory-id points to a list of concatenated directories, then Directory is the list of
concatenated directory names.
Example
For an example of using DOPTNAME, see Example: Obtaining Directory Information
on page 389.
DOPTNUM Function: Windows
Returns the number of information items that are available for a directory.
Category: External Files
Windows
specifics:
directory is the only item available
See: DOPTNUM Function in SAS Functions and CALL Routines: Reference
Syntax
DOPTNUM(directory-id)
DOPTNUM Function: Windows 391
Required Argument
directory-id
specifies the identifier that was assigned when the directory was opened, generally
by the DOPEN function.
Details
Under Windows, only one information item is available for a directory. The name of the
item is Directory; its value is the pathname or list of pathnames for directory-id, and its
sequence number is 1. Since only one information item is available for a directory, this
function will return a value of 1.
Example
For an example of the DOPTNUM function, see Example: Obtaining Directory
Information on page 389 .
FDELETE Function: Windows
Deletes an external file or an empty directory.
Category: External Files
Windows
specifics:
fileref can be assigned by using an environment variable
See: FDELETE Function in SAS Functions and CALL Routines: Reference
Syntax
FDELETE("fileref")
Required Argument
fileref
specifies the fileref that is assigned to the external file or directory. The fileref cannot
be associated with a list of concatenated filenames or directories. If the fileref is
associated with a directory, the directory must be empty. You must have permission
to delete the file. Under Windows, fileref can be an environment variable. The fileref
or the environment variable that you specify must be enclosed in quotation marks.
Details
FDELETE returns 0 if the operation was successful, and a nonzero number if it was not
successful.
FEXIST Function: Windows
Verifies the existence of an external file by its fileref.
Category: External Files
Windows
specifics:
fileref can be assigned with an environment variable
392 Chapter 18 SAS Functions and CALL Routines under Windows
See: FEXIST Function in SAS Functions and CALL Routines: Reference
Syntax
FEXIST("fileref")
Required Argument
fileref
specifies the fileref that is assigned to an external file. Under Windows, fileref can
also be an environment variable. The fileref or the environment variable that you
specify must be enclosed in quotation marks.
Details
FEXIST returns 1 if the external file that is associated with fileref exists, and 0 if the file
does not exist.
Example
For an example of using the FINFO function, see Example: Obtaining Directory
Information on page 389.
FILEEXIST Function: Windows
Verifies the existence of an external file by its physical name.
Category: External Files
Windows
specifics:
filename can be assigned with an environment variable
See: FILEEXIST Function in SAS Functions and CALL Routines: Reference
Syntax
FILEEXIST("filename")
Required Argument
filename
specifies a fully qualified physical filename of the external file. In a DATA step,
filename can be a character expression, a string in quotation marks, or a DATA step
variable. In a macro, filename can be any expression.
Under Windows, filename can also be an environment variable. The filename or
environment variable that you specify must be enclosed in quotation marks.
Note The FILEEXIST function can also verify a directorys existence.
Details
FILEEXIST returns 1 if the external file exists and 0 if the external file does not exist.
FILEEXIST Function: Windows 393
FILENAME Function: Windows
Assigns or deassigns a fileref for an external file, directory, or output device.
Category: External Files
Windows
specifics:
device types and host options
See: FILENAME Function in SAS Functions and CALL Routines: Reference
Syntax
FILENAME ("fileref", "filename" <,device-type<,host-options<,dir-ref>>>)
Required Arguments
fileref
in a DATA step, specifies the fileref to assign to the external file. In a macro (for
example, in the %SYSFUNC function), fileref is the name of a macro variable
(without an ampersand) whose value contains the fileref to assign to the external file.
Under Windows, fileref can also be a Windows environment variable. The fileref or
the environment variable that you specify must be enclosed in quotation marks.
filename
specifies the external file. Specifying a blank filename clears the fileref that was
previously assigned.
Under Windows, the filename differs according to the device type. Table 5.2 on page
151 shows the information that is appropriate to each device. The filename that you
specify must be enclosed in quotation marks.
Optional Arguments
device-type
specifies type of device or the access method that is used if the fileref points to an
input or output device or location that is not a physical file. It can be any one of the
devices that are listed in FILENAME statement device-type argument on page 446 .
DISK is the default device type.
host-options
are options that are specific to Windows. You can use any of the options that are
available in the FILENAME statement. See the FILENAME statement host-option-
list on page 446 .
dir-ref
specifies the fileref that is assigned to the directory in which the external file resides.
Details
FILENAME returns a value of 0 if the operation was successful, and a nonzero number
if the operation was not successful.
394 Chapter 18 SAS Functions and CALL Routines under Windows
Example
For an example of using the FILENAME function, see Example: Obtaining Directory
Information on page 389.
FILEREF Function: Windows
Verifies that a fileref has been assigned for the current SAS session.
Category: External Files
Windows
specifics:
the fileref argument can specify a Windows environment variable
See: FILEREF Function in SAS Functions and CALL Routines: Reference
Syntax
FILEREF("fileref")
Required Argument
fileref
specifies the fileref to be validated. Under Windows, fileref can also be a Windows
environment variable. The fileref or the environment variable that you specify must
be enclosed in quotation marks.
Details
A negative return code indicates that the fileref exists but the physical file associated
with the fileref does not exist. A positive value indicates that the fileref is not assigned.
A value of zero indicates that the fileref and external file both exist.
Example
For an example of using the FILEREF function, see Example: Obtaining Directory
Information on page 389.
FINFO Function: Windows
Returns the value of an information item for an external file.
Category: External Files
Windows
specifics:
available info-items
See: FINFO Function in SAS Functions and CALL Routines: Reference
Syntax
FINFO(file-id, info-item)
FINFO Function: Windows 395
Required Arguments
file-id
specifies the identifier that was assigned when the file was opened, generally by the
FOPEN function.
info-item
specifies the name of the file information item to be retrieved. This item is a
character value. Info-item is either a variable that contains a file information name or
the file information name that has been enclosed in quotation marks.
info-item for disk files can be one of these file information items:
Create Time: ddmmmyyyy:hh:mm:ss
Note: The Create Time date/time information item will be localized to the site's
locale. The date/time format might appear slightly different in the locale.
Last Modified: ddmmmyyyy:hh:mm:ss
Filename
File size (bytes)
RECFM
LRECL
info-item for pipe files can be one of these file information items:
Unnamed pipe access device
PROCESS
RECFM
LRECL
Details
The FINFO function returns the value of a system-dependent information item for an
external file that was previously opened and assigned a file-id by the FOPEN function.
FINFO returns a blank if the value given for info-item is invalid.
Example: Obtaining File Information
data a;
/* Does fileref "curdirfl" exist? No = 0 */
rc=fexist ("curdirfl");
put;
put "Fileref curdirfl exist? rc should be 0 (no); " rc=;
/* assign fileref */
rc=filename("curdirfl", "c:\tmp333");
/* RC=0 indicates success in assigning fileref */
put "Fileref assigned - rc should be 0; " rc=;
rc=fexist ("curdirfl");
/* Does file which "curdirfl" points to exist? No = 0 */
/* Assigning a fileref doesn't create the file. */
put "File still doesn't exist - rc should be 0; " rc=;
rc=fileref ("curdirfl");
/* Does fileref "curdirfl" exist? */
/* Negative means fileref exists, but file does not */
/* Positive means fileref does not exist */
396 Chapter 18 SAS Functions and CALL Routines under Windows
/* Zero means both fileref and file exist */
put "Fileref now exists - rc should be negative; " rc=;
put;
/* Does the file that the fileref points to exist? Should be no. */
if ( fileexist ("./tmp333") ) then
/* if it does, open it for input */
do;
put "Open file for input";
fid=fopen ("curdirfl", "i") ;
end;
else /* most likely scenario */
do;
put "Open file for output";
fid=fopen ("curdirfl", "o");
end;
/* fid should be non-zero. 0 indicates failure. */
put "File id is: " fid=;
numopts = foptnum(fid);
put "Number of information items should be 6; " numopts=;
do i = 1 to numopts;
optname = foptname (fid,i);
put i= optname=;
optval = finfo (fid, optname);
put optval= ;
end;
rc=fclose (fid);
rc=fdelete ("curdirfl");
put "Closing the file, rc should be 0; "
rc=; run;
FINFO Function: Windows 397
Log 18.2 The Resulting SAS Log
NOTE: PROCEDURE PRINTTO used (Total process time):
real time 0.36 seconds
cpu time 0.00 seconds
291 data a;
292
293 /* Does fileref "curdirfl" exist? No = 0 */
294
295 rc=fexist ("curdirfl");
296 put;
t297 put "Fileref curdirfl exist? rc should be 0 (no); " rc=;
298
299 /* assign fileref */
300
301 rc=filename("curdirfl", "c:\tmp333");
302
303 /* RC=0 indicates success in assigning fileref */
304
305 put "Fileref assigned - rc should be 0; " rc=;
306 rc=fexist ("curdirfl");
307
308 /* Does file which "curdirfl" points to exist? No = 0 */
309 /* Assigning a fileref doesn't create the file. */
310
311 put "File still doesn't exist - rc should be 0; " rc=;
312 rc=fileref ("curdirfl");
313
314 /* Does fileref "curdirfl" exist? */
315 /* Negative means fileref exists, but file does not */
316 /* Positive means fileref does not exist */
317 /* Zero means both fileref and file exist */
318
319 put "Fileref now exists - rc should be negative; " rc=;
320 put;
321
322 /* Does the file that the fileref points to exist? Should be no. */
323
324 if ( fileexist ("./tmp333") ) then
325 /* if it does, open it for input */
326 do;
327 put "Open file for input";
328 fid=fopen ("curdirfl", "i") ;
329 end;
330 else /* most likely scenario */
331 do;
332 put "Open file for output";
333 fid=fopen ("curdirfl", "o");
334 end;
398 Chapter 18 SAS Functions and CALL Routines under Windows
335
336 /* fid should be non-zero. 0 indicates failure. */
337 put "File id is: " fid=;
338 numopts = foptnum(fid);
339 put "Number of information items should be 6; " numopts=;
340 do i = 1 to numopts;
341 optname = foptname (fid,i);
342 put i= optname=;
343 optval = finfo (fid, optname);
344 put optval= ;
345 end;
346 rc=fclose (fid);
347 rc=fdelete ("curdirfl");
348 put "Closing the file, rc should be 0; "
349 rc=; run;
Fileref curdirfl exist? rc should be 0 (no); rc=0
Fileref assigned - rc should be 0; rc=0
File still doesn't exist - rc should be 0; rc=0
Fileref now exists - rc should be negative; rc=-20006
Open file for output
File id is: fid=1
Number of information items should be 6; numopts=6
i=1 optname=Filename
optval=c:\tmp333
i=2 optname=RECFM
optval=V
i=3 optname=LRECL
optval=32767
i=4 optname=File Size (bytes)
optval=0
i=5 optname=Last Modified
optval=13Mar2007:13:12:23
i=6 optname=Create Time
optval=13Mar2007:13:12:23
Closing the file, rc should be 0; rc=0
NOTE: The data set WORK.A has 1 observations and 6 variables.
NOTE: DATA statement used (Total process time):
real time 0.12 seconds
cpu time 0.09 seconds
350 proc printto; run;
See Also
FOPEN Function in SAS Functions and CALL Routines: Reference
FOPTNAME Function: Windows
Returns the name of an information item for an external file.
Category: External Files
Windows
specifics:
available information items
See: FOPTNAME Function in SAS Functions and CALL Routines: Reference
Syntax
FOPTNAME(file-id, nval)
FOPTNAME Function: Windows 399
Required Arguments
file-id
specifies the identifier that was assigned when the file was opened, generally by the
FOPEN function.
nval
specifies the number of the file information item to be retrieved. The following table
shows the values that nval can have for single and concatenated files under Windows
operating environments.
Table 18.1 Information Items for Files
nval Single File Pipe Files Concatenated Files
1 Filename Unnamed pipe access
device
Filename
2 RECFM PROCESS RECFM
3 LRECL RECFM LRECL
4 LRECL
Details
FOPTNAME returns a blank if an error occurred.
Example
The following example creates a data set that contains the name and value attributes that
are returned by the FOPTNAME function when you are using pipes:
data fileatt;
filename mypipe pipe 'dir';
fid=fopen("mypipe","s");
/* fid should be nonzero. 0 indicates failure */
put "File id is: " fid=;
numopts=foptnum(fid);
put "Number of information items should be 4; " numopts=;
do i=1 to numopts;
optname=foptname(fid,i);
put i= optname=;
optval=finfo(fid,optname);
put optval=;
end;
rc=fclose(fid);
run;
400 Chapter 18 SAS Functions and CALL Routines under Windows
Log 18.3 The SAS LOG Displays Pipe File Information
NOTE: PROCEDURE PRINTTO used (Total process time):
real time 0.03 seconds
cpu time 0.01 seconds
6 data fileatt;
7 filename mypipe pipe 'dir';
8 fid=fopen("mypipe","s");
9 /* fid should be non-zero. 0 indicates failure */
10 put "File id is: " fid=;
11 numopts=foptnum(fid);
12 put "Number of information items should be 4; " numopts=;
13 do i=1 to numopts;
14 optname=foptname(fid,i);
15 put i= optname=;
16 optval=finfo(fid,optname);
17 put optval=;
18 end;
19
20 rc=fclose(fid);
21 run;
File id is: fid=1
Number of information items should be 4; numopts=4
i=1 optname=Unnamed Pipe Access Device
optval=
i=2 optname=PROCESS
optval=dir
i=3 optname=RECFM
optval=V
i=4 optname=LRECL
optval=32767
NOTE: The data set WORK.FILEATT has 1 observations and 6 variables.
NOTE: DATA statement used (Total process time):
real time 9.64 seconds
cpu time 1.16 seconds
22 proc printto; run;
FOPTNUM Function: Windows
Returns the number of information items that are available for a file.
Category: External Files
Windows
specifics:
information items available
See: FOPTNUM Function in SAS Functions and CALL Routines: Reference
Syntax
FOPTNUM(file-id)
Required Argument
file-id
specifies the identifier that was assigned when the file was opened, generally, by the
FOPEN function.
FOPTNUM Function: Windows 401
Details
Six information items are available for files:
Filename
RECFM
LRECL
File Size (bytes)
Last Modified
Create Time
These information items are available for pipes:
Unnamed pipe access device
PROCESS
RECFM
LRECL
FOPTNUM returns the following values:
For files:
6
For pipes:
4
Example
For an example of the FOPTNUM functions, see Example: Obtaining Directory
Information on page 389.
LIBNAME Function: Windows
Assigns or clears a libref for a SAS library.
Category: SAS File I/O
Windows
specifics:
behavior of the ' 'libref (a space between single quotation marks)
See: LIBNAME Function in SAS Functions and CALL Routines: Reference
Syntax
LIBNAME(libref<,SAS-data-library<,engine<,options>>>)
Required Argument
libref
specifies the libref that is assigned to a SAS library. Under Windows, the value of
libref can be an environment variable.
402 Chapter 18 SAS Functions and CALL Routines under Windows
Optional Arguments
SAS-data-library
specifies the physical name of the SAS library that is associated with the libref.
engine
specifies the engine that is used to access SAS files opened in the data library.
options
names one or more options honored by the specified engine, delimited with blanks.
Details
If the LIBNAME function returns a 0, then the function was successful. However, you
could receive a nonzero value, even if the function was successful. A nonzero value is
returned if an error, warning, or note is produced. To determine whether the function
was successful, look through the SAS Log and use the following guidelines:
If a warning or note was generated, then the function was successful.
If an error was generated, then the function was not successful.
Under Windows, if you do not specify a SAS-data-library or if you specify a SAS-data-
library as ' ' (a space between single quotation marks) or '' (no space between single
quotation marks), SAS deassigns the libref.
MCIPISLP Function: Windows
Causes SAS to wait for a piece of multimedia equipment to become active.
Category: Special
Windows
specifics:
all
Syntax
MCIPISLP(number-of-seconds)
Required Argument
number-of-seconds
specifies the number of seconds that you want SAS to wait. This number must be an
integer.
Details
The MCIPISLP function is especially useful when you have used the MCIPISTR
function to open a piece of equipment, but you know it is going to take a few seconds for
the equipment to be ready.
The number-of-seconds argument must be an integer and represents how many seconds
you want to wait. The return value is the number of seconds slept.
The MCIPISLP function can be used in the DATA step and in SCL code.
MCIPISLP Function: Windows 403
Example
This example uses both the MCIPISTR and MCIPISLP functions to play a CD and a
video. The PUT statements display the return values of these functions. This display
enables you to see in the SAS log whether there was a problem with any of your
equipment.
data _null_;
/* Open a CD player. */
msg=mcipistr("open cdaudio alias mytunes");
put msg=;
/* Wait one second for the CD player */
/* to become active. */
slept=mcipislp(1);
/* Begin playing your favorite tunes */
/* from the beginning of the CD. */
msg=mcipistr("play mytunes");
put msg=;
/* Now open a video file. */
msg=mcipistr("open c:\movies\amovie.avs
alias myshow");
put msg=;
/* Begin the show and wait for it to */
/* complete. */
msg=mcipistr("play myshow wait");
put msg=;
/* When the show is complete, */
/* close the instance. */
msg=mcipistr("close myshow");
put msg=;
/* Stop and close the instance of the CD */
/* player. */
msg=mcipistr("stop mytunes");
put msg=;
msg=mcipistr("close mytunes");
put msg=;
run;
See Also
MCIPISTR Function: Windows on page 404
MCIPISTR Function: Windows
Submits an MCI string command to a piece of multimedia equipment.
Category: Special
Windows
specifics:
all
Syntax
MCIPISTR(MCI-string-command)
404 Chapter 18 SAS Functions and CALL Routines under Windows
Required Argument
MCI-string-command
is any valid SAS string; a character variable, a character literal enclosed in quotation
marks, or other character expression.
Details
The MCIPISTR function submits an MCI (Media Control Interface) string command.
You can use MCI to control many types of multimedia equipment, such as CD players,
mixers, videodisc players, and so on. Windows provides MCI support. For more
information about valid MCI string commands, refer to the Windows multimedia SDK
documentation in the MSDN Library and your MCI-compliant device documentation.
The return value is a string that contains return information from the MCI string
command. Examples of return information include "invalid instance" and "1".
Note: Not all MCI commands supply return codes that are usable from SAS.
The MCIPISTR function can be used in the DATA step and in SCL code.
Example
To use a CD player, you could submit the following statements in your DATA step:
msg=mcipistr("open cdaudio alias cd");
msg=mcipistr("play cd");
msg=mcipistr("stop cd");
msg=mcipistr("close cd");
See Also
MCIPISLP Function: Windows on page 403
MODULE Function: Windows
Calls a specific routine or module that resides in an external dynamic link library (DLL).
Category: External Routines
Windows
specifics:
all
CAUTION: Be sure to use the correct arguments and attributes. Using incorrect arguments or
attributes for a DLL function can cause SAS, and possibly your operating system, to fail.
Syntax
CALL MODULE(<control string>,module,argument-1, ..., argument-n);
num=MODULEN(<control-string>,module,argument-1, ..., argument-n);
char=MODULEC(<control-string> ,module,argument-1, ..., argument-n);
CALL MODULEI(<control-string> ,moduleargument-1, ..., argument-n);
num=MODULEIN(<control-string> ,module,argument-1, ..., argument-n)
char=MODULEIC(<control-string> ,module,argument-1, ..., argument-n);
MODULE Function: Windows 405
Required Arguments
control-string
is an optional control string whose first character must be an asterisk (*), followed by
any combination of the following characters:
I prints the hexadecimal representations of all arguments to the MODULE
function and to the requested DLL routine before and after the DLL
routine is called. You can use this option to help diagnose problems that
are caused by incorrect arguments or attribute tables. If you specify the I
option, the E option is implied.
E prints detailed error messages. Without the E option (or the I option,
which supersedes it), the only error message that the MODULE function
generates is "Invalid argument to function," which is usually not enough
information to determine the cause of the error.
Sx uses x as a separator character to separate field definitions. You can then
specify x in the argument list as its own character argument to serve as a
delimiter for a list of arguments that you want to group together as a single
structure. Use this option only if you do not supply an entry in the
SASCBTBL attribute table. If you do supply an entry for this module in
the SASCBTBL attribute table, you should use the FDSTART option in
the ARG statement in the table to separate structures.
H provides brief help information about the syntax of the MODULE routines,
the attribute file format, and the suggested SAS formats and informats.
For example, the control string '*IS/' specifies that parameter lists be printed and
that the string '/' is to be treated as a separator character in the argument list.
module
is the name of the external module to use, specified as a DLL name and the routine
name or ordinal value, separated by a comma. The module must reside in a dynamic
link library (DLL) and it must be externally callable. For example, the value
'KERNEL32,GetProfileString' specifies to load KERNEL32.DLL and to
invoke the GetProfileString routine. Note that while the DLL name is not case
sensitive, the routine name is based on the restraints of the routine's implementation
language, so the routine name is case sensitive.
If the DLL supports ordinal-value naming, you can provide the DLL name followed
by a decimal number, such as 'XYZ,30'.
You do not need to specify the DLL name if you specified the MODULE attribute
for the routine in the SASCBTBL attribute table, as long as the routine name is
unique (that is, no other routines have the same name in the attribute file).
You can specify module as a SAS character expression instead of as a constant; most
often, though, you will pass it as a constant.
argument
are the arguments to pass to the requested routine. Use the proper attributes for the
arguments (numeric arguments for numeric attributes and character arguments for
character attributes).
Details
The MODULE functions execute a routine module that resides in an external (outside
SAS) dynamic link library with the specified arguments arg-1 through arg-n.
406 Chapter 18 SAS Functions and CALL Routines under Windows
The MODULE call routine does not return a value. The MODULEN and MODULEC
functions return a number num or a character char, respectively. Which routine you use
depends on the expected return value of the DLL function that you want to execute.
MODULEI, MODULEIC, and MODULEIN are special versions of the MODULE
functions that permit vector and matrix arguments. Their return values are still scalar.
You can invoke these functions only from PROC IML.
Other than this name difference, the syntax for all six routines is the same.
The MODULE function builds a parameter list by using the information in arg-1 to arg-
n and by using a routine description and argument attribute table that you define in a
separate file. Before you invoke the MODULE routine, you must define the fileref of
SASCBTBL to point to this external file. You can name the file whatever you want
when you create it.
You can use SAS variables and formats as arguments to the MODULE function and
ensure that these arguments are properly converted before being passed to the DLL
routine.
CALL MODULEI, MODULEIN, and MODULEIC permit vector and matrix arguments;
you can use them within the IML procedure.
See Also
The SASCBTBL Attribute Table on page 286
PEEKLONG Function: Windows
Stores the contents of a memory address in a numeric variable on 32-bit and 64-bit platforms.
Category: Special
Interaction: When a SAS server is in a locked-down state, the PEEKLONG function does not
execute. For more information, see SAS Processing Restrictions for Servers in a
Locked-Down State in Chapter 2 of SAS Language Reference: Concepts.
Windows
specifics:
all
See: PEEKLONG Function in SAS Functions and CALL Routines: Reference and
PEEKCLONG Function in SAS Functions and CALL Routines: Reference
CAUTION: The PEEKLONG functions can directly access memory addresses. Improper
use of the PEEKLONG functions can cause SAS, and your operating system,
to fail. Use the PEEKLONG functions only to access information that is returned by one
of the MODULE functions.
Syntax
PEEKLONG(address<,length)>
Required Argument
address
specifies a character expression that is the memory address.
PEEKLONG Function: Windows 407
Optional Argument
length
specifies the length of the character data.
Details
The PEEKLONG function returns a value of length length that contains the data that
start at memory address address.
The variations of the PEEKLONG functions are
PEEKCLONG
accesses character strings.
PEEKLONG
accesses numeric values.
Usually, when you need to use one of the PEEKLONG functions, you will use
PEEKCLONG to access a character string.
RANK Function: Windows
Returns the position of a character in the ASCII collating sequence.
Category: Character
Windows
specifics:
Uses the ASCII sequence
See: RANK Function in SAS Functions and CALL Routines: Reference
Syntax
RANK(x)
Required Argument
x
is a character expression that contains a character in the ASCII collating sequence. If
the length of x is greater than 1, you receive the rank of the first character in the
expression.
Details
Because Windows uses the ASCII character set, the RANK function returns an integer
that represents the position of a character in the ASCII collating sequence.
Note: Any program that uses the RANK function with characters above ASCII 127 (the
hexadecimal notation is '7F'x) is not portable because these characters are national
characters and they vary from country to country.
SLEEP Function: Windows
Suspends execution of a SAS DATA step for a specified period of time.
Category: Special
408 Chapter 18 SAS Functions and CALL Routines under Windows
Windows
specifics:
all
See: SLEEP Function in SAS Functions and CALL Routines: Reference
Syntax
SLEEP(n<,unit>)
Required Argument
n
specifies the number of seconds that you want to suspend execution of a DATA step.
The n argument is a numeric constant that must be greater than or equal to 0.
Negative or missing values for n are invalid.
Optional Argument
unit
specifies the unit of seconds, as a power of 10, which is applied to n. For example, 1
corresponds to a second, and .001 to a millisecond. The default value is 1.
Details
The SLEEP function suspends execution of a DATA step for a specified number of
seconds. When the SLEEP function uses the default unit value, a pop-up window
appears that indicates how long SAS is going to sleep.
The return value of the n argument is the number of seconds slept. The maximum sleep
period for the SLEEP function is 46 days.
When you submit a program that calls the SLEEP function, the SLEEP window appears,
telling you when SAS is going to wake up. You can inhibit the SLEEP window by
starting SAS with the NOSLEEPWINDOW system option. Your SAS session remains
inactive until the sleep period is over. To cancel the call to the SLEEP function, use the
CTRL+BREAK attention sequence.
You should use a null DATA step to call the SLEEP function; follow this DATA step
with the rest of the SAS program. Using theSLEEP function in this manner enables you
to use the CTRL+BREAK attention sequence to interrupt the SLEEP function and to
continue with the execution of the rest of your SAS program.
Example
The following example tells SAS to delay the execution of the program for 12 hours and
15 minutes:
data _null_;
/* argument to sleep must be expressed in seconds */
slept= sleep((60*60*12)+(60*15));
run;
data monthly;
/*... more data lines */
run;
SLEEP Function: Windows 409
See Also
SLEEPWINDOW System Option: Windows on page 560
TRANSLATE Function: Windows
Replaces specific characters in a character expression.
Category: Character
Windows
specifics:
Required syntax; pairs of to and from arguments are optional
See: TRANSLATE Function in SAS Functions and CALL Routines: Reference
Syntax
TRANSLATE(source,to-1,from-1 <,to-n,from-n>)
Syntax Description
source
specifies the SAS expression that contains the original character value.
to
specifies the characters that you want TRANSLATE to use as substitutes.
from
specifies the characters that you want TRANSLATE to replace.
Details
Under Windows, you do not have to provide pairs of to and from arguments. However, if
you do not use pairs, you must supply a comma as a place holder.
WAKEUP Function: Windows
Specifies the time a SAS DATA step continues execution.
Category: Special
Windows
specifics:
all
Syntax
WAKEUP(until-when)
Required Argument
until-when
specifies the time when the WAKEUP function allow execution to continue.
410 Chapter 18 SAS Functions and CALL Routines under Windows
Details
Use the WAKEUP function to specify the time a DATA step continues to execute. The
return value is the number of seconds slept.
The until-when argument can be a SAS datetime value, a SAS time value, or a numeric
constant, as explained in the following list:
If until-when is a datetime value, the WAKEUP function sleeps until the specified
date and time. If the specified date and time have already passed, the WAKEUP
function does not sleep, and the return value is 0.
If until-when is a time value, the WAKEUP function sleeps until the specified time.
If the specified time has already passed in that 24-hour period, the WAKEUP
function sleeps until the specified time occurs again.
If the value of until-when is a numeric constant, the WAKEUP function sleeps for
that many seconds before or after the next occurring midnight. If the value of until-
when is a positive numeric constant, the WAKEUP function sleeps for until-when
seconds past midnight. If the value of until-when is a negative numeric constant, the
WAKEUP function sleeps until until-when seconds before midnight.
Negative values for the until-when argument are allowed, but missing values are not.
The maximum sleep period for the WAKEUP function is approximately 46 days.
When you submit a program that calls the WAKEUP function, the SLEEP window
appears telling you when SAS is going to wake up. You can inhibit the SLEEP window
by starting SAS with the NOSLEEPWINDOW system option. Your SAS session
remains inactive until the waiting period is over. If you want to cancel the call to the
WAKEUP function, use the CTRL + BREAK attention sequence.
You should use a null DATA step to call the WAKEUP function; follow this DATA step
with the rest of the SAS program. Using the WAKEUP function in this manner enables
you to use the CTRL+BREAK attention sequence to interrupt the waiting period and
continue with the execution of the rest of your SAS program.
Examples
Example 1: Delaying Program Execution until a Specified Date or
Time
The code in this example tells SAS to delay execution of the program until 1:00 p.m. on
January 1, 2004:
data _null_;
slept=wakeup('01JAN2004:13:00:00'dt);
run;
data compare;
/* ...more data lines */
run;
The following example tells SAS to delay execution of the program until 10:00 p.m.:
data _null_;
slept=wakeup("22:00:00"t);
run;
data compare;
/* ...more data lines */
run;
WAKEUP Function: Windows 411
Example 2: Delaying Program Execution until a Specified Time
Period after Midnight
The following example tells SAS to delay execution of the program until 35 seconds
after the next occurring midnight:
data _null_;
slept=wakeup(35);
run;
data compare;
/* ...more data lines */
run;
Example 3: Using a Variable as an Argument to the WAKEUP
Function
This example illustrates using a variable as the argument of the WAKEUP function:
data _null_;
input x;
slept=wakeup(x);
datalines;
1000
;
data compare;
input article1 $ article2 $ rating;
/* ...more data lines */
run;
Because the instream data indicate that the value of X is 1000, the WAKEUP function
sleeps for 1,000 seconds past midnight.
See Also
SLEEPWINDOW System Option: Windows on page 560
412 Chapter 18 SAS Functions and CALL Routines under Windows
Chapter 19
SAS Informats under Windows
SAS Informats under Windows . . . . . . . . . . . . . . . . . . . . . . . . . . . . . . . . . . . . . . . . . 413
Overview of SAS Informats under Windows . . . . . . . . . . . . . . . . . . . . . . . . . . . . . 413
Reading Binary Data . . . . . . . . . . . . . . . . . . . . . . . . . . . . . . . . . . . . . . . . . . . . . . . . . 414
Converting User-Written Informats from Earlier Releases to SAS 9.4 . . . . . . . . 414
Introduction to Converting User-Written Informats from
Earlier Releases to SAS 9.4 . . . . . . . . . . . . . . . . . . . . . . . . . . . . . . . . . . . . . . . . . 414
Converting Version 6 User-Written Informats . . . . . . . . . . . . . . . . . . . . . . . . . . . . 415
Converting Version 5 User-Written Informats . . . . . . . . . . . . . . . . . . . . . . . . . . . . 415
Dictionary . . . . . . . . . . . . . . . . . . . . . . . . . . . . . . . . . . . . . . . . . . . . . . . . . . . . . . . . . . 415
HEXw. Informat: Windows . . . . . . . . . . . . . . . . . . . . . . . . . . . . . . . . . . . . . . . . . . 415
$HEXw. Informat: Windows . . . . . . . . . . . . . . . . . . . . . . . . . . . . . . . . . . . . . . . . . 416
IBw.d Informat: Windows . . . . . . . . . . . . . . . . . . . . . . . . . . . . . . . . . . . . . . . . . . . 417
PDw.d Informat: Windows . . . . . . . . . . . . . . . . . . . . . . . . . . . . . . . . . . . . . . . . . . . 418
PIBw.d Informat: Windows . . . . . . . . . . . . . . . . . . . . . . . . . . . . . . . . . . . . . . . . . . 419
RBw.d Informat: Windows . . . . . . . . . . . . . . . . . . . . . . . . . . . . . . . . . . . . . . . . . . . 420
ZDw.d Informat: Windows . . . . . . . . . . . . . . . . . . . . . . . . . . . . . . . . . . . . . . . . . . . 421
SAS Informats under Windows
Overview of SAS Informats under Windows
A SAS informat is an instruction or template that SAS uses to read data values into a
variable. Most SAS informats are described completely in SAS Formats and Informats:
Reference. The informats that are described here have behavior that is specific to SAS
under Windows.
Many of the SAS informats that have details specific to the Windows operating
environment are used to read binary data. In using these informats, it is important that
you understand the concepts that are presented in Reading Binary Data on page 414 .
If you have informats that you created for use in earlier releases of SAS, see Converting
User-Written Informats from Earlier Releases to SAS 9.4 on page 414 for information
about how to convert those informats for use with SAS 9.4.
413
Reading Binary Data
IBM mainframes, Hewlett Packard 9000, and most other UNIX systems store bytes in
one order, called big-endian. Those that are based on Intel, or IBM compatible
microcomputers and the VAX and Alpha computers manufactured by Compaq store
bytes in a different order called byte-reversed, or little-endian.
Binary data stored in one order cannot be read by a computer that stores binary data in
the other order without additional processing taking place. When you are designing SAS
applications, try to anticipate how your data will be read and choose your formats and
informats accordingly.
SAS provides two sets of informats for reading binary data and corresponding formats
for writing binary data.
The IBw.d, PDw.d, PIBw.d, and RBw.d informats and formats read and write in
native mode, that is, using the byte-ordering system that is standard for the machine.
The S370FIBw.d, S370FPDw.d, S370FRBw.d, and S370FPIBw.d informats and
formats read and write according to the IBM 370 standard, regardless of the native
mode of the machine. These informats and formats enable you to write SAS
programs that can be run in any SAS environment, regardless of how numeric data
are stored.
If a SAS program that reads and writes binary data runs on only one type of machine,
you can use the native mode informats and formats. However, if you want to write SAS
programs that can be run on multiple machines using different byte-storage systems, use
the IBM 370 formats and informats. The purpose of the IBM 370 informats and formats
is to enable you to write SAS programs that can be run in any SAS environment, no
matter what standard you use for storing numeric data.
For example, suppose you have a program that writes data with the PIBw.d format. You
execute the program on a microcomputer so that the data are stored in byte-reversed
mode. Then on the microcomputer that you run another SAS program that uses the
PIBw.d informat to read the data. The data are read correctly because both the programs
are run on the microcomputer using byte-reversed mode. However, you cannot upload
the data to a Hewlett Packard 9000-series machine and read the data correctly because
they are stored in a form native to the microcomputer but foreign to the Hewlett Packard
9000. To avoid this problem, use the S370FPIBw.d format to write the data; even on the
microcomputer, this causes the data to be stored in IBM 370 mode. Then read the data
using the S370FPIBw.d informat. Regardless of what type of machine you use when
reading the data, they are read correctly.
Converting User-Written Informats from Earlier
Releases to SAS 9.4
Introduction to Converting User-Written Informats from Earlier
Releases to SAS 9.4
You must convert Release 6.04, Release 6.06, and Release 6.08 user-written informats
and formats to their SAS 9.4 counterparts before you can use them in a SAS 9.4
program. The only exception to this rule is user-written informats and formats created
414 Chapter 19 SAS Informats under Windows
by Release 6.08 or later under Windows; these informats and formats can be read
directly from your Windows SAS session.
1
Converting Version 6 User-Written Informats
You can convert Release 6.04, 6.06, and 6.08 SAS catalogs that contain user-written
informats and formats by using one of the following methods:
Converting Release 6.04 catalogs
use the CNTLOUT= option in the PROC FORMAT statement in Release 6.04 to
create an output data set, and then use the CNTLIN= option in the PROC FORMAT
statement in SAS 9.4 to create the SAS 9.4 informats or formats. You must use the
V604 engine in your SAS 9.4 session to read the data set. This method also works
for converting from Release 6.06 or Release 6.08.
Converting Release 6.06 or Release 6.08 catalogs
use the CPORT and CIMPORT procedures to convert the informats and formats. For
more information about the CPORT and CIMPORT procedures, see Base SAS
Procedures Guide. This method works for converting from Release 6.06 or Release
6.08 only; it does not work for converting from Release 6.04.
Converting Version 5 User-Written Informats
You must also convert Version 5 user-written informats and formats to their SAS 9.4
counterparts before you can use them in a SAS 9.4 program. (This implies that you are
not only converting these files, but are also transferring them from a remote operating
system to your PC). You can convert them using one of the following methods:
Use the V5TOV6 procedure on the remote operating environment to convert the
informats and formats to Version 6 format. This implies that the remote operating
environment has access to Version 6 SAS software. Then, transport the converted
informats and formats (as binary files) to your Windows operating environment and
use the CIMPORT procedure to complete the conversion.
Note: The V5TOV6 procedure is not available in SAS 9.4. You must use this
procedure in Release 6 of SAS.
Use the SAS Global Forum supplemental procedure FMTLIB under Version 5 on the
remote operating environment to create an output data set, transport that data set to
your PC, and then use the CNTLIN= option in the PROC FORMAT statement in
SAS 9.4 to create the SAS 9.4 informats or formats.
Dictionary
HEXw. Informat: Windows
Converts hexadecimal positive binary values to fixed-point or floating-point binary values.
Category: Numeric
1 However, it is recommended that you use PROC CPORT and PROC CIMPORT to convert older Windows catalogs that contain
user-written informats and formats to SAS 9.4 if you no longer need to use them in previous releases.
HEXw. Informat: Windows 415
Alignment: Left
Windows
specifics:
native floating-point representation
See: HEXw. Informat in SAS Formats and Informats: Reference
Syntax
HEXw.
Required Argument
w
specifies whether the input represents an integer (fixed-point) or a real (floating-
point) binary number. When you specify a w value of 1 through 15, the input
hexadecimal value represents an integer binary number. When you specify 16 for the
w value, the input hexadecimal value represents a floating-point value.
Default 8
Range 116
Details
The HEXw. informat expects input that is not byte-reversed, not in Windows form. (The
IB, PIB, and RB informats for binary numbers expect the bytes to be reversed.) You can
use the HEXw. informat to read hexadecimal literals from SAS programs that were
created in another environment.
See Also
$HEXw. Informat: Windows on page 416
HEXw. Format: Windows on page 372
$HEXw. Informat: Windows
Converts hexadecimal data to character data.
Category: Character
Alignment: Left
Windows
specifics:
ASCII character-encoding system
See: $HEXw. Informat in SAS Formats and Informats: Reference
Syntax
$HEXw.
416 Chapter 19 SAS Informats under Windows
Required Argument
w
specifies width of the input value.
Default 2
Range 1132767
Details
The $HEXw. informat is like the HEXw. informat in that it reads values in which each
hexadecimal character occupies 1 byte. Use the $HEXw. informat to encode
hexadecimal information into a character variable when your input data are limited to
printable characters. The conversion is based on the ASCII character set.
See Also
HEXw. Informat: Windows on page 415
$HEXw. Format: Windows on page 373
IBw.d Informat: Windows
Reads integer binary (fixed-point) values.
Category: Numeric
Windows
specifics:
native floating-point representation
See: IBw.d Informat in SAS Formats and Informats: Reference
Syntax
IBw.d
Required Arguments
w
specifies the width of the input field.
Default 4
Range 18
d
specifies the power of 10 by which to divide the input value. SAS uses the d value
even if the input data contain decimal points.
Range 010
IBw.d Informat: Windows 417
Details
For integer binary data, the high-order bit is the value's sign: 0 for positive values, 1 for
negative. Negative values are represented in twos-complement notation. If the informat
includes a d value, the data value is divided by 10
d
.
Using the IBw.d informat requires you to understand twos complements and byte-
swapped data format.
For more information about microcomputer fixed-point values, see Intel developer
website.
Comparisons
The IBw.d informat and the PIBw.d informat give you different results. The IBw.d
informat processes both positive and negative numbers and it uses the high-order bit as
the sign bit. In contrast, the PIBw.d informat is used only for positive numbers and it
does not look for a sign bit. For example, suppose your data contain the following two-
byte (byte-swapped) value:
01 80
When you read this value using the IB2. informat, the informat looks for the sign bit,
sees that it is on, and reads the value as 32,767. However, if you read this value with
the PIB2. informat, no sign bit is used, and the result is 32,769.
Example
Suppose that your data contain the following 6-byte (byte-swapped) value:
64 00 00 00 00 00
If you read this value using the IB6. informat, it is read as the fixed-point value 100.0.
Now suppose that your data contain the following (byte-swapped) value:
01 80
Because the sign bit is set, the value is read as 32,767.
See Also
IBw.d Format: Windows on page 374
Reading Binary Data on page 414
PDw.d Informat: Windows
Reads packed decimal data.
Category: Numeric
Windows
specifics:
How values are interpreted as negative or positive
See: PDw.d Informat in SAS Formats and Informats: Reference
Syntax
PDw.d
418 Chapter 19 SAS Informats under Windows
Required Arguments
w
specifies the width of the input field.
Default 1
Range 116
d
specifies the power of 10 by which to divide the input value. If the data contain
decimal points, then SAS ignores the d value.
Range 031
Details
In packed decimal data, each byte contains two digits. The value's sign is in the first bit
of the first byte (although the entire first byte is used for the sign). Although it is usually
impossible to key in packed decimal data directly from a terminal, many programs write
packed decimal data. The decimal range is 1 through 31.
Example
Suppose your data contain the following packed decimal number:
80 00 11 43
If you use the PD4. informat, this value is read as the double-precision value 1143.0.
Similarly, the following value is read as 1500.0:
00 00 15 00
See Also
PDw.d Format: Windows on page 376
Reading Binary Data on page 414
PIBw.d Informat: Windows
Reads positive integer-binary (fixed-point) values.
Category: Numeric
Windows
specifics:
native byte-swapped integers
See: PIBw.d Informat in SAS Formats and Informats: Reference
Syntax
PIBw.d
PIBw.d Informat: Windows 419
Required Arguments
w
specifies the width of the input field.
Default 1
Range 18
d
specifies the power of 10 by which to divide the input value. SAS uses the d value
even if the input data contain decimal points.
Range 010
Details
Positive integer binary values are the same as integer binary (see the informat IBw.d
Informat: Windows on page 417 ), except that all values are treated as positive. Thus,
the high-order bit is part of the value rather than the value's sign.
Comparisons
The PIBw.d informat and the IBw.d informat give you different results, and you should
differentiate carefully between these two informats. The IBw.d informat processes both
positive and negative numbers and uses the high-order bit as the sign bit. In contrast, the
PIBw.d informat is used only for positive numbers and it does not look for a sign bit. For
example, suppose your data contain the following two-byte (byte-swapped) value:
01 80
When you read this value using the IB2. informat, the informat looks for the sign bit,
sees that it is on, and reads the value as 32,767. However, if you read this value with
the PIB2. informat, no sign bit is used, and the result is 32,769.
Example
Suppose your data contain the following one-byte value:
FF
If you read this value using the PIB1. informat, it is read as the double-precision value
255.0. Using this informat requires you to understand twos complements and byte-
swapped data format.
See Also
PIBw.d Format: Windows on page 377
Reading Binary Data on page 414
RBw.d Informat: Windows
Reads real-binary (floating-point) data.
Category: Numeric
420 Chapter 19 SAS Informats under Windows
Windows
specifics:
native floating-point representation
See: RBw.d Informat in SAS Formats and Informats: Reference
Syntax
RBw.d
Required Arguments
w
specifies the width of the input field.
Default 4
Range 28
d
specifies the power of 10 by which to divide the input value. SAS uses the d value
even if the input data contain decimal points.
Range 010
Details
The RBw.d informat reads numeric data that are stored in microcomputer real binary
(floating-point) notation. Numeric data for scientific calculations are often stored in
floating-point notation. (SAS stores all numeric values in floating-point notation.) A
floating-point value consists of two parts: a mantissa that gives the value and an
exponent that gives the value's magnitude. It is usually impossible to key in floating-
point binary data directly from a terminal, but many programs write floating-point binary
data.
See Also
RBw.d Format: Windows on page 378
Reading Binary Data on page 414
ZDw.d Informat: Windows
Reads zoned decimal data.
Category: Numeric
Windows
specifics:
Last byte includes the sign
See: ZDw.d Informat in SAS Formats and Informats: Reference
Syntax
ZDw.d
ZDw.d Informat: Windows 421
Required Arguments
w
specifies the width of the input field.
Default 1
Range 132
d
specifies the power of 10 by which to divide the input value. If the data contain
decimal points, then SAS ignores the d value.
Range 110
Details
This method is also known as an overprint trailing numeric format. Under Windows, the
last byte of the field contains the sign information of the number. The following table
gives the conversion for the last byte:
Table 19.1 Overprint Trailing Numeric Format
Digit
ASCII
Character Digit
ASCII
Character
0 { 0 }
1 A 1 J
2 B 2 K
3 C 3 L
4 D 4 M
5 E 5 N
6 F 6 O
7 G 7 P
8 H 8 Q
9 I 9 R
See Also
ZDw.d Format: Windows on page 380
422 Chapter 19 SAS Informats under Windows
Chapter 20
SAS Procedures under Windows
SAS Procedures under Windows . . . . . . . . . . . . . . . . . . . . . . . . . . . . . . . . . . . . . . . 423
Dictionary . . . . . . . . . . . . . . . . . . . . . . . . . . . . . . . . . . . . . . . . . . . . . . . . . . . . . . . . . . 423
CATALOG Procedure: Windows . . . . . . . . . . . . . . . . . . . . . . . . . . . . . . . . . . . . . . 423
CIMPORT Procedure: Windows . . . . . . . . . . . . . . . . . . . . . . . . . . . . . . . . . . . . . . 424
CONTENTS Procedure: Windows . . . . . . . . . . . . . . . . . . . . . . . . . . . . . . . . . . . . . 425
CONVERT Procedure: Windows . . . . . . . . . . . . . . . . . . . . . . . . . . . . . . . . . . . . . . 427
CPORT Procedure: Windows . . . . . . . . . . . . . . . . . . . . . . . . . . . . . . . . . . . . . . . . . 429
DATASETS Procedure: Windows . . . . . . . . . . . . . . . . . . . . . . . . . . . . . . . . . . . . . 430
OPTIONS Procedure: Windows . . . . . . . . . . . . . . . . . . . . . . . . . . . . . . . . . . . . . . . 431
PMENU Procedure: Windows . . . . . . . . . . . . . . . . . . . . . . . . . . . . . . . . . . . . . . . . 432
PRINTTO Procedure: Windows . . . . . . . . . . . . . . . . . . . . . . . . . . . . . . . . . . . . . . . 433
SORT Procedure: Windows . . . . . . . . . . . . . . . . . . . . . . . . . . . . . . . . . . . . . . . . . . 435
SAS Procedures under Windows
Base SAS procedures enable you to perform statistical computations, create reports, and
manage your data. Most of the Base SAS procedures are described in Base SAS
Procedures Guide.
Dictionary
CATALOG Procedure: Windows
Manages entries in SAS catalogs.
Windows
specifics:
FILE= option in the CONTENTS statement
See: Chapter 9, CATALOG Procedure in Base SAS Procedures Guide
Syntax
PROC CATALOG CATALOG=<libref.> catalog <ENTRYTYPE=etype> <KILL> ;
CONTENTS <OUT=SAS-data-set> <FILE=fileref;>
423
Required Argument
This syntax is a simplified version of the CATALOG procedure syntax. For the
complete syntax and its explanation, see the Chapter 9, CATALOG Procedure in Base
SAS Procedures Guide
fileref
names a file specification that is specific to the Windows operating environment.
Details
The CATALOG procedure manages entries in SAS catalogs.
The FILE= option in the CONTENTS statement of the CATALOG procedure accepts a
file specification that is specific to the Windows operating environment. If an unquoted
file specification is given in the FILE= option, but no FILENAME statement, SET
system option, or Windows environment variable is used to define the file specification,
the file is named file-specification.LST and is stored in the working directory. For
example, if MYFILE is not a fileref defined by the FILENAME statement, the SET
system option, or a Windows environment variable, and you submit the following
statements, the file MYFILE.LST, containing the list of contents for Sasuser.Profile, is
created in your working directory:
proc catalog catalog=sasuser.profile;
contents file=myfile;
run;
CIMPORT Procedure: Windows
Restores a transport file created by the CPORT procedure.
Windows
specifics:
Name and location of transport file
See: Chapter 11, CIMPORT Procedure in Base SAS Procedures Guide
Syntax
PROC CIMPORT destination=libref| <libref.> member-name <option(s)> ;
Required Arguments
This is a simplified version of the CIMPORT procedure syntax. For the complete syntax
and its explanation, see Chapter 11, CIMPORT Procedure in Base SAS Procedures
Guide .
destination
identifies the file(s) in the transport file as a single SAS data set, single SAS catalog,
or multiple members of a SAS library.
libref | <libref.>member-name
specifies the name of the SAS data set, catalog, or library to be created from the
transport file.
Details
The CIMPORT procedure imports a transport file that was created (exported) by the
CPORT procedure.
424 Chapter 20 SAS Procedures under Windows
Coupled with the CPORT procedure, the CIMPORT procedure enables you to move
catalogs and data sets from one operating environment to another.
Note: PROC CIMPORT processes a file generated by PROC CPORT, not a transport
file generated by the XPORT engine.
Note: You can use the MIGRATE procedure, beginning with SAS 9.1, to migrate a SAS
library from a previous release.
When you use the CIMPORT procedure under Windows, remember the following:
The value of the INFILE= option can be a fileref defined in a FILENAME statement,
a quoted Windows pathname, or an environment variable.
If you omit the INFILE= option and have not defined the reserved fileref SASCAT,
SAS tries to read from a file named SASCAT.DAT in your working directory. If no
file by that name exists, the following error message is issued and the procedure
terminates, assuming that C:\SAS has been defined as the working directory:
ERROR: Physical file does not exist, C:\SAS\SASCAT.DAT
If you have not transferred the file created by PROC CPORT in binary format,
PROC CIMPORT cannot read the file, and you receive the following message:
ERROR: Given transport file is bad.
See Also
CPORT Procedure: Windows on page 429
The MIGRATE procedure and cross-release compatibility at http://support/
sas.com/migration and the Base SAS Procedures Guide.
CONTENTS Procedure: Windows
Prints descriptions of the contents of one or more SAS library files.
Windows
specifics:
Engine Host Dependent Information output
See: Chapter 13, CONTENTS Procedure in Base SAS Procedures Guide
Syntax
PROC CONTENTS <option(s)> ;
Required Argument
option(s)
For an explanation of the available options, see the CONTENTS procedure in Base
SAS Procedures Guide.
Details
The CONTENTS procedure shows the contents of a SAS set and prints the directory of
the SAS library.
Most of the printed output generated by the CONTENTS procedure is the same across
all operating environments. The Engine Host Dependent Information output depends on
CONTENTS Procedure: Windows 425
both the operating environment and the engine. The following example output shows the
Engine Host Dependent Information that is generated for the V9 engine from these
statements:
DATA SCHOOL;
INPUT NAME $ Y GRADE CLASS $ ID;
DATALINES;
PHIL 1 85 MATH 234107589
ROBERTO 1 90 ENGLISH 190873452
CAROL 2 70 MATH 257902348
THOMAS 2 71 ENGLISH 234567823
JUANITA 3 98 FRENCH 876345290
CEDRIC 3 75 HISTORY 231987222
MARIA 4 89 PE 87654321
;
PROC CONTENTS DATA=SCHOOL OUT=SCHOUT(DROP=CRDATE MODATE);
TITLE 'SCHOOL DATASET';
RUN;
Log 20.1 Engine Host Dependent Information from PROC CONTENTS Using the V9 Engine
SCHOOL
DATASET 07:52 Wednesday, October 17, 2007 1
The CONTENTS Procedure
Data Set Name WORK.SCHOOL
Observations 7
Member Type DATA
Variables 5
Engine V9
Indexes 0
Created Wednesday, October 17, 2007 00:39:17
Observation Length 40
Last Modified Wednesday, October 17, 2007 00:39:17
Deleted Observations 0
Protection
Compressed NO
Data Set Type
Sorted NO
Label
Data Representation WINDOWS_32
Encoding wlatin1 Western (Windows)
Engine/Host Dependent Information
Data Set Page Size 4096
Number of Data Set Pages 1
First Data Page 1
Max Obs per Page 101
Obs in First Data Page 7
Number of Data Set Repairs 0
File Name C:\DOCUME~1\sasusr1\LOCALS~1\Temp\SAS
Temporary Files\_TD1904\school.sas7bdat
Release Created 9.9901B0
Host Created XP_PRO
Alphabetic List of Variables and
Attributes
# Variable Type Len
4 CLASS Char 8
3 GRADE Num 8
5 ID Num 8
1 NAME Char 8
2 Y Num 8
426 Chapter 20 SAS Procedures under Windows
The engine name (V9) is listed in the header information. The Engine Host Dependent
Information describes attributes of the data set, such as the data set page size and the
maximum number of observations per page. For more information about how to interpret
the data set size information, see Calculating Data Set Size on page 203.
CONVERT Procedure: Windows
Converts BMDP, OSIRIS system files and SPSS export files to SAS data sets.
Windows
specifics:
All
Syntax
PROC CONVERT product-specification <option(s)>
Required Arguments
product-specification
is required and can be one of the following:
BMDP=fileref <(CODE=code CONTENT=content-type)>
converts into a SAS data set the first member a BMDP save file created under
DOS. Here is an example:
filename save 'c:\myidr\bmdp.dat';
proc convert bmdp=save;
run;
If you have more than one save file in the BMDP file referenced by the fileref
argument, you can use two options in parentheses after fileref. The CODE=
option lets you specify the code of the save file that you want, and the
CONTENT= option lets you give the content of the save file. For example, if a
file with CODE=JUDGES has a content of DATA, you can use the following
statement:
filename save 'c:\mydir\bmdpl.dat';
proc convert bmdp=save(code=judges
content=data);
run;
OSIRIS=fileref
specifies a fileref for the OSIRIS file to be converted into a SAS data set. If you
use this product specification, you must also use the DICT= option, which
specifies the OSIRIS dictionary to use.
SPSS=fileref
specifies a fileref for the SPSS export file to be converted into a SAS data set.
The SPSS export file must be created by using the SPSS EXPORT command
from any operating environment.
option-list
DICT=fileref
specifies a fileref of the dictionary file for the OSIRIS file. The DICT= option is
valid only when used with the OSIRIS product specification.
CONVERT Procedure: Windows 427
FIRSTOBS=n
gives the number of the observation where the conversion is to begin. This option
enables you to skip over observations at the beginning of the OSIRIS or SPSS
PC system file.
OBS=n
specifies the number of the last observation to convert. This option enables you
to exclude observations at the end of the file.
OUT= SAS-data-set
names the SAS data set created to hold the converted data. If the OUT= option is
omitted, SAS still creates a Work data set and automatically names it DATAn,
just as if you omitted a data set name in a DATA statement. If it is the first such
data set in a job or session, SAS names it DATA1, the second is DATA2, and so
on. If the OUT= option is omitted or if you do not specify a two-level name
(including a libref) in the OUT= option, the converted data set is stored in your
Work data library and by default it is not permanent.
Details
Overview of the Convert Procedure
The CONVERT procedure converts a BMDP or OSIRIS system file or an SPSS export
file to a SAS data set. It produces one output data set, but no printed output. The new
data set contains the same information as the input system file; exceptions are noted in
Output Data Sets on page 428. The BMDP, OSIRIS and SPSS engines provide more
extensive capabilities.
System files can be incompatible with the current version of PROC CONVERT, because
the BMDP, OSIRIS and SPSS products are maintained by other companies or
organizations. SAS upgrades PROC CONVERT only to support changes that are made
to these products when a new version of SAS is available.
Missing Values
If a numeric variable in the input data set has either no value or a system missing value,
PROC CONVERT assigns it a missing value.
Output Data Sets
This section describes the attributes of the output SAS data set for each product-
specification value.
CAUTION:
Ensure that the translated names are unique. Variable names can sometimes be
translated by SAS. To ensure that the procedure works correctly, be sure your
variables are named in such a way that translation results in unique names.
BMDP Output
Variable names from the BMDP save file are used in the SAS data set, but nontrailing
blanks and all special characters are converted to underscores in the SAS variable
names. The subscript in BMDP variable names, such as x(1), becomes part of the SAS
variable name, with the parentheses omitted: X1. Alphabetic BMDP variables become
SAS character variables of corresponding length. Category records from BMDP are not
accepted.
428 Chapter 20 SAS Procedures under Windows
OSIRIS Output
For single-response variables, the V1-V9999 name becomes the SAS variable name. For
multiple-response variables, the suffix Rn is added to the variable name, where n is the
response. For example, V25R1 is the first response of the multiple-response variable
V25. If the variable after V1000 has 100 or more responses, responses above 99 are
eliminated. Numeric variables that OSIRIS stores in character, fixed-point binary, or
floating-point binary mode become SAS numeric variables. Alphabetic variables
become SAS character variables; any alphabetic variable of length greater than 200 is
truncated to 200. The OSIRIS variable description becomes a SAS variable label, and
OSIRIS print formats become SAS formats.
SPSS Output
SPSS variable names and variable labels become variable names and labels without
change. SPSS alphabetic variables become SAS character variables. SPSS blank values
are converted to SAS missing values. SPSS print formats become SAS formats, and the
SPSS default precision of no decimal places becomes part of the variables' formats.
SPSS value labels are not copied. DOCUMENT data are copied so that PROC
CONTENTS can display them.
Comparisons
The CONVERT procedure is closely related to the BMDP, OSIRIS and SPSS interface
library engines. (In fact, the CONVERT procedure uses these engines.) For example, the
following two sections of code provide identical results:
filename myfile 'myspss.por';
proc convert spss=myfile out=temp;
run;
libname myfile spss 'myspss.por';
data temp;
set myfile._first_;
run;
However, the BMDP, OSIRIS and SPSS engines have more extensive capabilities than
PROC CONVERT.
CPORT Procedure: Windows
Writes SAS data sets and catalogs into a special format in a transport file.
Windows
specifics:
Name and location of transport file
See: Chapter 15, CPORT Procedure in Base SAS Procedures Guide
Syntax
PROC CPORT source-type=libref| <libref.> member-name<option(s)> ;
CPORT Procedure: Windows 429
Required Argument
This version is a simplified version of the CPORT procedure syntax. For the complete
syntax and its explanation, see the CPORT procedure in Chapter 15, CPORT
Procedure in Base SAS Procedures Guide
libref
specifies the name and location of the file to be transported.
Details
The CPORT procedure writes SAS data sets, SAS catalogs, or SAS libraries to
sequential file formats (transport files). Use PROC CPORT with the CIMPORT
procedure to move files from one environment to another.
The value of the FILE= option can be a fileref defined in a FILENAME statement, a
quoted Windows pathname, or an environment variable.
If you do not use the FILE= option and have not defined the reserved fileref SASCAT, a
file named SASCAT.DAT is created in your working directory.
Note: You can use the MIGRATE procedure, beginning with SAS 9.1, to migrate a SAS
library from a previous release.
See Also
CIMPORT Procedure: Windows on page 424
The MIGRATE procedure and cross-release compatibility at http://www.sas.com/
sas.com/migration
DATASETS Procedure: Windows
Lists, copies, renames, and deletes SAS files and also manages indexes for and appends SAS data sets in
a SAS library.
Windows
specifics:
Directory information; CONTENTS statement output
See: Chapter 16, DATASETS Procedure in Base SAS Procedures Guide
Syntax
PROC DATASETS <options(s)> ;
CONTENTS <options(s)> ;
Required Argument
option(s)
This version is a simplified version of the DATASETS procedure syntax. For the
complete syntax, see the DATASETS procedure in Base SAS Procedures Guide.
Details
The DATASETS procedure is a utility procedure that manages your SAS files.
The SAS library information that is displayed in the SAS log by the DATASETS
procedure depends on the operating environment and the engine. The following example
430 Chapter 20 SAS Procedures under Windows
SAS log shows the information (for the V9 engine) that the DATASETS procedure
generates under Windows.
Output 20.1 SAS Library Information from PROC DATASETS
PROC DATASETS library=work;
Directory
Libref WORK
Engine V9
Physical Name C:\DOCUME~1\sasusr\LOCALS~1\Temp\SAS
Temporary Files\_TD2663
File Name C:\DOCUME~1\sasusr\LOCALS~1\Temp\SAS
Temporary Files\_TD2663
Member File
# Name Type Size Last Modified
1 GSEG CATALOG 54272 17MAR2003:13:20:23
2 HAT DATA 46080 17MAR2003:13:20:20
3 SASGOPT CATALOG 5120 17MAR2003:13:20:21
The output shows you the libref, engine, and physical name that are associated with the
library, as well as the names and other properties of the SAS files that are contained in
the library.
The CONTENTS statement in the DATASETS procedure generates the same Engine
Host Dependent Information as the CONTENTS procedure.
See Also
CONTENTS Procedure: Windows on page 425
OPTIONS Procedure: Windows
Lists the current values of all SAS system options.
Windows
specifics:
Host options
See: Chapter 5, OPTIONS Procedure in SAS System Options: Reference
Syntax
PROC OPTIONS <options(s)> ;
Required Argument
option(s)
This version is a simplified version of the OPTIONS procedure syntax. For the
complete syntax and its explanation, see the OPTIONS procedure in Base SAS
Procedures Guide.
Details
The OPTIONS procedure lists the current settings of the SAS system options.
The options displayed by the OPTIONS procedure that are not operating environment
specific (session and configuration) are the same for every operating environment,
although the default values can differ slightly. However, the environment-specific
OPTIONS Procedure: Windows 431
options displayed by this procedure are different for each operating environment. The
following display shows some sample operating environment options for the Windows
environment, as generated by this code:
proc options host;
run;
Log 20.2 Windows Operating Environment Options Displayed by PROC OPTIONS
Host Options:
ACCESSIBILITY=STANDARD
Enable Extended Accessibility
ALTLOG= Specifies the destination for a copy of the SAS log
ALTPRINT= Specifies the destination for a copy of the SAS procedure
output file
AUTHPROVICERDOMAIN=
Authentication providers associated with domain suffixes
AUTHSERVER= Specify the authentication server or domain.
AUTOEXEC= Specifies the autoexec file to be used
AWSCONTROL=(SYSTEMMENU MINMAX TITLE)
Used to customize the appearance for the SAS AWS. Valid
parameters are:
TITLE/NOTITLE SYSTEMMENU/NOSYSTEMMENU MINMAX/NOMINMAX
AWSDEF=( 0 0 79 79)
Specify the initial size and position of the SAS AWS. This
should be
specified as follows: 0 0 100 100
AWSMENU Show the main window's (AWS) menu.
AWSMENUMERGE Add host specific menu items to the main window's (AWS) menu.
...
NOTE: PROCEDURE OPTIONS used:( Total process time)
real time 0.01 seconds
cpu time 0.01 seconds
The option values listed are examples. The output of PROC OPTIONS depends on many
things. Some option values depend on what method you use to run SAS. For example,
the default line size under the SAS windowing environment is 75 lines on a VGA
display. However, it is 132 lines in batch mode. Also, the way you have set up your
process affects the default values of system options. For example, the default value of
the SASAUTOS= option depends on where you store your autocall macros.
Using PROC OPTIONS, you can check the values of all system options. If you want
more information about a particular operating environment option, refer to variable
attributes in SAS System Options under Windows on page 469 or Using SAS
Software in Your Operating Environment in the SAS Help and Documentation.
See Also
SAS System Options under Windows on page 469
PMENU Procedure: Windows
Defines menu facilities for windows created with SAS software.
Windows
specifics:
ACCELERATE= option accepted for several key combinations
See: Chapter 40, PMENU Procedure in Base SAS Procedures Guide
432 Chapter 20 SAS Procedures under Windows
Syntax
PROC PMENU <CATALOG=<libref.> catalog> <DESC 'entry-description'> ;
ITEM command <option(s)> ;
ITEM 'menu-item' <option(s)> ;
ACCELERATE=name-of-key;
Required Argument
This version is a simplified version of the PMENU procedure syntax. For the complete
syntax, see Chapter 40, PMENU Procedure in Base SAS Procedures Guide.
ACCELERATE=name-of-key
defines a key sequence that can be used instead of selecting an item. When you press
the key sequence, it has the same effect as selecting the item from the menu bar or
menu.
Under Windows, the ACCELERATE= option in the ITEM statement is accepted
only for the following key combinations:
Ctrl + A (Select All)
Ctrl + C (Copy)
Ctrl + F (Find)
Ctrl + N (New)
Ctrl + O (Include)
Ctrl + P (Print)
Ctrl + S (File)
Ctrl +V (Paste)
Ctrl +X (Cut).
Ctrl + Z (Undo)
Del (Clear)
Details
The PMENU procedure defines menus that can be used in DATA step windows, macro
windows, SAS/AF and SAS/FSP windows, or in any SAS application that enables you to
specify customized menus.
If you use these alternate key combinations in your SAS program, the Edit menu shows
the standard key combination. However, you can use either the standard or alternate key
combination to activate the menu item.
PRINTTO Procedure: Windows
Defines destinations for SAS procedure output and the SAS log.
Windows
specifics:
Valid values for file-specification; UNIT= option
See: Chapter 43, PRINTTO Procedure in Base SAS Procedures Guide
PRINTTO Procedure: Windows 433
Syntax
PROC PRINTTO <option(s)> ;
Required Argument
option(s)
LOG=file-specificationPRINT=file-specification
can be
a fileref defined in a FILENAME statement or function. To send SAS output
or log directly to the printer, use a FILENAME statement or function with the
PRINTER device-type keyword.
a quoted Windows pathname
an alphanumeric text string. The destination filename is file-
specification.LOG or file-specification.LST and it is stored in the current
directory.
a SAS or Windows environment variable
UNIT=nn
sends your SAS procedure output to the file FTnnF001.LST, where nn represents
the UNIT= value, which can range from 1 to 99. The file is located in the SAS
working directory.
Details
This version is a simplified version of the PRINTTO procedure syntax. For the complete
syntax and its explanation, see Chapter 43, PRINTTO Procedure in Base SAS
Procedures Guide
The PRINTTO procedure defines destinations for SAS procedure output and for the SAS
log.
Examples
Example 1: Redirecting SAS Log Output
The following statements redirect any SAS log entries that are generated after the RUN
statement to an output file with a fileref of TEST, which is associated with the LPT1:
device:
filename test printer 'lpt1:';
proc printto log=test;
run;
When these statements are issued, a dialog box is opened that informs you PROC
PRINTTO is running. All SAS log entries are redirected to the TEST output file as
specified. However, they are not printed on the LPT1: device until the output file is
closed, either by redirecting the SAS log entries back to the default destination or to
another file.
The following statements send any SAS log entries that are generated after the RUN
statement to the external file associated with the fileref MYFILE:
filename myfile 'c:\mydir\mylog.log';
proc printto log=myfile;
run;
434 Chapter 20 SAS Procedures under Windows
Example 2: Redirecting SAS Procedure Output
The following statements send any SAS procedure output to a file named
MYPRINT.LST in your working directory (assuming that MYPRINT is not a previously
defined fileref or environment variable):
proc printto print=myprint;
run;
The following statements send any SAS procedure output to the printer port, which is
usually defined by the system as LPT1:
proc printto print='lpt1:';
run;
Example 3: Restoring the Output Destinations to the Default
The following statements (including a PROC PRINTTO statement with no options)
redirect the SAS log and procedure output to the original default destinations:
proc printto;
run;
SORT Procedure: Windows
Sorts observations in a SAS data set by one or more variables, and then stores the resulting sorted
observations in a new SAS data set or replaces the original data set.
Windows
specifics:
Sort utilities available; SORTSIZE= and TAGSORT statement options
See: Chapter 55, SORT Procedure in Base SAS Procedures Guide
Syntax
PROC SORT <option(s)> <collating-sequence-option> ;
Required Arguments
SORTSIZE=memory-specification
specifies the maximum amount of memory available to the SORT procedure. For
further explanation of the SORTSIZE= option, see the following Details section.
TAGSORT
stores only the BY variables and the observation number in temporary files. When
you specify TAGSORT, the sort is a single-threaded sort. Do not specify TAGSORT
if you want SAS to use multiple threads to sort. For details about TAGSORT option,
see the following Details section.
Details
Sort Procedure Syntax
This version is a simplified version of the SORT procedure syntax. For the complete
syntax and its explanation, see the SORT procedure in Chapter 55, SORT Procedure in
Base SAS Procedures Guide
SORT Procedure: Windows 435
The SORT procedure sorts observations in a SAS data set by one or more character or
numeric variables, either replacing the original data set or creating a new, sorted data set.
By default under Windows, the SORT procedure uses the ASCII collating sequence.
The SORT procedure uses the sort utility specified by the SORTPGM system option.
Sorting can be done by SAS, your database, or the Windows SyncSort utility. You can
use all the options available to the SAS sort utility, such as the SORTSEQ and
NODUPKEY options. For a complete list of all options available, see the list of sort
options in the See Also section.
SORTSIZE= Option
Under Windows, you can use the SORTSIZE= option in the PROC SORT statement to
limit the amount of memory that is available to the SORT procedure. This option might
reduce the amount of swapping SAS must do to sort the data set. If PROC SORT needs
more memory than you specify, it creates a temporary utility file to store the data in. The
SORT procedure's algorithm can swap data more efficiently than Windows can.
The syntax of the SORTSIZE= option is as follows:
Syntax
SORTSIZE=memory-specification
where memory-specification can be one of the following:
n
specifies the amount of memory in bytes.
nK
specifies the amount of memory in 1-kilobyte multiples.
nM
specifies the amount of memory in 1-megabyte multiples.
The default SAS configuration file sets this option to 256MB using the SORTSIZE=
system option.
You can override the default value of the SORTSIZE= system option by specifying a
different SORTSIZE= value in the PROC SORT statement, or by submitting an
OPTIONS statement that sets the SORTSIZE= system option to a new value.
TAGSORT Option
The TAGSORT option in the PROC SORT statement is useful in sorts when there might
not be enough disk space to sort a large SAS data set. When you specify TAGSORT, the
sort is a single-threaded sort. Do not specify TAGSORT if you want the SAS to use
multiple threads to sort.
When you specify the TAGSORT option, only sort keys (that is, the variables specified
in the BY statement) and the observation number for each observation are stored in the
temporary files. The sort keys, together with the observation number, are referred to as
tags. At the completion of the sorting process, the tags are used to retrieve the records
from the input data set in sorted order. Thus, in cases where the total number of bytes of
the sort keys is small compared with the length of the record, temporary disk use is
reduced considerably. You should have enough disk space to hold another copy of the
data (the output data set) or two copies of the tags, whichever is greater. Note that while
using the TAGSORT option can reduce temporary disk use, the processing time can be
much higher. However, on PCs with limited available disk space, the TAGSORT option
can allow sorts to be performed in situations where they would otherwise not be
possible.
436 Chapter 20 SAS Procedures under Windows
Creating Your Own Collating Sequences
If you want to provide your own collating sequences or change a collating sequence that
has been provided for you, use the TRANTAB procedure to create or modify translate
tables. For more information about the TRANTAB procedure, see SAS National
Language Support (NLS): Reference Guide. When you create your own translate tables,
they are stored in your Sasuser.Profile catalog and they override any translate tables by
the same name that are stored in the HOST catalog.
Note: System managers can modify the HOST catalog by copying newly created tables
from the Sasuser.Profile catalog to the HOST catalog. Then all users can access the
new or modified translate table.
If you want to see the names of the collating sequences stored in the HOST catalog
(using the SAS Explorer), submit the following statement:
dm 'catalog sashelp.host' catalog;
Alternatively, you can select the View menu, select the Libraries item, then double-
click on the Sashelp library, and then double-click on the HOST catalog. In batch mode,
you can use the following statements to generate a list of the contents of the HOST
catalog:
proc catalog catalog=sashelp.host;
contents;
run;
Entries of type TRANTAB are the collating sequences.
If you want to see the contents of a particular translate table, use the following
statements:
proc trantab table=table-name;
list;
run;
The contents of the collating sequence are displayed in the SAS log.
Using SyncSort with SAS
If you have SyncSort installed at your site, you can use Syncsort as an alternative sorting
algorithm to the database sort or the SAS sort. SAS determines which sort to use by the
values that are set for the SORTPGM, SORTCUT, and SORTCUTP system options.
The SyncSort installation process adds the SyncSort directory to the Windows PATH
statement. As long as the SyncSort directory is included in the Windows PATH
statement, SAS is able to launch SyncSort. SyncSort is developed by Syncsort, Inc.
Setting SyncSort as the Sort Algorithm
To always sort using the SyncSort sort routine, the value of the SORTPGM system
option must be HOST. To set this option, submit the following OPTIONS statement:
options sortpgm=host;
Note: The SORTPGM option can also be set from the System Options window, in the
SAS configuration file, or during SAS invocation. This example shows how to
specify the SORTPGM system option at invocation or in the SAS configuration file:
-sortpgm host
SORT Procedure: Windows 437
Sorting Based on Size or Observations
The sort routine that SAS uses can be based on either the number of observations in a
data set or on the size of the data set. When the SORTPGM option is set to BEST, SAS
uses the first available and pertinent sorting algorithm based on this order of precedence:
database sort utility
host sort utility
SAS sort utility
If sorting is not to be done by the database, SAS looks at the values for the SORTCUT
and SORTCUTP options to determine which sort to use.
SyncSort is used when the number of observations is greater than or equal to the value of
sortcut. The SORTCUTP option specifies the number of bytes in the data set above
which SyncSort is used.
If SORTCUT and SORTCUTP are set to zero, SAS uses the SAS sort routine. If you
specify both options and either condition is met, SAS uses SyncSort.
When the following OPTIONS statement is in effect, the SyncSort routine is used when
the number of observations is 501 or greater:
options sortpgm=best sortcut=500;
Here, the SyncSort routine is used when the size of the data set is greater than 40M:
options sortpgm=best sortcutp=40M;
For more information about these sort options, see SORTPGM System Option:
Windows on page 566, SORTCUT System Option: Windows on page 562 , and
SORTCUTP System Option: Windows on page 563.
Changing the Location of SyncSort Temporary Files
By default, SyncSort uses the location that is specified in the -WORK option for
temporary files. To change the location of SyncSort temporary files, specify a new
location by using the SORTDEV option. Here is an example:
options sortdev="c:\temp\sortsync";
For more information about the SORTDEV options, see SORTDEV System Option:
Windows on page 564 .
Passing Options to SyncSort
Use the SORTANOM option to specify the options that you want to use for SyncSort:
Table 20.1 SORTANOM Options for SyncSort
Task SORTANOM Option
Run in multi-call mode instead of single-call
mode
SORTANOM=b
Print statistics in the SAS log about the sorting
process
SORTANOM=t
Print in the SAS log the commands that have
been passed to Syncsort
SORTANOM=v
438 Chapter 20 SAS Procedures under Windows
Multiple options can be specified by concatenating the options:
options sortdev=btv;
For more information about the SORTANOM option, see SORTANOM System
Option: Windows on page 561.
Passing Parameters to SyncSort
Use the SORTPARM option to pass Syncsort options to SyncSort. Enclose the options
in quotations marks as in this OPTIONS statement:
options sortparm="SyncSort-options";
For information about the SORTPARM option, see SORTPARM System Option:
Windows on page 565. See the SyncSort documentation for a description of the
SyncSort options.
Specifying the SORTSEQ= Option with a Host Sort Utility
The SORTSEQ= option enables you to specify the collating sequence for your sort. For
a list of valid values, see the SORT procedure in Base SAS Procedures Guide.
CAUTION:
If you are using a host sort utility to sort your data, then specifying the
SORTSEQ= option might corrupt the character BY variables if the sort
sequence translation table and its inverse are not one-to-one mappings. The
translation table must map each character to a unique weight, and the inverse table
must map each weight to a unique character variable.
If your translation tables are not one-to-one mappings, then you can use one of the
following methods to perform your sort:
create a translation table that maps one-to-one. When you create a translation table
that maps one-to-one, you can easily create a corresponding inverse table by using
the TRANTAB procedure. If your table is not mapped one-to-one, then you will
receive the following note in the SAS log when you try to create an inverse table:
NOTE: This table cannot be mapped one to one.
For more information, see the TRANTAB procedure in SAS National Language
Support (NLS): Reference Guide.
use the SAS sort. You can specify the SAS sort by using the SORTPGM system
option. For more information, see SORTPGM System Option: Windows on page
566.
specify the collation order options of your host sort utility. See the documentation for
your host sort utility for more information.
create a view with a dummy BY variable.
Note: After using one of these methods, you might need to perform subsequent BY
processing using either the NOTSORTED option or the NOBYSORTED system
option. For more information about the NOTSORTED option, see the BY statement
in SAS Statements: Reference. For more information about the NOBYSORTED
system option, see the BYSORTED system option in SAS System Options:
Reference.
Example: Creating a View with a Dummy BY Variable
The following code is an example of creating a view using a dummy BY variable:
options no date nostimer ls-78 ps-60;
SORT Procedure: Windows 439
options sortpgm=host msglevel=i;
data one;
input name $ age;
datalines;
anne 35
ALBERT 10
JUAN 90
janet 5
bridget 23
BRIAN 45
;
run;
data oneview / view=oneview;
set one;
name1=upcase(name);
run;
proc sort data=oneview out=final(drop=name1);
by name1;
run;
proc print data=final;
run;
The output is the following:
Output 20.2 Creating a View with a Dummy BY Variable
The SAS System
Obs name age
1 ALBERT 10
2 anne 35
3 BRIAN 45
4 bridget 23
5 janet 5
6 JUAN 90
See Also
Chapter 18, TRANTAB Procedure in SAS National Language Support (NLS):
Reference Guide
SORTANOM System Option: Windows on page 561
SORTCUT System Option: Windows on page 562
SORTCUTP System Option: Windows on page 563
SORTDEV System Option: Windows on page 564
SORTPARM System Option: Windows on page 565
SORTPGM System Option: Windows on page 566
SORTSIZE System Option: Windows on page 567
Improving Performance of the SORT Procedure on page 201
440 Chapter 20 SAS Procedures under Windows
Chapter 21
SAS Statements under Windows
SAS Statements under Windows . . . . . . . . . . . . . . . . . . . . . . . . . . . . . . . . . . . . . . . . 441
Dictionary . . . . . . . . . . . . . . . . . . . . . . . . . . . . . . . . . . . . . . . . . . . . . . . . . . . . . . . . . . 441
ABORT Statement: Windows . . . . . . . . . . . . . . . . . . . . . . . . . . . . . . . . . . . . . . . . 441
ATTRIB Statement: Windows . . . . . . . . . . . . . . . . . . . . . . . . . . . . . . . . . . . . . . . . 442
FILE Statement: Windows . . . . . . . . . . . . . . . . . . . . . . . . . . . . . . . . . . . . . . . . . . . 443
FILENAME Statement: Windows . . . . . . . . . . . . . . . . . . . . . . . . . . . . . . . . . . . . . 446
FOOTNOTE Statement: Windows . . . . . . . . . . . . . . . . . . . . . . . . . . . . . . . . . . . . . 452
%INCLUDE Statement: Windows . . . . . . . . . . . . . . . . . . . . . . . . . . . . . . . . . . . . . 452
INFILE Statement: Windows . . . . . . . . . . . . . . . . . . . . . . . . . . . . . . . . . . . . . . . . . 454
LENGTH Statement: Windows . . . . . . . . . . . . . . . . . . . . . . . . . . . . . . . . . . . . . . . 457
LIBNAME Statement: Windows . . . . . . . . . . . . . . . . . . . . . . . . . . . . . . . . . . . . . . 458
SYSTASK Statement: Windows . . . . . . . . . . . . . . . . . . . . . . . . . . . . . . . . . . . . . . 460
TITLE Statement: Windows . . . . . . . . . . . . . . . . . . . . . . . . . . . . . . . . . . . . . . . . . . 463
WAITFOR Statement: Windows . . . . . . . . . . . . . . . . . . . . . . . . . . . . . . . . . . . . . . 463
X Statement: Windows . . . . . . . . . . . . . . . . . . . . . . . . . . . . . . . . . . . . . . . . . . . . . . 465
SAS Statements under Windows
A SAS statement is a directive to SAS that either requests that SAS perform a certain
operation or provides information to the system that might be necessary for later
operations.
All SAS statements are described in SAS Statements: Reference.
Dictionary
ABORT Statement: Windows
Stops executing the current DATA step, SAS job, or SAS session.
Valid in: a DATA step
Windows
specifics:
Action of the ABEND and RETURN options; maximum value of condition-code
441
See: ABORT Statement in SAS Statements: Reference
Syntax
ABORT <ABEND | RETURN | CANCEL | NOLIST> <n>;
Optional Arguments
ABEND
causes abnormal termination of the current SAS job or session for the current
process. Further action is based on how your operating environment and site treat
jobs that end abnormally.
RETURN
causes the immediate normal termination of the current SAS job or session. A
condition code is returned indicating an error if a job ends abnormally.
n
enables you to specify a condition code that SAS returns to its calling program. The
value of n must be an integer. Return codes 0 - 6 and those values greater than 997
are used by SAS.
CANCEL <FILE>
causes the execution of the submitted statements to be canceled. Results depend on
the method of operation.
NOLIST
suppresses the output of all variables to the SAS log.
n
is an integer value that enables you to specify a condition code:
when used with the CANCEL argument, the value is placed in the SYSINFO
automatic macro variable.
when not used with the CANCEL argument, the error code that is returned by
SAS is ERROR. The value of ERROR depends on the operating system. The
condition code n is returned to the operating system as the final SAS system exit
code.
Details
The ABORT statement causes SAS to stop processing the current DATA step.
The ABEND and RETURN options both terminate the SAS process, job, or session.
See Also
For more information, see ABORT Statement in SAS Statements: Reference
Return Codes and Completion Status on page 615
ATTRIB Statement: Windows
Associates a format, informat, label, and length with one or more variables.
Valid in: a DATA step
442 Chapter 21 SAS Statements under Windows
Windows
specifics:
length specification
See: ATTRIB Statement in SAS Statements: Reference
Syntax
ATTRIB variable-list-1 attribute-list-1<variable-list-n attribute-list-n> ;
Syntax Description
Here is a simplified explanation of the ATTRIB statement syntax. For the complete
syntax and its explanation, see the ATTRIB statement in ATTRIB Statement in SAS
Statements: Reference.
attribute-list
LENGTH=<$>length
specifies the length of the variables in variable-list. Under Windows, the length
that you can specify for a numeric variable ranges from 3 to 8 bytes.
variable-list
names the variables that you want to associate with the attributes.
Details
Using the ATTRIB statement in the DATA step permanently associates attributes with
variables by changing the descriptor information of the SAS data set that contains the
variables.
FILE Statement: Windows
Specifies the current output file for PUT statements.
Valid in: a DATA step
Windows
specifics:
Valid values for file specification; valid values for encoding-value; valid options for
host-option-list
See: FILE Statement in SAS Statements: Reference
Syntax
FILE file-specification<ENCODING='encoding-value'> <option-list> <host-option-list> ;
Required Argument
file-specification
can be any of the file specification forms discussed in Referencing External Files
in the Using External Files section in SAS Companion for Windows.
The words AUX, CON, NUL, PRN, LPT1 - LPT9, and COM1 - COM9 are reserved
words under Windows. Do not use them as filenames.
FILE Statement: Windows 443
Optional Arguments
ENCODING='encoding-value'
specifies the encoding to use when writing to the output file. The value for
ENCODING= indicates that the output file has a different encoding from the current
session encoding.
When you write data to the output file, SAS transcodes the data from the session
encoding to the specified encoding.
For valid encoding values, see Encoding Values in SAS Language Elements in SAS
National Language Support (NLS): Reference Guide.
option-list
can be any of the options for the FILE statement that are valid in all operating
environments.
host-option-list
names external I/O statement options that are specific to the Windows operating
environment. They can be any of the following:
BLKSIZE=block-sizeBLK=block-size
specifies the number of bytes that are physically read or written in an I/O
operation. The default is 8K. The maximum is 1M.
BLOCK | NOBLOCK
is used only in the context of named pipes. This option indicates whether the
client is to wait if no data is currently available. BLOCK is the default value.
BYTE | MESSAGE
is used only in the context of named pipes. This option indicates the type of pipe.
BYTE is the default value.
COMMAND
is used only in the context of Dynamic Data Exchange (DDE). This option
enables you to issue a remote command for applications that do not use the
SYSTEM topic name. For more information, see Referencing the DDE External
File and Controlling Another Application Using DDE in the Using Dynamic
Data Exchange section in SAS Companion for Windows.
EOFCONNECT
is used only in the context of named pipes and is valid only when defining the
server. This option indicates that if an end-of-file (EOF) character is received
from a client, the server should try to connect to the next client.
HOTLINK
is used only in the context of Dynamic Data Exchange (DDE). For a complete
description and an example of using this option, see Using the DDE
HOTLINK in the Using Dynamic Data Exchange section in SAS Companion
for Windows.
IGNOREDOSEOF
is used in the context of I/O operations on variable record format files. When this
option is specified, any occurrence of ^Z is interpreted as character data and not
as an end-of-file marker.
LRECL=record-length
specifies the record length (in bytes). Under Windows, the default is 32767. The
value of record-length can range from 1 to 1,073,741,823 (1 gigabyte).
Alternatively, you can specify a logical record length value by using the
LRECL= system option.
444 Chapter 21 SAS Statements under Windows
MOD
specifies that output should be appended to an existing file.
NOTAB
is used only in the context of Dynamic Data Exchange (DDE). This option
enables you to use non-tab character delimiters between variables. For more
information about this option, see Using the NOTAB Option with DDE in the
Using Dynamic Data Exchange section in SAS Companion for Windows.
RECFM=record-format
controls the record format. The following values are valid under Windows:
F indicates fixed format.
N indicates binary format and causes the file to be treated as a
byte stream. If LRECL is not specified, by default SAS uses the
default value of 32767 bytes at a time from the file.
P indicates print format.
S370V indicates the variable S370 record format (V).
S370VB indicates the variable block S370 record format (VB).
S370VBS indicates the variable block with spanned records S370 record
format (VBS).
V | D indicates variable format. This format is the default.
The S370 values are valid with z/OS types of files only. That is, files that are
binary, have variable-length records, and are in EBCDIC format. If you want to
use a fixed-format z/OS, first copy it to a variable-length, binary z/OS file.
RETRY=seconds
is used only in the context of named pipes. This option specifies how long a
named pipe client should wait for a busy pipe. The minimum (and default) value
for seconds is 10.
SERVER | CLIENT
is used only in the context of named pipes. This option specifies the mode of a
named pipe. The default value is SERVER.
TERMSTR=
specifies the end-of-line character for the file. Use this option to share files
between the UNIX and Windows operating environments. Valid values are:
CRLF
Carriage return line feed. Use TERMSTR=CRLF to write Windows
formatted files. CRLF is the default.
LF
Line feed. Use TERMSTR=LF to write UNIX formatted files.
NL
New line. Use TERMSTR=NL to write UNIX formatted files.
Details
The FILE statement routes the output from the PUT statement to either the same external
file to which procedure output is written or to a different external file.
If the FILE statement includes the ENCODING argument and the reserved filerefs LOG
or PRINT as the file-specification, SAS issues an error message. The ENCODING value
in the FILE statement overrides the value of the ENCODING system option.
FILE Statement: Windows 445
See Also
Named Pipe Examples on page 278
DDE Examples on page 264
FILENAME Statement: Windows
Associates a SAS fileref with an external file or a logical file device.
Valid in: anywhere in a SAS program
Windows
specifics:
Valid values for access-method; valid values for device-type; valid filenames for
external-file; valid values for encoding; valid options in host-option-list
See: FILENAME Statement in SAS Statements: Reference
Syntax
FILENAME fileref <device-type> 'external-file' <ENCODING='encoding-value'>
<host-option-list> ;
FILENAME fileref device-type<'external-file'> <ENCODING=encoding-value>
<host-option-list> ;
FILENAME fileref <device-type> ('directory-1'<,directory-n'> )
<ENCODING=encoding-value
> <host-option-list> ;
System Description
This version is a simplified version of the FILENAME statement syntax. For the
complete syntax and its explanation, see the FILENAME statement in FILENAME
Statement in SAS Statements: Reference.
fileref
is any valid fileref, as discussed in Using a Fileref in the Using External Files
section in SAS Companion for Windows.
The words AUX, CON, NUL, PRN, LPT1 - LPT9, and COM1 - COM9 are reserved
words under Windows. Do not use them as filerefs.
For examples of using filerefs in member-name syntax (also called aggregate
syntax), see Assigning a Fileref to a Directory on page 145 . For a discussion of
the rules SAS uses when accessing files through filerefs, see Understanding How
Concatenated Directories Are Accessed on page 149.
device-type
enables you to read and write data from devices rather than files. For information
about the SFTP access method, see Configuring SSH Client Software in
UNIX and Windows. The following values are valid:
CATALOG
reads a SAS catalog as an external flat file.
CLIPBOARD
reads text data from and writes text data to the clipboard on the host computer.
446 Chapter 21 SAS Statements under Windows
COMMPORT
reads data from and writes data to a communications port.
DATAURL
reads data from user-specified text by using the DATAURL access method.
DDE
reads data from and writes data to another application using Dynamic Data
Exchange. For more information, see DDE Syntax within SAS on page 262.
DISK
reads data from and writes data to a disk file. Under Windows, DISK is the
default for device-type.
DRIVEMAP
displays information about the available hard drives (local and networked).
DUMMY
specifies a null output device. This value is especially useful in testing situations.
EMAIL
lets you send electronic mail programmatically from SAS. For more information,
see Sending E-Mail Using SAS on page 41.
FTP
lets you access information about other machines using TCP/IP. You must have
TCP/IP software and a WINSOCK.DLL installed on your local machine. You
must also be able to connect to a machine that can function as an FTP server. For
more information about using the FTP access method, see the FILENAME
statement in SAS Statements: Reference.
Hadoop
accesses files on a Hadoop Distributed File System (HDFS) whose location is
specified in a configuration file.
NAMEPIPE
writes data to a named pipe. For more information, see Using Named Pipes on
page 276.
PIPE
writes data to an unnamed pipe. For more information, see Using Unnamed
Pipes on page 274.
PLOTTER
indicates that you are accessing a plotter. Windows printing is not used. This
device-type keyword is used solely in conjunction with SAS/GRAPH software.
PRINTER
indicates that you are accessing a printer file or device. By default, output is
routed through Windows printing when you use this device-type keyword. For
more information about altering your default printer, see SYSPRINT System
Option: Windows on page 576.
SFTP
accesses remote files by using the SFTP protocol.
SOCKET
lets you read and write information over a TCP/IP socket. You must have TCP/IP
software and a WINSOCK.DLL installed on your local machine. The SOCKET
access method uses the nonblocking method of issuing socket requests. For more
information about using the SOCKET access method, see the FILENAME
statement and FILENAME function in SAS Statements: Reference and SAS
Functions and CALL Routines: Reference.
FILENAME Statement: Windows 447
TEMP
creates a temporary file that exists only as long as the filename is assigned. The
temporary file can be accessed only through the logical name and is available
only while the logical name exists. A physical pathname is never shown to the
user. If a physical pathname is specified, an error is returned. Files that are
manipulated by the TEMP device can have the same attributes and behave
identically to DISK files.
TERMINAL
only useful with output, causes output to be sent to the Message Log window.
For an example of specifying a device type in the FILENAME statement, see
Advanced External I/O Techniques on page 157. The TAPE device-type keyword
(documented in SAS Statements: Reference) is not applicable to the Windows
operating environment. If you use the TAPE device-type keyword in your SAS
program under Windows, you will receive an error message. The DISK device-type
keyword is accepted under Windows. However, it is ignored because disk files are
the default under Windows.
URL
accesses remote files by using the URL access method.
WebDAV
accesses remote files by using the WebDAV protocol.
ZIP
accesses ZIP files.
directory
specifies the directory that contains the files that you want to access.
external-file
can be any valid Windows file specification that is enclosed in quotation marks. For
more information, see Referencing External Files on page 142.
ENCODING='encoding-value'
specifies the encoding to use when reading from or writing to the external file. The
value for ENCODING= indicates that the external file has a different encoding from
the current session encoding.
When you read data from an external file, SAS transcodes the data from the specified
encoding to the session encoding. When you write data to an external file, SAS
transcodes the data from the session encoding to the specified encoding.
For valid encoding values, see Encoding Values in SAS Language Elements in SAS
National Language Support (NLS): Reference Guide.
host-option-list
names external I/O statement options that are specific to Windows. They can be any
of the following:
ALTDEST=filename
is for use only with the PRINTER device type. Filename specifies a file
destination to write to when you direct output to the fileref. Although the output
is written to disk and not to the printer, the output is still formatted by using the
printer driver that is associated with the printer that you specified with the
external-file argument. For example,
filename groupHP printer
"HP LaserJet 4si, 1st floor"
altdest=
"C:\My SAS Files\Printer output\out.prn";
448 Chapter 21 SAS Statements under Windows
uses the printer driver that is associated with the named printer (an HP LaserJet
4si) to create the output in out.prn. No output is actually sent to the printer
when you use this fileref.
BAUD=
sets the baud rate. The value for baud-rate depends on your communications
hardware. It must be an integer. This host option is valid only if you specify the
COMMPORT device-type keyword.
BITS=
sets the transmission bits. Values are 5 through 8. This host option is valid only
when you specify the COMMPORT device-type keyword.
For the 8250 serial port, invalid combinations are 5 data bits with 2 stop bits and
6, 7, or 8 data bits with 1.5 stop bits.
BLKSIZE=block-sizeBLK=block-size
specifies the number of bytes that are physically read or written in an I/O
operation. The default is 8K. The maximum is 1M.
BLOCK | NOBLOCK
is used only in the context of named pipes. This option indicates whether the
client is to wait if no data is currently available. BLOCK is the default value.
BYTE | MESSAGE
is used only in the context of named pipes. This option indicates the type of pipe.
BYTE is the default value.
COMMAND
is used only in the context of Dynamic Data Exchange (DDE). This option
enables you to issue a remote command for applications that do not use the
SYSTEM topic name. For more information, see Referencing the DDE External
File on page 263 and Controlling Another Application Using DDE on page
264.
COMTIMEOUT=value
controls how a communications port time-out is handled. A time-out occurs
when no data is available at the communications port for a period of time, usually
60 seconds. The COMTIMEOUT= option can have the following values:
EOF returns an end-of-file (EOF) character when a time-out occurs.
This behavior is the default. The EOF character causes the current
DATA step to terminate.
WAIT instructs the communications port to wait forever for data. This
value overrides the time-out. In this case, no record is returned to
the DATA step until data are available. This action can cause your
program to go into an infinite loop, so use this value with caution.
ZERO returns a record length of 0 bytes when a time-out occurs.
However, the DATA step does not terminate; it simply tries to read
data again.
This host-option is valid only if you specify the COMMPORT device-type
keyword.
CONSOLE=state
specifies the state of the DOS window when an application is opened using
pipes. Valid states are:
MAX opens the DOS window maximized
FILENAME Statement: Windows 449
MIN opens the DOS window minimized
NORMAL opens the DOS window using the default for the machine.
This host-option is valid only if you specify the PIPE keyword.
DROPNULL=
is used to discard null bytes when they are received. The valid values are
ON specifies to discard null bytes when they are received.
OFF specifies not to discard null bytes when they are received. OFF is the
default value.
This host option is valid only if you specify the COMMPORT device-type
keyword. For example:
filename portin commport 'com1:' dropnull=off;
EOFCONNECT
is used only in the context of named pipes and is valid only when you are
defining the server. This option indicates that if an end-of-file (EOF) character is
received from a client, the server should try to connect to the next client.
FLOW=
controls the transmission control flow. Values are: XONXOFF, DTRDSR, or
RTSCTS. This host option is valid only if you specify the COMMPORT device-
type keyword.
HOTLINK
is used only in the context of Dynamic Data Exchange (DDE). For a complete
description and an example of how to use this option, see Using the DDE
HOTLINK on page 268.
IGNOREDOSEOF
is used in the context of I/O operations on variable record format files. When this
option is specified, any occurrence of ^Z is interpreted as character data and not
as an end-of-file marker.
LRECL=record-length
specifies the record length (in bytes). Under Windows, the default is 32767. The
value of record-length can range from 1 to 1,073,741,823 ( 1 gigabyte).
Alternatively, you can specify a logical record length value by using the
LRECL= System Option in SAS System Options: Reference
MOD
specifies that output should be appended to an existing file.
NOTAB
is used only in the context of Dynamic Data Exchange (DDE). This option
enables you to use nontab character delimiters between variables. For more
information about this option, see Using the NOTAB Option with DDE on
page 267.
PARITY=
sets the parity check bit. Values are NONE, ODD, EVEN, MARK, or SPACE.
This host option is valid only if you specify the COMMPORT device-type
keyword.
RECFM=record-format
controls the record format. The following values are valid under Windows:
450 Chapter 21 SAS Statements under Windows
F indicates fixed format.
N indicates binary format and causes the file to be treated as a
byte stream. N is not valid for the PIPE or the NAMEPIPE
device types. If LRECL is not specified, the default value of
32767 bytes is used to read from or write to the file.
P indicates print format.
S370V indicates the variable S370 record format (V).
S370VB indicates the variable block S370 record format (VB).
S370VBS indicates the variable block with spanned records S370 record
format (VBS).
V | D indicates variable format. This format is the default.
The S370 values are valid with z/OS types of files only. That is, files that are
binary, have variable-length records, and are in EBCDIC format. If you want to
use a fixed-format z/OS file, first copy it to a variable-length, binary z/OS file.
RETRY=seconds
is used only in the context of named pipes. This option specifies how long a
named pipe client should wait for a busy pipe. The minimum (and default) value
for seconds is 10.
RCONST=seconds
specifies the initial read time-out value in 0.001 of a second (1000 = 1 second).
The default is 8 seconds. This host-option is valid only if you specify the
COMMPORT device-type keyword.
RMULTI= seconds
specifies the subsequent read time-out value in 0.001 of a second (1000 = 1
second). This host-option is valid only if you specify the COMMPORT device-
type keyword.
SERVER | CLIENT
is used only in the context of named pipes. This option specifies the mode of a
named pipe. The default value is SERVER.
STOP=
sets the stop bit. Values are ONE, TWO, ONEHALF. This host option is valid
only if you specify the COMMPORT device-type keyword.
For the 8250 serial port, invalid combinations are 5 data bits with 2 stop bits and
6, 7, or 8 data bits with 1.5 stop bits.
WCONST=seconds
specifies the initial time-out value in 0.001 of a second (1000 = 1 second). This
host option is valid only if you specify the COMMPORT device-type keyword.
WMULTI=seconds
specifies the subsequent time-out value in 0.001 of a second (1000 = 1 second).
This host option is valid only if you specify the COMMPORT device-type
keyword.
Details
The FILENAME statement temporarily associates a valid SAS name with an external
file or an output device. An external file is a file created and maintained in the Windows
operating environment from which you need to read data.
FILENAME Statement: Windows 451
Example: Referencing External Files
You can reference external files from a concatenated list of files or directories. The
wildcard character * can be used in the FILENAME statement:
filename read ('c:\myfiles\*.*','c:\myotherfiles\abc.dat');
data new;
infile read;
input;
run;
See Also
Advanced External I/O Techniques on page 157
FOOTNOTE Statement: Windows
Prints up to ten lines of text at the bottom of the procedure output.
Valid in: anywhere in a SAS program
Windows
specifics:
Maximum length of footnote
See: FOOTNOTE Statement in SAS Statements: Reference
Syntax
FOOTNOTE <n> <'text' | "text">;
Optional Arguments
n
specifies the relative line to be occupied by the footnote.
text
specifies the text of the footnote in single or double quotation marks.
Details
The FOOTNOTE statement takes effect when the step or RUN group with which it is
associated executes. Once you specify a footnote for a line, SAS repeats the same
footnote on all pages until you cancel or redefine the footnote for that line.
The maximum footnote length under Windows is 256 characters. If the specified
footnote is greater than the LINESIZE system option, the footnote is truncated to the line
size.
%INCLUDE Statement: Windows
Includes and executes SAS statements and data lines.
Valid in: anywhere in a SAS program
Windows
specifics:
source, if a file specification is used; valid options for encoding-value and host-
options
452 Chapter 21 SAS Statements under Windows
See: %INCLUDE Statement in SAS Statements: Reference
Syntax
%INCLUDE source </<ENCODING='encoding-value'> <host-options> > ;
Required Argument
This version is a simplified version of the %INCLUDE statement syntax. For the
complete syntax and its explanation, see the %INCLUDE statement in %INCLUDE
Statement in SAS Statements: Reference.
source
describes the location of the information that you want to access. The two possible
sources are a file specification or internal lines. The asterisk (*) cannot be used to
specify keyboard entry if you use the Enhanced Editor in the Microsoft Windows
operating environment. The file specification can be any of the file specification
forms discussed in Referencing External Files on page 142.
When using member-name syntax and the member name contains a leading digit,
enclose the member name in quotation marks. If the member name contains a macro
variable reference, use double quotation marks.
Optional Arguments
ENCODING='encoding-value'
specifies the encoding to use when reading from the specified source. The value for
ENCODING= indicates that the specified source has a different encoding from the
current session encoding.
When you read data from the specified source, SAS transcodes the data from the
specified encoding to the session encoding.
For valid encoding values, see Chapter 21, Encoding Values in SAS Language
Elements, in SAS National Language Support (NLS): Reference Guide.
host-options
consists of statement options that are valid under Windows. Remember to precede
the options list with a forward slash (/). The following options are available under
Windows:
BLKSIZE=block-sizeBLK=block-size
specifies the number of bytes that are physically read or written in an I/O
operation. The default is 8K. The maximum is 1M.
BLOCK | NOBLOCK
is used only in the context of named pipes. This option indicates whether the
client is to wait if no data is currently available.
BYTE | MESSAGE
is used only in the context of named pipes. This option indicates the type of pipe;
BYTE is the default value.
EOFCONNECT
is used only in the context of named pipes and is valid only when defining the
server. This option indicates that the server should try to connect to the next
client if an end-of-file (EOF) character is received from a client.
%INCLUDE Statement: Windows 453
IGNOREDOSEOF
is used in the context of I/O operations on variable record format files. When this
option is specified, any occurrence of ^Z is interpreted as character data and not
as an end-of-file marker.
LRECL=record-length
specifies the record length (in bytes). Under Windows, the default is 32767. The
value of record-length can range from 1 to 1,073,741,823 ( 1 gigabyte).
NOTAB
is used only in the context of Dynamic Data Exchange. This option enables you
to use non-tab character delimiters between variables. For more information, see
Using the NOTAB Option with DDE on page 267.
RECFM=record-format
controls the record format. The following values are valid under Windows:
F indicates fixed format.
N indicates binary format and causes the file to be treated as a
byte stream. If LRECL is not specified, by default SAS reads
32767 bytes at a time from the file.
P indicates print format.
S370V indicates the variable S370 record format (V).
S370VB indicates the variable block S370 record format (VB).
S370VBS indicates the variable block with spanned records S370 record
format (VBS).
V|D indicates variable format. This format is the default.
The S370 values are valid with files laid out as z/OS files onlythat is, files that
are binary, have variable-length records, and are in EBCDIC format. If you want
to use a fixed-format z/OS file, first copy it to a variable-length, binary z/OS file.
Details
When you execute a program that contains the %INCLUDE statement, SAS executes
your code, including any statements or data lines that you bring into the program with
%INCLUDE.
When using the keyboard method for preparing a program so that you can interrupt the
current program's execution, the asterisk (*) cannot be used to specify keyboard entry if
you use the Enhanced Editor in the Microsoft Windows operating environment. For
more information about the keyboard entry method, see %INCLUDE Statement in
SAS Statements: Reference.
INFILE Statement: Windows
Specifies an external file to read with an INPUT statement.
Valid in: a DATA step
Windows
specifics:
Valid values for encoding-value, file-specification, and host-options
See: INFILE Statement in SAS Statements: Reference
454 Chapter 21 SAS Statements under Windows
Syntax
INFILE file-specification <ENCODING='encoding-value'> <options><host-options>;
Required Argument
file-specification
identifies the source of input data records, usually an external file. The file-
specification argument can be any of the file specification forms that are discussed in
Referencing External Files on page 142. The reserved fileref CARDS enables the
INFILE statement to reference instream data.
The words AUX, CON, NUL, PRN, LPT1 - LPT9, and COM1 - COM9 are reserved
words under Windows. Do not use them as filerefs.
Optional Arguments
ENCODING='encoding-value'
specifies the encoding to use when reading from the external file. The value for
ENCODING= indicates that the external file has a different encoding from the
current session encoding.
When you read data from an external file, SAS transcodes the data from the specified
encoding to the session encoding.
For valid encoding values, see Chapter 21, Encoding Values in SAS Language
Elements, in SAS National Language Support (NLS): Reference Guide.
host-options
names external I/O statement options that are specific to the Windows operating
environment. They can be any of the following:
BLKSIZE= block-sizeBLK=block-size
specifies the number of bytes that are physically read or written in an I/O
operation. The default is 8K. The maximum is 1M.
BLOCK | NOBLOCK
is used only in the context of named pipes. This option indicates whether the
client is to wait if no data is currently available. The default value is BLOCK.
BYTE | MESSAGE
is used only in the context of named pipes. This option indicates the type of pipe.
The default value is BYTE.
EOFCONNECT
is used only in the context of named pipes and is valid only when defining the
server. This option indicates that if an end-of-file (EOF) character is received
from a client, the server should try to connect to the next client.
HOTLINK
is used only in the context of Dynamic Data Exchange (DDE). For a complete
description and an example of using this option, see Using the DDE
HOTLINK on page 268.
IGNOREDOSEOF
is used in the context of I/O operations on variable record format files. When this
option is specified, any occurrence of ^Z is interpreted as character data and not
as an end-of-file marker.
LRECL=record-length
specifies the record length (in bytes). Under Windows, the default is 32767. The
value of record-length can range from 1 to 1,073,741,823 (1 gigabyte).
INFILE Statement: Windows 455
NOTAB
is used only in the context of Dynamic Data Exchange (DDE). This option
enables you to use nontab character delimiters between variables. For more
information about this option, see Using the NOTAB Option with DDE on
page 267.
RECFM=record-format
controls the record format. The following are valid values under Windows:
F indicates fixed format.
N indicates binary format and causes the file to be treated as a
byte stream. If LRECL is not specified, by default SAS reads
32767 bytes at a time from the file.
P indicates print format.
S370V indicates the variable S370 record format (V).
S370VB indicates the variable block S370 record format (VB).
S370VBS indicates the variable block with spanned records S370 record
format (VBS).
V | D indicates variable format. This format is the default.
The S370 values are valid with z/OS types of files only. That is, they are valid in
files that are binary, have variable-length records, and are in EBCDIC format. If
you want to use a fixed-format z/OS file, first copy it to a variable-length, binary
z/OS file.
RETRY=seconds
is used only in the context of named pipes. This option specifies how long a
named pipe client should wait for a busy pipe. The minimum (and default) value
for seconds is 10.
SERVER | CLIENT
is used only in the context of named pipes. This option specifies the mode of a
named pipe. The default value is SERVER.
TERMSTR=
specifies the end-of-line character for the file. Use this option to share files
between the UNIX and Windows operating environments. If termstr is not
specified, a single LF or a CRLF function as the end of line character. If
termstr=CRLF, then CRLF functions as the EOL character. The following are
under Windows:
CRLF
Carriage return line feed. Use TERMSTR=CRLF to read Windows or DOS
formatted files. CRLF is the default.
LF
Line feed. Use TERMSTR=LF to read UNIX formatted files. If a file
contains CRLF characters, the CR functions as part of the data and not an end
of line character.
CR
Carriage Return. Use TERMSTR=CR if the end of line character is a CR.
Details
If the INFILE statement includes the ENCODING argument and CARDS, CARDS4,
DATALINES, or DATALINES4 as the file-specification, then SAS issues an error
456 Chapter 21 SAS Statements under Windows
message. The ENCODING value in the INFILE statement overrides the value of the
ENCODING system option.
Example: Referencing External Files
You can reference external files from a concatenated list of files or directories. The
wildcard character * can be used in the INFILE statement:
data new;
infile '("c:\myfiles\*.*","c:\myotherfiles\abc.dat")';
input;
run;
See Also
Named Pipe Examples on page 278
DDE Examples on page 264
LENGTH Statement: Windows
Specifies the number of bytes SAS uses to store numeric variables.
Valid in: a DATA step
Windows
specifics:
Valid numeric variable lengths; valid values for length; valid values for n
See: LENGTH Statement in SAS Statements: Reference
Syntax
LENGTH <variable-1> <variable-n> <$> <length> <DEFAULT=n>;
Optional Arguments
variable
specifies one or more variables that are to be assigned a length. This includes any
variables in the DATA step, including those dropped from the output data set.
$
specifies that the preceding variables are character variables.
length
Under Windows, can range from 3 to 8 bytes for numeric variables.
DEFAULT=n
changes the default number of bytes used for storing the values of newly created
numeric variables from 8 to the value of n. Under Windows, the value of n can range
from 3 to 8 bytes.
Details
The LENGTH statement specifies the number of bytes SAS is to use for storing values
of variables in each data set being created.
CAUTION:
LENGTH Statement: Windows 457
Any length less than 8 bytes can result in a loss of precision for the value of the
variable.
See Also
Length and Precision of Variables under Windows on page 593
LIBNAME Statement: Windows
Associates a libref with a SAS library and lists file attributes for a SAS library.
Valid in: anywhere in a SAS program
Windows
specifics:
Valid values for engine; specifications for SAS-data-library
See: LIBNAME Statement in SAS Statements: Reference
Syntax
LIBNAME libref <engine-name> '('SAS-data-library-1' <,'SAS-data-library-n'> )'
<MEMLIB>, <FILELOCKWAIT>;
LIBNAME libref _ALL_ LIST;
LIBNAME libref _ALL_ CLEAR;
Syntax Description
This version is a simplified version of the LIBNAME statement syntax. For the complete
syntax and its explanation, see the LIBNAME statement in LIBNAME Statement in
SAS Statements: Reference
libref
is any valid libref, as documented in SAS Statements: Reference.
engine-name
is one of the following library engines supported under Windows:
V9 accesses SAS System 9, SAS 9.1, SAS 9.2, SAS 9.3, and SAS 9.4
data sets. You can use the nickname BASE for this engine.
V8 accesses Version 8, Release 8.1, and Release 8.2 data sets.
V7 accesses Version 7 data sets.
V6 accesses Release 6.08 through Release 6.12 data sets. The V604
engine enables you to read from Release 6.03 and Release 6.04 SAS
data sets directly from your 32bit Windows SAS 9.2 session.
Release 6.03 and Release 6.04 SAS data sets are not compatible with
the x64 64bit environment and the Itanium 64bit environment.
V604 accesses Release 6.03 and Release 6.04 data sets.
XML generates an XML document from a SAS data set.
XPORT accesses transport format files.
BMDP accesses BMDP data files in a 32bit operating environment.
OSIRIS accesses OSIRIS data files.
458 Chapter 21 SAS Statements under Windows
SPSS accesses SPSS export files.
For more information about these engines, see Multi Engine Architecture on page
118 .
SAS-data-library
is the physical name of a SAS library under Windows. It must be a valid Windows
pathname or an environment variable that is set to a valid Windows pathname. You
can concatenate several Windows directories to serve as a single SAS library. When
you specify multiple libraries, use parentheses around the first and last library
pathnames. For more information about concatenated SAS libraries, see
Understanding How Multi-Folder SAS Libraries Are Accessed on page 127.
MEMLIB
specifies to use extended server memory for this library. For more information about
using extended memory, see Memory-Based Libraries on page 196.
FILELOCKWAIT=n
specifies the number of seconds SAS will wait for a locked file to become available
to another process. If the locked file is released before the number of seconds
specified by n, then SAS locks the file for the current process and continues. If the
file is still locked when the number of seconds has been reached, then SAS writes a
"Locked File" error to the log and the DATA step fails.
Default 0
Range 0 600
Interactions Specifying the FILELOCKWAIT= option can have an adverse effect
on one or more SAS/SHARE server and client sessions that are
waiting for the release of a SAS file that is locked by another process.
One or more wait conditions could lead to failed processes for a
SAS/SHARE server and clients.
To prevent the possibility of a failed SAS/SHARE process, you can
set FILELOCKWAIT=0, which cancels the amount of time that a
SAS/SHARE server and clients would wait for the release of a locked
file. Canceling the wait time would prevent a failed process. For more
information, see FILELOCKWAITMAX= System Option:
Windows on page 503.
Details
Overview of LIBNAME Statement
The LIBNAME statement associates a libref with a permanent SAS library. It can also
be used to list the file attributes of a SAS library. The LIBNAME statement is also used
to clear a libref. For more information, see Clearing Librefs on page 126.
Note: The words AUX, CON, NUL, PRN, LPT1 - LPT9, and COM1 - COM9 are
reserved words under Windows. Do not use them as librefs.
Associating Librefs
Use one of the following forms of the LIBNAME statement to associate a libref or an
engine with a SAS library:
LIBNAME libref <engine-name> 'SAS-data-library'
LIBNAME libref <engine-name> ('SAS-data-library-1' <,'SAS-data-library-n')> ;
LIBNAME Statement: Windows 459
Use quotation marks when SAS-data-library is a physical path. Quotation marks are not
needed when you concatenate librefs.
You can use the same arguments with these forms of the LIBNAME statement as shown
in the LIBNAME statement syntax.
Listing Data Library Attributes
With the LIST option, you can use the LIBNAME statement to list attributes of SAS
libraries. The following LIBNAME statement results in the Data Library Attributes
listing:
libname sashelp
list;
Output 21.1 Data Library Attributes Listed by the LIBNAME Statement
5 libname sashelp list;
1 libname sashelp list;
NOTE: Libref= SASHELP
Scope= Kernel
Levels= 27
-Level 1-
Engine= V9
Physical Name= C:\Program Files\SASHome\SASFoundation\9.4\nls\en\SASCFG
File Name= C:\Program Files\SASHome\SASFoundation\9.4\nls\en\SASCFG
-Level 2-
Engine= V9
Physical Name= C:\Program Files\SASHome\SASFoundation\9.4\core\sashelp
File Name= C:\Program Files\SASHome\SASFoundation\9.4\core\sashelp
. . .
-Level 27-
Engine= V9
Physical Name= C:\Program Files\SASHome\SASFoundation\9.4\webhound\sashelp
File Name= C:\Program Files\SASHome\SASFoundation\9.4\webhound\sashelp
2 run;
See Also
LIBNAME Statement, SASEDOC in SAS Output Delivery System: User's Guide
LIBNAME Statement in SAS Statements: Reference
SYSTASK Statement: Windows
Executes, lists, or terminates asynchronous tasks.
Valid in: anywhere in a SAS program
Windows
specifics:
all
Syntax
SYSTASK COMMAND "operating system command"<WAIT | NOWAIT>
<TASKNAME=taskname> <MNAME=name-variable>
<STATUS=stat-variable>
<SHELL<="shell-command"> > ;
460 Chapter 21 SAS Statements under Windows
SYSTASK LIST <_ALL_ | taskname> <STATE> <STATVAR>;
SYSTASK KILL taskname <taskname...>;
Syntax Description
COMMAND
executes the operating system command
LIST
lists either a specific active task or all of the active tasks in the system.
KILL
forces the termination of the specified task(s).
operating system command
specifies the name of a Windows command (including any command-specific
options). Enclose the command in either single or double quotation marks. If the
command options require quotation marks, repeat the quotation marks. For example:
systask command "find ""my text"" c:\mydir\myfile.sas"
The operating system command that you specify cannot require input from the
keyboard.
WAIT | NOWAIT
determines whether SYSTASK COMMAND suspends execution of the current SAS
session until the task has completed. NOWAIT is the default. For tasks that are
started with the NOWAIT argument, you can use the WAITFOR statement when
necessary to suspend execution of the SAS session until the task has finished.
TASKNAME=taskname
specifies a name that identifies the task. Task names must be unique among all active
tasks. A task is active if it is running, or if it has completed and has not been waited
for using the WAITFOR statement. Duplicate task names generate an error in the
SAS log. If you do not specify a task name, SYSTASK will automatically generate a
name. If the task name contains a blank character, enclose the task name in quotation
marks.
MNAME=name-variable
specifies a macro variable in which you want SYSTASK to store the task name that
it automatically generated for the task. If you specify both the TASKNAME option
and the MNAME option, SYSTASK copies the name that you specified with
TASKNAME into the variable that you specified with MNAME.
STATUS=stat-variable
specifies a macro variable in which you want SYSTASK to store the status of the
task. Status variable names must be unique among all active tasks.
SHELL<=shell-command>
specifies that the operating system command should be executed with the operating
system shell command. If you specify a shell-command, SYSTASK uses the shell
command that you specify to invoke the shell. Otherwise, SYSTASK uses the
default shell. Enclose the shell command in quotation marks.
_ALL_
specifies all active tasks in the system.
STATE
specifies to display the status of the task, which can be Start Failed, Running, or
Complete.
SYSTASK Statement: Windows 461
STATVAR
specifies to display the status variable associated with the task. The status variable is
the variable that you assigned with the STATUS option in the SYSTASK
COMMAND statement.
Details
SYSTASK enables you to execute operating system-specific commands from within
your SAS session or application. Unlike the X statement, SYSTASK runs these
commands as asynchronous tasks, which means that these tasks execute independently
of all other tasks that are currently running. Asynchronous tasks run in the background,
so you can perform additional tasks while the asynchronous task is still running.
For example, to copy a SAS program, you might use this statement:
systask command "copy myprog.sas myprog1.sas"
taskname="copyfile" status=copystat;
The return code from the copy command is saved in the macro variable COPYSTAT.
Note: Windows command output is not written to the SAS log.
Program steps that follow the SYSTASK statements in SAS applications usually depend
on the successful execution of the SYSTASK statements. Therefore, syntax errors in
some SYSTASK statements will cause your SAS application to end.
There are two types of tasks that can be run with SYSTASK:
Task
All tasks started with SYSTASK COMMAND are of type Task. For these tasks, if
you do not specify STATVAR or STATE, then SYSTASK LIST displays the task
name, type, and state, and the name of the status macro variable. To terminate tasks
of type Task, use SYSTASK KILL.
SAS/CONNECT Process
Tasks started from SAS/CONNECT with the SIGNON statement or command, and
RSUBMIT statement are of type SAS/CONNECT Process. To display
SAS/CONNECT processes, use the LISTTASK statement to display the task name,
type, and state. To terminate a SAS/CONNECT process, use the KILLTASK
statement. For information about SAS/CONNECT processes, see SAS/CONNECT
User's Guide.
Note: The preferred method for displaying any task (not just SAS/CONNECT
processes) is to use the LISTTASK statement instead of SYSTASK LIST. The
preferred method for ending a task is using the KILLTASK statement in place of
SYSTASK KILL.
The SYSRC macro variable contains the return code for the SYSTASK statement. The
status variable that you specify with the STATUS option contains the return code of the
process started with SYSTASK COMMAND. To ensure that a task executes
successfully, you should monitor both the status of the SYSTASK statement and the
status of the process that is started by the SYSTASK statement.
If a SYSTASK statement cannot execute successfully, the SYSRC macro variable will
contain a nonzero value. For example, there might be insufficient resources to complete
a task, or the SYSTASK statement can contain syntax errors. With the SYSTASK KILL
statement, if one or more of the processes cannot be terminated, SYSRC is set to a
nonzero value.
When a task is started, its status variable is set to NULL. You can use the status
variables for each task to determine which tasks failed to complete. Any task whose
462 Chapter 21 SAS Statements under Windows
status variable is NULL did not complete execution. See WAITFOR for more
information about the status variables.
Unlike the X statement, you cannot use the SYSTASK statement to start a new
interactive session.
See Also
WAITFOR Statement: Windows on page 463
X Statement: Windows on page 465
TITLE Statement: Windows
Specifies title lines for SAS output.
Valid in: anywhere in a SAS program
Windows
specifics:
Maximum length of the title
See: TITLE Statement in SAS Statements: Reference
Syntax
TITLE <n> <'text' | "text">;
Optional Arguments
n
specifies the relative line that contains the title line.
'text' | text
specifies text that is enclosed in single or double quotation marks.
Details
The TITLE statement specifies title lines to be printed on procedure output files and
other SAS output. A TITLE statement takes effect when the DATA or PROC step or
RUN group with which it is associated executes. Once you specify a title for a line, it is
used for all subsequent output until you cancel the title or define another title for that
line.
Under Windows, the maximum title length is 256 characters. If the specified title is
greater than the LINESIZE system option, the title is truncated to the line size.
WAITFOR Statement: Windows
Suspends execution of the current SAS session until the specified tasks finish executing.
Valid in: anywhere in a SAS program
Windows
specifics:
all
WAITFOR Statement: Windows 463
Syntax
WAITFOR<_ANY_ | _ALL_> taskname <taskname...> <TIMEOUT=seconds>;
Syntax Description
taskname
specifies the name of the task(s) that you want to wait for. See SYSTASK
Statement: Windows on page 460 for information about task names. The task
name(s) that you specify must match exactly the task names assigned through the
SYSTASK COMMAND statement. You cannot use wildcards to specify task names.
_ANY_ | _ALL_
suspends execution of the current SAS session until either one or all of the specified
tasks finishes executing. The default setting is _ANY_, which means that as soon as
one of the specified task(s) completes executing, the WAITFOR statement will finish
executing.
TIMEOUT=seconds
specifies the maximum number of seconds that WAITFOR should suspend the
current SAS session. If you do not specify the TIMEOUT option, WAITFOR will
suspend execution of the SAS session indefinitely.
Details
The WAITFOR statement suspends execution of the current SAS session until the
specified task(s) finish executing or until the TIMEOUT interval (if specified) has
elapsed. If the specified task was started with the XWAIT option, then the WAITFOR
statement ignores that task.
For example, the following statements start three different SAS jobs and suspend the
execution of the current SAS session until those three jobs have finished executing:
systask command "sas myprog1.sas" taskname=sas1;
systask command "sas myprog2.sas" taskname=sas2;
systask command "sas myprog3.sas" taskname=sas3;
waitfor _all_ sas1 sas2 sas3;
The SYSRC macro variable contains the return code for the WAITFOR statement. If a
WAITFOR statement cannot execute successfully, the SYSRC macro variable will
contain a nonzero value. For example, the WAITFOR statement can contain syntax
errors. If the number of seconds specified with the TIMEOUT option elapses, then the
WAITFOR statement finishes executing, and SYSRC is set to a nonzero value if
you specify a single task that does not finish executing
you specify more than one task and the _ANY_ option (which is the default setting),
but none of the tasks finishes executing
you specify more than one task and the _ALL_ option, and any one of the tasks does
not finish executing.
Any task whose status variable is still NULL after the WAITFOR statement has
executed did not complete execution.
See Also
SYSTASK Statement: Windows on page 460
X Statement: Windows on page 465
XWAIT System Option: Windows on page 591
464 Chapter 21 SAS Statements under Windows
X Statement: Windows
Runs an operating system command or a Windows application from within a SAS session.
Valid in: anywhere in a SAS program
Windows
specifics:
Valid values for command
See: X Statement in SAS Statements: Reference
Syntax
X <'command'> ;
Without Arguments
places you in a Command prompt session, with an operating system prompt. Here you
can execute Windows commands in the context of SAS working directory. There are
some things that you cannot do from the Command prompt in this situation, such as
define environment variables for use by your SAS session. (Environment variables must
be defined before you invoke SAS). Type EXIT at the Command prompt and press
ENTER to return to your SAS session.
Optional Argument
command
specifies a Windows command or a Windows application. This argument can be
anything that you can specify at a DOS prompt (including the SAS command).
Therefore, you can use the X statement to execute Windows applications. The
command can be enclosed in quotation marks, but this syntax is not required.
The command is passed to Windows and executed in the context of the working
directory. If errors occur, the appropriate error messages are displayed.
By default, you must type EXIT to return to your SAS session after the command
has completed execution. Also, by default, if you execute a Windows application
such as Notepad, you must close the application before you can return to your SAS
session. Specify NOXWAIT in an OPTIONS statement if you do not want to have to
type EXIT. With NOXWAIT in effect, as soon as the command finishes execution,
control is returned to your SAS session. Note, however, that if you execute a
Windows application with the X statement, specifying NOXWAIT does not let you
return to your SAS session until you close the application.
Another system option, XSYNC, controls whether you have to wait for the command
to finish executing before you can return to your SAS session. If you specify
NOXSYNC, you can start a Windows application with the X statement and return to
your SAS session without closing the application. For additional details about these
two system options, see XWAIT System Option: Windows on page 591 and
XSYNC System Option: Windows on page 590.
Details
The X statement issues a host command from within a SAS session when you run SAS
in windowing mode. SAS executes the X statement immediately.
Under Windows, you can issue the X statement without the command argument.
X Statement: Windows 465
There are other ways of running operating environment commands besides the X
statement (and the X command) under Windows.
See Also
X Command: Windows on page 368
XSYNC System Option: Windows on page 590
XWAIT System Option: Windows on page 591
CALL SYSTEM Routine: Windows on page 385
The %SYSEXEC statement in Macro Statements on page 599
Running Windows or MS-DOS Commands from within SAS on page 28
Adding Applications to the Tools Menu on page 64
466 Chapter 21 SAS Statements under Windows
Chapter 22
SAS System Options under
Windows
SAS System Options under Windows . . . . . . . . . . . . . . . . . . . . . . . . . . . . . . . . . . . . 469
Overview of SAS System Options under Windows . . . . . . . . . . . . . . . . . . . . . . . . 469
Restricted Options . . . . . . . . . . . . . . . . . . . . . . . . . . . . . . . . . . . . . . . . . . . . . . . . . 470
Displaying SAS System Option Settings . . . . . . . . . . . . . . . . . . . . . . . . . . . . . . . . . . 470
Changing SAS System Option Settings . . . . . . . . . . . . . . . . . . . . . . . . . . . . . . . . . . . 471
Overview of Changing SAS System Option Settings . . . . . . . . . . . . . . . . . . . . . . . 471
Syntax for System Options in the SAS Invocation or SAS Configuration File . . . 471
Syntax for Concatenating Libraries in SAS System Options . . . . . . . . . . . . . . . . . 472
Syntax for System Options in the OPTIONS Statement . . . . . . . . . . . . . . . . . . . . 472
Processing System Options That Are Set in Several Places . . . . . . . . . . . . . . . . . . 473
SAS System Options by Category . . . . . . . . . . . . . . . . . . . . . . . . . . . . . . . . . . . . . . . 473
Dictionary . . . . . . . . . . . . . . . . . . . . . . . . . . . . . . . . . . . . . . . . . . . . . . . . . . . . . . . . . . 481
ACCESSIBILITY System Option: Windows . . . . . . . . . . . . . . . . . . . . . . . . . . . . 481
ALIGNSASIOFILES System Option: Windows . . . . . . . . . . . . . . . . . . . . . . . . . . 482
ALTLOG System Option: Windows . . . . . . . . . . . . . . . . . . . . . . . . . . . . . . . . . . . 483
ALTPRINT System Option: Windows . . . . . . . . . . . . . . . . . . . . . . . . . . . . . . . . . . 484
APPEND System Option: Windows . . . . . . . . . . . . . . . . . . . . . . . . . . . . . . . . . . . 485
AUTHPROVIDERDOMAIN System Option: Windows . . . . . . . . . . . . . . . . . . . 486
AUTHSERVER System Option: Windows . . . . . . . . . . . . . . . . . . . . . . . . . . . . . . 486
AUTOEXEC System Option: Windows . . . . . . . . . . . . . . . . . . . . . . . . . . . . . . . . 487
AWSCONTROL System Option: Windows . . . . . . . . . . . . . . . . . . . . . . . . . . . . . 488
AWSDEF System Option: Windows . . . . . . . . . . . . . . . . . . . . . . . . . . . . . . . . . . . 489
AWSMENU System Option: Windows . . . . . . . . . . . . . . . . . . . . . . . . . . . . . . . . . 490
AWSMENUMERGE System Option: Windows . . . . . . . . . . . . . . . . . . . . . . . . . . 490
AWSTITLE System Option: Windows . . . . . . . . . . . . . . . . . . . . . . . . . . . . . . . . . 491
BUFNO System Option: Windows . . . . . . . . . . . . . . . . . . . . . . . . . . . . . . . . . . . . 492
BUFSIZE System Option: Windows . . . . . . . . . . . . . . . . . . . . . . . . . . . . . . . . . . . 493
CATCACHE System Option: Windows . . . . . . . . . . . . . . . . . . . . . . . . . . . . . . . . 494
CLEANUP System Option: Windows . . . . . . . . . . . . . . . . . . . . . . . . . . . . . . . . . . 495
COMDEF System Option: Windows . . . . . . . . . . . . . . . . . . . . . . . . . . . . . . . . . . . 496
CONFIG System Option: Windows . . . . . . . . . . . . . . . . . . . . . . . . . . . . . . . . . . . . 496
DEVICE System Option: Windows . . . . . . . . . . . . . . . . . . . . . . . . . . . . . . . . . . . . 497
ECHO System Option: Windows . . . . . . . . . . . . . . . . . . . . . . . . . . . . . . . . . . . . . . 498
EMAILDLG System Option: Windows . . . . . . . . . . . . . . . . . . . . . . . . . . . . . . . . . 499
EMAILSYS System Option: Windows . . . . . . . . . . . . . . . . . . . . . . . . . . . . . . . . . 500
ENGINE System Option: Windows . . . . . . . . . . . . . . . . . . . . . . . . . . . . . . . . . . . . 501
ENHANCEDEDITOR System Option: Windows . . . . . . . . . . . . . . . . . . . . . . . . . 502
FILELOCKWAIT System Option: Windows . . . . . . . . . . . . . . . . . . . . . . . . . . . . 502
FILELOCKWAITMAX= System Option: Windows . . . . . . . . . . . . . . . . . . . . . . . 503
467
FILTERLIST System Option: Windows . . . . . . . . . . . . . . . . . . . . . . . . . . . . . . . . 504
FONT System Option: Windows . . . . . . . . . . . . . . . . . . . . . . . . . . . . . . . . . . . . . . 505
FONTALIAS System Option: Windows . . . . . . . . . . . . . . . . . . . . . . . . . . . . . . . . 506
FONTSLOC System Option: Windows . . . . . . . . . . . . . . . . . . . . . . . . . . . . . . . . . 507
FORMCHAR System Option: Windows . . . . . . . . . . . . . . . . . . . . . . . . . . . . . . . . 508
FULLSTIMER System Option: Windows . . . . . . . . . . . . . . . . . . . . . . . . . . . . . . . 509
HELPHOST System Option: Windows . . . . . . . . . . . . . . . . . . . . . . . . . . . . . . . . . 511
HELPINDEX System Option: Windows . . . . . . . . . . . . . . . . . . . . . . . . . . . . . . . . 511
HELPLOC System Option: Windows . . . . . . . . . . . . . . . . . . . . . . . . . . . . . . . . . . 513
HELPREGISTER System Option: Windows . . . . . . . . . . . . . . . . . . . . . . . . . . . . . 514
HELPTOC System Option: Windows . . . . . . . . . . . . . . . . . . . . . . . . . . . . . . . . . . 515
HOSTINFOLONG System Option: Windows . . . . . . . . . . . . . . . . . . . . . . . . . . . . 517
HOSTPRINT System Option: Windows . . . . . . . . . . . . . . . . . . . . . . . . . . . . . . . . 518
ICON System Option: Windows . . . . . . . . . . . . . . . . . . . . . . . . . . . . . . . . . . . . . . 518
INITSTMT System Option: Windows . . . . . . . . . . . . . . . . . . . . . . . . . . . . . . . . . . 519
INSERT System Option: Windows . . . . . . . . . . . . . . . . . . . . . . . . . . . . . . . . . . . . 520
JREOPTIONS System Option: Windows . . . . . . . . . . . . . . . . . . . . . . . . . . . . . . . 521
LINESIZE System Option: Windows . . . . . . . . . . . . . . . . . . . . . . . . . . . . . . . . . . 522
LOADMEMSIZE System Option: Windows . . . . . . . . . . . . . . . . . . . . . . . . . . . . . 523
LOG System Option: Windows . . . . . . . . . . . . . . . . . . . . . . . . . . . . . . . . . . . . . . . 524
MAPS System Option: Windows . . . . . . . . . . . . . . . . . . . . . . . . . . . . . . . . . . . . . . 525
MAXMEMQUERY System Option: Windows . . . . . . . . . . . . . . . . . . . . . . . . . . . 526
MEMBLKSZ System Option: Windows . . . . . . . . . . . . . . . . . . . . . . . . . . . . . . . . 527
MEMCACHE System Option: Windows . . . . . . . . . . . . . . . . . . . . . . . . . . . . . . . . 528
MEMLIB System Option: Windows . . . . . . . . . . . . . . . . . . . . . . . . . . . . . . . . . . . 529
MEMMAXSZ System Option: Windows . . . . . . . . . . . . . . . . . . . . . . . . . . . . . . . 529
MEMSIZE System Option: Windows . . . . . . . . . . . . . . . . . . . . . . . . . . . . . . . . . . 530
MSG System Option: Windows . . . . . . . . . . . . . . . . . . . . . . . . . . . . . . . . . . . . . . . 531
MSGCASE System Option: Windows . . . . . . . . . . . . . . . . . . . . . . . . . . . . . . . . . . 532
MSYMTABMAX System Option: Windows . . . . . . . . . . . . . . . . . . . . . . . . . . . . 533
MVARSIZE System Option: Windows . . . . . . . . . . . . . . . . . . . . . . . . . . . . . . . . . 534
NEWS System Option: Windows . . . . . . . . . . . . . . . . . . . . . . . . . . . . . . . . . . . . . . 535
NUMKEYS System Option: Windows . . . . . . . . . . . . . . . . . . . . . . . . . . . . . . . . . 535
NUMMOUSEKEYS System Option: Windows . . . . . . . . . . . . . . . . . . . . . . . . . . 536
OBS System Option: Windows . . . . . . . . . . . . . . . . . . . . . . . . . . . . . . . . . . . . . . . 537
OPLIST System Option: Windows . . . . . . . . . . . . . . . . . . . . . . . . . . . . . . . . . . . . 538
PAGENO System Option: Windows . . . . . . . . . . . . . . . . . . . . . . . . . . . . . . . . . . . 538
PAGESIZE System Option: Windows . . . . . . . . . . . . . . . . . . . . . . . . . . . . . . . . . . 539
PAPERTYPE System Option: Windows . . . . . . . . . . . . . . . . . . . . . . . . . . . . . . . . 540
PATH System Option: Windows . . . . . . . . . . . . . . . . . . . . . . . . . . . . . . . . . . . . . . 541
PFKEY System Option: Windows . . . . . . . . . . . . . . . . . . . . . . . . . . . . . . . . . . . . . 541
PRIMARYPROVIDERDOMAIN= System Option: Windows . . . . . . . . . . . . . . . 544
PRINT System Option: Windows . . . . . . . . . . . . . . . . . . . . . . . . . . . . . . . . . . . . . 544
PRNGETLIST System Option: Windows . . . . . . . . . . . . . . . . . . . . . . . . . . . . . . . 545
PRTABORTDLGS System Option: Windows . . . . . . . . . . . . . . . . . . . . . . . . . . . . 546
PRTPERSISTDEFAULT System Option: Windows . . . . . . . . . . . . . . . . . . . . . . . 547
PRTSETFORMS System Option: Windows . . . . . . . . . . . . . . . . . . . . . . . . . . . . . 548
REALMEMSIZE System Option: Windows . . . . . . . . . . . . . . . . . . . . . . . . . . . . . 548
REGISTER System Option: Windows . . . . . . . . . . . . . . . . . . . . . . . . . . . . . . . . . . 549
RESOURCESLOC System Option: Windows . . . . . . . . . . . . . . . . . . . . . . . . . . . . 550
RSASUSER System Option: Windows . . . . . . . . . . . . . . . . . . . . . . . . . . . . . . . . . 551
RTRACE System Option: Windows . . . . . . . . . . . . . . . . . . . . . . . . . . . . . . . . . . . 552
RTRACELOC System Option: Windows . . . . . . . . . . . . . . . . . . . . . . . . . . . . . . . 552
SASAUTOS System Option: Windows . . . . . . . . . . . . . . . . . . . . . . . . . . . . . . . . . 553
SASCONTROL System Option: Windows . . . . . . . . . . . . . . . . . . . . . . . . . . . . . . 554
SASHELP System Option: Windows . . . . . . . . . . . . . . . . . . . . . . . . . . . . . . . . . . . 555
468 Chapter 22 SAS System Options under Windows
SASINITIALFOLDER System Option: Windows . . . . . . . . . . . . . . . . . . . . . . . . 556
SASUSER System Option: Windows . . . . . . . . . . . . . . . . . . . . . . . . . . . . . . . . . . 557
SCROLLBARFLASH System Option: Windows . . . . . . . . . . . . . . . . . . . . . . . . . 557
SET System Option: Windows . . . . . . . . . . . . . . . . . . . . . . . . . . . . . . . . . . . . . . . . 558
SGIO System Option: Windows . . . . . . . . . . . . . . . . . . . . . . . . . . . . . . . . . . . . . . . 559
SLEEPWINDOW System Option: Windows . . . . . . . . . . . . . . . . . . . . . . . . . . . . . 560
SORTANOM System Option: Windows . . . . . . . . . . . . . . . . . . . . . . . . . . . . . . . . 561
SORTCUT System Option: Windows . . . . . . . . . . . . . . . . . . . . . . . . . . . . . . . . . . 562
SORTCUTP System Option: Windows . . . . . . . . . . . . . . . . . . . . . . . . . . . . . . . . . 563
SORTDEV System Option: Windows . . . . . . . . . . . . . . . . . . . . . . . . . . . . . . . . . . 564
SORTNAME System Option: Windows . . . . . . . . . . . . . . . . . . . . . . . . . . . . . . . . 565
SORTPARM System Option: Windows . . . . . . . . . . . . . . . . . . . . . . . . . . . . . . . . 565
SORTPGM System Option: Windows . . . . . . . . . . . . . . . . . . . . . . . . . . . . . . . . . . 566
SORTSIZE System Option: Windows . . . . . . . . . . . . . . . . . . . . . . . . . . . . . . . . . . 567
SPLASH System Option: Windows . . . . . . . . . . . . . . . . . . . . . . . . . . . . . . . . . . . . 568
SPLASHLOC System Option: Windows . . . . . . . . . . . . . . . . . . . . . . . . . . . . . . . . 568
STIMEFMT System Option: Windows . . . . . . . . . . . . . . . . . . . . . . . . . . . . . . . . . 569
STIMER System Option: Windows . . . . . . . . . . . . . . . . . . . . . . . . . . . . . . . . . . . . 573
SYSGUIFONT System Option: Windows . . . . . . . . . . . . . . . . . . . . . . . . . . . . . . . 574
SYSIN System Option: Windows . . . . . . . . . . . . . . . . . . . . . . . . . . . . . . . . . . . . . 575
SYSPARM System Option: Windows . . . . . . . . . . . . . . . . . . . . . . . . . . . . . . . . . . 576
SYSPRINT System Option: Windows . . . . . . . . . . . . . . . . . . . . . . . . . . . . . . . . . . 576
SYSPRINTFONT System Option: Windows . . . . . . . . . . . . . . . . . . . . . . . . . . . . . 577
TOOLDEF System Option: Windows . . . . . . . . . . . . . . . . . . . . . . . . . . . . . . . . . . 580
TOOLSMENU System Option . . . . . . . . . . . . . . . . . . . . . . . . . . . . . . . . . . . . . . . . 581
UNIVERSALPRINT System Option . . . . . . . . . . . . . . . . . . . . . . . . . . . . . . . . . . . 581
UPRINTMENUSWITCH System Option: Windows . . . . . . . . . . . . . . . . . . . . . . 582
USER System Option: Windows . . . . . . . . . . . . . . . . . . . . . . . . . . . . . . . . . . . . . . 583
USERICON System Option: Windows . . . . . . . . . . . . . . . . . . . . . . . . . . . . . . . . . 584
VERBOSE System Option: Windows . . . . . . . . . . . . . . . . . . . . . . . . . . . . . . . . . . 585
VIEWMENU System Option . . . . . . . . . . . . . . . . . . . . . . . . . . . . . . . . . . . . . . . . . 585
WEBUI System Option: Windows . . . . . . . . . . . . . . . . . . . . . . . . . . . . . . . . . . . . . 586
WINDOWSMENU System Option: Windows . . . . . . . . . . . . . . . . . . . . . . . . . . . 587
WORK System Option: Windows . . . . . . . . . . . . . . . . . . . . . . . . . . . . . . . . . . . . . 587
XCMD System Option: Windows . . . . . . . . . . . . . . . . . . . . . . . . . . . . . . . . . . . . . 588
XMIN System Option: Windows . . . . . . . . . . . . . . . . . . . . . . . . . . . . . . . . . . . . . . 589
XSYNC System Option: Windows . . . . . . . . . . . . . . . . . . . . . . . . . . . . . . . . . . . . 590
XWAIT System Option: Windows . . . . . . . . . . . . . . . . . . . . . . . . . . . . . . . . . . . . . 591
SAS System Options under Windows
Overview of SAS System Options under Windows
SAS system options control many aspects of your SAS session, including output
destinations, the efficiency of program execution, and the attributes of SAS files and
data libraries. System options can be specified various ways: in the SAS command, in a
SAS configuration file, using PROC OPTLOAD or the DMOPTLOAD command
(PROC OPTLOAD and the DMOPTLOAD command load options settings that were
previously saved in a SAS data set), in an OPTIONS statement (either in a SAS program
or in a SAS autoexec file), in the System Options window, or in SCL programs.
SAS System Options under Windows 469
Once a system option is set, it affects all subsequent DATA and PROC steps in a
program or SAS session until it is respecified. For example, the CENTER system option
affects all subsequent output from a program, regardless of the number of steps in the
program.
Some SAS system options have the same effect (and usually the same name) as data set
or statement options. For example, the BUFSIZE system option is analogous to the
BUFSIZE= data set option. In the case of overlapping options, SAS uses the following
rules of precedence:
data set option values (highest precedence)
statement option values (precedence over system options)
system option values (lowest precedence).
Restricted Options
Restricted options are system options whose values are determined by the site
administrator and cannot be overridden. The site administrator can create a restricted
options table that specifies the option values that are restricted when SAS starts. Any
attempt to modify a system option that is listed in the restricted options table results in a
message to the SAS log indicating that the system option has been restricted by the site
administrator and cannot be updated. For more information about restricted options, see
Restricted Options in Chapter 1 of SAS System Options: Reference.
COMDEF
FILELOCKWAITMAX
MEMCACHE
MEMLIB
PATH
RESOURCESLOC
SASCONTROL
SGIO
TOOLDEF
Displaying SAS System Option Settings
SAS system options are set to the default values. To display the settings of the SAS
system options in the SAS log, use the OPTIONS procedure. For example, the following
statement produces a list of options, one option per line, with a brief explanation of what
each option does:
proc options; run;
You can specify the SHORT option in the PROC OPTIONS statement to produce a list
of option settings with no explanation of the options. For more information, see the
OPTIONS procedure in Base SAS Procedures Guide.
In an interactive SAS session, the System Options window displays the settings of many
SAS system options, including the invocation and configuration options. You cannot edit
these options from the Options window. To open the System Options window, enter
470 Chapter 22 SAS System Options under Windows
Tools Options System, or type options in the command area and submit the
command.
Changing SAS System Option Settings
Overview of Changing SAS System Option Settings
There are several ways to specify values for SAS system options:
as part of the command that invokes SAS
as part of a SAS configuration file that is processed when SAS initializes
in a Windows environment variable (SAS_OPTIONS) that is processed when SAS
initializes
using PROC OPTLOAD or the DMOPTLOAD command to load a previous set of
option values saved to a SAS DATA set.
as part of the OPTIONS statement from within your SAS session
using the interactive System Options window
within SCL or SAS/AF programs, using the OPTSETC and OPTSETN SCL
functions.
Some system options can be specified only when a SAS session or process is initialized
(starts up). Other options can be changed as needed during your SAS session.
It is important to remember the differences in syntax between specifying a system option
in the SAS command when you start SAS or in the SAS configuration file, and
specifying a system option in the OPTIONS statement. The syntax for these situations is
different, and if you use the wrong syntax, SAS generates an error message. For
information about the OPTIONS statement, see SAS Statements: Reference.
Syntax for System Options in the SAS Invocation or SAS
Configuration File
When you specify a system option at initialization, it must be preceded by a hyphen (-).
For on or off options, just list the keyword corresponding to the appropriate setting. For
example, the following command invokes SAS and indicates that SAS output should not
be centered:
c:\sas\sas.exe -nocenter
For options that take a value, do not use an equal sign; follow the option name with a
space and then the value. For example, the following SAS command invokes SAS with a
line length of 132:
c:\sas\sas.exe -linesize 132
Physical names (that is, directory names or filenames) should be enclosed in double
quotation marks when you use them in the SAS command or in the SAS configuration
file. The quotation marks are especially necessary when the file or pathname that you are
specifying contains a space or single quotation mark character, which are valid
characters in Windows filenames. For example, the following SAS command invokes
SAS and indicates that autocall macros are stored in the C:\SAS\CORE\SASMACRO
directory:
Changing SAS System Option Settings 471
c:\sas\sas.exe -sasautos "c:\sas\core\sasmacro"
Double quotation marks are also needed when an option value contains '=', as shown in
this example:
c:\sas\sas.exe -set fruit "navel=orange"
To specify more than one option in the SAS command, simply separate each option with
a space. For example, the following SAS command combines the three options shown
previously in this section:
c:\sas\sas.exe -linesize 132 -nocenter
-sasautos "c:\sas\core\sasmacro"
The SAS configuration file must contain only option settings; it cannot contain SAS
statements. The file can contain SAS comments. For example, a configuration file
named MySASConfig.CFG can contain these option specifications (among others):
-nocenter
-noxwait
-pagesize 60
All SAS system options can appear in a SAS configuration file. For more information
about SAS configuration files, see SAS Configuration Files on page 15 .
Syntax for Concatenating Libraries in SAS System Options
To provide more flexibility for storing SAS files across different drives, such as multiple
logical drives on your hard disk or on a network, SAS lets you concatenate SAS
libraries. The concept of concatenation within SAS means that you can specify multiple
drives or directories when you specify certain system options in the SAS configuration
file or in the SAS command. To specify concatenated directories, specify the directory
names inside parentheses, enclose each directory name in double quotation marks, and
separate the directory names with spaces.
One practical use of concatenation is the storage of SAS help catalogs. If you want to
partition your SAS products among two or more directories, simply specify these
multiple directories with the SASHELP option in the SAS configuration file, as in the
following example:
-sashelp ("c:\sas\core\sashelp"
"d:\sas\stat\sashelp")
Syntax for System Options in the OPTIONS Statement
You can specify many SAS system options in an OPTIONS statement at any point
within a SAS session. The options are set for the duration of the SAS session or until
you change them with another OPTIONS statement or load a previously saved set of
option values using PROC OPTLOAD or the DMOPTLOAD command. For more
information about the OPTIONS statement, see SAS Statements: Reference.
When you specify a system option in the OPTIONS statement, do not precede the option
name with a hyphen (-). Also, for system options that take a value, use an equal sign (=),
not a space. For example, the following statement specifies that output is not to be
labeled with a date and that the line size should be 132:
options nodate linesize=132;
Physical names (that is, directory names or filenames) must be enclosed in quotation
marks when used in the OPTIONS statement. For example, the following OPTIONS
472 Chapter 22 SAS System Options under Windows
statement indicates that autocall macros are stored in the C:\SAS\CORE\SASMACRO
directory:
options sasautos="c:\sas\core\sasmacro";
Any file specification that is not enclosed in quotation marks in the OPTIONS statement
is assumed to be a logical name, that is, a fileref or an environment variable name. If no
logical name is found, SAS issues an error message.
Not all system options can be specified in the OPTIONS statement. To find out whether
a system option can be specified in the OPTIONS statement, use PROC OPTIONS
option=optname define;
run;
Processing System Options That Are Set in
Several Places
When the same system option is set in more than one place, the most recent specification
is used. Therefore, the System Options window or OPTIONS statement takes precedence
over the SAS autoexec file; the SAS autoexec file takes precedence over the SAS
command; and the SAS command takes precedence over the SAS configuration file and
environment variable settings.
SAS System Options by Category
The categories for SAS system options correspond to the SAS system option groups and
subgroups:
Communications: E-mail options associated with sending and receiving
e-mail using SAS
Communications: Networking
and Encryption
options related to remote communication,
shared settings, and encryption
Communications: Metadata options to configure SAS to use metadata
Environment Control: Display options to set SAS windows and display
preferences
Environment Control: Error
Handling
options associated with error conditions and
error messages
Environment Control: Files options to set SAS library and file location
preferences
Environment Control: Help options used to configure the SAS Help
Environment Control:
Initialization and Operation
options that establish the SAS operating
environment
Environment Control: Language
Control
options to set language and translation
preferences
Files: External Files options that define how to process files that are
not created by SAS
SAS System Options by Category 473
Files: SAS Files options that define how to process SAS files
Input Control: Data Processing options for data entry and data processing
preferences
Input Control: Data Quality options to configure the SAS Data Quality
server
Graphics: Driver Settings options that define devices, graphics, and map
preferences
Log and Procedure Output
Control: SAS Log
options that control the display of messages
that are written to the SAS log
Log and Procedure Output
Control: Procedure Output
options that define procedure output and
display preferences
Log and Procedure Output
Control: SAS Log and Procedure
Output
options that control both SAS log and
procedure output preferences
Log and Procedure Output
Control: ODS Printing
options to define preferences for printing to
ODS destinations
Log and Procedure Output
Control: PDF
options to define preferences for PDF files
Log and Procedure Output
Control: SVG
options to define preferences for SVG files
Log and Procedure Output
Control: Animation
options to define preferences for Animating
SVG files
Macro: SAS Macro options that define SAS macro preferences
Sort: Procedure Options options that define preferences for sorting SAS
files
System Administration:
Installation
options for defining site installation settings
System Administration: Memory options that define computer memory
preferences
System Administration:
Performance
options that define performance preferences
System Administration: Code
Generation
options that define preferences for generating
SAS language statements
System Administration: Security options for defining security settings
System Administration: SQL options that define settings for the SQL
procedure
Category Language Elements Description
Communications:
E-mail
EMAILDLG System Option:
Windows (p. 499)
Specifies whether to use the native e-mail dialog box provided by
your e-mail application or the e-mail dialog box provided by SAS.
EMAILSYS System Option:
Windows (p. 500)
Specifies the e-mail protocol to use for sending electronic mail.
474 Chapter 22 SAS System Options under Windows
Category Language Elements Description
Environment
Control: Display
AWSCONTROL System
Option: Windows (p. 488)
Specifies whether the main SAS window includes a title bar, a
system control menu, and minimize maximize buttons.
AWSDEF System Option:
Windows (p. 489)
Specifies the location and dimensions of the main SAS window
when SAS initializes.
AWSMENU System Option:
Windows (p. 490)
Specifies whether to display the menu bar in the main SAS
window.
AWSMENUMERGE System
Option: Windows (p. 490)
Specifies whether to embed menu items that are specific to
Windows in the main menus.
AWSTITLE System Option:
Windows (p. 491)
Replaces the default text in the main SAS title bar.
COMDEF System Option:
Windows (p. 496)
Specifies the location where the SAS Command window is
displayed.
ENHANCEDEDITOR System
Option: Windows (p. 502)
Specifies whether to enable the Enhanced Editor during SAS
invocation.
FILTERLIST System Option:
Windows (p. 504)
Specifies an alternative set of file filter specifications to use for
the Open and Save As dialog boxes.
FONT System Option:
Windows (p. 505)
Specifies a font to use for SAS windows.
FONTSLOC System Option:
Windows (p. 507)
Specifies the location of the SAS fonts that are loaded during the
SAS session.
ICON System Option:
Windows (p. 518)
Minimizes the SAS window.
PRTABORTDLGS System
Option: Windows (p. 546)
Specifies when to display the Print Abort dialog box.
PRTSETFORMS System
Option: Windows (p. 548)
Specifies whether to include the Use Forms check box in the Print
Setup dialog box.
REGISTER System Option:
Windows (p. 549)
Adds an application to the Tools menu in the main SAS window.
RESOURCESLOC System
Option: Windows (p. 550)
Specifies a directory location of the files that contain SAS
resources.
SASCONTROL System
Option: Windows (p. 554)
Specifies whether the SAS application windows include system
and control menus and minimize and maximize buttons.
SCROLLBARFLASH System
Option: Windows (p. 557)
Specifies whether to allow the mouse or keyboard to focus on a
scroll bar.
SLEEPWINDOW System
Option: Windows (p. 560)
Enables or disables the SLEEP window.
SAS System Options by Category 475
Category Language Elements Description
SPLASH System Option:
Windows (p. 568)
Specifies whether to display the splash screen (logo screen) when
SAS starts.
SPLASHLOC System Option:
Windows (p. 568)
Specifies the location of the splash screen bitmap that appears
when SAS starts.
SYSGUIFONT System Option:
Windows (p. 574)
Specifies a font to use for the button text and the descriptive text.
TOOLDEF System Option:
Windows (p. 580)
Specifies the Toolbox display location.
TOOLSMENU System Option
(p. 581)
Specifies whether the Tools menu is included in SAS windows.
USERICON System Option:
Windows (p. 584)
Specifies the pathname of the resource file associated with your
user-defined icon.
VIEWMENU System Option
(p. 585)
Specifies whether the View menu is included in SAS windows.
WINDOWSMENU System
Option: Windows (p. 587)
Specifies to include or suppress the Window menu in windows
that display menus.
XCMD System Option:
Windows (p. 588)
Specifies that the X command is valid in the current SAS session.
XMIN System Option:
Windows (p. 589)
Specifies to open the application specified in the X command in a
minimized state or in the default active state.
XSYNC System Option:
Windows (p. 590)
Controls whether an X command or statement executes
synchronously or asynchronously.
XWAIT System Option:
Windows (p. 591)
Specifies whether you have to type EXIT at the DOS prompt
before the DOS shell closes.
Environment
Control: Error
Handling
CLEANUP System Option:
Windows (p. 495)
Specifies how to handle an out-of-resource condition.
Environment
Control: Files
ALTLOG System Option:
Windows (p. 483)
Specifies a destination for a copy of the SAS log.
ALTPRINT System Option:
Windows (p. 484)
Specifies the destination for the copies of the output files from
SAS procedures.
AUTOEXEC System Option:
Windows (p. 487)
Specifies the SAS autoexec file.
LOG System Option: Windows
(p. 524)
Specifies a destination for a copy of the SAS log when SAS is
running in batch mode.
MSG System Option: Windows
(p. 531)
Specifies the library that contains the SAS error messages.
476 Chapter 22 SAS System Options under Windows
Category Language Elements Description
NEWS System Option:
Windows (p. 535)
Specifies a file that contains messages to be written to the SAS
log.
PRINT System Option:
Windows (p. 544)
Specifies a destination for SAS output when running in batch
mode.
RSASUSER System Option:
Windows (p. 551)
Controls whether members of the Sasuser data library can be
opened for update or for Read-Only access.
RTRACELOC System Option:
Windows (p. 552)
Specifies the pathname of the file to which the list of resources
that are read or loaded during a SAS session is written.
SASHELP System Option:
Windows (p. 555)
Specifies the directory or directories to be searched for SAS
default forms, device lists, dictionaries, and other entries in the
Sashelp catalog.
SASINITIALFOLDER System
Option: Windows (p. 556)
Changes the working folder and the default folders for the Open
and Save As dialog boxes to the specified folder after SAS
initialization is complete.
SASUSER System Option:
Windows (p. 557)
Specifies the name of the Sasuser library.
SET System Option: Windows
(p. 558)
Defines a SAS environment variable.
SYSIN System Option:
Windows (p. 575)
Specifies a batch mode source file.
SYSPARM System Option:
Windows (p. 576)
Specifies a character string that can be passed to SAS programs.
USER System Option:
Windows (p. 583)
Specifies the name of the default permanent SAS library.
WORK System Option:
Windows (p. 587)
Specifies the location of the Work library.
Environment
Control: Help
HELPINDEX System Option:
Windows (p. 511)
Specifies one or more index files for the SAS Help and
Documentation.
HELPLOC System Option:
Windows (p. 513)
Specifies the location of Help files that are used to view SAS Help
and Documentation using Microsoft HTML Help.
HELPREGISTER System
Option: Windows (p. 514)
Registers help files to access from the main SAS window Help
menu.
HELPTOC System Option:
Windows (p. 515)
Specifies the table of contents files for the SAS Help and
Documentation.
Environment
Control:
Initialization and
Operation
AUTHPROVIDERDOMAIN
System Option: Windows (p.
486)
Associates a domain suffix with an authentication provider.
SAS System Options by Category 477
Category Language Elements Description
AUTHSERVER System
Option: Windows (p. 486)
Specifies the authentication domain server to search for secure
server logins.
INITSTMT System Option:
Windows (p. 519)
Specifies a SAS statement to be executed after any statements in
the autoexec file and before any statements from the SYSIN= file.
JREOPTIONS System Option:
Windows (p. 521)
Identifies Java Runtime Environment (JRE) options for SAS.
PRIMARYPROVIDERDOMAI
N= System Option: Windows
(p. 544)
Specifies the domain name of the primary authentication provider.
Environment
Control: Files;
Macro: SAS
Macro
SASAUTOS System Option:
Windows (p. 553)
Specifies the autocall macro library.
Files: SAS Files BUFNO System Option:
Windows (p. 492)
Specifies the number of buffers to be allocated for processing SAS
data sets.
BUFSIZE System Option:
Windows (p. 493)
Specifies the permanent buffer page size for output SAS data sets.
CATCACHE System Option:
Windows (p. 494)
Specifies the number of SAS catalogs to keep open.
ENGINE System Option:
Windows (p. 501)
Specifies the default access method to use for SAS libraries.
FILELOCKWAITMAX=
System Option: Windows (p.
503)
Sets an upper limit on the amount of time that SAS will wait for a
locked file.
MEMCACHE System Option:
Windows (p. 528)
Specifies to use the memory-based libraries as a SAS file cache.
MEMLIB System Option:
Windows (p. 529)
Specifies to process the Work library as a memory-based library.
OBS System Option: Windows
(p. 537)
Specifies when to stop processing observations or records.
SGIO System Option: Windows
(p. 559)
Activates the Scatter/Gather I/O feature.
Graphics: Driver
Settings
DEVICE System Option:
Windows (p. 497)
Specifies a device driver for graphics output for SAS/GRAPH
software.
FONTALIAS System Option:
Windows (p. 506)
Assigns a Windows font to one of the SAS fonts.
MAPS System Option:
Windows (p. 525)
Specifies the name of the SAS library that holds the SAS/GRAPH
map data sets.
478 Chapter 22 SAS System Options under Windows
Category Language Elements Description
Input Control:
Data Processing
ACCESSIBILITY System
Option: Windows (p. 481)
Enables the accessibility features on the Customize Tools dialog
box.
ALIGNSASIOFILES System
Option: Windows (p. 482)
Aligns the pages of data in a SAS data set.
NUMKEYS System Option:
Windows (p. 535)
Controls the number of available function keys.
NUMMOUSEKEYS System
Option: Windows (p. 536)
Specifies the number of mouse buttons SAS displays in the KEYS
window.
PFKEY System Option:
Windows (p. 541)
Specifies which set of function keys to designate as the primary
set of function keys.
WEBUI System Option:
Windows (p. 586)
Specifies to enable web enhancements.
Log and Procedure
Output Control:
ODS Printing
PAPERTYPE System Option:
Windows (p. 540)
Specifies to a printer the type of paper to use for printing.
PRTPERSISTDEFAULT
System Option: Windows (p.
547)
Specifies to use the same destination printer from SAS session to
SAS session.
UNIVERSALPRINT System
Option (p. 581)
Specifies whether to enable menus for Universal Printing and to
set up printing defaults.
UPRINTMENUSWITCH
System Option: Windows (p.
582)
Enables the universal print commands on the File menu.
Log and Procedure
Output Control:
Procedure Output
FORMCHAR System Option:
Windows (p. 508)
Specifies the default output formatting characters.
HOSTPRINT System Option:
Windows (p. 518)
Specifies that the Windows Print Manager is to be used for
printing.
PAGENO System Option:
Windows (p. 538)
Resets the page number.
PRNGETLIST System Option:
Windows (p. 545)
Specifies whether printers that are attached to the system are
recognized.
SYSPRINT System Option:
Windows (p. 576)
Specifies a destination printer for printing SAS output.
SYSPRINTFONT System
Option: Windows (p. 577)
Specifies the font to use when SAS is printing to the current
default printer.
Log and Procedure
Output Control:
SAS Log
ECHO System Option:
Windows (p. 498)
Specifies a message to be echoed to the SAS log while initializing
SAS.
SAS System Options by Category 479
Category Language Elements Description
FULLSTIMER System Option:
Windows (p. 509)
Specifies whether to write all available system performance
statistics to the SAS log.
HOSTINFOLONG System
Option: Windows (p. 517)
Specifies to write additional operating environment information in
the SAS log when SAS starts.
MSGCASE System Option:
Windows (p. 532)
Specifies whether notes, warnings, and error messages that are
generated by SAS are displayed in uppercase characters.
OPLIST System Option:
Windows (p. 538)
Specifies whether the settings of the SAS system options are
written to the SAS log.
RTRACE System Option:
Windows (p. 552)
Produces a list of resources that are read or loaded during a SAS
session.
STIMEFMT System Option:
Windows (p. 569)
Specifies the format that is used to display the time on
FULLSTIMER and STIMER output.
STIMER System Option:
Windows (p. 573)
Writes a subset of system performance statistics to the SAS log.
VERBOSE System Option:
Windows (p. 585)
Controls whether SAS writes the settings of all the system options
specified in the configuration file to either the terminal or the
batch log.
Log and Procedure
Output Control:
SAS Log and
Procedure Output
LINESIZE System Option:
Windows (p. 522)
Specifies the line size of SAS Log and Output windows.
PAGESIZE System Option:
Windows (p. 539)
Specifies the number of lines that compose a page of SAS output.
Macro: SAS
Macro
MSYMTABMAX System
Option: Windows (p. 533)
Specifies the maximum amount of memory available to the macro
variable symbol table(s).
MVARSIZE System Option:
Windows (p. 534)
Specifies the maximum size for in-memory macro variables.
SAS Files FILELOCKWAIT System
Option: Windows (p. 502)
Sets the number of seconds that SAS will wait for a locked file to
become available.
Sort: Procedure
Options
SORTANOM System Option:
Windows (p. 561)
Specifies options for the host sort utility.
SORTCUT System Option:
Windows (p. 562)
Specifies the data size in number of observations above which
SAS uses the host sort instead of the internal SAS sort.
SORTCUTP System Option:
Windows (p. 563)
Specifies the data size in bytes above which SAS uses the host sort
instead of the internal SAS sort.
SORTDEV System Option:
Windows (p. 564)
Specifies the pathname to temporary files that are created by the
host sort utility.
SORTPARM System Option:
Windows (p. 565)
Specifies the parameters for the host sort utility.
480 Chapter 22 SAS System Options under Windows
Category Language Elements Description
SORTPGM System Option:
Windows (p. 566)
Specifies whether to use the SAS sort utility or the host sort utility
or to let SAS choose the sort utility.
SORTSIZE System Option:
Windows (p. 567)
Specifies the amount of memory that is available to the SORT
procedure.
System
Administration:
Installation
CONFIG System Option:
Windows (p. 496)
Specifies the configuration file that is used when initializing or
overriding the values of SAS system options.
PATH System Option:
Windows (p. 541)
Specifies one or more search paths for SAS executable files.
System
Administration:
Memory
LOADMEMSIZE System
Option: Windows (p. 523)
Specifies a suggested amount of memory needed for executable
programs loaded by SAS.
MAXMEMQUERY System
Option: Windows (p. 526)
Specifies the limit on the maximum amount of memory that is
allocated for procedures.
MEMBLKSZ System Option:
Windows (p. 527)
Specifies the memory block size for memory-based libraries for
Windows operating environments.
MEMMAXSZ System Option:
Windows (p. 529)
Specifies the maximum amount of memory to allocate for using
memory-based libraries in Windows operating environments.
MEMSIZE System Option:
Windows (p. 530)
Specifies the limit on the amount of virtual memory that can be
used during a SAS session.
REALMEMSIZE System
Option: Windows (p. 548)
Specifies the amount of real memory SAS can expect to allocate.
SORTSIZE System Option:
Windows (p. 567)
Specifies the amount of memory that is available to the SORT
procedure.
Dictionary
ACCESSIBILITY System Option: Windows
Enables the accessibility features on the Customize Tools dialog box.
Valid in: configuration file, SAS invocation
Category: Input Control: Data Processing
PROC OPTIONS
GROUP=
INPUTCONTROL
Default: STANDARD
Windows
specifics:
all
ACCESSIBILITY System Option: Windows 481
Syntax
-ACCESSIBILITY STANDARD | EXTENDED
Required Arguments
STANDARD
specifies that the standard Customize Tools dialog box and Properties dialog boxes
are enabled.
EXTENDED
specifies that the accessibility features are enabled in the Customize Tools dialog
box and for some Properties dialog boxes.
Details
When the ACCESSIBILITY option is set to EXTENDED, the Customize Tools Custom
tabbed page and some Properties dialog boxes are modified for accessibility.
The Customize tab contains two additional buttons, File Menu and Edit Menu . These
menu buttons enable accessibility to the commands that are available using the toolbar
buttons.
The tabs in these dialog boxes are buttons in order to enable some of the Properties
dialog boxes for accessibility. Using the Ctrl + Page Up and Ctrl + Page Down keys, you
can access all parts of these Properties dialog boxes.
When this system option is set to EXTENDED, you can toggle between the overstrike
cursor and the insert cursor. The insert cursor is the default since some accessibility
utilities expect the insert cursor.
ALIGNSASIOFILES System Option: Windows
Aligns the pages of data in a SAS data set.
Valid in: configuration file, SAS invocation
Category: Input Control: Data Processing
PROC OPTIONS
GROUP=
SASFILES
Default: OFF
Windows
specifics:
ALL
Syntax
-ALIGNSASIOFILES
-NOALIGNSASIOFILES
Without Arguments
There are no required arguments.
482 Chapter 22 SAS System Options under Windows
Details
A SAS data set consists of a header followed by one or more pages of data. Normally,
the header is 1K on a Windows box and 8K on UNIX. ALIGNSASIOFILES forces the
header to be the same size as the data page, allowing the pages to align to boundaries
that allow for more efficient I/O.
ALTLOG System Option: Windows
Specifies a destination for a copy of the SAS log.
Valid in: configuration file, SAS invocation
Category: Environment Control: Files
PROC OPTIONS
GROUP=
ENVFILES, LOGCONTROL
Default: NOALTLOG
Windows
specifics:
destination must resolve to a valid Windows path or filename
Syntax
-ALTLOG destination
-NOALTLOG
Required Arguments
ALTLOG destination
specifies a destination for a copy of the SAS log. The destination argument can be a
valid Windows pathname or filename (including device names) or an environment
variable associated with a pathname. If you specify only a pathname, the copy is
placed in a file in the specified directory, with a name of filename.LOG, where
filename is the name of your SAS job. If you are running SAS interactively and
specify only a pathname, the log is written to a file named SAS.LOG within that
path.
NOALTLOG
specifies that the SAS log is not copied.
Details
The ALTLOG system option specifies a destination to which a copy of the SAS log is
written. Use the ALTLOG system option to capture log output for printing.
To send the SAS log to a printer other than the default printer, use a valid Windows
printer name for the destination value.
Using directives in the value of the ALTLOG system option enables you to control when
logs are open and closed and how they are named, based on real-time events, such as
time, month, day of week. For a list of directives see the LOGPARM= system option in
the SAS System Options: Reference.
When SAS is started with the OBJECTSERVER and NOTERMINAL system options
and no log is specified, SAS discards all log and alternate log messages.
ALTLOG System Option: Windows 483
Note: ALTLOG replaces the following system options from earlier versions of SAS:
LDISK, LPRINT, and LTYPE.
See Also
Routing Procedure Output and the SAS Log to a File on page 180
The SAS Log
ALTPRINT System Option: Windows
Specifies the destination for the copies of the output files from SAS procedures.
Valid in: configuration file, SAS invocation
Category: Environment Control: Files
PROC OPTIONS
GROUP=
ENVFILES
Default: NOALTPRINT
Windows
specifics:
destination must resolve to a valid Windows pathname or filename
Syntax
-ALTPRINT file-specification
-NOALTPRINT
Required Arguments
ALTPRINT file-specification
specifies the destination for a copy of the SAS procedure output file. The file-
specification argument can be a valid Windows pathname or filename (including
device names) or an environment variable associated with a pathname. If you specify
only a pathname, the copy is placed in a file in the specified directory, with a name
of filename.LST, where filename is the name of your SAS job. If you are running
SAS interactively and specify only a pathname, the filename is SAS.
NOALTPRINT
does not create a copy of the SAS procedure output file.
Details
The ALTPRINT system option specifies the destination for the copies of output files
from SAS procedures. Use the ALTPRINT system option to capture procedure output
for printing.
To send the procedure output to a printer other than the default printer, use a valid
Windows printer name for the destination value.
Note: ALTPRINT replaces the following system options form earlier versions of SAS:
PDISK, PPRINT, and PTYPE.
See Also
Routing Procedure Output and the SAS Log to a File on page 180
484 Chapter 22 SAS System Options under Windows
Printing on page 163
APPEND System Option: Windows
Used when SAS starts, appends the specified value at the end of the specified system option.
Valid in: configuration file, SAS invocation, OPTIONS statement, System Options window
PROC OPTIONS
GROUP=
ENVFILES
Default: none
Windows
specifics:
SAS invocation syntax
Syntax
-APPEND system-option argument
Required Arguments
system-option
can be AUTOEXEC, CMPLIB, FMTSEARCH, HELPLOC, MAPS, MSG,
SAMPLOC, SASAUTOS, SASHELP, SASSCRIPT, or SET.
argument
specifies a new pathname or an environment setting that you want to append to the
current value of system-option. The following example shows that a library is being
appended to the FMTSEARCH option:
-set APFMTLIB SASEnvironment/SASFormats
-append fmtsearch APFMTLIB
Details
By default, if you specify the AUTOEXEC, CMPLIB, FMTSEARCH, HELPLOC,
MAPS, MSG, SASAUTOS, SASSCRIPT, SASHELP, or SET system option more than
one time, the last value that is specified is the value that SAS uses. If you want to append
pathnames to the pathnames that were already specified by one of these options, you
must use the APPEND or INSERT system option to append the new pathname. For
example, if you entered the following SAS command, the only location that SAS will
look for help files is c:\app2\help, and the output of PROC OPTIONS will show
only C:\app2\help:
sas -helploc c:\app1\help -helploc c:\app2\help
If you want SAS to look in both locations for help files, you can append the new location
to the value of the HELPLOC option using the APPEND option:
sas -helploc c:\app1\help -append helploc c:\app2\help
For the value of the HELPLOC option, PROC OPTIONS will now show
(c:\app1\help c:\app2\help)
APPEND System Option: Windows 485
See Also
Changing an Option Value By Using the INSERT and APPEND System Options
in Chapter 1 of SAS System Options: Reference
APPEND= System Option in SAS System Options: Reference
INSERT= System Option in SAS System Options: Reference
AUTHPROVIDERDOMAIN System Option: Windows
Associates a domain suffix with an authentication provider.
Valid in: configuration file, SAS invocation
Category: Environment Control: Initialization and Operation
PROC OPTIONS
GROUP=
EXECMODES
Alias: AUTHPD
See: AUTHPROVIDERDOMAIN System Option in SAS System Options: Reference
Syntax
AUTHPROVIDERDOMAIN <provider: domain>
AUTHPROVIDERDOMAIN <(provider-1: domain-1<, ...provider: domain-n>)>
AUTHSERVER System Option: Windows
Specifies the authentication domain server to search for secure server logins.
Valid in: configuration file, SAS invocation, OPTIONS statement, SAS System Options
window
Category: Environment Control: Initialization and Operation
PROC OPTIONS
GROUP=
EXECMODES
Default: local and trusted servers
Windows
specifics:
all
Syntax
-AUTHSERVER <" " | 'domain-name' | '.'>
AUTHSERVER <" " | 'domain-name' | '.'>
Optional Arguments
specifies to search the local server first, and then search trusted servers for a valid
user login.
486 Chapter 22 SAS System Options under Windows
'domain-name'
specifies a specific domain-name to search for a valid user login. Single quotation-
marks are required.
'.'
specifies to search only the local server for a valid user login. Single quotation-marks
are required.
Details
The AUTHSERVER system option specifies which servers to search to validate user
logins.
Comparisons
You use the AUTHSERVER system option to specify a single authentication domain.
You use the AUTHPROVIDERDOMAIN system option to specify multiple
authentication providers and the associated domains.
See Also
AUTHPROVIDERDOMAIN System Option: Windows on page 486
AUTOEXEC System Option: Windows
Specifies the SAS autoexec file.
Valid in: configuration file, SAS invocation
Category: Environment Control: Files
PROC OPTIONS
GROUP=
ENVFILES
Default: AUTOEXEC.SAS, if the file is available; otherwise, none
Windows
specifics:
file-specification must be a valid Windows filename
Syntax
-AUTOEXEC file-specification
-NOAUTOEXEC
Required Arguments
AUTOEXEC (file-specification1<...file-specification-n>)
specifies the SAS autoexec file to be used instead of the default AUTOEXEC.SAS
file. The file-specification argument can be a valid Windows filename or an
environment variable associated with a pathname. For more information about the
SAS autoexec file, see SAS Autoexec File in the Getting Started section in SAS
Companion for Windows.
NOAUTOEXEC
indicates that no SAS autoexec file is processed, even if one exists.
AUTOEXEC System Option: Windows 487
Details
The AUTOEXEC system option specifies the autoexec file. The autoexec file contains
SAS statements that are executed automatically when you invoke SAS or when you start
another SAS process. The autoexec file can contain any valid SAS statements. For
example, you can include LIBNAME statements for SAS libraries that you access
routinely in SAS sessions.
If no AUTOEXEC.SAS file is found, the default value for this option is
NOAUTOEXEC.
You can use the APPEND and INSERT system options to add additional file
specifications.
See Also
SAS Autoexec File on page 20
APPEND= System Option in SAS System Options: Reference
INSERT= System Option in SAS System Options: Reference
AWSCONTROL System Option: Windows
Specifies whether the main SAS window includes a title bar, a system control menu, and minimize
maximize buttons.
Valid in: configuration file, SAS invocation, OPTIONS statement, System Options window
Category: Environment Control: Display
PROC OPTIONS
GROUP=
ENVDISPLAY
Default: TITLE SYSTEMMENU MINMAX
Windows
specifics:
all
Syntax
-AWSCONTROL <TITLE | NOTITLE> <SYSTEMMENU | NOSYSTEMMENU>
<MINMAX | NOMINMAX>
AWSCONTROL= <TITLE | NOTITLE> <SYSTEMMENU | NOSYSTEMMENU>
<MINMAX | NOMINMAX>
Optional Arguments
AWSCONTROL
specifies to display the title bar, the system menu, and the minimize and maximize
buttons on the main SAS window.
TITLE | NOTITLE
specifies whether to display the title bar on the main SAS window. If NOTITLE is
specified, the system menu and the minimize and maximize buttons are
automatically omitted as well.
488 Chapter 22 SAS System Options under Windows
SYSTEMMENU | NOSYSTEMMENU
specifies whether to display the system menu on the title bar of the main SAS
window. If NOSYSTEMMENU is specified, the minimize and maximize buttons are
also omitted.
MINMAX | NOMINMAX
specifies whether to display the minimize and maximize buttons on the title bar of
the main SAS window.
Details
The AWSCONTROL system option controls only the main SAS window, not the
windows that are contained inside the main SAS window. The SASCONTROL system
option controls those SAS process windows.
This system option is intended for use by SAS/AF programmers to customize the
interface of their applications.
See Also
SASCONTROL System Option: Windows on page 554
AWSDEF System Option: Windows
Specifies the location and dimensions of the main SAS window when SAS initializes.
Valid in: configuration file, SAS invocation, OPTIONS statement, SAS System Options
window
Category: Environment Control: Display
PROC OPTIONS
GROUP=
ENVDISPLAY
Default: 80% of the display height and width
Windows
specifics:
all
Syntax
-AWSDEF row-percent-position column-percent-position height-percent width-percent
AWSDEF=row-percent-position column-percent-position height-percent width-percent
Required Arguments
row-percent-position and column-percent-position
specify screen percentages that control the position of the upper left corner of the
main SAS window. For example, if you specify 50 for each of these values, the
upper left corner of the SAS window is positioned in the center of your display.
The valid range of values for these parameters is 0 through 95.
height-percent and width-percent
specify screen percentages that control the size of the main SAS window. For
example, if you specify 100 for each of these values, the SAS window occupies your
entire display. If you specify 50 for each of these values, the SAS window occupies
half of your display.
AWSDEF System Option: Windows 489
The valid range of values for these parameters is 40 through 100.
Details
The AWSDEF system option specifies the location and dimensions of the main SAS
window when SAS initializes. For an example of how to use the AWSDEF system
option, see Changing the Size and Placement of the Main SAS Window on page 63.
AWSMENU System Option: Windows
Specifies whether to display the menu bar in the main SAS window.
Valid in: configuration file, SAS invocation, OPTIONS statement, SAS System Options
window
Category: Environment Control: Display
PROC OPTIONS
GROUP=
ENVDISPLAY
Default: AWSMENU
Windows
specifics:
all
Syntax
-AWSMENU | -NOAWSMENU
AWSMENU | NOAWSMENU
Required Arguments
AWSMENU
specifies to display the menu bar in the main SAS window.
NOAWSMENU
specifies to omit the menu bar in the main SAS window.
Details
The AWSMENU system option is intended for use by SAS/AF programmers to
customize the interface of their applications.
AWSMENUMERGE System Option: Windows
Specifies whether to embed menu items that are specific to Windows in the main menus.
Valid in: configuration file, SAS invocation, OPTIONS statement, SAS System Options
window
Category: Environment Control: Display
PROC OPTIONS
GROUP=
ENVDISPLAY
Default: AWSMENUMERGE
490 Chapter 22 SAS System Options under Windows
Windows
specifics:
all
Syntax
-AWSMENUMERGE | -NOAWSMENUMERGE
AWSMENUMERGE | NOAWSMENUMERGE
Syntax Description
AWSMENUMERGE
specifies to embed the menu items that are specific to Windows.
NOAWSMENUMERGE
specifies to not embed the menu items that are specific to Windows.
Details
The AWSMENUMERGE system option determines whether the menu items that are
specific to the Windows operating environment are included in the main SAS window
menus.
This system option is used by SAS/AF programmers to customize the interface of their
applications. If SAS is started in batch mode, SAS sets this system option to
NOAWSMENUMERGE.
See Also
WINDOWSMENU System Option: Windows on page 587
AWSTITLE System Option: Windows
Replaces the default text in the main SAS title bar.
Valid in: configuration file, SAS invocation
Category: Environment Control: Display
PROC OPTIONS
GROUP=
ENVDISPLAY
Default: none
Windows
specifics:
all
Syntax
-AWSTITLE "title-text"
Required Argument
title-text
specifies the text that appears in the title bar of the main SAS window. The text must
be enclosed in either single or double quotation marks.
AWSTITLE System Option: Windows 491
Details
The AWSTITLE system option enables you to replace the default text in the title bar of
the main SAS window with the title that you specify.
This system option is intended for use by SAS/AF programmers to customize the
interface of their applications.
BUFNO System Option: Windows
Specifies the number of buffers to be allocated for processing SAS data sets.
Valid in: configuration file, SAS invocation, OPTIONS statement, SAS System Options
window
Category: Files: SAS Files
PROC OPTIONS
GROUP=
SASFILES, PERFORMANCE
Default: 1
Windows
specifics:
Default value
See: BUFNO= System Option in SAS System Options: Reference
Syntax
-BUFNO n | nK | nM | nG | hexX | MIN | MAX
BUFNO= n | nK | nM | nG | hexX | MIN | MAX
System Arguments
n | nK | nM | nG
specifies the number of buffers in multiples of 1 (bytes); 1,024 (kilobytes); 1,048,576
(megabytes); or 1,073,741,824 (gigabytes). You can specify decimal values for the
number of kilobytes, megabytes, or gigabytes. For example, a value of 8 specifies 8
buffers, a value of .782k specifies 801 buffers, and a value of 3m specifies
3,145,728 buffers.
For values greater than 1G, use the nM option or specify MAX.
hexX
specifies the number of buffers as a hexadecimal value. You must specify the value
beginning with a number (09), followed by an X. For example, the value 2dx
specifies 45 buffers.
MIN
sets the number of buffers to 0, and requires SAS to use the default value of 1.
MAX
sets the number of buffers to 2,147,483,647.
Details
The number of buffers is not a permanent attribute of the data set; it is valid only for the
current SAS session or job.
492 Chapter 22 SAS System Options under Windows
BUFNO= applies to SAS data sets that are opened for input, output, or update.
Using BUFNO= can improve execution time by limiting the number of input/output
operations that are required for a particular SAS data set. The improvement in execution
time, however, comes at the expense of increased memory consumption.
Under Windows, the maximum number of buffers that you can allocate is determined by
the amount of memory available. To request that SAS allocate the number of buffers
based on the number of pages for the data set, use the SASFILE statement.
See Also
BUFSIZE System Option: Windows on page 493
Chapter 12, Optimizing System Performance, in SAS Language Reference:
Concepts
BUFSIZE System Option: Windows
Specifies the permanent buffer page size for output SAS data sets.
Valid in: configuration file, SAS invocation, OPTIONS statement, SAS System Options
window
Category: Files: SAS Files
PROC OPTIONS
GROUP=
SASFILES, PERFORMANCE
Default: 0
Windows
specifics:
Valid values for n
See: BUFNO= System Option in SAS System Options: Reference
Syntax
-BUFSIZE n | nK | nM | nG | hexX | MAX
BUFSIZE=n | nK | nM | nG | hexX | MAX
Required Arguments
n | nK | nM | nG
specifies the buffer page size in multiples of 1; 1,024 (kilobytes); 1,048,576
(megabytes), and 1,073,741,824 (gigabytes), respectively. You can specify decimal
values for the number of kilobytes, megabytes, or gigabytes. For example, a value of
8 specifies 8 bytes, a value of .782k specifies 801 bytes, and a value of 3m specifies
3,145,728 bytes.
hexX
specifies the buffer page size as a hexadecimal value. You must specify the value
beginning with a number (09), followed by an X. For example, the value 2dx sets
the buffer page size to 45 bytes.
MAX
sets the buffer page size to 2,147,483,647 bytes.
BUFSIZE System Option: Windows 493
Details
The BUFSIZE system option enables you to specify the permanent buffer page size for
output SAS data sets. Under Windows, the value can range from 512 bytes to
2,147,483,647 bytes. Using the default value of 0 optimizes the buffer page size by
enabling the engine to select a value depending on the size of the observation.
Experienced users might want to vary the value of the BUFSIZE system option if you
are trying to maximize memory usage or the number of observations per page.
See Also
BUFNO System Option: Windows on page 492
CATCACHE System Option: Windows
Specifies the number of SAS catalogs to keep open.
Valid in: configuration file, SAS invocation
Category: Files: SAS Files
PROC OPTIONS
GROUP=
SASFILES
Default: 0
Windows
specifics:
Valid values for n
See: CATCACHE= System Option in SAS System Options: Reference
Syntax
-CATCACHE n | nK | MIN | MAX
Required Arguments
n | nK
specifies the number of open-file descriptors to keep in cache memory in multiples
of 1 (n) or 1,024 (nK). You can specify decimal values for the number of kilobytes.
For example, a value of 8 specifies 8 open-file descriptors, a value of .782k
specifies 801 open-file descriptors, and a value of 3k specifies 3,072 open-file
descriptors.
If n > 0, SAS places up to that number of open-file descriptors in cache memory
instead of closing the catalogs.
MIN
sets the number of open-file descriptors that are kept in cache memory to 0.
MAX
sets the number of open-file descriptors that are kept in cache memory to 32,767.
Details
By using the CATCACHE system option to specify the number of SAS catalogs to keep
open, you can avoid the repeated opening and closing of the same catalogs.
494 Chapter 22 SAS System Options under Windows
If SAS is running on a z/OS server and the MINSTG system option is in effect, SAS sets
the value of CATCACHE to 0.
CLEANUP System Option: Windows
Specifies how to handle an out-of-resource condition.
Valid in: configuration file, SAS invocation, OPTIONS statement, SAS System Options
window
Category: Environment Control: Error Handling
PROC OPTIONS
GROUP=
ERRORHANDLING
Default: CLEANUP
Windows
specifics:
behavior when running in batch mode
See: CLEANUP System Option in SAS System Options: Reference
Syntax
-CLEANUP | -NOCLEANUP
CLEANUP | NOCLEANUP
Required Arguments
CLEANUP
specifies that during the entire session, SAS attempts to perform automatic,
continuous cleanup of resources that are not essential for execution. Nonessential
resources include those resources that are not visible to the user (for example, cache
memory) and are visible to the user (for example, the KEYS windows).
CLEANUP does not prompt you for any out-of-resource condition except for out-of-
disk-space conditions. If you do not want to be prompted for out-of-disk-space
conditions, use the CLEANUP option in conjunction with the NOTERMINAL
option.
NOCLEANUP
specifies that SAS allow the user to choose how to handle an out-of-resource
condition. When NOCLEANUP is in effect and SAS cannot execute because of a
lack of resources, SAS automatically attempts to clean up resources that are not
visible to the user (for example, cache memory). However, resources that are visible
to the user (for example, the KEYS windows) are not automatically cleaned up.
Instead, SAS prompts you before attempting to regain resources.
Details
The CLEANUP system option indicates whether you are prompted with a menu of items
to clean up when SAS encounters an out-of-resource condition.
If you specify NOCLEANUP and are prompted for input, you can select Continuous on
every menu except the out-of-disk-space menu. If you choose Continuous , the
CLEANUP option is turned on and you are not prompted again in out-of-resource
conditions, unless SAS runs out of disk space.
CLEANUP System Option: Windows 495
COMDEF System Option: Windows
Specifies the location where the SAS Command window is displayed.
Valid in: configuration file, SAS invocation
Category: Environment Control: Display
PROC OPTIONS
GROUP=
ENVDISPLAY
Default: BOTTOM CENTER
Windows
specifics:
all
Syntax
-COMDEF TOP | CENTER | BOTTOM
<LEFT | CENTER | RIGHT>
Syntax Description
TOP | CENTER | BOTTOM
specifies the vertical position of the Command window. The default value is
BOTTOM.
LEFT | CENTER | RIGHT
specifies the horizontal position of the Command window. The default value is
CENTER.
Details
You must specify a vertical position first. You do not have to specify a horizontal
position, but if you omit it, CENTER is used.
Note: The Command window is positioned with respect to your entire display, not to the
main SAS window. Also, the COMDEF system option applies only when the
command bar is not docked to the main SAS window.
See Also
Setting Session Preferences on page 57
Using the Command Bar to Issue Commands on page 40
CONFIG System Option: Windows
Specifies the configuration file that is used when initializing or overriding the values of SAS system options.
Valid in: configuration file, SAS invocation
Category: System Administration: Installation
PROC OPTIONS
GROUP=
INSTALL
496 Chapter 22 SAS System Options under Windows
Default: !sasroot\SASV9.CFG
Windows
specifics:
all
Syntax
-CONFIG file-specification
Required Argument
file-specification
specifies the filename of the SAS configuration file that you want to use, or a
Windows environment variable that resolves to a valid filename. The file-
specification must be a valid Windows filename. If file-specification contains spaces,
it must be enclosed in quotation marks.
Details
The CONFIG system option specifies the complete filename of your configuration file.
This file contains SAS options that are executed automatically whenever SAS is
invoked. SAS supplies a default configuration file, but you can create your own
configuration file and store it in a location that you choose.
See Also
SAS Configuration Files on page 15
DEVICE System Option: Windows
Specifies a device driver for graphics output for SAS/GRAPH software.
Valid in: configuration file, SAS invocation, OPTIONS statement, SAS System Options
window
Category: Graphics: Driver Settings
PROC OPTIONS
GROUP=
GRAPHICS
Alias: -DEV
Default: none
Windows
specifics:
Valid values for device-driver-name; default value
See: DEVICE= System Option in SAS/GRAPH: Reference
Syntax
-DEVICE device-driver-name
DEVICE= device-driver-name
DEVICE System Option: Windows 497
Required Argument
device-driver-name
specifies the name of a device driver for graphics output.
Details
To see the list of device drivers that are available under Windows, you can use the
GDEVICE procedure. If you are using the SAS windowing environment, submit the
following statements:
proc gdevice catalog=sashelp.devices;
run;
quit;
If you want to write the device list to the SAS log, submit the following statements:
proc gdevice catalog=sashelp.devices nofs;
list _all_;
run;
quit;
Your site might have defined additional device catalogs referenced by the GDEVICE0
libref. See your onsite SAS support personnel for more information.
ECHO System Option: Windows
Specifies a message to be echoed to the SAS log while initializing SAS.
Valid in: configuration file, SAS invocation
Category: Log and Procedure Output Control: SAS Log
PROC OPTIONS
GROUP=
LOGCONTROL
Default: NOECHO
Windows
specifics:
all
Syntax
-ECHO "message" | -NOECHO
Required Arguments
ECHO "message"
specifies the text of the message to be echoed to the SAS log. The text must be
enclosed in single or double quotation marks if the message is more than one word.
Otherwise, quotation marks are not needed.
NOECHO
specifies that no messages are to be echoed to the SAS log.
Details
Messages that result from errors in the autoexec file are printed in the SAS log
regardless of how the ECHO system option is set.
498 Chapter 22 SAS System Options under Windows
Example: Example
For example, you can specify the following:
-echo "SAS System under Windows
is initializing."
The message appears in the LOG window as SAS initializes.
See Also
ECHOAUTO System Option in SAS System Options: Reference
The SAS Log in Chapter 9 of SAS Language Reference: Concepts
EMAILDLG System Option: Windows
Specifies whether to use the native e-mail dialog box provided by your e-mail application or the e-mail
dialog box provided by SAS.
Valid in: configuration file, SAS invocation
Category: Communications: E-mail
PROC OPTIONS
GROUP=
E-MAIL
Default: NATIVE
Windows
specifics:
all
Syntax
-EMAILDLG NATIVE | SAS
Required Arguments
NATIVE
specifies to use the e-mail dialog box provided by your e-mail system vendor. You
can use the native dialog box with SAS only if the e-mail system supports the MAPI
interface.
SAS
specifies to use the e-mail dialog box provided by SAS.
Details
The EMAILDLG system option specifies whether to use the native e-mail interactive
dialog box provided by your e-mail application or the e-mail interface provided by SAS.
SAS uses the native dialog box by default.
See Also
Sending E-Mail Using SAS on page 41
EMAILDLG System Option: Windows 499
EMAILSYS System Option: Windows
Specifies the e-mail protocol to use for sending electronic mail.
Valid in: configuration file, SAS invocation, OPTIONS statement, SAS System Options
window
Category: Communications: E-mail
PROC OPTIONS
GROUP=
EMAIL
Default: MAPI
Windows
specifics:
all
Syntax
-EMAILSYS MAPI | VIM | SMTP
Required Arguments
MAPI
specifies to use the Messaging Application Programming Interface (MAPI)
electronic mail interface. This value is the default.
VIM
specifies to use the Vendor Independent Mail (VIM) electronic mail interface.
SMTP
specifies to use the Simple Mail Transfer Protocol e-mail interface.
Details
SAS supports three types of protocols: MAPI (such as Microsoft Exchange), Vendor
Independent Mail (VIM) and SMTP. The default value is MAPI. If you specify SMTP,
you must also specify and configure the EMAILHOST and EMAILPORT system
options. SMTP is available only when you are sending e-mail programmatically. SMTP
is not available using either your e-mail program native dialog box or the SAS e-mail
dialog box.
See Also
Sending E-Mail Using SAS on page 41
SAS System Options: Reference
EMAILID System Option
EMAILPW System Option
EMAILAUTHPROTOCOL System Option
Chapter 38, The SMTP E-Mail Interface, in SAS Language Reference: Concepts
500 Chapter 22 SAS System Options under Windows
ENGINE System Option: Windows
Specifies the default access method to use for SAS libraries.
Valid in: configuration file, SAS invocation
Category: Files: SAS Files
PROC OPTIONS
GROUP=
SASFILES
Default: V9
Windows
specifics:
valid values
Syntax
-ENGINE engine-name
Required Argument
engine-name
can be one of the following under Windows:
BASE | V9
specifies the default SAS engine for SAS System 9 files.
BMDP
specifies the engine for BMDP data files.
OSIRIS
specifies the engine for OSIRIS data files.
SPSS
specifies the engine for SPSS data files.
V8
specifies the SAS engine all Version 8 files.
V7
specifies the SAS engine for all Version 7 files.
V6
specifies the default engine for Releases 6.08 - 6.12. The V6 engine is supported
only in 32bit operating environments.
V604
specifies the default engine for Release 6.04 and Release 6.03.
XML
specifies the default engine for XML files.
XPORT
specifies the transport engine.
ENGINE System Option: Windows 501
Details
The default engine is used when a SAS library points to an empty directory or a new file.
For information about SAS/SHARE and SAS/ACCESS engines, see their respective
documentation.
See Also
Types of Library Engines on page 119
SAS Language Reference: Concepts
SAS/ACCESS for Relational Databases: Reference
Communications Access Methods for SAS/CONNECT and SAS/SHARE
ENHANCEDEDITOR System Option: Windows
Specifies whether to enable the Enhanced Editor during SAS invocation.
Valid in: configuration file, SAS invocation
Category: Environment Control: Display
PROC OPTIONS
GROUP=
ENVDISPLAY
Default: ENHANCEDEDITOR
Windows
specifics:
all
Syntax
-ENHANCEDEDITOR | -NOENHANCEDEDITOR
Required Arguments
ENHANCEDEDITOR
specifies to enable the Enhanced Editor during SAS invocation.
NOENHANCEDEDITOR
specifies not to enable the Enhanced Editor during SAS invocation.
Details
By default, the Enhanced Editor is enabled when you start SAS. If you do not want the
Enhanced Editor enabled when you start SAS, use the NOENHANCEDEDITOR system
option.
See Also
WEDIT Command: Windows on page 356
FILELOCKWAIT System Option: Windows
Sets the number of seconds that SAS will wait for a locked file to become available.
502 Chapter 22 SAS System Options under Windows
Valid in: configuration file, SAS invocation
Category: SAS Files
PROC OPTIONS
GROUP=
SASFILES
Default: 0
Windows
specifics:
all
Syntax
FILELOCKWAIT= wait-time
Required Argument
wait-time
specifies the amount of time, in seconds, that SAS will wait for a locked file to
become available.
Details
Normally, SAS returns an error if the file that it attempts to access is locked. With the
FILELOCKWAIT= system option, you can limit or turn on the amount of time SAS will
wait for a locked file to become available. When you set FILELOCKWAIT= to a value
of wait-time, SAS waits the specified amount of time for the file to become available
before failing. When the time limit is reached, SAS returns a locked-file error and the
DATA step fails. The maximum time that you can set to wait for a locked file is 10
minutes. When you set FILELOCKWAIT= to 0, SAS immediately fails.
The FILELOCKWAIT system option is used primarily by a system administrator, who
can change the default value of FILELOCKWAIT= by using the
FILELOCKWAITMAX system option. This option can also be restricted by a system
administrator.
You can also use the FILELOCKWAIT= statement option in the LIBNAME statement
to set a time limit for the files in your library.
FILELOCKWAITMAX= System Option: Windows
Sets an upper limit on the amount of time that SAS will wait for a locked file.
Valid in: configuration file, SAS invocation
Category: Files: SAS Files
PROC OPTIONS
GROUP=
SASFILES
Default: 600
Windows
specifics:
all
FILELOCKWAITMAX= System Option: Windows 503
Syntax
FILELOCKWAITMAX= wait-time
Required Argument
wait-time
specifies the amount of time, in seconds, that SAS will wait for a locked file to
become available.
Default 600
Range 0 - 600
Interactions Specifying the FILELOCKWAITMAX= system option can have an
adverse effect on one or more SAS/SHARE server and client sessions
that are waiting for the release of a SAS file that is locked by another
process. One or more wait conditions could lead to failed processes for
a SAS/SHARE server and clients.
To prevent the possibility of a failed SAS/SHARE process, you can
specify FILELOCKWAITMAX=0, which cancels the amount of time
that a SAS/SHARE server and clients would wait for the release of a
locked file. Canceling the wait time would prevent a failed process.
Details
The FILELOCKWAITMAX= system option enables you to limit or turn off the amount
of time SAS will wait for a locked file. SAS uses the FILELOCKWAIT= LIBNAME
option to wait for the file to become available. Using the FILELOCKWAITMAX=
system option, an administrator can limit or turn off this behavior. Normally, SAS
returns an error if the file that it attempts to access is locked. If you set
FILELOCKWAITMAX= to 0, SAS fails immediately after encountering a locked file.
This option is used primarily by a system administrator.
See Also
LIBNAME Statement: Windows on page 458
FILTERLIST System Option: Windows
Specifies an alternative set of file filter specifications to use for the Open and Save As dialog boxes.
Valid in: configuration file, SAS invocation
Category: Environment Control: Display
PROC OPTIONS
GROUP=
ENVDISPLAY
Default: none
Windows
specifics:
all
504 Chapter 22 SAS System Options under Windows
Syntax
-FILTERLIST "filter1 | filter2|... | filter-n"
Required Argument
filter1...filter n
specifies one or more strings of text separated by a "|" and enclosed in double
quotation marks, such as "*.Bob's work | SAS*.*" Note that you can specify long
filename extensions that include spaces and single quotation marks.
Details
All filters in the FILTERLIST are added to the application specified filter list displayed
in the Files of type dialog box in the Open dialog box and in the Save as type box in the
Save As dialog box. The first filter in the FILTERLIST becomes the default filter. The
FILTERLIST must be enclosed in double quotation marks.
See Also
DLGOPEN Command: Windows on page 330
DLGSAVE Command: Windows on page 336
FONT System Option: Windows
Specifies a font to use for SAS windows.
Valid in: configuration file, SAS invocation, OPTIONS statement, SAS System Options
window
Category: Environment Control: Display
PROC OPTIONS
GROUP=
ENVDISPLAY
Default: Sasfont 8
Windows
specifics:
all
Syntax
-FONT "font-name" <BOLD | NORMAL> <REGULAR | ITALIC> <font-size>
<character-set>
FONT= "font-name" <BOLD | NORMAL> <REGULAR | ITALIC> <font-size>
<character-set>
Required Arguments
"font-name"
specifies the name of the font for text in the SAS windowing environment. This
name must be a valid font name (for example, "SAS Monospace or Courier"). The
font-name argument must be enclosed in double quotation marks. This argument is
required.
FONT System Option: Windows 505
BOLD | NORMAL
specifies the weight of the font. The default is NORMAL.
REGULAR | ITALIC
specifies the style of the font. The default is REGULAR.
font-size
specifies the font size to use for printing. This value must be an integer from 1 to
7200, inclusive. If you omit this argument, SAS uses the last selected size unless
there is no previous size, in that case 8 is used.
character-set
specifies the character set to use. The default is Western. Some possible valid
values are Western, Central European, Cyrillic, Greek, Turkish, Arabic, Baltic, and
Thai. If the font does not support the specified character set, the default character set
is used. If the default character set is not supported by the font, the font's default
character set is used.
Details
Valid font names are shown in the Fonts folder. To open the Fonts folder, type font in
the Run dialog box. For example, you can use the following option with the SAS
command:
-font "sas monospace bold" 12
SAS displays output best with a monospace (fixed-pitch) font. If you use a proportional
(variable pitch) font, text can display incorrectly. If you specify a point-size that is not
valid for a font, SAS uses the closest point size for the font that you specify.
See Also
SYSGUIFONT System Option: Windows on page 574
SYSPRINTFONT System Option: Windows on page 577
FONTALIAS System Option: Windows
Assigns a Windows font to one of the SAS fonts.
Valid in: configuration file, SAS invocation
Category: Graphics: Driver Settings
PROC OPTIONS
GROUP=
GRAPHICS
Default: varies (see table in the Details section.)
Windows
specifics:
all
Syntax
-FONTALIAS "SAS-font" "host-specific-font"
506 Chapter 22 SAS System Options under Windows
Required Arguments
SAS-font
specifies the SAS font that you want to replace. The name of the font must be
enclosed in double quotation marks.
host-specific-font
specifies the Windows font that you want to assign. The name of the font must be
enclosed in double quotation marks.
Details
Use the FONTALIAS system option for each font that you want to override.
The default font aliases for Windows are as follows:
Table 22.1 Default Font Aliases
SAS font Windows font
Times Times New Roman
Helvetica Arial
Courier Courier New
Symbol Symbol
Script Script
AvantGarde Arial
Bookman Times New Roman
Schoolbook Times New Roman
Palatino Times New Roman
Dingbats Symbol
Example
The system option -fontalias "Times" "Courier New" tells SAS to use
Courier New wherever the Times SAS font is requested.
FONTSLOC System Option: Windows
Specifies the location of the SAS fonts that are loaded during the SAS session.
Valid in: configuration file, SAS invocation
Category: Environment Control: Display
FONTSLOC System Option: Windows 507
PROC OPTIONS
GROUP=
ENVDISPLAY
Default: !sasroot\core\resource
Windows
specifics:
all
See: FONTSLOC= System Option in SAS System Options: Reference
Syntax
-FONTSLOC directory-specification
Required Argument
directory-specification
specifies the directory that contains the SAS fonts that are loaded during the SAS
session. If directory-specification contains spaces, it must be enclosed in quotation
marks.
Details
The directory must be a valid Windows pathname.
FORMCHAR System Option: Windows
Specifies the default output formatting characters.
Valid in: configuration file, SAS invocation, OPTIONS statement, SAS System Options
window
Category: Log and Procedure Output Control: Procedure Output
PROC OPTIONS
GROUP=
LISTCONTROL
Default: (see the SAS configuration file)
Windows
specifics:
Valid values for formatting-characters
See: FORMCHAR= System Option in SAS System Options: Reference
Syntax
-FORMCHAR "formatting-characters"
FORMCHAR="formatting-characters"
Required Argument
formatting-characters
specifies any string or list of strings of characters up to 64 bytes long. If fewer than
64 bytes are specified, the string is padded with blanks on the right. The character
string must be enclosed in double quotation marks.
508 Chapter 22 SAS System Options under Windows
Details
Formatting characters are used to construct tabular output outlines and dividers for
various procedures, such as the CALENDAR, FREQ, and TABULATE procedures. If
you omit formatting characters as an option in the procedure, the default specifications
given in the FORMCHAR= system option are used. Note that you can also specify a
hexadecimal character constant as a formatting character. When you use a hexadecimal
constant with this option, SAS interprets the value of the hexadecimal constant as
appropriate for the Windows environment.
The configuration file shipped with SAS contains two FORMCHAR system option
specifications, with one of them commented out. The default FORMCHAR uses the
characters in the SAS Monospace and Sasfont fonts. If you use a code page other than
the standard code pages, comment out the FORMCHAR system option that shipped with
SAS and use the other FORMCHAR system option.
Note: To ensure that row and column separators and boxed tabular reports will be
printed legibly when using the standard forms characters, you must use these
resources:
the SAS Monospace or the SAS Monospace Bold font
a printer that supports TrueType fonts
FULLSTIMER System Option: Windows
Specifies whether to write all available system performance statistics to the SAS log.
Valid in: configuration file, SAS invocation, OPTIONS statement, SAS System Options
window
Category: Log and Procedure Output Control: SAS Log
PROC OPTIONS
GROUP=
LOGCONTROL
Default: NOFULLSTIMER
Windows
specifics:
all
Syntax
-FULLSTIMER | -NOFULLSTIMER
FULLSTIMER | NOFULLSTIMER
Required Arguments
FULLSTIMER
specifies that SAS write to the SAS log a complete list of computer resources that
were used for each step and for the entire SAS session.
NOFULLSTIMER
specifies that SAS not write a complete list of computer resources to the SAS log.
NOFULLSTIMER is the default.
FULLSTIMER System Option: Windows 509
Details
The FULLSTIMER system option specifies whether all the performance statistics of
your computer system that are available to SAS are written to the SAS log.
This system option gives you time-elapsed statistics if you have not turned off the
STIMER option. If you turn off the STIMER option, the FULLSTIMER option does not
generate time statistics.
If you need statistics on tasks such as the SAS windowing environment (statistics for the
windowing environment are available only when SAS terminates), you should use the
ALTLOG System Option: Windows on page 483 to specify the destination for a copy
of the SAS log. If you specify the FULLSTIMER system option before you end your
SAS session, you can view statistics for the SAS windowing environment at the
destination that you specified.
The following is an example of the statistics that the SAS log displays when the
FULLSTIMER option is on:
NOTE: There were 5 observations read from the data set MYSAS.DEPART1.
NOTE: PROCEDURE PRINT used (Total process time):
real time 0.96 seconds
user cpu time 0.01 seconds
system cpu time 0.15 seconds
Memory 83k
OS Memory 4648k
FULLSTIMER displays the following statistics:
Table 22.2 Description of FULLSTIMER Statistics
Statistic Description
Real Time the amount of time spent to process the SAS job. Real time is
also referred to as elapsed time.
User CPU Time the CPU time spent to execute SAS code.
System CPU Time the CPU time spent to perform operating system tasks (system
overhead tasks) that support the execution of SAS code
Memory the amount of memory required to run a step.
OS Memory the maximum amount of memory that a step requested from
the System.
Note: Starting in SAS 9, some procedures use multiple threads. On computers with
multiple CPUs, the operating system can run more than one thread simultaneously.
Consequently, CPU time might exceed real time in your FULLSTIMER output.
For example, a SAS procedure could use two threads that run on two separate CPUs
simultaneously. The value of CPU time would be calculated as the following:
CPU1 time + CPU2 time = total CPU time
1 second + 1 second = 2 seconds
Since CPU1 can run a thread at the same time that CPU2 runs a separate thread for the
same SAS process, you can theoretically consume 2 CPU seconds in 1 second of real
time.
510 Chapter 22 SAS System Options under Windows
Comparisons
The FULLSTIMER system option specifies whether all of the available performance
statistics are written to the SAS log. The STIMER system option specifies whether time-
elapsed statistics for DATA steps or PROC steps are written to the SAS log.
See Also
STIMER System Option: Windows on page 573
Chapter 12, Optimizing System Performance, in SAS Language Reference:
Concepts
The SAS Log in Chapter 9 of SAS Language Reference: Concepts
HELPHOST System Option: Windows
Specifies the name of the computer where the remote browsing system is to be displayed.
Valid in: configuration file, SAS invocation, OPTIONS statement, SAS System Options
window, VMS_SAS_OPTIONS DCL symbol, or SASV9_OPTIONS environment
variable
Default: NULL
See: HELPHOST System Option in SAS System Options: Reference
Comparisons
The value of HELPHOST is based on the address of the computer running the remote
desktop client. If you are logged in to a host, then you will receive an error message.
HELPINDEX System Option: Windows
Specifies one or more index files for the SAS Help and Documentation.
Valid in: configuration file, SAS invocation
Category: Environment Control: Help
PROC OPTIONS
GROUP=
HELP
Default: /help/common.hlp/index.txt, /help/common.hlp/keywords.htm, common.hhk
Windows
specifics:
HTML-HELP-index-pathname
Syntax
-HELPINDEX <(> "index-pathname-1" < " index-pathname-2" " index-pathname-n")>
HELPINDEX System Option: Windows 511
Syntax Description
index-pathname
specifies the partial pathname for the index that is to be used by SAS Help and
Documentation. index-pathname must be a valid Windows pathname. Pathname
must be enclosed in quotation marks. When you specify more than one pathname,
separate the pathnames with a space and enclose the list of pathnames in parentheses.
The index-pathname can be any or all of the following:
/help/applet-index-filename
specifies the partial pathname of the index file that is to be used by the SAS Help
and Documentation Java applet under a UNIX environment. applet-index-
filename must have a file extension of .txt, and it must reside in a path that is
specified by the HELPLOC system option. The default is /help/common.hlp/
index.txt.
See the default index file for the format that is required for an index file.
/help/accessible-index-filename
specifies the partial pathname of an accessible index file that is to be used by
SAS Help and Documentation under UNIX, OpenVMS, or z/OS environments.
An accessible index file is an HTML file that can be used by web browsers.
accessible-index-filename must have a file extension of .htm and it must reside in
a path that is specified by the HELPLOC system option. The default pathname
is /help/common.hlp/keywords.htm.
See the default index file for the format that is required for an index file.
HTML-Help-index-pathname
specifies the pathname of the Microsoft HTML Help index that is to be used by
SAS Help and Documentation under Windows environments. The default
pathname is common.hhk. For information about creating an index for Microsoft
HTML Help, see your Microsoft HTML Help documentation.
Details
Use the HELPINDEX option if you have a customized index that you want to use
instead of the index that SAS supplies. If you use one configuration file to start SAS
under more than one operating environment, you can specify all of the partial pathnames
in the HELPINDEX option. The order of the pathnames is not important, although only
one pathname of each type can be specified.
When the HELPINDEX option specifies a pathname for UNIX, OpenVMS, or z/OS
operating environments, SAS determines the complete path by replacing /help/ in the
partial pathname with the pathname that is specified in the HELPLOC option. If the
HELPLOC option contains more than one pathname, each path is searched for the
specified index.
For example, when the value of HELPINDEX is /help/common.hlp/myindex.htm
and the value of HELPLOC is /u/myhome/myhelp, the complete path to the index
is /u/myhome/myhelp/common.hlp/myindex.htm.
See Also
HELPLOC System Option: Windows on page 513
512 Chapter 22 SAS System Options under Windows
HELPLOC System Option: Windows
Specifies the location of Help files that are used to view SAS Help and Documentation using Microsoft
HTML Help.
Valid in: configuration file, SAS invocation
Category: Environment Control: Help
PROC OPTIONS
GROUP=
HELP
Default: (!MYSASFILES\classdoc !sasroot\nls\en\help !sasroot\core\help)
Windows
specifics:
valid values for pathname
Syntax
-HELPLOC <(> "pathname-1" <"pathname-2" "pathname-n")>
Syntax Description
pathname
specifies one or more directory pathnames in which SAS Help and Documentation
files are located. Pathname must be a valid Windows pathname that contains the
installed Microsoft HTML Help files. Pathnames must be enclosed in quotation
marks. When more than one pathname is specified, use parentheses around the list of
pathnames.
Details
Specifying a HELPLOC Value
Specifying a value for the HELPLOC system option causes SAS to insert that value at
the start of a concatenated list of values. This action enables you to access the Help for
your site without losing access to SAS Help and Documentation.
The default folders !MYSASFILES\classdoc and !sasroot\core\help are used for
SAS/AF application Help and SAS Help and Documentation, respectively.
You can use the APPEND and INSERT system options to add additional file
specifications.
Example
The following command contains two specifications of HELPLOC:
sas -helploc "c:\app1\help" -helploc "c:\app2\help"
The value of the system option is of the following form:
("c:\app2\help" "c:\app1\help" "!sasuser\classdoc" "!sasroot\nls\en\help"
"!sasroot\core\help")
See Also
SAS Autoexec File on page 20
HELPLOC System Option: Windows 513
APPEND= System Option in SAS System Options: Reference
INSERT= System Option in SAS System Options: Reference
HELPREGISTER System Option: Windows
Registers help files to access from the main SAS window Help menu.
Valid in: configuration file, SAS invocation
Category: Environment Control: Help
PROC OPTIONS
GROUP=
HELP
Default: none
Windows
specifics:
all
Syntax
-HELPREGISTER "menu string" help file location <"help string"> <topic>
<CHM | HLP | HTML>
Syntax Description
menu string
is the text string that appears in the Help menu.
help file location
specifies the folder and the filename in which the Help file is located. The help file
location can be omitted if the file resides in a folder that is specified by the
HELPLOC system option. The help file location can be truncated with !sasroot. If
help file location includes blank spaces, it must be enclosed in quotation marks.
help string
is the text that appears in the status bar when a user places the mouse over the menu
string.
topic
is the topic within the Help file that displays when you select menu string from SAS
help menu. For HTML files, the topic is the anchor (preceded by #) within the
document. For CHM files, the topic is the page within the CHM file. For HLP files,
topic is the keyword in the file for which WinHelp searches. If topic includes blank
spaces, it must be enclosed in quotation marks.
CHM
specifies an HtmlHelp CHM file on the local system or network.
HLP
specifies a WinHelp file on the local system or network.
HTML
specifies an HTML file on the local file system or network, or a valid URL.
514 Chapter 22 SAS System Options under Windows
Details
Use the HELPREGISTER system option to add up to 20 help files that you would like
available from the main SAS window Help menu. All strings containing spaces must be
enclosed in double quotation marks. Optional arguments can be omitted by replacing
them with a single period (.) or empty double quotation marks () . If no further
argument is necessary, no place-holder is required.
To add multiple Help files to the Help menu, use multiple HELPREGISTER system
options either in the configuration file or at the command prompt when you start SAS.
Examples
Example 1: HTML Pages and URLs
sas -helpregister SAS Institute Inc http://www.sas.com
SAS's homepage on the web . html
sas -helpregister Local HTML Doc c:\mypage.htm
My own help middle
Example 2: HTML Help Files (.CHM)
sas -helpregister My CHM file \\server\share\HelpStuff.chm .
InternalFile.htm
sas -helpregister SAS Windows Companion host.chm .
/host.hlp/chostfutil.htm
Example 3: WinHelp Files (.HLP)
sas -helpregister A WinHelp File c:\somefile.hlp
simply an .hlp file
sas -helpregister WinHelp with a Topic c:\somefile.hlp .
My Topic
See Also
Adding Help to the Help Menu on page 64
HELPTOC System Option: Windows
Specifies the table of contents files for the SAS Help and Documentation.
Valid in: configuration file, SAS invocation
Category: Environment Control: Help
PROC OPTIONS
GROUP=
HELP
Default: /help/helpnav.hlp/config.txt /help/common.hlp/toc.htm common.hhc
Windows
specifics:
HTML-Help-TOC-pathname
Syntax
-HELPTOC <(> "TOC-pathname-1" <"TOC-pathname-2" " TOC-pathname-3")>
HELPTOC System Option: Windows 515
Syntax Description
TOC-pathname
specifies a partial pathname for the table of contents that is to be used by SAS Help
and Documentation. The TOC-pathname must be a valid Windows pathname.
Pathnames must be enclosed in quotation marks. When more than one pathname is
specified, use parentheses around the list of pathnames.
The TOC-pathname can be any or all of the following:
/help/applet-TOC-filename
specifies the partial pathname of the table of contents file that is to be used by the
SAS Help and Documentation Java applet under a UNIX environment. applet-
TOC-filename must have a file extension of .txt, and it must reside in a path that
is specified by the HELPLOC system option. The default pathname is /help/
helpnav.hlp/config.txt.
See the default table of contents file for the format that is required for an index
file.
/help/accessible-TOC-filename
specifies the partial pathname of an accessible table of contents file that is to be
used by SAS Help and Documentation under UNIX, OpenVMS, or z/OS
environments. An accessible table of contents file is an HTML file that can be
used by web browsers. accessible-TOC-filename must have a file extension
of .htm and it must reside in a path that is specified by the HELPLOC system
option. The default pathname is /help/common.hlp/toc.htm.
See the default table of contents file for the format that is required for a table of
contents.
HTML-Help-TOC-pathname
specifies the complete pathname to the Microsoft HTML Help table of contents
that is to be used by SAS Help and Documentation in Windows environments.
The default pathname is common.hhc. For information about creating an index
for Microsoft HTML Help, see your Microsoft HTML Help documentation.
Details
Use the HELPTOC option if you have a customized table of contents that you want to
use instead of the table of contents that SAS supplies. If you use one configuration file to
start SAS under more than one operating environment, you can specify all of the partial
pathnames in the HELPTOC option. The order of the pathnames is not important,
although only one pathname of each type can be specified.
When the HELPTOC option specifies the pathname for UNIX, OpenVMS, and z/OS
operating environments, SAS determines the complete path by replacing /help/ in the
partial pathname with the pathname that is specified in the HELPLOC option. If the
HELPLOC option contains more than one pathname, each path is searched for the table
of contents.
For example, when HELPTOC is /help/common.hlp/mytoc.htm and the value of
HELPLOC is /u/myhome/myhelp, the complete path to the table of contents is /u/
myhome/myhelp/common.hlp/mytoc.htm.
See Also
HELPLOC System Option: Windows on page 513
516 Chapter 22 SAS System Options under Windows
HOSTINFOLONG System Option: Windows
Specifies to write additional operating environment information in the SAS log when SAS starts.
Valid in: Configuration file, SAS invocation
Category: Log and Procedure Output Control: SAS Log
PROC OPTIONS
GROUP=
LOGCONTROL
Syntax
HOSTINFOLONG | NOHOSTINFOLONG
Syntax Description
HOSTINFOLONG
specifies to print additional operating environment information in the SAS log when
SAS starts.
NOHOSTINFOLONG
specifies to omit additional operating environment information in the SAS log when
SAS starts.
Details
When HOSTINFOLONG is specified at start-up, SAS writes additional information
about the operating environment to the SAS log. The system default is
HOSTINFOLONG. Here is an example:
NOTE: Copyright (c) 2002-2012 by SAS Institute Inc., Cary, NC, USA.
NOTE: SAS (r) Proprietary Software 9.4 (TS1M0)
Licensed to SAS Institute Inc., Site 1.
NOTE: This session is executing on the W32_7PRO platform.
NOTE: Updated analytical products:
SAS/STAT 12.3 (maintenance)
SAS/ETS 12.3 (maintenance)
SAS/OR 12.3 (maintenance)
SAS/IML 12.3 (maintenance)
SAS/QC 12.3 (maintenance)
NOTE: Additional host information:
W32_7PRO DNTHOST 6.1.7601 Service Pack 1 Workstation
NOTE: SAS initialization used:
real time 1.42 seconds
cpu time 0.70 seconds
HOSTINFOLONG System Option: Windows 517
HOSTPRINT System Option: Windows
Specifies that the Windows Print Manager is to be used for printing.
Valid in: configuration file, SAS invocation, OPTIONS statement, SAS System Options
window
Category: Log and Procedure Output Control: Procedure Output
PROC OPTIONS
GROUP=
LISTCONTROL
Default: HOSTPRINT
Windows
specifics:
all
Syntax
-HOSTPRINT | -NOHOSTPRINT
HOSTPRINT | NOHOSTPRINT
Syntax Description
HOSTPRINT
specifies to use Windows printing. HOSTPRINT is the default.
NOHOSTPRINT
specifies to use SAS forms for printing.
Details
Use the NOHOSTPRINT option to use forms for printing in a batch SAS session. When
you specify NOHOSTPRINT, the Use Forms check box is selected in the Print Setup
dialog box, and SAS uses the line size, page size, and font values that are specified in
your SAS form.
See Also
Setting Print Options to Use Forms on page 173
ICON System Option: Windows
Minimizes the SAS window.
Valid in: configuration file, SAS invocation, OPTIONS statement, SAS System Option window
Category: Environment Control: Display
PROC OPTIONS
GROUP=
ENVDISPLAY
Default: NOICON
Windows
specifics:
all
518 Chapter 22 SAS System Options under Windows
Syntax
-ICON | -NOICON
ICON | NOICON
Syntax Description
ICON
specifies to minimize the main SAS window immediately.
NOICON
restores the main SAS window immediately.
Details
If you put the ICON system option in the SAS command or the SAS configuration file,
SAS is minimized upon initialization. If you submit the ICON system option in an
OPTIONS statement, SAS is immediately minimized. This action is equivalent to
clicking on the minimize button.
This system option is especially useful for obtaining a minimized SAS session as soon as
you start Windows. For example, the ICON system option could be specified in the SAS
command as follows:
c:\sas\sas.exe -icon
INITSTMT System Option: Windows
Specifies a SAS statement to be executed after any statements in the autoexec file and before any
statements from the SYSIN= file.
Valid in: configuration file, SAS invocation
Category: Environment Control: Initialization and Operation
PROC OPTIONS
GROUP=
EXECMODES
Alias: IS
Default: none
Windows
specifics:
statement must end a DATA or PROC step if you use the Enhanced Editor
See: INITSTMT= System Option in SAS System Options: Reference
Syntax
INITSTMT 'statement'
Required Argument
'statement'
specifies any SAS statement or statements. The value of statement must end a DATA
or PROC step if you use the Enhanced Editor.
INITSTMT System Option: Windows 519
INSERT System Option: Windows
Used when SAS starts, inserts the specified value at the beginning of the specified system option.
Valid in: configuration file, SAS invocation, OPTIONS statement, SAS System Options
window
PROC OPTIONS
GROUP=
ENVFILES
Default: none
Windows
specifics:
SAS invocation syntax
Syntax
-INSERT system-option argument
Required Arguments
system-option
can be AUTOEXEC, CMPLIB, FMTSEARCH, HELPLOC, MAPS, MSG,
SASSCRIPT, SASAUTOS, SASHELP, or SET.
argument
specifies a new pathname or an environment setting that you want to insert at the
front of the current value of system-option. The following example shows that a
library is being inserted before the FMTSEARCH option:
-set APFMTLIB SASEnvironment/SASFormats
-insert fmtsearch APFMTLIB
Details
By default, if you specify the AUTOEXEC, CMPLIB, FMTSEARCH, HELPLOC,
MAPS, MSG, SASSCRIPT, SASAUTOS, SASHELP, or SET system option more than
one time, the last specification is the one that SAS uses. If you want to insert additional
pathnames in front of the search paths that have already been specified by one of these
options, you must use the INSERT or APPEND system options to append the new
pathname. For example, if you entered the following SAS command, the only location
that SAS will look for help files is c:\app2\help, and the output of PROC
OPTIONS will show c:\app2\help:
sas -helploc c:\app2\help
If you want SAS to look in both the current path for help files and in c:\app2\help
and if you want SAS to search c:\app2\help first, then you can append the new
location to the value of the HELPLOC option using the INSERT option:
sas -insert helploc c:\app2\help
If your current path for help files is !sasroot\nls\en\help, then for the value of
the HELPLOC option, PROC OPTIONS will now show
(c:\app2\help !sasroot\nls\en\help)
520 Chapter 22 SAS System Options under Windows
See Also
Changing an Option Value By Using the INSERT and APPEND System Options
in Chapter 1 of SAS System Options: Reference
APPEND= System Option in SAS System Options: Reference
INSERT= System Option in SAS System Options: Reference
JREOPTIONS System Option: Windows
Identifies Java Runtime Environment (JRE) options for SAS.
Valid in: configuration file, SAS invocation
Category: Environment Control: Initialization and Operation
PROC OPTIONS
GROUP=
EXECMODES
Default: -Djava.security.policy=<pathname\filename> -Dsas.jre=(private | public) -
Dsas.jre.home=!sasroot\pathname -Djava.ext.dirs=pathname\filename
Windows
specifics:
all
CAUTION: Changing Java options that affect SAS could cause SAS to crash. Before you
change the settings for the JREOPTIONS option, contact SAS Technical Support to be
sure that the Java setting that you want to change will not cause SAS to crash. A best
practice is to change only the Java properties for your own Java code.
Syntax
-JREOPTIONS (-JRE-option-1 <-JRE-option-n> )
JREOPTIONS (-JRE-option-1 <-JRE-option-n> )
Syntax Description
-JRE-option
specifies one or more Java Runtime Environment options. JRE options must begin
with a hyphen ( - ). Use a space to separate multiple JRE options. Valid values for
JRE-option depend on your installation's Java Runtime Environment. For
information about JRE options, see your installation's Java documentation.
Details
The set of JRE options must be enclosed in parentheses. If you specify multiple
JREOPTIONS system options, SAS appends JRE options to JRE options that are
currently defined. Incorrect JRE options are ignored.
Example: Examples
-jreoptions \(-Dmy.java.property\)
-jreoptions \(-Xmx512m -Xms256m\)
JREOPTIONS System Option: Windows 521
LINESIZE System Option: Windows
Specifies the line size of SAS Log and Output windows.
Valid in: configuration file, SAS invocation, OPTIONS statement, SAS System Options
window
Category: Log and Procedure Output Control: SAS Log and Procedure Output
PROC OPTIONS
GROUP=
LOG_LISTCONTROL
Default: Varies depending on display settings
Windows
specifics:
Default value
See: LINESIZE= System Option in SAS System Options: Reference
Syntax
-LINESIZE n | MIN | MAX
LINESIZE= n | MIN | MAX
Required Arguments
n
specifies the line size in characters. Valid values range between 64 and 256.
MIN
sets the line size to 64 characters.
MAX
sets the line size to 256 characters.
Details
The default values are based on the printer resolution and printer font so that generated
reports print correctly.
CAUTION:
Modifying print options by using the Windows printing dialog boxes can
change the values of SAS printing system options, which might cause
unpredictable output. If you set printing options using SAS system options such as
LINESIZE and PAGESIZE, and then use the Windows printing dialog boxes to set
printing options, the SAS system options are set to the values that are specified in the
Windows print dialog boxes.
See Also
PAGESIZE System Option: Windows on page 539
ORIENTATION= System Option in SAS System Options: Reference
PAPERSIZE= System Option in SAS System Options: Reference
522 Chapter 22 SAS System Options under Windows
LOADMEMSIZE System Option: Windows
Specifies a suggested amount of memory needed for executable programs loaded by SAS.
Valid in: configuration file, SAS invocation
Category: System Administration: Memory
PROC OPTIONS
GROUP=
MEMORY
Default: 0
Windows
specifics:
all
Syntax
-LOADMEMSIZEn | nK | nM | nG | hexX | MIN | MAX
Required Arguments
n | nK | nM | nG
specifies the memory size in multiples of 1; 1,024 (kilobytes); 1,048,576
(megabytes), and 1,073,741,842 (gigabytes), respectively. You can specify decimal
values for the number of kilobytes, megabytes, or gigabytes. For example, a value of
8 specifies 8 bytes, a value of .782k specifies 801 bytes, and a value of 3m specifies
3,145,728 bytes.
hexX
specifies the amount of memory as a hexadecimal value. You must specify the value
beginning with a number (09), followed by an X. For example, the value 2dx sets
the amount of memory to 45 bytes.
MIN
specifies 0 bytes, which indicates that there is no limit on the total amount of
memory that can be used.
MAX
specifies that the maximum amount of memory for executable programs is limited
only by the amount of memory available.
Details
When LOADMEMSIZE is set to 0, the memory that is used for executable programs
that are loaded by SAS is limited only by the amount of system memory available. If
LOADMEMSIZE is set to 1, executable programs are purged from memory when they
are no longer in use.
For values of two or greater, SAS first checks the amount of memory that is available for
SAS executable programs. If the total amount of memory that is available is greater than
the value of LOADMEMSIZE, SAS purges the SAS loaded executable programs that
are not in use until the memory that is used is less than the value of the
LOADMEMSIZE option, or until there are no other SAS loaded executable programs
that can be purged. If all executable programs have been purged and more memory is
needed, additional system memory is used as long as it is available.
LOADMEMSIZE System Option: Windows 523
LOG System Option: Windows
Specifies a destination for a copy of the SAS log when SAS is running in batch mode.
Valid in: configuration file, SAS invocation
Category: Environment Control: Files
PROC OPTIONS
GROUP=
ENVFILES, LOGCONTROL
Default: filename.LOG in batch mode, where filename is the name of your SAS job
Windows
specifics:
destination must be a valid Windows filename
Syntax
-LOG "destination" | -NOLOG
Required Arguments
LOG destination
specifies the destination for the SAS log. The destination argument can be a valid
Windows pathname or filename (including device names such as LPT1) or an
environment variable that is associated with a pathname. If you specify only a
pathname, the log file is created in the specified directory with the default name of
filename.LOG, where filename is the name of your SAS job.
NOLOG
routes each log message to a message box, where one message is displayed per
message box.
Details
The LOG system option specifies a destination for a copy of the SAS log when running
in batch mode.
This system option is valid only in batch mode.
When you are running SAS interactively, the log is sent to the LOG window. In batch
mode, the log is sent to a file named filename.LOG that is located in the current SAS
directory, where filename is the name of your SAS job. You can use the LOG system
option to specify an alternate destination.
To disable the display of the SAS log, use the NOTERMINAL system option.
When SAS is started with the OBJECTSERVER and NOTERMINAL system options
and no log is specified, SAS discards all log messages.
When SAS is started with the OBJECTSERVER and NOTERMINAL system options
active, and no log is specified, SAS discards all log and alternate log messages.
Using directives in the value of the LOG system option enables you to control when logs
are open and closed and how they are named, based on real-time events, such as time,
month, day of week. For a list of directives see the LOGPARM= system option in the
SAS System Options: Reference.
524 Chapter 22 SAS System Options under Windows
If you start SAS in batch mode or in server mode and if the LOGCONFIGLOC= option
is specified, logging is done by the SAS logging facility. The traditional SAS log option
LOGPARM= is ignored. The traditional SAS log option LOG= is applied only when the
%S{App.Log} conversion character is specified in the logging configuration file. For
more information, see SAS Logging: Configuration and Programming Reference.
See Also
TERMINAL System Option in SAS System Options: Reference
LOGPARM= System Option in SAS System Options: Reference
The SAS Log in Chapter 9 of SAS Language Reference: Concepts
MAPS System Option: Windows
Specifies the name of the SAS library that holds the SAS/GRAPH map data sets.
Valid in: configuration file, SAS invocation, OPTIONS statement, SAS System Options
window
Category: Graphics: Driver Settings
PROC OPTIONS
GROUP=
GRAPHICS
Default: !sasroot\maps
Windows
specifics:
default value and location-of-maps must resolve to a valid Windows pathname
See: MAPS= System Option in SAS/GRAPH: Reference
Syntax
-MAPS location-of-maps
MAPS=location-of-maps
Required Argument
location-of-maps
specifies a libref, a valid Windows pathname, or an environment variable associated
with a pathname. Remember that a pathname is only to the directory or subdirectory
level. If the pathname contains spaces, enclose the pathname in quotation marks.
Details
APPEND and INSERT System Options
You can use the APPEND and INSERT system options to add additional file
specifications.
See Also
SAS Autoexec File on page 20
APPEND= System Option in SAS System Options: Reference
MAPS System Option: Windows 525
INSERT= System Option in SAS System Options: Reference
MAXMEMQUERY System Option: Windows
Specifies the limit on the maximum amount of memory that is allocated for procedures.
Valid in: configuration file, SAS invocation, OPTIONS statement, SAS System Options
window
Category: System Administration: Memory
PROC OPTIONS
GROUP=
MEMORY
Default: 0
Windows
specifics:
all
Syntax
-MAXMEMQUERYn | nK | nM | nG | hexX | MIN | MAX
MAXMEMQUERY=n | nK | nM | nG | hexX | MIN | MAX
Required Arguments
n | nK | nM | nG
specifies the limit in multiples of 1; 1,024 (kilobytes); 1,048,576 (megabytes), and
1,073,741,842 (gigabytes), respectively. You can specify decimal values for the
number of kilobytes, megabytes, or gigabytes. For example, a value of 8 specifies 8
bytes, a value of .782k specifies 801 bytes, and a value of 3m specifies 3,145,728
bytes.
hexX
specifies the amount of memory as a hexadecimal value. You must specify the value
beginning with a number (09), followed by an X. For example, the value 2dx sets
the amount of memory to 45 bytes.
MIN
sets the amount of memory to the minimum setting, which is 0 bytes. This value
indicates that there is no limit on the total amount of memory that can be used by
each procedure.
MAX
sets the amount of memory to the maximum setting, which is 2,147,483,647 bytes.
Details
Some SAS procedures use the MAXMEMQUERY option to specify the largest block of
virtual memory that SAS can request at one time. By contrast, the MEMSIZE option
places a limit on the total amount of virtual memory that SAS dynamically allocates at
any time. This virtual memory is supported by a combination of real memory and paging
space. The operating environment begins paging when the amount of virtual memory
that is required exceeds the real memory that is available. To prevent paging and the
associated performance problems, the MAXMEMQUERY and MEMSIZE system
options should be set to a subset of real memory.
526 Chapter 22 SAS System Options under Windows
MEMBLKSZ System Option: Windows
Specifies the memory block size for memory-based libraries for Windows operating environments.
Valid in: configuration file, SAS invocation
Category: System Administration: Memory
PROC OPTIONS
GROUP=
MEMORY
Default: 16 MB
Windows
specifics:
all
Syntax
-MEMBLKSZ n | nK | nM | nG | nT | hexX
Required Arguments
n | nK | nM | nG | nT
specifies the memory block size in multiples of 1; 1,024 (kilobytes); 1,048,576
(megabytes); 1,073,741,824 (gigabytes); and 1,099,511,627,776 (terabytes),
respectively. You can specify decimal values for the number of kilobytes,
megabytes, gigabytes, or terabytes. For example, a value of 8 specifies 8 bytes, a
value of .782k specifies 801 bytes, and a value of 3m specifies 3,145,728 bytes.
hexX
specifies the memory block size as a hexadecimal value. You must specify the value
beginning with a number (09), followed by an X. For example, the value 2dx sets
the memory block size to 45 bytes.
Details
Beginning with Windows 2000, multiple processes can be run simultaneously in
memory. The value of the MEMBLKSZ system option is the amount of memory that is
initially allocated. Additional memory can be allocated in the same memory allocation
size that is specified in the MEMBLKSZ option, up to the amount of memory that is
specified in the MEMMAXSZ option. For example, if MEMBLKSZ is 2M, additional
memory can be allocated in 2M blocks.
When memory-based libraries are using extended memory, this value is also used to
determine the amount of the process address space that is used to access the extended
memory.
Note:
Specifying a value that is too large could adversely affect overall system
performance. Try different values for the MEMBLKSZ option to determine the
value that gives the best system performance.
If you are using extended memory in 32-bit environments, then specifying a
value that is too large could adversely affect SAS performance. A smaller value
might be optimal. A good starting point is 64K. However, try different values for
the MEMBLKSZ option to determine the value that gives the best SAS
performance.
MEMBLKSZ System Option: Windows 527
See Also
Memory-Based Libraries on page 196
MEMMAXSZ System Option: Windows on page 529
MEMCACHE System Option: Windows
Specifies to use the memory-based libraries as a SAS file cache.
Valid in: configuration file, SAS invocation, OPTIONS statement, SAS System Options
window
Category: Files: SAS Files
PROC OPTIONS
GROUP=
SASFILES
Default: 0
Windows
specifics:
all
Syntax
-MEMCACHE 0 | 1 | 4
MEMCACHE= 0 | 1 | 4
Required Arguments
0
specifies memory cache is off.
1
specifies not to add any new files to the cache. Reads and writes to files already in
the cache continue as if MEMCACHE is on.
4
specifies memory cache is on. Memory is used as a SAS file cache.
Details
When the MEMCACHE system option is 4 or 1, SAS file cache places data in memory
as it is processed. This data is then available for future references by SAS. Files in the
cache are kept until SAS is shut down, caching is terminated, or more space is required
for new files. Memory is reclaimed on a least recently used basis. Cached data is written
to permanent storage. You can control which SAS libraries use the cache by using the
MEMCACHE system option in the OPTIONS statement. Memory usage can be
monitored using the performance tools.
See Also
Memory-Based Libraries on page 196
MEMLIB System Option: Windows on page 529
528 Chapter 22 SAS System Options under Windows
MEMLIB System Option: Windows
Specifies to process the Work library as a memory-based library.
Valid in: configuration file, SAS invocation
Category: Files: SAS Files
PROC OPTIONS
GROUP=
SASFILES
Default: NOMEMLIB
Windows
specifics:
all
Syntax
-MEMLIB | -NOMEMLIB
Required Arguments
MEMLIB
specifies to use memory for the Work libraries.
NOMEMLIB
specifies not to use memory.
Details
When the MEMLIB system option is specified, the Work library is processed in
memory. Files are kept in memory until SAS is terminated or the files are deleted. You
can monitor memory usage by using the performance tools.
See Also
Memory-Based Libraries on page 196
LIBNAME Statement: Windows on page 458
MEMCACHE System Option: Windows on page 528
Performance Tools on page 212
MEMMAXSZ System Option: Windows
Specifies the maximum amount of memory to allocate for using memory-based libraries in Windows
operating environments.
Valid in: configuration file, SAS invocation
Category: System Administration: Memory
PROC OPTIONS
GROUP=
MEMORY
Default: 2G
MEMMAXSZ System Option: Windows 529
Windows
specifics:
all
Syntax
-MEMMAXSZ n | nK | nM | nG | nT | hexX
Required Arguments
n | nK | nM | nG | nT
specifies the amount of memory to allocate in multiples of 1; 1,024 (kilobytes);
1,048,576 (megabytes); 1,073,741,824 (gigabytes); and 1,099,511,627,776
(terabytes), respectively. You can specify decimal values for the number of
kilobytes, megabytes, gigabytes, or terabytes. For example, a value of 8 specifies 8
bytes, a value of .782k specifies 801 bytes, and a value of 3m specifies 3,145,728
bytes.
hexX
specifies the amount of memory to allocate as a hexadecimal value. You must
specify the value beginning with a number (09), followed by an X. For example, the
value 2dx sets the amount of memory to 45 bytes.
Details
The MEMMAXSZ system option specifies the total amount of memory that SAS can
use for memory-based libraries. You can monitor the memory by using the performance
tools.
CAUTION:
Specifying a value that is too large can adversely affect overall system
performance. Try different values for the MEMMAXSZ option to determine the
value that gives the best system performance.
See Also
Memory-Based Libraries on page 196
MEMBLKSZ System Option: Windows on page 527
MEMLIB System Option: Windows on page 529
MEMCACHE System Option: Windows on page 528
MEMSIZE System Option: Windows
Specifies the limit on the amount of virtual memory that can be used during a SAS session.
Valid in: configuration file, SAS invocation
Category: System Administration: Memory
PROC OPTIONS
GROUP=
MEMORY
Default: 2G
Windows
specifics:
valid values
530 Chapter 22 SAS System Options under Windows
Syntax
-MEMSIZE n | nK | nM | nG | nT | hexX | MAX
Required Arguments
n | nK | nM | nG | nT
specifies the limit in bytes, kilobytes (1024 bytes), megabytes (1,048,576 bytes),
gigabytes (1,073,741,824 bytes), or terabytes (1,099,511,627,776 bytes). For
example, a value of 0.25G is equivalent to 268,435,456 bytes, and 16.5M is
equivalent to 17,301,504 bytes.
hexX
specifies the amount of memory as a hexadecimal value. You must specify the value
beginning with a number (09), followed by hexadecimal characters (09, A-F), and
then followed by an X. For example, 0F00000x sets the value of the MEMSIZE
option to 15,728,640 bytes, which is equivalent to a value of 0x
MAX
specifies the largest reasonable value dependent on the amount of physical memory
and paging space available at the time that SAS is started.
Details
The MEMSIZE system option specifies the total amount of memory available to each
SAS session. A value that is too low will result in out-of-memory conditions.
A numeric value of 0 (or 0x) is equivalent to the option value MAX.
If an unreasonably small numeric value is specified (for example 6K), the setting of the
MEMSIZE option will be silently increased to a minimum reasonable value that will
allow SAS to start and have basic functionality.
If a numeric value greater than 4,294,967,295 is specified on a 32-bit version of SAS,
the setting of the value will be silently reduced to 4,294,967,295.
Numeric values greater than 9,223,372,036,854,775,807 bytes will be rejected as invalid,
and will prevent SAS from starting.
SAS does not automatically reserve or allocate the amount of memory that you specify
in the MEMSIZE system option. SAS will use only as much memory as it needs to
complete a process. For example, a DATA step might require only 20M of memory, so
even though MEMSIZE is set to 500M, SAS will use only 20M of memory.
While your SAS jobs are running, you can monitor the effect of larger memory settings
by using system monitoring tools.
Note: Setting MEMSIZE to MAX is reasonable only if consumers of large amounts of
memory are not likely to become active after SAS has started. For example, if
multiple instances of SAS are running concurrently, and all of these instances are
started with a MEMSIZE value of MAX, one or more of these instances can
encounter out of memory conditions, or, the operating system can run out of
available paging space.
MSG System Option: Windows
Specifies the library that contains the SAS error messages.
MSG System Option: Windows 531
Valid in: configuration file, SAS invocation
Category: Environment Control: Files
PROC OPTIONS
GROUP=
ENVFILES
Default: !sasroot\core\sasmsg
Windows
specifics:
Valid values for library-specification
Syntax
-MSG library-specification
Required Argument
library-specification
can be a Windows logical name (including search strings) or pathname. Do not
include a filename. If the pathname contains spaces, you must enclose the pathname
in quotation marks.
Details
The MSG system option specifies the name of the library for SAS error messages.
You can use the APPEND and INSERT system options to add additional file
specifications.
See Also
SAS Autoexec File on page 20
APPEND= System Option in SAS System Options: Reference
INSERT= System Option in SAS System Options: Reference
MSGCASE System Option: Windows
Specifies whether notes, warnings, and error messages that are generated by SAS are displayed in
uppercase characters.
Valid in: configuration file, SAS invocation
Category: Log and Procedure Output Control: SAS Log
PROC OPTIONS
GROUP=
LOGCONTROL
Default: NOMSGCASE
Windows
specifics:
all
Syntax
-MSGCASE | -NOMSGCASE
532 Chapter 22 SAS System Options under Windows
Syntax Description
MSGCASE
specifies that messages are displayed in uppercase characters.
NOMSGCASE
specifies that messages can include uppercase and lowercase characters.
NOMSGCASE is the default.
Details
Specifies whether notes, warnings, and error messages that are generated by SAS are
displayed in uppercase characters. The setting of the MSGCASE option does not affect
user-generated messages and source lines.
MSGCASE is supported in the NL formats. For information about the NL formats, see
the SAS National Language Support (NLS): Reference Guide.
See Also
The SAS Log in Chapter 9 of SAS Language Reference: Concepts
MSYMTABMAX System Option: Windows
Specifies the maximum amount of memory available to the macro variable symbol table(s).
Valid in: configuration file, SAS invocation, OPTIONS statement, SAS System Options
window
Category: Macro: SAS Macro
PROC OPTIONS
GROUP=
MACRO
Default: 4194304 bytes (4 MB)
Windows
specifics:
Default value
See: MSYMTABMAX in SAS Macro Language: Reference
Syntax
-MSYMTABMAX n | nK | nM | nG | nT | hexX | MIN | MAX
MSYMTABMAX=n | nK | nM | nG | nT | hexX | MIN | MAX
Required Arguments
n | nK | nM | nG | nT
specifies the amount of memory that is available in multiples of 1; 1,024 (kilobytes);
1,048,576 (megabytes); 1,072,741,824 (gigabytes); and 1,099,511,627,776
(terabytes), respectively. You can specify decimal values for the number of
kilobytes, megabytes, gigabytes, or terabytes. For example, a value of 8 specifies 8
bytes, a value of .782k specifies 801 bytes, and a value of 3m specifies 3,145,728
bytes.
MSYMTABMAX System Option: Windows 533
hexX
specifies the amount of memory that is available as a hexadecimal value. You must
specify the value beginning with a number (09), followed by an X. For example, the
value 2dx sets the amount of memory to 45 bytes.
MIN
sets the amount of memory that is available to the minimum setting, which is 0. This
value causes all macro variables to be written to disk.
MAX
sets the amount of memory that is available to the maximum setting.
Details
After the MSYMTABMAX value is reached, SAS writes any additional macro variables
to disk.
MVARSIZE System Option: Windows
Specifies the maximum size for in-memory macro variables.
Valid in: configuration file, SAS invocation, OPTIONS statement, SAS System Options
window
Category: Macro: SAS Macro
PROC OPTIONS
GROUP=
MACRO
Default: 4096 bytes
Windows
specifics:
Default value
See: MVARSIZE System Option in SAS Macro Language: Reference
Syntax
-MVARSIZE n | nK | hexX | MIN | MAX
MVARSIZE= n | nK | hexX | MIN | MAX
Required Arguments
n | nK
specifies the maximum macro variable size in multiples of 1 or 1,024 (kilobytes),
respectively. You can specify decimal values for the number of kilobytes. For
example, a value of 8 specifies 8 bytes, a value of .782k specifies 801 bytes, and a
value of 3k specifies 3,072 bytes.
hexX
specifies the maximum macro variable size as a hexadecimal value. You must
specify the value beginning with a number (09), followed by an X. For example, the
value 2dx sets the maximum macro variable size to 45 bytes.
MIN
sets the macro variable size to the minimum setting, which is 0 bytes. This value
causes all macro variables to be written to disk.
534 Chapter 22 SAS System Options under Windows
MAX
sets the macro variable size to the maximum setting, which is 65,534 bytes.
Details
The MVARSIZE system option specifies the maximum size for macro variables that are
stored in memory. If the size of the macro variable is larger than the maximum value that
is specified, variables are written out to disk.
The value of the MVARSIZE system option can affect system performance. Before you
specify the value for production jobs, run tests to determine the optimum value.
NEWS System Option: Windows
Specifies a file that contains messages to be written to the SAS log.
Valid in: configuration file, SAS invocation
Category: Environment Control: Files
PROC OPTIONS
GROUP=
ENVFILES
Default: none
Windows
specifics:
Valid values for file-specification
See: NEWS= System Option in SAS System Options: Reference
Syntax
-NEWS file-specification
Required Argument
file-specification
specifies an external file. The value for file-specification can be a valid Windows
pathname or shortcut name. If the pathname contains spaces, you must enclose the
pathname in quotation marks.
Details
The NEWS file can contain information for users, including news items about SAS. The
contents of the NEWS file are displayed in the SAS log immediately after the SAS
header.
NUMKEYS System Option: Windows
Controls the number of available function keys.
Valid in: configuration file, SAS invocation
Category: Input Control: Data Processing
PROC OPTIONS
GROUP=
INPUTCONTROL
NUMKEYS System Option: Windows 535
Default: number of function keys on the keyboard
Windows
specifics:
all
Syntax
-NUMKEYS number-of-keys
Required Argument
number-of-keys
specifies the number of active keyboard function keys.
Details
When SAS initializes, it queries your machine to determine the number of keyboard
function keys. You can override this setting by specifying a different value with the
NUMKEYS system option.
Example
If you specify the following system option, SAS displays 10 function keys in the KEYS
window:
-numkeys 10
NUMMOUSEKEYS System Option: Windows
Specifies the number of mouse buttons SAS displays in the KEYS window.
Valid in: configuration file, SAS invocation
Category: Input Control: Data Processing
PROC OPTIONS
GROUP=
INPUTCONTROL
Default: 3 buttons
Windows
specifics:
all
Syntax
-NUMMOUSEKEYS number-of-buttons
Required Argument
number-of-buttons
specifies the number of mouse buttons, ranging from 0 to 3. If number-of-buttons is
0 or 1, the KEYS windows lists no mouse buttons (because the left, and in this case
the only, mouse button is reserved by SAS). If number-of-buttons is 2, the KEYS
window lists the right mouse button (RMB), as well as Ctrl + right mouse button and
536 Chapter 22 SAS System Options under Windows
Shift + right mouse button. If number-of-buttons is 3, the KEYS window lists both
the right mouse button and the middle mouse button.
Details
Unless you specify the NUMMOUSEKEYS system option, SAS assumes that three
mouse buttons are available. If you have a one- or two-button mouse and want the
KEYS window to reflect this configuration, specify the NUMMOUSEKEYS system
option in your SAS configuration file.
OBS System Option: Windows
Specifies when to stop processing observations or records.
Valid in: configuration file, SAS invocation, OPTIONS statement, SAS System Options
window
Category: Files: SAS Files
PROC OPTIONS
GROUP=
SASFILES
Default: MAX
Windows
specifics:
Valid range
See: OBS= System Option in SAS System Options: Reference
Syntax
-OBS n | nK | nM | nG | nT | hexX | MIN | MAX
OBS=n | nK | nM | nG | nT | hexX | MIN | MAX
Required Arguments
n | nK | nM | nG | nT
specifies a number to indicate when to stop processing, with n as an integer. Using
one of the letter notations results in multiplying the integer by a specific value. That
is, specifying K (kilo) multiplies the integer by 1,024, M (mega) multiplies by
1,048,576, G (giga) multiplies by 1,073,741,824, T (tera) multiplies by
1,099,511,627,776. You can specify a decimal value for n when it is used to specify
a K, M, G, or T value. For example, a value of 20 specifies 20 observations or
records, a value of .782k specifies 801 observations or records, and a value of 3m
specifies 3,145,728 observations or records.
hexX
specifies a number to indicate when to stop processing as a hexadecimal value. You
must specify the value beginning with a number (09), followed by an X. For
example, the hexadecimal value F8 must be specified as 0F8X in order to specify the
decimal equivalent of 248. The value 2dx specifies the decimal equivalent of 45.
MIN
sets the number to indicate when to stop processing to 0.
MAX
sets the number to indicate when to stop processing to 2,147,483,647. On 64bit
systems, MAX is 9,223,372,036,854,775,807. MAX is the default.
OBS System Option: Windows 537
OPLIST System Option: Windows
Specifies whether the settings of the SAS system options are written to the SAS log.
Valid in: configuration file, SAS invocation, SASV9_OPTIONS environment variable
Category: Log and Procedure Output Control: SAS Log
PROC OPTIONS
GROUP=
LOGCONTROL
Default: NOOPLIST
Windows
specifics:
all
Syntax
-OPLIST | -NOOPLIST
Details
The OPLIST system option echoes only the system options specified on the command
line; it does not echo any system options specified in the configuration file or in the
SASV9_OPTIONS environment variable. (If you want to echo the contents of the
configuration file, use the VERBOSE option.) For example, invoke SAS with the
following command:sas -nodms -fullstimer -nonews -oplist. SAS writes
this line to the SAS log: NOTE: SAS command line: -nodms -fullstimer -
nonews -oplist.
PAGENO System Option: Windows
Resets the page number.
Valid in: configuration file, SAS invocation, OPTIONS statement, SAS System Options
window
Category: Log and Procedure Output Control: Procedure Output
PROC OPTIONS
GROUP=
LISTCONTROL
Default: 1
Windows
specifics:
Valid values for n; syntax
See: PAGENO= System Option in SAS System Options: Reference
Syntax
-PAGENO n | nK | nM | nG | hexX | MIN | MAX
PAGENO=n | nK | nM | nG | hexX | MIN | MAX
538 Chapter 22 SAS System Options under Windows
Required Arguments
n | nK | nM | nG
specifies the page number in multiples of 1(n); 1,024 (nK); 1,048,576 (nM); and
1,073,741,824 (nG), respectively. You can specify a decimal value for n when it is
used to specify a K, M, G, or T value. For example, a value of 8 sets the page
number to 8, a value of .782k sets the page number to 801, and a value of 3k sets
the page number to 3,072.
hexX
specifies the page number as a hexadecimal value. You must specify the value
beginning with a number (09), followed by an X. For example, the value 2dx sets
the page number to 45.
MIN
sets the page number to the minimum number, which is 1.
MAX
sets the page number to the maximum number, which is 2,147,483,647.
Details
The PAGENO system option specifies a beginning page number for the next page of
output that SAS produces.
PAGESIZE System Option: Windows
Specifies the number of lines that compose a page of SAS output.
Valid in: configuration file, SAS invocation, OPTIONS statement, SAS System Options
window
Category: Log and Procedure Output Control: SAS Log and Procedure Output
PROC OPTIONS
GROUP=
LOG_LISTCONTROL
Default: Varies depending on your display settings
Windows
specifics:
Default value
See: PAPERSIZE= System Option in SAS System Options: Reference
Syntax
-PAGESIZE n | MIN | MAX
PAGESIZE=n | MIN | MAX
Required Arguments
n
specifies the number of lines that compose a page.
MIN
sets the number of lines that compose a page to the minimum setting, which is 15.
PAGESIZE System Option: Windows 539
MAX
sets the number of lines that compose a page to the maximum setting, which is
32,767.
Details
Under Windows, the default values are based on the printer resolution and printer font so
that generated reports print correctly.
CAUTION:
Modifying print options by using the Windows printing dialog boxes might
change the values of SAS printing system options, which might cause
unpredictable output. If you set printing options using SAS system options such as
LINESIZE and PAGESIZE, and then use the Windows printing dialog boxes to set
printing options, the SAS system options are set to the values that are specified in the
Windows print dialog boxes.
See Also
LINESIZE System Option: Windows on page 522
PAPERTYPE System Option: Windows
Specifies to a printer the type of paper to use for printing.
Valid in: configuration file, SAS invocation, OPTIONS statement, SAS System Options
window
Category: Log and Procedure Output Control: ODS Printing
PROC OPTIONS
GROUP=
ODSPRINT
Default: PLAIN
Windows
specifics:
valid values
See: PAPERTYPE= System Option in SAS System Options: Reference
Syntax
-PAPERTYPE PLAIN | STANDARD | GLOSSY | TRANSPARENCY | printer-defined-value
PAPERTYPE=PLAIN | STANDARD | GLOSSY | TRANSPARENCY | printer-defined-value
Required Arguments
PLAIN
specifies to use plain paper.
STANDARD
specifies to use the standard paper for the printer.
GLOSSY
specifies to use glossy paper.
TRANSPARENCY
specifies to use transparent paper.
540 Chapter 22 SAS System Options under Windows
printer-definded-value
specifies a paper type that is defined by the printer.
Details
See your printer documentation for the paper types that your printer can use.
PATH System Option: Windows
Specifies one or more search paths for SAS executable files.
Valid in: configuration file, SAS invocation
Category: System Administration: Installation
PROC OPTIONS
GROUP=
INSTALL
Default: !sasroot\core\sasexe
Windows
specifics:
all
Syntax
-PATH <(>"directory-specification-1" <"directory-specification-n")>
Syntax Description
directory-specification
specifies the path to search. The value directory-specification must be a valid
Windows pathname or an environment variable associated with a pathname. If the
pathname contains spaces, it must be enclosed in quotation marks. If you specify
more than one directory-specification, enclose the list of directory-specification in
parentheses.
Details
The PATH option identifies the search paths for SAS executable files. You can specify
multiple PATH options to define the search order. The paths are searched in the order in
which SAS encounters them. Therefore, specify at the front of the list the paths for the
products that you run most frequently.
PFKEY System Option: Windows
Specifies which set of function keys to designate as the primary set of function keys.
Valid in: configuration file, SAS invocation
Category: Input Control: Data Processing
PROC OPTIONS
GROUP=
INPUTCONTROL
Default: WIN
PFKEY System Option: Windows 541
Windows
specifics:
all
Syntax
-PFKEY PRIMARY | ALTERNATE | SAA | WIN
Required Arguments
PRIMARY
maps F1 through F12 to the mainframe primary settings for PF1 through PF12 and
Shift + F1 through Shift + F12 to PF13 through PF24. The right mouse button
(RMB) is mapped to MB2. If you have only 10 function keys, F11, F12, Shift + F11,
and Shift + F12 are not available and are not shown in the KEYS window.
Here are the primary mainframe key definitions:
Table 22.3 Primary Mainframe Key Definitions
PC Key
Mainframe
Definition Key
Mainframe
Definition
F1 mark Shift + F1 help
F2 smark Shift + F2 zoom
F3 unmark Shift + F3 zoom off; submit
F4 cut Shift + F4 pgm; recall
F5 paste Shift + F5 rfind
F6 store Shift + F6 rchange
F7 prevwind Shift + F7 backward
F8 next Shift + FF8 forward
F9 pmenu Shift + F9 output
F10 command Shift + F10 left
F11 keys Shift + F11 right
F12 undo Shift + F12 home
RMB zoom off; submit
ALTERNATE
maps F1 through F12 to the alternate mainframe key settings. That is, F1 through
F12 maps to PF13 through PF24. The result is that F1 through F12 are equivalent to
Shift + F1 through Sift + F F12. The right mouse button (RMB) is mapped to MB2.
If you have only 10 function keys, F11 and F12 are unavailable and are not shown in
542 Chapter 22 SAS System Options under Windows
the KEYS window. F13 through F24 are mapped to F1 through F12 if your keyboard
has only 12 function keys instead of 24.
Here are the alternate mainframe key definitions:
Table 22.4 Alternate Mainframe Key Definitions
PC Key
Mainframe
Definition Key
Mainframe
Definition
F1 help F7 backward
F2 zoom F8 forward
F3 zoom off; submit F9 output
F4 pgm; recall F10 left
F5 rfind F11 right
F6 rchange F12 home
RMB zoom off; submit
SAA
maps F1 through F12 to the IBM SAA values for CUAPF1 through CUAPF12 and
Shift + F1 through Shift + F12 to CUAPF13 through CUAPF24. The right mouse
button (RMB) is mapped to MB2. If you have only 10 function keys, F11, F12, Shift
+ F11, and Shift + F12 are unavailable and are not shown in the KEYS window.
SAA stands for System Application Architecture, which is a framework for
application development and is used across IBM systems. CUA (Common User
Access) is a part of SAA that defines the user interface and components that should
be identical across applications.
Here are the IBM SAA key definitions:
Table 22.5 SAA Key Definitions
PC Key
Mainframe
Definition Key
Mainframe
Definition
F1 help Shift + F1 cut
F2 keys Shift + F2 paste
F3 zoom off; submit Shift + F3 store
F4 home Shift + F4 mark
F5 pgm; recall Shift + F5 unmark
F6 zoom Shift + F6 smark
PFKEY System Option: Windows 543
PC Key
Mainframe
Definition Key
Mainframe
Definition
F7 backward Shift + F7 left
F8 forward Shift + F8 right
F9 prevcmd Shift + F9 rfind
F10 pmenu Shift + F10 rchange
F11 command Shift + F11 undo
F12 cancel Shift + F12 next
RMB zoom off; submit
WIN
specifies to use the default key definitions for SAS under Windows. WIN is the
default.
Details
Use the PFKEY system option when you do not want the default key definitions for SAS
under Windows but instead want to use other key mappings (for example, the mappings
used by SAS under z/OS).
Note that the function key values shown in the previous key map tables are for the Base
SAS windows only. Other windowing SAS products, such as SAS/AF software, have
other key definitions.
If you do not specify the PFKEY system option, or if you specify an invalid value, SAS
loads the default Windows key definitions. For a list of key definitions, open the KEYS
window by entering keys in the command bar.
PRIMARYPROVIDERDOMAIN= System Option: Windows
Specifies the domain name of the primary authentication provider.
Valid in: configuration file, SAS invocation
Category: Environment Control: Initialization and Operation
PROC OPTIONS
GROUP=
EXECMODES
Alias: PRIMPD=
See: PRIMARYPROVIDERDOMAIN= System Option
PRINT System Option: Windows
Specifies a destination for SAS output when running in batch mode.
544 Chapter 22 SAS System Options under Windows
Valid in: configuration file, SAS invocation
Category: Environment Control: Files
PROC OPTIONS
GROUP=
ENVFILES
Default: filename.LST in batch mode, where filename is the name of your SAS job
Windows
specifics:
all
Syntax
-PRINT destination | -NOPRINT
Syntax Description
PRINT destination
specifies the destination for the SAS procedure output file. The destination argument
can be a valid Windows pathname or filename (including device names) or an
environment variable associated with a pathname. If you specify a pathname and it
contains spaces, it must be enclosed in quotation marks. If you specify only a
pathname, the procedure output file is created in the specified directory, with the
default name of filename.LST, where filename is the name of your SAS job.
NOPRINT
suppresses the creation of the SAS procedure output file.
Details
The PRINT system option specifies the destination to which SAS output is written when
executing SAS programs in modes other than the interactive windowing environment.
The PRINT system option is valid only in batch mode.
When SAS is running interactively, the procedure output file is sent to the OUTPUT
window. When SAS is running in batch mode, output is sent to a file named
filename.LST, where filename is the name of your SAS job. You can use the PRINT
option to specify an alternate destination.
PRNGETLIST System Option: Windows
Specifies whether printers that are attached to the system are recognized.
Valid in: configuration file, SAS invocation
Category: Log and Procedure Output Control: Procedure Output
PROC OPTIONS
GROUP=
LISTCONTROL
Default: PRNGETLIST
Windows
specifics:
all
PRNGETLIST System Option: Windows 545
Syntax
PRNGETLIST | NOPRNGETLIST
Syntax Description
PRNGETLIST
specifies that SAS recognizes printers that are attached to the system
NOPRNGETLIST
specifies that SAS does not recognize printers that are attached to the system
Details
The PRNGETLIST option specifies that SAS recognizes all printers that are attached to
the system. NOPRNGETLIST specifies that SAS does not recognize the printers that are
attached to the system. NOPRNGETLIST can be used by SAS technical support as an
alternative to advising users to delete all the printers on their system. NOPRNGETLIST
can also be used when SAS is started by the object spawner in order to avoid the
performance penalty of discovering printers and their capabilities
PRTABORTDLGS System Option: Windows
Specifies when to display the Print Abort dialog box.
Valid in: configuration file, SAS invocation, OPTIONS statement, SAS System Options
window
Category: Environment Control: Display
PROC OPTIONS
GROUP=
ENVDISPLAY
Default: BOTH
Windows
specifics:
all
Syntax
-PRTABORTDLGS BOTH | NEITHER | FILE | PRINTER
PRTABORTDLGS= BOTH | NEITHER | FILE | PRINTER
Required Arguments
BOTH
specifies to display the Print Abort dialog box when you are printing either to a file
or to the printer.
NEITHER
specifies not to display the Print Abort dialog box when you are printing either to a
file or to the printer.
FILE
specifies to display the Print Abort dialog box only when you are printing to a file.
546 Chapter 22 SAS System Options under Windows
PRINTER
specifies to display the Print Abort dialog box only when you are printing to the
printer.
Details
The Print Abort dialog box appears only while SAS is spooling a print job to its
destination. Use the NEITHER value to suppress the Print Abort dialog box.
See Also
Canceling a Print Job on page 177
PRTPERSISTDEFAULT System Option: Windows
Specifies to use the same destination printer from SAS session to SAS session.
Valid in: configuration file, SAS invocation
Category: Log and Procedure Output Control: ODS Printing
PROC OPTIONS
GROUP=
ODSPRINT
Default: NOPRTPERSISTDEFAULT
Windows
specifics:
all
Syntax
-PRTPERSISTDEFAULT | -NOPRTPERSISTDEFAULT
Syntax Description
PRTPERSISTDEFAULT
specifies to use the same destination printer from SAS session to SAS session.
NOPRTPERSISTDEFAULT
specifies to use the default printer.
Details
Typically, when you start SAS, SAS sets the value of the SYSPRINT system option
(which specifies the destination printer) to be the Windows default printer. When you
start SAS by using the PRTPERSISTDEFAULT system option, SAS sets the value of
the SYSPRINT system option to be the destination printer of the last SAS session that
was started by using PRTPERSISTDEFAULT.
To use the same destination printer from SAS session to SAS session, you must use the
PRTPERSISTDEFAULT system option each time you start SAS. If you start SAS by
using both the SYSPRINT system option and PRTPERSISTDEFAULT system option,
the destination printer is the value that is specified by the SYSPRINT system option.
See Also
SYSPRINT System Option: Windows on page 576
PRTPERSISTDEFAULT System Option: Windows 547
Printing on page 163
PRTSETFORMS System Option: Windows
Specifies whether to include the Use Forms check box in the Print Setup dialog box.
Valid in: configuration file, SAS invocation, OPTIONS statement, SAS System Options
window
Category: Environment Control: Display
PROC OPTIONS
GROUP=
ENVDISPLAY
Default: PRTSETFORMS
Windows
specifics:
all
Syntax
-PRTSETFORMS | -NOPRTSETFORMS
PRTSETFORMS | NOPRTSETFORMS
Syntax Description
PRTSETFORMS
specifies to include the Use Forms check box in the Print Setup dialog box.
NOPRTSETFORMS
specifies to exclude the Use Forms check box from the Print Setup dialog box.
Details
Use the NOPRTSETFORMS system option to suppress the Use Forms check box in the
Print Setup dialog box.
See Also
Using SAS Print Forms on page 173
REALMEMSIZE System Option: Windows
Specifies the amount of real memory SAS can expect to allocate.
Valid in: configuration file, SAS invocation
Category: System Administration: Memory
PROC OPTIONS
GROUP=
MEMORY
Default: 0
Windows
specifics:
valid values
548 Chapter 22 SAS System Options under Windows
Syntax
-REALMEMSIZE n | nK | nM | nG | hexX | MIN | MAX
Required Arguments
n | nK | nM | nG
specifies the amount of memory to reserve in multiples of 1; 1,024 (kilobytes);
1,048,576 (megabytes); and 1,073,741,824 (gigabytes), respectively. The value of n
can be a decimal value. For example, a value of 8 specifies 8 bytes, a value of .
782k specifies 801 bytes, and a value of 3m specifies 3,145,728 bytes. Under 32-bit
operating environments, the largest value that you can specify is 4294967295 (4G
1).
hexX
specifies the amount of memory as a hexadecimal value. You must specify the value
beginning with a number (09), followed by an X. For example, the value 2dx sets
the amount of memory to 45 bytes.
MIN
specifies a value of 0 which indicates that the memory usage is determined by SAS
when SAS starts.
MAX
specifies to set the memory size to the largest permissible value.
Details
Some SAS procedures use the REALMEMSIZE option to specify how much virtual
memory the procedure can allocate and use without inducing excessive page swapping.
By contrast, the MEMSIZE option places a limit on the total amount of virtual memory
that SAS dynamically allocates at any time. This virtual memory is supported by a
combination of real memory and paging space. The operating environment begins
paging when the amount of virtual memory that is required exceeds the real memory that
is available. To prevent paging and the associated performance problems, the
REALMEMSIZE and MEMSIZE options should be set to a subset of real memory.
Comparisons
The REALMEMSIZE option is similar to the SORTSIZE option. The REALMEMSIZE
option affects multiple procedures. The SORTSIZE option only affects the SORT
procedure.
REGISTER System Option: Windows
Adds an application to the Tools menu in the main SAS window.
Valid in: configuration file, SAS invocation
Category: Environment Control: Display
PROC OPTIONS
GROUP=
ENVDISPLAY
Default: none
Windows
specifics:
all
REGISTER System Option: Windows 549
Syntax
-REGISTER 'menu-name' 'command' <'working-directory'>
Syntax Description
'menu-name'
specifies the name that you want to appear in the menu. The menu-name must be
enclosed in quotation marks.
'command'
specifies the command that you want to execute. The command argument can either
be a .EXE, .COM, or .BAT file, or it can be an operating environment command
such as the DIR command. The command must be enclosed in quotation marks.
'working-directory'
specifies the working directory to use for the application. This argument is optional.
Read your application's documentation to see whether the application requires a
working directory specification. The working-directory must be enclosed in
quotation marks.
Details
You can add up to eight commands to the Tools menu in the main SAS window. If your
menu name or command does not include blanks or special characters, you can omit the
quotation marks. For more information about adding commands to the list, see Adding
Applications to the Tools Menu on page 64 .
RESOURCESLOC System Option: Windows
Specifies a directory location of the files that contain SAS resources.
Valid in: configuration file, SAS invocation
Category: Environment Control: Display
PROC OPTIONS
GROUP=
ENVDISPLAY
Default: !sasroot\core\resource
Windows
specifics:
all
Syntax
-RESOURCESLOC <(>'directory-specification-1' <'directory-specification-n')> | "."
Syntax Description
'directory-specification'
specifies a directory location of the files that contain SAS resources. If directory-
specification contains spaces, it must be enclosed in quotation marks. If you specify
more than one directory-specification, enclose the list in parenthesis.
.
specifies that the current working folder is to be the default directory for the location
of the files that contain SAS resources.
550 Chapter 22 SAS System Options under Windows
Details
SAS resources are dynamic link libraries that contain icons, strings, and fonts that are
used by SAS. The types of files that reside in the RESOURCESLOC directory are font
files (.fon, .ttf) and dynamic link libraries (.dll).
You can specify multiple RESOURCESLOC options to define a search order.
RSASUSER System Option: Windows
Controls whether members of the Sasuser data library can be opened for update or for Read-Only access.
Valid in: configuration file, SAS invocation
Category: Environment Control: Files
PROC OPTIONS
GROUP=
ENVFILES
Default: NORSASUSER
Windows
specifics:
Network considerations
See: RSASUSER System Option in SAS System Options: Reference
Syntax
-RSASUSER | -NORSASUSER
Syntax Description
RSASUSER
limits access to the Sasuser data library to Read-Only access in environments where
all users share the Sasuser library.
NORSASUSER
enables a user to open a file in the Sasuser library for Update access, thus preventing
users from sharing members of the Sasuser data library. Update access to the Sasuser
library requires exclusive rights to the data library member. NORSASUSER is the
default value.
Details
Specifying RSASUSER enables a group of users to share Sasuser data library members
by enabling all users to have Read-Only access to members. For example, if
RSASUSER is in effect, each user can open the Sasuser.Profile catalog for Read-Only
access, enabling other users to concurrently read from the Profile catalog. However, no
user can write information out to the Profile catalog; you receive an error message if you
try to do so.
Specifying RSASUSER in a SAS session affects only that session's access to files. To
enable a group of users to share members in the Sasuser data library, the system
administrator should set RSASUSER in the network version of the SAS configuration
file, which is shared by all users who share the Sasuser data library.
If you specify RSASUSER but no Profile catalog exists in the Sasuser data library, the
Profile catalog is created in the Work data library.
RSASUSER System Option: Windows 551
Whether the RSASUSER system option is useful depends on how SAS is being used.
While the RSASUSER system option is extremely useful when users must share
information (such as the Profile catalog) stored in the Sasuser data library, it is not useful
if these same users are using SAS/ASSIST software. SAS/ASSIST software requires
Update access to the Sasuser data library.
RTRACE System Option: Windows
Produces a list of resources that are read or loaded during a SAS session.
Valid in: configuration file, SAS invocation
Category: Log and Procedure Output Control: SAS Log
PROC OPTIONS
GROUP=
LOGCONTROL
Default: NONE
Windows
specifics:
all
Syntax
-RTRACE ALL | NONE
Required Arguments
ALL
specifies to list all the file resources used in a given SAS session.
NONE
specifies not to list the file resources.
Details
Use the RTRACE and the RTRACELOC system options to create a file that lists the
resources SAS uses. If you specify -RTRACE ALL but do not specify the
RTRACELOC system option, the output is written to the SAS log.
See Also
RTRACELOC System Option: Windows on page 552
The SAS Log in Chapter 9 of SAS Language Reference: Concepts
RTRACELOC System Option: Windows
Specifies the pathname of the file to which the list of resources that are read or loaded during a SAS
session is written.
Valid in: configuration file, SAS invocation
Category: Environment Control: Files
PROC OPTIONS
GROUP=
ENVFILES
552 Chapter 22 SAS System Options under Windows
Default: none
Windows
specifics:
all
Syntax
-RTRACELOC filename | pathname\filename
Syntax Description
filename | pathname\filename
specifies a valid Windows filename or a pathname and a filename in which to store
the file resource information. If the filename or the pathname contains spaces,
enclose the name in quotation marks. If pathname is not specified, the file resource
information is stored in the current directory.
Details
You can use the RTRACELOC and the RTRACE system options to determine which
resources SAS uses.
See Also
RTRACE System Option: Windows on page 552
SASAUTOS System Option: Windows
Specifies the autocall macro library.
Valid in: configuration file, SAS invocation, OPTIONS statement, SAS System Options
window
Category: Environment Control: Files; Macro: SAS Macro
PROC OPTIONS
GROUP=
ENVFILES; MACRO
Default: SASAUTOS
Windows
specifics:
Valid values for library-specification
See: SAS Macro Language: Reference
Syntax
-SASAUTOS <(>"library-specification-1"<"library-specification-n")>
SASAUTOS=<(>"library-specification-1"<"library-specification-n")>
Syntax Description
library-specification-1 library-specification-n
specifies one or more valid Windows pathnames or environment variables that are
associated with pathnames. Remember that a pathname is only to the directory or
subdirectory level. Windows pathnames must be enclosed in quotation marks if you
SASAUTOS System Option: Windows 553
are using the OPTIONS statement or if the pathname contains spaces. If you specify
only one library specification, the parentheses are optional. The value for library-
specification must resolve to a valid Windows pathname.
Details
The SASAUTOS system option specifies the SAS autocall macro library or libraries.
You can use the APPEND and INSERT system options to add additional file
specifications.
See Also
SASAUTOS System Option on page 600
SAS Autoexec File on page 20
APPEND= System Option in SAS System Options: Reference
INSERT= System Option in SAS System Options: Reference
SAS Macro Language: Reference.
SASCONTROL System Option: Windows
Specifies whether the SAS application windows include system and control menus and minimize and
maximize buttons.
Valid in: configuration file, SAS invocation, OPTIONS statement, SAS System Options
window
Category: Environment Control: Display
PROC OPTIONS
GROUP=
ENVDISPLAY
Default: SYSTEMMENU MINMAX
Windows
specifics:
all
Syntax
-SASCONTROL SYSTEMMENU | NOSYSTEMMENU<MINMAX | NOMINMAX>
-SASCONTROL <SYSTEMMENU | NOSYSTEMMENU> MINMAX | NOMINMAX
SASCONTROL=SYSTEMMENU | NOSYSTEMMENU<MINMAX | NOMINMAX>
SASCONTROL=<SYSTEMMENU | NOSYSTEMMENU> MINMAX | NOMINMAX
Required Arguments
SYSTEMMENU
specifies to display the system control menu in the windows that are contained in the
main SAS window.
554 Chapter 22 SAS System Options under Windows
NOSYSTEMMENU
specifies to omit the system/control menu and the minimize, maximize, and close
buttons from the title bar in the windows that are contained in the main SAS
window.
MINMAX
specifies to display the minimize and maximize buttons in the windows that are
contained in the main SAS window.
NOMINMAX
specifies to omit the minimize and maximize buttons from the windows that are
contained in the main SAS window.
Details
The SASCONTROL system option affects the windows contained inside the main SAS
window, but not the main SAS window itself (which is controlled by the
AWSCONTROL system option).
The SASCONTROL system option is intended for use by SAS/AF programmers to
customize the interface of their applications.
See Also
AWSCONTROL System Option: Windows on page 488
SASHELP System Option: Windows
Specifies the directory or directories to be searched for SAS default forms, device lists, dictionaries, and
other entries in the Sashelp catalog.
Valid in: configuration file, SAS invocation
Category: Environment Control: Files
PROC OPTIONS
GROUP=
ENVFILES
Default: !sasroot\SAS product\sashelp, !sascfg\sascfg
Windows
specifics:
Valid values for library-specification
See: SASHELP= System Option in SAS System Options: Reference
Syntax
-SASHELP ("library-specification-1"<"library-specification-n")>
Syntax Description
library-specification-1 library-specification-n
specifies one or more valid Windows pathnames or environment variables that are
associated with pathnames. Remember that a pathname applies only to the directory
or subdirectory level. The value for library-specification must resolve to a valid
Windows pathname. If the pathname contains spaces, it must be enclosed in
quotation marks.
SASHELP System Option: Windows 555
Details
The SASHELP system option is set during the installation process and normally is not
changed after installation.
Note that products and their corresponding files can be split across multiple drives and
directories. The library-specification argument can be a Windows pathname or an
environment variable associated with a pathname.
You can use the APPEND and INSERT system options to add additional file
specifications.
See Also
APPEND= System Option in SAS System Options: Reference
INSERT= System Option in SAS System Options: Reference
SASINITIALFOLDER System Option: Windows
Changes the working folder and the default folders for the Open and Save As dialog boxes to the specified
folder after SAS initialization is complete.
Valid in: configuration file, SAS invocation
Category: Environment Control: Files
PROC OPTIONS
GROUP=
ENVFILES
Default: none
Windows
specifics:
all
Syntax
-SASINITIALFOLDER newfolder
Required Argument
newfolder
specifies the path to the current working folder and the default folders for the Open
and Save As dialog boxes. If newfolder contains spaces, it must be enclosed in
quotation marks.
Details
SAS determines the locations for AUTOEXEC or INITSTMT files before the
SASINITIALFOLDER system option is processed. To ensure that SAS can determine
the location of these files, place them in a folder other than the folder that is specified by
the SASINITIALFOLDER system option.
If you do not specify the SASINITIALFOLDER system option, SAS determines the
current folder by default. SAS uses the Sasuser folder as the default folders for the Open
and Save As dialog boxes.
The current working folder is set according to information in Determining the Current
Folder When SAS Starts on page 11.
556 Chapter 22 SAS System Options under Windows
SASUSER System Option: Windows
Specifies the name of the Sasuser library.
Valid in: configuration file, SAS invocation
Category: Environment Control: Files
PROC OPTIONS
GROUP=
ENVFILES
Default: c:\Users\userid\Documents\My SAS Files\9.4
Windows
specifics:
Valid values for library-specification; syntax
Syntax
-SASUSER ("library-specification-1"<"library-specification-n"> )
Syntax Description
library-specification-1 library-specification-n
specifies one or more valid Windows pathnames or environment variables that are
associated with pathnames for a SAS library. Remember that a pathname applies
only to the directory or subdirectory level. If you list only one library specification,
the parentheses are optional. The value for library-specification must resolve to a
valid Windows pathname.
Details
The SASUSER system option specifies the SAS library that contains a user's Profile
catalog. The default value for SASUSER is defined in the SAS configuration file, which
you can change when you install SAS. If you do not use the SASUSER system option
when you invoke SAS (either in the configuration file or as part of the SAS command),
the Sasuser library is set to be equal to the Work library, which is temporary.
See Also
Profile Catalog on page 21
Using the Sasuser Data Library on page 128
SCROLLBARFLASH System Option: Windows
Specifies whether to allow the mouse or keyboard to focus on a scroll bar.
Valid in: configuration file, SAS invocation, OPTIONS statement, SAS System Options
window
Category: Environment Control: Display
PROC OPTIONS
GROUP=
ENVDISPLAY
Default: NOSCROLLBARFLASH
SCROLLBARFLASH System Option: Windows 557
Windows
specifics:
all
Syntax
-SCROLLBARFLASH | -NOSCROLLBARFLASH
SCROLLBARFLASH | NOSCROLLBARFLASH
Syntax Description
SCROLLBARFLASH
specifies to enable mouse and keyboard focus on the scroll bars.
NOSCROLLBARFLASH
specifies to disable mouse and keyboard focus on the scroll bars.
Details
Under certain conditions, the cursor can flash if you select a scroll bar using the mouse
or the keyboard. You can turn off the flashing cursor using the
NOSCROLLBARFLASH system option. You can also use the Preferences dialog box
Advanced page to disable the flashing cursor by selecting Disable scroll bar focus.
See Also
Setting Session Preferences on page 57
SET System Option: Windows
Defines a SAS environment variable.
Valid in: configuration file, SAS invocation, OPTIONS statement, SAS System Options
window
Category: Environment Control: Files
PROC OPTIONS
GROUP=
ENVFILES
Default: none
Windows
specifics:
Values intended to represent files or paths must be valid under Windows
Syntax
-SET SAS-variable "value" | ("value-1"<"value-n"> )
SET=SAS-variable "value" | (" value-1"<"value-n"> )
Syntax Description
SAS-variable
specifies the environment variable to define.
558 Chapter 22 SAS System Options under Windows
value
specifies the value or set of values to assign to the environment variable. If value is a
pathname that contains spaces, enclose value in quotation marks.
Details
This action is analogous to defining a Windows environment variable with the Windows
SET command. One way to use the SET system option is to set up environment
variables that represent commonly used external files. For example, the following code
defines an environment variable for the sample source library:
-set sampsrc (!sasroot\base\sample
!sasroot\stat\sample
!sasroot\graph\sample)
When you refer to SAMPSRC as a library name during your SAS session, SAS
automatically assigns the library with the directories listed. Note that !sasroot is also a
SAS environment variable that represents the root directory of your SAS installation,
and is typically assigned in the SAS configuration file.
Environment variables only can be used as a libref if you use the SET system option at
SAS invocation and not in an OPTIONS statement.
If you specify SET on the command line when you start SAS, the variable will be set
only for that SAS session. To set an environment variable for repeated use, either add the
SET system option to your configuration file or create a Windows environment variable.
You can use the APPEND and INSERT system options to add additional file
specifications.
Note: The words AUX, CON, NUL, LPT1 - LPT9, COM1 - COM9, and PRN are
reserved words under Windows. Do not use CON or NUL as environment variable
names.
See Also
Assigning SAS Libraries Using Environment Variables on page 124
Using Environment Variables on page 144
APPEND= System Option in SAS System Options: Reference
INSERT= System Option in SAS System Options: Reference
SGIO System Option: Windows
Activates the Scatter/Gather I/O feature.
Valid in: configuration file, SAS invocation
Category: Files: SAS Files
PROC OPTIONS
GROUP=
SASFILES
Default: NOSGIO
Windows
specifics:
all
SGIO System Option: Windows 559
Syntax
-SGIO | -NOSGIO
Syntax Description
SGIO
specifies to activate the scatterread / gatherwrite feature. The scatterread /
gatherwrite feature remains active until your SAS session ends.
NOSGIO
specifies not to activate the scatter-read/gather-write feature.
Details
The SGIO system option greatly improves I/O performance for SAS I/O files (data sets,
catalogs, indexes, utility files, and other I/O files) when the PC has a large amount of
RAM. Scatter-read / gather-write bypasses intermediate buffer transfers between
memory and disk.
When SGIO is active, SAS uses the number of buffers that are specified by the BUFNO
system option to transfer data between disk and RAM. I/O performance usually
improves as the value for the BUFNO increases. Try different values of the BUFNO
system option to tune each SAS job or DATA step.
The scatter-read / gather-write feature is active only for SAS I/O files that
contain a 4K-multiple page size (for example, 4096 or 8192) on 32bit systems
contain a 8K-multiple page size (for example, 8192 or 16384) on 64-bit systems
were not created by using Version 6 of SAS
are accessed sequentially.
If an I/O file does not meet these criteria, SGIO is inactive for that file even though the
SGIO option is specified. You can access more information about SGIO in the SGIO
Usage document.
See Also
BUFNO System Option: Windows on page 492
SAS Features That Optimize Performance on page 199
SLEEPWINDOW System Option: Windows
Enables or disables the SLEEP window.
Valid in: configuration file, SAS invocation
Category: Environment Control: Display
PROC OPTIONS
GROUP=
ENVDISPLAY
Default: SLEEPWINDOW
Windows
specifics:
all
560 Chapter 22 SAS System Options under Windows
Syntax
-SLEEPWINDOW | -NOSLEEPWINDOW
Syntax Description
SLEEPWINDOW
specifies to display the SLEEP window.
NOSLEEPWINDOW
specifies not to display the SLEEP window.
Details
The SLEEP window appears when the SLEEP function or the WAKEUP function
suspends the execution of a DATA step. The SLEEP window displays the time that
remains before the DATA step begins running.
See Also
SLEEP Function: Windows on page 408
WAKEUP Function: Windows on page 410
SORTANOM System Option: Windows
Specifies options for the host sort utility.
Valid in: configuration file, SAS invocation, OPTIONS statement, SAS System Options
window
Category: Sort: Procedure Options
PROC OPTIONS
GROUP=
SORT
Default: none
Windows
specifics:
all
Syntax
-SORTANOM option(s)
SORTANOM= option(s)
Required Argument
option(s)
can be one or more of the following:
b
tells SyncSort to run in multi-call mode instead of single-call mode.
t
prints statistics about the sorting process in the SAS log.
SORTANOM System Option: Windows 561
v
prints all of the commands that are passed to the SyncSort utility in the SAS log.
See Also
Passing Options to SyncSort on page 438
SORTCUT System Option: Windows
Specifies the data size in number of observations above which SAS uses the host sort instead of the
internal SAS sort.
Valid in: configuration file, SAS invocation, OPTIONS statement, SAS System Options
window
Category: Sort: Procedure Options
PROC OPTIONS
GROUP=
SORT
Default: 0
Windows
specifics:
all
Syntax
-SORTCUT n | nK | nM | nG | hexX | MIN | MAX
SORTCUT= n | nK | nM | nG | hexX | MIN | MAX
Required Arguments
n | nK | nM | nG
specifies the number of observations in multiples of 1 (n); 1,024 (nK); 1,048,576
(nM); and 1,073,741,824 (nG), respectively. You can specify decimal values for n
when it is used to specify a K, M, or G value. For example, a value of 8 specifies 8
observations, a value of .782k specifies 801 observations, and a value of 3m
specifies 3,145,728 observations.
hexX
specifies the number of observations as a hexadecimal value. You must specify the
value beginning with a number (09), followed by an X. For example, the value 2dx
specifies 45 observations.
MIN
specifies 0 observations.
MAX
specifies 2,147,483,647 observations.
Details
When you specify SORTPGM=BEST and SAS determines that the database sort utility
is not to be used, SAS uses the value of the SORTCUT and SORTCUTP options to
determine whether to use SyncSort or the SAS sort. If the data set to be sorted is larger
than the number of bytes (or kilobytes or megabytes) that you specify with SORTCUTP,
SyncSort is used instead of the SAS sort program. The value that you specify must be
562 Chapter 22 SAS System Options under Windows
less than or equal to 2,147,483,647 bytes. If both SORTCUT and SORTCUTP are either
not defined or are set to 0, the SAS sort is used. If you specify both options and either
condition is true, SAS uses SyncSort.
See Also
SORTCUTP System Option: Windows on page 563
SORTPGM System Option: Windows on page 566
Sorting Based on Size or Observations on page 438
SORTCUTP System Option: Windows
Specifies the data size in bytes above which SAS uses the host sort instead of the internal SAS sort.
Valid in: configuration file, SAS invocation, OPTIONS statement, SAS System Options
window
Category: Sort: Procedure Options
PROC OPTIONS
GROUP=
SORT
Default: 0
Windows
specifics:
all
Syntax
-SORTCUTP n | nK | nM | nG | hexX | MIN | MAX
SORTCUTP= n | nK | nM | nG | hexX | MIN | MAX
Required Arguments
n | nK | nM | nG
specifies the number of bytes in multiples of 1; 1,024 (kilobytes); 1,048,576
(megabytes); and 1,073,741,824 (gigabytes), respectively. You can specify decimal
values for the number of kilobytes, megabytes, or gigabytes. For example, a value of
8 specifies 8 bytes, a value of .782k specifies 801 bytes, and a value of 3m specifies
3,145,728 bytes.
hexX
specifies the number of bytes as a hexadecimal value. You must specify the value
beginning with a number (09), followed by an X. For example, the value 2dx
specifies 45 bytes.
MIN
specifies 0 bytes.
MAX
specifies 2,147,483,647 bytes.
Details
When you specify SORTPGM=BEST and SAS determines that the database sort utility
is not to be used, SAS uses the value of the SORTCUTP and SORTCUT options to
SORTCUTP System Option: Windows 563
determine whether to use SyncSort or the SAS sort. If the data set to be sorted is larger
than the number of bytes (or kilobytes or megabytes) that you specify with SORTCUTP,
SyncSort is used instead of the SAS sort program. The value that you specify must be
less than or equal to 2,147,483,647 bytes. If both SORTCUTP and SORTCUT are either
not defined or are set to 0, the SAS sort is used. If you specify both options and either
condition is true, SAS uses SyncSort.
The following equation computes the number of bytes to be sorted:
number of bytes= ((length-of-obs) + (length-of-all-keys)) * number-of-obs
See Also
SORTPGM System Option: Windows on page 566
SORTCUT System Option: Windows on page 562
Sorting Based on Size or Observations on page 438
SORTDEV System Option: Windows
Specifies the pathname to temporary files that are created by the host sort utility.
Valid in: configuration file, SAS invocation, OPTIONS statement, SAS System Options
window
Category: Sort: Procedure Options
PROC OPTIONS
GROUP=
SORT
Default: same location as -WORK, which is set in the configuration file
Windows
specifics:
all
Syntax
-SORTDEV "pathname"
SORTDEV ="pathname"
Required Argument
pathname
specifies a valid Windows pathname.
Details
The SORTDEV option specifies an alternative pathname for temporary files created by
the SyncSort utility. The pathname must be enclosed in quotation marks.
See Also
WORK System Option: Windows on page 587
Passing Parameters to SyncSort on page 439
564 Chapter 22 SAS System Options under Windows
SORTNAME System Option: Windows
Specifies the name of the host sort utility.
Valid in: configuration file, SAS invocation, SASV9_OPTIONS environment variable,
OPTIONS statement
PROC OPTIONS
GROUP=
SORT
Default: none
Windows
specifics:
all
Syntax
SORTNAME="host-sort-utility-name"
-SORTNAME host-sort-utility-name
Details
The SORTNAME= option specifies the name of the default host sort utility. You can
specify syncsort.
See Also
SORTPGM System Option: Windows on page 566
SORTPARM System Option: Windows
Specifies the parameters for the host sort utility.
Valid in: configuration file, SAS invocation, OPTIONS statement, SAS System Options
window
Category: Sort: Procedure Options
PROC OPTIONS
GROUP=
SORT
Default: none
Windows
specifics:
all
Syntax
SORTPARM="SyncSort-parameters"
-SORTPARM "SyncSort-parameters"
SORTPARM System Option: Windows 565
Required Argument
SyncSort-parameters
specifies any parameters that you want to pass to the SyncSort utility. Enclose
SyncSort- parameters in quotation marks.
Details
See the SyncSort for Windows documentation for a description of SyncSort- parameters.
SORTPGM System Option: Windows
Specifies whether to use the SAS sort utility or the host sort utility or to let SAS choose the sort utility.
Valid in: configuration file, SAS invocation, OPTIONS statement, SAS System Options
window
Category: Sort: Procedure Options
PROC OPTIONS
GROUP=
SORT
Default: BEST
Windows
specifics:
all
Syntax
-SORTPGM SAS | BEST | HOST
SORTPGM=SAS | BEST | HOST
Required Arguments
SAS
tells SAS to sort by using the SAS sort routine.
BEST
tells SAS to determine the best sort routine to sort the data: a database sort, the SAS
sort, or SyncSort. When SAS determines that the sort is not to be done by the
database, SAS looks at the values for both SORTCUT and SORTCUTP. If they both
are set to zero, the SAS sort is used. If both options are set and either condition is
met, SAS uses the SyncSort routine.
HOST
tells SAS to sort by using SyncSort for Windows.
See Also
SORT Procedure: Windows on page 435
SORTCUT System Option: Windows on page 562
SORTCUTP System Option: Windows on page 563
566 Chapter 22 SAS System Options under Windows
SORTSIZE System Option: Windows
Specifies the amount of memory that is available to the SORT procedure.
Valid in: configuration file, SAS invocation, OPTIONS statement, SAS System Options
window
Categories: Sort: Procedure Options
System Administration: Memory
PROC OPTIONS
GROUP=
MEMORY
SORT
Default: MAX
Windows
specifics:
Default value
See: SORTSIZE= System Option in SAS System Options: Reference
Syntax
-SORTSIZE n | nK | nM | nG | hexX | MIN | MAX
SORTSIZE= n | nK | nM | nG | hexX | MIN | MAX
Required Arguments
n | nK | nM | nG
specifies the amount of memory in multiples of 1; 1,024 (kilobytes); 1,048,576
(megabytes); and 1,073,741,824 (gigabytes) respectively. You can specify decimal
values for the number of kilobytes, megabytes, or gigabytes. For example, a value of
8 specifies 8 bytes, a value of .782k specifies 801 bytes, and a value of 3m specifies
3,145,728 bytes.
hexX
specifies the amount of memory as a hexadecimal value. You must specify the value
beginning with a number (09), followed by an X. For example, the value 2dx sets
the amount of memory to 45 bytes.
MIN
specifies the minimum amount of memory available.
MAX
specifies the maximum amount of memory available.
Details
By default, this option is set to the maximum amount of memory available. The
SORTSIZE system option can reduce the amount of swapping SAS must do to sort the
data set. If PROC SORT needs more memory than you specify, it creates a temporary
utility file in your Saswork directory in which to store the data. The SORT procedure's
algorithm can swap unneeded data more efficiently than Windows can.
SORTSIZE System Option: Windows 567
Comparisons
The SORTSIZE option is similar to the REALMEMSIZE option. SORTSIZE affects
only the SORT procedure. REALMEMSIZE affects multiple procedures.
See Also
SORT Procedure: Windows on page 435
Improving Performance of the SORT Procedure on page 201
SPLASH System Option: Windows
Specifies whether to display the splash screen (logo screen) when SAS starts.
Valid in: configuration file, SAS invocation
Category: Environment Control: Display
PROC OPTIONS
GROUP=
ENVDISPLAY
Default: SPLASH
Windows
specifics:
all
Syntax
-SPLASH | -NOSPLASH
-SPLASH ON | -SPLASH OFF
Syntax Description
SPLASH or SPLASH ON
specifies to display the logo screen when SAS initiates.
NOSPLASH or SPLASH OFF
specifies to not display the logo screen when SAS initiates.
Details
The SPLASH system option displays the SAS logo screen when SAS initiates.
You can specify a custom splash screen to display with the SPLASHLOC system option.
See Also
SPLASHLOC System Option: Windows on page 568
SPLASHLOC System Option: Windows
Specifies the location of the splash screen bitmap that appears when SAS starts.
Valid in: configuration file, SAS invocation
Category: Environment Control: Display
568 Chapter 22 SAS System Options under Windows
PROC OPTIONS
GROUP=
ENVDISPLAY
Default: none
Windows
specifics:
all
Syntax
-SPLASHLOC DLL-name <res-number> | BMP-filename
Syntax Description
DLL-name
specifies the dynamic link library (DLL) where your customized logo and copyright
screen reside.
res-number
specifies the resource number connected with the dynamic link library (DLL) name.
BMP-filename
specifies the path and name of a stand-alone Windows bitmap (BMP) file to use as a
splash screen.
Details
You can create a bitmap resource (a customized logo and copyright screen) and build it
into a dynamic link library (DLL). The DLL that you use must be 32-bit if you are
running a 32-bit version of SAS or it must be 64-bit if you are running a 64-bit version
of SAS (that is, created using the libraries from the Microsoft Platform SDK). If you
specify DLL-name without a resource number (res-number), the default resource number
is 1.
Alternatively, you can specify the path and name of a stand-alone Windows bitmap
(BMP) file to use as a splash screen. The path must be a valid Windows pathname. If the
pathname contains spaces, it must be enclosed in quotation marks.
STIMEFMT System Option: Windows
Specifies the format that is used to display the time on FULLSTIMER and STIMER output.
Valid in: configuration file, SAS invocation, OPTIONS statement, SAS System Options
window
Category: Log and Procedure Output Control: SAS Log
PROC OPTIONS
GROUP=
LOGCONTROL
Default: M
Windows
specifics:
all
Syntax
-STIMEFMT value(s)
STIMEFMT System Option: Windows 569
STIMEFMT=value(s)
Required Arguments
value
specifies the options to use with STIMEFMT. The following options are available:
Timestamp options
The timestamp options are described below:
TS specifies to always display the timestamp as part of STIMER
and FULLSTIMER.
TSFULL specifies to display the timestamp as part of FULLSTIMER.
TSFULL is the default.
TSOFF turns off the timestamp for STIMER and FULLSTIMER.
Memory
is normally displayed as part of FULLSTIMER. The default memory output is
displayed in KB. The following options for memory are available:
MEMFULL writes memory statistics as part of FULLSTIMER but not as part
of STIMER.
MEM writes memory statistics as part of FULLSTIMER and STIMER.
KB writes memory in kilobytes.
MB writes memory in megabytes.
GB writes memory in gigabytes.
C adds commas to the numbers in the memory display.
NC does not add commas to the numbers in the memory display.
H, HOURS
specifies that SAS software display the STIMER output as
hours:minutes:seconds.
Elapsed and CPU time
can be configured to display hours, minutes, seconds, or best fit in STIMER and
FULLSTIMER.
Z | H | HOURS writes the time as hours:minutes:seconds.
M | MINUTES writes the time as minutes:seconds.
S | SECONDS writes the time as seconds.
HMS writes the format without leading zeros for hours and minutes.
Counters
specifies that additional counters can be displayed as part of FULLSTIMER.
E | ENABLE enables extra counters.
D | DISABLE disables extra counters.
Help
provides two values that are used to access help for the STIMEFMT option:
FMT lists the available timestamp formats.
570 Chapter 22 SAS System Options under Windows
OPT lists other option values that are available.
Details
STIMEFMT Basics
The STIMEFMT system enables you to customize the format of output produced by the
STIMER and FULLSTIMER system options. You can perform the following tasks using
STIMEFMT:
list the formats that are available:
options stimefmt = fmt;
list other options that are available:
options stimefmt = opt;
turn the timestamp on or off for STIMER:
options stimefmt = tson | tsoff | tsfull;
combine options as needed:
options stimefmt = (tson YYNNDDS);
separate a memory value with commas:
options stimefmt = c;
do not use commas when specifying values:
options stimefmt = nc;
select a unit for memory:
options stimefmt = GB | MB | KB;
turn on memory reporting for STIMER and FULLSTIMER:
options stimefmt = mem;
set the time display in the timestamp:
options stimefmt = TOD | TIME | TIMEAMPM;
(TOD and TIME specify military time.)
control the display of CPU or real time by using HOURS or MINUTES
Formats for Displaying the Timestamp
The format of timestamp can be set to standard formats that are supported by SAS.
These formats include the following:
ABS. (Absolute seconds since Jan. 1, 1970)
DATE. DATE9.
DDMMYY. DDMMYY10. DDMMYYB.
DDMMYYB10. DDMMYYC. DDMMYYC10.
DDMMYYD. DDMMYYD10. DDMMYYN.
DDMMYYN10. DDMMYYP. DDMMYYP10.
DDMMYYS. DDMMYYS10.
STIMEFMT System Option: Windows 571
ISO. (ISO Standard Time)
MMDDYY. MMDDYY10. MMDDYY.
MMDDYYB10. MMDDYYC. MMDDYYC10.
MMDDYYD. MMDDYYD10. MMDDYYN.
MMDDYYN8. MMDDYYP. MMDDYYP10.
MMDDYYS. MMDDYYS10.
NLDATM. NLDATMAP.
YYMMDD. YYMMDD10. YYMMDDB.
YYMMDDB10. YYMMDDC. YYMMDDC10.
YYMMDDD. YYMMDDD10. YYMMDDN.
YYMMDDN8. YYMMDDP. YYMMDDP10.
YYMMDDS. YYMMDDS10.
TOD. (Writes time as military time.)
TIME. (Writes time as military time.)
TIMEAMPM. (Writes time as AM and PM.)
The syntax for the OPTIONS statement is listed below:
options stimefmt = fmt;
where fmt is a valid SAS format.
Using Multiple Values for the STIMEFMT Option
The STIMEFMT option can specify multiple values at the same time to enable you to set
multiple settings. Multiple values must be enclosed in parentheses, as the following
example shows:
options stimefmt = (h YYMMDD. gb c);
Displaying the Settings for the STIMEFMT Option
PROC OPTIONS always displays the current state of all settings for STIMEFMT. The
following example shows log output when you execute PROC OPTIONS:
proc options option=stimefmt;
run;
Log 22.1 Log Output from PROC OPTIONS
SAS (r) Proprietary Software Release 9.3 TS1B0
STIMEFMT=(NLDATM2. HMS TIMEAMPM KB MEMFULL TSFULL NC)
Specified the output format for FULLSTIMER and STIMER.
This controls the timestamp, memory, CPU and elapsed time.
Resetting STIMEFMT to the Default Values
You can reset the setting for STIMEFMT to the default values by executing the
following OPTIONS statement:
options stimefmt = normal;
572 Chapter 22 SAS System Options under Windows
See Also
The SAS Log in Chapter 9 of SAS Language Reference: Concepts
STIMER System Option: Windows
Writes a subset of system performance statistics to the SAS log.
Valid in: configuration file, SAS invocation, OPTIONS statement, SAS System Options
window
Category: Log and Procedure Output Control: SAS Log
PROC OPTIONS
GROUP=
LOGCONTROL
Default: STIMER
Windows
specifics:
Reported statistics
Syntax
-STIMER | -NOSTIMER
STIMER | NOSTIMER
Syntax Description
STIMER
writes real time and CPU time to the SAS log.
NOSTIMER
does not write real time and CPU time to the SAS log.
Details
The STIMER system option prints to the SAS log the amount of time it took for SAS to
complete a DATA step or procedure task.
The following is an example of STIMER output:
real time 0.96 seconds
cpu time 0.01 seconds
STIMER displays the following statistics:
Table 22.6 Description of STIMER Statistics
Statistic Description
real time the amount of time spent to process the SAS job. Real time is
also referred to as elapsed time.
CPU Time the total time spent to execute your SAS code and spent to
perform system overhead tasks on behalf of the SAS process.
This value is the combination of the user CPU and system
CPU statistics from FULLSTIMER.
STIMER System Option: Windows 573
Note: Starting in SAS 9, some procedures use multiple threads. On computers with
multiple CPUs, the operating system can run more than one thread simultaneously.
Consequently, CPU time might exceed real time in your STIMER output.
For example, a SAS procedure could use two threads that run on two separate CPUs
simultaneously. The value of CPU time would be calculated as the following:
CPU1 time + CPU2 time = total CPU time
1 second + 1 second = 2 seconds
Since CPU1 can run a thread at the same time that CPU2 runs a separate thread for the
same SAS process, you can theoretically consume 2 CPU seconds in 1 second of real
time.
Comparisons
The STIMER system option specifies whether a subset of all the performance statistics
of your operating environment that are available to SAS are written to the SAS log. The
FULLSTIMER system option specifies whether all of the available performance
statistics are written to the SAS log.
See Also
FULLSTIMER System Option: Windows on page 509
Chapter 12, Optimizing System Performance, in SAS Language Reference:
Concepts
SYSGUIFONT System Option: Windows
Specifies a font to use for the button text and the descriptive text.
Valid in: configuration file, SAS invocation
Category: Environment Control: Display
PROC OPTIONS
GROUP=
ENVDISPLAY
Default: depends upon display settings
Windows
specifics:
all
Syntax
-SYSGUIFONT "font-name" <font-size>
Syntax Description
font-name
specifies the name of the font for text in screen and dialog box text elements. This
name must be a valid font name (for example, Times New Roman or Courier)
that matches the name of the font as it is installed on your system. The font-name
must be enclosed in double quotation marks, and is a required argument.
574 Chapter 22 SAS System Options under Windows
font-size
specifies the font size to use for the window text. If you omit font-size, SAS uses the
default.
Details
The SYSGUIFONT system option controls the font size of the text for screen text and
dialog box text elements. Use the FONT system option to change the fonts for the
window contents. You might need to maximize the SAS window in order to allow space
for large fonts to be readable.
See Also
FONT System Option: Windows on page 505
Selecting Fonts on page 56
SYSIN System Option: Windows
Specifies a batch mode source file.
Valid in: configuration file, SAS invocation
Category: Environment Control: Files
PROC OPTIONS
GROUP=
ENVFILES
Default: none
Windows
specifics:
Valid values for file-specification
Syntax
-SYSIN file-specification | -NOSYSIN
Syntax Description
SYSIN file-specification
specifies to start SAS and submit the file in batch mode. The value of file-
specification must be a valid Windows filename.
NOSYSIN
specifies to start SAS in batch mode, but do not submit any files. This option is
useful for testing your SAS autoexec file; after your autoexec file is processed, SAS
exits.
Details
The SYSIN system option specifies a file containing a SAS program. This option
indicates to SAS that you are executing in noninteractive mode and can be specified only
in the SAS invocation.
SYSIN System Option: Windows 575
SYSPARM System Option: Windows
Specifies a character string that can be passed to SAS programs.
Valid in: configuration file, SAS invocation, OPTIONS statement, SAS System Options
window
Category: Environment Control: Files
PROC OPTIONS
GROUP=
ENVFILES
Default: none
Windows
specifics:
Valid values and syntax for characters
See: SAS Macro Language: Reference
Syntax
-SYSPARM <"> characters<">
SYSPARM=<"> characters<">
Syntax Description
characters
writes the character string in all uppercase.
characters
preserves the case of the character string.
Details
The SYSPARM system option specifies a character string that can be passed to SAS
programs.
The character string specified can be accessed in a SAS DATA step by the SYSPARM()
function or anywhere in a SAS program by using the automatic macro variable
referenced by &SYSPARM.
SYSPRINT System Option: Windows
Specifies a destination printer for printing SAS output.
Valid in: configuration file, SAS invocation, OPTIONS statement, SAS System Options
window
Category: Log and Procedure Output Control: Procedure Output
PROC OPTIONS
GROUP=
LISTCONTROL
Default: Default system printer
Windows
specifics:
all
576 Chapter 22 SAS System Options under Windows
Syntax
-SYSPRINT "printer-name"<"destination">
SYSPRINT="printer-name"<"destination">
Syntax Description
printer-name
specifies the name of the printer as it is installed under Windows (for example,
Charlie's HP LaserJet). You can find the list of installed printers on your system by
selecting the Printers item in the Windows Control Panel. The printer-name must be
enclosed in double quotation marks.
destination
specifies a filename to write the print file to disk. If specified, then all printer output
generated by SAS is routed to this file, overwriting any existing file with the same
name. Even though the output is not sent directly to a printer, it is still formatted
using the printer driver associated with printer-name. The destination must be
enclosed in double quotation marks.
Details
The SYSPRINT system option specifies the destination of a printer where you want to
print your SAS output.
If you select a different printer by using the Print Setup dialog box, the value of the
SYSPRINT system option (shown by PROC OPTIONS) reflects that selection.
If you do not specify the SYSPRINT system option or the PRTPERSISTDEFAULT
system option, the printer-name and destination arguments use the default system printer
value.
If PRTPERSISTDEFAULT is specified when SAS starts, the value of SYSPRINT
persists from SAS session to SAS session. If both SYSPRINT and
PRTPERSISTDEFAULT are specified when SAS starts, the value of SYSPRINT is the
printer specified by SYSPRINT.
CAUTION:
Modifying print options by using the Windows printing dialog boxes can
change the values of SAS printing system options. If you set printing options
using SAS system options such as SYSPRINT, and then use the Windows printing
dialog boxes to set printing options, the SAS system options are set to the values
specified in the Windows print dialog boxes.
See Also
Printing on page 163
PRTPERSISTDEFAULT System Option: Windows on page 547
SYSPRINTFONT System Option: Windows on page 577
SYSPRINTFONT System Option: Windows
Specifies the font to use when SAS is printing to the current default printer.
SYSPRINTFONT System Option: Windows 577
Valid in: configuration file, SAS invocation, OPTIONS statement, SAS System Options
window
Category: Log and Procedure Output Control: Procedure Output
PROC OPTIONS
GROUP=
LISTCONTROL
Default: none
Windows
specifics:
all
See: SYSPRINTFONT= System Option in SAS System Options: Reference
Syntax
-SYSPRINTFONT ("font-name" <BOLD | NORMAL> <REGULAR | ITALIC> <character-set
> <point-size> <<NAMED"printer-name" | UPRINT="printer-name" | DEFAULT | ALL>> )
SYSPRINTFONT="font-name" <BOLD | NORMAL> <REGULAR | ITALIC> <character-set
> <point-size> <NAMED"printer-name" | UPRINT="printer-name" | DEFAULT | ALL>
Syntax Description
font-name
specifies the name of the font to use for printing. This name must be a valid font
name (for example, SAS Monospace or Courier) that matches the name of the
font as it is installed on your system. The font-name must be enclosed in double
quotation marks, and is a required argument.
BOLD | NORMAL
specifies the weight of the font. The default is NORMAL.
REGULAR | ITALIC
specifies the style of the font. The default is REGULAR.
character-set
specifies the character set to use for printing. The default is Windows. Valid values
are Western, Central European, Cyrillic, Greek, Turkish, Arabic, Baltic, and Thai. If
the font does not support the specified character set, the default character set is used.
If the default character set is not supported by the font, the font's default character set
is used.
point-size
specifies the point size to use for printing. This value must be an integer from 1 to
7200, inclusive. If you omit this argument, SAS uses 10 points.
NAMED printer-name
updates the font information for the named printer in the Sasuser.Profile2 catalog.
The printer name must exactly match the name shown in the Print Setup dialog box
(except that the printer name is not case sensitive). The printer-name must be
enclosed in double quotation marks. This keyword is optional.
UPRINT=printer-name
specifies a Universal Printer to which these settings apply. UPRINT is valid only for
printers that are listed in the SAS registry. The printer-name must exactly match the
name shown in the Print Setup dialog box, except that the printer name is not case
sensitive. If the Universal Prints is more than one word, printer-name must be
enclosed in single or double quotation marks. The quotation marks are stored with
the printer-name.
578 Chapter 22 SAS System Options under Windows
DEFAULT
specifies the default font information for the printer used by the -SYSPRINT system
option in the Sasuser.Profile2 catalog.
ALL
updates the font information for all installed printers in the Sasuser.Profile2 catalog.
This keyword is optional.
Details
The SYSPRINTFONT system option sets the font to use when SAS is printing to the
current default printer (which might be specified in the SYSPRINT system option) or to
the printer identified with the optional keywords NAMED or ALL. This information is
stored in the Sasuser.Profile2 catalog.
Enclose the SYSPRINTFONT option arguments in parenthesis when you specify the
option in a configuration file, on the command line, or in the System Options window.
Parentheses are not required if you specify the SYSPRINTFONT system option in the
OPTIONS statement.
If you use SYSPRINTFONT with either the DEFAULT or no keyword and later use the
SYSPRINT system option or the Print Setup dialog box to change the current default
printer, then the font used with the current default printer will be
1. The font specified in Sasuser.Profile2 for the given printer, if any.
2. The font specified with SYSPRINTFONT, if the specified font exists on the printer.
3. If there is no font defined for the printer in Sasuser.Profile2, and SYSPRINTFONT
does not specify a valid font for the printer, and the current display font is scalable,
then SAS will use the display font to print.
4. If the current display font is not scalable, SAS will use 10-point SAS Monospace.
5. If the SAS Monospace font is not available, SAS will use the printer's default font to
print.
Note: To ensure that row and column separators and boxed tabular reports will be
printed legibly when using the standard forms characters, you must use these
resources:
the SAS Monospace or the SAS Monospace Bold font
a printer that supports TrueType fonts
Examples
Example 1: Specifying a Font to the Default Printer
This example specifies to use the 12-point SAS Monospace font on the default printer:
-sysprintfont ("SAS Monospace" 12)
Example 2: Specifying a Font to a Named Printer
This example specifies to use 10-point Courier New on the printer named HP LaserJet
IIIsi Postscript, attached to LPT1:. Note that the name given for the printer is how it
appears in the Print Setup dialog box in SAS:
-sysprintfont ("Courier New" named
"HP LaserJet IIIsi Postscript on LPT1:")
SYSPRINTFONT System Option: Windows 579
Example 3: Specifying a Font to a Universal Printer on the SAS
Command Line
This example specifies the Albany AMT font for the PDF Universal Printer:
sysprintfont=('courier' 11 uprint='PDF')
See Also
SYSPRINT System Option: Windows on page 576
TOOLDEF System Option: Windows
Specifies the Toolbox display location.
Valid in: configuration file, SAS invocation
Category: Environment Control: Display
PROC OPTIONS
GROUP=
ENVDISPLAY
Default: TOP RIGHT
Windows
specifics:
all
Syntax
-TOOLDEF TOP | CENTER | BOTTOM <LEFT | CENTER | RIGHT>
Syntax Description
TOP | CENTER | BOTTOM
specifies the vertical position of the Toolbox. The default value is TOP.
LEFT | CENTER | RIGHT
specifies the horizontal position of the Toolbox. The default value is RIGHT.
Details
The TOOLDEF system option specifies where the Toolbox is located within your
display when it is viewable.
You must specify a vertical position first. You do not have to specify a horizontal
position, but if you omit it, RIGHT is used.
Note: The Toolbox is positioned with respect to your entire display, not to the main
SAS window. This option has no effect if you are using the toolbar instead of the
Toolbox.
See Also
Customizing a Toolbar on page 67
Using the Toolbar to Issue Commands on page 40
580 Chapter 22 SAS System Options under Windows
TOOLSMENU System Option
Specifies whether the Tools menu is included in SAS windows.
Valid in: Configuration file, SAS invocation
Category: Environment Control: Display
PROC OPTIONS
GROUP=
ENVDISPLAY
Syntax
TOOLSMENU | NOTOOLSMENU
Syntax Description
TOOLSMENU
specifies that the Tools menu is included in SAS windows.
NOTOOLSMENU
specifies that the Tools menu is not included in SAS windows.
UNIVERSALPRINT System Option
Specifies whether to enable menus for Universal Printing and to set up printing defaults.
Valid in: Configuration file, SAS invocation
Category: Log and Procedure Output Control: ODS Printing
PROC OPTIONS
GROUP=
ODSPRINT
Syntax
UNIVERSALPRINT | NOUNIVERSALPRINT
Syntax Description
UNIVERSALPRINT
routes all printing through the Universal Print services.
Alias UPRINT
NOUNIVERSALPRINT
disables printing through the Universal Print services.
Alias NOUPRINT
UNIVERSALPRINT System Option 581
Details
Universal Printing services provides interactive and batch printing capabilities to SAS
applications and procedures. The ODS PRINTER destination uses Universal Print
services as needed, whether the UNIVERSALPRINT option or the
NOUNIVERSALPRINT option is set.
When UNIVERSALPRINT is specified, SAS sets the following environment:
The Universal Printing menu items and dialog boxes are enabled in the windowing
environment.
The PRINTERPATH= system option is set to a default, non-null value, usually
PostScript Level 1, when SAS starts.
The SYSPRINT= system option is ignored. The value of the PRINTERPATH=
system option specifies the output destination.
Setting PRINTERPATH="" sets the value of PRINTERPATH to the default value.
To use the Windows printing environment in SAS, set NOUNIVERSALPRINT. SAS
sets the following environment:
The initial value of the PRINTERPATH= system option is null and SAS enables the
Windows print menus and dialog boxes.
If the PRINTERPATH= system option is set to a non-null value, SAS uses Universal
Printing. SAS uses the Windows print dialog boxes but the referenced printer in the
dialog box is not used.
If PRINTERPATH="", SAS uses the Windows print dialog boxes and the
SYSPRINT= system option specifies the output destination.
See Also
Universal Printing in Chapter 15 of SAS Language Reference: Concepts
System Options:
PRINTERPATH= System Option in SAS System Options: Reference
SYSPRINT System Option: Windows on page 576
UPRINTCOMPRESSION System Option in SAS System Options: Reference
UPRINTMENUSWITCH System Option: Windows
Enables the universal print commands on the File menu.
Valid in: configuration file, SAS invocation
Category: Log and Procedure Output Control: ODS Printing
PROC OPTIONS
GROUP=
ODSPRINT
Default: NOUPRINTMENUSWITCH
Windows
specifics:
all
582 Chapter 22 SAS System Options under Windows
Syntax
-UPRINTMENUSWITCH | -NOUPRINTMENUSWITCH
Syntax Description
UPRINTMENUSWITCH
specifies that the print commands on the File menu invoke the Universal Printing
dialog boxes.
NOUPRINTMENUSWITCH
specifies that the print commands on the File menu will invoke the Windows dialog
boxes.
Details
To enable the Universal Printing menus and dialog boxes, you must specify both the
UNIVERSALPRINT system option and the UPRINTMENUSWITCH system option
when you start SAS. Specifying the UPRINTMENUSWITCH option without specifying
the UNIVERSALPRINT option will not invoke the Universal Printing menus and dialog
boxes.
See Also
Introduction to Printing in SAS within the Windows Environment on page 163
USER System Option: Windows
Specifies the name of the default permanent SAS library.
Valid in: configuration file, SAS invocation, OPTIONS statement, SAS System Options
window
Category: Environment Control: Files
PROC OPTIONS
GROUP=
ENVFILES
Default: none
Windows
specifics:
Valid values for library-specification
See: USER= System Option in SAS System Options: Reference
Syntax
-USER "library-specification"
USER="library-specification"
Required Argument
library-specification
specifies the default libref, an environment variable, or Windows pathname in which
to store data sets that are created during a SAS session. Remember that a pathname is
only to the directory or subdirectory level. The value of library-specification must
resolve to a valid Windows pathname.
USER System Option: Windows 583
Details
When you specify the USER system option, any data set that you create with a one-level
name will be permanently stored in the specified library. If you want to create a
temporary data set, use a two-level name for the data set, and the first part being Work
(for example, work.tempdata).
USERICON System Option: Windows
Specifies the pathname of the resource file associated with your user-defined icon.
Valid in: configuration file, SAS invocation
Category: Environment Control: Display
PROC OPTIONS
GROUP=
ENVDISPLAY
Default: none
Windows
specifics:
all
Syntax
-USERICON icon-resource-filename number-of-icons
Required Arguments
icon-resource-filename
specifies the fully qualified Windows pathname of the resource file associated with
your user-defined icons. If the pathname contains spaces, it must be enclosed in
quotation marks.
number-of-icons
specifies the maximum number of icons stored in the resource file that you specified.
Details
The USERICON system option specifies the fully qualified Windows pathname of the
resource file associated with your icons, along with the maximum number of icons
stored in the resource file that you specified.
The icon resource file must be compiled using the Win32 Software Development Kit
(SDK). For more information, refer to the SDK documentation. User-defined icons can
be incorporated into applications developed with SAS/AF or SAS/EIS software.
Example
The following USERICON system option specifies 10 icons that are stored in C:
\MYSTUFF\MYICONS.DLL:
-usericon c:\mystuff\myicons.dll 10
584 Chapter 22 SAS System Options under Windows
VERBOSE System Option: Windows
Controls whether SAS writes the settings of all the system options specified in the configuration file to
either the terminal or the batch log.
Valid in: configuration file, SAS invocation
Category: Log and Procedure Output Control: SAS Log
PROC OPTIONS
GROUP=
LOGCONTROL
Default: NOVERBOSE
Windows
specifics:
Amount of information reported
Syntax
-VERBOSE | -NOVERBOSE
Syntax Description
VERBOSE
specifies to write the settings of the system options to the log.
NOVERBOSE
specifies not to write the settings of the system options to the log. NOVERBOSE is
the default.
Details
The VERBOSE system option writes the settings of SAS system options that were set at
SAS invocation either on the command line or as part of the configuration file. If you
invoke SAS at a terminal, the settings are displayed at the terminal. If you invoke SAS
as a part of a batch job, the settings are written to the batch log. You cannot change the
settings of the SAS system options with the VERBOSE system option.
The VERBOSE system option is a good error diagnostic tool. If you receive an error
message when you invoke SAS, you can use this option to see whether you have an error
in your system option specifications.
See Also
The SAS Log in Chapter 9 of SAS Language Reference: Concepts
VIEWMENU System Option
Specifies whether the View menu is included in SAS windows.
Valid in: Configuration file, SAS invocation
Category: Environment Control: Display
PROC OPTIONS
GROUP=
ENVDISPLAY
VIEWMENU System Option 585
Syntax
VIEWMENU | NOVIEWMENU
Syntax Description
VIEWMENU
specifies that the View menu is included in SAS windows.
NOVIEWMENU
specifies that the View menu is not included in SAS windows.
WEBUI System Option: Windows
Specifies to enable web enhancements.
Valid in: configuration file, SAS invocation
Category: Input Control: Data Processing
PROC OPTIONS
GROUP=
INPUTCONTROL
Default: NOWEBUI
Windows
specifics:
all
Syntax
-WEBUI | -NOWEBUI
Syntax Description
WEBUI
specifies to enable web enhancements.
NOWEBUI
specifies to disable web enhancements.
Details
If you have installed Microsoft Internet Explorer and specify the WEBUI system option,
certain windows, such as the Explorer window, work like an IE Web page where
pointing to an object with the mouse selects the object and a single mouse-click invokes
the object's default action.
To select a range of objects, press and hold down the SHIFT key, and point to the first
and last objects in the group.
To select multiple items, press and hold down the CTRL key, and point to individual
items in the group.
586 Chapter 22 SAS System Options under Windows
WINDOWSMENU System Option: Windows
Specifies to include or suppress the Window menu in windows that display menus.
Valid in: configuration file, SAS invocation, OPTIONS statement, SAS System Options
window
Category: Environment Control: Display
PROC OPTIONS
GROUP=
ENVDISPLAY
Default: NOWINDOWSMENU
Windows
specifics:
all
Syntax
-WINDOWSMENU | -NOWINDOWSMENU
WINDOWSMENU | NOWINDOWSMENU
Syntax Description
WINDOWSMENU
specifies to include the Window menu in the main menu if the
NOAWSMENUMERGE system option is specified.
NOWINDOWSMENU
specifies to suppress the Window menu in the main menu if the
NOAWSMENUMERGE system option is specified.
Details
The WINDOWSMENU system option is valid only if the NOAWSMENUMERGE
system option is specified.
See Also
AWSMENUMERGE System Option: Windows on page 490
WORK System Option: Windows
Specifies the location of the Work library.
Valid in: configuration file, SAS invocation
Category: Environment Control: Files
PROC OPTIONS
GROUP=
ENVFILES
Default: !TEMP\SAS Temporary Files
Windows
specifics:
all
WORK System Option: Windows 587
See: WORK= System Option in SAS System Options: Reference
Syntax
-WORK filename | directory
Required Arguments
filename
specifies a file that contains a list of directories and optional keywords. SAS chooses
a directory from the list in the file. That directory is the location for the Work library
for the current SAS session.
directory
specifies a directory as the location for the Work library for the current SAS session.
Details
When you use the filename option, SAS opens the file, and selects one of the directories
to use as the location for the Work library. SAS either randomly selects a directory or
selects a directory based on available space. You use the METHOD keyword to make
your selection.
When you use the directory option, SAS continues its initialization, using the specified
directory as the location for the Work library.
The filename option contains a list of directories that can be used for the Work library.
Individual SAS Work libraries still reside in a single directory. You use
METHOD=RANDOM to specify that the directory for the Work library is randomly
chosen from the list of directories. SAS selects one directory per session as the location
for the Work library. This selection enables you to balance the I/O load across multiple
hardware systems. You use METHOD=SPACE to specify the directory that has the most
available space. When the METHOD keyword is not specified, SAS defaults to
randomly selecting a directory.
See Also
Work Data Library on page 22
XCMD System Option: Windows
Specifies that the X command is valid in the current SAS session.
Valid in: configuration file, SAS invocation
Category: Environment Control: Display
PROC OPTIONS
GROUP=
ENVDISPLAY
Default: XCMD
Windows
specifics:
all
588 Chapter 22 SAS System Options under Windows
Syntax
-XCMD | -NOXCMD
-XCMD ON | -XCMD OFF
Syntax Description
XCMD or XCMD ON
specifies to allow the X command to be valid in the current SAS session.
NOXCMD or XCMD OFF
specifies not to allow the X command to be valid in the current SAS session.
Details
The XCMD allows the X command to be active in the current SAS session.
If you specify NOXCMD, the following are disabled:
PIPE and NAMEPIPE device types in the FILENAME statement
CALL SYSTEM routine
X command
Dynamic Data Exchange (DDE)
%SYSEXEC macro
SYSTASK statement
FILENAME function.
See Also
X Command: Windows on page 368
XMIN System Option: Windows
Specifies to open the application specified in the X command in a minimized state or in the default active
state.
Valid in: configuration file, SAS invocation, OPTIONS statement, SAS System Options
window
Category: Environment Control: Display
PROC OPTIONS
GROUP=
ENVDISPLAY
Default: NOXMIN
Windows
specifics:
all
Syntax
-XMIN | -NOXMIN
XMIN | NOXMIN
XMIN System Option: Windows 589
Syntax Description
XMIN
specifies to start the application specified in the X command in a minimized state.
NOXMIN
specifies to start the application specified in the X command in the default active
state.
Details
The XMIN system option enables you to open an application specified in the X
command in a minimized state or in the default active state.
XSYNC System Option: Windows
Controls whether an X command or statement executes synchronously or asynchronously.
Valid in: configuration file, SAS invocation, OPTIONS statement, SAS System Options
window
Category: Environment Control: Display
PROC OPTIONS
GROUP=
ENVDISPLAY
Default: XSYNC
Windows
specifics:
all
Syntax
-XSYNC | -NOXSYNC
XSYNC | NOXSYNC
Syntax Description
XSYNC
specifies that the operating system command execute synchronously with your SAS
session. That is, control is not returned to SAS until the command has completed.
You cannot return to your SAS session until the process spawned by the X command
or statement is closed. XSYNC is the default.
NOXSYNC
specifies that the operating system command execute asynchronously with your SAS
session. That is, control is returned immediately to SAS and the command continues
executing without interfering with your SAS session. With NOXSYNC in effect, you
can execute an X command or X statement and return to your SAS session without
closing the process spawned by the X command or X statement.
Details
The value of the XSYNC system option affects the execution of the following:
X statement
X command
590 Chapter 22 SAS System Options under Windows
CALL SYSTEM routine
%SYSEXEC statement.
See Also
Running Windows or MS-DOS Commands from within SAS on page 28
XWAIT System Option: Windows on page 591
X Statement: Windows on page 465
X Command: Windows on page 368
CALL SYSTEM Routine: Windows on page 385
Macro Statements on page 599
XWAIT System Option: Windows
Specifies whether you have to type EXIT at the DOS prompt before the DOS shell closes.
Valid in: configuration file, SAS invocation, OPTIONS statement
Category: Environment Control: Display
PROC OPTIONS
GROUP=
ENVDISPLAY
Default: XWAIT
Windows
specifics:
all
Syntax
-XWAIT | -NOXWAIT
XWAIT | NOXWAIT
Syntax Description
XWAIT
specifies that you must type EXIT to return to your SAS session. XWAIT is the
default.
NOXWAIT
specifies that the command processor automatically returns to the SAS session after
the specified command is executed. You do not have to type EXIT.
Details
The XWAIT system option does not affect Windows applications, such as Excel. It
applies only to applications that execute in a Command Prompt window.
The XWAIT system option affects the Command Prompt window started by any of the
following:
X statement
X command
XWAIT System Option: Windows 591
CALL SYSTEM routine
%SYSEXEC statement.
See Also
Running Windows or MS-DOS Commands from within SAS on page 28
XSYNC System Option: Windows on page 590
X Statement: Windows on page 465
X Command: Windows on page 368
CALL SYSTEM Routine: Windows on page 385
Macro Statements on page 599
592 Chapter 22 SAS System Options under Windows
Chapter 23
Length and Precision of Variables
under Windows
Length and Precision of Variables under Windows . . . . . . . . . . . . . . . . . . . . . . . . 593
Numeric Variables . . . . . . . . . . . . . . . . . . . . . . . . . . . . . . . . . . . . . . . . . . . . . . . . . . . 593
Character Variables . . . . . . . . . . . . . . . . . . . . . . . . . . . . . . . . . . . . . . . . . . . . . . . . . . 595
Length and Precision of Variables under
Windows
For detailed information about how SAS stores representations of numeric and character
data, see SAS Language Reference: Concepts. Data representation issues vary among
different operating environments; the topics in this section discuss how data are
represented in SAS under Windows.
Numeric Variables on page 593
Character Variables on page 595
Numeric Variables
The default length of numeric variables in SAS data sets is 8 bytes. (You can control the
length of SAS numeric variables with the LENGTH statement in the DATA step.) In
SAS under Windows, the Windows data type of numeric values that have a length of 8 is
LONG REAL. The precision of floating-point values is accurate to approximately 15
digits. Depending on the number, the precision can be 16 digits of accuracy. For more
information about the representation of the LONG REAL Windows data type, see Intel
developer website. Table 23.1 on page 593 specifies the significant digits and largest
integer values that can be stored in SAS numeric variables.
Table 23.1 Significant Digits and Largest Integer by Length for SAS Variables under
Windows
Length in
Bytes
Largest Integer
Represented Exactly
Exponential
Notation
Significant Digits
Retained
3 8,192 2
13
3
593
Length in
Bytes
Largest Integer
Represented Exactly
Exponential
Notation
Significant Digits
Retained
4 2,097,152 2
21
6
5 536,870,912 2
29
8
6 137,438,953,472 2
37
11
7 35,184,372,088,832 2
45
13
8 9,007,199,254,740,992 2
53
15
For example, if you know that a numeric variable always has values between 0 and 100,
you can use a length of 3 to store the number and thus save space in your data set. Here
is an example:
data mydata;
length num 3;
more data lines
run;
Note: Dummy variables (those variables whose only purpose is to hold 0 or 1) can be
stored in a variable whose length is 3 bytes.
CAUTION:
Use the 3-byte limit for only those variables whose values are small, preferably
integers. If you are storing real numbers, not integers, you should specify a
length of 8 bytes to ensure the most precision as possible. If the value of a
variable becomes large or has many significant digits, you can lose precision when
saving the results of arithmetic calculations if the length of a variable is less than 8
bytes.
The maximum number of variables is limited by the first encountered limitation:
the observation length
the total storage possible for names, labels, and metadata
the amount of available memory on the machine where the data set is stored.
You can define a data set with an observation length of up to 2GB on a 32-bit platform
and approximately 2*46 bytes on a 64-bit platform. The observation length cannot
exceed the value of the BUFSIZE option.
Assuming a single-byte character set, and assuming that you use the maximum 352 bytes
that are possible for name, label, and other data for each variable, you can have a
maximum of approximately 1,350,000 variables. If the names, labels, and format names
are shorter, you can have more than 66,666,666. A maximum of 1GB is required to store
all the variable names and other metadata (data set label, compression name, and other
data). The 352-byte maximum is the result of adding 32 bytes each for formats,
informats, and variable names to the 256 bytes for label values.
Assuming that the above limits are not exceeded the maximum possible number of
variables is 2GB on 64-bit hosts.
594 Chapter 23 Length and Precision of Variables under Windows
Character Variables
In SAS under Windows, character values are sorted using the ASCII collating sequence.
As an alternative to the numeric dummy variables discussed previously, you can choose
a character variable with a length of 1 byte to serve the same purpose.
The maximum number of variables is limited by the first encountered limitation:
the observation length
the total storage possible for names, labels, and metadata
the amount of available memory on the machine where the data set is stored.
You can define a data set with an observation length of up to 2GB on a 32-bit platform
and approximately 2*46 bytes on a 64-bit platform. The observation length cannot
exceed the value of the BUFSIZE option.
Assuming a single-byte character set, and assuming that you use the maximum 352 bytes
that are possible for name, label, and other data for each variable, you can have a
maximum of about 4,050,000 variables. If the names, labels, and format names are
shorter, you can have more than 200,000,000. There is aA maximum of 1GB is required
to store all the variable names and other metadata (data set label, compression name, and
other data). The 352-byte maximum is the result of adding 32 bytes each for formats,
informats, and variable names to the 256 bytes for label values.
Assuming that the above limits are not exceeded, the maximum possible number of
variables is 2GB on 64-bit hosts.
Character Variables 595
596 Chapter 23 Length and Precision of Variables under Windows
Chapter 24
SAS Macro Facility under
Windows
SAS Macro Facility under Windows . . . . . . . . . . . . . . . . . . . . . . . . . . . . . . . . . . . . . 597
Automatic Macro Variables . . . . . . . . . . . . . . . . . . . . . . . . . . . . . . . . . . . . . . . . . . . . 597
Macro Statements . . . . . . . . . . . . . . . . . . . . . . . . . . . . . . . . . . . . . . . . . . . . . . . . . . . . 599
Macro Functions . . . . . . . . . . . . . . . . . . . . . . . . . . . . . . . . . . . . . . . . . . . . . . . . . . . . . 600
Autocall Libraries . . . . . . . . . . . . . . . . . . . . . . . . . . . . . . . . . . . . . . . . . . . . . . . . . . . . 600
Overview of Autocall Libraries . . . . . . . . . . . . . . . . . . . . . . . . . . . . . . . . . . . . . . . 600
SASAUTOS System Option . . . . . . . . . . . . . . . . . . . . . . . . . . . . . . . . . . . . . . . . . . 600
SAS Macro Facility under Windows
In general, the SAS macro language is portable across operating environments. This
section discusses those components of the macro facility that have system dependencies.
For more information, see the SAS Macro Language: Reference .
The following aspects of the macro facility have details that are specific to Windows:
Automatic Macro Variables on page 597
Macro Statements on page 599
Macro Functions on page 600
Autocall Libraries on page 600
Note: The words CON, NUL, PRN, COM1 through COM9, and LPT1 through LPT9
are reserved words under Windows. Do not use these reserved words as the name of
a macro variable.
Automatic Macro Variables
The following automatic macro variables have values that are specific to Windows:
SYSCC
contains the current SAS condition code that SAS returns to Windows when SAS
exits. Upon exit, SAS translates this condition code to a return code that has a
meaningful value for the operating environment.
597
Note: When ERRORCHECK=NORMAL, the return code will be 0 even if an error
exists in a LIBNAME or FILENAME statement, or in a LOCK statement in
SAS/SHARE software. Also, the SAS job or session will not end when the
%INCLUDE statement fails due to a nonexistent file. For more information, see
the ERRORCHECK= system option in the SAS System Options: Reference
SYSDEVIC
gives the name of the current graphics device. The current graphics device is
determined by the DEVICE system option. Contact your on-site SAS support
personnel to determine which graphics devices are available at your site. For
information about the DEVICE system option, see DEVICE System Option:
Windows on page 497 and SAS System Options: Reference.
SYSENV
can contain the values FORE or BACK under Windows. If you are running EG on
Windows the value of SYSENV is BACK.
SYSJOBID
returns a number that uniquely identifies the SAS task under Windows.
SYSMAXLONG
returns the maximum long integer value that is allowed under Windows, which is
2,147,483,647.
SYSRC
holds the Windows status of Windows commands that are issued during your SAS
session. The variable holds a character string that is the text form of the decimal
value of the Windows command status.
For example, consider the following statements:
options noxwait;
x 'dirf'; /* Invalid Windows command */
%put This Windows status is &sysrc; x 'dir'; /* Valid Windows command */
%put The corrected Windows status is &sysrc;
The following lines are written to the SAS log:
This Windows status is 1 The corrected Windows status is 1
The OPTIONS statement turns the XWAIT option off so that the Windows
command prompt window closes automatically. You do not have to enter exit to
return to your SAS session. The value of This Windows status is will be 1, and the
value for The corrected Windows status is will be 1. If you run this example with
the XWAIT option, you would need to enter exit before SAS would run the code.
After you enter exit, a value of 9009 is returned for the statement This Windows
status is, and 0 is the value for The corrected Windows status is. If you use the
NOXSYNC system option, the value of SYSRC is automatically 0.
SYSSCP
returns the operating environment abbreviation WIN.
SYSSCPL
returns the name of the specific Windows environment that you are using. The
possible return values are
W32_DSRV08
Microsoft Windows 2008 Datacenter Server
W32_ESRV08
Microsoft Windows 2008 Enterprise Server
W32_SRV08
Microsoft Windows Server 2008
598 Chapter 24 SAS Macro Facility under Windows
W32_VSPRO
Microsoft Windows 7
X64_8PRO
Windows 8 Professional or Enterprise
X64_8HOME
Windows 8
X64_DSRV12
Windows Server 2012 DataCenter
X64_SRV12
Windows Server 2012 Standard
X64_VSPRO
Microsoft Windows 7 x64
X64_DSRV08
Microsoft Windows Server 2008 Datacenter 64bit edition for x64based
computers
X64_ESRV08
Microsoft Windows Server 2008 Enterprise 64bit edition for x64based
computers
X64_SRV08
Microsoft Windows Server 2008 Standard 64bit edition for x64based
computers
Macro Statements
The following macro statement has behavior specific to Windows:
%SYSEXEC
executes operating environment commands immediately and places the return code
in the SYSRC automatic macro variable. The %SYSEXEC statement is similar to the
X statement that is described in Overview of Running Windows or MS-DOS
Commands from within SAS on page 28 . You can use the %SYSEXEC statement
inside a macro or in open code. The %SYSEXEC statement has the following
syntax:
%SYSEXEC <command>;
The command argument can be any operating environment command or any
sequence of macro operations that generates an operating environment command.
You can also use the command argument to invoke a Windows application such as
Notepad.
Omitting the command argument launches a command prompt subprocess, which is
interactive. To return to your SAS session, type EXIT at the command prompt and
press ENTER. The SYSRC automatic variable is set to 0 if you omit the command
argument in the %SYSEXEC statement.
Here is a simple example of %SYSEXEC: %sysexec time;
This statement launches a command prompt session that displays the following lines:
The current time is: 16:32:45.16 Enter new time:
Macro Statements 599
Note: The %SYSEXEC statement uses the XSYNC and XWAIT system option
values just like the X statement and X command do. For more information about
these system options, see XSYNC System Option: Windows on page 590 and
XWAIT System Option: Windows on page 591 .
Macro Functions
The behavior of the %SYSGET macro function is specific to Windows:
%SYSGET
returns the character string that is the value of the Windows environment variable
that is passed as the argument. Both Windows and SAS environment variables can
be translated by using the %SYSGET function. A warning message is printed if the
environment variable does not exist. The %SYSGET function has the following
syntax:
%SYSGET(environment-variable-name);
Here is an example of using the %SYSGET function:
%let var1=%sysget(comspec);
%put The COMSPEC environment variable is &var1;
The following line is written to the SAS log:
The COMSPEC environment variable is C:\Windows\system32\cmd.exe
Autocall Libraries
Overview of Autocall Libraries
This section discusses the system dependencies of using autocall libraries. For general
information, see SAS Macro Language: Reference.
An autocall library contains files that define SAS macros. SAS supplies some autocall
macros. To use the autocall facility, you must have the SAS system option
MAUTOSOURCE set. When SAS is installed, the SASAUTOS system option is used in
the SAS configuration file to tell SAS where to find the default macros that are supplied
by SAS Institute. You can also define your own autocall macros and store them in a
Windows directory.
If you store autocall macros in a Windows directory, the file extension must be .SAS.
Each macro file in the directory must contain a macro definition that has a macro name
that is the same as the filename. For example, a file named PRTDATA.SAS that is
stored in a directory must define a macro named PRTDATA.
SASAUTOS System Option
To use your own autocall macros in your SAS programs, you must tell SAS where to
find them using the SASAUTOS system option. The syntax of the SASAUTOS option is
given in SASAUTOS System Option: Windows on page 553 .
You can set the SASAUTOS system option when you start SAS, or you can use it in an
OPTIONS statement during your SAS session. You can also edit your SAS
600 Chapter 24 SAS Macro Facility under Windows
configuration file to add your autocall library to the library concatenation that is supplied
by SAS Institute, as in the following example:
-sasautos (c:\mymacros
!sasroot\core\sasmacro
!sasroot\base\sasmacro
!sasroot\stat\sasmacro
more library specifications
)
Autocall libraries are searched in the order in which you specify them. If you use the
preceding SASAUTOS option setting and call a macro named PRTDATA, the directory
C:\MYMACROS is searched first for the macro; then each of the !SASROOT libraries is
searched.
Autocall Libraries 601
602 Chapter 24 SAS Macro Facility under Windows
Part 4
Appendixes
Chapter 25
SCL Methods for Automating OLE Objects under Windows . . . . . . 605
Chapter 26
Error Messages for SAS under Windows . . . . . . . . . . . . . . . . . . . . . . . . 615
Chapter 27
Graphics Considerations under Windows . . . . . . . . . . . . . . . . . . . . . . . 623
Chapter 28
Default Key Settings for Interactive SAS Sessions
under Windows . . . . . . . . . . . . . . . . . . . . . . . . . . . . . . . . . . . . . . . . . . . . . . . . . 625
Chapter 29
SAS Disk Cleanup Handler . . . . . . . . . . . . . . . . . . . . . . . . . . . . . . . . . . . . . . 635
Chapter 30
Sasiotest Utility . . . . . . . . . . . . . . . . . . . . . . . . . . . . . . . . . . . . . . . . . . . . . . . . . 639
603
604
Chapter 25
SCL Methods for Automating OLE
Objects under Windows
Summary of OLE Class Methods . . . . . . . . . . . . . . . . . . . . . . . . . . . . . . . . . . . . . . . 605
Dictionary . . . . . . . . . . . . . . . . . . . . . . . . . . . . . . . . . . . . . . . . . . . . . . . . . . . . . . . . . . 606
_COMPUTE_ . . . . . . . . . . . . . . . . . . . . . . . . . . . . . . . . . . . . . . . . . . . . . . . . . . . . . 606
_DISABLE_DEFAULT_ACTION_ . . . . . . . . . . . . . . . . . . . . . . . . . . . . . . . . . . . 607
_DO_ . . . . . . . . . . . . . . . . . . . . . . . . . . . . . . . . . . . . . . . . . . . . . . . . . . . . . . . . . . . . 607
_ENABLE_DEFAULT_ACTION_ . . . . . . . . . . . . . . . . . . . . . . . . . . . . . . . . . . . . 608
_EXECUTE_ . . . . . . . . . . . . . . . . . . . . . . . . . . . . . . . . . . . . . . . . . . . . . . . . . . . . . 608
_GET_EVENT_ . . . . . . . . . . . . . . . . . . . . . . . . . . . . . . . . . . . . . . . . . . . . . . . . . . . 609
_GET_PROPERTY_ . . . . . . . . . . . . . . . . . . . . . . . . . . . . . . . . . . . . . . . . . . . . . . . 609
_GET_REFERENCE_ID_ . . . . . . . . . . . . . . . . . . . . . . . . . . . . . . . . . . . . . . . . . . . 610
_GET_TYPE_ . . . . . . . . . . . . . . . . . . . . . . . . . . . . . . . . . . . . . . . . . . . . . . . . . . . . . 611
_IN_ERROR_ . . . . . . . . . . . . . . . . . . . . . . . . . . . . . . . . . . . . . . . . . . . . . . . . . . . . . 611
_NEW_ . . . . . . . . . . . . . . . . . . . . . . . . . . . . . . . . . . . . . . . . . . . . . . . . . . . . . . . . . . 612
_SET_PROPERTY_ . . . . . . . . . . . . . . . . . . . . . . . . . . . . . . . . . . . . . . . . . . . . . . . . 612
_UPDATE_ . . . . . . . . . . . . . . . . . . . . . . . . . . . . . . . . . . . . . . . . . . . . . . . . . . . . . . . 613
Summary of OLE Class Methods
Table 25.1 on page 605 contains a list of SCL methods that you can use with object
linking and embedding (OLE) and indicates which of the OLE classes they apply to.
Table 25.1 SCL Methods Valid for OLE and OLE Automation
Method SAS OLE class
SAS OLE
Automation class
_COMPUTE_ Yes Yes
_DISABLE_DEFAULT_ACTION_ Yes No
_DO_ Yes Yes
_ENABLE_DEFAULT_ACTION_ Yes No
_EXECUTE_ Yes No
_GET_EVENT_ Yes No
605
Method SAS OLE class
SAS OLE
Automation class
_GET_PROPERTY_ Yes Yes
_GET_REFERENCE_ID_ Yes Yes
_GET_TYPE_ Yes No
_IN_ERROR_ Yes Yes
_NEW_ No Yes
_SET_PROPERTY_ Yes Yes
_UPDATE_ Yes No
Note: The _NEW_ method can be used with any class, but the OLE Automation class
overrides this method because of special requirements.
The remainder of this section contains the reference information for these methods.
Dictionary
_COMPUTE_
Invokes a method on an OLE automation object and returns a value.
Syntax
CALL NOTIFY(OLE-object-name,'_COMPUTE_',in-OLE-method<,in-parm,in-parm> ,out-value);
CALL SEND(OLE-object-id,'_COMPUTE_',in-OLE-method<,in-parm,in-parm> ,out-value);
Details
Table 25.2 OLE Arguments
Argument
Character (C)
or Numeric
(N) Description
in-OLE-method C specifies the OLE method name.
in-parm C or N provides a parameter to the OLE method.
out-value C or N contains the value returned by the OLE
method.
606 Chapter 25 SCL Methods for Automating OLE Objects under Windows
The _COMPUTE_ method invokes a method (with parameters) that is exposed by an
OLE automation server. The number of parameters (in-parm arguments) needed varies
among different objects and methods. Only methods that have a return value should be
used with the _COMPUTE_ method. For methods with no return values, use the _DO_
method.
Example
The following example stores the contents of the item in position 2 of an OLE control in
the variable item2obj:
length item2obj $ 200;
call notify('oleobj', '_COMPUTE_',
'GetItem', 2, item2obj);
The following example uses the cells method of a spreadsheet object to compute the
location of the cell at row 2, column 5, and then sets the value of that cell to 100:
call send(oleobj, '_COMPUTE_', 'Cells',
2, 5, cellobj1);
call send(cellobj1, '_SET_PROPERTY_',
'Value', 100);
_DISABLE_DEFAULT_ACTION_
Disables the OLE object's default action.
Syntax
CALL NOTIFY(OLE-object-name,'_DISABLE_DEFAULT_ACTION_');
Details
This method prevents the default verb for an OLE object from executing when the object
is double-clicked. By default, the default action is enabled.
_DO_
Invokes a method on an OLE automation object with no return value.
Syntax
CALL NOTIFY(OLE-object-name,'_DO_',in-OLE-method<,in-parm,in-parm> );
CALL SEND(OLE-object-id,'_DO_',in-OLE-method<, in-parm,in-parm> );
_DO_ 607
Details
Table 25.3 OLE Arguments
Argument
Character (C)
or Numeric
(N) Description
in-OLE-method C specifies the OLE method name.
in-parm C or N provides a parameter to the OLE method.
The _DO_ method invokes a method (with parameters) that is exposed by an OLE
automation server. The number of parameters (in-parm arguments) needed varies among
different OLE objects and methods. Only methods that have no return value should be
used with the _DO_ method. For methods with return values, use the _COMPUTE_
method.
Example
The following example sends the AboutBox method to an OLE control, which displays
the About Box for the control:
call notify('oleobj', '_DO_', 'AboutBox');
_ENABLE_DEFAULT_ACTION_
Enables the OLE object's default action.
Syntax
CALL NOTIFY(OLE-object-name,'_ENABLE_DEFAULT_ACTION_');
Details
This method enables the default verb for an OLE object to execute when the object is
double-clicked. By default, the default action is enabled.
_EXECUTE_
Executes an OLE verb for the object.
Syntax
CALL NOTIFY(OLE-object-name,'_EXECUTE_',in-verb<,in-verbin-verb> );
608 Chapter 25 SCL Methods for Automating OLE Objects under Windows
Details
Table 25.4 OLE Arguments
Argument
Character (C)
or Numeric
(N) Description
in-verb C specifies the OLE verb to execute.
A list of verbs supported by this object are listed in the Associated Verbs window for the
OLE object (after the object has been created). You can specify more than one OLE verb
at a time.
If you attempt to execute a verb that is not valid for the object, the SCL program halts
and returns a message that the verb does not exist.
_GET_EVENT_
Returns the name of the last OLE control event received.
Syntax
CALL NOTIFY(OLE-object-name,'_GET_EVENT_',out-event);
Details
Table 25.5 OLE Arguments
Argument
Character (C)
or Numeric
(N) Description
out-event C contains the returned name of the last OLE
control event received.
This method returns the name of the event that the specified OLE control most recently
sent.
_GET_PROPERTY_
Returns the value of a property of an automation object.
Syntax
CALL NOTIFY(OLE-object-name,'_GET_PROPERTY_',in-OLE-property,out-property-value);
CALL SEND(OLE-object-id,'_GET_PROPERTY_',in-OLE-property,out-property-value);
_GET_PROPERTY_ 609
Details
Table 25.6 OLE Arguments
Argument
Character (C)
or Numeric
(N) Description
in-OLE-property C specifies the name of the OLE property.
out-property-value C or N contains the returned value of the property.
The _GET_PROPERTY_ method is used to get the value of a property of an automation
object.
_GET_REFERENCE_ID_
Returns a reference identifier for use with any automation object method that requires an automation object
as one of its parameters.
Syntax
CALL NOTIFY(OLE-object-name,'_GET_REFERENCE_ID_',out-refid);
CALL SEND(OLE-object-id,'_GET_REFERENCE_ID_',out-refid);
Details
Table 25.7 OLE Arguments
Argument
Character (C)
or Numeric
(N) Description
out-refid C contains the returned reference identifier.
The _GET_REFERENCE_ID_ method is used to get the automation object identifier.
The value returned is used in subsequent _DO_ or _COMPUTE_ calls where the object
method requires an automation object as one of its parameters. This value should be used
for the object parameter.
Example
The following example returns the reference identifier for the automation object. This
identifier is then sent as a parameter value to an automation method requiring an object
identifier.
call notify('oleobj1', '_GET_REFERENCE_ID_',
refid);
call notify('oleobj2', '_DO_', 'NewAppl',
refid, p1, p2);
610 Chapter 25 SCL Methods for Automating OLE Objects under Windows
_GET_TYPE_
Returns the object's type.
Syntax
CALL NOTIFY(OLE-object-name,'_GET_TYPE_',out-type);
Details
Table 25.8 OLE Arguments
Argument
Character (C)
or Numeric
(N) Description
out-type C contains the returned object type.
The _GET_TYPE_ method is used to get the type of the object. Valid types include
Embedded, Linked, Bitmap, Device Independent Bitmap, and Picture.
_IN_ERROR_
Returns an object's ERROR status.
Syntax
CALL NOTIFY(OLE-object-name,'_IN_ERROR_',error-status<,error-msg> );
CALL SEND(OLE-object-id,'_IN_ERROR_',error-status<,error-msg> );
Details
Table 25.9 OLE Arguments
Argument
Character (C)
or Numeric
(N) Description
error-status N returns a value indicating whether an
automation error has been encountered for the
object.
error-msg C returns the automation error message.
Errors encountered from automation calls can be detected using _IN_ERROR_. The
_IN_ERROR_ method returns the status of the last automation call and should be called
before any subsequent automation calls.
_IN_ERROR_ 611
Example
The following example detects that an error was encountered during the previous
_GET_PROPERTY_ call:
length errmsg $ 200;
call send(objid,'_GET_PROPERTY_',
'ActiveObject', actobj);
call send(objid,'_IN_ERROR_',inerror, errmsg);
if inerror then
link handle_err;
_NEW_
Creates a new instance of an OLE automation server.
Syntax
CALL SEND(OLE-instance,'_NEW_',new-OLE-id,init-arg,OLE-auto-app);
Details
Before you can use SCL code to refer to an OLE Automation server, you must first
create an instance of the OLE Automation class.
For more information about the _INIT_ method, see the description of the Object class
in the online documentation for SAS/AF software.
Example
The following example creates a new instance of an OLE Automation server and assigns
the SCL identifier exclauto to the new object. Note that in this example,
Excel.Application.8 is the identifier for Microsoft Excel in the system registry:
hostcl=loadclass('sashelp.fsp.hauto');
call send (hostcl, '_NEW_', exclauto, 0,
'Excel.Application.8');
_SET_PROPERTY_
Assigns a value to a property of an automation object.
Syntax
CALL NOTIFY(OLE-object-name,'_SET_PROPERTY_',in-OLE-property,in-value);
CALL SEND(OLE-object-id,'_SET_PROPERTY_',in-OLE-property,in-value);
612 Chapter 25 SCL Methods for Automating OLE Objects under Windows
Details
Table 25.10 OLE Arguments
Argument
Character (C)
or Numeric
(N) Description
in-OLE-property C specifies the OLE property name.
in-value C or N contains the value to assign to the OLE
property.
The _SET_PROPERTY_ method assigns a value to a property of an automation object.
_UPDATE_
Updates the object based on its current contents or on the contents of a different HSERVICE entry.
Syntax
CALL NOTIFY(OLE-object-name,'_UPDATE_'<,in-hservice> );
Details
Table 25.11 OLE Arguments
Argument
Character (C)
or Numeric
(N) Description
in-hservice C specifies the name of the HSERVICE entry to
use to update the object.
The _UPDATE_ method re-creates an object and updates its contents based on its
current attributes. The in-hservice parameter is used only with OLE objects and is the
name of an HSERVICE catalog entry. When you specify the in-hservice parameter, the
object specified by OLE-object is changed to the object stored in the HSERVICE entry
referenced by the in-hservice parameter.
If you use the _UPDATE_ method without specifying in-hservice, the object's contents
are updated with the current OLE object source. This process is useful for manually
updating a linked object.
Example
In the following example, the object stored in OBJ1 is replaced by the
Sasuser.Examples.Sound1.Service object:
length refid $ 30;
call notify('obj1','_update_',
'sasuser.examples.sound1.hservice');
_UPDATE_ 613
614 Chapter 25 SCL Methods for Automating OLE Objects under Windows
Chapter 26
Error Messages for SAS under
Windows
Overview of SAS Error Messages . . . . . . . . . . . . . . . . . . . . . . . . . . . . . . . . . . . . . . . 615
Return Codes and Completion Status . . . . . . . . . . . . . . . . . . . . . . . . . . . . . . . . . . . . 615
Accessing Files . . . . . . . . . . . . . . . . . . . . . . . . . . . . . . . . . . . . . . . . . . . . . . . . . . . . . . . 616
Using SAS Features . . . . . . . . . . . . . . . . . . . . . . . . . . . . . . . . . . . . . . . . . . . . . . . . . . 617
Using OLE . . . . . . . . . . . . . . . . . . . . . . . . . . . . . . . . . . . . . . . . . . . . . . . . . . . . . . . . . . 618
Using Networks . . . . . . . . . . . . . . . . . . . . . . . . . . . . . . . . . . . . . . . . . . . . . . . . . . . . . . 619
Resolving Internal Errors . . . . . . . . . . . . . . . . . . . . . . . . . . . . . . . . . . . . . . . . . . . . . 620
Resolving Operating System and Windows Error Messages . . . . . . . . . . . . . . . . . 621
Initialization and Termination Error Messages . . . . . . . . . . . . . . . . . . . . . . . . . . . 621
Overview of SAS Error Messages
This section contains completion codes and error messages that you might find helpful.
In the error message lists, the messages are in monospace. Words in italic in the
messages represent items that are variable, such as a filename or number. Each
description tells you where the message comes from and explains its meaning and what
you can do to correct the possible problem.
Return Codes and Completion Status
The return code for the completion of a SAS job is returned in the Windows batch
variable, ERRORLEVEL. A value of 0 indicates normal termination. You can affect the
value of ERRORLEVEL by using the ABORT statement. The ABORT statement takes
an option argument, n, which is an integer. The ABORT statement also takes the
RETURN or ABEND argument. If you issue these statements without specifying n, the
ERRORLEVEL variable is set to the following values:
abort;
sets the ERRORLEVEL variable to 3.
abort return;
sets the ERRORLEVEL variable to 4.
615
abort abend;
sets the ERRORLEVEL variable to 5.
The n argument can range from 1 to 65,535. The ERRORLEVEL variable is used as a
condition in the IF command in a Windows batch file. Refer to your Window's user's
guide for more information about the ERRORLEVEL variable. The following table
summarizes the values of the ERRORLEVEL variable.
Note: To check the ERRORLEVEL variable, start SAS using the START/ WAIT
command.
Table 26.1 Values for the ERRORLEVEL Variable
Condition Severity Return Code
Value
All steps terminated normally SUCCESS 0
SAS issued warning(s) WARNING 1
SAS issued error(s) ERROR 2
User issued the ABORT statement INFORMATIONAL 3
User issued the ABORT RETURN
statement
FATAL 4
User issued the ABORT ABEND statement FATAL 5
SAS internal error INFORMATIONAL 6
Accessing Files
This section describes errors that you might receive while trying to use SAS to access
files (either external files or SAS files). Whenever you have trouble accessing files,
always check the validity of your FILENAME and LIBNAME statements and functions
to make sure they point to the right files. Also, be sure you are using the correct fileref or
libref.
Core catalog cannot be initialized. Please verify the system's
date/time.
The date or time stamp of SAS CORE catalog is in the future. Make sure the date
and time on your machine are set correctly. This message is issued in conjunction
with internal error 602. See Resolving Internal Errors on page 620 .
Error: Date/time is in the future.
The date or time stamp of the file that you are trying to access is in the future. Make
sure the date and time on your machine are set correctly.
Error: File is in use, filename.
The file that you are trying to access is in use by another Windows process, such as
another Windows application.
616 Chapter 26 Error Messages for SAS under Windows
Error: File not found loading filename-1.File contributing to
error: filename-2.
A DLL-dependent file cannot be found when the requested file is loaded. For SAS,
the !SASROOT\CORE\SASEXE file (usually specified with the PATHDLL system
option in the SAS configuration file) might be unavailable. The requested file might
not be available due to a network error or other drive failure. Ensure that PATHDLL
specifies the location of !SASROOT\CORE\SASDLL.
ERROR: Member or library filename unavailable for use.
The file filename is being used by another Windows application.
ERROR: Module module-name not found in search paths.
This error is caused by one of the following:
incorrect PATH system option in the SAS configuration file
the product that you called is not installed
a dependent image is not installed.
ERROR: Unable to clear or reassign the library library-name
because it is still in use.
You are trying to reassign a libref while the library is in use.
ERROR: Operating system error number n occurred while
accessing filename.
An unexpected return code has been received by SAS from the operating system. For
more information, see Resolving Operating System and Windows Error Messages
on page 621 .
ERROR: Physical file does not exist filename.
The file that you are trying to access does not exist. Verify that you have specified
the correct drive and directory. This error can also occur if you are trying to write to
a write-protected storage device.
ERROR: Write access to member member-name is denied.
You are trying to update a file on a write-protected storage device or you are trying
to update a file marked as read-only.
Using SAS Features
This section describes errors that you can receive while using features of the SAS
language and procedures under Windows. Always check the syntax of the statement or
procedure that you are using. Also, if you do not get the results that you expect, check
the contents of any external files or SAS files to be sure they are correct.
An interrupt has occurred.
You have canceled a print job by clicking on Abort.
ERROR: Out of disk space for spooling.
Not enough disk space is currently available for spooling a print job. This message
implies that no more disk space can be made available.
ERROR: Not enough memory is available for spooling.
Not enough memory is available for spooling. This message implies, however, that
more space can become available at some point.
Using SAS Features 617
WARNING: SAS option option-name is valid only at startup of
the SAS System or startup of an environment within SAS. The
SAS option is ignored.
Several SAS system options can be set only in the SAS configuration file or in the
SAS command. For more information, see SAS System Options under Windows
on page 469 .
ERROR: Unknown configuration option option-name.
Check your SAS command and SAS configuration file for an invalid SAS system
option. For more information about system options under Windows, see SAS
System Options under Windows on page 469 .
ERROR: User terminated the job through the Print Manager.
You terminated (that is, deleted) your print job by using the Print Manager.
Invalid toolbox catalog: catalog-name.
You have tried to load a nonexistent toolbox from a SAS catalog with the
TOOLLOAD command. Check the spelling of the toolbox name and the catalog
name in the command. You can use the SAS Explorer window to see a listing of a
SAS catalog.
No tools defined.
The toolbox that you have attempted to load has no tools defined. You must have at
least one tool defined in a toolbox.
Unable to access the specified printer driver.
SAS cannot access the printer driver. Make sure the correct printer driver has been
specified by either the SYSPRINT system option or with the Printer Setup dialog
box.
Unable to find the printer name.
SAS cannot find the printer specified in the Printer Setup dialog box.
Using OLE
This section describes errors that you can receive while using the Windows object
linking and embedding (OLE) capability in your SAS applications.
OLE Error: nnnnnnnn<error message text>
An OLE error not documented in this section has occurred. If you receive this error
message and cannot determine its cause from the given error message text, contact
your SAS Installation Representative, who can determine the cause of the error. The
SAS Installation Representative might have to call the SAS Institute Technical
Support Division.
OLE: Unable to Paste Special. The clipboard contains no
supported formats.
The Windows clipboard does not contain any formats that SAS/AF software can use
in the FRAME entry.
... Do you want to invoke the Links dialog box?
The data source of the link could not be found. You have the option of invoking the
Links dialog box to redirect the link to another data source.
OLE: Operation not allowed on static object.
Static objects do not support this operation. A static object is basically a picture of an
object; it does not contain nor is it linked to any data.
618 Chapter 26 Error Messages for SAS under Windows
Static objects cannot be converted.
You cannot convert static objects to another type.
OLE: Verb is invalid for the object.
The OLE verb that was passed to the object was invalid or could not be sent. Check
your SCL code for a misspelled verb.
OLE: Server application could not be launched.
The server application for the object could not be invoked. You can be missing some
executables, or perhaps your network connection is down.
OLE: Member or one of the named parameters is not known.
You specified a member (that is, a property or method) that is not valid for the OLE
object that you are automating. For information about the members that are
supported, see the documentation for the OLE server application.
OLE: Access to multi-dimensional arrays not supported.
SAS does not support multi-dimensional arrays. If you want to access multi-
dimensional data from a server application, you must first use the server application
to present the data in a one-dimensional format.
OLE: Object cannot be automated.
This object does not support automation.
OLE: One of the parameters is of the wrong type. OLE: One of
the parameters is not a valid type. OLE: One of the parameters
is out of the present range.
A parameter passed to an OLE automation server's method is not the correct type and
cannot be interpreted.
OLE: Application is busy.
The OLE server application is busy with a task and cannot honor the current request.
OLE: Control is not licensed for use.
You do not have appropriate licensing to use a control of this type. For more
information, see the control's documentation.
OLE: Unable to connect to network device:UNC-drive-name
The linked object exists on a network drive that is currently not connected. The UNC
name for the drive follows the message.
There is no object selected for conversion.
The Convert dialog box was invoked but there are no selected objects to convert.
There are no linked objects in this window.
The Links dialog box was invoked but the frame does not contain any linked OLE
objects.
Using Networks
This section describes errors that you can receive while using SAS on a network.
Any of the following errors can occur on a network if you do not have proper access
rights:
ERROR: Deletion of old member filename failed.
ERROR: File deletion failed for filename.
ERROR: Rename of temporary member for filename failed.
Using Networks 619
ERROR: User does not have appropriate authorization level
for file filename
Network software enables the network supervisor to control access to network files.
Access rights can be set up so that you can read a file, but are unable to update that file.
The last message in this list can also appear if you try to access a directory as if it were a
file.
Resolving Internal Errors
Internal errors are fatal errors that keep SAS from starting. If you receive these error
messages, you might be able to solve the problem that generated the message. The
following list describes the most common of these messages:
10 Host internal error: 10
CTRL+BREAK was pressed during the initialization of SAS. Therefore, SAS
terminated.
11 Host internal error: 11
SAS needs more memory. To correct the problem, change swapping to a disk with
more free space. You can also delete enough files from the present swap disk to free
up at least 20 megabytes of memory.
12 Host internal error: 12
SAS has determined that there is an error in the specified SAS configuration. A
descriptive message is displayed that indicates which system option is in error.
13 Host internal error: 13
Some part of SAS cannot be loaded. The part in question is indicated via a
descriptive message. Restore the missing part to the appropriate directory.
24 Host internal error: 24
SAS was unable to initialize the windowing environment. A descriptive message is
displayed indicating the appropriate action.
208 Unable to open profile catalog.
SAS must have access to your Sasuser.Profile catalog or be able to create one if one
does not exist. Check to ensure that you have enough disk space, or if you are
running SAS on a network, that you have access to the correct files. The
Sasuser.Profile catalog is opened in the directory specified by the SASUSER system
option, which is described in SASUSER System Option: Windows on page 557 .
Also see Profile Catalog on page 21 .
Work library is undefined. Sasuser library is undefined.
Sashelp library is undefined.
Check your SAS command or SAS configuration file to ensure that you have
specified the directory path correctly for these libraries.
302 Sasmsg library is undefined.
Check your SAS command or SAS configuration file to ensure that you have
specified the directory path correctly for this library.
Unable to initialize Work library. Unable to initialize
Sasuser library.
Check your SAS command or SAS configuration file to ensure that you have
specified the correct directory for the Work and Sasuser libraries. If you are running
SAS on a network, be sure you have access to the necessary files.
620 Chapter 26 Error Messages for SAS under Windows
401 Unable to initialize the message subsystem.
Check your SAS command or SAS configuration file to ensure that you have
specified the directory path correctly for all SAS libraries. Also check to determine
whether your SAS configuration file is where it should be. If you are sure you have
specified the directory paths correctly, contact your SAS Site Representative. It is
possible that SAS message files have become corrupt or have been inadvertently
deleted.
601 Invalid setinit information.
Check your setinit information for errors. For more information, see the installation
instructions for SAS 9.2 for Windows.
602 CORE catalog could not be accessed for options
initialization.
The CORE catalog cannot be accessed. This action might be caused by having the
date on your PC set incorrectly. Use the Windows DATE command to verify and set
the date.
Resolving Operating System and Windows Error
Messages
In situations where unexpected return codes are returned from Windows, the Windows
error number is written to the SAS log. If you have access to Windows programming
manuals or Windows user documentation, you can look up the error number to
determine the cause of the error. Alternatively, you can report the error number to your
SAS Installation Representative.
Initialization and Termination Error Messages
If SAS issues error messages during SAS initialization or termination, the SAS log can
contain error messages that explain the error. Any error message that SAS issues before
the SAS log is initialized or after is closed are written to the MSG window if it is
available. Also, messages can be written to the SAS console log, which is a Windows
file. Under Windows, the SAS console log is typically located in c:\Users\user ID
\AppData. You can obtain the location and filename for the SAS Console Log from the
Application Event Log. To open the application Event Log, submit eventvwr from the
Run dialog box and click on Application.
Initialization and Termination Error Messages 621
622 Chapter 26 Error Messages for SAS under Windows
Chapter 27
Graphics Considerations under
Windows
Using TrueType Fonts with SAS/GRAPH Software . . . . . . . . . . . . . . . . . . . . . . . . 623
Using TrueType Fonts with SAS/GRAPH Software
TrueType fonts can be used with the WIN, WINPRTx, WMF, EMF, and GIF device
drivers, among others. Before you can use a TrueType font to print (other than the
default), you must identify its name. To identify TrueType fonts, select Start Settings
Control Panel and double-click the Fonts icon. TrueType fonts will have a double 'T'
icon or will have TrueType beside the font.
In SAS/GRAPH programs, you can use the font name to specify a TrueType font with
the FONT= or F= option. For example, you can specify the following:
title2 font="arial"
'This is TrueType font arial';
Note: You must put TrueType system font names in quotation marks.
For more information about the FONT= option, such as how to use alternate fonts with
hard copy devices and how to make an alternate font the default font, see SAS/GRAPH:
Reference.
623
624 Chapter 27 Graphics Considerations under Windows
Chapter 28
Default Key Settings for
Interactive SAS Sessions under
Windows
Default Key Definitions under Windows . . . . . . . . . . . . . . . . . . . . . . . . . . . . . . . . . 625
Keyboard Shortcuts within the SAS Main Window . . . . . . . . . . . . . . . . . . . . . . . . 626
Keyboard Shortcuts within the Enhanced Editor . . . . . . . . . . . . . . . . . . . . . . . . . . 629
Keyboard Shortcuts within Print Preview . . . . . . . . . . . . . . . . . . . . . . . . . . . . . . . . 633
Default Key Definitions under Windows
The following table lists the default key definitions for the primary SAS application
windows (such as Program Editor, Log, and Output), excluding the Enhanced Editor.
Keyboard Shortcuts within the Enhanced Editor on page 629 lists the default key
definitions for the Enhanced Editor. Any other key combination that is not listed in this
table is either reserved by Windows or has a definition that you cannot change within
SAS. See Keyboard Shortcuts within the SAS Main Window on page 626 .
To browse or change any of the key definitions that are listed in this table, select Tools
Options Keys or issue the KEYS command.
Table 28.1 Default Key Settings for SAS under Windows
Key Default Setting Key Default Setting
F1 help Alt + F1
F2 reshow Alt + F2
F3 end Alt + F3
F4 recall Alt + F11
F5 wpgm Alt + F12
F6 log Ctrl + B LIBNAME
F7 output Ctrl + D dir
F8 zoom off; submit Ctrl + E clear
625
Key Default Setting Key Default Setting
F9 keys Ctrl + G
F11 command focus Ctrl + H help
F12 Ctrl + I options
Shift + F1 subtop Ctrl + J
Shift + F2 Ctrl + K cut (Program Editor
only)
Shift + F6 Ctrl + L log
Shift + F7 left Ctrl + M mark
Shift + F8 right Ctrl + Q filename
Shift + F9 Ctrl + R rfind
Shift + F10 wpopup Ctrl + T title
Shift + F11 Ctrl + U unmark
Ctrl + F1 Ctrl + Y
Ctrl + F2 RMB wpopup
Ctrl + F3 Shift + RMB
Ctrl + F11 Ctrl + RMB
Ctrl + F12 MMB
Shift + MMB
Ctrl + MMB
Note:
1. RMB is the right mouse button.
2. MMB is the middle mouse button. (Not all mouse devices have a middle mouse
button.)
Keyboard Shortcuts within the SAS Main Window
The keys that are listed here are not listed in the KEYS window. You might find these
keys to be useful as shortcuts for editing and other tasks.
626 Chapter 28 Default Key Settings for Interactive SAS Sessions under Windows
Table 28.2 Key Settings for the Main SAS Window
Key Combination Action
Dialog boxes and Entry Fields
Tab move to next field
Shift + Tab move to previous field
Navigate around Text
Ctrl + -> (right arrow) move to next word
Ctrl + <- (left arrow) move to previous word
Home move to beginning of line
End move to end of line
Ctrl + Home move to top
Ctrl + End move to bottom
Page Up page up
Page Down page down
Ctrl + Page Up move to top
Ctrl + Page Down move to bottom
Ctrl + Tab navigate to the next open SAS window
(NEXTWIND command)
Ctrl + Shift + Tab navigate to the previous open SAS window
(PREVWIND command)
Mark Text
Shift + -> (right arrow) mark while going to the right
Shift + <- (left arrow) mark while going to the left
Shift + Home mark to beginning of line
Shift + End mark to end of line
Shift + Ctrl + Home mark to top
Shift + Ctrl + End mark to bottom
Keyboard Shortcuts within the SAS Main Window 627
Key Combination Action
Shift + Page Up page up and mark
Shift + Page Down page down and mark
Shift + Ctrl + Page Up mark to top
Shift + Ctrl + Page Down mark to bottom
Shift + MB1 extend the current marked text selection to the click
position
Cut, Copy, and Paste
Delete delete the next character (or marked text)
Ctrl + Delete delete from the insertion point position to the end of
the current word
Ctrl + Backspace delete from the insertion point position to the start
of the current word
Ctrl + MB1 selects the entire line (clicked line)
Ctrl + Z undo previous action
Ctrl + X cut selected text
Ctrl + C copy selected text to paste buffer
Ctrl + V paste text
Window Control
Alt switch focus to or from the main menu bar
Shift + F5 cascade the windows
Shift + F4 tile the windows vertically
Shift + F3 tile the windows horizontally
Ctrl + F6 next window
Alt + F4 exit SAS
Ctrl + F4 close the active window
Ctrl + W access new SAS explorer window
Shift + F10 open context menu
628 Chapter 28 Default Key Settings for Interactive SAS Sessions under Windows
Key Combination Action
Resizing the Docking View
Alt + W + S start docking view resizing
-> (right arrow) move the split bar a small amount to the right
<- (left arrow) move the split bar a small amount to the right
Ctrl + -> (right arrow) move the split bar a larger amount to the right
Ctrl + <- (left arrow) move the split bar a larger amount to the left
Home move the split bar all the way to the left
End move the split bar all the way to the right
Return accept the current size of the docking view and exit
docking view resizing
Esc end docking view resizing without resizing the
docking view
Miscellaneous
Alt + Enter open the Properties dialog box for a selected object
This command is valid only in a Tree view or a List
view.
Esc + letter (or number) color or highlighting attributes in NOTEPAD
window
Keyboard Shortcuts within the Enhanced Editor
The keyboard shortcuts that are listed here are the default shortcuts.
Table 28.3 Default Keyboard Shortcuts for the Enhanced Editor
Category Command Keyboard Shortcut
Abbreviation Add a new abbreviation Ctrl + Shift + A
Bring up word tip Alt + F1 + No Selection
Hide the current word tip Esc
Code Folding Collapse all folding blocks Alt + Ctrl + Number pad -
Keyboard Shortcuts within the Enhanced Editor 629
Category Command Keyboard Shortcut
Collapse current line Alt + Number pad -
Expand all folding blocks Alt + Ctrl + Number pad +
Expand current line Alt + Number pad +
Toggle expand current line Alt + Number pad *
Command and Macro
Support
Add or change macros Ctrl + Shift + M
Execute the last recorded
macro
Ctrl + F1
Play a command and macro Alt + F8
Start and Complete macro Alt + Shift + R
Edit Copy selection Ctrl + C
Ctrl + Insert
Cut selection Ctrl + X
Shift+Delete
Delete current character
Note: You can delete the
entire line by using SHIFT
+END to extend the selection
to the end of the line and
pressing the delete or
backspace key.
Delete
Delete previous character Backspace or Shift +
Backspace
Delete to next word start Ctrl + Delete
Delete to previous word start Ctrl + Backspace
Insert a carriage return Enter
Paste from clipboard Ctrl + V
Shift+Insert
Redo Ctrl + Y
Alt + Shift + Backspace
Undo Ctrl + Z
Alt + Backspace
630 Chapter 28 Default Key Settings for Interactive SAS Sessions under Windows
Category Command Keyboard Shortcut
Help Get Help for a SAS procedure place the insertion point
within a procedure name and
press F1
Context Help F1
Line Markers Go to the next marked line F2
Go to the previous marked
line
Shift + F2
Toggle marker on the current
line
Ctrl + F2
Navigation Go to line (interactive) Ctrl + G
Move cursor to the top of the
file
Ctrl + Page Up
Ctrl + Home
Move cursor to the bottom of
the file
Ctrl + Page Down
Ctrl + End
Move cursor down Down
Move cursor down a page Page Down
Move cursor left Left
Move cursor right Right
Move cursor to beginning of
line
Home
Move cursor to end of line End
Move cursor to matching
brace and parentheses
Ctrl + [
Ctrl + ]
Move cursor to matching DO
and END keyword
Alt + [
Alt + ]
Move cursor to next case
change
Alt + Right
Move cursor to next word
start
Ctrl + Right
Move cursor to previous case
change
Alt + Left
Keyboard Shortcuts within the Enhanced Editor 631
Category Command Keyboard Shortcut
Move cursor to previous word
start
Ctrl + Left
Move cursor up Up
Move cursor up a page Page Up
Move cursor to the first
visible line
Alt + Up
Move cursor to the last
visible line
Alt + Down
Scroll screen down Ctrl + Up
Scroll screen up Ctrl + Down
Option Setting Toggle insert and overwrite
mode
Insert
Selection Extend selection character
left
Shift + Left
Extend selection character
right
Shift + Right
Extend selection down Shift + Down
Extend selection down a page Shift + Page Down
Extend selection to beginning
of document
Ctrl + Shift + Home
Ctrl + Shift + Page Up
Extend selection to beginning
of line
Shift + Home
Extend selection to end of
document
Ctrl + Shift + End
Ctrl + Shift + Page Down
Extend selection to end of
line
Shift + End
Extend selection to next case
change
Alt + Shift + Right
Extend selection to previous
case change
Alt + Shift + Left
Extend selection up Shift + Up
Extend selection up a page Shift + Page Up
632 Chapter 28 Default Key Settings for Interactive SAS Sessions under Windows
Category Command Keyboard Shortcut
Extend selection to previous
word start
Ctrl + Shift + Left
Extend selection to the next
word start
Ctrl + Shift + Right
Select all Ctrl + A
Selection Operations Clean up whitespace
characters
Ctrl + Shift + W
Comment the selection with
line comments
Ctrl + /
Convert the selected text to
lowercase
Ctrl + Shift + L
Convert the selected text to
uppercase
Ctrl + Shift + U
Tab selection Tab + Selection
Undo the Comment Ctrl + Shift + /
Left Tab selection Shift + Tab + Selection
Keyboard Shortcuts within Print Preview
You can use the keyboard shortcuts in the following table in the Print Preview window.
Table 28.4 Keyboard Shortcuts for the Print Preview Window
Action Keyboard Shortcut
Next page or Page Down Alt + N
Previous page or Page Up Alt + P
Zoom Alt + Z
Help Alt + H
Print Alt + R
Close the window Alt + C or
Alt + F4
Keyboard Shortcuts within Print Preview 633
634 Chapter 28 Default Key Settings for Interactive SAS Sessions under Windows
Chapter 29
SAS Disk Cleanup Handler
The SAS Disk Cleanup Handler Utility . . . . . . . . . . . . . . . . . . . . . . . . . . . . . . . . . . 635
Description . . . . . . . . . . . . . . . . . . . . . . . . . . . . . . . . . . . . . . . . . . . . . . . . . . . . . . . 635
Requirements . . . . . . . . . . . . . . . . . . . . . . . . . . . . . . . . . . . . . . . . . . . . . . . . . . . . . 636
Disk Cleanup Handler Steps . . . . . . . . . . . . . . . . . . . . . . . . . . . . . . . . . . . . . . . . . . 636
Using the Disk Cleanup Handler . . . . . . . . . . . . . . . . . . . . . . . . . . . . . . . . . . . . . . . . 636
Automating Cleanup with Microsoft Task Scheduler . . . . . . . . . . . . . . . . . . . . . . 636
The SAS Disk Cleanup Handler Utility
Description
The SAS Disk Cleanup Handler searches for and cleans any temporary files that SAS
generates, as well as any SAS Work and SAS utility directories. SAS Disk Cleanup
Handler is a COM hook into the Microsoft Disk Cleanup Handler (cleanmgr.exe).
SAS Work directories have the format, TD####_hostname_ where #### is the process
ID of the sas.exe that created the SASWORK directory.
SAS Disk Cleanup Handler also removes SAS utility directories that have the following
format:
SAS_utilNNNNPPPPPPPP_nodename
where
NNNN is a unique random number
PPPPPPPP is the hexadecimal representation of the process ID
nodename is the host name of the machine that created the directory.
SAS Disk Cleanup Handler deletes the utility directories and contents only under the
following conditions:
SAS Disk Cleanup Handler is run on the machine that represents nodename and the
process ID
PPPPPPPP is no longer in use.
In addition, you can use the SAS Disk Cleanup Handler to clean SAS automatically
generated log files. These log filenames have the format module name.PID.DATE.log.
The PID represents the process ID of the process that creates the log file. If the process
is no longer running, the log file will be deleted.
635
Requirements
The SAS Disk Cleanup Handler requires Microsoft .Net Framework 4.0 or greater for
32-bit Windows, and Windows x64 editions.
Disk Cleanup Handler Steps
To run the Disk Cleanup Handler, complete these steps:
1. Type cleanmgr from the command prompt.
Note: You can also start the SAS Disk Cleanup Handler from Windows Explorer.
Access My computer and rightclick a local physical hard disk. Select
Properties and double click Disk Cleanup.
Note: Disk Cleanup Manager will start. This process might take a few minutes.
2. Select SAS Temporary Files.
Note: If SAS Temporary Files is not listed, the SAS Disk Cleanup Handler is not
installed.
3. Click Preferences The Preferences dialog box contains a View Files button to
allow the viewing of currently defected SAS temporary files and directories.
4. Click OK to save changes. Click Cancel to discard.
5. Click OK in the Disk Cleanup window to start the cleanup.
6. Check the EventViewer for any errors.
Note: Windows Server 2008 does not automatically install Microsoft Disk Cleanup
Manager (cleanmgr.exe). In order to have Microsoft Disk Cleanup Manager installed
as a default application, you must install Desktop Experience. To install Desktop
Experience do the following steps:
Open Server Manager.
Select Add Features from the Actions menu.
Select Desktop Experience.
Using the Disk Cleanup Handler
Automating Cleanup with Microsoft Task Scheduler
With cleanmgr.exe, you can configure specific tasks to perform the desired cleanups. To
configure cleanmgr.exe, it must be run as administrator.
Note: The registry might fail to update if User Account Control (UAC) is enabled. You
can temporarily disable UAC.
To configure Disk Cleanup Manager:
1. Select Start All Programs Accessories.
2. Right-click Command Prompt and select Run as administrator.
636 Chapter 29 SAS Disk Cleanup Handler
3. Enter the following text in the Command Prompt dialog box: cleanmgr /
sageset:n, where n can be any number between 0 and 65535.
4. Select the items that you want to be cleaned.
5. Select OK.
Note: You can also create a shortcut in your Windows folder to cleanmgr /
sagerun:n (where n is the number in step 2). Enter a name for the shortcut (for
example, cleanuptask).
6. If you want to verify the settings, repeat steps 1 through 3.
Using the Disk Cleanup Handler 637
638 Chapter 29 SAS Disk Cleanup Handler
Chapter 30
Sasiotest Utility
Sasiotest Utility . . . . . . . . . . . . . . . . . . . . . . . . . . . . . . . . . . . . . . . . . . . . . . . . . . . . . . 639
Best Practices and Considerations . . . . . . . . . . . . . . . . . . . . . . . . . . . . . . . . . . . . . . 640
Acceptable SAS I/O Performance . . . . . . . . . . . . . . . . . . . . . . . . . . . . . . . . . . . . . . . 641
Dictionary . . . . . . . . . . . . . . . . . . . . . . . . . . . . . . . . . . . . . . . . . . . . . . . . . . . . . . . . . . 641
SASIOTEST Command . . . . . . . . . . . . . . . . . . . . . . . . . . . . . . . . . . . . . . . . . . . . . 641
Sasiotest Utility
When troubleshooting performance problems, you need to know the throughput rates of
any file system that SAS uses. The Sasiotest utility performs the following actions:
measures the I/O behavior of the system under defined loads
opens files and reads and writes data, similar to SAS I/O
creates and writes files to the file system that is being tested, and reads them to test
Write and Read performance
writes an output file that captures elapsed real time and I/O rate, expressed as
megabytes per second
reads random pages
can run several I/O tests concurrently to overload the file system and determine its
performance
The following information relates to how the Sasiotest utility operates on Windows:
runs on 32-bit and 64-bit Windows systems
is delivered with SAS and is installed in the SASHOME directory at \SASHome
\SASFoundation\9.4\sasiotest.exe
is a stand-alone program, and can be launched from a command prompt window
uses the Windows APIs Writefile(), Readfile(), and Closefile()
supports the Readfilescatter() and Writefilescatter() APIs for Scatter-Gather I/O
testing outside the file cache
can be copied and used as a stand-alone executable on any system with or without
SAS
can be copied and used on a machine that has previous SAS releases
639
For information about how SAS performs I/O and the minimum I/O recommendations
for SAS file systems, see the SAS papers at http://support.sas.com/kb/
42/197.html. The papers outline recommended I/O metrics for file systems that
support SAS deployments, and they identify guidelines that can help tune I/O
characteristics for optimal SAS performance. If you are testing your file system
throughput to solve an existing performance problem, see especially the following
papers about performance-problem resolution using SAS logs in combination with host
monitors:
Solving SAS Performance Problems: Employing Host Based Tools
A Practical Approach to Solving Performance Problems with SAS
SAS Performance Monitoring - A Deeper Discussion
Best Practices and Considerations
Consider the following concepts before beginning I/O throughput tests:
SAS performs the Write and Read operations with the Windows file cache. The file
sizes for the Write and Read tests should be larger than your host system file cache.
They can be larger than the RAM in your host system. For example, if you run your
test with a 1GB file size, and your system has 5GB of cache, then the test processes
limited disk I/O on the Read test. The file that is written remains in the system file
cache, and the subsequent Read operation reads it from cache instead of from disk. If
the Read tests are satisfied with cache instead of disks, the Read performance metrics
are misleading, and you cannot generate consistent, repeatable results.
An invocation of a single-instance test of either of these tools, one Write and Read
test, shows how a single SAS job might perform at that time on the file system. If
your system is already very busy with other users workloads, this action might be
adequate.
A multiple-instance invocation of the tests shows what a concurrent SAS working
load might experience, and is recommended for systems that are experiencing no
other current jobs, or that have a very light workload.
Conduct several of these test sets at various times of the day, and over several busy
days to get a comprehensive profile of I/O characteristics on systems that run a
variety of workloads.
Perform a test during the same time of day and on the same file system or systems.
Specify a file that you want to create in the file system that you want to test. If you
are using batch mode, you can use the redirection operator (>) to send the output to a
different file system. Here is an example: a .bat file with sasiotest.exe [
arguments] > test.txt.
The output from this tool is the megabytes written per second and megabytes read
per second. Use these metrics to help analyze and tune I/O for file systems that
support SAS.
640 Chapter 30 Sasiotest Utility
Acceptable SAS I/O Performance
The test output from running the Sasiotest utility shows throughput results in MB per
second. A minimum of 100MB per second per core is recommended for SAS file
systems.
Dictionary
SASIOTEST Command
Writes and reads files that are similar to SAS files in order to measure file I/O throughput on Windows.
Requirements: When you use the -sgio option, -pagesize must be a multiple of 4K on x86 systems
and a multiple of 8K on x64 and IPF systems.
If the -sgio option is present, then -numpages is required.
The filename argument must be the first argument.
Syntax
SASIOTEST filename <options>
Required Argument
filename
specifies the filename that is read or written and can include the file system path.
Optional Argument
<options>
-w or -r
-w creates and writes the specified file.
-r reads the specified file.
Default -w
-seq or -ran
-seq reads sequentially from the specified file.
-ran reads randomly from the specified file.
Default -seq
-filesize n
specifies the size of the file to write or read. For example, n can be 800K, 512K,
5MB, 2GB.
Default If -filesize is not specified, the default is 1MB.
SASIOTEST Command 641
-pagesize <n>
specifies the size of the page for the I/O operation. For example, n can be 8K,
64K, 128K.
Default If -pagesize is not specified, the default is 8K.
-sgio
specifies whether Scatter Gather (SGIO) Read and SGIO Write APIs are used for
I/O operations. The following options are specific to SGIO:
-numpages <n>
specifies the number of pages to read or write for each SGIO operation.
-unbuffered
specifies that the written pages bypass the file cache.
-writethru
specifies to write through any intermediate cache and go directly to disk.
Examples
Example 1
c:\m904_win>sasiotest test.out -w
SAS I/O Test Utility: v1.0
WARNING: Filesize option not specified. Defaulting to 1 MB filesize.
WARNING: Pagesize option not specified. Defaulting to 8K pagesize.
Sequentially writing 1048576 bytes to file: test.out with a 8192 pagesize.
Write Throughput: 71.100308 MB/Sec.
Example 2
c:\m904_win>sasiotest test.out -w -pagesize 64k
SAS I/O Test Utility: v1.0
WARNING: Filesize option not specified. Defaulting to 1 MB filesize.
Sequentially writing 1048576 bytes to file: test.out with a 65536 pagesize.
Write Throughput: 72.561777 MB/Sec.
Example 3
c:\m904_win>sasiotest test.out -w -pagesize 4k -filesize 2M
SAS I/O Test Utility: v1.0
Sequentially writing 2097152 bytes to file: test.out with a 4096 pagesize.
Write Throughput: 45.795315 MB/Sec.
Example 4
c:\m904_win>sasiotest test.out -r
SAS I/O Test Utility: v1.0
642 Chapter 30 Sasiotest Utility
WARNING: Filesize option not specified. Defaulting to 1 MB filesize.
WARNING: Pagesize option not specified. Defaulting to 8K pagesize.
Sequentially reading 1048576 bytes from file: test.out with a 8192 pagesize.
Read Throughput: 258.301703 MB/Sec.
Note: Even though you are reading the file you just wrote, if you do not specify a
pagesize and filesize argument, the sasiotest utility uses its default values of 8K and
1MB. See Example 5 for the correct way to read the file that was created in Example
3.
Example 5
c:\m904_win>sasiotest test.out -r -pagesize 4k -filesize 2M -numpages 2
SAS I/O Test Utility: v1.0
Sequentially reading 2097152 bytes from file: test.out with a 4096 pagesize.
Read Throughput: 237.732948 MB/Sec.
Example 6
c:\m904_win>sasiotest test.out -w -sgio -pagesize 4k -filesize 2G -numpages 256
SAS I/O Test Utility: v1.0
Gather Writing 256 pages - 2 iterations to file: test.out with a 4096 pagesize.
Write Throughput: 18.363657 MB/Sec.
Example 7
c:\m904_win>sasiotest test.out -r -sgio -pagesize 4k -filesize 2G -numpages 256
SAS I/O Test Utility: v1.0
Scatter Reading 256 pages - 2 iterations from file: test.out with a 4096
pagesize.
Read Throughput: 33.205119 MB/Sec.
SASIOTEST Command 643
644 Chapter 30 Sasiotest Utility
Glossary
American Standard Code for Information Interchange
a 7-bit encoding standard that provides a basic set of 128 characters, supporting a
variety of computer systems. ASCII encodes the uppercase and lowercase letters of
the English alphabet, punctuation marks, the digits 0-9, and control characters. This
set of 128 characters is also included in most other encodings. Short form: ASCII.
application workspace
a window that contains other windows (child windows) or from which other
windows can be invoked, but which is not contained within any parent window that
is part of the same software application. Short form: AWS.
ASCII
See American Standard Code for Information Interchange
ASCII collating sequence
the rules that are used by a specific ASCII encoding for sorting textual data. Sort
order is determined by the location of each code point in the code page of an ASCII
encoding. In the Windows Latin1 code page, the sort order of precedence is
punctuation characters, numbers, uppercase characters, and lowercase characters.
Because the uppercase A (code point 41) precedes the lowercase g (code point 67), A
is sorted before g.
autocall macro
a macro whose uncompiled source code and text are stored in an autocall macro
library. Unlike a stored compiled macro, an autocall macro is compiled before
execution the first time it is called.
AUTOEXEC.SAS
a file containing SAS statements that are executed automatically when SAS is
invoked. The autoexec file can be used to specify some SAS system options, as well
as to assign librefs and filerefs to folders or directories that are used frequently.
automatic macro variable
a macro variable that is defined by SAS rather than by the user and that supplies
information about the SAS session. For example, the SYSPROCESSID automatic
macro variable contains the process ID of the current SAS process.
AWS
See application workspace
645
batch file
a file that contains operating-system commands, which are processed sequentially
when the file is executed.
batch mode
a noninteractive method of running SAS programs by which a file (containing SAS
statements along with any necessary operating system commands) is submitted to the
batch queue of the operating environment for execution.
binary
the name of the base 2 number system. A binary digit can have one of two values: 0
or 1. A binary digit is called a bit and is considered to be off when its value is 0 and
on when its value is 1.
binary file
a file that is stored in binary format, which cannot be edited using a text editor.
Binary files are usually executable, but they can contain only data.
cache
a small, fast memory area that holds recently accessed data. The cache is designed to
speed up subsequent access to the same data.
central processing unit
the main hardware component of a computer. The CPU executes program
instructions and controls the operation of other parts of the computer. Short form:
CPU.
character constant
a character string that is enclosed in quotation marks in a SAS statement to indicate a
fixed value rather than the name of a variable. The maximum number of characters
that is allowed is 32,767. Character constants are sometimes referred to as character
literals.
character set
a collection of characters that are used by a language or group of languages. A
character set includes national characters, special characters, the digits 0-9, and
control characters.
character string
one or more consecutive alphanumeric characters, other keyboard characters, or
both.
character value
a value that can contain alphabetic characters, the numeric characters 0 through 9,
and other special characters.
class
a template for an object. A class includes data that describes the object's
characteristics (such as attributes or instance variables), as well as the operations
(methods) that the object can perform.
clipboard
a temporary storage place for data that is being passed from one application to
another. For example, in Windows operating environments, you can use the
clipboard to pass information between Excel and your SAS session.
646 Glossary
command prompt
the symbol after which you enter operating system commands.
component
a self-contained, reusable programming object that provides some type of service to
other components in an object-oriented programming environment.
CONFIG.SYS
a system file that contains DOS configuration commands that specify the properties
of the operating system, including device drivers, file-handling elements, and
memory-management options.
configuration file
an external file containing the SAS system options that define the environment in
which to run SAS. These system options take effect each time you invoke SAS.
Control Panel
under Windows, an application that enables you to specify characteristics of your
Windows session, such as mouse tracking speed and the color of the title bar.
conventional memory
in servers that are running 32-bit operating systems, the first 4 gigabytes of main
memory. In servers that are running 64-bit operating systems, all of the main
memory is conventional memory.
CPU
See central processing unit
CPU time
the amount of time it takes for the central processing unit of a computer system to
perform the calculations or other operations that you request.
current folder
the folder to which commands and actions apply when you execute an application.
DCOM
See Distributed Component Object Model
DDE
See Dynamic Data Exchange
device driver
a program that controls the interaction between a computer and an external device
such as a printer or a disk drive.
Distributed Component Object Model
an extension to the Component Object Model (COM) that enables components to
request services from components that are on other computers in a network. Short
form: DCOM.
DLL
See dynamic link library
Glossary 647
docking view
a view of the main SAS window in which one or more windows, such as the
Explorer and Results windows, are integrated with the left side of the main SAS
window.
DOS
a disk operating system for personal computers. In SAS documentation, the acronym
DOS refers specifically to MS-DOS, the Microsoft disk operating system, which was
developed by Microsoft for IBM.
Dynamic Data Exchange
a standard mechanism in the PC environment for sharing data among applications.
Short form: DDE.
dynamic link library
a collection of executable program modules that are loaded at run time as needed.
Short form: DLL.
EBCDIC
See Extended Binary Coded Decimal Interchange Code
Enhanced Editor
an ASCII text editor that provides features such as color coding and code sections to
help SAS users write and debug SAS programs. The Enhanced Editor also provides
familiar features of the SAS Program Editor.
environment variable
A variable that equates one character string to another, and that can be used in a
particualr environment. For example, the !SASROOT environment variable equates
the name !SASROOT to the path to where SAS is installed, can be used only within
SAS, and is not known by the operating system.
error message
a message in the SAS log or Message window that indicates that SAS was not able to
continue processing the program.
Extended Binary Coded Decimal Interchange Code
a family of single-byte and multi-byte encodings for the representation of data on
IBM mainframe and mid-range computers. EBCDIC encodes the uppercase and
lowercase letters of the English alphabet, punctuation marks, the digits 0-9, and an
extended set of control characters. Short form: EBCDIC
extended memory
See extended server memory
extended server memory
on a server that is running a 32-bit operating system, the part of main memory that
exceeds the 4 gigabytes of conventional memory.
external file
a file that is created and maintained by a host operating system or by another
vendor's software application. An external file can read both data and stored SAS
statements.
648 Glossary
fatal error
an error that causes a program to end abnormally or that prevents the program from
starting.
file extension
the classification of a file in a directory that identifies what type of information is
stored in the file. For example, .sas7bcat is the file extension for UNIX, and .pdf is
the file extension for Adobe Acrobat.
filename
the identifier that is used for a file. The filename includes the file extension, as in
PROFILE.SC2.
font
a typeface with a specific character shape, spacing, weight, and size. The characters
in a font can be figures, symbols, or alphanumeric.
graphical user interface
any system that uses graphical objects such as windows, menus, icons, buttons, and
check boxes to represent the functions of a software application and to enable the
user to interact with the application. By contrast, a command-line interface requires
users to interact with the software application by entering text. Many graphical user
interfaces use visual metaphors for real-world objects such as file cabinets, folders,
rulers, and scissors. Short form: GUI.
GUI
See graphical user interface
host option
in a SAS statement, an option that is specific to a particular operating environment.
HTML
See HyperText Markup Language
HyperText Markup Language
a coding system in which the codes indicate the layout and style of the text in a text
file. Other HTML codes enable you to embed electronic objects such as images,
sounds, video streams, and applets (small software applications) into HTML
documents. All Web browsers can process HTML documents. Short form: HTML.
library member
any of several types of SAS file in a SAS library. A library member can be a data set,
a view, a catalog, a stored program, or an access descriptor.
library reference
See libref
libref
a SAS name that is associated with the location of a SAS library. For example, in the
name MYLIB.MYFILE, MYLIB is the libref, and MYFILE is a file in the SAS
library.
logical name
a reference to a SAS library or an operating environment resource whose
representation varies according to the operating environment. Examples are the SAS
library named Work and an output device such as a disk or a tape file.
Glossary 649
member name
a name that is assigned to a SAS file in a SAS library.
memory
the size of the work area that the central processing unit (CPU) must devote to the
operations in a program.
memory-based library
a SAS library that is stored either in conventional memory or in extended server
memory (rather than on a data storage device) for the duration of a SAS session or
job.
named pipe
a named object that provides client-to-server, server-to-client, or duplex
communication between unrelated processes. You can use named pipes to establish
communication between Windows applications, including multiple SAS sessions.
national character
a character that is specific to a language as it is written in a nation or group of
nations. For example, the letter n with a tilde () is a Spanish national character.
network
an interconnected group of computers.
NT file system
an advanced system for organizing directories and files. NTFS supports long
filenames, full security access control, file system recovery, and extremely large
storage media. Short form: NTFS.
NTFS
See NT file system
object
an entity that can be manipulated by the commands of a programming language. In
object-oriented programming, an object is a compilation of attributes (object
elements) and behaviors (methods) that describe an entity. Unlike simple data types
that are single pieces of information (e.g. int=10), objects are complex and must be
constructed.
Object Linking and Embedding
a method of interprocess communication supported by Windows that involves a
client/server architecture. OLE enables an object that was created by one application
to be embedded in or linked to another application. Short form: OLE.
ODBC
See Open Database Connectivity
ODBC driver
a loadable library module that provides a standardized interface for accessing,
manipulating, and updating data that is created and maintained by a particular
vendor's data management software. For example, the SAS(c) Drivers for ODBC
enable you to access, manipulate, and update SAS data sources from any application
that conforms to the ODBC standard.
ODS
See Output Delivery System
650 Glossary
OLE
See Object Linking and Embedding
Open Database Connectivity
an interface standard that provides a common application programming interface
(API) for accessing data. Many software products that run in the Windows operating
environment adhere to this standard so that you can access data that was created
using other software products. Short form: ODBC.
Output Delivery System
a component of SAS software that can produce output in a variety of formats such as
markup languages (HTML, XML), PDF, listing, RTF, PostScript, and SAS data sets.
Short form: ODS.
pathname
a hierarchical sequence of directories, usually ending in a filename, by which an
application or a person can navigate to find a file. A pathname can be absolute (that
is, a complete address within the system) or relative (that is, a position in relation to
another part of the system.)
PCL
See Printer Command Language
PID
See process ID
pipe
See unnamed pipe
portable
an attribute of a program that enables it to execute in an operating environment other
than the one for which it was written.
Printer Command Language
a command language that was developed by Hewlett-Packard for controlling
Hewlett-Packard printers. Each PCL command consists of an escape key followed by
a series of code numbers. Different versions of PCL have been developed for use
with different models or types of Hewlett-Packard printers. Short form: PCL.
process ID
a unique number that is assigned to each process by the operating system. Short
form: PID.
Profile catalog
See Sasuser.Profile catalog
SAS AWS
See application workspace
SAS name
a name that is assigned to items such as SAS variables and SAS data sets. For most
SAS names, the first character must be a letter or an underscore. Subsequent
characters can be letters, numbers, or underscores. Blanks and special characters
(except the underscore) are not allowed. However, the VALIDVARNAME= system
option determines what rules apply to SAS variable names. The maximum length of
a SAS name depends on the language element that it is assigned to.
Glossary 651
SAS system option
a type of SAS language element that is applied to any of a number of operations
during a SAS session. System options can control SAS session initialization, SAS
interactions with hardware and software, and input and output processing of SAS
files.
sasroot
a representation of the name for the directory or folder in which SAS is installed at a
site or a computer.
Sasuser.Profile catalog
a SAS catalog in which SAS stores information about attributes of the SAS
windowing environment for a particular user or site. It contains function-key
definitions, fonts for graphics applications, window attributes, and other information
that is used by interactive SAS procedures.
serial port
an I/O port (usually employing an RS-232 interface) through which data are
transmitted one bit at a time. Most plotters and some laser printers are connected to
the host computer via a serial port.
server
software that provides either resources or services to requesting clients, possibly over
a network.
signature line
in the Enhanced Editor, a line of SAS code in which a step keyword (DATA, PROC,
or MACRO) appears.
SMP
See symmetric multiprocessing
standard input
the primary source of data going into a command. Standard input comes from the
keyboard unless it is being redirected from a file or piped from another command.
standard output
the primary destination of data coming from a command. Standard output goes to the
display unless it is being redirected to a file or piped to another command.
string
See character string
subclassing
the process of deriving a new class from an existing class. A new class inherits the
characteristics (attributes or instance variables) and operations (methods) of its
parent. It can also possess custom attributes and methods.
swap
to move data or program code from a computer system's main memory to a storage
device such as a hard disk, or vice versa.
swapping
See swap
652 Glossary
symmetric multiprocessing
a hardware and software architecture that can improve the speed of I/O and
processing. An SMP machine has multiple CPUs and a thread-enabled operating
system. An SMP machine is usually configured with multiple controllers and with
multiple disk drives per controller. Short form: SMP.
system option
See SAS system option
taskbar
the bar at the bottom of the Windows desktop that displays active applications. The
taskbar enables you to easily switch between applications and to restore, move, size,
minimize, maximize, and close applications.
TCP/IP
an abbreviation for a pair of networking protocols. Transmission Control Protocol
(TCP) is a standard protocol for transferring information on local area networks such
as Ethernets. TCP ensures that process-to-process information is delivered in the
appropriate order. Internet Protocol (IP) is a protocol for managing connections
between operating environments. IP routes information through the network to a
particular operating environment and fragments and reassembles information in
transfers.
text string
See character string
thread
the smallest unit of processing that can be scheduled by an operating system.
title bar
under Windows, an element of a window that displays the title of the window. The
title bar is at the top of the window and is highlighted if the window is active.
toolbar
in Windows, a part of the SAS windowing environment that contains icons that you
can associate with SAS commands or macros. Selecting an icon executes its
associated command or string of commands. The toolbar is located in the menu bar
area of the main SAS window.
toolbox
a part of the SAS windowing environment in which you can place icons that you can
associate with SAS commands or macros. Selecting an icon executes its associated
command or string of commands.
tooltip
descriptive text that appears when a cursor is placed over certain elements of a
graphical user interface, such as the tool icons in a toolbar.
Universal Printing
a feature of SAS software that enables you to send SAS output to PDF, Postscript,
GIF, PNG, SVG, and PCL files, as well as directly to printers. The Universal
Printing system also provides many options that enable you to customize your
output, and it is available in all of the operating environments that SAS supports.
Glossary 653
unnamed pipe
under UNIX operating systems and derivatives, the facility that links one command
to another so that the standard output of one becomes the standard input of the other.
window bar
the bar at the bottom of the SAS main window that includes a button for each SAS
window that is open in your current SAS session. When you select one of the
buttons, the window that is associated with that button becomes the active window
and appears on top of the other windows. You can also right-click on a button to
access a menu that enables you to move, size, minimize, maximize, or close the
associated window, or to access a different menu that is specific to that window.
654 Glossary
Index
Special Characters
_ALL_ option
SYSTASK statement 460
_ANY_ option
WAITFOR statement 463
_COMPUTE_ method 606
_DISABLE_DEFAULT_ACTION_
method 607
_DO_ method 607
_ENABLE_DEFAULT_ACTION_
method 608
_EXECUTE_ method 608
_GET_EVENT_ method 609
_GET_PROPERTY_ method 609
_GET_REFERENCE_ID_ method 610
_GET_TYPE_ method 611
_IN_ERROR_ method 611
_NEW_ method 612
_SET_PROPERTY_ method 612
_UPDATE_ method 613
!DDE_FLUSH string 269
.INI files 219
creating with ASCII editor 222
creating with SSCU 219
$BYVALw. format
DLLs 298
$CSTRw. format
DLLs 298
$HEXw. format 373
$HEXw. informat 416
%INCLUDE statement 452
reading external files 154
%SYSEXEC statement 599
%SYSGET function 600
A
abbreviations 89
ABEND option
ABORT statement 441
abort printing 546
ABORT statement 441
About SAS System dialog box 74, 326
ACCESS member type 118
accessibility features 481
ACCESSIBILITY system option 481
Advanced preferences 60
aggregate syntax 145
ALIGNSASIOFILES system option 482
ALTLOG system option 483
ALTPRINT system option 484
APPEND system option 485
appending data
to external files 157
Application Log
messages to, with LOGEVENT.EXE
212
messages to, with user-written functions
210
applications
adding to Tools menu 64, 549
minimized 589
toolbars for 70
ARG statement
DLLs 289
ASCII
alternate characters 56
ASCII collating sequence
position of characters in 408
returning a string 387
returning one character in 384
attachment format 356
ATTRIB statement 442
authentication domain server
searching for secure server logins 486
authentication providers
associating domain suffix with 486
AUTHPROVIDERDOMAIN system
option 486
AUTHSERVER system option 486
autocall libraries 600
SASAUTOS system option 600
655
specifying 553
AutoComplete 41
autoexec file 20
alternate file 487
default 20
locating a renamed file 20
suppressing 21
text editor for creating 20
uses for 21
AUTOEXEC system option 487
automatic indention 88
automatic macro variables 597
Autosave 59, 112, 352
autosave files 80
AutoScroll 54
AUTOSCROLL command 321
AWSCONTROL system option 488
AWSDEF system option 489
AWSMAXIMIZE command 322
AWSMENU system option 490
AWSMENUMERGE system option 490
AWSMINIMIZE command 322
AWSRESTORE command 323
AWSTITLE system option 491
B
batch jobs
canceling 10
Status window 10
submitting 10
windowing procedures in 10
batch mode 6, 25
log files for 524
printing in 176
procedure output file for 544
source files 575
binary data
reading 414
writing 371
bitmaps
pasting into SAS sessions 55
printing 171
BMDP engine 136
BMDP files
converting to SAS data sets 427
reading 136
bookmarking lines 88
browsers
invoking 352
selecting 60
start page 60
buffers
number for processing data sets 492
page size 493
BUFNO system option 492
BUFSIZE system option 493
bus speed 194
BYTE function 384
C
C language
DLL formats 295
CALL RECONNECT routine 283
CALL routines 383
CAPS command 323
carriage control characters 181
catalog entries
saving window contents to 345
catalog member type 117
CATALOG procedure 423
catalogs 117, 134
converting Releases 6.03 and 6.04 to 9.4
135
converting to 9.4 format 131
converting Version 6 in 9.4 133
migrating from previous releases 131
number to keep open 494
Profile catalog 21
Versions 7 and 8 133
CATCACHE system option 494
performance and 200
CGM drivers 191
CGM files
creating from SAS/GRAPH 190
exporting to other applications 190
Change Folder dialog box 327
character data
converting hexadecimal data to 416
character expressions
translating specific characters 410
character strings
passing to programs 576
character values
converting to hexadecimal 373
character variables
length and precision 595
CIMPORT procedure 424
SAS 9.4 files with previous releases
135
CLEANUP system option 495
clearing librefs 126
clipboard
copying window contents 346, 353
pasting bitmaps into SAS sessions 55
pasting graphics from 187, 190
pasting OLE objects from 231
pasting with WPASTE command 363
selecting and copying in nontext
windows 54
selecting and copying text 54
656 Index
submitting code 26, 55, 341
submitting statements 156
COBOL
DLL formats 296
code, submitting 25
batch mode 25
by dragging and dropping 26
from clipboard 26, 55, 341
from Enhanced Editor 25
from Program Editor 25
from registered file types 27
from SAS NOTEPAD text editor 25
coding errors 87
collapsible code sections 96
COLLATE function 387
collating sequence
creating 437
color
changing window colors 62
color attributes for text 55
of selected window portions 324
printing in color 171
COLOR command 324
Column Settings dialog box 327
combo boxes
adding items to 251
finding items in 251
COMDEF system option 496
command bar 35
Help from 72
issuing commands 40
setting options for 324
COMMAND command 324
command line 5
issuing commands 41
toggling 344
Command Method
Methods 257
COMMAND option
SYSTASK statement 460
command prompt
starting SAS from 9
Command window
display location 496
commands
accessing external files 155
AutoComplete feature 41
customizing windowing environment
61
Enhanced Editor window 81
issuing 40
issuing from command bar 40
issuing from command line 41
issuing from menus 40
issuing from toolbar 40
not supported in Windows 321
printing with 175
Windows environment 320
communications ports
reading from 151, 159
timeouts 160, 161
compatibility 5, 131
completion status 615
COMPRESS data set option
performance and 200
concatenated data libraries 127
input access 127
output access 127
update access 127
with same name 128
concatenated directories
accessing 149
assigning filerefs 147
concatenated files
accessing 150
assigning filerefs 148
CONFIG system option 496
configuration files 9, 15
alternate 16, 496
custom 16
default 15
editing 16
naming conventions 16
processing options 20
processing order 17
purpose of 15
search order for 17
specifying system options in 15
system options in 471
CONTENTS procedure 425
Convert dialog box 328
CONVERT procedure 427
converting catalogs 131, 133, 135
Release 6.08 to 9.4 134
converting data sets
Releases 6.08 through 6.12 133
copying text 54
counters 213, 214
CPORT procedure 429
SAS 9.4 files with previous releases
135
current folder 11, 39
changing 39
changing with statements 39
interactively selecting 39
setting initial path for 65
cursor
hiding 61
home position 341
scroll bar flash and 557
suppressing display of 358
Customize Tools dialog box 66
Index 657
accessibility features 481
opening 347
CUT command 326
D
data
accessing from other applications 140
data directives
for e-mail 47
data files 117
exceeding maximum size 130
interface 117
native 117
data libraries 121
assigning with LIBNAME statement
122
assigning with OLE 256
concatenated 127
default permanent library 583
libref specification 121
listing attributes 460
Multi Engine Architecture and 118
New Library dialog box 121
Sasuser 128
Work 22, 128
data set options 317
data sets 116
buffer number 492
buffer size 493
calculating size 203
converting Releases 6.08 through 6.12
133
converting to 9.4 format 131
creating, Releases 6.08 through 6.12
135
performance and 203
reading and writing from previous
releases 5
Releases 6.03 and 6.04 133
Releases 6.08 through 8.2 132
Scatter-read/Gather-write for 317
DATA step
printing output 175
scheduling start time 410
sending e-mail 45, 48
suspending 408
data views 117
database files
accessing with SAS/ACCESS 139
DATASETS procedure 430
DDE (Dynamic Data Exchange) 261
!DDE_FLUSH string 269
controlling applications with 264
DDE triplets 263
dynamic data transfer 269
examples 264
HOTLINK option 268
invoking application commands 266
missing values 262, 270
NOTAB option with 267
reading from Excel 265
reading from Word 266
referencing external file 263
syntax 262
tab characters 267
writing to Excel 265
writing to Word 265
DDE servers
opening with X command 264
DDE triplets 263
default engine 119
descriptor files 118
device drivers 497
DEVICE system option 497
dialog boxes
Help in 73
DINFO function 388
directories
deleting when empty 392
existence of 393
identifier values 390
information about 388
name of information item 391
number of information items 391
directory listings 386
disk cleanup 635
automating 636
disk controllers 194
disk space 194
DLGABOUT command 326
DLGCDIR command 327
DLGCOLUMNSIZE command 327
DLGCOLUMNSORT command 327
DLGCONVERT command 328
DLGENDR command 328
DLGFIND command 329
DLGFONT command 329
DLGLIB command 329
DLGLINKS command 330
DLGOPEN command 330
DLGPAGESETUP command 332
DLGPREF command 333
DLGPRT command 333
DLGPRTPREVIEW command 334
DLGPRTSETUP command 335
DLGREPLACE command 335
DLGRUN command 336
DLGSAVE command 336
DLGSMAIL command 338
DLLs 285
accessing efficiently 292
658 Index
accessing from SAS 311
accessing returned pointers 302
calling 405
character string arguments 291
constants as arguments to MODULE
294
expressions as arguments to MODULE
294
formats for MODULE arguments 295
grouping variables as structure
arguments 293
informats for MODULE arguments 295
invoking routines from IML procedure
304
MODULE functions 405
MODULE log messages 299
passing arguments by value 302
PEEK functions 291
SASCBTBL attribute table 286
structures 303
updating character string arguments
301
docking view 36, 59
docking and undocking windows 37
enabling and disabling 37
minimizing and restoring 37
resizing 37
Docking View window
minimizing 354
Resize mode for split bar 355
restoring from task bar 355
toggling on/off 354
documentation 72
index files for 511
location of Help files 513
table of contents files 515
domain suffix
associating with authentication provider
486
DOPEN function 390
DOPTNAME function 391
DOPTNUM function 391
DOS shell
enabling EXIT command 591
exiting from 30
drag and drop
Enhanced Editor window 85
nondefault action 233
overriding default action 110
Program Editor 109
submitting code 26
drag modifiers 233
drag scrolling 111
dummy variables
length and precision 594
Dynamic Data Exchange
See DDE (Dynamic Data Exchange)
dynamic link libraries
See DLLs
E
e-mail
attaching window contents to 350
attachment format 356
data directives for 47
DATA step for sending 45, 48
e-mail software for sending 43
FILENAME statement for sending 45
initializing 42
mailing current window as attachment
58
SCL for sending 45, 50
Send Mail dialog box 43, 338
sending window contents 45
sending with SAS 41
SMTP for sending 51
supported interfaces 41
e-mail dialog box 499
e-mail interface 500
ECHO system option 498
Edit preferences 59
editors
Enhanced Editor 77
Program Editor 105
EMAILDLG system option 499
EMAILSYS system option 500
ENCODING= option
%INCLUDE statement 452
FILE statement 443
FILENAME statement 446
INFILE statement 454
ENGINE system option 501
engines 118
assigning 123
assigning multiple 123
assigning to environment variables 124
BMDP 136
changing, for Sasuser data library 128
changing, for Work data library 129
default engine 119
library engines 119
OSIRIS 137
rules for determining 120
SPSS 138
view engines 118
Enhanced Editor 77
appearance options 101, 102
associating file extensions with file
types 98
autosave files 80
creating keywords 97
Index 659
disabling 10
enabling/disabling 104, 356, 502
features 77
General options 100
keyboard shortcuts 629
Open dialog box 340
opening files in 340
preference setting for 59
schemes 103
submitting code 25
switching to Program Editor 105
toggling between windows 362
Enhanced Editor Options window 99
Enhanced Editor window
abbreviations 89
automatic indention 88
bookmarking lines 88
coding errors 87
collapsible code sections 96
dragging text 85
editing text 84
filename for submitted code/catalog
entries 91
finding and replacing text 86
insertion point 82
keyboard macros 93
keyboard shortcuts 93
line number commands 81
multiple views of same file 81
opening 356
opening files 79
overview 78
path for submitted code/catalog entries
91
saving contents to catalog entry 345
saving files 80
scrolling commands 81
selecting text 84
submitting programs 90
tabs 88
Word Tips 90
ENHANCEDEDITOR system option 502
environment variables
assigning librefs 124
defining 558
defining with SET system option 124
defining with SET Windows command
125
Enhanced Editor 91
filerefs for external files 144
in Work data library 129
error checking
Enhanced Editor 87
error messages 615
accessing files 616
completion status 615
initialization 621
internal errors 620
library for 531
networks 619
OLE 618
resolving 621
return codes 615
SAS features 617
termination 621
uppercasing 532
ERRORLEVEL batch variable 615
Event Map dialog box 249
event viewer
writing log messages to 182
Event Viewer
Application Log 210
viewing SAS events 210
Excel applications
reading with DDE 265
Excel spreadsheets
OLE and 243
executable files
search path for 541
existence of directories 393
existence of external files 393
Exit dialog box 328
exit preference 58
Explorer window
clearing librefs 126
exporting graphics 189
external DLLs
See DLLs
external files 141
%INCLUDE statement 154
accessing with commands 155
accessing with statements 152
altering record format 157
appending to 157
communications port timeouts 160, 161
concatenated files 150
concatenating 144
copying lines to a window 343
copying to text editor window 156
default file extensions 145
deleting 392
FILE command 155
FILE statement 153
filerefs for 143
GSUBMIT command 156
I/O techniques 157
in working directories 152
INCLUDE command 156
INFILE statement 154
long filenames 148
name of information item 399
national characters in 159
660 Index
quoted Windows filenames 151
reading from COM ports 151, 159
reading with %INCLUDE statement
154
reading with INFILE statement 154
referencing 142, 452, 457
reserved physical names 151
saving window contents to 338
saving windows to 52
UNC paths 148
value of information items 395
verification by fileref 392
verification by physical name 393
wildcards for 144
writing to LPT ports 151
writing window contents to 155
writing with FILE statement 153
F
FDELETE function 392
FEXIST function 392
file access
error messages for 616
file cache
memory-based libraries as 198, 528
FILE command 155, 338
file extensions 114
associating with file types 98
changing 115
file filters 504
file formats
compatibility among releases 131
File menu
listing recently used files 361
Universal Printing commands 582
file resource tracking system 552
file resources
list of 552
file shortcuts 143
FILE statement 443
writing to external files 153
file types
associating file extensions with 98
FILEEXIST function 393
FILELOCKWAIT system option 502
FILELOCKWAITMAX= system option
503
FILENAME function 394
FILENAME statement 446
DDE syntax 262
named pipes 276
sending e-mail 45
unnamed pipes 274
filenames
clearing 52
FILEOPEN command 340
FILEREF function 395
filerefs 143
assigning file shortcuts 143
assigning to concatenated directories
147
assigning to concatenated files 148
assigning to directories 145
assigning with FILENAME function
394
clearing 149
deassigning 394
environment variables and 144
FILENAME statement and 143
listing 149
SET command and 145
SET system option and 144
verification of 395
files 114
compatibility 131
file extensions 114
from multiple SAS sessions 130
from remote hosts 135
locked files 503
migrating 131
number of information items 401
opening in Enhanced Editor 79
opening in Program Editor 105
printing to 175
remote host SAS files in SAS 9.4 135
SAS 9.4 files with previous releases
135
saving in Enhanced Editor 80
saving in Program Editor 111, 112
sharing 130
submitting on opening 58
transferring 139
types of 114
fill character 340
FILL command 340
FILTERLIST system option 504
find and replace
Enhanced Editor 86
Program Editor 108
Find dialog box 329
FINFO function 395
firewalls
remote browsing and 74, 75
fixed-point binary values
converting hexadecimal values to 415
fixed-point data
reading 417, 419
writing 374
flat files 199
floating-point binary values
converting hexadecimal values to 415
Index 661
floating-point data
converting to hexadecimal 372
reading 420
writing 378
folders
assigning librefs to 122
assigning librefs to working folder 122
current folder 39
default structure 23
for HTML output files 60
for Sasuser libref 128
setting current folder 11
WORK folder 60
FONT system option 505
FONTALIAS system option 506
fonts 56
assigning Windows font to SAS font
506
changing 167
directory location 507
for printing 577
for window contents 574
for windows 505
TrueType 623
Fonts dialog box 329
FONTSLOC system option 507
FOOTNOTE statement 452
FOPTNAME function 399
FOPTNUM function 401
FORM window 174
formats 371
writing binary data 371
formatting characters
default 508
FORMCHAR system option 508
FORTRAN
DLL formats 296
FRAME entries
editing OLE objects in 234
inserting OLE objects 230
FULLSTIMER system option 509
function keys
mapping 541
number of 535
functions 383
G
General preferences 58
customizing toolbars 67
Getting Started with SAS Software 73
graphical interface 5
graphics
CGM drivers 191
exporting as WMF files 192
exporting CGM files 190
exporting for other applications 189
exporting to SAS/GRAPH 189
import file formats 187
importing from other applications 187
importing from SAS/GRAPH 187
pasting from clipboard 187, 190
printing 183
producing 192
producing on display 182
graphics adapters 195
graphics output
device driver for 497
GSUBMIT 341
GSUBMIT command 156, 341
GUI 5
H
hard drives 194
configuration 194
mapping 158
hardware 193
disk space for I/O 194
graphics adapter 195
memory 194
processor speed 194
Help
adding to Help menu 64
for main SAS window 36
for SAS products 73
from command bar 72
from Help Menu 73
from Web sites 74
in dialog boxes 73
index files for 511
Microsoft HTML Help 72
online 72
table of contents files 515
viewing in remote browser 74
help files
displaying in main SAS window Help
menu 514
location for Microsoft HTML Help 513
registering 514
Help menu 73
adding Help to 64
HELPHOST system option 76, 511
HELPHOST System Option 511
HELPINDEX system option 511
HELPLOC system option 513
HELPPORT system option 76
HELPREGISTER system option 514
HELPTOC system option 515
hexadecimal values
converting character values to 373
converting real binary values to 372
662 Index
converting to character data 416
converting to fixed-point binary 415
converting to floating-point binary 415
HEXw. format 372
HEXw. informat 415
highlighting 55
HOME command 341
host commands
executing conditionally 386
executing from SAS sessions 465
submitting 385
submitting from SAS sessions 368
host computer
specifying name of 76, 511
host sort utility
name of 565
HOSTINFOLONG system option 517
HOSTPRINT system option 518
HOTLINK option
DDE 268
HSERVICE entries
reading OLE objects from 232
HTML Help 72
HTML output 60
ODS 178
preferences 178
I
I/O disk space 194
I/O enhancements for multiple processors
195
IBw.d format 374
IBw.d informat 417
ICON command 342
ICON system option 518
icons
in SAS/AF applications 313
user-defined 65, 584
image usage statistics 509
importing graphics 187
in-memory macro variables
size of 534
INCLUDE command 156, 343
indention
automatic 88
index files
for SAS Help and Documentation 511
indexes 117
INFILE statement 454
reading external files 154
informats 413
converting to 9.1 414
reading binary data 414
initialization error messages 621
INITSTMT system option 519
insert mode
toggling on/off 359
INSERT system option 520
insertion point
Enhanced Editor 82
Program Editor 107
integer binary data
reading 417
writing 374
IntelliMouse 53
interactive processing 205
interactive sessions 6
dragging files in 27
interface 34
interface data files 117
interface library engines 120
internal errors 620
interrupting SAS sessions 27
invocation file
system options in 471
J
Java Runtime Environment (JRE) options
521
JREOPTIONS system option 521
K
key definitions 53, 625
keyboard macros 93
keyboard shortcuts
assigning 103
bookmarking lines 88
deleting 104
Enhanced Editor 93, 629
for keyboard macros 94
main SAS window 626
Print Preview window 633
resetting 104
selecting and editing text 84
Keys window
saving contents to catalog entry 345
KEYS window
mouse buttons 536
keywords
user-defined 97
KILL option
SYSTASK statement 460
L
Learning SAS Programming 73
length of variables 593
LENGTH statement 457
LIBNAME function 402
Index 663
clearing librefs 127
LIBNAME statement 458
assigning librefs 122
clearing librefs 126
LIBNAME window
clearing librefs 126
libraries
concatenating in system options 472
default access method 501
memory-based 196, 197
Libraries dialog box 329
library engines 119
librefs 118, 121
associating 459
available at startup 123
clearing 126, 402
listing 125
User 129
librefs, assigning
multiple to one directory 123
to a single directory 122
to a working folder 122
to multiple folders 122
with environment variables 124
with GUI 121
with LIBNAME function 402
line breaks
Program Editor 107
line numbers 171
Enhanced Editor 81
Program Editor 106
line size 170
LINESIZE system option 522
Links dialog box
opening 330
updating linked OLE objects 236
LIST option
SYSTASK statement 460
LOADMEMSIZE system option 523
locked files 503
log
alternate log 483
batch mode 524
echoing messages 498
news file for messages 535
routing to file 180
routing with PRINTTO procedure 180
routing with Save As dialog box 180
routing with system options 181
writing messages to Windows event
viewer 182
log events
writing to Windows event viewer 182
LOG system option 524
Log window
line size 522
saving contents to catalog entry 345
scroll frequency 321
LOGEVENT.EXE utility 212
logo screen 65
bitmap location 568
displaying at startup 568
logos
in SAS/AF applications 313
long filenames 148
M
macro facility 597
autocall libraries 600
automatic macro variables 597
macro functions 600
macro statements 599
macro functions 600
macro statements 599
macro variable symbol tables 533
macro variables
size of in-memory variables 534
macros, keyboard 93
main SAS window 34
adding applications to Tools menu 549
appearance and behavior of 307
components of 34
controlling 308
controlling windows within 554
customizing 488
dimensions of 489
docking view 36
embedding menu options 490
help files 514
help for 36
keyboard shortcuts 626
location of 489
maximizing 322
menu bar 490
menus 38
minimizing 322, 518
restoring to previous state 323
saving windows to external files 52
Screen Tips 36
size and placement 63
status line 36
system options for controling 308
title 491
window bar 38
windowing environment commands for
309
map data sets
library name for 525
mapping function keys 541
MAPS system option 525
MAXMEMQUERY system option 526
664 Index
MCIPISLP function 403
MCIPISTR function 404
member types 114
access 118
catalog 117
program 117
table 116
view 116
member-name syntax 145
resolving 147
members 114
MEMBLKSZ system option 527
MEMCACHE system option 528
64-bit Windows environments 196
MEMLIB option
LIBNAME statement 458
MEMLIB system option 529
64-bit Windows environments 196
MEMMAXSZ system option 529
memory
block size for memory-based libraries
527
executables loaded by SAS 523
in-memory macro variables 534
limit for SORT procedure 567
limit on total amount 530
macro variable symbol tables 533
maximum for procedures 526
performance and 194
usage statistics 509
virtual memory 548
memory-based libraries 196
as file cache 198, 528
maximum amount of memory 529
processing SAS libraries as 197
Work library as 529
MEMSIZE system option 530
menu bars 35
displaying 490
menus 38
displaying descriptions of menu items
36
embedding menu items 490
issuing commands 40
system/control menu 554
messages
writing log messages to Windows event
viewer 182
Microsoft HTML Help 72, 513
Microsoft IntelliMouse 53
Microsoft Task Scheduler
automating disk cleanup 636
migrating from previous releases 131
minimizing windows 342
missing values
DDE 262, 270
MNAME= option
SYSTASK statement 460
MODULE functions 405
constants as arguments to 294
expressions as arguments to 294
formats for 295
informats for 295
log messages 299
mouse
IntelliMouse 53
mouse buttons 536
MS-DOS commands
running from SAS 28
MSG system option 531
MSGCASE system option 532
MSYMTABMAX system option 533
Multi Engine Architecture 118
multimedia equipment
submitting MCI string commands to
404
waiting for activation 403
MVARSIZE system option 534
N
named pipes 276
CALL RECONNECT routine 277
connecting to next client 277, 283
definition 273
examples 278
in SCL 278
NOBLOCK option 281
one client, one server 278
one server, several clients 279
syntax 276
waiting for data 281
naming conventions
configuration files 16
national characters
in external files 159
native data files 117
native library engines 119
network performance 200
networks
error messages for 619
New Library dialog box 121
NEWS system option 535
NOBLOCK option
named pipes 281
nondefault drag and drop 110
NOTAB option
DDE 267
NOTEPAD text editor
submitting code from 25
Notepad window
saving contents to catalog entry 345
Index 665
notes
uppercasing 532
numeric variables
length and precision 593
NUMKEYS system option 535
NUMMOUSEKEYS system option 536
O
OBS system option 537
observations
end point for processing 537
OCXs
See OLE custom controls (OCXs)
ODBC driver 140
ODS HTML output 178
ODS output
remote browsing with 75
OLE 230
automating objects and applications
238
converting objects 237
editing objects in FRAME entries 234
error messages for 618
inserting objects as FRAME entries 230
invoking OLE verbs 235
linked objects 236
OCXs in SAS/AF applications 245
SAS/AF catalog compatibility 230
OLE automation 238, 253
array values returned by server 239
creating an instance of SAS 254
creating external instances 242
examples 255
feedback from SAS sessions 254
methods and properties for objects 256
optional parameters in server methods
241
populating Excel spreadsheets 243
value properties 241
Visual Basic code and SCL equivalents
245
OLE class methods 605
OLE custom controls (OCXs) 245
adding items to combo boxes 251
assigning SCL code to events 248
event handling 248, 250
Event Map dialog box 249
finding items in combo boxes 251
inserting in FRAME entries 246
properties 247
registering 246
retrieving argument values from events
249
retrieving text value of 251
SCL methods and 248
subclassing 250
OLE linked objects 236
updating programmatically 237
updating with Links dialog box 236
OLE objects
automating 238
automation methods and properties 256
converting 237
editing within FRAME entries 234
inserting in FRAME entries 230, 233
pasting from clipboard 231
reading from HSERVICE entries 232
OLE verbs
invoking 235
online documentation 72
online Help 72
Open dialog box
file filters 504
folders 556
opening for default editor 330
opening for Enhanced Editor 340
paths specified in 65
OPLIST system option 538
OPTIONS procedure 431
OPTIONS statement
system options in 472
OSIRIS engine 137
OSIRIS files
converting to data sets 427
reading 136
out-of-resource condition 495
output
formatting characters 508
page size 539
previewing 172
viewing in remote browser 74
Output window
line size 522
saving contents to catalog entry 345
scroll frequency 321
overtype mode 59
P
packed decimal data
reading 418
writing 376
page numbers 171
resetting 538
page range to print 172
page setup 167
Page Setup dialog box 332
page size 170, 539
PAGENO system option 538
PAGESIZE system option 539
paper type 540
666 Index
PAPERTYPE system option 540
PATH system option 541
pathnames
appending to system options 485
inserting into system option values 520
PCLEAR command 321
PDw.d format 376
PDw.d informat 418
PEEKLONG function 407
PEEKLONG functions
accessing character string arguments
291
performance
data set size, calculating 203
DLLs 292
hardware 193
I/O enhancements for multiple
processors 195
interactive processing 205
memory-based libraries 196
networks 200
responsiveness 195
SAS features for 199
SORT procedure 201, 215
tuning methods 201
performance counters 213
performance monitors 212
configuring 214
PROC SQL queries 216
starting 213
performance objects 213
PFKEY system option 541
PIBw.d format 377
PIBw.d informat 419
pipes 273
file attributes and 400
named 276
unnamed 274
PL/I
DLL formats 296
PLIST command 321
PMENU command 344
PMENU procedure 432
pointers
passing to structures 294
returning 302
pop-up menus
displaying 364
toggling on/off 360
port number
for remote browser server 76
positive integer binary data
reading 419
writing 377
precision of variables 593
preferences
Advanced 60
Edit 59
for HTML output 178
General 58
Results tab 59
saving on exit 357
session preferences 57
View 58
Web 60
Preferences dialog box 57, 333
previewing output 172
PRIMARYPROVIDERDOMAIN=
system option 544
Print Abort dialog box 546
Print dialog box 166, 333
print forms 173
Print Manager 518
print options 164
Print Preview window 172
invoking 334
keyboard shortcuts 633
shortcut keys 173
Print Setup dialog box
opening 335
Use Forms check box 548
PRINT system option 544
printing 163
aborting 546
batch mode 176
bitmaps 171
canceling jobs 177
changing the printer 166
color printing 171
commands for 175
DATA step output 175
default printer 176
destination printer 547, 576
font specification 167
fonts 577
FORM window 174
forms 548
from GRAPH window 186
graphics 183
line numbers 171
line size 170
number of copies 172
options for 164
page numbers 171
page ranges 172
page setup 167
page size 170
paper type 540
previewing a window 172
previewing from GRAPH window 186
Print dialog box 166
print forms 173
Index 667
printer specification 166
problems with 14
procedure output file for batch mode
544
recognizing printers attached to the
system 545
SAS/GRAPH generic drivers for 184
SAS/GRAPH native drivers for 185,
186
setting printer settings 335
to a file 175
windows 166
Windows Print Manager 518
windows that can be printed 166
WINPxxx drivers for 184, 186
within a window 164
PRINTTO procedure 433
routing procedure output 180
PRNGETLIST system option 545
PROC SQL queries 216
procedure output
alternate file 484
batch mode 544
carriage control characters 181
routing to a file 180
routing to a web browser 177
routing with PRINTTO procedure 180
routing with Save As dialog box 180
routing with system options 181
procedures 423
maximum memory for 526
processor speed 194
processors
I/O enhancements for multiple 195
Profile catalog 21
changing location of 22
default 22
deleting 22
Program Editor 105
Autosave 112
drag and drop 109
drag scrolling 111
features 112
find and replace 108
insertion point 107
line breaks 107
line numbers 106
opening files 105
overriding drag/drop action 110
RTF text 111
saving files 111, 112
selecting text 107
starting when SAS starts 10
submitting code 25
switching to Enhanced Editor 105
tabs 107
Program Editor window
saving contents to catalog entry 345
program items
starting SAS from 8
program member type 117
programs, submitting 346
PRTABORTDLGS system option 546
PRTPERSISTDEFAULT system option
547
PRTSETFORMS system option 548
Q
QueryWindow Method
Methods 257
Quit Method
Methods 258
quoted Windows filenames 151
R
RANK function 408
RBw.d format 378
RBw.d informat 420
RBwd 378
real binary data
converting to hexadecimal 372
reading 420
writing 378
REALMEMSIZE system option 548
recently used file list 58, 361
REGISTER system option 549
registered file types 27
registry files 23
regressing files
SAS 9.4 files with previous releases
135
Release 6.08 catalogs 134
Releases 6.03 and 6.04 data sets 133
Releases 6.08 through 8.2 data sets 132
remote browser server 74
installing 75
port number for 76
remote browsing 74
computer name for 511
firewalls and 74, 75
ODS output with 75
system options for 76
viewing output and Help 74
Replace dialog box 335
resources directory 550
RESOURCESLOC system option 550
responsiveness 195
restricted options 470
Results tab 59
Results Viewer window 178
668 Index
return codes 615
RETURN option
ABORT statement 441
rich text format (RTF) 111
saving window contents to 364
ROUTINE statement
DLLs 287
RSASUSER system option 551
RTF (rich text format) 111
saving window contents to 364
RTRACE system option 552
RTRACELOC system option 552
Run dialog box
opening 336
starting SAS from 9
S
SAS
batch mode 25
Help for SAS products 73
SAS 9.4 files
with previous releases 135
SAS Automation Object 259
SAS automation objects 255
SAS command 9
appending system options to 8
SAS Disk Cleanup Handler 635
SAS files 14
See also files
autoexec file 20
configuration files 15
Profile catalog 21
registry files 23
starting SAS from 9
Work data library 22
SAS Help and Documentation 73
SAS Institute Web sites 74
SAS logging facility 182
SAS NOTEPAD text editor
submitting code from 25
SAS on the Web 73
SAS processes
terminating 31
SAS resources
directory location of 550
SAS responsiveness 195
SAS Service
configuration utility (SSCU) 219
installing 225
removing 227
starting 226
SAS session preferences
Advanced 60
Edit 59
General 58
View 58
Web 60
SAS sessions 36
checking busy status 255
confirming exit 58
customizing 56
ending 32
interrupting 27
minimizing 64
pasting bitmaps into 55
sample 11
saving settings on exit 58
selecting fonts 56
setting session preferences 57
setting window title 256
terminating 256
titles 64
toggling visible/invisible 256
SAS_EXECFILENAME environment
variable 91
SAS_EXECFILEPATH environment
variable 91
SAS, starting 6
as a Windows service 218
batch mode 6
from command prompt 9
from program items 8
from Run dialog box 9
from SAS files 9
from shortcuts 8
from Start Menu 8
if SAS does not start 14
interactive mode 6
with alternate configuration file 16
SAS/AF applications
icons in 313
invoking automatically 312
logos in 313
OCXs in 245
SAS/AF catalogs
OLE compatibility 230
SAS/GRAPH
creating CGM files from 190
generic drivers 184
native drivers 185, 186
SASAUTOS system option 553, 600
SASCBTBL attribute table 286
ARG statement 289
importance of 290
ROUTINE statement 287
syntax 287
SASCONTROL system option 554
Sashelp catalog
searching entries 555
SASHELP system option 555
Index 669
SASINITIALFOLDER system option
556
sasiotest command 641
Sasuser data library 128
changing engines 128
Sasuser library
name specification 557
read/write access control 551
Sasuser libref
folders for 128
SASUSER system option 557
Save As dialog box
file filters 504
folders 556
opening 336
SAVE command 345
Save dialog box
paths specified in 65
saving automatically 352
Scatter-read/Gather-write 200, 559
activating for data sets 317
schemes 103
SCL
sending e-mail 45, 50
SCL methods
for OLE 605
OLE controls and 248
ScreenTips 36
toggling 365
scroll bars
disabling focus 61
flashing cursor and 557
horizontal 359
toggling on/off 359, 367
SCROLLBAR command 321
SCROLLBARFLASH system option 557
scrolling
drag scrolling 111
Enhanced Editor 81
preferences for 60
search path
for executable files 541
Section 508 481
secure server logins
searching for 486
selecting and copying text 54
selecting text
Enhanced Editor 84
Program Editor 107
Send Mail dialog box 43, 338
server logins 486
session preferences 57
SET command
filerefs for external files 145
SET system option 558
filerefs for external files 144
SET Windows command 125
SGIO data set option 317
SGIO system option 559
SHELL= option
SYSTASK statement 460
shortcuts
starting SAS from 8
signature line 96
SLEEP function 408
SLEEP window
enabling/disabling 560
SLEEPWINDOW system option 560
SMARK command 321
SMP (symmetric multiprocessing) 195
SMTP
sending e-mail 51
sort algorithm
SyncSort 437
Sort Columns dialog box 327
SORT procedure 435
memory limit 567
performance and 201, 215
sort utility 566
SyncSort 437
sort utility 566
name of host sort utility 565
SORTANOM system option 561
SORTCUT system option 562
SORTCUTP system option 563
SORTDEV system option 564
sorting
with SyncSort 437
SORTNAME system option 565
SORTNAME System Option 565
SORTPARM system option 565
SORTPGM system option 566
SORTSEQ= option
PROC SORT statement 439
SORTSIZE system option 567
SORTSIZE= system option
performance and 201
SOUND call routine 384
sound generation 384
source files
batch mode 575
special character attributes 55
speed 194
splash screen 65
bitmap location 568
displaying at startup 568
SPLASH system option 568
SPLASHLOC system option 568
SPSS engine 138
SPSS files
converting to data sets 427
reading 136
670 Index
reformatting 139
SSCU (SAS service configuration utility)
219
Start Menu 8
starting SAS
See SAS, starting
STATE option
SYSTASK statement 460
statements 441
accessing external files 152
execution instructions 519
submitting from clipboard 156
statistics
system performance 573
status line 35, 36, 59
area proportions 366
toggling on/off 366
Status window 10
STATUS= option
SYSTASK statement 460
STATVAR option
SYSTASK statement 460
STIMEFMT system option 569
STIMER system option 573
STORE command 346
stored program files 117
subclassing 250
Submit Method
Methods 258
submitting code
See code, submitting
submitting programs 346
Enhanced Editor 90
SUBTOP command 90, 346
symmetric multiprocessing (SMP) 195
SyncSort 437
activation 562, 563
location of temporary files 438
options specification 561
parameters specification 565
passing options to 438
passing parameters to 439
pathname for temporary files 564
setting as sort algorithm 437
sorting based on size or observations
438
SYSCC automatic macro variable 597
SYSDEVIC automatic macro variable
598
SYSENV automatic macro variable 598
SYSGUIFONT system option 574
SYSIN system option 575
SYSJOBID automatic macro variable 598
SYSMAXLONG automatic macro
variable 598
SYSPARM system option 576
SYSPRINT system option 576
SYSPRINTFONT system option 577
SYSRC automatic macro variable 598
SYSSCP automatic macro variable 598
SYSSCPL automatic macro variable 598
SYSTASK statement 460
system administrators
firewalls and remote browsing 75
SYSTEM call routine 385
system options 469
appending pathnames to 485
appending to SAS command 8
changing settings 471
concatenating libraries in 472
controling main SAS window with 308
customizing windowing environment
63
displaying settings 470
for remote browsing 76
in configuration file 471
in invocation file 471
in OPTIONS statement 472
inserting pathnames 520
logging 585
restricted 470
sending e-mail 42
set in multiple places 473
specifying in configuration file 15
writing to terminal 585
system performance statistics 573
T
tab characters
DDE 267
table member type 116
table of contents files 515
tabs
Enhanced Editor 88
Program Editor 107
TAGSORT option
performance and 201
PROC SORT statement 436
Tasking Manager window 351
TASKNAME= option
SYSTASK statement 460
terminating processes 31, 351
termination error messages 621
text
unmarking 361
text editor
submitting code from 25
text editor windows 105
Autosave frequency 59
deleting text 108
overtype mode as default 59
Index 671
preferences 59
time display 569
TIMEOUT= option
WAITFOR statement 463
title bar 491
TITLE statement 463
toolbars 35, 36
adding tools to 69
button size 348
closing 347
custom controls 312
customizing 66
examples of creating tools 71
issuing commands 40
removing tools 70
removing tools from 70
restoring defaults 71
saving 70
setting General preferences 67
toolboxes
button size 348
closing 347
display location 580
loading 348
tool switching 349
TOOLCLOSE command 347
TOOLDEF system option 580
TOOLEDIT command 347
TOOLLARGE command 348
TOOLLOAD command 348
Tools menu
adding applications to 64, 549
TOOLSMENU system option 581
TOOLSWITCH command 349
ToolTips
toggling on/off 350
TOOLTIPS command 350
Top Method
Methods 258
TRANSLATE function 410
TrueType fonts 623
U
undo 367
Universal Printing 163, 164
enabling 581
enabling commands for 582
UNIVERSALPRINT system option 163,
581
unmarking text 59, 361
unnamed pipes 274
definition 273
example 275
redirection sequences 275
syntax 274
uppercase
converting to 323
for warnings and messages 532
UPRINTMENUSWITCH system option
163, 582
User libref 129
USER system option 583
user-defined icons 65, 584
user-defined keywords 97
USERICON system option 584
Using this Window 73
V
value properties 241
variables
grouping as structure arguments 293
length and precision 593
VERBOSE system option 585
Version 6 catalogs 133
Version 6 files 131
Versions 7 and 8 catalogs 133
Versions 7 and 8 files 131
view engines 118
view member type 116
View preferences 58
VIEWMENU system option 585
virtual memory 548
Visual Basic code
SCL equivalents 245
W
WAIT option
SYSTASK statement 460
WAITFOR statement 463
WAKEUP function 410
warnings
uppercasing 532
WATTACH command 350
WATTENTION command 351
WAUTOSAVE command 352
WBROWSE 352
WBROWSE command 352
WCOPY command 353
WCUT command 353
WDOCKVIEW command 354
WDOCKVIEWMINIMIZE command
354
WDOCKVIEWRESIZE command 355
WDOCKVIEWRESIZE Command 355
WDOCKVIEWRESTORE command 355
WDRAG command 321
web browsers
routing procedure output to 177
Web browsers
672 Index
invoking 352
selecting 60
start page 60
Web enhancements 586
enabling 66
Web preferences 60
Websites
Help from 74
WEBUI system option 586
WEDIT command 356
WEMAILFMT command 356
WEXITSAVE command 357
WFILE command 358
WGROW command 321
WHIDECURSOR command 358
WHSBAR command 359
wildcards 144
window bar 35, 38, 59
toggling 368
Window menu 587
windowing environment 34, 35
color 62
commands for controling main SAS
window 309
customizing with commands 61
customizing with system options 63
windowing procedures
in batch jobs 10
windows
attaching contents to e-mail 350
changing active window to last edited
window 363
clearing 52, 362
color of 55, 324
copying lines from external files 343
copying to clipboard 346, 353
cutting text from 326
cutting to clipboard 353
fonts for 505, 574
mailing current window as attachment
58
maximizing 369
minimizing 342
pasting from clipboard 363
position of 61
printing 166
printing from within 164
saving contents to file 338, 358
saving to external files 52
saving to RTF file 364
sending contents by e-mail 45
special character attributes 55
text highlighting 55
toolbars for 70
Windows 4
enterprise environments 4
error messages 621
memory block size 527
memory-based libraries 529
supported editions 4
system tools 209
Windows applications
executing from SAS sessions 465
submitting 385
Windows commands
issuing conditionally 29
running from SAS 28
running with X statement or command
28
synchronous versus asynchronous
execution 30
XWAIT system option and 30
XWAIT system option versus XSYNC
31
Windows event viewer
writing log messages to 182
Windows fonts 506
Windows Print Manager 518
Windows Server 2003
supported editions 4
Windows service
starting SAS as 218
Windows Vista
supported editions 4
Windows XP
supported editions 4
WINDOWSMENU system option 587
WINPxxx drivers 184, 186
WINSERT command 359
WMENUPOP command 360
WMF files
exporting graphics as 192
WMOVE command 321
WMRU command 361
WNAVKEYUNMARK command 361
WNEWTITLE command 362
WNEXTEDIT command 362
Word
reading from with DDE 266
writing to with DDE 265
Word Tips 90
Work data library 22, 128
as memory-based library 529
changing engines 129
default folder 23
deleting the folder 23
location of 23
pathname 587
specifying with environment variables
129
temporary subfolders 23
WORK folder 60
Index 673
WORK system option 587
WPASTE command 363
WPGM command 363
WPOPUP command 364
writing log messages
to Windows event viewer 182
WRTFSAVE command 364
WSCREENTIPS command 365
WSHRINK command 321
WSTATUSLN command 366
WUNDO command 367
WVSBAR command 367
WWINDOWBAR command 368
X
X command 368
opening DDE server with 264
opening minimized applications 589
running Windows commands 28
synchronous versus asynchronous 590
valid in current SAS session 588
X statement 465
running Windows commands 28
synchronous versus asynchronous 590
XCMD system option 588
XMIN system option 589
XSYNC system option 590
synchronous versus asynchronous
command execution 30
XWAIT system option versus 31
XWAIT system option 591
exiting from DOS shell 30
XSYNC system option versus 31
Z
ZDw.d format 380
ZDw.d informat 421
zoned decimal data
reading 421
writing 380
ZOOM command 369
674 Index
Das könnte Ihnen auch gefallen
- SAS® 9.3 In-Database ProductsUser's GuideDokument262 SeitenSAS® 9.3 In-Database ProductsUser's GuideNagesh KhandareNoch keine Bewertungen
- BisagDokument396 SeitenBisagsasdoc2010Noch keine Bewertungen
- 9.3 Migration SupportDokument240 Seiten9.3 Migration SupportSudipta Kumar SahuNoch keine Bewertungen
- SMC 9.3.1Dokument424 SeitenSMC 9.3.1nagap1914Noch keine Bewertungen
- SAS Enterprise Miner 13.2 - Administration and ConfigurationDokument82 SeitenSAS Enterprise Miner 13.2 - Administration and ConfigurationdanielhidalgopNoch keine Bewertungen
- IWSVA6.5 AdminGd 20140716Dokument656 SeitenIWSVA6.5 AdminGd 20140716jmfragaNoch keine Bewertungen
- Installation OpenMeetings 5.0.0-M1 On Centos 7 PDFDokument18 SeitenInstallation OpenMeetings 5.0.0-M1 On Centos 7 PDFAung Aung100% (1)
- DECOMPILERDokument17 SeitenDECOMPILERpalshikarmadhav100% (1)
- Creating A New ThemeDokument31 SeitenCreating A New Themebrovira_ar100% (1)
- How To Setup An Email Server On CentOS 7Dokument14 SeitenHow To Setup An Email Server On CentOS 7darkomi63Noch keine Bewertungen
- RIT2 - VBA API DocumentationDokument20 SeitenRIT2 - VBA API DocumentationhiyogiyoNoch keine Bewertungen
- Openvpn Server and Client Setup On WindowsDokument4 SeitenOpenvpn Server and Client Setup On Windowsmdyakubhnk85100% (1)
- SonicWALL VPN With Red Hat LinuxDokument4 SeitenSonicWALL VPN With Red Hat Linuxjpereira100% (2)
- Nginx and PHPDokument33 SeitenNginx and PHPFaza Rashif100% (1)
- Deploying A DNS Server Using Docker - SAMEER NAIKDokument9 SeitenDeploying A DNS Server Using Docker - SAMEER NAIKPradyumna Singh RathoreNoch keine Bewertungen
- Attendance Management System Software EngineeringDokument23 SeitenAttendance Management System Software EngineeringFahad MustafaNoch keine Bewertungen
- Deploying An Open Source Cloud Computing PDFDokument14 SeitenDeploying An Open Source Cloud Computing PDFAbdulrahMan MuhammedNoch keine Bewertungen
- Dell OpenManage Network Manager User Guide 6.2 SP2Dokument722 SeitenDell OpenManage Network Manager User Guide 6.2 SP2Den NisNoch keine Bewertungen
- Ip Tables FlowchartDokument1 SeiteIp Tables FlowchartJean PierreNoch keine Bewertungen
- Wireless Security by Nuno FreitasDokument65 SeitenWireless Security by Nuno FreitasRaluca MunteanuNoch keine Bewertungen
- Magento For DevelopersDokument78 SeitenMagento For DevelopersLethe HienlNoch keine Bewertungen
- VBA Interaction Between MS Excel and MySQLDokument4 SeitenVBA Interaction Between MS Excel and MySQLDario AlvarezdNoch keine Bewertungen
- Visual Studio 2019Dokument2.170 SeitenVisual Studio 2019lee leonNoch keine Bewertungen
- What Is SEODokument7 SeitenWhat Is SEOEnglish Institute, Training and Grooming centerNoch keine Bewertungen
- Android Practical ProgramsDokument106 SeitenAndroid Practical ProgramsVishal BholeNoch keine Bewertungen
- Security Consideration in Lotus Notes and Domino 7Dokument244 SeitenSecurity Consideration in Lotus Notes and Domino 7Blaise LembasiNoch keine Bewertungen
- Fortinet Network Router 500ADokument54 SeitenFortinet Network Router 500Adark0543Noch keine Bewertungen
- Employee Management System For ASTUDokument79 SeitenEmployee Management System For ASTUsarojpapu100% (1)
- CloudEdge Deployment Guide 6 PDFDokument160 SeitenCloudEdge Deployment Guide 6 PDFtoshi000Noch keine Bewertungen
- Theme Development WordPress CodexDokument15 SeitenTheme Development WordPress CodexRaj KUMARNoch keine Bewertungen
- Sas User Guide For XMLDokument164 SeitenSas User Guide For XMLsonali_vivek100% (1)
- Proxmox Mail Gateway 5.0 DatasheetDokument6 SeitenProxmox Mail Gateway 5.0 DatasheetNestor Daniel MorniroliNoch keine Bewertungen
- All-In-One Code Framework Coding StandardsDokument88 SeitenAll-In-One Code Framework Coding StandardsCésar GarciaNoch keine Bewertungen
- Docker For Local Web Development, Part 5 - HTTPS All The ThingsDokument31 SeitenDocker For Local Web Development, Part 5 - HTTPS All The ThingsShirouitNoch keine Bewertungen
- Admin Guide CloudDokument234 SeitenAdmin Guide CloudNaveen Narasimha MurthyNoch keine Bewertungen
- Lotus Domino For Solaris 10Dokument612 SeitenLotus Domino For Solaris 10Gautam BalothiaNoch keine Bewertungen
- Linux Internet Web Server and Domain Configuration Tutorial: PrerequisitesDokument70 SeitenLinux Internet Web Server and Domain Configuration Tutorial: Prerequisitessanu201982Noch keine Bewertungen
- Eagless Group C#Dokument914 SeitenEagless Group C#eshamuNoch keine Bewertungen
- WHMCS Addon Module DocsDokument12 SeitenWHMCS Addon Module Docsaugu25Noch keine Bewertungen
- Dell Opnmang SRVR Admin v5.1 User's Guide3 en UsDokument150 SeitenDell Opnmang SRVR Admin v5.1 User's Guide3 en UsArya Ngr Mahaiswara WNoch keine Bewertungen
- 17 Ways To Optimize VBA Code For FASTER MacrosDokument5 Seiten17 Ways To Optimize VBA Code For FASTER MacrosEttore TruccoNoch keine Bewertungen
- XML JavascriptDokument62 SeitenXML Javascriptanon-506495Noch keine Bewertungen
- Nginx and Let's Encrypt With Docker in Less Than 5 MinutesDokument3 SeitenNginx and Let's Encrypt With Docker in Less Than 5 Minutesmalliwi100% (1)
- NetFilter and IPTablesDokument78 SeitenNetFilter and IPTablesHuy Nguyen NgocNoch keine Bewertungen
- Android ApplicationsDokument60 SeitenAndroid ApplicationsPrish TechNoch keine Bewertungen
- Lotus DominoDokument269 SeitenLotus Dominoultdraco007Noch keine Bewertungen
- Lotus Notes and Domino Security R5.0Dokument301 SeitenLotus Notes and Domino Security R5.0Raghavendran GopalNoch keine Bewertungen
- "Docker": A Technical Seminar OnDokument19 Seiten"Docker": A Technical Seminar OnManjunathNoch keine Bewertungen
- XML Publisher User GuideDokument230 SeitenXML Publisher User GuideukelassoNoch keine Bewertungen
- Modern Web Applications with Next.JS: Learn Advanced Techniques to Build and Deploy Modern, Scalable and Production Ready React Applications with Next.JSVon EverandModern Web Applications with Next.JS: Learn Advanced Techniques to Build and Deploy Modern, Scalable and Production Ready React Applications with Next.JSNoch keine Bewertungen
- SAS® 9.4 Companion For zOSSecondDokument834 SeitenSAS® 9.4 Companion For zOSSecondNagesh KhandareNoch keine Bewertungen
- SASDokument358 SeitenSASRodolfo BelmarNoch keine Bewertungen
- Stored ProcessDokument240 SeitenStored ProcessHprojectNoch keine Bewertungen
- Microsoft Windows Server 2008 R2 Administrator's Reference: The Administrator's Essential ReferenceVon EverandMicrosoft Windows Server 2008 R2 Administrator's Reference: The Administrator's Essential ReferenceBewertung: 4.5 von 5 Sternen4.5/5 (3)
- SAP ASE Installation Guide Windows enDokument120 SeitenSAP ASE Installation Guide Windows enmazen ahmedNoch keine Bewertungen
- Sas/Access 9.3 Interface To PC Files: ReferenceDokument328 SeitenSas/Access 9.3 Interface To PC Files: ReferencemeryNoch keine Bewertungen
- Getting Started HANAexpress VMDokument82 SeitenGetting Started HANAexpress VMToni KrispinNoch keine Bewertungen
- Sms AdminDokument764 SeitenSms AdminTouré KundaNoch keine Bewertungen
- Getting Started HANAexpress VMDokument56 SeitenGetting Started HANAexpress VMNeil Alarcon QuispeNoch keine Bewertungen
- SSRS Interview Questions and AnswersDokument8 SeitenSSRS Interview Questions and Answersrajdvr1712Noch keine Bewertungen
- SSIS Interview Questions KKCDokument4 SeitenSSIS Interview Questions KKCKangkan ChoudhuryNoch keine Bewertungen
- MSBI Online Training PDFDokument8 SeitenMSBI Online Training PDFNagesh KhandareNoch keine Bewertungen
- Hayagriva Technologies MS BI Course ContentDokument7 SeitenHayagriva Technologies MS BI Course ContentSambit DasNoch keine Bewertungen
- 19 SQL Server Integration Services Ssis Interview QuestionsDokument1 Seite19 SQL Server Integration Services Ssis Interview QuestionsRatnala.Sashikanth ChowdhuryNoch keine Bewertungen
- 19 SQL Server Integration Services Ssis Interview QuestionsDokument1 Seite19 SQL Server Integration Services Ssis Interview QuestionsRatnala.Sashikanth ChowdhuryNoch keine Bewertungen
- 19 SQL Server Integration Services Ssis Interview QuestionsDokument1 Seite19 SQL Server Integration Services Ssis Interview QuestionsRatnala.Sashikanth ChowdhuryNoch keine Bewertungen
- PC 910 InstallationandConfigurationGuide enDokument130 SeitenPC 910 InstallationandConfigurationGuide ensakir bayramNoch keine Bewertungen
- Informatica MDM BasicsDokument42 SeitenInformatica MDM Basicsmangalagiri197390% (10)
- FULL Script Human Resources For Oracle DatabaseDokument64 SeitenFULL Script Human Resources For Oracle DatabaseNelson Piedra100% (19)
- Tridha Infosolutions & Resources Pvt. LTD.: Tax InvoiceDokument1 SeiteTridha Infosolutions & Resources Pvt. LTD.: Tax InvoiceNagesh KhandareNoch keine Bewertungen
- Learn SQLDokument3 SeitenLearn SQLapi-3768439100% (3)
- SSIS Online Training PDFDokument4 SeitenSSIS Online Training PDFNagesh KhandareNoch keine Bewertungen
- Informatica ETL Naming Conventions PDFDokument2 SeitenInformatica ETL Naming Conventions PDFNagesh KhandareNoch keine Bewertungen
- PLSQL Interview Questions PDFDokument3 SeitenPLSQL Interview Questions PDFNagesh KhandareNoch keine Bewertungen
- SCD Type2 Through A With Date RangeDokument19 SeitenSCD Type2 Through A With Date RangeSatya SrikanthNoch keine Bewertungen
- Debugging Task Level ErrorsDokument5 SeitenDebugging Task Level ErrorsLathesh BlNoch keine Bewertungen
- Informatica Cloud Services On-Demand Training Module 2 Lab ExercisesDokument6 SeitenInformatica Cloud Services On-Demand Training Module 2 Lab ExercisesNagesh KhandareNoch keine Bewertungen
- SAS Enterprise Guide 4.2 and Stored Processes: Frederick E. Pratter, Eastern Oregon University, La Grande, OregonDokument16 SeitenSAS Enterprise Guide 4.2 and Stored Processes: Frederick E. Pratter, Eastern Oregon University, La Grande, OregonNagesh KhandareNoch keine Bewertungen
- Equity Research Interview QuestionsDokument5 SeitenEquity Research Interview Questions87rakesh0% (1)
- 5 LabGuideDokument8 Seiten5 LabGuideKumarNareshNoch keine Bewertungen
- Interview QuestionDokument4 SeitenInterview QuestionJhoey Bueno100% (1)
- 8 LabGuide PDFDokument8 Seiten8 LabGuide PDFNagesh KhandareNoch keine Bewertungen
- Oracle Interview Questions and AnswersDokument138 SeitenOracle Interview Questions and AnswersGnan RajNoch keine Bewertungen
- Prog3 JoyceDokument2 SeitenProg3 JoyceNagesh KhandareNoch keine Bewertungen
- Linux For DBADokument16 SeitenLinux For DBANagesh KhandareNoch keine Bewertungen
- Introduction To SAS ProgrammingDokument30 SeitenIntroduction To SAS ProgrammingNagesh KhandareNoch keine Bewertungen
- Microsoft Disk Operating System (DOS) COMMANDS and Syntax Examples - The BASICSDokument27 SeitenMicrosoft Disk Operating System (DOS) COMMANDS and Syntax Examples - The BASICSXorg67% (6)
- SAS Enterprise Guide Project For Editing and ImputationDokument10 SeitenSAS Enterprise Guide Project For Editing and ImputationNagesh KhandareNoch keine Bewertungen
- WWW Sconsig Com Tipscons List Sas Tech Questions HTMDokument14 SeitenWWW Sconsig Com Tipscons List Sas Tech Questions HTMNagesh KhandareNoch keine Bewertungen
- Notepad++ Shortcut Keys ListDokument1 SeiteNotepad++ Shortcut Keys ListWillieNoch keine Bewertungen
- Effect of Altitude On Audible Noise Generated by AC Conductor CoronaDokument68 SeitenEffect of Altitude On Audible Noise Generated by AC Conductor CoronaAhsan MahmoodNoch keine Bewertungen
- Sapmm - Spro .Path SettingsDokument2 SeitenSapmm - Spro .Path SettingsVijay AnandNoch keine Bewertungen
- Machine Design-II Question BankDokument9 SeitenMachine Design-II Question BankProf. Avinash MahaleNoch keine Bewertungen
- Operational AmplifiersDokument35 SeitenOperational AmplifierskunwarNoch keine Bewertungen
- Optimization Technique Group 1Dokument60 SeitenOptimization Technique Group 1jmlafortezaNoch keine Bewertungen
- GusekDokument177 SeitenGusekAitorAlbertoBaezNoch keine Bewertungen
- Piezoelectric Generator Harvesting Bike VibrationsDokument7 SeitenPiezoelectric Generator Harvesting Bike VibrationsVladimir VladimirNoch keine Bewertungen
- Cam Imp (Veena)Dokument16 SeitenCam Imp (Veena)Sidpara DeepNoch keine Bewertungen
- AI CalculatorDokument41 SeitenAI CalculatorAneeza zafarNoch keine Bewertungen
- Digital Control Engineering 2nd Edition Fadali Solution Manual - Doc254405506Dokument23 SeitenDigital Control Engineering 2nd Edition Fadali Solution Manual - Doc254405506chyntia50% (4)
- Gajendra Singh (ONGC Training Report)Dokument55 SeitenGajendra Singh (ONGC Training Report)Gajju12567% (6)
- Editing Controls Object Editing Controls: Alt + Alt + Alt + Alt +Dokument1 SeiteEditing Controls Object Editing Controls: Alt + Alt + Alt + Alt +tynianNoch keine Bewertungen
- NC, CNC and RoboticsDokument100 SeitenNC, CNC and RoboticsGovt Job update - JagadishNoch keine Bewertungen
- Chapter 1-Part 1: Half-Wave RectifiersDokument50 SeitenChapter 1-Part 1: Half-Wave RectifiersWeehao SiowNoch keine Bewertungen
- Applied Statistics For Bioinformatics Using RDokument279 SeitenApplied Statistics For Bioinformatics Using RArdhi ShihabNoch keine Bewertungen
- DP3L1-224 Open Loop Stepping Driver ManualDokument17 SeitenDP3L1-224 Open Loop Stepping Driver ManualNguyen QuanNoch keine Bewertungen
- Experiment: Measurement of Power in Three Phase Balanced LoadDokument2 SeitenExperiment: Measurement of Power in Three Phase Balanced LoadTripti GuptaNoch keine Bewertungen
- SAE AMS QQ A 200-9-1997 Aluminum Alloy 6063 Bar Rod Shapes Tube and Wire ExtrudedDokument7 SeitenSAE AMS QQ A 200-9-1997 Aluminum Alloy 6063 Bar Rod Shapes Tube and Wire ExtrudedsabrunoNoch keine Bewertungen
- Technical Analysis 1: Lg/Med Track ExcavatorsDokument6 SeitenTechnical Analysis 1: Lg/Med Track ExcavatorsKang AdingNoch keine Bewertungen
- Assignment NM 2Dokument1 SeiteAssignment NM 2Sunny KashyapNoch keine Bewertungen
- Group 2 Main Control Valve: 1. StructureDokument23 SeitenGroup 2 Main Control Valve: 1. StructureАлексейNoch keine Bewertungen
- Complex Numbers SpreadsheetDokument2 SeitenComplex Numbers SpreadsheetrodwellheadNoch keine Bewertungen
- BMorioka-Jet Grouting Methods Used To Improve The Constructability of Trenchless ProjectsDokument13 SeitenBMorioka-Jet Grouting Methods Used To Improve The Constructability of Trenchless ProjectsVictor Ernesto Arana VasquezNoch keine Bewertungen
- Physics Practice Worksheet 0625Dokument6 SeitenPhysics Practice Worksheet 0625emmanuelNoch keine Bewertungen
- Java LabDokument67 SeitenJava Labشیخ صاحبNoch keine Bewertungen
- Module01 - AHPDokument18 SeitenModule01 - AHPmia100% (1)
- Calculus of Variations: Total Variation DenoisingDokument4 SeitenCalculus of Variations: Total Variation DenoisingJggNoch keine Bewertungen
- Lehmann Et Al 2013 PDFDokument13 SeitenLehmann Et Al 2013 PDFJack HamiltonNoch keine Bewertungen
- LiftCell User ManualDokument4 SeitenLiftCell User ManualEdini ZenaNoch keine Bewertungen