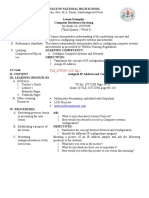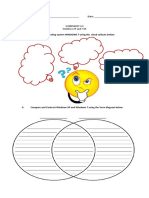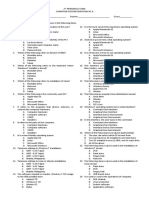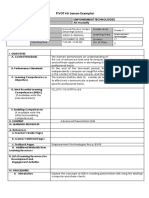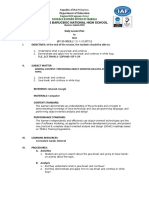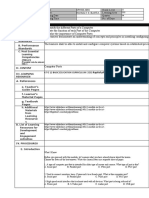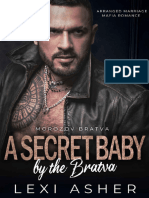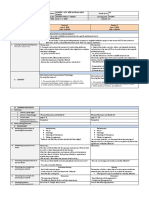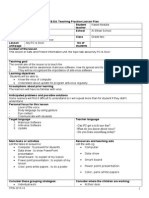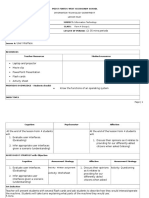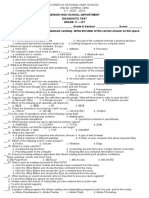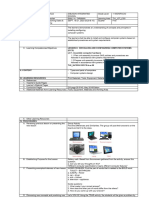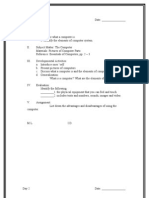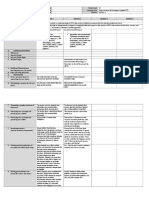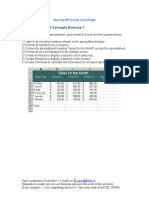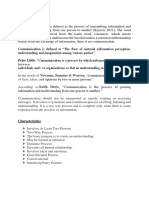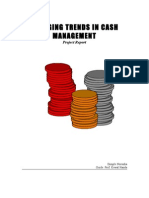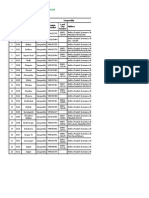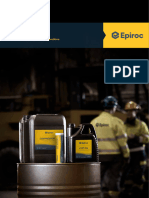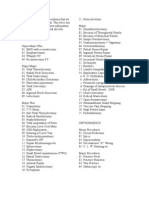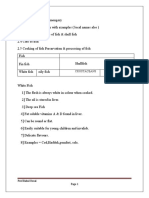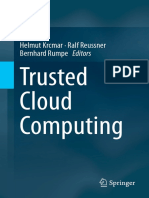Beruflich Dokumente
Kultur Dokumente
Intro To MS Word Lesson Plan
Hochgeladen von
Jithin Clashes Zcs100%(1)100% fanden dieses Dokument nützlich (1 Abstimmung)
396 Ansichten4 SeitenBasics of ms word
Originaltitel
Intro to MS Word Lesson Plan
Copyright
© © All Rights Reserved
Verfügbare Formate
PDF, TXT oder online auf Scribd lesen
Dieses Dokument teilen
Dokument teilen oder einbetten
Stufen Sie dieses Dokument als nützlich ein?
Sind diese Inhalte unangemessen?
Dieses Dokument meldenBasics of ms word
Copyright:
© All Rights Reserved
Verfügbare Formate
Als PDF, TXT herunterladen oder online auf Scribd lesen
100%(1)100% fanden dieses Dokument nützlich (1 Abstimmung)
396 Ansichten4 SeitenIntro To MS Word Lesson Plan
Hochgeladen von
Jithin Clashes ZcsBasics of ms word
Copyright:
© All Rights Reserved
Verfügbare Formate
Als PDF, TXT herunterladen oder online auf Scribd lesen
Sie sind auf Seite 1von 4
TEAL / BTOP Grant Librarian Resources
INTRODUCTION TO MICROSOFT WORD
**Instructions for the trainer are in bold and caps
PRIOR TO CLASS: Instructor opens the following (each is hyperlinked and will open if
you click on them):
Microsoft Word Presentation
Screen Components Quiz Presentation
Cover Letter Document
Certificate of Completion Document
Introduction to Microsoft Word is a two (2) hour course designed to familiarize students
with terminology, screen components and the most commonly used functions offered by
Microsoft Word. Emphasis will be placed on proper document formatting techniques and
file naming and file management conventions.
INTRODUCE yourself and ask the students to introduce themselves to one another.
ASK about their expectations ie: What do you hope to learn today?
INSTRUCTION: Display Microsoft Word Presentation on overhead. Students take notes
in student handbook (dotted lines are provided in the handbook for this purpose) when
necessary. ENCOURAGE students to stop you if they have any questions.
STATE & DISPLAY Objectives:
Identify the main components of the user interface.
Identify the purpose of the commands on the menu bar.
Explain the difference between copy and cut.
Copy, cut and paste text.
Work with the buttons on the toolbar.
Work with the pointer in a program.
Work with text and characters in a program.
Explain the use of primary keyboard shortcuts and key combinations.
Perform basic tasks by using a word processor.
Edit and format text.
Work with pictures.
Work with language tools (spell check, dictionary, thesaurus).
Identify the various benefits of using word processing software.
TEAL / BTOP Grant Librarian Resources
DEFINE Microsoft Word:
Microsoft Word is the word processing component of the Microsoft Office Suite. It is used
primarily to enter, edit, format, save, retrieve and print documents.
Terminology and Screen Components:
EXPLAIN- pay special attention to terminology:
While different versions have different appearances, they all have most of the same
features. If you know what to call it, you should be able to find it in other versions.
INSTRUCTOR (ON OVERHEAD) DEMONSTRATES WHILE STUDENTS DO THE FOLLOWING:
Instructor & Students open COVER_LETTER.DOCX Located in STUDENT folder (on desktop) >
WORD folder > COVER_LETTER.DOCX. PLAY:
Show/Hide to show hidden codes. Confusing at first but makes it easier to fix
problems
Show codes for hard returns (enter), tabs, section breaks, blank spaces.
Decrease font size to 12 to see what happens where the hard returns were. Delete hard
returns.
Key stroke and key stroke combinations to move quickly from one place to another
within the document.
Scrolling options
INSTRUCTOR LED FILE TAB options: STUDENTS HAVE STUDENTS USE the following features as
time permits using COVER_LETTER.DOCX
Save Dialog box: Save with different file
name(s), in different folders (have
students create), subfolders (have
students create), and different file types.
ASK students to turn to page 50 in their
manuals to see a picture of the SAVE as
dialog box and to take notes on if they
want to take notes.
My Computer C:
My Documents
Folders
Sub-folders
File Types
Files Names
TEAL / BTOP Grant Librarian Resources
REVIEW Print dialog box options. We will be printing the Certificate of Completion document
at the end of the training session!
INSTRUCTOR LED HOME TAB groups: HAVE STUDENTS USE the following features as time permits
using COVER_LETTER.DOCX
Clipboard
Font
Paragraph
Styles
Editing
INSTRUCTOR LED INSERT TAB groups: : HAVE STUDENTS USE the following features as time
permits using COVER_LETTER.DOCX
Pages
Tables
Illustrations
Links
Header & Footer
Text
Symbols
INSTRUCTOR LED PAGE LAYOUT Tab groups: : HAVE STUDENTS USE the following features as time
permits using COVER_LETTER.DOCX
Themes
Page Setup
Page Background
Paragraph
Arrange
INSTRUCTOR LED REFERENCES TAB groups: HAVE STUDENTS USE the following features as time
permits using COVER_LETTER.DOCX
Table of Contents
Footnotes
Citations &
Bibliography
Captions
Index
Table of Authorities
INSTRUCTOR LED MAILINGS TAB groups: HAVE STUDENTS USE the following features as time
permits using COVER_LETTER.DOCX
Create
Start Mail Merge
Write & Insert Fields
Preview Results
Finish
INSTRUCTOR LED REVIEW TAB groups: : HAVE STUDENTS USE the following features as time
permits using COVER_LETTER.DOCX
Proofing
Language
Comments
Tracking
Changes
Compare
Protect
INSTRUCTOR LED VIEW TAB groups: HAVE STUDENTS USE the following features as time permits
using COVER_LETTER.DOCX
Document Views
Show
Zoom
Window
Macros
TEAL / BTOP Grant Librarian Resources
Screen Components Quiz:
Students may work individually or in small groups to complete the Ppt. quiz Located
in STUDENT folder (on desktop) > WORD folder > SCREEN COMPONENTS QUIZ.PPT
Instructor Notes: .......................................................................................................
..................................................................................................................................
..................................................................................................................................
..................................................................................................................................
..................................................................................................................................
..................................................................................................................................
..................................................................................................................................
..................................................................................................................................
..................................................................................................................................
..................................................................................................................................
..................................................................................................................................
______________________________________________________________________________________________________________________________________________________________________________________________________________________________________________________________________________________________________________________________________________________________
______________________________________________________________________________________________________________________________________________________________________________________________________________________________________________________________________________________________________________________________________________________________
Certificate of Completion & EOC Survey http://training.connectednation.org/landing
Get the whole class working on the Every Community Online Survey and call them up
one at a time to print their Certificate of Completion.
Depending on the students ability levels you can either:
Fairly Independent Students: Have students open the certificate of completion,
select the line where their name goes and type in their own name, save it to a thumb
drive and bring it to you to print. OR
Beginner Level Students: Have each student come up to you and type their own
name in place of the preselected text and tell them how to print the certificate.
Das könnte Ihnen auch gefallen
- Moliton HS Lesson on IP Address ConfigurationDokument11 SeitenMoliton HS Lesson on IP Address ConfigurationReich P. Janolino0% (1)
- Fees Structure For Government Sponsored (KUCCPS) Students: University of Eastern Africa, BaratonDokument3 SeitenFees Structure For Government Sponsored (KUCCPS) Students: University of Eastern Africa, BaratonGiddy LerionkaNoch keine Bewertungen
- Tchaikovsky Piano Concerto 1Dokument2 SeitenTchaikovsky Piano Concerto 1arno9bear100% (2)
- Introduction To HTML: Ms. Azenith R. MojicaDokument28 SeitenIntroduction To HTML: Ms. Azenith R. MojicaIan LamayoNoch keine Bewertungen
- Empowerment Technologies Q2 Weeks 1 2Dokument4 SeitenEmpowerment Technologies Q2 Weeks 1 2Karmi Lj P. SaraosNoch keine Bewertungen
- Final Css 9 q2 Module1Dokument15 SeitenFinal Css 9 q2 Module1Allan PaderoNoch keine Bewertungen
- P-H Agua PDFDokument1 SeiteP-H Agua PDFSarah B. LopesNoch keine Bewertungen
- Worksheet 3.2 - Describe OSDokument2 SeitenWorksheet 3.2 - Describe OSjessicadimailigNoch keine Bewertungen
- Empowerment Technologies 12Dokument2 SeitenEmpowerment Technologies 12Gerald Jhim de UbaldoNoch keine Bewertungen
- DIRECTION: Encircle The Letter of Your Answer in The Following ItemsDokument3 SeitenDIRECTION: Encircle The Letter of Your Answer in The Following ItemsRomeo Jr Pacheco OpenaNoch keine Bewertungen
- IP Addressing and Subnetting ExplainedDokument3 SeitenIP Addressing and Subnetting ExplainedSheena FondavillaNoch keine Bewertungen
- Refereence: Lesson Plan In: Empowerment Technologies (For The Strand)Dokument1 SeiteRefereence: Lesson Plan In: Empowerment Technologies (For The Strand)khiko100% (1)
- PIVOT 4A Lesson Exemplar: Learning Area Empowerment Technologies Learning Delivery Modality All ModalityDokument3 SeitenPIVOT 4A Lesson Exemplar: Learning Area Empowerment Technologies Learning Delivery Modality All ModalityJe Rebanal100% (1)
- L5 Collaborative ICT DevelopmentDokument17 SeitenL5 Collaborative ICT DevelopmentChad de la PeñaNoch keine Bewertungen
- Janette B. Claro Mr. Jenny E. Lo: Subject Teacher OIC - Asst. PrincipalDokument4 SeitenJanette B. Claro Mr. Jenny E. Lo: Subject Teacher OIC - Asst. PrincipalJanetteBanticClaroNoch keine Bewertungen
- Yllana Bay View College, Inc.: Teaching Guide ForDokument5 SeitenYllana Bay View College, Inc.: Teaching Guide ForJoel Cabusao LacayNoch keine Bewertungen
- Strand: Information and Communcation TechnologyDokument3 SeitenStrand: Information and Communcation Technologyanon_298722013Noch keine Bewertungen
- Sample DLP TVL ProgrammingDokument3 SeitenSample DLP TVL ProgrammingChester NavarroNoch keine Bewertungen
- Types of Software GuideDokument29 SeitenTypes of Software GuideEdmon Rodriguez Estrella100% (1)
- Ict Exam NewDokument5 SeitenIct Exam NewBriansky HanNoch keine Bewertungen
- Lesson Plan in Empowerment Technology June 7Dokument1 SeiteLesson Plan in Empowerment Technology June 7Angelo DiyNoch keine Bewertungen
- Learn Computer Networking FundamentalsDokument4 SeitenLearn Computer Networking FundamentalsAbegail100% (1)
- Computer Systems Servicing NC II Training MaterialsDokument23 SeitenComputer Systems Servicing NC II Training Materialsวงกลม มิ.ย.Noch keine Bewertungen
- Etech - 2ND QTR1Dokument2 SeitenEtech - 2ND QTR1chandy RendajeNoch keine Bewertungen
- TLE ICT Straight Through Cable LessonDokument6 SeitenTLE ICT Straight Through Cable LessonJhervhee A. ArapanNoch keine Bewertungen
- Barucboc National High School: Schools Division Office of IsabelaDokument2 SeitenBarucboc National High School: Schools Division Office of IsabelaMike John MaximoNoch keine Bewertungen
- School: Spnhs-Shs Grade Level Teacher: Rickely S. Banta Learning Area Teaching Date Quarter Teaching Time No. of DaysDokument4 SeitenSchool: Spnhs-Shs Grade Level Teacher: Rickely S. Banta Learning Area Teaching Date Quarter Teaching Time No. of DaysRickely Banta100% (1)
- 1.MIL 1. Introduction To MIL (Part 2) - Characteristics of Information Literate Individual and Importance of MILDokument2 Seiten1.MIL 1. Introduction To MIL (Part 2) - Characteristics of Information Literate Individual and Importance of MILCha Gao-ay50% (2)
- A Secret Baby by The Bratva by Lexi AsherDokument184 SeitenA Secret Baby by The Bratva by Lexi Asheralisa sanchez100% (1)
- Java Hand OutsDokument42 SeitenJava Hand OutsJessabelle IbañezNoch keine Bewertungen
- Empowerment DLPDokument5 SeitenEmpowerment DLPTobi MM0% (1)
- Adding and Subtracting PolynomialsDokument6 SeitenAdding and Subtracting PolynomialsDivineFalalimpaSanzNoch keine Bewertungen
- Lesson Plan in TLE 9 (COT1) SY2023-2024 WEEK 8Dokument3 SeitenLesson Plan in TLE 9 (COT1) SY2023-2024 WEEK 8MELAIDA CASTANAR GARIBAYNoch keine Bewertungen
- Lesson Plan in PPT ChartDokument4 SeitenLesson Plan in PPT ChartRosalyn AustriaNoch keine Bewertungen
- SH - Module 10 Lesson 8-LayersDokument52 SeitenSH - Module 10 Lesson 8-LayersMine Cuevas Dela CruzNoch keine Bewertungen
- Lesson PC SickDokument3 SeitenLesson PC Sickapi-256800071Noch keine Bewertungen
- A Lesson 6 - User InterfacesDokument4 SeitenA Lesson 6 - User Interfacesapi-2974971930% (1)
- Lesson Plan in Computer Studies: I. TargetsDokument3 SeitenLesson Plan in Computer Studies: I. TargetsThirdy PeraltaNoch keine Bewertungen
- Diagnostic Test in IctDokument2 SeitenDiagnostic Test in IctR TECHNoch keine Bewertungen
- Lesson Plan Mail MergeDokument4 SeitenLesson Plan Mail MergeRye EnriquezNoch keine Bewertungen
- Ict - Fundamentals and Internet Application CGDokument3 SeitenIct - Fundamentals and Internet Application CGMarr Allonar SumagangNoch keine Bewertungen
- 1st Quarter Daily Lesson Log CSS Grade10Dokument45 Seiten1st Quarter Daily Lesson Log CSS Grade10Emily S. AwaNoch keine Bewertungen
- Introduction to HTML Lesson PlanDokument2 SeitenIntroduction to HTML Lesson PlanIshrat JehanNoch keine Bewertungen
- Objective 1 2 Mov'sDokument3 SeitenObjective 1 2 Mov'sXtian LeonardoNoch keine Bewertungen
- Kto12 Teacher'S Guide: Exploratory Course OnDokument4 SeitenKto12 Teacher'S Guide: Exploratory Course OnKira BadayosNoch keine Bewertungen
- Lesson PlanDokument3 SeitenLesson Planscribd downloadNoch keine Bewertungen
- Introduction to ComputersDokument27 SeitenIntroduction to ComputersDennis Kristine100% (2)
- 1 Quarter Exam, SY 2018-2019: Computer System ServicingDokument2 Seiten1 Quarter Exam, SY 2018-2019: Computer System ServicingChrist IanNoch keine Bewertungen
- (L1) Introduction To ICTDokument17 Seiten(L1) Introduction To ICTfsaasdasNoch keine Bewertungen
- Unit Standards and Competencies DiagramDokument8 SeitenUnit Standards and Competencies DiagramCync KlayNoch keine Bewertungen
- 1stQ Week1Dokument3 Seiten1stQ Week1DeanPierreBesanaNoch keine Bewertungen
- 4 Excel ActivitiesDokument5 Seiten4 Excel ActivitiesMclin Jhon Marave MabalotNoch keine Bewertungen
- Empowerment TechnologyDokument4 SeitenEmpowerment TechnologyRafaela DapitNoch keine Bewertungen
- An Action Plan For The Computer System Servicing Students in Order To Pass The Subject With A Positive AttitudeDokument1 SeiteAn Action Plan For The Computer System Servicing Students in Order To Pass The Subject With A Positive AttitudeLeonilo BacalsoNoch keine Bewertungen
- Detailed Lesson Plan in Creative Tech. 7.4Dokument9 SeitenDetailed Lesson Plan in Creative Tech. 7.4Dan Abrenica100% (1)
- Module 1 Ict Xi Comprog Senior HighDokument21 SeitenModule 1 Ict Xi Comprog Senior HighNinz MaeNoch keine Bewertungen
- Calculating computer storage conversions and capacityDokument5 SeitenCalculating computer storage conversions and capacityJessica CarismaNoch keine Bewertungen
- Imaging and Design For Visual Message Using Infographics: LAS For Empowerment Technologies (Grade 11)Dokument3 SeitenImaging and Design For Visual Message Using Infographics: LAS For Empowerment Technologies (Grade 11)rosellerNoch keine Bewertungen
- Online Safety 1Dokument1 SeiteOnline Safety 1Zhiel Nangit Abordo100% (1)
- Basic Computer Education Midterm ExamDokument1 SeiteBasic Computer Education Midterm ExamJohn B. LaceaNoch keine Bewertungen
- LP July 17-21Dokument20 SeitenLP July 17-21JeruNoch keine Bewertungen
- Name of The Industry CITY-152004: 6-Month Industrial Training January - June 2011Dokument29 SeitenName of The Industry CITY-152004: 6-Month Industrial Training January - June 2011Neha TyagiNoch keine Bewertungen
- CSP Lab ManualDokument48 SeitenCSP Lab Manualsaadahmedkalidaas0% (1)
- Indianeconomy 130728021440 Phpapp02Dokument80 SeitenIndianeconomy 130728021440 Phpapp02Jithin Clashes ZcsNoch keine Bewertungen
- MGT Notes 3rd ModuleDokument12 SeitenMGT Notes 3rd ModuleJithin Clashes ZcsNoch keine Bewertungen
- Phpapp01Dokument42 SeitenPhpapp01Jithin Clashes ZcsNoch keine Bewertungen
- Deposits 13514337657761 Phpapp01 121028091831 Phpapp01Dokument18 SeitenDeposits 13514337657761 Phpapp01 121028091831 Phpapp01Jithin Clashes ZcsNoch keine Bewertungen
- Brilliance Q.paper AnswerdDokument1 SeiteBrilliance Q.paper AnswerdJithin Clashes ZcsNoch keine Bewertungen
- Microsoft WordDokument17 SeitenMicrosoft WordAngeline Perez MacabentaNoch keine Bewertungen
- Admission GuidelinesDokument24 SeitenAdmission GuidelinesJithin Clashes ZcsNoch keine Bewertungen
- Project On Cash ManagementDokument38 SeitenProject On Cash Managementbanota988994% (16)
- Uses of ExcelDokument6 SeitenUses of ExcelJithin Clashes ZcsNoch keine Bewertungen
- PreposalDokument19 SeitenPreposalJithin Clashes ZcsNoch keine Bewertungen
- 2017 2 Solarcon Catalogue Final RevisedDokument8 Seiten2017 2 Solarcon Catalogue Final RevisedNavarshi VishnubhotlaNoch keine Bewertungen
- Sss PDFDokument1 SeiteSss PDFROVI ROSE MAILOMNoch keine Bewertungen
- Mass ELA Releases ORQs Grade 8Dokument24 SeitenMass ELA Releases ORQs Grade 8scmsliteracyNoch keine Bewertungen
- BA50BCODokument6 SeitenBA50BCOpedroarlindo-1Noch keine Bewertungen
- EMB 690-1 SM Course Outline Spring 21Dokument8 SeitenEMB 690-1 SM Course Outline Spring 21HasanNoch keine Bewertungen
- Sensors 18 02175Dokument15 SeitenSensors 18 02175Deepak D MishraNoch keine Bewertungen
- Declarative and Procedural Knowledge (Lêda's Final Paper) 2010 01Dokument13 SeitenDeclarative and Procedural Knowledge (Lêda's Final Paper) 2010 01Jair Luiz S. FilhoNoch keine Bewertungen
- Bylaw 16232 High Park RezoningDokument9 SeitenBylaw 16232 High Park RezoningJamie_PostNoch keine Bewertungen
- REVISION OF INTEREST RATES ON DEPOSITS IN SANGAREDDYDokument3 SeitenREVISION OF INTEREST RATES ON DEPOSITS IN SANGAREDDYSRINIVASARAO JONNALANoch keine Bewertungen
- COP Grease BrochureDokument4 SeitenCOP Grease Brochured86299878Noch keine Bewertungen
- Self-Learning Home Task (SLHT) : Describe The Impact ofDokument9 SeitenSelf-Learning Home Task (SLHT) : Describe The Impact ofJeffrey FloresNoch keine Bewertungen
- Awwa c207 Flanges Spec SheetDokument13 SeitenAwwa c207 Flanges Spec SheetVincent DiepNoch keine Bewertungen
- Crio - Copy Business Operations - Case Study AssignmentDokument3 SeitenCrio - Copy Business Operations - Case Study Assignmentvaishnawnikhil3Noch keine Bewertungen
- 09 Bloom Gardner Matrix Example 2009Dokument2 Seiten09 Bloom Gardner Matrix Example 2009Ellen Jaye BensonNoch keine Bewertungen
- Dxgbvi Abdor Rahim OsmanmrDokument1 SeiteDxgbvi Abdor Rahim OsmanmrSakhipur TravelsNoch keine Bewertungen
- Ted Hughes's Crow - An Alternative Theological ParadigmDokument16 SeitenTed Hughes's Crow - An Alternative Theological Paradigmsa46851Noch keine Bewertungen
- Online JournalismDokument24 SeitenOnline JournalismZandra Kate NerNoch keine Bewertungen
- 1 FrameworkDokument26 Seiten1 FrameworkIrenataNoch keine Bewertungen
- jk2 JAVADokument57 Seitenjk2 JAVAAndi FadhillahNoch keine Bewertungen
- Building MassingDokument6 SeitenBuilding MassingJohn AmirNoch keine Bewertungen
- Valhalla Repair ManualDokument8 SeitenValhalla Repair ManualKirby AllenNoch keine Bewertungen
- List of OperationsDokument3 SeitenList of OperationsGibs_9122100% (3)
- Chapter - 2 Fish MongeryDokument10 SeitenChapter - 2 Fish MongeryKrishna ChaudharyNoch keine Bewertungen
- Kamera Basler Aca2500-20gmDokument20 SeitenKamera Basler Aca2500-20gmJan KubalaNoch keine Bewertungen
- Trusted Cloud Computing by Helmut Krcmar, Ralf Reussner, Bernhard Rumpe (Eds.)Dokument335 SeitenTrusted Cloud Computing by Helmut Krcmar, Ralf Reussner, Bernhard Rumpe (Eds.)Hari HaranNoch keine Bewertungen
- CV. Anderson Hario Pangestiaji (English Version)Dokument5 SeitenCV. Anderson Hario Pangestiaji (English Version)Anderson PangestiajiNoch keine Bewertungen