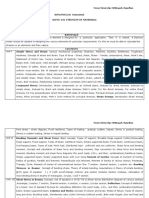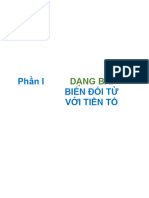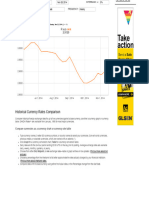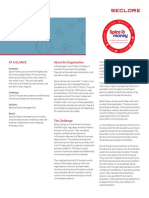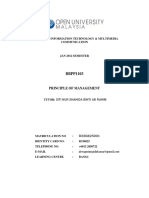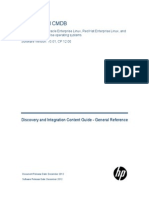Beruflich Dokumente
Kultur Dokumente
Excel LP
Hochgeladen von
Iyus IyuzOriginaltitel
Copyright
Verfügbare Formate
Dieses Dokument teilen
Dokument teilen oder einbetten
Stufen Sie dieses Dokument als nützlich ein?
Sind diese Inhalte unangemessen?
Dieses Dokument meldenCopyright:
Verfügbare Formate
Excel LP
Hochgeladen von
Iyus IyuzCopyright:
Verfügbare Formate
Using Excel to Solve Linear Programming Problems
Note: The Pizza Problem will be must to illustrate the use of Excel.
Step 1:
Formulate the linear programming problem.
Define the decision variables
o Example:
Reg = the number of regular pizzas to make
Del = the number of deluxe pizzas to make
Write the objective function
o Example:
Max .5Reg + .75Del
Write each constraint so that all of the decision variables included in the constraint are
written on the left side of the expression and so that the right side is a non-negative
constant. Remember that you can multiple an inequality by -1BUT when you do, the
direction of the inequality change. Name each constraint so that you can remember the
context.
o Example:
Dough Reg + Del 150
Topping 4Reg + 8Del 800
RegOrder Reg 50
DelOrder Del 25
Reg, Del 0
Step 2:
Open Excel and make sure that you have Solver accessible
In Excel 2007, click on the Microsoft Button at the upper left of the screen. Then
select Excel Options at the lower right of the drop-down menu. Click Add-Ins from
the list on the left; then at the bottom of the menu next to Manage: select Excel Add-ins
and click GO. On the next dialogue box, click next to Solver Add-in, and finally,
click on OK. Solver will appear on the right side of the Data Tab. [Note: This process
only needs to be done one time.]
In versions of Excel prior to 2007, click on the Tools Menu, select Add-ins, click next to
Solver Add-in and OK. Solver should appear on the Tools Menu. [Note: This process
only needs to be done one time, and you may need the original disks to add-in this part of
Excel.]
Step 3:
Enter information from the formulation into Excel.
Use one column for the names of the constraints, one column for each decision variable,
one column for the right-hand-side values, and one column to create the formulas for
Excel (explained in Step 4). Use one row for the objective function, one row for each
constraint (other than non-negativity), and one row for the solution.
All you need to enter are the coefficients for each of the decision variables, the right-
hand-sides and an initial guess for the solution (just enter 0s to get startedthis is
where the values of the decision variables will be displayed once the problem is solved).
Leave the cell under RHS across from the objective function blank.
o Example:
Step 4:
Enter formulas for Excel to use in calculations.
You will need to enter a formula for the value of the objective function and a formula for
each constraint.
Each formula will be set up using the sumproduct function. This function uses two
ranges of cells, multiplies the values in the corresponding positions, and then adds the
values. For example: = sumproduct(B3:C3,B8:C8) will provide the same result as the
formula
=B3*B8 + C3*C8. [In this case: .5 times the number of regular pizzas made + .75 times
the number of deluxe pizzas made.]
Hint: You can save some time by using absolute references for the cells that will contain
the decision variables. Example: =sumproduct(B3:C3,$B$8:$C$8) This way you can
enter the formula in the first cell and then copy that formula down the column.
o Example:
Step 5:
Have Excel solve the problem
In Excel 2007, go to the Data Tab and select Solver. In earlier versions of Excel, go to
the Tools menu and select Solver.
To complete the dialogue box-
o Select the formula cell in the objective function row as the Target Cellthis is
where the value of the objective function will appear
o In the Equal to row, tell Excel if the problem is a maximization or minimization
o Select the cells in the solution row under the columns for the decision variables to
tell Excel where the values for the decision variable will be
o Enter each constraint by clicking on the Add button; then select the formula for
that row, the type of constraint ( =), and the RHS for the constraint.
o Example: Once complete, the dialogue box will look as follows:
Select the Options button and select Assume Linear Model and Assume Non-
Negativity. Leave all other boxes at the default values.
o Example: Once complete, the dialogue box will look as follows:
Then click OK to return to the previous dialogue box. Once there, click Solve. The
solution will appear along with a new dialogue box giving you the option to keep the
solution and generate some extra reports. Select Keep Solver Solution and the Answer
and Sensitivity reports.
o Example: Once complete, the dialogue box will look as follows:
Click OK and use the tabs at the bottom of the screen to navigate between parts of the
output.
Das könnte Ihnen auch gefallen
- Hidden Figures: The American Dream and the Untold Story of the Black Women Mathematicians Who Helped Win the Space RaceVon EverandHidden Figures: The American Dream and the Untold Story of the Black Women Mathematicians Who Helped Win the Space RaceBewertung: 4 von 5 Sternen4/5 (895)
- Never Split the Difference: Negotiating As If Your Life Depended On ItVon EverandNever Split the Difference: Negotiating As If Your Life Depended On ItBewertung: 4.5 von 5 Sternen4.5/5 (838)
- The Yellow House: A Memoir (2019 National Book Award Winner)Von EverandThe Yellow House: A Memoir (2019 National Book Award Winner)Bewertung: 4 von 5 Sternen4/5 (98)
- The Subtle Art of Not Giving a F*ck: A Counterintuitive Approach to Living a Good LifeVon EverandThe Subtle Art of Not Giving a F*ck: A Counterintuitive Approach to Living a Good LifeBewertung: 4 von 5 Sternen4/5 (5794)
- Shoe Dog: A Memoir by the Creator of NikeVon EverandShoe Dog: A Memoir by the Creator of NikeBewertung: 4.5 von 5 Sternen4.5/5 (537)
- Devil in the Grove: Thurgood Marshall, the Groveland Boys, and the Dawn of a New AmericaVon EverandDevil in the Grove: Thurgood Marshall, the Groveland Boys, and the Dawn of a New AmericaBewertung: 4.5 von 5 Sternen4.5/5 (266)
- The Little Book of Hygge: Danish Secrets to Happy LivingVon EverandThe Little Book of Hygge: Danish Secrets to Happy LivingBewertung: 3.5 von 5 Sternen3.5/5 (400)
- Elon Musk: Tesla, SpaceX, and the Quest for a Fantastic FutureVon EverandElon Musk: Tesla, SpaceX, and the Quest for a Fantastic FutureBewertung: 4.5 von 5 Sternen4.5/5 (474)
- A Heartbreaking Work Of Staggering Genius: A Memoir Based on a True StoryVon EverandA Heartbreaking Work Of Staggering Genius: A Memoir Based on a True StoryBewertung: 3.5 von 5 Sternen3.5/5 (231)
- Grit: The Power of Passion and PerseveranceVon EverandGrit: The Power of Passion and PerseveranceBewertung: 4 von 5 Sternen4/5 (588)
- The Emperor of All Maladies: A Biography of CancerVon EverandThe Emperor of All Maladies: A Biography of CancerBewertung: 4.5 von 5 Sternen4.5/5 (271)
- The Unwinding: An Inner History of the New AmericaVon EverandThe Unwinding: An Inner History of the New AmericaBewertung: 4 von 5 Sternen4/5 (45)
- On Fire: The (Burning) Case for a Green New DealVon EverandOn Fire: The (Burning) Case for a Green New DealBewertung: 4 von 5 Sternen4/5 (74)
- The Hard Thing About Hard Things: Building a Business When There Are No Easy AnswersVon EverandThe Hard Thing About Hard Things: Building a Business When There Are No Easy AnswersBewertung: 4.5 von 5 Sternen4.5/5 (345)
- Team of Rivals: The Political Genius of Abraham LincolnVon EverandTeam of Rivals: The Political Genius of Abraham LincolnBewertung: 4.5 von 5 Sternen4.5/5 (234)
- The Gifts of Imperfection: Let Go of Who You Think You're Supposed to Be and Embrace Who You AreVon EverandThe Gifts of Imperfection: Let Go of Who You Think You're Supposed to Be and Embrace Who You AreBewertung: 4 von 5 Sternen4/5 (1090)
- The World Is Flat 3.0: A Brief History of the Twenty-first CenturyVon EverandThe World Is Flat 3.0: A Brief History of the Twenty-first CenturyBewertung: 3.5 von 5 Sternen3.5/5 (2259)
- The Sympathizer: A Novel (Pulitzer Prize for Fiction)Von EverandThe Sympathizer: A Novel (Pulitzer Prize for Fiction)Bewertung: 4.5 von 5 Sternen4.5/5 (121)
- Her Body and Other Parties: StoriesVon EverandHer Body and Other Parties: StoriesBewertung: 4 von 5 Sternen4/5 (821)
- Research On Export Trade in BangladeshDokument7 SeitenResearch On Export Trade in BangladeshFarjana AnwarNoch keine Bewertungen
- Baxter - Heraeus Megafuge 1,2 - User ManualDokument13 SeitenBaxter - Heraeus Megafuge 1,2 - User ManualMarcos ZanelliNoch keine Bewertungen
- Part Time Civil SyllabusDokument67 SeitenPart Time Civil SyllabusEr Govind Singh ChauhanNoch keine Bewertungen
- Calculus HandbookDokument198 SeitenCalculus HandbookMuneeb Sami100% (1)
- Adverbs of Manner and DegreeDokument1 SeiteAdverbs of Manner and Degreeslavica_volkan100% (1)
- 10 Essential Books For Active TradersDokument6 Seiten10 Essential Books For Active TradersChrisTheodorou100% (2)
- Report On Marketing Strategy of Nestle MILKPAKDokument13 SeitenReport On Marketing Strategy of Nestle MILKPAKAzeem Ahmad100% (1)
- Bài Tập Từ Loại Ta10Dokument52 SeitenBài Tập Từ Loại Ta10Trinh TrầnNoch keine Bewertungen
- Ymrtc LogDokument26 SeitenYmrtc LogVinicius Silveira0% (1)
- Power System Planning and OperationDokument2 SeitenPower System Planning and OperationDrGopikrishna Pasam100% (4)
- Britannia Volume 12 Issue 1981 (Doi 10.2307/526240) Michael P. Speidel - Princeps As A Title For 'Ad Hoc' CommandersDokument8 SeitenBritannia Volume 12 Issue 1981 (Doi 10.2307/526240) Michael P. Speidel - Princeps As A Title For 'Ad Hoc' CommandersSteftyraNoch keine Bewertungen
- Endometab Exam 2018Dokument8 SeitenEndometab Exam 2018teabagmanNoch keine Bewertungen
- Industrial Machine and ControlsDokument31 SeitenIndustrial Machine and ControlsCarol Soi100% (4)
- Toi Su20 Sat Epep ProposalDokument7 SeitenToi Su20 Sat Epep ProposalTalha SiddiquiNoch keine Bewertungen
- Historical Exchange Rates - OANDA AUD-MYRDokument1 SeiteHistorical Exchange Rates - OANDA AUD-MYRML MLNoch keine Bewertungen
- Functions: Var S AddDokument13 SeitenFunctions: Var S AddRevati MenghaniNoch keine Bewertungen
- PDF of Tally ShortcutsDokument6 SeitenPDF of Tally ShortcutsSuraj Mehta100% (2)
- Automated Dish Washer v1.1Dokument21 SeitenAutomated Dish Washer v1.1Anonymous XXCCYAEY6M67% (3)
- Clash of Clans Hack Activation CodeDokument2 SeitenClash of Clans Hack Activation Codegrumpysadness7626Noch keine Bewertungen
- SEC CS Spice Money LTDDokument2 SeitenSEC CS Spice Money LTDJulian SofiaNoch keine Bewertungen
- Restaurant Report Card: February 9, 2023Dokument4 SeitenRestaurant Report Card: February 9, 2023KBTXNoch keine Bewertungen
- Contoh Assignment PDFDokument18 SeitenContoh Assignment PDFSiti Fatimah A Salam67% (3)
- Elastomeric Impression MaterialsDokument6 SeitenElastomeric Impression MaterialsMarlene CasayuranNoch keine Bewertungen
- Discovery and Integration Content Guide - General ReferenceDokument37 SeitenDiscovery and Integration Content Guide - General ReferencerhocuttNoch keine Bewertungen
- Invoices For UEG IstanbulDokument7 SeitenInvoices For UEG IstanbulIesaw IesawNoch keine Bewertungen
- Dissertation 7 HeraldDokument3 SeitenDissertation 7 HeraldNaison Shingirai PfavayiNoch keine Bewertungen
- Manual Ares-G2 2Dokument78 SeitenManual Ares-G2 2CarolDiasNoch keine Bewertungen
- Unit 4Dokument15 SeitenUnit 4David Lopez LaraNoch keine Bewertungen
- Flying ColorsDokument100 SeitenFlying ColorsAgnieszkaAgayo20% (5)
- Rockwell Collins RDRDokument24 SeitenRockwell Collins RDRMatty Torchia100% (5)