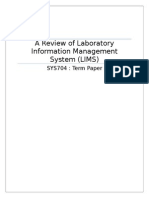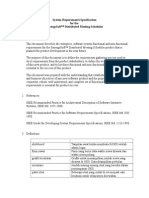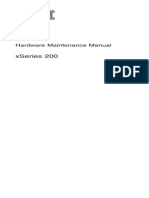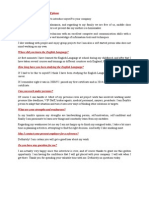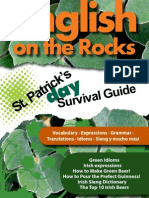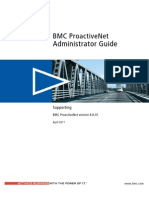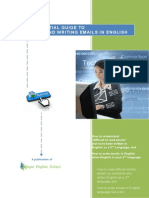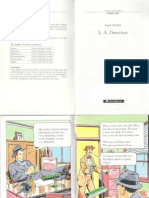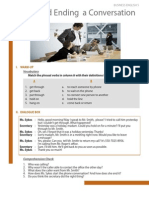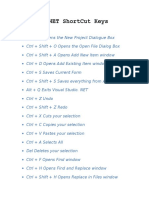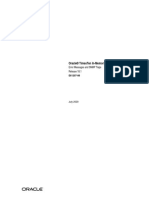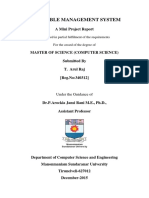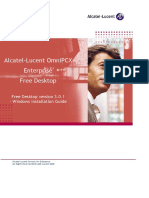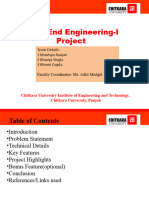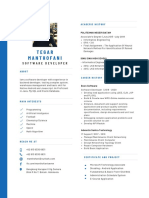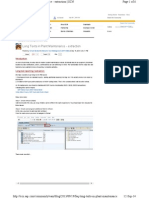Beruflich Dokumente
Kultur Dokumente
Sun Blade X6240 Server Module
Hochgeladen von
franc_estorsCopyright
Verfügbare Formate
Dieses Dokument teilen
Dokument teilen oder einbetten
Stufen Sie dieses Dokument als nützlich ein?
Sind diese Inhalte unangemessen?
Dieses Dokument meldenCopyright:
Verfügbare Formate
Sun Blade X6240 Server Module
Hochgeladen von
franc_estorsCopyright:
Verfügbare Formate
Sun Microsystems, Inc.
www.sun.com
Submit comments about this document by clicking the Feedback[+] link at: http://docs.sun.com
Sun Blade
X6240 Server Module
Service Manual
Part No. 820-3971-11, Rev. A
January 2010
Please
Recycle
Copyright 2008 Sun Microsystems, Inc., 4150 Network Circle, Santa Clara, California 95054, U.S.A. All rights reserved.
Sun Microsystems, Inc. has intellectual property rights relating to technology embodied in the product that is described in this document. In
particular, and without limitation, these intellectual property rights may include one or more of the U.S. patents listed at
http://www.sun.com/patents and one or more additional patents or pending patent applications in the U.S. and in other countries.
Parts of the product may be derived fromBerkeley BSDsystems, licensed fromthe University of California. UNIXis a registered trademark in
the U.S. and in other countries, exclusively licensed through X/Open Company, Ltd.
Sun, Sun Microsystems, the Sun logo, Java, Solaris, Sun Blade, docs.sun.com, Sun Fire and the Solaris logo are trademarks or registered
trademarks of Sun Microsystems, Inc. in the U.S. and other countries.
Microsoft is a trademark or registeredtrademark of Microsoft Corporation or its subsidiaries in the UnitedStates andOther countries. Windows
is a trademark or registered trademark of Microsoft Corporation or its subsidiaries in the United States and Other countries. The Adobe. logo is
a registered trademark of Adobe Systems, Incorporated.
Use of any spare or replacement CPUs is limited to repair or one-for-one replacement of CPUs in products exported in compliance with U.S.
export laws. Use of CPUs as product upgrades unless authorized by the U.S. Government is strictly prohibited.
DOCUMENTATION IS PROVIDED "AS IS" AND ALL EXPRESS OR IMPLIED CONDITIONS, REPRESENTATIONS AND WARRANTIES,
INCLUDINGANYIMPLIEDWARRANTYOF MERCHANTABILITY, FITNESS FORAPARTICULARPURPOSE ORNON-INFRINGEMENT,
ARE DISCLAIMED, EXCEPT TO THE EXTENT THAT SUCH DISCLAIMERS ARE HELD TO BE LEGALLY INVALID.
Copyright 2008 Sun Microsystems, Inc., 4150 Network Circle, Santa Clara, California 95054, Etats-Unis. Tous droits rservs.
Sun Microsystems, Inc. dtient les droits de proprit intellectuels relatifs la technologie incorpore dans le produit qui est dcrit dans ce
document. En particulier, et ce sans limitation, ces droits de proprit intellectuelle peuvent inclure un ou plus des brevets amricains lists
ladresse http://www.sun.com/patents et un ou les brevets supplmentaires ou les applications de brevet en attente aux Etats - Unis et dans les
autres pays.
Des parties de ce produit pourront tre drives des systmes Berkeley BSDlicencis par lUniversit de Californie. UNIXest une marque
dpose aux Etats-Unis et dans dautres pays et licencie exclusivement par X/Open Company, Ltd.
Sun, Sun Microsystems, le logo Sun, Java, Solaris, Sun Blade, docs.sun.com, Sun Fire et le logo Solaris sont des marques de fabrique ou des
marques dposes de Sun Microsystems, Inc. aux Etats-Unis et dans dautres pays.
Microsoft sont est marques de fabrique ou des marques dposes de Microsoft Corporation ou de sa liale aux Etats-Unis et dans dautres pays.
Windows est une marque de fabrique ou une marques dpose de Microsoft Corporation ou de sa liale aux Etats-Unis et dans dautres pays.
Le logo Adobe est une marque dpose de Adobe Systems, Incorporated.
Lutilisation de pieces detachees ou dunites centrales de remplacement est limitee aux reparations ou a lechange standard dunites centrales
pour les produits exportes, conformement a la legislation americaine en matiere dexportation. Sauf autorisation par les autorites des Etats-
Unis, lutilisation dunites centrales pour proceder a des mises a jour de produits est rigoureusement interdite.
LADOCUMENTATIONEST FOURNIE "ENLETAT" ET TOUTES AUTRES CONDITIONS, DECLARATIONS ET GARANTIES EXPRESSES
OUTACITES SONT FORMELLEMENT EXCLUES, DANS LAMESURE AUTORISEE PARLALOI APPLICABLE, YCOMPRIS NOTAMMENT
TOUTE GARANTIE IMPLICITE RELATIVE ALAQUALITE MARCHANDE, ALAPTITUDE AUNE UTILISATIONPARTICULIERE OUA
LABSENCE DE CONTREFACON.
iii
Contents
Preface ix
1. Introduction to the Sun Blade X6240 Server Module 11
1.1 Features of the Server Module 11
1.2 Sun Blade X6240 Server Module Orientation 12
1.3 Accessory Kits 16
1.4 Additional Options and Replaceable Components 16
2. Powering On and Configuring BIOS Settings 21
2.1 Powering On the Server 22
2.2 Powering Off the Server 24
2.3 Configuring BIOS Settings 25
2.3.1 Changing the Configuration of a BIOS Menu Item 25
2.3.2 BIOS Considerations 26
2.3.2.1 PCI Card Slot Booting Priority 26
2.3.2.2 Ethernet Port Device and Driver Naming 26
2.3.2.3 Ethernet Port Booting Priority 27
2.3.2.4 BIOS Option ROM Size Limitation 28
2.3.3 BIOS Setup Screens 28
2.3.4 BIOS Main Menu Screen 210
iv Sun Blade X6240 Server Module Service Manual January 2010
2.3.5 BIOS Advanced Menu Screens 211
2.3.5.1 BIOS Advanced Menu Main Screen 211
2.3.5.2 BIOS Advanced Menu CPU Configuration Screen 212
2.3.5.3 BIOS Advanced Menu IDE Configuration Screen 212
2.3.5.4 BIOS Advanced Menu ACPI Configuration Screen 213
2.3.5.5 BIOS Advanced Menu Event Logging Details Screen 2
13
2.3.5.6 BIOS Advanced Menu IPMI Configuration Screen 214
2.3.5.7 BIOS Advanced Menu IPMI, LAN Configuration
Screen 214
2.3.5.8 BIOS Advanced Menu IPMI, PEF Configuration Screen
215
2.3.5.9 BIOS Advanced Menu MPS Configuration Screen 215
2.3.5.10 BIOS Advanced Menu PCI Express Configuration
Screen 216
2.3.5.11 BIOS Advanced Menu Remote Access Configuration
Screen 216
2.3.5.12 BIOS Advanced Menu Trusted Computing Screen 217
2.3.5.13 BIOS Advanced Menu USB Configuration Screen 217
2.3.6 BIOS PCIPnP Menu Screen 218
2.3.7 BIOS Boot Menu Screens 219
2.3.7.1 BIOS Boot Menu Main Screen 219
2.3.7.2 BIOS Boot Menu Boot Settings Configuration Screen 2
20
2.3.7.3 BIOS Boot Menu Boot Device Priority Screen 220
2.3.7.4 BIOS Boot Menu Hard Disk Drives Screen 221
2.3.8 BIOS Security Settings Menu 221
2.3.9 BIOS Chipset Menu Screens 222
2.3.9.1 BIOS Chipset Menu Main Screen 222
2.3.9.2 BIOS Chipset Menu NorthBridge Configuration Screen
223
Contents v
2.3.9.3 BIOS Chipset Menu NorthBridge Memory Configuration
Screen 223
2.3.9.4 BIOS Chipset Menu NorthBridge ECC Configuration
Screen 224
2.3.9.5 BIOS Chipset Menu NorthBridge DRAM Timing
Configuration Screen 225
2.3.9.6 BIOS Chipset Menu SouthBridge Configuration Screen
225
2.3.10 BIOS Exit Option Menu Screen 226
2.4 Modifying Settings Using Jumpers 227
2.4.1 Using the Clear CMOS Jumper J16 228
2.4.2 Resetting SP Password Using Jumper J19 229
2.4.3 Recovering the SP Using Jumper J21 230
2.5 Updating the BIOS 231
2.6 Power-On Self-Test (POST) 232
3. Diagnostics Tools 31
3.1 Service Processor ILOM 31
3.2 System Status LEDs 32
3.2.1 External Status Indicator LEDs 32
3.2.2 Internal Status Indicator LEDs 34
3.3 BIOS POST 35
3.3.1 How BIOS POST Memory Testing Works 35
3.3.2 Redirecting Console Output 36
3.4 Hardware Debug Tool (HDT) 37
3.4.1 HDT Functionality 37
3.4.2 Accessing HDT 37
3.4.3 HDT Commands 38
3.5 Pc-Check Diagnostics Overview 38
3.5.1 Accessing Pc-Check Diagnostics 39
vi Sun Blade X6240 Server Module Service Manual January 2010
3.6 Pc-Check Menus 310
3.6.1 System Information Menu 310
3.6.2 Advanced Diagnostics 311
3.6.3 Hard Disk Testing 313
3.6.3.1 To Select and Test a Hard Drive 313
3.6.4 Burn-In Testing 314
3.6.4.1 Performing Immediate Burn-In Testing 315
3.6.4.2 Performing Deferred Burn-In Testing 316
3.6.5 Diagnostic Partition 317
3.6.6 Show Results Summary 317
3.6.7 Print Results Report 318
3.6.8 About Pc-Check 319
3.6.9 Exit 319
4. Maintaining the Sun Blade X6240 Servers 41
4.1 Tools and Supplies Needed 41
4.2 Removing the Server Module From the Chassis and Removing the Cover
42
4.2.1 Removing the Server Module From the Chassis 42
4.2.2 Removing the Main Cover 44
4.3 Replaceable Component Procedures 46
4.3.1 Replacing a Hard Disk Drive 47
4.3.2 Replacing the System Battery 410
4.3.3 Replacing the Compact Flash Module 411
4.3.4 Replacing Memory Modules (DIMMs) 412
4.3.4.1 DIMM Population Rules 412
4.3.4.2 Replacing a DIMM 413
4.3.4.3 Error Correction and Parity 417
4.3.5 Adding or Replacing a RAID Expansion Module 417
Contents vii
4.3.5.1 Adding, or Removing and Replacing a REM 417
4.3.6 Changing the REM Battery 421
4.3.7 Adding or Replacing a Fabric Expansion Module 423
4.3.7.1 Adding, or Removing and Replacing a FEM 423
4.3.8 Replacing a CPU and Heatsink 425
4.3.9 Replacing the Motherboard 431
4.4 Servicetool FRU Update Procedure 432
A. System Specifications A1
B. BIOS POST Codes B1
B.1 POST Code Checkpoints B1
C. Connector Pinouts C1
C.1 Front I/O Dongle C2
C.2 SAS/SATA Connectors C3
C.3 SAS Diskplane C5
C.4 SAS Power/LED Connector C6
C.5 Compact Flash C7
Index Index1
viii Sun Blade X6240 Server Module Service Manual January 2010
ix
Preface
The Sun Blade X6240 Server Module Service Manual contains information and
procedures for maintaining and upgrading the Sun Blade X6240 Server Module.
Before You Read This Document
It is important that you review the safety guidelines in the Sun Blade X6240 Server
Module Safety and Compliance Guide (820-4411) and in the Important Information for Sun
Hardware Systems (816-7190).
Product Updates
For product updates that you can download for the Sun Blade X6240 server modules,
please visit the following web site:
http://www.sun.com/servers/blades/X6240/
This site contains updates for firmware and drivers, as well as CD-ROM .iso
images.
x Sun Blade X6240 Server Module Service Manual January 2010
Related Documentation
The documents listed in the following table are available online at:
http://docs.sun.com
At that site, search for the Sun Blade X6240 server module.
Note The last two digits of the documentation part number identify the latest
version of the product documentation that is available for download (or viewing
online). For example: 820-xxxx-XX.
Title Content Part Number Format
Sun Blade X6240 Server
Module Product Notes
Late-breaking information
about the server module.
820-3972 PDF
HTML
Sun Blade X6240 Server
Module Getting Started Guide
Basic installation information
for setting up the server
module.
820-3975 PDF
Sun Blade X6240 Server
Module Installation Guide
Detailed installation
information for setting up the
server module.
820-3968 PDF
HTML
Print option
Sun Blade X6240 Server
Module Operating System
Installation Guide
Installation instructions for
the Solaris and Linux
operating systems.
820-3969 PDF
HTML
Sun Blade X6240 Server
Module Windows Operating
System Installation Guide
Installation instructions for
the Windows Server
operating system.
820-3970 PDF
HTML
Sun Blade X6240 Server
Module Service Manual
Information and procedures
for maintaining and
upgrading the server module.
820-3971 PDF
HTML
x64 Servers Utilities Reference
Manual
Information for using
applications and utilities
common to x64 servers and
server modules.
820-1120 PDF
HTML
Sun Integrated Lights Out
Manager 2.0 Users Guide
ILOM features and tasks that
are common to servers and
server modules that support
ILOM.
820-1188 PDF
HTML
Preface xi
Using UNIX Commands
This document might not contain information about basic UNIX
commands and
procedures such as shutting down the system, booting the system, and configuring
devices. Refer to the following for that information:
Software documentation that you received with your system
Solaris Operating System documentation, which is at:
http://docs.sun.com
Sun Integrated Lights Out
Manager Supplement for Sun
Blade X6240 Server Module
ILOM information that is
specific to the server module.
820-3974 PDF
HTML
Sun Blade X6240 Server
Module Safety and Compliance
Manual
Hardware safety and
compliance information for
the server module.
820-4411 PDF
Important Safety Information
for Sun Hardware Systems
Multilingual hardware safety
and compliance information
for all Sun hardware systems.
816-7190 Print
Title Content Part Number Format
xii Sun Blade X6240 Server Module Service Manual January 2010
Typographic ConventionsThird-Party
Web Sites
Sun is not responsible for the availability of third-party web sites mentioned in this
document. Sun does not endorse and is not responsible or liable for any content,
advertising, products, or other materials that are available on or through such sites or
resources. Sun will not be responsible or liable for any actual or alleged damage or
loss caused by or in connection with the use of or reliance on any such content,
goods, or services that are available on or through such sites or resources.
Sun Welcomes Your Comments
Sun is interested in improving its documentation and welcomes your comments and
suggestions. You can submit your comments by going to:
http://www.sun.com/hwdocs/feedback
Please include the title and part number of your document with your feedback:
Sun Blade X6240 Server Module Service Manual, part number 820-3971-11
Typeface
*
* The settings on your browser might differ from these settings.
Meaning Examples
AaBbCc123 The names of commands, files,
and directories; on-screen
computer output
Edit your.login file.
Use ls -a to list all files.
% You have mail.
AaBbCc123 What you type, when contrasted
with on-screen computer output
% su
Password:
AaBbCc123 Book titles, new words or terms,
words to be emphasized.
Replace command-line variables
with real names or values.
Read Chapter 6 in the Users Guide.
These are called class options.
You must be superuser to do this.
To delete a file, type rm filename.
1-1
CHAPTER
1
Introduction to the Sun Blade X6240
Server Module
This chapter contains an overview of the Sun Blade X6240 server module and
contains the following topics:
Section 1.1, Features of the Server Module on page 1-1
Section 1.2, Sun Blade X6240 Server Module Orientation on page 1-2
Section 1.3, Accessory Kits on page 1-6
Section 1.4, Additional Options and Replaceable Components on page 1-6
1.1 Features of the Server Module
The Sun Blade X6240 server module is a 1U server designed to fit into the Sun Blade
6000 and Sun Blade 6048 Modular Systems. The Sun Blade X6240 server module
supports two AMD Opteron quad-core Rev F processors, and embedded I/O that
provides PCI Express, SAS, and Gigabit Ethernet interfaces to the Sun Blade
6000/6048 chassis midplane, and up to four SAS or SATA drive interfaces at the front
of the server module. A RAID expansion module (REM) provides up to four
additional SAS or SATA drive interfaces via the chassis midplane for external hard
disk drives (HDDs).
Server monitoring is performed by an onboard AST2000 service processor (SP)
module.
TABLE 1-1 summarizes the features of the server module.
1-2 Sun Blade X6240 Server Module Service Manual January 2010
1.2 Sun Blade X6240 Server Module
Orientation
This section contains illustrations that you can use to become familiar with the
components of the Sun Blade X6240 server module.
TABLE 1-1 Sun Blade X6240 Features
Feature or
Component Specifications
CPU Up to two AMD Opteron 2000 Series quad-core processors
(1 Mbyte L2 cache per core)
Processor frequencies: 2.1 GHz and faster
Memory Up to eight registered ECC DDR2 DIMMs per CPU (up to 64 Gbyte capacity using 4-Gbyte
DIMMs)
Hard disk drives
(HDDs)
Up to eight (four internal and four external with RAID Expansion Module) Serial-Attached
SCSI (SAS) or SATA HDDs (2.5 inch or 63.5 mm)
Service processor Aspeed AST2000 processor providing Baseboard Management Controller (BMC)
functions
One 10/100-Mbit management Ethernet port to midplane
Remote keyboard/video/mouse (KVMS) over IP
Integrated Light Out Manager (ILOM) management interface
RAID options Four-channel SAS RAID disk controller
RAID levels 0, 1, 5, and 6 supported via RAID Expansion Module (REM)
Midplane I/O Four eight-lane PCI Express: one per Network Express Module (NEM) and one per PCI
ExpressModule (PCI EM)
Two 10/100/1000-Mbit Ethernet, one per NEM
10/100-Mbit Ethernet management port to the chassis management module (CMM)
Optional two eight-lane PCI Express (Gigabit Ethernet and AUIX Ethernet) interfaces via
the fabric expansion module (FEM)
Front panel I/O Dongle connector that interfaces to:
VGA graphics
Serial console to SP
Dual USB ports (keyboard/mouse)
Compact Flash IDE Compact Flash module interface
IP Security Optional crypto key storage and system authentication
Chapter 1 Introduction to the Sun Blade X6240 Server Module 1-3
FIGURE 1-1 shows the features of the front panel.
FIGURE 1-1 Sun Blade X6240 Server Module Front Panel
Caution Do not use the NMI button unless you are instructed to do so by
authorized Sun Service personnel. The non-maskable interrupt (NMI) switch sends
an NMI order to the CPUs, which is used by Sun Field Service for debugging
activities at the request of Sun Service personnel.
Locate button, with LED
Ready-to-Remove LED
Service Action Required LED
Power LED
Power button
NMI Dump button (for Service only)
Hard Drive Power/OK LED
Hard Drive Service Action Required LED
Hard Drive Ready-to-Remove LED
UCP for dongle connection
1-4 Sun Blade X6240 Server Module Service Manual January 2010
FIGURE 1-2 shows how to attach a dongle cable to the Sun Blade X6240 server module
universal connection port (UCP). The dongle cable provides the following I/O
connections for the server: VGA graphics, serial console to the server module service
processor, and dual USB connectors for keyboard/mouse connections.
FIGURE 1-2 Attaching a Dongle Cable to the Server
Caution The dongle cable should be used only for configuration and service
purposes. It should be disconnected from the server module when the configuration
or servicing operation is completed.
If you have a dongle cable connected to a server module, it must be removed before
closing the door of a rack cabinet. The dongle cable may be damaged if it is not
removed before the cabinet door is closed.
VGA connector
USB connectors
RJ-45 serial connector
Chapter 1 Introduction to the Sun Blade X6240 Server Module 1-5
System
Hard drives (4)
CPUs and heatsinks (2)
DIMMs (up to 8 for each CPU)
Midplane connector
REM Board
(Compact Flash
below)
FEM Board
Battery
REM
Battery
1-6 Sun Blade X6240 Server Module Service Manual January 2010
1.3 Accessory Kits
TABLE 1-2 lists the contents of the accessory kit, an option that you can order with the
server module.
1.4 Additional Options and Replaceable
Components
Supported components and their part numbers are subject to change over time. For
the most up-to-date list of replaceable components for servers, see the following
URL:
http://sunsolve.sun.com/handbook_pub/Systems/
1. Click the name and model of your server.
2. On the product page that opens for the server, click Full Components List for
the list of components.
Note These servers are fully compliant with the Reduction of Hazardous
Substances (RoHS) Directive.
TABLE 1-2 Accessory Kit
Item Part Number
Sun Blade X6240 Server Module Tools and Drivers DVD 708-0346
Sun Blade X6240 Server Module Sun Installation Assistant CD 707-0096
Sun Blade X6240 Server Module Installation Guide (printed
documentation)
820-3968
Sun Blade X6240 Server Module Getting Started Guide (printed
documentation)
820-3975
Additional safety and license documentation
2-1
CHAPTER
2
Powering On and Configuring BIOS
Settings
You can power on the Sun Blade X6240 server module directly from the front panel.
You can power off the server module using one of four different methods. In
addition, you can configure or change serveral BIOS settings.
The following topics are contained in this chapter:
Section 2.1, Powering On the Server on page 2-2
Section 2.2, Powering Off the Server on page 2-4
Section 2.3, Configuring BIOS Settings on page 2-5
Section 2.4, Modifying Settings Using Jumpers on page 2-27
Section 2.5, Updating the BIOS on page 2-31
Section 2.6, Power-On Self-Test (POST) on page 2-32
2-2 Sun Blade X6240 Server Module Service Manual January 2010
2.1 Powering On the Server
Note Before powering on your server for the first time, follow the installation
instructions provided in the Sun Blade X6240 Server Module Installation Guide
(820-3968).
1. Verify that power cords have been connected to the chassis power supplies and
that standby power is on.
In standby power mode, the blue (Ready to Remove) LED on the server module
front panel is illuminated, indicating that the service processor is working and
that the server module is ready to be fully powered on to main power mode. See
FIGURE 2-1 for the LED location.
2. Use a stylus, or other pointed object, to press and release the recessed Power
button on the front panel of the server.
See FIGURE 2-1 for the Power button location.
When main power is applied to all components in the server, the Power LED next
to the Power button lights and remains lit.
FIGURE 2-1 shows the location of the Power button.
Chapter 2 Powering On and Configuring BIOS Settings 2-3
FIGURE 2-1 Power Button and Power LED Location
Power button
Power LED
2-4 Sun Blade X6240 Server Module Service Manual January 2010
2.2 Powering Off the Server
1. Choose a method for shutting down the server from main power mode to
standby power mode.
Graceful shutdown: Use a stylus, or other pointed object, to press and release the
Power button on the front panel. This causes Advanced Configuration and Power
Interface (ACPI) enabled operating systems to perform an orderly shutdown of
the operating system. Servers not running ACPI-enabled operating systems will
shut down to standby power mode immediately.
Emergency shutdown: Press and hold the Power button for four seconds to force
the main power off and enter standby power mode.
ILOM CLI shutdown: Log in to the SP ILOM CLI and type:
stop /SYS
ILOM web GUI shutdown: Log in to the ILOM web GUI and do the following:
a. Select Remote Control => Remote Power Control.
The Server Power Control page appears.
b. Select an action from the drop-down list.
Immediate Power Off: Select to power off the server.
Graceful Shutdown and Power Off: Select to gracefully shut down the system
operating system before the system is powered off.
Refer to the Sun Integrated Lights Out Manager 2.0 Users Guide (820-1188) for
more information.
When the main power is off, the blue (Ready to Remove) LED on the server
module front panel illuminates, indicating that the server is in standby power
mode.
2. To completely power off the server, remove the server module from the chassis.
See Section 4.2, Removing the Server Module From the Chassis and Removing
the Cover on page 4-2.
Chapter 2 Powering On and Configuring BIOS Settings 2-5
2.3 Configuring BIOS Settings
This section describes how to view and modify the BIOS settings.
The Basic Input/Output System (BIOS) has a Setup utility stored in the BIOS flash
memory. The setup utility reports system information and can be used to configure
the BIOS settings. The configured data is provided with context-sensitive help and is
stored in the system's battery-backed CMOS RAM. If the configuration stored in the
CMOS RAM is invalid, the BIOS settings default to optimal values specified in the
BIOS.
The BIOS Setup Utility contains seven menu screens, which are displayed in this
order: Main, Advanced, PCI/PnP, Boot, Security, Chipset, and Exit.
Use the left and right arrow keys to move sequentially back and forth through the
seven screens. Fields that can be reconfigured are displayed in color. All other fields
are nonconfigurable. Use the up and down arrows, on the keyboard, to scroll through
a screen's menu. Use the Tab key to move back and forth across columns.
2.3.1 Changing the Configuration of a BIOS Menu Item
You can change the BIOS configuration using several different interfaces:
Use a USB keyboard and mouse, and a VGA monitor connected directly to the
server dongle.
Use the remote video console of the ILOM service processor and redirect the
servers console output. Refer to the Sun Integrated Lights Out Manager 2.0 Users
Guide (820-1188) for more information.
Use a terminal (or terminal emulator connected to a computer) through the serial
port on the server dongle.
1. To change the system parameters, enter the BIOS Setup Utility by pressing the
F2 key while the system is performing the power-on self-test (POST).
POST testing is indicated when the Power LED on the server module front panel
goes into slow-blink mode.
2. Highlight the field to be modified using the arrow and Tab keys.
3. Press Enter to select the field.
A dialog box appears. The box presents you with the options available for the
setup field that you have chosen.
4. Modify the setup field and close the screen.
2-6 Sun Blade X6240 Server Module Service Manual January 2010
5. If you need to modify other setup parameters, use the arrow and Tab keys to
navigate to the desired screen and menu item, and then repeat Steps 1 through
3. Otherwise, go to Step 6.
6. Press and release the right arrow key until the Exit menu screen is displayed.
7. Follow the instructions on the Exit menu screen to save your changes and exit
the Setup Utility.
2.3.2 BIOS Considerations
This section contains information and considerations regarding the system BIOS.
2.3.2.1 PCI Card Slot Booting Priority
The Sun Blade X6240 server module has up to two PCI ExpressModules (PCI EMs)
per server module installed in the chassis.
The slots for the PCI Express Modules are detected by the BIOS during startup in this
order: PCI EM BLx.1 and PCI EM BLx.0. For example, if the server module is in slot
3, the BIOS boot priority is 3.0, 3.1.
See the chassis documentation for further information on PCI EMs.
2.3.2.2 Ethernet Port Device and Driver Naming
The Sun Blade X6240 server modules have up to two 10/100/1000BASE-T Gigabit
Ethernet ports provided by the network express modules (NEMs) installed in the
chassis. The lower NEM port is NET 0 and the upper NEM port is NET 1, as shown
in FIGURE 2-2.
If you have the Infiniband NEM installed, only one Ethernet port per server module
will be available.
Chapter 2 Powering On and Configuring BIOS Settings 2-7
FIGURE 2-2 Ethernet Port Chassis Labeling Designations
See the chassis documentation for further information on NEMs.
The device naming for the Ethernet interfaces is reported differently by different
interfaces and operating systems. Refer to FIGURE 2-3 for a diagram that explains how
various operating systems and interfaces name the two Ethernet ports shown in
FIGURE 2-2.
Note If you have an Infiniband NEM, the Net 0 interfaces only are used.
FIGURE 2-3 Sun Blade X6240 Server Module Ethernet Port Naming
2.3.2.3 Ethernet Port Booting Priority
The order in which the BIOS detects the Ethernet ports during bootup, and the
corresponding drivers that control those ports, are listed below:
1. NET 0 (INTEL NIC 0)
2. NET 1 (INTEL NIC 1)
NET 1
NET 0
igb0
slot
8400
slot
8401
eth0
eth1
eth0
eth1
net
net2
BIOS Solaris 10 Red Hat Linux SUSE Linux Windows 2003/2008
igb1
Net 1
Net 0
2-8 Sun Blade X6240 Server Module Service Manual January 2010
2.3.2.4 BIOS Option ROM Size Limitation
The BIOS Option ROM is 128 kbytes. Of these 128 kbytes, approximately 80 kbytes
are used by the VGA controller, the LSI controller, and the network interface card.
Approximately 48 kbytes remain for the Option ROM.
2.3.3 BIOS Setup Screens
TABLE 2-1 contains summary descriptions of the seven top-level BIOS setup screens
and indicates the section that contains examples of the BIOS screens.
FIGURE 2-4 summarizes the BIOS Configuration Utility menu tree. See the following
sections for examples of each of these screens.
TABLE 2-1 BIOS Setup Screens Summary
Screen Description Section
Main General system information. Section 2.3.4, BIOS Main Menu
Screen on page 2-10
Advanced Configuration interface for the CPUs, IDE, SuperIO,
ACPI, Event Log, HyperTransport, IPMI, MPS, PCI
Express, PowerNow!, Remote Access, and USB.
Section 2.3.5, BIOS Advanced
Menu Screens on page 2-11
PCIPnP Plug-and-Play (PnP) devices can be configured by the
BIOS (default), or by the operating system (if
applicable).
Section 2.3.6, BIOS PCIPnP Menu
Screen on page 2-18
Boot Configure the boot device priority (CD/DVD,
Removables, Hard Disks, Networks).
Section 2.3.7, BIOS Boot Menu
Screens on page 2-19
Security Install or change the user and supervisor passwords. Section 2.3.8, BIOS Security
Settings Menu on page 2-21
Chipset Configuration options for the NorthBridge and
SouthBridge devices.
Note that the Memory Chipkill option is enabled by
default. Enabling Chipkill improves system reliability
but degrades system performance under specific
applications.
Section 2.3.9, BIOS Chipset Menu
Screens on page 2-22
Exit Save or discard changes. Section 2.3.10, BIOS Exit Option
Menu Screen on page 2-26
Chapter 2 Powering On and Configuring BIOS Settings 2-9
FIGURE 2-4 Sun Blade X6240 Server Module BIOS Configuration Utility Menu Tree
The following figures show sample BIOS setup menu screens and show optional
default settings.
Note The screens shown are examples. The version numbers and the screen items
and selections shown are subject to change over the life of the product.
Main menu
Advanced
menu
Boot menu
Security
menu
Chipset
menu
Exit menu
CPU
Conguration
IDE
Conguration
ACPI
Conguration
IPMI
Conguration
LAN
Conguration
PEF
Conguration
RemoteAccess
Conguration
USB
Conguration
BMC
Event Log
Boot Device
Priority
Hard Disk
Drives
NorthBridge
Conguration
SouthBridge
Conguration
Memory
Conguration
ECC
Conguration
DRAM
Trusted
Computing
Conguration
PCIPnP
menu
Event
Logging
MPS
Conguration
PCI Express
Conguration
Boot Settings
Conguration
2-10 Sun Blade X6240 Server Module Service Manual January 2010
2.3.4 BIOS Main Menu Screen
Chapter 2 Powering On and Configuring BIOS Settings 2-11
2.3.5 BIOS Advanced Menu Screens
2.3.5.1 BIOS Advanced Menu Main Screen
2-12 Sun Blade X6240 Server Module Service Manual January 2010
2.3.5.2 BIOS Advanced Menu CPU Configuration Screen
2.3.5.3 BIOS Advanced Menu IDE Configuration Screen
Chapter 2 Powering On and Configuring BIOS Settings 2-13
2.3.5.4 BIOS Advanced Menu ACPI Configuration Screen
2.3.5.5 BIOS Advanced Menu Event Logging Details Screen
2-14 Sun Blade X6240 Server Module Service Manual January 2010
2.3.5.6 BIOS Advanced Menu IPMI Configuration Screen
2.3.5.7 BIOS Advanced Menu IPMI, LAN Configuration Screen
Chapter 2 Powering On and Configuring BIOS Settings 2-15
2.3.5.8 BIOS Advanced Menu IPMI, PEF Configuration Screen
2.3.5.9 BIOS Advanced Menu MPS Configuration Screen
2-16 Sun Blade X6240 Server Module Service Manual January 2010
2.3.5.10 BIOS Advanced Menu PCI Express Configuration Screen
2.3.5.11 BIOS Advanced Menu Remote Access Configuration Screen
Chapter 2 Powering On and Configuring BIOS Settings 2-17
2.3.5.12 BIOS Advanced Menu Trusted Computing Screen
2.3.5.13 BIOS Advanced Menu USB Configuration Screen
2-18 Sun Blade X6240 Server Module Service Manual January 2010
2.3.6 BIOS PCIPnP Menu Screen
Chapter 2 Powering On and Configuring BIOS Settings 2-19
2.3.7 BIOS Boot Menu Screens
2.3.7.1 BIOS Boot Menu Main Screen
2-20 Sun Blade X6240 Server Module Service Manual January 2010
2.3.7.2 BIOS Boot Menu Boot Settings Configuration Screen
2.3.7.3 BIOS Boot Menu Boot Device Priority Screen
Chapter 2 Powering On and Configuring BIOS Settings 2-21
2.3.7.4 BIOS Boot Menu Hard Disk Drives Screen
2.3.8 BIOS Security Settings Menu
2-22 Sun Blade X6240 Server Module Service Manual January 2010
2.3.9 BIOS Chipset Menu Screens
2.3.9.1 BIOS Chipset Menu Main Screen
Chapter 2 Powering On and Configuring BIOS Settings 2-23
2.3.9.2 BIOS Chipset Menu NorthBridge Configuration Screen
2.3.9.3 BIOS Chipset Menu NorthBridge Memory Configuration
Screen
2-24 Sun Blade X6240 Server Module Service Manual January 2010
2.3.9.4 BIOS Chipset Menu NorthBridge ECC Configuration Screen
Chapter 2 Powering On and Configuring BIOS Settings 2-25
2.3.9.5 BIOS Chipset Menu NorthBridge DRAM Timing
Configuration Screen
2.3.9.6 BIOS Chipset Menu SouthBridge Configuration Screen
2-26 Sun Blade X6240 Server Module Service Manual January 2010
2.3.10 BIOS Exit Option Menu Screen
Chapter 2 Powering On and Configuring BIOS Settings 2-27
2.4 Modifying Settings Using Jumpers
The following sections show how to modify system settings using jumpers on the
server motherboard:
Section 2.4.1, Using the Clear CMOS Jumper J16 on page 2-28
Section 2.4.2, Resetting SP Password Using Jumper J19 on page 2-29
Section 2.4.3, Recovering the SP Using Jumper J21 on page 2-30
FIGURE 2-5 shows the header pin locations on the Sun Blade X6240 server module that
are referenced in the following procedures.
FIGURE 2-5 Header Pin Locations
J16
J21
J19
2-28 Sun Blade X6240 Server Module Service Manual January 2010
2.4.1 Using the Clear CMOS Jumper J16
You can use this jumper to clear the servers CMOS settings in the case of a system
hang. For example, if the server hangs because of incorrect settings and does not
boot, use this jumper to invalidate the settings and reboot with defaults.
1. Shut down the server to standby power mode. Use a stylus, or other pointed
object, to press and release the recessed Power button on the server module
front panel.
See Section 2.2, Powering Off the Server on page 2-4.
Caution Before handling components, attach an ESD wrist strap to the grounding
post that is built into the rear of the chassis. The systems printed circuit boards and
hard disk drives contain components that are extremely sensitive to static electricity.
2. Remove the server module from the chassis.
See Section 4.2.1, Removing the Server Module From the Chassis on page 4-2.
3. Remove the main cover from the server.
See Section 4.2.2, Removing the Main Cover on page 4-4.
4. Install the shorting jumper across the J16 header pins.
See FIGURE 2-5 for the header pin location.
5. Wait 10 seconds, and then remove the shorting jumper.
This jumper removes battery power from the SouthBridge chipset, where the
CMOS settings are stored, thereby removing the CMOS settings.
6. Reinstall the main cover to the server.
7. Reinstall the server module into the server.
See Section 4.2.1, Removing the Server Module From the Chassis on page 4-2.
The server powers up to standby power mode, indicated when the blue (Read to
Remove) LED on the server module front panel is illuminated.
8. Return the server to main power mode. Use a stylus, or other pointed object, to
press and release the recessed Power button on the server module front panel.
Chapter 2 Powering On and Configuring BIOS Settings 2-29
2.4.2 Resetting SP Password Using Jumper J19
This procedure describes how to reset the Administrator password (the root
password) for the ILOM service processor (SP) back to the default after it has been
set once during initial setup.
1. Shut down the server to standby power mode. Use a stylus, or other pointed
object, to press and release the recessed Power button on the server module
front panel.
See Section 2.2, Powering Off the Server on page 2-4.
Caution Before handling components, attach an ESD wrist strap to the grounding
post that is built into the rear of the chassis. The systems printed circuit boards and
hard disk drives contain components that are extremely sensitive to static electricity.
2. Remove the server module from the chassis.
See Section 4.2.1, Removing the Server Module From the Chassis on page 4-2.
3. Remove the main cover from the server.
See Section 4.2.2, Removing the Main Cover on page 4-4.
4. Install the shorting jumper across the J19 header pins.
See FIGURE 2-5 for the header pin location.
This jumpers function is to clear the ILOM SP password.
5. Reinstall the main cover to the server.
6. Reinstall the server module into the chassis.
See Section 4.2.1, Removing the Server Module From the Chassis on page 4-2.
The server powers up to standby power mode, indicated when the blue (Read to
Remove) LED on the server module front panel is illuminated.
7. Return the server to main power mode. Use a stylus, or other pointed object, to
press and release the recessed Power button on the server module front panel.
Note You must allow the entire server, not just the SP, to reboot to main power
mode to complete the password reset. This is because the state of this jumper cannot
be determined without the host CPU running. Wait until the end of POST, when you
see the CMOS password cleared by jumper message, after which the SP
password is reset.
The ILOM SP password is reset to the default, changeme.
2-30 Sun Blade X6240 Server Module Service Manual January 2010
8. Log in to the ILOM web GUI using root as the user name and changeme as the
password.
Refer to the Sun Integrated Lights Out Manager 2.0 Users Guide (820-1188).
9. Change the default password to a password of your choice.
10. Repeat Steps 1 through 7 to remove the J19 jumper. (Remove the jumper in Step
4 rather than inserting it.)
Note If you do not remove this jumper, the ILOM SP password will be reset every
time you power cycle the server.
2.4.3 Recovering the SP Using Jumper J21
You may need to recover the service processor (SP) if it hangs due to an incomplete
flash. Use this jumper to hold the SP in reset.
The procedures in this section require you to use:
The Sun Blade X6240 Server Module Tools & Drivers DVD, which is available in
the Sun Blade X6240 Server Module Accessory Kit. See Section 1.3, Accessory
Kits on page 1-6.
A bootable USB flash drive
A dongle cable with USB connectors
1. Load the Tools & Drivers DVD into a DVD-ROM drive.
2. Navigate to the /SPrecovery directory and copy the following files to a
bootable USB flash drive.
socflash.exe
spnnnnn.bin, where nnnnn represents the firmware version.
dos4gw.exe
3. Shut down the server to standby power mode. Use a stylus, or other pointed
object, to press and release the recessed Power button on the server module
front panel.
See Section 2.2, Powering Off the Server on page 2-4.
Caution Before handling components, attach an ESD wrist strap to the grounding
post that is built into the rear of the chassis. The systems printed circuit boards and
hard disk drives contain components that are extremely sensitive to static electricity.
Chapter 2 Powering On and Configuring BIOS Settings 2-31
4. Remove the server module from the chassis.
See Section 4.2.1, Removing the Server Module From the Chassis on page 4-2.
5. Remove the main cover from the server.
See Section 4.2.2, Removing the Main Cover on page 4-4.
6. Install the shorting jumper across the J21 header pins.
See FIGURE 2-5 for the header pin location.
7. Reinstall the main cover to the server.
8. Reinstall the server module into the server.
See Section 4.2.1, Removing the Server Module From the Chassis on page 4-2.
The server powers up to standby power mode, indicated when the blue (Read to
Remove) LED on the server module front panel is illuminated.
9. Attach a dongle cable to the server module universal connection port (UCP).
See FIGURE 1-2 for information on the dongle cable connection.
10. Insert the bootable USB flash drive into a dongle cable USB connector.
11. Return the server to main power mode. Use a stylus, or other pointed object, to
press and release the recessed Power button on the server module front panel.
During system boot, you will receive a BMC not responding message:
12. When you receive this message, press F8.
13. Select the USB flash drive as the boot device and click Enter to continue.
The system will finish booting from the USB flash drive.
14. Open a terminal window and type the following command to reflash the server
module SP:
socflash.exe -f spnnnnn.bin
The server module SP firmware is reflashed.
15. Repeat Steps 3 through 8 to remove the J21 header pins jumper. (Remove the
jumper in Step 6 rather than inserting it.)
2.5 Updating the BIOS
The BIOS is updated whenever you update the ILOM service processor firmware. For
instructions on updating the firmware, refer to the Sun Integrated Lights Out Manager
2.0 Users Guide (820-1188).
2-32 Sun Blade X6240 Server Module Service Manual January 2010
2.6 Power-On Self-Test (POST)
For information about BIOS POST, POST codes, POST code checkpoints, and console
redirection, see Appendix B.
3-1
CHAPTER
3
Diagnostics Tools
This chapter contains information about diagnostic tools that you can use to
determine the status of the Sun Blade X6240 server module and components.
This chapter contains the following topics:
Section 3.1, Service Processor ILOM on page 3-1
Section 3.2, System Status LEDs on page 3-2
Section 3.3, BIOS POST on page 3-5
Section 3.4, Hardware Debug Tool (HDT) on page 3-7
Section 3.5, Pc-Check Diagnostics Overview on page 3-8
3.1 Service Processor ILOM
The following component information is available through the service processor (SP)
Integrated Lights Out Manager (ILOM).
Viewing replaceable component information
Viewing sensors and LED indicators
Viewing indicators (LEDs) and controlling the Locate LED
Managing alerts
Viewing and clearing the system event log
See the Sun Integrated Lights Out Manager 2.0 Users Guide (820-1188), for more
information.
3-2 Sun Blade X6240 Server Module Service Manual January 2010
3.2 System Status LEDs
The Sun Blade X6240 server module has external and internal system status LEDs.
3.2.1 External Status Indicator LEDs
FIGURE 3-1 shows the locations of the external status indicator LEDs.
FIGURE 3-1 External LED Locations
Locate button, with LED
Ready-to-Remove LED
Service Action Required LED
Power LED
Hard Drive Power LED
Hard Drive Service Action Required LED
Hard Drive Ready-to-Remove LED
Chapter 3 Diagnostics Tools 3-3
Refer to TABLE 3-1 for descriptions of the LED behavior.
TABLE 3-1 Front Panel LED Functions
LED Name Description
Locate button/LED This LED helps you to identify which system in the rack you
are working on in a rack full of servers.
Push and release this button to make the Locate LED
blink for 30 minutes.
Hold down the button for 5 seconds to initiate a
push-to-test mode that illuminates all other LEDs both
inside and outside the chassis for 15 seconds.
Ready-to-Remove LED The server module is ready to be removed from the chassis.
This LED is switched on by the service processor when the
server module main power is off.
Service Action Required LED This LED has three states:
Off: Normal operation.
Slow Blinking: A new (unacknowledged) event requiring
a service action has been detected.
On: The event has been acknowledged, but the problem
still requires attention.
Power LED This LED has three states:
Off: Server main power and standby power are off.
Standby Blinking: Standby power is on, but main power
is off.
Slow Blinking: POST or diagnostics are running.
On: Server is in main power mode with power supplied
to all components.
Hard Disk Drive Status LEDs The hard disk drives have three LEDs. The order listed
below is when the server module is installed in the chassis:
Power: Fast blink means normal disk activity, slow blink
means RAID activity, and off means power is off or no
disk activity.
Service Action Required: System has detected a hard disk
fault. This LED is controlled by the service processor.
Ready-to-Remove: On indicates that the disk is ready to
be removed (hot-swapped). Off indicates that the disk is
operating normally.
3-4 Sun Blade X6240 Server Module Service Manual January 2010
3.2.2 Internal Status Indicator LEDs
These servers have internal status indicator LEDs for the DIMM slots and the CPUs.
When the board is removed from the chassis, you can press a fault indicator button
to view the location of the DIMM or CPU that has failed.
FIGURE 3-2 Fault Indicator Button
See TABLE 3-2 for internal LED behavior.
Fault indicator
button
CPU fault LEDs DIMM fault LEDs
Chapter 3 Diagnostics Tools 3-5
3.3 BIOS POST
The system BIOS provides a rudimentary power-on self-test (POST). The basic
devices required for the server to operate are checked, memory is tested, the attached
disks are probed and enumerated, and the two dual-gigabit Ethernet controllers are
initialized.
The progress of the self-test is indicated by a series of POST codes. Refer to
Appendix B for information on BIOS POST codes.
These codes are displayed at the bottom right corner of the systems VGA screen
(once the self-test has progressed far enough to initialize the video monitor).
However, the codes are displayed as the self-test runs, and they scroll off the screen
too quickly to be read. An alternate method of displaying the POST codes is to
redirect the output of the console to a serial port (see Section 3.3.2, Redirecting
Console Output on page 3-6).
The message BMC Responding is displayed at the end of the POST.
3.3.1 How BIOS POST Memory Testing Works
The BIOS POST memory testing is performed as follows:
1. The first megabyte of DRAM is tested by the BIOS before the BIOS code is
shadowed (that is, copied from ROM to DRAM).
2. Once executing out of DRAM, the BIOS performs a simple memory test
(a write/read of every location with the pattern 55aa55aa).
TABLE 3-2 Internal LED Functions
LED Name Description
DIMM Fault LED
(The ejector levers on the
DIMM slots are the LEDs.)
This LED has two states:
Off: DIMM is operating properly.
Lit (amber): The system has detected a fault with the
DIMM.
CPU Fault LED
(on motherboard)
This LED has two states:
Off: CPU is operating properly.
Lit (amber): The system has detected a fault with the
CPU.
3-6 Sun Blade X6240 Server Module Service Manual January 2010
3. The BIOS polls the memory controllers for both correctable and uncorrectable
memory errors and logs those errors into the service processor.
3.3.2 Redirecting Console Output
Use these instructions to access the service processor and redirect the console output
so that the BIOS POST codes can be read.
1. Connect a dongle cable to the server module universal connector port (UCP).
See FIGURE 1-2.
2. Connect a monitor to the dongle cable video port and a keyboard to a USB port.
3. Power cycle or power on the server.
4. Initialize the BIOS Setup Utility by pressing the F2 key while the system is
performing the power-on self-test (POST).
5. When the BIOS Main Menu screen is displayed, select Advanced.
6. When the Advanced Settings screen is displayed, select IPMI 2.0 Configuration.
7. When the IPMI 2.0 Configuration screen is displayed, select the LAN
Configuration menu item.
8. Select the IP Address menu item.
The service processors IP address is displayed in the following format:
Current IP address in BMC: xxx.xxx.xxx.xxx
Copy the service processor IP address. You will need to insert it into a web
browser in the next step.
9. Start a web browser and type the service processors IP address in the browsers
URL field.
10. When you are prompted, type a user name and password as follows:
User name: root
Password: changeme
11. When the ILOM service processor web GUI screen is displayed, click the
Remote Control tab.
12. Click the Redirection tab.
13. Set the color depth for the redirection console to either 8 or 16 bits.
14. Click the Start Redirection button.
The Remote Console window appears and prompts you for your user name and
password again.
Chapter 3 Diagnostics Tools 3-7
15. When you are prompted, type a user name and password as follows:
User name: root
Password: changeme
The current POST screen is displayed.
3.4 Hardware Debug Tool (HDT)
The hardware debug tool (HDT) is a diagnostic tool that allows access to all memory
spaces and CPU registers of the system.
3.4.1 HDT Functionality
Available functionality includes:
Access to CPU registers and memory spaces
Automated diagnostics
Checking of all HT links for errors at different speeds and widths
Testing of BIOS flash access and BIOS progress
Testing of access to other board components
HDT can be used to:
Check the status and configuration of system
Diagnose the system with the following symptoms:
No video
System hang (any bad HT link will cause this)
BIOS POST failure before video comes up
Note HDT diagnostics will stop or reset and power cycle the system. Do not use
HDT while the operating system is running.
3.4.2 Accessing HDT
You can access HDT through the server module service processor (SP) as follows:
3-8 Sun Blade X6240 Server Module Service Manual January 2010
Log in to server module SP with the following login:
Username: sunservice
Password: changeme
3.4.3 HDT Commands
To query HDT, execute:
This command does the following:
Dumps the current system status and configuration.
Power cycles the system and executes the HyperTransport Link test.
Dumps the system status and configuration after another clean start.
Note On a nonresponsive system, run this command before the system is reset or
power cycled.
To log output to the default location (/coredump/debug.log), execute:
To log output to a specified log file, execute:
Where logfile_name is the path and file location.
3.5 Pc-Check Diagnostics Overview
Pc-Check diagnostics can test and detect problems on all motherboard components,
drives, ports, and slots. This program can be accessed and executed only from
Integrated Lights Out Manager (ILOM). If you are having a problem with your
system, use the diagnostics to troubleshoot and solve the problem.
Normally, if you encounter any hardware-related error message (such as memory
errors or hard disk errors) on your srver, you will run one of the following selections
from the Pc-Check Diagnostics main menu:
# hdtl -q
# hdt -l -q
# hdt -l logfile_name -qa
Chapter 3 Diagnostics Tools 3-9
Use Immediate Burn-In Test to run a test script. Sun provides three diagnostic
scripts designed to test a full range of system resources.
Use Advanced Diagnostics Test to test a specific hardware component, for example,
a CPU or a hard disk.
Other selections on the Diagnostics main menu display information about the
system, create disk partitions and display test results.
3.5.1 Accessing Pc-Check Diagnostics
1. Shut down the server.
For instructions, see Section 2.2, Powering Off the Server on page 2-4.
2. Start the ILOM and access the web GUI.
See the Sun Integrated Lights Out Manager 2.0 Users Guide (820-1158) for details.
3. Select Remote Control => Diagnostics => Run Diagnostics on Boot.
4. From the drop-down menu, select Boot to Manual.
5. Power cycle the platform.
The system boots to the Pc-Check main menu, which offers the following
selections:
System Information Menu (Section 3.6.1, System Information Menu on
page 3-10)
Advanced Diagnostics Tests (Section 3.6.2, Advanced Diagnostics on page 3-11)
Immediate Burn-In Testing (Section 3.6.4, Burn-In Testing on page 3-14)
Deferred Burn-In Testing (Section 3.6.4, Burn-In Testing on page 3-14)
Create Diagnostic Partition (Section 3.6.5, Diagnostic Partition on page 3-17)
Show Results Summary (Section 3.6.6, Show Results Summary on page 3-17)
Print Results Report (Section 3.6.7, Print Results Report on page 3-18)
About PC-CHECK (Section 3.6.8, About Pc-Check on page 3-19)
Exit (Section 3.6.9, Exit on page 3-19)
Use the arrow keys on the keyboard to navigate through the diagnostics software, the
Enter key to select a menu item, and the ESC key to exit a menu. Navigation
instructions appear at the bottom of each screen.
To test a specific hardware component, select Advanced Diagnostics Test. See
Section 3.6.2, Advanced Diagnostics on page 3-11 for details.
3-10 Sun Blade X6240 Server Module Service Manual January 2010
To run a test script, select Immediate Burn-In Testing. Sun provides three scripts
that include a full test of all possible devices (full.tst), a quick test of devices
(quick.tst), and a test that requires no user interaction (noinput.tst). See
Section 3.6.4.1, Performing Immediate Burn-In Testing on page 3-15 for details.
To create your own test script, select Deferred Burn-In Testing. See Section 3.6.4.2,
Performing Deferred Burn-In Testing on page 3-16 for details.
3.6 Pc-Check Menus
The following sections in this chapter describe the menu items and tests in detail.
3.6.1 System Information Menu
Clicking System Information in the Diagnostics main menu causes the System
Information menu to appear. Select items in this menu to see detailed information.
TABLE 3-3 describes the selections in the System Information menu.
TABLE 3-3 System Information Menu Options
Option Description
System Information Menu Includes basic information about your system,
motherboard, BIOS, processor, memory cache, drives,
video, modem, network, buses, and ports.
Hardware ID Image Menu Enables you to create an XML or .txt document
showing your systems hardware ID.
System Management Info Provides information about the BIOS type, system,
motherboard, enclosure, processors, memory modules,
cache, slots, system event log, memory array, memory
devices, memory device mapped addresses, and system
boot.
PCI Bus Info Includes details about specific devices from
pci-config space within the system, similar to the
System Management Information section.
IDE Bus Info Displays information about the IDE bus.
Interrupt Vectors Displays a list of interrupt vectors.
IRQ Information Shows hardware interrupt assignments.
Device Drivers Shows device drivers loaded under OpenDOS.
Chapter 3 Diagnostics Tools 3-11
3.6.2 Advanced Diagnostics
Advanced diagnostics are used to test an individual device on the system. Most of
the selections on this menu display information about the corresponding devices,
and then offer a menu of testing options. For example, to test CPU 0, you can select
Advanced Diagnostics => Processor => CPU0.
Note If you do not know which device to test, see Section 3.6.4, Burn-In Testing
on page 3-14.
TABLE 3-4 gives the name and a brief description of the selections in the Advanced
Diagnostics Tests menu.
APM Information Enables you to test and configure the Advanced Power
Management (APM) capabilities of the system. You can
choose to change the power state, view the power
status, indicate CPU usage, get a power management
event, or change the interface mode.
I/O Port Browser Shows the I/O port assignment for the hardware
devices on the system.
Memory Browser Enables you to view the mapped memory for the entire
system.
Sector Browser Reads sector information from the hard disks sector by
sector.
CPU Frequency Monitor Tests the processor speed.
CMOS RAM Utilities Shows the CMOS settings of the system.
Text File Editor Opens a file editor.
Start-Up Options Enables you to set up startup options for diagnostics
testing.
TABLE 3-3 System Information Menu Options (Continued)
Option Description
3-12 Sun Blade X6240 Server Module Service Manual January 2010
Note Some of the tests in TABLE 3-4 might be irrelevant for certain systems. Ignore
any that are not relevant to your hardware configuration.
TABLE 3-4 Advanced Diagnostics Test Menu Options
Option Description
Processor Displays information about the processors and includes
a Processor Tests menu.
Memory Displays information about the memory, and includes
tests for the different types of system memory.
Motherboard Displays information about the motherboard, and
includes a Motherboard Tests menu.
Floppy Disks Not relevant.
Hard Disks Displays information about the hard disk and includes
a Hard Disk Tests menu.
Refer to Section 3.6.3, Hard Disk Testing on page 3-13,
for detailed information about scripts and about testing
hard disks.
CD-ROM/DVD Displays a CD-ROM/DVD menu to test DVD devices
on the system.
ATAPI Devices Displays information about devices attached to the IDE
controllers on the system other than a DVD or hard
disks (for example, zip drives).
ATA Includes an ATA test menu. Select the parallel ATA
driver to test.
USB Displays information about the USB devices on the
system and includes a USB Tests menu.
Network Performs network register controller tests.
System Stress Test Exercises and checks the CPU, memory, and hard drive.
Keyboard Includes a Keyboard Test menu with options for
performing different tests on the keyboard.
Mouse Displays information about the mouse and includes a
menu to test the mouse on the system.
Chapter 3 Diagnostics Tools 3-13
3.6.3 Hard Disk Testing
Use these tests to select and test a hard drive. Before starting the test, you can set the
parameters using the Test Settings option.
3.6.3.1 To Select and Test a Hard Drive
1. From the main menu, choose Advanced Diagnostics Tests.
2. From the Advanced Diagnostics Tests menu, choose Hard Disks.
3. From the Select Drive menu, choose the hard disk that you need to test.
The Hard Disk Diagnostics dialog opens. It displays information about the
selected hard drive and the Hard Disk Tests menu, which includes the following
options:
Select Drive
Test Settings
Read Test
Read Verify Test
Non-Destructive Write Test
Destructive Write Test
Mechanics Stress Test
Internal Cache Test
SMART Immediate Test
View Error Log
Audio Displays information about the audio devices on the
system and includes an Audio Tests menu to test audio
device information. A PCI audio card is required to run
this test.
Video Displays information about the video card. Initially, the
monitor might flicker, but then it brings up a Video Test
Options menu that enables you to perform various
video tests.
Firmware ACPI Displays information about Advanced Configurable
Power Interface (ACPI) and includes an ACPI Tests
menu.
TABLE 3-4 Advanced Diagnostics Test Menu Options (Continued)
Option Description
3-14 Sun Blade X6240 Server Module Service Manual January 2010
Utilities Menu
Exit
4. Click Select Drive to select a hard drive to test.
5. Click Test Settings, if desired, to select options for that test.
This enables you to change the following parameters:
Number of Retries
Selects the number of times to retry testing a device before terminating the test.
Maximum Errors
Selects the number of errors allowed before terminating the test.
Check SMART First
Selects Smart Monitoring Analysis Reporting Test (SMART).
HPA Protection
Selects Host Protected Area (HPA) protection.
Media Test Settings
Selects the test time duration, the percentage of the hard disk to test, and the
sectors to be tested on the hard disk.
Device Test Settings
Selects the test time durations of the devices and the test level.
6. Select a test to begin execution.
The Read Test, Read Verify Test, the Non-Destructive Write Test, and the Destructive
Write Test test the actual media on the physical disk drive.
The Mechanics Stress Test and the Internal Cache Test test non-media-related parts of
the hard drive hardware.
Caution Running the Destructive Write Test destroys any data on the disk.
3.6.4 Burn-In Testing
Burn-In testing enables you to run test scripts and to create new scripts.
The Diagnostics main menu provides two burn-in selections, Immediate Burn-In
Testing and Deferred Burn-In Testing.
Immediate Burn-In enables you to run an existing script and to select
configuration options.
Deferred Burn-In enables you to create a new script.
Chapter 3 Diagnostics Tools 3-15
Sun provides three ready-made scripts designed to test the general health of the
devices on your system. These scripts include:
quick.tst This script performs a series of tests that require you to interact
with the test software. When the tests require a user interaction, the tests stop and
do not time out. These tests are faster than the full.tst but they are less
thorough. For example, they do not run all the tests associated with a DIMM.
noinput.tst This script performs a non-detailed test of most hardware
components, excluding those components that require user input (keyboard,
mouse, sound, and video). This test does not require user input. It is normally the
first test performed for hardware-related problems.
full.tst This script performs a detailed and comprehensive test on all
hardware components, including those that require user input. It includes external
port tests and requires loopback connectors on COM ports, parallel ports and USB
ports. You must interact with the test utility to progress through these interactive
tests.
Tip Each of these scripts tests the operating status of your entire system. To test
specific disk drives independently of the rest of the system, use the procedures in
Section 3.6.3, Hard Disk Testing on page 3-13.
3.6.4.1 Performing Immediate Burn-In Testing
Use Immediate Burn-In Testing to run test scripts.
1. From the Diagnostics main menu, select Immediate Burn-In Testing.
The screen displays a list of settings shown in TABLE 3-5 and a Burn-In menu.
2. From the Burn-In menu, select Load Burn-In Script.
A text box appears.
3. Type the name of the script you want to run.
quick.tst, noinput.tst, or full.tst
If you have created and saved your own script, type d:\testname.tst
where testname is the name of the script that you have created.
4. To change any of the options, at the bottom of the screen, select Change
Options.
This opens the Burn-In Options menu, which enables you to modify the options
listed in TABLE 3-5 for the currently loaded test script.
5. Select Perform Burn-In Tests.
The diagnostics software executes the test script as configured.
3-16 Sun Blade X6240 Server Module Service Manual January 2010
3.6.4.2 Performing Deferred Burn-In Testing
Use Deferred Burn-In Testing to create scripts.
1. From the Diagnostics main menu, select Deferred Burn-In Testing.
The screen displays a list of settings shown in TABLE 3-5 and a Burn-In menu.
2. Use the Burn-In menu to configure the following selections:
Change Options
Opens the Burn-In Options menu, which enables you to modify the options
listed in TABLE 3-5 for the currently loaded test script.
TABLE 3-5 Continuous Burn-In Testing Options
Option Default General
Default Using
quick.tst,
noinput.tst, or
full.tst Script All Possible Choices
Pass Control Overall Time Overall Passes Individual Passes,
Overall Passes, or
Overall Time
Duration 01:00 1 Enter any number to
choose the time
duration of the test
Script File N/A quick.tst,
noinput.tst, or
full.tst
quick.tst,
noiniput.tst, or
full.tst
Report File None None User defined
Journal File None D:\noinput.jrl,
D:\quick.jrl, or
D:\full.jrl
User defined
Journal Options Failed Tests All Tests, Absent
Devices, and Test
Summary
Failed Tests, All
Tests, Absent
Devices, and Test
Summary
Pause on Error N N Y or N
Screen Display Control Panel Control Panel Control Panel or
Running Tests
POST Card N N Y or N
Beep Codes N N Y or N
Maximum Fails Disabled Disabled 19999
Chapter 3 Diagnostics Tools 3-17
Select Tests
Opens a listing of the tests available for your workstation configuration and the
currently loaded test script.
3. When you are done, select Save Burn-In Script and type the name for the new
script.
Enter d:\testname.tst
Where testname is the name of the script that you have created.
4. To run the newly created script, go to Immediate Burn-In Testing in
Section 3.6.4.1, Performing Immediate Burn-In Testing on page 3-15, and run the
script testname.tst.
3.6.5 Diagnostic Partition
A diagnostic partition is required for the test scripts to write their log files. Without a
diagnostic partition, the only output is the display on the diagnostic screens.
The diagnostic partition is preinstalled on the . You do not need to reinstall the
diagnostic partition unless you have removed it.
To change partitions, see the instructions for your operating system.
If you have RAID, you can use the instructions in the Sun StorageTek RAID Manager
Software User's Guide (820-1177) and the Uniform Command-Line Interface User's Guide
(820-2145).
3.6.6 Show Results Summary
Selecting Show Results Summary on the Diagnostics main menu displays the tests
that have been run and lists the results, which can be Pass, Fail, or N/A.
The following list describes all the tests that are available with the Tools and Drivers
DVD. If your system does not have the corresponding option, the results will show
as N/A in the Show Results Summary list.
Processor
This section shows the following tests conducted against the processor: Core
Processor Tests, AMD 64-Bit Core Tests, Math Co-Processor Tests Pentium Class
FDIV and Pentium Class FIST, MMX Operation, 3DNow! Operation, SSE
Instruction Set, SSE2 Instruction Set, and MP Symmetry.
Motherboard
3-18 Sun Blade X6240 Server Module Service Manual January 2010
This section shows the following tests conducted against the motherboard: DMA
Controller Tests, System Timer Tests, Interrupt Test, Keyboard Controller Tests,
PCI Bus Tests, and CMOS RAM/Clock Tests.
Memory, Cache Memory, and Video Memory
This section shows the following tests conducted against the various types of
memory: Inversion Test Tree, Progressive Inv. Test, Chaotic Addressing Test, and
Block Rotation Test.
Input Device
This section shows the following tests conducted against the input device: Verify
Device, Keyboard Repeat, and Keyboard LEDs.
Mouse
This section shows the following tests conducted against the mouse: Buttons,
Ballistics, Text Mode Positioning, Text Mode Area Redefine, Graphics Mode
Positions, Graphics Area Redefine, and Graphics Cursor Redefine.
Video
This section shows the following tests conducted against the video: Color Purity
Test, True Color Test, Alignment Test, LCD Test, and Test Cord Test.
ATAPI Devices
This section shows the following tests conducted against ATAPI devices: Linear
Read Test, Non-Destructive Write, and Random Read/Write Test.
Hard Disk
This section shows the following tests conducted against the hard disk: Read Test,
Read Verify Test, Non-Destructive Write Test, Destructive Write Test, Mechanics
Stress Test, and Internal Cache Test.
USB
This section shows the following tests conducted against the USB: Controller Tests
and Functional Tests.
Hardware ID
The compare test is used to determine the machine ID for the system. This test is
not available for the Sun .
3.6.7 Print Results Report
The Print Results Report option enables you to print results of the diagnosis of your
system.
Ensure that your server is connected to a printer, and then enter the required
information to print the results.
Chapter 3 Diagnostics Tools 3-19
3.6.8 About Pc-Check
The About Pc-Check window includes general information about the Pc-Check
software, including resident and nonresident components, such as mouse devices.
3.6.9 Exit
The Exit option exits the Pc-Check software and reboots the server module.
3-20 Sun Blade X6240 Server Module Service Manual January 2010
4-1
CHAPTER
4
Maintaining the Sun Blade X6240
Servers
This chapter contains information and procedures for servicing the Sun Blade X6240
server module hardware, including component removal and replacement procedures.
The following topics are covered in this chapter:
Section 4.1, Tools and Supplies Needed on page 4-1
Section 4.2, Removing the Server Module From the Chassis and Removing the
Cover on page 4-2
Section 4.3, Replaceable Component Procedures on page 4-6
Section 4.4, Servicetool FRU Update Procedure on page 4-32
4.1 Tools and Supplies Needed
You can service the server with the following items:
No. 2 Phillips screwdriver
Adjustable-setting torque driver (520 in.-lbs)
Antistatic wrist strap
Stylus, or other pointed object (to press the recessed Power button)
4-2 Sun Blade X6240 Server Module Service Manual January 2010
4.2 Removing the Server Module From the
Chassis and Removing the Cover
Use the preparatory procedures in this section when you are referred to them from
the removal and replacement procedures.
Caution Do not operate the system with empty slots. Always insert a filler into an
empty slot to reduce the possibility of system shut down.
4.2.1 Removing the Server Module From the Chassis
To replace components for the Sun Blade X6240 server module, with the exception of
the hard disk drives, you need to remove the server module from the chassis. If you
are only removing hard disk drives, you can skip this section and go to Section 4.3.1,
Replacing a Hard Disk Drive on page 4-7.
1. Choose a method for shutting down the server from main power mode to
standby power mode.
See FIGURE 1-1 for the location of the power button.
Graceful shutdown: Use a stylus, or other pointed object, to press and release the
recessed Power button on the front panel. This causes Advanced Configuration
and Power Interface (ACPI) enabled operating systems to perform an orderly
shutdown of the operating system. Servers not running ACPI-enabled operating
systems shut down to standby power mode immediately.
ILOM shutdown: Use the ILOM CLI or Web GUI to power off the system.
At the ILOM command prompt, type:
stop /SYS
See the Sun Integrated Lights Out Manager 2.0 Users Guide (820-1188) for more
information.
When the main power is off, the blue (Ready to Remove) LED on the server
module front panel illuminates, indicating that the server is in standby power
mode.
Chapter 4 Maintaining the Sun Blade X6240 Servers 4-3
Note When you use the Power button to enter standby power mode, power is still
directed to the SP board and power supply fans, indicated when the blue (Ready to
Remove) LED is illuminated. To completely power off the server, you must remove
the server module from the midplane.
2. Turn off any peripheral devices connected to the dongle, and disconnect the
dongle from the server.
FIGURE 4-1 Removing a Server Module
3. Remove the server module from the chassis. See FIGURE 4-1.
a. Press together and hold the green ejector buttons.
b. Open the ejector levers by rotating them out from the server module.
c. Pull the server module out from the chassis by the ejector levers until you are
able to grasp the module with both hands to pull it out of the chassis.
4. Set the server module on an antistatic surface.
4-4 Sun Blade X6240 Server Module Service Manual January 2010
5. Install a filler panel into the server module slot if the server module will be out
of the chassis for more than one minute.
Caution Before handling internal components of the server module, attach an
electrostatic-discharge (ESD) wrist strap to the grounding post that is built into the
rear of the chassis. The systems printed circuit boards and hard disk drives contain
components that are extremely sensitive to static electricity.
4.2.2 Removing the Main Cover
1. Press down on the cover release button and, using the indent for leverage, slide
the main cover toward the rear of the chassis approximately 0.5 inch (12 mm).
See FIGURE 4-2.
2. Grasp the cover by its rear edge and lift it straight up from the chassis.
FIGURE 4-2 Removing the Main Cover
Chapter 4 Maintaining the Sun Blade X6240 Servers 4-5
FIGURE 4-3 Sun Blade X6240 Server Module Replaceable Component Locations
System
Hard drives (4)
CPUs and heatsinks (2)
DIMMs (up to 8 for each CPU)
Midplane connector
REM Board
(Compact Flash
below)
FEM Board
Battery
REM
Battery
4-6 Sun Blade X6240 Server Module Service Manual January 2010
4.3 Replaceable Component Procedures
Note Some of the procedures in this section are for customer-replaceable units
(CRUs) and some are for field-replaceable units (FRUs), as noted in the procedures
and in the list below. FRU components must be replaced only by trained Sun service
technicians. Contact your Sun Service representative for assistance with FRU
replacements.
Supported components and their part numbers are subject to change over time. For
the most up-to-date list of replaceable components for the Sun Blade X6240 server
module, see the following URL:
http://sunsolve.sun.com/handbook_pub/Systems/
1. Click the name and model of your server.
2. On the product page that opens for the server, click the Full Components List
for the list of components.
Some Sun Blade X6440 server module components are hot-swappable, which means
that you can remove and replace those components without powering off the server
module. For other component replacements, you must power off and remove the
server module from the chassis.
This section contains procedures for replacing the following components:
Section 4.3.1, Replacing a Hard Disk Drive on page 4-7 (CRU)
Section 4.3.2, Replacing the System Battery on page 4-10 (CRU)
Section 4.3.3, Replacing the Compact Flash Module on page 4-11(CRU)
Section 4.3.4, Replacing Memory Modules (DIMMs) on page 4-12 (CRU)
Section 4.3.5, Adding or Replacing a RAID Expansion Module on page 4-17
(CRU)
Section 4.3.6, Changing the REM Battery on page 4-21 (CRU)
Section 4.3.7, Adding or Replacing a Fabric Expansion Module on page 4-23
(CRU)
Section 4.3.9, Replacing the Motherboard on page 4-31 (FRU)
Caution Before handling components, attach an ESD wrist strap to the grounding
post that is built into the rear of the chassis. The systems printed circuit boards and
hard disk drives contain components that are extremely sensitive to static electricity.
Chapter 4 Maintaining the Sun Blade X6240 Servers 4-7
4.3.1 Replacing a Hard Disk Drive
Follow these steps to remove and replace a hard disk drive (HDD).
Note This component is a hot-swappable CRU and can be replaced by anyone.
The internal system software designation of the HDDs is shown in FIGURE 4-4.
FIGURE 4-4 Designation of Hard Disk Drives
A single HDD failure does not cause a data failure if the HDDs are configured as a
mirrored RAID 1 volume (optional). The HDD can be removed, and when a new
HDD is inserted, the contents are automatically rebuilt from the rest of the array with
no need to reconfigure the RAID parameters. If the bad HDD was configured as a
hotspare, the new HDD is automatically configured as a new hotspare.
H
D
D
2
H
D
D
3
H
D
D
0
H
D
D
1
4-8 Sun Blade X6240 Server Module Service Manual January 2010
Caution Possible data loss: If you insert an HDD that has been configured with a
RAID volume into a server that did not previously have its HDDs configured with
RAID volumes, the existing HDDs in the server will be converted to RAID volumes
during automatic synchronization and any existing data on the existing HDDs in the
server are erased. Before permanently removing an HDD that is part of an active
RAID volume, use the MegaRAID Storage Manager-Integrated RAID (MSM-IR) to
delete the RAID volume from the HDD to avoid causing this problem.
For information about the implementation of RAID on this server and instructions on
how to use the MSM-IR (MegaRAID Storage Manager-Integrated RAID) utility to
create RAID arrays and then manage and monitor the RAID arrays, refer to the X64
Servers Utilities Reference Manual (820-1120).
Use the following procedure to replace a hard disk drive.
1. Observe the LEDs on the faces of the HDDs and identify the defective HDD:
Middle LED on (amber): The drive is faulty and should be replaced.
Left LED on (green): The drive is operating properly.
2. Execute the software commands appropriate to the software that you are using
to prepare the hard drive for removal.
Caution Do not operate the system with empty slots. Always insert a filler panel
into an empty slot to reduce the possibility of system shut down.
The Sun Blade X6240 server module HDDs are hot-swappable, so you can remove
an HDD either when the server module is installed in the chassis or when it is out
of the chassis. See FIGURE 4-5 and FIGURE 4-6.
FIGURE 4-5 Removing the Hard Disk Drive After Removing the Server Module
Chapter 4 Maintaining the Sun Blade X6240 Servers 4-9
FIGURE 4-6 Removing the Hard Disk Drive Without Removing the Server Module
Note When you return the HDDs in their bays, you must return each HDD to the
same bay from which it was removed. Use an adhesive note or another method to
temporarily label the HDDs when you remove them.
3. Press the button on the face of the HDD to release the spring-loaded securing
latch. See FIGURE 4-5 and FIGURE 4-6.
4. Grasp the securing latch and remove the HDD from the drive bay.
Installation is the reverse of this procedure.
Note If the HDDs were previously configured as a mirrored RAID 1 array, an
automatic resynchronization is invoked and the contents are automatically rebuilt
from the rest of the array with no need to reconfigure the RAID parameters. If the
bad HDD was configured as a hotspare, the new HDD is automatically configured as
a new hotspare.
4-10 Sun Blade X6240 Server Module Service Manual January 2010
When you install an HDD, open its securing latch before you push the drive into the
bay. Push the HDD into the bay until it stops, and then close the securing latch to
fully engage the connector on the HDD backplane.
4.3.2 Replacing the System Battery
Note This component is a CRU and can be replaced by anyone.
Use the following procedure to replace the server module system battery.
1. Power off the server and remove the server module from the chassis as
described in Section 4.2.1, Removing the Server Module From the Chassis on
page 4-2.
Caution Do not operate the system with empty slots. Always insert a filler panel
into an empty slot to reduce the possibility of system shut down.
2. Remove the main cover as described in Section 4.2.2, Removing the Main
Cover on page 4-4.
3. If a RAID expansion module (REM) card is installed in the server module, it
must be removed before extracting the system battery. For instructions, see
Section 4.3.5, Adding or Replacing a RAID Expansion Module on page 4-17.
Note Before removing the system battery from its holder, note the orientation
(polarity) of the battery before it is removed. The positive polarity, marked with a
+ symbol, should be facing upward.
Chapter 4 Maintaining the Sun Blade X6240 Servers 4-11
4. Remove the system battery by gently pulling the clip away from the side of the
battery and sliding the battery out of the battery holder. See FIGURE 4-7.
FIGURE 4-7 Removing the System Battery
Installation is the reverse of this procedure.
Note Install the new system battery in the holder with the same orientation
(polarity) as the battery that you removed. The positive polarity, marked with a +
symbol, should be facing upward.
4.3.3 Replacing the Compact Flash Module
Note This component is a CRU and can be replaced by anyone.
Use the following procedure to replace the compact flash module.
1. If necessary, back up any data that is contained on the Compact Flash module.
2. Power off the server and remove the server module from the chassis as
described in Section 4.2.1, Removing the Server Module From the Chassis on
page 4-2.
4-12 Sun Blade X6240 Server Module Service Manual January 2010
Caution Do not operate the system with empty slots. Always insert a filler panel
into an empty slot to reduce the possibility of system shut down.
3. Remove the main cover as described in Section 4.2.2, Removing the Main
Cover on page 4-4.
4. Locate the Compact Flash module underneath the REM board. See FIGURE 4-8.
FIGURE 4-8 Replacing the Compact Flash Module
5. Push the compact flash ejector button to release the module from its holder.
This action causes the spring-loaded card to eject.
6. Grasp the compact flash module and pull it out from under the REM board.
Installation is the reverse of this procedure.
4.3.4 Replacing Memory Modules (DIMMs)
Use the procedures in this section to remove and replace the servers dual inline
memory modules (DIMMs).
4.3.4.1 DIMM Population Rules
The DIMM population rules for the Sun Blade X6240 server modules are listed here:
Each CPU can support a maximum of eight DDR2 DIMMs.
Chapter 4 Maintaining the Sun Blade X6240 Servers 4-13
Each pair of DIMMs must be identical (same manufacturer, size, and speed).
The DIMM slots are paired and the DIMMs must be installed in pairs. The
memory sockets are colored black or white to indicate which slots are paired by
matching colors.
Populate the DIMMs in the slots farthest from the CPU first. The first pair to be
populated should be D0/D1, then D2/D3, and so on.
4.3.4.2 Replacing a DIMM
Note This component is a CRU and can be replaced by anyone.
Use the following procedure to replace a DIMM.
1. Power off the server and remove the server module from the chassis as
described in Section 4.2.1, Removing the Server Module From the Chassis on
page 4-2.
Caution Do not operate the system with empty slots. Always insert a filler panel
into an empty slot to reduce the possibility of system shut down.
2. Remove the main cover as described in Section 4.2.2, Removing the Main
Cover on page 4-4.
3. Press the fault indicator button on the motherboard to illuminate the LED for
the DIMMs that have failed.
4-14 Sun Blade X6240 Server Module Service Manual January 2010
FIGURE 4-9 Fault Indicator Button Location
4. Locate the DIMM slot on the motherboard into which you plan to install or
replace a DIMM.
The DIMM ejector levers contain LEDs that can indicate a faulty DIMM:
DIMM ejector LED is off: DIMM is operating properly.
DIMM ejector LED is on (amber): DIMM is faulty and should be replaced.
Fault indicator
button
CPU fault LEDs DIMM fault LEDs
Chapter 4 Maintaining the Sun Blade X6240 Servers 4-15
FIGURE 4-10 Sun Blade X6240 Server Module DIMM Slot Numbering and Pairing
5. Before continuing with the next step, review the guidelines in Section 4.3.4.1,
DIMM Population Rules on page 4-12.
6. To remove a DIMM:
a. Rotate both DIMM slot ejectors outward as far as they will go. The DIMM is
partially ejected from the socket. See FIGURE 4-11.
b. Carefully lift the DIMM straight up to remove it from the socket.
4-16 Sun Blade X6240 Server Module Service Manual January 2010
FIGURE 4-11 Removing a DIMM
7. To install a DIMM:
a. Ensure that the DIMM slot ejectors at each end of the memory socket are
fully open (rotated outward) to accept the new DIMM.
b. Align the notch in the bottom edge of the DIMM with the key in the DIMM
socket. See FIGURE 4-11.
c. Press down evenly on both top corners of the DIMM until the ejectors snap
over the cutouts in the left and right edges of the DIMM.
Chapter 4 Maintaining the Sun Blade X6240 Servers 4-17
4.3.4.3 Error Correction and Parity
The AMD processor on the Sun Blade X6240 server module provides parity
protection on its internal cache memories and error-correcting code (ECC) protection
of the data. The system can detect and log to the system event log (SEL) the
following types of errors:
Correctable and uncorrectable memory ECC errors
Correctable and uncorrectable CPU internal errors
Faults in the chassis shared infrastructure, including fan and power supply faults
Advanced ECC corrects up to 4 bits in error on nibble boundaries, as long as they are
all in the same DRAM. If a DRAM fails, the DIMM continues to function.
Refer to the Sun Integrated Lights Out Manager 2.0 Users Guide (820-1188) for more
information on accessing the error log.
4.3.5 Adding or Replacing a RAID Expansion Module
The REM (RAID expansion module) enables the RAID functionality. The supports
RAID 0, 1, 5 and 6.
If you are adding a REM to a system, you must have a set of SAS HDDs to replace
the existing SATA HDDs. This will effectively remove the operating system, and any
data from your system.
When a RAID expansion module is installed, SAS drives can be installed in disk slots
0 through 3. These disks can be configured as RAID 0, 1, 5, or 6, as described in the
Sun StorageTek RAID Manager Software User's Guide (820-1177) and the Uniform
Command-Line Interface User's Guide (820-2145).
Caution Backup all data to an external site before adding a REM to a server that
does not already have a REM installed.
4.3.5.1 Adding, or Removing and Replacing a REM
Note This component is a CRU and can be replaced by anyone.
Use the following procedure to add, or remove and replace the REM.
4-18 Sun Blade X6240 Server Module Service Manual January 2010
1. Power off the server and remove the server module from the chassis as
described in Section 4.2.1, Removing the Server Module From the Chassis on
page 4-2.
Caution Do not operate the system with empty slots. Always insert a filler panel
into an empty slot to reduce the possibility of system shutdown.
2. Remove the main cover as described in Section 4.2.2, Removing the Main
Cover on page 4-4.
3. If the REM board uses a backup battery, (see also Section 4.3.6, Changing the
REM Battery on page 4-21) disconnect the jumper cable between the REM
board and chassis motherboard.
The Sun Blade X6240 can be populated either with REM board model 4620A,
which uses a backup battery to store the system configuration, or REM board
model 4607A, which does not use a backup battery.
4. Remove the existing REM board or the cap(s) from the REM connector(s) if
either is present.
The cap(s) should only be present if you are adding a REM board to a server
module without one.
5. Slide the REM board at an angle into the support bracket, then press it carefully
into the connector. See FIGURE 4-12.
6. If the REM board uses a backup battery, connect the jumper cable between the
REM board and chassis motherboard.
Note For information about the implementation and configuration of RAID on this
server, see the Sun StorageTek RAID Manager Software User's Guide (820-1177) and the
Uniform Command-Line Interface User's Guide (820-2145).
Chapter 4 Maintaining the Sun Blade X6240 Servers 4-19
FIGURE 4-12 Inserting the REM
Note If you are replacing an existing REM, you are done. If you are adding a REM
to a system without a REM, continue.
Caution The following steps will remove all data from the system. Back up your
data to an external site before proceeding.
7. Remove the hard drives. See Section 4.3.1, Replacing a Hard Disk Drive on
page 4-7.
4-20 Sun Blade X6240 Server Module Service Manual January 2010
8. To change the disk controller type from SATA to SAS, move the disk drive
control cables on the motherboard.
The server has two HDD backplanes positioned behind HDD 0 and 1, and behind
HDD 2 and 3 respectively. Each backplane connector has two cables that connect
to the motherboard. The connectors on the HDD backplane are labeled HDD 1/3
and HDD 0/2.
Move the cables on the motherboard as follows:
FIGURE 4-13 shows the HDD backplane to motherboard cables.
FIGURE 4-13 HDD Backplane Connectors
HDD Bay
HDD Backplane
Connectors Motherboard Connectors
HDD 0 and 1 HDD 0/2 Move from SATA0 to SAS0
HDD 1/3 Move from SATA1 to SAS1
HDD 2 and 3 HDD 0/2 Move from SATA2 to SAS2
HDD 1/3 Move from SATA3 to SAS3
HDD backplane
Motherboard
HDD 1/3
HDD 0/2
HDD 0/1 SAS 0
HDD 2/3 SAS 2
HDD 0/1 SAS 1
HDD 2/3 SAS 3
HDD 0/1 SATA 0
HDD 2/3 SATA 2
HDD 0/1 SATA 1
HDD 2/3 SATA 3
Chapter 4 Maintaining the Sun Blade X6240 Servers 4-21
9. Place the new SAS drives in the disk drive bays.
See Section 4.3.1, Replacing a Hard Disk Drive on page 4-7.
Unless you have preloaded software on the SAS drives, your server will not have
an operating system, or any data. You will need to restore your data from
backups, and install the operating system:
To install the Solaris Operating System or Linux Operating System, see the Sun
Blade X6240 Server Module Operating System Installation Guide (820-3969).
To install the Windows Operating System, see the Sun Blade X6240 Server Module
Windows Operating System Installation Guide (820-3970).
4.3.6 Changing the REM Battery
The REM battery, used with board model 4620A, should be replaced when indicated
in the Sun StorageTek RAID Manager Software User's Guide (820-1177).
Caution Follow the instructions in this section to ensure that the REM battery is
properly installed. Proper installation is required to ensure adequate cooling of the
battery.
Note This component is a CRU and can be replaced by anyone.
Use the following procedure to change the REM battery.
1. Power off the server and remove the server module from the chassis as
described in Section 4.2.1, Removing the Server Module From the Chassis on
page 4-2.
Caution Do not operate the system with empty slots. Always insert a filler into an
empty slot to reduce the possibility of module shutdown.
2. Remove the main cover as described in Section 4.2.2, Removing the Main
Cover on page 4-4.
3. Disconnect the battery cable from the chassis motherboard. See FIGURE 4-14.
4. Remove the four screws that secure the REM battery to the motherboard.
5. Lift the battery away from the motherboard.
6. To install the new battery, reverse Step 1 through Step 5.
4-22 Sun Blade X6240 Server Module Service Manual January 2010
FIGURE 4-14 Replacing the REM Battery
Chapter 4 Maintaining the Sun Blade X6240 Servers 4-23
4.3.7 Adding or Replacing a Fabric Expansion Module
Follow these steps to remove and replace a Fabric Expansion Module (FEM) in a Sun
Blade X6240 server module.
4.3.7.1 Adding, or Removing and Replacing a FEM
Note This component is a CRU and can be replaced by anyone.
Use the following procedure to add, or remove and replace the FEM.
1. Power off the server and remove the server module from the chassis as
described in Section 4.2.1, Removing the Server Module From the Chassis on
page 4-2.
Caution Do not operate the system with empty slots. Always insert a filler panel
into an empty slot to reduce the possibility of system shutdown.
2. Remove the main cover as described in Section 4.2.2, Removing the Main
Cover on page 4-4.
3. Remove the existing FEM board or the cap from the FEM connector if either is
present.
The cap should only be present if you are adding a FEM board to a server module
without one.
4. Slide the FEM board at an angle into the support bracket, then press it carefully
into the connector. See FIGURE 4-15.
Installation is the reverse of this procedure.
4-24 Sun Blade X6240 Server Module Service Manual January 2010
FIGURE 4-15 Inserting the FEM Board
Chapter 4 Maintaining the Sun Blade X6240 Servers 4-25
4.3.8 Replacing a CPU and Heatsink
Note This component is a FRU and should be replaced only by qualified service
technicians. Contact your Sun service representative for assistance.
Follow these steps to remove and replace a CPU and its heatsink in a Sun Blade
X6240 server module.
1. Power off the server and remove the server module from the chassis as
described in Section 4.2.1, Removing the Server Module From the Chassis on
page 4-2.
Caution Do not operate the system with empty slots. Always insert a filler panel
into an empty slot to reduce the possibility of system shut down.
2. Remove the main cover as described in Section 4.2.2, Removing the Main
Cover on page 4-4.
3. Press the fault indicator button on the motherboard to illuminate the LED for
the CPU that has failed.
4-26 Sun Blade X6240 Server Module Service Manual January 2010
FIGURE 4-16 Fault Indicator Button Location
4. Identify which CPU and heatsink you are replacing.
The internal designation of the two CPUs in the server is shown in FIGURE 4-16.
There is a fault LED on the motherboard for each CPU:
LED is off: CPU is OK.
LED is lit (amber): CPU has encountered a voltage or heat error condition.
Fault indicator
button
CPU fault LEDs
Chapter 4 Maintaining the Sun Blade X6240 Servers 4-27
FIGURE 4-17 CPU Locations
5. Remove the CPU and heatsink from the motherboard:
a. Hold down on the top of the heatsink to prevent it from tipping unevenly
while you alternately loosen the four spring-loaded mounting screws that
secure the heatsink to the motherboard.
Turn the screws 180 degrees at a time, and then remove the screws when they
are detached. See FIGURE 4-18.
4-28 Sun Blade X6240 Server Module Service Manual January 2010
FIGURE 4-18 Removing the Heatsink and CPU
b. Twist the heatsink slightly to lift it off the board. Turn the heatsink upside
down and allow the spring in each of the four mounting holes to fall out into
your hand.
Note Set the heatsink upside down on a clean, flat surface to prevent the thermal
grease from contaminating other components.
6. Pull the CPU socket lever slightly away from the socket.
a. Pivot the lever up, into the fully open position.
b. Open the hinged plate that covers the CPU until it is in the fully open
position.
Chapter 4 Maintaining the Sun Blade X6240 Servers 4-29
c. Lift the CPU out of the socket, leaving the lever and plate in the open
position.
7. Install the new CPU, or reinstall the existing CPU.
FIGURE 4-19 shows how to install the CPU and heatsink.
FIGURE 4-19 Installing the Heatsink and CPU
Note Mixing CPU speeds is not supported. Use two identical CPUs in your server.
a. If you are reinstalling the existing CPU, use an alcohol pad to clean all the
old thermal grease from the component surface.
You will need to apply new thermal grease when you reinstall the heatsink in
Step 8.
4-30 Sun Blade X6240 Server Module Service Manual January 2010
b. Ensure that the CPU socket release lever and retainer plate are in the fully
open position.
c. Align the CPU in the socket.
Note Use the alignment keys in the CPU socket to match the alignment notches on
the sides of the CPU.
d. Gently set the CPU onto the pins in the socket.
e. When the CPU is fully seated in the socket, pivot the hinged retainer plate
down onto the top of the CPU.
f. Pivot the release lever down and into the locked position, at the side of the
socket.
The release lever must lock down the retainer plate as you close the lever.
8. Install the heat sink:
a. Using one syringe of thermal grease (0.2 ml/0.5 g), carefully apply grease to
the top of the CPU in three lines in the pattern shown in FIGURE 4-20.
FIGURE 4-20 Required Pattern for Thermal Grease Application
b. If you are reinstalling an existing heatsink, use an alcohol pad to clean all the
old thermal grease from the component surface. Also, clean the dust from the
heatsink fins.
CPU surface
Lines of thermal grease
Chapter 4 Maintaining the Sun Blade X6240 Servers 4-31
Note System cooling might be affected by dust and contaminant build-up.
Therefore, you should open and check systems approximately every six months (or
more often in dirty operating environments). Check system heatsinks, fans, and air
openings. If necessary, clean systems by carefully brushing, blowing, or vacuuming
contaminants from the system.
c. Turn the heatsink upright and reinsert the four springs and mounting screws.
Caution Avoid moving the heatsink after it has contacted the top of the CPU. Too
much movement could disturb the layer of thermal grease, leading to component
damage.
d. Carefully position and align the heatsink over the CPU.
Note The heatsink is not symmetrical, and it must be aligned before you place it
on the CPU. Note that the half of the Sun Microsystems logo imprinted on the top of
the heatsink creates a complete logo when correctly aligned with the adjacent
heatsink.
e. Lower the heatsink onto the CPU, aligning the mounting screws with their
holes on the motherboard.
f. Using an adjustable torque driver, alternately tighten the two heatsink
mounting screws, 180 degrees at a time, until each spring is completely
compressed.
Tighten the screws to 7 in.-lbs (0.8 Nm).
4.3.9 Replacing the Motherboard
Note This component is a FRU and should be replaced only by qualified service
technicians. Contact your Sun Service representative for assistance.
Follow these steps to remove and replace the motherboard.
1. Remove the server module from the chassis as described in Section 4.2.1,
Removing the Server Module From the Chassis on page 4-2.
4-32 Sun Blade X6240 Server Module Service Manual January 2010
Caution Do not operate the system with empty slots. Always insert a filler panel
into an empty slot to reduce the possibility of system shut down.
2. Remove the main cover as described in Section 4.2.2, Removing the Main
Cover on page 4-4.
3. Remove the following components from the motherboard and place them on an
antistatic surface.
DIMMs: See Section 4.3.4, Replacing Memory Modules (DIMMs) on page 4-12.
Hard drives: See Section 4.3.1, Replacing a Hard Disk Drive on page 4-7.
You must return each HDD to the bay from which it was removed. Use an
adhesive note or another method to temporarily label the HDDs after you
remove them.
REM board: See Section 4.3.5, Adding or Replacing a RAID Expansion Module
on page 4-17.
REM battery: See Section 4.3.6, Changing the REM Battery on page 4-21.
FEM board: See Section 4.3.7, Adding or Replacing a Fabric Expansion Module
on page 4-23.
Note The server module enclosure, the motherboard, and hard drive backplanes
are all part of the motherboard FRU.
Installation is the reverse of this procedure.
4.4 Servicetool FRU Update Procedure
Caution The SunService account is for the use of Sun service representatives only.
Do not use the SunService account unless you are instructed to do so in a procedure
developed by Sun Microsystems.
Follow these steps to update the Servicetool FRU.
1. Use the ssh command to log in to the SunService account. The default
password is changeme.
# ssh <SP IP address> -l sunservice
# <SP IP Address> password: changeme
Chapter 4 Maintaining the Sun Blade X6240 Servers 4-33
2. At the prompt, enter the servicetool command with options. The options are
defined in the following table.
# servicetool --fru_update=serviceprocessor <OtherOptions>=<value>
3. Watch the output from the command and respond to the confirmation prompts
for continuing the update and rebooting the server:
Servicetool is going to collect system information for the
service
processor for future part swaps.
The following preconditions must be true for this to work:
* The new service processor must be installed.
Do you want to continue (y|n)? y
Service processor FRU information ready to be collected.
You MUST reboot the service processor for to complete
this process. Allow the service processor to fully boot.
DO NOT UNPLUG THE SYSTEM WHILE THE SERVICE PROCESSOR IS
BOOTING!
Would you like to reboot the service processor now (y|n)? y
The system is going down NOW!!
Sending SIGTERM to all processes.
Other Options Value
--fru_product_part_number Write a new part number to the FRU.
--fru_product_serial_number Write a new serial number to the FRU.
--fru_asset_tag Write a new asset tag to the FRU.
4-34 Sun Blade X6240 Server Module Service Manual January 2010
A-1
APPENDI X
A
System Specifications
This appendix contains physical specifications for the Sun Blade X6240 server
module. Refer to the chassis documentation for additional server module
specifications.
TABLE A-1 Sun Blade X6240 Server Module Physical Specifications
Specification Value
Width 12.87 inches (327 mm)
Height 1.7 inches (44 mm)
Depth 20.16 inches (512 mm)
Weight 17 pounds (8 kg)
A-2 Sun Blade X6240 Server Module Service Manual January 2010
B-1
APPENDI X
B
BIOS POST Codes
This appendix lists the BIOS POST code checkpoints for the Sun Blade X6240 server
module.
B.1 POST Code Checkpoints
The POST code checkpoints are the largest set of checkpoints during the BIOS
preboot process. TABLE B-1 describes the checkpoints that might occur during the
POST portion of the BIOS. These two-digit checkpoints are the output from primary
I/O port 80.
TABLE B-1 POST Code Checkpoints
Post Code Description
03 Disable NMI, Parity, video for EGA, and DMA controllers. Initialize BIOS, POST, Runtime
data area. Also initialize BIOS modules on POST entry and GPNV area. Initialize CMOS as
mentioned in the Kernel Variable wCMOSFlags.
04 Check the CMOS diagnostic byte to determine if battery power is OK and the CMOS
checksum is OK. Verify that CMOS checksum manually by reading storage area. If the
CMOS checksum is bad, update CMOS with power-on default values and clear
passwords. Initialize status register A. Initializes data variables that are based on CMOS
setup questions. Initializes both the 8259 compatible PICs in the system.
05 Initializes the interrupt controlling hardware (generally PIC) and interrupt vector table.
06 Do R/W test to CH-2 count reg. Initialize CH-0 as system timer. Install the POSTINT1Ch
handler. Enable IRQ-0 in PIC for system timer interrupt. Traps INT1Ch vector to
POSTINT1ChHandlerBlock.
07 Fixes CPU POST interface calling pointer.
08 Initializes the CPU. The BAT test is being done on KBC. Program the keyboard controller
command byte is being doen after Auto detection of KB/MS using AMI KB-5.
B-2 Sun Blade X6240 Server Module Service Manual January 2010
C0 Early CPU Init Start--Disable Cache--Init Local APIC.
C1 Set up boot strap processor information.
C2 Set up boot strap processor for POST.
C5 Enumerate and set up application processors.
C6 Re-enables cache for boot strap processor.
C7 Early CPU Init Exit.
0A Initializes the 8042 compatible Keyboard Controller.
0B Detects the presence of PS/2 mouse.
0C Detects the presence of Keyboard in KBC port.
0E Testing and initialization of different input devices. Also, update the kernel variables.
Traps the INT09h vector, so that the POST INT09h handler gets control for IRQ1.
Decompress all available language, BIOS logo, and Silent logo modules.
13 Early POST initialization of chipset registers.
20 Relocate System Management Interrupt vector for all CPUs in the system.
24 Decompresses and initializes any platform-specific BIOS modules. GNPV is initialized at
this checkpoint.
2A Initializes different devices through DIM.
2C Initializes different devices. Detects and initializes the video adapter installed in the
system that have optional ROMs.
2E Initializes all the output devices.
31 Allocates memory for ADM module and decompresses it. Gives control to ADM module
for initialization. Initializes language and font modules for ADM. Activates ADM module.
33 Initializes the silent boot module. Sets the window for displaying text information.
37 Displays sign-on message, CPU information, setup key message, and any OEM-specific
information.
38 Initializes different devices through DIM. USB controllers are initialized at this point.
39 Initializes DMAC-1 and DMAC-2.
3A Initializes RTC date/time.
3B Test for total memory installed in the system. Also, check for DEL or ESC keys to limit
memory test. Display total memory in the system.
3C Mid POST initialization of chipset registers.
40 Detect different devices (parallel ports, serial ports, and coprocessor in CPU, etc.)
successfully installed in the system and update the BDA, EBDA, etc.
TABLE B-1 POST Code Checkpoints (Continued)
Post Code Description
Appendix B BIOS POST Codes B-3
52 Updates CMOS memory size from memory found in memory test. Allocates memory for
Extended BIOS Data Area from base memory. Programming the memory hole or any kind
of implementation that needs an adjustment in system RAM size if needed.
60 Initializes NUM-LOCK status and programs the KBD typematic rate.
75 Initialize Int-13 and prepare for IPL detection.
78 Initializes IPL devices controlled by BIOS and option ROMs.
7C Generate and write contents of ESCD in NVRam.
84 Log errors encountered during POST.
85 Display errors to the user and gets the users response to the error.
87 Execute BIOS setup if needed/requested. Check boot password if installed.
8C Late POST initialization of chipset registers.
8D Build ACPI tables (if ACPI is supported).
8E Program the peripheral parameters. Enable/Disable NMI as selected.
90 Initialization of system management interrupt by invoking all handlers.
A1 Clean-up work needed before booting to OS.
A2 Takes care of runtime image preparation for different BIOS modules. Fill the free area in
F000h segment with 0FFh. Initializes the Microsoft IRQ Routing Table. Prepares the
runtime language module. Disables the system configuration display if needed.
A4 Initialize runtime language module. Display boot option popup menu.
A7 Displays the system configuration screen if enabled. Initializes the CPUs before boot,
which includes the programming of the MTRRs.
A9 Wait for user input at config display if needed.
AA Uninstall POST INT1Ch vector and INT09h vector.
AB Prepare BBS for Int 19 boot. Initialize MP tables.
AC End of POST initialization of chipset registers. De-initializes the ADM module.
B1 Save system context for ACPI. Prepare CPU for OS boot including final MTRR values.
00 Prepares CPU for booting to OS by copying all of the context of the BSP to all application
processors present. NOTE: APs are left in the CLIHLT state.
61h-70h OEM POST error. This range is reserved for chipset vendors and system manufacturers.
The error associated with this value may be different from one platform to the next.
TABLE B-1 POST Code Checkpoints (Continued)
Post Code Description
B-4 Sun Blade X6240 Server Module Service Manual January 2010
C-1
APPENDI X
C
Connector Pinouts
This appendix contains information about the following connector pinouts:
Section C.1, Front I/O Dongle on page C-2
Section C.2, SAS/SATA Connectors on page C-3
Section C.3, SAS Diskplane on page C-5
Section C.4, SAS Power/LED Connector on page C-6
Section C.5, Compact Flash on page C-7
C-2 Sun Blade X6240 Server Module Service Manual January 2010
C.1 Front I/O Dongle
The front I/O dongle connector pins and their corresponding descriptions are shown
in the figure and table in this section.
FIGURE C-1 Front I/O Dongle Connector
TABLE C-1 Front I/O Dongle Pins
Signal Name Pin # Pin # Signal Name
No Connect 1, 21, 28, 30,
31, 33, 34
15 USB0_FRONT_VCC
DNGL_VGA_RED 2 16 USB1_FRONT_VCC
DNGL_VGA_GRN 3 17 USB1_FRONT_VCC
DNGL_VGA_BLU 4 18 USB1_FRONT_CM_N
GND 5 19 USB1_FRONT_CM_P
DNGL_VGA_MONID2 6 20 GND
GND 7, 11, 20, 29,
32, 36
22 DNGL_RES_SER_RXD
DNGL_VGA_MONID1 8 23 RES_DNGL_SER_RTS_N
DNGL_VGA_HSYNC_BUF 9 24 RES_DNGL_SER_TXD
DNGL_VGA_VSYNC_BUF 10 25 DNGL_RES_SER_CTS_N
GND 11 26 RES_DNGL_SER_DTR_N
USB0_FRONT_CM_N 12 27 DNGL_RES_SER_DCD_N
USB0_FRONT_CM_P 13 35 DONGLE_PRSNT_L
USB0_FRONT_VCC 14
* 10 20 30 36
Appendix C Connector Pinouts C-3
C.2 SAS/SATA Connectors
The Serial Attached SCSI (SAS)/Serial Advanced Technology Attachment (SATA)
connector pins and their corresponding descriptions are shown in the figure and
table in this section.
FIGURE C-2 SAS/SATA Connector
TABLE C-2 SAS/SATA Connector Pins
Segment Pin Number Pin Name Description
Signal
Segment
S1 Gnd Second mate ground
S2 TX+ Positive side of transmit to hard drive
S3 TX- Negative side of transmit to hard drive
S4 Gnd Second mate ground
S5 RX- Negative side of receive from hard drive
S6 RX+ Positive side of receive from hard drive
S7 Gnd Second mate ground
Backside
Signal
Segment
S8 Gnd Second mate ground
S9 Not used
S10 Not used
S11 Gnd Second mate ground
S12 Not used
S13 Not used
S14 Gnd Second mate ground
S1 S7 P1 P15
S8 S14
C-4 Sun Blade X6240 Server Module Service Manual January 2010
Power
Segment
P1 3.3 V Not used
P2 3.3 V Not used
P3 3.3 V Not used
P4 Gnd First mate ground
P5 Gnd Second mate ground
P6 Gnd Second mate ground
P7 5.0 V Pre-charge, second mate
P8 5.0 V
P9 5.0 V
P10 Gnd Second mate ground
P11 Reserved Should be grounded
P12 Gnd First mate ground
P13 12.0 V Pre-charge, second mate
P14 12.0 V
P15 12.0 V
TABLE C-2 SAS/SATA Connector Pins (Continued)
Segment Pin Number Pin Name Description
Appendix C Connector Pinouts C-5
C.3 SAS Diskplane
The SAS diskplane connector pins and their corresponding descriptions are shown in
the figure and table in this section.
FIGURE C-3 SAS Diskplane Signal Connector
TABLE C-3 SAS Disk Backplane Signal Connector Pins
Pin Number Signal Name
1, 4, 7 GND
2, 3 TX+/TX-
5, 6 RX+/RX-
Pin 1
Pin 7
C-6 Sun Blade X6240 Server Module Service Manual January 2010
C.4 SAS Power/LED Connector
The SAS power/LED connector pins and their corresponding descriptions are shown
in the figure and table in this section.
FIGURE C-4 SAS Power/LED Connector
TABLE C-4 SAS Power/LED Connector Pins
Pin Number Signal Name
1 DISK1_FAULT_LED_L
2 DISK1_RDY2RM_L
3 DISK1_PRSNT_L
4 12V
5 GND
6 DISK0_FAULT_LED_L
7 DISK0_RDY2RM_L
8 DISK0_PRSNT_L
9 GND
10 5V
1 5
6 10
Appendix C Connector Pinouts C-7
C.5 Compact Flash
The Compact Flash connector pins and their corresponding descriptions are shown in
the figure and table in this section.
FIGURE C-5 Compact Flash Connector
TABLE C-5 Compact Flash Connector Pins
Signal Name Pin # Pin # Signal Name
GND 1 26 PRSNT_N
D03 2 27 D11
D04 3 28 D12
D05 4 29 D13
D06 5 30 D14
D07 6 31 D15
CS1_L 7 32 CS3_L
GND 8 33 No Connect
ATA_SEL 9 34 IOR_L
GND 10 35 IOW_L
GND 11 36 WE
GND 12 37 INT_L
3.3V 13 38 3.3V
GND 14 39 IDE_CSEL
GND 15 40 No Connect
GND 16 41 IDE_RESET_L
GND 17 42 IDE_RDY
50 26 45 40 35 30
25
20 15 10 5 *
C-8 Sun Blade X6240 Server Module Service Manual January 2010
ADDR2 18 43 DRQ_L
ADDR1 19 44 DACK_L
ADDR0 20 45 No Connect
D00 21 46 No Connect
D01 22 47 D08
D02 23 48 D09
No Connect 24 47 D10
IDE_CD2 15 50 GND
TABLE C-5 Compact Flash Connector Pins (Continued)
Signal Name Pin # Pin # Signal Name
Index-1
Index
A
accessory kit contents, 1-6
Advanced Congurable Power Interface (ACPI),
testing, 3-13
Advanced Menu BIOS screen, 2-8
ATA, diagnosing, 3-12
ATAPI devices
diagnosing, 3-12
display information about, 3-12
tests against, 3-18
audio devices, testing, 3-13
available options, 1-6
B
battery replacement, 4-10
BIOS
changing menu settings, 2-5
conguring, 2-5
Ethernet port booting priority, 2-7
menu tree, 2-9
Option ROM size, 2-8
overview, 2-5
PCI ExpressModule slot priority, 2-6
POST code checkpoints, B-1
redirecting console output for POST, 3-6
setup screens summary, 2-8
special considerations, 2-6
updating, 2-31
Boot Menu BIOS screen, 2-8
burn-in testing, 3-10
C
cache
testing, 3-14
CD-ROM/DVD, 3-12
Chipset Menu BIOS screen, 2-8
Clear CMOS jumper, 2-28
comments and suggestions, -xii
Compact Flash connector pinouts, C-7
component
information through ILOM, 3-1
replacement procedures, 4-6
conguring BIOS, 2-5
connector pinouts
Compact Flash, C-7
front dongle, C-2
SAS connectors, C-3
SAS diskplane, C-5
SAS LED, C-6
SAS power, C-6
console output, redirecting, 3-6
CPU
fault indicator button, 4-26
fault LED, 3-5
replacement, 4-25
D
data loss, 3-14
Destructive Write Test, running, 3-14
diagnostic tools
BIOS POST, 3-5
external LEDs, 3-2
Index-2 Sun Blade X6240 Server Module Service Manual January 2010
hardware debug tool (HDT), 3-7
internal LEDs, 3-4
service processor (SP) ILOM, 3-1
diagnostics
advanced diagnostics option, 3-11
hard drive testing, 3-13
main menu options, 3-8
Pc-Check information, viewing, 3-19
print results reports option, 3-18
show results summary option, 3-17
shut down option, 3-19
system information menu options, 3-10
DIMMs
ECC errors, 4-17
error correction, 4-17
fault indicator button, 4-14
fault LEDs, 3-5
parity, 4-17
population rules, 4-12, 4-15
replacement, 4-12
supported congurations, 4-12, 4-15
documentation, related, -x
dongle cable
attaching to the front panel, 1-4
connector pinouts, C-2
connectors, 1-4
driver updates, -ix
E
ECC errors DIMM errors, 4-17
Ethernet driver naming, 2-6
Ethernet port
booting priority, 2-7
naming, 2-6
Exit Menu BIOS screen, 2-8
external LEDs, 3-2
F
Fabric Expansion Module (FEM)
board replacement, 4-23
fault indicator button
CPU, 4-26
DIMMs, 4-14
feature summary, 1-1
rmware updates, -ix
rmware, testing, 3-13
front panel
attaching the dongle cable, 1-4
gure, 1-3
LED denitions, 3-3
front panel LEDs and buttons, 1-3
full.tst script, 3-15
H
hard disk drive, 4-7
status LEDs, 3-3
hard disk drive replacement, 4-7
hard drive
diagnosing, 3-12
testing, 3-13
tests against, 3-18
hardware debug tool (HDT)
access, 3-7
commands, 3-7
functionality, 3-7
heatsink replacement, 4-25
I
input device
testing, 3-18
Integrated Lights Out Manager (ILOM)
component information, 3-1
documentation, 3-1
power off server, 2-4
redirecting console output, 2-5, 3-6
internal LEDs, 3-4
J
J1302 jumper, 2-27
J1303 jumper, 2-27
J1330 jumper, 2-27
J16 jumper, 2-28
J19 jumper, 2-29
J21 jumper, 2-30
jumpers
Clear CMOS, 2-28
header pins location, 2-27
J16, 2-28
J19, 2-29
J21, 2-30
Password Clear, 2-29
Recover SP, 2-30
Index-3
K
keyboard
testing, 3-12
L
LEDs
CPU fault, 3-5
DIMM fault, 3-5
external, 3-2
front panel denitions, 3-3
Hard Disk Drive Status, 3-3
internal, 3-4
Locate, 3-3
Power/OK, 3-3
Service Action Required, 3-3
limitations of Option ROM size, 2-8
Locate LED and button, 3-3
M
main cover removal, 4-4
Main Menu BIOS screen, 2-8
memory
diagnosing, 3-12
tests against, 3-18
memory, See DIMMs
menu tree, BIOS setup screens, 2-9
motherboard
components
testing, 3-8
diagnosing, 3-12
replacement, 4-31, 4-32
tests against, 3-18
mouse
testing, 3-12
tests against, 3-18
N
network
testing, 3-12
noinput.tst script, 3-15
O
Option ROM size, 2-8
options available, 1-6
P
passwords, resetting, 2-29
Pc-Check
utility, 3-8
viewing information on, 3-19
PCI ExpressModule
slot BIOS priority, 2-6
PCIPnP Menu BIOS screen, 2-8
physical specications, A-1
pinouts, See connector pinouts
POST
code checkpoints, B-1
redirecting console output, 3-6
Power/OK LED, 3-3
powering off the server, 2-4
powering on the server, 2-2
processor
diagnosing, 3-12
tests against, 3-17
product updates, -ix
Q
quick.tst script, 3-15
R
RAID Expansion Module (REM)
battery replacement, 4-21
board replacement, 4-17
Recover SP jumper, 2-30
redirecting console output, 2-5, 3-6
related documentation, -x
replaceable components list, 1-6
replacement procedures
battery, 4-10
CPU, 4-25
DIMMs
Fabric Expansion Module (FEM) board
replacement, 4-23
hard disk drive, 4-7
heatsink, 4-25
motherboard, 4-31, 4-32
RAID Expansion Module (REM) battery
replacement, 4-21
RAID Expansion Module (REM) board
replacement, 4-17
resetting passwords, 2-29
Index-4 Sun Blade X6240 Server Module Service Manual January 2010
S
safety guidelines, -ix
SAS connector pinouts, C-3
SAS diskplane connector pinouts, C-5
SAS power and LED connector pinouts, C-6
scripts, for testing components, 3-15
Security Menu BIOS screen, 2-8
server features list, 1-1
Service Action Required LED, 3-3
service processor (SP)
ILOM, 3-1
password reset, 2-29
shutting down the server, 2-4
special considerations, BIOS, 2-6
specications, system, A-1
summary of features, 1-1
system hang
using CMOS jumper to clear, 2-28
system specications, A-1
T
testing
ATAPI devices, 3-18
burn-in, 3-10
cache, 3-14
hard drive, 3-18
memory, 3-18
motherboard, 3-18
motherboard components, 3-8
mouse, 3-18
processor, 3-17
USB, 3-18
video, 3-18
thermal grease application, 4-30
tools required, 4-1
typographic conventions, -xii
U
USB
devices, diagnosing, 3-12
tests against, 3-18
V
video
devices, testing, 3-13
memory tests, 3-18
tests, 3-18
Das könnte Ihnen auch gefallen
- The Sympathizer: A Novel (Pulitzer Prize for Fiction)Von EverandThe Sympathizer: A Novel (Pulitzer Prize for Fiction)Bewertung: 4.5 von 5 Sternen4.5/5 (119)
- Devil in the Grove: Thurgood Marshall, the Groveland Boys, and the Dawn of a New AmericaVon EverandDevil in the Grove: Thurgood Marshall, the Groveland Boys, and the Dawn of a New AmericaBewertung: 4.5 von 5 Sternen4.5/5 (265)
- The Little Book of Hygge: Danish Secrets to Happy LivingVon EverandThe Little Book of Hygge: Danish Secrets to Happy LivingBewertung: 3.5 von 5 Sternen3.5/5 (399)
- A Heartbreaking Work Of Staggering Genius: A Memoir Based on a True StoryVon EverandA Heartbreaking Work Of Staggering Genius: A Memoir Based on a True StoryBewertung: 3.5 von 5 Sternen3.5/5 (231)
- Grit: The Power of Passion and PerseveranceVon EverandGrit: The Power of Passion and PerseveranceBewertung: 4 von 5 Sternen4/5 (587)
- Never Split the Difference: Negotiating As If Your Life Depended On ItVon EverandNever Split the Difference: Negotiating As If Your Life Depended On ItBewertung: 4.5 von 5 Sternen4.5/5 (838)
- The Subtle Art of Not Giving a F*ck: A Counterintuitive Approach to Living a Good LifeVon EverandThe Subtle Art of Not Giving a F*ck: A Counterintuitive Approach to Living a Good LifeBewertung: 4 von 5 Sternen4/5 (5794)
- Team of Rivals: The Political Genius of Abraham LincolnVon EverandTeam of Rivals: The Political Genius of Abraham LincolnBewertung: 4.5 von 5 Sternen4.5/5 (234)
- Shoe Dog: A Memoir by the Creator of NikeVon EverandShoe Dog: A Memoir by the Creator of NikeBewertung: 4.5 von 5 Sternen4.5/5 (537)
- The World Is Flat 3.0: A Brief History of the Twenty-first CenturyVon EverandThe World Is Flat 3.0: A Brief History of the Twenty-first CenturyBewertung: 3.5 von 5 Sternen3.5/5 (2219)
- The Emperor of All Maladies: A Biography of CancerVon EverandThe Emperor of All Maladies: A Biography of CancerBewertung: 4.5 von 5 Sternen4.5/5 (271)
- The Gifts of Imperfection: Let Go of Who You Think You're Supposed to Be and Embrace Who You AreVon EverandThe Gifts of Imperfection: Let Go of Who You Think You're Supposed to Be and Embrace Who You AreBewertung: 4 von 5 Sternen4/5 (1090)
- The Hard Thing About Hard Things: Building a Business When There Are No Easy AnswersVon EverandThe Hard Thing About Hard Things: Building a Business When There Are No Easy AnswersBewertung: 4.5 von 5 Sternen4.5/5 (344)
- Her Body and Other Parties: StoriesVon EverandHer Body and Other Parties: StoriesBewertung: 4 von 5 Sternen4/5 (821)
- DummiesGuideDokument51 SeitenDummiesGuideMilorad SpasicNoch keine Bewertungen
- Hidden Figures: The American Dream and the Untold Story of the Black Women Mathematicians Who Helped Win the Space RaceVon EverandHidden Figures: The American Dream and the Untold Story of the Black Women Mathematicians Who Helped Win the Space RaceBewertung: 4 von 5 Sternen4/5 (894)
- Elon Musk: Tesla, SpaceX, and the Quest for a Fantastic FutureVon EverandElon Musk: Tesla, SpaceX, and the Quest for a Fantastic FutureBewertung: 4.5 von 5 Sternen4.5/5 (474)
- The Unwinding: An Inner History of the New AmericaVon EverandThe Unwinding: An Inner History of the New AmericaBewertung: 4 von 5 Sternen4/5 (45)
- The Yellow House: A Memoir (2019 National Book Award Winner)Von EverandThe Yellow House: A Memoir (2019 National Book Award Winner)Bewertung: 4 von 5 Sternen4/5 (98)
- On Fire: The (Burning) Case for a Green New DealVon EverandOn Fire: The (Burning) Case for a Green New DealBewertung: 4 von 5 Sternen4/5 (73)
- Tenses ChartDokument2 SeitenTenses ChartantonsuwantoNoch keine Bewertungen
- 100 Writing Mistakes in EnglishDokument44 Seiten100 Writing Mistakes in Englishfranc_estors100% (3)
- Word Stress in EnglishDokument4 SeitenWord Stress in Englishfranc_estorsNoch keine Bewertungen
- Word Stress in EnglishDokument4 SeitenWord Stress in Englishfranc_estorsNoch keine Bewertungen
- Email Basics1 5Dokument9 SeitenEmail Basics1 5franc_estorsNoch keine Bewertungen
- Build Advanced InfoPath Forms and WorkflowsDokument32 SeitenBuild Advanced InfoPath Forms and WorkflowsrealchechaNoch keine Bewertungen
- A Review of Laboratory Information Management System (LIMS)Dokument16 SeitenA Review of Laboratory Information Management System (LIMS)mimi100% (1)
- SAP S/4HANA Conversion and SAP System Upgrade Sample QuestionsDokument4 SeitenSAP S/4HANA Conversion and SAP System Upgrade Sample QuestionsTushar WadzNoch keine Bewertungen
- Securing Data With Blockchain and AIDokument22 SeitenSecuring Data With Blockchain and AIkrishna reddyNoch keine Bewertungen
- Template System SpecificationDokument18 SeitenTemplate System SpecificationdenykurNoch keine Bewertungen
- IBM XSeries 200Dokument180 SeitenIBM XSeries 200franc_estorsNoch keine Bewertungen
- ENGLISH. Project - Plan - D - HE - HISTORY - OF - A - CRIME - THE - TESTIMONY - OF - AN - EYEDokument101 SeitenENGLISH. Project - Plan - D - HE - HISTORY - OF - A - CRIME - THE - TESTIMONY - OF - AN - EYEfranc_estorsNoch keine Bewertungen
- InterviewsDokument2 SeitenInterviewsfranc_estorsNoch keine Bewertungen
- PE GlossaryDokument151 SeitenPE Glossaryfranc_estorsNoch keine Bewertungen
- PE 430SC. User's GuideDokument21 SeitenPE 430SC. User's Guidefranc_estorsNoch keine Bewertungen
- Sun Blade X6220 Server ModuleDokument110 SeitenSun Blade X6220 Server Modulefranc_estorsNoch keine Bewertungen
- KH934A02MRDokument144 SeitenKH934A02MRPrem AnanthNoch keine Bewertungen
- PE 400SC. User's GuideDokument30 SeitenPE 400SC. User's Guidefranc_estorsNoch keine Bewertungen
- BMC ProactiveNetDokument202 SeitenBMC ProactiveNetfranc_estorsNoch keine Bewertungen
- ServeRAID-M User GuideDokument413 SeitenServeRAID-M User GuidePrabodh SharmaNoch keine Bewertungen
- PE Installing DRAC 4PDokument28 SeitenPE Installing DRAC 4Pfranc_estorsNoch keine Bewertungen
- EOTR StPatricksDay Survival GuideDokument16 SeitenEOTR StPatricksDay Survival GuideskylineshareNoch keine Bewertungen
- Standard Phrases For Letters and EmailsDokument2 SeitenStandard Phrases For Letters and Emailsfranc_estorsNoch keine Bewertungen
- Common Grammatical and Spelling ErrorsDokument8 SeitenCommon Grammatical and Spelling Errorsfranc_estorsNoch keine Bewertungen
- BMC ProactiveNetDokument594 SeitenBMC ProactiveNetfranc_estorsNoch keine Bewertungen
- Tips On Avoiding Common Writing ErrorsDokument7 SeitenTips On Avoiding Common Writing Errorsfranc_estorsNoch keine Bewertungen
- An Introduction To Reading and Writing Emails in English As A 2nd LanguageDokument19 SeitenAn Introduction To Reading and Writing Emails in English As A 2nd Languagefranc_estorsNoch keine Bewertungen
- Guide HP SR DashDokument38 SeitenGuide HP SR Dashfranc_estorsNoch keine Bewertungen
- L.A. Detective - Philip ProwseDokument9 SeitenL.A. Detective - Philip ProwseIsabel Sanclemente100% (3)
- Solve The 6 Top Problems in Your Data Center PDFDokument12 SeitenSolve The 6 Top Problems in Your Data Center PDFfranc_estorsNoch keine Bewertungen
- Sun SolarisDokument84 SeitenSun Solarisfranc_estorsNoch keine Bewertungen
- Business 5DDokument10 SeitenBusiness 5DCristina Gabriela BNoch keine Bewertungen
- Positive Futures Operational Procedure Short Term Restrictive PracticeDokument11 SeitenPositive Futures Operational Procedure Short Term Restrictive Practicefranc_estorsNoch keine Bewertungen
- Business English VocabularyDokument11 SeitenBusiness English Vocabularyfranc_estorsNoch keine Bewertungen
- Microsoft SQL Server 2012 - DWHDokument7 SeitenMicrosoft SQL Server 2012 - DWHmoor2k14Noch keine Bewertungen
- Module IV Data Visualization Using Python v2.6Dokument21 SeitenModule IV Data Visualization Using Python v2.6KEESHANoch keine Bewertungen
- IIB & IHS High AvailabilityDokument12 SeitenIIB & IHS High AvailabilitydbaltorNoch keine Bewertungen
- SphinxDokument366 SeitenSphinxCarlos HumbertoNoch keine Bewertungen
- Java - E-Commerce Product Management SystemDokument2 SeitenJava - E-Commerce Product Management SystemShiva ReddyNoch keine Bewertungen
- Visual Studio .NET Shortcut Keys GuideDokument4 SeitenVisual Studio .NET Shortcut Keys GuidesatishNoch keine Bewertungen
- TTERRDokument498 SeitenTTERRerrr33Noch keine Bewertungen
- Software Testing ToolDokument129 SeitenSoftware Testing TooltrivenisinnurkarNoch keine Bewertungen
- Linux MCQ Fot InterviewDokument2 SeitenLinux MCQ Fot InterviewHromit ProdigyNoch keine Bewertungen
- Configure Windows Server 2008 R2 File SharingDokument12 SeitenConfigure Windows Server 2008 R2 File SharingWilma Arenas MontesNoch keine Bewertungen
- TIME TABLE MANAGEMENT SYSTEM A Mini Proj PDFDokument7 SeitenTIME TABLE MANAGEMENT SYSTEM A Mini Proj PDFSaranya Sa RaNoch keine Bewertungen
- Alcatel-Lucent Omnipcx Enterprise Free DesktopDokument62 SeitenAlcatel-Lucent Omnipcx Enterprise Free DesktopJoseNoch keine Bewertungen
- APO Imp Transaction CodesDokument3 SeitenAPO Imp Transaction CodesVallela Jagan MohanNoch keine Bewertungen
- Coded UI Testing HOLDokument108 SeitenCoded UI Testing HOLAgus Rdz0% (1)
- HTML Css ProjectDokument10 SeitenHTML Css Projectrohitpulana9090Noch keine Bewertungen
- Installation Guide DrupalDokument18 SeitenInstallation Guide DrupalieusaleNoch keine Bewertungen
- Tech WizDokument5 SeitenTech WizMuhammad Yasir KhanNoch keine Bewertungen
- JENA-ARQ TutorialDokument49 SeitenJENA-ARQ Tutorialapi-19981384100% (2)
- Tegar Manthofani: Software DeveloperDokument1 SeiteTegar Manthofani: Software DeveloperBagongNoch keine Bewertungen
- Faq Long TextsDokument6 SeitenFaq Long TextsSaif Ali MominNoch keine Bewertungen
- JungleFlasher 0.1.79 update adds PhatKey supportDokument9 SeitenJungleFlasher 0.1.79 update adds PhatKey supportLaura ComptonNoch keine Bewertungen
- Cloudera Administration Study GuideDokument3 SeitenCloudera Administration Study GuidesruthianithaNoch keine Bewertungen
- WWW Tutorialspoint Com Java Java - Exceptions HTM PDFDokument11 SeitenWWW Tutorialspoint Com Java Java - Exceptions HTM PDFKaranNoch keine Bewertungen
- Cheatsheet: Apache Server (HTTPD) Monitoring: More InfoDokument2 SeitenCheatsheet: Apache Server (HTTPD) Monitoring: More InfoDolores AntonioNoch keine Bewertungen