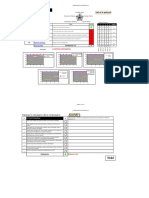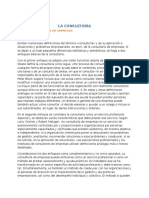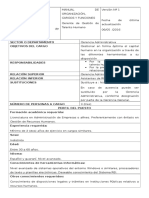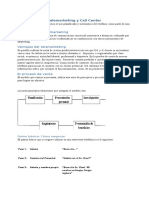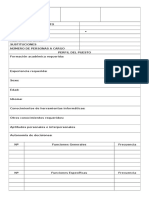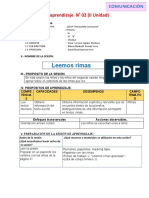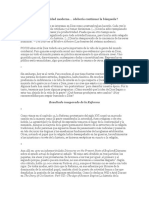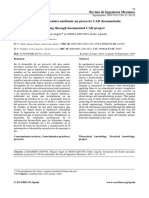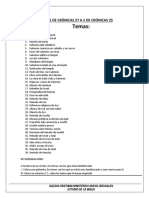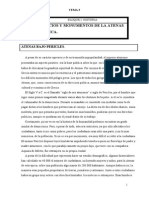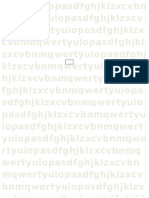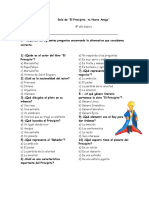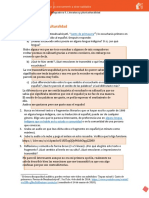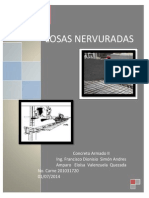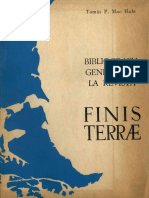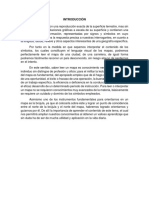Beruflich Dokumente
Kultur Dokumente
Unidad 2 Creación Presentaciones Accesibles
Hochgeladen von
Alberto Gs0 Bewertungen0% fanden dieses Dokument nützlich (0 Abstimmungen)
47 Ansichten36 SeitenCopyright
© © All Rights Reserved
Verfügbare Formate
PDF, TXT oder online auf Scribd lesen
Dieses Dokument teilen
Dokument teilen oder einbetten
Stufen Sie dieses Dokument als nützlich ein?
Sind diese Inhalte unangemessen?
Dieses Dokument meldenCopyright:
© All Rights Reserved
Verfügbare Formate
Als PDF, TXT herunterladen oder online auf Scribd lesen
0 Bewertungen0% fanden dieses Dokument nützlich (0 Abstimmungen)
47 Ansichten36 SeitenUnidad 2 Creación Presentaciones Accesibles
Hochgeladen von
Alberto GsCopyright:
© All Rights Reserved
Verfügbare Formate
Als PDF, TXT herunterladen oder online auf Scribd lesen
Sie sind auf Seite 1von 36
DOCUMENTO DE DESCRIPCIN DEL
CONTENIDO DE UNA UNIDAD (MDULO)
DEL TALLER 2 SOBRE CREACIN DE
MATERIALES EDUCATIVOS DIGITALES
ACCESIBLES
UNIDAD 2 CREACIN DE
PRESENTACIONES ACCESIBLES EN
FORMATO PPT, PPTX, ODP
Contenido
DATOS BSICOS DEL DOCUMENTO ........................................................................... 3
PARTE I. DESCRIPCIN DEL CONTENIDO DE LA UNIDAD ....................................... 4
Bienvenida / Introduccin a la Unidad .......................................................................... 4
Conocimientos previos requeridos ............................................................................... 4
Objetivos didcticos de la unidad ................................................................................. 4
Objetivo general ....................................................................................................... 4
Objetivos especficos ................................................................................................ 4
Competencias a adquirir por el estudiante al realizar la unidad ................................... 5
Temario de la unidad ................................................................................................... 6
Contenido de la Unidad................................................................................................ 6
PARTE II. GLOSARIO DE LA UNIDAD ......................................................................... 34
PARTE V. BIBLIOGRAFA ............................................................................................ 35
Bibliografa de lectura obligatoria ............................................................................... 35
Bibliografa de consulta .............................................................................................. 35
DATOS BSICOS DEL DOCUMENTO
Ttulo de la unidad didctica (tambin llamada mdulo): UNIDAD 1. CREACIN
DE PRESENTACIONES DIGITALES ACCESIBLES
Nombre e institucin de los autores del documento:
- CARMEN PAGS (UAH)
- LUIS FERNNDEZ (UAH)
Versin: 01
Fecha: 04/06/2013
Nota: La dedicacin total de un estudiante a la unidad ser de entre 5 y 6 horas durante
1 semana, lo cual incluye:
- la lectura y asimilacin de contenidos (entre 2 y 3 horas)
- la realizacin de actividades prcticas (entre 1 y 2 horas)
- y la reproduccin de vdeos (entre 0,5 y 1 hora).
PARTE I. DESCRIPCIN DEL CONTENIDO DE LA UNIDAD
Bienvenida / Introduccin a la Unidad
PowerPoint es la herramienta de Microsoft Office para hacer presentaciones. Las
presentaciones PowerPoint son utilizadas como apoyo tcnico por un presentador que
quiere trasmitir una informacin a una audiencia. Su uso se ha extendido tanto que en
muchos casos va ms all y se crean para trasmitir directamente la informacin, sin la
presencia del presentador.
Una presentacin PowerPoint se compone de varias diapositivas que van pasando
secuencialmente y que pueden contener texto, formas, imgenes, grficos y archivos
multimedia. Por tanto, hacer presentaciones accesibles debe tener en cuenta la
accesibilidad de la propia presentacin (formato en el que se distribuye, transiciones
entre diapositivas, narraciones, diseo de las diapositivas) como la accesibilidad de
los elementos que forman las diapositivas (texto, imgenes, audio, vdeo, animaciones
de los elementos,)
Este curso no pretende ensear a crear presentaciones PowerPoint, conocimiento que
se considera prerrequisito para el curso, sino que explica las pautas a seguir para crear
presentaciones accesibles y las herramientas que PowerPoint pone a su disposicin
para ayudar a crear presentaciones accesibles y a verificar que lo sean.
Conocimientos previos requeridos
Ofimtica y manejo de ordenadores.
Herramienta Microsoft PowerPoint para la creacin de presentaciones.
Crear documentos Word accesibles.
Objetivos didcticos de la unidad
Objetivo general
Aprender a realizar presentaciones accesibles mediante la herramienta Microsoft
PowerPoint
Objetivos especficos
Conocer pautas para crear una presentacin eficaz, especialmente necesarias para
crear presentaciones accesibles.
5
Saber crear presentaciones PowerPoint accesibles teniendo en cuenta todos los
elementos que pueden formar parte de una presentacin.
Saber comprobar la accesibilidad de una presentacin PowerPoint y detectar y corregir
problemas de accesibilidad en ella.
Conocer pautas de comportamiento para un orador que utiliza la herramienta Microsoft
PowerPoint durante su exposicin.
Disponer de bibliografa y referencias sobre la accesibilidad en presentaciones, que
permitan al alumno profundizar y ampliar este tema.
Competencias a adquirir por el estudiante al realizar la
unidad
Al finalizar la unidad, el alumno ser capaz de:
Disear y crear presentaciones PowerPoint siguiendo las buenas prcticas
necesarias para obtener una presentacin eficaz.
Estructurar la presentacin cumpliendo con las buenas prcticas de
accesibilidad.
Utilizar los colores y el texto cumpliendo con las buenas prcticas de
accesibilidad.
Agregar texto alternativo a imgenes y objetos .
Incluir elementos en la presentacin (tablas, imgenes, grficos, hipervnculos,
etc.) cumpliendo con las buenas prcticas de accesibilidad.
Incluir subttulos para los archivos de audio y vdeo.
Grabar transiciones y narraciones de las diapositivas para favorecer la
accesibilidad.
Comprobar el orden de lectura de los elementos de una diapositiva.
Aumentar la visibilidad de una presentacin para personas con problemas de
percepcin del color .
Convertir de forma accesible una presentacin PowerPoint a otros formatos.
Comprobar la accesibilidad de una presentacin PowerPoint.
Detectar, evaluar y corregir los problemas encontrados por el comprobador de
accesibilidad de Microsoft PowerPoint.
Utilizar pautas y tcnicas que garanticen que el orador que realiza una
presentacin sea capaz de dirigirse a cualquier miembro de la audiencia de la
forma ms eficaz.
Utilizar los mtodos abreviados de teclado para realizar tareas en PowerPoint.
Temario de la unidad
1. Creacin de presentaciones PowerPoint accesibles
1.1. Sugerencias para crear una presentacin eficaz
1.2. Buenas prcticas para el diseo y realizacin de presentaciones accesibles
1.3. Sugerencias para presentar de forma accesible
2. Comprobacin de accesibilidad de presentaciones PowerPoint
2.1. Ejecutar el comprobador de accesibilidad
2.2. Informacin adicional sobre los problemas encontrados
2.3. Lista de comprobacin
3. Anexo. Mtodos abreviados de teclado
Contenido de la Unidad
1. Creacin de presentaciones PowerPoint accesibles
1.1. Sugerencias para crear una presentacin eficaz
Antes de exponer los puntos a tener en cuenta para crear una presentacin accesible,
vamos a dar algunos consejos para obtener presentaciones eficaces, ya que una
presentacin accesible debe ser igual o ms eficaz que cualquier presentacin. A
continuacin se exponen algunos puntos a tener en cuenta a la hora de crear una
presentacin eficaz que podemos considerar como buenas prctica:
1. Reducir el nmero de diapositivas y estructurarlas
Para comunicar un mensaje claro y mantener la atencin y el inters del pblico,
reduzca el nmero de diapositivas de la presentacin al mnimo. Las diapositivas deben
mantener una estructura jerrquica que facilite la comprensin del conjunto de la
presentacin, utilizando ttulos, subttulos, listas, etc. Es ms conveniente utilizar
diseos de diapositivas preexistentes, que partir de diapositivas en blanco y aadir
elementos. Por ejemplo, utilizar una diapositiva con un elemento de ttulo proporciona
informacin sobre la estructura de la presentacin. Esto no sucede si utilizamos una
diapositiva en blanco e incluimos un texto al que damos un formato en negrita y tamao
grande, simulando un ttulo. Es conveniente incluir, al inicio de la presentacin, una
diapositiva de ndice, que explique la estructura de la presentacin y, si esta es larga o
de estructura compleja, recordar en cada diapositiva, al pblico receptor, en que parte
de la estructura de la presentacin nos encontramos, de forma que el receptor no se
sienta perdido. Incluir el nmero de diapositiva ayudar al receptor y, al propio autor, a
orientarse en la presentacin
2. Elegir un tamao y tipo de fuente adecuado para el pblico
7
Elegir el tamao de fuente ms adecuado ayuda a comunicar el mensaje. El pblico
debe poder leer las diapositivas desde cierta distancia por lo que un tamao de fuente
inferior a 24 puede resultar demasiado difcil de ver. Junto al tamao de fuente es
conveniente usar un tipo de letra claro que facilite la lectura y un interlineado suficiente.
3. Simplificar el texto de la diapositiva
Usar vietas o frases cortas, procurando incluir cada una de ellas en una lnea ya que
algunos proyectores cortan el texto de los bordes. Terminar las frases con puntos o
punto y coma y utilizar listas con vietas o listas numeradas. Si se utilizan acrnimos en
conveniente, en la primera aparicin, desarrollar el significado completo de las siglas.
4. Usar controles visuales para ayudar a expresar el mensaje
Agregar imgenes significativas para complementar el texto ya que las imgenes y los
grficos ayudan a que el pblico recuerde, siempre limitando el nmero de imgenes
para no cargar demasiado la vista de la presentacin. Hay que evi tar el uso de texto
como imgenes, que pueden perder claridad. No utilice el color como medio expresivo
nico, por ejemplo como el uso de los colores de un semforo para sealar algo
permitido, peligroso o prohibido, ya que algunos usuarios no podrn distinguirlo. Si se
utiliza aada un texto significativo al color.
5. Crear etiquetas para los grficos y diagramas que sean comprensibles
Use etiquetas simples y concretas en los grficos y diagramas para que sean
comprensibles. No incluya demasiada informacin, ya que le obligara a utilizar un
tamao de letra pequeo o poca separacin entre lneas, lo que puede dificultar su
lectura.
6. Aplicar fondos de diapositivas sutiles y coherentes
Hay que elegir un tema para la presentacin que no sea demasiado vistoso para no
distraer la atencin de los oyentes. Tambin es importante que haya contraste entre el
color de fondo y el del texto para conseguir una fcil lectura. Lo ms recomendable es
usar texto negro sobre fondo blanco.
7. Utilizar plantillas y patrones
Utilizar plantillas y patrones simplifica la creacin de presentaciones, ya que la
estructura, el diseo y el tema usados en la presentacin ya vienen definidos. Podemos
personalizar y crear plantillas propias para distintos tipos de presentaciones que nos
interesen. Si nos aseguramos que la plantilla sea accesible, su uso en futuras
presentaciones nos evitar muchos problemas de accesibilidad. Las presentaciones
cuentan con la posibilidad de crear un patrn para todos aquellos elementos que se
considera que deben aparecer en todas las diapositivas. No hay que incluir informacin
no prescindible en el patrn de diapositivas ya que no es verbalizado por los lectores de
pantalla.
8. Comprobar la ortografa y gramtica
Antes de mostrar una presentacin al pblico es muy importante revisar la ortografa y
la gramtica de la misma ya que un error de este tipo dara muy mala impresin a los
oyentes. Por tanto, es necesario definir el idioma del documento como el idioma
utilizado en la presentacin, si se utilizan frases o prrafos en otros idiomas, se definir
el idioma correspondiente para cada uno de ellos (es tambin til para la correcta
entonacin de los lectores de pantalla). Se deben utilizar frases cortas y
gramaticalmente sencillas que permitan a todo tipo de persona receptora la
comprensin del mensaje.
1.2. Buenas prcticas para el diseo y realizacin de
presentaciones accesibles
A continuacin se exponen los puntos a seguir para crear presentaciones accesibles
para los usuarios con discapacidad.
12.1. Agregar texto alternativo a imgenes y objetos
El texto alternativo (texto ALT) aparece al pasar el puntero por encima de una imagen u
objeto y ayuda a las personas que utilizan lectores de pantalla a comprender el
significado de las de las imgenes. Se debe incluir para los siguientes objetos:
Imgenes
Imgenes prediseadas
Grficos (no disponible en la versin 2007)
Tablas (no disponible en la versin 2007)
Tablas dinmicas (no disponible en la versin 2007)
Formas que no contengan texto
Grficos SmartArt
Objetos incrustados
Grupos (todos los objetos de la lista, excepto las formas, tambin deben tener
texto alternativo cuando estn en grupos)
Entradas de lpiz
Archivos de audio y vdeo
Para agregar el texto alternativo haremos clic con el botn derecho sobre la imagen u
objeto y seleccionaremos Formato. En la columna de la izquierda seleccionaremos la
opcin Texto Alternativo y aadiremos un ttulo y una descripcin. Para agregar texto
alternativo a todo el grfico o elemento grfico SmartArt, pulse en el borde del grfico o
elemento grfico SmartArt y no en una forma o parte especfica.
En el cuadro Descripcin, escriba una explicacin de la forma, imagen, grfico, tabla,
elemento grfico SmartArt u otro objeto. Este cuadro siempre debe rellenarse.
Opcionalmente, en el cuadro Ttulo, escriba un breve resumen. Este cuadro solo debe
rellenarse si va a escribir una explicacin larga o detallada en el cuadro Descripcin.
9
Normalmente solo se escribir la descripcin, a no ser que el grfico o la tabla sean
complejos. Si es as, es til rellenar tambin el ttulo para que no sea necesario leer
toda la descripcin a menos que se desee.
Las personas discapacitadas pueden escuchar el ttulo y determinar si desean escuchar
la descripcin. Si el elemento es meramente decorativo y no es necesario aadir
informacin sobre l, se puede incluir un espacio en blanco en vez de una descripcin.
Para obtener los mejores resultados, agregue el texto alternativo en el campo
Descripcin, no el campo Ttulo. La informacin en el campo ttulo no se guardar como
texto alternativo cuando el archivo se guarda como HTML.
Se puede agregar el comando Texto alternativo a la Barra de herramientas de acceso
rpido para crear un acceso directo al mismo. Esto es til si habitualmente agrega texto
alternativo a formas, imgenes, grficos, tablas, elementos grficos SmartArt u otros
objetos. Para hacer esto debe, en la esquina superior izquierda encima de la cinta,
pulsar en Personalizar barra de herramientas de acceso rpido. Despus pulsar en Ms
comandos y, a continuacin, en Comandos disponibles en, pulse en Comandos que no
estn en la cinta de opciones. Finalmente pulse en Texto alternativo y en Agregar.
Para usar el comando Texto alternativo de la Barra de herramientas de acceso rpido,
seleccione la forma, imagen, grfico, tabla, elemento grfico SmartArt u otro objeto
antes de pulsar en el botn de la barra de herramientas y, a continuacin, agregue el
texto alternativo.
1.2.2. Especificar informacin en los encabezados de columna en
las tablas
Tener informacin clara en los encabezados de columna puede servir para poner en
contexto al oyente y ayudar a la navegacin por la tabla. Esta regla se asegura de que
las tablas de datos (excepto las tablas dinmicas) tengan una fila o filas de
encabezado. Para crear filas de encabezado accesibles hay que seleccionar la tabla y
resaltar las filas que se desee que se conviertan en el encabezado. A continuacin
pulsar sobre Diseo y despus en Repetir filas de encabezado.
1.2.3. Comprobar que todas las diapositivas tiene ttulo y son
nicos
Los ttulos de las diapositivas se utilizan para que las personas con problemas de visin
puedan navegar y seleccionar la diapositiva adecuada por lo que es imprescindible que
cada una de ellas tenga un ttulo y que sea nico, es decir que identifique de forma
unvoca cada diapositiva. Es conveniente que los ttulos de las diapositivas sean
significativos y constituyan un modo til de transmitir la estructura de la presentacin al
lector.
Para ver los ttulos de todas las diapositivas si se abre la vista Esquema en PowerPoint
aparecen todas las diapositivas con los elementos que contienen. Cada diapositiva va
acompaada de una vieta y al lado de la vieta aparece el ttulo de la diapositiva.
11
Es posible asignar ttulos a las diapositivas para hacer la presentacin accesible,
aunque no se quiera que estn visibles. Puede ser til en presentaciones
completamente visuales en las que no se quiera que aparezca texto. Por tanto hay dos
formas de incluir ttulos:
Ttulos visibles. Pulse en Restablecer en la pestaa Inicio para restaurar los
marcadores de posicin de diapositiva para la que est seleccionada. Los
marcadores de posicin son cuadros con bordes punteados que forman parte de
todos los diseos de diapositivas. Estos cuadros contienen texto de ttulo y texto
principal; o bien, objetos como grficos SmartArt, grficos, tablas e imgenes
Una vez restaurados estos marcadores, escriba un nombre nico en el cuadro de
texto Ttulo.
Ttulos no visibles. Pulse en Inicio, Organizar y Panel de seleccin. Despus
pulse en el icono del ojo que se encuentra junto al cuadro de texto de ttulo de la
diapositiva para cambiar la visibilidad.
1.2.4. Usar texto significativo en hipervnculos
El texto que se asocie a los hipervnculos debe proporcionar una descripcin clara del
destino del vnculo y se presenta en un formato legible. El texto del hipervnculo no
debe proporcionar solamente la direccin URL o solamente el nombre del fichero al que
se accede, si es el caso. Por tanto, no es correcto lo siguiente:
El texto del vnculo es idntico al destino. Por ejemplo el texto del vnculo
contiene lo siguiente: http://office.com/en-us/help/HA103691921033.xml;
El texto del vnculo tiene cinco caracteres o menos, comienza con . y no tiene
informacin en pantalla. Por ejemplo, se marca el uso de una extensin de
archivo (.pdf) como texto del vnculo.
Para hacer un hipervnculo ms accesible se debe seleccionar el vnculo y pulsar en
Insertar y despus Hipervnculo. En el cuadro Texto para mostrar, escriba una frase
que describa brevemente el destino del vnculo.
Es posible aadir informacin adicional a un hipervnculo. Para mostrar un mensaje en
un cuadro flotante cuando el puntero del usuario est sobre el hipervnculo, pulse en
Informacin en pantalla y escriba el mensaje. Este mensaje, por ejemplo, puede dar
indicaciones del tipo de informacin a la que se va a acceder y su grado de
accesibilidad.
1.2.5. Usar estructuras de tablas simples
Si no se utilizan estructuras de tablas anidadas ni se combinan o dividen celdas, la
navegacin por la tabla ser mucho ms sencilla. Una tabla debera tener una
estructura bidimensional simple para que las personas con discapacidades puedan
navegar por ella y comprenderla con facilidad.
Para probar y simplificar la estructura de una tabla se debe seleccionar la primera
celda, despus presionar la tecla TAB ms de una vez para asegurarse de que el foco
se mueva primero por la fila y, a continuacin, hacia abajo a la siguiente fila. El foco
debe siempre pasar de una celda a la de la siguiente columna por la izquierda si no es
la ltima de la fila y si es la ltima de la fila debe pasar a la primera de la siguiente
columna. Si necesita combinar o dividir celdas para simplificar la tabla, haga clic en
Presentacin en Herramientas de tabla y Combinar celdas o Dividir celdas segn
corresponda.
En la imagen siguiente se ven dos tablas. En la primera tabla la tecla TAB pasa de la
celda que contiene el nmero 7 a la del 11, que no es de la siguiente columna (sigue en
la columna B y debera pasar a la columna C). En la segunda tabla la tecla TAB pasa
de la celda que contiene el nmero 10 a la del 11 que no es de la siguiente fila (es de la
segunda y debera pasar a la tercera) En ambas tablas la celda que contiene el nmero
11 no debera existir. En ambos casos debera combinarse con la celda que contiene el
nmero 7 para obtener una nica celda.
1.2.6. Evitar el uso de celdas en blanco para dar formato
El uso de celdas en blanco o filas o columnas con celdas en blanco en su totalidad en
una tabla puede llevar a confusin si se utilizan lectores de pantalla ya que puede
inducir a pensar que no hay ms contenido que leer en la tabla. Para ello se debe
eliminar la fila o columna en blanco, situndose en una celda de la fila o columna,
pulsando con el botn derecho del ratn y despus Eliminar fila o Eliminar columna. En
las celdas en blanco, si no es posible eliminarlas, es mejor escribir en ellas la palabra
vaca.
Hay que evitar el uso de tablas si lo que se quiere es dar formato al contenido, por
ejemplo si se quiere texto en dos columnas, no hay que insertar una tabla con tres
columnas y una fila y escribir el texto en las columnas primera y tercera. En un caso as
se debe insertar un diseo de diapositiva con dos objetos y escribir el texto de cada una
de las filas de la tabla en cada objeto y despus eliminar la tabla.
13
1.2.7. Incluir subttulos para los archivos de audio y vdeo
Los elementos multimedia de audio, voz y vdeo pueden comunicar informacin
importante que probablemente no est disponible para las personas con
discapacidades. Al insertar contenidos multimedia en una presentacin es necesario
comprobar que el contenido est disponible en formatos alternativos como subttulos en
los vdeos, texto alternativo o transcripciones de una narracin en las notas, que
puedan utilizar los usuarios con discapacidades.
Grabar una narracin a la presentacin permite or el contenido de la presentacin a las
personas con problemas visuales. Escribir la narracin como notas de las diapositivas
puede beneficiar a las personas con deficiencias auditivas o cuyos equipos carezcan de
tarjeta de sonido. Al guardar la presentacin como archivo de pgina Web (.htm), las
notas aparecern debajo de cada diapositiva cuando se muestre. Si guarda la
presentacin como archivo de presentacin (.pptx), se pueden imprimir las notas.
Si nuestra presentacin va a ser subtitulada mientras la realizamos es conveniente no
utilizar la parte inferior de la diapositiva, ya que normalmente, los subttulos ocupan ese
espacio.
Existe complemento para insertar subttulos en Microsoft PowerPoint, Subtitling text
add-in for Microsoft PowerPoint (STAMP), para crear subttulos cerrados para el vdeo y
audio de las presentaciones (slo disponible en versin 2010). Este complemento
permite:
Importar subttulos de un archivo Timed Text Markup Lenguage (TTML) para
crear subttulos de un archivo de audio o vdeo en la presentacin.
Crear y editar subttulos directamente en PowerPoint 2010.
Eliminar los subttulos.
Exportar subttulos a un archivo TTML.
Activar y desactivar los subttulos en el modo de presentacin.
Alinear los subttulos.
Importar texto con informacin de formato del archivo TTML, por ejemplo el
estilo, el color y la alineacin.
Para instalar STAMP en un ordenador se debe descargar la versin adecuada (32 o 64
bits) descargndose de enlace. La descarga proporciona un archivo .zip que hay que
guardar en el ordenador y descomprimirlo. La descomprensin genera un fichero .msi.
Se debe ejecutar dicho fichero y seguir los pasos de instalacin. Para verificar que se
ha instalado correctamente hay que abrir PowerPoint e ir pulsar en Archivo y Opciones.
En la cuadro de dilogo que se abre, hay que pulsar sobre Complementos. Si STAMP
est instalado aparecer Subtitling add-in for Microsoft PowerPoint en Complementos
de aplicaciones activas, como se ve en la figura.
Cuando una presentacin lleve incluidos archivos de audio o de vdeo y el complemento
STAMP est instalado, las opciones del grupo Captions (en la ficha Reproduccin)
estarn disponibles. La siguiente imagen muestra desplegada la opcin para crear
subttulos a un vdeo de una presentacin PowerPoint.
15
Las opciones del grupo Captions permiten:
Crear subttulos (opcin Create). Los pasos para crear subttulos vienen
marcados en la figura siguiente que representa el cuadro de dilogo Caption
Editor y explicados a continuacin.
Pulse en el botn Reproducir (1) para iniciar la reproduccin del audio o vdeo.
Pulse en Add a new caption (2) para aadir una nueva fila de subttulos. El ttulo
ser creado usando el tiempo en que el vdeo o el audio est en ese momento
como hora de inicio (start time) de la fila. Tambin puede situar el vdeo en el
momento que desee, pararlo y pulsar sobre (3) para fijar ese momento como
hora de inicio o de fin (end time) del subttulo que muestra la fila. Si se deja en
blanco la hora final, se ajusta a la hora de inicio de la siguiente fila. Pulse sobre
el campo de texto Caption text (4) y escriba el texto que debe aparecer como
subttulo.
Repitiendo los pasos anteriores se pueden crear nuevas filas de subttulos. Al
terminar la edicin pulse Update (5). No es necesario crear los subttulos en
orden. Para agregar un nuevo subttulo entre dos filas existentes, cree la nueva
fila al final y pulse en Sort de captions (botn ordenar) para ponerlos en orden de
secuencia temporal.
Insertar subttulos importndolos desde un fichero TTML (opcin Captions From
File)
Editar subttulos (opcin Edit), permite modificar el texto de los subttulos, el
momento en el que empiezan y terminan, el tamao, color y tipo de letra, su
transparencia, aadir y eliminar filas de subttulos, etc.
Ocultarlos y mostrarlos (opciones Hide y Show)
Eliminar los subttulos existentes (opcin Remove)
Alinear los subttulos cuando se mueve o se cambia el tamao de un vdeo
(opcin Align). Se puede elegir ponerlos en la zona inferior del vdeo o en la zona
inferior de la diapositiva.
Determinar valores por defecto del formato de los subttulos (opcin Options).
Estos valores se refieren a:
o La transparencia de los subttulos (transparency) se puede cambiar
cambiando el porcentaje. Por defecto, la transparencia se fija en 50%,
pero se puede ajustar para asegurar que los subttulos aparecen
claramente.
o La duracin del desvanecimiento de un subttulo a otro (fade duration) se
puede cambiar mediante el cambio de la temporizacin de la duracin del
desvanecimiento. Por defecto se establece en 0.2 segundos.
o Grado de precisin de las horas de inicio y fin de los subttulos (timing
accuracy). Siempre estn definidas como horas, minutos y segundos, pero
es posible aadir dcimas, centsimas o milsimas de segundo.
o Seleccin de accin automtica sobre la insercin de un archivo de vdeo
o audio (when adding new media). Determina que har PowerPoint al
insertar un archivo de este tipo. Las opciones son no hace nada, abre
automticamente el editor de subttulos (valor por defecto) o abre
automticamente el cuadro de dilogo para importar un fichero TTML con
subttulos.
o El tipo de letra de los subttulos se puede cambiar usando las opciones de
fuente que aparecen en la ventana.
1.2.8. Comprobar el orden de lectura
Una persona que no ve la diapositiva escucha el contenido, las formas o el texto de la
diapositiva ledos en un orden especfico. Es importante comprobar el orden de lectura
que utilizarn los lectores de pantalla en cada diapositiva para que sigan un orden
17
lgico y tenga sentido. Para ello, en la ficha Inicio, grupo Dibujo aparece la opcin
Organizar en la que podemos abrir el panel de seleccin. En l se mostrar el orden de
lectura de los elementos de cada diapositiva en orden inverso al que sern ledos.
Si se colocan contenidos solamente en los marcadores de posicin de la diapositiva (los
marcadores de posicin son cuadros con bordes punteados que forman parte de todos
los diseos de diapositivas), es seguro que el orden de lectura ser el correcto. Por esto
es importante que al aadir una diapositiva se utilice uno de los diseos de diapositiva
posibles y no se incluyan nuevos elementos al diseo original. Si es necesario incluir
nuevos elementos es cuando se debe verificar y corregir, si es el caso, el orden de
lectura mediante el panel de seleccin.
Para comprobar el orden en el que se leer el contenido, pulse en Inicio, Organizar y
Panel de seleccin. El panel de seleccin enumera los objetos que se encuentran en la
diapositiva. Los objetos se leen comenzando con el elemento de lista que se encuentra
en la parte inferior y terminando con el que se encuentra en la parte superior. Corrija
todo aquel elemento que no siga el orden usando las flechas de Reordenar que se
encuentran en la parte inferior del panel. La figura siguiente muestra como si nos
situamos en un elemento del panel de seleccin, este se marca en la diapositiva. En
este caso, el ltimo elemento de la lista, que ser el primero ledo, es el que est
marcado y en la diapositiva aparece sealado el nmero de diapositiva.
1.2.9. Aumentar la visibilidad para personas con problemas de
percepcin del color
Al crear una presentacin es importante elegir elementos que aumenten el contraste
visual para las personas que no distinguen los colores. Algunas reglas buenas a seguir
son las siguientes:
Evitar usar los colores naranja, rojo y verde tanto en la plantilla como en el texto.
Utilizar animaciones o marcas de crculos para destacar informacin en lugar de
usar punteros lser o colores.
Utilizar un contraste general alto en toda la presentacin. Tomando como
referencia las pautas de accesibilidad para el contenido web (WCAG), se
especifica un contraste mnimo de 4,5:1 no slo para las imgenes, sino tambin
para el texto, excepto el texto de gran formato en el que se permite un ratio de
contraste de 3:1. El ratio de contraste de luminosidad se calcula mediante la
frmula (L1 + 0.05) / (L2 + 0.05), en la que L1 es la luminosidad del elemento
ms brillante del texto o del fondo, y L2 es la luminosidad del elemento ms
oscuro del texto o del fondo (la luminosidad es 0 para el negro ms oscuro y 1
para el blanco ms claro). La luminosidad se calcula con los valores RGB de del
color. Los valores RGB del color usado se pueden obtener en PowerPoint
abriendo el men de color de fuente y seleccionando la opcin Ms colores. Se
abre un cuadro de dialogo como el que muestra la imagen siguiente, que
proporciona los tres valores RGB del color. Para el detalle del clculo de la
luminosidad con esos tres valores consultar: enlace wcag2.0 (sidar) y para
obtener una representacin de la luminosidad de los colores: enlace RGB
(Wikipedia)
19
No utilizar fondos con color degrado o con tramas, sobre todo si sobre ellos se va
a insertar informacin (texto, imgenes, grficos,)
Usar texturas en vez de colores en los grficos para destacar los puntos de
inters. No utilizar colores diferentes para sealar informacin diferente en los
grficos. Por ejemplo, en un grfico lineal podemos utilizar dos lneas de tipo
diferente (continua y punteada, por ejemplo) adems de un color diferente para
mostrar dos series de valores distintas. En los grficos circulares y de barras
pueden usarse escala de grises o rellenos con tramas diferentes.
1.2.10. Evitar animaciones y transiciones automticas
Se debe evitar el uso de animaciones ya que podran desorientar a determinados
usuarios. Igualmente, es conveniente evitar transiciones automticas entre diapositivas
ya que, su uso, podra no dar tiempo a un usuario a ver, escuchar o leer el contenido
completo de la diapositiva. Si se deja que el propio usuario decida cuando pasar a la
siguiente diapositiva nos aseguramos que siempre podr verla, escucharla o leerla
completamente.
Los botones de accin, aquellos que permiten pasar de una diapositiva a otra, por
ejemplo, s pueden utilizarse a condicin de que su objetivo quede claro (si el icono no
es suficientemente explcito se puede aadir un texto sobre el botn), se utilice un texto
alternativo para describirlos y sean lo bastante grandes para permitir pulsar sobre ellos
a personas con movilidad reducida.
El uso de elementos parpadeantes o imgenes animadas puede producir ataques de
epilepsia fotosensitiva a determinados usuarios. El observatorio de accesibilidad del
gobierno de Espaa recomienda lo siguiente:
No se pueden provocar ms de tres destellos generales (seis transiciones de
claro a oscuro, o de oscuro a claro) por segundo.
El parpadeo puede durar un mximo de cinco segundos. En caso contrario, se
deben proporcionar mecanismos que permitan pausarlo, detenerlo u ocultarlo.
1.2.11. No incluir informacin relevante en el patrn de
diapositivas ni en el pie de pgina
Hay que tener cuidado ya que el patrn de diapositivas no es verbalizado por los
lectores de pantalla, por lo que se deber tener en cuenta que no debe incluir
elementos que se consideren importantes para la informacin (el patrn es el sitio ideal
para, por ejemplo, incluir el logotipo de la empresa). Del mismo modo, la informaci n
incluida en los pies de pgina no es verbalizada, por lo que no deben contener datos
relevantes.
1.2.12. Convertir a otros formatos
En muchos casos es til convertir nuestra presentacin PowerPoint a otros tipos de
archivos, como html, pdf o vdeo (wmv). La accesibilidad del documento obtenido se
mantiene igual a la del documento original. Para asegurarnos de esto conviene verificar
lo siguiente:
Documentos pdf. Al seleccionar PDF como el tipo de documento en la opcin
Guardar como, en el cuadro de dialogo aparece el botn Opciones. Si pulsamos
sobre l se abre un nuevo cuadro de dilogo, mostrado en la figura siguiente, en
el que hay que asegurarse que est marcada la opcin Etiquetas de la estructura
del documento para accesibilidad.
Vdeos. Para grabar un vdeo de una presentacin debe pulsar sobre Archivo,
Guardar y enviar y, por ltimo, Crear un vdeo. Para obtener un vdeo accesible
es conveniente haber grabado previamente intervalos de tiempo entre
diapositivas (dejando un tiempo suficientemente largo) y narraciones de las
diapositivas. Al crear el vdeo se debe elegir la opcin Usar narraciones e
intervalos grabados.
Word. Para crear o aadir a un documento Word todas o algunas de las
diapositivas de la presentacin debe pulsar sobre Archivo, Guardar y enviar y,
por ltimo, Crear documentos. En el documento Word las diapositivas
aparecern como imgenes por lo que se perder la posibilidad de leer la
informacin que contienen a travs de un lector de pantalla. Se puede resolver
este problema escribiendo el contenido de la diapositiva o explicndola en la
zona Notas de cada diapositiva. Al convertir a Word las notas de cada diapositiva
aparecen debajo de su imagen.
21
1.3. Sugerencias para presentar de forma accesible
PowerPoint se utiliza a menudo por un orador como apoyo a una presentacin a un
grupo de personas. Hay una serie de consejos y tcnicas que deben utilizarse para
garantizar que el orador sea capaz de dirigirse a cualquier miembro de la audiencia de
la forma ms eficaz:
Mira hacia delante en todo momento al hablar. Si se est escribiendo en una
pizarra, hay que volverse cada vez que se habla. Hablar siempre frente a la audiencia.
Esto es importante ya que puede haber personas sordas en el pblico que necesitan
ver como se mueven los labios para entender al orador.
Todo el contenido de una diapositiva debe ser ledo o explicado a la audiencia,
tanto texto como imgenes o grficos. Puede ser que en una habitacin grande la
informacin de la diapositiva no se pueda leer desde la parte trasera o no pueda
hacerlo un participante con discapacidad visual.
Utilizar un micrfono o un sistema de audio si es posible.
Si se han utilizado animaciones dentro de una presentacin, asegurarse de que
han terminado antes de empezar a hablar. Si una animacin complicada se est
produciendo los participantes perdern la concentracin en el orador para dedicarla a la
animacin.
La legibilidad del texto en la pantalla se ver afectada por los niveles de luz en la
habitacin. Como regla general, si la presentacin es en una sala con luz el texto ser
ms legible si el fondo es un color claro y el texto es oscuro. Por el contrario, en un
cuarto oscuro, la presentacin ser ms fcil de leer con un fondo oscuro y texto claro.
Tenga en cuenta que con un fondo oscuro es probable que el texto parezca ms fino.
En este caso, se puede aumentar su legibilidad pasando el texto a negrita.
Deje tiempo suficiente al pasar de una diapositiva a otra y haga pequeas
pausas cuando pase de un tema a otro.
No haga una presentacin demasiado larga, ciertas personas necesitan hacer un
descanso cada cierto tiempo. Si planifica exponer durante toda la maana o toda la
tarde, divida la presentacin, al menos en dos o tres partes.
Planificar con los organizadores del evento si parte de la pantalla se dedicar a
incluir subttulos o a la imagen de un intrprete de lengua de signos. En estos casos
disear nuestra presentacin considerando el espacio disponible.
2. Comprobacin de accesibilidad de presentaciones
PowerPoint
2.1. Ejecutar el comprobador de accesibilidad
Para comprobar si hemos llevado a cabo todas estas pautas, Microsoft PowerPoint
dispone del Comprobador de accesibilidad que revisar toda la presentacin e ir
marcando los posibles problemas que haya para personas con discapacidad.
Para usarlo basta con ir a la pestaa Archivo, Informacin. En el panel derecho aparece
la opcin Comprobar si hay problemas en la que seleccionaremos Comprobar
accesibilidad.
El comprobador examinar toda la presentacin, se vuelve a mostrar el archivo y se
abrir un cuadro de dilogo en el que indicar los posibles problemas encontrados
como resultado de la inspeccin.
23
2.2. Informacin adicional sobre los problemas encontrados
Microsoft proporciona ms informacin: en el cuadro de di logo abierto, si se pulsa
sobre uno de los problemas detectados se presenta la diapositiva en la que est
ubicado el problema y en la parte inferior del cuadro en Informacin adicional se
muestra:
Motivo de la correccin que explica porque el problema detectado es un
inconveniente para la accesibilidad.
Procedimiento de correccin, con los pasos que se pueden seguir para modificar
el contenido y hacerlo accesible.
Los problemas que el comprobador de accesibilidad detecta se clasifican en tres tipos,
de mayor a menor importancia:
Error: contenido que dificulta o impide la comprensin del archivo a personas con
discapacidades.
Nombre de la regla Comprobaciones del comprobador de
accesibilidad
Todos los objetos tienen texto
alternativo
Todos los objetos tienen texto alternativo.
El texto alternativo no contiene una extensin de
archivo ni una imagen.
La tablas especifican
informacin de encabezado de
columna
La casilla de verificacin de encabezado se activa
para cada tabla que se encuentra en un lote de
diapositivas.
Todas las diapositivas tienen
ttulos
Cada diapositiva de un lote tiene un ttulo.
Advertencia: contenido que en la mayora de los casos, no en todos, dificulta la
comprensin del archivo a personas con discapacidades.
Nombre de la regla Comprobaciones del comprobador de
accesibilidad
El texto del hipervnculo es
significativo
El texto de vnculo tiene informacin en pantalla y
coincide con el destino de vnculo.
La tabla tiene una estructura
simple
No existen problemas que hagan que las tablas no
sean rectangulares, como celdas divididas, celdas
combinadas o tablas anidadas.
Las tablas no usan celdas en
blanco para aplicar formato
No existen filas ni columnas completas en blanco en
una tabla.
25
Sugerencia: contenido que las personas con discapacidades pueden
comprender, pero que podra organizarse o presentarse de mejor manera para
optimizar su experiencia.
Nombre de la regla Comprobaciones del comprobador de
accesibilidad
Se incluyen subttulos para
vdeo y audio insertados
Todos los objetos de audio y vdeo del documento
tienen subttulos.
El orden de lectura de las
diapositivas debe ser lgico
Las diapositivas parecen estar en un orden lgico.
Las diapositivas del lote deben
ser nicas
Cada diapositiva que no est en blanco en el lote
tiene un ttulo nico.
En todos los casos, en el cuadro de dilogo del comprobador de accesibilidad se
explica cmo resolver el problema detectado (en Procedimiento de correccin). Solo
hay dos casos en el que se detecta un problema aunque no lo haya o se haya
corregido:
El caso de la inclusin de subttulos para audio o vdeo (del tipo sugerencia). El
comprobador simplemente marca todos los objetos de audio y vdeo para que el
usuario verifique que cumple con la accesibilidad, es decir, tiene texto alternativo,
subttulos, descripciones, transcripciones, etc.
El caso del orden de lectura de los elementos en una diapositiva (del tipo
sugerencia). El usuario debe asegurarse de que, cuando haya usado objetos que
no eran parte de la plantilla de una diapositiva, el orden de lectura del contenido
de la diapositiva tenga sentido. La comprobacin es muy bsica ya que el
comprobador simplemente marca todas las diapositivas con objetos de ese tipo,
sin discernir si el orden de lectura es o no correcto, ya que solo avisa al usuario
de que lo verifique.
2.3. Lista de comprobacin
Este apartado resumen los conceptos clave expuestos en el curso. Pretende ayudar a
verificar mediante una lista de comprobacin el grado de accesibilidad de una
presentacin PowerPoint:
1. Estructurar la presentacin: plantillas, diapositiva de ndice, nmeros de pgina,
uso de diseos de diapositiva existentes.
2. No incluir informacin imprescindible en el patrn de diapositivas ni en el pie de
pgina.
3. Todas las diapositivas tienen ttulo y es nico (pueden tenerlo invisible).
4. Verificar el correcto orden de lectura de los elementos de cada diapositiva, sobre
todo el de los elementos incorporados a los diseos de diapositivas existentes.
5. Texto con tamao (24 o mayor) y tipo de fuente legible, interlineado suficiente,
alto contraste entre fondo y texto.
6. Aplicar el idioma correspondiente al documento y a las excepciones (prrafo,
frases)
7. Frases cortas que no llenen toda la pantalla y gramaticalmente sencillas,
terminadas en punto o punto y coma u organizadas en listas numeradas o con vietas.
8. Etiquetas simples en grficos y diagramas.
9. Texto significativo en hipervnculos.
10. Texto alternativo en imgenes y objetos: obligatorio campo Descripcin, opcional
campo Ttulo. Si no son significativas insertar espacios en blanco en Descripcin.
11. Tablas sin celdas, filas o columnas totalmente en blanco. Si son necesarias
escribir en ellas la palabra vaca.
12. Tablas de estructura sencilla, no anidadas ni con celdas divididas o combinadas.
13. Tablas con encabezados significativos y repetir la fila de encabezado al saltar de
pgina.
14. Subttulos en archivos de audio y video.
15. Narracin grabada de la presentacin trascrita como notas o subttulos de la
presentacin.
16. No utilizar el color como medio expresivo nico (muy importante en grficos)
17. No usar colores degradados o tramas si se va a insertar informacin sobre ellos.
18. Evitar usar los colores naranja, rojo y verde.
19. Evitar animaciones, elementos parpadeantes, imgenes animadas y transiciones
automticas
20. Botones de accin suficientemente grandes y expresivos (en texto e imagen)
21. Asegurarse de conservar la accesibilidad al pasar a otros formatos.
3. Anexo. Mtodos abreviados de teclado
Para trabajar con la Cinta de opciones
PARA: PRESIONE:
Seleccionar la ficha activa de la cinta de
opciones y activar las teclas de acceso.
ALT o F10. Presione cualquiera
de estas teclas para volver al
documento y cancelar las teclas
27
PARA: PRESIONE:
de acceso.
Ir a otra ficha de la cinta de opciones. ALT o F10 para seleccionar la
ficha activa y, a continuacin,
FLECHA IZQUIERDA o FLECHA
DERECHA
Ir a otro grupo de la ficha activa. ALT o F10 para seleccionar la
ficha activa y, a continuacin,
CTRL+FLECHA DERECHA o
FLECHA IZQUIERDA para
desplazarse por los grupos.
Minimizar o restaurar la cinta de opciones CTRL+F1
Mostrar el men contextual del elemento
seleccionado
MAYS+F10
Mover el enfoque para seleccionar las
siguientes reas de la ventana:
Ficha activa de la cinta de opciones
Su documento
Panel de tareas
Ver la barra de estado situada en la parte
inferior de la ventana
F6
Mover el enfoque a cada comando de la cinta
de opciones, hacia delante o hacia atrs.
ALT o F10 y, a continuacin, TAB
o MAYS+TAB
Subir, bajar, ir a la izquierda o la derecha por
los elementos de la cinta de opciones.
FLECHA ABAJO, FLECHA
ARRIBA, FLECHA IZQUIERDA o
FLECHA DERECHA
Activar el comando o el control seleccionados
en la cinta de opciones
BARRA ESPACIADORA o
ENTRAR
Abrir el men o la galera seleccionados en la
cinta de opciones.
BARRA ESPACIADORA o
ENTRAR
Activar un comando o un control de la cinta
para poder modificar un valor.
ENTRAR
Terminar de modificar un valor de un control
de la cinta de opciones y devolver el enfoque
al documento
ENTRAR
PARA: PRESIONE:
Obtener ayuda sobre el comando o el control
seleccionado en la cinta de opciones (si no
hay ningn tema de la Ayuda asociado con el
comando seleccionado, en su lugar se
muestra un tema de la Ayuda general acerca
del programa).
F1
Tareas comunes a la hora de realizar una presentacin
PARA: PRESIONE:
Iniciar una presentacin desde el principio F5
Ejecutar la siguiente animacin o avanzar
a la siguiente diapositiva
S, ENTRAR, AV PG, FLECHA
DERECHA, FLECHA ABAJO o
BARRA ESPACIADORA
Ejecutar la animacin anterior o volver a la
diapositiva anterior
A, RE PG, FLECHA IZQUIERDA,
FLECHA ARRIBA o RETROCESO
Ir a la diapositiva nmero nmero+ENTRAR
Mostrar una diapositiva negra en blanco o
volver a la presentacin desde una
diapositiva negra en blanco
N o PUNTO
Mostrar una diapositiva blanca en blanco o
volver a la presentacin desde una
diapositiva blanca en blanco
B o COMA
Detener o volver a iniciar una presentacin
automtica
D
Finalizar una presentacin ESC o GUIN
Borrar las anotaciones en pantalla E
Ir a la siguiente diapositiva, si est oculta H
Establecer nuevos intervalos mientras se
ensaya
T
Usar los intervalos originales mientras se
ensaya
O
Usar el mtodo de hacer clic con el mouse
mientras se ensaya
M
Volver a grabar la narracin y los
intervalos de la diapositiva
R
29
PARA: PRESIONE:
Volver a la primera diapositiva Mantenga presionados los botones
primario y secundario del mouse
durante 2 segundos
Mostrar u ocultar el puntero de flecha P
Transformar el puntero en una pluma CTRL+P
Transformar el puntero en una flecha CTRL+E
Transformar el puntero en un borrador CTRL+B
Mostrar u ocultar entrada de lpiz CTRL+M
Ocultar el puntero y el botn de
desplazamiento inmediatamente
CTRL+L
Ocultar el puntero y el botn de
desplazamiento en 15 segundos
CTRL+U
Ver el cuadro de dilogo Todas las
diapositivas
CTRL+S
Ver la barra de tareas del equipo CTRL+T
Mostrar el men contextual MAYS+F10
Ir al primer hipervnculo o al siguiente de
una diapositiva
TAB
Ir al ltimo hipervnculo o al anterior en
una diapositiva
MAYS + TAB
Ejecutar la accin "clic del mouse" en el
hipervnculo seleccionado
ENTRAR con un hipervnculo
seleccionado
Trabajar con multimedia
PARA: PRESIONE:
Detener la reproduccin multimedia ALT+Q
Alternar entre reproduccin y pausa ALT+P
Ir al marcador siguiente ALT+FIN
Ir al marcador anterior ALT+INICIO
Subir el volumen ALT+Arriba
Bajar el volumen ALT+ABAJO
PARA: PRESIONE:
Buscar hacia adelante ALT+MAYS+AV PG
Buscar hacia atrs ALT+ MAYS+RE PG
Silenciar el sonido ALT+U
Trabajar con formas, cuadros de texto y WordArt
PARA: PRESIONE:
Seleccionar un objeto (con texto
seleccionado en su interior)
ESC
Seleccionar un objeto (con un objeto
seleccionado)
TAB o MAYS+TAB hasta
seleccionar el objeto que desee
Seleccionar texto dentro de un objeto (con
un objeto seleccionado)
ENTRAR
Seleccionar todos los objetos CTRL+A (en la ficha Diapositivas)
Seleccionar un objeto que est debajo de
otros objetos y desplazarse hacia delante
por la pila de objetos
TAB despus de seleccionar el
objeto superior
Seleccionar un objeto que est debajo de
otros objetos y desplazarse hacia atrs por
la pila de objetos
MAYS+TAB despus de
seleccionar el objeto superior
Abrir el panel Seleccin ALT+F10
Cortar el objeto seleccionado CTRL+X
Copiar el objeto seleccionado CTRL+C
Pegar el objeto cortado o copiado CTRL+V
Slo copiar formato CTRL+MAYS+C
Slo pegar formato CTRL+MAYS+V
Pegado especial CTRL+ALT+V
Agrupar formas, imgenes o WordArt CTRL+G despus de seleccionar
los elementos que desea agrupar
Desagrupar formas, imgenes o WordArt CTRL+MAYS+G despus de
seleccionar el grupo que desea
desagrupar
Mostrar u ocultar la cuadrcula MAYS+F9
31
PARA: PRESIONE:
Mostrar u ocultar las guas ALT+F9
Deshacer la ltima accin CTRL+Z
Rehacer la ltima accin CTRL+Y
Trabajar con grficos SmartArt
PARA: PRESIONE:
Seleccionar el elemento siguiente en un grfico
SmartArt
TAB
Seleccionar el elemento anterior en un grfico
SmartArt
MAYS+TAB
Seleccionar todas las formas CTRL+A
Quitar el foco de la forma seleccionada ESC
Empujar la forma seleccionada hacia arriba FLECHA ARRIBA
Empujar la forma seleccionada hacia abajo FLECHA ABAJO
Empujar la forma seleccionada hacia la
izquierda
FLECHA IZQUIERDA
Empujar la forma seleccionada hacia la derecha FLECHA DERECHA
Modificar texto en la forma seleccionada ENTRAR o F2
Eliminar la forma seleccionada SUPR o RETROCESO
Cortar la forma seleccionada CTRL+X o MAYS+SUPR
Copiar la forma seleccionada CTRL+C
Pegar el contenido del Portapapeles CTRL+V
Deshacer la ltima accin CTRL+Z
Aumentar horizontalmente la forma
seleccionada
MAYS+FLECHA DERECHA
Reducir horizontalmente la forma seleccionada MAYS+FLECHA IZQUIERDA
Aumentar verticalmente la forma seleccionada MAYS+FLECHA ARRIBA
Reducir verticalmente la forma seleccionada MAYS+FLECHA ABAJO
Girar la forma seleccionada a la derecha ALT+FLECHA DERECHA
Girar la forma seleccionada a la izquierda ALT+FLECHA IZQUIERDA
PARA: PRESIONE:
Desplazar un carcter a la izquierda FLECHA IZQUIERDA
Desplazar un carcter a la derecha FLECHA DERECHA
Desplazar una lnea hacia arriba FLECHA ARRIBA
Desplazar una lnea hacia abajo FLECHA ABAJO
Desplazar una palabra a la izquierda CTRL+FLECHA IZQUIERDA
Desplazar una palabra a la derecha CTRL+FLECHA DERECHA
Desplazar un prrafo hacia arriba CTRL+FLECHA ARRIBA
Desplazar un prrafo hacia abajo CTRL+FLECHA ABAJO
Desplazarse al final de la lnea FIN
Desplazarse al inicio de la lnea INICIO
Desplazarse al final de la lnea CTRL+FIN
Desplazarse al inicio de un cuadro de texto CTRL+INICIO
Cortar texto seleccionado CTRL+X
Copiar texto seleccionado CTRL+C
Pegar texto seleccionado CTRL+V
Subir el texto seleccionado ALT+MAYS+FLECHA ARRIBA
Bajar el texto seleccionado ALT+MAYS+FLECHA ABAJO
Deshacer la ltima accin CTRL+Z
Eliminar un carcter a la izquierda RETROCESO
Eliminar una palabra a la izquierda CTRL+RETROCESO
Eliminar un carcter a la derecha SUPR
Eliminar una palabra a la derecha CTRL+SUPR
Aumentar nivel del texto seleccionado ALT+MAYS+FLECHA
IZQUIERDA
Disminuir nivel del texto seleccionado ALT+MAYS+FLECHA
DERECHA
Revisar la ortografa F7
Trabajar con el editor de subttulos del complemento STAMP
PARA: PRESIONE:
Retrocede dos segundos en la reproduccin F2
33
PARA: PRESIONE:
Fijar la hora de inicio F3
Fijar la hora de fin F4
Situarse sobre el editor de texto del subttulo F5
Insertar una nueva fila de subttulos y fijar la hora de inicio F6 o INSERT
Borrar el subttulo seleccionado SUPR
Iniciar o parar la reproduccin CTRL+P
Disminuir la velocidad de la reproduccin CTRL+MAYS+S
Volver a la velocidad normal de reproduccin CTRL+MAYS+N
Aumentar la velocidad de la reproduccin CTRL+MAYS+G
PARTE II. GLOSARIO DE LA UNIDAD
Comprobador de accesibilidad: Herramienta que permite comprobar si una
presentacin de PowerPoint incluye algn aspecto que pueda suponer una dificultad
para los usuarios con discapacidades.
Contraste: Diferencia relativa en la intensidad entre un punto de una imagen y sus
alrededores.
Epilepsia fotosensitiva: Tipo de epilepsia en la cual los ataques son originados por
estmulos visuales como luces intermitentes o alternancias de imgenes.
Lectores de pantalla: Aplicaciones software que tratan de identificar e interpretar
aquello que se muestra en pantalla. Esta interpretacin se representa a continuacin al
usuario mediante sintetizadores de texto a voz, iconos sonoros, o una salida braille.
Luminosidad: Tambin llamada claridad, es una propiedad de los colores. Cuanto ms
oscuro es el color, la luminosidad es ms dbil.
Mtodos abreviados de teclado: Combinaciones de teclas para las tareas ms
comunes.
Narracin: Relato grabado del contenido de la presentacin.
Panel de seleccin: Herramienta de PowerPoint que muestra todos los objetos de una
diapositiva y el orden en que los leer un lector de pantallas.
RGB: Modelo de color basado en la sntesis aditiva, con el que es posible representar
un color mediante la mezcla por adicin de los tres colores de luz primarios: rojo, verde
y azul.
STAMP: Subtitling text add-in for Microsoft PowerPoint. Complemento de Microsoft
PowerPoint para edicin de subttulos.
Texto alternativo: Texto que aparece cuando se mueve el puntero sobre una imagen o
un objeto y ayuda a las personas que utilizan lectores de pantalla a comprender el
contenido de las imgenes de la presentacin.
TTML: Timed Text Markup Lenguage. Formato de archivo del lenguaje de marcado de
texto sincronizado que se utiliza para crear subttulos.
Vista esquema: Herramienta de PowerPoint que muestra la estructura de diapositivas
de la presentacin y el texto de cada una, como un esquema.
WCAG: Pautas de Accesibilidad al Contenido en la Web. Documentos que explican
cmo hacer que el contenido Web sea accesible para personas con discapacidad.
35
PARTE III. BIBLIOGRAFA
Bibliografa de lectura obligatoria
Microsoft (sin fecha). Sub-titling text add-in for Microsoft PowerPoint (STAMP).
Disponible en: enlace
Microsoft (2010). Vdeo: Comprobar accesibilidad de una presentacin de PowerPoint
2010. Disponible en: comprobar accesibilidad
Bibliografa de consulta
JISC Techdis (sin fecha). Accessibility Essentials 3. Creating Accessible Presentations.
Disponible en: enlace
Ministerio de Poltica Territorial y Administracin Pblica. Gobierno de Espaa (2011).
Gua de accesibilidad en contenidos multimedia. Disponible en: enlace
Sama, V. & Sevillano, E. (2012). CAPTULO III Accesibilidad de documentos
PowerPoint. Gua de accesibilidad de documentos electrnicos. Madrid: Universidad
Nacional de Educacin a Distancia. Disponible en: enlace
Sama, V. & Sevillano, E. (2012). SEGUNDA PARTE Plantillas de comprobacin de
accesibilidad. Gua de accesibilidad de documentos electrnicos. Madrid: Universidad
Nacional de Educacin a Distancia. Disponible en: enlace en UNED
Texas (2012). Microsoft PowerPoint 2010: Requirements to Make a Presentation
Accessible. Texas Governor's Committee on People with Disabilities. Disponible en:
enlace.
Texas (2012). Creating Accessible Microsoft PowerPoint 2010 Presentations: Make a
Presentation Accessible. Texas Governor's Committee on People with Disabilities,
EEUU. Disponible en: enlace externo.
Texas (2012). Creating Accessible Microsoft PowerPoint 2010 Presentations: Adding
Tables, Charts, Images, & Shapes. Texas Governor's Committee on People with
Disabilities, EEUU. Disponible en: enlace externo youtube.
Texas (2012). Creating Accessible Microsoft PowerPoint 2010 Presentations: How to
Make Accessible Tables. Texas Governor's Committee on People with Disabilities,
EEUU. Disponible en: enlace externo.
Web Accessibility Initiative (2012). How to Make Presentations Accessible to All.
Disponible en: enlace WAI
YouTube (2012). Accessibility: PowerPoint 2010 Presentations Pt.1 of 2. Disponible en:
enlace.
YouTube (2012). Accessibility: PowerPoint 2010 Presentations Pt.2 of 2. Disponible en:
enlace.
Das könnte Ihnen auch gefallen
- Lapbook Revolucion MexicanaDokument8 SeitenLapbook Revolucion MexicanaLele Guz Rod81% (16)
- Manual de PlanificacionesDokument88 SeitenManual de PlanificacionesAriel Gonzalez LespayNoch keine Bewertungen
- Cuando Los Bateristas Eran MujeresDokument10 SeitenCuando Los Bateristas Eran MujeresGustavo Martinez100% (1)
- Power Dunas HotelDokument51 SeitenPower Dunas HotelAlberto GsNoch keine Bewertungen
- Ejercitario Unidad IV. InventariosDokument5 SeitenEjercitario Unidad IV. InventariosAlberto GsNoch keine Bewertungen
- Formulario 5 SDokument10 SeitenFormulario 5 SAlberto GsNoch keine Bewertungen
- Business Model Canvas Blog TwagoDokument5 SeitenBusiness Model Canvas Blog TwagoAlberto GsNoch keine Bewertungen
- El Ser Humano Desde Tiempos Remotos Ha Sentido La Necesidad de Expresar Sus IdeasDokument3 SeitenEl Ser Humano Desde Tiempos Remotos Ha Sentido La Necesidad de Expresar Sus IdeasAlberto GsNoch keine Bewertungen
- Carátula InstitucionalDokument2 SeitenCarátula InstitucionalAlberto GsNoch keine Bewertungen
- Teoría Orientación CooperativaDokument23 SeitenTeoría Orientación CooperativaAlberto GsNoch keine Bewertungen
- Manual de Funciones ModeloDokument3 SeitenManual de Funciones ModeloAlberto GsNoch keine Bewertungen
- Call Center y TelemarketingDokument4 SeitenCall Center y TelemarketingAlberto GsNoch keine Bewertungen
- Manual de Funciones FormatoDokument2 SeitenManual de Funciones FormatoAlberto GsNoch keine Bewertungen
- Reglas de Manejo y Permanencia en Las Casas de PazDokument3 SeitenReglas de Manejo y Permanencia en Las Casas de PazElvia BarriosNoch keine Bewertungen
- Hechos Históricos de La BanderaDokument12 SeitenHechos Históricos de La BanderaJem Severino VillacísNoch keine Bewertungen
- Fuentesde Información para El Estudio Del Norte Chico Prehispánico PDFDokument86 SeitenFuentesde Información para El Estudio Del Norte Chico Prehispánico PDFFilomeno Zubieta NúñezNoch keine Bewertungen
- El Proposito y Poder Del Amor y El MatrimonioDokument23 SeitenEl Proposito y Poder Del Amor y El MatrimonioLisbeth Porras Flores100% (2)
- Ukelele RaquetaDokument5 SeitenUkelele RaquetaEzequiel LederhosNoch keine Bewertungen
- SESIÓN COM 2 Leemos RimasDokument4 SeitenSESIÓN COM 2 Leemos RimasSánchezRebeca80% (5)
- La Incredulidad ModernaDokument8 SeitenLa Incredulidad ModernaLidda Ivonne Gonzalez CotteNoch keine Bewertungen
- HotelDokument3 SeitenHotelDanny AchocallaNoch keine Bewertungen
- AcordesDokument12 SeitenAcordesMaria martinez argoteNoch keine Bewertungen
- Crónica de Una Muerte Anunciada: El EspejismoDokument13 SeitenCrónica de Una Muerte Anunciada: El EspejismoYaneli HurtadoNoch keine Bewertungen
- Lectura2-Revista de Ingeniería Mecánica V3 N11 4Dokument10 SeitenLectura2-Revista de Ingeniería Mecánica V3 N11 4DAVID DE JESUS DIAZ GARCIANoch keine Bewertungen
- 1 de Cronicas27 A 2 de Cronicas 25Dokument3 Seiten1 de Cronicas27 A 2 de Cronicas 25ajapaNoch keine Bewertungen
- Tema 3. Espacios y Monumentos de La Atenas Clásica.Dokument12 SeitenTema 3. Espacios y Monumentos de La Atenas Clásica.yolandagarNoch keine Bewertungen
- Análisis de Las Películas de Pedro Infante de Comedia Romántica en Función A Prácticas y Discursos MachistasDokument11 SeitenAnálisis de Las Películas de Pedro Infante de Comedia Romántica en Función A Prácticas y Discursos MachistasYetzi ArashiNoch keine Bewertungen
- El Mito de FaetónDokument2 SeitenEl Mito de FaetónMargarita V.Noch keine Bewertungen
- ContrerasSantillán Nadia M04S2AI4Dokument2 SeitenContrerasSantillán Nadia M04S2AI4Nadia ContrerasNoch keine Bewertungen
- BaudotDokument83 SeitenBaudotMonica MartinezNoch keine Bewertungen
- Joyeria en La ColoniaDokument4 SeitenJoyeria en La ColoniaFęrnåndö ŁùdêńäNoch keine Bewertungen
- Losas NervuradasDokument92 SeitenLosas NervuradasAmparo_xoxa100% (2)
- Citacion Prueba SupletoriaDokument2 SeitenCitacion Prueba SupletoriaCarlos LlanesNoch keine Bewertungen
- Divorcio Aleidy ContrerasDokument3 SeitenDivorcio Aleidy ContrerasTheo CedeñoNoch keine Bewertungen
- Bibliog Finis TerraeDokument47 SeitenBibliog Finis TerraeIgnacio HelmkeNoch keine Bewertungen
- Lectura de Cartas y Uso de BrujulaDokument20 SeitenLectura de Cartas y Uso de BrujulaAndres GonzalesNoch keine Bewertungen
- KDokument11 SeitenKvalentina diaz estebanNoch keine Bewertungen
- 5 Danza de Las CintasDokument6 Seiten5 Danza de Las CintasFlor Maria GLNoch keine Bewertungen
- SESIÓN N°10 - RevisadaDokument2 SeitenSESIÓN N°10 - RevisadaEsteban Huacasi Vargas100% (1)
- Pintores y Escultores Del Siglo XxiDokument22 SeitenPintores y Escultores Del Siglo XxiArmin JalleStockhausen Stockhausen50% (2)