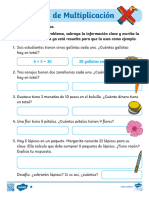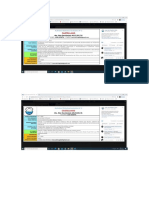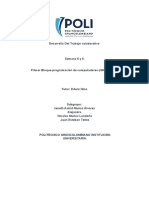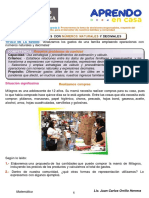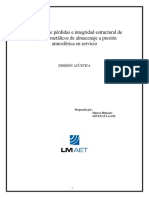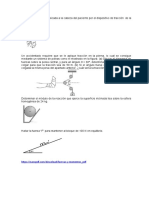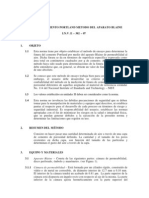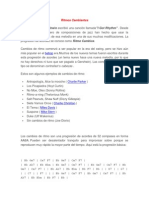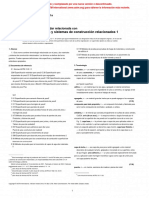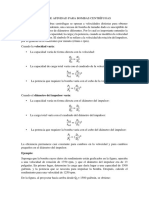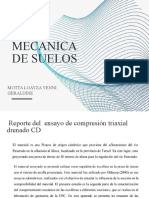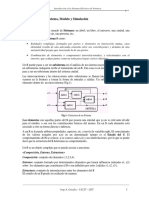Beruflich Dokumente
Kultur Dokumente
Excel Intermedio
Hochgeladen von
Nelson Castillo BarahonaCopyright
Verfügbare Formate
Dieses Dokument teilen
Dokument teilen oder einbetten
Stufen Sie dieses Dokument als nützlich ein?
Sind diese Inhalte unangemessen?
Dieses Dokument meldenCopyright:
Verfügbare Formate
Excel Intermedio
Hochgeladen von
Nelson Castillo BarahonaCopyright:
Verfügbare Formate
Microsoft Excel Intermedio
Pgina 1 de 37
Microsoft Excel Intermedio
Pgina 2 de 37
Funciones de Manejo de Datos
Estas funciones permiten analizar y realizar clculos en base a listas. En Excel "lista" es una tabla
de datos que en su primera fila tiene encabezamientos.
Las funciones base de datos comienzan todas con BD y tienen una sintaxis en comn:
Funcin BD(base_de_datos, campo ,criterios).
El argumento base_de_datos es la tabla/lista que contiene los datos; campo es la columna sobre
cuyos datos queremos realizar el clculo y criterios es el rango que contiene los criterios para
filtrar la base de datos.
Existen 12 funciones base de datos, entre ellas BSUMA, BCONTAR y BPROMEDIO.
Consideremos esta lista
El rango A5:E20 est asociado al nombre "alumnos"
Si queremos calcular la cantidad de alumnos que cumplen dos condiciones simultneamente: han
recibido por lo menos 80 puntos en matemtica y por lo menos 75 puntos en historia, hacemos lo
siguiente:
Microsoft Excel Intermedio
Pgina 3 de 37
Ntese que en la primera fila de la hoja hemos replicado los encabezamientos de las columnas de
la tabla de datos.
En la celda E22 hemos puesto la frmula =BDCONTARA(alumnos;1;B1:D2)
Dnde:
alumnos =Hoja1!$A$5:$E$20 es el rango de la tabla de datos
1 indica que queremos contar las miembros de la primer columna de la tabla
B1:D2 es el rango de criterios con los cuales queremos "filtrar" la tabla
En lugar de usar el nmero de columna, podemos usar el encabezamiento, con lo cual la frmula
se vuelve totalmente legible
=BDCONTARA(alumnos;"nombre";B1:D2)
Al poner las definiciones de los criterios en la misma fila, estamos indicando el uso del operador Y,
es decir, todas las condiciones deben cumplirse simultneamente.
Para usar el operador O, ponemos las condiciones en filas distintas. Por ejemplo, si queremos
contar cuantos alumnos hay en la lista que recibieron por lo menos 80 puntos en matemtica o 75
en historia, arreglamos la hoja de la siguiente manera:
Microsoft Excel Intermedio
Pgina 4 de 37
Por supuesto, tambin hemos modificado el rango de los criterios en la frmula para que incluya
todas las filas
=BDCONTARA(alumnos;"nombre";B1:C3)
Tambin podemos combinar los operadores Y y O en el rango de criterios. Por ejemplo, si
queremos saber cuntos alumnos hay que recibieron por lo menos 80 puntos en matemtica Y 75
en historia O ms de 85 de promedio, usamos el modelo
Microsoft Excel Intermedio
Pgina 5 de 37
Tambin aqu hemos modificado la frmula para que incluya todos los criterios.
=BDCONTARA(alumnos;"nombre";B1:E3)
Las funciones base de datos son fciles de usar, una vez que hemos entendido la sintaxis bsica.
Son muy flexibles y permiten hacer clculos que con ms facilidad y velocidad que las funciones
matriciales.
La lista completa de funciones base de datos es:
BDPROMEDIO Devuelve el promedio de las entradas seleccionadas de la base de datos.
BDCONTAR Cuenta las celdas que contienen nmeros en una base de datos.
BDCONTARA Cuenta las celdas que no estn en blanco en una base de datos.
BDEXTRAER Extrae de la base de datos un nico registro que coincida con los criterios
especificados.
BDMAX Devuelve el valor mximo de las entradas seleccionadas de la base de datos.
BDMIN Devuelve el valor mnimo de las entradas seleccionadas de la base de datos.
BDPRODUCTO Multiplica los valores de un campo determinado de registros de la base de datos
que coinciden con los criterios especificados.
BDDESVEST Calcula la desviacin estndar basndose en una muestra de entradas seleccionadas
de la base de datos.
BDDESVESTP Calcula la desviacin estndar basndose en la poblacin total de las entradas
seleccionadas de una base de datos.
BDSUMA Suma los nmeros de la columna del campo de los registros de la base de datos que
coincidan con los criterios especificados.
Microsoft Excel Intermedio
Pgina 6 de 37
BDVAR Calcula la varianza basndose en una muestra de las entradas seleccionadas de una base
de datos.
BDVARP Calcula la varianza basndose en la poblacin total de las entradas seleccionadas de una
base de datos.
Una tarea bastante corriente en Excel es construir frmulas que combinan varias funciones. Una
de las combinaciones "clsicas" es con la funcin SI (IF en la versin inglesa).
La funcin SI analiza una propuesta (Jorge mide ms de 1.80 metros) y de acuerdo al resultado
(verdadero o falso) da una respuesta (Jorge es alto). Si la propuesta resulta "falsa" el resultado
ser distinto (Jorge es bajo).
Por supuesto se pueden combinar (anidar) varias funciones SI, de manera que cada una sirva de
argumento para la otra. Excel acepta hasta 7 funciones SI en una misma frmula. El problema es
que tambin con 3 o 4 funciones SI combinadas, la frmula resulta larga y complicada.
En este ejemplo veremos cmo construir frmulas que anidan varias funciones SI, en forma
compacta. Para esto es necesario conocer el concepto de "nombres" (NAMES) en Excel.
En nuestro ejemplo suponemos la existencia de una tienda que tiene un club de clientes. Cada
cliente puede pertenecer a una de las categoras: Platinum, Gold o Regular. De acuerdo a la
categora el miembro puede recibir determinados descuentos e acuerdo a esta tabla:
Adems la tienda vende con el sistema "1+1", al comprar dos productos se recibe un descuento
del 50% sobre el ms barato.
Microsoft Excel Intermedio
Pgina 7 de 37
Las frmulas propuestas es:
=SI(C2="Platinum",SI(Y(CONTAR(D2:E2)=2,F2>10000),F2*0.2,SI(Y(CONTAR(D2:E2)=2,F2<=10000),F
2*0.1,SI(Y(CONTAR(D2:E2)=1,F2>10000),F2*0.1))),SI(Y(C2="Gold",CONTAR(D2:E2)=2,F2>15000),F2
*0.1," "))
Si bien esta frmula resuelve el problema, se puede escribir de otra manera usando solamente 2
funciones SI. La regla a seguir dice que la cantidad de funciones SI a combinar equivale a la
cantidad de casos menos 1. Si bien hay cinco casos de descuento, como podemos ver en la tabla
arriba, que de hecho hay tres casos: los que reciben 20% de descuento adicional; los que reciben
10% y los que no reciben descuento adicional.
Para construir la frmula, primero definiremos los nombres que contengan las frmulas para
determinar el tipo de descuento.
Para esto escribimos las frmulas en celdas laterales, lo que nos permitir verificar su
funcionamiento.
Fjense en las frmulas en el rango J2:M7. Los nombres y sus frmulas son:
P_2_10 = Y(C2="Platinum",CONTARA(D2:E2)=2,F2>10000)
P_2 = Y(C2="Platinum",CONTARA(D2:E2)=2)
P_10 = Y(C2="Platinum",F2>10000)
G_2_15 = Y(C3="Gold",CONTARA(D3:E3)=2,F3>15000)
Microsoft Excel Intermedio
Pgina 8 de 37
La funcin CONTARA nos permite contar la cantidad de productos comprados en cada compra.
Usamos esta funcin y no CONTAR para evitar resultados errneos cuando una de las celdas del
rango est en blanco.
Los nombres los definimos usando el men Frmula --- Administrador de nombres Nuevo
La forma ms prctica de construir los nombres, es copiando las frmulas de la barra de frmulas y
pegndolas en la ventanilla "Se refiere a" del dilogo Definir Nombre.
MUY IMPORTANTE: al construir los nombres la celda activa debe ser la primera celda en el rango
relevante, en nuestro caso H2. Esto se debe a que en nuestras frmulas usamos direcciones
relativas (sin los smbolos $).
Dado que las condiciones P_2, P_10 y G_2_15 dan como resultado el mismo descuento (10%), las
combinaremos en una sola condicin usando la funcin O (OR en su versin inglesa).
Finalmente podemos escribir nuestra frmula de la siguiente manera:
=SI(P_2_10,F2*0.2,(SI(O(P_2,P_10,G_2_15),F2*0.1,"")))
Como pueden ver (en la columna H), no slo la frmula es mucho ms compacta, si no que el uso
de nombres la convierte en explcita.
Microsoft Excel Intermedio
Pgina 9 de 37
Manejo de Matriz de Datos
Frmulas de matriz
Las frmulas de matriz en Excel son las que nos permitirn realizar clculos sobe varios elementos
que pertenecen a una matriz. Considera los siguientes datos:
Nuestra intencin ser multiplicar los valores de la columna B por los valores de la columna C y el
resultado lo colocaremos en la columna D. El ejemplo es muy sencillo pero ayudar a demostrar la
funcionalidad bsica de las frmulas de matriz en Excel.
Ahora selecciona el rango de celdas D2:D11 y en la barra de frmulas ingresa la siguiente funcin
pero NO oprimas Enter:
=B2:B11*C2:C11
Antes de oprimir cualquier tecla lee esto con atencin. Una vez que has escrito la frmula debers
oprimir la combinacin de teclas CTRL + MAYUS + ENTRAR. Oprimir esa combinacin de teclas es
muy importante. Despus de hacerlo Excel mostrar el siguiente resultado:
Microsoft Excel Intermedio
Pgina 10 de 37
Observa cmo la frmula ha sido rodeada por {} (llaves). Eso indica que estamos haciendo uso de
una frmula de matriz en Excel. Mientras tanto, toda la columna D se llen de los resultados
esperados. Con una sola frmula pudimos multiplicar toda la columna C por los datos de la
columna D.
Editar una frmula de matriz
Por ltimo no servir de mucho escribir manualmente las llaves que envuelven a una frmula de
matriz si no que ser necesario que oprimas siempre la combinacin de teclas CTRL + MAYUS +
ENTRAR. De hecho, cuando editas una frmula de matriz en Excel las llaves desaparecern y
tendrs que volver a oprimir la misma combinacin de teclas para incorporar los cambios
realizados.
Funcin FRECUENCIA.
Microsoft Excel Intermedio
Pgina 11 de 37
Sintaxis =FRECUENCIA(datos; grupos).
Partiendo de los datos siguientes desarrollaremos una tabla de frecuencias:
En primer lugar determinamos cul queremos que sea la distribucin de las 'edades', para aplicar
posteriormente sobre sta, la FRECUENCIA; una vez definidas las 'clases', ejecutamos una funcin
FRECUENCIA en forma matricial, sobre los datos de las edades de la muestra:
{=FRECUENCIA(B2:B31;D3:D8)}
Microsoft Excel Intermedio
Pgina 12 de 37
Funciones de bsqueda
Argumentos de la funcin BUSCARV
La funcin BUSCARV tiene cuatro argumentos, los primeros tres son obligatorios y el ltimo es
opcional. Para poder hacer un buen uso de la funcin debemos tener claridad sobre el significado
de cada argumento. Como primer argumento de la funcin BUSCARV debemos indicar el valor que
estamos buscando. Ya sea que proporcionamos el valor directamente o colocamos una referencia
de celda en donde se encuentra el valor.
Debemos recordar que el valor del primer argumento de la funcin ser buscado siempre en la
primera columna de la tabla de datos. No es posible buscar en una columna diferente que no sea
la primera columna. El segundo argumento de la funcin indica la totalidad del rango que contiene
los datos. En este rango es importante asegurase de incluir la columna que vamos a necesitar
como resultado.
Microsoft Excel Intermedio
Pgina 13 de 37
Si la tabla tiene encabezados, lo ms recomendable es excluirlos del rango para evitar que la
funcin considere a los ttulos dentro de la bsqueda. El tercer argumento indica la columna que
deseamos obtener como resultado:
El ltimo argumento de la funcin es opcional, pero si no proporcionamos un valor, la funcin
BUSCARV har una bsqueda aproximada. Para que la funcin realice una bsqueda exacta
debemos colocar el valor falso y obtendremos como resultado el valor de la columna que hayamos
indicado.
En esta imagen puedes ver que la funcin BUSCARV encuentra el valor BR en la primera
columna pero nos devolver el valor de la tercera columna tal como lo indicamos en los
argumentos de la funcin. Si la funcin BUSCARV no encuentra el valor en la columna uno,
devolver el error #N/A.
Microsoft Excel Intermedio
Pgina 14 de 37
La funcin BUSCARH en Excel busca un valor dentro de una fila y devuelve el valor que ha sido
encontrado o un error #N/A en caso de no haberlo encontrado. Esta funcin es similar, en cierto
sentido, a la funcin BUSCARV.
Cuando utilizar la funcin BUSCARH
Debemos utilizar la funcin BUSCARH cuando el valor que estamos buscando se encuentra en una
fila de alguna tabla de datos. Por el contrario, la funcin BUSCARV realiza la bsqueda en una
columna.
Sintaxis de la funcin BUSCARH
La funcin BUSCARH tiene tres argumentos que son los siguientes:
Valor_buscado (obligatorio): El valor que estamos buscando.
Matriz_buscar_en (obligatorio): El rango que contiene los valores y que debe ser una fila.
Indicador_filas (obligatorio): El nmero de fila que contiene el valor que regresar la
funcin.
Microsoft Excel Intermedio
Pgina 15 de 37
Ordenado (opcional): El valor debe ser FALSO si queremos una coincidencia exacta o
VERDADERO para una coincidencia aproximada.
Si la funcin BUSCARH no encuentra el valor que est siendo buscado regresar el valor de error
#N/A.
Ejemplo de la funcin BUSCARH
En la siguiente tabla tengo la informacin de los artculos que ha vendido cada uno de los
vendedores en los ltimos meses. Como ttulo de columnas estn los nombres de los vendedores y
como filas los meses.
Ahora quiero saber los productos vendidos en el mes de Febrero por Paco y para ello puedo
utilizar la funcin BUSCARH de la siguiente manera:
=BUSCARH("Paco", B1:D6, 3,FALSO)
El primer argumento es Paco porque es el vendedor que estoy buscando. El segundo argumento
contiene todo el rango de datos sin incluir la columna de meses (columna A) porque no me
interesa dicha informacin.
El tercer argumento es el nmero de fila que deseo que la funcin BUSCARH regrese como
resultado. Ya que la fila con los nombres es la fila uno, entonces la fila para el mes de febrero es la
fila nmero 3.
Finalmente coloca el valor FALSO en el cuarto argumento para indicar que deseo una coincidencia
exacta al buscar a Paco. El resultado de esta frmula es el siguiente:
Microsoft Excel Intermedio
Pgina 16 de 37
Si quisiera busca la informacin del mismo mes para Luis, entonces la funcin cambiar de
argumentos de la siguiente manera:
=BUSCARH("Luis", B1:D6, 3,FALSO)
Si por el contrario quiero conocer los productos vendidos por Hugo en el mes de Abril, entonces la
funcin sera la siguiente:
=BUSCARH("Hugo", B1:D6, 5,FALSO)
De esta manera, la funcin BUSCARH nos permite hacer una bsqueda en una fila (bsqueda
horizontal) y encontrar fcilmente el valor requerido.
Funciones de manejo de errores
Seguramente en algn trabajo que estemos desarrollando en Excel se nos pudo presentar el caso
de que al intentar realizar una operacin, el resultado obtenido fuera un error. Puede incluso que
no entendamos de que se trata el error, solo sabemos que es un error ya que el resultado no fue
un valor numrico. Vamos a ver los tipos de error que se pueden presentar y que los origina a cada
uno de estos:
#VALOR!: Este error se presenta cuando se realiza una operacin no vlida, por ejemplo, si por
error multiplicamos en una base de datos el nombre con el apellido:
Microsoft Excel Intermedio
Pgina 17 de 37
#DIV/0!: Este error se presenta cuando se intenta dividir un valor entre 0, por ejemplo, si
intentamos dividir una calificacin individual por una total:
#NOMBRE?: Este error se presenta cuando la funcin que intentamos utilizar en una operacin
no es correcta, por ejemplo, si intentamos hacer la suma de dos valores y en lugar de utilizar la
funcin SUMA, indicamos como nombre de la funcin SUM:
#NUM!: Este error aparece cuando en el parmetro de una funcin que debe ser un valor
numrico nos equivocamos e indicamos un valor tipo texto. Tambin se presenta cuando el
resultado de una operacin es un valor demasiado grande o demasiado pequeo, por ejemplo,
elevar el valor 10,000 a la potencia 100:
#N/A: Este error se presenta cuando se utilizan funciones de bsqueda y referencia y el valor
buscado no se encuentra, por ejemplo, vamos a buscar una cedula en una matriz vaca:
Microsoft Excel Intermedio
Pgina 18 de 37
#REF!: Este error se presenta en los casos que luego de haber aplicado, eliminamos una de las
referencias que es utilizada, por ejemplo, en el mismo ejercicio anterior de la funcin BUSCARV, la
matriz de bsqueda esta en la columna D, si eliminamos dicha columna, el resultado ser el error
#REF!:
#NULO!: Este error se presenta cuando por ejemplo omitimos el separador de parmetros en la
funcin. Tal es el caso de la funcin SUMAPRODUCTO donde debemos indicar dos matrices pero
no separamos (ya sea punto y como o solo coma dependiendo de nuestra configuracin) los
parmetros donde indicamos cada matriz:
Observemos que entre la matriz A21:A22 y la matriz B21:B22 no tenemos el separador de
parmetros, por tanto el resultado ser:
Los errores en Excel son comunes cuando trabajamos con frmulas, pero existen diferentes
mtodos para tratar con cada uno de ellos de manera que podemos tomar una decisin adecuada
al momento de detectar alguno de ellos.
Microsoft Excel Intermedio
Pgina 19 de 37
Una razn por la que generalmente deseamos tratar con los errores de Excel es porque deseamos
desplegar un mensaje personalizado en lugar de permitir que Excel muestre sus cdigos de error.
En cualquier caso, el primer paso que debemos dar es conocer si un valor es efectivamente un
error.
Funciones de informacin de errores
Existen algunas funciones de informacin que nos permiten saber si un valor es efectivamente un
error. Las funciones que nos ayuda en esta tarea son: la funcin ESNOD, la funcin ESERR y la
funcin ESERROR. Cada una de estas funciones es diferente y a continuacin explicar las
diferencias entre ellas.
La funcin ESNOD solamente detecta los errores de tipo #N/A. La funcin ESERR detecta todos los
errores de Excel excepto el error de tipo #N/A. Finalmente la funcin ESERROR detecta todos los
errores de Excel. Observa a continuacin una tabla comparativa de cada una de estas funciones.
Este ejemplo comprueba que la nica diferencia entre la funcin ESERR y ESERROR es la
evaluacin que cada una hace sobre el tipo de error #N/A.
Decidir sobre un error en Excel
El complemento perfecto para las funciones de informacin de errores es la funcin SI a travs de
la cual podremos decidir la accin a tomar en caso de que exista un error. Considera la siguiente
frmula:
=SI(ESERROR(A1), "Error", A1)
Esta frmula evala el valor de la celda A1 y en caso de que contenga un error desplegar el
mensaje Error de lo contrario mostrar el valor de la celda A1.
Microsoft Excel Intermedio
Pgina 20 de 37
De esta manera podemos saber cundo una celda contiene un error y en base a ello tomar una
decisin.
La funcin SI.ERROR
La combinacin de frmulas que acabo de mostrar para el manejo de errores en Excel ha sido
muy comn entre los usuarios y es por eso que a partir de la versin 2007 se incluy la funcin
SI.ERROR la cual es un excelente remplazo para la combinacin de la funcin SI y la funcin
ESERROR. Observa cmo puedo remplazar la frmula del ejemplo anterior:
Opcin 1: SI(ESERROR(A1), "Error", A1)
Opcin 2: SI.ERROR(A1, "Error")
El resultado de ambas funciones ser el mismo, pero ser ms rpido introducir la segunda
frmula la cual utilizar la funcin SI.ERROR.
Es una buena prctica implementar una estrategia de manejo de errores en Excel de manera que
las personas que consulten la informacin no sean distradas ni confundidas por los cdigos de
error que devuelve la aplicacin al encontrar un error.
Filtros
Filtrar informacin
Para agregar un filtro a una tabla debes seleccionar cualquier celda que forme parte de los datos y
entonces hacer clic en el comando Filtro que se encuentra dentro del botn Ordenar y filtrar en la
ficha Inicio.
El mismo comando Filtro lo puedes encontrar en la ficha Datos dentro del grupo Ordenar y filtrar.
Microsoft Excel Intermedio
Pgina 21 de 37
Una vez aplicado el filtro aparecern flechas al lado derecho de cada columnas las cuales sern
mens desplegables donde aparecern las opciones de filtrado para la columna.
Filtrar una columna
Con los filtros agregados a nuestra tabla podemos comenzar a filtrar informacin. Podemos filtrar
los datos de una columna al hacer clic sobre la flecha desplegable del filtro de columna y
podremos observar la lista de los valores nicos de la columna.
Microsoft Excel Intermedio
Pgina 22 de 37
Debemos seleccionar aquellos valores que deseamos observar en pantalla y entonces pulsar el
botn Aceptar. Excel ocultar aquellas filas que no cumplan con el criterio especificado. Observa
que el primer elemento de la lista es la opcin (Seleccionar todo) la cual nos ayuda a marcar o
desmarcar todas las cajas de seleccin con solo un clic.
Filtrar por dos o ms columnas
Una vez que has filtrado los datos por una columna puedes refinar an ms los resultados al
aplicar un filtro adicional a una segunda o tercera columna. Solamente vuelve a elegir la flecha
desplegable de filtro de otra columna y selecciona las opciones de filtrado.
Borrar un filtro especfico
Para borrar el filtro de alguna columna en especfico solamente vuelve a pulsar la flecha
desplegable de filtro y selecciona la opcin Eliminar filtro.
Borrar todos los filtros
Si en lugar de borrar un solo filtro deseas eliminar todos los filtros de los datos, entonces debes ir
a la ficha Datos y dentro del grupo Ordenar y filtrar pulsar el botn Borrar.
Filtro Avanzado
Autofiltro permite filtrar una lista de acuerdo a una serie de criterios. Por cada columna podemos
elegir hasta dos criterios, combinndolos con los operadores Y (AND) u O (OR).
Autofiltro es una gran herramienta para filtrar datos, pero en ciertas ocasiones resulta limitada. En
muchos de esos casos podemos utilizar Filtro Avanzado.
Microsoft Excel Intermedio
Pgina 23 de 37
En esta nota veremos otros usos de Filtro Avanzado. Empecemos por considerar esta lista de
nombres con sus respectivas edades
Como pueden ver hemos dejado algunas lneas en blanco por encima de la lista. Esto es necesario
para permitir introducir los criterios con los cuales queremos filtrar la lista.
Supongamos que queremos filtrar la lista de manera que vemos todas las personas mayores de 40
aos o menores de 30 aos. El primer paso consiste en copiar los encabezamientos de las
columnas en la fila 1; luego escribimos los criterios en las celdas B2 y B3.
Microsoft Excel Intermedio
Pgina 24 de 37
Ahora abrimos el men DatosFiltro--Filtro Avanzado y sealamos la tabla de datos y el rango
que contiene los criterios.
Apretamos aceptar y Excel filtrar la lista
Microsoft Excel Intermedio
Pgina 25 de 37
Para volver a mostrar todas las lneas usamos el men DatosFiltroMostrar todo
Al escribir los criterios en distintas lneas estamos indicando a Excel que queremos usar el
operador O (OR). Si queremos usar el operador Y (AND) tenemos que poner los criterios en la
misma lnea. Por ejemplo, si queremos mostrar solo aquellos cuyo nombre empieza con la letra R y
son mayores de 30 aos.
Microsoft Excel Intermedio
Pgina 26 de 37
Ntese que usamos R* como criterio.
Tambin podemos combinar operadores Y (AND) y O (OR)
Tambin podemos usar frmulas como criterio. Para esto deben cumplirse dos condiciones:
1. que den como resultado un valor VERDADERO o FALSO.
2. el encabezamiento del rango de criterios debe ser distinto del encabezamiento de la
columna de datos.
Por ejemplo, queremos mostrar slo aquellos nombres cuya edad sea menor que la edad
promedio de la lista. En el rango de criterios ponemos esta frmula
Microsoft Excel Intermedio
Pgina 27 de 37
=B6<PROMEDIO($B$6:$B$15)
Otro ejemplo sera mostrar aquellos nombres que aparecen ms de una vez. Para eso usaremos la
frmula.
=CONTAR.SI($A$6:$A$15,A6)>1
Microsoft Excel Intermedio
Pgina 28 de 37
Otra gran ventaja de Filtro Avanzado es que nos permite copiar la lista filtrada a otra ubicacin en
la hoja. Volviendo sobre el ejemplo anterior, marcamos la posibilidad "Copiar a otro lugar", por
ejemplo a D1
Microsoft Excel Intermedio
Pgina 29 de 37
Como podemos ver, Filtro Avanzado permite filtrar listas de maneras que no seran posibles con
Autofiltro.
Microsoft Excel Intermedio
Pgina 30 de 37
Tablas Dinmicas
Las tablas dinmicas en Excel reciben su nombre por su capacidad de cambiar dinmicamente la
informacin agrupada con tan solo rotar las columnas o filas de la tabla. En esta ocasin veremos
un ejemplo claro de cmo crearlas.
Crear una tabla dinmica en Excel 2010
Haz clic sobre cualquier celda de la tabla de datos que se desea considerar en la nueva tabla
dinmica.
Microsoft Excel Intermedio
Pgina 31 de 37
Ahora selecciona el comando Tabla dinmica que se encuentra dentro del grupo Tablas de la ficha
Insertar.
Se mostrar el cuadro de dilogo Crear tabla dinmica. Si es necesario podrs ajustar el rango de
datos que se considerar en la tabla dinmica.
Microsoft Excel Intermedio
Pgina 32 de 37
En este mismo cuadro de dilogo se puede elegir si se desea colocar la tabla dinmica en una
nueva hoja de Excel o en una ya existente. Haz clic en el botn Aceptar y se crear la nueva tabla
dinmica.
Excel agregar en la parte izquierda del libro la tabla dinmica y en la parte derecha la lista de
campos. Esta lista de campos est dividida en dos secciones, primero la lista de todos los campos
de los cuales podremos elegir y por debajo una zona a donde arrastraremos los campos que darn
forma al reporte ya sea como columna, fila, valor o como un filtro.
Microsoft Excel Intermedio
Pgina 33 de 37
Para completar la tabla dinmica debemos arrastrar los campos al rea correspondiente.
Siguiendo el ejemplo propuesto se colocar como columna el campo Producto y como fila al
campo Ciudad. Finalmente como valores el campo Ventas.
De manera predeterminada Excel aplica la funcin SUMA a los valores y la tabla dinmica que
resulta despus de hacer esta configuracin es la siguiente:
Utilizando una tabla dinmica fue posible crear un reporte de una manera fcil y sin la necesidad
de utilizar frmulas. Pronto veremos cmo se pueden elaborar tablas dinmicas ms complejas
que permitirn realizar un anlisis profundo de la informacin.
Microsoft Excel Intermedio
Pgina 34 de 37
Filtrar una tabla dinmica
Puede filtrar y ordenar la informacin que se encuentra dentro de una tabla dinmica utilizando
los filtros que Excel coloca de manera predeterminada en el reporte como Etiquetas de columna y
Etiquetas de fila.
Al seleccionar cualquier de las opciones del filtro, la informacin ser resumida y solamente
mostrar un subconjunto de los datos de la tabla dinmica.
Una vez que se ha aplicado un filtro, Excel reemplaza el icono predeterminado para indicar que
ese campo est siendo actualmente filtrado.
Microsoft Excel Intermedio
Pgina 35 de 37
Para mostrar de nuevo todos los valores de los campos filtrados debes hacer clic en el botn de
filtrado y seleccionar la opcin Borrar filtro de.
De igual manera puedes ordenar instantneamente los valores de la tabla dinmica. Solamente
haz clic sobre el botn de Etiquetas de fila o Etiquetas de columna y elige la opcin Ordenar de A a
Z o la opcin Ordenar de Z a A.
Crear un grfico dinmico
Un grfico dinmico es un grfico que est basado en los datos de una tabla dinmica y que se
ajusta automticamente al aplicar cualquier filtro sobre la informacin. Con este tipo de grfico
podrs ayudar en la compresin de los datos de una tabla dinmica.
Cmo crear un grfico dinmico en Excel
Para crear un grfico dinmico debes hacer clic sobre cualquier celda de la tabla dinmica que
servir como base del grfico y posteriormente hacer clic sobre el comando Grfico dinmico que
se encuentra dentro del grupo Herramientas de la ficha Opciones.
Se mostrar el cuadro de dilogo Insertar grfico de donde podrs seleccionar el tipo de grfico
que deseas utilizar.
Microsoft Excel Intermedio
Pgina 36 de 37
Una vez que has seleccionado el grfico adecuado Excel lo insertar en la hoja de trabajo. Observa
cmo el grfico se modifica al momento de aplicar algn filtro sobre la tabla dinmica:
Microsoft Excel Intermedio
Pgina 37 de 37
De igual manera puedes filtrar la informacin utilizando los botones de filtrado que aparecen
dentro del grfico dinmico:
Para eliminar un grfico dinmico solamente debes seleccionarlo y pulsar la tecla Suprimir.
Das könnte Ihnen auch gefallen
- Mapa Conceptual Chapter 3 PDFDokument1 SeiteMapa Conceptual Chapter 3 PDFEduardo Ramirez leon100% (1)
- Diagrama de Conexion Puntos Calientes Logo Seidorf OKDokument1 SeiteDiagrama de Conexion Puntos Calientes Logo Seidorf OKFernando TamayoNoch keine Bewertungen
- cl-m-1689043625-guia-de-trabajo-problemas-de-multiplicacion-diferenciados_ver_3Dokument3 Seitencl-m-1689043625-guia-de-trabajo-problemas-de-multiplicacion-diferenciados_ver_3Nicol Reyes OñateNoch keine Bewertungen
- Analisis Descriptivo Univariante MarisolDokument79 SeitenAnalisis Descriptivo Univariante MarisolmarisolNoch keine Bewertungen
- Foro Semana 5 y 6 - PROGRAMACION DE COMPUTADORESDokument4 SeitenForo Semana 5 y 6 - PROGRAMACION DE COMPUTADORESjuan estebanNoch keine Bewertungen
- Precipitaciones Maximas Diarias11Dokument28 SeitenPrecipitaciones Maximas Diarias11Tih FerNoch keine Bewertungen
- Tarea 4 BioestadisticaDokument7 SeitenTarea 4 BioestadisticaLuz Margui RodriguezNoch keine Bewertungen
- Catalogo Forester PDFDokument23 SeitenCatalogo Forester PDFMauricio Carvallo G.Noch keine Bewertungen
- BalastosDokument63 SeitenBalastosJose AntonioNoch keine Bewertungen
- Semana 4 Matemática 1º SecundariaDokument10 SeitenSemana 4 Matemática 1º SecundariaALEX MOISES CORTEZ GUTIERREZNoch keine Bewertungen
- Procedimiento de Tanques AstDokument9 SeitenProcedimiento de Tanques AstDANIEL BELLANoch keine Bewertungen
- Factores y técnicas de control en el cultivo de arándanosDokument82 SeitenFactores y técnicas de control en el cultivo de arándanosnelly100% (1)
- Tablas de CentroidesDokument4 SeitenTablas de CentroidesLuis Zavaleta RomeroNoch keine Bewertungen
- Norma INV E-302-07Dokument13 SeitenNorma INV E-302-07Jorge Luis Trujillo VanegasNoch keine Bewertungen
- Diferencias entre arquitecturas Dataflow de búsqueda e interconexiónDokument5 SeitenDiferencias entre arquitecturas Dataflow de búsqueda e interconexiónAxel Ortiz RicaldeNoch keine Bewertungen
- Analisis Dimensional 4to de SecDokument2 SeitenAnalisis Dimensional 4to de SecDaniel Juarez SerquenNoch keine Bewertungen
- Teorema Trabajo EnergíaDokument9 SeitenTeorema Trabajo EnergíaReymond Murillo VargasNoch keine Bewertungen
- Informe 8 ElectroneumaticaDokument18 SeitenInforme 8 Electroneumaticakevin vilchez vargasNoch keine Bewertungen
- Cuadro ComparativoDokument7 SeitenCuadro ComparativoPaola GonzalezNoch keine Bewertungen
- Ritmos CambiantesDokument6 SeitenRitmos CambiantesRoger Reyes BolañosNoch keine Bewertungen
- Ficha Adicional de MatemáticaDokument7 SeitenFicha Adicional de MatemáticaDulce MimiNoch keine Bewertungen
- Especificaciones de Cal Viva para Propositos Estructurales 5Dokument5 SeitenEspecificaciones de Cal Viva para Propositos Estructurales 5jose antonioNoch keine Bewertungen
- Trabajo de Pronostico - Planificacion de La ProduccionDokument7 SeitenTrabajo de Pronostico - Planificacion de La ProduccionNelson HerreraNoch keine Bewertungen
- Ramas de La Climatología-Grupo 1Dokument14 SeitenRamas de La Climatología-Grupo 1Yunior RomanNoch keine Bewertungen
- Resolver El Cuadrado y El Cubo de Un Binomio de Forma GráficaDokument8 SeitenResolver El Cuadrado y El Cubo de Un Binomio de Forma GráficaMiler MunozNoch keine Bewertungen
- Leyes de Afinidad para Bombas CentrífugasDokument2 SeitenLeyes de Afinidad para Bombas CentrífugasJoelJátivaCarrilloNoch keine Bewertungen
- Informe Mensual de Geologia - OctubreDokument15 SeitenInforme Mensual de Geologia - OctubreEmerson Palma Tafur100% (1)
- Mecánica de SuelosDokument17 SeitenMecánica de SuelosMario Paulino Urbano AyalaNoch keine Bewertungen
- FORMATO DE CELDA y CondicionalDokument7 SeitenFORMATO DE CELDA y CondicionalDick WatsonNoch keine Bewertungen
- SEP Introduccion 2015Dokument24 SeitenSEP Introduccion 2015Charlie IsraelNoch keine Bewertungen