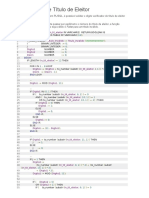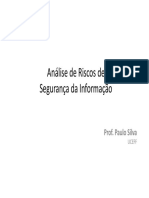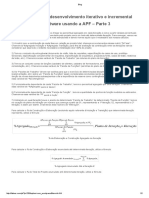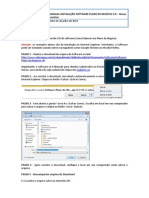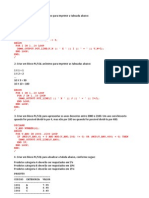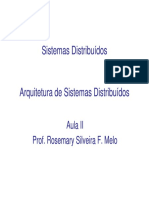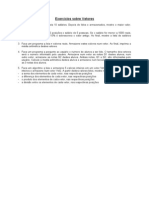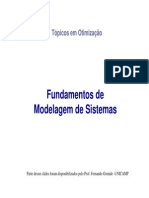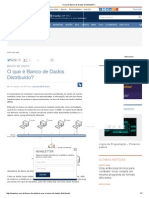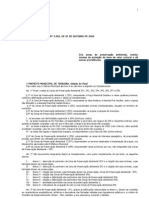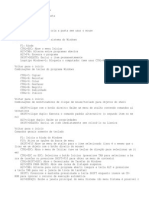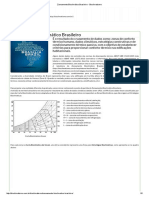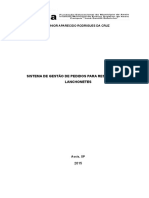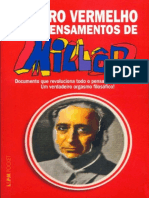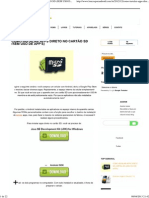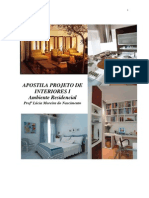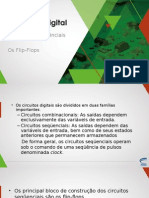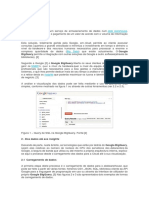Beruflich Dokumente
Kultur Dokumente
Apostila Conceitos Informatica
Hochgeladen von
jorgeinetepCopyright
Verfügbare Formate
Dieses Dokument teilen
Dokument teilen oder einbetten
Stufen Sie dieses Dokument als nützlich ein?
Sind diese Inhalte unangemessen?
Dieses Dokument meldenCopyright:
Verfügbare Formate
Apostila Conceitos Informatica
Hochgeladen von
jorgeinetepCopyright:
Verfügbare Formate
Informtica
Aplicada
ndice
Apresentao ............................................................................................................ 9
Lio 1 - O Computador
Introduo .............................................................................................................. 11
1. A Necessidade de Calcular .......................................................................... 11
2. Evoluo Tecnolgica dos Computadores .................................................. 11
3. A Computao Hoje e no Futuro ................................................................. 12
4. Sistema Computacional ............................................................................... 12
5. Sistemas Operacionais ................................................................................. 13
6. Hardware....................................................................................................... 13
6.1 Congurao do Micro ........................................................................... 13
6.2 Perifricos de Entrada de Dados ........................................................... 14
6.3 Perifricos de Sada de Dados ............................................................... 14
Exerccios Propostos .............................................................................................. 15
Lio 2 Windows Vista
Introduo .............................................................................................................. 17
1. Verses ........................................................................................................... 17
1.1 Verso Starter ......................................................................................... 17
1.2 Verso Home Basic ................................................................................. 17
1.3 Verso Home Premium ........................................................................... 17
1.4 Verso Business ....................................................................................... 18
1.5 Verso Ultimate ...................................................................................... 18
1.6 Verso Enterprise ................................................................................... 18
2. Caractersticas .............................................................................................. 18
3. Recursos......................................................................................................... 19
4. Segurana ...................................................................................................... 19
5. Pesquisa Instantnea.................................................................................... 20
6. Windows Aero Glass e Flip 3D .................................................................... 20
7. Backup ........................................................................................................... 20
8. Media Center ................................................................................................. 20
9. Movie Maker ................................................................................................. 20
10. Sincronizao.............................................................................................. 20
11. Criptograa ................................................................................................. 21
12. Rede ............................................................................................................. 21
13. Windows XP................................................................................................ 21
13.1 Iniciando o Windows XP ...................................................................... 22
13.2 Entendendo os Cliques ........................................................................ 23
13.3 Utilizando o Windows XP .................................................................... 23
13.4 Janelas ................................................................................................... 25
13.5 Criando Usurios .................................................................................. 29
13.6 Congurando a rea de Trabalho ....................................................... 32
13.7 Data e Hora ........................................................................................... 34
13.8 Acessrios .............................................................................................. 35
13.9 Sistema de Arquivos ............................................................................. 38
13.10 Meus Documentos ............................................................................... 39
13.11 Manipulao de Arquivos .................................................................. 39
13.12 Lixeira ................................................................................................. 44
Lio 3 Word 2010
Introduo .............................................................................................................. 47
1. A Tela do Word 2007 .................................................................................... 48
1.1 Barra de Ttulos ...................................................................................... 49
1.2 Boto Microsoft Ofce ............................................................................ 49
1.3 Faixa de Opes ...................................................................................... 49
1.4 Barra de Ferramentas de Acesso Rpido .............................................. 49
1.5 Barra de Status ....................................................................................... 51
1.6 Regio de Texto ....................................................................................... 52
1.7 Barras de Rolagem .................................................................................. 52
2. Trabalhando com o Word 2007 ................................................................... 52
2.1 Digitao e Correo .............................................................................. 53
2.2 Salvando um Documento ....................................................................... 55
2.3 Fechando o Documento .......................................................................... 56
2.4 Criando um Novo Documento ............................................................... 56
3. Formatao de Textos .................................................................................. 57
3.1 Tipo de Fonte .......................................................................................... 57
3.2 Tamanho da Fonte .................................................................................. 58
3.3 Estilo da Fonte ........................................................................................ 58
3.4 Cor da Fonte ............................................................................................ 60
3.5 Caixa de Dilogo Fonte .......................................................................... 60
3.6 Pargrafo ................................................................................................. 60
3.7 Colunas .................................................................................................... 63
4. Impresso do Documento ............................................................................. 64
4.1 Denindo a Margem do Papel ............................................................... 64
4.2 Cabealho e Rodap ................................................................................ 65
4.3 Imprimindo .............................................................................................. 67
5. Outras Ferramentas...................................................................................... 68
5.1 Marcadores e Numerao ....................................................................... 68
5.2 Objetos ..................................................................................................... 69
5.3 Tabelas ..................................................................................................... 73
5.4 Mala-direta .............................................................................................. 73
Exerccios Propostos .............................................................................................. 75
Lio 4 - Excel 2010
Introduo .............................................................................................................. 77
1. A Tela do Excel 2007 .................................................................................... 77
1.1 Planilha .................................................................................................... 78
1.2 Cabealho de Coluna .............................................................................. 78
1.3 Cabealho de Linha ................................................................................ 79
1.4 Clula ....................................................................................................... 79
1.5 Caixa de Nome ........................................................................................ 80
1.6 Guias de Planilhas .................................................................................. 80
1.7 Selecionar Tudo ...................................................................................... 81
1.8 Barra de Frmulas .................................................................................. 81
1.9 Barra de Status ....................................................................................... 81
2. Criando uma Pasta de Trabalho .................................................................. 82
2.1 Criao do Carto de Ponto ................................................................... 82
2.2 Insero de Frmulas ............................................................................. 89
2.3 Criando a Soma de Horas Trabalhadas ................................................ 91
2.4 Criando Cartes de Ponto por Funcionrio .......................................... 98
2.5 Movendo uma Planilha em Branco ..................................................... 102
2.6 Criao de ndice .................................................................................. 102
2.7 Inserindo Links ..................................................................................... 106
3. Impresso .................................................................................................... 108
4. Outros Recursos .......................................................................................... 109
4.1 Grcos .................................................................................................. 109
Lio 5 PowerPoint 2010
Introduo ............................................................................................................ 113
1. Abrindo o PowerPoint................................................................................ 113
2. Planejamento uma Apresentao .............................................................. 114
3. Modos de Exibio de Slides ..................................................................... 115
3.1 Apresentao ......................................................................................... 115
3.2 Modo Normal ........................................................................................ 117
3.3 Modo de Classicao de Slides .......................................................... 119
4. Alterando o Design ................................................................................... 120
5. Criao de Layouts ................................................................................... 122
5.1 Layout de Texto .................................................................................... 123
5.2 Layouts de Contedo ............................................................................ 126
5.3 Layouts de Texto e Contedo .............................................................. 128
5.4 Grco ................................................................................................... 129
6. Animao Personalizada............................................................................ 130
7. Impresso .................................................................................................... 135
Lio 6 - Microsoft Outlook 2010
Introduo ............................................................................................................ 137
1. A Tela do Outlook....................................................................................... 137
1.1 Barra de Ttulos .................................................................................... 138
1.2 Barra de Menus ..................................................................................... 138
1.3 Barra de Ferramentas ........................................................................... 138
1.4 Barra de Tarefas Pendentes ................................................................. 138
1.5 Painel de Navegao ............................................................................. 139
1.6 Painel de Leitura .................................................................................. 139
1.7 Caixa de Entrada .................................................................................. 140
1.8 Barra de Status ..................................................................................... 140
2. Trabalhando com o Outlook ...................................................................... 140
2.1 Enviando Mensagens ............................................................................ 141
2.2 Recebendo Mensagens .......................................................................... 147
2.3 Agendando Compromissos ................................................................... 148
2.4 Tarefas ................................................................................................... 149
2.5 Impresso ............................................................................................... 151
3. Recursos....................................................................................................... 151
3.1 Caixa de Entrada .................................................................................. 151
3.2 Mensagens ............................................................................................. 152
3.3 Calendrio ............................................................................................. 159
3.4 Anotaes .............................................................................................. 163
Respostas dos Exerccios Propostos ................................................................... 165
Bibliograa ........................................................................................................... 166
Apresentao
A informtica causou uma verdadeira revoluo no sistema de
comunicao e de administrao no mundo todo. Hoje, a inform-
tica uma importante aliada em qualquer atividade prossional,
agilizando processos e documentos e proporcionando facilidades
no dia-a dia pessoal e empresarial.
As primeiras experincias com a informtica no Brasil datam
da dcada de 70, com computadores de grande porte, somente
utilizados por grandes empresas. O sistema de informtica era
usado para banco de dados (relatrios, cartas, cadastro de clientes)
e planilhas simples (tabelas de clculos).
A dcada de 80 registra a primeira grande mudana na infor-
mtica, quando, nos Estados Unidos, foi lanado o computador
de pequeno porte para uso pessoal, mais conhecido como PC (Per-
sonal Computer) ou microcomputador, pela pioneira no setor, a
IBM. Foi um avano tecnolgico no equipamento, embora todo o
sistema de operaes (programas) tivesse linguagem semelhante
dos computadores de grande porte.
Vrias empresas surgiram neste perodo, fabricando progra-
mas cada vez mais avanados e especcos para cada atividade
empresarial.
Foi a partir de 1985 que outra gigante do setor americano,
a Microsoft, lanou um programa para o computador PC, capaz
de gerenciar vrias tarefas ao mesmo tempo, como por exemplo
processar textos, elaborar tabelas e grcos, ilustrar, agendar,
gerenciar bancos de dados, entre outras atividades, denominado
Windows. Um programa capaz de substituir vrios equipamentos
que normalmente ocupam muito lugar na mesa de escritrio, como a
mquina de escrever, mquina de calcular, agenda, arquivo, etc.
O Windows introduziu o conceito de janelas, onde cada
programa, para ser utilizado, possui uma janela que deve ser
aberta.
Instituto Monitor
No Brasil, esta tecnologia esteve disponvel a partir de 1990,
com a abertura das importaes. Em menos de 10 anos o mercado
nacional avanou quase duas dcadas em tecnologia, recuperan-
do o tempo perdido, tendo em vista que a indstria nacional de
informtica estava limitada s restries do governo (reserva de
mercado).
A informtica, atualmente, est disponvel para uso pessoal
ou prossional. Qualquer empresa depende da informtica para
agilizar seu atendimento aos clientes e administrar melhor o
dia-a-dia. Tarefas administrativas como gerenciamento nan-
ceiro, contabilidade, controle de estoque, relatrio de vendas,
documentao em geral, contas a pagar e a receber, distribuio
e entrega, telemarketing, folha de pagamento de funcionrios,
entre outras, necessitam da informtica para garantir agilidade
e produtividade.
Outra grande transformao no mercado de informtica foi a
criao da internet, sistema atravs do qual as pessoas podem
comunicar-se mundialmente, por meio de uma conexo entre o
computador e uma linha telefnica.
medida que os equipamentos ou os programas avanam tec-
nologicamente, uma innidade de produtos e servios nascem para-
lelamente para dar suporte e melhorar o desempenho de utilizao
do computador. Neste fascculo, voc aprender os fundamentos
da computao e os principais programas para usar no seu dia-a-
dia prossional. Os conhecimentos adquiridos serviro, inclusive,
como base para a utilizao de programas futuros que certamente
sero lanados cada vez mais em curto espao de tempo.
Bom estudo!
1 l
i
o
l
i
o
003G/11
O Computador
Introduo
importante conhecer o processo de evoluo tecnolgica
dos equipamentos de informtica para que possamos lidar com
os diversos recursos e utilidades de uma mquina. Mas, mais que
isso, estar informado a respeito dessa evoluo torna o prossional
apto a compreender o raciocnio humano que concebeu o que hoje
consideramos uma mquina indispensvel.
O objetivo desta lio apresentar as vrias geraes de de-
senvolvimento do computador, bem como suas caractersticas.
1. A Necessidade de Calcular
J na Antigidade, o homem comeou a
perceber a necessidade de realizar clculos
quando, ao sair com os seus animais para o
pasto, quis vericar se retornava com a mesma
quantidade de animais. Naquela poca, para
calcular, os homens comparavam seu rebanho
com a quantidade de pedras.
Mas o mundo evoluiu, e o homem passou a precisar, cada vez
mais, de mquinas que o ajudassem a calcular. Assim, surgiram
diversos instrumentos que auxiliavam o homem a realizar seus
clculos, como o baco, a rgua de clculo, etc.
2. Evoluo Tecnolgica
dos Computadores
O desenvolvimento dos computadores foi dividido em geraes,
sendo que cada uma caracterizada por um avano signicativo
na tecnologia aplicada. A Primeira Gerao caracterizada pelo
uso de vlvulas na composio eletrnica de um computador; a
Segunda Gerao caracterizada pelo uso de transistores; a Ter-
ceira Gerao caracterizada pelo uso de CIs, circuitos integrados
(agrupamento das funes de vrios transistores), seu marco foi o
lanamento do IBM srie 360. A partir da, surgiu o sistema DOS
003G/12
Instituto Monitor
(Disk Operating System) e houve aumento
signicativo na capacidade de armazena-
mento. Os custos baixaram e o nmero de
unidades comercializadas aumentou.
A Quarta Gerao iniciou-se em mea-
dos de 1970, com os circuitos integrados de
tecnologia VLSI (Very Large Scale Integra-
tion). Este tipo de circuito foi apelidado de
chip, que signica pastilha, numa aluso
pastilha de silcio que compe o circuito
integrado; e, nalmente, a Quinta Gerao
teve como principais caractersticas a sim-
plicao e miniaturizao do computador,
alm de melhor desempenho, maior capaci-
dade de armazenamento e preos cada vez
mais acessveis.
3. A Computao Hoje e no Futuro
Estamos vivendo a Revoluo da Infor-
mtica. O impacto desta revoluo na socie-
dade atual pode ser comparado ao provocado
pela Revoluo Industrial no sculo passado.
Dessa forma, podemos dizer que a informti-
ca domina, de certa maneira, o modo de vida
da Humanidade e pode ser utilizada como
estmulo para a manuteno da paz ou para
a nossa destruio.
O avano tecnolgico associado ao cus-
to decrescente dos equipamentos incentiva
cada vez mais a produo de sistemas de
computao cuja aplicabilidade se presta a
todas as reas do conhecimento humano. Por
outro lado, todas estas reas requerem a con-
cepo e o desenvolvimento de instrumentos
baseados na mesma tecnologia, em princpio
desenvolvida para os computadores.
Os microprocessadores, computadores,
as redes de computadores e os recursos de te-
lecomunicaes de maneira geral esto sendo
usados como ferramentas nas mais diversas
reas do conhecimento humano, como:
sistemas automticos para transaes
bancrias;
sistemas de diagnsticos por computador
(tomograa);
gerao artifcial de imagens;
controle de acervo bibliogrfco;
redes nacionais de processamento de
dados interligando u surios em pontos
remotos;
ensino;
planejamento;
projees, conferncias e simulaes;
entretenimento;
aplicaes domsticas;
aplicaes comerciais;
automao de escritrios;
controle de processos industriais;
controle de processos no-industriais;
instrumentao.
Dentre os campos mais promissores da
computao esto a inteligncia articial,
projetos assistidos por computador e rob-
tica. Os resultados j obtidos nestas reas e
os investimentos em termos de pesquisas e
desenvolvimento so indicadores da conti-
nuidade da dedicao e de investigaes no
futuro.
4. Sistema Computacional
A informtica no constituda exclusi-
vamente pelo equipamento. Devemos levar
em considerao tambm os programas e as
pessoas que dela se utilizam.
Em todos os lugares existe um equipa-
mento eletrnico capaz de receber comandos
que podem ser dados das mais diversas for-
mas. A catraca do metr um exemplo de
equipamento que recebe o comando de libe-
rao por meio de um bilhete magntico.
003G/13
Instituto Monitor
Ao observarmos um equipamento, nossa
ateno costuma reter apenas o exterior, a
casca de sua parte fsica. Porm, h outras
partes to importantes quanto essa. Os trs
elementos que compem o sistema computa-
cional so: hardware, peopleware e software.
Hardware vem do ingls hard (duro,
rme, slido) + ware (mercadoria). Na ln-
gua inglesa corrente, este termo refere-se
tambm a ferragens, ferramentas. Na in-
formtica, a terminologia aplica-se a toda e
qualquer parte fsica do computador: CPU,
monitor, teclado, mouse e os componentes
que formam essas partes.
Firmware vem do ingls rm (rme) +
ware (mercadoria). Refere-se a certas ins-
trues que o computador/hardware possui
dentro de uma memria chamada ROM.
Essas instrues so determinadas pelo fa-
bricante e diferenciam um equipamento dos
demais, no podendo ser alterado ou trocado
pelo u surio. Um exemplo de rmware a
bios do computador.
Software vem do ingls soft (macio,
suave) + ware (mercadoria). o nome que se
d a todo programa de computador. No
possvel especicar quantos softwares exis-
tem hoje no mercado. O que podemos dizer
que, para cada rea de aplicao, existe pelo
menos um software que atende a sua necessi-
dade, e, se esse software no existir, pode-se
contratar um programador que o faa.
Inicialmente, importante entender
que, por mais evoludo e sosticado que
seja o hardware do computador, seu de-
sempenho necessariamente depende de ins-
trues dadas pelos softwares, que dizem
ao hardware o que e como deve ser feito o
processamento.
Peopleware vem do ingls people (pesso-
as) + ware (mercadoria). O termo denomina
os prossionais da informtica em geral,
como analista de sistemas, programador,
ope rador, etc.
Por ser uma rea em constante cresci-
mento, todos os dias surgem novas prosses
em informtica.
5. Sistemas Operacionais
So programas necessrios ativa-
o e coordenao dos vrios elementos
do hardware. A maioria dos sistemas
operacionais constituda de rotinas bas-
tante complexas, pois deve-se levar em
considerao todos os detalhes relativos
ao desempenho do hardware para o xito
do processamento.
O bom desempenho do computador est
diretamente ligado aos recursos do hardware
e ecincia do sistema operacional uti-
lizado, portanto, deve haver um perfeito
equilbrio entre os dois.
Vale ressaltar que sem um sistema ope-
racional um computador no funciona.
Os sistemas operacionais mais importan-
tes so: DOS, Windows, Linux, Unix e MAC
OS (ou Jaguar).
Neste mdulo de estudo vamos trabalhar
com o Sistema Operacional Windows XP.
6. Hardware
Como j vimos, o sistema computacio-
nal dividido em trs elementos: hard ware,
software e peopleware. Agora daremos uma
breve explanao acerca dos componentes
do hardware.
6.1 Confgurao do Micro
O microcomputador composto essen-
cialmente de um monitor de vdeo, teclado,
mouse e de um gabinete. Dentro deste gabi-
nete, esto instalados a placa-me, o disco
rgido (HD), os drives, as placas controla-
doras de vdeo, modem, memria RAM e o
processador.
003G/14
Instituto Monitor
Existem vrias conguraes de compu-
tadores. Cabe ao usurio escolher a que mais
se adapta s suas necessidades.
6.2 Perifricos de Entrada de Dados
1
Para se trabalhar com computadores
preciso dar entrada aos dados que sero
processados. Essa entrada de dados feita
pelo usurio atravs de diversos dispositivos.
Veja os mais comuns:
Teclado - o principal meio de entrada de
dados feita pelos usurios de microcom-
putadores. O arranjo fsico das teclas, fora
algumas de uso especco, corresponde ao
padro mundial usado nas mquinas de es-
crever, chamado QWERT.
Mouse - um dispositivo que desobriga o uso
do teclado para muitas operaes bsicas
e lgicas. Ele cabe na palma da mo e tem
formato semelhante ao de um rato (em ingls:
mouse, da o nome). utilizado na maio ria
dos programas existentes atualmente, sendo
til para selecionar opes dentro das telas
dos programas, para desenhar, fazer trata-
mento de imagens, etc.
Scanner - um perifrico captador de ima-
gens ou textos. Funciona exatamente como
uma mquina fotocopiadora. A diferena
que, em vez de fazer uma cpia em papel, o
scanner faz uma cpia na tela do computa-
dor. Desta forma, pode-se alterar qualquer
texto ou imagem. O processo de captura da
imagem chamado de digitalizao.
6.3 Perifricos de Sada de Dados
Aps a entrada e o processamento dos
dados, o computador nos mostra os resulta-
dos do processamento atravs dos perifricos
de sada de dados. Vejamos os principais:
Monitores de Vdeo - um perifrico de sada
de dados. A comunicao com o usurio se d
atravs da tela do vdeo. Os monitores foram
melhorando a qualidade desde o antigo
monocromtico at os atuais, que podem ser
digitais ou at mesmo de cristal lquido.
Impressoras - so unidades de sada de dados,
cujo suporte o papel. O papel impresso pode ser
manuseado por tempo indeterminado. As im-
pressoras esto divididas em trs categorias:
impressoras de impacto, impressoras de no-
impacto e impressoras de linha contnua.
1. Dados - tudo o que informao do usurio para o compu-
tador e do computador para o usurio.
Exerccios Propostos
003G/15
1 - Descreva a necessidade de calcular apresentada ao homem desde os tempos
antigos.
_________________________________________________________________________
_________________________________________________________________________
_________________________________________________________________________
_________________________________________________________________________
_________________________________________________________________________
_________________________________________________________________________
_________________________________________________________________________
_________________________________________________________________________
_________________________________________________________________________
_________________________________________________________________________
2 - Os recursos atuais de informtica e telecomunicaes esto sendo usados como
ferramentas nas mais diversas reas do conhecimento humano. Escolha uma
das reas descritas no item 3 desta lio, e faa um comentrio sobre o desen-
volvimento da informtica e como ela pode ser aproveitada no dia-a-dia.
_________________________________________________________________________
_________________________________________________________________________
_________________________________________________________________________
_________________________________________________________________________
_________________________________________________________________________
_________________________________________________________________________
_________________________________________________________________________
_________________________________________________________________________
_________________________________________________________________________
_________________________________________________________________________
003G/16
Instituto Monitor
3 - Relacione fatos e acontecimentos do seu cotidiano que no seriam possveis
se no existissem equipamentos eletrnicos.
_________________________________________________________________________
_________________________________________________________________________
_________________________________________________________________________
_________________________________________________________________________
_________________________________________________________________________
_________________________________________________________________________
_________________________________________________________________________
_________________________________________________________________________
_________________________________________________________________________
4 - So perifricos de entrada de dados:
( ) a) Teclado, impressora e scanner.
( ) b) Teclado, mouse e scanner.
( ) c) Scanner e monitor de vdeo.
( ) d) Mouse e monitor de vdeo.
( ) e) Nenhuma das alternativas anteriores.
5 - So funes do mouse:
I. Facilitar o uso do computador.
II. Inserir textos em um editor.
III. Navegar em sistemas com interface grca visual.
Esto corretas as alternativas:
( ) a) I, II e II.
( ) b) I e III.
( ) c) I e II.
( ) d) Somente a I.
( ) e) Nenhuma das alternativas anteriores.
003G/17
2 l
i
o
l
i
o
Windows Vista
Introduo
O Windows Vista o sucessor do sistema
operacional Windows XP e foi lanado em
janeiro de 2007.
1. Verses
Esse sistema oferecido em seis verses
visando a alcanar pblicos diferentes: Star-
ter, Home Basic, Home Premium, Ultimate
e Enterprise. O Vista Starter uma verso
vendida apenas em regime OEM para inte-
gradores. Para usurios domsticos, a verso
Home Basic a edio de entrada e a Home
Premium a mais completa. O Windows Vis-
ta Business a edio principal para peque-
nas e mdias empresas e o Vista Enterprise
especco para uso em grandes redes corpo-
rativas, no vendido ao pblico em geral. A
verso Ultimate a mais completa.
Os requisitos mnimos para rodar o
Windows Vista, na verso bsica, so um
processador de 800 MHz, 512 MB de RAM,
Hard disk com 15GB livres, placa de vdeo
compatvel com DirectX 9 e resoluo de
vdeo 800x600.
1.1 Verso Starter
um Windows criado para pases em
desenvolvimento e distribudo exclusiva-
mente em OEM ( vendida pr-instalada em
computadores no existe uma verso box). A
principal diferena em relao verso Home
Basic a limitao do nmero de programas
abertos simultaneamente (ilimitado no Basic
e limitado no Starter). No existe um Box
para essa verso e ela pode chegar ao usurio
sob diversas formas DVD personalizado do
integrador, arquivos do DVD copiados den-
tro de uma partio do HD, pacote plstico
contendo DVD e manuais. Em qualquer caso,
sempre acompanha o certicado de autenti-
cidade Microsoft com a chave de instalao,
seja colado em algum lugar do gabinete do
computador ou em alguma folha de papel
fornecida com a documentao.
1.2 Verso Home Basic
a mais simples, destinada a usurios que
no precisam de recursos muito avanados ou
no possuem um computador poderoso. Essa
verso no tem a nova interface 3D Aero, o
Centro de Mobilidade e os recursos de co-
laborao, backup, rede corporativa e acesso
remoto que surgem na verso seguinte. As
funcionalidades nesta verso incluem:
- Inovaes na busca e organizao de
informaes.
- Melhorias no funcionamento em rede.
- Avanos em segurana e conabilidade
ideal para quem deseja apenas acessar
a Internet com segurana, usar ferramentas
simples e fazer backups comuns.
1.3 Verso Home Premium
destinada a usurios que desejam
trabalhar com os recursos de mdia e entre-
tenimento do Windows Vista. Possui grande
003G/18
Instituto Monitor
parte dos recursos novos como Aero, Flip
3D, Windows MediaCenter, Windows Movie
Maker e ferramentas de rede sem o.
O Windows Vista Home Premium torna
mais fcil o gerenciamento de fotos digi-
tais, TV, lmes e msica. Temos um nvel
indito de segurana e conabilidade para
navegao e utilizao pelos usurios, como
o controle interno dos pais, garantindo que
o uso do computador por seus lhos seja
adequado e mais seguro.
1.4 Verso Business
O Windows Vista Business indicado
para pequenas e mdias empresas. A ver-
so Business tem praticamente todas as
funcionalidades do Home Premium menos
as multimdias criador de DVDs, Movie
Maker e o Windows Media Center. Alm
disso, conta com funcionalidades inexis-
tentes nas verses Home, como a rea de
trabalho remota e um sistema de backup
mais completo, exceto algumas opes de
entretenimento, alm de:
- Recursos de sincronizao entre
computadores mveis.
- Compatibilidade com Windows Tablet PC.
- Funcionalidades especcas para
pequenas empresas como o Fax/Scan e
Small Business Resources.
- Sistema de encriptao de arquivos.
Essa verso tambm possui facilidades
na configurao e criao de redes mais
sosticadas com uma central de rede e sin-
cronizao de dispositivos mveis.
1.5 Verso Ultimate
a mais completa, reunindo todos os re-
cursos das verses anteriores mais a tecnolo-
gia de criptograa BitLocker, para proteger
seus dados contra intrusos.
1.6 Verso Enterprise
Verso especca para uso em grandes
redes corporativa. No vendida ao usurio
nal, apenas s grandes empresas diretamen-
te pela Microsoft. No existe uma caixa
onde o produto embalado, assim como na
verso Starter.
2. Caractersticas
O Windows Vista traz o suporte de novas
tecnologias e ferramentas visuais e de progra-
mao. As principais novidades em relao s
verses anteriores do Windows so:
Windows Aero Glass a tecnologia Win-
dows Aero utilizada para gerar efeitos
visuais, como sombras e esmaecimentos, no
ambiente de trabalho do Windows Vista.
Windows Flip temos um novo visual
na apresentao de janelas ativas
usando a funo ALT+TAB. O Windows
mostra miniaturas das janelas quando
selecionamos esta funo tornando mais
fcil a identicao de janelas.
Windows Sidebar (Barra lateral)
contm atalhos e utilidades, como
relgio, leitor de RSS e visualizador de
imagens, entre outros itens.
Windows Media Player 11 este
aplicativo multimdia traz suporte
a vdeos de alta denio, busca de
msicas na Biblioteca de Mdia, entre
outras inovaes.
Internet Explorer 7.0 a nova verso
do famoso browser da Microsoft
traz inmeras funcionalidades como
suporte a abas, visualizao simultnea
de pginas atravs de miniaturas e
segurana aprimorada.
User Mode Driver instalao e
utilizao de drivers em modo de
usurio, especialmente dedicado a
perifricos de memria USB.
003G/19
Instituto Monitor
HDPhoto novo sistema de foto para substituir o formato
JPEG, com melhor qualidade de imagem e compresso.
Anytime Upgrade aplicativo de atualizaes que permite
a converso de edies Home do Windows para a verso
Ultimate.
Pesquisa instantnea a pesquisa de arquivos pode ser feita
pelo nome, tipo, data e at pelo contedo do documento ou
arquivo.
3. Recursos
A seguir temos uma tabela com os recursos disponveis em
cada verso.
Recursos Home Basic Home Premium Business Ultimate
Segurana com Windows Defender e
Firewall
3 3 3 3
Pesquisa Instantnea e Internet
Explorer 7.0
3 3 3 3
Nmero ilimitado de janelas e
programas abertos simultaneamente
3 3 3 3
Tecnologia de visual Aero 3D
3 3 3
Windows Mobility Center e suporte a
Tablet PC
3 3 3
Compartilhamento de documentos com
o Espao de reunio do Windows
3 3 3
Windows Media Center
3 3
Backup e Restaurao Windows
Complete PC
3 3 3
Backup Agendado
3 3 3
Central de Rede e rea de Trabalho
Remota
3 3
Criptograa Windows Bitlocker
3
Criador de DVD
3 3
Jogos
3 3 3
Windows Movie Maker
3 3
Agora exploraremos com mais detalhes esses recursos.
4. Segurana
A Central de Segurana do Windows Vista permite todo geren-
ciamento e conguraes relativas segurana em um nico local.
O sistema detecta quando o Windows no est seguro emitindo
avisos de segurana.
003G/20
Instituto Monitor
O rewall tem como funo evitar o
acesso ou o envio de informaes do com-
putador atravs das portas TCP/IP. Isso
feito monitorando e/ou bloqueando as
portas TCP, permitindo o acesso apenas a
programas ou sites liberados pelos usurio/
SO. O acesso indevido pode vir de hackers
ou pela ao de vrus ou worms hospedados
em outros computadores, mas tambm pode
ser feito por vrus ou worms que infectem
a mquina do usurio.
O Windows Defender oferece proteo
contra spywares e outros softwares poten-
cialmente indesejados.
O gerenciamento automtico de atuali-
zaes crticas mantm o computador atua-
lizado com os patches mais recentes.
5. Pesquisa Instantnea
A Pesquisa Instantnea proporcio-
na a rpida localizao de arquivos ou
mensagens de e-mail atravs de alguma
informao sobre o arquivo, como nome,
tipo, propriedades, quando foi criado ou
at mesmo algum texto ou palavra que ele
contm. O Windows Vista permite adicionar
ou editar propriedades de arquivo ou dados
associados a um arquivo para facilitar a sua
localizao quando necessria.
A caixa de pesquisa rpida ca dispon-
vel em vrias janelas do Explorer permitindo
o acesso pesquisa sempre que precisar.
6. Windows Aero Glass e Flip 3D
O Windows Aero traz novos efeitos vi-
suais para o Windows Vista. Permite que as
cores representadas na tela do computador
sejam idnticas s cores que sero impres-
sas. A funo Glass do Windows Aero traz
o efeito de semitransparncia nas barras
de ttulo e bordas das janelas dos aplica-
tivos. Ainda temos a funo Flip 3D que
traz novos recursos para gerenciamento
de janelas. Para alternar janelas usando
ALT+TAB temos a exibio de uma mi-
niatura que permite identicar com maior
rapidez a janela desejada.
7. Backup
O utilitrio de backup do Windows Vista
mais abrangente e mais fcil de usar do que
o utilitrio do Windows XP. O Windows Vista
ajuda a fazer backup das conguraes, dos ar-
quivos e dos aplicativos do computador, alm
de opes de backup em CD-ROM, DVD-ROM,
HD externo via USB ou servidor.
O processo todo pode ser automatiza-
do pelo sistema, assim no ser necessrio
lembrar de fazer o backup periodicamente
de seus dados.
8. Media Center
O Windows Vista traz uma edio in-
tegrada do Media Center. Atravs dessa
plataforma poderemos explorar toda a m-
dia digital instantaneamente em um layout
remodelado, aparncia limpa e simples agre-
gada experincia de rea de trabalho do
Windows Aero com efeitos de transparncia
e animaes sutis.
9. Movie Maker
Utilizando o Movie Maker podemos criar
vdeos amadores e apresentaes de disposi-
tivos no computador, com ttulos de aspecto
prossional, transies, efeitos e msica.
10. Sincronizao
A sincronizao um processo para se
manter vrias verses de um mesmo arquivo,
espalhadas em diversos lugares diretrios,
servidores de rede, disquetes, notebooks, etc.
sempre atualizados. Isso garante ao usurio
sempre trabalhar com a ltima alterao do
arquivo, onde quer que ele o abra (no seu
notebook, computador da empresa, etc.).
003G/21
Instituto Monitor
No XP e em algumas verses anteriores
do Windows (98, SE, Milenium) esse recurso
est implementado na forma do PORTA-
ARQUIVO, entretanto o processo possui um
baixo grau de automatizao. Isso requer do
usurio uma certa disciplina para manter os
arquivos sincronizados.
11. Criptograa
O Windows Vista oferece proteo de
dados atravs do BitLocker
TM
para com-
putadores cliente e Windows Server. Esse
recurso visa resolver ameaas reais de roubo
ou divulgao de dados perdidos, roubados ou
violados com uma soluo integrada ao Siste-
ma Operacional Windows. Utiliza o Trusted
Plataform Module (TPM 1.2) para proteger os
dados do usurio e garantir que um compu-
tador executando o Windows Vista no seja
violado enquanto o sistema est ofine.
O BitLocker aprimora a proteo de
dados unindo duas importantes subfunes:
criptograa da unidade de disco inteira e
vericao de integridade dos componentes
de inicializao precoce (early boot).
12. Rede
O Windows Vista traz um local centrali-
zado de redes, a Central de Redes, onde pode-
mos fazer todo o controle da rede informando
os acessos e, no caso de links inativos, usar o
recurso Diagnstico de rede para determinar
a causa do problema.
A congurao de rede tornou-se mais
simples com um assistente que auxilia na
congurao e incluso de dispositivos na
rede com ou sem o e compartilhamento de
impressoras e arquivos.
O mapa de rede e o network mostram de
maneira grca todas as conexes da rede
facilitando a compreenso das conexes e
localizao de eventuais problemas.
13. Windows XP
Foram aprimorados, no Windows XP, a
capacidade, desempenho e layout, alm da
conabilidade e segurana. Algumas melho-
rias desta verso, em relao s verses ante-
riores do Windows, so listadas a seguir:
O WinXP um sistema operacional de 32
bits (no simula o DOS) sendo mais rpido,
estvel e convel do que o Win98/Me.
O WinXP inclui um sistema de proteo
de arquivos, impedindo que arquivos
antigos substituam verses mais atuais.
Processos separados: quando um
aplicativo trava, ele no afeta os demais
(no h necessidade de desligar o micro).
Firewall embutido no prprio sistema
operacional proporcionando mais
proteo durante o uso na Internet.
Update automtico, sem necessidade de
interveno do usurio.
Sistema de restaurao do sistema
similar ao existente no WinMe.
Novo visual, utilizando temas (skins).
Publicao de arquivos e imagens na
Internet.
Restaurao de drivers, permitindo que
o usurio utilize o driver anterior caso o
atual apresente problemas.
Modo de compatibilidade, permitindo
que aplicaes criadas para Win98,
WinNT ou Win2000 funcionem sem
problemas.
ClearType - Tecnologia que melhora a
qualidade do texto mostrado na tela,
facilitando a sua leitura.
Gravao de CD-R e CD-RW
diretamente, sem necessidade de
softwares adicionais.
Mltiplos usurios que, embora j exista
no Win98 e WinMe, essa funo est
muito mais completa no WinXP.
003G/22
Instituto Monitor
Uma grande vantagem do Windows XP
o suporte on-line, ou seja, se voc tiver al-
gum problema que no capaz de resolver,
pode solicitar a um amigo ou ao suporte
da Microsoft que acesse seu computador
atravs da Internet e, de onde ele estiver,
conserte o problema do seu computador.
Isso pode ser feito de qualquer parte do
mundo para onde voc estiver.
13.1 Iniciando o Windows XP
Assim que voc liga o computador, apa-
recer a tela de logon do Windows (logon
signica entrar no sistema).
estiver diferente disso, pea ao seu tcnico
a senha, pois voc vai precisar dela.
Preencha com o usurio, senha e clique
em OK. Voc ver a tela de abertura do
Windows XP.
Mais adiante, mostraremos como criar
novos usurios. Com o Windows XP, cada
um dos usurios ter suas prprias congu-
raes: sua prpria pasta meus documentos,
seus atalhos de programas, sua prpria
proteo de tela, etc., e tudo protegido por
senha. Isto signica que voc ter total li-
berdade com suas conguraes e seu lho,
por exemplo, ter liberdade nas congura-
es dele.
13.1.1 Principais Componentes
da rea de Trabalho
Meu computador: d um duplo clique
no cone Meu computador para
percorrer o contedo do seu computador, ou
descobrir informaes sobre as unidades de
discos, acessar o painel de controle para con-
gurar os perifricos externos, criar novas
pastas, formatar disquetes, copiar arquivos,
etc. Ele ser explicado mais detalhadamente
no item 12 desta lio.
Lixeira: um local de armazenamento
temporrio para pastas e arquivos ex-
cludos. Voc pode utiliz-la para recuperar
operaes realizadas por engano, porm, s
armazena arquivos que foram apagados do
HD. Caso tenha realizado a excluso do ar-
quivo de um disquete, esta denitiva.
Meus documentos: uma pasta de
armazenamento geral, utilizada por
todos os programas como padro.
Boto Iniciar e barra de tarefas: na parte
inferior de sua tela est a barra de tarefas.
cones
rea de trabalho
Barra de tarefas
Figura 1 - Tela de abertura do Windows XP.
Obs.: poder aparecer uma tela pedindo
que voc pressione Ctrl + Alt + Del para
entrar (dependendo da congurao que
foi feita em sua mquina). Se isso aconte-
cer, faa o que pedido e em seguida voc
ver a tela de logon.
Na instalao, a maioria dos tcnicos ir
denir o usurio como Administrador e,
provavelmente, a senha estar em branco.
Perceba que no h como pular esta opera-
o, o que signica que se voc no digitar o
nome de usurio e senha corretos, voc no
conseguir entrar no sistema. Portanto, se
003G/23
Instituto Monitor
Figura 2 - Menu Iniciar e barra de tarefas.
Barra de Tarefas
Programas
ativos
Boto Iniciar
Ela contm o boto Iniciar, que, entre
outras coisas, usado para iniciar um pro-
grama, encontrar um arquivo ou solicitar
ajuda para um amigo ou para o servio de
suporte da Microsoft.
Quando estiver usando mais de um
aplicativo ao mesmo tempo, voc poder
ver, na barra de tarefas, os programas que
esto ativos.
13.2 Entendendo os Cliques
Um mouse pode ter dois ou trs botes.
No mouse de trs botes, o boto do meio
no possui funo para as operaes bsicas
do Windows.
Se voc j tem vivncia com o Win-
dows 95, 98 ou Me, pode pular este
tpico, e seguir para o tpico 4
desta lio.
Neste fascculo, os botes sero tratados
como esquerdo (usado pelo dedo indicador)
e direito (usado pelo dedo mdio).
Dar um clique consiste em apertar o bo-
to (seja o esquerdo ou o direito). Os cliques
podem ser:
Clique ou clique simples: sempre dado
no boto esquerdo. usado para selecio-
nar um objeto.
Clique duplo: sempre dado no boto es-
querdo, consiste em apert-lo duas vezes
rapidamente. usado para executar/
abrir a funo do objeto selecionado.
Figura 3 - Menu pop-up do cone Meus documentos.
Para acessar este
menu, posicione
o mouse em cima
do cone e d um
clique com o boto
direito.
Clique no boto direito: sempre um
clique simples, usado para exibir o menu
pop-up do objeto selecionado.
Obs.: no menu pop-up, aberto com o clique
do boto direito, h sempre uma opo
em negrito, que corresponde ao clique
duplo.
13.3 Utilizando o Windows XP
O boto iniciar a porta de entrada
para a utilizao do Windows. Atravs deste
boto possvel acessar todas as reas de
congurao e de trabalho instalados no
computador.
003G/24
Instituto Monitor
13.3.1 Iniciando um Programa
Para iniciar um programa clique no
boto Iniciar. Em seguida, aponte para
Todos os Programas e abrir uma lista com
todos os programas e pastas de programas
2
instalados em seu computador. Em seguida,
posicione o mouse sobre o programa desejado
e d um clique.
13.3.2 Acessando Documentos
Meus Documentos, Minhas Imagens, Mi-
nhas Msicas: nesta opo, voc poder
abrir estas pastas, para encontrar o ar-
quivo que deseja trabalhar.
Documentos Recentes: funciona como
um atalho para os 15 ltimos documen-
tos que voc trabalhou, independente da
pasta onde estiverem gravados.
13.3.3 Alterando as Confguraes do
Sistema
Painel de Controle, Impressoras e Apare-
lhos: permite acesso ao painel de controle
e conguraes de impressora utilizados
para atualizao ou conguraes de dri-
vers ou opes de utilizao do Windows.
Conectar-se: permite ao usurio se co-
nectar Internet e atualizar congura-
es de conexo.
13.3.4 Pedido de Ajuda
Pesquisar: se voc no consegue encon-
trar algum arquivo ou pasta, clique aqui
e o Windows o ajudar a procur-los.
Ajuda e suporte: contm assistentes para
voc pedir ajuda um amigo ou ao supor-
te da Microsoft. Tambm traz tpicos que
podem ajudar voc a resolver seus proble-
mas sem pedir ajuda a ningum ou expli-
caes sobre a utilizao do Windows.
Executar: executa arquivos ou linhas de
comando.
13.3.5 Desligando o Computador
Fazer logoff: logoff signica sair do sis-
tema. O usurio pode deixar o sistema
sem desligar o computador. Neste caso, o
computador car ligado, apresentando a
tela de login para que outro usurio possa
iniciar a utilizao do computador.
Desligar: clique neste boto quando for des-
ligar o computador e espere at que aparea
a mensagem informando que seu compu-
Figura 4 - Menu Iniciar Todos os Programas.
Todos os
programas
Pastas de
programas
2. Pastas de Programas: geralmente contm mais de um
programa instalado (do mesmo fabricante). Quando
o programa que voc deseja acessar estiver dentro de
uma pasta, basta apontar o mouse sobre ela e esperar
que o menu se abra novamente, at que voc possa
dar um clique sobre o programa que deseja abrir.
Uma vez que voc acessa um programa,
ele car como um atalho no menu Ini-
ciar. Dessa forma, os programas que voc
utiliza com mais freqncia estaro sempre
mo, no sendo necessrio fazer todo o
caminho novamente.
Figura 5 - reas do menu Iniciar.
003G/25
Instituto Monitor
tador j pode ser desligado. Esta operao
fecha todos os arquivos abertos e, no re-
aliz-la pode trazer danos irreparveis a
arquivos importantes para o seu uso pessoal
ou para o funcionamento de programas.
13.4 Janelas
Para melhor entendimento, d um clique
duplo no cone Meu computador, na rea
de trabalho.
Uma janela uma rea retangular exibi-
da na tela onde os programas so executados.
Uma janela composta de vrios elementos
que geralmente so iguais em todas as janelas
do Windows e dos seus aplicativos. Todos
esses elementos facilitam a manipulao do
seu trabalho.
Borda: identica os limites da janela.
Figura 6 - Janela Meu computador e seus componentes.
Borda
Barra de Ttulo
Boto fechar
Boto minimizar
Boto restaurar
Barra de Ttulo: identica o ttulo da
janela e freqentemente indica a sua -
nalidade.
Fechar: clique neste boto para fechar
rapidamente a janela.
Minimizar: um clique nico no boto mi-
nimizar reduz a sua janela a um pequeno
cone na barra de tarefas. muito til
para alternar a utilizao de programas,
sem precisar fechar um programa para
trabalhar em outro.
Obs.: fechar e minimizar uma janela so
duas coisas diferentes. Fechar uma janela
faz com que o programa que est sendo
executado seja nalizado. Para reabri-lo
voc precisar execut-lo novamente. Mi-
nimizar uma janela, deixando-a na forma
de um cone, permite efetuar uma pausa no
programa que est sendo executado, para
se executar outro.
003G/26
Instituto Monitor
Figura 7 - Janelas minimizadas na Barra de Tarefas.
Para alternar a utilizao de programas, pressione a tecla Alt
e aperte a tecla Tab, ou apenas clique com o mouse no cone da
barra de tarefas.
Restaurar: este boto reduz o tamanho da janela. til se voc
quiser abrir mais de um programa ou arquivo, e quiser visuali-
z-los ao mesmo tempo. Quando a tela restaurada, as bordas
tornam-se exveis e voc pode ajust-las como desejar.
Observe que os botes no canto superior direito das janelas
esto diferentes agora: o boto restaurar mudou de formato e
agora se tornou o boto maximizar. Isso acontece porque, uma
vez que a tela est restaurada, no possvel fazer isso novamente,
mas possvel voltar como estava antes.
Barra de
ferramentas
Figura 8 - Vrias janelas abertas.
Janelas abertas
Programas minimizados
Boto maximizar
Barra de menus
003G/27
Instituto Monitor
Figura 9 - Menu suspenso.
Figura 10 - Barra de ferramentas da janela
Meu computador.
Figura 11 - Caixa de dilogo esttica.
Figura 12 - Caixa de texto dentro de uma caixa
de dilogo interativa.
Maximizar: um clique nico no boto
maximizar aumenta a janela, fazendo-a
ocupar o maior espao possvel na tela.
Barra de menus: esta barra contm vrios
comandos que sero utilizados em diver-
sas opes. Cada aplicativo pode possuir
ttulos de menus diferentes, mas o acesso
aos menus feito da mesma maneira.
Ao dar o clique no menu, surgir um
menu pop-up (suspenso), que conter todas
as alternativas da opo selecionada (neste
caso o Disco local (C:)) como mostra a
gura a seguir.
Barra de ferramentas: nela encontramos
vrios cones que so utilizados como
atalho para algumas das funes conti-
das na barra de menu. As opes variam
de acordo com o software.
13.4.1 Caixas de Dilogo
uma janela secundria que contm
botes e vrios tipos de opes com os quais
voc pode executar uma tarefa ou um co-
mando especco.
Caixas de dilogo estticas: no reque-
rem resposta do usurio. Por exemplo,
se voc solicitar o comando para abrir
um disquete no drive A:, mas no tiver
disquete neste drive, o Windows abrir
uma caixa de dilogo como a mostrada
na gura 11.
Caixas de dilogo interativas: solicitam
uma resposta do usurio. Nessas caixas
de dilogo, o usurio digita um cdigo
de acesso ou um nome de usurio e senha
na caixa de dilogo.
Caixas de texto: dentro de uma caixa de
dilogo, uma caixa na qual voc digita
informaes necessrias para executar
um comando. Uma caixa de texto pode
estar em branco ou conter texto quando
a caixa de dilogo aberta.
003G/28
Instituto Monitor
Figura 13 - Boto OK ativado.
Figura 14 - Caixa de dilogo Imprimir.
Obs.: para visualizar esta caixa de dilogo
em seu computador clique em Iniciar
Executar. Esta caixa de dilogo utiliza-
da para executar comandos, ou seja, abrir
arquivos executveis.
Botes de comando: so botes que
servem para iniciar uma ao imediata,
como por exemplo, executar ou cancelar
um comando. Exemplos de botes
de comando so OK, Cancelar,
Procurar, Ajuda, etc.
Veja o exemplo da gura 33, nele temos
trs botes: OK, Cancelar e Procurar. O bo-
to OK aparece com uma cor mais clara que
os demais, o que signica que ele no est
disponvel. Isso acontece porque no foi di-
gitado, na caixa de texto, nenhum comando
para ser executado. Portanto, temos a opo
de cancelar (clicando-se neste boto) ou de
Procurar, que ajudar a encontrar o progra-
ma que desejamos executar. Somente aps
digitar a linha de comando que o boto
OK car ativado.
Obs.: o boto selecionado, ou padro, possui
uma borda mais escura que os demais.
Botes de opo: so utilizados quando
o Windows precisa de uma informao
entre vrias possveis. Neste caso voc
s pode escolher uma. Vejamos, como
exemplo, a caixa de dilogo Imprimir.
Os trs botes de opo so: Todos; P-
gina atual e Pginas. O boto Seleo no
est disponvel, pois no h texto ou objetos
selecionados no documento.
Obs.: para visualizar esta caixa de dilogo
em seu computador, voc deve clicar no
menu arquivo imprimir, em qualquer
programa do Windows e preferencialmente
com um arquivo aberto.
Somente um deles pode ser selecionado,
pois no podemos escolher imprimir todas
as pginas e, ao mesmo tempo, imprimir
apenas a pgina atual.
Obs.: se o Windows permitisse a seleo
de dois desses botes, o computador daria
diversas mensagens de erro incompreen-
sveis ao usurio. Seria o que chamamos
de bug de sistema.
Caixas de vericao: uma caixa de
vericao junto a uma opo signica
que voc pode selecionar ou desativar
a opo. Voc pode selecionar tantas
opes de caixa de vericao
quantas forem necessrias, pois elas
so independentes umas das outras.
Os nomes de opes no disponveis
aparecem com uma cor mais clara
que as demais. Na gura 34 temos
as seguintes caixas de vericao:
Imprimir para arquivo, Frente e
verso Manual e Agrupar.
Caixas de listagem: exibe uma lista de
opes. Caso haja mais opes do que a
caixa suporta, so fornecidas barras de
rolagem para que voc possa percorrer
003G/29
Instituto Monitor
Figura 15 - Caixas de listagem.
Figura 16 - Caixa de listagem de cortina.
Figura 17 - Painel de controle.
rapidamente a lista. Na gura 15 existe
uma caixa de listagem para Fonte,
Estilo da fonte e Tamanho.
Obs.: para visualizar esta tela em seu
computador, abra o Word e clique em
Formatar Fonte.
Caixas de listagem de cortina: aparece
inicialmente como uma caixa retan-
gular com a opo atual marcada pelo
cursor da seleo. Quando voc selecio-
na a seta na caixa quadrada direita,
uma lista de opes exibida. Caso haja
mais itens do que a caixa suporta, so
oferecidas barras de rolagens. Na caixa
de dilogo Imprimir, existem vrias
caixas de listagem de cortina. A gura
36 mostra uma delas aberta.
13.5 Criando Usurios
A partir de agora, voc ir criar usurios
e em seguida, aprender a personalizar a rea
de trabalho de cada um.
Para criar um novo usurio, clique em
iniciar painel de controle. Abrir a tela
da gura 17.
003G/30
Instituto Monitor
Figura 18 - Janela Contas de Usurio.
Figura 19 - Criando novo usurio.
Figura 20 - Escolhendo um tipo de usurio.
Clique em contas de usurio e voc ver a tela da gura 18.
Clique em Criar uma nova conta. Abrir uma caixa, pedindo
o nome do novo usurio. Digite o nome e clique em avanar.
A seguir o Windows XP pergunta se o usurio um adminis-
trador, ou se um usurio limitado. Usurios limitados podem ter
problemas na utilizao ou instalao de alguns programas. Por-
tanto, adequado denir o novo usurio como administrador.
003G/31
Instituto Monitor
Figura 21 - Aviso de usurio limitado.
Figura 22 - Janela de congurao de usurio.
O prprio Windows XP d esse aviso caso voc escolha criar
um usurio limitado. Veja a gura 21.
Aps denir sua opo, clique em Criar conta. Feito isso,
o Windows retornar tela de onde voc saiu, mas agora conter
o usurio que voc criou. Clicando no cone da conta, voc poder
fazer algumas conguraes para esta conta, como por exemplo
incluir ou alterar senha, alterar nome, alterar o cone que repre-
senta o usurio, alterar o tipo de usurio (de administrador para
limitado ou vice-versa) ou excluir este usurio.
Obs.: freqentemente o Windows se refere ao usurio como
conta. Ambos podem ser utilizados, pois signicam a mesma
coisa.
Agora feche todas as janelas que estiverem abertas e efetue
o logoff do usurio atual, para entrar com o login do usurio que
voc criou.
003G/32
Instituto Monitor
Figura 23 - Janela Aparncia e temas.
13.6 Confgurando a rea de Trabalho
provvel que a tela do novo usurio seja diferente daquela
que voc estava trabalhando. Vamos iniciar agora as congura-
es que sero vistas por voc, todas as vezes que voc entrar no
sistema como usurio atual.
Clique em Iniciar Painel de Controle. Na janela do painel de
controle, clique em Aparncia e temas, e esta janela se abrir:
Nesta janela, voc logo pode ver quatro opes de congura-
o de sua rea de trabalho. Clique na primeira opo: Alterar
o tema do computador.
Figura 24 - Janela Propriedades de Vdeo.
003G/33
Instituto Monitor
Figura 25
Perceba que nesta janela existem diversas guias. Vamos uti-
liz-las para mudar as conguraes da tela conforme a nossa
vontade. Siga os passos descritos a seguir:
1 Passo) Na guia rea de Trabalho, em Plano de Fundo, cli-
que nas fotos para visualiz-las na telinha. Mantenha seleciona-
da aquela que for de seu agrado (gura 25).
2 Passo) A prxima guia para voc escolher uma proteo de
tela. Clique nela e depois na caixa de seleo de mesmo nome
(gura 26). Ao passar com o mouse nas opes voc pode ver
como funciona cada uma das opes de proteo de tela. Esco-
lha a opo que mais lhe agradar, e selecione o tempo a aguar-
dar antes de ativar a proteo de tela (gura 27).
Figura 26 Figura 27
003G/34
Instituto Monitor
Figura 28
Clique em OK para fechar as janelas e feche o painel de con-
trole. Sua rea de trabalho j estar com nova aparncia.
13.7 Data e Hora
Para alterar a data ou a hora do computador clique duas vezes
sobre a hora que aparece na parte direita da barra de tarefas.
Figura 29
Clicando em conguraes voc ter opes diferentes para
cada proteo de tela. Voc poder mudar tamanho, cor, veloci-
dade, tipo de desenho, colocar textos e formatar a fonte, etc. Faa
testes mudando as conguraes para ver o que acontece.
3 Passo) A prxima guia (aparncia) permite alterar a cor e a
fonte das janelas do Windows. Faa sua escolha.
Para alterar a hora clique com o mouse na caixa abaixo do relgio
e digite a hora, minutos e segundos. Se voc achar mais fcil, pode
003G/35
Instituto Monitor
Figura 30
Figura 31
tambm adiantar ou atrasar a hora atual cli-
cando nas setas que aparecem ao lado desta
caixa.
Para alterar a data, selecione o ms, ano
e dia corretos.
Na guia Fuso horrio, selecione o fuso
a que pertence a cidade onde voc mora (a
maioria das cidades brasileiras pertence ao
fuso horrio de Braslia). Voc pode tambm
ativar ou desativar a opo Ajustar automa-
ticamento o relgio para horrio de vero.
Na guia Horrio na Internet, voc pode
arrumar o relgio de seu computador atravs
de um site especco. Basta clicar em atua-
lizar agora ( necessrio estar conectado
Internet), e a data e hora de seu computador
estaro pontualmente corretos.
Obs.: o Windows usa a congurao de data
e hora para identicar quando os arquivos
so criados ou modicados. Para consultar a
data do computador, basta colocar o cursor
sobre a hora que aparece na barra de tarefas
e aguardar at que a mesma seja exibida.
13.8 Acessrios
13.8.1 Lente de Aumento
Esta verso do Windows traz uma fer-
ramenta para portadores de leve decincia
visual, que aumenta a visualizao na tela.
Na parte superior da tela possvel
visua lizar a rea por onde o mouse est
passando em verso muito ampliada. Na
janela direita pode-se congurar a lente
de aumento de acordo com as necessidades
do usurio. Para acessar clique em: Todos
os programas Acessrios Acessibilidade
Lente de Aumento.
13.8.2 Teclado Virtual
O teclado virtual auxilia portadores de
decincias motoras. Atravs de um teclado
desenhado na tela pode-se utilizar o mouse
para digitar textos, clicando-se nas letras
como se estivesse digitando-as. Para acessar
clique em : Todos os programas Acessrios
Acessibilidade Teclado virtual.
13.8.3 Windows Media Player
O Windows Media Player um acessrio
para copiar, gerenciar e executar msicas a
partir de um CD, da Internet ou de arquivos
de seu computador. Para acessar clique em:
Todos os programas Acessrios Entre-
tenimento Windows Media Player.
13.8.4 Restaurao de Sistema
uma ferramenta muito til para
restaurar o sistema caso o mesmo venha a
apresentar problemas. Por exemplo, se voc
003G/36
Instituto Monitor
Figura 32 - Restaurao do Sistema.
estiver prestes a fazer uma congurao qualquer, mas no est
muito certo de como faz-la temendo prejudicar outras congu-
raes existentes, utilize esta ferramenta.
Basta criar um ponto de restaurao, fazer a congurao que
desejar e, se algo der errado, utilize esta ferramenta para voltar
exatamente ao que estava antes. Para acessar clique em: Todos
os programas Acessrios Ferramentas do Sistema Restau-
rao do Sistema, e um assistente o ajudar a trabalhar com esta
ferramenta, passo-a-passo.
13.8.5 Backup
Backup sempre foi um tabu para a maioria dos usurios. Alm
de existirem muitos arquivos que no cabem em um disquete, estes
estragam facilmente. Como fazer, ento, para proteger os arquivos
de serem perdidos em um defeito no HD, ou serem corrompidos
por vrus vindos da Internet, ou ainda de serem apagados aciden-
talmente?
Este acessrio tem um assistente que ajuda o usurio a fazer
suas cpias de segurana. Basta responder tranqilamente s
perguntas feitas pelo assistente. importante, entretanto, lem-
brarmos alguns detalhes:
No necessrio fazer cpia dos programas, pois voc deve
ter os CDs de instalao dos mesmos (se no tiver, consulte a
empresa que lhe vendeu o computador ou o tcnico que fez a
instalao dos programas).
003G/37
Instituto Monitor
Nenhuma forma de armazenamento de dados totalmente
convel, mas disquetes so especialmente inseguros. Por
isso, no utilize-se de backups em disquetes, procure utilizar
outras mdias como CDs, ZIP Drive, Fita DAT, etc. Se voc
puder ter um HD extra somente para efetuar backups, voc
estar sucientemente seguro como usurio.
Para acessar clique em: Todos os programas Acessrios
Ferramentas do Sistema Backup.
13.8.6 Calculadora
Voc pode usar a calculadora padro para clculos simples,
ou a calculadora cientca para clculos cientcos e estatsticos
avanados.
Obs.: para passar da calculadora padro para a cientca (ou
vice-versa), utilize o menu Exibir e clique na opo desejada.
Para acessar clique em: Todos os programas Acessrios
Calculadora.
13.8.7 Paint
Este um acessrio editor de imagens. Na verdade, existem
programas adequados para desenhar ou fazer o tratamento de ima-
gens, e este no o caso do Paint. Os programas adequados para
isso so bastante complexos e exigem um curso s para eles.
O Paint pode ajud-lo a criar bitmaps e coloc-los na rea
de traba lho como papel de parede, capturar telas, criar seus
prprios cones, etc.
Caixa de
Ferramentas
Caixa de Cores
Figura 33
003G/38
Instituto Monitor
A utilizao do Paint muito simples. Cli-
que em uma das ferramentas, por exemplo, no
lpis. Selecione, na caixa de cores, uma cor de
sua preferncia. Clique com o mouse na tela
branca e arraste.
Assim funcionam todas as ferramentas,
mas cada uma delas faz um tipo de trao,
retngulos, polgonos ou elipses. A borracha
apaga, o balde de tinta pinta uma rea cheia e
o conta-gotas escolhe uma cor a partir do dese-
nho que estiver na tela. Para acessar clique em:
Todos os programas Acessrios Paint.
13.9 Sistema de Arquivos
O sistema de arquivamento em computa-
dores muito parecido com o arquivo de ao
comum. A nica diferena que, neste caso,
os documentos so gravados eletronicamen-
te, no ocupando espao fsico e podendo
ser alterados ou impressos sempre que for
necessrio.
A comparao com um arquivo de ao
comum facilitar a compreenso sobre o
arquivamento em um computador.
Suponha que o arquivo inteiro o seu HD
(Hard Disk disco de grande capacidade, onde
so gravados os programas e documentos em
um computador). Neste caso, cada uma das
gavetas do arquivo de ao, no computador,
denominada pasta ou diretrio (voc pode
criar quantas pastas necessitar e nome-las
de acordo com as suas necessidades).
Dentro das gavetas do arquivo de ao,
normalmente, voc tem pastas suspensas.
Estas pastas suspensas, no computador, so
chamadas de subpastas, subdiretrios ou,
simplesmente, pastas (voc pode criar quan-
tas subpastas quiser dentro de uma pasta e
nome-las como desejar).
Obs.: no o objetivo deste estudo ensinar
como criar pastas no HD. Para maiores in-
formaes, consulte a Ajuda do Windows,
que ensina passo-a-passo como cri-las
(clique em Iniciar Ajuda), ou procure a
equipe de suporte de sua empresa.
Dentro das pastas suspensas, no caso do
arquivo de ao, cam guardados os docu-
mentos da empresa. No computador, cada
um desses documentos denominado arqui-
vo, e representado por nomedoarquivo.ext
(ext = extenso, representada por trs letras,
que indicam o formato do arquivo).
Dica: um arquivo de texto tem extenso .txt,
um arquivo do Excel tem extenso .xls, um
arquivo do Word tem extenso .doc, arquivos
de sistema tm extenso .sys, etc. A extenso
includa automaticamente pelo computador
ao salvar um arquivo. Portanto, no h por
que se preocupar com isso. importante,
inclusive, que voc, ao nomear um arquivo,
nunca utilize um ponto, pois o computador
entender que tudo que est aps o ponto
a extenso do arquivo. Nesse caso, da pr-
xima vez que voc quiser abrir o arquivo, o
programa no o reconhecer. Exemplo: voc
nomeia um arquivo criado no Word como so-
lic.dedocumentos. O programa entender que
a extenso do arquivo ded (pois ele l apenas
trs caracteres aps o ponto). Na prxima vez
que voc tentar abrir este documento, prova-
velmente, o Word no reconhecer o formato
deste arquivo e no conseguir abri-lo.
O nome do arquivo pode ter quantos carac-
teres voc desejar (nas verses posteriores ao
Windows 95), exceto caracteres especiais (*, /,
+, etc.), mas no adequado usar nomes do tipo
relao de documentos solicitados pelo Dire-
tor em 10-06-07.doc. Para evitar problemas,
procure privilegiar a clareza e a objetividade,
resumindo os nomes dos arquivos.
003G/39
Instituto Monitor
Dicas Gerais
Evite trabalhar com disquetes, pois o
trabalho car lento e a conabilidade
ser pequena. Copie o trabalho para
seu HD enquanto em uso, e atualize as
informaes no disquete ao terminar
o trabalho.
Em geral, todas as formas de arma-
zenamento de dados (disquete, CD-
ROM, HD, etc.) podem ser corrompi-
das por falhas gerais ou infeco por
vrus. Portanto, importante trabalhar
sempre em seu HD, e fazer cpias de
segurana constantes em mdias ade-
quadas, como Zip Drive, CD-ROM,
ta DAT ou um HD reserva. Disquetes
s em caso de pequena quantidade de
dados armazenados.
Seu computador poder ser danicado
se car exposto ao p ou calor excessi-
vos. Para evitar o p, cubra-o com uma
capa todos os dias ao sair do trabalho;
para evitar o calor, nunca trabalhe com
o computador coberto (ambientes com
muitos computadores devem dispensar
carpete e contar com um sistema de
ar-condicionado).
Mantenha uma verso de antivrus sem-
pre atualizada. Analise o destinatrio
dos e-mails recebidos antes de abri-los
e, mesmo que o destinatrio seja de
conana, no abra arquivos anexos se
no tiver certeza do que se trata. Vrus
perigosos chegam pela Internet, sem que
se perceba, em anexos de e-mails.
Utilize preferencialmente a Internet
para enviar arquivos, correspondncias,
fazer pesquisas, marcar reunies, etc.
O computador pode substituir, total ou
parcialmente, as suas ferramentas de traba-
lho: telefone, agenda, arquivo, etc. Us-lo
corretamente torna o trabalho mais fcil.
13.10 Meus Documentos
Cada usurio criado no Windows XP
ganha uma pasta chamada Meus documen-
tos. Trabalhar com essa pasta apresenta
uma srie de vantagens:
desde que o Windows esteja corretamen-
te congurado, essa pasta no pode ser
vista por outros usurios (exceto pelo
administrador da mquina), o que ga-
rante a sua privacidade;
dentro dessa pasta existem duas subpastas
chamadas Minhas Imagens e Minhas
Msicas. Quando voc for gravar um ar-
quivo, poder separar documentos (textos,
planilhas, etc.), imagens (fotos ou dese-
nhos) e arquivos de udio (msicas).
essa pasta padro na leitura e gravao
de arquivos em qualquer programa que
voc estiver utilizando. Portanto, no ter
diculdades em encontrar um arquivo
gravado recentemente ou h muito tempo.
Mas h uma desvantagem na utilizao
dessa pasta, que muito importante: como
essa pasta est vinculada ao usurio, se este for
excludo - por engano ou propositalmente - os
arquivos nela salvos podero ser perdidos.
13.11 Manipulao de Arquivos
Para manipular as informaes grava-
das em seu computador, utilize os recursos
de Meu computador. Para acessar, clique
no cone Meu computador na rea de
trabalho, ou clique no menu Iniciar Meu
computador.
Aparecer uma janela semelhante da
gura 34.
003G/40
Instituto Monitor
Figura 34 - Janela Meu computador.
Alguns dos itens contidos nesta janela so:
Arquivos Armazenados neste Computa-
dor - aqui esto listadas as pastas Meus
documentos dos usurios deste compu-
tador. O administrador da mquina pode
acessar todas elas, mas um usurio restri-
to no conseguir abri-las (com exceo
sua prpria pasta).
Existe ainda uma pasta chamada Do-
cumentos Compartilhados, que pode ser
acessada por todos os usurios.
Unidades de Disco Rgido - mostra os HDs
que esto instalados em seu computador.
Se voc quiser gravar arquivos fora da
pasta Meus documentos, eles caro
gravados em pastas (que voc dever criar)
que podero ser vistas clicando-se em
Disco Local (C:).
Obs.: tudo o que estiver gravado em Meus
documentos tambm est gravado no
HD. Confuso? Lembra-se quando explica-
mos que tudo o que feito no computador,
se no for gravado em uma unidade de
disco, ser perdido assim que a mquina
for desligada? Portanto, os arquivos s
podem estar armazenados em uma uni-
dade de disco. No caso especco da pasta
Meus documentos, o Windows cria um
atalho para facilitar a visualizao de seus
arquivos.
Dispositivos com Armazenamento Remo-
vvel - aqui esto listados os drives de dis-
quete, CD-ROM, DVD, etc. Em qualquer
um desses itens, para ver o que h dentro
de cada pasta, d um duplo clique sobre
ela. Isso abrir o contedo da pasta, na
mesma janela.
Neste exemplo, vamos clicar em LUCIA-
NA - documentos.
Figura 35 - Contedo da pasta Meus documentos, do usurio LUCIANA.
003G/41
Instituto Monitor
Figura 36
Figura 37
Veja as principais ferramentas:
3 Barra de endereos
Este o caminho onde esto gravados os arquivos da pasta
Meus documentos do usu rio LUCIANA no HD. Olhando bem
para este endereo, ainda bem que o Windows coloca um atalho,
concorda?
Obs.: nesta barra de endereos tambm pode-se digitar um en-
dereo da Internet. Se voc tiver acesso Internet, faa o teste.
Digite: <http://www.institutomonitor. com.br> e d um Enter
ou clique em .
3 Contedo da pasta
Esto listados todos os arquivos gravados em Meus docu-
mentos de LUCIANA. H ainda duas pastas, que so imagens
e msicas. Para ver o contedo delas basta dar um clique duplo
em cima delas.
3 Criar uma nova pasta
Ao acessar o contedo de uma pasta, voc deve ter percebido
que os atalhos no lado esquerdo da tela (rea azul) mudaram.
O Windows coloca estes atalhos para voc na inteno de en-
curtar alguns caminhos. E, na verdade, isso se torna muito til,
principalmente para usurios iniciantes, pois torna a utilizao
bastante intuitiva.
Perceba ento que, visualizando o contedo da pasta Meus
documentos do usurio LUCIANA, abriu-se uma nova opo na
rea dos atalhos chamada Tarefas de arquivo e pasta.
Figura 38 - Tarefas de arquivo e pasta.
003G/42
Instituto Monitor
Figura 39
Basta ler as opes para criar uma nova pasta dentro da pasta
acessada, ou seja, Meus documentos do usurio LUCIANA. Por
enquanto, esta pasta chama-se Nova pasta e est selecionada
em azul, aguardando voc dar um nome ela (apenas digite o
nome e tecle Enter).
Perceba que as opes do lado esquerdo j mudaram novamen-
te. Tente, agora, descobrir como voc poderia mudar esta pasta.
3 Botes voltar e avanar
E agora? Como voltamos para a tela principal de Meu com-
putador? Se voc j est habituado com o uso de Internet, deve
conhecer estes botes. Para voltar tela anterior, clique em
voltar e, para ir prxima tela, clique no boto avanar
Anotaes e Dicas
003G/43
Instituto Monitor
Mais ferramentas:
BOTO NOME FUNO
Acima
Este boto leva ao contedo de uma pasta acima da pasta que voc estiver
acessando. Por exemplo: voc est em c:\pasta\subpasta\. Clicando neste bo-
to, voc subir para c:\pasta. Clicando mais uma vez, voc subir para c:\.
Pesquisar
Se voc no se lembra onde gravou um determinado arquivo, ou no se lembra
do nome como o gravou, utilize esta ferramenta para encontr-lo. O assistente
far a voc algumas perguntas e ir ajud-lo a encontrar o arquivo. Clique
nesse mesmo boto para sair do assistente.
Pastas
Clicando neste boto, voc ver o seu sistema de arquivos completo, ao invs
de visualizar os atalhos mostrados do lado esquerdo da tela. Clique neste boto
novamente, para voltar visualizao anterior.
Mover para
Esta ferramenta somente acender se voc selecionar um arquivo ou pasta
de trabalho (exceto Meus documentos). Ela permite que voc mova o arquivo
ou pasta selecionado para outro local de seu sistema de arquivos. Obs.: quando
voc move um arquivo, o original muda do local de origem para o local de
destino.
Copiar para
Esta ferramenta somente acender se voc selecionar um arquivo ou
pasta de trabalho. Ela copia o arquivo ou pasta selecionado para outro local
de seu sistema de arquivos. Entretanto, neste caso, os arquivos originais
permanecero no local. Ideal para copiar arquivos de um disquete ou para um
disquete, pois desta forma o arquivo original ser preservado.
Excluir
Exclui arquivos ou pastas selecionados. Cuidado ao excluir arquivos que
voc no conhece ou no sabe para que servem. Estes podem ser arquivos
essenciais para o funcionamento do sistema. Somente exclua arquivos que
voc conhea e tem certeza que no utilizar novamente.
Desfazer
Esta opo desfaz a ltima ao efetuada. Por exemplo, se voc excluir um
arquivo por engano e perceber logo em seguida, clique neste boto para
desfazer esta ao.
Modos de exibio
Clicando na seta ao lado deste boto, voc tem diversas opes de
visualizao dos arquivos. Escolha a que for melhor para voc.
Opes de pasta
So opes avanadas de visualizao de seu sistema de arquivos. Clicando
neste boto, se abrir uma janela com diversas opes, entre elas:
voc pode mudar os cones de arquivos (cada tipo de arquivo aparece com
um cone, criando uma identidade visual);
voc pode mudar o padro de cliques de seu mouse. Ou seja, pode trabalhar
com os famosos duplo-cliques, ou mudar a opo para trabalhar como na
Internet, onde os links so sublinhados e basta um clique para abri-los.
Obs.: existem muitas opes avanadas de congurao. Voc pode ir alterando
cada uma delas para ver o que acontece e aprender um pouco mais sobre o
Windows.
003G/44
Instituto Monitor
Figura 40 - Janela Formatar Disquete de 3 (A:).
Formatando um Disquete - formatao a preparao de uma
unidade de disco para utilizao. Todos os disquetes e HDs
devem ser formatados antes de serem utilizados (os disquetes,
atualmente, j vm formatados de fbrica).
Se um disquete apresentar algum defeito, podemos tentar
format-lo para recuperar o seu uso mas no seus dados. Alis,
sempre que voc for reutilizar um disquete, aconselhvel for-
mat-lo e no apenas apagar os dados nele contidos.
Para formatar um disquete, com a barra de endereos em Meu
computador, clique em Disquete de 3 (A:). Selecione o menu
Arquivo Formatar. Na janela Formatar Disquete de 3 (A:)
(gura 40) clique em Iniciar.
No esquea que tudo o que estiver gravado neste disquete
ser apagado. Portanto, antes de iniciar o procedimento, certi-
que-se de que esteja vazio ou que o contedo do mesmo no lhe
interessa mais.
No tente formatar seu HD, pois voc perder todas as infor-
maes nele contidas. Deixe isso para um tcnico, quando e se
for necessrio faz-lo. Alm disso, a formatao de um HD um
pouco mais complexa que a de um disquete, no bastando apenas
utilizar o procedimento descrito.
13.12 Lixeira
Toda vez que voc apaga arquivos ou pastas, eles caro ar-
mazenados na Lixeira do Windows. Com o passar do tempo,
o lixo se acumula e permanece ocupando espao em seu HD.
Utilizando a lixeira, voc pode recuperar os arquivos ou pastas
003G/45
Instituto Monitor
Figura 41 - Janela Propriedades de Lixeira.
exclu dos ou apag-los denitivamente (no caso de ter certeza
que deseja fazer isso).
D um duplo-clique no cone Lixeira. Uma janela aparecer
listando os itens excludos, o local onde estavam armazenados antes
da excluso, a data em que foram excludos e outras informaes
sobre o arquivo.
Se voc quiser recuperar todos os arquivos que esto armaze-
nados na lixeira, clique na opo Restaurar todos os itens.
Se voc quiser recuperar apenas um arquivo ou pasta que foi
acidentalmente eliminado, selecione-o e clique na opo Res-
taurar este item.
Se voc quiser esvaziar a lixeira para liberar espao em seu
HD, clique em Esva ziar lixeira. Os itens ali armazenados no
podero mais ser recuperados e o cone Lixeira da rea de tra-
balho muda de um cesto de lixo cheio para um cesto vazio (se seu
cesto se mostrar vazio, porque no h arquivos armazenados
na lixeira).
Obs.: como padro do Windows, esta lixeira pode armazenar
10% do total de seu HD, o que corresponde a dizer que, se voc
possui um HD de 10 Gigabytes, a lixeira poder armazenar 1
Gb de lixo.
Para alterar o espao destinado lixeira clique com o boto
direito do mouse sobre o cone Lixeira na rea de trabalho, e
selecione Propriedades. Mude a porcentagem de espao atravs
da barra deslizante.
3 l
i
o
l
i
o
003G/47
Word 2007
Introduo
O homem sempre gostou de registrar a
sua histria. No incio eram desenhos nas
paredes das cavernas, passando para papi-
ro, papel, usando smbolos, depois letras,
chegando ao nosso alfabeto. claro que o
caminho percorrido pela escrita humana
no foi to simples assim, mas o nosso ob-
jetivo mostrar que o ser humano sempre
teve a necessidade de registrar os fatos que
presenciava. Com a evoluo da tecnologia
pudemos passar para mquina de escrever,
chegando ao computador com seus progra-
mas de processamento de texto, tambm
conhecidos como editores de texto, que per-
mitem a escrita desde uma simples carta at
textos muito sosticados.
Voc pode usar um editor de textos para
criar uma grande variedade de documentos,
tais como cartas, propostas, memorandos, rela-
trios, contratos, comunicados, entre outros.
Nesta lio, vamos falar sobre o Micro-
soft Word, um processa dor muito utilizado
em todo o mundo que permite digitar e for-
matar textos, graas sua interatividade e
facilidade de uso, alm de recursos avana-
dos na elaborao de tabelas, na insero de
ilustraes e grcos, na criao e utilizao
de bancos de dados para mala-direta e ferra-
mentas apropriadas para desenho. Estaremos
abordar a verso 2007. Se voc utiliza em seu
computador uma verso mais antiga, poder
ver nesta lio alguns recursos que a sua ver-
so no fornece, mas no ter diculdades na
utilizao do programa em geral.
O que h de novo?
Os que j conhecem alguma verso an-
terior do Word percebero uma grande dife-
rena na aparncia ao acessar pela primeira
ver o Word2007. Nessa verso, o Word foi
totalmente reformulado para tornar o tra-
balho mais fcil, rpido e eciente.
As barras de menu e ferramentas foram
substitudas, introduzindo um novo recur-
so, a Faixa de Opes. Nesta interface, as
ferramentas esto agrupadas por tarefa,
atravs de guias, trazendo os comandos mais
usados em primeiro plano, assim no mais
necessrio procur-los em vrias partes do
programa para executar as aes.
Podemos visualizar a formatao do do-
cumento ou aplicao de estilos antes de fa-
zer a alterao, a chamada pr-visualizao
Figura 42
003G/48
Instituto Monitor
em tempo real. Para saber como um texto car com um estilo de
fonte ou formatao basta passar o mouse por cima de cada fonte
e, automaticamente, o Ofce mostra o resultado na tela.
Novos recursos de grco e diagramao incluem formas tridi-
mensionais, transparncia, sombras subjacentes e outros efeitos.
As ferramentas de referncias e bibliograas em textos foram
notadamente melhoradas, itens muito utilizados por pesquisadores
e acadmicos.
Temos um novo formato de arquivo, o XML, que traz maior
segurana, proteo contra danos e diminuio dos arquivos, mas
podemos gravar ou ler os arquivos no formato antigo, utilizando
o Modo de Compatibilidade.
1. A Tela do Word 2007
Para abrir o Word, clique em Iniciar > Todos os Programas >
Microsoft Ofce > Microsoft Ofce Word 2007.
Sua tela inicial do Word composta pelos elementos bsicos
apontados na gura 43, e descritos nos tpicos a seguir.
Figura 43 - Tela inicial do Word 2007.
003G/49
Instituto Monitor
Figura 44 - Boto Microsoft Ofce.
1.1 Barra de Ttulos
A linha superior da tela a barra de ttulos, que mostra o nome
do documento na janela. Ao iniciar o programa aparece Docu-
mento 1 porque voc ainda no atribuiu um nome ao seu texto.
1.2 Boto Microsoft Offce
O Boto Microsoft Ofce ca localizado no canto superior
esquerdo e substitui o menu Arquivo da verso anterior do Word.
Esse boto exibe uma janela com as opes como abrir, salvar e
imprimir arquivos. Na verso Word2007 temos mais comandos,
como Publicar e Preparar.
Figura 45 Faixa de Opes.
1.3 Faixa de Opes
No Ofce 2007, os menus e barras de ferramentas foram substi-
tudos pela Faixa de Opes. Agora os comandos so organizados
em uma nica caixa, reunidos em guias. Cada guia est relacionada
a um tipo de atividade e, para melhorar a organizao, algumas
so exibidas somente quando necessrio.
1.4 Barra de Ferramentas de Acesso Rpido
A Barra de Ferramentas de Acesso Rpido ca ao lado do Bo-
to Microsoft Ofce. Nela podemos adicionar botes para tornar
o trabalho mais gil, sendo que estes comandos independem da
guia exibida no momento.
003G/50
Instituto Monitor
Essa barra tambm pode ser deslocada para a posio que
desejamos.
Figura 47
1.4.1 Adicionando e Removendo Componentes
Para ocultar ou exibir um boto de comando na barra de
ferramentas de acesso rpido podemos clicar com o boto direito
no componente que desejamos adicionar, em qualquer guia. Ser
exibida uma janela com a opo de Adicionar o Componente
Barra de Ferramentas.
Figura 48
Temos ainda outra opo de adicionar ou remover componen-
tes nesta barra, clicando na seta lateral. Na janela apresentada
temos vrias opes para personalizar a barra, alm da opo
Mais Comandos, onde temos acesso a todos os comando do
Word 2007.
Figura 46 Barra de Ferramentas de Acesso Rpido.
Para remoo do componente, selecione-o, clique com o boto
direito do mouse e escolha Remover da Barra de Ferramentas de
Acesso Rpido.
003G/51
Instituto Monitor
1.5 Barra de Status
Localizada na parte inferior do Word, a barra de status exibe
mensagens, fornece estatsticas e o status de algumas teclas.
Nela encontramos o recurso de Zoom e os botes de Modos
de Exibio.
Figura 49 - Barra de Status.
Clicando com o boto direito sobre a barra de status, ser exi-
bida a caixa Personalizar barra de status. Nela podemos ativar
ou desativar vrios componentes de visualizao.
Figura 50 - Personalizar Barra de Status
Esta informao da barra de status mostra que o documento
possui 29 pginas e o cursor est localizado na pgina 6.
Faz a contagem do nmero de palavras do documento. Clican-
do sobre essa caixa podemos visualizar mais informaes.
Mostra o idioma selecionado para utilizao no programa.
003G/52
Instituto Monitor
Caso a rgua no seja exibida, clique
na guia Exibio da Faixa de Opes e
marque o item Rgua na caixa Mostrar/
Ocultar.
Amplia ou reduz o documento em exibi-
o rapidamente atravs do uso do controle
deslizante.
Figura 51 - Regio do texto.
Figura 52 Mostrar/Ocultar Rgua.
1.6 Regio de Texto
A regio de texto a rea branca onde
aparecer tudo aquilo que voc digitar ou
inserir em seu documento. Esta rea repre-
senta a folha de papel onde seu documento
ser impresso ao trmino do trabalho.
A linha vertical intermitente o cursor
(ou ponto de insero), que mostra onde apa-
recer o prximo caractere digitado.
Na parte superior da pgina est a linha
rgua. Ela utilizada para determinar a lar-
gura dos pargrafos dos documentos, marcas
de tabulaes, margens de pargrafo, etc.
Esta rgua tambm utilizada na criao
de um documento e, portanto, seu uso ser
explicado detalhadamente adiante.
Altera o modo de exibio de um docu-
mento na tela. Podemos selecionar Layout
de impresso (1), Leitura em Tela Inteira (2),
Layout da Web (3), Estrutura de Tpicos (4),
Rascunho (5).
1.7 Barras de Rolagem
Nos lados direito e inferior da regio de
texto esto as barras de rolagem. Clique nas
setas para cima ou para baixo para mover a
tela verticalmente, ou para a direita e para
a esquerda para mover a tela horizontal-
mente, e assim poder visualizar todo o seu
documento.
2. Trabalhando com o Word 2007
Agora que j conhecemos os principais
componentes da tela do Word 2007, vamos
comear a trabalhar. Nossas tarefas sero
digitar o texto e depois format-lo, usando
o mximo de recursos disponveis, para que
voc aprenda a utiliz-los.
Algumas orientaes antes de iniciar a
digitao do texto:
O cursor j deve estar posicionado no in-
cio da pgina para iniciar a digitao do
texto.
Digite o texto corrido, ou seja, no d En-
ter para mudar de linha. O enter dever
ser usado apenas quando for iniciado um
novo pargrafo.
Para deslocar o cursor sobre as letras e
linhas digitadas, use as setas de direo.
003G/53
Instituto Monitor
Para apagar um caractere imediatamente direita do cursor,
pressione a tecla Delete do teclado.
Para apagar um caractere imediatamente esquerda do
cursor, pressione a tecla Backspace do teclado.
Para apagar um grande grupo de texto, clique com o mouse no
ponto inicial e arraste at o ponto nal do texto que deseja apa-
gar. O texto car selecionado, bastando apertar a tecla delete.
Obs.: a seleo de texto merece uma explicao a parte, pois
uma etapa importante, utilizada na maioria dos trabalhos
realizados no Word.
Para selecionar texto, posicione o cursor no incio do texto que
deseja modicar, mantenha o boto esquerdo do mouse pressionado
e arraste o ponteiro at o nal do texto desejado. O texto selecionado
realado dos demais.
Para fazer a seleo de dois trechos distantes, arraste o cursor
do mouse sobre o trecho desejado, fazendo a primeira seleo. Em
seguida, pressione a tecla CTRL e, com o mouse, faa a segunda
seleo do texto em qualquer parte do documento.
Figura 53 - Seleo de textos separados.
2.1 Digitao e Correo
Trabalhar no editor de textos Word mais fcil, rpido, or-
ganizado, limpo e seguro que o trabalho feito em uma mquina
de escrever. Ele traz ferramentas interessantssimas de correo
e formatao do texto.
Vamos trabalhar com o texto a seguir:
Postura incorreta leva miopia
O uso excessivo do computador pode mesmo prejudicar a vista
das crianas. Estudo da Universidade da Califrnia mostra que
um quarto das que passam horas diante do micro apresenta
sintomas como viso embaada e ressecamento dos olhos. Para
prevenir a miopia, preciso manter o monitor ligeiramente
abaixo do nvel dos olhos e sentar-se a meio metro dele.
Texto retirado da revista poca de 25/03/02
003G/54
Instituto Monitor
Enquanto voc digitava a palavra quarto, provvel que o
mesmo tenha acontecido com voc. Ou seja, o Word sugere que
talvez a palavra que voc esteja escrevendo seja quarta-feira
e, neste caso, se esta for a palavra que voc deseja escrever, basta
dar um Enter para complet-la. Em nosso caso, desta vez, no
deu certo, mas havero muitas vezes em que a palavra sugerida
pelo software exatamente a que voc deseja digitar.
Crie um novo pargrafo e digite o texto a seguir. Mas, ateno!
Desta vez, voc no ir colocar maisculas nem acentos. Digite o
texto como mostrado no quadro a seguir:
censo 2000 educacao
Ainda ha numeros alarmantes na area educacional no brasil 60%
da populacao brasileira nao completou o ensino fundamental. mas,
se comparados ao censo de 1991, ha muito mais gente nos bancos
escolares. da pre-escola ao doutorado, a taxa de escolarizacao au-
mentou em todos os niveis. em 1991, 3,6% dos brasileiros tinham
diploma de nivel superior, taxa que subiu para 4,1% da populao
em 2000. o pais tambem tem mais mestres e doutores. em 1991,
52.000 brasileiros faziam mestrado ou doutorado e, em 2000, j
eram 218.000 um aumento de 319%.
Perceba que, conforme voc digita o texto, ele se auto-corrige.
Isso acontece graas ao corretor gramatical do Word. Portanto, ao
nal da digitao, seu texto dever estar assim:
Censo 2000 Educao
Ainda h nmeros alarmantes na rea educacional no Brasil 60%
da populao brasileira no completou o ensino fundamental. Mas,
se comparados ao censo de 1991, h muito mais gente nos bancos
Figura 54
Algumas ferramentas que existem para facilitar sua vida so
ativadas quando o texto est sendo digitado. Veja a gura 54:
003G/55
Instituto Monitor
escolares. Da pr-escola ao doutorado, a
taxa de escolarizao aumentou em todos os
nveis. Em 1991, 3,6% dos brasileiros tinham
diploma de nvel superior, taxa que subiu para
4,1% da populao em 2000. O pais tambm
tem mais mestres e doutores. Em 1991, 52.000
brasileiros faziam mestrado ou doutorado e,
em 2000, j eram 218.000 um aumento de
319%.
Vamos agora fazer uma re-
viso geral no texto. Clique com
o mouse no incio do texto 1 e,
depois, clique na guia Reviso
na Faixa de Opes. Selecione
o primeiro boto Ortograa e
Gramtica.
Por que o Word no corrigiu a palavra
pas? A resposta simples: o software
entende que esta palavra est correta pois
existe a palavra pais, entretanto, a orto-
graa estaria incorreta, e por isso aparece
a linha verde sublinhando este trecho. Isso
mostra que o editor de textos no entende
o que voc est escrevendo, mas, trabalha
com regras que corrigem os erros mais pro-
vveis.
O corretor indica no quadro de cima,
com letras vermelhas e em negrito, que no
encontrou a palavra ressecamento. Sabemos
que a palavra est escrita corretamente,
ela apenas no consta do dicionrio. Neste
caso, clique em adicionar ao dicionrio e
essa palavra no aparecer como incorreta
novamente.
O corretor ortogrco tambm encontrou
um erro de concordncia verbal. No quadro
de cima ele mostra a frase, como est no
texto, destacando o trecho que considera
errado, e no quadro de baixo, o corretor d
sugestes, que ele considera as mais corretas.
Para aceitar qualquer uma das sugestes do
Word, basta clicar naquela que julgar correta
e depois clicar em alterar.
Em nosso texto, a concordncia est cor-
reta, mas a ortograa est errada. Portanto,
para alterar, basta clicar no quadro de cima,
selecionar e apagar a palavra pais e redi-
gitar, agora corretamente: pas. Feito isso,
basta clicar em alterar. Se no existirem mais
erros, aparecer a caixa de dilogo mostrada
na gura a seguir.
Figura 55
Agora com voc!
Exercite sua digitao e a utilizao das
ferramentas copiando textos de revistas
ou livros. Dena situaes da barra de
status, alterne entre os mtodos Inserir
e Sobrescrever; use o autocompletar,
digitando dias da semana e meses do
ano; exercite a correo ortogrfica e
gramatical.
2.2 Salvando um Documento
Salvar um documento signica arma-
zenar o texto do documento em um arquivo
no disco. Se voc salvar um documento e em
seguida zer alteraes nele, deve salv-lo
novamente.
Para salvar um documento execute os
passos:
1) Clique no boto Microsoft Ofce. Ser
apresentada uma janela de opes, selecio-
ne . Aparece a caixa de dilogo
Salvar Como.
2) Na caixa Nome do arquivo, o Word su-
gere um nome para seu documento. Voc
pode deixar este nome ou alter-lo.
003G/56
Instituto Monitor
Para gravao de arquivos que possam ser
lidos nas verses anteriores do Word, sele-
cione na caixa Salvar como Tipo a opo
Modelo do Word 97-2003.
4) Clique em Salvar. O documento fica-
r guardado na sua pasta Meus docu-
mentos.
O nome do documento gravado aparece
na barra de ttulo do Word.
Obs.: Uma vez que o documento j foi
salvo, mesmo fazendo alteraes, no
ser necessrio refazer todos estes passos.
Basta clicar na opo Salvar no
Boto Microsoft Ofce
.
2.3 Fechando o Documento
Fechar um documento signica apenas
que no desejamos mais trabalhar com ele,
mas desejamos continuar trabalhando com o
Word. Para realizar essa operao podemos
proceder de duas maneiras diferentes:
1) Clique no Boto Microsoft Ofce
e
selecione a opo Fechar .
Figura 57 Caixa de dilogo Novo Documento.
2) Pressionando as teclas CTRL e F4 ao mes-
mo tempo.
Em qualquer uma das formas, caso seu
texto no esteja salvo (armazenado), apare-
cer uma caixa de mensagem perguntando
se o deseja fazer.
2.4 Criando um Novo Documento
Quando voc fecha o documento no qual
estava trabalhando, a tela ca com um fundo
cinza, indicando que no h uma folha para
poder digitar o texto. Ser, ento, necessria
a abertura de um novo documento. A seguir
exploraremos as opes que o Word 2007 ofe-
rece para a criao deste novo documento.
Para iniciar essa operao, clique em
Novo no Boto Microsoft Office. Ser
exibida a caixa de dilogo Novo Docu-
mento.
Na caixa de dilogo so mostrados op-
es de documentos internos, e uma coleo
de modelos externos, lista Microsoft Ofce
Online. Para acess-los necessrio estar
conectado Internet.
Vamos explorar as opes de documen-
tos internos, gravados no computador pelo
Word 2007. Figura 56
003G/57
Instituto Monitor
Documento em branco: exibe uma pgina em
branco, para que voc inicie seu trabalho.
Nova Postagem de Blog: cria um blog, uma
pgina da Web utilizada como um dirio,
que pode ser postada diretamente do Word
2007.
Modelos Instalados: permite que voc esco-
lha formataes pr-existentes, como fax,
cartas, currculos, etc.
Meus Modelos: voc pode escolher mo-
delos existentes em outros locais do seu
computador.
Com base em documento existente: cria um
novo documento utilizando a formatao e/ou
o contedo de um documento j existente.
Para nosso trabalho, utilizaremos uma
pgina em branco, assim selecione Docu-
mento em branco e clique em Criar.
3. Formatao de Textos
Vamos, a partir de agora, trabalhar com
um texto sem nenhuma formatao e trans-
form-lo utilizando algumas das ferramentas
do Word 2007. Siga as explicaes, aplicando-
as em seu documento.
As escolas que formam
experts imobilirios
Alm de garantir o registro prossio-
nal, o diploma de Tcnico em Transaes
Imobilirias d mais credibilidade funo
do corretor.
Em tempos de baixos ndices de emprego,
o mercado imobilirio um dos que apresen-
ta boas oportunidades. Para ser corretor de
imveis preciso obter o registro no Conselho
Regional de Corretores de Imveis (CRECI),
exigido por lei. Desde que a prosso come-
ou a apresentar crescimento signicativo,
vrias escolas incluram em seus currculos
cursos especcos.
O Instituto Monitor se distingue ao
ministrar a distncia o curso Tcnico em
Transaes Imobilirias (TTI). Os alunos
saem capacitados a atender s exigncias do
mercado. So nove disciplinas: lngua por-
tuguesa, matemtica nanceira, economia e
mercados, direito e legislao, organizao
e tcnica comercial, operaes imobilirias,
desenho arquitetnico e noes de constru-
o civil, tica e problemas socioeconmicos
e contemporneos.
Na metodologia a distncia o aluno
quem determina o tempo de estudo e a du-
rao do curso e pode consultar os plantes
de dvidas. Para nalizar o programa e ob-
ter o Diploma, a cada matria concluda, os
alunos so submetidos avaliao e devem
alcanar a nota mnima. O TTI reconhecido
ocialmente e d direito ao CRECI.
O corretor est se transformando em
agente nanceiro, e a tendncia que o mer-
cado seja cada vez melhor para quem tiver
mais experincia e conhecimento.
Aps a digitao do texto, salve seu
documento e faa a correo ortogrca e
gramatical, conforme j vimos.
3.1 Tipo de Fonte
Fontes so os diversos tipos de letras que
existem. Por exemplo:
Este texto foi escrito com a fonte Times New Ro-
man.
Este texto foi escrito com a fonte Arial.
Este texto foi escrito com a fonte Excel-
sior.
Este texto foi escrito com a fonte Brush Script.
Este texto foi escrito com a fonte Helvetica.
Para modicar a fonte selecione todo
o texto clicando em Selecionar na Faixa
de opes guia Incio. Na lista de opes
clique em Selecionar Tudo .
003G/58
Instituto Monitor
Agora vamos abrir a lista das fontes disponveis. Na Faixa de
Opes clique na seta e role a lista. Passando o mouse sobre o
nome da fonte podemos visualizar o efeito no texto. Ns utiliza-
remos a fonte Bookman Old Style.
Obs.: quando desejar digitar o texto j com a fonte escolhida,
clique com o mouse no ponto onde iniciar a digitao e sele cione
a fonte.
3.2 Tamanho da Fonte
A unidade de medida que o Word, e a maioria dos editores
de textos, utiliza ponto.
A escolha do tamanho apropriado para o texto dene a apa-
rncia do documento e afeta a sua legibilidade. Pode-se variar o
tamanho em pontos de qualquer caractere no documento.
Este texto foi escrito com a fonte Excelsior, tamanho 8 pontos.
Este texto foi escrito com a fonte Excelsior, tamanho 9 pontos.
Este texto foi escrito com a fonte Excelsior, tamanho 10 pontos.
Este texto foi escrito com a fonte Excelsior, tamanho 11 pontos.
Este texto foi escrito com a fonte Excelsior, tamanho 12 pontos.
Este texto foi escrito com a fonte Excelsior, tamanho 14 pontos.
Agora, com todo o texto selecionado novamente, vamos denir
o tamanho da fonte para 12 pontos, clicando na caixa de listagem
Tamanho da fonte da barra de formatao.
3.3 Estilo da Fonte
Dentre os estilos aplicveis s fontes, podemos citar:
Negrito: destaca o texto, inserindo uma borda mais grossa s
letras. Exemplo: Instituto Monitor.
Itlico: distorce a fonte, dando ela uma leve inclinao.
Exemplo: Instituto Monitor.
Sublinhado: d destaque ao texto, colocando uma linha sob
ele. Exemplo: Instituto Monitor.
Vamos, ento, fazer algumas alteraes em nosso texto, con-
forme as instrues a seguir.
003G/59
Instituto Monitor
1) Vamos dar mais destaque ao ttulo inicial, alterando a fonte:
Selecione somente a frase e troque por uma fonte sem
serifas
3
. Em nosso caso, escolhemos a fonte Impact.
Aumente o tamanho da fonte do ttulo (ns aumentamos
para 22).
2) No olho da matria vamos dar mais destaque trocando a fonte
pela Excelsior tamanho 14.
3) Vamos sublinhar a palavra corretor. Para isso, selecione um a
um dando um duplo clique sobre eles e depois clicando no boto
.
4) Nos trechos do texto onde existem as palavras Instituto Mo-
nitor e Tcnico em Transaes Imobilirias, vamos coloc-las
em itlico. Selecione todos os trechos clicando com o mouse no
incio e arrastando at o m de cada citao, e depois clique no
boto .
Por enquanto, nosso texto deve estar assim:
3. Serifa: pequeno trao, ou, s vezes, simples espessamento, que remata de um ou de
ambos os lados, os terminais das letras.
As escolas que formam experts imobilirios
Alm de garantir o registro prossional, o diploma de tcnico em tran-
saes imobilirias d mais credibilidade funo do corretor
Em tempos de baixos ndices de emprego, o mercado imobilirio um dos que apre-
senta boas oportunidades. Para ser corretor de imveis preciso obter o registro no
Conselho Regional de Corretores de Imveis (CRECI), exigido por lei. Desde que a
profsso comeou a apresentar crescimento signifcativo, vrias escolas incluram
em seus currculos cursos especfcos.
O Instituto Monitor se distingue ao ministrar a distncia o curso Tcnico em Transaes
Imobilirias (TTI). Os alunos saem capacitados a atender as exigncias do mercado.
So nove disciplinas: lngua portuguesa, matemtica fnanceira, economia e mercados,
direito e legislao, organizao e tcnica comercial, operaes imobilirias, desenho
arquitetnico e noes de construo civil, tica e problemas socioeconmicos e con-
temporneo.
Na metodologia a distncia o aluno quem determina o tempo de estudo e a durao
do curso e pode consultar os plantes de dvidas. Para fnalizar o programa e obter
o Diploma, a cada matria concluda, os alunos so submetidos avaliao e devem
alcanar a nota mnima. O TTI reconhecido ofcialmente e d direito ao CRECI.
O corretor est se transformando em agente fnanceiro e a tendncia que o mercado
seja cada vez melhor para quem tiver mais experincia e conhecimento.
003G/60
Instituto Monitor
3.4 Cor da Fonte
O texto pode ser formatado para ser
exibido e impresso em cores. Para fazer isso,
selecione o texto que deseja colorir e clique
na seta do boto Cor da Fonte da barra de
ferramentas formatao. Ir aparecer uma
lista de cores, bastando selecionar a cor de-
sejada.
3.5 Caixa de Dilogo Fonte
Existe outra forma de fazermos tudo o
que foi explicado em uma nica caixa de di-
logo, e que no pode deixar de ser explicado,
pois fornece recursos que a Faixa de opes
no possui. Clique na seta na caixa Fonte da
guia Incio na Faixa de Opes. Aparecer
a caixa de dilogo da gura a seguir.
Conforme so determinadas as opes
que deseja, voc visua liza como car seu
texto, aps dar o OK.
Os demais efeitos, so os seguintes:
Figura 58
Na guia Fonte voc pode determinar
o tipo de letra, estilo, tamanho e cor. Alm
disso, voc pode escolher dentre vrios tipos
de cores e linhas para sublinhar o texto.
Obs.: para que as alteraes se apliquem
ao seu texto, necessrio que ele, ou a
parte do texto que voc deseja aplicar as
alteraes, esteja selecionado.
Agora com voc!
Exercite usando os recursos apresenta-
dos na caixa de dilogo fonte, v guia
efeitos de texto e conhea as animaes
que o Word 2007 prope.
3.6 Pargrafo
3.6.1 Rgua
Exibida na parte superior do documento, a
linha rgua permite efetuar rapidamente, com a
ajuda do mouse, as operaes de edio dos re-
cos de pargrafo e a denio das tabulaes.
Para exibir ou ocultar a rgua, clique na guia
Exibio na Faixa de Opes. Na caixa
Mostrar/Ocultar marque a opo Rgua.
003G/61
Instituto Monitor
Figura 59
Recos
Para realizar a formatao do pargrafo atravs da rgua
faremos assim:
Recuar a primeira linha de um pargrafo. Um exemplo de apli-
cao o pargrafo normal de um texto:
Recuar todas as linhas do pargrafo com exceo da pri-
meira. Exemplo:
Figura 60
Figura 61
003G/62
Instituto Monitor
Recuar um pargrafo a partir da margem esquerda. Exemplo:
Figura 62
Recuar um pargrafo a partir da margem direita. Exemplo:
Figura 63
Tabulaes
As tabulaes so marcas que voc coloca na rgua, e que
denem os espaamentos quando se aperta a tecla de tabulao
. Exemplo:
Figura 64
003G/63
Instituto Monitor
Essas marcas de tabulao podem ser
inseridas apenas clicando-se com o mouse em
qualquer parte da linha rgua e arrastando
a marca de tabulao at o ponto onde se
deseja colocar os espa a mentos (o texto deve
estar selecionado).
Agora com voc!
Exercite fazendo, por exemplo, assim
uma lista com 3 colunas de objetos que
voc tem na cozinha. Assim:
Fogo geladeira cadeira
...
Em seguida, selecione toda a lista e co-
loque as marcas de tabu lao na linha
rgua, no ponto onde voc deseja dar os
espaa mentos.
3.6.2 Alinhamento
Temos quatro opes de alinhamento do
texto, que so:
Alinhar esquerda: alinha todo o par-
grafo esquerda.
Centralizar: centraliza o pargrafo.
Alinhar direita: alinha o pargrafo
direita.
Justicar: faz a justicao automtica
do pargrafo.
Vamos, agora, aplicar os seguintes ali-
nhamentos e pargrafos ao nosso texto:
os pargrafos com reco na primeira linha
e justicados;
o ttulo deve fcar centralizado;
o destaque deve fcar centralizado, com
reco de 1 cm de cada lado;
o subttulo deve ser alinhado esquerda,
sem nenhum reco.
3.7 Colunas
Voc pode dividir seu documento em
colunas, deixando-o mais bonito e legvel.
Obs.: nunca utilize duas ou mais colunas
em cartas, memorandos, currculos, etc.
Voltemos ao nosso texto para mostrar como
se faz:
1) Clique na guia Layout da Pgina na
Faixa de Opes. Clique na seta da opo
Colunas e em seguida mais Mais colu-
nas.
2) Em predenidas, clique em Duas.
3) Certique-se de que a caixa Colunas de
mesma largura esteja selecionada.
4) Por ltimo selecione a opo Linha entre
colunas.
Figura 65 - Caixa de dilogo Coluna.
5) Na caixa Aplicar, abra a listagem e se-
lecione Deste ponto em diante.
003G/64
Instituto Monitor
4. Impresso do Documento
Antes de imprimir o documento, possvel visualizar como ele
vai car, e assim fazer os ajustes que porventura sejam necessrios.
Para isso, basta clicar na opo Imprimir Visualizar Impresso
no boto Microsoft Ofce.
Obs.: em um documento com vrias pginas, voc
pode exibir mltiplas pginas escolhendo o boto
Exibir vrias pginas . Clique e arraste sobre
a quantidade de pginas desejada para exibio e
a posio de visualizao.
4.1 Defnindo a Margem do Papel
Margem a rea da borda do papel onde nada impresso. Essa
margem deve ser congurada conforme o layout do documento e
a rea de impresso de sua impressora. Algumas impressoras jato
de tinta, por exemplo, no imprimem 1,5 cm no rodap da pgi-
na, e 1,0 cm nas laterais e borda superior. Essas conguraes de
margem variam de acordo com o modelo da impressora.
1) Clique na guia Layout da Pgina na Faixa de Opes. Sele-
cione a opo Margens > Margens Personalizadas.
Figura 66
2) Dena as margens como mostra a gura 117 (3,5 cm para as
margens superior e inferior e 1,5 cm para as margens esquerda
e direita).
003G/65
Instituto Monitor
Figura 67
3) Selecione a guia Papel e dena a orien-
tao do mesmo (o sentido do papel para a
impresso). Pode-se utilizar duas orienta-
es: Retrato e Paisagem. Para nosso texto,
selecione a orientao Retrato.
4) Na guia Papel, dena o tamanho do
papel, de acordo com o que voc utiliza
(carta, A4, ofcio, etc.).
Figura 68
Figura 69
5) Clique em OK.
4.2 Cabealho e Rodap
Utilizando a opo de cabealho ou
rodap nas pginas temos vrias opes de
insero como nmero de pgina, data, hora,
logomarca de empresa, ttulo do documento,
etc.
Para inserir o cabealho ou
rodap, clique na guia Inserir
da Faixa de Opes e em segui-
da clique na seta lateral na caixa Cabealho
e Rodap.
Ser exibida uma janela com vrios
modelos, inclusive grcos, para serem usa-
dos nas pginas. Basta clicar em uma caixa
para visualizar o cabealho ou rodap no
documento.
003G/66
Instituto Monitor
A guia Ferramentas de Cabealho e Rodap ser aberta
automaticamente na Faixa de Opes com recursos para serem
utilizados no cabealho ou rodap.
No nosso documento vamos inserir no cabealho a data e a
hora atual.
1) Clique na guia Inserir da Faixa de Opes e escolha Cabe-
alho. Selecione Cabealho em Branco na lista de opes.
2) Clique novamente na guia Inserir e selecione a opo Data
e Hora . Na caixa de dilogo Data e Hora selecione o
formato de data e hora apresentado na gura e clique em OK.
Figura 70 Guia Ferramentas de Cabealho e Rodap.
Figura 71 - Caixa de dilogo Data e hora.
Pronto! Nosso documento j est com a data e hora no cabe-
alho. Vamos inserir dados tambm no rodap da pgina.
No nosso documento, colocaremos o nmero da pgina no ro-
dap. Para inserir dados no rodap devemos clicar em Rodap
na guia Inserir da Faixa de Opes.
Podemos colocar a numerao usando diretamente o boto
Nmero de pgina , tambm na guia Inserir da
Faixa de Opes.
Clique na guia Inserir da Faixa de Opes. Selecione Fim
da pgina para visualizar os formatos de numerao. Escolha o
formato Retngulo arredondado 3.
003G/67
Instituto Monitor
Agora com voc!
Exercite clicando nas demais opes da caixa Cabealho e
Rodap da Faixa de Opes para conhecer todos os recursos
disponveis. Para excluir um texto do cabealho ou do rodap
basta selecion-lo e deletar.
4.3 Imprimindo
Para imprimir, com a impressora devidamente instalada e
congurada, clique no boto Microsoft Ofce , selecione a
opo Imprimir > Imprimir.
Figura 72 Impresso.
Em Intervalo de pginas existem as seguintes opes:
Todos: imprime todas as pginas do documento.
Pgina atual: imprime somente a pgina que estiver sendo mostrada
na visualizao.
Pginas: imprime as pginas solicitadas. A denio das pginas
a serem impressas se d da seguinte forma:
7-14 a imprime as pginas 7, 8, 9, 10, 11, 12, 13 e 14.
2;7;14 a imprime as pginas 2, 7 e 14.
2; 7-14 a imprime as pginas 2, 7, 8, 9, 10, 11, 12, 13 e 14.
Como em nosso documento existe apenas uma pgina, man-
tenha selecionada a opo Todos.
003G/68
Instituto Monitor
Em cpias, as opes so:
Nmero de cpias: permite defnir o nmero de vezes que o
documento ser impresso.
Agrupar: voc escolhe se deseja imprimir todas as cpias da
pgina 1, depois da pgina 2, em quantas vias solicitadas ou,
selecionando esta opo, decide por fazer a impresso completa
do documento, depois comear novamente e assim por diante.
Com todas as opes denidas, clique no boto OK e veja como
cou seu documento. Salve as alteraes e feche o documento.
5. Outras Ferramentas
O Word 2007 tem diversos recursos muito interessantes, que
no foram abordados em nosso trabalho at aqui, mas sobre os
quais no podemos deixar de dar uma breve explanao. Acom-
panhe com um Novo documento os recursos a seguir.
5.1 Marcadores e Numerao
Na pgina em branco que voc acabou de criar, digite uma lista
com os nomes de diversas frutas que lhe vierem mente. Digite
uma embaixo da outra, conforme o exemplo:
Ma
Pra
Banana
...
Quando voc no conseguir pensar em mais nenhuma, selecio-
ne todo o texto e na guia Incio clique no boto Marcadores
. Para visualizar mais opes de marcadores clique na seta
lateral do boto. Teremos o seguinte resultado na tela:
Figura 73 Marcadores.
003G/69
Instituto Monitor
Nesta guia ainda temos as opes de numerao e vrios
nveis . Cada boto tem uma biblioteca que pode ser visualizada
clicando na seta lateral do boto. Para aplicar qualquer tipo s
selecionar o texto e clicar na opo desejada.
Para remover os marcadores ou numerao, basta selecionar o
texto e clicar novamente no boto Marcadores ou Numerao.
Agora com voc!
Exercite fazendo outras listas e testando as demais opes de
marcadores. Crie listas com tpicos e subtpicos, para utilizar
os sistemas de numerao do tipo:
1. Texto A
1.1. Texto A1
1.2. Texto A2
2. Texto B
2.1. Texto B1
2.2. Texto B2
2.3. Texto B3
5.2 Objetos
Outro recurso interessante no Word 2007 a insero de obje-
tos. Na guia Inserir da Faixa de Opes clique em SmartArt
na caixa Ilustraes. Abre-se a caixa de dilogo Elemento
Grco SmartArt, que d diversas opes de diagramas para
voc escolher.
Figura 74 Boto SmartArt.
Figura 75 Caixa de dilogo Elemento Grco SmartArt.
003G/70
Instituto Monitor
Clique na opo Hierarquia e em seguida no objeto orga-
nograma, . Clique em OK.
Um diagrama aparece parcialmente montado na tela. A Faixa
de Opes exibe os recursos que podemos utilizar no diagrama
atravs da caixa Ferramentas SmartArt.
Figura 76 Diagrama.
Obs.: Caso voc esteja usando um
arquivo salvo em Modo Compar-
tilhado compatvel com Word97-
2003, ao clicar em SmartArt,
ser exibida a Galeria de diagram-
as com modelos compatveis com
as verses Word97-2003, como
mostrado na gura ao lado.
Figura 77 Caixa de dilogo Galeria
de diagramas para Word97-2003
5.2.1 Como Trabalhar
Aps escolher um tipo de diagrama podemos alterar seu design.
Na guia Design, caixa Estilos SmartArt, clique seta lateral para
abrir mais opes.
003G/71
Instituto Monitor
Ser exibida uma janela com
vrios estilos visuais. Clique na
opo indicada na gura.
Figura 78
Para inserir mais blocos no diagrama, utilize o boto
Adicionar Forma, selecionando, atravs da seta de
opes, o n onde deseja inserir o bloco.
Figura 79
Para adicionar texto nos retngulos do diagrama, basta cli-
car dentro deles e digitar. Para formatar o texto clique na guia
Formatar na Faixa de Opes. Podemos selecionar uma forma,
clicando no retngulo com o mouse. Para selecionar vrias for-
mas, clique com o mouse sobre o retngulo e com a tecla CTRL
pressionada v selecionando outras formas.
Figura 80 Guia Formatar
003G/72
Instituto Monitor
Agora com voc!
Exercite utilizando as demais formas de objetos oferecidas
pelo Word 2007. Por exemplo: Faixa de Opes Inserir > Tex-
to > Word Art. Escolha a sua opo de arte clicando com o
mouse sobre ela e clique em OK. Na tela de edio de texto
que aparece em seguida, digite seu nome e clique em OK.
Faixa de Opes Guia Inserir Formas: clique na seta lateral
deste boto para visualizar uma janela com diversas formas pr-
existentes. Selecione a caixa de setas largas e, em seguida, escolha
uma seta.
O cursor car com formato de cruz. Posicione o mouse em
algum local da regio do texto, clique com o mouse e arraste at
o tamanho desejado.
Figura 81
003G/73
Instituto Monitor
Para aplicar estilos, efeitos e formataes nas Formas, exi-
bido automaticamente Ferramentas de desenho com a guia
Formatao.
Figura 82
5.3 Tabelas
Voc pode, com grande facilidade, inserir tabelas no
Word 2007. Clique no boto Tabelas na guia Inserir da
Faixa de Opes. Arraste para o formato que voc deseja
na tabela. Exemplo:
Figura 83
Duas linhas por duas
colunas
Trs linhas por quatro
colunas
Quatro linhas por trs
colunas
Escolhido o formato, aparecer a grade da tabela, bastando
clicar dentro desta grade para inserir o texto. Faa a formatao
do texto normalmente.
5.4 Mala-direta
Com este recurso voc pode criar um banco de dados de seus
contatos, fazer cartas, etiquetas, etc., e tudo muito facilmente,
pois poder dispor da ajuda de assistentes.
Vamos supor que voc deseja mandar cartes de Natal para
seus amigos e parentes e quer imprimir etiquetas para todos eles.
Siga os procedimentos.
1) Selecione a guia Correspondncias na Faixa de op-
es. Selecione a caixa Iniciar Mala Direta e clique
em Etiquetas....
003G/74
Instituto Monitor
Figura 84
2) Ser exibida uma janela com alguns tipos de etiquetas. Sele-
cione pelo modelo da sua etiqueta
4
. Ns iremos utilizar o cdigo
5162. Na caixa Fornecedores de etiquetas selecione Avery
US Letter.
3) O Word monta a tela com o layout das etiquetas, bastando clicar
dentro da caixa, digitar o endereo desejado e formatar como
preferir.
4. Quando compramoscaixas de etiquetas em papelaria, elas possuem um nmero de
codicao. Estes nmeros so padro e, portanto, o cdigo de sua etiqueta deve
existir na lista Nmero de srie da caixa de dilogo opes de etiquetas. Mas,
se voc no conseguir encontrar, clientes em nova etiqueta e dena as medidas
exatas de sua etiqueta, criando seu prprio padro.
Anotaes e Dicas
003G/75
Instituto Monitor
Exerccios Propostos
1 - Crie seu currculo atravs dos modelos pr-existentes no Word 2007.
Dica
- Clique no Boto Microsoft Ofce e abra um novo documento utilizando
a opo Modelos Instalados. Caso esteja conectado Internet, clique em
Currculos na caixa Microsoft Ofce Online.
- Selecione o currculo e clique no boto Criar.
- Siga as instrues do modelo para criar seu currculo.
2 - Insira clip-arts em um documento de texto.
Dica
- Clique em Clip-art na guia Inserir da Faixa de Opes. Na caixa Procurar
por digite um tema qualquer para procurar um desenho, como computado-
res.
- Aparecer uma lista de desenhos prontos para voc escolher. Clique sobre o
desenho desejado e posicione-o no local onde achar adequado.
4 l
i
o
l
i
o
003G/77
Excel
Introduo
O Excel uma planilha de clculos com a nalidade de calcular
dados. Voc insere informaes sobre as quais deseja manter um
acompanhamento e controle e, atravs do Excel, pode trabalhar
esses dados, obtendo totais, calculando atravs de frmulas, clas-
sicando informaes e assim por diante.
Ao longo do estudo, voc perceber as semelhanas na utili-
zao do Excel e do Word. A diferena bsica entre os dois sim-
plesmente o enfoque principal: o Word adequado para a criao
de documentos, como cartas, textos, etc., e o Excel trabalha com
clculos, estatsticas, etc.
1. A Tela do Excel 2007
Para abrir o Excel, clique em Iniciar > Todos os Programas >
Microsoft Ofce > Microsoft Ofce Excel 2007.
Sua tela inicial do Excel composta pelos elementos bsicos
apontados na gura a seguir.
Obs: os elementos que so iguais ao Word, tambm tm a mesma
funo e, por isso, no sero explicados novamente.
Anotaes e Dicas
003G/78
Instituto Monitor
1.1 Planilha
Uma planilha a rea de trabalho onde
sero inseridos os dados que sero traba-
lhados. formada por linhas, colunas e
clulas.
Figura 85 - Tela inicial do Excel.
Figura 86 - Planilha.
Linha
Coluna
Clula
Figura 87 - Cabealho de coluna.
1.2 Cabealho de Coluna
Cada coluna tem um cabealho, que in-
dica a letra que a identica. Exemplo: coluna
A, coluna B, coluna C, etc.
As colunas do Excel vo de A a Z, depois Figura 88 - Seleo de coluna.
combinam AA, AB, ..., AZ e recomeam no-
vamente com BA, BB, BC, ...,BZ e assim por
diante at a clula XFD.
Cabealho de
Linha
Clula
Clula
Selecionar Tudo
Clula de
Nome
Boto Microsoft Ofce
Barra de Ferramentas
de Acesso Rpido
Zoom
Barra de Ttulo Faixa de Opes
Barra de Frmulas
Cabealho da Coluna
Planilha
Clicando no cabealho de uma coluna,
ela car selecionada.
Guia de
Planilhas
003G/79
Instituto Monitor
Ao dar um clique com o boto direito do
mouse sobre o cabealho de uma coluna, apa-
recer o menu pop-up mostrado na gura 89.
As opes deste menu so as seguintes:
Recortar: copia toda a coluna para a rea
de transferncia, para que possa ser co-
lada em outro local determinado e, aps
colada, essa coluna excluda do local de
origem.
Copiar: copia toda a coluna para a rea de
transferncia, para que possa ser colada
em outro local determinado.
Colar: cola as colunas que tenham sido
recortadas ou copiadas.
Colar especial: permite denir formatos
especcos na colagem de dados, sobretudo
copiados de outros aplicativos.
Inserir: insere uma coluna em branco, ex-
atamente antes da coluna selecionada.
Excluir: exclui toda a coluna selecionada,
inclusive os dados nela contidos e sua for-
matao.
Limpar contedo: apenas limpa os dados
de toda a coluna, mantendo a formatao
das clulas.
Formatar clulas: faz a formatao das clulas
(ser visto detalha damente adiante).
Largura da coluna: permite denir o ta-
manhos da coluna selecionada.
Figura 89 - Menu pop-up do cabealho de coluna.
Figura 90 - Cabealho de linha.
Figura 91 - Seleo de linha.
Ocultar: oculta a coluna selecionada. Muitas
vezes uma coluna utilizada para fazer
determinados clculos, necessrios para
a totalizao geral, mas desnecessrios na
visualizao. Neste caso, utiliza-se esse
recurso.
Reexibir: reexibe colunas ocultas.
1.3 Cabealho de Linha
Cada linha tem tambm um cabealho,
que indica o nmero que a identica. Exem-
plo: linha 1, linha 2, linha 3, etc.
O Excel 2007 possui o total de 1.048.576
linhas!
1.4 Clula
Uma clula o cruzamento entre uma
linha e uma coluna. Por exemplo, na gura
161, o cruzamento da coluna A com a linha 1
a clula A1 (a clula que est ativa, repre-
sentada pela caixa preta ao redor).
Clicando no cabealho de uma linha, esta
car selecionada (gura 91).
003G/80
Instituto Monitor
Figura 92 - Clula A1 selecionada.
A B C D ...
1 A1 B1 C1 D1 ...
2 A2 B2 C2 D2 ...
3 A3 B3 C3 D3 ...
4 A4 B4 C4 D4 ...
5 A5 B5 C5 D5 ...
... ... ... ... ... ...
1.5 Caixa de Nome
Voc pode visualizar a clula na qual
o cursor est posicionado atravs da Caixa
de Nome, ou, ao contrrio, pode clicar com
o mouse nesta caixa e digitar o endereo da
clula em que deseja posicionar o cursor.
Aps dar um Enter, o cursor ser automa-
ticamente posicionado na clula desejada.
Figura 93 - Caixa de nome.
Sendo assim, as clulas so representa-
das como mostra a tabela:
Agora com voc!
Exercite clicando em clulas aleatrias
e vendo seu endereo na caixa de nome.
Clique na caixa de nome e digite ende-
reos aleatrios. Exemplo: W1257, D677,
M81, A1.
1.6 Guias de Planilhas
Ao abrir uma nova pasta de trabalho no
Excel, trs planilhas j so criadas: Plan1,
Plan2 e Plan3. Voc pode trabalhar com as
trs planilhas, excluir duas e trabalhar com
apenas uma, ou pode inserir mais planilhas,
se desejar.
Para alternar entre as planilhas, basta
clicar sobre a guia, na planilha que deseja
trabalhar.
Figura 94
Voc ver, no decorrer desta lio, como
podemos cruzar dados entre planilhas e at
mesmo entre pastas de trabalho diferentes,
utilizando as guias de planilhas.
Ao posicionar o mouse sobre qualquer
uma das planilhas existentes e clicar com o
boto direito aparecer um menu pop-up,
como o da gura a seguir.
Figura 95 - Menu pop-up da guia de planilhas.
As funes deste menu so as seguintes:
Inserir: insere uma nova planilha exata-
mente antes da planilha selecionada.
Excluir: exclui a planilha selecionada e os
dados que ela contm.
Renomear: renomeia a planilha selecionada.
Mover ou copiar: voc pode mover a planilha
para outra posio, ou mesmo criar uma
cpia da planilha com todos os dados nela
contidos.
003G/81
Instituto Monitor
1.9 Barra de Status
Fica localizada na parte inferior do
Excel. A barra de status exibe informaes
sobre algumas teclas mais importantes. Nela
ainda temos botes com Modos de Visuali-
zao da planilha e um controle de Zoom
deslizante.
Ao acionar as teclas, como Caps Lock ou
Scroll Lock, a barra indicar a informao
da tecla acionada. Podemos personalizar a
exibio de informaes na barra, atravs
da janela Personalizar Barra de Status.
Para acess-la clique com o boto direito do
mouse sobre a barra de status. Ser mostrada
uma janela como a da gura a seguir.
Selecionar todas as planilhas: cria uma
seleo em todas as planilhas para que
possam ser conguradas e impressas jun-
tamente.
Cor da guia: muda a cor das guias de
planilhas.
Exibir cdigo: pode-se criar cdigos de
programao em Visual Basic e vincular
s guias de planilhas (trata-se de tpico
de programao avanada, que no o
objetivo desta lio, portanto, no ser
abordado).
1.7 Selecionar Tudo
Clicando-se na caixa Selecionar tudo,
todas as clulas da planilha ativa sero se-
lecionadas.
Figura 96 - Linhas e colunas selecionadas.
Caixa Selecionar Tudo
Figura 97 - Barra de frmulas.
1.8 Barra de Frmulas
Na barra de frmulas so digitadas as
frmulas que efetuaro os clculos.
Figura 98 - Personalizar Barra de Status.
Agora vamos explorar as principais fun-
es desta barra.
Caps Lock quando esta tecla est ativada tudo
o que for digitado aparecer em maisculas.
Scroll Lock com esta tecla a seleo da
clula ca congelada e, com as setas de
direo, pode-se navegar pela planilha.
Zoom amplia ou reduz o documento em
exibio rapidamente atravs do uso do
controle deslizante.
Modo de Exibio altera o modo de
exibio de uma planilha na tela. Podemos
003G/82
Instituto Monitor
selecionar: Normal, Layout da pgina, Visualizao de Quebra
de pgina.
2. Criando uma Pasta de Trabalho
Para aprender a utilizar os recursos oferecidos pelo Excel,
vamos criar uma planilha de Folha de Pagamento, desde os car-
tes de ponto, que sero preenchidos pelos funcionrios de nossa
empresa (ctcia), at o clculo da Folha de Pagamento.
Escritrio de Advocacia Meirelles
Reg Funcionrios Cargo Salrio (Mensal)
1 Carlos Branco Ofce Boy R$ 450,00
2 Maria Quitria Recepcionista R$ 800,00
3 Rony Costa Segurana R$ 650,00
4 Aline P. Andrada e Silva Copeira R$ 450,00
5 Luciana Palhares Secretrio R$ 1.300,00
6 Ney K. Jnior Assessor do Advogado R$ 1.300,00
Horrio de trabalho:
2 a 5 feira, das 8 s 18h.
6 feira, das 8 s 17h.
Horrio de almoo: das 12 s 13h.
Se voc ainda no tiver aberto o Excel, faa isso agora. O
programa j traz uma pasta de trabalho, com trs planilhas em
branco para comearmos a trabalhar (Plan1, Plan2 e Plan3).
Obs.: se voc j estiver com o Excel aberto e com uma pla-
nilha na tela, pea uma nova pasta de trabalho atravs do
Painel de Tarefas (da mesma forma como se cria um novo
documento no Word).
2.1 Criao do Carto de Ponto
Vamos fazer um carto de
ponto. Para comear, com o
cursor posicionado na clula
A1, digite os textos conforme
a gura ao lado:
Figura 99
003G/83
Instituto Monitor
Anotaes e Dicas
Continuando com nossa Folha de Pa-
gamento, posicione o cursor na clula E2
(utilize o mouse, as setas de direo ou digite
E2 na caixa de nome) e digite como mostra
a gura a seguir:
Figura 101
Figura 100
Continue digitando o texto nas mesmas
clulas, como mostra a gura 101.
Para mudar de linha aps digitar o
texto, basta dar um Enter ou utili-
zar as setas de direo. Se isto no
funcionar, verifque se a tecla Scroll
Lock no est est ativada.
Se voc errar e desejar redigitar
o texto, selecione a clula corres-
pondente e tecle F2 para editar seu
contedo e poder alter-lo.
Outra forma de fazer alteraes no
texto , com a clula selecio nada, cli-
car na barra de frmulas e fazer as
alteraes necessrias.
A seguir, posicione o cursor na clula A10
e digite 1. Na clula A11, digite 2. A seguir, va-
mos utilizar um recurso muito interessante.
Clique sobre a clula A10 e arraste at a
clula A11 para selecion-las.
003G/84
Instituto Monitor
Em seguida, e com as clulas ainda selecionadas, clique com
o mouse sobre a ponta da seleo, onde ele adquire o formato de
uma cruz. Arrastando essa cruz pelas clulas A12, A13 (em diante),
o Excel preenche as clulas com nmeros em seqncia. Faa isso
at a clula A40, quando os nmeros chegaro a 31.
Figura 103
Figura 104
Figura 102
Ponta da Seleo
003G/85
Instituto Monitor
Nas clulas listadas a seguir, preencha:
A9 Dias
A41 Total de Horas
A42 Intervalo de Almoo
A43 Obs.
Vamos salvar a pasta de trabalho com o nome Carto de Pon-
to. O procedimento o mesmo que no Word, mas, j que todos
os usu rios devero ter acesso a este arquivo, vamos salv-lo em
uma pasta criada especialmente para isso. Siga os passos:
1) Clique no boto Microsoft Ofce e selecione Salvar
. Aparecer a caixa de dilogo Salvar como.
2) Clique na listagem da opo Salvar em e selecione Disco
Local (C:).
3) Vamos, agora, criar uma nova pasta chamada Ponto dirio.
Para isso clique no boto Criar nova pasta. Aparecer a caixa
de dilogo Nova Pasta. Coloque o nome e clique em OK.
Figura 105
4) O Excel direciona automaticamente para dentro da pasta que
criamos, bastando dar nome ao arquivo, que ser Carto de
Ponto. Por m, clique em Salvar.
Figura 106
003G/86
Instituto Monitor
2.1.1 Formatao
Agora vamos formatar a planilha, de for-
ma que que com uma aparncia agradvel
de se trabalhar. Clique na caixa Selecionar
tudo e faa as formataes a seguir:
1) Troque a fonte atual para Tahoma (da
mesma forma que no Word) e selecione
tamanho 10.
Figura 107
5) Clique no boto Mesclar e Centralizar
na guia Incio da Faixa de Opes,
caixa Alinhamento. Esse boto juntar
todas as clulas selecionadas em uma s, e
ainda centralizar o texto (gura 109).
Figura 108
2) Clique sobre qualquer clula da planilha
atual para desfazer a seleo.
3) Coloque negrito no texto da clula A1 (clique
sobre a clula e em seguida no boto )
4) Clique na clula A6 e arraste at G6
selecionando-as.
Figura 109
Utilize o mesmo boto para mesclar as
seguintes clulas: B8 e C8; D8 e E8; F8 e G8.
6) Clique na clula A9, segure a tecla Shift
e, em seguida, desa a tela at chegar clu-
la G40, clicando sobre ela. Isso selecionar
toda a rea.
7) Clique no boto Centralizar na
guia Incio da Faixa de Opes, caixa
Alinhamento para que todo o texto
da rea selecionada fique centralizado
inclusive nas clulas onde ainda vamos
digitar texto.
8) Selecione as clulas A41 e A42 e clique so-
bre elas com o boto direito do mouse. Vai
aparecer um menu pop-up. Neste menu,
selecione a opo Formatar clulas.
Aparecer a caixa Formatar clulas.
003G/87
Instituto Monitor
Figura 110
Figura 111
9) Clique na guia Alinhamento, selecione a opo Retorno au-
tomtico de texto e clique em OK. Isso far com que o texto
retorne uma linha, permanecendo na mesma coluna.
O prximo passo ser formatar os tipos de clulas na planilha.
2.1.2 Formatao das Clulas por Tipo
Cada clula de uma planilha do Excel deve ser formatada
por seu tipo, ou seja, devemos denir se o contedo de determi-
nada clula deve ser considerado como Texto, Nmero, Data,
Hora, Moeda, Frao, Porcentagem, etc.
003G/88
Instituto Monitor
Fazer essa formatao corretamente imprescindvel para o
bom funcionamento dos clculos em uma planilha. Por exemplo,
se quisermos somar 1:45 horas + 2:30 horas devemos fazer o se-
guinte:
1h 45m
2h 30m
3h 75m
Entretanto, a soma de horas no feita utilizando-se o siste-
ma decimal comum, pois uma hora tem 60 minutos. Desta forma,
dividimos o total de minutos por 60 e recolhemos o resto, assim:
75m 60m
60m 1h
15m
Substitumos os 75m pelo valor encontrado na diviso, que
de 1h 15m, no resultado total, cando assim 3h + 1h 15m = 4h
15m. Complicado? No muito, mas imagine ter de fazer essas somas
manualmente no carto de ponto de diversos funcionrios, que
trabalham cerca de 20 dias por ms?
A correta formatao das clulas possibilita que os clculos
sejam feitos pelo prprio Excel, automaticamente, dentro do sis-
tema de numerao correto, seja em horas, datas, sistema decimal,
etc. Siga passo-a-passo as formataes:
1) Selecione a clula A6 (que deve estar mesclada A6:G6) e clique
sobre ela com o boto direito do mouse.
2) No menu pop-up que se abre, selecione Formatar clulas. A
caixa de dilogo Formatar clulas aparece.
3) Selecione a categoria Data e perceba que vrias opes de
formatao da data aparecem em Tipo.
Anotaes e Dicas
003G/89
Instituto Monitor
4) Desa a barra de rolagem at chegar ao
tipo de data que queremos mostrar que
ms-ano, selecione esta opo conforme a
gura a seguir e clique no boto OK.
Aparentemente, esta clula no foi alte-
rada. Mas, ao inserir dados nesta clula, po-
deremos ver a formatao de tipo. Portanto,
clique na clula e digite a data de 01/01/2008
e d um Enter.
Figura 112
Figura 113
Por ltimo, vamos selecionar o intervalo
de clulas de B10 at G42 e formatar como
hora. Tente, primeiramente fazer sozinho e
depois conra com os passos a seguir:
1) Clique com o boto direito do mouse e
selecione a opo Formatar clulas.
2) Em Categoria clique em hora.
3) Em Tipo selecione a opo que dar o
formato hora:minuto e clique em OK .
Figura 114
2.2 Insero de Frmulas
A partir de agora, estudaremos os re-
cursos oferecidos pelo Excel que realmente
no podem ser feitos por um editor de textos
como o Word, por exemplo. Portanto, antes
de prosseguir em nossos estudos, temos de
dar uma breve explicao sobre o funciona-
mento da insero de frmulas e sobre como
o Excel realiza os clculos. No decorrer da
lio teremos um maior detalhamento quan-
to insero de frmulas.
O Excel trabalha com os seguintes ope-
radores aritmticos:
Soma: + (sinal de mais) ou SOMA
Subtrao: - (sinal de menos)
Multiplicao: * ( sinal de multiplicao)
ou MULT
Diviso: / (sinal de diviso)
Porcentagem: % (sinal de porcentagem)
Exponenciao: ^ (acento circunexo)
Como exemplo para a insero de fr-
mulas, usaremos a gura a seguir:
003G/90
Instituto Monitor
Figura 116
Na planilha apresentada inserimos o valor
numrico na clula B3, correspondentes a sal-
rio , e nas clulas B6 a B10 os valores referentes
aos gastos com Contas de consumo, Merca-
do, Lazer, Transporte e Vesturio.
O resultado do Total de gastos (clula
B12) e Saldo (clula B14) foram calculados
atravs de frmulas.
Para inserir frmulas devemos usar:
1) Sinal de = : sempre que voc for inserir
uma frmula necessrio colocar o sinal
de igual na frente. Se isso no for feito, o
Excel interpretar com texto.
2) Frmula: clculo matemtico relaciona-
ndo as clulas com os valores numricos
que desejamos apresentar. Na clula onde
inserimos o clculos, teremos a exibio do
resultado nal desse clculo. Utilizando
esse recurso, qualquer modicao nas
clulas relacionadas com a frmula modi-
car o resultado nal.
Frmula da clula B12 referente ao valor
do Total de gastos
Na clula B12 temos o valor total de
gastos referentes s clulas B6 B10, assim
a frmula deve ser formada por:
Total de gastos = Contas de
consumo + Mercado + Lazer +
Transporte + Vesturio.
Clicamos na clula B12 e digitamos
= B6 + B7 + B8 + B9 + B10 ou a frmula
=SOMA(B6:B10).
Obs: Com o uso do sinal : (dois pontos)
entre as clulas estamos somando o inter-
valo entre as clulas B6 B10. O Excel
aceita o uso de ; (ponto e vrgula) entre
as clulas, mas neste caso, estaremos so-
mando somente a clula B6 e B10.
Figura 115
Frmula da clula B14 referente ao valor
do Saldo
Na clula B14 devemos calcular o saldo.
Para este clculo fazemos: Saldo = Salrio
Total de gastos. O valor referente ao Sa-
lrio est na clula B3 e o valor referente ao
total de gastos est na clula B12, logo clica-
mos na clula B14 e digitamos: = B3 B12.
O valor dessa subtrao ser mostrado na
clula B14, conforme gura a seguir:
A gura a seguir exemplica essa frmula.
003G/91
Instituto Monitor
Agora com voc!
Exercite em uma planilha em branco, fazendo o demonstrati-
vo de suas despesas e utilizando o maior nmero de frmulas
possvel.
2.3 Criando a Soma de Horas Trabalhadas
O clculo da soma de horas trabalhadas dos funcionrios, aps
denidos os tipos de clulas, torna-se muito simples.
Primeiramente, devemos criar colunas onde faremos a soma
das horas por dia. Digite os textos nas clulas indicadas:
H8 Soma de horas
H9 1 Perodo
I9 2 Perodo
J9 Total por dia
K9 Extras
Anotaes e Dicas
Figura 117
003G/92
Instituto Monitor
Mescle as clulas H8 at K8 selecionando-as e clicando no
boto Mesclar clulas da barra de ferramentas formatao.
Os clculos por dia:
Clula H10
Quantidade de horas trabalhadas no 1 perodo:
hora de sada hora de entrada.
Hora de sada: seu valor ser exibido na clula C10.
Hora de entrada: seu valor ser exibido na clula B10.
Portanto, na clula H10, devemos digitar: =C10-B10.
Clula I10
Quantidade de horas trabalhadas no 2 perodo:
hora de sada hora de entrada
Hora de sada: seu valor ser exibido na clula E10.
Hora de entrada: seu valor ser exibido na clula D10.
Portanto, na clula I10, devemos digitar: =E10-D10.
Figura 118
003G/93
Instituto Monitor
Clula J10
Quantidade de horas trabalhadas no dia:
total de horas do 1 perodo + total de horas do 2 perodo
Total de horas do 1 perodo: seu valor ser exibido na clula
H10.
Total de horas do 2 perodo: seu valor ser exibido na clula
I10.
Portanto, na clula J10, devemos digitar: =H10+I10.
Figura 119
Figura 120
003G/94
Instituto Monitor
Clula K10
Quantidade de horas extras por dia:
hora de sada hora de entrada
Hora de sada: seu valor ser exibido na clula G10.
Hora de entrada: seu valor ser exibido na clula F10.
Portanto, na clula K10, devemos digitar: =G10-F10.
Figura 121
Por enquanto no temos valores na planilha, ento no po-
demos ver os clculos. Vamos, portanto, simular alguns valores,
conforme a gura 122:
Figura 122
003G/95
Instituto Monitor
Podemos constatar, ento, que nossas frmulas esto corretas.
A seguir, basta copiar as linhas de frmulas e colar para os demais
dias do ms, para que os clculos sejam feitos a cada dia. Assim:
1) Selecione as clulas H10 at K10.
2) Clique no boto Copiar da Faixa de Opes guia Incio.
3) Posicione o mouse na clula H11 e cole (gura 123).
Figura 123
4) Feito isso, posicione o mouse em uma das clulas e perceba que
as frmulas j esto adequadamente arrumadas para somar os
resultados da linha 11. Isso acontece automaticamente.
5) Selecione de uma s vez as clulas H12 at H40 e cole nova-
mente.
Clculos por Ms
Faremos os clculos do total de horas trabalhadas no ms,
assim:
Total de horas trabalhadas no ms: somatria das quantida-
des totais de horas trabalhadas por dia.
Total de horas extras no ms: somatria das quantidades totais
de horas extras por dia.
Fazer a somatria de um intervalo de clulas mais fcil que
car digitando H10 + H11 + H12 + H13 + H14. Para isso, o Excel
oferece recursos automticos. Acompanhe os passos a seguir:
Selecione a clula J41: que a clula onde exibiremos o total
de horas trabalhadas no ms.
003G/96
Instituto Monitor
Clique no boto Autosoma da Faixa de Op-
es guia Incio. O Excel sugere a seguinte frmula:
=SOMA (J10:J40)
Figura 124
Figura 125
003G/97
Instituto Monitor
SOMA: uma funo
5
que permite fazer a soma de um intervalo
de clulas, (J10:J40).
J10 a primeira clula a ser somada e os dois pontos ( : ) indicam
que deve ser levado em conta um intervalo at a clula J40, ou seja,
todas as clulas seqencialmente: J10, J11, J12, J13, J14 at J40.
Estando correta a frmula sugerida, d um Enter para con-
rmar.
Figura 126
A seguir posicione o mouse na clula K41 e pea a Autosoma
das horas extras.
Dica: ao lado do boto Autosoma existe uma pequena seta que
mostra outras funes.
Mdia: faz a mdia dos valores entre um intervalo de
clulas. Por exemplo, se quisermos saber a mdia de
horas trabalhadas por dia utilizaramos essa funo.
Contar: faz a contagem de um intervalo de clulas.
utilizado quando se tem uma quantidade muito grande
de valores listados.
Mx: mostra o maior valor dentro de um intervalo de
clulas.
Mn: mostra o menor valor dentro de um intervalo de
clulas.
5. Funo: frmula predenida que efetua clculos usando valores especcos.
Figura 127
003G/98
Instituto Monitor
Apague os valores que utilizamos para simular o funciona-
mento de nossas frmulas (clulas B10 a E10) simplesmente sele-
cionando-as e teclando Delete.
2.4 Criando Cartes de Ponto por Funcionrio
Cada funcionrio de nossa empresa ctcia ter um carto de
ponto. Utilizaremos a planilha criada como modelo para as demais.
Portanto, vamos antes de tudo renomear essa planilha, de acordo
com os passos a seguir:
Clique com o boto direito do mouse sobre a guia da planilha
que estamos trabalhando (no nosso caso, plan1).
No menu pop-up que aparece, clique em Renomear.
Figura 128
Anotaes e Dicas
003G/99
Instituto Monitor
O nome da planilha fcar selecionado bastando digitar o novo
nome, que ser Modelo, e dar um Enter.
Figura 129
Para fazer a cpia desta planilha, clique mais uma vez com
o boto direito do mouse sobre a guia correspondente e, no
menu pop-up, selecione a opo Mover ou copiar. Na caixa
de dilogo correspondente, selecione o boto Criar uma cpia
e clique em OK.
Figura 130
O Excel criar uma nova planilha, exatamente igual plani-
lha Modelo, com o nome Modelo (2). Renomeie esta planilha
com o nome do primeiro funcionrio de nossa lista, que Carlos
Branco.
003G/100
Instituto Monitor
Figura 131
A seguir, selecione novamente a planilha modelo, crie uma
cpia e renomeie para o nome do prximo funcionrio de nossa
lista. Repita este procedimento at que voc tenha um carto de
ponto para cada funcionrio.
Figura 132
003G/101
Instituto Monitor
Obs.: como a lista de planilhas cou muito grande, no possvel
ver todas as guias na tela. Para procurar as planilhas, utilize os bo-
tes de navegao de planilhas e utilize-os da seguinte forma:
posiciona a lista de planilhas para a primeira planilha
anda uma planilha para trs
anda uma planilha para frente
posiciona a lista para a ltima planilha
Por ltimo, complete a identicao de cada funcionrio no
topo de seu carto, conforme os dados da tabela, da seguinte
forma:
Funcionrio
Nome
Cargo
Departamento
N de reg.
Gerente/Responsvel
Nome do funcionrio
Cargo indicado na tabela
Advocacia
Registro indicado na tabela
Meirelles
Obs.: que atento para salvar periodicamente as alteraes que
voc vem fazendo, pois, se voc tiver uma queda de energia ou
um problema qualquer de hardware ou software, poder perder
todas as alteraes geradas at aqui.
Figura 133
003G/102
Instituto Monitor
2.5 Movendo uma Planilha em Branco
Siga para a ltima planilha de nossa pasta de trabalho, a
planilha 2, que est em branco e mova-a de forma a torn-la a
primeira planilha. Para isso, basta clicar com o boto direito do
mouse sobre a guia Plan2 e selecionar a opo Mover ou copiar.
Entretanto, desta vez, no selecione a opo Criar uma cpia e
mantenha selecionada em Mover a planilha selecionada Antes
da planilha a opo Ney Jnior, que atualmente nossa primeira
planilha. Clique em OK.
A seguir, renomeie esta planilha para ndice, utilizando os
recursos que voc j conhece.
2.6 Criao de ndice
Vamos criar um ndice para que os funcionrios possam aces-
sar seu carto de ponto sem ter de car procurando atravs das
planilhas.
Na planilha ndice que criamos h pouco, digite, na clula A1,
o texto ndice Cartes de Ponto e em seguida posicione o mouse
na clula A3. Nosso ndice deve car como mostra a gura 134:
Figura 134
Para fazer o ndice exibindo os nomes dos funcionrios que j
foram digitados nas demais planilhas de nossa pasta de trabalho,
sem ter de digit-los novamente, faa o seguinte:
Com o cursor na clula A3, digite o sinal de =.
003G/103
Instituto Monitor
A seguir, clique na guia da planilha Ney Jnior. Veja, na barra
de frmulas, que cada clique do mouse signica a insero de
uma varivel
6
na clula.
6. Varivel: tudo que est sujeito a variaes. Em computao, variveis so
endereos de memria destinados a armazenar informaes temporariamente.
A varivel de uma planilha representada por: aspas simples
+ nome da planilha + aspas simples + ponto de exclamao.
Nesse caso, o nome da planilha Ney Jnior, portanto, cou:
Ney Jnior! Essa varivel indica de qual planilha buscaremos
o texto que deve ser inserido na clula selecionada.
Figura 135
Anotaes e Dicas
003G/104
Instituto Monitor
O prximo passo escolher a clula que contm o texto que deve
aparecer na clula A3. Veja na gura 136 que o nome completo do
funcionrio Ney K. Jnior est na clula B2, bastando, portanto,
clicar sobre esta clula.
Note que, ao clicar na clula B2, esta varivel foi
automaticamente inserida na barra de frmulas,
indicando de qual clula buscaremos o texto que
ser inserido na clula selecionada.
Figura 136
Figura 137
Por fm, d um Enter. A tela retornar planilha ndice e voc
poder ver o resultado da insero de variveis (gura 137).
Obs.: veja que, na clula A3 estamos vendo o nome do funcio-
nrio, como desejvamos mas, ao selecionar a clula A3 com
o mouse, podemos ver, na barra de frmulas, o conjunto de
variveis que foi utilizado para se chegar ao resultado mos-
trado. Se for necessrio fazer qualquer alterao, ela dever
ser realizada na barra de frmulas.
003G/105
Instituto Monitor
Figura 138
Repita esta operao para buscar o nome de todos os funcio-
nrios em cada planilha. Faa isso com as demais planilhas at
chegar ao resultado mostrado na gura a seguir:
Figura 139
Anotaes e Dicas
003G/106
Instituto Monitor
Para terminar esse tpico, vamos colocar os nomes dos fun-
cionrios em ordem alfabtica:
Selecione a clula que contm o primeiro nome da lista (A3).
Na Faixa de Opes guia Incio, clique no boto e sele-
cione a opo Classicar de A a Z.
Todos os nomes que estiverem a partir da clula selecionada
para baixo sero classicados em ordem alfabtica.
Obs: Para fazer a classicao em ordem decrescente basta uti-
lizar a opo Classicar Z a A, no boto , localizado na
Faixa de Opes guia Incio.
2.7 Inserindo Links
Links so vnculos que podemos criar entre um local e outro.
Por exemplo, a idia de nosso ndice que, ao clicar no nome de
um funcionrio qualquer, ele nos leve planilha do carto de
ponto correspondente.
Os links podem ser criados de um local para qualquer outro,
inclusive utilizando endereos da internet ou outros arquivos.
Vamos, ento, criar nossos links:
Clula A3
Nome: Aline P. Andrada e Silva
Planilha qual desejamos vincular: Aline P. A. Silva
Clula em que desejamos o cursor no vnculo: B10
Com o cursor do mouse na clula A3, clique no boto Hiperlink
da Faixa de Opes guia Inserir.
Em Vincular a: selecione a opo Colocar neste documento.
A janela da caixa de dilogo muda conforme a gura a seguir.
Figura 140
003G/107
Instituto Monitor
Em Digite a referncia de clula digite B10, selecione o local
Aline P. A. Silva e clique em OK.
Repare que o nome da funcionria cou sublinhado e de cor
diferente, o que signica que o texto est linkado, ou seja, esse
texto tem um vnculo com outro local. Faa o teste clicando com
o mouse em qualque ponto da planilha para des-selecionar a
clula, e posicione o mouse sobre ela novamente (sem clicar).
O cursor do mouse muda para uma mozinha e se voc o
mantiver sobre esta clula, ele mostrar o caminho do link.
Agora clique sobre o link. Perceba que, fazendo isso, voc
automaticamente direcionado para a planilha Aline P. A. Silva
e o cursor posicionado na clula B10.
A seguir, faremos mais um link juntos e voc far sozinho o
restante, para concluir nosso ndice e os cartes de ponto.
Clula A4
Nome: Carlos Branco
Planilha qual desejamos vincular: Carlos Branco
Clula em que desejamos o cursor no vnculo: B10
Siga os passos:
selecione a clula A4 e clique no boto Inserir Hyperlink;
digite a referncia da clula B10 e selecione o local, Carlos
Branco;
clique em OK e teste o link criado.
Obs.: links nunca acessados aparecem em azul. Aps o primeiro
acesso, a cor muda para violeta.
Voc pode tambm, se desejar, criar em cada planilha, links
que retornem ao ndice.
2.7.1 Outros Links
Para vincular a uma pgina da web basta digitar o endereo
desta pgina na caixa de texto Endereo e clicar em OK.
Para vincular a um endereo de e-mail basta clicar em Endereo
de e-mail e preencher com um endereo de e-mail destinatrio
(ao clicar na clula, se abrir o Outlook ou o programa que voc
utiliza para enviar e-mails, e voc poder enviar uma mensagem
para o endereo indicado).
Para vincular a um outro arquivo gravado em seu computador,
basta encontrar o arquivo atravs da caixa Examinar e sele-
cion-lo.
003G/108
Instituto Monitor
Ao terminar de criar todos os links, salve
sua planilha. Passamos agora criao da
planilha da Folha de Pagamento.
3. Impresso
Antes de imprimir nossa planilha, ne-
cessrio congurar a impresso. Para isso,
clique no boto Microsoft Ofce, opo Im-
primir > Visualizar Impresso.
No rodap da pgina, voc pode ver
quantas pginas existem em sua planilha:
utilize os botes Prxima e Anterior
para navegar pelas pginas;
clique em Zoom para aproximar a visua-
lizao.
Entretanto, essa congurao no in-
teressante, pois torna-se difcil visualizar
os dados da planilha divididos em diversas
pginas. Portanto, vamos colocar todos os
dados na mesma pgina.
Para isso, clique no boto Congurar P-
gina. Na guia Pgina selecionamos:
a orientao do papel como Paisagem
para que, desta forma, caibam mais dados
na mesma folha;
em Dimensionar, a opo Ajustar para
1 pgina de largura para 1 de altura. Isso
far com que nossa planilha reduza de
forma a caber totalmente em apenas uma
pgina;
A seguir, avanamos para a guia Mar-
gens, onde necessrio denir pelo menos a
menor margem aceita pela sua impressora.
Na opo Centralizar na pgina, se-
lecionamos apenas a centralizao vertical.
Desta forma, a planilha ser alinhada ao
centro tomando-se como base a largura da
pgina, mas ser impressa no topo da p-
gina. Se desejar, selecione as duas opes
disponveis, e voc ver que sua planilha ser
impressa no centro da pgina.
Figura 141
Insira cabealho e rodap da mesma
forma como no Word.
Na guia planilha, selecione a opo Li-
nhas de grade, para imprimir bordas nas
linhas da planilha. Clique em OK.
Figura 142
Voc pode ver como ser impressa a pla-
nilha, clicando no boto Imprimir.
003G/109
Instituto Monitor
4. Outros Recursos
O Excel possui ainda diversos recursos que no foram explica-
dos nesta lio. Entretanto, como a utilizao deles semelhante
ou igual do Word, tornando a explicao desnecessria. Alm
disso, importante que voc se habitue a experimentar os recursos
oferecidos por conta prpria e aprenda a utilizar a ajuda, pois os
recursos oferecidos pelo Excel so muitos.
H um recurso no Excel, porm, que no existe no Word e que
um dos mais importantes: grcos.
4.1 Grfcos
Voc pode criar os grcos a partir dos dados de uma planilha,
para que estes sejam analisados de forma visual. Exemplo: vamos
pegar a planilha dos gastos mensais que criamos nesta lio.
Vamos criar um grco a partir desta planilha. Assim:
Figura 143
Clique na Faixa de Opes, guia Inserir e clique em Pizza.
003G/110
Instituto Monitor
Figura 144
Aparecer a caixa com o tipo de grco escolhido.
Figura 145
Figura 146
Agora precisamos indicar o intervalo de clulas que ser
utilizado na confeco do grco. Em nosso caso, queremos um
grco para vericar o balanceamento das nossas despesas de
clulas A6:B10. Para isso clique em Selecionar Dados na Faixa
de Opes guia Design.
003G/111
Instituto Monitor
Aparecer a caixa de dilogo Selecionar
Fonte de Dados.
Clique na primeira clula do intervalo
de dados A6 e arraste o mouse at a clula
B12. Clique em OK.
Ser exibido o grco com os dados se-
lecionados. Agora vamos colocar um ttulo.
Clique em Layout na Faixa de Opes.
Figura 147
Figura 148
Clique na caixa Ttulo do Grco que
ser exibido e altere para o nome Conta
corrente. Finalizamos ento a criao do
grco.
Continue explorando os recursos ofereci-
dos pelo Excel 2007 atravs da guia Ferra-
mentas de Grco na Faixa de opes.
Selecione o boto Ttulo no Grco > Ttulo
Sobreposto Centralizado, como na gura.
Anotaes e Dicas
5 l
i
o
l
i
o
003G/113
PowerPoint 2007
Introduo
O PowerPoint 2007 um programa des-
tinado criao e exibio de apresentaes
de slides para reunies, palestras, etc., no
computador. Atravs de ferramentas de fcil
utilizao possvel preparar apresentaes
prossionais de forma simples e rpida.
1. Abrindo o PowerPoint
Para abrir o programa, clique em Iniciar
> Todos os Programas > Microsoft Ofce >
Microsoft Ofce PowerPoint 2007. Ser exi-
bida a tela a seguir:
Figura 149 - Tela de abertura do PowerPoint.
Barra de ttulo Faixa de Opes Barra de Ferramentas
de Acesso Rpido
Boto Microsoft Ofce
Modos de Vizualizao
de Slides
Anotaes Barra de
Status
Slide Modos de Exibio
de Slides
Zoom
003G/114
Instituto Monitor
A maior parte dos componentes desta
tela j bem conhecida por voc, e a utiliza-
o se d da mesma forma que no Word ou no
Excel. Portanto, se voc tiver dvidas quan-
to utilizao das Barras de Ferramentas,
Barra de Status ou Barra de Menus, retorne
s lies j estudadas.
Seguiremos, portanto, diretamente aos
diferenciais do PowerPoint:
Modo de visualizao dos slides: alterna
entre o modo Estrutura de Tpicos e
o modo Slides. So duas formas de vi-
sualizao na tela que abordaremos mais
adiante.
Slide: onde ser inserido o contedo da
apresentao.
Modos de exibio de slides: alterna entre
os modos de exibio de slides, ou seja,
entre o modo normal (usado durante a
criao dos slides), modo de classicao
de slides (onde tm-se uma viso geral da
apresentao) e o modo de apresentao
(quando se iniciar a apresentao de pa-
lestra, reunio, ou outro evento).
Anotaes: o apresentador pode inserir
anotaes de observaes importantes,
que devero ser abordadas durante sua
apresentao. Estas anotaes no sero
visuali zadas durante a apresentao, mas
podero ser impressas em uma folha com
o slide a que corresponde.
Durante uma apresentao, os slides do
PowerPoint vo sendo projetados no monitor
do computador, lembrando os antigos slides
fotogrcos.
2. Planejando uma Apresentao
Algumas vezes parece impossvel iniciar
uma apresentao. Voc nem mesmo sabe
como comear. Nestas situaes pode-se
usar a opo Modelos Instalados, que
fornece sugestes para que voc possa ini-
ciar a criao de sua apresentao. A verso
PowerPoint 2007 ainda traz vrios modelos
disponveis on-line na prpria janela de
Modelos Instalados.
Para utiliz-los, selecione no Boto Mi-
crosoft Ofce, a opo Novo.
Na caixa de dilogo que ser exibida,
clique em Modelos Instalados.
Figura 150 - Modelos Instalados.
Vamos escolher um modelo. Selecione
a opo Guia de Argumentos de Vendas.
Clique no boto Criar.
Figura 151 - Slides criados pela opo
Modelos Instalados.
Finalizando, teremos vrios slides de
uma apresentao com tpicos para que
voc coloque o contedo de sua prpria
apresentao. So denidos tambm layout
003G/115
Instituto Monitor
e formatao de fontes, que podero ser al-
terados em qualquer momento, para atender
s suas necessidades.
3. Modos de Exibio de Slides
3.1 Apresentao
Antes de comearmos a trabalhar nos slides,
vamos exibir a apresentao para nos familiari-
zarmos um pouco mais com o PowerPoint.
Na barra de Modos de Exibio,
localizada na barra de status, clique no boto
Apresentao de Slides. A apresentao
ser iniciada.
D cliques com o mouse para seguir ao
prximo slide ou pressione qualquer tecla
para exibir o boto de navegao.
Para sair da apresentao em qualquer
instante, tecle Esc ou utilize o boto de
navegao.
Menu do boto de navegao: podemos
trabalhar com os slides, em uma apresenta-
o, utilizando o menu pop-up do boto de
navegao. Para acess-lo clique no boto
. Ser exibido um menu.
Figura 152 - Menu pop-up do boto de navegao.
Vamos analisar as opes deste menu:
Prximo: muda para o prximo slide.
Anterior: volta para o slide anterior.
ltimo slide exibido: mostra o ltimo slide
que foi acessado.
Ir para o slide: abre opes para voc escol-
her o slide para o qual deseja seguir. Por
exemplo, voc pode optar por um navega-
dor de slides, que mostrar os ttulos de
cada um dos slides, permitindo que voc
escolha para qual deseja seguir.
Figura 153 - Navegador de slides.
Apresentao Personalizada: podemos
inserir uma apresentao dentro de outra
na qual voc agrupa slides para mostrar
em uma seo em particular.
Tela: voc tem as opes, durante a apre-
sentao, para escurecer a tela, deixar tela
branca, fazer anotaes ou alternar pro-
gramas, onde a barra de tarefas exibida
para escolha de um programa ativo.
Opes de ponteiro: pode-se utilizar o
mouse como um ponteiro, ou selecionar
a opo caneta esferogrca ou ca-
neta hidrogrca. Fazendo esta seleo,
pode-se mudar a cor da caneta e utiliz-la
para apontar ou escrever na tela durante
a apresentao.
003G/116
Instituto Monitor
Agora com voc!
Figura 154 - Opes do menu pop-up Opes de Ponteiro.
Figura 155 - Opes do menu pop-up Cor da Tinta.
Finalizar apresentao: o PowerPoint fecha a apresentao de
slides e retorna ao modo de exibio normal.
Exercite: Percorra todos os slides desta apresentao, familiari-
zando-se com a navegao, com as animaes e aproveite para
tentar criar os tpicos de sua prpria apresentao. Simule uma
apresentao utilizando as ferramentas do boto de navegao
(caneta, anotaes e registro de reunio).
Anotaes e Dicas
003G/117
Instituto Monitor
3.2 Modo Normal
Neste modo de exibio, voc pode trabalhar em um slide de cada
vez ou organizar a estrutura de todos os slides da apresentao.
Figura 156 - Modo de Exibio Normal.
Para mover de um slide para outro clique sobre o slide que
deseja visualizar na tela, ou utilize as teclas PageUp e Page-
Down.
Neste modo de exibio tambm possvel inserir anotaes
para serem usadas pelo apresentador, bastando clicar na rea
reservada para este m.
3.2.1 Alternando a Visualizao de Slides
Existem dois modos de visualizao de slides enquanto uma
apresentao est sendo criada no modo de exibio normal: Es-
trutura de tpicos e Slides.
Figura 157
003G/118
Instituto Monitor
Nesta gura, estamos visualizando nossa apresentao no
modo Slides. Clique na guia correspondente para alternar para
o modo Estrutura de tpicos.
cone do
Slide
Nmero
do Slide
Ttulo do Slide
(em negrito)
Tpicos ou textos
de apresentao
Neste modo, voc pode fazer as alteraes que desejar nos tex-
tos da apresentao, seguindo a estrutura fornecida pela apresen-
tao genrica, e colocar seus prprios tpicos de apresentao.
fcil organizar o contedo neste modo de visualizao, pois,
enquanto voc trabalha, so exibidos na tela todos os ttulos e o
texto principal. Por exemplo, para reorganizar os slides ou itens
com marcadores, basta sele cionar o contedo que voc deseja,
copiar ou recortar para colar em um novo local.
3.2.2 Anotaes
Para ver detalhadamente as anotaes inseridas, clique
na guia Exibio da Faixa de Opes e selecione Ano-
taes. Teremos uma apresentao na tela em forma de
folhetos que podero ainda ser impressos para acompanhamento do
apresentador ou para serem distribudos entre os participantes.
Figura 158 - Guia Exibio da Faixa de Opes.
003G/119
Instituto Monitor
Clicando sobre a imagem do slide ou sobre a caixa de anota-
es, pode-se aumentar ou diminuir o tamanho dos mesmos, para
adequar a visualizao da forma que voc preferir.
3.3 Modo de Classifcao de Slides
Este modo exibe verses em miniatura de todos os slides de
uma apresentao, juntamente com o texto e os elementos grcos.
No modo de classicao de slides, voc pode reordenar slides,
adicionar transies e efeitos de animao e denir intervalos de
tempo para apresentaes eletrnicas de slides.
Figura 159 - Exibio de folhetos.
Figura 160 - Modo de Exibio Classicao de Slides.
003G/120
Instituto Monitor
Para alterar a seqncia de exibio de slides, clique no slide
e arraste at a posio desejada. Voc tambm pode ocultar um
slide dando um clique com o boto direito do mouse sobre ele e
selecionando Ocultar Slide.
Figura 161 - Ocultando slides.
Figura 162
Clique no modelo pice. O tema ser aplicado em todos os
slides.
Para retornar ao modo Normal d um clique no boto Normal
na guia Exibio.
4. Alterando o Design
O design de um slide a apresentao visual do mesmo, ou
seja, as cores nele utilizadas, tipos de fontes, etc. Esse design
pode ser alterado utilizando-se modelos prontos do PowerPoint,
chamados de Temas.
Para inserir um Tema de design pronto nos slides acesse a
guia Design na Faixa de Opes. Clique na seta lateral para
visualizar todos os temas internos.
003G/121
Instituto Monitor
Cores: na guia Design podemos alterar as cores, aplicando pa-
dres pr-estabelecidos ou criar novos temas de cores. Clique na
seta da caixa Cores para abrir as opes. Passe o mouse sobre
cada tema para visualizar o efeito na apresentao. Aps encon-
trar o tema desejado, d um clique com o mouse para aplic-lo
apresentao.
Figura 163
Figura 164
Efeitos: os efeitos de tema especicam como os efeitos so apli-
cados a grcos SmartArt, formas e imagens. Clique na seta do
boto Efeitos para acessar a galeria de Efeitos. Aplicando o
efeito alteramos rapidamente a aparncia dos objetos.
003G/122
Instituto Monitor
Fontes: o PowerPoint trabalha com duas fontes diferentes para
cada Tema. Ao clicar no boto Fontes exibida uma galeria com
a fonte do ttulo e abaixo a fonte do corpo do texto. Podemos passar
o mouse sobre cada modelo para visualizar o efeito que teremos
no slide. Tambm possvel criar novas fontes de Tema.
Figura 165
Figura 166 - Opes de Layout.
5. Criao de Layouts
Feche todos os arquivos abertos e vamos iniciar uma nova
apresentao no PowerPoint 2007. Clique na opo Novo no
boto Microsoft Ofce. Na caixa de dilogo Nova Apresentao,
selecione Apresentao em branco e clique em Apresentao
em Branco.
Selecione a opo Layout na guia Incio da Faixa de Opes.
Clique na seta para visualizar as opes de Layout.
003G/123
Instituto Monitor
Vamos escolher o primeiro tema, clique no Layout e, automa-
ticamente, temos o tema na apresentao.
5.1 Layout de Texto
O primeiro slide criado em nossa apresentao um Slide de
ttulo. Nele no deve ser inserido o contedo da palestra ou reunio,
mas apenas o ttulo e um subttulo (que pode ser o nome da empresa
ou do autor).
Figura 167 - Adicionando texto ao slide de ttulo.
Clique no quadro onde est indicado Clique aqui para adi-
cionar um ttulo, e escreva o ttulo de sua apresentao. A apre-
sentao que criaremos ser sobre Ensino a Distncia.
No quadro onde est indicado Clique aqui para adicionar um
subttulo coloque seu nome ou o nome da empresa em que traba-
lha, ou mesmo um subttulo ligado ao tema da apresentao.
Figura 168
003G/124
Instituto Monitor
A formatao de fontes e pargrafo feita da mesma forma
que no Word ou no Excel, portanto, no ser necessrio abor-
darmos este assunto novamente. Formate o texto da forma como
desejar.
Clique no boto Novo Slide da guia Incio. Ser criado um
novo slide com layout diferente do anterior. Isso acontece porque o
programa entende que o prximo slide no mais de ttulo, e sim
de contedo.
Vamos iniciar a insero de contedo em nossos slides, utili-
zando o modo de visualizao de tpicos. Selecione esse modo e
posicione o cursor ao lado do cone do slide 2.
Figura 169
Figura 170 - Modo de Exibio Normal.
Posicione o
cursor aqui
Em seguida digite as linhas de texto a seguir, dando um En-
ter ao nal de cada linha.
O que EAD?
EAD no Brasil
Vantagens do EAD
Perceba que um novo slide foi criado a cada linha inserida
e os textos foram includos como ttulo de cada um.
003G/125
Instituto Monitor
Em seguida, clique sobre o cone do slide
2. No slide, clique no espao onde deve ser
inserido o texto, e digite:
Ensino a Distncia (EAD) uma forma de
educao em que o professor se encontra
distante do aluno.
Ao inserir texto no slide, o mesmo
texto foi tambm inserido na estrutura de
tpicos.
Em seguida, clique no cone do slide 3
para escolher um layout diferente. Na guia
Incio da Faixa de Opes, clique na seta
lateral da caixa Layout. Ser exibida uma
janela com vrias opes. Selecione o layout
Duas partes de contedo.
A seguir, clique na primeira coluna de
texto no slide e digite o texto:
Os cursos a distncia so ministrados em
toda Europa e Estados Unidos desde o s-
culo passado.
Instituto Monitor: escola pioneira no ensino
a distncia no Brasil, fundada em 1939, por
Nicols Goldberger.
Na segunda coluna de texto, digite:
No Brasil, o ensino a distncia tem se
mostrado um meio eciente para formar e
atualizar prossionais.
uma importante opo para as pessoas
que trabalham durante o dia todo, que
dispem de pouco tempo livre ou que no
podem se submeter a horrios e rotinas
determinados.
Figura 171
Figura 172 - Inserindo texto no slide.
Figura 173 - Seleo de layout Duas Partes de Contedo.
003G/126
Instituto Monitor
Alterne para a visualizao para o modo
Classicao de slides na barra de status
para ver como est nossa apresentao at
este ponto.
5.2 Layouts de Contedo
Utilizando os layouts de contedo
possvel inserir gura ou cliparts, tabelas,
grcos, diagramas ou clipe de mdia (que
podem ser animaes, imagens, sons, etc.).
A utilizao destes recursos muito sim-
ples, bastando clicar, no prprio slide, sobre
o recurso que deseja utilizar.
Salve a apresentao atual como Ensino
a Distncia e, sem fech-la, abra uma nova
apresentao. Vamos ver a utilizao dos
recursos de Contedo.
Na guia Incio da Faixa de Opes,
clique na seta lateral da caixa Layout. Ser
exibida uma janela com vrias opes. Sele-
cione o layout Ttulo e contedo.
Aparecer o slide de contedo no slide
como mostrado na gura a seguir. A caixa
de contedos ao centro do slide possui as
diversas opes de tipo de contedo que se
deseja utilizar.
Vamos vericar a descrio de cada item
destes slides:
Inserir Tabela: para inserir uma tabela
basta clicar no cone correspondente. Abri-
r a janela para que voc dena o nmero
de linhas e colunas que deseja inserir na
tabela. Preencha conforme sua necessidade
e clique OK.
Uma tabela criada automaticamente
e, junto a ela, a barra de Ferramenta de
tabela aberta.
A tabela pode ser redimensionada na altura
e/ou na largura, clicando-se sobre ela (para
selecion-la) e arrastando os pontos de redi-
mensionamento conforme sua necessidade.
Utilizando as guias Design ou Layout
da Faixa de opes, possvel a cor do preen-
chimento de fundo da tabela, mudar estilo e
largura das bordas, inserir ou excluir colunas
ou linhas, mesclar ou dividir clulas, etc.
Para inserir texto na tabela, basta clicar
com o mouse dentro de cada quadro da tabela
e digitar.
Inserir grco: para inserir um grco,
basta clicar neste boto. O programa mostra-
r a caixa de dilogo Inserir Grco para
que possamos escolher um tipo de grco.
Vamos escolher o primeiro modelo. Sele-
cione a opo Coluna e clique em OK. Ser
apresentado o grco padro com o layout
escolhido e uma planilha, onde sero inseri-
dos os dados que daro origem ao grco.
Figura 174 - Slide de Contedo.
003G/127
Instituto Monitor
A Faixa de Opes exibir a barra Ferramentas de Grco
com as guias Design, Layout e Formatar. Essas guias pos-
sibilitam modicar diversas opes referente ao grco que est
sendo inserido.
A pequena planilha criada um pedao do Excel, portanto
voc pode utiliz-la da mesma forma, clicando com o boto direito
do mouse sobre o cabealho de linha ou coluna para inserir ou
excluir, ou nas clulas, para formatar seu contedo.
Inserir clipart: para inserir um clipart clique no boto. Na
opo Procurar por digite um tema qualquer para ver os de-
senhos ligados a ele. Por exemplo, digite computador e clique
em Ir. Todos os desenhos mostrados tero ligao com o tema
sugerido.
Ao encontrar uma gura adequada ao seu trabalho clique para
selecion-la e, em seguida, clique em OK.
Inserir gura: clicando neste boto possvel inserir guras
do tipo .bmp, .jpg, .gif, etc., que voc tenha gravado.
Inserir Elemento Grco SmartArt: novo recurso visual que
inclui diagramas e organogramas. Basta clicar no boto para ter
acesso janela com vrias opes de recursos grcos.
Inserir clipe de mdia: clicando no boto correspondente
possvel fazer a insero de udio, vdeo, animaes, etc.
Ao inserir um udio ou animao em sua apresentao, clique
no boto Visualizar para v-los em funcionamento.
Figura 175 - Caixa de dilogo Inserir Grco.
003G/128
Instituto Monitor
Agora com voc!
Exercite: crie diversos slides de contedo, procurando utilizar
todas as opes oferecidas para cada tipo de contedo. Desta
forma, voc estar aprendendo ainda mais utilizar os recursos
do PowerPoint e do Ofce.
5.3 Layouts de Texto e Contedo
Aps conhecer o funcionamento dos layouts de contedo, conti-
nuaremos com nossa apresentao sobre Ensino a Distncia.
Visualize a estrutura de tpicos e clique no cone do slide 4.
Aplique o layout Ttulo, texto e contedo.
Na caixa de texto, digite o texto a seguir:
Eliminao de barreiras geogrfcas.
Interao alunos-professor e aluno-aluno em variadas formas
presenciais e no presenciais.
Estimula o aluno na busca de informaes.
Incentivo ao aprender a aprender.
Figura 176
003G/129
Instituto Monitor
Tente fazer sozinho seguindo os passos:
clique em Inserir Tabela;
na caixa de dilogo que se abre coloque 4 linhas e 4 colunas;
preencha as clulas com os textos da tabela e formate.
5.4 Grfco
Vamos incrementar nossa apresentao utilizando os dados
da tabela para criar um grco de visualizao. Para isso, ne-
cessrio inserir um novo slide, clicando no boto Novo Slide,
na guia Incio da Faixa de Opes.
Selecione o layout de ttulo e contedo e aplique ao novo
slide.
No local adequado, coloque o ttulo. Agora clique no cone
Grco. Ser exibida a caixa de dilogo Inserir grco. Es-
colha o cone Coluna.
Substitua os dados na planilha conforme nossa tabela (exceto
idade mdia, pois no fator comparativo com os dados referentes
porcentagem).
Alunos desistentes
no Ensino presencial
Alunos desistentes no
Ensino a distncia
Mdia da
faixa etria
Ensino
Fundamental
(supletivos)
29% 35% 45 anos
Ensino Mdio
(supletivos)
22% 16% 33 anos
Ensino Tcnico 5% 1% 28 anos
Obs.: os dados desta tabela so ctcios, ou seja, no representam valores verdadeiros.
Agora vamos inserir a tabela a seguir:
Figura 177
003G/130
Instituto Monitor
Agora com voc!
Na caixa de texto insira o nome Alunos
desistentes.
Vamos retirar o Eixo vertical de valores
e inseri-lo diretamente na barra do grco.
Selecione o eixo vertical com os valores em
porcentagem e pressione DEL no teclado para
retir-lo. Podemos retir-lo usando a barra
Layout na Faixa de Opes e selecionando
EixoVertical (valor) na primeira caixa.
Figura 178
Figura 179
Utilizando a Faixa de Opes Ferra-
mentas de Grco podemos alterar Design,
Layout e Formatao dos Grcos.
Exercite: selecione o grco e utilizando as
guias da barra Ferramentas de Grco
altere o Design, Layout e Formatao,
criando novos estilos e explorando a
grande diversidade de recursos oferecidos
pelo PowerPoint 2007.
6. Animao
7
Personalizada
A animao dos slides um dos ltimos
passos da criao de uma apresentao. Essa
uma etapa importante, pois, apesar dos
inmeros recursos oferecidos pelo programa,
no aconselhvel exagerar na utilizao
dos mesmos, tornando apresentao cansa-
tiva. O excesso de animaes tira a ateno
das pessoas que esto assistindo.
Nesta apresentao no colocaremos ani-
mao no slide de ttulo, nem nos ttulos dos
slides. Essa no uma regra que deve ser se-
guida, ou seja, voc dene suas animaes.
Acompanhe os passos a seguir colocando
as animaes.
Slide 1 - no slide de ttulo no colocaremos
animao.
Slide 2 - vamos animar somente o texto
explica tivo. Assim:
selecione a caixa de texto, clicando
sobre o texto;
Na guia Layout da Faixa de Opes cli-
que em Rtulo de Dados e clique em Mostrar.
Teremos o efeito visualizado no grco.
Vamos colocar um ttulo no grco. Na
Faixa de Opes clique em Layout > Ttulo
do Grco > Acima do Grco.
7. Animao: so sons, movimentao de objetos ou
texto, e lmes que ocorrem durante uma apresen-
tao de slides.
003G/131
Instituto Monitor
na Faixa de Opes clique na guia Animao. Selecione a
opo Animao Personalizada;
Figura 180
clique em Adicionar efeito > Entradas > Mais efeitos. Uma
janela com diversos efeitos de entrada aberta;
Obs.: voc pode afastar a janela e ir clicando em cada uma das
opes para visualizar os efeitos.
escolha o efeito que achar mais agradvel clicando sobre ele, e
depois, clique em OK. Ns escolhemos o efeito Flutuar;
aps escolher e aplicar um efeito de animao em um bloco
de texto, aparece um nmero ao lado da caixa de texto. Esse
nmero determina a ordem de animao e tambm um guia
para a linha do tempo
8
;
Figura 181
Nmero de
seqncia das
animaes
Linha do
Tempo
8
8. Linha do tempo: lista os efeitos da animao aplicados ao slide atual.
003G/132
Instituto Monitor
para denir quando acionar o efeito, clique na seta da opo
Incio e selecione Ao clicar, Com anterior ou Aps an-
terior;
clique em Executar para visualizar a animao.
Slide 3 - vamos animar cada caixa de texto separadamente, ex-
ceto o ttulo do slide. Mas, neste caso, vamos inserir dois efeitos
para cada tpico do texto. Assim:
selecione o primeiro tpico da caixa de texto esquerda, cli-
cando sobre ela;
clique em Adicionar efeito > Entrada > Aparecer;
selecione o segundo tpico da caixa de texto esquerda e faa
o mesmo procedimento anterior.
Figura 182
Esse efeito foi adicionado para cada um dos tpicos de texto
da caixa selecionada. Vamos aplicar mais um efeito, na mesma
caixa de texto:
mantenha selecionada a primeira caixa de texto e clique em
Adicionar efeito nfase Mais efeitos;
003G/133
Instituto Monitor
visualize os efeitos e escolha aquele que achar mais ade-
quado.
Figura 183
Figura 184
As animaes inseridas neste slide aparecero conforme a nu-
merao colocada ao lado do texto. Visualize a apresentao deste
slide para ver como caram as animaes. Perceba que primeiro
os dois tpicos aparecem, depois os textos piscam, num efeito de
onda.
003G/134
Instituto Monitor
Para nossa apresentao queremos que a
animao acontea da seguinte forma:
1) Aparea o primeiro tpico do texto.
2) Pisque o primeiro tpico do texto.
3) Aparea o segundo tpico do texto.
4) Pisque o segundo tpico do texto.
Para fazer isso acontecer, basta cli carmos
sobre as animaes na linha do tempo e re-
orden-las atravs dos botes apropriados
(gura 390).
Clique na animao 3 e na seta para cima
para reordenar as animaes. Em seguida,
visualize a apresentao dos slides para ver
como cou.
Na segunda caixa de texto da tela, voc deve
proceder exatamente da mesma forma. Por isso,
tente treinar fazendo sozinho, ou retorne expli-
cao caso tenha diculdades.
Slide 4 - anime a caixa de texto como dese-
jar e depois clique na tabela para selecion-
la e criar uma animao sobre ela.
Primeiro inserimos na tabela o efeito
Aparecer, para que a tabela no aparea na
tela quando o slide for iniciado, mas sim, aps
o texto. Com a tabela selecionada, clique em
Adicionar efeito Entrada Aparecer.
A seguir ser adicionado um novo efeito
ainda na tabela. Siga os passos:
f selecione Adicionar efeito Trajetrias
de animao;
f das diversas opes, selecione Mais tra-
jetrias de animao.
Aparece uma janela com diversas formas
geomtricas, curvas ou desenhos simples. Ao
adicionar um efeito escolhendo uma dessas
formas, o texto ou a gura animada far o
contorno do formato selecionado.
Selecione a opo Espiral a direita (gu-
ra 395) e clique em OK. O formato da animao
inserido acima da tabela.
Figura 185
Figura 186
Se voc executar essa animao, ver que
a tabela sai do slide. Isso acontece porque a
forma da animao no est posicionada em
local exato. Portanto, clique sobre o desenho do
espiral para selecion-lo e arraste-o para posi-
cionar esta forma no local mais adequado.
Obs.: execute a animao e v arrastando
o espiral at chegar posio correta da
tabela no slide.
003G/135
Instituto Monitor
Por ltimo, vamos solicitar que esta animao inicie exata-
mente aps o anterior, sem necessitar de um clique do mouse para
acontecer.
Selecione a animao na lista e, ainda no painel de tarefas,
clique na caixa de listagem Incio, e selecione a opo Aps o
anterior.
Slide 5 - a animao desse slide ca por sua conta. Explore os di-
versos tipos de animao oferecidos pelo PowerPoint e veja como
utilizar as diversas ferramentas nesse ltimo slide.
7. Impresso
Para imprimir uma apresentao de slides, selecione o boto
Microsoft Ofce. Clique em Imprimir > Imprimir
Na janela Imprimir existe uma opo para denir a forma
como sero impressos os slides, sendo:
Slides: so as pginas individuais da apresentao e podem ter
ttulos, textos, elementos grcos, clipart (desenhos) e muito
mais.
Folhetos: utilizados para dar suporte apresentao, voc pode
distribuir folhetos ao pblico. Os folhetos consistem em peque-
nas verses impressas dos slides.
Na impresso de folhetos possvel escolher a quantidade de
folhetos que podem ser impressos por pgina e, dependendo da
escolha, o layout da impresso dos slides alterado.
Figura 187
003G/136
Instituto Monitor
Figura 188
Anotaes: destinado ao prprio apresentador para o momento
da apresentao. Consiste em folhas com slide em tamanho re-
duzido e as anotaes que foram inseridas.
Estruturas de Tpicos: representam o sumrio da apresentao.
Na estrutura aparecem apenas os ttulos e os textos principais
de cada slide.
Figura 189
6 l
i
o
l
i
o
003G/137
Microsoft Outlook 2007
Introduo
Nesta lio, estudaremos o Microsoft
Ofce Outlook 2007, um programa utilizado
para gerenciar o correio eletrnico ou e-
mail. A comunicao e o gerenciamento de
informaes tambm esto contidos nesse
software. Podemos enviar e receber e-mails,
administrar a agenda de compromissos, ca-
lendrios, lista de contatos, tarefas e outras
informaes pessoais e da equipe.
Na janela do Outlook possvel, por
exemplo, criar uma lista de tarefas dirias,
registrar contatos, agendar reunies e outros
compromissos, receber e gerenciar e-mails,
compartilhar informaes com a equipe,
entre outros recursos oferecidos pelo Ou-
tlook.
1. A Tela do Outlook
Para abrir o Outlook 2007 clique em
Iniciar Todos os Programas Microsoft
Ofce Microsoft Ofce Outlook 2007. Na
tela inicial teremos os componentes que se-
ro abordados a seguir.
Figura 190 Tela inicial do Outlook 2007.
003G/138
Instituto Monitor
1.1 Barra de Ttulos
A barra superior apresenta o nome da caixa que estamos aces-
sando, por exemplo, Caixa de entrada, Calendrio, Contatos.
1.2 Barra de Menus
Exibe o menu com vrias opes para trabalhar com as in-
formaes.
1.3 Barra de Ferramentas
Possibilita efetuar as funes comuns de cada caixa (Contatos,
Calendrio, Tarefas).
Figura 191 Barra de Menus.
Figura 192 Barra de Ferramentas caixa E-mail.
1.4 Barra de Tarefas Pendentes
Esta barra informa, resumidamente, as tarefas do dia. Ao
abrir a caixa de e-mail, ela car minimizada na lateral da tela
do Outlook.
Figura 193 Barra de Tarefas Pendentes.
Anotaes e Dicas
003G/139
Instituto Monitor
1.5 Painel de Navegao
Proporciona a centralizao de todos os
componentes do Outlook,
permitindo a visualizao
das informaes da manei-
ra que voc desejar. Nesse
painel temos:
Calendrio: funciona
como uma agenda pesso-
al. Podemos controlar os
compromissos e reunies
agendados.
Contatos: armazena e ge-
rencia nomes, endereos,
telefones, endereos de
e-mail e outros detalhes
importantes sobre seus
contatos.
Tarefas: funciona como
uma lista de tarefas pen-
dentes.
E-mail: exibe as infor-
maes sobre os e-mails
recebidos e enviados. A
barra Pastas de e-mail
contm as pastas onde os
e-mails so gerenciados.
Dentro dela temos:
- Caixa de entrada: armazena os e-mails
recebidos. O nmero entre parnteses
indica os no lidos pelo usurio.
- Caixa de sada: nesta pasta esto os
emails em processo de envio ao desti-
natrio. Aps o envio o email passa au-
tomaticamente para a pasta de Itens
enviados.
- Itens enviados: os e-mails enviados ao
usurio so armazenados nesta pasta.
- Itens excludos: armazena os e-mails
que foram apagados da caixa de en-
trada. Caso queira exclu-lo denitiva-
mente, necessrio clicar nesta caixa,
selecionar e pressionar DEL no teclado
ou acessar o boto excluir , na
barra de ferramentas.
- Lixo eletrnico: armazena mensagens
indesejadas ou SPAM (mensagens en-
viadas para vrios destinatrios).
- Rascunhos: armazena mensagens cria-
das que no foram enviadas.
- RSS Feeds: armazena informaes,
notcias e blogs enviados por editores
de contedo.
1.6 Painel de Leitura
No painel de leitura podemos visualizar
nossas mensagens. O Outlook 2007 oferece
trs modos de visualizao do Painel de
Tarefas. Para acessar as opes clique em
Exibir na barra de menu e v at Painel
de Leitura. Basta clicar no tipo de visuali-
zao para vericar o efeito na tela. Podemos
selecionar:
Figura 194 Menu do Painel de Leitura.
Direita - painel de Leitura ca direita,
possibilitando melhor visualizao das
mensagens.
Inferior este o antigo padro de alinha-
mento do Outlook, no qual a mensagem
visualizada abaixo da Caixa de Entrada.
003G/140
Instituto Monitor
Desativada nesta opo desabilitamos a visualizao de men-
sagens. Teremos a aparncia como mostrada na gura abaixo,
somente mostrando a lista de emails recebidos na caixa de en-
trada.
Figura 195 Painel de Leitura desativado.
1.7 Caixa de Entrada
Na caixa de entrada podemos visualizar e gerenciar os e-mails
recebidos. Ela exibida quando estamos na barra Email do
Painel de navegao.
1.8 Barra de Status
Fica localizada na parte inferior do Out look e exibe informa-
es e status de de algumas operaes realizadas pelo Outlook.
2. Trabalhando com o Outlook
Agora vamos trabalhar com o Outlook 2007 e vericar as princi-
pais funcionalidades, como envio e recebimento de e-mails, agenda-
mento, calendrios, tarefas e contatos.
Para envio e recebimento de e-mails necessrio que o com-
putador esteja conectado Internet e o Outlook congurado para
uma conta de e-mail. Essa congurao realizada na opo Con-
guraes de conta... da barra de menu Ferramentas e os dados
para congurao (nome do servidor, smtp, pop3) so fornecidos
pelo administrador da rede ou portal de domnio da conta.
003G/141
Instituto Monitor
1.1 Enviando Mensagens
Quando iniciamos o Outlook 2007 apresentada a tela a seguir:
Figura 196 Tela inicial do Outlook 2007.
A caixa direita chamada de Outlook Hoje. Ela apresen-
ta uma viso geral das informaes do correio eletrnico como
Tarefas, Mensagens e Calendrio em um nico lugar. Clique no
boto Caixa de Entrada da barra Email para visualizar os
e-mails recebidos.
Obs: quando desejar abrir a tela do Outlook Hoje clique
no cone Outlook Hoje , ao lado das Pastas
Particulares na caixa Pastas de email.
Anotaes e Dicas
003G/142
Instituto Monitor
Nesta tela a seguir, temos a visualizao da Caixa de entrada
com os e-mails recebidos.
2.1.1 Inserindo uma Assinatura
Agora vamos enviar um e-mail para um contato. Clique no
boto Novo , localizado na barra de ferramentas. Ser
exibida a janela da gura a seguir.
Figura 198 Caixa de entrada do Outlook 2007.
Figura 197 Caixa de entrada do Outlook 2007.
Nesta janela podemos escrever nosso e-mail e enviar ao desti-
natrio. Vamos escrever uma mensagem e envi-la com um arquivo
anexado. Tambm vamos incluir uma assinatura.
003G/143
Instituto Monitor
Obs: a Faixa de Opes do Outlook 2007 muito parecida
com a barra apresentada nos programas do pacote Ofce,
como o Word e o Excel. Assim trataremos somente dos botes
especcos para a funo do correio eletrnico.
No campo Assunto... devemos colocar um nome para o e-
mail. importante inserir um ttulo que fornea informaes sobre
o tema abordado, assim o destinatrio poder identicar rapida-
mente o assunto do e-mail ou localiz-lo quando necessrio. Neste
campo digite Texto para avaliao e na caixa de corpo de texto
escreva a mensagem: Conforme contato telefnico, envio o texto
para avaliao. Teremos o efeito conforme a gura a seguir:
Figura 199 Preenchimento da mensagem.
Conforme contato telefnico, envio o texto para avaliao.
Grato
2.1.2 Cadastrando um Contato
Vamos enviar esse e-mail para um destinatrio. Clique no bo-
to Para.. Ser exibida a janela Selecionar nomes: Contatos
com os contatos cadastrados em sua lista. Podemos escolher um
contato da lista ou digitar o e-mail do destinatrio diretamente
na caixa Para....
Anotaes e Dicas
003G/144
Instituto Monitor
Neste caso, vamos cadastrar o e-mail do destinatrio na barra
Contatos para inclu-lo na lista de contatos. Minimize a janela
de envio de mensagens e na tela principal do Outlook 2007 clique
na barra Contatos.
Na tela de Contatos, clique no boto Novo , para adi-
cionar um contato.
Figura 200 Tela principal do Outlook 2007 Barra E-mail.
Figura 201 Tela principal do Outlook 2007 Barra Contatos.
003G/145
Instituto Monitor
Ser exibida a janela em que precisamos preencher os dados
do novo contato. Insira os dados conforme a gura e clique no
boto Salvar e Fechar, aps o preenchimento.
Pronto! Nosso contato est cadastrado e ser exibido na lista
de contatos conforme modo de exibio.
Obs.: escolha outros modos de exibio da sua lista de contatos
clicando nas opes do Painel de Navegao na caixa Modo
de Exibio Atual.
Abra novamente a caixa de e-mail que havia sido minimiza-
da e clique no boto Para.... Agora j visualizamos o contato
Roberto Souza adicionado nossa lista. D dois cliques rpidos
nesse contato e, em seguida, OK.
2.1.3 Inserindo uma Assinatura
Agora vamos inserir uma assinatura. Clique no boto Assi-
natura localizado na Faixa de Opes.
Figura 202 Boto Assinatura.
Conforme contato telefnico, envio o texto para avaliao.
Grato
Ser exibida a caixa para inserir assinaturas. Clique no boto
Novo e na caixa de dilogo Nova Assinatura.
003G/146
Instituto Monitor
Figura 203 Caixa Assinaturas e Papel de Carta.
Na caixa Nova Assinatura digite seu nome. Neste exemplo
colocamos o texto Nome Aluno. Clique em OK. Ser exibida
a janela com o novo nome. Agora voc pode preencher o campo
Editar Assinatura com os seus dados e format-lo usando a
barra acima da caixa de corpo do texto. Ao nalizar, clique no
boto OK.
Figura 204 Criando uma nova assinatura.
Para inserir a nova assinatura clique no boto Assinaturas
da Faixa de Opes. Voc visualizar a nova assinatura. D um
clique para coloc-la na mensagem.
003G/147
Instituto Monitor
Obs: podemos incluir vrias assinaturas utilizando o boto
Novo da janela Assinaturas e Papel de Carta. Aps inclu-
las, o boto Assinaturas da Faixa de Opes vai list-las
para escolha.
2.1.4 Anexando um Arquivo
S falta anexar o arquivo para enviar a nossa mensagem.
Clique no boto Anexar Arquivo . Na caixa de dilogo In-
serir Arquivo, localize o arquivo que desejar e clique no boto
Inserir.
Figura 205 Anexando arquivo.
Pronto! Agora clique no boto Enviar para mandar a men-
sagem para o destinatrio. A Barra de Status indicar o envio do
e-mail ou um aviso, caso ocorra algum erro.
2.2 Recebendo Mensagens
A vericao de recebimento de mensagens feito periodi-
camente pelo programa, mas podemos acion-la manualmente
clicando no boto Enviar/Receber . Ser exibida uma
janela indicando o progresso de envio e recebimento de e-mails.
As mensagens recebidas sero enviadas para a pasta Caixa
de Entrada como padro do Outlook. Ao receb-las essa caixa
car marcada com um nmero indicando os e-mails recebidos e
no lidos, que estaro destacados em negrito no Painel Caixa de
Entrada.
003G/148
Instituto Monitor
Figura 206 Caixa de Entrada.
2.3 Agendando Compromissos
Com o Outlook, podemos marcar compromissos, reunies e
outras atividades como em uma agenda de papel. O software aju-
da a manter o registro de acontecimentos anuais, como tambm,
aniversrios, datas importantes, frias.
Para marcar uma atividade, clique na barra Calendrio.
No Painel de Leitura, direita, temos uma pgina para registro
de compromissos.
Figura 207 Calendrio.
003G/149
Instituto Monitor
Podemos visualizar nosso calendrio pelo dia, ms ou ano.
Clique na opo desejada, na barra localizada acima da data,
para ver o efeito na tela.
Agora vamos marcar um compromisso. Basta dar um duplo
clique no horrio desejado na barra e teremos a exibio de uma
janela para marcar o compromisso. Como exemplo, clicamos no
horrio 9:00 e criamos o compromisso Reunio Editoria SA.
As principais conguraes de um agendamento so o horrio
e o aviso de alerta. Na caixa Hora de incio e Hora de trmi-
no devemos inserir o horrio correspondente ao compromisso e
no cone Lembrete , localizado na faixa de opes,
devemos escolher com quanto tempo de antecedncia queremos ser
avisados pelo Outlook sobre nosso compromisso. Utilizando esse
recurso o Outlook exibir um lembrete sonoro e visual, avisando
sobre o compromisso marcado.
Aps inserir os dados clique no boto da Faixa de Opes
para salvar o registro do compromisso na agenda.
2.4 Tarefas
Com este recurso podemos criar uma lista de tarefas para serem
executadas durante o dia de trabalho. Podemos atribuir priorida-
des s tarefas, denir lembretes e atualizar sua progresso.
Para acessar esse recurso, clique na barra Tarefas. Na rea do
Painel de Leitura d um duplo clique sobre a mensagem Clique
aqui para adicionar uma nova tarefa.
Figura 208 Caixa de dilogo para registro do compromisso.
003G/150
Instituto Monitor
apresentada a caixa de dilogo para registro da nova tarefa.
Preencha conforme a gura a seguir.
Figura 209 Painel de Tarefas.
Figura 210 Caixa de dilogo para registro de Tarefa.
Podemos congurar cada tarefa para melhorar seu gerencia-
mento, como prioridade, status, andamento e ainda emitir lem-
bretes. Todos esses recursos esto disponveis na caixa de registro
de Tarefa.
Aps inserir os dados clique no boto da Faixa de Opes
para salvar o registro da tarefa.
003G/151
Instituto Monitor
Pronto! A tarefa est inserida em nossa lista. Quando a tarefa
for concluda, basta clicar na caixa esquerda do Assunto da
Tarefa para deni-la como concluda.
2.5 Impresso
Podemos imprimir informaes recebidas no e-mail, Calend-
rio, Tarefas ou na caixa de Contatos. Voc deve clicar na caixa que
contm a informao que deseja imprimir e clicar em Arquivo>
Visualizar impresso.
Como exemplo, vamos imprimir um e-mail. SelecioneVisualizar
impresso e verique se a apresentao esta satisfatria. As mar-
gens, tipo de papel e outras conguraes podem ser modicadas
clicando no boto Congurar Pgina da barra de ferramentas.
Figura 211 Visualizar impresso
Quando tudo estiver correto, clique no boto Imprimir.
3. Recursos
3.1 Caixa de Entrada
3.1.1 Recursos de Visualizao
A personalizao da caixa de entrada pode agilizar a visuali-
zao e o tratamento de suas mensagens. Um recurso interessante
congurar o Outlook para mostrar as trs primeiras linhas de
cada mensagem.
003G/152
Instituto Monitor
Para ajustar esse recurso, clique em Exibir na barra de menu
e selecione AutoVisualizao.
Figura 212 AutoVisualizao
Obs.: na gura anterior desabilitamos o Painel de Leitura
acessando a opo Exibir na barra de menu.
3.1.2 Aplicao de Cores
Para organizar a caixa de entrada podemos usar classicao
de mensagens por cores.
Clique em Ferramentas na barra de menu e selecione Or-
ganizar. Ser exibida a barra Organizar Caixa de Entrada na
qual podemos fazer a organizao por cores. Basta selecionar a
mensagem do remetente que deseja aplicar a cor, selecionar a cor
desejada e clicar no boto Aplicar Cor.
3.2 Mensagens
3.2.1 Padronizao das Mensagens
No Outlook 2007, temos uma formatao padro, normalmente
fonte Calibri com tamanho 11. Esse formato pode ser alterado,
personalizando as mensagens, ou seja, a nova formatao esco-
lhida torna-se padro nas mensagens. Esse recurso utilizado
tambm por empresas que possuem um padro no formato de
mensagens.
003G/153
Instituto Monitor
Para fazer essas modicaes clique em Ferramentas na
barra de menu e selecione Opes....
Na janela Opes clique na guia Formato de email. Acione
o boto Papis de cartas e fontes.
Ser exibida a janela Assinatura de Papel e Carta onde
podemos alterar, na guia Papel de Carta Pessoal, as fontes no
envio, recebimento de e-mails.
Figura 213
Sr. Azevedo,
Conforme contato telefnico, confrmamos a visita tcnica para o dia 04/03.
Figura 214
Como exemplo clicamos no boto Fonte da caixa Novos
Emails e escolhemos a fonte Arial, tamanho 12 e cor Azul. Aps
as alteraes clique no boto OK.
003G/154
Instituto Monitor
Figura 215
A seguir clicamos no boto Novo email e escrevemos uma
mensagem. Automaticamente temos a visualizao da formatao
escolhida.
3.2.2 Confguraes de Alertas
Este recurso pode ser personalizado quanto ao tempo de ex-
posio da mensagem e transparncia da janela.
Para ajustar o alerta, selecione o menu Ferramentas e clique
em Opes. Ser exibida a caixa de dilogo Opes.
003G/155
Instituto Monitor
Figura 216 Caixa de dilogo Opes.
No item Email, acione o boto Opes
de email. Ser exibida a janela. Clique no
boto Opes de email avanadas.
aberta a janela Opes de email avan-
adas.... Acione o boto Conguraes de
Alerta de rea de Trabalho.
Finalmente temos a janela de congu-
raes onde vamos personalizar o alerta de
mensagem. Voc pode ajustar o tempo de du-
rao do alerta na rea de trabalho na caixa
Durao e a transparncia do alerta. Aps
congurar, clique no boto Visualizar para
saber o efeito na tela.
Figura 217 Janela Opes de email avanadas.
Figura 218 Janela Conguraes de Alerta da rea
de Trabalho.
3.2.3 Outlook Hoje
Com o Outlook Hoje, voc pode visua-
lizar, de maneira rpida, em um Painel de
Leitura, os eventos do Calendrio, tarefas
e a quantidade de e-mail na caixa postal.
Normalmente apresentada na entrada do
Outlook mas podemos veric-la a qualquer
momento e personalizar sua visualizao.
Para acionar esse recurso basta clicar no
boto , ao lado das Pastas Particulares na
janela Pastas de Email.
Figura 219 Boto Outlook Hoje.
003G/156
Instituto Monitor
Ser exibida a janela com um resumo das tarefas, dados do
calendrio e quantidade de mensagens do dia.
Nessa janela possvel: tornar o Outlook Hoje padro de
abertura do Outlook, selecionar as pastas que deseja visualizar no
item Mensagens, selecionar o nmero de dias que deseja visua-
lizar no item Calendrio, selecionar o tipo de tarefas que deseja
visualizar no item Tarefas e denir o estilo de apresentao do
Outlook Hoje.
3.2.4 Internet
Podemos navegar em sites da Internet utilizando diretamente
o Outlook. Para isso necessrio inserir uma barra de endereos
da Web.
Clique na opo Exibir. No menu, selecione Barra de Fer-
ramentas e, em seguida, Web. Teremos, ento, a visualizao
de uma barra de Web no canto superior direito. Nela podemos
digitar o endereo da intranet ou Internet.
Podemos personalizar as informaes no Painel Leitura
clicando no boto Personalizar o Outlook hoje....
Figura 220
Figura 221
003G/157
Instituto Monitor
Para voltar a tela anterior do Microsoft Outlook, clique no
boto Voltar, localizado esquerda da barra de endereos.
3.2.5 Controle de SPAM
Podemos fazer o controle de propagandas e e-mails enviados
para vrios destinatrios (SPAM) ou mensagens indesejadas de
maneira rpida, utilizando o controle de lixo eletrnico do Ou-
tlook 2007.
Por meio desse controle, bloqueamos o remetente indesejado
enviando-o para a pasta Lixo Eletrnico.
Para acessar essa opo clique na mensagem que no deseja
mais receber. Com o boto direito do mouse selecione, no menu,
Lixo Eletrnico Adicionar Remetente Lista de Remetentes
Bloqueados.
Figura 222
Figura 223
Automaticamente, todas as mensagens enviadas com o re-
metente selecionado sero encaminhadas para a Pasta Lixo
Eletrnico.
003G/158
Instituto Monitor
Figura 224
3.2.6 Tamanho das Mensagens
Normalmente a empresa estabelece cotas para uso do correio
eletrnico, assim temos um espao pr-estabelecido que pode ser
utilizado pelo usurio.
Podemos acompanhar o espao ocupado pelas mensagens cli-
cando com o boto direito do mouse na Caixa de Entrada. No
menu suspenso escolha a opo Propriedades.
Anotaes e Dicas
003G/159
Instituto Monitor
Ser exibida a janela Propriedades de Caixa de Entrada.
Figura 225
Clique no boto Tamanho da Pasta e teremos a exibio da
janela com as informaes de tamanho de uso pelas mensagens.
3.3 Calendrio
3.3.1 Cores no Calendrio
Para agilizar a visualizao de compromissos, podemos criar
grupos de compromissos utilizando cores.
Abra o calendrio no Painel de Navegao. Selecione o com-
promisso no calendrio e, com o boto direito do mouse, selecione,
no menu suspenso, a opo Categorizar.
Figura 226
003G/160
Instituto Monitor
Selecione ento a cor desejada. O resultado ser um calendrio
com visualizaes mais precisas.
3.3.2 Criao de Calendrio Adicional
Podemos trabalhar com vrios calendrios em uma mesma
tela, no Outlook 2007, sem interferir no calendrio padro.
Clique na seta lateral no boto Novo e escolha a opo
Calendrio.
Figura 227
Na janela Criar nova Pasta d um nome para o novo calen-
drio. Na gura chamamos o novo calendrio, no campo Nome,
de Calendrio 3. Clique no boto OK e o calendrio ser vi-
sualizado automaticamente no barra Meus Calendrios.
Figura 228
003G/161
Instituto Monitor
Clique na caixa ao lado do calendrio para visualiz-lo na
mesma tela do calendrio padro.
Obs: com esse procedimento podemos incluir vrios calendrios
que sero visualizados simultaneamente.
3.2.4 Impresso de Dias teis no Calendrio
O Outlook 2007 permite imprimir somente os dias teis do
calendrio, um recurso interessante para usurios que necessitam
do calendrio em formato impresso.
Para utilizar esse recurso, selecione o Calendrio. Em seguida
clique em Arquivo na barra de menu, v at Congurar Pgina
e no menu seguinte Estilo Mensal.
Figura 229
Na janela Congurar pgina, clique na opo Imprimir
somente dias teis e acione o boto OK.
3.3.5 Intervalos de Horrios na Agenda
Para facilitar a visualizao dos intervalos entre compromis-
sos, podemos alterar os intervalos da agenda.
Na gura, temos a agenda com intervalo de 60 minutos. Para
selecionar outro modo de intervalo, com a seleo Dia no calen-
drio, clique na barra de horrio com o boto direito do mouse.
003G/162
Instituto Monitor
No menu suspenso, selecione o intervalo que deseja mostrar
na agenda. Na gura, clicamos na opo 30 minutos.
Figura 230
Figura 231
A agenda mostra duas barras para cada horrio; temos assim
divises de 30 minutos para cada horrio.
003G/163
Instituto Monitor
Figura 232
3.4 Anotaes
O Outlook 2007 traz a opo de escrever lembretes, como um
Post-it para visualizao na tela do computador.
Para usar esse recurso, clique na seta localizada no boto
Novo. Na janela em exibio, clique na opo Anotao.
Figura 233
003G/164
Instituto Monitor
No quadro digite o contedo da anotao. Pronto! Esse lem-
brete car na tela do seu computador como um Post-it.
Voc tambm pode congurar cores nas anotaes classican-
do seus lembretes. Clique no cone do lado esquerdo do quadro
de anotaes e no menu suspenso, escolha Categorizar.
Figura 234
Figura 235
Respostas dos Exerccios Propostos
003G/165
Lio 1
1 - Resposta pessoal.
2 - Resposta pessoal.
3 - Resposta pessoal.
4 - B
5 - B
Lio 3
Resposta pessoal.
Bibliograa
003G/166
SILVA, Mrio Gomes da
Windows XP 1 edio
So Paulo: Editora rica 2002
MANZANO, Andr Luiz N.G.
TAKA, Carlos Eduardo
Estudo Dirigido Microsoft Word XP Avanado - 1 edio
So Paulo: Editora rica 2003
MANZANO, Andr Luiz N.G.
MANZANO, Jos Augusto N.G.
Estudo Dirigido Microsoft Word XP Avanado - 1 edio
So Paulo: Editora rica 2003
MANZANO, Andr Luiz N.G.
Estudo Dirigido Microsoft Power Point XP - 1 edio
So Paulo: Editora rica 2001
1/4
1 - Cite dois perifricos de:
a. Entrada de Dados: _______________________________________________
b. Sada de Dados: _________________________________________________
2 - Diferencie Hardware e Software.
....................................................................................................................................................................................................
....................................................................................................................................................................................................
....................................................................................................................................................................................................
....................................................................................................................................................................................................
3 - No Microsoft Word, a formatao de estilos permite:
a) mudar o formato da apresentao do texto em edio na tela do computador;
b) a criao automtica de ndices;
c) garantir que os tamanhos de alguns fontes sejam rigorosamente os mesmos,
tanto na tela quanto na impressora;
d) especicar denies e padres que so empregados em pontos diversos do texto,
permitindo sua alterao automaticamente;
e) especicar textos padronizados que, combinados com listas de dados, produzem efeitos tipo mala direta .
Nome: ........................................................................................................................................................................................
N de Matrcula: ................................................................ Nota: ...........................................
003G - Informtica Aplicada
Para os alunos matriculados nos cursos ofciais, estes exerccios simulados so opcionais. Caso
deseje, eles podem ser enviados aos nossos professores de planto, que faro a correo
e os devolvero com as devidas observaes.
Para os alunos matriculados nos cursos livres, estes exerccios simulados tero o valor de
provas, realizadas a distncia, e devem ser obrigatoriamente enviados para correo. Sua
aprovao lhe conferir seu Certifcado de Concluso.
O endereo para envio dos exerccios simulados em ambos os casos :
Caixa Postal 2722
01009-972 - So Paulo - SP
Ateno: para questes de mltipla escolha, existe apenas UMA alternativa correta em cada uma.
Instrues:
2/4
4 - No Windows, em sua tela inicial h o cone da Lixeira. Descreva sua utilidade.
....................................................................................................................................................................................................
....................................................................................................................................................................................................
....................................................................................................................................................................................................
....................................................................................................................................................................................................
5 - Descreva o processo para acessar o programa Calculadora, do Windows.
....................................................................................................................................................................................................
....................................................................................................................................................................................................
....................................................................................................................................................................................................
....................................................................................................................................................................................................
6 - Qual dos cones abaixo no faz parte da rea de trabalho do Windows?
a) lixeira;
b) meus documentos;
c) meu computador;
d) mostrar rea de trabalho.
7 - Ao imprimir um documento utilizando a opo Boto Microsoft Ofce > Imprimir possvel imprimir apenas parte do
documento.
a) falso
b) verdadeiro
8 - Assinale V ou F
a) a barra de status , na parte inferior do Word, fornece dados sobre a posio do cursor e algumas teclas importantes.
b) podemos deixar um texto em negrito acessando a guia Incio da Faixa de Opes
c) no Word, a Faixa de Opes apresenta o nome do documento.
9 - No Windows, o boto utilizado para:
a) abrir a tela de propriedades de vdeo;
b) exibir o relgio;
c) acessar programas, desligar e pesquisar;
d) formatar o computador.
10 - No Word, qual o procedimento para colocar um desenho no texto?
a) incio gura;
b) inserir objeto;
c) inserir gura;
d) incio gura do arquivo.
11 - No Excel, voc tem a planilha abaixo. D a formula para realizar o clculo do Total a pagar.
_______________________________________
_______________________________________
_______________________________________
_______________________________________
_______________________________________
3/4
12 - Identique o efeito no texto quando clicamos nos cones pertencentes ao Word 2007
1. _____________________________________
2. _____________________________________
3. _____________________________________
13 - No Excel, qual dos botes abaixo devemos utilizar para gerar a formatao Moeda?
a)
b)
c)
d)
14 - O programa Power Point utilizado para:
a) fazer texto;
b) criar planilha;
c) enviar e-mail;
d) elaborar uma apresentao.
15 - Assinale a alternativa errada. Ao produzir um arquivo no Power Point, objetivamos utiliz-lo em .................................
a) palestras;
b) seminrios;
c) jornal;
d) reunies.
16 - A forma de gravar um arquivo no Word, Excel e Power Point igual. A armao :
falsa verdadeira
17 - Os programas Word, Excel e Power Point permitem a insero de guras em seus documentos. A armao :
falsa verdadeira
18 - Descreva o procedimento para inserir um link, no Excel, de uma planilha para outra.
....................................................................................................................................................................................................
....................................................................................................................................................................................................
....................................................................................................................................................................................................
....................................................................................................................................................................................................
4/4
19 - Dena os termos abaixo utilizados para criao de apresentaes no Power Point.
Layout: ______________________________________________________________________________
Design: ____________________________________________________________________________
20 - No Windows e aplicativos criados para ele, qual a nalidade do boto:
a) Copiar: ______________________________________________________________________________
b) Recortar: ____________________________________________________________________________
c) Colar: ______________________________________________________________________________
d) Pincel: ______________________________________________________________________________
Das könnte Ihnen auch gefallen
- 009 - Avaliação de Sistemas LegadosDokument15 Seiten009 - Avaliação de Sistemas LegadosjorgeinetepNoch keine Bewertungen
- 009 - Avaliação de Sistemas LegadosDokument15 Seiten009 - Avaliação de Sistemas LegadosjorgeinetepNoch keine Bewertungen
- Senai Mecanica Processos de FabricacaoDokument16 SeitenSenai Mecanica Processos de FabricacaoUiler SouzaNoch keine Bewertungen
- Exemplos de PLSQLDokument5 SeitenExemplos de PLSQLjorgeinetepNoch keine Bewertungen
- Análise de Riscos de SIDokument87 SeitenAnálise de Riscos de SIRafaelNoch keine Bewertungen
- Como Gerenciar o Desenvolvimento Iterativo e Incremental em Fabrica SW Utilizando APF - Parte 3Dokument2 SeitenComo Gerenciar o Desenvolvimento Iterativo e Incremental em Fabrica SW Utilizando APF - Parte 3jorgeinetepNoch keine Bewertungen
- Como montar uma fábrica de tintasDokument27 SeitenComo montar uma fábrica de tintasALIEL LAURONoch keine Bewertungen
- Instalar Software Plano Negócio 3.0Dokument6 SeitenInstalar Software Plano Negócio 3.0CamiloBaggioNoch keine Bewertungen
- Contabil BasicaDokument138 SeitenContabil BasicaWagnom AugustoNoch keine Bewertungen
- PLSQLDokument7 SeitenPLSQLcwytonniloNoch keine Bewertungen
- Apostila PL SQLDokument182 SeitenApostila PL SQLRaniere RamosNoch keine Bewertungen
- Exerci Cio S Strings 2Dokument4 SeitenExerci Cio S Strings 2jorgeinetepNoch keine Bewertungen
- Questionário de Revisão para A Prova 1Dokument6 SeitenQuestionário de Revisão para A Prova 1jorgeinetepNoch keine Bewertungen
- Conceituando Banco de Dados e SGBDDokument158 SeitenConceituando Banco de Dados e SGBDjorgeinetep100% (1)
- SI para resolução de problemasDokument8 SeitenSI para resolução de problemasBruno VallimNoch keine Bewertungen
- Média Salarial Dos Profissionais de TDokument7 SeitenMédia Salarial Dos Profissionais de TjorgeinetepNoch keine Bewertungen
- Urgente Aulas02-SD PDFDokument63 SeitenUrgente Aulas02-SD PDFjorgeinetepNoch keine Bewertungen
- Apostila UmlDokument42 SeitenApostila UmlPaulo Sérgio RodriguesNoch keine Bewertungen
- Alteração contratual sociedade empresarialDokument3 SeitenAlteração contratual sociedade empresarialjorgeinetep40% (5)
- Modelo Solicitacao SistemaDokument1 SeiteModelo Solicitacao SistemaEnemuCachoeiraNoch keine Bewertungen
- Exemplo - Plano de TesteDokument24 SeitenExemplo - Plano de TestejorgeinetepNoch keine Bewertungen
- Exercicios VetoresDokument1 SeiteExercicios Vetoresrui_leite_2Noch keine Bewertungen
- EP - Processo de ComprasDokument1 SeiteEP - Processo de ComprasjorgeinetepNoch keine Bewertungen
- Diretrizes - Caso de Teste PDFDokument18 SeitenDiretrizes - Caso de Teste PDFjorgeinetepNoch keine Bewertungen
- Mapeamento Objeto Relacional - Padões de ProjetosDokument11 SeitenMapeamento Objeto Relacional - Padões de ProjetosThiago Diogo GomesNoch keine Bewertungen
- ModelagemDokument32 SeitenModelagemjorgeinetepNoch keine Bewertungen
- O Que É Banco de Dados DistribuídoDokument7 SeitenO Que É Banco de Dados DistribuídojorgeinetepNoch keine Bewertungen
- Comparativo Bancos de DadoDokument6 SeitenComparativo Bancos de DadoCarlos roberto soaresNoch keine Bewertungen
- Lei Complementar cria ZPAs e protege patrimônio TeresinaDokument14 SeitenLei Complementar cria ZPAs e protege patrimônio TeresinaLucia de BastosNoch keine Bewertungen
- Tbs Blit PTDokument31 SeitenTbs Blit PTAntonio Regne M CantoNoch keine Bewertungen
- AtalhosDokument4 SeitenAtalhosfawkkonnNoch keine Bewertungen
- Backup de VMS Do ESXi Sem Segredos - Hack Network PDFDokument3 SeitenBackup de VMS Do ESXi Sem Segredos - Hack Network PDFfrazaorcNoch keine Bewertungen
- Requisição de serviços para pessoa jurídica no Crea-BADokument2 SeitenRequisição de serviços para pessoa jurídica no Crea-BAgustavoans100% (1)
- Zoneamento Bioclimático Brasileiro - BioclimatismoDokument5 SeitenZoneamento Bioclimático Brasileiro - BioclimatismoFabianaNoch keine Bewertungen
- Revit Shared ParametersDokument11 SeitenRevit Shared ParametersAllan MotaNoch keine Bewertungen
- Arquitetura Moderna No Rio de Janeiro - A Dimensão BrutalistaDokument187 SeitenArquitetura Moderna No Rio de Janeiro - A Dimensão BrutalistacamilaNoch keine Bewertungen
- Manual de conservação preventivaDokument50 SeitenManual de conservação preventivaAlex Yugo Silva SantosNoch keine Bewertungen
- Sistema de Gestão de Pedidos para RestaurantesDokument46 SeitenSistema de Gestão de Pedidos para Restaurantes@nanesoj0% (1)
- Memorial Descritivo para Casa em AlvenariaDokument4 SeitenMemorial Descritivo para Casa em AlvenariaengenheiroadilsonNoch keine Bewertungen
- FERNANDES Mill R O Livro Vermelho Dos Pensamentos PDFDokument114 SeitenFERNANDES Mill R O Livro Vermelho Dos Pensamentos PDF485trtrNoch keine Bewertungen
- Como Instalar Apps Direto No Cartão SD (Sem Uso de App's)Dokument22 SeitenComo Instalar Apps Direto No Cartão SD (Sem Uso de App's)Rafael SilvaNoch keine Bewertungen
- Manual Tsmills Ed 02 Rev06Dokument162 SeitenManual Tsmills Ed 02 Rev06Rodrigo MagalhãesNoch keine Bewertungen
- Projeto de interiores residencialDokument35 SeitenProjeto de interiores residencialMaira Nery88% (8)
- Ghost Ref GuideDokument280 SeitenGhost Ref GuideMarceloNoch keine Bewertungen
- Evolução do nome da língua no Brasil desde a colonização até a Constituição de 1988Dokument12 SeitenEvolução do nome da língua no Brasil desde a colonização até a Constituição de 1988Arthur CaladoNoch keine Bewertungen
- Catalogo de Peça Case A7700 2007Dokument457 SeitenCatalogo de Peça Case A7700 2007Josedsouza100% (2)
- Pecs - GDokument74 SeitenPecs - GEliziana De Paula LucasNoch keine Bewertungen
- Funcionamento Obd 2Dokument86 SeitenFuncionamento Obd 2Fernando Veloso100% (1)
- Arquitetura S04 CasanDokument16 SeitenArquitetura S04 CasanDiego FerreiraNoch keine Bewertungen
- PROSPER - Evento ConstrutoresDokument35 SeitenPROSPER - Evento ConstrutoresMichel WendellNoch keine Bewertungen
- Mushkil GushaDokument7 SeitenMushkil GushalucasNoch keine Bewertungen
- Planilha de preços de mão de obra para construção civilDokument5 SeitenPlanilha de preços de mão de obra para construção civilDion R. Laszlo100% (1)
- Fieldmate ApresentaçãoDokument25 SeitenFieldmate Apresentaçãomarcelino1000Noch keine Bewertungen
- IHC para SI - Interação Homem-ComputadorDokument3 SeitenIHC para SI - Interação Homem-ComputadorNuno DominguinhosNoch keine Bewertungen
- Eletrônica Digital II - FlipFlopDokument35 SeitenEletrônica Digital II - FlipFlopwandenNoch keine Bewertungen
- Configurando Apn No AndroidDokument4 SeitenConfigurando Apn No Androidgestao_qservicoNoch keine Bewertungen
- Google BigQuery - Arnaldo Canelas 2017Dokument4 SeitenGoogle BigQuery - Arnaldo Canelas 2017Arnaldo CanelasNoch keine Bewertungen
- Licenciamento de posto de combustívelDokument6 SeitenLicenciamento de posto de combustívelDiogo Carvalho da SilvaNoch keine Bewertungen