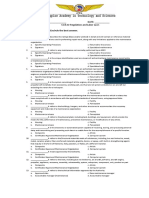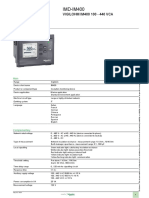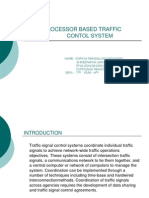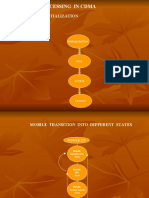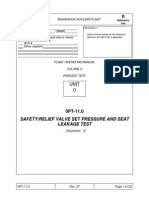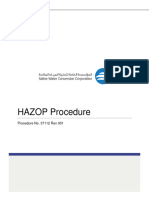Beruflich Dokumente
Kultur Dokumente
Manual Aficio SP 3510sf
Hochgeladen von
Roger Enrique Pinzon GarciaOriginaltitel
Copyright
Verfügbare Formate
Dieses Dokument teilen
Dokument teilen oder einbetten
Stufen Sie dieses Dokument als nützlich ein?
Sind diese Inhalte unangemessen?
Dieses Dokument meldenCopyright:
Verfügbare Formate
Manual Aficio SP 3510sf
Hochgeladen von
Roger Enrique Pinzon GarciaCopyright:
Verfügbare Formate
G1128611A_1.
10 EN USA G112-8610A Copyright 2004, 2005 1
Maintenance Guide
Read This First
Trademarks............................................................................................................. 3
How to Read This Manual ..................................................................................... 4
Paper and Other Media
Paper and Other Media Supported by This Printer............................................. 5
Paper Recommendations.................................................................................... 10
Loading Paper.......................................................................................................... 10
Storing Paper ........................................................................................................... 10
Types of Paper and Other Media............................................................................. 10
Paper not supported by this printer .......................................................................... 12
Print Area ................................................................................................................. 13
Loading Paper ...................................................................................................... 16
Loading Paper in Tray 1 and the optional paper feed unit ....................................... 16
Loading Paper in the Bypass Tray........................................................................... 26
Loading Envelopes................................................................................................... 33
Switching between Paper Trays............................................................................... 39
Replacing Consumables and Maintenance Kit
Replacing the Toner Cartridge ........................................................................... 40
Replacing the Maintenance Kit........................................................................... 45
Before Replacing...................................................................................................... 45
Replacing the Friction Pad....................................................................................... 46
Replacing the Transfer Roller .................................................................................. 48
Replacing the Paper Feed Roller ............................................................................. 51
2
Replacing the Fusing Unit ........................................................................................ 54
Cleaning the Printer
Cautions to Take When Cleaning....................................................................... 61
Cleaning the Friction Pad.................................................................................... 62
Cleaning the Paper Feed Roller.......................................................................... 64
Cleaning the Registration Roller ........................................................................ 67
Adjusting the Printer
Adjusting the Image Density............................................................................... 70
Adjusting Tray Registration................................................................................ 72
Troubleshooting
Error & Status Messages on the Control Panel ................................................ 75
Printer Does Not Print ......................................................................................... 85
Checking the port connection................................................................................... 86
Other Printing Problems ..................................................................................... 89
Additional Troubleshooting................................................................................ 93
Removing Misfed Paper
Removing Misfed Paper ...................................................................................... 95
When Remove Misfeed Paper Tray Appears ................................................. 96
When Remove Misfeed Internal Path Appears.............................................. 98
When Remove Misfeed Paper Exit Cover Appears..................................... 101
When Remove Misfeed Duplex Unit Appears.............................................. 110
Appendix
Moving and Transporting the Printer............................................................... 114
Moving the Printer .................................................................................................. 114
Consumables ..................................................................................................... 116
Toner Cartridge...................................................................................................... 116
Maintenance Kit ..................................................................................................... 116
Specifications..................................................................................................... 118
Mainframe .............................................................................................................. 118
Options................................................................................................................... 121
Read This First
G1128611A_1.10 Copyright 2004, 2005 3
Trademarks
Microsoft, Windows and Windows NT are registered trademarks of Microsoft
Corporation in the United States and/or other countries.
IPS-PRINT Printer Language Emulation Copyright 1999-2000 Oak Technolo-
gy, Inc., All rights reserved.
Bluetooth
is a registered trademark of the Bluetooth SIG, Inc. worldwide.
Other product names used herein are for identification purposes only and might
be trademarks of their respective companies. We disclaim any and all rights to
those marks.
The proper names of the Windows operating systems are as follows:
Microsoft
Windows
95 operating system
Microsoft
Windows
98 operating system
Microsoft
Windows
Millennium Edition (Windows Me)
The product names of Windows
2000 are as follows:
Microsoft
Windows
2000 Advanced Server
Microsoft
Windows
2000 Server
Microsoft
Windows
2000 Professional
The product names of Windows
XP are as follows:
Microsoft
Windows
XP Professional
Microsoft
Windows
XP Home Edition
The product names of Windows Server
TM
2003 are as follows:
Microsoft
Windows Server
TM
2003 Standard Edition
Microsoft
Windows Server
TM
2003 Enterprise Edition
Microsoft
Windows Server
TM
2003 Web Edition
The product names of Windows NT
4.0 are as follows:
Microsoft
Windows NT
Server 4.0
Microsoft
Windows NT
Workstation 4.0
Read This First
4
How to Read This Manual
The following set of symbols is used in this manual.
This symbol indicates a potentially hazardous situation that might result in death
or serious injury when you misuse the machine without following the instructions
under this symbol. Be sure to read the instructions, all of which are described in
the Safety Information section.
This symbol indicates a potentially hazardous situation that might result in minor
or moderate injury or property damage that does not involve personal injury
when you misuse the machine without following the instructions under this sym-
bol. Be sure to read the instructions, all of which are described in the Safety In-
formation section.
* The statements above are notes for your safety.
If this instruction is not followed, paper might be misfed, originals might be dam-
aged, or data might be lost. Be sure to read this.
This symbol indicates information or preparations required prior to operating.
This symbol indicates precautions for operation, or actions to take after abnormal
operation.
This symbol indicates numerical limits, functions that cannot be used together,
or conditions in which a particular function cannot be used.
This symbol indicates a reference.
[ ]
Keys that appear on the machine's display.
Keys and buttons that appear on the computer's display.
{ }
Keys built into the machine's control panel.
Keys on the computer's keyboard.
G1128611A_1.10 Copyright 2004, 2005 5
Paper and Other Media
Paper and Other Media Supported by This
Printer
This section describes the paper size, feed direction, and the maximum amount
of paper that can be loaded into each paper tray in this printer.
The following symbols and terminology are used to represent the feed direc-
tion.
Be careful of the paper feed direction. The direction is determined for each pa-
per size.
Input Paper Sizes (Metric version)
In this manual On the display Paper feed direction
K(Feed direction)
A4 (297 x 210)
8 1/2 x 11
Short-edge feed direction
L(Feed direction)
A5 (210 x 148)
8 1/2 x 5 1/2
Long-edge feed direction
F
e
e
d
d
i
r
e
c
t
i
o
n
S
i
z
e
(
m
m
)
B
y
p
a
s
s
T
r
a
y
P
a
p
e
r
T
r
a
y
(
T
r
a
y
1
)
P
a
p
e
r
F
e
e
d
U
n
i
t
(
T
r
a
y
2
/
3
)
E
n
v
e
l
o
p
e
F
e
e
d
e
r
U
n
i
t
A4 K 210 297
B5 JIS K 182 257
A5 K 148 210
L 210 148
A6 K 105 148
Legal (LG, 8
1
/
2
14)
K 216 356
Letter (LT, 8
1
/
2
11)
K 216 279
5
1
/
2
8
1
/
2
K 140 216
L 216 140
Executive (Exec., 7
1
/
4
10
1
/
2
)
K 184 276
Paper and Other Media
6
The size is supported and indicated on the tray dial. Be sure to set the pa-
per size dial to match the actual paper size loaded in the tray.
The size is supported but not indicated on the tray dial. You should set the
tray dial to p, and select the paper size with the control panel.
The size is supported but the paper size should be set with the control pan-
el. There is no dial on the tray.
See p.26 Loading Paper in the Bypass Tray
See p.33 Loading Envelopes
The size is supported, but it should be set as a custom size using the con-
trol panel.
The supported size may differ depending on the printer language you use.
Set as a custom size setting using the control panel.
The following sizes are supported:
Tray 1: approximately 139.7 - 216 mm in width, and 139.7 - 356 mm in
length.
Bypass Tray: approximately 90 - 216 mm in width, and 139.7 - 432 mm
in length.
Folio (8
1
/
4
13)
K 210 330
Foolscap (F4, 8
1
/
2
13)
K 216 330
F/GL (8 13) K 203 330
Com#10 Env (4
1
/
8
9
1
/
2
)
K 104.8 241.3
C5 Env (6.38 9.02) K 162 229
C6 Env (4.49 6.38) K 114 162
DL Env (4.33 8.66) K 110 220
Monarch Env (3
7
/
8
7
1
/
2
)
K 98.4 190.5
Custom Size - -
16K (7.68 10
1
/
2
)
K 195 267
F
e
e
d
d
i
r
e
c
t
i
o
n
S
i
z
e
(
m
m
)
B
y
p
a
s
s
T
r
a
y
P
a
p
e
r
T
r
a
y
(
T
r
a
y
1
)
P
a
p
e
r
F
e
e
d
U
n
i
t
(
T
r
a
y
2
/
3
)
E
n
v
e
l
o
p
e
F
e
e
d
e
r
U
n
i
t
Paper and Other Media
7
Paper Feed Unit (Tray 2/3): approximately 139.7 - 216 mm in width, and
160 - 356 mm in length.
The size is not supported.
Input Paper Sizes (Inch version)
F
e
e
d
d
i
r
e
c
t
i
o
n
S
i
z
e
(
i
n
c
h
)
B
y
p
a
s
s
T
r
a
y
P
a
p
e
r
T
r
a
y
(
T
r
a
y
1
)
P
a
p
e
r
F
e
e
d
U
n
i
t
(
T
r
a
y
2
/
3
)
E
n
v
e
l
o
p
e
F
e
e
d
e
r
U
n
i
t
Legal (LG) K
8
1
/
2
14
Letter (LT) K
8
1
/
2
11
5
1
/
2
8
1
/
2
K
5
1
/
2
8
1
/
2
L
8
1
/
2
5
1
/
2
Executive (Exec.) K
7
1
/
4
10
1
/
2
A4 K 8.26 5.83
B5 JIS K 7.17 10.12
A5 K 5.83 8.26
L 8.26 5.83
A6 K 4.13 5.63
Folio K
8
1
/
4
13
Foolscap F4 K
8
1
/
2
13
F/GL K 8 13
Com#10 Env K
4
1
/
8
9
1
/
2
C5 Env K 6.38 9.02
C6 Env K 4.49 6.38
DL Env K 4.33 8.66
Monarch Env K
3
7
/
8
7
1
/
2
Custom Size - -
16K K
7.68 10
1
/
2
Paper and Other Media
8
The size is supported and indicated on the tray dial. Be sure to set the pa-
per size dial to match the actual paper size loaded in the tray.
The size is supported but not indicated on the tray dial. You should set the
tray dial to p, and select the paper size with the control panel.
The size is supported but the paper size should be set with the control pan-
el. There is no dial on the tray.
See p.26 Loading Paper in the Bypass Tray
See p.33 Loading Envelopes
The size is supported, but it should be set as a custom size using the con-
trol panel.
The supported size may differ depending on the printer language you use.
Set as a custom size setting using the control panel.
The following sizes are supported:
Tray 1: approximately 5.5 - 8.5 inches in width, and 5.5 - 14.02 inches
in length.
Bypass Tray: approximately 3.54 - 8.5 inches in width, and 5.5 - 17.01
inches in length.
Paper Feed Unit (Tray 2/3): approximately 5.5 - 8.5 inches in width, and
6.3 - 14.02 inches in length.
The size is not supported.
Paper weight and number of sheets to be set
Check that the top of the stack is not higher than the limit mark inside the
tray.
The envelope feeder unit requires the installation of the optional paper feed
unit.
Supported paper weight
Maximum number of
sheets (plain paper)
Tray 1
60 - 105 g/m
2
(16 - 28 lb.) 500 (80 g/m
2
, 20 lb.)
Bypass Tray
52 - 162 g/m
2
(14 - 43 lb.) 100 (80 g/m
2
, 20 lb.)
For other kind of papers,
see p.26 Loading Paper
in the Bypass Tray.
Paper Feed Unit (Tray 2, Tray 3)
60 - 105 g/m
2
(16 - 28 lb.) 500 (80 g/m
2
, 20 lb.)
Envelope Feeder Type 400 See p.33 Loading Envelopes.
Paper and Other Media
9
Paper size not supported by both side printing
The following paper sizes cannot be printed on both sides:
Metric version: A5K, A6K, 5
1
/
2
8
1
/
2
K, Executive (184 246)K,
Com#10 Env (104.8 241.3)K, C5 Env (162 229)K, C6 Env (114
162)K, DL Env (110 220)K, Monarch Env (98.4 190.5)K.
Custom Size supported by approximately 182 - 297 mm in width, and ap-
proximately 148 - 432 mm in length.
Inch version: A5K, A6K, 5
1
/
2
8
1
/
2
K, Executive (7
1
/
4
10
1
/
2
)K, Com#10
Env (4
1
/
8
9
1
/
2
)K, C5 Env (6.38 9.02)K, C6 Env (4.49 6.38)K, DL
Env (4.33 8.66)K, Monarch Env (3
7
/
8
7
1
/
2
)K.
Custom Size supported by approximately 7.18 - 11.68 inches in width, and
approximately 5.83 - 17.00 inches in length.
Paper and Other Media
10
Paper Recommendations
Loading Paper
Do not use ink-jet printer paper because it may stick to the fusing unit and
cause a paper misfeed.
When printing on OHP transparencies that have a print side, load them with
the print side over on the bypass tray. Not taking this precaution may cause
them to stick to the fusing unit and cause misfeeds.
Set the paper as described below
Tray 1: Print side facing down
Bypass Tray: Print side facing up
Paper Feed Unit (Tray 2, Tray 3): Print side facing down
Print quality cannot be guaranteed if paper other than the ones recommended
is used. For more information about recommended paper, contact your sales
or service representative.
Do not use paper that has already been printed onto by other printers.
Storing Paper
Paper should always be stored properly. Improperly stored paper might result
in poor print quality, paper misfeeds, or printer damage. Recommendations
are as follows:
Avoid storing paper in humid areas.
Avoid exposing paper to direct sunlight.
Store on a flat surface.
Keep paper in the package in which the paper came.
Types of Paper and Other Media
Plain Paper
Paper thickness
60 - 105 g/m
2
(16 - 28 lb.)
Printer setup Press [Paper Input] menu, [Paper Type], and then [Plain Paper].
The paper type selected using the printer driver overrides that
selected using the control panel.
Printer driver setup Click [Plain] or [Plain & Recycled] in the [Type:] list.
Paper and Other Media
11
Thick Paper
OHP transparencies
Enabled paper feeding tray Any input tray can be used.
Number of sheets that can
be set
Tray 1: 500
Tray 2, Tray 3 (Paper Feed Unit Type 400): 500
Bypass Tray: 100
Make sure paper is not stacked higher than the upper limit
mark (T) inside the tray. Make sure paper is not stacked higher
than the paper guides inside the bypass tray.
Both-side printing Possible
Additional cautions
When printing on 91 - 105 g/m
2
paper, print speed is slightly slow-
er to when printing on paper of 60 - 91 g/m
2
.
Paper thickness
105 - 162 g/m
2
(28 - 43 lb.)
Printer setup Press [Paper Input] menu, [Paper Type] and then [Thick Paper] on the
control panel.
The paper type selected using the printer driver overrides that
selected using the control panel.
Printer driver setup Click [Thick] in the [Type:] list.
Enabled paper feeding tray Bypass Tray
Number of sheets that can
be set
Make sure paper is not stacked higher than the paper guides in-
side the bypass tray.
Both-side printing Not possible
Additional cautions Print speed is slightly slower than when using plain paper.
Printer setup Press [Paper Input] menu, [Paper Type], and then [Transparency] on
the control panel.
The paper type selected using the printer driver overrides that
selected using the control panel.
Printer driver setup Click [Transparency] in the [Type:] list.
Enabled paper feeding tray Bypass tray
Number of sheets that can
be set
Load only one OHP transparency at the same time onto the by-
pass tray.
Both-sided printing Not possible
Paper and Other Media
12
Envelopes
Paper not supported by this printer
Avoid using the following paper as they are not supported by this printer.
Paper meant for an ink-jet printer
Bent, folded, or creased paper
Curled or twisted paper
Torn paper
Wrinkled paper
Damp paper
Paper that is dry enough to emit static electricity
Additional cautions Print speed for OHP transparencies is slower than for plain pa-
per.
Due to switching modes, the machine will be on standby for
thirty or forty seconds after the job was received.
Printer setup Press [Paper Input] menu, [Paper Type], and then press [Thick Paper]
on the control panel.
The paper type selected using the printer driver overrides that
selected using the control panel.
Printer driver setup Click [Thick] in the [Type:] list.
Enabled paper feeding tray Any input tray can be used.
Make sure paper is not stacked higher than the upper limit
mark (T) inside the tray. Make sure paper is not stacked higher
than the paper guides inside the bypass tray.
Both-sided printing Not possible
Additional cautions Check the print side is facing up.
Check there is no air in the envelopes before loading.
For better print quality, we recommend the right, left, top, and
bottom print margins to be at least 20 mm (0.8) each.
Load only one size and type of envelope at a time.
Before loading envelopes, flatten their leading edges (the edge
going into the printer) by running a pencil or ruler across them.
Some kinds of envelope might cause misfeeds, wrinkles or
print poorly.
Print quality on envelopes may be uneven if parts of an enve-
lope have differing thicknesses. Print one or two envelopes to
check print quality.
Paper and Other Media
13
Paper that has already been printed onto, except a preprinted letterhead
Malfunctions are especially likely when using paper printed on by other than
a laser printer (e.g. monochrome and color copiers, ink-jet printers, etc.)
Special paper, such as thermal paper, aluminum foil, carbon paper and con-
ductive paper
Paper whose weight is heavier or lighter than the limitation
Paper with windows, holes, perforations, cutouts, or embossing
Adhesive label paper on which glue or base paper is exposed
Paper with clips or staples
Envelopes in the following conditions:
damp
excessively curled or twisted
stuck together
damaged in any way
with stamps attached
with windows, holes, perforations, cutouts or embossing
with metal clasps, string ties or metal folding bars
designed to be interlocked
with nicked edges or bent corners
with rough, wrinkled or laid finishes
with any exposed adhesive, when the flap is in the sealed or closed posi-
tion
Print Area
The following shows the print area for this printer. Be sure to set the print margins
correctly by the application.
Paper and Other Media
14
Paper
A Print area
B Feed direction
C Approx. 4.2 mm (0.18 inches)
D Approx. 4.2 mm (0.18 inches)
The print area may vary depending on the paper size, printer language and
printer driver settings.
Envelope
A Print area
B Feed direction
C Approx. 4.2 mm (0.18 inches)
D Approx. 4.2 mm (0.18 inches)
Paper and Other Media
15
The print area may vary depending on the paper size, printer language and
printer driver settings.
Paper and Other Media
16
Loading Paper
This describes how to load paper into the paper tray and bypass tray.
Loading Paper in Tray 1 and the optional paper feed unit
The following example explains loading procedure for the standard paper tray
(Tray 1). The same procedure can be used for the optional paper feed unit.
Make sure paper is not stacked above the limit mark inside the tray. Misfeeds
might occur.
Do not put different types of paper in a single paper tray.
Up to 500 sheets of paper can be loaded in the paper feed unit. This means
a maximum of 1,600 sheets can be simultaneously loaded when two addition-
al paper feed units are installed.
ALift the paper tray slightly, and then pull it out until it stops.
BLift the front side of the tray, and then pull it out of the printer.
Do not pull out the paper tray forcefully. If you do, the tray might fall and
cause an injury.
Paper and Other Media
17
CLoad paper into the tray with the print side down.
Confirm that the top of the stack is not higher than the limit mark inside the
tray.
Confirm that paper fits under the rear guide.
DLift the front of the tray, and then slide it carefully into the printer until it
stops.
Do not slide the paper tray in with force. If you do, the front and side guides
might move.
For more information about type, size and feed direction of paper that can
be loaded in the tray, see p.5 Paper and Other Media Supported by This
Printer.
When you change the paper size see p.18 Changing the paper size.
Paper and Other Media
18
Changing the paper size
Confirm that the setting of the paper size dial matches the paper size and feed
direction of the paper in the tray, otherwise the printer might be damaged, or
printing problems might occur.
The following explanation uses the example of Tray 1 for the paper tray.
ALift the paper tray slightly, and then pull it out until it stops. Adjust the
paper size dial to match the size and feed direction of paper in the paper
tray.
If you want to use the paper size and feed direction that are not indicated
on the paper size dial, set the dial to p. In this case, you should set the
paper size using the control panel.
BLift the front side of the tray, and then pull it out of the printer.
CIf you load paper larger than A4K, you should extend the tray as fol-
lows:
You cannot load paper smaller than A4K, if the tray is extended. In this
case, return the tray to its standard length.
Paper and Other Media
19
DSlide the catches inwards to unlock the tray.
ESlide the tray until it stops.
FReturn the catches to their original positions.
Confirm that the catches return to their original positions securely. If they
are not locked securely, paper misfeeds might occur.
Paper and Other Media
20
GAdjust the rear and side guides to the paper size you want to load.
To avoid damage, pinch the paper guides when moving them.
HLoad paper into the tray with the print side down.
Confirm that the top of the stack is not higher than the limit mark inside the
tray.
Confirm that paper fits under the rear guide.
Paper and Other Media
21
IIf you extend the tray in Step
C
, pull the bottom of the paper tray cover
( ) up slowly, and then remove the paper tray cover ( ), in the order
shown in the illustration.
JLift the front side of the tray, and then place it into the printer. Carefully
slide it into the printer until it stops.
Do not slide the paper tray in with force. If you do, the front and side guides
might move.
Installing the Paper Wedge
If you use long-size paper regularly, such as Legal, attach the paper wedge to
the main unit's paper output tray.
Paper and Other Media
22
ATake the seal off the paper wedge's under side.
BAffix the paper wedge to the front side of the main unit's paper output
tray.
If you load a paper size that is not selected automatically
To load paper whose size cannot be selected automatically, set the paper size
on the control panel. Follow the procedure described below to set the paper size.
APress the {Menu} key.
The [Menu] screen appears on the display.
Paper and Other Media
23
BPress the {U} or {T} key to display [ Paper Input ], and then press the {#
Enter} key.
The paper selection menu appears.
CPress the {U} or {T} key to display [Tray Paper Size], and then press the
{# Enter} key.
The paper tray selection menu appears.
DPress the {U} or {T} key to display the target paper tray, and then press
the {# Enter} key.
The paper size selection menu appears.
EPress the {U} or {T} key to display the loaded paper size, and then
press the {# Enter} key.
After about two seconds, the display returns to the menu.
FPress the {Online} key.
The initial screen appears.
This completes the setting change.
Specifying custom size paper for Tray 1 and the optional paper feed unit
When printing on custom size paper, specify the paper size using the control
panel or printer driver.
The custom size paper selected using the printer driver overrides that select-
ed using the control panel. Do not make settings using the control panel if you
have already made settings using the printer driver. However, when printing
with a printer driver other than the RPCS printer driver, you must configure the
settings using control panel.
The following is the range of paper sizes that can be loaded in each type of
the paper trays:
Tray 1: 5.5 - 8.5 inches in width and 5.5 - 14.02 inches in length.
Menu:
Paper Input
Tray Paper Size:
Tray 2
Tray 2:
8 1/2 x 13
Paper and Other Media
24
Optional paper feed unit (Tray 2, Tray 3): 5.5 - 8.5 inches in width and 6.3
- 14.02 inches in length.
The printer cannot print from applications that do not support custom size pa-
per.
APress the {Menu} key.
The [Menu] screen appears on the display.
BPress the {U} or {T} key to display [Paper Input], and then press the {#
Enter} key.
The paper selection menu appears.
CPress the {U} or {T} key to display [Tray Paper Size], and then press the
{# Enter} key.
The paper tray selection menu appears.
DPress the {U} or {T} key to display the target paper tray, and then press
the {# Enter} key.
The paper size selection menu appears.
EPress the {U} or {T} key to display [Custom Size], and then press the {#
Enter} key.
FPress the {U} or {T} key to set horizontal value, and then press the {#
Enter} key.
Menu:
Paper Input
Tray Paper Size:
Tray 2
Custom Size:
Horiz. 8.50
Paper and Other Media
25
Press the {T} or {U} key scrolls the value in increments of 0.01 inch. Press-
ing the {T} or {U} key scrolls the value in increments of 0.1 inch or 1 inch.
The screen for entering the length appears.
GPress the {U} or {T} key to set the vertical value, and then press the {#
Enter} key.
After about two seconds, the display returns to the menu.
HPress the {Online} key.
The initial screen appears.
Specifying a paper type for Tray 1 and the optional paper feed unit
Improve printer performance by selecting the optimum paper type for the tray.
You can select from the following paper types:
Plain Paper, Recycled Paper, Special Paper, Color Paper, Letterhead, Pre-
printed
APress the {Menu} key.
The [Menu] screen appears on the display.
BPress the {U} or {T} key to display [Paper Input], and then press the {#
Enter} key .
The paper type selection menu appears.
CPress the {U} or {T} key to display [Paper Type], and then press the {# En-
ter} key .
The paper tray selection menu appears.
Custom Size:
Vert. 11.00
Menu:
Paper Input
Paper and Other Media
26
DPress the {U} or {T} key to display the target paper tray, and then press
the {# Enter} key.
When the optional paper feed units are installed in the printer, [Tray 2] and
[Tray 3] appears (depending on how many units are installed).
The paper type selection menu appears.
EPress the {U} or {T} key to display the target paper tray, and then press
the {# Enter} key.
After about two seconds, the display returns to the menu.
FPress the {Online} key.
The initial screen appears.
The following message appears on the display:
The following paper types cannot be printed on both sides:
Special Paper, Color Paper, Preprinted.
Loading Paper in the Bypass Tray
Opening and Closing the Bypass Tray
Open the Bypass Tray
APress the mark in the center of the Bypass Tray.
Paper Type:
Tray 2
Tray 2:
*Recycled Paper
Paper and Other Media
27
BOpen the Bypass Tray.
Close the Bypass Tray
When you have finished using the Bypass Tray, close it as shown in the next
step.
AClose by pressing the mark in the center of the Bypass Tray.
Specifying standard size paper for the Bypass Tray
Shuffle the paper before loading the stack onto the tray, so multiple sheets are
not fed in together.
Set the size and direction of the loaded paper on the control panel or with the
printer driver. Make sure the settings do not conflict. Otherwise, the paper
may jam or the print quality may be affected.
Paper and Other Media
28
ASlide the side guides outward, and load paper until it stops with the print
side up.
If you load B5K or larger, slide out the bypass tray extension.
BAdjust the side guides to the paper width.
Confirm that paper fits under the side guides.
Sheets of A4K or 8
1
/
2
11K length or longer must be loaded one at a time.
Support the paper by hand so it feeds in properly. Additionally, since paper
feeding and image quality may differ depending on paper thickness and
width, check print results in advance using paper you intend to print on.
Paper and Other Media
29
45 kg paper or paper of A4K or 8
1
/
2
11K or longer may not feed in prop-
erly unless it is cut at right angles.
CTo set the paper size and feed direction, Press the {Menu} key.
The [Menu] screen appears on the display.
DPress the {U} or {T} key to display [Paper Input], and then press the {#
Enter} key.
The paper selection menu appears.
ECheck [Bypass Size] appears, and then press the {# Enter} key.
The paper size selection menu appears.
FPress the {U} or {T} key to display the size and orientation of the paper
in the bypass tray.
After about two seconds, the display returns to the menu.
GPress the {Online} key.
The initial screen appears.
To load thick paper, OHP transparencies, or envelopes, make settings for
thick paper or OHP transparencies using the control panel and printer driv-
er.
The number of pages that can be loaded in the bypass tray differs depend-
ing on paper type. Make sure paper is not stacked above the paper guides
inside the bypass tray.
Menu:
Paper Input
Bypass Size:
*8 1/2 x 11
Paper and Other Media
30
For details about control panel settings for custom size paper or special pa-
per, see p.30 Specifying custom size paper for the Bypass Tray.
To select custom size paper (148 - 900 mm in length, 70 - 216 mm in
width), see p.30 Specifying custom size paper for the Bypass Tray.
For control panel settings when using thick paper, OHP transparencies, or
post cards, see p.31 Specifying a paper type for the Bypass Tray.
Specifying custom size paper for the Bypass Tray
The settings of custom sized paper that take effect are not the settings made
on the control panel but the settings made in the printer driver. There is no
need to change the settings on the control panel. However, when using a
printer driver other than RPCS, you will need to change the settings on the
control panel.
Applications that do not allow a custom paper size to be set cannot print on
custom sized paper.
Prints may blur if you use paper of A4K or 8
1
/
2
x 11 K length or longer.
APress the {Menu} key.
The [Menu] screen appears on the display.
BPress the {U} or {T} key to display [Paper Input], and then press the {#
Enter} key.
The paper selection menu appears.
CCheck [Bypass Size] appears, and then press the {# Enter} key.
The paper size selection menu appears.
Menu:
Paper Input
Paper and Other Media
31
DPress the {U} or {T} key to display [Custom Size], and then press the {#
Enter} key.
EPress the {U} or {T} key to set the horizontal value, and then press the
{# Enter} key.
By pressing the key, the value increases or decreases by 0.01 inch. By press-
ing and holding the key, the value varies by 0.1 inch or 1 inch.
FPress the {U} or {T} key to set the vertical value, and then press the {#
Enter} key.
After about two seconds, the display returns to the menu.
GPress the {Online} key.
The initial screen appears.
For details about the printer driver, see the printer driver Help.
Specifying a paper type for the Bypass Tray
By selecting the paper type you want to load, the printer performs better. You can
select from the following paper types:
Plain Paper, Recycled Paper, Special Paper, Color Paper, Letterhead, Pre-
printed, Transparency, Thick Paper.
When you load Thick Paper or transparencies in the Bypass Tray, always
specify the type of paper. Duplex printing is not possible on paper in a tray for
which Thick Paper or Transparency has been set.
The paper type selected using the printer driver overrides that selected using
the control panel.
Custom Size:
Horiz. 8.50
Custom Size:
Vert. 11.00
Paper and Other Media
32
APress the {Menu} key.
The [Menu] screen appears on the display.
BPress the {U} or {T} key to display [Paper Input], and then press the {#
Enter} key .
The paper selection menu appears.
CPress the {U} or {T} key to display [Paper Type], and then press the {# En-
ter} key.
The paper tray selection menu appears.
DPress the {U} or {T} key to display [Bypass Tray], and then press the {#
Enter} key.
The paper type selection menu appears.
EPress the {U} or {T} key to display the type of paper you have loaded,
and then press the {# Enter} key .
After about two seconds, the display returns to the menu.
FPress the {Online} key.
The initial screen appears.
The following paper types cannot be printed on both sides:
Special Paper, Color Paper, Preprinted, Transparency, Thick Paper.
Menu:
Paper Input
Bypass Tray:
Thick Paper
Paper and Other Media
33
Loading Envelopes
As there are many kinds of envelopes, be sure to check if those to be used are
supported by this printer.
For more information about envelopes, see p.12 Envelopes.
Even if the optional envelope feeder is not installed, you can select envelope
sizes for Tray 2 and Tray 3 using the control panel. However, you cannot load
envelopes until the optional envelop feeder unit is installed.
To install the envelope feeder unit, the optional paper feed unit must be in-
stalled. See Attaching Envelope Feeder Type 400, Setup Guide.
Loading envelopes onto the Bypass Tray
With the bypass tray, you can load up to 10 envelopes at the same time. For
more information about envelopes, see p.12 Envelopes.
To open and close the bypass tray, see p.26 Opening and Closing the By-
pass Tray.
ALoad envelopes until they stop, with the print side up and the sides of
the flaps on the left as shown below.
Confirm that the envelope flaps are securely folded down, and that there is
no air inside the envelopes.
Confirm that the top of the stack is not higher than the limit mark on the side
guides.
Do not push the stack of envelopes with too much force.
BSlide the side guides against the edge of the envelope stack.
Paper and Other Media
34
Confirm that the edges of envelopes fit under the side guides.
CSet the envelope size and feed direction. Press the {Menu} key.
The [Menu] screen appears on the display.
DPress the {U} or {T} key to display [Paper Input], and then press the {#
Enter} key.
The paper selection menu appears.
ECheck [Bypass Size] appears, and then press the {# Enter} key.
The paper size selection menu appears.
FPress the {U} or {T} key to select the envelope type you want to use.
For information about types of envelopes you can select, see p.5 Paper
and Other Media Supported by This Printer.
GPress the {# Enter} key to apply the settings. Wait for a while.
After about two seconds, the display returns to the menu.
HPress the {Online} key.
The initial screen appears.
Menu:
Paper Input
Bypass Size:
C5 Env(162x229)
Paper and Other Media
35
Loading envelopes into the Envelope Feeder Unit
With the optional envelope feeder unit, you can load up to 60 envelopes at the
same time. For more information about envelopes, see p.12 Envelopes.
The following explanation uses the example of installing the envelope feeder unit
in Tray 2.
ASlide the optional paper feed unit (Tray 2) out until it stops. Then, lift it
slightly, and then slide it out.
Keep the paper tray with paper in a cool and dry place.
BPrepare the envelope feeder Unit.
CPinch the side guides, and then slide them outward until they stop.
Pinch the rear guide, and then slide it toward the back.
Paper and Other Media
36
DPush the bottom plate down until it locks into place.
ELoad envelopes into the envelope feeder unit, with the print side down
and the flap on the left as shown in the illustration.
Confirm that the envelope flaps are securely folded down, and that there is
no air inside the envelopes.
Confirm that the top of the stack is not higher than the limit mark on the side
guides.
Confirm that the envelopes fit under the side guides.
Do not push the stack of envelopes with too much force.
Paper and Other Media
37
FPinch the side guides, and then slide them along the edge of the enve-
lope stack.
GPinch the rear guide, and then slide it along the edge of the envelope
stack.
HLift the front of the tray, and then slide it carefully into the printer until it
stops.
Do not slide the paper tray in with force. If you do, the front and side guides
might move.
Paper and Other Media
38
IPress the {Menu} key.
The [Menu] screen appears on the display.
JPress the {U} or {T} key to display [Paper Input], and then press the {#
Enter} key.
The paper selection menu appears.
KPress the {U} or {T} key to display [Tray Paper Size], and then press the
{# Enter} key.
The paper tray selection menu appears.
LPress the {U} or {T} key to display the target paper tray, and then press
the {# Enter} key.
The paper size selection menu appears.
MPress the {U} or {T} key to select the envelope type you want to use.
For more information about types of envelopes you can select, see p.5 Pa-
per and Other Media Supported by This Printer.
NPress the {# Enter} key to apply the settings. Wait for a while.
After about two seconds, the display returns to the menu.
OPress the {Online} key.
Menu:
Paper Input
Tray Paper Size:
Tray 2
Bypass Size:
C5 Env(162x229)
Paper and Other Media
39
The initial screen appears.
Switching between Paper Trays
When paper of the same size is loaded in both the standard tray and the paper
feed unit (option), paper will be fed from the standard tray when you start print-
ing. To print on paper loaded in the paper feed unit, switch the tray to be used to
the paper feed unit using [Tray Priority] in the [Paper Input] menu.
APress the {Menu} key.
The [Menu] screen appears on the display.
BPress the {U} or {T} key to display [Paper Input], and then press the {#
Enter} key .
The paper selection menu appears.
CPress the {U} or {T} key to display [Tray Priority], and then press the {#
Enter} key.
The paper tray selection menu appears.
DPress the {U} or {T} key to select the tray type you want to use, and
then press the {# Enter} key.
The following message appears on the display:
EPress the {Online} key.
The initial screen appears.
Menu:
Paper Input
Tray Priority:
*Tray 2
G1128611A_1.10 Copyright 2004, 2005 40
Replacing Consumables and Maintenance Kit
Replacing the Toner Cartridge
Replace the toner cartridge if the following message appears on the display:
Do not expose the toner cartridge to light for a long time. Do not leave the front
cover open for a long time. If the toner cartridge is exposed to a light for a long
time, the toner cartridge might be damaged and print quality might be re-
duced.
Do not incinerate spilled toner or used toner. Toner dust is flammable
and might ignite when exposed to an open flame.
Disposal should take place at an authorized dealer or an appropriate
collection site.
If you dispose of the used toner cartridges yourself, dispose of them
according to local regulations.
Do not store toner, used toner, or toner containers in a place with an
open flame. The toner might ignite and cause burns or a fire.
Keep toner (used or unused) and the toner cartridge out of reach of chil-
dren.
If toner or used toner is inhaled, gargle with plenty of water and move into
a fresh air environment. Consult a doctor if necessary.
If your skin comes into contact with toner or used toner, wash the affected
area thoroughly with soap and water.
If toner or used toner gets into your eyes, flush immediately with large
amounts of water. Consult a doctor if necessary.
If toner or used toner is swallowed, dilute by drinking a large amount of wa-
ter. Consult a doctor if necessary.
Avoid getting toner on your clothes or skin when removing a paper jam or
replacing toner. If your skin comes into contact with toner, wash the affected
area thoroughly with soap and water.
If toner gets on your clothing, wash with cold water. Hot water will set the
toner into the fabric and may make removing the stain impossible.
Replace
Toner Cartridge
Replacing Consumables and Maintenance Kit
41
When handling toner cartridges, never stand them up on either end or position
them upside down.
Store toner cartridges in a cool dark place.
Actual printable numbers vary depending on image volume and density, num-
ber of pages printed at a time, paper type and size, and environmental condi-
tions such as temperature and humidity. Toner quality degrades over time.
You may have to replace the toner cartridge prematurely. We recommend you
prepare a new toner cartridge beforehand.
AOpen the front cover by pushing the front cover release button.
BBe sure to put the toner cartridge on a stable, flat surface.
Do not put the toner cartridge on an unstable or tilted surface.
Replacing Consumables and Maintenance Kit
42
CWipe around the metallic Registration roller by turning with a soft damp
cloth.
Do not use chemical cleaner or organic solvent such as thinner or ben-
zene.
DTake the new toner cartridge from the box.
EPlace the toner cartridge on a flat surface. Pull out the tape inside the
unit horizontally while holding the cartridge with one hand as shown in
the illustration.
Be sure to remove the tape completely before installing the new toner car-
tridge, otherwise the printer might be damaged.
Keep the toner cartridge horizontal when pulling out the toner seal. Pulling
out the toner seal with the cartridge upright or tilted can cause printer fail-
ure.
Be careful not to get toner dust on your hands or clothes.
Do not shake or shock the toner cartridge after pulling out the toner seal to
avoid dirt on paper surfaces, toner spillage, or printer failure.
Replacing Consumables and Maintenance Kit
43
FHold the grips of the cartridge, and then insert it into the printer until it
stops.
GPush down the toner cartridge to settle it in appropriate position.
HClose the front cover by pressing the left and right side indentations.
Do not close the front cover with force. If you cannot close the cover easily,
pull out the toner cartridge from the printer and insert it again. After that,
close the front cover again.
Replacing Consumables and Maintenance Kit
44
Please cooperate with the Toner cartridge Recycling Program, whereby
are collected used toner cartridges. For details, consult with the store
where the printer was purchased or with a sales or service representative.
Replacing Consumables and Maintenance Kit
45
Replacing the Maintenance Kit
The maintenance kit contains parts for maintaining the printer.
Replace the maintenance kit if the following message appears on the display:
Before Replacing
Replace all the parts included in Maintenance Kit at the same time. Replace
them according to the following procedure.
ATurn off the power, and then unplug the power cable.
Wait at least an hour after power off to allow internal parts to cool down be-
fore replacing the Maintenance Kit.
BCheck the box contains the following items:
Friction Pad 3
See p.46 Replacing the Friction Pad.
Transfer Roller (with gloves)
See p.48 Replacing the Transfer Roller.
Paper Feed Roller 3
See p.51 Replacing the Paper Feed Roller.
Fusing Unit
See p.54 Replacing the Fusing Unit.
Do not risk electric shock by handling the power cord or plug with wet
hands.
The inside of this printer becomes very hot. Do not touch parts labelled v
(indicating a hot surface). Touching these parts will result in burns.
Grip the plug, not the cord, when pulling the plug from the socket. Pulling
the cord causes wear and tear that can result in fire or electric shock.
Wait at least one hour after power off before replacing parts. Not allowing
the printer to cool may result in burns.
Replace
Maintenance Kit
Replacing Consumables and Maintenance Kit
46
Replacing the Friction Pad
Replace all the friction pads in the tray. The following procedure shows how to
replace the tray's friction pad (Tray 1). and the other are for the paper feed unit(s)
(Tray 2, 3). The following procedure shows how to replacing friction pad of the
paper tray (Tray1).
APull out the paper tray until it stops.
BLift the front side of the tray, and then pull it out of the printer.
CRemove paper from the paper tray. Place the tray upside down on a flat
surface.
Replacing Consumables and Maintenance Kit
47
DUse a sharp-pointed item like a ball-point pen, to release the two catches
that lock the friction pad.
The friction pad may fall off when the catches are released. Place your
hand over the friction pad while releasing the catches.
The friction pad spring may come off. Be careful not to lose the friction pad
spring.
The catches that lock the friction pad are located at the very back.
EReturn the paper tray to its original position, and then remove the fric-
tion pad from the tray.
The friction pad spring may come off. Be careful not to lose the friction pad
spring.
FInsert the new friction pad in the paper tray.
Replacing Consumables and Maintenance Kit
48
Attach the center projection of the new friction pad to the spring, and then
align the projection of both sides of the friction pad to the holes of the paper
tray. Then push the friction pad as shown in the illustration until it clicks.
After pushing in the friction pad, try pushing it several times to check it is prop-
erly installed. If it jumps back into position due to the force of the spring, it is
properly installed.
GPush the friction pad until it locks securely.
HIf your printer is equipped with the optional paper feed unit(s), follow the
same procedure when replacing the friction pad.
Replacing the Transfer Roller
AOpen the front cover by pushing the front cover release button.
Replacing Consumables and Maintenance Kit
49
BPull the toner cartridge out of the printer, while lifting the front side.
Be sure to place the used cartridge on the level place.
CTo avoid making your hands dirty with toner from the transfer roller,
wear the gloves included in the Maintenance Kit.
DHold the lock levers ( parts), and pull them.
EHold the green parts of the roller on both sides, and remove the roller
from the printer as shown in the illustration.
Replacing Consumables and Maintenance Kit
50
FInsert the new transfer roller on the socket with the gear of the roller po-
sitioned on the left.
Do not insert the roller on the back of the socket, or the printer might be
damaged.
Insert the metallic part of the roller on the socket. If you insert the sponge
part of the roller, the roller might be damaged.
GPush down the green parts of both sides of the printer until it clicks as
shown in the illustration.
When the transfer roller is set, the transfer roller cover will return to its orig-
inal position automatically.
HTake the gloves off.
Replacing Consumables and Maintenance Kit
51
IHold the grips of the toner cartridge, insert it into the printer until it
stops.
JLower the toner cartridge when it touches the back.
KClose the front cover by pressing the left and right side indentations.
Replacing the Paper Feed Roller
Replace all feed rollers including the printer and the optional paper feed unit(s).
The following procedure shows how to replace the printer's paper feed rollers.
Replacing Consumables and Maintenance Kit
52
AIf the optional duplex unit is installed, uninstall them from the printer.
BMove the printer to the edge of a sturdy and stable table or desk.
Always move the printer horizontally. Turning the printer sideways or tilting
it backward or forward while moving will result in toner leakage.
Do not put the printer on an unstable or sloped surface.
If the printer is equipped with the optional paper feed unit, do not move the
printer and the unit together, because they are not securely attached.
CSlide the green lock lever to the left ( ), and then remove the paper feed
roller ( ).
When lifting the machine, use the inset grips on both sides. Otherwise the
printer could break or cause injury if dropped.
Lifting the paper feed unit carelessly or dropping it may cause injury.
Replacing Consumables and Maintenance Kit
53
DWhile sliding the green lock lever to the left ( ), set the new roller ( ).
Then, return the green lock lever to its original position ( ).
Check the green lock lever secures the roller correctly by making sure the
new roller rotates smoothly.
EIf the printer is equipped with the optional paper feed unit(s), follow the
same procedure when replacing the paper feed roller.
If you installed two paper feed units, also replace both paper feed rollers.
FPlace paper in the paper trays and additional removed paper trays. Lift
the front of the tray, and then slide it carefully into the printer until it
stops.
GReinstall the optional duplex unit if it was removed.
See Moving and Transporting the Printer in the Appendix.
Replacing Consumables and Maintenance Kit
54
Replacing the Fusing Unit
Replacing the fusing unit
APlace a finger in the printer's rear cover finger hole (upper center) and
pull it open.
BRemove the rear cover in a horizontal direction.
The fusing unit becomes very hot. When installing a new fusing unit, turn off
the printer and wait at least an hour. before replacing the old fusing unit. Not
allowing the unit to cool may result in burns.
Replacing Consumables and Maintenance Kit
55
CLift the lock levers of the fusing unit as shown in the illustration.
DPull the fusing unit out.
EPull out the pins on both sides of the new fusing unit.
Replacing Consumables and Maintenance Kit
56
FReplace the new fusing unit into the printer.
GPush the lock levers of the fusing unit down until it clicks.
HInsert the rear cover to the inside grooves on both sides of the printer in
a horizontal direction.
Replacing Consumables and Maintenance Kit
57
IClose the rear cover.
JPrint a configuration page to confirm that the printer works properly.
For more information about printing the configuration page, see Test Print-
ing, Setup Guide.
Replacing the fusing unit with the duplex unit attached
APush down the lever on the right side of the duplex unit ( ), and then
pull it out until it stops ( ).
Replacing Consumables and Maintenance Kit
58
BPush the under board levers ( ) and pull the duplex unit out of the print-
er ( ).
CLift the lock levers of the fusing unit as shown in the illustration.
DPull the fusing unit out.
Replacing Consumables and Maintenance Kit
59
EPull out the pins on both sides of the new fusing unit.
FReplace the new fusing unit into the printer.
GPush the lock levers of the fusing unit down until it clicks.
Replacing Consumables and Maintenance Kit
60
HPush in the duplex unit along the rails in the back of the printer.
ISecurely push the duplex unit into the printer.
JPrint a configuration page to confirm that the printer works properly.
For more information about printing the configuration page, see Test Print-
ing, Setup Guide.
G1128611A_1.10 Copyright 2004, 2005 61
Cleaning the Printer
Cautions to Take When Cleaning
Clean the printer periodically to maintain fine printing.
Dry wipe the exterior with a soft cloth. If dry wiping is not enough, wipe with a
soft, wet cloth that is wrung out well. If you still cannot remove the stain or grime,
use a neutral detergent, and then wipe over with a well-wrung wet cloth, dry
wipe, and let it dry.
To avoid deformation, discoloration, or cracking, do not use volatile chemi-
cals, such as benzine and thinner, or spray insecticide on the printer.
If there is dust or grime inside the printer, wipe with a clean, dry cloth.
You must disconnect the plug from the wall outlet at least once a year. Clean
away any dust and grime from the plug and outlet before reconnecting. Accu-
mulated dust and grime pose a fire hazard.
Do not remove any covers or screws other than those specified in this
manual. Some parts of the machine are at a high voltage and could
give you an electric shock. Also, if the machine has laser systems, di-
rect (or indirect) reflected eye contact with the laser beam may cause
serious eye damage. When the machine needs to be checked, adjust-
ed, or repaired, contact your service representative.
Do not take apart or attempt any modifications to this machine. There
is a risk of fire, electric shock, explosion or loss of sight. If the ma-
chine has laser systems, there is a risk of serious eye damage.
When removing misfed paper, do not touch the fusing unit because it could
be very hot.
Cleaning the Printer
62
Cleaning the Friction Pad
If the friction pad is dirty, a multi-feed or a misfeed might occur. In this case, clean
the pad as follows:
APull out the paper tray until it stops.
BLift the front side of the tray, and then pull it out of the printer.
CPlace the tray on a flat surface. When there is paper in the tray, remove
paper.
DWipe the friction pad with a soft damp cloth. Then, wipe it with a dry
cloth to remove the water.
Cleaning the Printer
63
Do not use chemical cleaner or organic solvent such as thinner or ben-
zene.
ELoad paper into the paper tray with the print side up. Carefully slide the
paper tray into the printer until it stops.
Do not slide the paper tray in with force. If you do, the front and side guides
might move.
If misfeeds or multi-feeds of paper occur after cleaning the friction pad,
contact your sales or service representative.
Follow the same procedure to clean the friction pad of the optional paper
feed unit and the envelope feeder unit.
Cleaning the Printer
64
Cleaning the Paper Feed Roller
If the paper feed roller is dirty, a misfeed might occur. In this case, clean the roller
as follows:
ATurn off the power.
BPull out the plug from the socket. Remove all the cables from the printer.
CPull out the paper tray until it stops.
DLift the front side of the tray, and then pull it out of the printer.
When lifting the printer, use the grips on both sides of the printer, otherwise
the printer might fall and cause personal injury.
When you move the printer, unplug the power cord from the wall outlet to
avoid a fire or an electric shock.
When you pull out the plug from the socket, grip the plug to avoid damaging
the cord and causing a fire or an electric shock.
Cleaning the Printer
65
EMove the printer to the edge of a stable table or desk.
Do not put the printer on an unstable or tilted surface.
If the printer is equipped with the optional paper feed unit, do not move the
printer and unit together as they are not securely attached.
When lifting the printer, confirm that the optional paper feed unit is not at-
tached to the printer.
FSlide the green lock lever to the left ( ), so that the paper feed roller can
be released ( ).
GWipe the rubber part of the roller with a soft damp cloth. Then, wipe it
with a dry cloth to remove the water.
Do not use chemical cleaner or organic solvent such as thinner or ben-
zene.
Cleaning the Printer
66
HWhile sliding the green lock lever to the left ( ), set the paper feed roller
to its original position ( ). After that, return the green lock lever to its
original position ( ).
Check the green lock lever secures the roller correctly by making sure the
new roller rotates smoothly.
IMove the printer to the place where it was placed. Carefully slide the pa-
per tray into the printer until it stops.
Do not slide the paper tray in with force. If you do, the front and side guides
might move.
Follow the same procedure to clean the paper feed roller of the optional pa-
per feed unit.
Cleaning the Printer
67
Cleaning the Registration Roller
If the registration roller is dirty, a misfeed might occur. In this case, clean the roll-
er as follows:
Clean the registration roller if dots (caused by specks of paper stuck to the roller)
appear on printed OHP transparencies.
ATurn off the power, and then unplug the power cable.
BOpen the front cover by pushing the front cover release button.
CPull the toner cartridge out of the printer by holding the grips of the car-
tridge.
Do not hold the toner cartridge upside down or stand it vertically.
Be sure to turn off the power switch and wait for about 15 minutes be-
fore cleaning the Registration roller. Not waiting for the printer to cool
down can result in a burn.
The inside of this printer becomes very hot. Do not touch parts labelled v
(indicating a hot surface). Touching these parts will result in burns.
Cleaning the Printer
68
Do not put the toner cartridge on an unstable or tilted surface.
DWipe around the metallic Registration roller by turning with a soft damp
cloth.
Do not use chemical cleaners or organic solvents such as thinners or ben-
zene.
EHolding the grips of the toner cartridge, insert it into the printer until it
stops.
FLower the toner cartridge when it touches the back.
Cleaning the Printer
69
GClose the front cover by pressing the left and right side indentations.
Carefully close the front cover. If you cannot close the cover easily, pull the
toner cartridge out of the printer and insert it again. After that, close the
front cover again.
G1128611A_1.10 Copyright 2004, 2005 70
Adjusting the Printer
Adjusting the Image Density
You can adjust the Image Density when the print side of the page is a shaded or
print image is too light.
Extreme settings may create printouts that appear dirty.
Image Density settings should be made from the application or the printer
driver whenever possible.
APress the {Menu} key.
The [Menu] screen appears on the display.
BPress the{U} or {T} key to display [Maintenance], and then press the {#
Enter} key.
The maintenance menu appears.
CCheck [Image Density] is displayed, and then press the {# Enter} key.
DPress the {U} or {T} key to set the Image Density value.
To maintain a darker image under high volume printing conditions, we
highly recommended that you select 3 from the control panel.
You can adjust the image density in seven steps from -3 to +3. Increasing
the value makes the printouts darker and decreasing the value makes the
printouts lighter.
EPress the {# Enter} key.
Menu:
Maintenance
Image Density:
(-3 +3) 0
Adjusting the Printer
71
Return to the maintenance menu.
FPress the {Online} key.
The initial screen appears.
Adjusting the Printer
72
Adjusting Tray Registration
You can adjust the registration of each tray. The vertical adjustment is used for
all trays. Normally, you need not update the registration. But when the optional
paper feed unit or the duplex unit is installed, updating is useful in some cases.
The following procedure describes how to adjust tray 2. The same procedure ap-
plies to other trays as well.
APress the {Menu} key.
The [Menu] screen appears on the display.
BPress the {U} or {T} key to display [Maintenance], and then press the {#
Enter} key.
The maintenance menu appears.
CPress the {U} or {T} key to display [Registration], and then press the {#
Enter} key.
The registration menu appears.
DPrint the test sheet to preview the settings. Confirm that [Prt. Test Sheet]
is displayed, and then press the {# Enter} key.
A screen prompting you to select the tray to be adjusted appears.
EPress the {U} or {T} key to select the tray to adjust, and then press the
{# Enter} key.
The test sheet prints out. The display returns to the registration menu. Press
the {Escape} key.
Menu:
Maintenance
Prt. Test Sheet:
Tray 2
Adjusting the Printer
73
FConfirm the position of the image on the test sheet, and then adjust the
registration value.
In this setting, adjust the margins of the test sheet so that they are equal in
size.
GPress the {U} or {T} key to display [Adjustment], and then press the {#
Enter} key.
HPress the {U} or {T} key to display the parameter to be adjusted, and
then press the {# Enter} key.
IPress the {U} or {T} key to set the registration value (mm).
Increase the value to shift the print area in the positive direction, and decrease
to shift in the negative direction.
Pressing the {U} or {T} key makes the value increase or decrease by 1.0
mm steps.
Adjustment:
Horiz: Tray 2
Horiz: Tray 2:
(-4.0 +4.0) 0.0
Adjusting the Printer
74
JPress the {# Enter} key.
KPress the {Escape}key.
The display returns to the print area [Adjustment] menu.
LPrint the test sheet to confirm the adjustment result.
MPress the {Online} key.
The initial screen appears.
Registration:
Adjustment
G1128611A_1.10 Copyright 2004, 2005 75
Troubleshooting
Error & Status Messages on the Control
Panel
This section explains what the messages that appear on the control panel mean
and what to do when a particular message appears.
Messages (in alphabetical order)
Messages/Second
messages
Description Solution
Call Service: EC
Power Off On
/ If Error Reoccur
Call Service
An error A communication error
sent from the engine to the con-
troller has occurred in the print-
er.
Turn the power off, and then on. If the
message appears again, call your
sales or service representative.
Cannot check
Signal in Ad hoc
An attempt to check the radio
signal was made while the
communication mode was set
to [802.11 Ad hoc] in the interface
settings.
To check the radio signal , select In-
frastructure in the communication
mode settings.
Change Setting
Tray #
/ Paper Size:
Paper Type:
The paper size and type setting
in the tray differs from that of
actual paper size and type in
the tray.
#: tray number
Load paper of the selected size in the
tray, and then change the paper size
setting with the control panel. Or,
press {Form Feed}, and then select the
tray using the control panel. Or, press
{Job Reset} to cancel the print job.
You can make to setting to print disre-
garding the error message.
Close Duplex
Unit Cover
The cover of the optional du-
plex unit is open.
Close the cover of the optional duplex
unit.
Close
Front Cover
The front cover is open. Close the front cover.
Close Rear/Paper
Exit Cover
The paper exit cover or the rear
cover is open.
Close the paper exit cover or the rear
cover.
Collate Cancelled The collate feature has been
cancelled.
Increase the RAM capacity.
DHCP assigned
Cannot change
An attempt to change the IP ad-
dress, subnet mask or gateway
address was made while DHCP
was set to [On].
Make the change after setting DHCP
to [Off].
Driver Setting
Error (Memory)
The printer identified a down-
load error. This error may occur
when the installed memory
amount is less than the driver
setting.
Verify that the proper memory size is
specified via the driver setting.
Troubleshooting
76
Duplex Cancelled Duplex printing specifications
canceled due to insufficient
memory or selection of a paper
size not compatible with duplex
printing.
Install additional memory units or re-
duce the amount of data sent.
Energy Save Mode The printer is in Energy Saver
mode.
No action required.
Error: Enter 5
or 13 characters
An ID with an invalid number of
digits was entered for the WEP
key.
Enter the correct number of digits for
the WEP key.
Error: Enter 10
or 26 characters
An ID with an invalid number of
digits was entered for the WEP
key.
Enter the correct number of digits for
the WEP key.
Exceeded Max.
Pages (Collate)
The printer identified a collation
table overflow error.
Install additional memory units or re-
duce the amount of data sent.
Exceeded Max.
Stored Pages
The maximum number of pag-
es has been exceeded during
Sample Print or Locked Print.
Reduce the number of pages to print.
Exceeded Max.
Stored Files
The maximum number of
stored files has been exceeded
during Sample Print or Locked
Print.
Delete the stored files.
Hardware Problem
DIMM
An error has occurred in the
printer.
Turn the power off, and then on. If the
message appears again, call your
sales or service representative.
Hardware Problem
Ethernet
An error has occurred in the op-
tional network interface board.
Turn the power off, and then on. If the
message appears again, call your
sales or service representative.
Turn off the power. Replace the net-
work interface board and turn on the
power switch.
See Attaching Network Interface
Board Type 2610, Setup Guide.
Turn off the power, remove the net-
work interface board and turn on the
power.
If you remove the network inter-
face board, you cannot print over
the network. You can send a print
jobs to the printer Only via a paral-
lel cable connection.
Messages/Second
messages
Description Solution
Troubleshooting
77
Hardware Problem
HDD
An error has occurred in the op-
tional hard disk drive.
Turn the power off, and then on. If the
message appears again, call your
sales or service representative.
Turn off the power switch. Replace the
Hard Disk Drive and turn on the power
switch.
See Attaching Hard Disk Drive Type
2600, Setup Guide.
Turn off the power switch. Remove
the Hard Disk Drive and turn on the
power switch.
If the Hard Disk Drive is not in-
stalled, you cannot send the sam-
ple print job, locked print job and
download the font to Hard Disk
Drive using the PS Utility for Mac.
Messages/Second
messages
Description Solution
Troubleshooting
78
Hardware Problem
IEEE1394
The printer identified an IEEE
1394 interface board error.
Turn the power off, and then on.
Remove and re-install the IEEE 1394
interface board correctly.
A Check the IEEE 1394 interface
board is correctly attached to the
computer.
B Check the IEEE 1394 interface ca-
ble is securely connected.
C Unplug the IEEE 1394 interface
cable which is connected to the
printer.
D Restart the computer. If the mes-
sage appears even after executing
above operation, proceed to the
following steps.
E Execute the utility tool for IEEE
1394 interface board that is stored
in the following path in the CD-
ROM labeled Printer Drivers and
Utilities: UTILITY\ 1394
For details about using the utility
tool for IEEE 1394, see the RE-
ADME file in the same directory in
the CD-ROM. If the message ap-
pears again, contact your sales or
service representative.
See Attaching 1394 Interface Unit
Type 4510, Setup Guide.
Hardware Problem
Option RAM
The printer identified an option-
al RAM error.
Turn the power off, and then on. Re-
move and re-install the optional RAM.
If the message appears again, contact
your sales or service representative.
See Attaching Memory Unit Type C
(SDRAM Module), Setup Guide.
Turn off the power, remove the Mem-
ory Unit, and then turn on the power.
If you remove the Memory Unit,
you must set up the option with the
printer driver.
In this case, you might not be able
to print complex print jobs.
Messages/Second
messages
Description Solution
Troubleshooting
79
Hardware Problem
Parallel I/F
There is a problem with the par-
allel interface.
If you use the parallel I/F, replace the
interface cable that caused the error.
If the message appears again, contact
your sales or service representative.
Hardware Problem
USB
There is a problem related to
the Universal Serial Bus Con-
nection and Hardware.
Turn the power off, and then on. If the
message appears again, contact your
sales or service representative.
Hardware Problem
Wireless Board
An error was detected in the
IEEE 802.11b interface unit or
the Bluetooth interface unit.
Turn the power off, and then on. Re-
move and re-install the IEEE 802.11b
interface unit or the Bluetooth inter-
face unit correctly.
If the message appears again, contact
your sales or service representative.
See Attaching 802.11b Interface Unit
Type F or Attaching Bluetooth Inter-
face Unit Type C, Setup Guide.
Hardware Problem
Wireless Card
The IEEE 802.11b interface
unit or the Bluetooth interface
unit could not be detected when
the power was turned on. The
IEEE 802.11b interface card or
the Bluetooth interface card
was removed after the power
was turned on. An error was
detected in the IEEE 802.11b
interface card or the Bluetooth
interface card.
Turn the power off, and then on. Re-
move and re-install the IEEE 802.11b
interface unit or the Bluetooth inter-
face unit correctly.
If the message appears again, contact
your sales or service representative.
See Attaching 802.11b Interface Unit
Type F or Attaching Bluetooth Inter-
face Unit Type C, Setup Guide.
HDD Full The maximum HDD area size
for form/font has been exceed-
ed.
Delete the disused form/font types.
The optional Hard Disk Drive is
full. The sample print job or
locked print job to be sent from
the computer is too large to
store.
Delete any unnecessary stored files.
HDD not Installed You cannot print the sample
print and the locked print jobs,
because the optional Hard Disk
Drive is not installed.
Install the Hard Disk Drive.
See Attaching Hard Disk Drive Type
2600, Setup Guide.
Hex Dump Mode The printer is in Hex Dump
Mode.
No action required.
Messages/Second
messages
Description Solution
Troubleshooting
80
I/O Buffer Overflow There is too much data for the
I/O Buffer to handle.
Make sure the interface cable is in-
serted into the printer and your com-
puter securely.
Make sure the interface cable is not
damaged or broken.
Increase the size of the I/O buffer.
Invalid Data
Power Off On
The printer has received irregu-
lar data.
Turn the power off, and then on. If the
message appears again, contact your
sales or service representative.
Invalid Password
Try again
The password entered using
the control panel is not correct.
Enter the correct password using the
control panel.
Invalid Password
File protected
An incorrect password has
been entered more that 10
times, the file is now protected
until an administrator can un-
lock it.
The file is now protected until an ad-
ministrator can unlock it.
Irregular Toner Irregular toner is set. Replace the toner to appropriate one.
Load Correct
Size Paper
/ Press #
to continue
The paper size setting on the
tray differs from that of actual
paper size in the tray.
Load { paper size } paper of the select-
ed feed direction and paper size into
the tray. Printing will not automatically
resume if the paper size and direction
setting is incorrect. Make sure that the
paper feed directions set in the printer
driver and on the control panel are the
same. There are two methods to re-
sume printing.
A Use the control panel to set the
correct paper size and direction of
the paper in tray. Then press {# En-
ter} key.
B Press {Form Feed} key and select
the tray with the control panel.
Load Paper
Max. Size Over
/ Paper Type:
This message will appear as an
alternating message in con-
junction with [Load Paper], (A4
Recycle), when a size selected
at the driver (PC) side is larger
than the maximum available
size setting on the machine
side, this message will be dis-
played.
Reset the job or print on the available
paper as is.
Messages/Second
messages
Description Solution
Troubleshooting
81
Load Paper
or Form Feed
/ Paper Size:
Paper Type:
The paper type and size set-
tings for this tray do not match
the size and type of paper actu-
ally loaded.
Load paper into the tray indicated,
then press {# Enter} key to resume
printing. Or press {Form Feed} key and
select the tray that holds a different
type of paper. To cancel printing,
press {Job Reset} key. Then press {#
Enter} key.
Load Paper: Tray #
or Form Feed
/ Paper Size:
Paper Type:
There is no paper left in this
tray.
#: tray number
Load paper into the tray indicated.
Menu Protected
Cannot change
The menu is protected and the
settings cannot be changed.
Wait for two seconds until the previ-
ous display appears.
No Files exist There are no files available for
the sample print job or the
locked print job.
Wait for two seconds until the previ-
ous display appears.
No Log exists The user has selected to print
the error log in the List/Test
Print mode, however no errors
have been detected and so a
log has not been created.
Offline The printer is offline and cannot
print data.
Press {Online} key.
P=XX I=XXXXXXXX
Power Off On
/ If Error Reoccur
Call Service
A controller error. The SC num-
ber indicates the problem.
Turn the power off, and then on. If the
message appears again, call your
sales or service representative.
Paper Invalid
for Duplex:Tray #
/ Change Setting
or Form Feed
A paper setting for the selected
tray is not supported for duplex
printing.
#: tray number
Change the paper setting with the
control panel. Or press {Form Feed}
key several times until a tray with sup-
ported paper settings appears on the
panel display.
Or press {Job Reset} key to cancel the
print job.
Please wait... WEP settings are being
changed and updated in this
status message. The printer
device keys are unoperational
during this period.
Wait a while.
The user is urged to wait while
emulation is switching.
Wait a while.
Messages/Second
messages
Description Solution
Troubleshooting
82
Print Overrun A Print overrun occurred on a
file being printed. Only a part of
the data on the page will be
printed, and the print job is sus-
pended, or the current print job
has been canceled.
To print the image correctly, add
memory to the printer or reduce the
Resolution of the image.
Printing... Wait a while.
Processing... Print data is being processed. Wait a while.
RC Gate
connection error
Cannot communicate with RC
Gate.
Check the device or the RC Gate net-
work connection.
Ready The default ready message.
The printer is ready to use.
No action required.
Remove Misfeed
Duplex Unit
/ Open Duplex
Unit Cover
There is misfeed in the duplex
unit.
Remove the misfed paper.
See p.110 When Remove Misfeed
Duplex Unit Appears.
Remove Misfeed
Internal Path
/ Open
Front Cover
There is a misfeed in the print-
er.
Remove the misfed paper.
See p.98 When Remove Misfeed In-
ternal Path Appears.
Remove Misfeed
Paper Exit Cover
/ Open Paper
Exit Cover
There is a misfeed in the paper
exit cover.
Remove the misfed paper.
See p.101 When Remove Misfeed
Paper Exit Cover Appears.
Remove Misfeed
Paper Tray
/ Pull out Tray
There is a misfeed in the print-
er.
Remove the misfed paper.
See p.96 When Remove Misfeed
Paper Tray Appears.
Remove Paper
Standard Tray
The standard tray is full, and
the print job is suspended.
Remove paper from the standard tray,
and the print job will be resumed auto-
matically.
Replace
Maintenance Kit
It is time to replace the mainte-
nance kit (friction pad, paper
feed roller, transfer roller and
fusing Unit).
Replace the new maintenance kit.
See p.45 Replacing the Maintenance
Kit.
Messages/Second
messages
Description Solution
Troubleshooting
83
Replace
Toner Cartridge
The toner cartridge is not set
correctly or toner is almost run
out.
Set the toner cartridge correctly.
See p.40 Replacing the Toner Car-
tridge.
The toner dust is full. Prepare a new toner cartridge. If the
Image Density gets too light, replace
the toner cartridge with a new one.
See p.40 Replacing the Toner Car-
tridge.
Reset Fusing
Unit correctly
The fusing unit is not set cor-
rectly.
Set the fusing unit correctly, or set the
proper fusing unit.
Reset Toner
Cartridge
The toner cartridge is not set
correctly.
Set the toner cartridge correctly.
See p.40 Replacing the Toner Car-
tridge.
The toner cartridge is not set in-
stalled.
If the cartridge is installed, close the
front cover and turn the off power
switch and then on. If the message
appears again, contact your sales or
service representative.
Reset Tray #
correctly
The input paper tray is not set
correctly.
#: tray number
Set the input paper tray correctly.
Resetting Job... The print job is being reset. Wait a while.
ROM Update
Waiting for Data
The printer is waiting for updat-
ed data.
Don't turn off the printer while it is wait-
ing for data.
ROM Update
Receiving Data
The printer is receiving updated
data.
Don't turn off the printer while it is re-
ceiving data.
RPCS Graphic Error The graphics is not initialized
because the graphics memory
was not reserved. This error
rarely occurs unless the printer
detects the memory failure.
Please note that
RPCS(RICOH printer lan-
guage) is the same worldwide
and does not need to be trans-
lated.
Replace the installed memory.
SC XXX-X
Power Off On
If Error Reoccur
Call Service
An error has occurred. Turn the power off, and then on. If the
message appears again, contact your
sales or service representative.
Messages/Second
messages
Description Solution
Troubleshooting
84
SC2001 An error has occurred in the
resident font RAM.
Turn the power off, and then on. If the
message appears again, contact your
sales or service representative.
SD authenticatn.
failed
Authentication from the SD
card has failed.
Turn the power off, and then on. If the
message appears again, contact your
sales or service representative.
Setting change
in process
During offline applications, set-
ting change is currently in pro-
cess.
No action required.
SSID not entered When pressing View to confirm
an ID, this message indicates
no ID has been entered.
Enter requested ID.
Supply order
failed
Supply order has failed. The use is required to reset the job.
Toner is almost
empty
The toner is almost run out. Prepare a new toner cartridge. If the
Image Density gets too light, replace
the toner cartridge with a new one.
See p.40 Replacing the Toner Car-
tridge.
Update Mode Err.
Power Off On
The printer has failed to start
updating data.
Turn the printer OFF and then back to
ON.
Waiting... The printer is waiting for the
next print job.
Wait a while.
Warming up... The printer is warming up or
toner is being supplied.
Wait until the panel display change
the [Ready].
Messages/Second
messages
Description Solution
Troubleshooting
85
Printer Does Not Print
Possible Cause Solutions
Is the power on ? Confirm that the cable is securely plugged into the power outlet
and the printer.
Turn on the power.
Does the Online indicator
stay on ?
If not, press {Online} key to light it.
Does the Alert indicator
stay red ?
If so, check the error message on the display and take the required
action.
Is paper loaded ? Load paper into the paper tray or onto the bypass tray.
See p.16 Loading Paper.
Can you print a configura-
tion page ?
If you cannot print a configuration page, it probably indicates a
printer malfunction. Contact your sales or service representative.
See Test Printing, Setup Guide.
Is the interface cable con-
nected securely to the
printer and the computer ?
Connect the interface cable securely. If it has a fastener, fasten it
securely as well.
Are you using the correct
interface cable ?
The type of interface cable you should use depends on the com-
puter you use. Be sure to use the correct one.
If the cable is damaged or worn, replace it with a new one.
Is the Data In indicator
blinking or lit after starting
the print job ?
If not blinking or lit, the data is not being sent to the printer.
If the printer is connected to the computer using the in-
terface cable
Check the port connection setting is correct. For details about
checking the port connection, see p.86 Checking the port con-
nection.
Network Connection
Contact your network administrator.
How is the signal strength
when using the wireless
LAN ?
Ad hoc Mode or 802.11 Ad hoc Mode
Either move to a location where the signal is good, or remove
obstructions.
Infrastructure Mode
Check the signal status from the Maintenance menu on the
control panel. If the signal is poor, either move to a location
where it is good, or remove obstructions.
Troubleshooting
86
If printing still does not start, contact your sales or service representative. Con-
sult with the store where the printer was purchased for information about the lo-
cation of sales or service representatives.
Checking the port connection
When the printer is directly connected via the PC cable and the data-in indicator
does not flash or light up, the method of checking the port connection is as fol-
lows.
For a parallel port connection, port LPT 1 or LPT 2 should be set.
For a USB port connection, port USB00 (n)
*1
should be set.
How is the signal strength
when using Bluetooth ?
Try the following:
Check the Bluetooth interface unit is installed properly.
Check there are no obstructions between computer, printer
and other devices.
Change the location of the computer.
Change the location of the printer.
When you use the optional
Bluetooth interface unit.
SPP
A Make sure the machine you want to use appears in the 3Com
Bluetooth Connection Manager.
B Make sure Bluetooth Serial Client (COMx) appears under Cli-
ent Ports in the 3Com Bluetooth Connection Manager.
C Restart computer, this printer, and the other devices.
D Make sure no IEEE 802.11b (wireless LAN) or other Bluetooth
devices are in use.
Interference may occur with the IEEE 802.11b wireless
LAN interface board. Such interference may affect the
transmission speed and other functions.
E Transmissions between computers, other devices, and this
printer can be blocked by obstructions. Move this printer, com-
puters, and other devices, if necessary.
HCRP, BIP
A Restart the computer, this printer, and other devices.
B Make sure no IEEE 802.11b (wireless LAN) or other Bluetooth
devices are in use.
Interference may occur with the IEEE 802.11b wireless
LAN interface board. Such interference may affect the
transmission speed and other functions.
C Transmissions between computers, other devices, and this
printer can be blocked by obstructions. Move this printer, com-
puters, other devices, if necessary.
Possible Cause Solutions
Troubleshooting
87
For a IEEE 1394 (SCSI print) port connection, port 1394_00(n)
*1
should be
set.
*1
(n) is the number of printers connected.
Windows 95/98/Me
AClick [Start], point to [Settings] and then click [Printers].
BClick to select the icon of the printer. Next, on the [File] menu, click [Prop-
erties].
CClick the [Details] tab.
DCheck the [Print to the following port] box to confirm that the correct port is
selected.
Windows 2000
AClick [Start], point to [Settings] and then click [Printers].
BClick to select the icon of the printer. Next, on the [File] menu, click [Prop-
erties].
CClick the [Port] tab.
DCheck the [Print to the following port] box to confirm that the correct port is
selected.
Windows XP Professional, Windows Server 2003
AAccess the [Printers and Faxes] window from [Start] on the taskbar.
BClick to select the icon of the printer. Next, on the [File] menu, click [Prop-
erties].
CClick the [Port] tab.
DCheck the [Print to the following port(s).] box to confirm that the correct port
is selected.
Windows XP Home Edition
AAccess the [Control Panel] window from [Start] on the taskbar.
BClick [Printers and Other Hardware].
CClick [Printers and Faxes].
Troubleshooting
88
DClick to select the icon of the printer. Next, on the [File] menu, click [Prop-
erties].
EClick the [Port] tab.
FCheck the [Print to the following port(s).] box to confirm that the correct port
is selected.
Windows NT 4.0
AClick [Start], point to [Settings] and then click [Printers].
BClick to select the icon of the printer. After that, on the [File] menu, click
[Properties].
CClick the [Port] tab.
DCheck the [Print to the following port] box to confirm that the correct port is
selected.
Troubleshooting
89
Other Printing Problems
Status Possible Causes, Descriptions, and Solutions
The print side of the page
is a hazy gray.
Adjust the image density.
See p.70 Adjusting the Image Density.
If paper is curled, correct it.
If you continuously print data that contains extremely small amount
of words or images in the printable area, the printed side of the
page could be a hazy gray. Adjust the image density.
See p.70 Adjusting the Image Density.
Shaking the toner cartridge after pulling out the toner seal can
cause dirt on paper surfaces, toner spillage, or printer failure. If you
have accidentally shaken the toner cartridge, print some pages
(about 50 pages) until the dirt disappear.
The paper's reverse side
is dirty.
Paper loaded in the Paper Tray or paper feed unit may not match
the paper size dial setting. Set the paper size dial so it matches the
size and feed direction of the paper in the tray.
See p.16 Loading Paper in Tray 1 and the optional paper feed
unit.
The size and feed direction of paper in the Bypass Tray may not
match the control panel settings. Check the control panel settings
so they match the size and feed direction of the paper in the tray.
See p.26 Loading Paper in the Bypass Tray.
The next sheet of paper printed may have a dirtied reverse side if
the data size is larger than the paper being printed onto, such as
A4 data onto B5 paper.
Image quality varies when
printing on thick paper or
on OHP transparencies.
Switch to Thick Paper mode.
When toner is not fused enough, set it to On.
When the image is blurred, set it to ----.
See Making Printer Setting Using Control panel, Software Guide.
Some parts of the print im-
age are not clear.
Make the image density darker.
See p.70 Adjusting the Image Density.
If Toner Saving mode is selected using the control panel, the whole
image gets lighter.
The print image is not
clear.
Due to a sudden change in temperature, condensation might ap-
pear inside the printer, reducing print quality. If this occurs, when
you move the printer from a cold room to a warmer room, do not
use the printer until it acclimatizes to the temperature.
Troubleshooting
90
Nothing is printed on the
paper.
Check if the tape of the toner cartridge is completely removed. Be
sure to remove the tape completely when replacing the toner car-
tridge. See p.40 Replacing the Toner Cartridge.
If the power switch is turned on with the tape still attached to the
toner cartridge, the printer might be damaged.
Multiple pages are fed
through the printer at
once.
Clean the friction pad if it is dirty.
See p.62 Cleaning the Friction Pad.
If the problem persists, set the paper the other way up, and then
print it.
This method cannot be used with the adhesive label paper.
Remove all paper from the tray and fan it gently to get air between
the sheets. After that, load it back into the tray.
The image is printed on
the reverse side of the pa-
per.
Set the paper the other way up.
Paper misfeeds occur fre-
quently.
Check the paper size settings. The size set with the paper size dial
might be different from the actual paper size. Make the correct dial
setting.
See p.10 Loading Paper.
Use the recommended paper. Avoid using curled, folded, wrinkled,
perforated or glossy paper.
See p.10 Paper Recommendations.
Clean the paper feed roller, friction pad and/or registration roller, if
they are dirty.
See p.62 Cleaning the Friction Pad, p.64 Cleaning the Paper
Feed Roller or p.67 Cleaning the Registration Roller.
If the problem persists, set the paper the other way up, and then
print it.
This method cannot be used with the adhesive label paper.
Thin paper, if printed on both sides, may curl up at the corners and
get wrinkled and clogged. Select [Curl Prevention] [On] from the
[Maintenance] menu.
The control panel error
message stays on after
removing the misfed pa-
per.
Open the front cover of the printer and then close it.
See p.95 Removing Misfed Paper.
Status Possible Causes, Descriptions, and Solutions
Troubleshooting
91
Output are not delivered
to the selected tray you
require.
Check the paper size settings. The size selected with the paper
size dial might be different from the actual paper size. Make the cor-
rect dial setting.
See p.16 Loading Paper in Tray 1 and the optional paper feed
unit.
When using the Bypass Tray, set the paper size using the control
panel.
See p.26 Loading Paper in the Bypass Tray.
When you are using a Windows operating system, the printer driver
settings override those set using the control panel. Set the desired
output tray using the printer driver.
See the driver's online Help file.
The printed image is dif-
ferent from the image on
the computer.
When you use some functions, such as enlargement and reduction,
the layout of the image might be different from that shown in the
computer display.
It takes too much time to
resume printing.
The data is so large or complex that it takes time to process it. If the
Data In indicator is blinking, the data processing is being done. Just
wait until it resumes.
Changing the paper feed direction may sometimes reduce the time
to resume printing.
The image is printed in the
wrong orientation.
Set the correct orientation under the PCL Menu with the control
panel. See Making Printer Settings Using the Control Panel, Soft-
ware Guide.
Confirm that the setting of orientation has been set in the applica-
tion you use.
Set the correct paper size and feed direction that matches tray set-
tings on the RPCS printer driver.
Part of the image cannot
be printed.
A paper size which is smaller than that selected in the application
is used for printing. Load the correct size of paper.
Network configurations
you have made do not be-
come effective.
Print a configuration page and check the network settings.
A portion of the image is
not printed or an error oc-
curred in the PostScript
printer driver when print-
ing with PCL or the Post-
Script printer driver.
You can print using the procedure below.
Set [Memory Usage] in the System Menu to [Font Priority] on the
control panel.
Return the setting to [Font Priority] after you have finished
printing. If the setting is left as [Font Priority], continuous
printing speed may decrease, two-sided printing may be
canceled or a job reset may occur during continuous print-
ing.
If the entire image is not printed out properly even after chang-
ing the above setting, add an additional memory unit.
Status Possible Causes, Descriptions, and Solutions
Troubleshooting
92
If the problem cannot be solved, contact your sales or service representative.
The paper size appears
on the control panel and
printing is not performed
with PDF Direct Print.
When using PDF Direct Print, printout requires paper set within the
PDF file. When a message indicating a paper size appears, either
place the indicated size in the paper tray, or perform Form Feed.
Also, if [Sub Paper Size] in the System Menu is set to [On], printing is
performed assuming letter size and A4 size to be the same size.
For example, When a PDF file set to A4 size paper is printed using
PDF Direct Print and letter size paper is installed in the paper tray,
the file will print out. This applies similarly to the opposite case.
Status Possible Causes, Descriptions, and Solutions
Troubleshooting
93
Additional Troubleshooting
Problems Solutions
Strange noise is heard. If a supply was recently replaced or an option attached in the
area the strange noise is coming from, check the supply or
option is properly attached. If the strange noise persists, con-
tact your sales or service representative.
No e-mail is received when an
Alert occurs, and after resolving
an Alert.
Confirm [Notify by Email] is [On] using the System Menu on the
Control Panel. See System Menu, Software Guide.
Access the printer through the Web browser, log on as an
Administrator on the Web Image Monitor, and then confirm
the following settings in [E-mail Notification] :
Device E-mail Address
Groups to Notify
Select Groups/Items to Notify
For details about the settings, see Web Image Monitor
Help.
Access the printer through the Web browser, log on as an
Administrator on the Web Image Monitor, and then confirm
the settings of the SMTP server in [E-mail].
For details about the settings, see Web Image Monitor
Help.
When the power is turned off before the e-mail is transmitted,
the e-mail will not be received.
Check the e-mail address set for the destination. Confirm the
printer's operation history using the Web Image Monitor's
System Log menu in [Network]. If the e-mail was sent but not
received, it is possible the destination was incorrect. Also
check the information concerning error mail from the e-mail
server.
The setting for [Notify by Email]
on the System Menu was
changed from [Off] to [On], but e-
mail is not arriving.
After changing the setting, turn the main unit's power off and
then back on again.
Error notification e-mail was re-
ceived, but no error-solved e-
mail is received.
Check e-mail is set for sending using the Web Image Moni-
tor's [E-mail Notification] at the time the error was fixed. You
must click the [Edit] button of [Detailed Settings of Each Item] in
[E-mail Notification], and set [Notify when error:] to [Occurs &
Fixed] on the displayed screen.
For details about the settings, see Web Image Monitor
Help.
Troubleshooting
94
If the machine is still not operating satisfactorily, contact your sales or service
representative. Consult with the store where the printer was purchased for infor-
mation about the location of sales or service representatives.
Alert Resolving is set for send-
ing e-mail, but no Alert-resolved
e-mail is sent.
If the power of the main unit is turned off after an Alert occurs,
the Alert is resolved during the time the power is off: no Alert-
resolved e-mail is sent.
Alert Occurrence and Alert Re-
solving are set for sending e-
mail, but while no Alert Occur-
rence mail is received, Alert-re-
solved e-mail is received.
Alert-notification e-mail is not sent if the problem is resolved
before sending. However, an Alert-resolved e-mail is sent.
Alert-notification level was
changed, and e-mail stopped ar-
riving.
If an Alert-notification e-mail, set with the earlier notification
level, arrives, later e-mail will not be sent, even if the notifica-
tion level is changed after.
When no date information is in-
cluded in sent e-mail, the mail
server has a malfunction.
Make the setting for obtaining time information from the
SNTP server. Refer to the Web Image Monitor's Help to the
settings.
Printing using Bluetooth is slow. When using the optional Bluetooth interface unit, do the fol-
lowing;
Transmit fewer print jobs.
Make sure no IEEE 802.11b (wireless LAN) or other Blue-
tooth devices are in use.
Interference may occur with the IEEE 802.11b wire-
less LAN interface board. Such interference may af-
fect the transmission speed and other functions.
Transmissions between the client computer and the ma-
chine can be blocked by obstructions. Move the machine
or client computer if necessary.
When you use a Bluetooth connection, print jobs are
transmitted relatively slowly.
Problems Solutions
G1128611A_1.10 Copyright 2004, 2005 95
Removing Misfed Paper
Removing Misfed Paper
An error message appears if a paper misfeed occurs. The error message gives
the location of the misfeed.
Misfed paper may be covered in toner. Be careful not to get toner on your
hands or clothes.
Toner on prints made after removing misfed paper may be loose (inadequate-
ly fused). Make a few test prints until smudges no longer appear.
Do not forcefully remove misfed paper, it will tear. Torn pieces remaining in-
side the printer will cause further misfeeds and possibly damage the printer.
Removing Misfed Paper
96
When Remove Misfeed Paper Tray
Appears
Forcefully removing misfed paper may cause paper to tear and leave scraps
of paper in the printer. This might cause a misfeed and damage the printer.
APull out the paper tray until it stops, and then remove misfed paper.
BCarefully slide the paper tray into the printer until it stops.
Removing Misfed Paper
97
COpen the front cover by pushing the front cover release button, and then
close it to reset the misfeed condition.
You can apply this procedure for both the paper tray and the optional paper
feed unit.
To reset the misfeed condition, open and close the front cover, then the in-
dicator will be off.
Removing Misfed Paper
98
When Remove Misfeed Internal Path
Appears
Forcefully removing misfed paper may cause paper to tear and leave scraps
of paper in the printer. This might cause a misfeed and damage the printer.
AOpen the front cover by pushing the front cover release button.
BLift the front side of the toner cartridge, and then pull it out of the printer.
Be sure to put the toner cartridge on a stable, flat surface.
Do not hold the toner cartridge upside down or stand it vertically.
Removing Misfed Paper
99
CPull out the misfed paper by holding both sides of paper. Be careful not
to get toner dust on your hands or clothes.
DHold the grips of the toner cartridge, and then insert it into the printer
until it stops.
ELower the toner cartridge when it makes contact in the back.
Removing Misfed Paper
100
FClose the front cover by pressing the left and right side indentations.
If paper is fed from the Bypass Tray, be sure to remove all the paper from
the Bypass Tray and close it before opening the front cover.
Removing Misfed Paper
101
When Remove Misfeed Paper Exit Cover
Appears
Forcefully removing misfed paper may cause paper to tear and leave scraps
of paper in the printer. This might cause a misfeed and damage the printer.
Removing misfed paper from the Internal Path
AOpen the front cover by pushing the front cover release button.
BLift the front side of the toner cartridge, and then pull it out of the printer.
Be sure to put the toner cartridge on a stable, flat surface.
When removing misfed paper, do not touch the fusing section because it
becomes very hot.
The fusing unit becomes very hot. When installing the new fusing unit, turn
off the printer and wait about an hour. After that, install the new fusing unit.
Not waiting for the unit to cool down can result in a burn.
Removing Misfed Paper
102
Do not hold the toner cartridge upside down or stand it vertically.
CPull out the misfed paper by holding both sides of paper. Be careful not
to get toner dust on your hands or clothes.
DHold the grips of the toner cartridge, insert it into the printer until it
stops.
Removing Misfed Paper
103
ELower the toner cartridge when it makes contact in the back.
FClose the front cover by pressing the left and right side indentations.
If paper is fed from the Bypass Tray, be sure to remove all the paper from
the Bypass Tray and close it before opening the front cover.
Removing misfed paper from the exit cover
AOpen the paper exit cover.
Place your finger under the indentation in the exit cover, raise it ( ) and pull
it backward to open it ( ).
Removing Misfed Paper
104
BRemove the misfed paper.
CClose the paper exit cover until it clicks.
DOpen the front cover by pushing the front cover release button.
Removing Misfed Paper
105
EClose the front cover by pressing the left and right side indentations.
Once all misfed paper is removed, the error message will disappear and
printing will continue.
Removing misfed paper from the fusing unit
AIf the error message is still displayed, check the inside of the fusing unit
and remove any paper inside. Turn off the power and wait for about an
hour before turning it back on.
BPlace a finger in the printer's rear cover finger hole (upper center) and
pull it open.
Removing Misfed Paper
106
CRemove the rear cover horizontally. Proceed to step
F
.
DPush down the lever on right side of the duplex unit ( ) and pull it out
until it stops ( ).
EPush the under board levers ( ) and pull the duplex unit out of the print-
er ( ).
Removing Misfed Paper
107
FLift the lock levers of the fusing unit as shown in the illustration.
GPull the fusing unit out.
HHold the tab, and then remove the misfed paper.
Do not touch the metal part of the fusing unit. It becomes very hot. Touch-
ing it could result in a burn.
Removing Misfed Paper
108
IInsert the fusing unit until it stops.
JPush the lock levers of the fusing unit down until it clicks.
Proceed to step
M
if the optional duplex unit is installed.
KInsert the rear cover to the inside grooves on both sides of the printer in
a horizontal direction.
Removing Misfed Paper
109
LClose the rear cover.
MPush in the duplex unit along the rails in the back of the printer.
NSecurely push the duplex unit into the printer.
OTurn the power on.
Removing Misfed Paper
110
When Remove Misfeed Duplex Unit
Appears
Forcefully removing misfed paper may cause paper to tear and leave scraps
of paper in the duplex unit. This might cause a misfeed and damage the print-
er.
Removing the misfed paper inside the cover
AOpen the rear cover of the duplex unit.
BRemove the misfed paper.
When removing misfed paper, do not touch the fusing section because it
becomes very hot.
Removing Misfed Paper
111
CClose the rear cover of the duplex unit.
DLift the lever ( ), open the cover of the duplex unit ( ).
ERemove the misfed paper.
Removing Misfed Paper
112
FClose the cover of the duplex unit.
Removing misfed paper inside the duplex unit
APush down the lever on the right side of the duplex unit ( ), and then
pull it out until it stops ( ).
BLift the guide board inside the duplex unit, and remove the misfed paper.
When A5L paper misfeeds, you might not be able to remove it by pulling
the duplex unit out. In this case, pull the paper tray out and remove the pa-
per.
Removing Misfed Paper
113
CAlign the power cord with the groove of the left slide of the duplex unit,
insert the duplex unit into back of the printer aligning the rails inside of
the printer until it is connected.
If the error message appears again, the misfed paper might be left in the
printer. Confirm that any torn paper scraps are not in the inside of the print-
er. For more information, see p.98 When Remove Misfeed Internal Path
Appears.
G1128611A_1.10 Copyright 2004, 2005 114
Appendix
Moving and Transporting the Printer
Repack the printer in its original packing materials for transporting.
The printer weighs approximately 17 kg (37.5 lb.).
Be sure to disconnect all cables from the printer before transporting it.
The printer is a precision piece of machinery. Take care to avoid damage dur-
ing shipment.
If the optional paper feed unit is installed, remove it from the printer, and then
move them separately.
Moving the Printer
Moving the printer in a short distance
ABe sure to check the following points:
The power switch is turned off.
The power cable is unplugged from the wall outlet.
The interface cable is unplugged from the printer.
BIf the external options are installed, remove them.
See Setup Guide and follow the steps backwards for removing options.
When moving the machine, each person should hold the handles that are
located on opposite sides, and then lift it slowly. Lifting it carelessly or drop-
ping it may cause an injury.
When you move the printer, remember to unplug the power cord from the
wall outlet to avoid a fire or an electric shock.
When you pull out the plug from the socket, grip the plug, not the cord, to
avoid damaging the cord and causing a fire or an electric shock.
When lifting the machine, use the inset grips on both sides. Otherwise the
printer could break or cause an injury if dropped.
Before moving the machine, unplug the power cord from the wall outlet. If
the cord is unplugged abruptly, it could become damaged. Damaged plugs
or cords can cause an electrical or fire hazard.
Appendix
115
CLift the printer with two people by using the inset grips on both side of
the printer, and then move it horizontally to the place where you want to
install it.
When lifting the machine, use the inset grips on both sides. Otherwise the
printer could break or cause injury if dropped.
Be sure to move the printer horizontally. Moving the printer facing up on
down may cause the toner to scatter.
If the optional paper feed unit(s) is installed, detach and move the printer
separately. Never move the printer with the paper feed unit(s) attached.
DIf you removed options, reinstall them.
See Setup Guide for installing options.
Appendix
116
Consumables
Toner Cartridge
*1
A4, 3% test chart
The actual number of printed pages you get from a particular toner cartridge
depends on the type and size of paper you are using, the contents of your
print images, and printing environment conditions. All this means that a toner
cartridge might require replacement sooner than the normal life described
above.
The number of printable pages that can be expected from the starter toner
cartridge included in the printer is about 10,000 pages (A4, 3% chart).
Toner cartridges may need to be changed sooner than indicated above due
to deterioration over the period of use.
Toner cartridges (consumables) are not covered by warranty. However, if
there is problem, contact the store where they were purchased.
When you first use this printer, use the four toner cartridges packaged with the
printer.
Numbers of pages that can be printed using the toner cartridge supplied with
this printer are as follows:
Maintenance Kit
Maintenance Kit Type 410
Our products are engineered to meet the highest standards of quality and
functionality. When purchasing expendable supplies, we recommend using
only those specified by an authorized dealer.
Name
Average printable number of pages
*1
Toner Cartridge 25,000 pages
Name Average printable number of pages
Toner Cartridge 3,000 pages
Name Average printable number of pages
*1
Fusing Unit 90,000 pages
Transfer Roller 90,000 pages
Paper Feed Roller 3 90,000 pages
Appendix
117
*1
A4, 3% test chart
The actual number of printable pages varies depending on the image volume
and density, number of pages to be printed at a time, paper type and paper
size used, and environmental conditions such as temperature and humidity.
Maintenance kit (consumables) are not covered by warranty. However, if
there is problem, contact the store where they were purchased.
It is required to change the maintenance kit after every 90,000 pages have
been printed. However, it may be necessary to change the parts earlier de-
pending on their operating period.
Friction Pad 3 90,000 pages
Name Average printable number of pages
*1
Appendix
118
Specifications
Mainframe
Configuration:
Desktop
Print Process:
Laser beam scanning & Electrophotographic printing
Dual component toner development
First Print Speed:
Basic model
Network standard model
7.5 sec or less (A4K, 8
1
/
2
11K)
If the printer has not been used for a while, there may be a short delay be-
fore the first page starts printing.
Printing Speed:
Basic model
Network standard model
Maximum 28 pages per minute (8
1
/
2
11K), 27 pages per minute (A4K)
Continuous printing on sheets with a width of 170 mm or smaller may de-
crease the printing speed depending on the temperature control of the fus-
ing unit.
Interface:
Basic model
Standard:
USB2.0
Parallel (Bidirectional IEEE1284)
Optional:
Ethernet (10/100Base-TX)
IEEE 802.11b (Wireless LAN)
IEEE 1394 (SCSI Print, IP over 1394)
Bluetooth
Network standard model
Standard:
Ethernet (10/100Base-TX)
USB2.0
Appendix
119
Parallel (Bidirectional IEEE1284)
Optional:
IEEE 802.11b (Wireless LAN)
IEEE 1394 (SCSI Print, IP over 1394)
Bluetooth
Resolution:
1,200 1,200 dpi (PCL 6, RPCS, PS, PDF)
600 600 dpi (PCL 6, PCL 5e, RPCS, PS, PDF)
300 300 dpi (PCL 5e, PDF)
Printer Language:
PCL 6 (XL), PCL 5e, RPCS, PostScript 3
Fonts:
PCL 6, PCL 5e
Agfa Monotype 35 Intellifonts, 10 TrueType fonts, 13 International fonts, and
1 Bitmap font.
PostScript, PDF
136 fonts (Type 2:24, Type 14:112)
Paper size:
See p.5 Paper and Other Media Supported by This Printer.
Paper Weight:
See p.5 Paper and Other Media Supported by This Printer.
Media Type:
See p.10 Types of Paper and Other Media.
Power Source:
120 V, 60 Hz, 7.4 A or more
Power Consumption:
With Options
Printer Only
Noise Emission:
*1
Sound Power Level
Maximum 820 W or less
Energy Saver 7.5 W or less
Maximum 760 W or less
Energy Saver 4.5 W or less
Mainframe Only
During Printing 64 dB (A)
Appendix
120
Sound Pressure level
*2
*1
The following measurements are actual values made in accordance with
ISO7779.
*2
Measured at the position of a bystander.
Dimensions:
*1
*1
Measurement conditions: With paper tray and Bypass Tray extension closed.
Weight:
Approximately 17 kg (37.5 lb.) (toner cartridge and power cord included)
Warm-up Time:
Less than 12 seconds (23C, 73F)
Paper Capacity:
*1
Paper weight: 60 - 105 g/m
2
(16 - 28 lb.)
*2
You can load up to 10 envelopes (55 - 157 g/m
2
, 14 - 42 lb.) at the same time.
*3
To use the envelope feeder unit, the optional paper feed unit is required. The pa-
per tray of the feed unit can be replaced with the envelope feeder unit.
*4
For more information about envelopes, see p.12 Envelopes.
Paper Output Capacity:
250 sheets (80 g/m
2
, 20 lb.)
Stand-by 40 dB (A)
Mainframe Only
During Printing 54 dB (A)
Width Depth Height
Printer Only (tray not
extended)
388 mm (14.9 inch-
es)
450 mm (17.7 inch-
es)
345 mm (13.6 inch-
es)
Printer Only (tray ex-
tended)
388 mm (14.9 inch-
es)
508 mm (20.0 inch-
es)
345 mm (13.6 inch-
es)
With one optional
feed unit
388 mm (14.9 inch-
es)
450 mm (17.7 inch-
es)
479.5 mm (18.9 inch-
es)
With two optional
feed units
388 mm (14.9 inch-
es)
450 mm (17.7 inch-
es)
614 mm (24.1 inch-
es)
Standard paper tray
500 sheets
*1
(80 g/m
2
, 20 lb.)
Bypass Tray
*2
100 sheets
*1
(80 g/m
2
, 20 lb.)
Optional Paper Feed Unit 2
500 sheets 2
*1
(80 g/m
2
, 20 lb.)
Optional Envelope Feeder
*3
60 envelopes
*4
Mainframe Only
Appendix
121
Memory:
Basic model: Standard 64MB, up to 320MB (with the optional Memory Unit)
Network standard model: Standard 128MB, up to 256MB (with the optional
Memory Unit)
Network (Basic model printer requires the optional network interface board):
Topology: Ethernet (10BaseT/100BaseTX)
Protocol: TCP/IP, NetBEUI, IPX/SPX, AppleTalk
Optional Equipment:
Common for the Basic model printer and the Network standard model
printer
Paper Feed Unit Type 400
Envelope Feeder Type 400
AD450 (Duplex Unit)
Memory Unit Type C 128MB/256MB
Hard Disk Drive Type 2600
1394 Interface Unit Type 4510
802.11b Interface Unit Type F
Bluetooth Interface Unit Type C
Unique for the Basic model printer
Network Interface Board Type 2610
Memory Unit Type C 64MB
Unique for the Network standard model printer
Network Data Protection Unit Type B
Options
Paper Feed Unit Type 400
Dimensions (WDH):
388 486 135 mm (15.3 19.1 5.3 inches)
(without pins on the unit)
Paper Weight:
60 - 105 g/m
2
(16 - 28 lb.)
Paper Size:
See p.5 Paper and Other Media Supported by This Printer.
Appendix
122
Envelope Feeder Type 400
Dimensions (WDH):
359.4 427 101 mm (14.15 16.8 3.98 inches)
Paper Weight:
72 - 90 g/m
2
(19 - 24 lb.)
Paper Size:
See p.5 Paper and Other Media Supported by This Printer.
AD450 (Duplex Unit)
Dimensions (WDH):
305.5 336.6 216.4 mm (12.0 13.3 8.5 inches)
Paper Size:
See p.5 Paper and Other Media Supported by This Printer.
Paper Weight:
60 - 105 g/m
2
(17 - 28 lb.)
Weight:
5 kg (11.0 lb.)
Hard Disk Drive Type 2600
Storage Capacity (Formatted):
6 GB
You can install PostScript fonts with this optional Hard Disk Drive. With a Mac-
intosh, types of fonts supported are PostScript Type 1 and PostScript Type 2.
To download them, use PS Utility for Mac.
Memory Unit Type C (64MB/128MB/256MB)
Module Type:
SO-DIMM (Small Outline Dual-in-line Memory Module)
Memory Type:
SDRAM (Synchronous Dynamic RAM)
Number of Pins:
144 pins
Network Interface Board Type 2610
Topology:
Ethernet (10BaseT/100BaseTX)
Appendix
123
Protocols:
TCP/IP, NetBEUI, IPX/SPX, AppleTalk
Interface Connector:
RJ45
Required Cable:
STP (Shielded Twisted-Pair) cable
Category / Type5 or better
1394 Interface Unit Type 4510
Transmission Spec.:
IEEE 1394
Device Class:
SCSI print, IP over 1394
Interface Connector:
IEEE 1394 (6 pins 2)
Required cable:
1394 interface cable (6 pins x 4 pins, 6 pins x 6 pins)
You cannot plug devices together to create loops.
Do not use a cable more than 4.5 meters (14.8 feet) long.
Connectable number of device in a bus:
Maximum 63
Allowed cable hops in a bus:
Maximum 16
Power supply:
Nonpower supply
Cable Power repeated (IEEE 1394a-2000 compliant)
802.11b Interface Unit Type F
Transmission Spec.:
Based on IEEE 802.11b (Wireless LAN)
Protocol:
TCP/IP, NetBEUI, IPX/SPX, AppleTalk
SmartDeviceMonitor and Web Image Monitor are supported.
Appendix
124
Data Transfer Speed:
Auto select from below speed
1Mbps, 2Mbps, 5.5Mbps, 11Mbps
Frequency Range:
Inch version:
2412-2464 Mhz (1-11 channels)
Metric version:
2412-2472 Mhz (1-13 channels)
Transmittable Distance:
1Mbps 400m
*1
2Mbps 270m
*1
5.5Mbps 200m
*1
11Mbps 140m
*1
*1
These figures are a guideline for outdoor use. In general, the transmittable dis-
tance indoors is 10-100 m, depending on the environment.
Transmission Mode:
ad hoc mode and infrastructure mode
Bluetooth Interface Unit Type C
Supported Profiles:
SPP (Serial Port Profile)
HCRP (Hardcopy Cable Replacement Profile)
BIP (Basic Imaging Profile)
Frequency Range:
2GHz ISM band
Data Transmission Speed:
732 kbps
The transmission speed is adjusted according to factors such as the dis-
tance and obstacles between the devices, radio signal condition and Blue-
tooth adaptor.
Maximum Range:
10m
Das könnte Ihnen auch gefallen
- Shoe Dog: A Memoir by the Creator of NikeVon EverandShoe Dog: A Memoir by the Creator of NikeBewertung: 4.5 von 5 Sternen4.5/5 (537)
- 175 012200 PDFDokument2 Seiten175 012200 PDFAbu Anas M.SalaheldinNoch keine Bewertungen
- The Yellow House: A Memoir (2019 National Book Award Winner)Von EverandThe Yellow House: A Memoir (2019 National Book Award Winner)Bewertung: 4 von 5 Sternen4/5 (98)
- Product Guides: This Document Is Uncontrolled If PrintedDokument65 SeitenProduct Guides: This Document Is Uncontrolled If PrintedFajryansya MiftahulNoch keine Bewertungen
- The Subtle Art of Not Giving a F*ck: A Counterintuitive Approach to Living a Good LifeVon EverandThe Subtle Art of Not Giving a F*ck: A Counterintuitive Approach to Living a Good LifeBewertung: 4 von 5 Sternen4/5 (5794)
- Thai Industrial Standard TIS 166 2549Dokument24 SeitenThai Industrial Standard TIS 166 2549Jothimanikkam SomasundaramNoch keine Bewertungen
- Twin-Scroll TurbochargerDokument24 SeitenTwin-Scroll TurbochargerJih Yan LaiNoch keine Bewertungen
- The Little Book of Hygge: Danish Secrets to Happy LivingVon EverandThe Little Book of Hygge: Danish Secrets to Happy LivingBewertung: 3.5 von 5 Sternen3.5/5 (400)
- Scoop R1600 6yd3Dokument20 SeitenScoop R1600 6yd3Mario Silva Zea0% (1)
- Grit: The Power of Passion and PerseveranceVon EverandGrit: The Power of Passion and PerseveranceBewertung: 4 von 5 Sternen4/5 (588)
- Final Examination Multiple Choices. Encircle The Best AnswerDokument3 SeitenFinal Examination Multiple Choices. Encircle The Best Answerjohn christian de leonNoch keine Bewertungen
- Elon Musk: Tesla, SpaceX, and the Quest for a Fantastic FutureVon EverandElon Musk: Tesla, SpaceX, and the Quest for a Fantastic FutureBewertung: 4.5 von 5 Sternen4.5/5 (474)
- BS 5493-Protective CoatingDokument113 SeitenBS 5493-Protective Coatingget5rajesh92% (13)
- A Heartbreaking Work Of Staggering Genius: A Memoir Based on a True StoryVon EverandA Heartbreaking Work Of Staggering Genius: A Memoir Based on a True StoryBewertung: 3.5 von 5 Sternen3.5/5 (231)
- Manual Firepass Hypoxic Air Generator Model Fp-Scu-145 (Silent Version 2012)Dokument19 SeitenManual Firepass Hypoxic Air Generator Model Fp-Scu-145 (Silent Version 2012)Jai GosarNoch keine Bewertungen
- Hidden Figures: The American Dream and the Untold Story of the Black Women Mathematicians Who Helped Win the Space RaceVon EverandHidden Figures: The American Dream and the Untold Story of the Black Women Mathematicians Who Helped Win the Space RaceBewertung: 4 von 5 Sternen4/5 (895)
- I Sucker Rod PumpingDokument101 SeitenI Sucker Rod PumpingJainik Jain100% (1)
- Team of Rivals: The Political Genius of Abraham LincolnVon EverandTeam of Rivals: The Political Genius of Abraham LincolnBewertung: 4.5 von 5 Sternen4.5/5 (234)
- IMD-IM400: Product Data SheetDokument3 SeitenIMD-IM400: Product Data Sheet01666754614Noch keine Bewertungen
- Never Split the Difference: Negotiating As If Your Life Depended On ItVon EverandNever Split the Difference: Negotiating As If Your Life Depended On ItBewertung: 4.5 von 5 Sternen4.5/5 (838)
- Microprocessor Based TrafficDokument20 SeitenMicroprocessor Based TrafficDiptikana MahatoNoch keine Bewertungen
- The Emperor of All Maladies: A Biography of CancerVon EverandThe Emperor of All Maladies: A Biography of CancerBewertung: 4.5 von 5 Sternen4.5/5 (271)
- Twin Otter Technical Training ManualDokument14 SeitenTwin Otter Technical Training Manualletchuman100% (2)
- Devil in the Grove: Thurgood Marshall, the Groveland Boys, and the Dawn of a New AmericaVon EverandDevil in the Grove: Thurgood Marshall, the Groveland Boys, and the Dawn of a New AmericaBewertung: 4.5 von 5 Sternen4.5/5 (266)
- Lecture NotesNota 7 SamplingDokument22 SeitenLecture NotesNota 7 SamplingPrakash NakarajNoch keine Bewertungen
- On Fire: The (Burning) Case for a Green New DealVon EverandOn Fire: The (Burning) Case for a Green New DealBewertung: 4 von 5 Sternen4/5 (74)
- 530 - Dryers ManualDokument4 Seiten530 - Dryers ManualmecambNoch keine Bewertungen
- ShackleDokument19 SeitenShackledsn_sarmaNoch keine Bewertungen
- The Unwinding: An Inner History of the New AmericaVon EverandThe Unwinding: An Inner History of the New AmericaBewertung: 4 von 5 Sternen4/5 (45)
- Mtcna Training Materials (2013-01)Dokument432 SeitenMtcna Training Materials (2013-01)Tekno VlogNoch keine Bewertungen
- Telecom Regulatory Authority of India: Information Note To The Press (Press Release No. 43 / 2007)Dokument4 SeitenTelecom Regulatory Authority of India: Information Note To The Press (Press Release No. 43 / 2007)prasad4earnNoch keine Bewertungen
- Troubleshooting Mouse ProblemsDokument2 SeitenTroubleshooting Mouse ProblemsManohar Reddy PullagurlaNoch keine Bewertungen
- The Hard Thing About Hard Things: Building a Business When There Are No Easy AnswersVon EverandThe Hard Thing About Hard Things: Building a Business When There Are No Easy AnswersBewertung: 4.5 von 5 Sternen4.5/5 (345)
- Call Processing in Cdma: Mobile InitializationDokument28 SeitenCall Processing in Cdma: Mobile InitializationVarun AdhikariNoch keine Bewertungen
- Motoped Pro AssemblyDokument112 SeitenMotoped Pro AssemblyLuis Rivera100% (1)
- The World Is Flat 3.0: A Brief History of the Twenty-first CenturyVon EverandThe World Is Flat 3.0: A Brief History of the Twenty-first CenturyBewertung: 3.5 von 5 Sternen3.5/5 (2259)
- Aud TheoDokument4 SeitenAud TheoSUBA, Michagail D.Noch keine Bewertungen
- TM1 PPT PresentationDokument29 SeitenTM1 PPT Presentationleijulia100% (2)
- URA - Workers DormitoryDokument2 SeitenURA - Workers DormitoryJimmy TanNoch keine Bewertungen
- Presentation On Bluetooth TechnologyDokument19 SeitenPresentation On Bluetooth TechnologySolanki Bhowmick92% (12)
- The Gifts of Imperfection: Let Go of Who You Think You're Supposed to Be and Embrace Who You AreVon EverandThe Gifts of Imperfection: Let Go of Who You Think You're Supposed to Be and Embrace Who You AreBewertung: 4 von 5 Sternen4/5 (1090)
- X 006 Reference To DIN VDE StandardsDokument1 SeiteX 006 Reference To DIN VDE StandardsSoni GunnersNoch keine Bewertungen
- Grade 316 316LDokument9 SeitenGrade 316 316LvsajuNoch keine Bewertungen
- Astm f1554 Grade 36Dokument9 SeitenAstm f1554 Grade 36AngelicaNoch keine Bewertungen
- Safety Relief Valve Set Pressure and Seat Leakage TestDokument30 SeitenSafety Relief Valve Set Pressure and Seat Leakage TestAnonymous ffje1rpa100% (1)
- The Sympathizer: A Novel (Pulitzer Prize for Fiction)Von EverandThe Sympathizer: A Novel (Pulitzer Prize for Fiction)Bewertung: 4.5 von 5 Sternen4.5/5 (121)
- HUAWEI IP DSLAM - MSAN MA5600 Large Capacity, View Ip Dslam, Huawei Product Details From Shanghai Chu Cheng Information Technology Co., Ltd. On AlibabaDokument5 SeitenHUAWEI IP DSLAM - MSAN MA5600 Large Capacity, View Ip Dslam, Huawei Product Details From Shanghai Chu Cheng Information Technology Co., Ltd. On AlibabaR.s. FélixNoch keine Bewertungen
- HAZOP Procedure - v3.0 - New OrgDokument26 SeitenHAZOP Procedure - v3.0 - New OrgMohammad Hegazy100% (1)
- Her Body and Other Parties: StoriesVon EverandHer Body and Other Parties: StoriesBewertung: 4 von 5 Sternen4/5 (821)