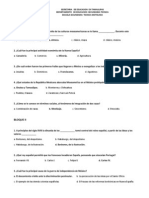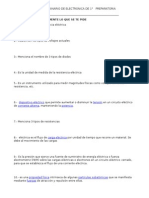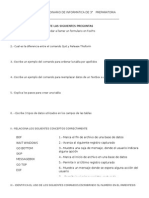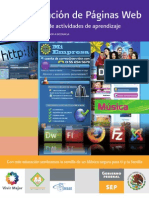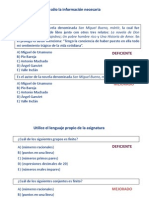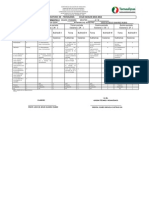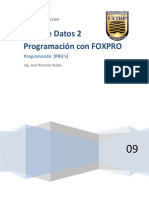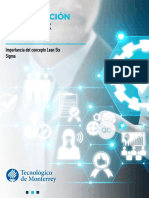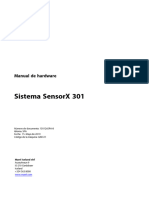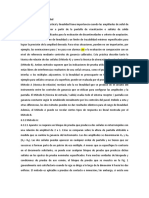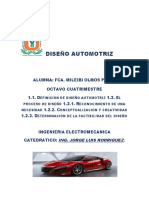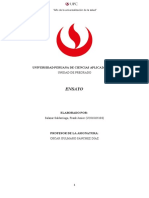Beruflich Dokumente
Kultur Dokumente
Ayuda Plan
Hochgeladen von
Ing Jose Ramirez RubioCopyright
Verfügbare Formate
Dieses Dokument teilen
Dokument teilen oder einbetten
Stufen Sie dieses Dokument als nützlich ein?
Sind diese Inhalte unangemessen?
Dieses Dokument meldenCopyright:
Verfügbare Formate
Ayuda Plan
Hochgeladen von
Ing Jose Ramirez RubioCopyright:
Verfügbare Formate
1
PLANIFICADOR
USO GENERAL DEL PROGRAMA
El planicador de Ediciones Castillo le ofrece el material para realizar sus planeaciones didcticas
sugiriendo un contenido, que puede usar ntegramente o modicar en funcin de las necesidades
del grupo que atienda y de los temas que necesite impartir.
Las planeaciones estn organizadas por bimestre y pueden reorganizarse de acuerdo a los re-
querimientos del docente.
FUNCIONES Y CARACTERSTICAS GENERALES DEL PROGRAMA
PANTALLA DE INICIO
Para ingresar a las planeaciones, d clic en el cono Planifcador en el men de herramientas del
CD. Al momento de ingresar al Planicador, encontrar un listado de los libros de su asignatura.
Seleccione el libro que est utilizando.
En la siguiente pantalla, podr crear una nueva planicacin, seleccionando el botn Personalizar
planifcacin.
Antes de visualizar las planeaciones, se mostrar un formulario en el que deber ingresar los datos
que desee incluir en la portada de cada planeacin, as como la fecha de inicio del ciclo escolar.
Al completar todos los campos, d clic en Guardar.
La informacin que se ingresa al programa no se enva o comparte con ninguna empresa, insti-
tucin o terceras personas. Slo se guarda en la computadora del usuario para personalizar el
documento nal que se imprimir.
El programa ni afecta los archivos en su computadora, nicamente guarda la informacin de las
planeaciones que modique.
.
EDITAR CONTENIDO DE LA PLANEACIN
En la parte superior se muestran los datos: grupo, bloque y semana; los controles para avanzar
o retroceder entre bloques, y el botn Planifcaciones, que permite regresar a la lista de planea-
ciones.
El planicador presenta el contenido por bloques. Para editarlo, site el cursor sobre la la que
desee modicar, y aparecern del lado izquierdo los controles de edicin. D clic en el botn de
editar (O ).
2 3
Cuando el borde de la la cambie por una lnea punteada, podr agregar o eliminar texto. Para guar-
dar los cambios, d clic en el botn, Guardar, que se encuentra en la parte inferior.
AGREGAR OBSERVACIONES
Cada la presenta la posibilidad de agregar observaciones relacionadas con los contenidos a impartir
y las necesidades del docente. El apartado de observaciones tambin puede editarse.
D clic en el botn de editar (O) de la la que desea modicar. Cuando el borde de la la cambie por
una lnea punteada, podr agregar las observaciones que requiera. Una vez realizados los cambios,
no olvide guardarlos dando clic en el botn Guardar.
ASIGNAR FECHAS
Para asignar la fecha, vaya a la la correspondiente, d clic en el botn editar (O) y asigne una fecha
para la clase haciendo clic en el calendario de la parte superior para seleccionar mes y da. El da a
partir del cual recomendamos asignar la fecha, se muestran de color amarillo, representan el periodo
del bimestre correspondiente, asigne las fechas en los das de este color. El ltimo da del bimestre se
muestra de color naranja.
Para guardar los cambios d clic en el botn Guardar.
Observacin: Las las no se reordenarn automticamente de acuerdo a las fechas.
REORDENAR FILAS DE CONTENIDO
Esta opcin es til para cambiar la secuencia de imparticin de los contenidos.
Para reordenar, vaya a la la de contenido que desea mover. Cuando se muestren los controles de
edicin, d clic en los iconos de desplazamiento superior e inferior ( ), segn la direccin deseada.
La la se desplazar un lugar cada vez.
El contenido slo se puede reorganizar dentro del mismo bloque.
Observacin: Se recomienda mover primero las filas de contenido y despus asignar la fecha
de imparticin.
2 3
BLOQUEAR CONTENIDO
Si desea omitir una la para la impresin, vaya al contenido y en los controles de edicin d clic en
el icono de bloquear (X). Esta accin se puede deshacer con slo dar clic en el botn Habilitar.
COMBINAR FILAS DE CONTENIDO
Es posible integrar contenidos de las distintas.
Vaya a la la de contenido que combinar, en la que ver los controles de edicin; d clic en el
icono de Editar (O) y luego en el botn Copiar, que se encuentra en la parte inferior. Al dar clic en
ste, el borde cambiar a rojo para indicar que el contenido se ha copiado.
El resto de las las del bloque mostrarn el botn Pegar. Vaya a la la con la que desea combinar
lo seleccionado y d clic sobre el botn. El contenido del apartado de observaciones, tambin se
incluir en la combinacin de las.
La la, de la que haya copiado el contenido, quedar inhabilitada permanentemente y la la recep-
tora presentar el contenido que peg.
Observacin: Antes de realizar esta accin es necesario tomar en cuenta que la combinacin de
las no se puede deshacer.
IMPRIMIR PLANEACIONES
Para imprimir las planeaciones ntegras o editadas, el planicador generar un documento en for-
mato PDF en el que podr visualizar previamente e imprimir la planeacin.
Para crear este documento d clic en el icono Imprimir, que est en la parte superior derecha. Ah
se mostrarn las opciones para que elija el nmero de bloques que desee imprimir. Seleccione el
rango y d clic en Aceptar. Una ventana le informar que la planeacin se guard en el escritorio
de su computadora, donde podr abrirlo e imprimirlo.
Al nal de cada planeacin, podr visualizar el apartado de observaciones correspondientes a
cada la de contenido.
Observaciones: Recuerde que se requiere el programa Adobe Reader para visualizar este documento.
INTEGRAR EL LOGOTIPO EN LA PORTADA DEL AVANCE PROGRAMTICO.
Para agregar un logotipo en la portada slo tiene que colocar una imagen en el escritorio con el
4
nombre: logotipoescuela.jpg y automticamente se agregar al archivo PDF.
Las preferencias del sistema operativo puden ocultar la extensin del archivo, que en este caso es jpg
si observa que no se agrega la imagen a la portada cambie el nombre a: logotipoescuela
En caso de usar Windows 7 se deber de contar con permisos de administracin para agregar el
logotipo de la escuela en la portada.
El escudo de la escuela deber estar en formato .jpg no se admiten imgenes en otro formato.
GUARDAR PLANEACIONES
Puede crear distintas planeaciones si tiene ms de un grupo asignado, y necesita adaptar los con-
tenidos a cada uno.
El programa guarda secuencial, y automticamente, las planeaciones generadas y registra el nombre
del usuario, el da y la hora. Las modicaciones se almacenan al dar clic en Guardar en cada la de
contenido.
Al abrir el programa podr acceder a las planeaciones generadas dando clic en Abrir planifcacin.
Enseguida se mostrar la lista de planeaciones creadas por usted d un clic sobre la que se desee
visualizar.
Observaciones: Si comparte un mismo equipo de cmputo para realizar sus planeaciones con otros
usuarios, slo podrn visualizar las propias y no las de sus compaeros.
PANTALLA DE INICIO Y AYUDA
Siempre es posible acceder a la seccin de Ayuda dando clic en el icono (?). Para regresar a la
pantalla de inicio, seleccione el botn Lista de planifcaciones y luego en Regresar.
El Planicador de Ediciones Castillo no requiere estar conectado a Internet para funcionar. Ofrece al
docente una herramienta prctica y sencilla que simplicar los procesos de planeacin educativa.
Das könnte Ihnen auch gefallen
- PresentacionDokument15 SeitenPresentacionIng Jose Ramirez RubioNoch keine Bewertungen
- PIC16F877Dokument34 SeitenPIC16F877Ing Jose Ramirez RubioNoch keine Bewertungen
- Robotica PrimDokument1 SeiteRobotica PrimIng Jose Ramirez RubioNoch keine Bewertungen
- Timer 555Dokument5 SeitenTimer 555Ing Jose Ramirez RubioNoch keine Bewertungen
- DiciembreDokument1 SeiteDiciembreIng Jose Ramirez RubioNoch keine Bewertungen
- DiciembreDokument1 SeiteDiciembreIng Jose Ramirez RubioNoch keine Bewertungen
- Electrónica Básica 29pagDokument29 SeitenElectrónica Básica 29pagpatzi66690% (10)
- Historia IIDokument3 SeitenHistoria IIIng Jose Ramirez RubioNoch keine Bewertungen
- 3 ESQUEMA DE LA ESTRUCTURA DIN+üMICA DEL ACTO DOCENTEDokument3 Seiten3 ESQUEMA DE LA ESTRUCTURA DIN+üMICA DEL ACTO DOCENTEIng Jose Ramirez RubioNoch keine Bewertungen
- Ordinario HugoDokument1 SeiteOrdinario HugoIng Jose Ramirez RubioNoch keine Bewertungen
- Formato de RegistroDokument2 SeitenFormato de RegistroIng Jose Ramirez Rubio100% (1)
- Bitacora Del Uso Del Centro de Cómputo PDFDokument1 SeiteBitacora Del Uso Del Centro de Cómputo PDFIng Jose Ramirez RubioNoch keine Bewertungen
- Ordinario Informatica 3Dokument2 SeitenOrdinario Informatica 3Ing Jose Ramirez RubioNoch keine Bewertungen
- 7 Abr - 11 AbrDokument6 Seiten7 Abr - 11 AbrIng Jose Ramirez RubioNoch keine Bewertungen
- Elaboración de Paginas WebDokument30 SeitenElaboración de Paginas WebpatrimoniNoch keine Bewertungen
- Formacion IIDokument4 SeitenFormacion IIIng Jose Ramirez RubioNoch keine Bewertungen
- GEOGRAFIADokument3 SeitenGEOGRAFIAIng Jose Ramirez RubioNoch keine Bewertungen
- Una Formula Sencilla para Definir Competencias 5Dokument13 SeitenUna Formula Sencilla para Definir Competencias 5Ing Jose Ramirez RubioNoch keine Bewertungen
- Formacion IDokument3 SeitenFormacion IIng Jose Ramirez RubioNoch keine Bewertungen
- Cuadernillo de PrimeroDokument19 SeitenCuadernillo de Primerojoselo18000Noch keine Bewertungen
- Reactivos de Opcion MultipleDokument12 SeitenReactivos de Opcion MultipleIng Jose Ramirez RubioNoch keine Bewertungen
- Cera WeekDokument5 SeitenCera WeekIng Jose Ramirez RubioNoch keine Bewertungen
- V Instrumentos de Evaluacion Por Competencias 1Dokument48 SeitenV Instrumentos de Evaluacion Por Competencias 1Ing Jose Ramirez RubioNoch keine Bewertungen
- Acuerdo 696-SeptDokument8 SeitenAcuerdo 696-SeptAdonahi NoriegaNoch keine Bewertungen
- Analisis Del Objeto TecnicoformatoDokument3 SeitenAnalisis Del Objeto TecnicoformatoIng Jose Ramirez RubioNoch keine Bewertungen
- Papa de Tercer Grado Tecnologia 2013-2014Dokument1 SeitePapa de Tercer Grado Tecnologia 2013-2014Ing Jose Ramirez RubioNoch keine Bewertungen
- Papa1ero 2013 2014Dokument2 SeitenPapa1ero 2013 2014Ing Jose Ramirez RubioNoch keine Bewertungen
- Papa 2do-2013-2014Dokument1 SeitePapa 2do-2013-2014Ing Jose Ramirez RubioNoch keine Bewertungen
- Actividad Usos HorariosDokument2 SeitenActividad Usos HorariosIng Jose Ramirez RubioNoch keine Bewertungen
- BasedatosDokument8 SeitenBasedatosIng Jose Ramirez RubioNoch keine Bewertungen
- MerivaTechnology 2019Dokument17 SeitenMerivaTechnology 2019SergioNoch keine Bewertungen
- 08.elección de Un Tipo de Conexión ISPDokument38 Seiten08.elección de Un Tipo de Conexión ISPjanocorroNoch keine Bewertungen
- Ámbito LaboralDokument235 SeitenÁmbito LaboralEduardo BejaranoNoch keine Bewertungen
- Ecuaciones DiferencialesDokument6 SeitenEcuaciones DiferencialesCastañeda Lopez Eli SayesNoch keine Bewertungen
- Flujo de ValorDokument11 SeitenFlujo de ValorPierre Antonio García CristobalNoch keine Bewertungen
- SensorX301 V2 SPA-8Dokument158 SeitenSensorX301 V2 SPA-8mantenimentsadaNoch keine Bewertungen
- Probabilidad y Estadistica PDFDokument208 SeitenProbabilidad y Estadistica PDFmensaje74Noch keine Bewertungen
- Taller Chabur Abril 30-04Dokument2 SeitenTaller Chabur Abril 30-04Julio AristizabalNoch keine Bewertungen
- Tutorial Power Point 9 Grado Unidad 9-12Dokument80 SeitenTutorial Power Point 9 Grado Unidad 9-12Yeison Daniel Medina ArgoteNoch keine Bewertungen
- S500 Nta - 01 11 - ANNEXE DALLAS PDFDokument3 SeitenS500 Nta - 01 11 - ANNEXE DALLAS PDFjavivi_75Noch keine Bewertungen
- T1 2022 - Threat Report ESP PDFDokument54 SeitenT1 2022 - Threat Report ESP PDFMicke Desde El MedioNoch keine Bewertungen
- 0125plan Anual de Trabajo de La Empresa Lacteos My VaquitaaDokument10 Seiten0125plan Anual de Trabajo de La Empresa Lacteos My VaquitaaPacheco Jesús100% (1)
- Astm E317Dokument4 SeitenAstm E317José MaitaNoch keine Bewertungen
- El Lenguaje Estructurado de ConsultasDokument3 SeitenEl Lenguaje Estructurado de ConsultasMario Roberto MedinaNoch keine Bewertungen
- Universidad Nacional Del Callao - Examen Parcial TJ (01e)Dokument2 SeitenUniversidad Nacional Del Callao - Examen Parcial TJ (01e)Lina ZolNoch keine Bewertungen
- EWS 004 HYSYS Refining Part 1 - GeneralDokument27 SeitenEWS 004 HYSYS Refining Part 1 - GeneralabadnundNoch keine Bewertungen
- TAREA Diseño Automotriz Diseño Automotriz. MILEIBI OLMOS PEREZDokument18 SeitenTAREA Diseño Automotriz Diseño Automotriz. MILEIBI OLMOS PEREZDespacho jurídico olmos & asociadosNoch keine Bewertungen
- Actualizar Nokia X3-02 de v05.65 A v07.51Dokument3 SeitenActualizar Nokia X3-02 de v05.65 A v07.51Carlos BravoNoch keine Bewertungen
- Puesta en Marcha y Errores YUTAKIDokument28 SeitenPuesta en Marcha y Errores YUTAKIVic100% (1)
- Evaluación de Comunicación Y Lenguaje II BimestreDokument6 SeitenEvaluación de Comunicación Y Lenguaje II BimestreJosseline Girón100% (1)
- Horno MicroondasDokument10 SeitenHorno MicroondasotiapleNoch keine Bewertungen
- Diferencias Divididas - InterpolacionDokument5 SeitenDiferencias Divididas - InterpolacionLuisMiguelQuispeOlmedoNoch keine Bewertungen
- Servicio de Alquiler de Trasteros para Comercios ZonasDokument6 SeitenServicio de Alquiler de Trasteros para Comercios ZonasTrasteros GuardatodoNoch keine Bewertungen
- 0.0.1.10 Cisco Aspire - Networking AcademyDokument1 Seite0.0.1.10 Cisco Aspire - Networking AcademyHector Orobio ValenciaNoch keine Bewertungen
- Datagramas UDP Y TCPDokument5 SeitenDatagramas UDP Y TCPfabiangaliciaNoch keine Bewertungen
- Tasas Clientes 2021Dokument2 SeitenTasas Clientes 2021Omsare ResNoch keine Bewertungen
- Triangulos 2 PDFDokument5 SeitenTriangulos 2 PDFZhalom50% (2)
- Metodologías ÁgilesDokument5 SeitenMetodologías ÁgilesFrankNoch keine Bewertungen
- Arquitectura Redes Ieee - Gestion RedesDokument40 SeitenArquitectura Redes Ieee - Gestion RedesAlbert PuriNoch keine Bewertungen
- Actividad Eje3Dokument13 SeitenActividad Eje3Mauricio Jimenez EstrellaNoch keine Bewertungen