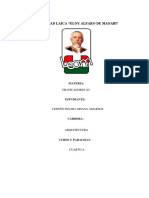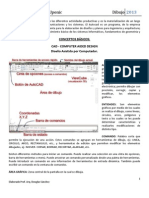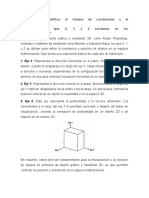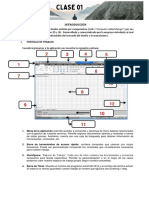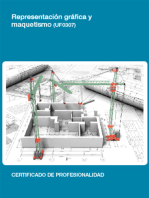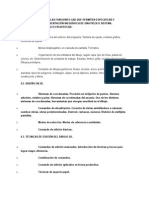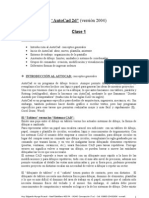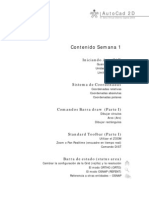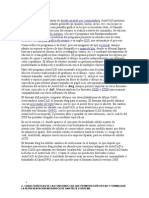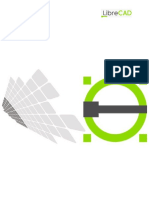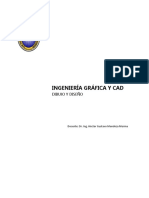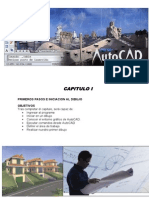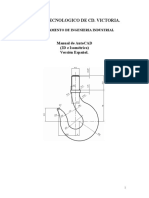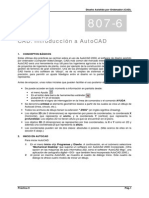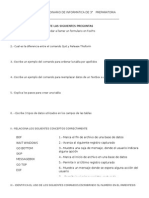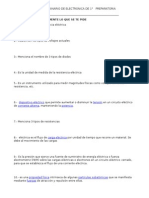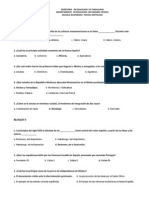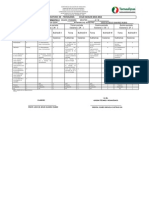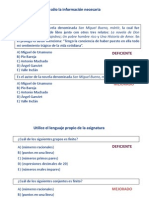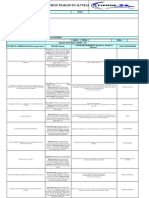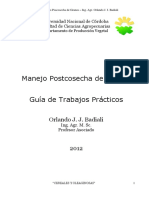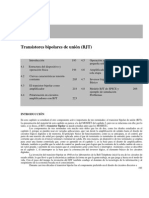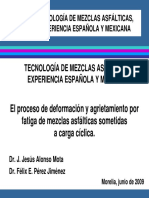Beruflich Dokumente
Kultur Dokumente
Cuadernillo de AutoCad
Hochgeladen von
Ing Jose Ramirez Rubio0 Bewertungen0% fanden dieses Dokument nützlich (0 Abstimmungen)
79 Ansichten44 SeitenCopyright
© © All Rights Reserved
Verfügbare Formate
DOCX, PDF, TXT oder online auf Scribd lesen
Dieses Dokument teilen
Dokument teilen oder einbetten
Stufen Sie dieses Dokument als nützlich ein?
Sind diese Inhalte unangemessen?
Dieses Dokument meldenCopyright:
© All Rights Reserved
Verfügbare Formate
Als DOCX, PDF, TXT herunterladen oder online auf Scribd lesen
0 Bewertungen0% fanden dieses Dokument nützlich (0 Abstimmungen)
79 Ansichten44 SeitenCuadernillo de AutoCad
Hochgeladen von
Ing Jose Ramirez RubioCopyright:
© All Rights Reserved
Verfügbare Formate
Als DOCX, PDF, TXT herunterladen oder online auf Scribd lesen
Sie sind auf Seite 1von 44
Preparatoria Cedip
Ing. Jos de Jess Ramrez R.
CEDIP
DISEO POR COMPUTADORA AUTOCAD
Diseo por Computadora Auto CAD Preparatoria Cedip
1
TEMARIO
1.- Introduccin al Programa
2.- Objetos Snap (OSNAP)
3.- Funciones Especiales Estndar
4.- Teclas de Acceso
5.- La Polilnea
6.- Comandos de AutoCAD
7.- Impresin de Dibujos
8.- Practicas
Diseo por Computadora Auto CAD Preparatoria Cedip
2
INTRODUCCION AL PROGRAMA
Autodesk Auto CAD es un programa de Diseo Asistido por Computadora para
dibujo en 2D y 3D. Actualmente es desarrollado y comercializado por la
empresa Autodesk.
Al igual que otros programas de Diseo Asistido por Ordenador (DAC), Auto CAD
gestiona una base de datos de entidades geomtricas (puntos, lneas, arcos, etc.)
con la que se puede operar a travs de una pantalla grfica en la que se muestran
stas, el llamado editor de dibujo. La interaccin del usuario se realiza a travs de
comandos, de edicin o dibujo, desde la lnea de rdenes, a la que el programa
est fundamentalmente orientado.
Parte del programa Auto CAD est orientado a la produccin de planos,
empleando para ello los recursos tradicionales de grafismo en el dibujo, como
color, grosor de lneas y texturas tramadas.
Los elementos de la ventana de Auto CAD son los siguientes:
Barra de Mens.- Nos permite seleccionar opciones de configuracin del
programa, as como herramientas.
Barra de Herramientas Estndar.- Nos muestra elementos para administra,
visualizar y configurar elementos en nuestros dibujos.
Barras de Desplazamiento.- Nos permite desplazarnos por el plano completo de
Auto CAD de manera horizontal y vertical.
rea de Dibujo o Modelado.- Sirve para realizar los dibujos, normalmente en
versiones anteriores es de color negro, en versiones nuevas como 2009 y 2010 es
de color blanco.
Icono de Ejes.- Permite visualizar la orientacin del programa indicando si es 2D
y 3D, este eje se maneja por las coordenadas x, y.
Cuadro de Herramientas.- Permite seleccionar herramientas como lneas, texto,
crculos, elipses, acotaciones, rectngulos, rellenos, etc.
Diseo por Computadora Auto CAD Preparatoria Cedip
3
Lnea de Comandos.- Sirve para ejecutar comandos de AutoCAD, su utilizacin
es siempre activa, de tal manera siempre que se escriba algo, siempre ser sobre
la lnea de comandos.
Linea de Comandos
Icono de Ejes
Area de Dibujo o Modelado
Barra de Menus
Barra de Herramientas Estandar
Barra de Desplazamiento
Cuadro de Controles
Los elementos de la ventana de Auto CAD
se pueden remover ya que son elementos
flotantes, para configurar esos elementos
debemos de ir al men View y seleccionar
la opcin Toolbars.
Diseo por Computadora Auto CAD Preparatoria Cedip
4
Herramientas Estndar (Estndar)
Es una barra en la que encontramos los iconos ms usados de la barra de men,
tales como Abrir, Guardar, Imprimir, Copiar, Cortar, Pegar, entre otros.
Herramientas Propiedades (Properties)
Color Control Line Type Control Line Weight control
(Control de color) (Control de tipo de lnea) (Control Ancho de lnea)
Es una barra para editar las propiedades de capas, bloques, grosor de lneas y
colores.
Herramientas Modificar (Modify)
Sirve para modificar los objetos del dibujo como modificar, borrar, copiar, girar,
recortar, entre otros.
En la ventana que nos aparece tendremos
que seleccionar las opciones de Draw,
Layers, Modify, Standar, Styles, Properties
para sacar las funciones principales de
Auto CAD.
Diseo por Computadora Auto CAD Preparatoria Cedip
5
Herramientas Dibujo (Draw)
De esta barra depende la elaboracin de los proyectos a realizar.
Lnea de Comandos (Command)
En esta lnea podemos dar rdenes simplemente escribiendo el nombre de ellas o
en muchos casos la primera letra del comando; por ejemplo podemos ejecutar el
comando Lnea con solo presionar la (L) o Polilnea con (PL) y se activara el
comando.
Los comandos se pueden ejecutar desde la lnea de comandos o bien se pueden
seleccionar desde las herramientas.
Barra de Estado (StatusBar)
Esta barra nos muestra la actividad o inactividad de ciertos comandos.
Barra de Acotacin (Dimension)
En esta barra encontramos las opciones de Acotaciones, dndonos las medidas
de las lneas, ngulos, radios y dimetros.
Objeto Snap (OSNAP)
Son puntos de precisin que se utilizan para verificar los vrtices de las lneas,
crculos y polgonos, tales como Endpoint (Punto Final), Midpoint (Punto Medio),
Center (Centro), Node (Nodos), Quadrant (Cuadrante), Extension (Extensin),
Insertion (Insercin), Perpendicular (Perpendicular), Tangent (Tangente), Parallel
(Paralelas).
Diseo por Computadora Auto CAD Preparatoria Cedip
6
Para seleccionar las opciones debemos de ingresar al men Tools (Herramientas),
seleccionar Drafting Settings y seleccionar la pestaa Object Snap; ah
seleccionamos las casillas de las herramientas a ocupar, por lo preferente
debemos seleccionar todas las casillas.
Endpoint.-Nos indica los puntos finales de una lnea o polgono.
Midpoint.-Muestra los puntos medios de una lnea o polgono.
Center.-Indica los puntos medios de un circulo o un arco.
Node.- Nos indica los nodos en alguna lnea o polgono, para indicar los nodos a
las figuras debemos utilizar el comando divide.
Quadrant.-Marca los cuadrantes de un crculo o arco por ejemplo un circulo tiene
cuatro cuadrantes, en pocas palabras como si tuviera 4 lados o polos.
Intersection.- Muestra las intersecciones de lneas.
Extension.- Nos muestra lneas imaginarias al momento de colocar el cursos en
alguna lnea o polgono y moverlo a cualquier direccin.
Tangent.- Nos indica la tangente de un crculo.
Perpendicular.- Sirve para mostrar la perpendicular entre lneas.
Parallel.- Muestra el punto para crear lneas paralelas.
Diseo por Computadora Auto CAD Preparatoria Cedip
7
FUNCIONES ESPECIALES ESTNDAR
Las funciones especiales de esta barra son Pan Realtime, Zoom Realtime,
Properties, DesignCenter, etc. Estas funciones nos facilitan la realizacin de los
dibujos ya que nos permiten cambiar propiedades de lneas, ampliaciones,
reducciones y movimiento del plano, as como agregar dibujos ya realizados para
complementar los proyectos a realizar.
Pan Realtime
Sirve para mover el plano del dibujo en la direccin que el usuario desee, se activa
pulsando el icono en las herramientas estndar o presionando el Scroll del
mouse.
Cuando utilizamos la herramienta de la barra Estandar solo debemos de dar clic
sobre el plano y mover el cursor o precionar el scroll del mouse sin soltar y mover
el mouse en la direccion de preferencia, no debemos de confundir esta
herramienta con el comando move.
Zoom Realtime
Sirve para ampliar o reducir el plano de AutoCAD y visualizar de mejor manera
todas las partes de las figuras, se activa pulsando el icono en las herramientas
estndar o moviendo el Scroll del mouse arriba o abajo.
Cuando utilizamos la herramienta de la barra estndar solo debemos de dar clic
sin soltar el botn en el rea a ampliar o reducir y movemos el mouse hacia abajo
para reducir o hacia arriba para ampliar. Si utilizamos el Scroll dirigimos el cursor
sobre la zona y movemos el Scroll hacia arriba para ampliar y abajo para reducir.
Scroll
Diseo por Computadora Auto CAD Preparatoria Cedip
8
Zoom Window
Se utiliza para ampliar una zona donde se haga un rectngulo de seleccin, esta
herramienta facilita al usuario para generar una ampliacin ms rpida.
Properties
Nos muestra la barra de propiedades de objetos y nos da opciones de color,
escala, tipo y grosor de lnea, circulo o polgono.
DesignCenter
Sirve para insertar dibujos ya realizador para complementar los proyectos, solo
debemos de seleccionar una categora, seleccionar la opcin Blocks y
seleccionamos el dibujo a insertar, nos abrir una ventana donde indicaremos la
escala x, y (escribiremos.03 en cada caja de texto)y pulsaremos el botn ok,
despus daremos clic donde queremos colocar el dibujo.
Diseo por Computadora Auto CAD Preparatoria Cedip
9
TECLAS DE ACCESO
F2.- Muestra la ventana de historial de comandos de AutoCAD.
F3.- Activa o desactiva la referencia de objetos OSNAP.
F5.- Activa o desactiva la funcin del Cursor Isomtrico.
F6.- Activa o desactiva las coordenadas del cursor.
F7.- Activa o desactiva la malla de puntos sobre el rea de dibujo(Grid).
F8.- Activa o desactiva los movimientos del curso de manera Ortogonalmente y
sobre los ejes X, Y. Ortogonalmente quiere decir que el mouse se mover libremente.
F9.- Activa y desactiva la referencia SNAP, esta referencia indica al mouse que se
mueva sobre los puntos de la malla (Grid).
Esc.- Botn que sirve para cancelar cualquier comando ejecutado o herramienta.
Supr.- Botn que nos permite eliminar cualquier lnea o figura seleccionada.
Crtl + C.- Sirve para cancela algn comando que no ha sido ejecutado, cuando
hay alguna lnea seleccionada funciona como el comando Copy.
Diseo por Computadora Auto CAD Preparatoria Cedip
10
LA POLILINEA
Sirve para realizar segmentos de lneas unidos entre s como un solo elemento y
al seleccionarlas se selecciona todo, la podemos encontrar en la barra Draw, o
ejecutar el comando (pl).
Al ser ejecutado nos indica que hagamos clic en el rea de trabajo para indicar el
punto inicial de la Polilnea, despus debemos mover el cursos en cualquier
direccin y dar clic para dar punto final. Otra opcin es indicar por medio del
teclado la medida de la lnea y dar un Intro (Enter) para fijar la lnea con la medida
dada.
Esta herramienta tambin combina la opcin arco al momento que indiquemos el
punto inicial escribimos la letra A e indicamos la medida del dimetro del arco.
Cuando realicemos una figura cuadrada o rectangular debemos de indicar las
medidas de cada uno de sus lados o bien cuando se vaya a crear la ltima lnea
en lugar de dar la medida y terminar el comando, se puede presionar C y
automticamente cerrara la figura y terminara el comando.
Recuerda siempre que quieras cancelar un comando debes de presionar el botn
Escape o dar clic derecho y seleccionar la opcin cancel.
Diseo por Computadora Auto CAD Preparatoria Cedip
11
COMBINANDO ARCO EN LA POLILINEA
Podemos utilizar los arcos al momento de utilizar la poli lnea para facilitar la
realizacin de ciertos dibujos, este elemento se utiliza despus de haber
ejecutado el comando poli lnea con las siglas ARC (arco).
Realizaremos la siguiente figura para practicar el comando:
Los pasos son los siguientes:
1.- Ejecutamos el comando pl
2.- Verificamos con F8 que el Ortho este en On
3.- Damos clic y movemos el mouse a la derecha y escribimos 50cm
4.- Movemos el mouse hacia arriba y escribimos ARC y damos una medida de 20 cm
5.- Movemos el mouse a la izquierda y escribimos L y damos una medida de 100 cm
6.- Movemos el mouse hacia abajo y escribimos ARC y damos una medida de 20 cm
7.- Movemos el mouse a la izquierda y escribimos L y damos una medida de 50 cm
CONFIGURACIN DE ANCHO, COLOR Y TIPO DE LNEAS Y ARCOS.
Barra Properties
Podemos aplicar configuraciones a las lneas con esta barra como lo son el color,
el tipo y el grosor de lneas. Para aplicar una configuracin puede ser antes o
despus de crear la lnea, recuerda siempre seleccionar la lnea a la que se le
aplicar la configuracin.
Color Control
Sirve para cambiar el color de una o un grupo de lneas, en caso
de que el color que busquemos no aparezca seleccionaremos la
opcin Select Color que aparece al final, ah buscamos el color
y pulsamos el botn OK.
Diseo por Computadora Auto CAD Preparatoria Cedip
12
LineType Control
Sirve para aplicar un tipo de lnea a cualquier figura o polgono,
la opcin que esta como predeterminada es la opcin
CONTINUOS que indica que es una lnea continua, si queremos
cargar un tipo de lnea diferente, sobe la herramienta
seleccionamos la opcin OTHER.
Al presionar la opcin seleccionamos el
botn Load para visualizar todos los tipos
de lnea que hay.
En la ventana de Load or Reload Linetypes
debemos de seleccionar la lnea a cargar y
pulsar el botn OK en las dos ventanas.
Una vez que la lnea se haya cargado al
programa lo podemos seleccionar de la
herramienta Linetype Control para aplicarlo.
Otra opcin para aplicarla es en la opcin de
propiedades ya que ah podemos dar la escala
de vrtice de la lnea que por lo regular lo
daremos de 0.5 de escala y dependiendo de las
medidas del dibujo.
Diseo por Computadora Auto CAD Preparatoria Cedip
13
Lineweight Control
Esta herramienta sirve para aplicar el ancho de una lnea con solo
seleccionarla, solo que para que el grosor de la lnea sea vlido hay
que configurar para que se muestre.
Para activar el grosor de lnea debemos de ir al men Tools
(herramientas) y seleccionar la opcin Options (opciones), una vez
que se abra la ventana seleccionaremos la pestaa User
Preference (preferencias de usuario), buscamos el botn
Lineweight Settings(opciones de ancho de lnea), nos aparecer
una nueva ventana donde deberemos activar la casilla de nombre
Display Lineweight(mostrar grosor de lnea) y pulsamos el botn Apply & Close
y el botn OK.
Esta configuracin se debe aplicar cada vez que se va a realizar un proyecto, con
esto concluimos con el comando Poli lnea y sus propiedades.
Una vez aplicada la configuracin la figura
tomara el grosor seleccionado.
Diseo por Computadora Auto CAD Preparatoria Cedip
14
COMANDOS DE AUTOCAD
ROTATE
Es un comando utilizado para girar objetos a cualquier ngulo dado por el usuario.
La forma de utilizarlo es:
1.- Seleccionamos la figura
2.- Ejecutamos el comando
3.- Seleccionamos un punto de la figura
4.- Escribimos el ngulo a girar o movemos
manualmente la figura.
ERASE
Se utiliza para borrar una lnea o figura seleccionada, para poder utilizarlo solo
selecciona lo que deseas eliminar y presiona el botn, este comando funciona al
igual que el botn suprimir.
COPY
Sirve para copiar objetos las veces que el usuario desea (multicopia). La forma de
utilizarlo es:
1.- Seleccionar la figura u objeto a copiar
2.- Ejecutar el comando o seleccionar el icono
3.- Dar clic el objeto que se va a copiar
4.- Dar un clic en el destino donde se generara la copia nueva
COPIA
ORIGINAL
MIRROR
Diseo por Computadora Auto CAD Preparatoria Cedip
15
MIRROR
Cambia la forma de ver al objeto en cualquier ngulo dando la opcin de dejar o
no la fuente de origen. La forma de utilizarlo es:
1.- Seleccionamos el objeto
2.- Ejecutamos el comando
3.- Indicamos el primer punto a mirar de la lnea del objeto original
4.- Indicamos el segundo punto a mirar de la lnea del objeto original
5.- Escribimos con un Y (yes), N (no) si queremos borrar la fuente del objeto
ORIGINAL COPIA
MOVE
Sirve para mover objetos a una distancia determinada por el usuario. La forma de
utilizarlos es:
1.- Seleccionar el objeto a mover
2.- Ejecutar el comando Move o seleccionar la herramienta
3.- Dar clic al objeto e indicar el destino y dar clic
ORIGEN DESTINO
Diseo por Computadora Auto CAD Preparatoria Cedip
16
OFFSET
Es una herramienta que sirve para generar lneas o figuras al paralelo dentro o
fuera de los objetos a una distancia indicada por el usuario. La forma de utilizarlo
es la siguiente:
1.- Ejecutar el comando
2.- Indicar la distancia determinada
3.- Seleccionar el objeto
4.- Indicar la nueva figura dentro o fuera de la original
5.- si se requiere generar una nueva lnea en offset se da clic a la lnea de origen e indicar
el nuevo destino del offset.
Lnea original Lneas de Offset
SCALE
Este comando crea una figura a una nueva escala, es decir, si se genera a una
escala de 2 la figura ser 2 veces ms grande (se multiplica su tamao por el
numero de escala). La forma de utilizarlo es la siguiente:
1.- Seleccionar la figura a aplicar la escala
2.- Ejecutar el comando Scale
3.- Dar clic en alguna esquina de la figura ORIGINAL
4.- Introducir el nmero de escala y dar Intro Escala de 2
ORIGINAL
Escala de 1
Diseo por Computadora Auto CAD Preparatoria Cedip
17
TRIM
Se utiliza para eliminar o cortar lneas tomando como referencia figuras o lneas.
La forma de utilizarlo es la siguiente:
1.- Ejecutar el comando trim
2.- Seleccionar las lneas o figura de referencia de corte
3.- Dar un Intro para que el programa las identifique
4.- Seleccionar las lneas a eliminar
Antes Despus
Lneas o figura
de referencia
BREAK
Se utiliza para hacer cortes en figuras o lneas en puntos indicados por el usuario.
La forma de utilizarlo es:
1.- Seleccionar la herramienta Break
2.- Dar clic en el primer punto a cortar
3.- Dar clic en el segundo punto a cortar
PRIMER PUNTO A CORTAR SEGUNDO PUNTO A CORTAR
Diseo por Computadora Auto CAD Preparatoria Cedip
18
FILLET
Se utiliza para redondear las esquinas ngulos formados por dos lneas indicando
el radio del arco. La forma de utilizarlo es:
1.- Ejecutar el comando Fillet
2.- Indicar que se utilizara el radio escribiendo r
3.- Escribir el valor del radio
4.- Indicar los puntos de la esquina a redondear
Fig. 1 Fig. 2 Fig. 3
INDICAR EL PRIMER PUNTO INDICAR EL SEGUNDO PUNTO ARCO GENERADO
CHAMFER
Se utiliza para generar un corte recto en esquinas de cualquier ngulo indicando
las distancias de cada corte. La forma de utilizarlo es:
1.- Seleccionar la herramienta Chamfer
2.- Indicar las distancias presionando d
3.- Escribir la distancia uno y dar Intro
4.- Escribir la distancia dos y dar Intro
5.- Seleccionar la primera lnea de corte
6.- Seleccionar la segunda lnea de corte
Nota: La primera lnea de corte tendr la medida indicada en la distancia uno, as por igual la segunda lnea
de corte tendr la medida de la distancia dos.
INDICAR EL PRIMER PUNTO INDICAR EL SEGUNDO PUNTO CORTE GENERADO
Diseo por Computadora Auto CAD Preparatoria Cedip
19
POLYGON
Es una herramienta que sirve para generar polgonos de 3 lados hasta el infinito,
por ejemplo tringulos, rombos, pentgono, hexgono, etc. La forma de utilizarlo
es la siguiente:
1.- Seleccionar la herramienta
2.- Escribir el nmero de lados
3.- Especificar el centro del polgono
4.- Escribir la opcin i
5.- Especificar el radio del polgono
CIRCLE
Genera crculos a partir de un radio indicado por el usuario. La forma de utilizarlos
es la siguiente:
1.- Seleccionar la herramienta
2.- Especifica el lugar de centro del crculo
3.- Escribe el radio del crculo
Nota: Si quieres indicar el dimetro en
lugar del radio, en el paso 3 escribimos
d y posterior mente especificamos
el valor del dimetro.
Diseo por Computadora Auto CAD Preparatoria Cedip
20
ELIPSE
Crea figuras elpticas a partir de un dimetro horizontal o vertical y un radio
horizontal o vertical, se debe tomar en cuenta que el dimetro y el radio deben ser
opuestos (si dimetro es horizontal, el radio es vertical o viceversa). La forma
de utilizarlo es la siguiente:
1.- Seleccionar la herramienta
2.- Escribir C de para hacer la elipse por el centro
2.- Indicar centro de la elipse
3.- Escribir el valor del dimetro
4.- Mover el mouse a una direccin opuesta del dimetro
5.- Escribir el valor del radio
Escribimos el valor del Dimetro
y pulsamos Intro.
Movemos el mouse en direccin
Opuesta, escribimos el dimetro y
Pulsamos Intro.
HATCH
Sirve para rellenar figuras en dos estilos diferentes, uno es el estilo Gradient
(relleno solido) y el estilo Hatch (tipo de relleno), estas herramientas se utilizan
para representar un acabado como piso, relleno, grava, madera, concreto, etc.
Hatch estilo Gradient (relleno solido)
La forma de utilizar este tipo de relleno es:
1.- Ejecutar la herramienta
2.- Seleccionar la opcin
Gradient
3.- Indicar si se utilizaran
uno o dos colores
Diseo por Computadora Auto CAD Preparatoria Cedip
21
4.- Seleccionar los colores
para el relleno.
5.- Indicaremos el color y la
intensidad del color.
6.- Seleccionaremos el
estilo de relleno para la
figura.
7.- Pulsamos el botn Select
Objects para seleccionar una
figura completa.
8.- Seleccionamos la figura
completa a rellenar y
pulsamos la tecla Intro (enter)
9.- Presionamos el botn ok
para rellenar la figura.
Diseo por Computadora Auto CAD Preparatoria Cedip
22
Si la figura fuera formada por solo dos lneas independientes y dos figuras
diferentes se puede hacer un relleno con la opcin Pick Points.
Lnea independiente 1
Figura 1 Figura 2
Lnea independiente 2
Se crearon dos cuadrados separados uno del otro
y se unieron por medio de dos lneas independientes
Hatch estilo Hatch (tipo relleno)
La forma de utilizar este tipo de relleno es:
1.- Ejecutar la herramienta
7.- En esta forma de relleno repetimos
todos los paso hasta el numero 7,
seleccionando la opcin Pick Points
8.- En esta opcin debemos seleccionar el
centro de la figura a rellenar para que la
herramienta la identifique de modo
inteligente, despus pulsamos la tecla Intro
(enter).
9.- Presionamos el botn ok
para rellenar la figura.
2.- Seleccionar la opcin
Hatch
Diseo por Computadora Auto CAD Preparatoria Cedip
23
3.- Daremos clic en la opcin
Swatch
4.- Seleccionaremos algn
tipo de relleno de la pestaa
Other Predefined
5.- Escribiremos una escala
de relleno.
Nota: Cada escala de relleno vara
en cada tipo de relleno que van
desde 0.1 hasta 0.001
Solo hay que ir calculando ya que si no se ve el relleno significa que la escala es muy
grande, pero si al relleno no se le distingue la forma nos indica que es muy chica la escala
6.- Seleccionamos la opcin
Select Objetc o Pick Points
7.- Daremos clic sobre la figura a rellenar
y se presionara la tecla Intro (enter).
Diseo por Computadora Auto CAD Preparatoria Cedip
24
MULTILINE TEXT
Comando que sirve para introducir texto, la forma de utilizarlo es:
1.- Seleccionar la herramienta
Tipo de Texto Negrita Subrayado
Tamao de Texto Cursiva Color
7.- Presionamos el botn ok
para rellenar la figura.
Nota: Si queremos eliminar cualquier tipo de relleno solo debemos de
seleccionarlo y pulsar la tecla Supr o la herramienta Erase .
Si quieres cambiar el color del
relleno solo seleccinalo y
cmbialo con la herramienta
Color Control
2.- Generar un cuadro de
texto de la medida en que
se requiera la informacin
3.- Editar el tipo de texto en este caso Arial ya que es el formato mas
entendible, el tamao del texto va variando dependiendo las medidas de cada
dibujo que van desde 0.5 en adelante, elegir si se requiere Negrita ( B ),
Cursiva ( I ) o Subrayado ( U ), as como el color de texto.
Diseo por Computadora Auto CAD Preparatoria Cedip
25
DIVIDE
Se utiliza para dividir una lnea o figura en un nmero de segmentos iguales
dejando como referencia la formacin de nodos para identificar
los puntos. La forma de utilizarlo es:
1.- Escribir el comando Divide
2.- Seleccionar la figura a dividir
3.- Escribir el nmero de segmentos y pulsar Intro.
4.- Escribir el texto requerido y al finalizar pulsar el botn ok.
Si se quiere cambiar algn valor se debe seleccionar el texto a cambiar y pulsar el
control de formato a modificar. En cuestin del Tamao del Texto si no hay una
medida deseada debemos escribirla y pulsar Intro.
5.- Si se desea cambiar el
texto escrito solo debemos
seleccionar el texto con clic
izquierdo.
6.- Posteriormente debemos dar clic
derecho sobre el texto para sacar el
men emergente y seleccionar la opcin
Mtext Edit despus repite el paso 4
Se puede aumentar o reducir el tamao
de la regla para acomodar el texto en
una o varias lneas.
Diseo por Computadora Auto CAD Preparatoria Cedip
26
MENU DIMENSION
Sirve para sacar dimensiones de lneas, radios, dimetros, ngulos, etc.; de las
figuras.
QUICK DIMENSION
Es una opcin del men Dimensin que se utiliza para saca dimensiones rpidas
de una lnea. La forma de utilizarlo es:
1.- Ejecutar la opcin
2.- Seleccionar la lnea a medir y pulsar Intro
3.- Mover el mouse hacia donde se desea deja fija la medida y dar clic.
4.- Para identificar los nodos debemos
ejecutar el comando PL (poli lnea) y
pasar el mouse sobre la figura para
identificar los nodos y tomarlos como
referencia para generar lneas.
Diseo por Computadora Auto CAD Preparatoria Cedip
27
ALIGNED
Es una forma de medida lineal dentro del men Dimensin que sirve para sacar
medidas de forma manual por medio de seleccin de dos puntos. La forma de
utilizarlo es:
1.- Ejecutar la opcin
2.- Seleccionar el primer punto a medir
3.- Seleccionar el segundo punto a medir
4.- Mover el mouse hacia donde se desea deja fija la medida y dar clic
Primer punto Segundo punto
mover el mouse
RADIUS
Sirve para sacar el radio de un crculo o un arco con solo dar clic a la
circunferencia de la figura. Los pasos para utilizarlo son:
1.- Ejecutar la opcin
2.- Seleccionar la circunferencia
3.- Mover el mouse hacia donde se desea deja fija la medida y dar clic
Diseo por Computadora Auto CAD Preparatoria Cedip
28
DIAMETER
Sirve para sacar el dimetro de un crculo o un arco con solo dar clic a la
circunferencia de la figura. Los pasos para utilizarlo son:
1.- Ejecutar la opcin
2.- Seleccionar la circunferencia
3.- Mover el mouse hacia donde se desea deja fija la medida y dar clic
ANGULAR
Sirve para sacar el ngulo de un crculo o un arco con solo dar clic al punto inicial
a medir de la circunferencia y un clic al punto final del ngulo a medir de la figura.
Los pasos para utilizarlo son:
1.- Ejecutar la opcin
2.- Seleccionar el punto inicial de la circunferencia
3.- Seleccionar el punto final de donde se tomara el ngulo
4.- Mover el mouse hacia donde se desea deja fija la medida y dar clic
Punto inicial Punto final Angulo medido
Diseo por Computadora Auto CAD Preparatoria Cedip
29
CONFIGURACION DE MEDIDAS DE LOS COMANDOS ALIGNED, RADIUS Y
DIAMETER
Normalmente cuando uno saca las medidas del men dimensin se topa con que
estas son o muy grandes que opacan el dibujo o muy chicas que se pierden entre
el dibujo. En este tema veremos la configuracin que se debe de realizar cada vez
que utilicemos los elementos del men Dimensin.
1.- Debemos de ir al men Format
y seleccionar Dimension Style
2.- Presionaremos el
botn Modify para abrir
una ventana para escribir
los valores a modificar
3.- En la pestaa Lines and
Arrows (lneas y flechas)
cambiaremos los siguientes
valores que se explicaran a
continuacin
Diseo por Computadora Auto CAD Preparatoria Cedip
30
Lines and Arrows (lneas y flechas)
Opcin Dimension Lines
Color.- Cambia el color de las lneas de dimensin
Opcin Extension Lines
Offset from origin.- Cambia la medida de separacin entre la figura y las lneas
de medicin dando el valor ms grande mayor separacin y viceversa.
Opcion Arrows Heads
Arrow Size.- Cambia el tamao de la flecha
Text (Texto)
Opcin Text Appearance
Text Style.- Sirve para cambiar la fuente del texto
4.- En la pestaa Text
(Texto) cambiaremos los
siguientes valores que se
explicaran a continuacin
Diseo por Computadora Auto CAD Preparatoria Cedip
31
Text Color.- Sirve para cambiar el color de texto
Text Height.- Se utiliza para cambiar el tamao del texto
Opcin Text Placement
Vertical y Horizontal.- Indican la posicin del texto con respecto a las lneas, si es
dentro centrado o fuera. Por lo regular debemos de manejar estos elementos
centrados en la opcin centered
Offset From Origin.- Cambia la medida de separacin entre las lneas y el texto,
donde el valor ms grande es mayor separacin.
Opcin Text Alignment
Horizontal.- Esta opcin mantiene a todo el texto de medicin de modo horizontal
y es la que debemos seleccionar en cada proyecto para que las medidas se
puedan leer.
IMPRESIN DE DIBUJOS
La impresin de dibujos se utiliza para mostrar la realizacin de los planos
terminados y se requiere de cierta configuracin para mantener una impresin
ptima.
Debemos de dirigirnos al men File (Archivo)
y seleccionar la opcin Plot
Diseo por Computadora Auto CAD Preparatoria Cedip
32
1.- en la venta de Plot Model
debemos de seleccional las
opciones de Name, Paper size,
Plot area y window para
optimizar una buena impresin.
2.- Name
Sirve para seleccionar una
impresora instalada localmente
o por medio de la red local
(LAN)
2.- Paper size
Sirve para seleccionar una tipo
de papel de impresin como lo
es carta, oficio, A4, B5, etc.
La opcin Number of Copies
se utiliza para generar ms de
un copia de la impresin
Diseo por Computadora Auto CAD Preparatoria Cedip
33
Paso 1 Selecciona la opcin Paso 2 Presiona el botn ventana
Paso 3 Selecciona un rea de impresin Paso 4 Pre visualiza la impresin
En caso de querer tomar una nueva captura con el botn Preview
Presiona el botn Window
Paso 5 Cierra el visor de Impresin Paso 6 Pulsa OK para imprimir
2.- Plot area
Sirve para seleccionar un rea de impresin, por lo general debemos de
imprimir en la opcin window para que imprima todo lo que seleccionemos por
medio una ventana.
Diseo por Computadora Auto CAD Preparatoria Cedip
34
EJERCICIO 1
Diseo por Computadora Auto CAD Preparatoria Cedip
35
EJERCICIO 2
Diseo por Computadora Auto CAD Preparatoria Cedip
36
EJERCICIO 3
Diseo por Computadora Auto CAD Preparatoria Cedip
37
EJERCICIO4
Diseo por Computadora Auto CAD Preparatoria Cedip
38
EJERCICIO 5
Diseo por Computadora Auto CAD Preparatoria Cedip
39
EJERCICIO 6
Diseo por Computadora Auto CAD Preparatoria Cedip
40
EJERCICIO 7
Diseo por Computadora Auto CAD Preparatoria Cedip
41
EJERCICIO 8
Diseo por Computadora Auto CAD Preparatoria Cedip
42
EJERCICIO 9
Diseo por Computadora Auto CAD Preparatoria Cedip
43
EJERCICIO 10
Das könnte Ihnen auch gefallen
- Aprender Autocad 2012 Avanzado con 100 ejercicios prácticosVon EverandAprender Autocad 2012 Avanzado con 100 ejercicios prácticosNoch keine Bewertungen
- Universidad Laica "Eloy Alfaro de Manabi": MateriaDokument7 SeitenUniversidad Laica "Eloy Alfaro de Manabi": MateriaArianna CedeñoNoch keine Bewertungen
- Funciones de AutocadDokument4 SeitenFunciones de AutocadBaltazar Sequeira33% (3)
- Aprender Illustrator CS6 con 100 ejercicios prácticosVon EverandAprender Illustrator CS6 con 100 ejercicios prácticosBewertung: 4 von 5 Sternen4/5 (1)
- Seccion 2Dokument5 SeitenSeccion 2Jorge Fransisco Gallegos MartelNoch keine Bewertungen
- Manual de civil 3D aplicado a proyectos vialesVon EverandManual de civil 3D aplicado a proyectos vialesNoch keine Bewertungen
- Entorno CadDokument4 SeitenEntorno CadJean WongNoch keine Bewertungen
- UF0307 - Representación Gráfica y maquetismoVon EverandUF0307 - Representación Gráfica y maquetismoBewertung: 2 von 5 Sternen2/5 (1)
- Manual Prac QcadDokument38 SeitenManual Prac QcadoroxcooNoch keine Bewertungen
- Taller AutoCAD PDFDokument3 SeitenTaller AutoCAD PDFjohn freddy diosaNoch keine Bewertungen
- Descripción de La Pantalla de AutocadDokument3 SeitenDescripción de La Pantalla de Autocadcarguez34822Noch keine Bewertungen
- PRÁCTICAS Con QCAD (3º ESO)Dokument39 SeitenPRÁCTICAS Con QCAD (3º ESO)Pablo López100% (2)
- Aprender Autocad 2009 con 100 ejercicios prácticosVon EverandAprender Autocad 2009 con 100 ejercicios prácticosBewertung: 5 von 5 Sternen5/5 (1)
- Caracteristicas CadDokument4 SeitenCaracteristicas CadJorgeAntonioMezaMaggioNoch keine Bewertungen
- Guia AutoCAD 2016-2D MuestraDokument54 SeitenGuia AutoCAD 2016-2D MuestraLimbert AyzacayoNoch keine Bewertungen
- Aprender Autocad 2012 con 100 ejercicios prácticosVon EverandAprender Autocad 2012 con 100 ejercicios prácticosBewertung: 3 von 5 Sternen3/5 (1)
- Manual AutoCADDokument38 SeitenManual AutoCADCEATECNoch keine Bewertungen
- Curso Acad2004 - ClasesDokument65 SeitenCurso Acad2004 - ClasesEdyVanHalenNoch keine Bewertungen
- Autocad Semana 1Dokument22 SeitenAutocad Semana 1andres2209Noch keine Bewertungen
- Dibujo POR COMPUTADORADokument42 SeitenDibujo POR COMPUTADORAAriana Rivas OcandoNoch keine Bewertungen
- Auto CadDokument48 SeitenAuto CadAlejandro Valdez BalsecaNoch keine Bewertungen
- Introduccion Al Dibujo Por Computadora 1Dokument8 SeitenIntroduccion Al Dibujo Por Computadora 1Ilyan Curiel100% (1)
- Tarea 1 Ronald GarzonDokument12 SeitenTarea 1 Ronald GarzonRonaldo GarziaNoch keine Bewertungen
- Manual AutocadDokument57 SeitenManual AutocadmarcosdavidNoch keine Bewertungen
- Graficadores y UtilitariosDokument32 SeitenGraficadores y UtilitariosChristian Lezama Cuellar100% (1)
- Proyecto Dibujo Tecnico Alexis Antonio Urrea FinalDokument21 SeitenProyecto Dibujo Tecnico Alexis Antonio Urrea FinalAlexis Antonio Urrea PerdomoNoch keine Bewertungen
- 04 (Separata) Generalidades AutoCADDokument16 Seiten04 (Separata) Generalidades AutoCADBENJAMIN GIOVANNI BELTRAN DE LA VEGANoch keine Bewertungen
- Manual SencicoDokument120 SeitenManual SencicoJHPullacNoch keine Bewertungen
- Manual Autocad 3dDokument80 SeitenManual Autocad 3dLuis VelasquezNoch keine Bewertungen
- Manual Auto CadDokument100 SeitenManual Auto CadJavier Oswaldo Aguilar CarreraNoch keine Bewertungen
- Guía Autocad 2010Dokument16 SeitenGuía Autocad 2010donaldNoch keine Bewertungen
- Teorico Autocad 3° AñoDokument18 SeitenTeorico Autocad 3° AñoLucas RodríguezNoch keine Bewertungen
- Software CadDokument17 SeitenSoftware CadJHON ALEXANDER DIMAS CUSTODIONoch keine Bewertungen
- Introducción Al AutocadDokument21 SeitenIntroducción Al AutocadJorge Varon GomezNoch keine Bewertungen
- Manual AutoCad (Introducción)Dokument11 SeitenManual AutoCad (Introducción)Mar Guadalupe Namzug100% (1)
- BitacoraDokument30 SeitenBitacoraJuan FrancoNoch keine Bewertungen
- Cad1 807 PDFDokument18 SeitenCad1 807 PDFBerthyn DomNoch keine Bewertungen
- CATIAV5R21 Part DesignDokument40 SeitenCATIAV5R21 Part DesignEduardo TellezNoch keine Bewertungen
- Autocad 1 BasicoDokument24 SeitenAutocad 1 BasicoJonathan NavarreteNoch keine Bewertungen
- Examen AutocadDokument5 SeitenExamen AutocadDÀMARIZ AGUILAR COCANoch keine Bewertungen
- Sesion 01Dokument39 SeitenSesion 01Smith SolanoNoch keine Bewertungen
- Manual de AutocadDokument75 SeitenManual de AutocadRicardo LopezNoch keine Bewertungen
- Manual Básico AUTOCAD 2010Dokument36 SeitenManual Básico AUTOCAD 2010EbersonMontesChaupinNoch keine Bewertungen
- 01.sesión Autocad PDFDokument23 Seiten01.sesión Autocad PDFKira VilcaNoch keine Bewertungen
- Práctica 01Dokument52 SeitenPráctica 01Juan Carlos Valdez LoaizaNoch keine Bewertungen
- Guia AutoCAD 2017-2D MuestraDokument54 SeitenGuia AutoCAD 2017-2D MuestraJoseGregorioRuizLozada100% (4)
- 4MCAD14 Quick Guide SpanishDokument101 Seiten4MCAD14 Quick Guide SpanisholgfNoch keine Bewertungen
- Guia de AutocadDokument26 SeitenGuia de AutocadFrancisco MendozaNoch keine Bewertungen
- Barras y Herramientas de AutocadDokument8 SeitenBarras y Herramientas de AutocadJuan Felipe Gongora RodriguezNoch keine Bewertungen
- Guia AutoCAD BasicoDokument8 SeitenGuia AutoCAD BasicoArnaldo BurgueñoNoch keine Bewertungen
- Introduccion Del AutoCADDokument8 SeitenIntroduccion Del AutoCADkamero20Noch keine Bewertungen
- 1.apunte TeóricoDokument38 Seiten1.apunte TeóricoMaria SugoiNoch keine Bewertungen
- Informe de AutocadDokument11 SeitenInforme de AutocadMirian PinedoNoch keine Bewertungen
- Manual Qcad BlogDokument53 SeitenManual Qcad Blognoelia2_bachillerNoch keine Bewertungen
- AutoCAD ResumenDokument6 SeitenAutoCAD ResumenJessika BetancourthNoch keine Bewertungen
- PIC16F877Dokument34 SeitenPIC16F877Ing Jose Ramirez RubioNoch keine Bewertungen
- PresentacionDokument15 SeitenPresentacionIng Jose Ramirez RubioNoch keine Bewertungen
- DiciembreDokument1 SeiteDiciembreIng Jose Ramirez RubioNoch keine Bewertungen
- Electrónica Básica 29pagDokument29 SeitenElectrónica Básica 29pagpatzi66690% (10)
- DiciembreDokument1 SeiteDiciembreIng Jose Ramirez RubioNoch keine Bewertungen
- Timer 555Dokument5 SeitenTimer 555Ing Jose Ramirez RubioNoch keine Bewertungen
- Robotica PrimDokument1 SeiteRobotica PrimIng Jose Ramirez RubioNoch keine Bewertungen
- Ordinario Informatica 3Dokument2 SeitenOrdinario Informatica 3Ing Jose Ramirez RubioNoch keine Bewertungen
- Formato de RegistroDokument2 SeitenFormato de RegistroIng Jose Ramirez Rubio100% (1)
- 7 Abr - 11 AbrDokument6 Seiten7 Abr - 11 AbrIng Jose Ramirez RubioNoch keine Bewertungen
- Ordinario HugoDokument1 SeiteOrdinario HugoIng Jose Ramirez RubioNoch keine Bewertungen
- Elaboración de Paginas WebDokument30 SeitenElaboración de Paginas WebpatrimoniNoch keine Bewertungen
- Bitacora Del Uso Del Centro de Cómputo PDFDokument1 SeiteBitacora Del Uso Del Centro de Cómputo PDFIng Jose Ramirez RubioNoch keine Bewertungen
- GEOGRAFIADokument3 SeitenGEOGRAFIAIng Jose Ramirez RubioNoch keine Bewertungen
- 3 ESQUEMA DE LA ESTRUCTURA DIN+üMICA DEL ACTO DOCENTEDokument3 Seiten3 ESQUEMA DE LA ESTRUCTURA DIN+üMICA DEL ACTO DOCENTEIng Jose Ramirez RubioNoch keine Bewertungen
- Historia IIDokument3 SeitenHistoria IIIng Jose Ramirez RubioNoch keine Bewertungen
- Formacion IDokument3 SeitenFormacion IIng Jose Ramirez RubioNoch keine Bewertungen
- Cera WeekDokument5 SeitenCera WeekIng Jose Ramirez RubioNoch keine Bewertungen
- Papa1ero 2013 2014Dokument2 SeitenPapa1ero 2013 2014Ing Jose Ramirez RubioNoch keine Bewertungen
- Formacion IIDokument4 SeitenFormacion IIIng Jose Ramirez RubioNoch keine Bewertungen
- Una Formula Sencilla para Definir Competencias 5Dokument13 SeitenUna Formula Sencilla para Definir Competencias 5Ing Jose Ramirez RubioNoch keine Bewertungen
- V Instrumentos de Evaluacion Por Competencias 1Dokument48 SeitenV Instrumentos de Evaluacion Por Competencias 1Ing Jose Ramirez RubioNoch keine Bewertungen
- Reactivos de Opcion MultipleDokument12 SeitenReactivos de Opcion MultipleIng Jose Ramirez RubioNoch keine Bewertungen
- Cuadernillo de PrimeroDokument19 SeitenCuadernillo de Primerojoselo18000Noch keine Bewertungen
- Actividad Usos HorariosDokument2 SeitenActividad Usos HorariosIng Jose Ramirez RubioNoch keine Bewertungen
- Analisis Del Objeto TecnicoformatoDokument3 SeitenAnalisis Del Objeto TecnicoformatoIng Jose Ramirez RubioNoch keine Bewertungen
- Papa 2do-2013-2014Dokument1 SeitePapa 2do-2013-2014Ing Jose Ramirez RubioNoch keine Bewertungen
- Papa de Tercer Grado Tecnologia 2013-2014Dokument1 SeitePapa de Tercer Grado Tecnologia 2013-2014Ing Jose Ramirez RubioNoch keine Bewertungen
- Acuerdo 696-SeptDokument8 SeitenAcuerdo 696-SeptAdonahi NoriegaNoch keine Bewertungen
- BasedatosDokument8 SeitenBasedatosIng Jose Ramirez RubioNoch keine Bewertungen
- Esquema de Contactos KOP SiemensDokument226 SeitenEsquema de Contactos KOP SiemensGerardo Araujo TorrezNoch keine Bewertungen
- Large FourStroke Distance 2019-2020 Final, SpanishDokument261 SeitenLarge FourStroke Distance 2019-2020 Final, SpanishJuan antonio Poot jimenezNoch keine Bewertungen
- Laboratorio Del Principio de ArquímedesDokument10 SeitenLaboratorio Del Principio de ArquímedesJulian David Ramirez CarranzaNoch keine Bewertungen
- Sistema de Gestion en Ecoeficiencia Municipal de La Municipalidad Distrital de Los Aquijes, Ica 2014Dokument108 SeitenSistema de Gestion en Ecoeficiencia Municipal de La Municipalidad Distrital de Los Aquijes, Ica 2014Max RC100% (1)
- Flujo Viscoso en TuberíaDokument27 SeitenFlujo Viscoso en TuberíaLuis CarlosNoch keine Bewertungen
- TrigonmetriaDokument7 SeitenTrigonmetriaJavier Eduardo Arévalo ArangoNoch keine Bewertungen
- Catalogo DepuradorasDokument37 SeitenCatalogo DepuradorasPaco PorrasNoch keine Bewertungen
- Construcción Del Puente Alton Sobre El Río MississippiDokument2 SeitenConstrucción Del Puente Alton Sobre El Río MississippiPaula Andrea Fonseca BaronNoch keine Bewertungen
- Diseño Humedal ArtificialDokument12 SeitenDiseño Humedal ArtificialAna Florencia NadalNoch keine Bewertungen
- Ats y Permiso Trabajo en AlturasDokument3 SeitenAts y Permiso Trabajo en AlturasWENDY ORTEGON PEREZNoch keine Bewertungen
- Calculo de RevoqueDokument7 SeitenCalculo de Revoquejohn barbosaNoch keine Bewertungen
- Censo de Carga EléctricaDokument4 SeitenCenso de Carga EléctricaJefferson Moreno100% (1)
- Manual Descalcificador Curve D-Uf-M3Dokument26 SeitenManual Descalcificador Curve D-Uf-M3gustavoNoch keine Bewertungen
- Manejo Poscosecha de Granos PDFDokument76 SeitenManejo Poscosecha de Granos PDFLuz Marina Vasquez100% (1)
- Informe Geotecnico 60+700Dokument24 SeitenInforme Geotecnico 60+700Fabian MarcialesNoch keine Bewertungen
- Reactivos Prueba Enlace Media Superior 2011 - LecturaDokument32 SeitenReactivos Prueba Enlace Media Superior 2011 - LecturaTeresa Gordillo Escobar20% (5)
- Transistor BipolarDokument75 SeitenTransistor BipolaralextapiaromanNoch keine Bewertungen
- Suelos EspecialesDokument59 SeitenSuelos EspecialesZohar D. ML100% (1)
- Fichas Tecnicas SenaDokument104 SeitenFichas Tecnicas SenaEliseo_Angel_R_8098Noch keine Bewertungen
- Comandos Básicos de Switches Cisco 2960Dokument5 SeitenComandos Básicos de Switches Cisco 2960Edwin Desiderio TeodoroNoch keine Bewertungen
- Manual Del LaboranteDokument62 SeitenManual Del LaboranteMarianaNoch keine Bewertungen
- Ensayo de Automatizacion Y ControlDokument5 SeitenEnsayo de Automatizacion Y ControlKrishna Amish SolisNoch keine Bewertungen
- Ventilación Impelente, Aspirante y CombinadoDokument49 SeitenVentilación Impelente, Aspirante y CombinadoEtel HuayllaniNoch keine Bewertungen
- Apus y Presupuesto Cerramiento 2021Dokument6 SeitenApus y Presupuesto Cerramiento 2021Ruben Coronel VeraNoch keine Bewertungen
- Manual de Instalacion CarimetDokument34 SeitenManual de Instalacion CarimetGabriel Alvarez-Guerra ReyesNoch keine Bewertungen
- Guía de Laboratorio Tiempo de Cocción de Una TortaDokument2 SeitenGuía de Laboratorio Tiempo de Cocción de Una TortaErnesto Alejandro Martinez VasquezNoch keine Bewertungen
- Cálculo de EstructurasDokument4 SeitenCálculo de Estructurasanotny Nùñez RomànNoch keine Bewertungen
- Fatiga de Mezclas Asfálticas, AMAAC (Jesus Alonso)Dokument71 SeitenFatiga de Mezclas Asfálticas, AMAAC (Jesus Alonso)Ivan Morales AguilarNoch keine Bewertungen
- Programa de Segurida Clinica RosarioDokument72 SeitenPrograma de Segurida Clinica RosariomirandaNoch keine Bewertungen