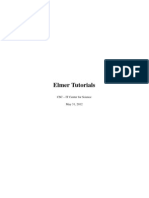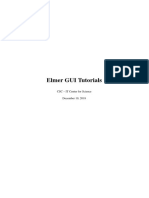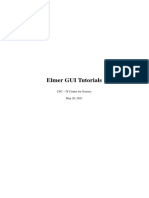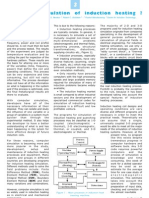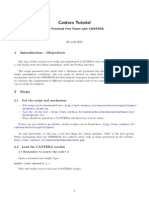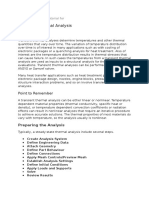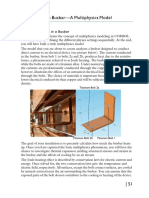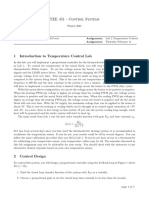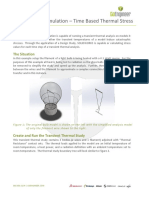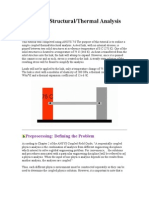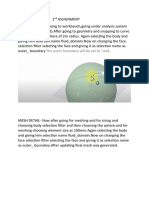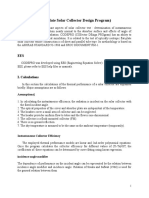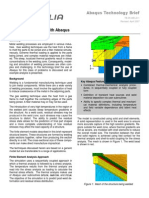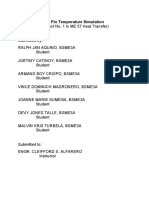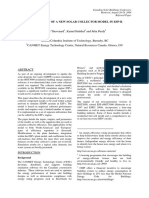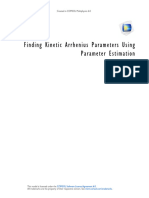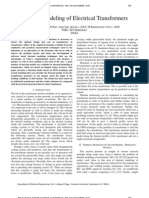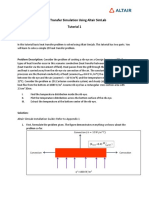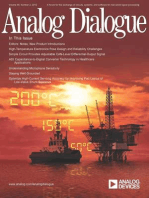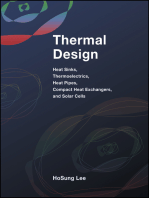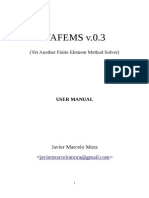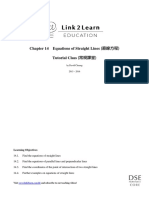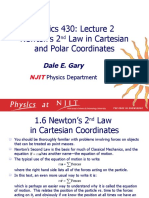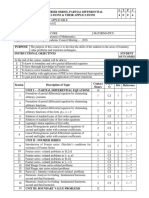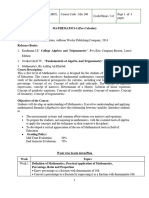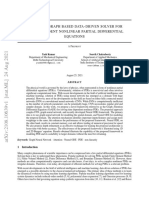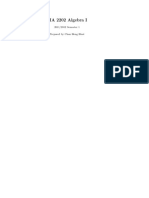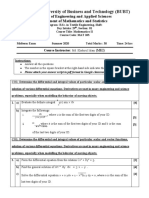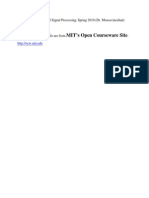Beruflich Dokumente
Kultur Dokumente
Elmer Tutorials
Hochgeladen von
javimmOriginalbeschreibung:
Copyright
Verfügbare Formate
Dieses Dokument teilen
Dokument teilen oder einbetten
Stufen Sie dieses Dokument als nützlich ein?
Sind diese Inhalte unangemessen?
Dieses Dokument meldenCopyright:
Verfügbare Formate
Elmer Tutorials
Hochgeladen von
javimmCopyright:
Verfügbare Formate
Elmer GUI Tutorials
Peter Rback
CSC IT Center for Science
February 4, 2014
Elmer GUI Tutorials
About this document
The Elmer GUI Tutorials is part of the documentation of Elmer nite element software. Elmer GUI Tutorials
gives examples on the use of Elmer in different eld of continuum physics. Also coupled problems are
included.
All these tutorials assume the use of ElmerGUI, the graphical user interface of Elmer. There are also
older tutorials in the Elmer non-GUI Tutorials that may be used by advanced users.
The present manual corresponds to Elmer software version 7.0. Latest documentations and program
versions of Elmer are available (or links are provided) at http://www.csc.fi/elmer.
Copyright information
The original copyright of this document belongs to CSC IT Center for Science, Finland, 19952009. This
document is licensed under the Creative Commons Attribution-No Derivative Works 3.0 License. To view a
copy of this license, visit http://creativecommons.org/licenses/by-nd/3.0/.
Elmer program is free software; you can redistribute it and/or modify it under the terms of the GNU
General Public License as published by the Free Software Foundation; either version 2 of the License, or (at
your option) any later version. Elmer software is distributed in the hope that it will be useful, but without
any warranty. See the GNU General Public License for more details.
Elmer includes a number of libraries licensed also under free licensing schemes compatible with the
GPL license. For their details see the copyright notices in the source les.
All information and specications given in this document have been carefully prepared by the best ef-
forts of CSC, and are believed to be true and accurate as of time writing. CSC assumes no responsibility or
liability on any errors or inaccuracies in Elmer software or documentation. CSC reserves the right to modify
Elmer software and documentation without notice.
1
Contents
Table of Contents 2
1 Heat equation Temperature eld of a solid object 4
2 Linear elasticity equation Loaded elastic beam 9
3 Smitc solver Eigenmodes of an elastic plate 13
4 Electrostatic equation Capacitance of two balls 18
5 Electrostatic equation Capacitance of perforated plate 24
6 Magnetostatics Magnetic eld resulting from a permanent magnet 29
7 Harmonic magnetic eld in 2D - Induction heating of a graphite crucible 34
8 Navier-Stokes equation Laminar incompressible ow passing a step 39
9 Vortex shedding von Karman instability 44
10 Thermal ow in curved pipe 48
11 Interaction between uid ow and elastic obstacle 54
12 Transient ow and heat equations Rayleigh-Benard instability 60
2
Instructions for the GUI tutorials
Here are some instructions for following the GUI tutorials:
All the needed input les should be available among the ElmerGUI/samples directory that should
have come with the installation. Look under a subdirectory named after the sufx of the sample le.
The instructions written in verbatim refer to operations with the GUI. Intendation means step in the
menu hierarchy. The instructions should not be mixed with those in the command le.
The menu structure for the default set of equations is located in directory edf, there are a few addi-
tional ones in directory edf-extra. These may be copied to the directory edf permanently, or be
appended to the menus while running the ElmerGUI.
The default menu structure may differ from the conguration used when writing the tutorial. Hence
the user is encouraged to check by herself whether the menu structures exist or not.
After having once dened the case you may go to the working directory and launch ElmerSolver from
command-line. There you may edit the .sif le to alter the parameters.
Manual alteration to the sif le will not be communicated to the ElmerGUI project. All editions will
be overrun by the GUI when saving the project.
The cases have been run a number of times but errors are still possible. Reporting them to elmer-
adm@csc., for example, is greatly appreciated.
CSC IT Center for Science
Tutorial 1
Heat equation Temperature eld of a
solid object
Directory: TemperatureGenericGUI
Solvers: HeatSolve
Tools: ElmerGUI,netgen,OpenCascade
Dimensions: 3D, Steady-state
Problem description
This tutorial tried to demonstrate how to solve the heat equation for a generic 3D object. The solid object
(see gure 1.1) is heated internally by a heat source. At some part of the boundary the temperature is xed.
Mathemetically the problem is described by the Poisson equation
T = f in
T = 0 on
(1.1)
where is the heat conductivity, T is the temperature and f is the heat source. It is assumed that density and
heat conductivity are constants.
To determine the problem we assume that the part of the boundary is xed at T
0
= 293 K, the internal
heat generation is, h = 0.01 W/kg, and use the material properties of aluminium.
Figure 1.1: Generic object being heated
CSC IT Center for Science
1. Heat equation Temperature eld of a solid object 5
Solution procedure
Start ElmerGUI from command line or by clicking the icon in your desktop. Here we describe the essential
steps in the ElmerGUI by writing out the clicking procedure. Tabulation generally means that the selections
are done within the window chosen at the higher level.
The geometry is given in step format in le pump_carter_sup.stp in the samples/step direc-
tory of ElmerGUI, This le is kindly provided at the AIM@SHAPE Shape Repository by INRIA. The heat
equation is ideally suited for the nite element method and the solution may be found even at meshes that for
some other problems would not be feasible. Therefore you may easily experiment solving the same problem
with different meshes. If you lack OpenCascade you might try to solve a similar problem with the grd les
angle3d.grd, angles3d.grd, bench.grd, or cooler.grd, for example.
The CAD geometry dened by the step le is transformed on-the-y by OpenCascade library into a stl
le for which nglib creates tetrahedral volume discretization. You may also use the tetlib library (tetgen) if
you have installed it as a plug-in.
Load the input le:
File
Open -> pump_carter_sup.stp
The meshing will take a minute or two. You should obtain your mesh and may check in the number of ele-
ment in the Model summary. With netgen the default setting generates 8371 nodes and 36820 tetrahedral
elements. Visual inspection rewiels that the mesh is not quite satisfactory in geometric accuracy. We choose
to modify the mesh by altering the settings in the following way.
View -> Cad model...
Model -> Preferences...
Restrict mesh size on surfaces by STL density = on
Apply
Mesh -> Remesh
The meshing a take a minute or two. The modied mesh should include 16159 nodes and 65689 tetrahderal
elements and be more appieling to the eye. In order to affect the mesh density study the command-line
options of the netgen manual. Here we continue with the default mesh.
We want to set the temperature at the inside of the holes and in that aim you may join the three boundaries
(see gure 1.2). For that aim we may choose the six pieces that constitute the boundaries as shown in the
picture by pressing the Ctrl-key down.
Mesh
Unify Surface
After we have the mesh we start to go through the Model menu from the top to bottom. In the Setup we
choose things related to the whole simulation such as le names, time stepping, constants etc. The simulation
is carried out in 3-dimensional cartesian coordinates and in steady-state. Only one steady-state iteration is
needed as the case is linear.
Model
Setup
Simulation Type = Steady state
Steady state max. iter = 1
Choose Apply to close the window.
In the equation section we choose the relevant equations and parameters related to their solution. In this
case well have one set only one equation the heat equation.
When dening Equations and Materials it is possible to assign the to bodies immediately, or to use
mouse selection to assign them later. In this case we have just one body and therefore its easier to assign the
Equation and Material to it directly, whereas the active boundary is chosen graphically.
For the linear system solvers we are happy to use the defaults. One may however, try out different
preconditioners (ILU1,. . . ), for example.
CSC IT Center for Science
1. Heat equation Temperature eld of a solid object 6
Figure 1.2: The computational mesh showing the three joined boundaries
Model
Equation
Add
Name = Heat Equation
Apply to bodies = Body 1
Heat Equation
Active = on
Add
OK
The Material section includes all the material parameters. They are divided to generic parameters which
are direct properties of the material without making any assumptions on the physical model, such as the
mass. Other properties assume a physical law, such heat conductivity. We choose Aluminium from the
Material library which automatically sets for the needed material properties.
Model
Material
Add
Material library
Aluminium
Apply to bodies = Body 1
Add
OK
A Body Force represents the right-hand-side of a equation that in this case represents the heat source.
Model
Body Force
Add
Name = Heating
Heat Source = 0.01
Apply to bodies = Body 1
Add
OK
No initial conditions are required in steady state case.
In this case we have only one boundary and set it to room temperature. First we create the boundary
condition
CSC IT Center for Science
1. Heat equation Temperature eld of a solid object 7
Model
BoundaryCondition
Add
Heat Equation
Temperature = 293.0
Name = RoomTemp
Add
OK
Then we set the boundary properties
Model
Set boundary properties
Choose the dened group of three boundaries by clicking with the mouse and apply the condition for this
boundary.
Boundary condition
RoomTemp
For the execution ElmerSolver needs the mesh les and the command le. We have know basically
dened all the information for ElmerGUI to write the command le. After writing it we may also visually
inspect the command le.
Sif
Generate
Edit -> look how your command file came out
Before we can execute the solver we should save the les in a directory. In saving the project all the
necessary les for restarting the case will be saved to the destination directory.
File
Save Project
After we have successfully saved the les we may start the solver
Run
Start solver
A convergence view automatically pops up showing relative changes of each iteration. As the case is linear
only one iteration was required for the solution and the second one just is needed to check the convergence.
The norm of the solution should be around 432.4 K (with the default tetgen mesh 389.8 K, respectively).
Note: if you face problems in the solution phase and need to edit the setting, always remember to
regenerate the sif le and save the project before execution.
Postprocessing
To view the results we may use the ElmerPost postprocessor or start the the internal VTK widget as is done
here,
Run
Postprocessor (VTK)
The default conguration shows just the object. To color the surface with the temperature choose
Surfaces
Surface: Temperature
Apply
The maximum temperature should be about 586.5 K. You may turn on opasity in order to see through the
object, 10-20% is a good value. This way youll able to see some isosurfaces that you might want to dene.
Some examples of the visualizations may be seen in gure 1.3.
CSC IT Center for Science
1. Heat equation Temperature eld of a solid object 8
Figure 1.3: The temperature distribution of the solid object domain as visualized using the VTK-based
postprocessor
CSC IT Center for Science
Tutorial 2
Linear elasticity equation Loaded
elastic beam
Directory: ElasticBeam3D
Solvers: StressSolve
Tools: ElmerGUI
Dimensions: 3D, Steady-state
Case denition
Assume a homogenous, elastic beam being rigidly supported on one end. On the other end it is subjected
with a load of 2000 N resulting from an attached object in the gravitational eld. The gravity affects also
the beam itself. The length of the beam is 1 m and the thickness is 0.05 m, and the width 0.1 m. Material
properties of the beam are those of dry pine timber: Poisson ratio 0.37, Youngs modulus 10 10
9
N/m
2
,
and density 550 kg/m
3
. The problem is to solve the displacement and stress eld of the beam. Here the
StressSolve routine based on the linear theory of elasticity is applied.
Solution procedure
The mesh is given in ElmerGrid format in le beam3d.grd, load this le.
File
Open -> beam3d.grd
You should obtain your mesh and may check that it consists of 6073 nodes and of 1200 quadratic hexahedral
elements. The second order elements give improved accuracy compared to the rst order elements as they
avoid the phenomenom known as locking.
Figure 2.1: The mesh used in the computations
CSC IT Center for Science
2. Linear elasticity equation Loaded elastic beam 10
After we have the mesh we start to go through the Model menu from the top to bottom. In the Setup we
choose things related to the whole simulation such as le names, time stepping, constants etc. The simulation
is carried in steady-state in 3-dimensional cartesian coordinates.
Model
Setup
Simulation Type = Steady state
Steady state max. iter = 1
In the Equation section we choose the relevant equations which in this case only includes the Linear
elasticity equation which solves the problem according to linear elastic theory. We also want to com-
pute the stresses as a post-processing step. For the linear system solvers we change the default settings
in order to obtain a better convergence in this case. As the equation is fully linear we also eliminate the
nonlinear iteration loop.
Model
Equation
Name = Elasticity
Apply to Bodies = Body 1
Linear elasticity
Active = on
Calculate Stresses = on
Edit Solver Setting
Linear System
Method = Iterative / GCR
Preconditioning = ILU1
Nonlinear system
Max. iterations = 1
Apply
Add
OK
The Material section includes all the material parameters. They are divided to generic parameters which
are direct properties of the material without making any assumptions on the physical model, such as the
mass. Other properties assume a physical law, such as Youngs modulus and Poisson ratio.
Model
Material
Name = Pine
General
Density = 550
Linear Elasticity
Youngs Modulus = 10.0e9
Poisson ratio = 0.37
Apply to Bodies = Body 1
Add
OK
In this case there is a body force i.e. the gravity acting on the beam. We assume that the gravity points
to the negative y direction.
Model
BodyForce
Name = Gravity
Linear Elasticity
Force 2 = $ -9.81
*
550
Apply to Bodies = Body 1
CSC IT Center for Science
2. Linear elasticity equation Loaded elastic beam 11
Add
OK
Here we use a MATC expression for computing the volume force. This expression is constant and is computed
when the command le is interpreted.
Convergence should be obtained with the default initial condition i.e. zero for all elds, hence no initial
condition is applied.
The rst boundary condition xes the beamrigidly at the wall. The second boundary condition distributes
the load of 2000 N uniformly on the area of 5.0e-3 m
2
.
Model
BoundaryCondition
Name = Wall
Linear elasticity
Displacement 1 = 0.0
Displacement 2 = 0.0
Displacement 3 = 0.0
Add
New
Name = Mass
Linear elasticity
Force 2 = -4.0e5
Add
The conditions may also be assigned to boundaries in the Boundary condition menu, or by clicking
with the mouse. Here we use the latter approach as that spares us of the need to know the indexes of each
boundary.
Model
Set boundary properties
Choose the wall end of the beam -> set boundary condition Wall
Choose the other end of the beam -> set boundary condition Mass
For the execution ElmerSolver needs the mesh les and the command le. We have know basically
dened all the information for ElmerGUI to write the command le. After writing it we may also visually
inspect the command le.
Sif
Generate
Edit -> look how your command file came out
Before we can execute the solver we should save the les in a directory. The project includes all the les
needed to restart the case.
File
Save Project
After we have successfully saved the les we may start the solver
Run
Start solver
The simulation may take a minute or so depending on the speed of the processor. This time the convergence
monitor does not have a meaningfull output since the of the different steps only one is related to the actual
solution and the six other ones to the computation of stresses with the Galerkin method.
CSC IT Center for Science
2. Linear elasticity equation Loaded elastic beam 12
Results
When there are some results to view we may start the postprocessor, this time we use ElmerPost.
Run
Start postprocessor
As a result the absolute value of maximum displacement is shown. The maximum displacement is 6.36 cm
To visualize the displacement in the geometry using ElmerPost can be done with the following command in
the Elmer-Post command line.
math n0=nodes
math nodes=n0+Displacement
To redraw the picture with new settings use the rightenmost icon on the top row. The resulting picture is
shown in Fig 2.2 Note that the displacement are so large that the assumption of linearity may be severely
Figure 2.2: The displaced shape of the elastic beam colored with the von Mises stresses
questioned. When further increasing the loading one should resort to a solver that is able to catch the
geometric nonlinearities.
Extra task: Gravity in x direction
The beam should be more rigid if the beam is oriented differently. For that aim, change the direction of
gravity to orient in the negitive x. Change the body force
Model
BodyForce
Linear Elasticity
Force 1 = $ -9.81
*
550
Update
OK
and the boundary condition
Model
BoundaryCondition
Linear elasticity
Force 1 = -4.0e5
Update
OK
The rigidity should scale as dh
3
and hence the maximum displacement should be reduced roughly to one
quarter of the original.
CSC IT Center for Science
Tutorial 3
Smitc solver Eigenmodes of an elastic
plate
Directory: ElasticPlateEigenmodesGUI
Solvers: SmitcSolver
Tools: ElmerGUI
Dimensions: 2D, Eigenmode
Problem description
For thin elastic structures it is often advicable to use dimensionally reduced models i.e. study plates or shells.
In this tutorial we compute the few lowest eigenmodes of an elastic plate. Our geometry is a simple pentagon
which (compared to a square) eliminates some of the trivial symmetries. The pentagon is rigidly xed at all
boundaries.
For more details on the solver we refer to the documentation of Smitc solver in the Elmer Models Manual.
Solution procedure
Start ElmerGUI from command line or by clicking the icon in your desktop. Here we describe the essential
steps in the ElmerGUI by writing out the clicking procedure. Tabulation generally means that the selections
are done within the window chosen at the higher level.
Before we can start the set-up we shoud make sure that the menus for Smitc solver are present. If not,
they may be found in le
$ELMERHOME/bin/edf-extra/elasticplate.hml
To load these denitions do the following
File
Definitions
Append -> choose the file
To see what kind of new menu structures you got you may play around with viewer collapsing and opening.
Note that if you want to load an existing project you should load the xml-denitions that were used in
creating the project. Therefore it may be best to place all actively used menu denitions in directory
$ELMERHOME/bin/edf
When the menu structures for plate solver are there we are ready to continue. The mesh is given in 2d
netgen format in le pentagon.grd in the samples directory of ElmerGUI, load this le.
File
Open -> pentagon.in2d
CSC IT Center for Science
3. Smitc solver Eigenmodes of an elastic plate 14
Figure 3.1: The nite element mesh in ElmerGUI
You should obtain a pentagon consisting of 5 triangles. To increase the number of elements change the
parameters passed on to the nglib library by going to
Mesh
Configure
nglib / Max H: 0.05
You may check in the Model summary window that it consists of 1199 nodes and 2276 linear triangles.
If the mesh was successfully imported your window should look something in gure 3.1.
After we have the mesh we start to go through the Model menu from the top to bottom. In the Setup we
choose things related to the whole simulation such as le names, time stepping, constants etc. The simulation
is carried out in 2-dimensional cartesian coordinates and in steady-state (also used for eigenmodes). Only
one steady-state iteration is needed as the case is linear.
Model
Setup
Simulation Type = Steady state
Steady state max. iter = 1
Apply
In the equation section we choose the relevant equations and parameters related to their solution. When
dening Equations and Materials it is possible to assign the to bodies immediately, or to use mouse selection
to assign them later. In this case we have just one body and therefore its easier to assign the Equation and
Material to it directly.
For the solver setting we need to activate the eigen mode computation. We also choose the direct umfpack
solver which for small 2D problems often performes great.
Model
Equation
Add
Name = Plate Equation
Apply to bodies = 1
CSC IT Center for Science
3. Smitc solver Eigenmodes of an elastic plate 15
Elastic Plates
Active = on
Edit Solver Settings
Solver Specific Options
Eigen Analysis = on
Eigen System Values = 10
Linear System
Direct = on
Umfpack
Add
OK
The Material section includes all the material parameters. They are divided to generic parameters which
are direct properties of the material without making any assumptions on the physical model, such as the
mass. Other properties assume a physical law, such heat Youngs modulus. As our problem is academic in
nature we choose some simple ideal parameters but data from material database could also be used instead.
Model
Material
Add
Name = Ideal
Apply to bodies = 1
General
Density = 1000.0
Elastic Plates
Youngs Modulus = 1e9
Poisson ratio = 0.3
Thickness = 0.001
Tension = 0.0
Add
OK
A Body Force represents the right-hand-side of a equation i.e. external forces. In eigenmode analysis no
body forces are used. Nor are any Initial conditions required.
In this case all the boundaries are rigidly xed we set all the components of the solution eld to be zero.
The 1st component is the displacement in the normal direction while the 2nd and 3rd components are its
derivaties in x and y directions.
Model
BoundaryCondition
Add
Elastic Plates
Deflection 1 = 0.0
Deflection 2 = 0.0
Deflection 3 = 0.0
Name = Fixed
Apply to boundaries = 1 2 3 4 5
Add
OK
For the execution ElmerSolver needs the mesh les and the command le. We have nowbasically dened
all the information for ElmerGUI to write the command le. After writing it we may also visually inspect
the command le.
Sif
Generate
Edit -> look how your command file came out
CSC IT Center for Science
3. Smitc solver Eigenmodes of an elastic plate 16
Before we can execute the solver we should save the les in a directory. In saving the project all the
necessary les for restarting the case will be saved to the destination directory.
File
Save Project
After we have successfully saved the les we may start the solver
Run
Start solver
A convergence view automatically pops up showing relative changes of each iteration. In this case there is
just one iteration and thus no curve appears.
Results
The resulting eigenvalues are shown in table 3.1. Note that some eigenmodes are degenerated but as the
nite element mesh is not perfectly symmetric there will be minor differencies in the eigenvalues.
Table 3.1: Ten lowest eigenvalues for the pentagon plate
No
2
1 18.9
2,3 81.3
4,5 214.5
6 281.1
7, 8 472.5
9, 10 621.0
Note: if you face problems in the solution phase and need to edit the setting, always remember to save
the project before execution.
To view the results we may start the ElmerPost or use the internal VTK widget, as is done here
Run
Postprocessor (VTK)
To show the 1st component
Surfaces
Control / Surface: Deflection.1
Apply
OK
The default conguration shows only the 1st eigenmode. To get all the eigenmodes do the following:
File
Read input file
Timesteps / End: 10
Apply
OK
To go through all eigenmodes (treated here as timesteps)
Edit
Time step control
Loop
Here you may also save the pictures to les frame*.png by activating the checkbox. In gure 3.2 the lowest
eigenmodes are depicted.
CSC IT Center for Science
3. Smitc solver Eigenmodes of an elastic plate 17
Figure 3.2: The 1st, 2nd, 4th, 6th, 7th and 9th eigenmode of the plate
Extra task
You may test the effect of pre-stressing by altering the Tension material parameter.
There are other similar geometries that you could use i.e. hexagon.in2d, heptagon.in2d, octagon.in2d.
When the number of vertices is increased the eigenvalues should slightly decrease.
CSC IT Center for Science
Tutorial 4
Electrostatic equation Capacitance of
two balls
Directory: CapacitanceOfTwoBalls
Solvers: StatElecSolver
Tools: netgen,ElmerGUI
Dimensions: 3D, Steady-state
Case denition
This case presents the solution of the capacitance of perfectly conducting balls in free space. A voltage
difference between the balls results to electric charge being introduced to the system. The balls have also
self-capacitance that comes from the voltage difference with the far eld. Therefore a symmetric capacitance
matrix with of size 2 2 needs to be solved. The capacitances may be computed from two different voltage
congurations. For both the electrostatic equation is solved automatically.
The problem does not have an analytical solution in a closed form. However, the cross-capacitance
between the balls may be approximated from the series solution [?, Ch. A.3]:
C
12
= 4
a
2
d
1 +
a
2
d
2
2a
2
+
a
4
d
4
4d
2
a
2
+ 3a
4
+ . . .
(4.1)
and the self-capacitance from
C
10
= C
20
= 4a
1
a
d
+
a
2
d
2
a
2
+
a
3
d
3
2da
2
+ . . .
(4.2)
Lets mark
C = C/. In this case
C
12
1.191 and
C
10
5.019. Unfortunately the error bounds are not
given.
In this particular case the balls are assumed to have a radius of a = 0.5 and they are placed at distance
d = 2 apart from each other (measured from the ball origins).
Meshing
In this case meshing is performed with the graphical user interface of netgen. Netgen creates tetrahedral
quality meshes and provides a native output for Elmer. At the time of writing this tutorial the quadratic
elements had some problems with numbering but these should not affect the linear elements.
The le is given as netgen geometry format in le TwoBallsInBall.geo. The geometry denition
includes the two smaller balls inside a bigger ball. Ultimaterly the bigger ball would be innitely large.
As this is impossible here we choose a modest radius of 5. The larger this value, the better the far-eld
approximation of the electrostatic solution is.
The content of the le is given below:
CSC IT Center for Science
4. Electrostatic equation Capacitance of two balls 19
#
# a large ball with two smaller balls cut off
#
algebraic3d
solid smallballs = sphere (-1.0, 0.0, 0.0; 0.5)
or sphere (1.0, 0.0, 0.0; 0.5);
solid bigball = sphere (0.0, 0.0, 0.0; 5.0);
solid rest = bigball and not smallballs;
tlo rest -col=[0,0,1] -transparent;
Open the le and apply the default meshing. In this example two consecutive uniform renements were
performed (choose Refine Uniform under Refinemenent) so that the nal mesh consisted of 41 693
nodes and 238 976 linear tetrahedrons.
To save the mesh rst choose under File the Export Filetype to be Elmer. Then choose
Export Mesh and save the mesh into a suitable directory to be opended by ElmerGUI.
Figure 4.1: Surface mesh for the two inner balls as seen in Netgen
The order of the mesh using nodal elements may be increased by ElmerGrid. Assuming the mesh
would recide in directory meshlin a mesh consisting of quadratic elements may be performed with the
following command:
ElmerGrid 2 2 meshlin -increase -out meshquad
This will maintain the number of elements but the number of nodes will, in this case, increase to 359 009.
Solution procedure
The denitions for the electrostatic equation may not have been loaded into ElmerGUI by default. If this is
the case one needs to load these before starting the simulations.
CSC IT Center for Science
4. Electrostatic equation Capacitance of two balls 20
File
Definitions
Append -> electrostatics.xml
The additional denitions should recide in the directory edf-extra within the distribution. Moving the
desired xml les to the edf-directory enables automatic loading of the denitions at start-up. By inspecting
the denitions in the Elmer Definitions File editor one may inspect that the new denitions
were really appended.
The mesh is already created, load it from the directory that was created above.
File
Load Mesh -> mesh
Figure 4.2: The mesh with one highlighted ball as seen in ElmerGUI
After we have the mesh we start to go through the Model menu from the top to bottom. In the Setup
we choose things related to the whole simulation such as le names, time stepping, constants etc. The
steady-state simulation is carried out in 3-dimensional cartesian coordinates. For convenience we also set
the permittivity of vacuum
0
equal to one. This makes it easier to compare the results to the analytical
expressions.
Model
Setup
Simulation Type = Steady state
Vacuum Permittivity = 1.0
In the equation section we choose the relevant equations and parameters related to their solution. In this case
well have only the electrostatics solver.
When dening Equations and Materials it is possible to assign the to bodies immediately, or to use
mouse selection to assign them later. In this case we have just one body and therefore its easier to assign the
Equation and Material to it directly.
CSC IT Center for Science
4. Electrostatic equation Capacitance of two balls 21
In the solver specic options we want to activate some ags that are needed to invoke the computation
of derived elds. For the linear system solvers we are happy to use the defaults. One may however, try out
different preconditioners (ILU1,. . . ) or direct Umfpack solver, for example.
Model
Equation
Name = Electrostatics
Apply to Bodies = 1
Electrostatics
Active = on
Edit Solver Settings
Solver specific options
Calculate Capacitance Matrix = True
Calculate Electric Field = True
Calculate Electric Energy = True
Add
OK
The Material section includes all the material parameters. In this case we only have the relative permittivity
r
which we set to one.
Model
Material
Name = Ideal
Electrostatics
Relative Permittivity = 1.0
Apply to Bodies = 1
Add
OK
We have two boundary conditions for the potential at the ground and at the capacitor. For other bound-
aries the do-nothing boundary results to zero ux over the boundary.
Model
BoundaryCondition
Name = Farfield
Electrostatics
Electric Infinity BC = True
Add
New
Name = CapBody1
Electrostatics
Capacitance Body = 1
Add
New
Name = CapBody2
Electrostatics
Capacitance Body = 2
Add
The conditions may also be assigned to boundaries in the Boundary condition menu, or by clicking
with the mouse. Here we use the latter approach as that spares us of the need to know the indexes of each
boundary.
Model
CSC IT Center for Science
4. Electrostatic equation Capacitance of two balls 22
Set boundary properties
Choose Outer sphere -> set boundary condition Farfield
Choose one inner sphere -> set boundary condition CapBody1
Choose the other inner sphere -> set boundary condition CapBody2
For the execution ElmerSolver needs the mesh les and the command le. We have know basically
dened all the information for ElmerGUI to write the command le. After writing it we may also visually
inspect the command le.
Sif
Generate
Edit -> look how your command file came out
Before we can execute the solver we should save the les in a directory. The project includes all the les
needed to restart the case.
File
Save Project
After we have successfully saved the les we may start the solver
Run
Start solver
A convergence view automatically pops up showing relative changes of each iteration. The equation is
fully linear and hence only two iterations are needed the second one just ensures that convergence of the
nonlinear level was really obtained. The norm of the solution should be?
When the solution has nished we may start the postprocessor to view some results.
Run
Start postprocessor
Results
The essential result of this case are the values of the capacitance matrix. In this case
C
12
1.691 and
C
10
5.019. For linear elements the obtained gures are 1.6983, 5.0793 and 5.0812, for quadratic Lagrange
elements 1.6641, 5.0340 and 5.0340, respectively, and nally for quadratic p-elements 1.6856, 4.9863 and
4.9884.
The values are rather satisfactory with a difference less than 2% from the series approximation.
Note that the derived elds in the StatElecSolver are computed by averaging the elds over elements
not using the Galerkin method which would provide optimal accuracy. To get optimal accuracy, use
FluxSolver, for example
CSC IT Center for Science
4. Electrostatic equation Capacitance of two balls 23
Figure 4.3: The electrostatic potential on the clipping plane. This is the latter of the two symmetric congu-
rations where the unit voltage is applied to one ball and zero voltage to the other, respectively.
CSC IT Center for Science
Tutorial 5
Electrostatic equation Capacitance of
perforated plate
Directory: CapacitanceOfPerforatedPlate
Solvers: StatElecSolver
Tools: ElmerGUI
Dimensions: 3D, Steady-state
Case denition
This case presents solving the Poisson equation for electric potential and calculating appropriate derived
quantities, such as capacitance, based on the result. The geometry under study is a perforated plate.
The shape of the holes is assumed to be square with size 3 3 mm
2
. The holes cover the the other plate
uniformly so that the size of each unit cell is 10 10 mm
2
. The thickness of the plate is assumed to be 1.5
mm and the distance from the reference plate 1.0 mm. The plate may be assumed to be innitely large. Due
to symmetry considerations it sufces to study only one quarter of a unit cell.
The results may be compared to the ideal plate capacitor without holes. For a plane capacitor, the
capacitance is
C =
r
0
A
d
, (5.1)
where
r
is the relative permittivity,
0
is the permittivity of vacuum, A is the area of a capacitor plate, d is
the separation of the capacitor plates, and is the potential difference between the plates. For the case under
study we get an approximation C = 221.36 fF.
Preliminaries
The denitions for the electrostatic equation might not have been loaded into ElmerGUI by default. Check
the Model/Equation menu to verify the situation. If electrostatics is not present one needs to load
denitions for it before starting the simulations.
File
Definitions
Append -> electrostatics.xml
The additional denitions should recide in the directory edf-extra within the distribution. Moving the
desired xml les to the edf-directory enables automatic loading of the denitions at start-up. By inspecting
the denitions in the Elmer Definitions File editor one may inspect that the new denitions
were really appended.
CSC IT Center for Science
5. Electrostatic equation Capacitance of perforated plate 25
Meshing
In this case meshing is performed using ElmerGrid format in le hexhole.grd and the ElmerGrid plugin
within ElmerGUI. The default mesh is ok and therefore no modications is needed by the user.
Elmer does not operate an any particular units but usually SI-units are preferred. We therefore choose to
scale the problem with 0.001 so that these measurements will be in mm.
Load the mesh le.
File
Open -> hexhole.grd
You should obtain your mesh and may check that it consists of roughly of 33 159 nodes and of 29 610 linear
hexahedral elements.
Figure 5.1: The mesh with one highlighted backplate as seen in ElmerGUI
Case setup
After we have the mesh we start to go through the Model menu from the top to bottom. In the Setup we
choose things related to the whole simulation such as le names, time stepping, constants etc. The steady-
state simulation is carried out in 3-dimensional cartesian coordinates. We want to work in mm so we need
to scale the mesh with a factor 0.001. There is no direct keyword for that in ElmerGUI but we may use free
text input. If you desire to perform visuliazatin with Paraview then you may save the sufx of the Post File
to .vtu, otherwise ElmerPost or ElmerGUI should be used for visualization.
Model
Setup
Simulation Type: Steady state
Post File: case.vtu
Free text: Coordinate Scaling = 0.001
In the equation section we choose the relevant equations and parameters related to their solution. In this case
well have only the electrostatics solver.
CSC IT Center for Science
5. Electrostatic equation Capacitance of perforated plate 26
When dening Equations and Materials it is possible to assign the to bodies immediately, or to use
mouse selection to assign them later. In this case we have just one body and therefore its easier to assign the
Equation and Material to it directly.
In the solver specic options we want to activate some ags that are needed to invoke the computation
of derived elds. For the linear system solvers we are happy to use the defaults. One may however, try out
different preconditioners (ILU1,. . . ) or direct Umfpack solver, for example.
Model
Equation
Name: Electrostatics
Apply to Bodies: 1
Electrostatics
Active: on
Edit Solver Settings
Solver specific options
Calculate Electric Field: True
Calculate Electric Energy: True
Add
OK
The Material section includes all the material parameters. In this case we only have the relative permit-
tivity
r
which we could set to one. Alternatively, we can obtain it automatically by choosing the properties
of air.
Model
Material
Add
Material library
Air (room temperature)
Apply to bodies: Body 1
Add
OK
We have two boundary conditions for the potential at the ground and at the capacitor. For other bound-
aries the do-nothing boundary results to zero ux over the boundary.
Model
BoundaryCondition
Name: Ground
Electrostatics
Potential: 0.0
Add
New
Name: Capacitor
Electrostatics
Potential: 1.0
Add
The conditions may also be assigned to boundaries in the Boundary condition menu, or by clicking
with the mouse. Here we use the latter approach as that spares us of the need to know the indexes of each
boundary.
Model
Set boundary properties
Choose the backplate -> set boundary condition Ground
Choose the four pieces of the perforated plate -> set boundary condition Capacitor
CSC IT Center for Science
5. Electrostatic equation Capacitance of perforated plate 27
For the execution ElmerSolver needs the mesh les and the command le. We have know basically
dened all the information for ElmerGUI to write the command le. After writing it we may also visually
inspect the command le.
Sif
Generate
Edit -> look how your command file came out
Before we can execute the solver we should save the les in a directory. The project includes all the les
needed to restart the case.
File
Save Project
After we have successfully saved the les we may start the solver
Run
Start solver
A convergence view automatically pops up showing relative changes of each iteration. The equation is
fully linear and hence only two iterations are needed the second one just ensures that convergence of the
nonlinear level was really obtained. The norm of the solution should be roughly 0.8846.
Numerical results
The numerical results obtained for capacitance and electric force are compared to those of a complete plane
capacitor.
The results of the simulation as well as the comparison to the complete plane capacitor values are shown
in Table 5.1.
Table 5.1: Comparison of numerical results to analytic values
relh C(fF) ratio
1.0 216.37 0.977
0.7 216.34
0.5 216.32
Visualization
When the solution has nished we may start the postprocessor to view some results. Here we assume that
we chose the .vtu format for paraview as output. Then start Paraview.
File
Open: case0001.vtu
Apply
You may now choose the elds to be depicted etc. For more information on the use of of paraview look
at the documentation of the software. In gure 5.2 some examples of visualizations with paraview are given.
CSC IT Center for Science
5. Electrostatic equation Capacitance of perforated plate 28
Figure 5.2: The electrostatic potential and the electric energy density of the quarter of a unit cell of a
perforated plate capacitor visualized by Paraview.
CSC IT Center for Science
Tutorial 6
Magnetostatics Magnetic eld
resulting from a permanent magnet
Directory: Horseshoe
Solvers: MagnetoDynamics2D
Tools: Gmsh, ElmerGUI
Dimensions: 2D, Steady-state
Case denition
This case roughly reproduces the case of a permanent magnet as demonstrated in the following link:
http://www.strek.strefa.pl/students/meslec/lab06.pdf
Consider a horseshoe-shaped permanent magnet. It consists of a ferromagnetic material but the two end
sections are premagnetized in opposite directions. This results to a familiar magnetic eld pattern. The
horseshoe consists of three different regions and additionally there is the surrounding air. There is a circular
outer boundary in order to conveniently allow for fareld conditions. The material is assumed to have a
constant relative permeability of 5000 and the magnetization is set to 750 kA/m.
Note that as this is a 2D case the resulting elds actually are those of an innitely long horseshoe which
of course does not make much sense in real life.
Meshing
The computational mesh is predened in Gmsh format in le horseshoe.msh. If the user wants to modify
the default mesh that must be done with Gmsh. The geometry of the le is given in le horseshoe.geo.
Solution procedure
The denitions for the relevant equation are not loaded into ElmerGUI by default. Hence, one needs to load
these before starting the simulations.
File
Definitions
Append -> magnetodynamics2d.xml
The additional denitions should recide in the directory edf-extra within the distribution. Moving the
desired xml les to the edf-directory enables automatic loading of the denitions at start-up. By inspecting
the denitions in the Elmer Definitions File editor one may inspect that the new denitions
were really appended.
The mesh is already dened, load it from the samples directory were it recides.
CSC IT Center for Science
6. Magnetostatics Magnetic eld resulting from a permanent magnet 30
File
Open -> horseshoe.msh
The ElmerGrid plug-in of ElmerGUI will read the mesh and convert it to a format understood by Elmer.
Figure 6.1: The mesh for the horseshoe and surrounding air as see in ElmerGUI
After we have the mesh we start to go through the Model menu from the top to bottom. In the Setup we
choose things related to the whole simulation such as le names, time stepping, constants etc. The steady-
state simulation is carried out in 2-dimensional cartesian coordinates. Nothing needs to be changed here.
Currently the permeability of vacuum is not given in the ElmerGUI. To set other than the default value for
it, the free text box can be used.
In the equation section we choose the relevant equations and parameters related to their solution. In this
case well have the MgDyn2D solver, as well as the postprocessing solver MgDyn2DPost.
When dening Equations and Materials it is possible to assign the to bodies immediately, or to use mouse
selection to assign them later. In this case the equations need to be solved in all the bodies and hence clicking
the all from 1 to 4 here is most convenient. We give a higher priority to the actual solver so that the vector
potential will be computed before the derived elds. In this case solver specic options should be ok but
they could also be changed in this context.
Model
Equation
Name = MgDyn2D
Active = on
Priority = 1
Apply to Bodies = 1 2 3 4
Name = MgDyn2DPost
Active = on
Add
OK
CSC IT Center for Science
6. Magnetostatics Magnetic eld resulting from a permanent magnet 31
The Material section includes all the material parameters. In this case we basically have two different
materials but the differenyt magnetization must also be given as a material property. Hence we actually need
to dene four materials.
Model
Material
Name = Air
MgDyn2d
Relative Permeability = 1.0
Add
New
Name = Iron
MgDyn2d
Relative Permeability = 5000.0
Add
New
Name = IronPlus
MgDyn2d
Relative Permeability = 5000.0
Magnetization 1 = Real 750.0e3
Add
New
Name = IronMinus
MgDyn2d
Relative Permeability = 5000.0
Magnetization 1 = Real -750.0e3
Add
OK
We may now assign the material properties by selecting with the mouse. This spares us of the need to
know the indexes of each body.
Model
Set body properties
Choose air -> set Materail to Air
Choose curved part of horseshoe -> set Material to Iron
Choose upper straight part of horseshoe -> set Material to IronPlus
Choose lower straight part of horseshoe -> set Material to IronMinus
We have just one boundary condition i.e. the outer boundary for which we use the fareld condition.
Model
BoundaryCondition
Name = Farfield
MgDyn2D
Infinity BC = True
Add
OK
The conditions may also be assigned to boundaries in the Boundary condition menu, or by clicking
with the mouse. Here we use the latter approach as that spares us of the need to know the indexes of each
boundary.
Model
CSC IT Center for Science
6. Magnetostatics Magnetic eld resulting from a permanent magnet 32
Set boundary properties
Choose the 4 pieces of the outer sphere -> set boundary condition Farfield
For the execution ElmerSolver needs the mesh les and the command le. We have nowbasically dened
all the information for ElmerGUI to write the command le. After writing it we may also visually inspect
the command le.
Sif
Generate
Edit -> look how your command file came out
Before we can execute the solver we should save the les in a directory. The project includes all the les
needed to restart the case.
File
Save Project
After we have successfully saved the les we may start the solver
Run
Start solver
A convergence view automatically pops up showing relative changes of each iteration. The equation is
fully linear and hence only two iterations are needed the second one just ensures that convergence of the
nonlinear level was really obtained. The norm of the solution should be 0.3679.
When the solution has nished we may start the postprocessor to view some results.
Run
Start postprocessor
Results
The resulting z-component of the vector potential is depicted in Figure 6.2. The corresponding postprocessed
magnetic eld intensity is depicted in Figure 6.3. Note that the derived elds is enforced to be continuous by
default which is not optimal for visualization. For optimal results use Discontinous Galerkin (DG) method
for the postprocessing. Note that when using DG the postprocessing should be done with .vtu les and
Paraview. The postprocessing tools of Elmer cannot deal with elementwise-elds.
CSC IT Center for Science
6. Magnetostatics Magnetic eld resulting from a permanent magnet 33
Figure 6.2: The vector potential of the magnetic eld.
Figure 6.3: A closeup of the vector potential combined with the magnetic eld intensity vectors. Note that
the elds in the horseshoe itself have been masked away to demonstrate the well known eld shape in the
free space.
CSC IT Center for Science
Tutorial 7
Harmonic magnetic eld in 2D -
Induction heating of a graphite crucible
Directory: InductionHeatingGUI
Solvers: MagnetoDynamics2DHarmonic
Tools: Gmsh, ElmerGUI
Dimensions: 2D, Axi-Symmetric
Case denition
At high temperatures the most practical method to heat up the crucible is by electromagnetic induction. The
induction coil generates an alternating current that ows through the crucible. The Ohmic resistance en-
countered by this current dissipates energy, thereby directly heating the crucible via internal heat generation.
The tutorial case is a simple axi-symmetric crucible that could be used, for example, to grow silicon
carbide (SiC) with physical vapour deposition. The crucible is made of dense graphite and isolated by
porous graphite. At the bottom of the crucible there is some SiC powder. The physical properties of the
material are given in Table 7.1. The dimensions of the induction heating crucible are given in Table 7.2.
We neglect the helicity of the coil and assume an average current density that may be computed easily
when the area of the coil is known, j
0
= nI/A, where A is the coil area. Here we assume a current density
of 1.0e6 A/m
2
. The frequency of induction heating f is assumed to be 50 kHz.
The permeability of vacuum is 410
7
if the other variables are in SI-units. Relative permeability is
assumed to be one in all materials.
Solution procedure
The denitions for the relevant equation are not loaded into ElmerGUI by default. Hence, one needs to load
these before starting the simulations.
File
Definitions
Append -> magnetodynamics2d.xml
Table 7.1: Material parameters of the crucible
material [W/mk] (1/m)
graphite 0.7 10.0 2.0E4
insulation 0.9 1.0 2.0E3
powder 0.5 25.0 1.0E4
CSC IT Center for Science
7. Harmonic magnetic eld in 2D - Induction heating of a graphite crucible 35
Table 7.2: Dimensions of the crucible
body part r
inner
r
outer
h
inner
h
outer
graphite 2.0 2.5 6.0 8.0
insulation 2.5 4.0 8.0 12.0
coil 5.0 5.5 8.0
The additional denitions should recide in the directory edf-extra within the distribution. Moving the
desired xml les to the edf-directory enables automatic loading of the denitions at start-up. By inspecting
the denitions in the Elmer Definitions File editor one may inspect that the new denitions
were really appended.
The mesh is already dened, load it from the samples directory were it recides.
File
Open -> crucible.msh
The ElmerGrid plug-in of ElmerGUI will read the mesh and convert it to a format understood by Elmer.
Figure 7.1: The mesh for the horseshoe and surrounding air as see in ElmerGUI
After we have the mesh we start to go through the Model menu from the top to bottom. In the Setup
we choose things related to the whole simulation such as le names, time stepping, constants etc. Currently
the permeability of vacuum is not given in the ElmerGUI. To set other than the default value for it, the free
text box can be used. The steady-state simulation is carried out in rotationally symmetric 2-dimensional
CSC IT Center for Science
7. Harmonic magnetic eld in 2D - Induction heating of a graphite crucible 36
coordinates which must be changed. We also change the post le to have sufx .vtu for convenient post-
processing with Paraview. If ElmerPost or ElmerGUI is used for visualization the sufx should be .ep.
Model
Setup
Coordinate system -> Axi symmetric
Post file -> case.vtu
In the equation section we choose the relevant equations and parameters related to their solution. In this
case well have the MgDyn2DHarmonic solver, as well as the postprocessing solver MgDyn2DPost.
When dening Equations and Materials it is possible to assign the to bodies immediately, or to use mouse
selection to assign them later. In this case the equations need to be solved in all the bodies and hence clicking
the all from 1 to 6 here is most convenient. We give a higher priority to the actual solver so that the vector
potential will be computed before the derived elds. In this case solver specic options should be ok but
they could also be changed in this context.
Model
Equation
Solver -> MgDyn2DHarmonic
Active = on
Priority = 1
Angular Frequency = 50.0e3
Apply to Bodies = 1 2 3 4 5 6
Solver -> MgDyn2DPost
Active = on
Edit Solver Settings
Solver Specific Options
Target Variable Complex = on
Calculate Joule Heating = on
Name = Induction
Add
OK
The Material section includes all the material parameters. In this case we basically have two different
materials but the differenyt magnetization must also be given as a material property. Hence we actually need
to dene four materials. The thermal properties are not needed at this stage as we are only solving for the
induction. The internal losses of the coil are omitted and it is treated as an pure current source with material
properties of air.
Model
Material
Name = Air
MgDyn2dHarmonic
Relative Permeability = 1.0
Electric Conductivity = 0.0
Add
New
Name = Graphite
MgDyn2dHarmonic
Relative Permeability = 1.0
Electric Conductivity = 2.0e4
Add
New
Name = Insulation
CSC IT Center for Science
7. Harmonic magnetic eld in 2D - Induction heating of a graphite crucible 37
MgDyn2dHarmonic
Relative Permeability = 1.0
Electric Conductivity = 2.0e3
Add
New
Name = Powder
MgDyn2dHarmonic
Relative Permeability = 1.0
Electric Conductivity = 1.0e4
Add
New
We may now assign the material properties by selecting with the mouse. This spares us of the need to
know the indexes of each body.
Model
Set body properties
Choose external air -> set Material to Air
Choose coil -> set Material to Air
Choose insulation (outermost body) -> set Material to Insulation
Choose graphite (actual crucible) -> set Material to Graphite
Choose powder at the bottom of crucible -> set Material to Powder
Choose internal air above the powder-> set Material to Air
We need to provide a current source in order for the equation to have a nontrivial solution.
Model
BodyForce
Name = CurrentSource
MgDyn2DHarmonic
Current Density = 2.5e5
Add
OK
This must be also joinded with the coil
Model
Set body properties
Choose coil -> set Body force to CurrentSource
We have just one boundary condition i.e. the outer boundary for which we use the fareld condition.
Model
BoundaryCondition
Name = Farfield
MgDyn2DHarmonic
Infinity BC = True
Add
OK
The conditions may also be assigned to boundaries in the Boundary condition menu, or by clicking
with the mouse. Here we use the latter approach as that spares us of the need to know the indexes of each
boundary.
Model
Set boundary properties
Choose the 2 pieces of the exterior -> set boundary condition Farfield
CSC IT Center for Science
7. Harmonic magnetic eld in 2D - Induction heating of a graphite crucible 38
Figure 7.2: Induction heating of a simple crucible. a) in-phase component of the magnetic eld intensity b)
out-of-phase component of the magnetic eld intensity c) Joule losses in the conductors
For the execution ElmerSolver needs the mesh les and the command le. We have nowbasically dened
all the information for ElmerGUI to write the command le. After writing it we may also visually inspect
the command le.
Sif
Generate
Edit -> look how your command file came out
Before we can execute the solver we should save the les in a directory. The project includes all the les
needed to restart the case.
File
Save Project
After we have successfully saved the les we may start the solver
Run
Start solver
A convergence view automatically pops up showing relative changes of each iteration. The equation is
fully linear and hence only two iterations are needed the second one just ensures that convergence of the
nonlinear level was really obtained. The norm of the solution should be 0.3679.
When the solution has nished we may start the postprocessor to view some results.
Run
Start postprocessor
With the given computational mesh the problemis solved in a fewseconds. With the 6 542 linear triangles
the heating efcieny is estimated to be 18.9 W. The corresponding results are shown in Fig. 7.2.
It can be noted that would the estimated heating efcieny be different from the known one the user may
give the postpressing solver the Desired Heating Power in order to scale the potential of the solution.
The solution, on the other hand, may be used as a source term in heat equation, for example.
CSC IT Center for Science
Tutorial 8
Navier-Stokes equation Laminar
incompressible ow passing a step
Directory: FlowStepGUI
Solvers: FlowSolve
Tools: ElmerGUI
Dimensions: 2D, Steady-state
Case denition
This tutorial represents the canonical step ow of viscous uid. A uid, owing past a step (see gure 8.1),
has the density 1 kg/m and viscosity 0.01 kg/ms. The velocity prole at the inlet is parabolic with a mean
velocity < v
x
>= 1.0 m/s and v
y
= 0.0 m/s. At the outlet only the vertical component is dened, v
y
=
0.0 m/s. At all other walls the no-slip boundary condition, v = 0, is applied. Thus the Reynolds number for
the case is around 100.
Figure 8.1: Geometry of the step ow problem
Mathematically the problem to be solved is
(2) + u u +p = 0 in
u = 0 in
(8.1)
with the boundary conditions
u
x
= 1 on
inlet
u
x
= 0 on
noslip
u
y
= 0 on
inlet
outlet
noslip
(8.2)
where is the viscosity, is the strain tensor, is the density, u is the velocity and p is the pressure. It is
assumed that the density and viscosity are constants.
CSC IT Center for Science
8. Navier-Stokes equation Laminar incompressible ow passing a step 40
Solution procedure
The mesh is given in ElmerGrid format in le step.grd, load this le.
File
Open -> step.grd
You should obtain your mesh and may check that it consists of 9696 nodes and of 9442 bilinear elements.
Model
Summary...
After we have the mesh we start to go through the Model menu from the top to bottom. In the Setup we
choose things related to the whole simulation. The steady-state simulation is carried out in 2-dimensional
cartesian coordinates, which are also the defaults.
Model
Setup
Simulation Type = Steady state
Coordinate system = Cartesian
In the equation section we choose the relevant equations and parameters related to their solution. In this case
the only the Navier-Stokes equation is needed.
When dening Equations and Materials it is possible to assign the to bodies immediately, or to use
mouse selection to assign them later. In this case we have just one body and therefore its easier to assign the
Equation and Material to it directly. One could also edit the solver setting in order to try different strategies
for solving the nonlinear or linear system. Initially the Navier-Stokes solver uses the more robust Picard
iteration which is changed to Newton iteration after few initial steps. For the given viscosity the default
values are ok, but may need tuning when going into higher Reynolds numbers.
Model
Equation
Name = Navier-Stokes
Apply to Bodies = Body 1
Navier-Stokes
Active = on
Edit Solver Setting
Nonlinear System
Max. iterations = 20
Newton after iterations = 3
Add
OK
The Material section includes all the material parameters. They are divided to generic parameters which
are direct properties of the material without making any assumptions on the physical model, such as the
density. Other properties assume a physical law, such as viscosity.
Model
Material
Name = Ideal
General
Density = 1.0
Navier-Stokes
Viscosity = 0.01
Apply to Bodies = Body 1
Add
OK
CSC IT Center for Science
8. Navier-Stokes equation Laminar incompressible ow passing a step 41
The current case does not have any body forces. Convergence should also be obtained using the default
initial condition which sets all eld values to zero. Hence no setting for initial condition are needed.
Only one boundary condition may be applied to each boundary and therefore all the different physical
BCs for a boundary should be grouped together. In this case the Temperature and Velocity. The side walls
are assumed to be adiabatic.
The parabolic inlet-prole is achieved using the MATC environment. To be able to edit the content of the
inlet prole click Enter to open an edit box for the Velocity 1. The given expression will be interpreted
at run-time so that v
x
= 6(y 1)(2 y). As y [1, 2] thereby creating a parabolic velocity prole with a
mean velocity of unity.
Model
BoundaryCondition
Name = Inlet
Navier-Stokes
Velocity 1 = Variable Coordinate 2; Real MATC "6
*
(tx-1)
*
(2-tx)"
Velocity 2 = 0.0
Add
New
Name = Outlet
Navier-Stokes
Velocity 2 = 0.0
Add
New
Name = Walls
Navier-Stokes
Noslip wall BC = on
Add
OK
The conditions may also be assigned to boundaries in the Boundary condition menu, or by clicking
with the mouse. Here we use the latter approach as that spares us of the need to know the indexes of each
boundary.
Model
Set boundary properties
Choose Inlet -> set boundary condition Inlet
Choose Outlet -> set boundary condition Outlet
Choose Walls -> set boundary condition Walls
For the execution ElmerSolver needs the mesh les and the command le. We have nowbasically dened
all the information for ElmerGUI to write the command le. After writing it we may also visually inspect
the command le.
Sif
Generate
Edit -> look how your command file came out
Before we can execute the solver we should save the les in a directory. The project includes all the les
needed to restart the case. Create a suitable directory for the case if needed.
File
Save Project
After we have successfully saved the les we may start the solver
Run
Start solver
CSC IT Center for Science
8. Navier-Stokes equation Laminar incompressible ow passing a step 42
A convergence view automatically pops up showing relative changes of each iteration. The problem should
converge in about ten iterations to a norm of 0.4347 visible on the output.
When there are some results to view we may start the postprocessor also
Run
Start postprocessor
Results
The results may be viewed using the postprocessor as shown in Figure 8.2 and 8.3. One may also register
specic values, for example the pressure difference is 0.388 Pa, the minimumand maximumlateral velocities
are -0.1666 m/s and 1.5 m/s, respectively. One special result of interest is the point, on the x-axis, at which
the direction of the ow changes. In this case its position is about 5.0 m after the step.
Figure 8.2: Absolute value of the velocity eld
Figure 8.3: Pressure eld
Extra task: Decreasing the viscosity
Try what happens if the viscosity is further decaresed by a factor 10. Convergence may be difcult to obtain.
Some tricks that may be tested include
Introducting a relaxation factor (typically in the range 0.50.7)
Increasing number of nonlinear iterations
Favoring Picard iteration over Newton
Increasing mesh density (and length of domain)
Dont be worried if you fail to nd convergence. This task will mainly act as a motivator in using turbulence
models for higher Reynolds numbers.
Remember to re-perform the following phases in order to get the updated results
CSC IT Center for Science
8. Navier-Stokes equation Laminar incompressible ow passing a step 43
Sif
Generate
File
Save Project
Run
Start solver
You may just reload the results in the postprocessor rather than closing and opening the program.
CSC IT Center for Science
Tutorial 9
Vortex shedding von Karman
instability
Directory: VonKarmanGUI
Solvers: FlowSolve
Tools: ElmerGUI
Dimensions: 2D, Transient
Case denition
This tutorial is about simulating the developing of the vortex shedding i.e. the von Karman instability. The
geometry is a tube with a circular obstacle. For more details on the problem look at the benckmark case
denition by by M. Schfer and S. Turek in "Benchmark computations of laminar ow around a cylinder".
Solution procedure
The mesh is given in 2d netgen format in le circle_in_channel.in2d, load this le.
File
Open -> circle_in_channel.in2d
You should get a mesh consisting of 749 nodes and 1328 triangles. This is a rather sparse mesh. To increase
the element number
Mesh
Configure
nglib / Max H: 0.02
Mesh
Remesh
This mesh includes 3464 nodes and 6506 triangles. The mesh is presented in gure 9.1.
After we have the mesh we start to go through the Model menu from the top to bottom. In the Setup we
choose things related to the whole simulation such as le names, time stepping, constants etc. The simulation
is carried out in 2-dimensional cartesian coordinates. 2nd order bdf time-stepping method is selected with
200 steps and we want the total simulation time to be 8 seconds.
Model
Setup
Simulation Type = Transient
Steady state max. iter = 1
Time Stepping Method = bdf
CSC IT Center for Science
9. Vortex shedding von Karman instability 45
Figure 9.1: Computational mesh of the problem.
BDF Order = 2
Time Step Intervals = 200
Time Step Sizes = $ 8/200
For the solver specic settings we are quite happy to use the defaults. However, we relax a little bit the
convergence tolerances to get speedier simulation.
Model
Equation
Name = Navier-Stokes
Apply to Bodies = 1
Navier-Stokes
Active = on
Edit Solver Settings
Nonlinear system
Convergence tol. = 1.0e-4
Linear System
Convergence tol. = 1.0e-6
Add
OK
The Material section includes all the material parameters. Here we choose simple parameters for the aca-
demic test case
Model
Material
Name = Ideal
General
Density = 1
Navier Stokes
Viscosity = 0.001
Apply to Bodies = 1
Add
OK
The system does not need any body forces nor initial conditions i.e. we are happy with the default guess
zero.
We have three different kinds of boundaries: inlet, no-slip walls, and outlet. The inlet has a parabolic
fully developed laminar prole with a maximum velocity of 1.5 m/s. Additionally for the inlet the vertical
velocity component is assumed zero. The circle and the lower and upper walls are given the no-slip treatment.
CSC IT Center for Science
9. Vortex shedding von Karman instability 46
For the outlet only the vertical component is set to zero since the default discretization weakly imposes a
zero pressure condition if the normal velocity component is not dened.
Model
BoundaryCondition
Name = Inlet
Navier-Stokes
Velocity 1 = Variable Coordinate 2; Real MATC "4
*
1.5
*
tx
*
(0.41-tx)/0.41^2"
Velocity 2 = 0.0
Add
New
Name = Walls
Navier-Stokes
Velocity 1 = 0.0
Velocity 2 = 0.0
Add
New
Name = Outlet
Navier-Stokes
Velocity 2 = 0.0
Add
Ok
The conditions may also be assigned to boundaries in the Boundary condition menu, or by clicking
with the mouse. Here we use the latter approach as that spares us of the need to know the indexes of each
boundary.
Model
Set boundary properties
Choose inlet -> set boundary condition Inlet
Choose both horizontal walls and circle -> set boundary condition Walls
Choose outlet -> set boundary condition Outlet
For the execution ElmerSolver needs the mesh les and the command le. We have know basically
dened all the information for ElmerGUI to write the command le. After writing it we may also visually
inspect the command le.
Sif
Generate
Edit -> look how your command file came out
Before we can execute the solver we should save the les in a directory. The project includes all the les
needed to restart the case.
File
Save Project
After we have successfully saved the les we may start the solver
Run
Start solver
A convergence view automatically pops up showing relative changes of each iteration. The norm after the
rst timestep should be around 0.695, and after last 0.749, respectively.
When there are some results to view we may start the postprocessor also
Run
Start postprocessor
CSC IT Center for Science
9. Vortex shedding von Karman instability 47
Results
Due to the number of the time-steps the simulation will take a few minutes. You may inspect the results with
ElmerPost as the time-steps are computed, or wait until all timesteps have been computed. When opening
the result le using ElmerGUI ElmerPost only opens the rst time-step. Therefore it is important to reopen
the le and load the time-steps of interest. Pressing the button All selects all the calculated time steps. A
video of the results can be viewed by selecting the option Timestep Control and pressing the button
Loop under the Edit menu.
In Figure 9.2 the velocity eld is presented for three different timesteps. The maximum velocity in the
system should be about 2.1724 m/s.
Figure 9.2: Temperature distribution at steps 20, 100 and 200
Effect of Reynolds number
The Reynolds number in this case is around 100 resulting to unsteady ow. The critical Reynolds number
is around 90 and reducing the ow velocity so that Reynolds number becomes, say 20, makes the system
to possess a steady-state solution. On the other hand, increasing the velocity will make the von Karman
vortecis even more pronounced until they break into fully chaotic motion. This nite element mesh will
allow only minor increase in Reynolds number to be able to capture the phenomena.
CSC IT Center for Science
Tutorial 10
Thermal ow in curved pipe
Directory: CurvedPipeGUI
Solvers: HeatSolve, FlowSolve
Tools: ElmerGUI
Dimensions: 3D, Steady-state
Case denition
This tutorial demonstrates how to set up a coupled case of thermal ow in curved pipe with a nite thickness.
Within the pipe both the ow and heat transfer equations need to be solved while on the solid section only
heat transfer needs to be considered.
The inner diameter of the pipe is 0.01 m and the outer 0.012 m, respectively. It is bend to a 135 degree
angle with a radius of 0.02 m. Beyond the bend 0.03 m of the direct part is also accounted for. The uid
owing in the pipe is water with and original temperature of 350 K. The outer temperature of the iron pipe
is 300 K making the water gradually to cool.
The water is injected with a parabolic velocity prole with a maximum of 0.01 m/s. In reality the laminar
analytic prole is described by the Bessels function. Here the ow is treated as laminar and steady-state
even though at these Reynolds number 100 the unsteady nature of the ow should probably considered.
This would enhance the heat transfer. The steady-state case, however, will achieve the educational goals of
the tutorial.
Solution procedure
The mesh is dened in ElmerGrid format in le curved_pipe.grd, load this le.
File
Open -> curved_pipe.grd
You should obtain your mesh and may check that it consists of 23670 trilinear bricks and 25245 nodes.
The density of the mesh may be varied by altering the Reference Density in the le. For further
information on the mesh denition look at the ElmerGrid manual. Often it is desirable to use some
professional mesh generation tool in CFD and translate it into Elmer format. For educational purposes we
are quite happy to use this simple geometry.
After we have the mesh we start to go through the Model menu from the top to bottom. In the Setup
we choose things related to the whole simulation such as le names, time stepping, constants etc. The
simulation is carried out in 3-dimensional cartesian coordinates in steady-state. There is nothing really to be
done here, but you may verify that the defaults are correct.
Model
Setup
Coordinate system = Cartesian
CSC IT Center for Science
10. Thermal ow in curved pipe 49
Figure 10.1: The mesh of the curved pipe as seen in ElmerGUI
Simulation type = Steady state
Steady state max. iter = 1
...
In the Equation section we choose the relevant equations and parameters related to their solution. In this
case well have two different sets of solvers (called as Equation in Elmer slang). The other consists of heat
and ow solvers, while the other includes just the heat solver. Well name them appropriately.
When dening Equations and Materials it is possible to assign the to bodies immediately, or to use mouse
selection to assign them later. In this case we know that the uid body has the index 1 and the solid body
has the index 2. Therefore it is easy to assign the Equation and Material to the bodies directly.
Here we neglect the effect of natural convection. Therefore there is just one-directional coupling from
the ow to heat transfer. In order to follow the direction of causality we address the ow solver with a higher
priority than the heat solver (default is zero).
Here we are quite happy with the default solver settings of the individual equations. However, for the
ow solver we change the default proconditioner ILU0 to ILU1 to enhance convergence (with increased
memory consumption). For 3D cases the direct solvers are usually not feasible so it is better to stick with
the iterative BiCGstab linear solver.
The equation for the uid
Model
Equation
Add
Name = Heat and Flow
Apply to Bodies = 1
Heat Equation
Active = on
Convection = Computed
Navier-Stokes
Active = on
Priority = 1
Edit Solver Setting
Linear System
Preconditioning = ILU1
OK
and then for the solid
CSC IT Center for Science
10. Thermal ow in curved pipe 50
Model
Equation
Add
Name = Just Heat
Apply to Bodies = 2
Heat Equation
Active = on
Convection = None
OK
The Material section includes all the material parameters. They are divided into generic parameters
which are direct properties of the material without making any assumptions on the physical model, such as
the density. Other properties assume a physical law, such as conductivities and viscosity.
Here we choose water and iron from the material library. You may click trough the material parameters
of the various solvers to ensure that the properties are indeed as they should be. Any consistant set of units
may be used in Elmer. The natural choice is of course to perform the computations in SI units.
Model
Material
Add
Material library
Water (room temperature)
Apply to Bodies = 1
OK
Add
Material library
Iron (generic)
Apply to Bodies = 2
OK
The Body force section usually represents the right-hand-side of an equation. It could be used to
account for the natural convection, for example. In this case, however, we do not apply any body forces.
Also an Initial condition could be given in steady-state case to enhance convergence. However,
in this case convergence is pretty robust with the default guess of zero.
We have four different boundary conditions: thermal inow, internal no-slip, outow, and external xed
temperature. Otherwise natural BCs are assumed. As it is tedious to know the indexes by heart we rst
dene the different BCs and only afterwards apply them to the existing boundaries with the mouse.
Model
BoundaryCondition
Name = HotInflow
Heat Equation
Temperature = 350.0
Navier-Stokes
Velocity 1 = 0.0
Velocity 2 = 0.0
Velocity 3 = Variable Coordinate
Real MATC "100.0
*
(1.0e-4-tx(0)^2-tx(1)^2)"
Add
New
The condition for Velocity 3 above may easiest be typed by pressing Enter-key in the edit box which
will open a larger window for editing.
Name = Outflow
CSC IT Center for Science
10. Thermal ow in curved pipe 51
Navier-Stokes
Use normal-tangential coordinate system = on
Velocity 2 = 0.0
Velocity 3 = 0.0
Add
New
Name = NoSlip
Navier-Stokes
NoSlip Wall BC = on
Add
New
Name = Troom
Heat Equation
Temperature = 300.0
Add
When choosing the boundaries it is important that you choose the right inlet. For that purpose you may
activate the compass,
View
Compass = on
Now the inlet is the one with normal pointing at the z-direction. Now we are ready to choose the boundaries
Model
Set boundary properties
Choose inlet face -> set boundary condition HotInflow
Choose outlet face -> set boundary condition Outflow
Choose outer side -> set boundary condition Troom
Unfortunatly we cannot see the internal boundary. For that purpose click on the outer boundary and choose
View
Hide/show selected
The outer boundary should vanish and you can proceed with the last BC,
Model
Set boundary properties
Choose internal side -> set boundary condition Noslip
For the execution ElmerSolver needs the mesh les and the command le. We have know basically
dened all the information for ElmerGUI to write the command le. After writing it we may also visually
inspect the command le.
Sif
Generate
Edit -> look how your command file came out
Before we can execute the solver we should save the les in a directory. The project includes all the
les needed to restart the case. Its a good idea to give the project an illuminating name. Avoid paths which
includes empty spaces since they may cause problems later on.
File
Save Project
Make New Folder -> curved_pipe
OK
CSC IT Center for Science
10. Thermal ow in curved pipe 52
After we have successfully saved the les we may start the solver
Run
Start solver
A convergence view automatically pops up showing relative changes of each iteration. The simulation may
take a few minutes depending on your platform. After the simulation has terminated we may study the
results.
Figure 10.2: Convergence history of the case
Results
The computed norms should be 3.255 for the Navier-Stokes equation and 324.66 for the heat equation. If
there is some discrepancy the setup of the system was probably different from the one in the tutorial.
To visualize the results open the postprocessor, in this case ElmerPost After the simulation has termi-
nated we may open the postprocessor to view the results.
Run
Start postprocessor
A standard way of visualizing is to choose ColorMesh and there choose Surface and the desired
eld variable, for example Velocity_abs or Temperature. In this case only the outow crosssection
contains any information. It may be seen in Figure 10.3 that the symmetry around pipe origin is lost in the
bent.
Alternatively we may visualize the crosssection at y = 0. To that aim choose Isocontours and there
set the Number Of Isosurfaces to 1, choose Surface, set Contour Variable to nodes_y,
and Color Variable to Temperature etc. Now you may nicely see how the velocity prole affects
the temperature distribution in the pipe.
In Figures 10.5 and 10.4 the obtained velocity and temperature distributions are presented.
CSC IT Center for Science
10. Thermal ow in curved pipe 53
Figure 10.3: Temperature distribution at the outlet of the pipe
Figure 10.4: Velocity distribution at the cross section y = 0.
Figure 10.5: Temperature distribution at the cross section y = 0.
CSC IT Center for Science
Tutorial 11
Interaction between uid ow and
elastic obstacle
Directory: FsiObstacleGUI
Solvers: FlowSolve,ElasticSolve,MeshSolve
Tools: ElmerGUI
Dimensions: 2D, Steady-state
Case denition
This tutorial demonstrates how to set up a coupled case of uid-structure interaction. Flow initiated at one
end of a channel which has an elastic obstacle that bends under the inuence of uidic forces. The resulting
displacement modify the domain thereby affecting the ow of the uid.
The channel is assumed to be 2D. The length of the is 10 m and the height is 2 m. At 2 m sits a elastic
beam with a rounded top the height of which is 1.2 m and width 0.4 m. A parabolic velocity prole with
maximum velocity of 1 m/s is assumed.
Material properties are assumed to be rather simple: For the structure density is 1000 kg/m
3
, Youngs
module is 1000 Pa, and Poisson ratio 0.3. For the uid the density is 1 kg/m
3
and viscosity is 0.1 Pas.
Additionally the uid has elastic properties that are used to extent the displacement of the elastic beam to
the uid.
The idea of the case denition is to demonstrate simple yet strongly coupled FSI case without getting
into turbulence modeling. Realistic material parameters in the given size of the domain would easily result
to turbulence and just small displacements.
The case is solved using standard weak coupling with some relaxation to boost the convergence. The
solution is steady-state so only the nal results are will be studied.
of thermal ow in curved pipe with a nite thickness. Within the pipe both the ow and heat transfer
equations need to be solved while on the solid section only heat transfer needs to be considered.
Solution procedure
The nonlinear elasticty equation is not by default actived in the menu structures ElmerGUI. Hence, the user
must load these before starting the simulations.
File
Definitions
Append -> nonlinearelastity.xml
The additional denitions should recide in the directory edf-extra within the distribution. Moving the
desired xml les to the edf-directory enables automatic loading of the denitions at start-up. By inspecting
CSC IT Center for Science
11. Interaction between uid ow and elastic obstacle 55
the denitions in the Elmer Definitions File editor one may inspect that the new denitions
were really appended.
The mesh is dened in .in2d format, the 2D format of netgen, in le obstacle_in_channel.in2d,
load this le.
File
Open -> obstacle_in_channel.in2d
The default mesh is obviously too sparse. To make the mesh more dense set
Mesh -> Configure -> nglib -> Max H: 0.1
and choose
Mesh -> Remesh
You should obtain a denser mesh and may check that it consists of around 4140 nodes and 7890 linear
triangles.
Figure 11.1: The mesh of the obstacle in channel case as seen in ElmerGUI
After we have the mesh we start to go through the Model menu from the top to bottom. In the Setup
we choose things related to the whole simulation such as le names, time stepping, constants etc. The
simulation is carried out in 2-dimensional cartesian coordinates in steady-state. There is not much to do
here, just increase the number of iterations needed for the convergence of the coupled system. We also set
the output interval to zero which means that results are written only at the end of the case.
Model
Setup
Coordinate system = Cartesian
Simulation type = Steady state
Steady state max. iter = 100
Output Intervals = 0
...
In the Equation section we choose the relevant equations and parameters related to their solution. In this
case well have two different sets of solvers (called as Equation in Elmer slang). The uid domain consists
of ow and mesh deformation solvers, while the elastic domain just includes the nonlinear elasticity solver.
Well name them appropriately.
To enhance the convergence and efcient use of resources we set relaxation factors of the primary solvers
to 0.5 and the number of nonlinear iterations to 1. The mesh deformation solver just extents the displace-
ments of the elasticity solver to the uid domain, so no relaxation is needed here. For the linear systems we
are quite happy with the defaults.
To honor the causality the ow solver should be solved rst, then the elasticity solver and as last the
mesh deformation solver. We set the priorities accordingly.
The equation for the uid ow + mesh deformation
Model
Equation
CSC IT Center for Science
11. Interaction between uid ow and elastic obstacle 56
Add
Name = Flow and mesh deform
Apply to Bodies = 1
Navier-Stokes
Active = on
Priority = 2
Edit Solver Setting
Nonlinear System
Max.iterations = 1
Nonlinear System Relaxation Factor = 0.5
Mesh Update
Active = on
Priority = 0
OK
and then for the solid
Model
Equation
Add
Name = Elasticty
Apply to Bodies = 2
Nonlinear Elasticty
Active = on
Priority = 1
Edit Solver Setting
Nonlinear System
Max.iterations = 1
Nonlinear System Relaxation Factor = 0.5
OK
Next we set our rather simple material parameters. The Material section includes all the material param-
eters. They are divided into generic parameters which are direct properties of the material without making
any assumptions on the physical model, such as the density. Other properties assume a physical law, such as
conductivities and viscosity.
Model
Material
Add
Name = Ideal fluid
General
Density = 1.0
Navier-Stokes
Viscosity = 0.1
Mesh Update
Elastic Modulus = 1.0
Poisson Ratio = 0.3
Apply to Bodies = 1
OK
Add
Name = Ideal structure
General
Density = 1.0e3
Nonlinear Elasticity
Youngs Modulus = 1.0e3
CSC IT Center for Science
11. Interaction between uid ow and elastic obstacle 57
Poisson Ratio = 0.3
Apply to Bodies = 2
OK
The Body force section usually represents the right-hand-side of an equation. In this case we do not
need any body forces.
Also an Initial condition could be given in steady-state case to enhance convergence. However,
in this case convergence is pretty robust with the default guess of zero.
We have ve different boundary conditions: inow, outow, lateral walls with no-slip conditions, fsi
conditions, and the beam base. As it is tedious to know the indexes by heart we rst dene the different BCs
and only afterwards apply them to the existing boundaries with the mouse.
Model
BoundaryCondition
Name = Inflow
Navier-Stokes
Velocity 1 = Variable Coordinate 2
Real MATC "tx
*
(2-tx)"
Velocity 2 = 0.0
Mesh Update 1 = 0.0
Add
New
The condition for Velocity 1 above may easiest be typed by pressing Enter-key in the edit box which
will open a larger window for editing.
Name = Outflow
Navier-Stokes
Velocity 2 = 0.0
Mesh Update
Mesh Update 1 = 0.0
Add
New
Name = Walls
Navier-Stokes
NoSlip Wall BC = on
Mesh Update
Mesh Update 1 = 0.0
Mesh Update 2 = 0.0
Add
New
Name = Base
Nonlinear Elasticity
Displacement 1 = 0.0
Displacement 2 = 0.0
Add
New
The essense of uid-structure interaction is in the following boundary condition. When the Fsi BC is active
the uidic forces are automatically within ElasticSolver. The backcoupling to Navier-Stokes is achieved
through the change in uid geometry which is enforced by the condiotions for the MeshSolver.
Name = FSI
Nonlinear Elasticity
CSC IT Center for Science
11. Interaction between uid ow and elastic obstacle 58
FSI BC = on
Navier-Stokes
NoSlip Wall BC = on
Mesh Update 1 = Equals Displacement 1
Mesh Update 2 = Equals Displacement 2
Now we are ready to choose the boundaries
Model
Set boundary properties
Choose inlet side -> set boundary condition Inflow
Choose outlet side -> set boundary condition Outflow
Choose upper and lower sides (three pieces) -> set boundary condition Walls
Choose obstacle base -> set boundary condition Base
Choose interface between fluid and solid (two pieces) -> set boundary condition FSI
For the execution ElmerSolver needs the mesh les and the command le. We have know basically
dened all the information for ElmerGUI to write the command le. After writing it we may also visually
inspect the command le.
Sif
Generate
Edit -> look how your command file came out
Before we can execute the solver we should save the les in a directory. The project includes all the
les needed to restart the case. Its a good idea to give the project an illuminating name. Avoid paths which
includes empty spaces since they may cause problems later on.
File
Save Project
Make New Folder -> fsi_obstacle
OK
After we have successfully saved the les we may start the solver
Run
Start solver
A convergence view automatically pops up showing relative changes of each iteration. The simulation may
take around 10 seconds depending on your platform.
The computed norms should be around 0.514 for the Navier-Stokes solver, 0.108 for the elasticity solver,
and 0.0548 for the mesh update solver. These are reached after 18 iterations using the rather strict default
settings.
If there is some discrepancy the setup of the system was probably different from the one in the tutorial.
If the results are in agreement we are ready to look at the results.
Results
To visualize the results open the postprocessor, in this case ElmerPost After the simulation has terminated
we may open the postprocessor to view the results.
Run
Start postprocessor
A standard way of visualizing is to choose ColorMesh and there choose Surface or Both and the
desired eld variable, for example Velocity_abs or Pressure. The mesh deformation is not active
in all output formats. To activate the deformation in ElmerPost you may enter the following sequence of
command to the command line at the bottom of ElmerPost window.
CSC IT Center for Science
11. Interaction between uid ow and elastic obstacle 59
math n0=nodes
math nodes=n0+Displacement
The maximum speed in the system is around 2.328 and the maximum displacement 0.2636. Note that
for the saved results the displacement and mesh update elds have been merged into one. In Figures 11.2,
11.3, and 11.4 the obtained velocity, pressure and displacement distributions are presented in the deformed
mesh.
Figure 11.2: Velocity distribution of the obstacle in channel case.
Figure 11.3: Pressure distribution of the obstacle in channel case.
Figure 11.4: Displacement distribution of the obstacle in channel case.
CSC IT Center for Science
Tutorial 12
Transient ow and heat equations
Rayleigh-Benard instability
Directory: RayleighBenardGUI
Solvers: HeatSolve, FlowSolve
Tools: ElmerGUI
Dimensions: 2D, Transient
Case denition
This tutorial is about simulating the developing of the Rayleigh-Benard instability in a rectangular domain
(Figure 12.1) of dimensions 0.01 m height and 0.06 m length. The simulation is performed with water and
the material parameters of water required by the Elmer model are presented in Table 12.1. The temperature
difference between the upper and lower boundary is set to 0.5 so that lower one has the temperature of 293.5
K and the upper one has the temperature of 293 K.
The density of water is inversely proportional to its temperature. Thus, heated water starts to ow
upwards, and colder downwards due to gravity. In this case we assume that the Boussinesq approximation is
valid for thermal incompressible uid ow. In other words, the density of the term
f in the incompressible
Navier-Stokes equation can be redened by the Boussinesq approximation
=
0
(1 (T T
0
))
where is the heat expansion coefcient and the subscript 0 refers to a reference sate.
Figure 12.1: Domain.
CSC IT Center for Science
12. Transient ow and heat equations Rayleigh-Benard instability 61
Table 12.1: Material parameters for water
parameter value
density 998.3 kg/m
3
viscosity 1040e-6 Ns/m
2
heat capacity 4183 J/(kgK)
heat conductivity 0.58 W/(mK)
heat expansion coefcient 2.07e-4 K
1
reference temperature 293 K
Solution procedure
The mesh is given in ElmerGrid format in le rectangle.grd, load this le.
File
Open -> rectangle.grd
You should obtain your mesh and may check that it consists of 3036 bilinear elements.
There is a possibility to divide and unify edges to simplify the case denition in the future.
Choose (left wall + right wall (Ctrl down)) -> unify edge
After we have the mesh we start to go through the Model menu from the top to bottom. In the Setup we
choose things related to the whole simulation such as le names, time stepping, constants etc. The simulation
is carried out in 2-dimensional cartesian coordinates. 2nd order bdf time-stepping method is selected with
200 steps and with step size of two seconds.
Model
Setup
Simulation Type = Transient
Steady state max. iter = 20
Time Stepping Method = bdf
BDF Order = 2
Time Step Intervals = 200
Time Step Sizes = 2.0
Gravity = ...
In the equation section we choose the relevant equations and parameters related to their solution. In this case
well have one set of equations (named Natural Convection) which consists of the heat equation and of the
Navier-Stokes equation.
When dening Equations and Materials it is possible to assign the to bodies immediately, or to use
mouse selection to assign them later. In this case we have just one body and therefore its easier to assign
the Equation and Material to it directly. It is important to select the convection to be computed since that
couples the velocity eld to the heat equation.
The system may include nonlinear iterations of each equation and steady state iterations to obtain conver-
gence of the coupled system. It is often a good idea to keep the number of nonlinear iterations in a coupled
case low. Here we select just one nonlinear iteration for both equations. For the linear system solvers we are
happy to use the defaults. One may however, try out different preconditioners (ILU1,. . . ) or direct Umfpack
solver, for example.
Model
Equation
Name = Natural Convection
Apply to Bodies = 1
Heat Equation
CSC IT Center for Science
12. Transient ow and heat equations Rayleigh-Benard instability 62
Active = on
Convection = Computed
Edit Solver Setting
Nonlinear System
Max. iterations = 1
Navier-Stokes
Active = on
Edit Solver Setting
Nonlinear System
Max. iterations = 1
Add
OK
The Material section includes all the material parameters. They are divided to generic parameters which are
direct properties of the material without making any assumptions on the physical model, such as the mass.
Other properties assume a physical law, such as conductivities and viscosity.
Here we choose water at room temperature from the material library. You may click trough the material
parameters of the various solvers to ensure that the properties are indeed as they should be. Any consistant
set of units may be used in Elmer. The natural choice is of course to perform the computations in SI units.
Apart from the properties from the material database, we reference temperature for the Boussinesq ap-
proximation.
Model
Material
Material library
Water (room temperature)
General
Reference Temperature = 293
Apply to Bodies = 1
Add
OK
A Body Force represents the right-hand-side of a equation. It is generally not a required eld for a
body. In this case, however, we apply the buoyancy resulting from heat expansion as a body force to the
Navier-Stokes equation.
Model
Body Force
Name = Buoyancy
Apply to Bodies = 1
Navier-Stokes
Boussinesq = on
Add
OK
Initial conditions should be given to transient cases. In this case we choose a constant Temperature eld
and an small initial velocity that initializes the symmetry break.
Model
Initial Condition
Name = Initial Guess
Heat Equation
Temperature = 293
Navier-Stokes
Velocity 1 = 1.0e-9
Velocity 2 = 0.0
CSC IT Center for Science
12. Transient ow and heat equations Rayleigh-Benard instability 63
Only one boundary condition may be applied to each boundary and therefore all the different physical
BCs for a boundary should be grouped together. In this case the Temperature and Velocity. The side walls
are assumed to be adiabatic.
Model
BoundaryCondition
Name = Bottom
Heat Equation
Temperature = 293.5
Navier-Stokes
Velocity 1 = 0.0
Velocity 2 = 0.0
Add
New
Name = Top
Heat Equation
Temperature = 293
Navier-Stokes
Velocity 1 = 0.0
Velocity 2 = 0.0
Add
New
Name = Sides
Navier-Stokes
Velocity 1 = 0.0
Velocity 2 = 0.0
Add
The conditions may also be assigned to boundaries in the Boundary condition menu, or by clicking
with the mouse. Here we use the latter approach as that spares us of the need to know the indexes of each
boundary.
Model
Set boundary properties
Choose Bottom -> set boundary condition Bottom
Choose Top -> set boundary condition Top
Choose Sides -> set boundary condition Sides
For the execution ElmerSolver needs the mesh les and the command le. We have know basically
dened all the information for ElmerGUI to write the command le. After writing it we may also visually
inspect the command le.
Sif
Generate
Edit -> look how your command file came out
Before we can execute the solver we should save the les in a directory. The project includes all the les
needed to restart the case.
File
Save Project
After we have successfully saved the les we may start the solver
Run
Start solver
CSC IT Center for Science
12. Transient ow and heat equations Rayleigh-Benard instability 64
A convergence view automatically pops up showing relative changes of each iteration.
When there are some results to view we may start the postprocessor also
Run
Start postprocessor
Results
Due to the number of the time-steps the simulation may take around ten minutes. You may inspect the
results with ElmerPost as the time-steps are computed, or wait until all timesteps have been computed. When
opening the result le using ElmerGUI ElmerPost only opens the rst time-step. Therefore it is important
to reopen the le and load the time-steps of interest. Pressing the button All selects all the calculated time
steps. A video of the results can be viewed by selecting the option Timestep Control and pressing the
button Loop under the Edit menu.
In Figures 12.2 and 12.3 the obtained temperature distribution and the velocity vectors are presented.
The maximum velocity in the system should be about 0.516 mm/s.
Figure 12.2: Temperature distribution at 260 s.
Figure 12.3: Velocity vectors at 260 s.
Extra task: Sensitivity to temperature difference
If you have time you may try to solve the case with different parameters. Changing the temperature difference
is one way of affecting the instability of the system. Decreasing the tempereture differences the system
eventually becomes steady state and the convection rolls vanish alltogether. Increasing the temperature
difference may increase the number of convection rolls and eventually the system becomes fully chaotic.
Note that changing the temperature difference also affects to the time scale of the wake.
CSC IT Center for Science
Das könnte Ihnen auch gefallen
- Elmer TutorialsDokument65 SeitenElmer TutorialsmariomatoNoch keine Bewertungen
- Elmer TutorialsDokument148 SeitenElmer TutorialsBi8ikityNoch keine Bewertungen
- Elmer Tutorials For SVALIDokument152 SeitenElmer Tutorials For SVALIbunjiiNoch keine Bewertungen
- Elmer TutorialsDokument96 SeitenElmer TutorialsMartin CaicedoNoch keine Bewertungen
- Elmer GUI Tutorials: CSC - IT Center For Science December 19, 2018Dokument96 SeitenElmer GUI Tutorials: CSC - IT Center For Science December 19, 2018Amr HitchNoch keine Bewertungen
- Elmer TutorialsDokument152 SeitenElmer TutorialsfabianoconbrasNoch keine Bewertungen
- Elmer TutorialsDokument81 SeitenElmer TutorialsPutri Nur CahyantiNoch keine Bewertungen
- Elmer GUIDokument168 SeitenElmer GUIRonnaruchitNoch keine Bewertungen
- Elmer TutorialsDokument148 SeitenElmer Tutorialsuser123Noch keine Bewertungen
- Computer Simulation of Induction HeatingDokument4 SeitenComputer Simulation of Induction HeatingvertauldNoch keine Bewertungen
- Cantera Tutorial: 1 Introduction - ObjectivesDokument6 SeitenCantera Tutorial: 1 Introduction - ObjectivesHom SharmaNoch keine Bewertungen
- Transient Flow and Heat Equations - The Rayleigh-Benard InstabilityDokument5 SeitenTransient Flow and Heat Equations - The Rayleigh-Benard InstabilityPutri Nur CahyantiNoch keine Bewertungen
- FF e ThermalDokument74 SeitenFF e ThermalVladeta JevremovićNoch keine Bewertungen
- Transient Thermal Analysis TutDokument19 SeitenTransient Thermal Analysis TutFlyNarutoFly27Noch keine Bewertungen
- U of A ANSYS Tutorials - Coupled Structural - Thermal AnalysisDokument7 SeitenU of A ANSYS Tutorials - Coupled Structural - Thermal AnalysisSantosh KumarNoch keine Bewertungen
- Simulation of Brake Temperature in Response To Applied Pattern of Braking Through MatlabDokument11 SeitenSimulation of Brake Temperature in Response To Applied Pattern of Braking Through MatlabNeville LawlessNoch keine Bewertungen
- Section6 Module5 TransientDokument11 SeitenSection6 Module5 TransientwokeoooNoch keine Bewertungen
- Numme Lab: Finite ElementsDokument5 SeitenNumme Lab: Finite ElementstalletbaptisteNoch keine Bewertungen
- Ecuaciones Diferenciales Polymat)Dokument10 SeitenEcuaciones Diferenciales Polymat)Diego ACEVEDONoch keine Bewertungen
- Ejemplo BusbarDokument118 SeitenEjemplo BusbarJulen DurlanNoch keine Bewertungen
- Comsol Multiphysics BusbarDokument13 SeitenComsol Multiphysics BusbarYaser AkarNoch keine Bewertungen
- Section 6: Heat Transfer: Autodesk Simulation WorkshopDokument25 SeitenSection 6: Heat Transfer: Autodesk Simulation WorkshopMiguel Angel Munguia FloresNoch keine Bewertungen
- Lab 2Dokument3 SeitenLab 2Vu LeNoch keine Bewertungen
- Assignment 1Dokument5 SeitenAssignment 1shaileshNoch keine Bewertungen
- 10 Tips For Predicting Component Temperatures A High-Level How To' GuideDokument9 Seiten10 Tips For Predicting Component Temperatures A High-Level How To' GuideSonny RamosNoch keine Bewertungen
- Final ReportDokument27 SeitenFinal ReportNevil PatelNoch keine Bewertungen
- Coupled Structural Thermal AnalysisDokument12 SeitenCoupled Structural Thermal AnalysisPremjith SugunanNoch keine Bewertungen
- Time Based Thermal StressDokument7 SeitenTime Based Thermal StressFilipNoch keine Bewertungen
- 118 - Steady State Thermal Analysis PDFDokument16 Seiten118 - Steady State Thermal Analysis PDFSameOldHatNoch keine Bewertungen
- Coupled Structural/Thermal AnalysisDokument259 SeitenCoupled Structural/Thermal AnalysisARNABI100% (4)
- PID Control Without Math: The Darker Side by Robert LacosteDokument7 SeitenPID Control Without Math: The Darker Side by Robert LacosteNae GoguNoch keine Bewertungen
- Ansys CFD AssignmentDokument7 SeitenAnsys CFD AssignmentShashank JhaNoch keine Bewertungen
- Codepro ManualDokument5 SeitenCodepro ManualPanchojcpNoch keine Bewertungen
- Faizan Ahmad, Amjad Riaz : Application of Computational Fluid Dynamics - Optimal Cooling of Hardware ComponentDokument10 SeitenFaizan Ahmad, Amjad Riaz : Application of Computational Fluid Dynamics - Optimal Cooling of Hardware ComponentAmjadRiazNoch keine Bewertungen
- Multifisica Estructural y EnfriamientoDokument23 SeitenMultifisica Estructural y EnfriamientojumbertNoch keine Bewertungen
- Modelling and Analysis Laboratory Manual VTUDokument42 SeitenModelling and Analysis Laboratory Manual VTUHareesha N G67% (3)
- IE Welding Simulation With Abaqus 05Dokument3 SeitenIE Welding Simulation With Abaqus 05sajjad_naghdi241100% (1)
- Numerical Simulation of Induction Through-Heater in Dynamic Operation ModeDokument4 SeitenNumerical Simulation of Induction Through-Heater in Dynamic Operation Modetrubaduru222000Noch keine Bewertungen
- Thermal Flow in A Curved PipeDokument12 SeitenThermal Flow in A Curved PipemariomatoNoch keine Bewertungen
- Crispo Group Pin Fin ProjectDokument16 SeitenCrispo Group Pin Fin Projectvince madroneroNoch keine Bewertungen
- Introduction To Heat Transfer ModuleDokument36 SeitenIntroduction To Heat Transfer Modulerfah1980Noch keine Bewertungen
- Thermal Anlasys PrintDokument36 SeitenThermal Anlasys Printyesuppu56Noch keine Bewertungen
- Solar CollectorDokument9 SeitenSolar CollectorMohamed Anas NafirNoch keine Bewertungen
- Conjugate Heat Transfer: Opening The SOLIDWORKS ModelDokument24 SeitenConjugate Heat Transfer: Opening The SOLIDWORKS Modelaldo2306Noch keine Bewertungen
- Overview of The Finite-Element MethodDokument5 SeitenOverview of The Finite-Element Methodsmg26thmayNoch keine Bewertungen
- Models - Chem.activation EnergyDokument10 SeitenModels - Chem.activation EnergyBilal BELMEKKINoch keine Bewertungen
- Section 2.7.1 FEHTDokument8 SeitenSection 2.7.1 FEHTdrdoak123Noch keine Bewertungen
- Standard Practice For Estimate of The Heat Gain or Loss and The Surface Temperatures of Insulated Flat, Cylindrical, and Spherical Systems by Use of Computer ProgramsDokument52 SeitenStandard Practice For Estimate of The Heat Gain or Loss and The Surface Temperatures of Insulated Flat, Cylindrical, and Spherical Systems by Use of Computer ProgramsfdvgdNoch keine Bewertungen
- Case Study - Electroflo - CyientDokument6 SeitenCase Study - Electroflo - CyientParasaram SrinivasNoch keine Bewertungen
- EnDuraSim Engineering Units PDFDokument6 SeitenEnDuraSim Engineering Units PDFdesc82Noch keine Bewertungen
- Thermal Modeling of Electrical TransformersDokument6 SeitenThermal Modeling of Electrical TransformersConstantin DorinelNoch keine Bewertungen
- Tutorial - 1 - Heat Transfer Simulation Using Altair SimLabDokument17 SeitenTutorial - 1 - Heat Transfer Simulation Using Altair SimLabklausoshoNoch keine Bewertungen
- Simulated Annealing: Basics and Application ExamplesDokument13 SeitenSimulated Annealing: Basics and Application ExamplesRicardo Alejos100% (1)
- Introduction to the simulation of power plants for EBSILON®Professional Version 15Von EverandIntroduction to the simulation of power plants for EBSILON®Professional Version 15Noch keine Bewertungen
- Modeling and Simulation of Thermal Power Plants with ThermoSysPro: A Theoretical Introduction and a Practical GuideVon EverandModeling and Simulation of Thermal Power Plants with ThermoSysPro: A Theoretical Introduction and a Practical GuideNoch keine Bewertungen
- Arduino Measurements in Science: Advanced Techniques and Data ProjectsVon EverandArduino Measurements in Science: Advanced Techniques and Data ProjectsNoch keine Bewertungen
- Solar Energy Engineering: Processes and SystemsVon EverandSolar Energy Engineering: Processes and SystemsBewertung: 3 von 5 Sternen3/5 (1)
- Thermal Design: Heat Sinks, Thermoelectrics, Heat Pipes, Compact Heat Exchangers, and Solar CellsVon EverandThermal Design: Heat Sinks, Thermoelectrics, Heat Pipes, Compact Heat Exchangers, and Solar CellsBewertung: 5 von 5 Sternen5/5 (1)
- GoDokument239 SeitenGojavimmNoch keine Bewertungen
- Urban Zones FreeDokument1 SeiteUrban Zones FreejavimmNoch keine Bewertungen
- Altair 8800 Operator's ManualDokument98 SeitenAltair 8800 Operator's ManualjavimmNoch keine Bewertungen
- Invad VPDDokument1 SeiteInvad VPDjavimmNoch keine Bewertungen
- Midas GNL-091Dokument4 SeitenMidas GNL-091javimmNoch keine Bewertungen
- YAFEMS User ManualDokument37 SeitenYAFEMS User ManualjavimmNoch keine Bewertungen
- R 6x6x6 PDFDokument2 SeitenR 6x6x6 PDFjavimm100% (1)
- Blindfold 3x3 PDFDokument26 SeitenBlindfold 3x3 PDFjavimm100% (1)
- 6 X 6 X 6Dokument2 Seiten6 X 6 X 6javimm100% (1)
- Higher Engineering Mathematics: 8 EditionDokument4 SeitenHigher Engineering Mathematics: 8 EditionnoctuaryNoch keine Bewertungen
- Chapter 14 Equations of Straight Lines (直線方程) Tutorial Class (常規課堂)Dokument18 SeitenChapter 14 Equations of Straight Lines (直線方程) Tutorial Class (常規課堂)Tim ChanNoch keine Bewertungen
- Lessons 2-3Dokument23 SeitenLessons 2-3luizNoch keine Bewertungen
- De La Cruz Official Learning Segment Lesson Plans - Educ 378Dokument26 SeitenDe La Cruz Official Learning Segment Lesson Plans - Educ 378api-584365435Noch keine Bewertungen
- Math 7 Subject Vertical Learning Progression MapDokument6 SeitenMath 7 Subject Vertical Learning Progression MapReyboy Tagsip100% (1)
- Geometric Analytic H B PhillipsDokument218 SeitenGeometric Analytic H B PhillipsValiente Imperator100% (1)
- Sir Waqas SB PDFDokument106 SeitenSir Waqas SB PDFRAMZAN AFZALNoch keine Bewertungen
- LectureNotes On Maths4BizDokument200 SeitenLectureNotes On Maths4BizTống DuyênNoch keine Bewertungen
- Physics 430: Lecture 2 Newton's 2 Law in Cartesian and Polar CoordinatesDokument17 SeitenPhysics 430: Lecture 2 Newton's 2 Law in Cartesian and Polar CoordinatesDapperNoch keine Bewertungen
- Mathematics SyllabusDokument36 SeitenMathematics SyllabusHiya PotterNoch keine Bewertungen
- Chapter 5: Thermal Effects and Energy Balances 5.1 Temperature Dependence 0f Reaction RatesDokument13 SeitenChapter 5: Thermal Effects and Energy Balances 5.1 Temperature Dependence 0f Reaction RatesChristina Joana GuzmanNoch keine Bewertungen
- Ged Course SyllabusDokument7 SeitenGed Course SyllabusWisdom PhanganNoch keine Bewertungen
- Fenton90b Nonlinear Wave TheoriesDokument18 SeitenFenton90b Nonlinear Wave TheoriesMed Ali MaatougNoch keine Bewertungen
- Intro To Bifurcation TheoryDokument47 SeitenIntro To Bifurcation TheoryJohn StarrettNoch keine Bewertungen
- A Level Pure1 Oct2021 Mark SchemeDokument27 SeitenA Level Pure1 Oct2021 Mark Schememzino100406Noch keine Bewertungen
- Soalan Terpilih Matematik PMR Tingkatan 1&2 Kertas 2Dokument15 SeitenSoalan Terpilih Matematik PMR Tingkatan 1&2 Kertas 2Husna IzaNoch keine Bewertungen
- Fourier Series SRM SyllabusDokument3 SeitenFourier Series SRM SyllabusAmrita SridharNoch keine Bewertungen
- Mathematic-1 MA100 (Pre Calculus)Dokument3 SeitenMathematic-1 MA100 (Pre Calculus)Noman KhanNoch keine Bewertungen
- Numerical MethodsDokument4 SeitenNumerical MethodsDave Ungson100% (1)
- GrADE A Graph Based Data Driven Solver FDokument20 SeitenGrADE A Graph Based Data Driven Solver FHari Madhavan Krishna KumarNoch keine Bewertungen
- MA2202 Algebra I - AY1112S1Dokument82 SeitenMA2202 Algebra I - AY1112S1anyfool2005Noch keine Bewertungen
- Grade - 8 - Maths - Worksheet - Term 3 PDFDokument65 SeitenGrade - 8 - Maths - Worksheet - Term 3 PDFDheeraj YadavNoch keine Bewertungen
- Bangladesh University of Business and Technology (BUBT)Dokument2 SeitenBangladesh University of Business and Technology (BUBT)Ahadul IslamNoch keine Bewertungen
- Group-1 SLRP AcquisitionDokument11 SeitenGroup-1 SLRP AcquisitionJovencio TomasNoch keine Bewertungen
- Transcripts Moi UniversityDokument4 SeitenTranscripts Moi UniversityMelanie GaksNoch keine Bewertungen
- Math 7 Classroom Observation Lesson Plan 1 FinalDokument9 SeitenMath 7 Classroom Observation Lesson Plan 1 Finaldxoxnxg100% (1)
- 2 2 V RF G: The Line Generated by A Point and A DirectionDokument60 Seiten2 2 V RF G: The Line Generated by A Point and A Directionprica_adrianNoch keine Bewertungen
- MYP2 Algebraic Terms and ExpressionsDokument6 SeitenMYP2 Algebraic Terms and ExpressionsYomna SherifNoch keine Bewertungen
- Mit Matlab CourseDokument205 SeitenMit Matlab CoursewistonjrNoch keine Bewertungen
- Pure Mathematics P1 Wma11 01 Que 20230510Dokument32 SeitenPure Mathematics P1 Wma11 01 Que 20230510wolfygacha1736Noch keine Bewertungen