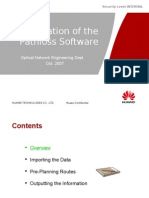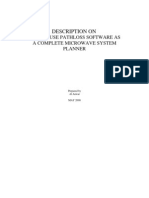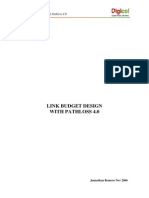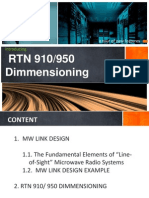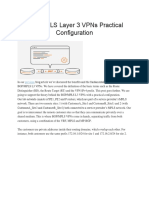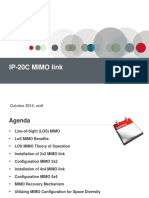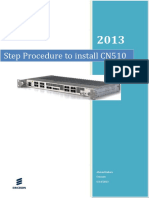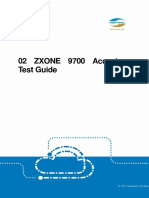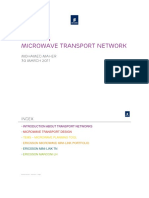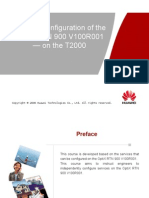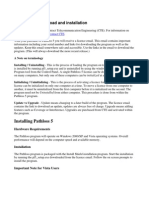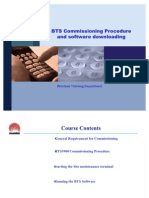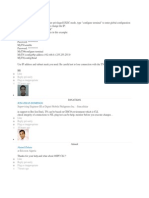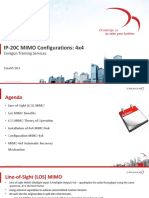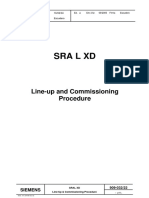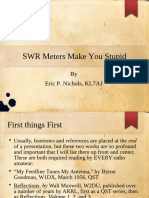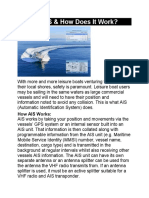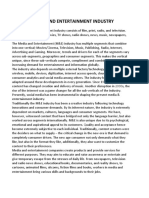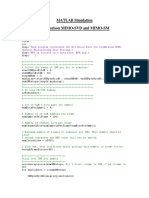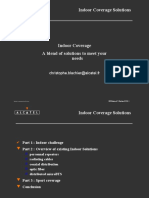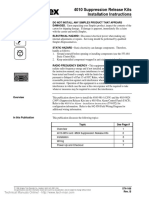Beruflich Dokumente
Kultur Dokumente
Pathloss 4 Tutorial
Hochgeladen von
luigui023Originalbeschreibung:
Copyright
Verfügbare Formate
Dieses Dokument teilen
Dokument teilen oder einbetten
Stufen Sie dieses Dokument als nützlich ein?
Sind diese Inhalte unangemessen?
Dieses Dokument meldenCopyright:
Verfügbare Formate
Pathloss 4 Tutorial
Hochgeladen von
luigui023Copyright:
Verfügbare Formate
Pathloss 4.
0
PATHLOSS 4.0
(English Version)
Download Pathloss 4.0 Update Here
Download Pathloss Tutorial here
3.1 Rain Regional Setting
When radio communications network designed Line of sight, the main thing noticed
was the addition of the signal attenuation due to rain. The addition of this signal
attenuation occurs at a total loss of transmission lines that use the media not guided (
used air media). Before discussing the method of calculation of these losses is necessary
to a discussion of information about the rain issue. Then rain units are expressed in
millimeters per hour. Before the implementation of network, designers networks must
be able to predict the possibility that will occur in loss-free channel. Usually
recommendations for rain area is often used by ITU-R Pn.837-1. Where the division is
divided into areas A through Q.
Figure 3.1 Regional Distribution According Rain Pn.837 ITU-R-1
On this rainy region following the distribution according to ITU-R Pn.837-1 which is
divided into areas A through Q.
Figure 3.2 Data base Rain zoning of pathloss 4.0
3.2 Topology geography (Terrain view)
Pathloss 4.0 supports the use of digital files to show the topology something. Some digital map
that can be used, among others Gtopo 30 and SRTM. In addition to using a digital map,
pathloss 4.0 can also receive input manually regional topology is based on field surveys and
study maps.
The process to enter the terrain data is as follows:
1. Select Configure menu, select the sub menu terrain data base.
2. Select the primary database, content with the choice of available digital maps (in this case is
the map SRTM)
3. Press the primary setup
4. Select the file menu, sub menu HDR-BIL-BLW
5. Select the folder where the files are stored SRTM. Further copies of the SRTM data.
Before pathloss can use these data, several parameters must be set first.. The main parameters
that need gives a chance is the geographic location of site A and site B. So every site needs to
know the coordinates of the nominal value before.
So that necessary steps are:
1. In summary the menu needed to fill the nominal site location data and other general
information.
2. Select the terrain data menu, configure the menu the default geographic sub-menu.
3. Select the WGS 1984 datum, elipsoid WGS 84, and the Southern Hemisphere
latitude, longitude eastern Hemisphere.
4. Select the UTM grid coordinate system and the second 0:01 nearest second format.
5. Configure menu, sub menu terrain data base.
6. Select the type of digital map on SRTM primarynya, then click the primary setup.
Select the file menu HDR-BIL-BLW
7. Find the folder where the SRTM maps are stored, and select Open. Select Close and
press the ok button.
Figure 3.3 Main Menu Pathloss 4.0
Figure 3.4 Geographic Setting the
default
Figure 3.5 Setting a default geographic
Figure 3.6 Setting terrain data base
Figure 3.7 Terrain data base using the SRTM
As a way to display the terrain conditions of a point to point is as follows:
1. Fill nominal data site A and site B on the menu summary.
2. Select menu terrain data, select the menu operation, generate a profile.
3. Fill Increment distance data contents. The smaller the distance value increment, the more
detailed information view terrain changes.
4. Press the generate button. Geographical topology automatically between the two sites will
appear. Next press the copy button.
5. Further barriers can be added either in the form of trees or buildings between the two points.
The Way by double-clicking on the filed structure and select the structure you want to add to the
height of the information structure.
Figure 3.8 Terrain data is not yet filled
Figure 3.9 Showing terrain view
Terrain view
Figure 3.10 Determining the density of
Terrain view
Figure 3.11 Copying Terrain view the
pathloss
Figure 3.12 Adding the terrain Structure
Figure 3.13 Terrain with structure
3.3 Determining the Minimum Antenna Elevation
The stages to determine the height of the antenna are as follows:
1. Select the menu Antenna heights.
2. Click the Optimize button (image button calculator) to get the optimum height of the
antenna is required.
3. To determine the height of the antenna itself can be used microwave antenna set
menu heights.
4. Fill The contents of the data and an antenna height of tower height to be used for each
site on the fields.
Figure 3.14 Setting up antenna height
3.4 Showing results profile that has been made
The process for displaying site profile path between two points to point is select print
menu profile. Automatically reflected terrain conditions, LOS distance between the site,
the site elevation, and elevation antenna that gives a chance will draw.
Figure 3.15 Module Print Profile
3.5 Using the Menu Worksheet
Parameters of the device to be used on point to point will be entered on the worksheet menu. In
other words information about the device that will be used included in this module. Therefore a
designer must understand about the device that will be used.. In this section is a part that will
determine the link performance we want.. Providing appropriate parameters and correct the link
will give the best performance The process to get the link budget of the radio communication
channels are:
1. Determining the reliability method.
Method for setting up communication channels are as follows:
1.1. Select the worksheet menu, then select the menu operation.
2.2. Select the sub menu options reliability.
3.3. Select the method that will be used reliability, presentation time reliability, calculation
methods, the type of radio that will be designed, and standard regions.
Figure 3.16 Setting up the network
reliability
2. Choosing the rain site data
Indonesia including rain groups where the intensity of rainfall P is big. For determine rainfall
areas of radio communication channels used are as follows:
1. Open Menu worksheet.
2. Click image cloud
3. Select the polarization is used and also local zoning method used rain.
4. Press the Load rain file. Select type of rain areas in accordance with the area where the site
will be established.
Figure 3.17 Setting up regional polarization
and rain
3. Provide additional information on the state of earth's topography profile
The information is added to this section is information on topography height is low or highlands,
as well as provide information about the area where site moisture were made. stage for this
information is as follows:
1.Click on image terrain.
2. Menu will display the path to the data profile. Select the menu geoclimatic factor. Select the
appropriate terrain classification and also the appropriate humidity areas.
Figure 3.18 Data topographic profile
Figure 3.19 Setting geographic factors
4. Selecting the radio equipment used
As a designer radio network, of course, we need to know the radio parameters that will be used.
Because information about the radio specification which we will use it to determine the value
that can be emitted signal and the signal can be received in addition to information about the
reliability of a tool such. As for how to add information about the radio parameters that will be
used are as follows:
1. Open the worksheet.
2. Click on the symbol TR. Click on the lookup button.
3. Select the radio to be used and press both buttons.
Figure 3.20 Determining the radio to be
used
Figure 3.21 Selecting a radio that will be
used
3.6. Choosing antenna used
Stages for the antenna input data is as follows:
1. Select the worksheet menu. Click the image antenna.
2. Click the lookup menu, select the antenna that will be used.
Figure 3.22 The information that will be used antenna
Figure 3.23 Selecting the antenna to be
used
3.7 Choosing the frequency used
Stage to enter the frequency data is as follows:
1. Select the worksheet menu. Click image ch.
2. Click the lookup menu, select the frequency that will be used.
Figure 3.24 Frequency of use
Figure 3.25 Selecting a frequency that
will be used
3.8. Showing results calculation
Once we fill all the parameters, then the next stage is to show the calculation results that will be
implemented on the site which will be made. As for the stage to display detailed information
about the results of this calculation is as follows:
1. Open the worksheet, click the Report menu, select the menu full report.
2. Pathloss 4.0 will fully show the software calculations (link budget calculation).
Figure 3.26 Full report
Das könnte Ihnen auch gefallen
- MW Planning With Path Loss 4Dokument57 SeitenMW Planning With Path Loss 4kamkamtoy100% (1)
- Application of The Pathloss Software-ADokument52 SeitenApplication of The Pathloss Software-ADimas RioNoch keine Bewertungen
- Pathloss 4.0 GuideDokument52 SeitenPathloss 4.0 GuideAlex100% (1)
- Training Pathloss 4Dokument33 SeitenTraining Pathloss 4Anis TnNoch keine Bewertungen
- How To Use PathlossDokument32 SeitenHow To Use Pathlosspathlossanwar100% (9)
- Fundamentals of Network Planning and Optimisation 2G/3G/4G: Evolution to 5GVon EverandFundamentals of Network Planning and Optimisation 2G/3G/4G: Evolution to 5GNoch keine Bewertungen
- Pathloss 4.0 & MW Link Planning Part 2Dokument41 SeitenPathloss 4.0 & MW Link Planning Part 2Dimas RioNoch keine Bewertungen
- Pathloss 4.0 & MW Link Planning Part 3Dokument46 SeitenPathloss 4.0 & MW Link Planning Part 3Dimas RioNoch keine Bewertungen
- Pathloss Procedure - Worksheet (Rev A)Dokument7 SeitenPathloss Procedure - Worksheet (Rev A)Igie PascuaNoch keine Bewertungen
- RTN 910/950 Dimmensioning: IntroducingDokument94 SeitenRTN 910/950 Dimmensioning: IntroducingGaddy GumbaoNoch keine Bewertungen
- MW Network Planning Introduction - Alaa HamedDokument47 SeitenMW Network Planning Introduction - Alaa HamedAmir SalahNoch keine Bewertungen
- Pathloss Training NECDokument77 SeitenPathloss Training NECBabar Nawaz Khan100% (4)
- Signaling in Telecommunication NetworksVon EverandSignaling in Telecommunication NetworksBewertung: 4 von 5 Sternen4/5 (1)
- MPLS VPNL3Dokument14 SeitenMPLS VPNL3Son Vu TruongNoch keine Bewertungen
- TransmissionDokument183 SeitenTransmissionremy_okoro100% (1)
- Map Study For MicrowaveDokument24 SeitenMap Study For MicrowavepathlossanwarNoch keine Bewertungen
- Ip20c Mimo PDFDokument45 SeitenIp20c Mimo PDFМахендра СингхNoch keine Bewertungen
- Microwave Planing Training GuideDokument111 SeitenMicrowave Planing Training Guidemohsin881Noch keine Bewertungen
- Step Procedure To Install CN510: Ahmed Bebars Ericsson 5/19/2013Dokument40 SeitenStep Procedure To Install CN510: Ahmed Bebars Ericsson 5/19/2013Oscar SiriasNoch keine Bewertungen
- 4.1 ZXONE 9700 Acceptance Test Guide PDFDokument68 Seiten4.1 ZXONE 9700 Acceptance Test Guide PDFQuan nguyen hongNoch keine Bewertungen
- Microwave Transmission Network Overview PDFDokument69 SeitenMicrowave Transmission Network Overview PDFJuan tcNoch keine Bewertungen
- Pathloss 5 Light User GuideDokument2 SeitenPathloss 5 Light User Guidemadpiper17100% (1)
- Topic On The Service Configuration of The OptiX RTN 900 V100R001-20090812-ADokument108 SeitenTopic On The Service Configuration of The OptiX RTN 900 V100R001-20090812-AAbu-Abdullah SameerNoch keine Bewertungen
- 500 - 22109-FAP 130 506 - Microwave Networks R18 Course Flow Rev ADokument13 Seiten500 - 22109-FAP 130 506 - Microwave Networks R18 Course Flow Rev AChandervanshi Dharamvir SinghNoch keine Bewertungen
- Microwave Transmission GuideDokument20 SeitenMicrowave Transmission Guidek_muange897100% (2)
- Topic On Microwave XPIC-BDokument20 SeitenTopic On Microwave XPIC-BHUgo Medrano100% (4)
- Microwave Planing Training GuideDokument111 SeitenMicrowave Planing Training Guidenbonina100% (2)
- Point To Point MicrowaveDokument81 SeitenPoint To Point MicrowaveRicha BudhirajaNoch keine Bewertungen
- White Paper - E-Band TechnologyDokument10 SeitenWhite Paper - E-Band TechnologyEslam Rashad100% (1)
- Pathloss 5Dokument20 SeitenPathloss 5pathlossanwar100% (7)
- ZXMW nr8250 Digital Microwave Transmission System Configuration Guide PDFDokument89 SeitenZXMW nr8250 Digital Microwave Transmission System Configuration Guide PDFDivjot SinghNoch keine Bewertungen
- Huawei RTN Microwave DCN Solutions V1!3!20101115Dokument43 SeitenHuawei RTN Microwave DCN Solutions V1!3!20101115Ehtesham Khan100% (1)
- Inr0225-03 - Guidelines For Network Management Planning of SIAE Radio Equipments - AL Series - 2005Dokument60 SeitenInr0225-03 - Guidelines For Network Management Planning of SIAE Radio Equipments - AL Series - 2005German FloresNoch keine Bewertungen
- Huawei AR Series Quick ConfigurationDokument39 SeitenHuawei AR Series Quick ConfigurationliviuisrNoch keine Bewertungen
- BTS Commissioning and Software Loading Part2Dokument27 SeitenBTS Commissioning and Software Loading Part2Zahid Mehboob100% (1)
- Guide On Enabling BFD & ARP DetectionsDokument26 SeitenGuide On Enabling BFD & ARP DetectionssamNoch keine Bewertungen
- SJ-20151105160120-004-ZXMW NR8250 (V2.04.02) Hardware Installation GuideDokument186 SeitenSJ-20151105160120-004-ZXMW NR8250 (V2.04.02) Hardware Installation GuideIng Abraham J Tiberio LNoch keine Bewertungen
- Microwave Planing Training GuideDokument111 SeitenMicrowave Planing Training GuideHussein Moanes100% (6)
- Digital Microwave Communication Principles V10Dokument144 SeitenDigital Microwave Communication Principles V10ma10cent1Noch keine Bewertungen
- M - Der - ZXMW Nr8120a Nr8120d (R4.2a) Product Description - v1.01 - 20160330Dokument86 SeitenM - Der - ZXMW Nr8120a Nr8120d (R4.2a) Product Description - v1.01 - 20160330Rizki Syam Nugroho100% (3)
- Nemo Outdoor TrainingDokument51 SeitenNemo Outdoor TrainingDragon0909Noch keine Bewertungen
- Atoll Microwave 3 2 0 Detailed Overview May 2013 enDokument46 SeitenAtoll Microwave 3 2 0 Detailed Overview May 2013 enprabhat_praveenNoch keine Bewertungen
- Configuration Guide Huawei - QoSDokument260 SeitenConfiguration Guide Huawei - QoSSkynet - BurundiNoch keine Bewertungen
- TN Ip and OspfDokument2 SeitenTN Ip and Ospfsalman7467Noch keine Bewertungen
- 9500 MPR Wireless TransmissionDokument46 Seiten9500 MPR Wireless TransmissionMahdi AhmadiNoch keine Bewertungen
- RTN XMC ODU Hardware Description (V100 - 11)Dokument69 SeitenRTN XMC ODU Hardware Description (V100 - 11)Ahmed Elfaroug100% (1)
- 16 IP-20C MIMO Configurations 4x4 and 2x2 - C10.5Dokument45 Seiten16 IP-20C MIMO Configurations 4x4 and 2x2 - C10.5sunilpanda08Noch keine Bewertungen
- Ip20c MimoDokument45 SeitenIp20c MimoEddy Moreira100% (1)
- Huawei LMT & M2000 User ExperienceDokument29 SeitenHuawei LMT & M2000 User ExperienceDATIVANoch keine Bewertungen
- eNodeB Commissioning Guide (V100R002C00 03)Dokument123 SeiteneNodeB Commissioning Guide (V100R002C00 03)pr3m4n80% (5)
- 01 Line-Up and Commisioning Procedure SRAL XDDokument77 Seiten01 Line-Up and Commisioning Procedure SRAL XDEdwin GiraldoNoch keine Bewertungen
- MPLS TP OverviewDokument30 SeitenMPLS TP OverviewAniket SawantNoch keine Bewertungen
- Backhauling / Fronthauling for Future Wireless SystemsVon EverandBackhauling / Fronthauling for Future Wireless SystemsKazi Mohammed Saidul HuqNoch keine Bewertungen
- IP Multimedia Subsystem A Complete Guide - 2020 EditionVon EverandIP Multimedia Subsystem A Complete Guide - 2020 EditionNoch keine Bewertungen
- Mobile Terminal Receiver Design: LTE and LTE-AdvancedVon EverandMobile Terminal Receiver Design: LTE and LTE-AdvancedNoch keine Bewertungen
- SWR Meters Make You StupidDokument38 SeitenSWR Meters Make You StupidnosajseveerNoch keine Bewertungen
- EPMP Capacity Planner Guide R2.4.3Dokument29 SeitenEPMP Capacity Planner Guide R2.4.3Weslley Ribeiro Dos SantosNoch keine Bewertungen
- PT798SBA: User'S ManualDokument12 SeitenPT798SBA: User'S Manualאריאל דוידNoch keine Bewertungen
- Rus DusDokument13 SeitenRus DusabhinavNoch keine Bewertungen
- AIS Lesson-04Dokument4 SeitenAIS Lesson-04Zobaer AhmedNoch keine Bewertungen
- DBXLH-6565C-VTM Product SpecificationsDokument4 SeitenDBXLH-6565C-VTM Product SpecificationsScofieldNoch keine Bewertungen
- Events and Entertainment IndustryDokument6 SeitenEvents and Entertainment IndustryShreyansh KhichaNoch keine Bewertungen
- 017 Convenience Electronic System OCTAVIADokument32 Seiten017 Convenience Electronic System OCTAVIARicardo J. PintoNoch keine Bewertungen
- ws19 DiagrammDokument3 Seitenws19 DiagrammXARIDHMOSNoch keine Bewertungen
- A1 VHF (RT4800)Dokument6 SeitenA1 VHF (RT4800)Seyyed Amir MohmmadiNoch keine Bewertungen
- Unit 4 Satellite AccessDokument23 SeitenUnit 4 Satellite AccessSoundararajan RajagopalanNoch keine Bewertungen
- Electrical Engineering (EEE) Projects For Final Year StudentsDokument3 SeitenElectrical Engineering (EEE) Projects For Final Year Studentsthyristorscr100% (3)
- CAS-CAMRF® PROD0799 Dual RFTOF HV Unit Technical Specification Sheet CDokument2 SeitenCAS-CAMRF® PROD0799 Dual RFTOF HV Unit Technical Specification Sheet CAbhinandan PadhaNoch keine Bewertungen
- 5G Implementation in Europe: Opportunities and Challenges: 14 May 2019 - Kyiv, UkraineDokument48 Seiten5G Implementation in Europe: Opportunities and Challenges: 14 May 2019 - Kyiv, Ukrainemohamed fadlNoch keine Bewertungen
- MATLAB Simulation Comparison MIMO-SVD and MIMO-SMDokument9 SeitenMATLAB Simulation Comparison MIMO-SVD and MIMO-SMahmedmalekNoch keine Bewertungen
- User'S Guide: MODEL 7511WDokument32 SeitenUser'S Guide: MODEL 7511WMartin CerdaNoch keine Bewertungen
- Yaesu FT-203R Instruction ManualDokument28 SeitenYaesu FT-203R Instruction ManualYayok S. AnggoroNoch keine Bewertungen
- Ais Im 98-137573-h03Dokument150 SeitenAis Im 98-137573-h03Christian Reyes NicholasNoch keine Bewertungen
- 84200-Meas Cap wm-2Dokument2 Seiten84200-Meas Cap wm-2baskaranbNoch keine Bewertungen
- PDF B1plus SB Answer Key Updated - Compress PDFDokument15 SeitenPDF B1plus SB Answer Key Updated - Compress PDFUlises AguilaNoch keine Bewertungen
- GSM TechnologyDokument29 SeitenGSM TechnologyrgkripaNoch keine Bewertungen
- Prim Bon WinfiolDokument11 SeitenPrim Bon WinfiolFachrudinSudomoNoch keine Bewertungen
- Aim: To Understand The Cellular Frequency Reuse ConceptDokument9 SeitenAim: To Understand The Cellular Frequency Reuse ConceptRajNoch keine Bewertungen
- International Maritime OrganizationDokument15 SeitenInternational Maritime OrganizationMike Olumide JohnsonNoch keine Bewertungen
- ESKNDokument16 SeitenESKNMarawa MohamedNoch keine Bewertungen
- Indor Covarge SolutionDokument38 SeitenIndor Covarge SolutionSergio BuonomoNoch keine Bewertungen
- 4010 Suppression Release Kits Installation Instructions: Cautions and WarningsDokument8 Seiten4010 Suppression Release Kits Installation Instructions: Cautions and WarningsRobel MTNoch keine Bewertungen
- Myfreelap Scenarios: Freelap Sa Av. Daniel Jeanrichard 2 Ch-2114 Fleurier +41 (0) 32 861 52 42 Contact@Freelap - CHDokument6 SeitenMyfreelap Scenarios: Freelap Sa Av. Daniel Jeanrichard 2 Ch-2114 Fleurier +41 (0) 32 861 52 42 Contact@Freelap - CHAnonymous 3BBuadJXr2Noch keine Bewertungen
- RLM Seminar With Consumer Protection2018Dokument90 SeitenRLM Seminar With Consumer Protection2018Prancis Ko100% (1)