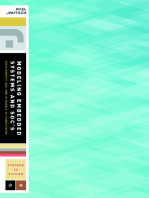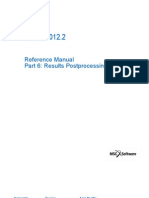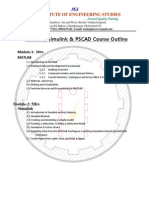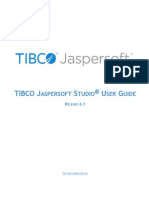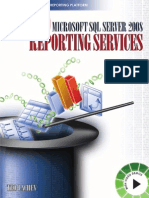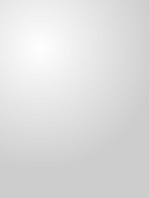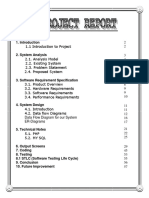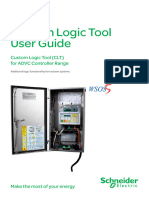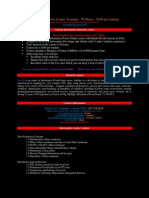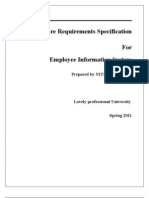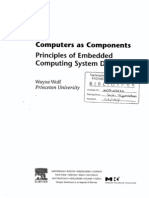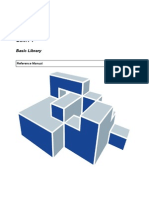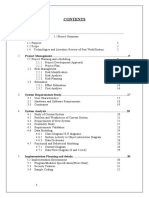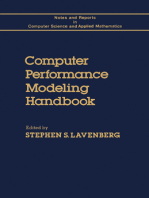Beruflich Dokumente
Kultur Dokumente
Simplorer Manual v6
Hochgeladen von
Fazacas DanielCopyright
Verfügbare Formate
Dieses Dokument teilen
Dokument teilen oder einbetten
Stufen Sie dieses Dokument als nützlich ein?
Sind diese Inhalte unangemessen?
Dieses Dokument meldenCopyright:
Verfügbare Formate
Simplorer Manual v6
Hochgeladen von
Fazacas DanielCopyright:
Verfügbare Formate
5
Simulation System SIMPLORER
6.0
User Manual
English Edition
5
Notice
The information contained in this document is subject to change without no-
tice.
Ansoft makes no warranty of any kind with regard to this material, including,
but not limited to, the implied warranties of merchantability and fitness for a
particular purpose. Ansoft shall not be liable for errors contained herein or for
incidental or consequential damages in connection with the furnishing, perfor-
mance, or use of this material.
This document contains proprietary information that is protected by copyright.
All rights are reserved.
Ansoft Corporation
Four Station Square
Suite 200
Pittsburgh, PA 15219
(412) 261 - 3200
SIMPLORER, Maxwell2D, RMxprt are trademarks of Ansoft Corp.
UNIX
is a registered trademark of UNIX Systems Laboratories, Inc.
Windows is a trademark of Microsoft Corporation.
Microsoft Excel and Microsoft Word are trademarks of Microsoft Corporation.
FLEXlm is a registered trademark of GLOBEtrotter Inc.
Matlab/Simulink is a registered trademark of Mathworks Inc.
Matlab is a registered trademark of Mathworks, Inc.
Mathcad is a registered trademark of MathSoft Inc.
Adobe
Acrobat
Reader is a trademark of Adobe Systems Inc.
FrameMaker is a trademark of Adobe Systems Inc.
Paint Shop Pro is a trademark of Jasc Software Inc.
WinZip is a trademark of Nico Mak Computing, Inc. and Top Systems GmbH.
This Manual was created with Adobe FrameMaker.
The pictures were created with Paint Shop Pro.
Copyright 1996-2002 Ansoft Corporation
SIMPLORER 6.0 Manual iii
Printing History
New editions of this manual include material updated since the previous edi-
tion. The manual printing date, indicating the manuals current edition,
changes when a new edition is printed. Minor corrections and updates incor-
porated at reprint do not cause the date to change.
Edition Date Software Revision
1 June 1998 4.0
2 January 1999 4.1
3 January 2000 4.2
4 November 2001 5.0
5 October 2002 6.0
5
SIMPLORER 6.0 Manual v
Welcome
Welcome to the SIMPLORER Simulation Center, the integrated simula-
tor for complex technical systems. Whether you are a beginner or an ex-
perienced professional, SIMPLORERs comprehensive suite of tools
gives you expert and reliable results in very little time.
You can create related simulation models quickly, process simulations
accurately and reliably with the simulator backplane technology, and
present and arrange the results with powerful post processors. You can
also transfer the simulation data and result presentations to other ap-
plications.
This manual is designed to be used both as a command reference and
as a users guide for day-to-day tasks. SIMPLORER is continuously be-
ing developed and new functions are added regularly; hence, there may
be slight inconsistencies in the documentation.
5
SIMPLORER 6.0 Manual vii
Table of Contents
1 Introduction 1
2 Project Management 5
2.1 Basic Sequence from Simulation Problem to Result 6
2.2 SIMPLORERs Program Structure 6
2.3 Program Management with the SSC Commander 8
2.4 SSC Commander Main Window 10
2.5 Project Management with the SSC Commander 14
2.6 Settings and Options for SIMPLORER Programs 18
2.7 Versions Report and Online Help 25
3 General Modeling Functions 27
3.1 Common Conventions 28
3.2 Schematic Operating Environment 35
3.3 Creating Simulation Models 39
3.3.1 Selecting Components 40
3.3.2 Using Pins 44
3.3.3 Creating Connections 46
3.3.4 Defining Component Properties 48
3.3.5 Using Additional Modeling Functions 52
3.4 Characteristics in Simulation Models 55
3.5 Subsheets in Simulation Models 57
3.5.1 Graphical Subsheets 58
3.5.2 Text Subsheets 62
3.5.3 Subsheets in the Model Agent 63
3.6 Modifying Component Parameters 65
3.6.1 Editing Names and Parameters of Components on the Sheet 65
3.6.2 Searching and Replacing Parameters and Text 67
3.6.3 Transferring Parameters 69
4 Modeling with Circuit Components 71
4.1 Passive Elements 72
4.2 Sources 84
4.3 Switches 104
4.4 Semiconductors System Level 107
4.5 Semiconductors Device Level 122
4.6 SPICE-Compatible Models 151
4.6.1 Introduction 151
4.6.2 Diode Models 155
4.6.3 Bipolar Junction Transistors 155
4.6.4 Field-Effect Transistors 156
4.6.5 Line Models 164
4.7 Electrical Machines 167
4.8 Transformers 187
4.8.1 Single-Phase Systems 188
4.8.2 Three-Phase Systems 194
5
II
viii Table of Contents
5 Modeling with Block Diagrams 201
5.1 Continuous Blocks 203
5.2 Discrete Blocks 211
5.3 Source Blocks 218
5.4 Signal Processing 221
5.5 Math 237
6 Modeling with State Graphs 241
7 Using Measuring Instruments 249
8 Using Signal Characteristics 255
8.1 General Parameters 255
8.2 Dynamic Behavior Parameters 259
8.3 Dynamic Performance Parameters 263
8.4 Special Waveform Parameters 267
9 Modeling Tools 275
9.1 Time Functions 275
9.2 Characteristics 290
9.3 Equations 300
10 Physical Domains 305
10.1 Fluidic Components 308
10.2 Magnetic Components 314
10.3 Mechanical Components 321
10.4 Thermal Components 333
11 Schematic Environment 339
11.1 File Management in Schematic 339
11.2 Modifying the Representation and Displays of the Model Sheet 345
11.2.1 Using Standard Edit Commands 345
11.2.2 Displaying Names and Parameters of Components and Connections 347
11.2.3 Using the Text Tool 350
11.2.4 Drawing Elements 353
11.2.5 Arranging and Aligning Displays, Text, and Drawing Elements 355
11.3 Data Exchange with Other Applications 358
11.4 Arranging Screen Layout and Using Help 360
12 Simulation Results 365
12.1 Representing Simulation Results 365
12.2 Display Elements 369
12.2.1 View Elements 369
12.2.2 Postprocessing with Display Elements 381
12.2.3 Other Elements 382
12.2.4 Additional Functions 384
SIMPLORER 6.0 Manual ix
12.3 View Tool 385
12.3.1 Data Management 386
12.3.2 Editing Data Channels and Diagram Settings 388
12.3.3 View Tool Settings 391
12.3.4 Screen Layout and Help 395
13 Simulator 397
13.1 Analysis Types for Simulation 398
13.1.1 Transient Simulation 398
13.1.2 AC Simulation 400
13.1.3 DC Simulation 402
13.2 VHDL-AMS Simulation 404
13.3 Starting the Simulator 406
13.3.1 Simulation in Schematic 406
13.3.2 Simulation in the SSC Commander 409
13.3.3 Simulation in the Text Editor 410
13.3.4 Simulation in the Experiment Tool 411
13.4 Simulator Functions 411
13.4.1 Displaying Monitors 412
13.4.2 Using Simulator Files 412
13.4.3 Other Simulator Functions 415
13.5 Managing the Simulator Queue 416
13.6 Simulator Backplane 418
14 Data Evaluation 421
14.1 DAY Post Processor 421
14.1.1 DAY Post Processor Main Window 421
14.1.2 File Management 424
14.1.3 Creating Graphical Representations 427
14.1.4 Creating Tables 429
14.1.5 Managing Simulation Data 432
14.1.6 Options and Settings for Graphics and Tables 435
14.1.7 Data Analysis and Processing 436
14.1.8 Matlab Tool Interface 449
14.1.9 Mathcad Calculations 452
14.1.10 Using Presentations 454
14.1.11 Printing Simulation Data 461
14.1.12 Exporting Data 462
14.1.13 Arranging Screen Layout and Using Help 466
14.2 SIMPLORER ASCII System Data Formats 467
14.3 DAY Optim Post Processor 472
15 Model Libraries 479
15.1 Model Agent Main Window 480
15.2 Library Management 481
15.3 Component Management 486
15.4 Arranging Screen Layout and Using Help 497
5
II
x Table of Contents
16 Symbol Editor 499
16.1 Modifying Symbol Sheets 502
16.2 Edit Functions 504
16.3 Using Additional Features 509
16.4 Arranging Screen Layout and Using Help 511
17 Text Editor 513
17.1 The Text Editor Main Window 513
17.2 File Management in the SIMPLORER Text Editor 514
17.3 SPICE Converter 516
17.4 Modifying and Editing Text 517
17.5 Using Bookmarks 519
17.6 Starting a Simulation 520
17.7 Settings and Options 520
17.8 Arranging Screen Layout and Using Help 522
18 Appendix 523
18.1 Glossary 523
18.2 Table of SIMPLORER Libraries 529
18.3 Common Conventions 530
18.4 Troubleshooting 538
18.5 Literature Reference 539
19 Index 541
SIMPLORER 6.0 Manual xi
General Description of Content
1 Introduction
This chapter represents general hints for using this manual, for installing SIMPLORER, and
for working with graphical user interface.
2 Project Management
This chapter represents SIMPLORERs program structure and the description of global pro-
gram setting (start programs, manage projects, settings for the program environment).
3 General Modeling Functions
This chapter represents the modeling with graphical input tool Schematic, including common
SML conventions (names, numeric data, qualifier, expressions, predefined variables, standard
functions), creating simulation models, using characteristics and subsheets, modifying model
parameters, and coupling to Mathcad.
4 Modeling with Circuit Components
This chapter represents all components of the Circuit (passive elements, sources, switches,
semiconductors device level, electrical machines, transformers) and all of their parameters. At
the beginning you can find the reference arrow system and invalid configurations.
5 Modeling with Block Diagrams
This chapter represents all block components (continuous blocks, discrete blocks, source
blocks, signal processing and math blocks) including all their parameters are described. At
the beginning you can find common rules for connecting of transfer blocks, defining signal di-
rection and defining block sample times.
6 Modeling with State Graphs
This chapter represents all state graph components (transition and states) including all their
parameters and action types. At the beginning you can find the use of animated symbols.
7 Using Measuring Instruments
This chapter represents all measuring instruments (electrical, fluidic, magnetic, mechanical,
thermal domain) and their reference arrow system. At the beginning you can find some typical
cases of use.
8 Using Signal Characteristics
This chapter represents all components of the Signal Processing folder (general parameters,
dynamic behavior parameters, dynamic performance parameters, special waveform parame-
ters) and all of their parameters. At the beginning you can find some typical cases of use and
features of the components.
9 Using Modeling Tools
This chapter represents all components of the Tools folder (time functions, characteristics,
equations) and all of their parameters. At the beginning you can find some typical cases of
use and features of the components.
10 Physical Domains
This chapter represents all components of the Physical Domains folder (electrical, fluidic,
magnetic, mechanical, thermal domain) and all of their parameters. At the beginning you can
find the reference arrow system of all domains.
11 Schematic Environment
This chapter represents the working of the model sheet itself, such as representation of re-
sults, data export, text integration, using of templates,. In addition, the updating of model
sheets from former versions are represented.
5
II
xii General Description of Content
12 Simulation Results
This chapter represents the representation forms of Simulation results. This covers a common
overview about data formats and the using of Display Elements and the View Tool. Both ap-
plications and their capabilities to show and represent simulation data are described in detail.
13 Simulator
This chapter represents the description of simulator functions including simulation parame-
ters, managing the simulator queue and the description of the simulator backplane.
14 Data Evaluation
This chapter represents both SIMPLORER Post Processors and their utilities are described:
DAY, for evaluations of simulation data with mathematical and graphical tools and the cre-
ation of presentations; and DAY Optim, to interpret experiments.
15 Model Libraries
This chapter represents the Model Agent, an application to maintain all libraries and models
included. The following features are represented: Viewing model libraries; Copy, move and
delete models; Search models; Create model libraries; and Insert new components.
16 Symbol Editor
This chapter represents the Symbol Editor, an application to modify existing model symbols,
such as the default symbol of a user-defined macro. In addition, the features Animated and
Interactive Symbols are described.
17 Text Editor
This chapter represents the method of creating simulation models with the Text Editor. The
model is entered and simulated in the Text Editor. You cannot transfer a text model into a
graphical, which is used in the Schematic. Also included in the chapter is the SPICE convert-
er, a semiautomatic conversion tool.
18 Appendix
The Appendix offers a SIMPLORER Glossary with the most frequent terms. Furthermore a ta-
ble of SIMPLORER Libraries, and tables with common Conventions are included in the appen-
dix. Also you will find help for common problem Troubleshooting.
19 Literature References
The chapter represents a list of used literature references and their location in the User Man-
ual.
20 Index
The chapter represents a comprehensive listing of keywords and associated information used
in the User Manual.
SIMPLORER 6.0 Manual 1
1 Introduction
SIMPLORER is a software package use to design and analyse complex technical systems.
Simulation models can contain electric circuit components of different physical domains,
block elements, and state machine structures. SIMPLORERs simple graphialc interface
makes even complex models easy to define. Fast and stable simulation algorithms reduce de-
sign time and provide reliable results.
The various tools used for modeling, simulating, and analyzing are integrated within the SIM-
PLORER Simulation Center (SSC). The SSC Commander starts the programs, manages the
project files, and sets options for both simulation and program environment.
SIMPLORER Documentation
The following guides and manuals quickly direct you to the help you need while working with
SIMPLORER.
Manuals
Online Help
Online Documentation
Getting Started Program functionality at a glance, new functions, step by step sim-
ulation examples, program conventions.
User Manual Program functions, SIMPLORERs environment settings, and de-
tailed descriptions of internal SIMPLORER components.
Additional Modules Description of additional SIMPLORER modules such as Couplings,
C-interface, and optimization algorithms.
Installation Guide Requirements for network version, hardware requirements, driver
for hardware key, and network sharing.
Online Help Online help is available for all components and SIMPLORER pro-
grams, with index and keyword catalogs.
There is also a description of additional SIMPLORER modules such
as Couplings, C-interface, and optimization algorithms.
Examples For each basic component is an example available. The example
can be opened with the function Example in the components
shortcut menu.
Manuals Manuals in PDF Format for printing.
1
2 Introduction
About this User Manual
User Manual Conventions
SIMPLORER is fully Windows compliant. The operation of the windows and the environment
conditions are consistent with the Windows standard, and therefore, are not described in this
User Manual. If you have questions about Microsoft Windows, please consult your Windows
documentation.
The following format conventions are used:
In many cases, clicking the right mouse button displays a shortcut menu with special object
activities or properties. If you want to see the choices on the shortcut menu, try the right
mouse button. When you see the term mouse click, always use the left mouse button.
User Manual Symbols
<Apply> Button to confirm selection activity.
FILE>OPEN Menu sequence to start an action.
Properties Text on menus and option fields.
E E O O Indicates the state of check boxes and option buttons in the text.
Indicates a helful hint for using a feature.
Indicates important information Please note!
Content signpost
Indicates detailed specifications of content at the beginning of chapters and
sections.
Function sequences
Indicates the beginning of instructions that describe the procedure for a com-
plex task.
Reference guide
Indicates the beginning of lists and tables that contain complete summaries of
menu commands and parameters.
Basic knowledge
Indicates general descriptions and keys points to understanding program func-
tions.
SIMPLORER 6.0 Manual 3
Installing SIMPLORER
Hardware and Software Requirements
See also the separate Installation Guide.
Contents of the SIMPLORER CD
CPU: Pentium 600 MHz
Memory: 256 MB
Free Hard disk: 2 GB
Operating system: Windows 2000/Windows NT 4.0/XP
Graphic card: VGA 1024x768
The complete installation needs approximately 150 MB memory of hard disk space; however,
the output of simulation data may require much more hard disk space.
Directory Description
DaoSetup DAO (Data Access Object) setup files
Data Autorun files
Documentation SIMPLORER documentations with installation guide, Getting Started
Guide, User Manual, and VHDL-AMS Manual, in PDF format
FLEXlm Setup and documentation for FLEXlm
a
a. FLEXlm is a software for electronic licensing to control the use of software from GLOBEtrotterSoft-
ware Inc., San Jose, CA 92125 USA.
SIMPLORER6 SIMPLORER program files, model libraries, examples, and DAO setup
Tools Additional programs
Adobe Acrobat Reader
b
as setup and executable program from
CD.
HTML workshop compiler for creating own help files.
b. Adobe Acrobat Reader is software for viewing documents in PDF-format (Portable Document For-
mat) from Adobe Systems Inc., 345 Park Avenue, San Jose, CA 95110-2704 USA.
1
4 Introduction
Installation under Windows 2000 and Windows NT
Basic Installation Procedure
1 Copy the license.dat file (usually on a separate floppy disk or in e-mail) for the purchased
software on your PC.
2 Install the hardware key on the parallel port of the computer, if it is included with your in-
stallation. The hardware key must always be installed when SIMPLORER is used.
3 Log in as Administrator for Windows NT/2000 systems. (Otherwise, you will see error -115
when files are being copied.)
4 Run the FLEXlm setup (once for the whole network, usually on the server or, on the single
machine if you install a single machine version).
5 Run the SIMPLORER setup.
Starting Setup
1 Put the SIMPLORER CD-ROM into the CD-ROM drive. The setup program starts automat-
ically.
2 To start the installation, click <Installation>.
3 Follow the instructions in the setup program.
Before starting every installation, make sure that the hardware key is connected to the
parallel printer port (LPTx) of your PC.
To install under Windows NT, you must log in as an administrator.
If the setup program does not start automatically, use Windows Explorer to open the file
Autorun.exe on the SIMPLORER installation disk.
SIMPLORER 6.0 Manual 5
2 Project Management
With SIMPLORERs file management system, all files from a simulation task are collected in
a project file (.ssc file). When you open a project, all the files from the simulation task are avail-
able, and you can edit and start any of these files in the SSC Commander (SSC: SIMPLORER
Simulation Center). The SSC Commander also controls user settings, SIMPLORER program
settings, and the simulator queue.
SIMPLORER project files manage files of:
Models (.ssh, .sml)
Characteristics (.mdx, .mda, .mdk)
Results (.sdb)
Presentations (.day)
Experiments (.exp)
Model libraries (.smd)
External programs (.doc, .txt, )
This chapter contains information on:
Steps to solve a modeling task
SIMPLORERs program structure
Programs and model libraries of SIMPORERs basic version
Program management
Starting SIMPLORER
Starting SIMPLROER programs
Managing project files
Starting simulations
SIMPLORER files and their programs
Defining global settings and options for SIMPLORER programs
Creating a file with version information
5
2
6 Project Management
2.1 Basic Sequence from Simulation Problem to Result
Solving a modeling task with SIMPLORER consists essentially of four steps. The figure below
shows these steps, from creating the new project to evaluating the results. If the problem is
complex and comprehensive, individual steps may need to be repeated.
2.2 SIMPLORERs Program Structure
The various program tools for modeling, simulating and analyzing are integrated in the SIM-
PLORER Simulation Center (SSC). The SSC Commander starts programs, manages project
files and determines options for the simulation and program environment.
Basic Version and Optional SIMPLORER Programs
This User Manual describes the programs and libraries in the Basic version. SIMPLORER is
continuously being developed and new functions are added regularly; hence, there may be
slight inconsistencies in this user manual.
Basic Version
Graphical Input Schematic with Mathcad
1
interface
SIMPLORER Text Editor
Model database Model Agent
DAY Post Processor with Mathcad and Matlab
2
interface
DAY Optim Post Processor
Experiment tool with Multi simulation and Trend analysis
Basics model libraries and standard libraries
Create Project
Simulate Evaluate Create Model
Create project: A project is a file that contains the different files of a simulation task.
The SSC Commander both creates and manages these project files.
Create Model: A model is required to start a simulation. Use the graphical input tool
Schematic or the SIMPLORER Text Editor to create a model.
Simulate: The simulator calculates the simulation model and sends the results to
a display.
Evaluate: Simulation results can be evaluated and analyzed using the DAY Post
Processor, SIMPLORERs program for analyzing simulation data.
1. Mathcad is software from MathSoft, Inc. 101 Main Street, Cambridge, MA to compute mathematical
problems.
2. Matlab is software from Mathworks, Inc., 24 Prime Park Way, Natick, MA.
SIMPLORER 6.0 Manual 7
Opional Programs
Analytical Frequency Analysis (Computation of transfer functions)
Simulative Frequency Analysis
Experiment tool with Optimization
Interfaces
ECE (equivalent ciruit extraction) Maxwell
1
interface (interface.smd)
RMxprt
2
interface (interface.smd)
Full-Wave SPICE interface (interface.smd)
Mathcad interface (interface.smd)
Matlab/Simulink
3
interface (interface.smd)*
C interface for linking user defined models in C code*
IEEE interface*
Add On Model Libraries
Electric power components (power6.smd)*
Set of components suited for needs of the automotive industry (automotive6.smd)*
One-Dimensional Mechanical System Module (mechsim6.smd)*
Hydraulic components (hydraulic6.smd)*
Library with machine models (*_ist6.smd)*
Nonlinear transmission and linear transmission components (transfer6.smd)
*These libraries are optional (not included in the basic SIMPLORER package). Optional pro-
grams and libraries can be delivered on request. Please contact your Ansoft sales represen-
tant for the current prices.
SIMPLORER Version Sizes
The table shows the maximum number of components available in the SIMPLORER versions.
1. Maxwell 2D/3D is a software from Ansoft Corp., 4 Station Square, Pittsburgh, PA to solve two-dimen-
sional and three-dimensional electromagnetic problems.
2. RMxprt is a software from Ansoft Corp., 4 Station Square, Pittsburgh, PA to design rotating electric
machines.
3. Matlab/Simulink is software from Mathworks Inc., 24 Prime Park Way, Natick, MA.
Module Description Student University
Conservative nodes Circuit notes no limit no limit
Circuit Basic circuit components 20 45
Block diagram Basic block components 15 30
State graph Transfer conditions 30 40
C interface DLLs to integrate models 0 0
Subsheets Embedded substructures in Schematic 1 1
Text macros Components modeled as macro no limit no limit
Display Elements Elements for graphical output on sheet 4 4
Drawing elements Drawing elements in Schematic no limit no limt
5
2
8 Project Management
2.3 Program Management with the SSC Commander
The SSC Commander is SIMPLORERs control center, where program modules are started,
projects are managed, and options for the program environment are determined.
This section contains information on:
Starting SIMPLORER and SIMPLORER programs
Managing projects and project files
Defining settings for SIMPLORER programs
Starting SIMPLORER and Defining User Names
1 Start SIMPLORER from the Windows taskbar:
Start/Programs/Ansoft/SIMPLORER 6.0/SIMPLRORER Simulation Center 6.0
2 Select a user name from the User box. Open the drop-down box to see the list of user
names. By default, immediately after the SIMPLORER installation, the box displays the
current Windows user name.
There are two ways to start SIMPLORER from the start-up-screen: Click <OK> or click <Last
Project>. <OK> opens the SSC Commander without a project; <Last Project> opens the last
project with all its files.
Starting SIMPLORER without a Project
From the SIMPLORER start-up-screen start the SSC Commander by clicking <OK>. The Wel-
come screen offers four choices to start your work: create or open a project; and create or open
a simulation model.
New user names: Enter the new user name into the box. A special profile (for example direc-
tories, screen layout) is connected with each user name in the SIMPLORER program environ-
ment.
SIMPLORER
Welcome Dialog
SIMPLORER 6.0 Manual 9
The Show this Welcome Screen at Startup option determines whether the welcome dia-
log is displayed each time the program starts. In OPTIONS>COMMANDER SETTINGS you can set
the option to display or hide the Welcome Screen.
Starting SIMPLORER with a Project
From the SIMPLORER start-up-screen click <Last Project>. The SSC Commander opens the
last project. All the files from the last simulation task are available, and you can start and edit
the files collected in the project file in the SSC Commander.
Errors when the Program Starts
If model libraries are not found when the program starts, you will see an error message like
the one in the figure below. If you click <Search Files>, a dialog to search new model li-
braries openes. <Ignore> skips all missing files, <Cancel> skips all missing files too, but a
error message appears if you want open a missing file.
Creates a new project (all files created during a simulation task are included in
that project) and starts the Schematic with an empty sheet. Creating a new project
is best if a simulation model contains characteristics, evaluation files, special li-
braries or other documents. A project can also be created with the PROJECT>NEW
command. However, only one project can be open at a time.
Creates a new simulation model by starting the Schematic with an empty sheet.
When you create a new model, the files you create will not be included in a project
automatically. Working without a project is useful if you want to open only a Sche-
matic file. You can include the file in a project later.
Starts the Open dialog for an existing project. All files included in the project can
be started directly from the SSC Commander.
Starts the Open dialog for an existing simulation model. No project is opened or
created.
Error message if
files were missing
during the program start
5
2
10 Project Management
2.4 SSC Commander Main Window
After loading an existing project or creating a new project, you will see a window similar to
the one below. To create a new project file of the program type selected in the list on the left-
hand side, double-click the entry {New File} in the project file list.
During a simulation task, the Information window displays program messages, error messag-
es, and reports from the compiler, simulator, or simulator queue. You can change the win-
dows layout by moving the sliders with the mouse.
View Menu
Project name
Status bar
Information and Output Window
Slider
Program list
Project files of the
selected program
Command Toolbar Symbol and Description
MESSAGES Shows or hides the Information window.
STANDARD TOOLBAR Shows or hides the default toolbar.
SIMULATION TOOL-
BAR
Shows or hides the simulation toolbar.
STATUS BAR Shows or hides the Status bar.
SIMPLORER 6.0 Manual 11
Starting SIMPLORER Programs
SIMPLORER programs can be started with the symbols located in the standard toolbar, the
PROGRAMS menu or with the symbols in the SIMPLORER program list.
If both a program (Schematic) and a file are selected, a double-click starts the respective pro-
gram and loads this file. If both an program and {New File} are selected, a double-click starts
the program with an empty window.
The program list is user-defined and can be changed in the SSC Commander OPTIONS>COM-
MANDER SETTINGS menu.
The SIMPLORER Program List
Programs Menu
Command Toolbar Symbol and Description
SCHEMATIC Schematic graphical input tool used to create simulation
models.
EDITOR SIMPLORER Text Editor used to create simulation models in
the SIMPLORER Modeling Language (SML).
MODEL AGENT Model Agent used to manage model libraries and macros.
SYMBOL EDITOR Symbol editor used to edit the symbols used in the Schematic
to represent models (components).
EXPERIMENT TOOL Experiment tool used to create and manage simulation se-
quences.
DAY POST PROCES-
SOR
DAY Post Processor used to analyze and process graphic sim-
ulation results.
DAY OPTIM DAY Optim Post Processor used to analyze optimizing se-
quences.
VIEW TOOL View Tool to display an existing simulation result.
ANALYTICAL FG Analytical Frequency Analysis to determine the frequency
response of known transfer functions.
NOTEPAD (DEFAULT) External editor used to process ASCII files.
5
2
12 Project Management
Open SIMPLORER Programs
The SSC Commander starts all SIMPLORER programs and manages the project files included
with each program. If you close the SSC Commander, all other SIMPLORER programs will also
close.
SIMPLORER
Schematic
View Tool
DAY Post Processor
SSC Commander
Text Editor
SIMPLORER 6.0 Manual 13
SSC Commander Icon on the Taskbar
After the program starts, the SIMPLORER icon appears on two places in the Windows taskbar:
as a program symbol next to the other active programs
as an embedded icon next to the time and date display
SSC Commander in the Background
If you start SIMPLORER programs or other applications without minimizing the SSC Com-
mander, the open SSC window is placed in the background. Along with the embedded sym-
bol, the symbol for the active window is visible on the Windows taskbar. Click one of these
symbols on the taskbar to open the SSC Commander on the SSC window mode.
If the SSC Window is minimized, click the embedded icon to open the PROGRAM menu to start
SIMPLORER programs. (Set this option by choosing this command sequence from the SSC
Commander: OPTIONS>COMMANDER SETTINGS: E Hide program icon when minimized.)
If the Hide program icon when minimized option is deactivead, the program icon is also
visible on the taskbar after minimizing the SSC Window.
Active SSC Window Embedded SIMPLORER Icon
SIMPLORER
program
Embedded symbol
menu
If the Windows taskbar is invisible, you can see it by moving the mouse pointer over the
screen border.
5
2
14 Project Management
2.5 Project Management with the SSC Commander
All files representing a simulation task (SML source code, characteristic functions, simulation
data, etc.) belong to a project. Files can be assigned to a project when saving the files for the
first time or later the PROJECT menu.
Project Menu
Only one project can be using open at a time.
Command Toolbar Symbol and Description
NEW Creates a new project.
OPEN Opens an existing project.
COPY Copies all files belonging to a project to a new location on any
storage system.
EDIT Modifies the title, the description and the files belonging to an
existing project.
CLOSE Closes a project.
Define the project with <Create>
Input field for the project title
Enter the name of the project file
O
O
O
O
O
O
Menu to edit project properties
SIMPLORER 6.0 Manual 15
PRINT Prints a list of files belonging to a project. The first opened print
selection dialog sets the file and sorting criteria for the list. The
page layout is defined in OPTIONS>COMMANDER SETTINGS
Print page.
PREVIEW
Displays the print page with the list of the project files. The first
opened print selection dialog sets the file and sorting criteria for
the list.
PRINTER SETUP Sets the printer options: paper size, paper feed, and format (por-
trait or landscape).
SEND AS E-MAIL Creates a new e-mail message, and attaches the selected
project files. You can also set an option to zip the files. You need
an email program on your PC to use this function.
FILE LIST Lists the last opened files.
EXIT Closes the SSC Commander and included programs.
Command Toolbar Symbol and Description
Print selection dialog
5
2
16 Project Management
Drag-and-Drop from Windows Explorer
Any file located in the Windows Explorer can be integrated into the active project using drag-
and-drop. To move a file into the active project, click the file, hold the mouse button, and move
the mouse pointer into the project file list. In a valid insert area, the mouse pointer appears as
a rectangle. The SSC Commander displays available files depending on the selected program
and the file extension setting in OPTIONS>PROGRAM DIRECTORIES SIMPLORER Modules.
Editing a File List from the Shortcut Menu
Besides using the SSC Commander menu, you can also manage project files from the shortcut
menu, accessed by clicking the right mouse button.
Commands on a files shortcut menu
Dragging the file from
the Explorer
into SSC Window
Shortcut menu for a project file
Insert to Project Inserts additional files.
Remove from Project Removes a selected file from the project.
Simulate Simulates files with the extension .sml.
Properties Displays and changes file properties.
SIMPLORER 6.0 Manual 17
Sorting Criteria
The sorting criteria are located in the header of the file list. By default, the entries are sorted
in alphabetical order. Click a header field to apply a new sorting criterion; click again to per-
form the sort.
SIMPLORER File Structure
SIMPLORER creates and uses several program-specific files. The following table gives an
overview of the created and used files and their corresponding programs.
The following files are created after a simulation starts in the SSC, Editor, Schematic, or Ex-
periment tool:
Data: Data.sdb, Data.mdx, Data.krn, Data.aws, Data.brs, Data.prc, Data.vtc
Temporary: Model_SML\Model.smt
You can delete temporary files when you close the SSC Commander. See also Settings and
Options for SIMPLORER Programs on page 18.
Click in a header field
for the project files
to apply the sorting criteria
Program File Description Created (c) or used (u) data files
SSC Commander Project.ssc File management for a
project
Schematic Model.ssh Model description on differ-
ent levels
Data.mdx, Data.mda/mdk, Data.xls, Da-
ta.mdb, Data.csv, Data.txt (c/u)
Model.sml (c)
SIMPLORER Text Editor Model.sml Model.sml (c/u)
Experiment tool Experiment.exp Simulation sequence of ex-
periments
Task.mdx (c)
Experiment.log/rpt (c)
Model Agent Database.smd Model databases Model.sml (u)
Analytical
Frequency response
Model.afa Data for transfer functions AF_Model.mdk (c)
DAY Post Processor Analysis.day Analysis file with different
simulation results
Data.sdb, txt, out (u)
Data.mdx, mdk/mda, xls/csv, mdb (c/u)
DAY Optim Data.mdk/mda/
mdx
Data files Data.mdx, mdk/mda (c/u)
Filter.fil (c/u)
Simulator Model description
Initial values
State values
Data files
Experiment files
Model.sml (u)
Model.aws (c/u)
Model.krn (c/u)
Data.mdx, mdk/mda (c/u)
Model.brs (c)
5
2
18 Project Management
Starting Simulations
In the SSC Commander, simulation models can be started from the file list and managed
through the simulation queue. To start the simulation, you can do one of the following:
Click and drag a project file with the extension .sml or .idl into the simulator queue of the
Information window.
Select a model file from the project, and press <F12>.
Select SIMULATION>SIMULATE MODEL, and select a model file.
After all previous simulation tasks in the queue have been processed, the new simulation task
will be started by the designated simulator. See also Simulation in the SSC Commander on
page 409.
2.6 Settings and Options for SIMPLORER Programs
Settings and properties can be specified in the OPTIONS menu.
From the OPTIONS menu you can,
Add new files to the project.
Delete temporary files when the program is closed.
Configure the program list.
Define user management settings.
Define program paths for SIMPLORER.
General Settings
Options Menu SSC Commander Settings
All settings are saved automatically when you close the OPTIONS dialog.
Dialog Tab/Options Description
General tab
Close all documents
in SIMPLORER pro-
grams at project
change
E Open SIMPLORER files are closed. If changes have not been
saved, a prompt to save them appears.
E Open files and also the files from the new project are available.
SIMPLORER 6.0 Manual 19
Add new files auto-
matically to the
project
E During the save any new files created are added automatically to
the active project.
E The user decides if new files are added to the project or not. This
dialog window appears every time new files are simulated or
saved.
Hide program icon
when minimized
E When the application window is minimized, only the embedded
symbol is visible in the taskbar.
E When the application window is minimized, both the embedded
symbol and the symbol for the active window are visible on the
taskbar.
Show the Welcome
Screen at Startup
E The Welcome Screen appears each time the program starts.
E The Welcome Screen is not displayed when the program starts.
Temporary files and
directories at
project closing
O Keep: temporary files will be kept.
O Confirm deletion: activates the automatic prompt to delete tem-
porary files when a project is closed.
O Delete automatically: temporary simulation files will be deleted
when SIMPLORER is closed. See also SIMPLORER File Struc-
ture on page 17.
File List O Restore column width: The user defined column width is kept.
O Automatically set column width: The column width is adapted
automatically.
Program list tab Sets and changes the programs in the program list.
Print Page tab Sets the print layout of the project list (header/footer/margin). The list
shows all project files.
Dialog Tab/Options Description
Delete temporary files
in the file path
5
2
20 Project Management
Options Menu Active Programs
User tab Shows the active user names and creates, deletes and resets user
settings.
Command Description
ACTIVE PROGRAMS Shows the active SIMPLORER programs. Individual program mod-
ules can be closed here. This function is similar to the Task Manager
in Windows.
Dialog Tab/Options Description
User
Current user name
(impossible to remove)
rename
remove
create
Active SIMPLORER
programs
SIMPLORER 6.0 Manual 21
Options Menu Directories
Dialog Tab Description
SIMPLORER
Modules tab
Defines Program paths, templates, and file extension filter. Tem-
plates are loaded when the corresponding program is launched.
External tab Paths, program names, templates, and file extension filters for exter-
nal programs. External programs, included in the SSC Commander,
can be started within a SIMPLORER project. If an icon is available, it
is added to the program list.
Default Paths
tab
Example path, library path, user files, and help files. File paths, de-
fined in the Model Agent for components, are used relative to the
path set in this dialog, for example, the path
C:\Ansoft\Simplorer60\Examples in the dialog and the path and file
name Component\Circuit.ssh as an example sheet for a component
in the Model Agent results in C:\Ansoft\Simplorer60\Examples\Com-
ponent\Circuit.ssh.
Search path tab Search paths for include files (.sml), characteristics files (.mdx), and
program files (.dll). These paths are tested in addition to the default
paths if the corresponding file is used in a simulation description.
Aliases tab Defines alias names for files and paths used in VHDL-AMS descrip-
tions.
Tools tab Sets the path to the Matlab directory.
Select program
Template file
File filter
for dialogs
5
2
22 Project Management
Search Paths for Files Before Simulation Run
Search Paths for Macro Models in Libraries
1. File name and path of the .smd library file in model description.
2. Paths of the current project libraries.
3. Paths of the installed libraries with the same name.
4. Paths of all installed libraries.
Search Paths for .mdx Data Files
1. File name and path in model description.
2. Path of the simulated .ssh or .sml model file.
3. Path for libraries specified in OPTIONS>PROGRAM DIRECTORIES Default Paths.
4. Subfolder /DataSet in the path for libraries specified in OPTIONS>PROGRAM DIRECTORIES
Default Paths .
5. Paths for .mdx files specified in OPTIONS>PROGRAM DIRECTORIES Search Paths.
Search Path for .dll Model Files
1. Path of the simulated .ssh or .sml model file.
2. Paths for .dll files specified in OPTIONS>PROGRAM DIRECTORIES Search Paths.
3. Path of Windows directory.
4. Path of Windows\System directory.
5. Directory defined with an environment PATH variable.
Search Paths for .sml Include Files
1. File name and path in model description.
2. Path of the simulated .ssh or .sml model file.
3. Paths for .sml files specified in OPTIONS>PROGRAM DIRECTORIES Search Paths.
4. Path for libraries specified in OPTIONS>PROGRAM DIRECTORIES Default Paths.
Options Menu Model Databases
The path, defined in the Files tab of model properties, is not used in the search algorithm.
Command Description
MODEL DATABASES SIMPLORER Models are linked to model libraries (databases). After
installation, the standard libraries are available immediately. User
defined libraries must be installed before they can be used. In the up-
per window, select one or more libraries (by holding down the SHIFT
key).
SIMPLORER 6.0 Manual 23
The Options menu Language Settings
Then click a tab (Basics, Displays, AMS, Digital, Tools,
Add Ons, Manufacturers, or Users) where the selected librar-
ies should be inserted. Click the <Add Selection> button to install
the selected libraries.
Be sure to validate your library installation with the <Save> button.
Command Description
LANGUAGE Defines the SIMPLORER menu language. You must restart SIM-
PLORER after changing the language.
Command Description
5
2
24 Project Management
Compiler and Simulator Settings
Options Menu Simulator Settings
Option Description
General Settings Settings for the compiler and simulator.
Handle Warnings
Like Errors
E Stop the simulation at warnings.
E Displays warnings in the info windows and continues the simu-
lation.
Simulation With
Initial State
These options automatically save state and initial values of a simu-
lation model in separate files at the end of the simulation.
State Save Au-
tomatically:
E Saves the states of all components contained in a simulation
model. You can continue a simulation later with this state file.
State Load Au-
tomatically:
E An existing state file is loaded automatically at the simulation
start and used for the simulation.
Initial Value
Save Automatical-
ly:
E Saves the values of energy storages contained in a simulation
model (inductances and capacitances). These values can also be
used as initial values for a simulation.
File names Ask
Each Time (Save
Manually)
E Special prompt for file names, so that user-specific names can be
used.
SIMPLORER 6.0 Manual 25
2.7 Versions Report and Online Help
Online help and version information are both available with the SSC Commander, as for all
other SIMPLORER programs, from the HELP menu.
Using Versions Report
Versions Report provides information about your system and the installed SIMPLORER ver-
sion. You can create an ASCII file with the names of all .exe and .dll files in the SIMPLORER
version. This information is important for support inquiries.
SIMPLORER Web-Update
Ansoft recommends that you download the latest SIMPLORER Product Update to ensure en-
hanced operation of your Ansoft products.
When you choose HELP>SEARCH FOR UPDATE, a list of new information about your SIMPLOR-
ER installations is sent from Ansoft's servers. This information is displayed in the Applica-
tions dialog. To check, if an update is available, select the application from the list and click
<Check for Update> and follow the instructions on the screen.
To define your user-specific Web settings (connections methods and Proxy connection set-
tings) select the Settings dialog.
To update the WebUpdate tool itself select the Update WebUpdate dialog.
Online Help
Online help is available for all SIMPLORER programs, from the HELP menu or by clicking the
symbol on the toolbar.
Help Menu
List of applications
Command Toolbar Symbol and Description
HELP CONTENTS Opens SIMPLORERs online help.
ABOUT
SIMPLORER
Displays information about product and version.
SEARCH FOR UPDATE Starts the Web-Update for installed SIMPLORER applications.
VERSIONS REPORT Creates an ASCII file with the names of all .exe and .dll files in
the SIMPLORER version. This information is useful for support
inquiries.
5
2
26 Project Management
SIMPLORER 6.0 Manual 27
3 General Modeling Functions
A model description can be created in several different ways:
Using the Schematic graphical input tool
Using the SIMPLORER Text Editor.
Using external graphical inputs and text editors
With the Schematic graphical input tool, you position and connect components on the sheet.
With the SIMPLORER Text Editor, you create the model description in SML notation.
This chapter contains information on:
Common SML conventions (names, numeric data, qualifier, expressions, predefined vari-
ables, standard functions)
Schematic operating environment
Creating simulation models
Characteristics in simulation models
Subsheets in simulation models
Modifying model parameters
Coupling to Mathcad
Graphical model
Automatically
created .sml file
Simulator
Model as
.sml file as .ssh file
Simulator
Model as
.sml file
Modify in the
Text Eeditor
Model as
.sml file
Modify in the
Schematic
External Input Editor Schematic
Model file
Netlist compiler
Model files created or modified with the text editor
(.sml file) cannot be opened from the Schematic
5
3
28 General Modeling Functions
3.1 Common Conventions
The SIMPLORER Modeling Language (SML) is the general internal description language of
SIMPLORER. SIMPLORER 6.0 uses Version 2.0 of SML. If a model is created in Schematic, the
new SML description is automatically generated from the graphical model.
Names of Components and Variables
User-defined names can be given to all components (internal components, C models, macros,
nodes, ports and variables). Names may consist of letters, digits, and underscores and can
have a maximum of 50 characters.
The following are not allowed for names:
SML notation keywords
Simulation parameters
System variables
See also Predefined Variables on page 31.
Unit Suffixes of Numeric Data
Numeric data can be entered in Schematic component dialogs and in the Text Editor, using
the following unit extensions:
Vowel mutations (umlauts) and spaces are not allowed. All names are case sensitive.
The first character must always be a letter.
Suffix Value SML Examples
tera 10
12
E12 t TER 5e12, 5t, 5ter
giga 10
9
E9 g GIG 1.4e9, 1.4g, 1.4gig
mega 10
6
E6 MEG -1.4E6, -0.3meg, -0.3MEG
kilo 10
3
E3 k KIL 1000, 1e3, 1k, 1kil
milli 10
-3
E-3 m MIL 0.0105, 1.05E-2, 10.5M, 10.5MIL
micro 10
-6
E-6 u MIC 0.000005, 5e-6, 5u, 5mic
nano 10
-9
E-9 n NAN 40E-9, 40n, 40nan
pico 10
-12
E-12 p PIC 100E-12, 100P, 100PIC
femto 10
-15
E-15 f FEM 9E-15, 9F, 9FEM
The comma is reserved for separating parameters in lists. The period (dot) is reserved
as a decimal point. "M" is interpreted as 10
-3
, not as 10
6
.
SIMPLORER 6.0 Manual 29
SI Units
All units used from simulator immanent components are derived from the SI Units system.
Qualifier of Parameters
Components are characterized by different physical quantities. A resistor, for example, is rep-
resented by current and voltage in the simulation. System variables may be accessed by read-
ing (to use the actual quantity in expressions or to create an output) or writing (influencing
quantities). Use the following syntax to obtain access:
Computations and outputs require access to system variables. The form and number of the
qualifier depend on the corresponding component.
Qualifier List
The following table represents the most common SIMPLORER qualifiers. The complete qual-
ifiers are found with the corresponding model description.
Quantity Unit Name Symbol
Length Meters m
Mass Kilograms kg
Time Seconds s
Electrical current intensity Amperes A
Temperature Kelvins K
Voltage (derived SI unit) Volts V
Name.Qualifier
All qualifiers are case sensitive and must use capital letters (that is R.V not R.v).
Notation Specification
Simulator Outputs
Name.V component voltage, node potential (read)
Name.I component current (read)
Name.dV derivative of the component voltage (read)
Name.dI derivative of the component current (read)
Name.VAL block/time function/characteristic output signal (read)
Z_Name.ST yields the currently valid status of the state z_name
true-1-marked-active
false-0-unmarked-inactive
Component Parameters
Name.R component resistance (read/write)
Name.C component capacitance (read/write)
Name.L component inductance (read/write)
5
3
30 General Modeling Functions
Parameter Types
The following table summarizes the parameter types used in Schematic dialogs.
Name.G component conductivity (read/write)
Name.I0 component initial voltage (read/write only at simulation start)
Name.V0 component initial current (read/write only at simulation start)
Name.CTRL control signal (read/write)
Name.UL upper limit (read/write)
Name.LL lower limit (read/write)
Name.FREQU frequency of a function (read/write)
Name.TPERIO cycle duration of a function (read/write)
Name.AMPL amplitude of a function (read/write)
Name.INPUT block input signal (read/write)
Name.TS sampling time of the block sampling function (read/write)
Name.QUANT control quantity (read/write)
Name.CH component characteristic (read/write)
Name.FILE file name (read/write)
Notation Specification
Type Value Utilization Accepted Value Format
Common Type All expressions are interpreted
with their actual value to define
a parameter.
All numerical values (constant with or
without unit suffix), simulation parame-
ters, variables, component parameters,
mathematical, or logical expressions. A
logical expression provides only the val-
ue '1' (TRUE) or '0' (FALSE).
Examples:
10k, 5K, -1E-3, 0.003, 20MEG
Tend, Hmin, SECM.ITERAT
var1, var2, _var3, var_4, Var_4
R23.I, C17.V, E4.EMF, GZ1.VAL
10*t+var1-INTEG(var2)
delay>=2.5m*var1
Control Type
(Name.CTRL)
The expression value tests if >0,
<0, or = 0. One exception is the
VCO component. All values of
this control parameter are used.
Initial Value
Type
(Name.x0)
See common type. Initial values
are set only once at simulation
start.
Logical Expres-
sion Type
Logical expressions are inter-
preted as TRUE if the provided
value is '1'. Otherwise, the value
is FALSE.
Quantity Type
(Name.QUANT)
All quantities are interpreted
with their actual value to define
a parameter.
The type accepts only voltage and cur-
rent of voltmeters, ammeters, or watt-
meters. The values cannot be assigned
by a variable.
Examples:
VM1.V, AM2.I, WM3.V, WM3.I
SIMPLORER 6.0 Manual 31
Predefined Variables
The simulator uses predefined variables for internal computation. If these variables are used
in a model description, an error message or unexpected effects result. All predefined variables
are case insensitive. See also Using Simulation Parameters on page 53.
Characteristic
Type
(Name.CH)
For a given X value, the Y value
is determined. The LOOKUP
function provides characteristic
values in equations. The value of
Name.CH is irrelevant.
The type accepts only the name of a
characteristic component. The values
cannot be assigned by a variable.
Examples:
EQUL1.VAL, XY1.VAL
File Type
(Name.FILE)
For a given X value, the Y value
is selected. The value of
Name.FILE is irrelevant.
The type accepts only a name referring
to an .mdx file (.xls 4.0, .csv, .txt, .mdb).
The value cannot be assigned by a vari-
able.
Example:
C:\release\diode.mdx
Wizard (Dialog)
Type
The values are used instantly to
define dialog input settings, for
example to provide input fields
for coefficients of order depen-
dent components.
Accepts only numerical values (con-
stant with or without unit suffix). The
values cannot be assigned by a variable.
Examples:
10k, 5K, -1E-3, 0.003, 20MEG
Type Value Utilization Accepted Value Format
Predefined variables cannot be used for names in a model description.
System constants (read) F, T, H, PI, TRUE, FALSE, SECM.ITERAT, FSTEP
General simulation
parameters (read/write)
TEND, HMIN, HMAX, THETA, FSTART, FEND
SML keywords MODELDEF, PORT, VAR, STORE, SIMCFG, OUTCFG, RESULT, SIM-
CTL, OUTCTL, RUN, INTERN, MODEL, UMODEL, COUPL, ELECTRI-
CAL, MECHANICAL, REAL, INT, BIT, COMPLEX
5
3
32 General Modeling Functions
Predefined Constants
The simulator provides natural and mathematical constants that can be used in mathemati-
cal expressions within component dialogs or SML descriptions. The following table shows the
available constants and their corresponding symbols:
Equations, Expressions, and Variables
Equations consist of operands and operators. An operand can be any number or variable
name. An operator compares or assigns a value. In expressions you can create and use vari-
ables as often as you want. A variable is defined when the variable name is used in an expres-
sion or for a parameter value within a component dialog. You do not need to define the
variable in a specific assignment unless you want it to have a defined initial value.
Z:=Y+X; X,Y, and Z are the operands, and := and + are the operators.
If operants are complex numbers (for example in an AC simulation), the comparison operators
(<, >, <=, >=) consider only the real part.
Symbol Value Unit Description Variable
3.141592654 [/] PI MATH_PI
E 2.718281828 [/] Euler number MATH_E
0
8.85419 10
-12
CJm Permittivity of vacuum PHYS_E0
0
1.25664 10
-06
Tm/J Permeability of vacuum PHYS_MU0
k
B
1.38066 10
-23
J/K Boltzmann constant PHYS_K
e 1.60217733 10
-19
C Elementary charge PHYS_Q
c 299 792 458 m/s Speed of light PHYS_C
g 9.80665 m/s Acceleration due to gravity PHYS_G
h 6.6260755 10
-34
Js Planck constant PHYS_H
-273.15 C Absolute Zero PHYS_T0
Assignment operators := Assignment
## Delay operator combined with the action type
DEL
Arithmetic operators * Multiplication
/ Division
+ Addition
Subtraction
Comparison operators
without synchroniza-
tion
< Less than
> Greater than
<> or >< Not equal to
Comparison operators
with synchronization
This operator type forces the simulator to synchronize on the con-
dition with the minimum step width.
<= or =< Less than or equal to
>= or => Greater than or equal to
= Equal to
SIMPLORER 6.0 Manual 33
Standard Mathematical Functions
Mathematical functions consist of the function name and one or two arguments. An argument
can be any number or variable name. An mathematical function applies the function, which
it represents, to the argument(s).
r:=FCT(x,y),r:=FCT(z)
x, y, and z are arguments, z is a complex number, FCT is the function name, r is the result.
If the argument(s) are complex numbers (for example in an AC simulation), the functions RAD,
DEG, DEGEL, MOD, INT, FRAC, LOOKUP consider only the real part.
Logic operators (must
be surrounded by
spaces)
AND Logical AND (conjunction)
OR Logical OR (disjunction)
NOT Logical NOT (negation)
Notation Description Example
SIN(x) Sine, x[rad] SIN(PI/6)=0.5
COS(x) Cosine, x[rad] COS(2PI/3)=-0.5
TAN(x) Tangent, x[rad] TAN(PI/4)=1
ARCSIN(x); ASIN(x) Arc sine [rad] ASIN(0.5)=0.524=PI/6
ARCCOS(x); ACOS(x) Arc cosine [rad] ACOS(0.5)=1.0471=PI/3
ARCTAN(x); ATAN(x) Arc tangent [rad] ATAN(1)=0.785=PI/4
ARCTAN2(x,y);
ATAN2(x,y)
ATAN2=ATAN(y/x)
Arc tangent2 [rad]
r=0 if x=0 and y=0; r
ATAN2(.25,1)=
ATAN(4)=1.325
SINH(x) Sine hyperbola. SINH(1)=1.175
COSH(x) Cosine hyperbola. COSH(1)=1.543
TANH(x) Tangent hyperbola. TANH(1)=0.762
SQU(x) Square. SQU(16)=16=256
X^Y Power. 7
4
=2401
SQRT(x) Square root. SQRT(9)=9=3
ROOT(x,[y]), y=2 n-th Root. ROOT(27,3)=27=3
EXP(x) Exponential function. EXP(5)=e
5
=148.41
ABS(x) Absolute value. ABS(-8.5)=|-8.5|=8.5
LN(x) Natural logarithm. LN(3)=log
e
3=1.099
LOG(x[,y]); y=10 Common logarithm. LOG(7,4)=log
4
7=1.403
INTEG(x) Integration of a variable from the
function call until to the simulation
end.
INTEG(var1)=var1 dx
RE(z) Real part RE(z)=5
IM(z) Imaginary part IM(z)=3
ARG(z) Argument of a complex number in
radians.
ARG(z)=0.53
5
3
34 General Modeling Functions
z=a+bi=r(cos+isin)=re
i
z=5+3i=5.83(cos30.96+isin30.96)
SGN(x) Sign dependent value (-1, 0, 1).
r=0 if z=0, 1 if Re(z)>0 or (Re(z)=0
and Im(z)>0), -1 otherwise.
SGN(3)=1; SIGN(0)=0;
SIGN(-3)=-1
RAD(x) Conversion from degrees to radians. RAD(30)=PI/6=0.524
DEG(x) Conversion from radians to degrees. DEG(PI/2)=90
DEGEL(x[,y]); y=1 Conversion from degrees electrical
to seconds with respect to Hz.
DEGEL(180,50)=10ms
MOD(x,[y]); y=1 Modulus. MOD(370,60)=10
INT(x) Integer part of a value. INT(2.5)=2
FRAC(x) Fractional part of a value. FRAC(2.5)=0.5
LOOKUP(x,y)
x=Characteristic name
y=X value
Access function to a characteristic. LOOKUP(XY1.VAL,5)=
Y value of the characteristic
XY1 for the X value 5
IF (condition)
{ var:=1; }
[ ELSE IF (condition)
{ var:=2; }
ELSE
{ var:=3; } ]
If-Else function to perform opera-
tions dependent on conditions.
The ELSE IF and ELSE statement
can be omitted.
IF (t>=1)
{ var:=1; }
[ ELSE IF (t>=2)
{ var:=2; }
ELSE
{ var:=3; }
DB(x) Conversion to Decibel (Available in
the DAY Post Processor only.)
DB(8)=20log(8)=18.062
Notation Description Example
When entering these functions, do not leave any spaces between the function argu-
ments and the open parenthesis mark for example MOD(x).
To avoid potential errors during the simulation, if you define arguments for trigonometric
functions, you must consider poles.
SIMPLORER 6.0 Manual 35
3.2 Schematic Operating Environment
Schematic is the heart of SIMPLORERs simulation tools. From Schematic, you can describe
model structures, display simulation results with Display Elements, and launch other appli-
cations, such as an Optimetrics to perform a design optimization. The embedded Model Agent
provides hierarchically arranged components. Drag-and-drop allows easy placement and con-
nection of components to models. Schematic checks the validity of the input, and displays
warnings and errors in the Information window. A variety of drawing tools allow you to illus-
trate and document simulation models.
This section contains information on:
Schematics main window
Creating simulation models
Simulating models
Creating subsheets
Editing model parameters
Double-click the Schematic symbol or choose PROGRAMS>SCHEMATIC to start the Sche-
matic in the SSC Commander. If a project file is selected in the file list, double-clicking starts
Schematic with this file. If the entry {New File} is selected, double-clicking starts Schematic
with a new file.
5
3
36 General Modeling Functions
Schematic Main Window
From SIMPLORERs Schematic, you can create simulation blocks, control the simulation pro-
cess, and display simulation results. A variety of displays are available for data visualization.
The Schematic main window consists of the following elements, which you can show and
hide using the VIEW menu commands.
Model Agent: With installed libraries and components.
Object Browser: Shows all elements of a simulation model and their properties.
Information Win-
dow:
Shows messages from Schematic (Build), the Simulator, the Compiler,
and the embedded editor, as well as the Simulation model in SML
(simulation script).
Report Browser: Lists all components of a simulation model and their parameters.
Model Agent with installed libraries
Sheet
Object
Browser
Report Browser
Available
components
Status bar
Information Window
SIMPLORER 6.0 Manual 37
Schematic Sheet
A working sheet contains all data of a simulation model, including all component parameters
and settings for the simulation. The Schematic files also contains displays, graphical ele-
ments, and printer settings.
Model Tree
The Model tree is based on the Model Agent, which is SIMPLORERs model database of all
installed model libraries. Within Schematic, the Model tree is displayed in a separate window
and shows all available components in tree structure. The functions are identical to the sep-
arate program Model Agent that can be started from the SSC Commander. See also 15 Model
Libraries on page 479.
Object Browser
The Object Browser is displayed in a separate window and contains all components of a sheet
and their properties. You can change element parameters directly in the Object Browser tree
without opening an elements property dialog on the sheet.
You can also change the processing sequence for the simulation by selecting an element and
dragging it to a new location in the browser tree. The sequence of processing is important for
simulation models, where in one simulation step quantities use the calculated value of anoth-
er one.
Information Window
When the information window is visible, warnings and error messages from the sheet, com-
piler and simulator are displayed. These messages help you find errors in the model descrip-
tion. In the Information Window a shortcut menu can be opened with a right mouse click in
the window. The messages can be copied into the clipboard and inserted into any editor.
Report Browser
The Report Browser is displayed in a separate window just as the other parts of the Schematic.
It contains all components of the simulation model and their parameters and outputs in list
form. You can edit all names, parameters, and outputs in the list. The changes are immedi-
ately updated in the sheet.
Status Bar
The status bar at the bottom of the Schematic window shows information about selected
items in the menu or toolbars. In addition, a red bar indicates the progress when an active file
is saved manually or automatically.
5
3
38 General Modeling Functions
Schematic Toolbars
In Schematic, besides the Model Tree, the Object Browser, the Information Window, and the
Report Browser, there are also several toolbars you can show or hide (VIEW>TOOLBARS). The
following toolbars are available: Main, Models, Zoom, Draw, Connect, Arrange, Standard,
and, if available, Command bar. Each of the toolbar commands can also be accessed from the
Schematic menus.
Changing the Arrangement of Schematic Elements
You can move a Schematic element within the window by clicking the border of the element
and dragging it to the desired position.
You can change the size of Schematic elements by moving the sliders.
When the mouse pointer is over a slider, it converts to a double line. By
holding the left mouse button, you can move the slider to a new posi-
tion.
Main
Simulate
Draw
Zoom
Connect Arrange
Toolbar
Models
Shortcuts
Command
SIMPLORER 6.0 Manual 39
3.3 Creating Simulation Models
The terms component, model, and element are easily confused. In general, a simulation mod-
el, represented by a sheet, consists of components, elements, and simulation parameters.
Click the desired tab in the Installed Libraries window.
Select the component in the Available Components window.
Drag the component with pressed mouse button onto the sheet
(Drag-and-Drop).
The selected component can be rotated (R key) or flipped (F key).
Start the CONNECT>WIRE mode.
Place the cross wires on the element pins.
Set beginnings, corners, and ends of the wire with the mouse.
Exit the wire mode with ESC key.
Select component with the mouse.
Open the shortcut menu with right mouse button.
Enter parameters and outputs in Properties.
Click with the right mouse button in the sheet itself (not on any of
the components).
Enter simulation parameters in Simulation Parameters.
Save Simulation model:
FILE>SAVE AS name.ssh
Select
Basics
Select
Component
Specification
of Simulation
Parameters
Place
Component
Continue?
Connect
Components
Select
Component
Component
Properties
Start
Schematic
Save
the Model
Continue?
yes
no
yes
no
Enter
S
i
m
u
l
a
t
i
o
n
M
o
d
e
l
Components Smallest parts of a complete simulation model (internal components,
C models, macros).
Elements Displays, connections, name and parameter displays of components
on the sheet, drawing elements, text elements.
Simulation
parameters
Simulation settings for the simulator and compiler.
5
3
40 General Modeling Functions
3.3.1 Selecting Components
The Schematic Model tree provides all installed SIMPLORER libraries in the following tabs:
Basics, Displays, AMS, Digital, Tools, Add Ons, Manufacturers, Users,
and Projects. Each tab can contain one or more libraries. All components are contained in
a library.
Select a tab in the Installed Libraries window and then the desired component in the tree.
Drag the component with pressed mouse button onto the sheet (Drag-and-Drop).
SIMPLORER Components
A simulation model (SML description) can consist of different model types. A model, used in
a SML description, can be an internal component, an C model (modeled in C++), or a macro.
A macro itself is a substructure that can include all model types: internal components, C mod-
els, and macros. There are two macro formats, graphical and text macros. VHDL-AMS models
appear in the Model Agent as text macros and in the SML description as COUPL statement.
Each model type has a corresponding symbol in the Model Agent. All components (internal
components, C models, macros) belong to a library. They can be placed on the sheet and used
in a simulation model in the same way. See also Symbols in the Model Agent on page 488.
Macros can be changed if the description is not encoded. All VHDL-AMS models are open
coded and can be used to derive more advanced models.
Simulation Level Static and Dynamic Components
For most applications, system level semiconductor components supply sufficient simulation
data. However, if your simulation targets other data, such as turn on and off, losses, and ther-
mal analysis, then you need to use dynamic components (Semiconductor device level compo-
nents, Spice components, Manufacturer models). Keep in mind that using a large number of
dynamic components increases simulation time.
It is not very useful to combine nonlinearity, an exact geometric representation, and the com-
plete dynamic behavior in one model. As it is common in other areas of modelling too, only
subsystems have to be described with high accuracy while other parts can be simplified.
Semiconductor Device Level and Manufacturer Components
Device level components appear in the Basics tab (Semiconductor Device Level, Spice) and
Manufacturers tab. In SIMPLORER, there are two types of manufacturer models:
Parametrized models, in which parameters can be changed (Basics).
Completely parametrized models, in which parameters cannot be changed (Manufac-
turers).
Model Type Internal
components
C Models Macros
Format Graphical Text
Language C++ SML SML VHDL-AMS
SML statement INTERN UMODEL MODELDEF
MODEL
MODEL COUPL
SIMPLORER 6.0 Manual 41
Component Overview
SIMPLORER includes many standard components stored in various libraries. When you are
using SIMPLORER for the first time, it may be difficult to locate all the available components.
The following list should help you to find the components you want in the default libraries:
Basics Tab
The Basics tab provides electric circuit components, blocks, states, measuring devices, sig-
nal characteristics (functions to evaluate characteristics online during simulation), modeling
tools (time functions, characteristics, equations), and components of physical domains.
Circuit Components on page 71
Block Diagram on page 201
State Graph on page 241
Measurement on page 249
Signal Characteristics on page 255
Tools on page 275
Physical Domains on page 305
Displays Tab
The Display tab provides elements for visual online display of graphical and numerical sim-
ulation outputs during a simulation on the Schematic sheet.
Displays on page 369
Displays connected on page 369
Multimedia on page 382
Data Channels on page 382
Signal Processing on page 381
AMS Tab
The AMS tab provides electric circuit components, blocks, measuring devices, modeling
tools (Time functions), and components of several physical domains modeled in VHDL-AMS.
You find the model descriptions in the SMPLORER online help.
Circuit Components
Block Diagram
Measurement
Tools
Physical Domains
Digital Tab
The Digital tab provides VHDL-AMS components with common basic functionality used for
simple digital circuits . You find the model descriptions in the SMPLORER online help.
Digital Sources
Counters
Flip-Flops
Latches
Logic Blocks
Logic Gates
5
3
42 General Modeling Functions
Add Ons Tab
The Add Ons tab provides advanced model libraries for different application fields. You find
the model descriptions in the SMPLORER online help. The Compatibility library is required to
use simulation sheets of former versions.
Advanced Libraries:
Electric power components (power6.smd)*
Set of components suited for needs of the automotive industry (automotive6.smd)*
One-Dimensional Mechanical System Module (mechsim6.smd)*
Hydraulic components (hydraulic6.smd)*
Library with machine models (*_ist6.smd)*
Nonlinear transmission and linear transmission components (transfer6.smd)
Interfaces:
ECE (equivalent circuit extraction) Maxwell interface (interface.smd)
RMxprt interface (interface.smd)
Full-Wave SPICE interface (interface.smd)
Mathcad interface (interface.smd)
Matlab/Simulink interface (interface.smd)*
Compatibility:
SIMPLORER 4: Semiconductors device level of former SIMPLORER versions
Digital: Digital Basic Gates in different modeling levels (NAND, NOR, ).
Magnetic: Elements for nonlinear magnetic circuit modeling.
Function Blocks: Functional blocks libraries (Integrator, Frequency Doubler).
Lines: Macros, based on the gamma equivalent circuit, to simulate line segments.
*These libraries are optional (not included in the basic SIMPLORER package).
Tools Tab
The Tools tab provides components to calculate coordinate transformations, components
to connect conservative nodes from different natures, and components to connect different
data types. You find the model descriptions in the SMPLORER online help.
Manufacturers Tab
The Manufactures tab provides libraries with semiconductor device level models of differ-
ent manufactures. You find the model descriptions in the SMPLORER online help.
Analog Devices, Fuij, Maxim, International Rectifier, Siemens, Semicron and other manu-
facturer libraries with pre-parameterized components.
Users Tab
The User tab provides a location to insert user-defined libraries. You can insert your own
libraries also in all other tabs.
Projects Tab
The Project tab provides libraries included in an opened project. This tab is only available
if you work with a project. When you use the PROJECT>COPY command in the SSC Command-
er, libraries in these tab are considered as project files and added to the copied project.
SIMPLORER 6.0 Manual 43
Searching for Components
Searching for components in the installed libraries can be time-consuming. The Search fea-
ture minimizes the complexity of the search and allows quick access to all models.
The Search feature is available only in Query mode. You can change modes using the shortcut
menu (click with the right mouse button in the model tree).
In the search string field, the button accesses the submenu for the keywords used in the
query mode.
You can search the following fields:
After the keyword is entered in the input field, the display underneath are updated immedi-
ately. The input is case sensitive. You can only look for keywords which are entered for the
models. New created language resources or user-defined models have no entries for key-
words. In this case you can only look for titles and internal names.
The search can be carried out within the selected library or in all installed libraries (Search
global).
Arranging Components
Each selected component placed on the sheet can be moved with drag-and-drop, rotated with
the R or flipped with the F key. A selecting component is bordered by a a red broken line. The
F and R key are available for all selected components on a sheet.
In addition, you can change the symbol size by dragging on the blue sizing handles with the
mouse pointer. The size is adapt to the grid which is used for all symbols on a Schematic
sheet.
Submenu to select
Shortcut menu
of model tree
keyword type
in the tree mode
Title: Specification in the model tree.
Internal Name: The name of the model, for example CNL, EI
ID: Internal ID Number of the model.
Keyword: Keyword, which identifies a model; a model can have several key-
words.
5
3
44 General Modeling Functions
If a symbol has the resizable option you can adapt the symbol size on the sheet. See also De-
fining Sheet and Symbol Properties on page 503.
3.3.2 Using Pins
Pins are graphical connectors for linking nodes or parameters with a wire. There are two dif-
ferent pin types:
Conservative Nodes
Non-conservative Nodes, including Parameters, Inputs, and Outputs
Conservative nodes have a nature type. You can connect only nodes with the same nature
type directly. To connect different natures use the Domain-to-Domain component.
Non-conservative nodes represent different data types.You can connect only nodes with the
same data type directly. To connect different data types Omnicaster components must be
used. Non-conservative nodes can be displayed or hidden. If you hide a component pin, you
can define the connection through a name reference.
Conservative and Non-Conservative Nodes
Conservative nodes belong to components of physical domains (electrical, fluidic, magnetic,
mechanical, thermal). If you want to create a topology, you must not hide a conservative node
pin because doing so would make it impossible to define a connection. Conservative nodes
have no direction attribute.
Non-conservative nodes behave differently. They belong to circuit as well as block diagram
and state graph components. Non-conservative node pins can be hidden, since a connection
can be produced by entering a name. Non-conservative nodes have one of the following di-
rection attributes: IN, OUT, or IN/OUT.
(The rotation point can be moved
with the mouse pointer)
Rotate highlighted component
around its rotation point (R key)
Flip highlighted
component (F key)
Resize highlighted
component by dragging
the resize points
Pin names of
Non-conservative nodes
Pin names of
a conservative nodes
Pin names of
a conservative nodes
SIMPLORER 6.0 Manual 45
Displaying and Hiding Pins
You can display and hide each pin within the component property dialog. Double-click the
symbol to open the property dialog and choose Output/Display. Then select the Pin box
of each parameter which should be displayed on the sheet.
To select more than one entry in the list press the CTRL or SHIFT key and click all entries you
want. Then click with right mouse button in the list and select Pin. Click <Apply> and all
selected parameters and nodes get a pin on the sheet.
Dynamic Pins and Parameters
Some components as Summation, Multiplier, States, or Equations have no fixed number of in-
puts or parameters. If you create new pins within the property dialog Schematic arranges
these pins around the symbol on the sheet. You can recognize dynamic parameters (pins) by
the number in brackets in each name.
Moving Pins
You can move all pins displayed on the sheet within the predefined grid. Start the moving pin
mode with CONNECT>MOVE PIN or with the symbol on the toolbar. The mouse-pointer chang-
es into a pointer with a four-headed arrow. Place the pointer on the component pin. If the
pointer changes into a four-headed arrow drag the pin with pressed mouse button to the new
place. Exit the move pin mode with <ESC>.
Dynamic pins of
a component
Mouse pointer with
four-headed arrow
Start the
move pin mode
Place the pointer
on a pin
Move the pin to
a new place
O
O O O
5
3
46 General Modeling Functions
Names at Pins
For all nodes (conservative and non-conservative), the node name can be displayed on the
sheet with two settings: At the symbol or Name. Double-click the symbol to open the
property dialog and choose Output/Display. Then open the list box of the parameter from
which the name should be displayed and select an entry.
To select more than one item in the list press the CTRL or SHIFT key. Then click with the right
mouse button in the list and select Show and your choice. Click <Apply> and all selected
parameters and nodes are updated on the sheet.
When you place a component, you can display or hide all pin names simultaneously using the
SHEET>PROPERTIES command. Click the Sheet tab, and select Show Never (no display) or
Show Always (all pin names are displayed) in the Pin Names list. The selection Show
as Configured in library uses the definitions in the model library whether a pin name is dis-
played or not.The selection corresponds to the At the symbol function. Please note: The se-
lections do not affect components that were already placed on the sheet.
In addition, you can also define the font for all pin names. However, the font is used also for
placed components.
3.3.3 Creating Connections
Connections between components are created in the Wire mode. Start this mode in one of the
following ways:
CTRL+W
CONNECT>WIRE Menu
sheet shortcut menu Wire
symbol on the toolbar
Select a display option
from the list
Select one of the options
SIMPLORER 6.0 Manual 47
Place the cross wire on a component pin on the sheet, and set the beginning, corners, and end
of the wire with the mouse. Press ESC to exit the wire mode.
Schematic checks the created model after the simulator starts. If connections are missing, an
error message or warning is displayed in the Build area of the Info Window. Double-click
the warning or error text to move the element with the wrong connection into the visible range
of the Schematic.
Properties of Connections
Connections are elements with modifiable graphic properties. Double-click a connection or
the choose EDIT>PROPERTIES to open the property dialog. In the Connections dialog the
name of the connection and the connected components are displayed. The General dialog
contains the graphic settings. See also Displaying Node Names on page 347.
Valid starting point
for a connection
Invalid starting point
Correctly created connection
No connection
Display of the components connected with the node
Dialog for defining of screen and file outputs
Settings for the graphic representation
Shortcut menu of a connection
O
O
O
O
O
O
O
O
5
3
48 General Modeling Functions
Connect Toolbar and Menu
The Connect toolbar and CONNECT menu offer further functions for connections.
Connect Menu
3.3.4 Defining Component Properties
Every component placed on the sheet has a property dialog to modify the component param-
eters. The form varies depending on the corresponding component.
Do one of the following to open the property dialog:
Double-click the component.
Click with right mouse button the component, and choose Properties.
Choose the EDIT>PROPERTIES command for the selected component.
Command Toolbar
Symbol
Cursor Symbol Description
WIRE Starts the wire mode to connect components.
GROUND Places a ground node on the sheet. Depending
on the domain of the connected component
the symbol changes shape and color.
PORT Places a new port for external connections.
Enter the port name in the input field and click
<OK>.
MOVE PIN Starts the moving pin mode.
PROBE Places a probe at the selected wire on the
sheet. See also Probe Elements on page 380.
SHOW DC
RESULTS
Displays results of an DC simulation at all cor-
responding components on the sheet.
HIDE DC
RESULTS
Hides results of an DC simulation at all corre-
sponding components on the sheet.
SIMPLORER 6.0 Manual 49
Defining Parameters
Fixed Component Parameters
To change names and parameters, click in the desired text box. The cursor appears, and the
text can be changed.
Press the TAB or the ENTER key to switch between the fields. If you click <Apply>, the
changes are visible immediately on the sheet, and the Output/Display menu is updated
without forcing you to close the dialog box. Otherwise, click <OK> to save the changes.
Components without special wizard dialogs (physical domain models, VHDL-AMS models,
user-defined macros) use a dialog with a simple listing of the used parameters. In the list you
can only modify the value of a parameter. Entries in the Name, Default, Unit, and De-
scription column cannot be changed.
To define the value of a parameter you can also use a pin. Click the Output/Display tab and
check the Pin box. If you use the pin for a parameter, you cannot change the entry in the Val-
ue field.
Component parameters
component name
Input field of the Output of the name
on the sheet
Default simulation outputs
Component symbol
on the sheet
Component parameters
5
3
50 General Modeling Functions
User-Defined Component Parameters
Some components have user-defined parameters; the number of parameters depends on the
specifications in the component dialog. With the symbols on the upper right side, parameters
can be created, deleted, or moved (changing the sequence in the list).
Using Parameter Names
All component parameters can be used in expressions defining other component parameters
or on the right-hand side of equations.
You access parameters using the following: Name.Qualifier. The Name is the name of
the component. If you do not know the qualifier of a component parameter, look at the Out-
put/Display page where the parameters and their qualifiers are listed. See also Qualifier of
Parameters on page 29.
Create a new parameter
Delete selected Parameter
Move a selected entry up one position
Move a selected entry down one position
Delete all parameters in a list OOOOO
O
O
O
O
O
Parameter Input Fields:
Equations:
SIMPLORER 6.0 Manual 51
Defining Displays and Outputs
Every component has an Output/Display dialog, as shown in the figure below. The number
and type of the entries in the table depends on the component.
Explanations for Quantities The Description Column
The entries in this column show the common parameter description of both the component
parameters and simulation outputs. The symbol at the beginning characterize the parameter
function. If the component has conservative nodes, they are also listed in the table. You can-
not modify the entries in this column.
Qualifier of Parameters The Name Column
The entries in this column show the qualifier of both the component parameters and simula-
tion outputs. If the element has conservative nodes, they are also listed in the table. You need
the qualifiers of parameters for using in equations and expressions. You cannot modify the en-
tries in this column. See also Qualifier of Parameters on page 29.
Connectors for Quantities The Pin Column
If the box of an entry is checked, the quantity is available as pin at the symbol. You can con-
nect the quantity with another pin of a component to define the value. Please note: The pins
have direction attributes. Component parameters represent input pins, simulation outputs
outputs pins. To select more than one entry in the list press the CTRL or SHIFT key and click
all entries you want. Then click with right mouse button in the list and select Pin. See also
Using Pins on page 44.
Parameter Displays on the Sheet The Show Column
The figure below shows all the available choices of displays for components. If the Show
column is clicked with the right mouse button, the drop down menu to select the display form
Common description
Parameter symbol
Qualifier of the parameter
Parameter connector
Display
User-defined description
File output
Online output
Nature and data type
properties
Value (in/out/bidirect.)
Initial Value (in/out/bidirect.)
Control Signal (in/out/bidirect.)
Quantity Value (in/out/bidirect.)
Logical Expression (in/out/bidirect.)
String Variable (in/out/bidirect.)
Characteristic (in/out/bidirect.)
Conservative Node / File
Vector(in/out/bidirect.)
5
3
52 General Modeling Functions
of component parameters on the sheet is opened. The definition in this menu is valid only for
the selected parameter. Please note: The display settings are available only for component pa-
rameters, not for simulator outputs.
To select more than one entry in the list press the CTRL or SHIFT key and click all entries you
want. Then click with right mouse button in the list and select Show. See also 11.2.2 Dis-
playing Names and Parameters of Components and Connections on page 347.
Simulation Outputs for a Component The Output Columns
If you select one or all of these boxes you define the corresponding output of a parameter. You
can define an analog online output for Display Elements or the View Tool, and an offline out-
put (.sdb file) for the DAY Post Processor or external programs. See also 12.1 Representing
Simulation Results on page 365.
Properties of Nodes The Nature/Data Type Column
The entries in this column show the data type of both the component parameters and simu-
lation outputs. If the element has conservative nodes, the column shows the nature of them.
You cannot modify the entries in this column.
Additional Information The Info Column
The text lines in the Info column are modifiable of the user. The text is displayed when you
select Complete as display option for an entry.
Library Tab
The Library tab shows the model library allocation and the model type identification. You
cannot change these settings.
In addition, if the model has more than one modelling description, you can define the used
descrition for simulation, SML or VHDL-AMS. For VHDL-AMS models, you can select the
used architecture. See also Creating Models in VHDL-AMS in the Model Agent on page 492.
3.3.5 Using Additional Modeling Functions
In a simulation model, you can use components specified with parameters and included in a
wiring topology to describe your simulation problem. Standard simulator functions and com-
ponent parameters are available for defining parameters.
Schematic also offers additional functions to influence a model description, for example using
simulation parameters, using SML text, defining initial values, using simulation state, and de-
activating components.
For Parameters For Pins
SIMPLORER 6.0 Manual 53
Using Simulation Parameters
The following table lists the simulation parameters, which control the simulation, and how to
access them. All simulation parameter names are case insensitive, but the qualifier SECM is
case sensitive.To display, for example, the current time step you have to define an expression
var1:=h and define var1 as output.
SML Text in the Schematic
In the SML-Header dialog, state-
ments in SML notation can be entered
(for example #include). This header is
inserted before the models simulation
script. You can define the header for
the active model only or as a default
(select Use as default).
System
constants
(read only)
T, t Current simulation time in seconds.
H, h Current simulation time step in seconds.
PI System variable. = 3.141592654
TRUE Logic operator. Provides the value '1'.
FALSE Logic operator. Provides the value '0'.
SECM.ITERAT Current number of iterations.
General
simula-
tion pa-
rameters
(read/
write)
TEND Simulation end time in seconds (TR).
HMIN Minimum time step in seconds (TR).
HMAX Maximum time step in seconds (TR).
THETA Global ambient temperature for temperature depen-
dent components (TR, AC, DC).
FSTART Start frequency of simulation in Hz (AC).
FEND End frequency of simulation in Hz (AC).
FSTEP Frequency step time of simulation in Hz (AC).
ACSWEEPTYPE Sweep type. 0=linear, 1=decadic (AC).
EMAX Maximum error in A (AC, DC).
ITERATMAX Maximum number of iterations (DC).
RELAXMAX Maximum number of relaxation (DC).
Circuit
simulator
(read/
write)
SECM.SOLVER Used integration method. 0=Euler, 1=Trapez
SECM.LDF Local discretization error.
SECM.ITERATMAX Maximum number of iterations for one simulation step.
SECM.IEMAX Maximum current sum error.
SECM.VEMAX Maximum voltage error.
Edit window to create a SML header
5
3
54 General Modeling Functions
Initial Values and Simulation State
When starting a simulation, you can use initial values and state files to assign special values
for components in a simulation model. The simulator loads these files at the simulation start.
To define an initial value file (.aws) choose SHEET>SIMULATION PARAMETERS, check the option
Use Initial Values, and define an .aws file. See also 13.4.2 Using Simulator Files on page
412.
Deactivating Comment
Using the Deactivating Comment command, you can deactivate separate components or
parts of a model sheet for a simulation run. The components and all their properties remain
on the sheet, but the simulator ignores the deactivated components. The connection between
the terminals is considered open. This function is especially helpful when simulation models
must be tested with several elements and parameters. The Deactivate function is set with EL-
EMENT>DONT ADD TO MODEL DESCRIPTION or the same command in the shortcut menu for the
selected component. Deactivated components are hatched; the hatch color can be modified
in the Sheet dialog of the model sheet (SHEET>PROPERTIES).
Deactivated components
of a simulation model
Shortcut menu of
a deactivated component
SIMPLORER 6.0 Manual 55
3.4 Characteristics in Simulation Models
Some components use characteristics for specifying of their model properties, for example
nonlinear passive components, nonlinear sources, semiconductors of system level, the non-
linear transfer block, and the nonlinear DC machine.
SIMPLORER offers two types of characteristics: Predefined and user-defined. The character-
istic components are located in the Tools/Characteristic folder in the Basics tab.
You can assign characteristics to a component in two different ways: Via the component dia-
log itself or via a separate characteristic component. The data can be stored in a separate
.mdx, .xls, .csv, or .txt file.
The Sheet Scan Tool scans a printed characteristic curve and transfers it in a simulator legible
format. See also Separate Component Characteristic on page 297.
Characteristics within the Component Dialog
The separate component characteristic dialog is used if you define a characteristic directly in
the dialog of components using nonlinear characteristics. Click <Characteristic> to open the
dialog.
Choose the option Lookup Table and enter the data-pairs in the table on the right side. Cre-
ate, delete, or move the entries with the symbols placed on the upper right side.
Characteristic Reference via Separate Component
The characteristic via a name reference is used if you open the <Characteristic> dialog in a
component using nonlinear characteristics and choose the option Reference. Type the
name, for example XY1.VAL in the text box.
You can also connect the characteristic to the pin. Choose the nonlinear component type in a
dialog and select the option Use Pin. The pin to connect the characteristic is available on
the sheet.
Characteristics in Files
To use a file for defining a component characteristic you have to define the file name which
refers to a proper characteristic file format. This input field is active when you had checked
File Name in the <Characteristic> dialog in a component using nonlinear characteristics.
A two-dimensional data file, which first line is occupied with the axes names, is required. The
XY-data file has always two channels (columns) where X-value and Y-value are stored. The
length (number of lines) of the data files is arbitrary and limited only by the available memory.
The symbols starts the dialog to open a data-pairs file or to save a file. Please note: Select the
correct file filter (.mdx, .xls, .txt) before browsing. The characteristic file can be created by the
DAY Post Processor or a text editor. See also 14.2 SIMPLORER ASCII System Data Formats
on page 467.
Characteristics defined only in the lookup table create an .mdx file stored at the same position
as the model file. You can use the automatically created file within the DAY Post Processor
or as characteristic for other components. Please note: The file is overwritten with the active
data in the lookup table at each simulation run.
5
3
56 General Modeling Functions
SIMPLORER Sheet Scan Tool
Sheet Scan is a tool to extract characteristics from graphics (data sheets) and change the
characteristics into the SIMPLORER data format. Start the program from the Windows task-
bar: Start>Programs>SSC60>Tools>Sheet Scan.
Creating Characteristics and Functions with Sheet Scan
1 Scan the graphic with the required characteristics, and save the data in one of the follow-
ing formats: .bmp, .jpg, .png, or .gif.
2 To start Sheet Scan from the Windows taskbar, click Start>Pro-
grams>SSC60>Tools>Sheet Scan.
3 Choose FILE>NEW to create a new data sheet.
4 Choose PICTURE>LOAD PICTURE to load the graphic.
5 Define the coordinate system (COORDINATE SYSTEM>NEW) by clicking the corners of the
coordinate system and entering the axis values for those points. Click <OK>. The grid is
placed in the graphic.
6 Choose CURVE>NEW. In the displayed dialog define the properties of the curve and click
<OK>. The cursor changes to cross hairs. Click the points of the characteristic which you
want to apply. The points are connected automatically. A click with the right mouse but-
ton finishes the point selection mode.
O
O
O
O
O
O
O
O
O
SIMPLORER 6.0 Manual 57
The shortcut menu contains various curve-editing functions (Insert, Delete, Append
points).
7 To save the curve in SIMPLORER format, choose FILE>EXPORT and select .mdx file format.
If you want to save the graphic and the sampled curve, choose FILE>SAVE AS, and save
the Sheet Scan .ssf file.
To create more than one curve in a graphic, choose CURVE>NEW. Existing curves move to
the background. The CURVE>SELECT option brings the corresponding curve into the fore-
ground, so you can edit it.
3.5 Subsheets in Simulation Models
Large schematics may make it difficult to see your work clearly because the screen area is lim-
ited.To use less screen space, subsheets, which allow you to structure the wiring and create
hierarchical models, can be integrated into the mainsheet and nested as much as you want.
Descriptions created from a subsheet definition can be used to add macros to model libraries
in the Model Agent. Macros may be used in any model description, similar to each basic com-
ponent (drag-and-drop from the Model Agent).
Schematic offers two ways to create subsheets, graphical and as text. Graphical subsheets are
considered as SML models whereas text subsheets can be SML and VHDL-AMS models.
Subsheet symbols, used of the Schematic, can be modified.Choose Edit Symbol on the
shortcut menu to start the Symbol Editor and change the symbol.
Define the points with the mouse
Dialog Curve Select
If block diagrams are part of a subsheet, the block sequence is considered only within the sin-
gle subsheet; therefore, recursive operations with block diagrams could cause step delays
during simulation.
5
3
58 General Modeling Functions
3.5.1 Graphical Subsheets
Graphical subsheets can be created as new definition or from a selection on the sheet. To cre-
ate a new subsheet choose SHEET>SUBSHEET>NEW GRAPHICAL. To create a subsheet from a
selection select the components and choose SHEET>SUBSHEET>NEW GRAPHICAL FROM SELEC-
TION.
Creating New Subsheet
1 Choose SHEET>SUBSHEET>NEW GRAPHICAL. The mouse pointer becomes a cross wire.
2 Draw the subsheet symbol to the size desired by holding the left mouse
button and then release the mouse button.
A rectangle for the macro is displayed and a new empty sheet is opened.
3 Create the subsheet model structure by placing components and wiring
them.
4 Establish conservative nodes in SHEET>SUBSHEET>CREATE PIN/PARAME-
TER. Conservative nodes are connectors from the substructure to the next higher model
level.
5 Define the name of the conservative node, click <OK> and select a nature type.
Define the name of
the conservative node
Select a nature type
Define the pins place on
the subsheet symbol
Subsheet symbol in the
Model sheet
The new pin is inserted
in the subsheet
SIMPLORER 6.0 Manual 59
5 The new pin symbol can now be connected with the
wiring.
6 Establish non-conservative nodes in SHEET>SUB-
SHEET>CREATE PIN/PARAMETER.
Non-conservative nodes are used to change parameters and to built graphical connec-
tions in block diagrams and state graphs. Non-conservative nodes need the additional
information whether the pin should be used as input, output, or input and output.
Please note: There is a pin symbol for each non-conservative node, also when the pin is
not connected with a model parameter.
7 Switch to the next higher model level with Level Up in the subsheet shortcut menu.
8 Double-click the subsheet symbol to open the property dialog and to define parameters.
The subsheet is now created and is regarded as a normal component in the system. To edit
the subsheet, select the symbol and choose Open on the shortcut menu or choose SUB-
SHEET>OPEN.
Creating From Selection
When existing components on the sheet should be summarized as subsheet, you can select
the components and choose SHEET>SUBSHEET>NEW GRAPHICAL FROM SELECTION. This func-
tion transfers all selected component into the subsheet.Conservative nodes are automatically
created and connected.
1 Define the model structure you want in the main sheet.
2 Mark all components which should be part of the subsheet.
3 Choose SHEET>SUBSHEET>NEW GRAPHICAL FROM SELECTION.
4 The subsheet with the selected components and the pins are created and opened. Define
more parameters for inputs and outputs if required.
Define the parameter name
5
3
60 General Modeling Functions
5 Change to the main sheet (Level Up in the subsheet shortcut menu) and check the con-
nections and parameters of the subsheet.
As in the variant above, the subsheet is considered a normal system component. To edit the
subsheet, select the symbol, and then choose Open on the shortcut menu or choose SUB-
SHEET>OPEN.
State Graphs in Graphical Subsheets
The input and output definitions in state graph structures in subsheet differs from the circuit
(conservative nodes) and block diagram (input and output parameters).
If you want to create a state graph where transitions represent the subsheet edge, you must
use two non-conservative output pins in the subsheet. Create two output pins and connect
them with the state graph structure which starts with a state component.
If you want to create a state graph where states represent the subsheet edge, you must use
two non-conservative input pins in the subsheet. Create two input pins and connect them
with the state graph structure which starts with a transition component.
Marked components in the main sheet
Components in
the subsheet Subsheet in the main sheet
O O O
Two non-conservative output pins
SIMPLORER 6.0 Manual 61
Transferring Parameter Values into Graphical Subsheets
To use mainsheet parameters in the subsheet you need non-conservative input pins. These
input pins are able to transfer a mainsheet quantity into the subsheet.
1 Choose SHEET>SUBSHEET OPEN to change into the subsheet wiring and choose Create
Pin/Parameters on the subsheet shortcut menu.
2 Select Non-Conservative Node and define a name. Click <Next> to continue.
3 Select Input and click <Next> to continue.
4 Select the pin type. Please note: The type does not influence the parameter itself. It select
only a proper symbol which is displayed in the parameter dialogs.
5 Select the pin position. If you do not click any pin, you have to create the parameter trans-
fer with a name reference in the mainsheet.
6 The new pin symbol can now be connected with a parameter pin of a quantity in the sub-
sheet. When no connection is used you can enter the pin name to transfer the mainsheet
quantity.
7 Choose Level Up in the subsheet shortcut menu to change to the next higher model lev-
el. Connect a mainsheet quantity with the pin or enter a name if the pin is disabled.
Two non-conservative input pins
Enter parameter type and
default value
5
3
62 General Modeling Functions
Transferring Parameters of Graphical Subsheets to the Mainsheet
1 Change into the subsheet wiring (SHEET>SUBSHEET OPEN) and make a subsheet quantity
available for output. Click with the right mouse button a component or wire, select Make
Available for Output, and choose one of the component quantities.
2 Enter the name for the output quantity. The name is used in the mainsheet.
3 Check the defined output quantities in the subsheet shortcut menu Edit Pin/Parame-
ters. You can see a list with all quantities available for the output in the mainsheet.
4 Choose Level Up on the subsheet shortcut menu to switch to the mainsheet. Double-
click the subsheet symbol to open the subsheet property dialog. In the Output/Display
dialog all output quantities are listed. Select a output format to display a quantity.
3.5.2 Text Subsheets
Text subsheets can be created in SML or VHDL-AMS description. To create a new SML sub-
sheet choose SHEET>SUBSHEET>NEW SML20. To create a new VHDL-AMS subsheet choose
SHEET>SUBSHEET>NEW VHDL-AMS. If a text subsheet command is started, the Text Editor is
opened as embedded application. All functions as search and replace, syntax coloring, and
syntax check are available within the Schematic window.
Creating Text Subsheets in SML Description
1 Choose SHEET>SUBSHEET>NEW SML20. The mouse pointer becomes a cross wire.
2 Draw the subsheet symbol to the size desired by holding the left mouse
button and then release the mouse button. A rectangle for the macro is
displayed and the empty text editor is opened.
3 Enter the subsheet description in SML. See also SML SIMPLORER Mod-
eling Language (online help).
4 Define conservative nodes. Conservative nodes are connectors from the
substructure to the next higher model level. They are defined in the fol-
lowing form: PORT Nature_type: Node_name, for example: PORT electrical: N001
Select a quantity
for mainsheet output
Select a quantity
for subsheet output
You can also use the SIMULATION>OUTPUTS command in the mainsheet to display subsheet
quantities.
SIMPLORER 6.0 Manual 63
5 Define non-conservative nodes. Non-conservative nodes are used to change parameters.
They need the additional information whether the pin should be used as input, output, or
input and output. They are defined in the following form:
PORT data_type direction: Variable_name=Default_Value, for example:
PORT real in: LM=0.1, PORT real out: V1=VM.V,PORT real inout: VAL=0
6 To check the SML syntax click the Scan Text symbol in the toolbar. If errors occur, an mes-
sage box occurs on the screen.
7 Choose Level Up on the text editor shortcut menu (right.mouse click in the editor win-
dow) to switch to the mainsheet. Double-click the subsheet symbol to open the subsheet
property dialog. In the Output/Display dialog all output quantities are listed. Select a
output format to display a quantity.
Creating Text Subsheets in VHDL-AMS
1 Choose SHEET>SUBSHEET>NEW VHDL-AMS. The mouse pointer becomes a cross wire.
2 Draw the subsheet symbol to the size desired by holding the left mouse
button and then release the mouse button. A rectangle for the macro is
displayed and the empty text editor is opened.
3 Enter the subsheet description in VHDL-AMS. You can define only one
model description in a subsheet.
4 Define model nodes. They are defined in the following form:
PORT (QUANTITY Name: Data_type:=Default_value; TERMINAL
Name : Nature_type), for example:
PORT (QUANTITY R : REAL: =1.0+3; TERMINAL p,m : ELECTRICAL)
5 To check the SML syntax click the Scan Text symbol in the toolbar. If errors occur, an mes-
sage box occurs on the screen.
6 Choose Level Up on the Text Editors shortcut menu (right mouse click in the editor
window) to switch to the mainsheet. Double-click the subsheet symbol to open the sub-
sheet property dialog. In the Output/Display dialog all output quantities are listed. Se-
lect a output format to display a quantity.
3.5.3 Subsheets in the Model Agent
In a simulation model defined subsheets (text or graphical) can be added to model libraries
and so used in other sheets. You can insert subsheets from a model description or paste the
copied subsheet directly in a model library.
Copying and Duplicating Subsheets
You can copy subsheets (CTRL+C) and insert them in the same or another sheet (CTRL+V).
You can edit the subsheets after they are inserted.
In contrast, you can duplicate subsheets (EDIT>DUPLICATE or CTRL+D). All subsheets creat-
ed with duplicate will always have the same content, because any changes are updated in all
corresponding subsheets.
5
3
64 General Modeling Functions
Creating Macros from Subsheet Models
Macros from Descriptions
1 Create a simulation model with a subsheet element and run at least one simulation, or
choose SIMULATION>EXPORT DESCRIPTION to create an .sml or .vhd file.
2 Select a library to store the new macro in the Model Agent.
3 Click with the right mouse button in the pane above
the libraries and choose Insert Macro(s) from
SML-20 file or Macro(s) from VHDL-AMS file
on the shortcut menu. Open the file (.sml or .vhd) of
your simulation model in the dialog box.
The complete file is searched for macro definitions.
Any subsheet that is found are suggested as a new
macro model; the name can be specified.
4 Click <OK> to insert the subsheets as macros in the selected library.
5 Choose Edit Symbol on the macro shortcut menu to start the symbol
editor to modify the default symbol. See also 16 Symbol Editor on
page 499.
Macros from Subsheets
1 Choose EDIT>COPY or CTRL+C to copy a selected subsheet symbol in the sheet.
2 Go to the component tree, click a tab, choose a library, and click the folder where the new
subsheet should be inserted.
3 Click with the right mouse the folder and choose Paste on the shortcut menu.
4 Choose Subsheet or Text Macro.
Subsheet: You can drop the macro onto the sheet and open and edit the graphical presen-
tation. This macro has and cyan colored symbol in the model tree.
Text Macro: You can drop the macro onto the sheet, but you cannot open and modify the
internal macro model. This macro has and yellow colored symbol in the model tree.
Please note: Text subsheets will always be added as a text macro to the model library.
Select the
Insert macro in
the model tree
Select the
library language
Define the title
for the selected
Opens the symbol
editor to edit the
macro symbol
macro
macros
Compiler
warnings
Messages of
syntax check
for the selected
macro
SIMPLORER 6.0 Manual 65
3.6 Modifying Component Parameters
The names and parameters of components and simulation parameters in a simulation model
can be modified with different tools and functions. You have the following choices:
the Object Browser
the property dialogs and input wizards of individual components
the name and parameter displays on the sheet
the EDIT>SEARCH/REPLACE command
the EDIT>COPY DATA FROM command
3.6.1 Editing Names and Parameters of Components on the Sheet
In addition to the Object Browser, the parameter dialogs and the component wizards, param-
eters can be edited directly on the sheet through the display elements. To do this, the name
or parameter value must be displayed (click the element with the right mouse button, choose
Properties, and select the display settings). To edit in a display element, click the field
twice (but not double-click). The edit mode is active, and you can modify the entries.
Editing Displays
1 For an element with displays for names and parameters, open
the Properties or Parameters dialog to display names and pa-
rameters.
2 Click the display of a parameter. The name is highlighted in
yellow.
3 Click a second time the display; the edit mode is active, and
you can enter new value.
4 Click outside of the display. The modification is applied.
Starting Edit Mode with the F2 Key
The F2 key starts the edit mode
for selected text elements on the
sheet. Changes can then be en-
tered directly on the sheet.
Text element
Connection name
Component name
Parameters
5
3
66 General Modeling Functions
Fixed and User-Defined Model Parameters
Each SIMPLORER component is defined through its parameters. If you copy componentss
data, you must distinguish between fixed and user-defined model parameters.
Fixed model parameters: values and initial values, among others, which belong to the
component directly and cannot be deleted.
User-defined model parameters: actions in states, formulas, and so on, which the user
can define and delete.
Editing Parameters in the Property Dialog
Double-click a component on the model sheet, or select a component and choose EDIT>PROP-
ERTIES to open the parameter dialog, where you can modify all values. See also Defining Pa-
rameters on page 49.
Editing Parameters in the Object Browser
The Object Browser is displayed in a separate window and contains all components of a sheet
and their properties. The structure is similar to the tree mode in Windows. The sequence of
the elements can be changed by selecting an element and dragging it to a new location in the
browser tree. Display elements can be divided into the following groups:
Text
Ports
Models (name, parameters, pins, outputs)
System Settings
Nodes
Click a component name in the tree to view all of its parameters. To edit a parameter, select
a separate entry of a component with another click. An edit field becomes active, allowing you
to change the parameter.
Edit the component properties:
Click the component name with the right mouse button to open the shortcut menu. Choose
Properties to open the parameter dialog. Click the name twice to start the edit mode (but
do not double-click). You can change names and values directly in the Object Browser.
Opens the
parameter
dialog
Moves the
in the center
of the sheet
window
selected element
Edit names and
values in the
object browser
Name of the
simulation model
Object browser with
components of a model
Component
shortcut menu
SIMPLORER 6.0 Manual 67
Search components on the sheet:
If you choose Go to on the shortcut menu of a component, it is moved to the center of the
window. (You may want to zoom in to enlarge the wiring enough to position your selection
more clearly.)
You can edit all model parameters, including simulation parameters and output quantities, in
the Object Browser. You need not open the component property dialog to change parameters.
3.6.2 Searching and Replacing Parameters and Text
With the search and replace function (EDIT SEARCH/REPLACE) you can search for parameters
and text in the model sheet and open the corresponding property dialog. Then you can define
new names and values and change former settings as you wish.
The EDIT>SEARCH/REPLACE function searches the entire text; that is, each character combi-
nation is found regardless of its position in a word. The search can be restricted to a certain
range with different options.
Replace the search string
Search the next incidence
after confirmation
Replace all incidences
without confirmation
Options for the
search area
of the search string Search String
Search string
after replace
Text elements: Search text elements which were created with the text tool.
Model names: Search names of models, subsheets, and simulation parameters
(only user-defined parameters can be changed).
Node names: Search for node names.
Parameter/Pin names: Search for parameter and pin names in models.
Parameter values: Search for parameter values in models.
Comments: Search for comments which are entered in the models information
field.
Outputs: Search for defined outputs (cannot be changed).
5
3
68 General Modeling Functions
Searching Text in Models and Dialogs
1 Choose EDIT SEARCH/REPLACE or press CTRL+F to start the search function.
2 Enter the search string and define the search field.
3 Start the search with <Search>.
For a successful search:
The Information window shows the search results in the Build dialog. (Schematic
automatically opens the Information window, if it is invisible.)
The element with the searched character combination is selected.
If the object browser is open, the element with the search string is selected in the object
tree.
For an unsuccessful search:
You see this error message after an unsuccessful
search. The search string is not available in the
defined search field.
4 If necessary, continue the search with <Search> or
stop searching with <Close>.
Replacing the Search String with New Characters
1 Start the search and replace function with EDIT>SEARCH/REPLACE.
2 Enter the search string and the new character combination in the corresponding fields.
3 Start the search and replace function with
<Search>
The Information window shows the search results in the Build dialog. (Schematic
automatically opens the Information window, if it is invisible.)
The element with the searched character combination is selected.
If the object browser is open, the element with the search string is selected in the object
tree.
Before you open the property dialog, stop the search function with <Close>.
Error message after
unsuccessful search
SIMPLORER 6.0 Manual 69
<Replace>
If you confirm the replacement at the prompt, the parameter and its links are updated.
If you try to apply an invalid name, an error message is displayed.
<Replace all>
All matching character strings found are replaced without confirmation. If the function tries
to apply an invalid name for a model, an error message is displayed in the Build dialog of
the Info window for all unreplaced names.
3.6.3 Transferring Parameters
The function Copy Data from quickly and accurately transfers parameters from one ele-
ment to another element in the sheet. Copy Data from is available in the shortcut menu of
an element or in the menu EDIT>COPY DATA FROM.
Transferring Parameters to another Components and Elements
1 Select the element which should receive the parameters.
2 Choose Copy Data from on the shortcut menu or choose EDIT>COPY DATA FROM.
Error message for
invalid model names
Select the
copy command
Select the component
or element
O O
5
3
70 General Modeling Functions
3 Choose the data type to be copied.
4 The mouse pointer converts into a large arrow with a question mark. Click the element
from which data should be copied. The question mark disappears over a valid element.
Properties of graphical
elements
Form of parameters
for components
Properties for Active
elements (Display Elements)
Valid component Invalid component
You can also apply the function COPY DATA FROM to a multiple selection. All valid parameters
are transferred from the initial element.
SIMPLORER 6.0 Manual 71
4 Modeling with Circuit Components
Electrical domain components are defined by an internal identifier, the name, their conserva-
tive nodes and a set of parameters. Terminals of conservative nodes cannot be deleted on the
sheet. Electrical domain components appear in the Circuit folder of the Basics tab. Select
the folder Circuit, choose one of the groups, click a name, drag the component onto the sheet
and release the mouse button.
All forms of linear and nonlinear components can be used to model electrical circuits. How-
ever, only electrically reasonable circuits lead to correct simulation results. Voltage sources,
current sources and switches are ideal components. Each independent circuit must be con-
nected to a ground node at least once. See also Network Configurations on page 71.
Load Reference Arrow System of Circuit Components
The counting direction of current and voltage is marked by the red point or the plus sign at
the symbol of electrical components.
Network Configurations
In SIMPLORER only ammeters are allowed as controlling components for current controlled
elements. These must be inserted properly in the controlling branch. If sources are part of mu-
tual controlling sources in the circuit, stability problems may occur if the total gain of the loop
is greater than or equal to one.
The following types of network configurations are invalid:
Series connection of ideal current sources
Series connection of inductors and ideal current sources
Series connection of inductors with different initial values of current, I0
1
I0
2
Series connection of an inductor with an initial current value and an opened ideal switch
or nonconducting system level semiconductor
Parallel connection of ideal voltage sources
Parallel connection of capacitors with ideal voltage sources
Parallel connection of capacitors with different initial values of voltage, V0
1
V0
2
Meches which consist only of ideal sources (short-circuit)
Open-ended branches
Voltage Sources Current Sources Passive Components
E
l
e
c
t
r
i
c
a
l
Voltmeter Ammeter Wattmeter
M
e
t
e
r
s
N1 N2
V
i
+
-
EMF
N1 N2
V
i
N1 N2
V
i
N1 N2
V
i=0
+
V
N1 N2
V=0
i
A
NA1 NA2
W
+
NV1
NV2
i V
5
4
72 Modeling with Circuit Components
4.1 Passive Elements
Resistor (R/RNL)
Conductor (G/GVNL)
Capacitor (C/CNL/CVNL)
Inductor (L/LNL/LINL)
Mutual Inductance (M)
Resistor
>>Basics>Circuit>Passive Elements
The component represents an electrical resistance. Within the dialog you can choose a linear
or nonlinear resistor type.
Dialog Settings
O Resistance [Ohm]
The Linear Resistor is selected. Common parameter type. Enter a numerical value, a variable,
or an expression in the text box or use the pin to connect a quantity.
E E Use pin
If the box is checked, the resistance is defined by the quantity connected to the pin, otherwise
the value in the text box is used.
O Nonlinear i=f(v)
The Nonlinear Resistor is selected. Open the characteristic dialog or use the pin to define a
characteristic. See also Separate Component Characteristic on page 297.
E E Use pin
If the box is checked, theresistor is defined by the characteristic connected to the pin, other-
wise by the settings in the dialog <Characteristic>.
Linear Resistor
The resistance is equivalent to the present value of the quantity specified in the text box. For
the quantity any numerical value, variable, mathematical or logical expression can be used.
Usually a Constant value, a Time function, or a variable are chosen, or the value of the resis-
tance is determined in a state graph. A mathematical expression must conform to the syntax
of the SIMPLORER expression interpreter. All system quantities and variables can be com-
bined with mathematical and logical operators and constants.
However, the expression must be technically meaningful. If it is not, numerical instability or
completely wrong results are possible. In particular, sudden changes in the first derivation of
the control quantity should be avoided.
Component Parameters
Description [Unit] Parameter Name Data Type
Resistance [] R real
v t ( ) R i t ( ) =
SIMPLORER 6.0 Manual 73
Component Outputs
Description [Unit] Parameter Name Data Type
Voltage [V] V real
Current [A] I real
Derivative of Voltage [V/s] dV real
Derivative of Current [A/s] dI real
Component Nodes
Description Node Name Nature
Pin 1 (with red point) N1 electrical
Pin 2 N2 electrical
Nonlinear Resistor
To describe the nonlinear relation, you must specify a name of an appropriate XY nonlinear
characteristic function. See also Separate Component Characteristic on page 297.
X-value: voltage v (independent quantity)
Y-value: current i (dependent quantity)
To define characteristic data you can do one of the following:
Use Pin; the XY component, connected to the pin, provides the characteristic.
Within the Characteristic dialog:
Reference; the name in the text box specifies an XY element placed on the sheet.
Lookup Table
a. File Reference; the name in the text box specifies a variable which refers to a subsheet
port specifying a characteristic file.
b. Lookup Table; data pairs, defined in the table, are used for characteristic.
E File Name; if you use an file, data pairs are displayed in the lookup table and used
for characteristic. You can modify the data when necessary.
Component Parameters
Description [Unit] Parameter Name Data Type
Characteristic [/] CH real
Component Outputs
Description [Unit] Parameter Name Data Type
Voltage [V] V real
Current [A] I real
Derivative of Voltage [V/s] dV real
Derivative of Current [A/s] dI real
i t ( ) f v t ( ) ( ) =
5
4
74 Modeling with Circuit Components
Conductor
>>Basics>Circuit>Passive Elements
The component represents an electrical conductance. Within the dialog you can choose a lin-
ear or voltage-controlled conductor type.
Component Nodes
Description Node Name Nature
Pin 1 (with red point) N1 electrical
Pin 2 N2 electrical
Dialog Settings
O Conductivity [S]
The Linear Conductor is selected. Common parameter type. Enter a numerical value, a vari-
able, or an expression in the text box or use the pin to connect a quantity.
E E Use pin
If the box is checked, the conductivity is defined by the quantity connected to the pin, other-
wise the value in the text box is used.
O Nonlinear G=f(v)
The Nonlinear voltage-controlled Conductor is selected. Open the characteristic dialog or use
the pin to define a characteristic. In addition, you have to specify a control component (quan-
tity). See also Separate Component Characteristic on page 297.
E E Use pin
If the box is checked, the conductor is defined by the characteristic connected to the pin, oth-
erwise by the settings in the dialog <Characteristic>.
Control Component
Define the control component (quantity). Quantity parameter type. The type accepts only a
voltage of a circuit component (e.g. E1.V, Name.V). The values cannot be assigned by a vari-
able. Enter the voltage quantity of a circuit component or use the pin to connect a quantity.
E E Use pin
If the box is checked, the control component is defined by the quantity connected to the pin,
otherwise the value in the text box is used.
Linear Conductor
The conductivity is equivalent to the present value of the quantity specified in the text box.
For the quantity any numerical value, variable, mathematical or logical expression can be
used. Usually a Constant value, a Time function or a variable are chosen, or the value of the
resistance is determined in a state graph. A mathematical expression must conform to the
syntax of the SIMPLORER expression interpreter. All system quantities and variables can be
combined with mathematical and logical operators and constants.
However, the expression must be technically meaningful. If it is not, numerical instability or
completely wrong results are possible. In particular, sudden changes in the first derivation of
the control quantity should be avoided.
i t ( ) G v t ( ) =
SIMPLORER 6.0 Manual 75
Component Parameters
Description [Unit] Parameter Name Data Type
Conductivity [S] G real
Component Outputs
Description [Unit] Parameter Name Data Type
Voltage [V] V real
Current [A] I real
Derivative of Voltage [V/s] dV real
Derivative of Current [A/s] dI real
Component Nodes
Description Node Name Nature
Pin 1 (with red point) N1 electrical
Pin 2 N2 electrical
Nonlinear voltage-controlled Conductor
The voltage across the controlling component controls the conductivity corresponding to the
specified characteristic function. To describe the nonlinear relation, you must specify a name
of an appropriate XY nonlinear characteristic function. See also Separate Component Char-
acteristic on page 297.
X-value: control voltage v (independent quantity)
Y-value: conductivity G (dependent quantity)
To define characteristic data you can do one of the following:
Use Pin; the XY component, connected to the pin, provides the characteristic.
Within the Characteristic dialog:
Reference; the name in the text box specifies an XY element placed on the sheet.
Lookup Table
a. File Reference; the name in the text box specifies a variable which refers to a subsheet
port specifying a characteristic file.
b. Lookup Table; data pairs, defined in the table, are used for characteristic.
E File Name; if you use an file, data pairs are displayed in the lookup table and used
for characteristic. You can modify the data when necessary.
Component Parameters
Description [Unit] Parameter Name Data Type
Control Quantity [V] QUANT real
Characteristic [/] CH real
i t ( ) G v t ( ) ( ) v t ( ) =
5
4
76 Modeling with Circuit Components
Capacitor
>>Basics>Circuit>Passive Elements
The component represents an electrical capacitance. Within the dialog you can choose a lin-
ear, nonlinear, or nonlinear dual capacitor type.
Component Outputs
Description [Unit] Parameter Name Data Type
Voltage [V] V real
Current [A] I real
Conductivity [S] G real
Derivative of Voltage [V/s] dV real
Derivative of Current [A/s] dI real
Derivative of Charge [C/s] dQ real
Component Nodes
Description Node Name Nature
Pin 1 (with red point) N1 electrical
Pin 2 N2 electrical
Dialog Settings
O Capacitance [F]
The Linear Capacitor is selected. Common parameter type. Enter a numerical value, a vari-
able, or an expression in the text box or use the pin to connect a quantity. You can also specify
an initial voltage.
E E Use pin
If the box is checked, the capacitance is defined by the quantity connected to the pin, other-
wise the value in the text box is used.
O Nonlinear v=f(q)
The Nonlinear Capacitor is selected. Open the characteristic dialog or use the pin to define a
characteristic. You can also specify an initial voltage. See also Separate Component Char-
acteristic on page 297.
E E Use pin
If the box is checked, the capacitor is defined by the characteristic connected to the pin, oth-
erwise by the settings in the dialog <Characteristic>.
O Nonlinear C=f(v)
The Nonlinear dual Capacitor is selected. Open the characteristic dialog or use the pin to de-
fine a characteristic. You can also specify an initial voltage. See also Separate Component
Characteristic on page 297.
E E Use pin
If the box is checked, the capacitor is defined by the characteristic connected to the pin, oth-
erwise by the settings in the dialog <Characteristic>.
SIMPLORER 6.0 Manual 77
Initial Value [V]
The initial voltage is valid for all capacitor types. Enter a numerical value, a variable, or an
expression in the text box to define the initial voltage or use the pin to connect a quantity.
The value is set only once at simulation start.
E E Use pin
If the box is checked, the initial voltage is defined by the quantity connected to the pin, oth-
erwise the value in the text box is used.
Linear Capacitor
The capacitance is equivalent to the present value of the quantity specified in the text box.
For the quantity any numerical value, variable, mathematical or logical expression can be
used. Usually a Constant value, a Time function or a variable are chosen, or the value of the
resistance is determined in a state graph. A mathematical expression must conform to the
syntax of the SIMPLORER expression interpreter. All system quantities and variables can be
combined with mathematical and logical operators and constants.
However, the expression must be technically meaningful. If it is not, numerical instability or
completely wrong results are possible. In particular, sudden changes in the first derivation of
the control quantity should be avoided.
Component Parameters
Description [Unit] Parameter Name Data Type
Capacitance [F] C real
Initial Voltage [V] V0 rea
Component Outputsl
Description [Unit] Parameter Name Data Type
Voltage [V] V real
Current [A] I real
Charge [C] Q real
Derivative of Voltage [V/s] dV real
Derivative of Current [A/s] dI real
Derivative of Charge [C/s] dQ real
Component Nodes
Description Node Name Nature
Pin 1 (with red point) N1 electrical
Pin 2 N2 electrical
i t ( ) C
dv t ( )
dt
------------- =
5
4
78 Modeling with Circuit Components
Nonlinear Capacitor
To describe the nonlinear relation, you must specify a name of an appropriate XY nonlinear
characteristic function. See also Separate Component Characteristic on page 297.
X-value: charge q (independent quantity)
Y-value: voltage v (dependent quantity)
To define characteristic data you can do one of the following:
Use Pin; the XY component, connected to the pin, provides the characteristic.
Within the Characteristic dialog:
Reference; the name in the text box specifies an XY element placed on the sheet.
Lookup Table
a. File Reference; the name in the text box specifies a variable which refers to a subsheet
port specifying a characteristic file.
b. Lookup Table; data pairs, defined in the table, are used for characteristic.
E File Name; if you use an file, data pairs are displayed in the lookup table and used
for characteristic. You can modify the data when necessary.
Component Parameters
Description [Unit] Parameter Name Data Type
Initial Voltage [V] V0 real
Characteristic CH real
Component Outputs
Description [Unit] Parameter Name Data Type
Voltage [V] V real
Current [A] I real
Charge [C] Q real
Derivative of Voltage [V/s] dV real
Derivative of Current [A/s] dI real
Derivative of Charge [C/s] dQ real
Component Nodes
Description Node Name Nature
Pin 1 (with red point) N1 electrical
Pin 2 N2 electrical
Nonlinear dual Capacitor
i t ( )
dq t ( )
dt
------------- = with q t ( ) f v t ( ) ( ) =
i t ( ) C v t ( ) ( )
dv t ( )
dt
------------- =
SIMPLORER 6.0 Manual 79
Inductor
>>Basics>Circuit>Passive Elements
The component represents an electrical inductance. Within the dialog you can choose a lin-
ear, nonlinear, or nonlinear dual inductor type.
To describe the nonlinear relation, you must specify a name of an appropriate XY nonlinear
characteristic function. See also Separate Component Characteristic on page 297.
X-value: voltage v (independent quantity)
Y-value: Capacitance C (dependent quantity)
To define characteristic data you can do one of the following:
Use Pin; the XY component, connected to the pin, provides the characteristic.
Within the Characteristic dialog:
Reference; the name in the text box specifies an XY element placed on the sheet.
Lookup Table
a. File Reference; the name in the text box specifies a variable which refers to a subsheet
port specifying a characteristic file.
b. Lookup Table; data pairs, defined in the table, are used for characteristic.
E File Name; if you use an file, data pairs are displayed in the lookup table and used
for characteristic. You can modify the data when necessary.
The primary form CNL of representing nonlinear capacitors leads in general to a better con-
ditioned set of equations and should be preferred. With regard to an engineering model for-
mulation, however, the dual form of representation may be more useful. Nevertheless, the
application of the respective element type is up to the user. If numerical problems appear, an
improvement may be obtained with the opposite implementation.
Component Parameters
Description [Unit] Parameter Name Data Type
Initial Voltage [V] V0 real
Characteristic [/] CH real
Component Outputs
Description [Unit] Parameter Name Data Type
Voltage [V] V real
Current [A] I real
Derivative of Voltage [V/s] dV real
Derivative of Current [A/s] dI real
Component Nodes
Description Node Name Nature
Pin 1 (with red point) N1 electrical
Pin 2 N2 electrical
5
4
80 Modeling with Circuit Components
Dialog Settings
O Inductance [H]
The Linear Inductor is selected. Common parameter type. Enter a numerical value, a variable,
or an expression in the text box or use the pin to connect a quantity. You can also specify an
initial current.
E E Use pin
If the box is checked, the inductance is defined by the quantity connected to the pin, other-
wise the value in the text box is used.
O Nonlinear i=f(psi)
The Nonlinear Inductor is selected. Open the characteristic dialog or use the pin to define a
characteristic. You can also specify an initial current. See also Separate Component Char-
acteristic on page 297.
E E Use pin
If the box is checked, the inductor is defined by the characteristic connected to the pin, oth-
erwise the settings in the dialog <Characteristic>.
O Nonlinear L=f(i)
The Nonlinear dual Inductor is selected. Open the characteristic dialog or use the pin to de-
fine a characteristic. You can also specify an initial current. See also Separate Component
Characteristic on page 297.
E E Use pin
If the box is checked, the inductor is defined by the characteristic connected to the pin, oth-
erwise by the settings in the dialog <Characteristic>.
Initial Value [A]
The initial current is valid for all types of inductor. Enter a numerical value, a variable, or an
expression in the text box to define the initial current or use the pin to connect a quantity.
The value is set only once at simulation start.
E E Use pin
If the box is checked, the initial current is defined by the quantity connected to the pin, oth-
erwise the value in the text box is used.
E Output Pin
If the box is checked, the component provides an output pin of the inductance value for con-
necting with a Mutual Inductance. You cannot use the normal parameter pin in this case be-
cause the mutual inductance requires an pin with the direction attribute input.
Linear Inductor
The inductance is equivalent to the present value of the quantity specified in the text box. For
the quantity any numerical value, variable, mathematical or logical expression can be used.
Usually a Constant value, a Time function or a variable are chosen, or the value of the resis-
tance is determined in a state graph. A mathematical expression must conform to the syntax
of the SIMPLORER expression interpreter. All system quantities and variables can be com-
bined with mathematical and logical operators and constants.
However, the expression must be technically meaningful. If it is not, numerical instability or
completely wrong results are possible.In particular, sudden changes in the first derivation of
the control quantity should be avoided.
v t ( )
d
dt
-------- =
SIMPLORER 6.0 Manual 81
Component Parameters
Description [Unit] Parameter Name Data Type
Inductance [H] L real
Initial Current [A] I0 real
Inductance with Output Attribute [H] LOUT real
Component Outputs
Description [Unit] Parameter Name Data Type
Voltage [V] V real
Current [A] I real
Flux-linkage [PSI] PSI real
Derivative of Voltage [V/s] dV real
Derivative of Current [A/s] dI real
Derivative of Flux-linkage [V] dPSI real
Component Nodes
Description Node Name Nature
Pin 1 (with red point) N1 electrical
Pin 2 N2 electrical
Nonlinear Inductor
To describe the nonlinear relation, you must specify a name of an appropriate XY nonlinear
characteristic function. See also Separate Component Characteristic on page 297.
X-value: coupled flux (independent quantity)
Y-value: current i (dependent quantity)
To define characteristic data you can do one of the following:
Use Pin; the XY component, connected to the pin, provides the characteristic.
Within the Characteristic dialog:
Reference; the name in the text box specifies an XY element placed on the sheet.
Lookup Table
a. File Reference; the name in the text box specifies a variable which refers to a subsheet
port specifying a characteristic file.
b. Lookup Table; data pairs, defined in the table, are used for characteristic.
E File Name; if you use an file, data pairs are displayed in the lookup table and used
for characteristic. You can modify the data when necessary.
Component Parameters
Description [Unit] Parameter Name Data Type
Initial Current [A] I0 real
Characteristic [/] CH real
v t ( )
d
dt
-------- = with f i t ( ) ( ) =
5
4
82 Modeling with Circuit Components
Component Outputs
Description [Unit] Parameter Name Data Type
Voltage [V] V real
Current [A] I real
Flux Linkage [Vs] PSI real
Derivative of Voltage [V/s] dV real
Derivative of Current [A/s] dI real
Derivative of Flux Linkage [V] dPSI real
Component Nodes
Description Node Name Nature
Pin 1 (with red point) N1 electrical
Pin 2 N2 electrical
Nonlinear dual Inductor
To describe the nonlinear relation, you must specify a name of an appropriate XY nonlinear
characteristic function. See also Separate Component Characteristic on page 297.
X-value: current i (independent quantity)
Y-value: inductance L (dependent quantity)
To define characteristic data you can do one of the following:
Use Pin; the XY component, connected to the pin, provides the characteristic.
Within the Characteristic dialog:
Reference; the name in the text box specifies an XY element placed on the sheet.
Lookup Table
a. File Reference; the name in the text box specifies a variable which refers to a subsheet
port specifying a characteristic file.
b. Lookup Table; data pairs, defined in the table, are used for characteristic.
E File Name; if you use an file, data pairs are displayed in the lookup table and used
for characteristic. You can modify the data when necessary.
The primary form LNL of representing nonlinear inductors (see above) leads in general to a
better conditioned set of equations and should usually be preferred. With regard to an engi-
neering model formulation, however, the dual form representation may be more useful. Nev-
ertheless, the application of the respective element type is up to the user. If numerical
problems appear, an improvement may be obtained with the opposite implementation.
Component Parameters
Description [Unit] Parameter Name Data Type
Initial Current [A] I0 real
Characteristic CH real
v t ( ) L i t ( ) ( )
di t ( )
dt
----------- =
SIMPLORER 6.0 Manual 83
Mutual Inductance
>>Basics>Circuit>Passive Elements
The component represents the mutual coupling between two inductors, L1 and L2, quantita-
tively determined by the factor k.
The mutual inductance is equivalent to the present value of the quantity specified in the text
box. For the quantity any numerical value, variable, mathematical or logical expression can
be used. Usually a Constant value, a Time function or a variable are chosen, or the value of
the inductance is determined in a state graph. A mathematical expression must conform to
the syntax of the SIMPLORER expression interpreter. All system quantities and variables can
be combined with mathematical and logical operators and constants.
However, if the value of this quantity is unstable, numerical problems can occur. In particular,
sudden changes in the first derivation of the control quantity should be avoided.
Component Outputs
Description [Unit] Parameter Name Data Type
Voltage [V] V real
Current [A] I real
Derivative of Voltage [V/s] dV real
Derivative of Current [A/s] dI real
Component Nodes
Description Node Name Nature
Pin 1 (with red point) N1 electrical
Pin 2 N2 electrical
Dialog Settings
Inductance L1/L2 [H]
L1 and L2 hold the names of coupled inductances. Quantity parameter type. The type accepts
only an inductance parameter (e.g. L1.L, Name.L). The values cannot be assigned by a vari-
able. Enter the quantity of a inductance or use the pin to connect the quantity.
E E Use pin
If the box is checked, the inductances are defined by the quantity connected to the pin, oth-
erwise the value in the text box is used.
Mutual Inductance
K/M is the factor which quantitatively determines the mutual inductances. Common param-
eter type. Enter a numerical value, a variable, or an expression in the text box or use the pin
to connect a quantity.
E E Use pin
If the box is checked, the coupling factor or M is defined by the quantity connected to the pin,
otherwise the value in the text box is used.
M K L
1
L
2
= with K K
1
K
2
=
5
4
84 Modeling with Circuit Components
4.2 Sources
Voltage Source
(E/ESINE/ETRIANG/EPULSE/EST_FALL/ESZ_RISE/ETRAPEZ)
Controlled Voltage Source (EV/EVNL/EI/EINL)
Current Source
(I/ISINE/ITRIANG/IPULSE/IST_FALL/IST_RISE/ITRAPEZ)
Controlled Current Source (I/IV/IVNL/II/IINL/ICNL)
Voltage Controlled Oscillator (EVCO/IVCO)
Polynomial Source (EPOLY/IPOLY)
Fourier Source (/)
Multidimensional Table Source (NDSRC)
Power Source (P)
Voltage Source
>>Basics>Circuit>Sources
The component represents an independent voltage source. Within the dialog you can choose
a constant, or the time-controlled sine, pulse, triangular, trapezoidal, saw-tooth rising, or saw-
tooth falling type.
Component Parameters
Description [Unit] Parameter Name Data Type
Inductance L1 [H] L1 real
Inductance L2 [H] L2 real
Coupling Factor [/] K real
Component Outputs
Description [Unit] Parameter Name Data Type
Mutual Inductance [H] M real
Dialog Settings
O EMF Value [V]
The Linear Voltage Source is selected. Common parameter type. Enter a numerical value, a
variable, or an expression in the text box or use the pin to connect a quantity.
E E Use pin
If the box is checked, the EMF value is defined by the quantity connected to the pin, other-
wise the value in the text box is used.
E E Partial Derivation
If the box is checked, the improved partial derivation algorithm is effective. In few cases,
when the source value is defined with a equation, instabilities are possible. Clear the box to
avoid the problem.
SIMPLORER 6.0 Manual 85
O Time Controlled
The predefined time-controlled voltage source is selected. In the list, select a time function
and define the corresponding parameters. These are Common parameter types. Enter a nu-
merical value, a variable, or an expression in the text box. See also Separate Component
Characteristic on page 297.
In the list, select the sine, pulse, triangular, trapezoidal, saw-tooth rising, or saw-tooth falling
time function.
E E Spice Compatible
If the box is checked, the spice compatible reference arrow system is applied to the source.
AC Parameters
O Phase & Magnitude
The Phase/Magnitude representation is selected. Common parameter types. Enter a numer-
ical value, a variable, or an expression in the text box. See also AC Simulation Models on
page 401.
Angular Dimension
In the list, select radians or degrees for the angular dimension of the phase.
O Real & Imaginary
The Real/Imaginary representation is selected. Common parameter type. Enter a numerical
value, a variable, or an expression in the text box.
Linear Voltage Source
The value of the electromotive force (EMF) is equivalent to the present value of the quantity
specified in the text box. Usually a constant value, a time function, or a variable are chosen,
or the value of the electromotive force is determined in a state graph. All system quantities
and variables can be combined with mathematical and logical operators and constants.
However, the expression must be technically meaningful. If it is not, numerical instability or
completely wrong results are possible. In particular, sudden changes in the first derivation of
the control quantity should be avoided.
The SIMPLORER voltage sources have the opposite orientation compared to SPICE-like volt-
age sources. See also Load Reference Arrow System of Circuit Components on page 71.
The current through an ideal voltage source can be arbitrary. Real voltage sources have al-
ways an internal resistance. If the internal resistance is essential for the simulation target, a
corresponding resistance must be connected in series.
Component Parameters
Description [Unit] Parameter Name Data Type
EMF Value [V] EMF real
Partial Derivation Flag (1: On; 0: Off) PARTDERIV real
EMF Magnitude [V] AC_MAG real
EMF Phase Shift [deg] AC_PHASE real
v t ( ) EMF =
5
4
86 Modeling with Circuit Components
Component Outputs
Description [Unit] Parameter Name Data Type
Voltage [V] V real
Current [A] I real
EMF Value [V] EMF real
Derivative of Voltage [V/s] dV real
Derivative of Current [A/s] dI real
Component Nodes
Description Node Name Nature
Pin 1 (with red point) N1 electrical
Pin 2 N2 electrical
Time-Controlled Linear Voltage Source
The time controlled voltage sources have the same properties as the linear voltage source
above; the current can be arbitrary and the sources have the opposite orientation compared
to SPICE-like voltage sources. The value of the electromotive force instead is equivalent to
the present value of the selected time function at each calculation step.
The simulator internal names of time controlled voltage sources read as follows: Sine ES-
INE; Pulse EPULSE; Triangular ETRIANG; Trapezoidal ETRAPEZ; Saw-tooth Rising
ESZ_RISE; Saw-tooth Falling EST_FALL. The names are only relevant to simulation scripts
in SML. Access to source parameters is carried out only by the component name.
Component Parameters
Description [Unit] Parameter Name Data Type
Amplitude [V] AMPL real
Frequency [Hz] (no trapezoidal function parameter) FREQU real
Period [s] TPERIO real
Delay [s] TDELAY real
Phase [deg] PHASE real
Angular Dimension n/a
Offset OFF real
Periodical; PERIO=1, peridical function, PERIO=0; non-peri-
odical function
PERIO real
Rise Time [s] (only trapezoidal function) TRISE real
Fall Time [s] (only trapezoidal function) TFALL real
Pulse Width [s] (only trapezoidal function) PWIDTH real
EMF Magnitude [V] AC_MAG real
EMF Phase Shift [deg] AC_PHASE real
v t ( ) f time function [ ] =
SIMPLORER 6.0 Manual 87
Controlled Voltage Source
>>Basics>Circuit>Sources
The component represents a dependent voltage source. Within the dialog you can choose a
voltage-controlled, current-controlled, nonlinear voltage-controlled, or nonlinear current-con-
trolled type.
Component Outputs
Description [Unit] Parameter Name Data Type
Voltage [V] V real
Current [A] I real
EMF Value [V] EMF real
Derivative of Voltage [V/s] dV real
Derivative of Current [A/s] dI real
Component Nodes
Description Node Name Nature
Pin 1 (with red point) N1 electrical
Pin 2 N2 electrical
Dialog Settings
Type
In the list, select the voltage-controlled, current-controlled, nonlinear voltage-controlled, or
nonlinear current-controlled source.
Control Component
The voltage/current of the defined circuit component controls the value of the source. Quan-
tity parameter type. The type accepts only voltage and current of voltmeters, ammeters, or
wattmeters (e.g. VM1.V, AM2.I). The values cannot be assigned by a variable. Enter the
quantity of a meter or use the pin to connect the quantity.
E E Use pin
If the box is checked, the control component is defined by the quantity connected to the pin,
otherwise the name in the text box is used.
Factor
Only for linear controlled sources. The value of the control component is multiplied by the fac-
tor. The value '1' means the original value is used. Common parameter type. Enter a numeri-
cal value, a variable, or an expression in the text box or use the pin to connect a quantity.
E E Use pin
If the box is checked, the factor is defined by the quantity connected to the pin, otherwise the
value in the text box is used.
Characteristic
Only for nonlinear controlled sources: EMF=f(v) -> voltage-controlled, EMF=f(i) -> current-
controlled. Open the characteristic dialog or use the pin to define a characteristic. See also
Separate Component Characteristic on page 297.
E E Use pin
If the box is checked, the source is defined by the characteristic connected to the pin, other-
wise by the settings in the dialog <Characteristic>.
5
4
88 Modeling with Circuit Components
E E Spice Compatible
If the box is checked, the spice compatible reference arrow system is applied to the source.
Linear voltage/current-controlled Voltage Source
The value of the EMF is calculated from the voltage/current of the controlling circuit compo-
nent multiplied by an arbitrary control coefficient K. For the control, any circuit component
can be specified.
The SIMPLORER voltage sources have the opposite orientation compared to SPICE-like volt-
age sources. See also Load Reference Arrow System of Circuit Components on page 71.
In SIMPLORER only voltage sources or ammeters are allowed as controlling components for
current controlled elements. These must be inserted properly in the controlling branch.
Component Parameters
Description [Unit] Parameter Name Data Type
Control Quantity [V/A] QUANT real
Factor [/] FACT real
Component Outputs
Description [Unit] Parameter Name Data Type
Voltage [V] V real
Current [A] I real
Derivative of Voltage [V/s] dV real
Derivative of Current [A/s] dI real
Component Nodes
Description Node Name Nature
Pin 1 (with red point) N1 electrical
Pin 2 N2 electrical
Nonlinear voltage/current-controlled Voltage Source
The value of the EMF is calculated from the voltage/current of the controlling component cor-
responding to an arbitrary nonlinear function. The control can result from any component of
the electrical circuit.
To describe the nonlinear relation, you must specify a name of an appropriate XY nonlinear
characteristic function. See also Separate Component Characteristic on page 297.
X-value: control voltage/current (independent quantity
Y-value: EMF (dependent quantity)
v t ( ) K v control component [ ] =
v t ( ) K i control component [ ] =
v t ( ) f v control component [ ] ( ) =
v t ( ) f i control component [ ] ( ) =
SIMPLORER 6.0 Manual 89
Current Source
>>Basics>Circuit>Sources
The component represents an independent current source. Within the dialog you can choose
a constant, or the time-controlled sine, pulse, triangular, trapezoidal, saw-tooth rising, or saw-
tooth falling type.
To define characteristic data you can do one of the following:
Use Pin; the XY component, connected to the pin, provides the characteristic.
Within the Characteristic dialog:
Reference; the name in the text box specifies an XY element placed on the sheet.
Lookup Table
a. File Reference; the name in the text box specifies a variable which refers to a subsheet
port specifying a characteristic file.
b. Lookup Table; data pairs, defined in the table, are used for characteristic.
E File Name; if you use an file, data pairs are displayed in the lookup table and used
for characteristic. You can modify the data when necessary.
The SIMPLORER voltage sources have the opposite orientation compared to SPICE-like volt-
age sources. See also Load Reference Arrow System of Circuit Components on page 71.
In SIMPLORER only voltage sources or ammeters are allowed as controlling components for
current controlled elements. These must be inserted properly in the controlling branch.
Component Parameters
Description [Unit] Parameter Name Data Type
Control Quantity [V/A] QUANT real
Characteristic [/] CH real
Component Outputs
Description [Unit] Parameter Name Data Type
Voltage [V] V real
Current [A] I real
Derivative of Voltage [V/s] dV real
Derivative of Current [A/s] dI real
Component Nodes
Description Node Name Nature
Pin 1 (with red point) N1 electrical
Pin 2 N2 electrical
Dialog Settings
O Value [A]
The Linear Current Source is selected. Common parameter type. Enter a numerical value, a
variable, or an expression in the text box or use the pin to connect a quantity.
5
4
90 Modeling with Circuit Components
E E Use pin
If the box is checked, the Source current is defined by the quantity connected to the pin, oth-
erwise the value in the text box is used.
E E Partial Derivation
If the box is checked, the improved partial derivation algorithm is effective. In few cases,
when the source value is defined with a equation, instabilities are possible. Clear the box to
avoid the problem.
O Time Controlled
The predefined time-controlled current source is selected. In the list, select a time function
and define the corresponding parameters. See also Using Time Functions on page 275.
In the list, select the sine, pulse, triangular, trapezoidal, saw-tooth rising, or saw-tooth falling
time function.
AC Parameters
O Phase & Magnitude
The Phase/Magnitude representation is selected. Common parameter types. Enter a numer-
ical value, a variable, or an expression in the text box. See also AC Simulation Models on
page 401.
Angular Dimension
In the list, select radians or degrees for the angular dimension of the phase.
O Real & Imaginary
The Real/Imaginary representation is selected. Common parameter type. Enter a numerical
value, a variable, or an expression in the text box.
Linear Current Source
The value of the source current is equivalent to the present value of the quantity specified in
the text box. Usually a constant value, a time function, or a variable are chosen, or the value
is determined in a state graph. All system quantities and variables can be combined with
mathematical and logical operators and constants.
However, the expression must be technically meaningful. If it is not, numerical instability or
completely wrong results are possible.In particular, sudden changes in the first derivation of
the control quantity should be avoided.
The voltage of an ideal current source is arbitrary. Real current sources have always an inter-
nal resistance. If the internal resistance is essential for the simulation target, a corresponding
resistance must be connected in parallel.
Component Parameters
Description [Unit] Parameter Name Data Type
Source Current [A] IS real
Partial Derivation Flag (1: On; 0: Off) PARTDERIV real
EMF Magnitude [A] AC_MAG real
EMF Phase Shift [deg] AC_PHASE real
i t ( ) I =
SIMPLORER 6.0 Manual 91
Component Outputs
Description [Unit] Parameter Name Data Type
Voltage [V] V real
Current [A] I real
Source Current [V] IS real
Derivative of Voltage [V/s] dV real
Derivative of Current [A/s] dI real
Component Nodes
Description Node Name Nature
Pin 1 (with red point) N1 electrical
Pin 2 N2 electrical
Time-Controlled Linear Current Source
The time controlled current sources have the same properties as the linear current source
above. The voltage of an ideal current source is arbitrary. The value of the source current in-
stead is equivalent to the present value of the selected time function at each calculation step.
The simulator internal names of time controlled current sources read as follows: Sine ISINE;
Pulse IPULSE; Triangular ITRIANG; Trapezoidal ITRAPEZ; Saw-tooth Rising
ISZ_RISE; Saw-tooth Falling IST_FALL. The names only relevant to simulation scripts in
SML. Access to source parameters is carried out only by the component name.
Component Parameters
Description [Unit] Parameter Name Data Type
Amplitude [A] AMPL real
Frequency [Hz] (no trapezoidal function parameter) FREQU real
Period [s] TPERIO real
Delay [s] TDELAY real
Phase [deg] PHASE real
Angular Dimension n/a
Offset [A] OFF real
Periodical; PERIO=1, peridical function, PERIO=0; non-peri-
odical function
PERIO real
Rise Time [s] (only trapezoidal function) TRISE real
Fall Time [s] (only trapezoidal function) TFALL real
Pulse Width [s] (only trapezoidal function) PWIDTH real
EMF Magnitude [A] AC_MAG real
EMF Phase Shift [deg] AC_PHASE real
i t ( ) f time function [ ] =
5
4
92 Modeling with Circuit Components
Controlled Current Source
>>Basics>Circuit>Sources
The component represents a dependent current source. You can choose a voltage-controlled,
current-controlled, nonlinear voltage-controlled, or nonlinear current-controlled type.
Component Outputs
Description [Unit] Parameter Name Data Type
Voltage [V] V real
Current [A] I real
Source Current [V] IS real
Derivative of Voltage [V/s] dV real
Derivative of Current [A/s] dI real
Component Nodes
Description Node Name Nature
Pin 1 (with red point) N1 electrical
Pin 2 N2 electrical
Dialog Settings
Type
In the list, select the voltage-controlled, current-controlled, nonlinear voltage-controlled,
nonlinear current-controlled type, or the Collector source.
Control Component
The voltage/current of the defined circuit component controls the value of the source. Quan-
tity parameter type. The type accepts only voltage and current of voltmeters, ammeters, or
wattmeters (e.g. VM1.V, AM2.I). The values cannot be assigned by a variable. Enter the
quantity of a meter or use the pin to connect the quantity.
E E Use pin
If the box is checked, the control component is defined by the quantity connected to the pin,
otherwise the name in the text box is used.
Factor
Only for linear controlled sources. The value of the control component is multiplied by the fac-
tor. The value '1' means the original value is used. Common parameter type. Enter a numeri-
cal value, a variable, or an expression in the text box or use the pin to connect a quantity.
E E Use pin
If the box is checked, the factor is defined by the quantity connected to the pin, otherwise the
value in the text box is used.
Characteristic
Only for nonlinear controlled sources. IS=f(v) -> voltage-controlled, IS=f(i) -> current-con-
trolled. Open the characteristic dialog or use the pin to define a characteristic. See also Sep-
arate Component Characteristic on page 297.
E E Use pin
If the box is checked, the voltage source is defined by the characteristic connected to the pin,
otherwise by the settings in the dialog <Characteristic>.
SIMPLORER 6.0 Manual 93
Early Voltage [V]/Collector-Emitter potential [V]
Parameters of the Collector current source. Common parameter types. Enter a numerical val-
ue, a variable, or an expression in the text box or use the pin to connect a quantity.
Linear voltage/current controlled Current Source
The value of the source current is calculated from the voltage/current of the controlling circuit
component multiplied by an arbitrary control coefficient K. For the control, any circuit com-
ponent can be specified.
In SIMPLORER only voltage sources or ammeters are allowed as controlling components for
current controlled elements. These must be inserted properly in the controlling branch.
Component Parameters
Description [Unit] Parameter Name Data Type
Control Quantity [V or A] QUANT real
Factor [/] FACT real
Component Outputs
Description [Unit] Parameter Name Data Type
Voltage [V] V real
Current [A] I real
Derivative of Voltage [V/s] dV real
Derivative of Current [A/s] dI real
Component Nodes
Description Node Name Nature
Pin 1 (with red point) N1 electrical
Pin 2 N2 electrical
Nonlinear voltage/current-controlled Current Source
The value of the source current is calculated from the voltage/current of the controlling com-
ponent corresponding to an arbitrary nonlinear function. The control can result from any com-
ponent of the electrical circuit.
To describe the nonlinear relation, you must specify a name of an appropriate XY nonlinear
characteristic function. See also Separate Component Characteristic on page 297.
X-value: control voltage/current (independent quantity
Y-value: source current (dependent quantity)
i t ( ) K v control component [ ] =
i t ( ) K i control component [ ] =
i t ( ) f v control component [ ] ( ) =
i t ( ) f i control component [ ] ( ) =
5
4
94 Modeling with Circuit Components
To define characteristic data you can do one of the following:
Use Pin; the XY component, connected to the pin, provides the characteristic.
Within the Characteristic dialog:
Reference; the name in the text box specifies an XY element placed on the sheet.
Lookup Table
a. File Reference; the name in the text box specifies a variable which refers to a subsheet
port specifying a characteristic file.
b. Lookup Table; data pairs, defined in the table, are used for characteristic.
E File Name; if you use an file, data pairs are displayed in the lookup table and used
for characteristic. You can modify the data when necessary.
In SIMPLORER only voltage sources or ammeters are allowed as controlling components for
current controlled elements. These must be inserted properly in the controlling branch.
Component Parameters
Description [Unit] Parameter Name Data Type
Control Quantity [V/A] QUANT real
Characteristic CH real
Component Outputs
Description [Unit] Parameter Name Data Type
Voltage [V] V real
Current [A] I real
Derivative of Voltage [V/s] dV real
Derivative of Current [A/s] dI real
Component Nodes
Description Node Name Nature
Pin 1 (with red point) N1 electrical
Pin 2 N2 electrical
Collector Current Source
The nonlinear collector current allows the static modeling of transistors (Early effect). The col-
lector current depends via a nonlinear relation on both its own branch voltage (v
ce
(t)) as well
as the voltage of the controlling branch (v
be
(t)).
Component Parameters
Description [Unit] Parameter Name Data Type
Early Voltage [V] VEA real
Collector-emitter reference potential [V] VCE real
Control Quantity [V] QUANT real
i t ( ) v
be
t ( )
v
ce
t ( ) VEA
VCE VEA
--------------------------------- ln =
SIMPLORER 6.0 Manual 95
Voltage Controlled Oscillator
>>Basics>Circuit>Sources
The component represents a voltage controlled Oscillator. Within the dialog you can choose
a voltage or current source.
Component Outputs
Description [Unit] Parameter Name Data Type
Voltage [V] V real
Current [A] I real
Derivative of Voltage [V/s] dV real
Derivative of Current [A/s] dI real
Component Nodes
Description Node Name Nature
Pin 1 (with red point) N1 electrical
Pin 2 N2 electrical
Dialog Settings
Type
In the list, select the Voltage or Current Source.
E Limit Input Voltage
Each value of the input voltage, which controls the frequency of the voltage/current source,
is accepted.
E Limit Input Voltage
If the box is checked, you can enter an upper and lower limit in the corresponding text box.
Values outside of the range are ignored.
Upper Limit/Lower Limit
Common parameter type. Enter a numerical value, a variable, or an expression in the text box
or use the pin to connect a quantity.
Output Amplitude
The value defines the amplitude of the sine wave. Common parameter type. Enter a numeri-
cal value, a variable, or an expression in the text box or use the pin to connect a quantity.
Phase
Phase shift of the created sine wave. Common parameter type. Enter a numerical value, a
variable, or an expression in the text box or use the pin to connect a quantity.
Angular Dimension
In the list, select radians or degrees for the angular dimension. The dimension is valid for all
angle input quantities in the VCO model.
E E Spice Compatible
If the box is checked, the spice compatible reference arrow system is applied to the source.
5
4
96 Modeling with Circuit Components
AC Parameters
O Phase & Magnitude
The Phase/Magnitude representation is selected. Common parameter types. Enter a numer-
ical value, a variable, or an expression in the text box. See also AC Simulation Models on
page 401.
Angular Dimension
In the list, select radians or degrees for the angular dimension of the phase.
O Real & Imaginary
The Real/Imaginary representation is selected. Common parameter type. Enter a numerical
value, a variable, or an expression in the text box.
Voltage Controlled Oscillator Voltage and Current Source
The VCO provides a sine wave with a frequency dependent on the input signal. The frequen-
cy is changed in relation 1:1, this means: v
control
=50V -> f=50Hz, Furthermore you can
define amplitude and phase shift of the output sine wave and limit of the control signal.
Component Parameters
Description [Unit] Parameter Name Data Type
Input Voltage Upper Limit [V] UL real
Input Voltage Lower Limit [V] LL real
Amplitude AMPL real
Phase [deg] PHASE real
EMF Magnitude [V or A] AC_MAG real
EMF Phase Shift [deg] AC_PHASE real
Component Outputs
Description [Unit] Parameter Name Data Type
Voltage [V] V real
Current [A] I real
Frequency FREQU real
Derivative of Voltage [V/s] dV real
Derivative of Current [A/s] dI real
Component Nodes
Description Node Name Nature
Pin 1 (with red point) N1 electrical
Pin 2 N2 electrical
v t ( ) Ampl 2 f Phase + ( )
f
sin
f v
control
( )
f Value UL ( )
=
=
= when UL v
control
f
<
Value LL ( ) = when LL v
control
>
SIMPLORER 6.0 Manual 97
Polynomial Source
>>Basics>Circuit>Sources
The component represents a polynomial source. Within the dialog you can choose a voltage
or current source.
The function models polynomials of free order, specified by the polynomial coefficients
p
0
p
n
. The meaning of the coefficients depends on the order of the polynomial.
onedimensional polynom m=1
x
a
t ( ) f x
e
t ( ) ( ) p
0
p
1
x
e
p
2
x
e
2
p
3
x
e
3
p
k
x
e
k
+ + + + + = =
twodimensional polynom m=2
x
a
t ( ) f x
e
1
t ( ) x
e
2
t ( ) , ( ) p
0
p
1
x
e
1
p
2
x
e
2
p
3
x
e
1
2
p
4
x
e
1
x
e
2
p
5
x
2
e
2
p
6
x
e
1
3
p
7
x
e
1
2
x
e
2
p
8
x
e
2
x
e
2
2
p
9
x
e
2
3
p
10
x
e
1
4
+ + + p
6
x
e
1
3
+ + + + + +
+ +
= =
threedimensional polynom m=3
x
a
t ( ) f x
e
1
t ( ) x
e
2
t ( ) x
e
3
t ( ) , , ( ) p
0
p
1
x
e
1
p
2
x
e
2
p
3
x
e
3
p
4
x
e
1
2
p
5
x
e
1
x
e
2
p
6
x
e
1
x
e
3
p
7
x
e
2
2
p
8
x
e
2
x
e
3
p
9
x
e
3
p
10
x
e
1
3
p
11
x
e
1
2
x
e
2
p
12
x
e
1
2
x
e
3
p
13
x
e
1
x
e
2
2
p
14
x
e
1
x
e
2
x
e
3
p
15
x
e
1
x
e
3
2
p
16
x
e
2
3
p
17
x
e
2
2
x
e
3
p
18
x
e
2
x
e
3
2
p
19
x
e
3
3
p
20
x
e
1
4
+ + + + + +
+ + + + + + + +
+ + + + + +
= =
with x
a
t ( ) output signal, x
e
1
e
n
t ( ) input signal(s), n=1m = =
Dialog Settings
Source Type
In the list, select Voltage or Current Source.
v Order
Defines the order of the polynom. Please note, you cannot define a variable or an expression
in this case. Only a positive whole number is accepted.
Control Quantity
Define the control component (quantity). Quantity parameter type. The type accepts only
voltage and current of voltmeters, ammeters, or wattmeters (e.g. VM1.V, AM2.I). The values
cannot be assigned by a variable. Enter the quantity of a meter or use the pin to connect the
quantity.
Coefficient
Define the Polynomial coefficients. Common parameter type. Enter a numerical value, a vari-
able, or an expression in the text box.
E E Spice Compatible
If the box is checked, the spice compatible reference arrow system is applied to the source.
5
4
98 Modeling with Circuit Components
AC Parameters
O Phase & Magnitude
The Phase/Magnitude representation is selected. Common parameter types. Enter a numer-
ical value, a variable, or an expression in the text box. See also AC Simulation Models on
page 401.
Angular Dimension
In the list, select radians or degrees for the angular dimension of the phase.
O Real & Imaginary
The Real/Imaginary representation is selected. Common parameter type. Enter a numerical
value, a variable, or an expression in the text box.
Polynomial Voltage and Current Source
Voltage-controlled source:
Current-controlled source:
Component Parameters
Description [Unit] Parameter Name Data Type
Maximum of Power [/] ORD real
Control Components and Quantity [V or A] QUANT[n] real
Coefficients [/] COEFF[n] real
EMF Magnitude [V or A] AC_MAG real
EMF Phase Shift [deg] AC_PHASE real
Component Outputs
Description [Unit] Parameter Name Data Type
Voltage [V] V real
Current [A] I real
EMF Value [V] (voltage source) EMF real
Source Current [A] (current source) IS real
Derivative of Voltage [V/s] dV real
Derivative of Current [A/s] dI real
Component Nodes
Description Node Name Nature
Pin 1 (with red point) N1 electrical
Pin 2 N2 electrical
i
a
t ( ) f v
el
t ( )v
en
t ( ) ( ) with n=1m m Dimension of the polynom
v
a
t ( ) f v
el
t ( )v
en
t ( ) ( ) with n=1m
=
=
i
a
t ( ) f i
el
t ( )i
en
t ( ) ( ) with n=1m m Dimension of the polynom
v
a
t ( ) f i
el
t ( )i
en
t ( ) ( ) with n=1m
=
=
SIMPLORER 6.0 Manual 99
Fourier Source
>>Basics>Circuit>Sources
The component represents a Fourier source. The EMF value of the Fourier voltage source re-
sults from the ripple amplitude of the defined sine waves. The values can be imported from a
.mdx file created in the DAY Post Processor through an FFT analysis. In addition, you can also
define the fundamental harmonics and the number of sub harmonics in the component dia-
log. Within the dialog you can choose a voltage or current source.
The component cannot be used with AC and DC simulation.
Dialog Settings
Source Type
In the list, select Voltage or Current Source.
O Harmonics
Select All, Even or Odd harmonics. The setting is active in the table on the right hand side.
When you the define the Number of harmonics all or only the even or odd harmonics are
considered.
E E Phase
If the box is deactivated, you can define your own values in the corresponding text box on the
right hand side. Click in the list field and enter the phase value either in degrees or in radians.
Ampl.Ampl. [%]
Click the corresponding field in the list and type the value of the amplitude either as absolute
or proportional value. Please note, you cannot define a variable or an expression in this case.
Only a number is accepted.
Fundamental Frequency
Defines the fundamental frequency. This value is the basis of all harmonics listed in the table.
Number
Defines the number of harmonics considered in the simulation. Please note, you cannot de-
fine a variable or an expression in this case. Only a number is accepted.
E E File Name
If the box is checked, you can define a .mdx file with the corresponding data. See also 14.2
SIMPLORER ASCII System Data Formats on page 467.
Fourier Voltage and Current Source
Voltage Source Current Source
Component Parameters
Description [Unit] Parameter Name Data Type
Maximum of Power [/] ORD real
Control Components and Quantity [V or A] QUANT[n] real
Coefficients [/] COEFF[n] real
v t ( )
A
2 f
1
t
+ ( ) sin
n =
m
= i t ( )
A
2 f
1
t
+ ( ) sin
n =
m
=
5
4
100 Modeling with Circuit Components
Multidimensional Table Source
>>Basics>Circuit>Sources
The multidimensional table source represents a table of controlled electrical sources (voltage
and current) which depend on different, nonlinear input quantities. Each input quantity (node
voltage or current of ammeter) has a specific characteristic with extrapolation type. The char-
acteristics of input values can also be imported from a .mdx file created in the DAY Post Pro-
cessor. Eeach defined source has two pins, whereas pin 0 and pin 1 belong to the first source,
pin 2 and pin 3 to the seond source, an so on. Defined voltage sources have at the second pin
the red point (N2 of standard voltage sources), current sources have at the first pin the red
point (N1 of standard current sources).
Component Outputs
Description [Unit] Parameter Name Data Type
Voltage [V] V real
Current [A] I real
EMF Value [V] (voltage source) EMF real
Source Current [A] (current source) IS real
Derivative of Voltage [V/s] dV real
Derivative of Current [A/s] dI real
Component Nodes
Description Node Name Nature
Pin 1 (with red point) N1 electrical
Pin 2 N2 electrical
Dialog Settings
Name
Displays the component internal names of the input quantities which are defined in the
<Create/Edit Table> dialog. You cannot make changes in these fields.
Input
The voltage/current of the defined quantities control the values of the sources. Quantity pa-
rameter type. The type accepts only a node potential or the current of an ammeters (e.g.
N0003.V , AM2.I). The values cannot be assigned by a variable. Enter the quantity or use the
pin to connect the quantity.
E E Use pin
If the box is checked, the control signal is defined by the quantity connected to the pin, oth-
erwise the name in the text box is used.
v n [ ] t ( ) f v QUANT ( ) m [ ] i QUANT ( ) m [ ] , ( ) =
i n [ ] t ( ) f v QUANT ( ) m [ ] i QUANT ( ) m [ ] , ( ) =
SIMPLORER 6.0 Manual 101
Extrapolation
In the list, select the Linear, Periodic, Halfperiod, Constant, Even, or Odd ex-
trapolation type to define the quantity characteristics outside the range of parameter sweep.
The default extrapolation is Linear.
Select Linear to extrapolate a linear waveform. This option takes the last two points of the
wave and generates a straight line extending beyond the range of parametric sweep. Select
Periodic to repeat the wave outside the range of parametric sweep. Select Halfperiod to
mirror then repeat the waveform outside the range of parameter sweep. Select Constant to
extrapolate a constant value from the last point in the interpolation. Select Even to repeat
the wave outside the range of parametric sweep. Select Odd to repeat a reflection of the
waveform outside the range of the parametric sweep. For example, extrapolating with this
option reflects the wave into the positive range.
Interpolation
In the list, select the NOSPLINE, LASTSPLINE, or DEEPSPLINE interpolation type to
define the quantity characteristic inside the range of parameter sweep. The default interpo-
lation is NOSPLINE. The interpolation type is valid for all input quantities.
Select NOSPLINE to fit a straight line between the points of interpolation. Select
LASTSPLINE to apply a Bezier interpolation to the last quantity characteristic. Select
DEEPSPLINE to apply a Bezier interpolation to all quantity characteristics.
E E File Name
If the box is checked, characteristics of input values are defined by the file entered in the text
box, otherwise the values in the <Create/Edit Table> dialog are used. Please note: Select the
correct file filter (.mdx) before browsing.
Name
Displays the component internal names of the output quantities which are defined in the
<Create/Edit Table> dialog. You cannot make changes in these fields.
Type
In the list field, select Voltage (VSRC) or Current (CSRC) source for output.
<Create/Edit Table>
Click to open the dialog to create or edit input and output quantities.
Input Quantities
Edit Input Channels
Create or delete entries with the symbols placed on the upper right side.
Index
Displays the component internal index of the input quantities. You cannot make changes in
these fields.
NameUnit
Click in the fields to define names and units for the corresponding input quantity. Both are
displayed in the column headings of the lookup table and saved in the created .mdx file.
Channel Data
Select an input quantity in the table to define the corresponding characteristic data in the
lookup table. The name of the active input quantity displays the group box inscription. Cre-
ate, delete or move the entries with the symbols placed on the upper right side. Click in the
fields to enter values. Please note, you cannot use variables or expressions. Only numbers are
accepted.
5
4
102 Modeling with Circuit Components
E E Sweep Data
If the box is checked, you can sweep data for a given range of values. <Set> replaces the
values in the lookup table, <Append> inserts the new data at the table end.
Output Quantities
Edit Output Channels
Create or delete entries with the symbols placed on the upper right side. Each new source has
two conservative nodes (pins). The first source has pin 0 and 1, the second source 2 and 3,
Index
Displays the component internal index of the output quantities. You cannot make changes in
these fields.
NameUnit
Click in the fields to define names and units for the corresponding input quantity. Both are
displayed in the column headings of the lookup table and saved in the created .mdx file.
Edit Output Data
Click in the fields to enter values for corresponding output sources. You can also use the
<Tree> mode. Both views are automatically updated. Please note, you cannot use variables
or expressions. Only numbers are accepted.
Component Parameters
Description [Unit] Parameter Name Data Type
Table File Name P real
Interpolation Type IP real
Control Input QUANT[n] real
Extrapolation Type EP[n] real
Source Type SRC[n] real
Component Outputs
Description [Unit] Parameter Name Data Type
Output Vector SRC_QUANT[n] real
Derivative of Output Vector dSRC_QUANT[n][m] real
Component Nodes
Description Node Name Nature
First Source N0 N1 electrical
Second Source N2 N3 electrical
SIMPLORER 6.0 Manual 103
Power Source
>>Basics>Circuit>Sources
The component represents a power source able to work as source (positve power) or sink (neg-
ative power). However, the circuit must be technically meaningful. You cannot use the com-
ponent as sink when it is connected only with a resistor. If you use the component as source
(positive power) connected only with a resistor, two solutions with opposite current and volt-
age values exist.
Dialog Settings
Power
Defines the provided or consumed power. Common parameter type. Enter a numerical value,
a variable, or an expression in the text box or use the pin to connect a quantity.
E E Use pin
If the box is checked, the control signal is defined by the quantity connected to the pin, oth-
erwise the name in the text box is used.
AC Parameters
O Phase & Magnitude
The Phase/Magnitude representation is selected. Common parameter types. Enter a numer-
ical value, a variable, or an expression in the text box. See also AC Simulation Models on
page 401.
Angular Dimension
In the list, select radians or degrees for the angular dimension of the phase.
O Real & Imaginary
The Real/Imaginary representation is selected. Common parameter type. Enter a numerical
value, a variable, or an expression in the text box.
Component Parameters
Description [Unit] Parameter Name Data Type
Power [W] P real
Component Outputs
Description [Unit] Parameter Name Data Type
Voltage [V] V real
Current [A] I real
Derivative of Voltage [V/s] dV real
Derivative of Current [A/s] dI real
Component Nodes
Description Node Name Nature
Pin 1 (with red point) N1 electrical
Pin 2 N2 electrical
POWER t ( ) v t ( ) i t ( ) =
5
4
104 Modeling with Circuit Components
4.3 Switches
Ideal Switch (S)
Ideal Transfer Switch (TS)
Controlled Switch (CSV/CSI)
Ideal Switch
>>Basics>Circuit>Ideal Switches
The component represents an ideal electrical switch. If the control signal is greater than '0',
the two terminal nodes of the switch are connected. Because it is an ideal switch, the resis-
tance of the line connection is zero. If the control signal is lower than or equal to '0', the line
is disconnected and the resistance is infinite. A logical signal controls the state of the switch.
The ideal switch is represented as an Animated Symbol; that means the switch symbol will
change during the simulation depending on the control signal. To display the states with the
switch, check the Animated Symbols box in the System tab in SHEET>PROPERTIES.
Since the switch behaves as an ideal, physically meaningful circuits must be obtained in both
ON and OFF switching states.
Dialog Settings
Control Signal
Defines the switch control signal. Control parameter type. Enter a numerical value, a vari-
able, or an expression in the text box or use the pin to connect a quantity.
E E Use pin
If the box is checked, the control signal is defined by the quantity connected to the pin, oth-
erwise the name in the text box is used.
Component Parameters
Description [Unit] Parameter Name Data Type
Control Signal CTRL real
Component Outputs
Description [Unit] Parameter Name Data Type
Voltage [V] V real
Current [A] I real
Derivative of Voltage [V/s] dV real
Derivative of Current [A/s] dI real
Component Nodes
Description Node Name Nature
Pin 1 (with red point) N1 electrical
Pin 2 N2 electrical
v t ( ) 0 = if the control signal 0 (On)
i t ( )
>
0 = if the control signal 0 (Off)
SIMPLORER 6.0 Manual 105
Ideal Transfer Switch
>>Basics>Circuit>Ideal Switches
The component represents an ideal electrical transfer switch. If the control signal is greater
than '0', the nodes N1 and N2 are connected and the nodes N1 and N3 are disconnected. Be-
cause it is an ideal switch, the resistance of the line connection is zero and the resistance of
the disconnection is infinite. If the control signal is lower than or equal to '0', the line between
I and N3 is connected.
The ideal switch is represented as an Animated Symbol; that means the switch symbol will
change during the simulation depending on the corresponding control signal. To display the
states with the switch, check the Animated Symbols box in the System tab in
SHEET>PROPERTIES.
Since the switch behaves as an ideal, physically meaningful circuits must be obtained in both
ON and OFF switching states.
Dialog Settings
Control Signal
Defines the switch control signal. Control parameter type. Enter a numerical value, a vari-
able, or an expression in the text box or use the pin to connect a quantity.
E E Use pin
If the box is checked, the control signal is defined by the quantity connected to the pin, oth-
erwise the name in the text box is used.
Component Parameters
Description [Unit] Parameter Name Data Type
Control Signal CTRL real
Component Outputs
Description [Unit] Parameter Name Data Type
Voltage [V] V real
Current [A] I real
Derivative of Voltage [V/s] dV real
Derivative of Current [A/s] dI real
v
1
t ( ) 0 = and i
2
t ( ) 0, if the control signal 0 (On)
i
1
t ( )
>
0
=
= and v
2
t ( ) 0, if the control signal 0 (Off) =
The start configuration of the
transfer switch is Off,
as represented in the figure
5
4
106 Modeling with Circuit Components
Controlled Switch
>>Basics>Circuit>Ideal Switches
The component represent an ideal electrical switch. Within the dialog you can choose a volt-
age or current controlled switch.
If the control quantity (V or I) is greater than threshold plus hysteresis, the controlled switch
is on. If the control quantity is lower than threshold minus hysteresis, the controlled switch is
off. Because it is an non-ideal switch, you can define an On and Off resistance for the line con-
nection.
The component cannot be used with AC and DC simulation.
Component Nodes
Description Node Name Nature
Pin 1 (with red point) N1 electrical
Pin 2 N2 electrical
Pin 3 N3 electrical
You cannot use zero for the on resistance.
Dialog Settings
Type
In the list, select Voltage or Current controlled switch.
On State ResistanceOff State Resistance
Defines the resistance for the on and off state. Common parameter type. Enter a numerical
value, a variable, or an expression in the text box or use the pin to connect a quantity.
Threshold VoltageThreshold Current
Defines the threshold of the controlled switch. Common parameter type. Enter a numerical
value, a variable, or an expression in the text box.
Hysteresis VoltageHysteresis Current
Defines the hysteresis of the controlled switch. Common parameter type. Enter a numerical
value, a variable, or an expression in the text box.
Initial State
Defines the initial state of the controlled switch. Enter a numerical value, a variable, or an
expression in the text box to define the initial state at simulation start.
Off On V or I THRES HYST + ( )
On Off
>
V or I THRES HYST ( ) <
y
t
Off
On
Control Quantity HYST
THRES
SIMPLORER 6.0 Manual 107
4.4 Semiconductors System Level
Diode (D/DEQUL/DEXP/DXY)
IGBT (IGBT/IGBTEQUL/IGBTEXP)
MOS (MOS/MOSEQUL/MOSEXP)
BJT (BJT/BJTEQUL/BJTEXP)
GTO (GTO/GTOEQUL/GTOEXP)
TH (TH/THEQUL/THEXP)
TRIAC (TRIAC/TRIACEQUL/TRIACEXP)
Diode
>>Basics>Circuit>Semiconductors System Level
The System level Diode model is used to simulate a static voltage-current-relation. Each volt-
age cause a corresponding current depending on the selected characteristic.
The diode types of predefined characteristics defined within the component dialog guarantee
a high calculation speed. In contrast to the predefined characteristic types (equivalent line,
exponential function, lookup table) you can use each other separate characteristic from the
Tools folder or an appropriate quantity of a component.Characteristics based on Lookup ta-
bles allow simple access to measured curves for the switching behavior of the components.
Component Parameters
Description [Unit] Parameter Name Data Type
On State Resistance [] RON real
Off State Resistance [] ROFF real
Threshold Voltage/Current [V]/[I] VTHRES/ITHRES real
Hysteresis Voltage/Current [V]/[I] VHYST/IHYST real
Initial State, 0=OFF 1=ON [/] CTRL0 real
Component Outputs
Description [Unit] Parameter Name Data Type
Voltage [V] V real
Current [A] I real
Derivative of Voltage [V/s] dV real
Derivative of Current [A/s] dI real
Component Nodes
Description Node Name Nature
Switch Pin 1 (with red point) N1 electrical
Switch Pin 2 N2 electrical
Contol Voltage/Current Pin 1 (with blue cross/red point) NC1 electrical
Contol Voltage/Current Pin 2 NC2 electrical
v t ( ) f i t ( ) ( ) =
5
4
108 Modeling with Circuit Components
Dialog Settings
O Characteristic Type
The diode type of predefined characteristics is selected. In the list, select a characteristic.
Type
In the list, select the equivalent line, exponential function, or XY Data Pairs and define the
corresponding characteristic parameters. These are Common parameter types. Enter a nu-
merical value, a variable, or an expression in the text box.
Equivalent Line (DEQUL):
The diode characteristic is defined by an equivalent
line. You have to define a value for the Forward voltage,
Bulk resistance and Reverse resistance.
V
limit
stands for the intersection of the forward and re-
verse characteristic and is calculated by the program it-
self.
Exponential Function (DEXP):
The diode characteristic is defined by an Exponential
function. You have to define values for the Saturation
current, Thermal voltage and Reverse resistance.
XY Data Pairs (DXY)
The diode characteristic is defined by a data table. You can define the table within the char-
acteristic dialog directly or load an existing file. The data pairs are displayed in the lookup
table and used for the characteristic. You can modify the data when necessary. See also Sep-
arate Component Characteristic on page 297.
O Element Name
The characteristic of the diode is defined by a characteristic component. Characteristic pa-
rameter type. Enter the name in the text box (e.g. XY1.VAL, EXP.VAL) or use the pin to con-
nect the characteristic component. The internal used type is D.
E E Use pin
If the box is checked, the name is defined by the characteristic connected to the pin, other-
wise the name in the text box is used.
Component Parameters
Description [Unit] Parameter Name Data Type
Characteristic; D CH real
Forward Voltage [V]; DEQUL VF real
Bulk Resistance []; DEQUL RB real
Reverse Resistance []; DEQUL/DEXP RR real
Saturation Current [A]; DEXP ISAT real
Thermal Voltage [V]; DEXP VT real
Characteristic; DXY FILE file
I
v t ( ) V
f
R
b
---------------------- for v t ( ) V
limit
I
v t ( )
R
r
--------- for v t ( ) V
limit
<
=
=
i t ( ) I
s
e
v t ( )
V
t
---------
1
for v t ( ) 0 =
i t ( )
v t ( )
R
r
--------- for v t ( ) 0 < =
SIMPLORER 6.0 Manual 109
IGBT
>>Basics>Circuit>Semiconductors System Level
The System level IGBT (Insulated Gate Bipolar Transistor) model is used to simulate a static
voltage-current-relation. Each voltage cause a corresponding current depending on the se-
lected characteristic.
The IGBT types of predefined characteristics defined within the component dialog guarantee
a high calculation speed. In contrast to the predefined characteristic types (equivalent line,
exponential function) you can use each other separate characteristic from the Tools folder or
an appropriate quantity of a component. Usually an Equivalent line, Exponential function,
Hyperbolic function, Polynom or the XY Lookup Table should be used. Characteristics based
on XY-Data pairs allow simple access to measured curves for the switching behavior of the
components.
To control the IGBT, a logical signal is applied. This signal can originate from any SIMPLOR-
ER system variable.
Component Outputs
Description [Unit] Parameter Name Data Type
Voltage [V] V real
Current [A] I real
Conductivity [S] G real
Derivative of Voltage [V/s] dV real
Derivative of Current [A/s] dI real
Component Nodes
Description Node Name Nature
Anode A electrical
Cathode C electrical
Control Signal (Base current) Component State
> 0 ON
0 OFF
Dialog Settings
O Characteristic Type
The IGBT type of predefined characteristics is selected. In the list, select a characteristic.
Type
In the list, select the equivalent line, exponential function, or XY Data Pairs and define the
corresponding characteristic parameters. These are Common parameter types. Enter a nu-
merical value, a variable, or an expression in the text box.
v t ( ) f i t ( ) control signal [ ] , ( ) =
5
4
110 Modeling with Circuit Components
Equivalent Line (IGBTEQUL):
The IGBT characteristic is defined by an equivalent
line. You have to enter a value for the Forward voltage,
Bulk resistance and Reverse resistance.
V
limit
stands for the intersection of the forward and re-
verse characteristic and is calculated by the program it-
self.
Exponential Function (IGBTEXP):
The IGBT characteristic is defined by an Exponential
function. You have to enter values for the Saturation
current, Thermal voltage and Reverse resistance.
XY Data Pairs (IGBTXY)
The IGBT characteristic is defined by a data table. You can define the table within the char-
acteristic dialog directly or load an existing file. The data pairs are displayed in the lookup
table and used for the characteristic. You can modify the data when necessary. See also Sep-
arate Component Characteristic on page 297.
O Element Name
The characteristic of the IGBT is defined by a characteristic component. Characteristic pa-
rameter type. Enter the name in the text box (e.g. XY1.VAL, EXP.VAL) or use the pin to con-
nect the characteristic component. The internal used type is IGBT.
E E Use pin
If the box is checked, the name is defined by the quantity connected to the pin, otherwise the
name in the text box is used.
Control Signal
Defines the IGBT control signal. Control parameter type. Enter Enter a numerical value, a
variable, or an expression in the text box or use the pin to connect a quantity.
E E Use pin
If the box is checked, the name is defined by the characteristic connected to the pin, other-
wise the name in the text box is used.
Component Parameters
Description [Unit] Parameter Name Data Type
Characteristic; IGBT CH real
Control Signal; All components CTRL real
Forward Voltage [V]; IGBTEQUL VF real
Bulk Resistance []; IGBTEQUL RB real
Reverse Resistance []; IGBTEQUL/IGBTEXP RR real
Saturation Current [A]; IGBTEXP ISAT real
Thermal Voltage [V]; IGBTEXP VT real
Characteristic; IGBTXY FILE file
I
v t ( ) V
f
R
b
--------------------- - for v t ( ) V
limit
I
v t ( )
R
r
--------- for v t ( ) V
limit
<
=
=
i t ( ) I
s
e
v t ( )
V
t
---------
1
for v t ( ) 0 =
i t ( )
v t ( )
R
r
--------- for v t ( ) 0 < =
SIMPLORER 6.0 Manual 111
MOS Fieldeffect Transistor
>>Basics>Circuit>Semiconductors System Level
The System level MOS model is used to simulate a static voltage-current-relation. Each volt-
age cause a corresponding current depending on the selected characteristic.
The MOS types of predefined characteristics defined within the component dialog guarantee
a high calculation speed. In contrast to the predefined characteristic types (equivalent line,
exponential function) you can use each other separate characteristic from the Tools folder or
an appropriate quantity of a component. Usually an Equivalent line, Exponential function,
Hyperbolic function, Polynom or the XY Lookup Table should be used. Characteristics based
on XY-Data pairs allow simple access to measured curves for the switching behavior of the
components.
To control the MOS, a logical signal is applied. This signal can originate from any SIMPLOR-
ER system variable.
Component Outputs
Description [Unit] Parameter Name Data Type
Voltage [V] V real
Current [A] I real
Conductivity [S] G real
Derivative of Voltage [V/s] dV real
Derivative of Current [A/s] dI real
Component Nodes
Description Node Name Nature
Collector C electrical
Emitter E electrical
Control Signal (Base current) Component State
> 0 ON
0 OFF
Dialog Settings
O Characteristic Type
The MOS type with predefined characteristics is selected. In the list, select a characteristic.
Type
In the list, select the equivalent line, exponential function, or XY Data Pairs and define the
corresponding characteristic parameters. These are Common parameter types. Enter a nu-
merical value, a variable, or an expression in the text box.
v t ( ) f i t ( ) control signal [ ] , ( ) =
5
4
112 Modeling with Circuit Components
Equivalent Line (MOSEQUL):
The MOS characteristic is defined by an Equivalent
line. You have to enter a value for the Forward voltage,
Bulk resistance and Reverse resistance.
V
limit
stands for the intersection of the forward and re-
verse characteristic and is calculated by the program it-
self.
Exponential Function (MOSEXP):
The MOS characteristic is defined by an Exponential
function. You have to enter values for the Saturation
current, Thermal voltage and Reverse resistance.
XY Data Pairs (MOSXY)
The MOS characteristic is defined by a data table. You can define the table within the char-
acteristic dialog directly or load an existing file. The data pairs are displayed in the lookup
table and used for the characteristic. You can modify the data when necessary. See also Sep-
arate Component Characteristic on page 297.
O Element Name
The characteristic of the MOS is defined by a characteristic component. Characteristic pa-
rameter type. Enter the name in the text box (e.g. XY1.VAL, EXP.VAL) or use the pin to con-
nect the characteristic component. The internal used diode type is MOS.
E E Use pin
If the box is checked, the name is defined by the quantity connected to the pin, otherwise the
name in the text box is used.
Control Signal
Defines the MOS control signal. Control parameter type. Enter a numerical value, a variable,
or an expression in the text box or use the pin to connect a quantity.
E E Use pin
If the box is checked, the name is defined by the quantity connected to the pin, otherwise the
name in the text box is used.
Component Parameters
Description [Unit] Parameter Name Data Type
Characteristic; MOS CH real
Control Signal; All components CTRL real
Forward Voltage [V]; MOSEQUL VF real
Bulk Resistance []; MOSEQUL RB real
Reverse Resistance []; MOSEQUL/MOSEXP RR real
Saturation Current [A]; MOSEXP ISAT real
Thermal Voltage [V]; MOSEXP VT real
Characteristic; MOSXY FILE file
I
v t ( ) V
f
R
b
---------------------- for v t ( ) V
limit
I
v t ( )
R
r
--------- for v t ( ) V
limit
<
=
=
i t ( ) I
s
e
v t ( )
V
t
---------
1
for v t ( ) 0 =
i t ( )
v t ( )
R
r
--------- for v t ( ) 0 < =
SIMPLORER 6.0 Manual 113
Bipolar Junction Transistor
>>Basics>Circuit>Semiconductors System Level
The System level BJT is used to simulate a static voltage-current-relation. Each voltage cause
a corresponding current depending on the selected characteristic and the applied control sig-
nal.
The BJT types of predefined characteristics defined within the component dialog guarantee
a high calculation speed. In contrast to the predefined characteristic types (equivalent line,
exponential function) you can use each other separate characteristic from the Tools folder or
an appropriate quantity of a component. Usually an Equivalent line, Exponential function,
Hyperbolic function, Polynom or the XY Lookup Table should be used. Characteristics based
on XY-Data pairs allow simple access to measured curves for the switching behavior of the
components.
To control the BJT, a logical signal is applied. This signal can originate from any SIMPLORER
system variable.
Component Outputs
Description [Unit] Parameter Name Data Type
Voltage [V] V real
Current [A] I real
Conductivity [S] G real
Derivative of Voltage [V/s] dV real
Derivative of Current [A/s] dI real
Component Nodes
Description Node Name Nature
Drain D electrical
Source S electrical
Control Signal (Base current) Component State
> 0 ON
0 OFF
Dialog Settings
O Characteristic Type
The BJT type with predefined characteristics is selected. In the list, select a characteristic.
Type
In the list, select the equivalent line, exponential function, or XY Data Pairs and define the
corresponding characteristic parameters. These are Common parameter types. Enter a nu-
merical value, a variable, or an expression in the text box.
v t ( ) f i t ( ) control signal [ ] , ( ) =
5
4
114 Modeling with Circuit Components
Equivalent Line (BJTEQUL):
The BJT characteristic is defined by an Equivalent line.
You have to enter a value for the Forward voltage, Bulk
resistance and Reverse resistance.
V
limit
stands for the intersection of the forward and re-
verse characteristic and is calculated by the program it-
self.
Exponential Function (BJTEXP):
The BJT characteristic is defined by an Exponential
function. You have to enter values for the Saturation
current, Thermal voltage and Reverse resistance.
XY Data Pairs (BJTXY)
The BJT characteristic is defined by a data table. You can define the table within the charac-
teristic dialog directly or load an existing file. The data pairs are displayed in the lookup table
and used for the characteristic. You can modify the data when necessary. See also Separate
Component Characteristic on page 297.
O Element Name
The characteristic of the BJT is defined by a characteristic component. Characteristic param-
eter type. Enter the name in the text box (e.g. XY1.VAL, EXP.VAL) or use the pin to connect
the characteristic component. The internal used type is BJT.
E E Use pin
If the box is checked, the name is defined by the quantity connected to the pin, otherwise the
name in the text box is used.
Control Signal
Defines the BJT control signal. Control parameter type. Enter a numerical value, a variable,
or an expression in the text box or use the pin to connect a quantity.
E E Use pin
If the box is checked, the name is defined by the quantity connected to the pin, otherwise the
name in the text box is used.
Component Parameters
Description [Unit] Parameter Name Data Type
Characteristic; BJT CH real
Control Signal; All components CTRL real
Forward Voltage [V]; BJTEQUL VF real
Bulk Resistance []; BJTEQUL RB real
Reverse Resistance []; BJTEQUL/BJTEXP RR real
Saturation Current [A]; BJTEXP ISAT real
Thermal Voltage [V]; BJTEXP VT real
Characteristic; BJTXY FILE file
I
v t ( ) V
f
R
b
---------------------- for v t ( ) V
limit
I
v t ( )
R
r
--------- for v t ( ) V
limit
<
=
=
i t ( ) I
s
e
v t ( )
V
t
---------
1
for v t ( ) 0 =
i t ( )
v t ( )
R
r
--------- for v t ( ) 0 < =
SIMPLORER 6.0 Manual 115
GTO-Thyristor
>>Basics>Circuit>Semiconductors System Level
The System level GTO is used to simulate a static voltage-current-relation. Each voltage
cause a corresponding current depending on the selected characteristic and the applied con-
trol signal. The GTO types of predefined characteristics defined within the component dialog
guarantee a high calculation speed. In contrast to the predefined characteristic types (equiv-
alent line, exponential function) you can use each other separate characteristic from the Tools
folder or an appropriate quantity of a component. Usually an Equivalent line, Exponential
function, Hyperbolic function, Polynom or the XY Lookup Table should be used. Characteris-
tics based on XY-Data pairs allow simple access to measured curves for the switching behav-
ior of the components. To control the GTO-Thyristor, a logical signal is applied. This signal
can originate from any SIMPLORER system variable.
Component Outputs
Description [Unit] Parameter Name Data Type
Voltage [V] V real
Current [A] I real
Conductivity [S] G real
Derivative of Voltage [V/s] dV real
Derivative of Current [A/s] dI real
Component Nodes
Description Node Name Nature
Collector C electrical
Emitter E electrical
Control signal (ignition current) Component State
> 0 ON, if v(t) > VF
< 0 OFF
= 0 No change
(the GTO turns off, when the current through
the component becomes 0)
Dialog Settings
O Characteristic Type
The GTO type with predefined characteristics is selected. In the list, select a characteristic.
Type
In the list, select the equivalent line, exponential function, or XY Data Pairs and define the
corresponding characteristic parameters. These are Common parameter types. Enter a nu-
merical value, a variable, or an expression in the text box.
v t ( ) f i t ( ) control signal [ ] , ( ) =
5
4
116 Modeling with Circuit Components
Equivalent Line (GTOEQUL):
The GTO characteristic is defined by an Equivalent
line. You have to enter a value for the Forward voltage,
Bulk resistance and Reverse resistance.
V
limit
stands for the intersection of the forward and re-
verse characteristic and is calculated by the program it-
self.
Exponential Function (GTOEXP):
The GTO characteristic is defined by an Exponential
function. You have to enter values for the Saturation
current, Thermal voltage and Reverse resistance.
XY Data Pairs (GTOXY)
The GTO characteristic is defined by a data table. You can define the table within the char-
acteristic dialog directly or load an existing file. The data pairs are displayed in the lookup
table and used for the characteristic. You can modify the data when necessary. See also Sep-
arate Component Characteristic on page 297.
O Element Name
The characteristic of the GTO is defined by a characteristic component. Characteristic pa-
rameter type. Enter the name in the text box (e.g. XY1.VAL, EXP.VAL) or use the pin to con-
nect the characteristic component. The internal used type is GTO.
E E Use pin
If the box is checked, the name is defined by the quantity connected to the pin, otherwise the
name in the text box is used.
Control Signal
Defines the GTO control signal. Control parameter type. Enter a numerical value, a variable,
or an expression in the text box or use the pin to connect a quantity.
E E Use pin
If the box is checked, the name is defined by the quantity connected to the pin, otherwise the
name in the text box is used.
Component Parameters
Description [Unit] Parameter Name Data Type
Characteristic; GTO CH real
Control Signal; All components CTRL real
Forward Voltage [V]; GTOEQUL VF real
Bulk Resistance []; GTOEQUL RB real
Reverse Resistance []; GTOEQUL/GTOEXP RR real
Saturation Current [A]; GTOEXP ISAT real
Thermal Voltage [V]; GTOEXP VT real
Characteristic; GTOXY FILE file
I
v t ( ) V
f
R
b
---------------------- for v t ( ) V
limit
I
v t ( )
R
r
--------- for v t ( ) V
limit
<
=
=
i t ( ) I
s
e
v t ( )
V
t
---------
1
for v t ( ) 0 =
i t ( )
v t ( )
R
r
--------- for v t ( ) 0 < =
SIMPLORER 6.0 Manual 117
Thyristor
>>Basics>Circuit>Semiconductors System Level
The System level Thyristor is used to simulate a static voltage-current-relation. Each voltage
cause a corresponding current depending on the selected characteristic and the applied con-
trol signal.
The thyristor types of predefined characteristics defined within the component dialog guaran-
tee a high calculation speed. In contrast to the predefined characteristic types (equivalent
line, exponential function) you can use each other separate characteristic from the Tools fold-
er or an appropriate quantity of a component. Usually an Equivalent line, Exponential func-
tion, Hyperbolic function, Polynom, or the XY Lookup Table should be used. Characteristics
based on XY-Data pairs allow simple access to measured curves for the switching behavior of
the components. To control the thyristor, a logical signal is applied. This signal can originate
from any SIMPLORER system variable.
Component Outputs
Description [Unit] Parameter Name Data Type
Voltage [V] V real
Current [A] I real
Conductivity [S] G real
Derivative of Voltage [V/s] dV real
Derivative of Current [A/s] dI real
Component Nodes
Description Node Name Nature
Anode A electrical
Cathode C electrical
Control Signal (ignition current) Component state
> 0 ON, if v(t) > VF
0 no change
(the thyristor turns off, when the current
through the component becomes 0)
Dialog Settings
O Characteristic Type
The thyristor type with predefined characteristics is selected. In the list, select a characteris-
tic.
Type
In the list, select the equivalent line, exponential function, or XY Data Pairs and define the
corresponding characteristic parameters. These are Common parameter types. Enter a nu-
merical value, a variable, or an expression in the text box.
v t ( ) f i t ( ) control signal [ ] , ( ) =
5
4
118 Modeling with Circuit Components
Equivalent Line (THEQUL):
The thyristor characteristic is defined by an Equivalent
line. You have to enter a value for the Forward voltage,
Bulk resistance and Reverse resistance.
V
limit
stands for the intersection of the forward and re-
verse characteristic and is calculated by the program it-
self.
Exponential Function (THEXP):
The thyristor characteristic is defined by an Exponen-
tial function. You have to enter values for the Saturation
current, Thermal voltage and Reverse resistance.
XY Data Pairs (THXY)
The thyristor characteristic is defined by a data table. You can define the table within the
characteristic dialog directly or load an existing file. The data pairs are displayed in the look-
up table and used for the characteristic. You can modify the data when necessary. See also
Separate Component Characteristic on page 297.
O Element Name
The characteristic of the thyristor is defined by a characteristic component. Characteristic pa-
rameter type. Enter the name in the text box (e.g. XY1.VAL, EXP.VAL) or use the pin to con-
nect the characteristic component. The internal used type is TH.
E E Use pin
If the box is checked, the name is defined by the quantity connected to the pin, otherwise the
name in the text box is used.
Control Signal
Defines the thyristor control signal. Control parameter type. Enter a numerical value, a vari-
able, or an expression in the text box or use the pin to connect a quantity.
E E Use pin
If the box is checked, the name is defined by the quantity connected to the pin, otherwise the
name in the text box is used.
Component Parameters
Description [Unit] Parameter Name Data Type
Characteristic; TH CH real
Control Signal; All components CTRL real
Forward Voltage [V]; THEQUL VF real
Bulk Resistance []; THEQUL RB real
Reverse Resistance []; THEQUL/THEXP RR real
Saturation Current [A]; THEXP ISAT real
Thermal Voltage [V]; THEXP VT real
Characteristic; THXY FILE file
I
v t ( ) V
f
R
b
--------------------- - for v t ( ) V
limit
I
v t ( )
R
r
--------- for v t ( ) V
limit
<
=
=
i t ( ) I
s
e
v t ( )
V
t
---------
1
for v t ( ) 0 =
i t ( )
v t ( )
R
r
--------- for v t ( ) 0 < =
SIMPLORER 6.0 Manual 119
TRIAC
>>Basics>Circuit>Semiconductors System Level
The System level TRIAC is used to simulate a static voltage-current-relation. Each voltage
cause a corresponding current depending on the selected characteristic and the applied con-
trol signal.
The TRIAC types of predefined characteristics defined within the component dialog guaran-
tee a high calculation speed. In contrast to the predefined characteristic types (equivalent
line, exponential function) you can use each other separate characteristic from the Tools fold-
er or an appropriate quantity of a component. Usually an Equivalent line, Exponential func-
tion, Hyperbolic function, Polynom, or the XY Lookup Table should be used. Characteristics
based on XY-Data pairs allow simple access to measured curves for the switching behavior of
the components. This signal can originate from any SIMPLORER system variable.
Component Outputs
Description [Unit] Parameter Name Data Type
Voltage [V] V real
Current [A] I real
Conductivity [S] G real
Derivative of Voltage [V/s] dV real
Derivative of Current [A/s] dI real
Component Nodes
Description Node Name Nature
Anode A electrical
Cathode C electrical
Control signal (ignition current) Component state
> 0 ON, if v(t) > VF
0 No change
Dialog Settings
O Characteristic Type
The TRIAC type with predefined characteristics is selected. In the list, select a characteristic.
Type
In the list, select the equivalent line, exponential function, or XY Data Pairs and define the
corresponding characteristic parameters. These are Common parameter types. Enter a nu-
merical value, a variable, or an expression in the text box.
v t ( ) f i t ( ) control signal [ ] , ( ) =
5
4
120 Modeling with Circuit Components
Equivalent Line (TRIACEQUL):
The TRIAC characteristic is defined by an Equivalent
line. You have to enter a value for the Forward voltage,
Bulk resistance and Reverse resistance.
V
limit
stands for the intersection of the forward and re-
verse characteristic and is calculated by the program it-
self.
Exponential Function (TRIACEXP):
The TRIAC characteristic is defined by an Exponential
function. You have to enter values for the Saturation
current, Thermal voltage and Reverse resistance.
XY Data Pairs (TRIACXY)
The thyristor characteristic is defined by a data table. You can define the table within the
characteristic dialog directly or load an existing file. The data pairs are displayed in the look-
up table and used for the characteristic. You can modify the data when necessary. See also
Separate Component Characteristic on page 297.
O Element Name
The characteristic of the TRIAC is defined by a characteristic component. Characteristic pa-
rameter type. Enter the name in the text box (e.g. XY1.VAL, EXP.VAL) or use the pin to con-
nect the characteristic component. The internal used type is TRIAC.
E E Use pin
If the box is checked, the name is defined by the quantity connected to the pin, otherwise the
name in the text box is used.
Control Signal
Defines the TRIAC control signal. Control parameter type. Enter a numerical value, a vari-
able, or an expression in the text box or use the pin to connect a quantity.
E E Use pin
If the box is checked, the name is defined by the quantity connected to the pin, otherwise the
name in the text box is used.
Component Parameters
Description [Unit] Parameter Name Data Type
Characteristic [/]; TRIAC CH real
Control Signal [/]; All components CTRL real
Forward Voltage [V]; TRIACEQUL VF real
Bulk Resistance []; TRIACEQUL RB real
Reverse Resistance []; TRIACEQUL/TRIACEXP RR real
Saturation Current [A]; TRIACEXP ISAT real
Thermal Voltage [V]; TRIACEXP VT real
Characteristic; TRIACXY FILE file
I
v t ( ) V
f
R
b
---------------------- for v t ( ) V
limit
I
v t ( )
R
r
--------- for v t ( ) V
limit
<
=
=
i t ( ) I
s
e
v t ( )
V
t
---------
1
for v t ( ) 0 =
i t ( )
v t ( )
R
r
--------- for v t ( ) 0 < =
SIMPLORER 6.0 Manual 121
Component Outputs
Description [Unit] Parameter Name Data Type
Voltage [V] V real
Current [A] I real
Conductivity [S] G real
Derivative of Voltage [V/s] dV real
Derivative of Current [A/s] dI real
Component Nodes
Description Node Name Nature
Pin 1 N1 electrical
Pin 2 N2 electrical
5
4
122 Modeling with Circuit Components
4.5 Semiconductors Device Level
Diode
IGBT
FET
BJT
OPV
GTO
Thyristor
Dynamic Diode Model
>>Basics>Circuit>Semiconductors Device Level
The diode model is a modular model with definable simulation levels. Different simulation
depths can be selected for the electrical and thermal behavior of the model.
You can define three simulation levels for both the electrical and thermal behavior. Each level
combination has a certain set of parameters. The values of them can be defined in the model
dialog. The component outputs are true of all types of the diode models. They are listed at the
end of the model description.
Electrical Model
Dialog Settings
Electrical Behavior Level
In the list, select the Electrical Behavior Level0,1, 2, or 3.
Electrical Parameters
Define the electrical diode parameters according to the selected electrical behavior level.
Look their meaning up in the parameter table below. Common parameter types. Enter a nu-
merical value, a variable, or an expression in the text box.
Thermal Behavior Level
In the list, select the Thermal Behavior Level 0,1, or 2.
Thermal Parameters
Define the thermal diode parameters according to the selected thermal behavior level. Look
their meaning up in the parameter table below. Common parameter types. Enter a numerical
value, a variable, or an expression in the text box.
The model uses an electrical equivalent circuit.There are
three simulation levels regarding the electrical behavior.
TYPE_DYN=0
Only the static behavior is calculated. The charges at the
capacitances are ignored, no switching behavior.
TYPE_DYN=1
In addition to the static behavior, charging and discharg-
ing of junction and diffusion capacitance are calculated.
TYPE_DYN=2 and DYN=3
If this level is selected, an additional current source to
model the reverse recovery behavior is used.
SIMPLORER 6.0 Manual 123
Electrical Behavior Level, Type DYN=0
Static diode current:
Saturation current:
The saturation current is calculated from the given saturation current at reference tempera-
ture TEMP0 and the actual junction temperature TEMP_JNCT.
Component Parameters
Description [Unit] Parameter Name Data Type
Saturation Current at Tc0 [A] ISAT0 real
Ideality Factor [/] M0 real
Linear Temperature Coefficient of M [/] ALPHA_M real
Bulk Resistance [] RB0 real
Exponentail Temperature Coefficient [/] ALPHA_RB real
Bandgap Voltage, Si 1.1 [V] VGAP real
Reference Temperature [C] TEMP0 real
Breakthrough Voltage [V] VBREAK real
Breakthrough Current [V] IBREAK real
Breakthrough Junction Temperature [C] TEMPBREAK real
Resistance Anode-Cathode after Fault RFAULT real
Electrical Behavior Level, Type DYN=1
Junction capacitance:
There is a distincion between the calculation of depletion and enhancement capacitance be-
havior. The curves remain differentiable even at the transition from one region to the other.
The transition happens if the junction voltage is less than 0 V.
If the junction voltage is greater than 0 V, the following equation is used:
If the junction capacitance is negative (depletion region), the following equation is used:
I IS e
V I RB
M V
T
-------------------------
1
= V
T
k TEMP_JNCT 273K + ( )
q
-----------------------------------------------------------------
k Boltzmann constant (1.381E-23)
=
= q Elementary charge (1.602E-19) =
IS ISAT0
TEMP_JNCT 273K +
TEMP0 273K +
-----------------------------------------------------
3
e
q VGAP
k TEMP_JNCT 273K + ( )
-----------------------------------------------------------------
TEMP_JNCT TEMP0
TEMP0 273K +
------------------------------------------------------------
=
C
JNCT
C0
JNCT
2 e
V
JUNCT
ALPHA 1 DELTA ( )
VDIFF
-------------------------------------------------------------------------------------
=
C
JNCT
C0
JNCT
DELTA
1 DELTA
1 V
JUNCT
VDIFF
-----------------------------
ALPHA
---------------------------------------------------- +
=
5
4
124 Modeling with Circuit Components
Diffusion capacitance:
To damp the oscillations that occur in the system, additional damping resistances are placed
in the diode model. The value of the damping resistance depends on the parameter DAMP-
ING, the value of the parasitic inductance and the values of the internal capacitances.
Damping resistance:
Component Parameters (+ Parameters of TYPE DYN=0)
Description [Unit] Parameter Name Data Type
Nominal Blocking Voltage [V] VNOM real
Nominal Current [A] INOM real
Total Junction Capacitance at 0V [F] C0_JNCT real
Diffusion Potential [V] VDIFF_JNCT real
Capacitance Exponent [/] ALPHA_JNCT real
Influence of constant Capacitance [01] [/] DELTA_JNCT real
Effective Lifetime [s] TAU real
Exponential Temperature Coefficient of TAU [/] ALPHA_TAU real
Linear Current Coefficient of TAU [/] KAPPA_TAU real
Linear Voltage Coefficient of TAU [/] SIGMA_TAU real
Parasitic Inductance [H] L real
Damping Factor [/] DAMPING real
Electrical Behavior Level, Type DYN=2,3
The integral of the reverse recovery current is determined by the parameter TAU. Form factors
define the curve of the reverse recovery current. The Electrical Behavior Level to 2 and 3 rep-
resent two different characteristics. In both the reverse recovery is separated into five sec-
tions. The maximum current Irrmax, and the time ts, when Irrmax is reached, are calculated
from the reverse recovery charge and the form factors.
1: From zero crossing of diode current until the level R1*Irrmax is reached. The current fol-
lows an exponential function with the time constant TAU.
2: The current follows a sine wave function until Irrmax is reached.
3: The current follows a cosine function. This section lasts for SF1*ts. At its end the current
is at the level R2*Irrmax.
4: If the Electrical Behavior Level is set to '2' the current follows an exponential function. For
level 3 a linear function is used. Section 4 ends SF2*ts after Irrmax was reached. The cur-
rent at the end of section 4 is R3*Irrmax.
5: A quadratic function is used until the current reaches zero again.
CDIFF TAU
d I
JNCT
( )
d V
JNCT
( )
------------------------ - TAU
I
JNCT
IS + ( )
M V
T
------------------------------- = =
RDAMP DAMPING
L
C V ( )
------------- =
SIMPLORER 6.0 Manual 125
Temperature, Voltage, and Current Dependencies
The model parameters may depend on junction temperature, terminal voltage and current.
For the representation of these dependencies three groups of parameters were introduced:
Coefficients for temperature dependencies
The names of these parameters start with ALPHA
Coefficients for voltage dependencies
The names of these parameters start with SIGMA
Coefficients for current dependencies
The names of these parameters start with KAPPA
Two different functions are used to model the dependencies. The original function is y=f(x)
The dependency on an additional value z (temperature, voltage, current) is expressed by the
coefficient in the following way (m stand for ALPHA, SIGMA, or KAPPA):
Linear Dependency:
Exponential Dependency:
Temperature dependency can be linear or exponential while voltage and current dependen-
cies are always linear. Some parameters have more than one coefficient. In this case the in-
dividual terms are multiplied. The reference values are always TEMP0, VNOM and INOM
respectively.
Component Parameters (+ Parameters of TYPE DYN=0 and TYPE DYN=1)
Description [Unit] Parameter Name Data Type
Reverse Recovery Form Factor 1, 2, and 3 R1/R2/R3 real
Exponential Temperature Coefficient of R2 ALPHA_TAU real
Linear Current Coefficient of R2 KAPPA_TAU real
Linear Voltage Coefficient of R2 SIGMA_TAU real
Reverse Recovery Soft Factor 1 and 2 SF1/SF2 real
Irr[A]
ts
O
O
O
O
SF1ts
SF2ts
O
i1 (exp)
i2 (sin)
i3 (cos)
i4 (2=exp)
i4 (3=lin)
i5 (quad)
t
Irrmax
R1Irrmax
R2Irrmax
R3Irrmax
y
m
1 m
z z
0
z
0
------------- +
f x ( ) =
y
m
z
z
0
-----
m
f x ( ) =
5
4
126 Modeling with Circuit Components
Thermal Semiconductor Model
The structure of the thermal model is shown below.
If the built-in model is not sufficient for the simulation purpose, it is possible to use the model
output PEL to control a current source in a more complex thermal network. The simulated
junction temperature from this network can be fed into the electrical model. In this case
TYPE_THERM = 0 has to be set.
The thermal behavior can be defined with the parameter TYP_THERM. There are three levels
of the thermal behavior:
TYPE_THERM = 0
The junction temperature is set to the ambient temperature (Parameter 'TEMPAMB'). All tem-
perature dependent semiconductor parameters are re-calculated according to this tempera-
ture.
TYPE_THERM=1
The junction and case temperatures are influenced by the internal losses and the thermal re-
sistances. All thermal capacitances are ignored (static thermal model).
TYPE_THERM=2
The temperatures are calculated using a dynamic thermal model taking into account all ther-
mal resistances and capacitances.
Component Parameters TYPE THERM=0
Description [Unit] Parameter Name Data Type
Ambient Temperature [C] TEMPAMB real
Component Parameters TYPE THERM=1 (+ Parameters of TYPE THERM=0)
Description [Unit] Parameter Name Data Type
Thermal Intrinsic Resistance [K/W] R_THERM_I real
Thermal Resistance Chip to Case [K/W] R_THERM_C real
Component Parameters TYPE THERM=2 (+ Parameters of TYPE THERM=0 and THERM=1)
Description [Unit] Parameter Name Data Type
Junction Temperature at Simulation Start [C] TEMPJNCT0 real
Thermal Junction Capacitance [Ws/K] C_THERM_J real
Thermal Intrinsic Capacitance [Ws/K] C_THERM_I real
Thermal Ambient Capacitance [Ws/K] C_THERM_AMB real
SIMPLORER 6.0 Manual 127
Dynamic IGBT Model
>>Basics>Circuit>Semiconductors Device Level
The IGBT model is a modular model with definable simulation levels. Different simulation
depths can be selected for the electrical and thermal behavior of the model. For the models
with a free wheeling diode (FWD) the simulation depth of the diode model can be set sepa-
rately.
The IGBT is a combination of an MOSFET and a bipolar junction transistor. The internal MOS-
FET is similar to the single MOSFET model. Since the internal BJT is always in saturation,
Convection Number (>=1m) [W/cm
2/
K] ALPHA_CONV real
Convection Area [cm
2
] A_CONV real
Thermal Radiation Constant (>=5.7p) [W/cm
2
/K4] SIGMA_RAD real
Thermal Radiation Area [cm
2
] A_RAD real
Thermal Conductivity to Ambient [W/K] G_COND_AMB real
Component Outputs for all Diode Types
Description [Unit] Parameter Name Data Type
Current [A] I real
Anode-Cathode-Voltage [V] V real
Junction Capacitance [F] CJNCT real
Diffusion Charge [As] QDIFF real
Diffusion Capacitance [F] CDIFF real
Reverse Recovery Charge [As] QRREC real
Junction Temperature [C] TEMPJNCT real
Chip Temperature [C] TEMPINTR real
Case Temperature [C] TEMPC real
Diode Losses [W] PEL real
Power Transfer by Conduction [W] PCOND real
Power Transfer by Convection [W] PCONV real
Power Transfer by Radiation [W] PRAD real
Losses of One Switching Cycle [Ws] ESWITCH real
Average Losses of One Switching Cycle [W] PSWITCH real
Total Losses During Simulation [Ws] ETOT real
Total Average Losses During Simulation [W] PTOT real
Flag Over voltage [/] FAULT_V real
Flag Over current [/] FAULT_I real
Flag Over temperature [/] FAULT_TEMP real
Component Nodes
Description Node Name Nature
Anode ANODE electrical
Cathode CATHODE electrical
5
4
128 Modeling with Circuit Components
only its current gain BN0 is available as parameter of the IGBT model. The internal model of
the free wheeling diode (FWD) is similar to that of the single diode.
You can define five simulation levels for the electrical and three simulation levels for the ther-
mal behavior. Each level combination has a certain set of parameters. The values of them can
be defined in the model dialog. The component outputs are true of all types of the IGBT mod-
els. They are listed at the end of the model description. See also Thermal Semiconductor
Model on page 126 and Temperature, Voltage, and Current Dependencies on page 125.
Electrical Model
The model uses an electrical equivalent circuit as shown in the figure below.
Dialog Settings
Electrical Behavior Level
In the list, select the Electrical Behavior Level 0,1, 2, 3, or 4.
Electrical Parameters
Define the electrical IGBT parameters according to the selected electrical behavior level.
Look their meaning up in the parameter table below. Common parameter types. Enter a nu-
merical value, a variable, or an expression in the text box.
Thermal Behavior Level
In the list, select the Thermal Behavior Level 0,1, or 2.
Thermal Parameters
Define the thermal IGBT parameters according to the selected thermal behavior level. Look
their meaning up in the parameter table below. Common parameter types. Enter a numerical
value, a variable, or an expression in the text box.
Freewheeling Diode Behavior Level
In the list, select the Thermal Behavior Level 1, or 2.
Freewheeling Diode
Define the freewheeling diode parameters. They are effective for all behavior levels. Look
their meaning up in the parameter table below. Common parameter types. Enter a numerical
value, a variable, or an expression in the text box.
SIMPLORER 6.0 Manual 129
There are five simulation levels regarding the electrical behavior. The level is set at the pa-
rameter TYPE_DYN:
TYPE_DYN=0
Only the static behavior is calculated. The charges at the capacitances are ignored, no
switching behavior.
TYPE_DYN=1
In addition to the static behavior, charging and discharging of the junction and diffusion ca-
pacitance are calculated. Values of parasitic capacitances at the terminals can be defined.
TYPE_DYN=2
If this level is selected, the model is expanded by a current source that models the tail current.
TYPE_DYN=3
The tail current is calculated considering the junction temperature and the influence of the
collector current on the time constant of the tail current.
TYPE_DYN=4
At this level the dependency of the tail current on the collector-emitter voltage is taking into
account in addition to all other effects modeled in the previous levels.
Please note that the value of the voltage influencing the tail current is taken from the previous
switching-off. That is why the level does not give proper results for fault simulation and should
be used only for investigations of periodic switching processes.
Electrical Behavior Level, Type DYN=0
For the calculation of the static FET current a distinction is made between the linear region
and the pinch-off region. The so-called saturation voltage is given with
The transition happens when the drain current satisfies the following equation
Within the linear region the following equation is used
and for pinch-off applies
The static IGBT current is calculated from
The transistor constant k, the pinch-off voltage VP and the current gain BN are temperature
dependent. Their values at the nominal temperature TEMP0 are parameters of the model.
During the simulation their actual values are calculated taking into account the actual value
of the junction temperature taken from the thermal model.
V
sat
A_FET V
GS
V
P
( )
M_FET
=
I
sat
k
2
--- V
GS
V
P
( )
N_FET
=
I
D
I
sat
1 KLM V
DS
+ ( ) 2
V
DS
V
sat
----------
V
DS
V
sat
---------- =
I
D
I
sat
1 KLM V
DS
+ ( ) =
IC I
D
B
N
=
5
4
130 Modeling with Circuit Components
The static current of the FWD (if enabled) and the current into the base of the BJT follows the
formula:
The saturation current IS is temperature dependent and is calculated using the parameter
ISAT0 and the actual junction temperature imported from the thermal model.
The model has a built-in fault detection. During the simulation the collector current, the volt-
age drop from gate to emitter and from collector to emitter as well as the junction temperature
are observed. If their limitations are exceeded the model behavior changes. The switches con-
trolled by the FAULT flags are closed and the respective fault resistances determine the mod-
el characteristic. If an over voltage occurs across Gate-Emitter, only RFAULT_GE comes into
effect. All other faults effect the RFAULT_CE.
Component Parameters
Description [Unit] Parameter Name Data Type
Saturation Factor of internal FET A_FET real
Exponential Cofficient of A_FET ALPHA_AFET real
Saturation Exponent of internal FET M_FET real
Exponential Cofficient of M_FET ALPHA_MFET real
Exponent of Transfer Characteristic of FET N_FET real
Exponential Cofficient of N_FET ALPHA_NET real
Transistor Constant of FET at TEMP0 K0 real
Exponential Temperature Cofficient of K ALPHA_K real
Pinch-off-Voltage of FET at TEMP0 [V] VP0 real
Exponential Temperature Cofficient of VP ALPHA_VP real
Channel Lenght Modulation Factor of FET [1/V] KLM real
Band Gap Voltage of FET [V] VGAP real
Current Gain of BJT at TEMP0 BN0 real
Saturation Current of BJT Base at TEMP0 [A] ISAT0_BJT real
Exponential Temperature Cofficient of ISAT ALPHA_ISAT_BJT real
Ideality Factor of BJT Base at TEMP0 M0_BJT real
Linear Temperature Cofficient of M_BJT [] ALPHA_M_BJT real
Bulk Resistance of BJT Base [] RB0 real
BJT Base Shut [] RP_BJT real
Collector Connector Resistance [] RC real
Emitter Connector Resistance [] RE real
Internal Gate Resistance for Switching On [] RGON real
Exponential Temperature Cofficient of RGON ALPHA_RGON real
Linear Current Cofficient of RGON KAPPA_RGON real
Linear Voltage Cofficient of RGON SIGMA_RGON real
I I
S
e
V
AK
M V
T
-----------------
1
= V
T
k TEMP_JNCT 273K + ( )
q
-----------------------------------------------------------------
k Boltzmann constant (1.381E-23)
=
= q Elementary charge (1.602E-19) =
SIMPLORER 6.0 Manual 131
Internal Gate Resistance for Switching OFF [] ROFF real
Exponential Temperature Cofficient of RGOFF ALPHA_RGOFF real
Linear Current Cofficient of RGOFF KAPPA_RGOFF real
Linear Voltage Cofficient of RGOFF SIGMA_RGOFF real
Reference Temperature [C] TEMP0 real
Breakthrough Collector-Emitter Voltage [V] VBREAK_CE real
Breakthrough Gate-Emitter Voltage [V] VBREAK_GE real
Breakthrough Collector Current [A] IBREAK real
Breakthrough Junction Temperature [C] TEMPBREAK real
Breakthrough Junction Temperature [C] TEMPBREAK real
Collector-Emitter Resistance after Fault [] RFAULT_CE real
Gate-Emitter Resistance after Fault [] RFAULT_GE real
Electrical Behavior Level, Type DYN=1
All capacitance between the terminals are modeled the same way. A distinction is made be-
tween a region where a depletion capacitance is calculated and a region with enhancement
capacitance behavior. The curves remain differentiable even at the transition from one region
to the other. The transition happens if the difference of a defined fraction of the diffusion and
the voltage across the junction equals zero according to
For positive values of V*
JNCT
(enhancement region) the following formula is used to calculate
the capacitance
At negative values of V*
JNCT
(depletion region) the following formula applies
The diffusion capacitances at the base-emitter path of the BJT and at the FWD are modeled
using the same approach:
To damp the oscillations that may occur in the system, additional damping resistances are
placed in the model. The values of the damping resistances depend on the parameter DAMP-
ING, the values of the parasitic inductances and the values of the internal capacitances.
SHIFT VDIFF V
JNCT
V
JNCT
0 = =
C V
JNCT
( ) C0 1 BETA 1 ( ) 1 e
V
JNCT
ALPHA 1 DELTA ( )
BETA 1 ( ) VDIFF
-------------------------------------------------------------------------------------
+
=
C V
JNCT
( ) C0 DELTA
1 DELTA
1
V
JNCT
VDIFF
-------------------
APHA
------------------------------------------------ +
=
C
diff
TAU
i t ( ) ISAT +
M V
T
----------------------------- =
R
DAMP
DAMPING
L
C V ( )
------------- =
5
4
132 Modeling with Circuit Components
Component Parameters (+ Parameters of TYPE DYN=0)
Description [Unit] Parameter Name Data Type
Nominal Collector-Emitter Voltage [V] VNOM real
Nominal Collector Current [A] INOM real
Gate-Emitter Capacitance [F] C0_GE real
Exponential Temperature Cofficient of CO_GE ALPHA_C0_GE real
Linear Current Cofficient of RGON of CO_GE KAPPA_C0_GE real
Linear Voltage Cofficient of RGON of CO_GE SIGMA_C0_GE real
Gate-Emitter Diffusion Potential [V] VDIFF_GE real
Gate-Emitter Voltage Shift [V] VSHIFT_GE real
Gate-Emitter Capacitance Exponent ALPHA_GE real
Gate-Emitter Peak Factor BETA_GE real
Exponential Temperature Cofficient of BETA_GE ALPHA_BETA_GE real
Linear Current Cofficient of BETA_GEE KAPPA_BETA_GE real
Linear Voltage Cofficient of BETA_GE SIGMA_BETA_GE real
Influence of constant Capacitance at Gate Emitter DELTA_GE real
Collector-Gate Reference Capacitance [F] CO_CG real
Diffusion Potential of Collector-Gate Capacitance [V] VDIFF_CG real
Voltage Shift of Collector-Gate Capacitance [V] VSHIFT_CG real
Capacitance Exponent Collector-Gate ALPHA_CG real
Peak Factor of Collector-Gate Capacitance BETA_CG real
Influence of constant Capacitance at Collector-Gate DELTA_CG real
Collector-Emitter Reference Capacitance [F] CO_CE real
Diffusion Potential of Collector-Emitter Capacitance [F] VDIFF_CE real
Voltage Shift of Collector-Emitter Capacitance [V] VSHIFT_CE real
Capacitance Exponent Collector-Emitter ALPHA_CE real
Peak Factor of Collector-Emitter Capacitance BETA_CE real
Influence of constant Capacitance at Collector-Emitter DELTA_CE real
Relative Value of Internal Drain-Source Capacitance CR_DS real
Exponential Temperature Coefficient of CR_DS ALPHA_CR_DS real
Linear Current Coefficient of CR_DS KAPPA_CR_DS real
Linear Voltage Coefficient of CR_DS SIGMA_CR_DS real
Carrier Lifetime at Base-Emitter Junction [s] TAU_BE real
Exponential Temperature Coefficient of TAU_BE ALPHA_TAU_BE real
Linear Current Coefficient of TAU_BE KAPPA_TAU_BE real
Linear Voltage Coefficient of TAU_BE SIGMA_TAU_BE real
Collector Connector Inductance [H] LC real
Emitter Connector Inductance [H] LG real
Source Connector Inductance [H] LE real
Damping Factor DAMPING real
SIMPLORER 6.0 Manual 133
Electrical Behavior Level, Type DYN=2
At this level the model is expanded by a current source that models the tail current.
Component Parameters (+ Parameters of TYPE DYN=0 and TYPE DYN=1)
Description [Unit] Parameter Name Data Type
Time Constant of Tail Current [s] TAU_TAIL real
Exponential Temperature Coefficient of TAU_TAIL ALPHA_TAU_TAIL real
Linear Current Coefficient of TAU_TAIL KAPPA_TAU_TAIL real
Linear Voltage Coefficient of TAU_TAIL SIGMA_TAU_TAIL real
Start of Tail Current relative to Maximum Current DELTA_TAIL real
Exponential Temperature Coefficient of DELTA_TAIL ALPHA_DELTA_TAIL real
Linear Current Coefficient of DELTA_TAIL KAPPA_DELTA_TAIL real
Linear Voltage Coefficient of DELTA_TAIL SIGMA_DELTA_TAIL real
Electrical Behavior Level, Type DYN=3
The tail current is calculated considering the junction temperature and the influence of the
collector current on the time constant of the tail current. For parameters see level 2.
Electrical Behavior Level, Type DYN=4
At this level the dependency of the tail current on the collector-emitter voltage is taking into
account in addition to all other effects modeled in the previous levels. There are no additional
parameters.
Please note: the value of the voltage influencing the tail current is taken from the previous
switching-off. Therefore the level does not give proper results for fault simulation and should
be used only for investigations of periodic switching processes. For parameters see level 2.
Freewheeling Diode Model
The freewheeling diode model is the same as the single diode model without junction capac-
itance. All equations of it apply. Via TYPE_FWD the behavior of the diode model can be set.
TYPE_FWD=0 No FWD
TYPE_FWD=1 Static FWD
TYPE_FWD=2 or 3 Dynamic FWD with reverse recovery
Component Parameters FWD Model
Description [Unit] Parameter Name Data Type
Ideality Factor of FWD at TEMP0 [/]; static parameter M0_FWD real
Saturation Current of FWD at TEMP0 [A]; static parameter ISAT0_FWD real
Bulk Resistance of FWD at TEMP0 []; static parameter RB0_FWD real
Linear Temperature Coefficient of M_FWD; static parameter ALPHA_M_FWD real
Linear Temperature Coefficient of ISAT_FWD; static parame-
ter
ALPHA_ISAT_FWD real
5
4
134 Modeling with Circuit Components
Linear Temperature Coefficient of RB_FWD ALPHA_RB_FWD real
Effective Lifetime of FWD TAU_FWD real
Exponential Temperature Coefficient of TAU_FWD ALPHA_TAU_FWD real
Linear Current Coefficient of TAU_FWD KAPPA_TAU_FWD real
Linear Voltage Coefficient of TAU_FWD SIGMA_TAU_FWD real
Reverse Recovery Forma Factor 1 R1_FWD real
Reverse Recovery Forma Factor 2 R2_FWD real
Exponential Temperature Coefficient of R2_FWD ALPHA_R2_FWD real
Linear Current Coefficient of TAU_FWD KAPPA_R2_FWD real
Linear Voltage Coefficient of TAU_FWD SIGMA_R2_FWD real
Reverse Recovery Forma Factor 3 R3_FWD real
Soft Factor 1 of FWD SF1_FWD real
Soft Factor 2 of FWD SF2_FWD real
Exponential Temperature Coefficient of SF2_FWD ALPHA_SF2_FWD real
Linear Current Coefficient of SF2_FWD KAPPA_SF2_FWD real
Linear Voltage Coefficient of SF2_FWD SIGMA_SF2_FWD real
Component Outputs for all IGBT Types
Description [Unit] Parameter Name Data Type
Gate-Emitter Voltage [V] VGE real
Base-Emitter Voltage of BJT [V] VBE real
Collector-Emitter Voltage [V] VCE real
Current through Collector Connector [A] IC real
Current through Gate Connector [A] IG real
Current through FWD [A] I_FWD real
Pinch-off Voltage [V] VP real
Transistor Constant K real
Current Gain of BJT BN real
Gate-Emitter Capacitance [F] CGE real
Collector-Gate Capacitance [F] CCG real
Collector-Emitter Capacitance [F] CCE real
Gate-Source Capacitance [F] CDS real
Capacitance at FWD [F] CFWD real
Tail Current Charge [As] Q_TAIL real
Junction Temperature [C] TEMPJNCT real
Chip Temperature [C] TEMPCHIP real
Case Temperature [C] TEMPCASE real
Total Component Losses [W] PEL real
Power Transfer by Conduction [W] PCOND real
Power Transfer by Convection [W] PCONV real
Power Transfer by Radiation [W] PRAD real
Losses of One Switching Cycle [Ws] ESWITCH real
SIMPLORER 6.0 Manual 135
Dynamic FET Model
>>Basics>Circuit>Semiconductors Device Level
The FET model is a modular model with definable simulation levels. Different simulation
depths can be selected for the electrical and thermal behavior of the model.
At normal operation of the device the diodes D_DB and D_BS are blocking. They have default
parameters that cannot be changed by the user.
You can define two simulation levels for the electrical and three simulation levels for the ther-
mal behavior. Each level combination has a certain set of parameters. The values of them can
be defined in the model dialog. The component outputs are true of all types of the FET models.
They are listed at the end of the model description. See also Thermal Semiconductor Model
on page 126 and Temperature, Voltage, and Current Dependencies on page 125.
Average Losses of One Switching Cycle [W] PSWITCH real
Total Losses During Simulation [Ws] ETOT real
Total Average Losses During Simulation [W] PTOT real
Flag Collector-Emitter-Over voltage FAULT_VCE real
Flag Gate-Emitter-Over voltage FAULT_VGE real
Flag Over current FAULT_I real
Flag Over temperature FAULT_TEMP real
Component Nodes
Description Node Name Nature
Collector COLLECTOR electrical
Emitter EMITTER electrical
Auxiliary Emitter AUX_EMITTER electrical
Gate GATE electrical
Dialog Settings
Electrical Behavior Level
In the list, select the Electrical Behavior Level 0, or 1.
Electrical Parameters
Define the electrical FET parameters according to the selected electrical behavior level. Look
their meaning up in the parameter table below. Common parameter types. Enter a numerical
value, a variable, or an expression in the text box.
Thermal Behavior Level
In the list, select the Thermal Behavior Level 0,1, or 2.
Thermal Parameters
Define the thermal FET parameters according to the selected thermal behavior level. Look
their meaning up in the parameter table below. Common parameter types. Enter a numerical
value, a variable, or an expression in the text box.
Freewheeling Diode
Define the freewheeling diode parameters. They are effective for all behavior levels. Look
their meaning up in the parameter table below. Common parameter types. Enter a numerical
value, a variable, or an expression in the text box.
5
4
136 Modeling with Circuit Components
Electrical Model
The model uses an electrical equivalent circuit as shown in the figure below.
There are two simulation levels regarding the electrical behavior. The level is set at the pa-
rameter TYPE_DYN:
TYPE_DYN=0
Only the static behavior is calculated. The charges at the capacitances are ignored, no
switching behavior.
TYPE_DYN=1
In addition to the static behavior, charging and discharging of the junction and diffusion ca-
pacitance are calculated. Values of parasitic capacitances at the terminals can be defined.
Electrical Behavior Level, Type DYN=0
For the calculation of the static FET current a distinction is made between the linear region
and the pinch-off region. The so-called saturation voltage is given with
The transition happens when the drain current satisfies the following equation
Within the linear region the following equation is used
and for pinch-off applies
The model has a built-in fault detection. During the simulation the drain current, the voltage
drop from gate to source and from drain to source as well as the junction temperature are ob-
served. If their limitations are exceeded the model behavior changes. The switches controlled
by the FAULT flags are closed and the respective fault resistances determine the model char-
acteristic. If an over voltage across Gate-Source occurs, only RFAULT_GS comes into effect.
All other faults effect the RFAULT_DS.
V
sat
A_FET VGS V
P
( )
M_FET
=
I
sat
k
2
--- VGS V
P
( )
N_FET
=
ID I
sat
1 KLM VDS + ( ) 2
VDS
V
sat
------------
VDS
V
sat
------------ =
ID I
sat
1 KLM VDS + ( ) =
SIMPLORER 6.0 Manual 137
Component Parameters
Description [Unit] Parameter Name Data Type
Transistor Constant at TEMP0 [A/V] K0 real
Pinch-off-Voltage at TEMP0 [V] VP0 real
Bulk Control Factor BCF real
Bulk Doping [1/cm] NBULK real
Channel Doping [1/cm] NCH real
Channel Lenght Modulation Factor KLM real
Saturation Factor A_FET real
Saturation Exponent M_FET real
Exponent of Transfer Characteristic N_FET real
Ideality Factor of Gate Diode; only JFET M0_GATE real
Saturation Diode of Gate Diode; only JFET ISAT0_GATE real
Bulk Resistance of Gate Diode; only JFET RB0_GATE real
Reference Temperature [C] TEMP0 real
Band Gap Voltage [V] VGAP real
Linear Temperature Coefficient of VP ALPHA_VP real
Exponential Temperature Coefficient of Transistor Constant ALPHA_K real
Exponential Temperature Coefficient of A_FET ALPHA_AFET real
Exponential Temperature Coefficient of M_FET ALPHA_MFET real
Exponential Temperature Coefficient of N_FET ALPHA_NFET real
Breakthrough G-S-Voltage [V] VBREAK_DS real
Breakthrough Drain-Source-Voltage [V] VBREAK_GS real
Breakthrough Drain Current [A] IBREAK real
Breakthrough Junction Temperature [C] TEMPBREAK real
Drain-Source-Resistance after Fault [] RFAULT_DS real
Gate-Source-Resistance after Fault [] RFAULT_GS real
Drain Connector Resisance RD real
Gate Connector Resistance RG real
Source Connector Resistance RS real
Electrical Behavior Level, Type DYN=1
Apart from the constant gate-source-capacitance, all capacitances are modeled in the same
way. A distinction is made between a region where a depletion capacitance is calculated and
a region with enhancement capacitance behavior. The curves remain differentiable even at
the transition from one region to the other. The transition happens if the difference of a de-
fined fraction of the diffusion and the voltage across the junction equals zero according to:
SHIFT VDIFF V
JNCT
V
JNCT
0 = =
5
4
138 Modeling with Circuit Components
For positive values of V*
JNCT
(enhancement region) the following formula is used to calculate
the capacitance:
At negative values of V*
JNCT
(depletion region) the following formula applies:
To damp the oscillations that may occur in the system, additional damping resistances are
placed in the model. The values of the damping resistances depend on the parameter DAMP-
ING, the values of the parasitic inductances and the values of the internal capacitances.
Component Parameters (+ Parameters of TYPE DYN=0)
Description [Unit] Parameter Name Data Type
Gate-Source Capacitance [F] C0_GS real
Drain-Gate Reference Capacitance [F] C0_DG real
Diffusion Potential of Drain-Gate Capacitance [V] VDIFF_DG real
Voltage Shift of Drain-Gate Capacitance [V] VSHIFT_DG real
Capacitance Exponent Drain-Gate ALPHA_DG real
Peak Factor of Drain-Gate Capacitance BETA_DG real
Influence of constant. Capacitance at Drain-Gate DELTA_DG real
Drain Bulk Reference Capacitance [F] C0_DB real
Diffusion Potential of Drain-Bulk Capacitance [V] VDIFF_DB real
Voltage Shift of Drain-Bulk Capacitance [V] VSHIFT_DB real
Capacitance Exponent Drain-Bulk ALPHA_DB real
Peak Factor of Drain-Bulk Capacitance BETA_DB real
Influence of constant. Capacitance at Drain-Bulk DELTA_DB real
Source-Bulk Reference Capacitance [F] C0_SB real
Diffusion Potential of SB Capacitance [V] VDIFF_SB real
Voltage Shift of Source-Bulk Capacitance [V] VSHIFT_SB real
Capacitance Exponent Source-Bulk ALPHA_SB real
Peak Factor of Source-Bulk Capacitance BETA_SB real
Influence of constant. Capacitance at Source-Bulk DELTA_SB real
Damping Factor DAMPING real
Drain Connector Inductance [H] LD real
Gate Connector Inductance [H] LG real
Source Connector Inductance [H] LS real
Nominal Drain-Source Voltage [V] VNOM real
Nominal Drain Current [I] INOM real
C V
JNCT
( ) C0 1 BETA 1 ( ) 1 e
V
JNCT
ALPHA 1 DELTA ( )
BETA 1 ( ) VDIFF
-------------------------------------------------------------------------------------
+
=
C V
JNCT
( ) C0 DELTA
1 DELTA
1
V
JNCT
VDIFF
-------------------
APHA
------------------------------------------------ +
=
R
DAMP
DAMPING
L
C V ( )
------------- =
SIMPLORER 6.0 Manual 139
Freewheeling Diode Model
The FWD model is a static one only. The static current follows the formula:
Component Parameters FWD Model
Description [Unit] Parameter Name Data Type
Ideality Factor of FWD M_FWD real
Saturation Current of FWD at TEMP0 [A] ISAT0_FWD real
Bulk Resistance of FWD [] RB_FWD real
Linear Temperature Coefficient of M_FET ALPHA_M_FWD real
Exponential Temperature Coefficient of N_FET ALPHA_ISAT_FWD real
Linear Temperature Coefficient of M_FWD ALPHA_RB_FWD real
Component Outputs for all FET Types
Description [Unit] Parameter Name Data Type
Internal Gate-Source-Voltage [V] VGS real
Internal Gate-Drain-Voltage [V] VGD real
Internal Drain-Source-Voltage [V] VDS real
Internal Bulk-Source-Voltage [V] VBS real
Bulk-Drain-Voltage [V] VBD real
Current through Drain Connector [A] ID real
Current through Gate Connector [A] IG real
Gate-Source-Capacitance [F] CGS real
Drain-Gate-Capacitance [F] CDG real
Drain-Bulk-Capacitance [F] CDB real
Source-Bulk-Capacitance [F] CSB real
Junction Temperature [C] TEMPJNCT real
Chip Temperature [C] TEMPINTR real
Case Temperature [C] TEMPC real
Total Component Losses [W] PEL real
Power Transfer by Conduction [W] PCOND real
Power Transfer by Convection [W] PCONV real
Power Transfer by Radiation [W] PRAD real
Losses of One Switching Cycle [Ws] ESWITCH real
Average Losses of One Switching Cycle [W] PSWITCH real
Total Losses During Simulation [Ws] ETOT real
Total Average Losses During Simulation [W] PTOT real
I I
SAT FWD ,
e
VDS I RB_FWD
M V
T
-----------------------------------------------------
1
= V
T
k TEMP_JNCT 273K + ( )
q
-----------------------------------------------------------------
k Boltzmann constant (1.381E-23)
=
= q Elementary charge (1.602E-19) =
5
4
140 Modeling with Circuit Components
Dynamic BJT Model
>>Basics>Circuit>Semiconductors Device Level
The BJT model is a modular model with definable simulation levels. Different simulation
depths can be selected for the electrical and thermal behavior of the model.
You can define two simulation levels for the electrical and three simulation levels for the ther-
mal behavior. Each level combination has a certain set of parameters. The values of them can
be defined in the model dialog. The component outputs are true of all types of the BJT models.
They are listed at the end of the model description. See also Thermal Semiconductor Model
on page 126 and Temperature, Voltage, and Current Dependencies on page 125..
Flag Drain-Source-Over voltage FAULT_VDS real
Flag Gate-Source-Over voltage FAULT_VGS real
Flag Over current FAULT_I real
Flag Over temperature FAULT_TEMP real
Component Nodes
Description Node Name Nature
GATE GATE electrical
SOURCE SOURCE electrical
DRAIN DRAIN electrical
BULK BULK electrical
Dialog Settings
Electrical Behavior Level
In the list, select the Electrical Behavior Level 0, or 1.
Electrical Parameters
Define the electrical BJT parameters according to the selected electrical behavior level. Look
their meaning up in the parameter table below. Common parameter types. Enter a numerical
value, a variable, or an expression in the text box.
Thermal Behavior Level
In the list, select the Thermal Behavior Level 0,1, or 2.
Thermal Parameters
Define the thermal BJT parameters according to the selected thermal behavior level. Look
their meaning up in the parameter table below. Common parameter types. Enter a numerical
value, a variable, or an expression in the text box.
Freewheeling Diode
Define the freewheeling diode parameters. They are effective for all behavior levels. Look
their meaning up in the parameter table below. Common parameter types. Enter a numerical
value, a variable, or an expression in the text box.
SIMPLORER 6.0 Manual 141
Electrical Model
The model uses an electrical equivalent circuit as shown in the figure below.
There are two simulation levels regarding the electrical behavior. The level is set at the pa-
rameter TYPE_DYN:
TYPE_DYN=0
Only the static behavior is calculated. The charges at the capacitances are ignored, no
switching behavior.
TYPE_DYN=1
In addition to the static behavior, charging and discharging of the junction and diffusion ca-
pacitances are calculated.
Electrical Behavior Level, Type DYN=0
The static transistor current is determined by the two BJT models for normal and inverse op-
eration. In the normal operation mode, where the internal base-emitter voltage and the col-
lector-emitter voltage are above 0 V, the current gain values for the BJT models are calculated
from:
In the inverse mode applies:
The static collector current is calculated from the base currents of the BJT models:
The base currents of the BJT models are calculated from their base-emitter voltages:
B
N
BN0 1
VCE
VEARLY
-------------------------- +
= B
I
BI0 =
B
N
BN0 = B
I
BI0 1
VCE
VEARLY
--------------------------
=
IC B
N
I
BN
I
BI
1 B
I
+ ( ) =
I
B
I
SAT
e
VBE
M_BJT V
T
------------------------------
1
= V
T
k TEMP_JNCT 273K + ( )
q
-----------------------------------------------------------------
k Boltzmann constant (1.381E-23)
=
= q Elementary charge (1.602E-19) =
5
4
142 Modeling with Circuit Components
The saturation voltage of the BJT model for normal mode follows from:
The saturation voltage of the BJT model for inverse operation follows from:
The model has a built-in fault detection. During the simulation the collector current and the
base current, the voltage drop across base-emitter and collector-emitter as well as the junc-
tion temperature are observed. If their limitations are exceeded the model behavior changes.
The switches controlled by the FAULT flags are closed and the respective fault resistances
determine the model characteristic. Faults at the base do only effect RFAULT_BE. All other
faults effect the RFAULT_CE.
Component Parameters
Description [Unit] Parameter Name Data Type
Normal Current Gain BN0 real
Exponential Temperature Coefficient of BN ALPHA_BN real
Inverse Current Gain BI0 real
Exponential Temperature Coefficient of BI ALPHA_BI real
Early Voltage [V] VEARLY real
Exponential Temperature Coefficient of VEARLY ALPHA_VEARLY real
Ideality Factor of Base Junction M0 real
Exponential Temperature Coefficient of Base Junction Ideali-
ty Factor
ALPHA_M real
Saturation Current of Base Junction [A] ISAT0 real
Exponential Temperature Coefficient of Base Junction Satura-
tion Current [A]
ALPHA_ISAT real
Bulk Resitance of Base Junction[] RB0 real
Exponential Temperature Coefficient of Base Junction Bulk
Resistance
ALPHA_RB real
Band Gap Voltage [V] VGAP real
Collector Connector Resistance [] RC real
Base Connector Resistance [] RB real
Emitter Connector Resistance [] RE real
Reference Temperature [C] TEMP0 real
Breakthrough Collector-Emitter Voltage [V] VBREAK_CE real
Breakthrough Base-Emitter Voltage [V] VBREAK_BE real
Breakthrough Collector Current [A] IBREAK_C real
Breakthrough Base Current [A] IBREAK_B real
Breakthrough Junction Temperature [C] TEMPBREAK real
Collector-Emitter Resistance after Fault [] RFAULT_CE real
Base-Emitter Resistance after Fault [] RFAULT_BE real
I
SAT N ,
ISAT0_BJT
TEMP_JNCT 273K +
TEMP0 273K +
-----------------------------------------------------
3
e
VGAP
V
T
-----------------
TEMP_JNCT TEMP0
TEMP0 273K +
------------------------------------------------------------
=
I
SAT I ,
I
SAT N ,
B
N
B
I
------- =
SIMPLORER 6.0 Manual 143
Electrical Behavior Level, Type DYN=1
Junction capacitance:
There is a distincion between the calculation of depletion and enhancement capacitance be-
havior. The curves remain differentiable even at the transition from one region to the other.
The transition happens if the junction voltage is less than 0 V.
If the junction voltage is greater than 0 V, the following equation is used:
If the junction capacitance is negative (depletion region), the following equation is used:
Diffusion capacitances (base-emitter, base-collector):
Component Parameters (+ Parameters of TYPE DYN=0)
Description [Unit] Parameter Name Data Type
Nominal Voltage [V] VNOM real
Nominal Current [A] INOM real
Base-Emitter Reference Capacitance [F] C0_BE real
Diffusion Potential of Base-Emitter Capacitance [V] VDIFF_BE real
Capacitance Exponent Base-Emitter ALPHA_BE real
Influence of constant capacitance at Base-Emitter DELTA_BE real
Exponential Temperature Coefficient of Base-Emitter Deple-
tion Capacitance
ALPHA_CBE real
Base-Collector Reference Capacitance [F] C0_BC real
Diffusion Potential of Base-Collector Capacitance [V] VDIFF_BC real
Capacitance Exponent Base-Collector ALPHA_BC real
Influence of constant capacitance at Base-Collector DELTA_BC real
Collector-Emitter Reference Capacitance [F] C0_CE real
Diffusion Potential of Collector-Emitter Capacitance [V] VDIFF_CE real
Capacitance Exponent Collector-Emitter ALPHA_CE real
Influence of constant capacitance at Collector-Emitter DELTA_CE real
Carrier Lifetime at Base-Emitter Junction [s] TAU_BE real
Temperature Coefficient of Base-Emitter Carrier Lifetime ALPHA_TAU_BE real
Carrier Lifetime at Base-Collector Junction [s] TAU_BC real
Temperature Coefficient of Base-Collector Carrier Lifetime ALPHA_TAU_BC real
Collector Connector Inductance [H] LC real
Base Connector Inductance [H] LB real
Emitter Connector Inductance [H] LE real
C
JNCT
C0
JNCT
2 e
V
JUNCT
ALPHA 1 DELTA ( )
VDIFF
-------------------------------------------------------------------------------------
=
C
JNCT
C0
JNCT
DELTA
1 DELTA
1 V
JUNCT
VDIFF
-----------------------------
ALPHA
---------------------------------------------------- +
=
CDIFF_BE TAU_BE
I
BN
M_BJT V
T
------------------------------ = CDIFF_BC TAU_BC
I
BI
M_BJT V
T
------------------------------ =
5
4
144 Modeling with Circuit Components
FWD Model
The FWD model is a static one only. The static current follows the formula:
Component Parameters FWD Model
Description [Unit] Parameter Name Data Type
Ideality Factor of FWD M_FWD real
Saturation Current of FWD at TEMP0 [A] ISAT0_FWD real
Bulk Resistance of FWD [] RB_FWD real
Component Outputs for all BJT Types
Description [Unit] Parameter Name Data Type
Base-Emitter Voltage [V] VBE real
Base-Collector Voltage [V] VBC real
Collector-Emitter-Voltage [V] VCE real
Current through Collector Connector [A] IC real
Current through Base Connector [A] IB real
Base-Emitter Capacitance [F] CBE real
Base-Collector Capacitance [F] CBC real
Collector-Emitter Capacitance [F] CCE real
Junction Temperature [C] TEMPJNCT real
Chip Temperature [C] TEMPINTR real
Case Temperature [C] TEMPC real
Total Component Losses [W] PEL real
Power Transfer by Conduction [W] PCOND real
Power Transfer by Convection [W] PCONV real
Power Transfer by Radiation [W] PRAD real
Losses of One Switching Cycle [Ws] ESWITCH real
Average Losses of One Switching Cycle [W] PSWITCH real
Total Losses During Simulation [Ws] ETOT real
Total Average Losses During Simulation [W] PTOT real
Flag Collector-Emitter Over voltage FAULT_VCE real
Flag Base-Emitter Over voltage FAULT_VBE real
Flag Collector Over current FAULT_IC real
Flag Base Over current FAULT_IB real
Flag Over temperature FAULT_TEMP real
I I
SAT FWD ,
e
VDS I RB_FWD
M V
T
-----------------------------------------------------
1
= V
T
k TEMP_JNCT 273K + ( )
q
-----------------------------------------------------------------
k Boltzmann constant (1.381E-23)
=
= q Elementary charge (1.602E-19) =
SIMPLORER 6.0 Manual 145
Dynamic OPV Model
>>Basics>Circuit>Semiconductors Device Level
The model represents a differential-voltage amplifiers with or without universal frequency
compensation for digital and analog applications. The operational amplifier is a general am-
plifier with differential input. It is used for controlling purposes, analog computation, filters,
video technics, digital technics, ADC/DAC and power amplifiers in the analog or switched
case.
The power supply of the operational amplifier is not modeled as an electrical node. Instead of
that, the supply voltage and, if necessary, the noise on it, can be entered as parameters of the
mode. The frequency characteristic of the operational amplifier determined only by the pa-
rameter F_TR which is the transit frequency of the model. At this frequency, the gain of the
operational amplifier equals '1'. Please note: The thermal behavior not implemented! Uncom-
pensated frequency behavior with oscillation tendency (phase shift < -90), this means insta-
bility of the gain cannot be modelled.
Component Nodes
Description Node Name Nature
Base BASE electrical
Emitter EMITTER electrical
Collector COLLECTOR electrical
Dialog Settings
Parameter List 1 to define an OPV
Define the values of OpAmp parameters in the table. Common parameter types. Enter a nu-
merical value, a variable, or an expression in the text box or use the pin to connect a quantity.
Look the meaning up in the parameter table below.
Parameter List 2 to define an OPV
Define the values of OpAmp parameters in the table. Common parameter types. Enter a nu-
merical value, a variable, or an expression in the text box or use the pin to connect a quantity.
Look the meaning up in the parameter table below.
Internal Voltage Source:
V
OFF
VIOFF D
G
VCM D
P
VNSUPPLY COEFF
VIOFF
TEMP TEMP0 ( ) D
t
D
G
+ + + +
10
CMRR 20 ( )
=
= D
P
10
PSRR 20 ( )
= D
t
LDF
2t
86.4 10
3
-----------------------
sin =
5
4
146 Modeling with Circuit Components
Dynamic GTO Model
>>Basics>Circuit>Semiconductors Device Level
The model is a macro implementation of a dynamic GTO model. The static behavior of the
model (normal mode and reverse operation) is determined by static diode models and current
controlled current sources. The dynamic behavior is determined by nonlinear capacitances
(junction and diffusion capacitances).
All diode models use an exponential characteristic with the same value of saturation current
defined by the model parameter IS (see figure below). The emission coefficients NF and NR
effect the thermal voltages of the internal diode models. NF effects the diodes at the Anode
Component Parameters
Description [Unit] Parameter Name Data Type
Differential Gain [V/V] AD real
Maximum Output Voltage, only OPV without supply pin [V] VOMAX real
Minimum Output Voltage, only OPV without supply pin [V] VOMIN real
Input-Offset-Voltage [V] VIOFF0 real
Input Quiescent Current at Negative Input [A] INN real
Input Quiescent Current at Positive Input [A] INP real
Differential Input Resistance [] RD real
Output Resistance [] RO real
Common Mode Rejection Ratio [dB] CMRR real
Power Supply Rejection [dB] PSRR real
Temperature [C] TEMP real
Reference Temperature [C] TEMP0 real
Temperature coefficient of VIOFF [V/K] COEFF_VIOFF real
Long Term Drift Coefficient [V/h] LDK real
Min. Difference to Supply Voltage, OPV without supply [V] VDELTA real
Noise at Supply Voltage, OPV without supply [V] VNSUPPLY real
Transit Frequency [Hz] F_TR real
Slew Rate, only OPV with supply pin [Vs] SR real
Component Outputs
Description [Unit] Parameter Name Data Type
Differential Input Voltage [V] VD real
Common Input Voltage [V] VCM real
Ideal Output Voltage without Limitation [V] VOUT_IDEAL real
Component Nodes
Description Node Name Nature
Non-Inverting Input NINV electrical
Inverting Input INV electrical
Output OUT electrical
SIMPLORER 6.0 Manual 147
and Cathode; NR is used for the diodes DMPNP and DMNPN which model the reverse opera-
tion mode of the GTO.
For all current amplification factors in common mode constant values are used. The current
amplification of ITCNNPN is adjustable by the parameter K. Recommended values for K are
in the range of 1 to 5.
The model does not consider the influence of critical rates of change in voltage and current in
the outer circuit on the switching behavior of the GTO. Due to the short time constants of the
systems, a small value of the minimum step size (usually some nanoseconds) should be set.
In the following the influences of the parameters on the model behavior are listed:
Element Modification Effect
CNL_DIDA Increase of TT1 Increase of current rise time
Increase of peak reverse current
CNL_SPDA Increase of CJOI Increase of Gate-controlled delay time
CNL_DIDMP, CNL_DIDMN Increase of TT2 Increase of critical hold-off interval
CNL_SPDMP, CNL_SPDMN Increase of CJO2 Decrease of gate-controlled delay time
CNL_DIDC Increase of TT3 Increase of current rise time
CNL_SPDC Increase of CJO3 Increase of gate-controlled delay time
ICNNPN Increase of K Increase of gate trigger current
Dialog Settings
Static Parameters
Define the static GTO parameters in the table. Common parameter types. Enter a numerical
value, a variable, or an expression in the text box or use the pin to connect a quantity. Look
the meaning up in the parameter table below.
Dynamic Parameters
Define the dynamic GTO parameters in the table. Common parameter types. Enter a numer-
ical value, a variable, or an expression in the text box or use the pin to connect a quantity.
Look the meaning up in the parameter table below.
5
4
148 Modeling with Circuit Components
Dynamic Thyristor Model
>>Basics>Circuit>Semiconductors Device Level
The model is a macro implementation of a dynamic thyristor model. The static behavior of the
model (normal mode and reverse operation) is determined by static diode models and current
controlled current sources. The dynamic behavior is determined by nonlinear capacitances
(junction and diffusion capacitances).
All diode models use an exponential characteristic with the same value of saturation current
defined by the model parameter IS (see figure below). The emission coefficients NF and NR
effect the thermal voltages of the internal diode models. NF effects the diodes at the Anode
and Cathode; NR is used for the diodes DMPNP and DMNPN which model the reverse opera-
tion mode of the thyristor.
For all current amplification factors in common mode constant values are used. The current
amplification of ITCNNPN is adjustable by the parameter K. Recommended values for K are
in the range of 0,01 to 0,5.
The model does not consider the influence of critical rates of change in voltage and current in
the outer circuit on the switching behavior of the thyristor. Due to the short time constants of
the systems, a small value of the minimum step size (usually some nanoseconds) should be
set. In the following the influences of the parameters on the model behavior are listed:
Component Parameters
Description [Unit] Parameter Name Data Type
Saturation Current [A], static parameter IS real
Forward Emission Coefficient, static parameter NF real
Reverse Emission Coefficient, static parameter NR real
Bulk Resistance Anode [], static parameter RA real
Bulk Resistance Gate [], static parameter RG real
Bulk Resistance Cathode [], static parameter RC real
Amplification Factor, static parameter K real
Carrier lifetime [s], dynamic parameter TT1 real
Carrier lifetime [s], dynamic parameter TT2 real
Carrier lifetime [s], dynamic parameter TT3 real
Junction Capacitance [F], dynamic parameter CJO1 real
Junction Capacitance [F], dynamic parameter CJO2 real
Junction Capacitance [F], dynamic parameter CJO3 real
Component Nodes
Description Node Name Nature
Anode Pin ANODE electrical
Gate Pin GATE electrical
Cathode Pin CATHODE electrical
SIMPLORER 6.0 Manual 149
Typical parameter values and characteristic values for thyristors of different ratings are:
Element Modification Effect
CNL_DIDA Increase of TT1 Increase of current rise time
Increase of peak reverse current
CNL_SPDA Increase of CJOI Increase of Gate-controlled delay time
CNL_DIDMP, CNL_DIDMN Increase of TT2 Increase of critical hold-off interval
CNL_SPDMP, CNL_SPDMN Increase of CJO2 Decrease of gate-controlled delay time
CNL_DIDC Increase of TT3 Increase of current rise time
CNL_SPDC Increase of CJO3 Increase of gate-controlled delay time
ICNNPN Increase of K Increase of igniting current
Nominal current 25A 100A 1500A
IS 1*E-14 1*E-14 1*E-3
NF 1,5 1,5 1,5
NR 1 1 1
TT1 100*E-9 300*E-9 300*E-9
TT2 25*E-9 200*E-9 200*E-9
TT3 10*E-9 50*E-9 1500*E-9
CJ01 10*E-9 1*E-9 10*E-9
CJ02 1*E-9 1*E-9 1*E-9
CJ03 40*E-9 40*E-9 100*E-9
RA 1*E-3 1*E-3 1*E-3
RG 5*E-3 5*E-3 7,5
RC 1*E-3 10*E-6 10*E-6
K 0.01 0.03 0.25
Igniting current [mA] 60 80 400
Holding current [mA] 55 110 800
Igniting voltage [V] 1.4 1.4 3.6
Forward voltage [V] 1.9 1.9 2.3
Turn-on time [ms] 1.1 1.1 1.1
Current rise time [ms] 0.15 0.45 4.5
Dialog Settings
Static Parameters
Define the static Thyristor parameters in the table. Common parameter types. Enter a numer-
ical value, a variable, or an expression in the text box or use the pin to connect a quantity.
Look the meaning up in the parameter table below.
Dynamic Parameters
Define the dynamic Thyristor parameters in the table. Common parameter types. Enter a nu-
merical value, a variable, or an expression in the text box or use the pin to connect a quantity.
Look the meaning up in the parameter table below.
5
4
150 Modeling with Circuit Components
Component Parameters
Description [Unit] Parameter Name Data Type
Saturation Current [A], static parameter IS real
Forward Emission Coefficient, static parameter NF real
Reverse Emission Coefficient, static parameter NR real
Bulk Resistance Anode [], static parameter RA real
Bulk Resistance Gate [], static parameter RG real
Bulk Resistance Cathode [], static parameter RC real
Amplification Factor, static parameter K real
Carrier lifetime [s], dynamic parameter TT1 real
Carrier lifetime [s], dynamic parameter TT2 real
Carrier lifetime [s], dynamic parameter TT3 real
Junction Capacitance [F], dynamic parameter CJO1 real
Junction Capacitance [F], dynamic parameter CJO2 real
Junction Capacitance [F], dynamic parameter CJO3 real
Component Nodes
Description Node Name Nature
Anode Pin ANODE electrical
Gate Pin GATE electrical
Cathode Pin CATHODE electrical
SIMPLORER 6.0 Manual 151
4.6 SPICE-Compatible Models
Diodes
Bipolar Junction Transistors
Field-Effect Transistors
Line Models
4.6.1 Introduction
SPICE-compatible models in SIMPLORER include all diode and transistor models provided in
Berkeley SPICE 3f5, the lossy line model (LTRA), and the newest process-based MOSFET
models (BSIM and EKV). A four-pin version of the BJT model is provided. The SPICE semicon-
ductor capacitor and resistor models are not included. The models support both AC and DC
analysis. SPICE-compatible models appear in the Circuit folder of the Basics tab.
Model Implementation
SPICE-compatible models are basic components at the device level. They run code from Ber-
keley SPICE 3f5, with additions for the BSIM3, BSIM4, and EKV model. The library interface
to SIMPLORER mimics the SPICE circuit environment.
The device models in PSPICE, derived from an earlier version 2g6 of Berkeley SPICE, have
evolved independently and they are comparable to those in SPICE 3f5, but they are not nec-
essarily identical. A reference on these differences is Semiconductor Device Modeling with
SPICE, 2
nd
ed., by Guiseppe Massobrio and Paulo Antognetti, McGraw-Hill, 1993. This book
also describes the differences with HSPICE models.
Vendor-specific SPICE models are often implemented as a SPICE subcircuit composed of sev-
eral basic components. The SPICE converter in SIMPLORER can handle the conversion of
both basic component models, and subcircuit models.
A small number of model parameter names were changed to conform to SIMPLORER naming
conventions. SPICE can sometimes accept two versions of a parameter name (for example
VTO or VT0). SIMPLORER models accept only the preferred name (VTO). For transistor mod-
els, SPICE accepts a vector of initial voltages (for example IC with 3 elements), SIMPLORER
models accept the alternative separate parameters for initial voltages (for example ICVDS,
ICVGS, and ICVBS).
SPICE-compatible SIMPLORER models combine model and instance parameters in one com-
ponent, whereas SPICE manages these parameter sets separately. SPICE also handles default
parameters differently. See also Default Parameter Handling on page 151.
SPICE-compatible SIMPLORER models perform their own integration of charges and other
state variables, always using the 2nd-order trapezoidal integration method. They also perform
their own estimates of local truncation error, for use in limiting the time step. For these and
other reasons, the SPICE-compatible models can behave differently than typical SIMPLORER
models. See also Initial Conditions on page 152 and Convergence Tolerances on page 153.
Default Parameter Handling
For SPICE-compatible models, the default values were determined by creating a new instance
of the device, and querying the library code for parameter values at the default temperature
5
4
152 Modeling with Circuit Components
of 27 C. A few of the default parameter values listed in the SPICE 3f5 documentation do not
include the temperature adjustment. For example, the VTO parameter in MOS3, and the KP
parameter in MOS2, both have default values of 20u listed in the SPICE 3f5 documentation.
But SIMPLORER will report these default values as 20.7189u.
SPICE has the concept of a not given parameter, and by default no parameters are given.
These parameters will still return a value when queried. For example, the diode breakdown
voltage (BV) returns '0' when queried for a default value, but during simulation SPICE knows
that BV was not specified and hence does not use it. The same effect can be simulated by
specifying infinity for BV, as listed in the SPICE 3f5 documentation. The new SPICE-compat-
ible models will return zero as default values for diode breakdown voltages and some of the
BJT voltage parameters. In SPICE5 (model library in SIMPLORER 5), these default values
were infinity, but the simulation behavior has not changed.
The not given and the infinity default approaches are not always equivalent. Sometimes there
are side effects when parameters are not given - it may trigger more pre-processing in the
SPICE model code. One example is the default U0=600 value from the SPICE 3f5 documen-
tation for MOS1. This only applies if TOX is given, while KC and U0 are not given. Therefore
SIMPLORER shows the default value as '0' instead of '600', because the simulation of a default
MOS1 will behave as if TOX, KC, and U0 are all not given.
The Schematic passes all parameters to the SPICE-compatible model library, whether the
user changed them or not. Internally, the library decides whether a parameter was given or
not, by comparing to the default value. If you change a few parameters, there can be a dis-
crepancy if the SPICE 3 pre-processing (side effects) are not correct. There is no way to specify
a parameter equal to its default value. The library act as if it was not given and the pre-pro-
cessing side effects may not be correct. This only applies to components dropped on the sheet
and edited by the user. These problems do not occur with SML text in macros. If the macro
specifies only a few parameters, the library should behave exactly as SPICE does. This would
apply to any vendor-specific model converted by SIMPLORER.
Initial Conditions
SPICE has device-level initial conditions that are sometimes used to assist convergence, or to
choose between multiple stable states. These options are available, but they behave different-
ly in SIMPLORER than in SPICE:
1 Users can specify that a semiconductor device is off during the DC solution. This is mainly
used to choose between multiple stable operating points. It is applicable to DC, AC, and
TR analysis. The terminal voltages are still allowed to vary when the device is specified
off. If SPICE cannot reach a converged DC solution, it will try a second time, ignoring the
off specs. In SIMPLORER, the second attempt would not occur.
2 Users can specify initial semiconductor terminal voltages, but only for transient analysis.
They are ignored for AC and DC. In SPICE, the DC solution before transient analysis is
then skipped; any voltages left unspecified are assumed to be zero. The behavior for SIM-
PLORER is different any model with a specified initial voltage will try to hold that voltage
at the terminals. In other parts of the circuit, the initial voltages are not set to zero as in
SPICE, instead, SIMPLORER solves for them as usual.
To employ option #1, set the OFF parameter for a device equal to '1'.
The device initial voltages (option #2) work, but it is easy to enter bad values and get bad so-
lutions at time zero. The user is better off specifying initial voltages on external capacitors in
the circuit. That will push the DC solution in the right direction. Initial voltages can also be
SIMPLORER 6.0 Manual 153
specified on the LTRA model, at least when C is not zero. Please note that the preferred meth-
od in SPICE is to set initial node voltages, rather than device voltages. This method also works
in SIMPLORER.
Convergence Tolerances
The library code adjusts the standard SPICE convergence options, based on the SIMPLORER
simulation parameters. When running under SIMPLORER, SPICE-compatible models do not
use these parameters for convergence testing, but they may use the parameters to reject a
time step due to estimated local truncation error in the numerical integrations. The main
SPICE parameter controlling this is RELTOL, which is directly comparable to the SIMPLORER
LDF parameter.
SPICE Convergence Parameters
This summarizes SPICE 3f5 convergence parameters, specified on a .OPTIONS card.
RELTOL the relative error to be allowed in device voltage or current. Defaults to 0.1%,
but users are often advised to make RELTOL=1%, either for faster simulations, or to
achieve convergence in power electronic circuits. The SIMPLORER default for LDF is 1%.
ABSTOL and VNTOL minimum absolute error tolerances, sometimes called best accu-
racy, for current and voltage, respectively. These come into play when the voltages and
currents approach zero, and RELTOL would produce a very low magnitude. Default val-
ues for SPICE are ABSTOL=1e-12 and VNTOL=1e-6. These must often be increased for
power electronics, and users are advised to set values 8 or 9 orders of magnitude below
the peak current or voltage expected. The SIMPLORER defaults for similar parameters
VEmax and IEmax are both 1e-3, but these parameters do not mean the same as ABS-
TOL and VNTOL.
CHGTOL the best accuracy for charge on junction capacitances, independent of ABS-
TOL and VNTOL. Default value is 1e-14, often increased for power electronics.
TRTOL in SPICE, the local truncation error function estimates a time step, which is
then multiplied by TRTOL for comparison to the present time step. Default value is 7, and
it seems like a pure fudge factor. In Georgia Tech XSPICE, the default was changed to '1'.
Users are sometimes advised to increase TRTOL, up to 40, for faster simulations by allow-
ing larger time steps. There is no apparent counterpart in SIMPLORER.
GMIN the minimum conductance allowed in SPICE. Devices will not add matrix ele-
ments of lower magnitude than GMIN to the Jacobian. Defaults to 1e-12. There is no
apparent counterpart in SIMPLORER.
Various Iteration Limits SIMPLORER takes care of the iteration limits for the SPICE
models, so the SPICE iteration limits are not discussed here.
To assist convergence, SPICE users are often advised to loosen the tolerances, especially REL-
TOL. Increasing the iteration limits is also suggested.
Users are not often advised to tighten up the SPICE tolerances. An exception is with the volt-
age-controlled and current-controlled switches, where CHGTOL=1e-16 and TRTOL=1 has
been suggested. The values should not be changed for this reason in SIMPLORER, because it
does not use the SPICE switch models.
Besides their use for error estimates, nearly all of the SPICE device models refer to some of the
convergence parameters internally when loading the Jacobian and the right-hand side.
Sometimes this is used to bypass some calculations, and other times to adjust the matrix ele-
ments.
5
4
154 Modeling with Circuit Components
SPICE Tolerances in SIMPLORER
SPICE-compatible models set their convergence parameters from SIMPLORER:
RELTOL is taken from LDF on the SIMPLORER TR parameters, scaling by 0.01 to convert
LDF from percent. LDF is used even for the SIMPLORER DC analysis, because the same
code executes both DC and Transient analysis in the SPICE models.
ABSTOL is the default value scaled by SIMPLORER IEmax or Emax. For transient analy-
sis, ABSTOL=1e-12 * IEmax / 1e-3, because 1e-3 is the SIMPLORER default value for
IEmax. For DC analysis, including that which precedes AC analysis, ABSTOL = 1e-12 *
EmaxDC / 1e-3. For AC analysis, ABSTOL = 1e-12 * EmaxAC / 1e-6, but it has no effect
in the SPICE model execution.
VNTOL is also scaled by SIMPLORER VEmax or Emax. For transient analysis, VNTOL =
1e-6 * VEmax / 1e-3. For DC analysis, VNTOL = 1e-6 / EmaxDC / 1e-3, and for AC analy-
sis, VNTOL = 1e-6 / EmaxAC / 1e-6.
CHGTOL is the default value scaled by the ABSTOL * VNTOL product. CHGTOL = 1e-14
* ABSTOL * VNTOL/1e-18.
After getting ABSTOL, VNTOL, and CHGTOL, the minimum values are limited to 100
times less than their SPICE defaults. ABSTOLmin = 1e-14, VNTOLmin = 1e-8, and
CHGTOLmin = 1e-16. There are no maximum values for ABSTOL, VNTOL, and CHG-
TOL.
There are no minimum or maximum limits on RELTOL.
GMIN is fixed at 1e-12, and TRTOL is fixed at 7.
Recommendations
The main parameter for users to adjust would be LDF, just as the main SPICE parameter to
adjust would be RELTOL. The suggested starting value is 1%, and later decreasing to 0.1% for
more accuracy. The default behavior of the SPICE-compatible models will be RELTOL=0.01
instead of RELTOL=0.001, but all other default convergence parameters are the same as in
SPICE 3f5.
The DC analysis of a SPICE-compatible model executes the same code as for a transient anal-
ysis, and it will use RELTOL (LDF) from the SIMPLORER transient parameters. This value
should be reviewed when running a DC analysis.
In most cases, the SIMPLORER default values of 1e-3 for IEmax and VEmax will work with
the SPICE-compatible models. However, it may be necessary to reduce them for acceptable
results in some cases.
SPICE 3f5 users are sometimes advised to allow up to 500 iterations for DC and transient anal-
ysis. If convergence becomes a problem, these higher limits can be set directly in the SIM-
PLORER simulation parameter ITERATMAX.
Temperature Effects on SPICE-Compatible Models
SPICE semiconductor device parameters can be adjusted for temperature. If you define the
component temperature different from the default value of 27 C, that temperature is used.
Otherwise the model ambient temperature, which is defined as simulation parameter, is used.
If you change the model ambient temperature in SIMULATION>PARAMETERS General, but
you want a component to stay at the default value of 27, then you must change that compo-
nent temperature to a slightly different value, such as 27.01. This is necessary of how the li-
brary must handle default values.
SIMPLORER 6.0 Manual 155
4.6.2 Diode Models
The diode components are implemented as C models. The models use the MaxwellSpice.dll
file. The simulation parameter HMIN (minimum time step) should be 0.1ns for the first simu-
lation run. Then you can adjust the value for optimal simulation performance. For simulations
of power electronics circuits, HMIN can be up to 100ns.
Diode
>>Basics>Circuit>Spice-Compatible Models/Diodes
The Spice-Compatible Diode Model simulates the electrical and thermal behavior of a diode
using SPICE3 parameters and equations. Electrical characteristics and the temperature de-
pendence of diode behavior are calculated according to user-defined of device parameters.
See also Massobrio, Giueseppe, and Paolo Antognetti: Semiconductor Device Modeling with
SPICE, New York: McGraw Hill, 1993
4.6.3 Bipolar Junction Transistors
The BJT components are implemented as C models. The models use the MaxwellSpice.dll file.
The simulation parameter Hmin (minimum time step) should be 0.1ns for the first simulation
run. Then you can adjust the value for optimal simulation performance. For simulations of
power electronics circuits, Hmin can be up to 100ns.
Current and Voltage Reference Arrow System
Dialog Settings
Value
Click the Value field of the corresponding parameter to define a value. Common parameter
types. Enter a numerical value, a variable, or an expression. The parameters can be set only
at the beginning of a simulation.
Look the parameter meaning up in the info lines of the parameter table (online help).
NameDefaultUnitDescription
Displays the parameter names and their corresponding unit, default value, and description.
You cannot make changes in these fields. If you want to add user-specific information to a
parameter, use the Info field in the component output dialog.
VD
ID
+
ANODE
CATHODE
5
4
156 Modeling with Circuit Components
BJT Models
>>Basics>Circuit>Spice-Compatible Models>Bipolar Junction Transistors
The Spice-compatible BJT NPN-type, BJT PNP-type, BJT4 NPN-type, and BJT4 PNP-type
models simulate the electrical and thermal behavior of a bipolar junction transistor using
SPICE3 parameters and equations. Electrical characteristics and the temperature depen-
dence of transistor behavior are calculated according to user-defined device parameters.
See also Massobrio, Giueseppe, and Paolo Antognetti: Semiconductor Device Modeling with
SPICE, New York: McGraw Hill, 1993
4.6.4 Field-Effect Transistors
The field-effect transistor components are implemented as C models. The models use the
MaxwellSpice.dll file. The simulation parameter HMIN (minimum time step) should be 0.1ns
for the first simulation run. Then you can adjust the value for optimal simulation performance.
For simulations of power electronics circuits, HMIN can be up to 100ns.
MOS1 Model
>>Basics>Circuit>Spice-Compatible Models>Field-Effect Transistors
The Spice-Compatible MOS1 N-channel and MOS1 P-channel models simulate the electrical
and thermal behavior of MOSFETs using the parameters and equations of the SPICE3 Level 1
MOSFET model. Electrical characteristics and the temperature dependence of MOSFET be-
havior are calculated according to user-defined device parameters.
See also Massobrio, Giueseppe, and Paolo Antognetti: Semiconductor Device Modeling with
SPICE, New York: McGraw Hill, 1993
Current and Voltage Reference Arrow System
Dialog Settings
Value
Click the Value field of the corresponding parameter to define a value. Common parameter
types. Enter a numerical value, a variable, or an expression. The parameters can be set only
at the beginning of a simulation.
Look the parameter meaning up in the info lines of the parameter table (online help).
NameDefaultUnitDescription
Displays the parameter names and their corresponding unit, default value, and description.
You cannot make changes in these fields. If you want to add user-specific information to a
parameter, use the Info field in the component output dialog.
VCE
IB
+
COLLECTOR
EMITTER
BASE
VBC
+
+
VBC
IC
IE
VCE
IB
+
COLLECTOR
EMITTER
BASE
VBE
+
+
VBE
IC
IE
ISUB
SUBSTRADE
SIMPLORER 6.0 Manual 157
MOS2 Model
>>Basics>Circuit>Spice-Compatible Models>Field-Effect Transistors
The Spice-Compatible MOS2 N-channel and MOS2 P-channel models simulate the electrical
and thermal behavior of MOSFETs using the parameters and equations of the SPICE3 Level 2
MOSFET model. Electrical characteristics and the temperature dependence of MOSFET be-
havior are calculated according to user-defined device parameters.
See also Massobrio, Giueseppe, and Paolo Antognetti: Semiconductor Device Modeling with
SPICE, New York: McGraw Hill, 1993
Current and Voltage Reference Arrow System
Dialog Settings
Value
Click the Value field of the corresponding parameter to define a value. Common parameter
types. Enter a numerical value, a variable, or an expression. The parameters can be set only
at the beginning of a simulation.
Look the parameter meaning up in the info lines of the parameter table (online help).
NameDefaultUnitDescription
Displays the parameter names and their corresponding unit, default value, and description.
You cannot make changes in these fields. If you want to add user-specific information to a
parameter, use the Info field in the component output dialog.
VBS
IG
+
DRAIN
SOURCE
GATE
VBD
+
+
VGS
ID
ISRC
IB
BULK
VDS
+
Current and Voltage Reference Arrow System
Dialog Settings
Value
Click the Value field of the corresponding parameter to define a value. Common parameter
types. Enter a numerical value, a variable, or an expression. The parameters can be set only
at the beginning of a simulation.
Look the parameter meaning up in the info lines of the parameter table (online help).
VBS
IG
+
DRAIN
SOURCE
GATE
VBD
+
+
VGS
ID
ISRC
IB
BULK
VDS
+
5
4
158 Modeling with Circuit Components
MOS3 Model
>>Basics>Circuit>Spice-Compatible Models>Field-Effect Transistors
The Spice-Compatible MOS3 N-channel and MOS3 P-channel models simulate the electrical
and thermal behavior of MOSFETs using the parameters and equations of the SPICE3 Level 3
MOSFET model. Electrical characteristics and the temperature dependence of MOSFET be-
havior are calculated according to user-defined device parameters.
See also Massobrio, Giueseppe, and Paolo Antognetti: Semiconductor Device Modeling with
SPICE, New York: McGraw Hill, 1993
MOS6 Model
>>Basics>Circuit>Spice-Compatible Models>Field-Effect Transistors
The Spice-Compatible MOS6 N-channel and MOS6 P-channel models simulate the electrical
and thermal behavior of MOSFETs using the parameters and equations of the SPICE3 Level 6
MOSFET model. Electrical characteristics and the temperature dependence of MOSFET be-
havior are calculated according to user-defined device parameters.
See also Massobrio, Giueseppe, and Paolo Antognetti: Semiconductor Device Modeling with
SPICE, New York: McGraw Hill, 1993
NameDefaultUnitDescription
Displays the parameter names and their corresponding unit, default value, and description.
You cannot make changes in these fields. If you want to add user-specific information to a
parameter, use the Info field in the component output dialog.
Current and Voltage Reference Arrow System
Dialog Settings
Value
Click the Value field of the corresponding parameter to define a value. Common parameter
types. Enter a numerical value, a variable, or an expression. The parameters can be set only
at the beginning of a simulation.
Look the parameter meaning up in the info lines of the parameter table (online help).
NameDefaultUnitDescription
Displays the parameter names and their corresponding unit, default value, and description.
You cannot make changes in these fields. If you want to add user-specific information to a
parameter, use the Info field in the component output dialog.
VBS
IG
+
DRAIN
SOURCE
GATE
VBD
+
+
VGS
ID
ISRC
IB
BULK
VDS
+
SIMPLORER 6.0 Manual 159
BSIM1 Model
>>Basics>Circuit>Spice-Compatible Models>Field-Effect Transistors
The Spice-Compatible BSIM1 N-channel and BSIM1 P-channel models simulate the electrical
and thermal behavior of small-geometry MOSFETs using the parameters and equations of the
SPICE3 BSIM1 MOSFET model. Electrical characteristics and the temperature dependence of
MOSFET behavior are calculated according to user-defined device parameters that are ob-
tained from MOSFET process characterization.This model is also referred to as MOS level 4.
See also Massobrio, Giueseppe, and Paolo Antognetti: Semiconductor Device Modeling with
SPICE, New York: McGraw Hill, 1993
Current and Voltage Reference Arrow System
Dialog Settings
Value
Click the Value field of the corresponding parameter to define a value. Common parameter
types. Enter a numerical value, a variable, or an expression. The parameters can be set only
at the beginning of a simulation.
Look the parameter meaning up in the info lines of the parameter table (online help).
NameDefaultUnitDescription
Displays the parameter names and their corresponding unit, default value, and description.
You cannot make changes in these fields. If you want to add user-specific information to a
parameter, use the Info field in the component output dialog.
VBS
IG
+
DRAIN
SOURCE
GATE
VBD
+
+
VGS
ID
ISRC
IB
BULK
VDS
+
Current and Voltage Reference Arrow System
Dialog Settings
Value
Click the Value field of the corresponding parameter to define a value. Common parameter
types. Enter a numerical value, a variable, or an expression. The parameters can be set only
at the beginning of a simulation.
Look the parameter meaning up in the info lines of the parameter table (online help).
VBS
IG
+
DRAIN
SOURCE
GATE
VBD
+
+
VGS
ID
ISRC
IB
BULK
VDS
+
5
4
160 Modeling with Circuit Components
BSIM2 Model
>>Basics>Circuit>Spice-Compatible Models>Field-Effect Transistors
The Spice-Compatible BSIM2 N-channel and BSIM2 P-channel models simulate the electrical
and thermal behavior of small-geometry MOSFETs using the parameters and equations of the
BSIM2 MOSFET model. Electrical characteristics and the temperature dependence of MOS-
FET behavior are calculated according to user-defined device parameters that are obtained
from MOSFET process characterization. This model is also referred to as MOS level 5.
See also Massobrio, Giueseppe, and Paolo Antognetti: Semiconductor Device Modeling with
SPICE, New York: McGraw Hill, 1993
BSIM3 Model
>>Basics>Circuit>Spice-Compatible Models>Field-Effect Transistors
The Spice-Compatible BSIM3 N-channel and BSIM3 P-channel models simulate the electrical
and thermal behavior of small-geometry MOSFETs using the parameters and equations of the
BSIM3 MOSFET model. Electrical characteristics and the temperature dependence of MOS-
FET behavior are calculated according to user-input device parameters that are obtained from
MOSFET process characterization.
See also information on the Web site of UC Berkeley Device Group at
http://www-device.eecs.berkeley.edu/~bsim3/
NameDefaultUnitDescription
Displays the parameter names and their corresponding unit, default value, and description.
You cannot make changes in these fields. If you want to add user-specific information to a
parameter, use the Info field in the component output dialog.
Current and Voltage Reference Arrow System
Dialog Settings
Value
Click the Value field of the corresponding parameter to define a value. Common parameter
types. Enter a numerical value, a variable, or an expression. The parameters can be set only
at the beginning of a simulation.
Look the parameter meaning up in the info lines of the parameter table (online help).
NameDefaultUnitDescription
Displays the parameter names and their corresponding unit, default value, and description.
You cannot make changes in these fields. If you want to add user-specific information to a
parameter, use the Info field in the component output dialog.
VBS
IG
+
DRAIN
SOURCE
GATE
VBD
+
+
VGS
ID
ISRC
IB
BULK
VDS
+
SIMPLORER 6.0 Manual 161
BSIM3 and BSIM4 are developed by the Device Research Group of the Department of Electri-
cal Engineering and Computer Science, University of California, Berkeley and copyrighted by
the University of California.
BSIM4 Model
>>Basics>Circuit>Spice-Compatible Models>Field-Effect Transistors
The Spice-Compatible BSIM4 N-channel and BSIM4 P-channel models simulate the electrical
and thermal behavior of small-geometry MOSFETs using the parameters and equations of the
BSIM4 MOSFET model. Electrical characteristics and the temperature dependence of MOS-
FET behavior are calculated according to user-defined device parameters that are obtained
from MOSFET process characterization.
See also information on the Web site of UC Berkeley Device Group at
http://www-device.eecs.berkeley.edu/~bsim3/
BSIM3 and BSIM4 are developed by the Device Research Group of the Department of Electri-
cal Engineering and Computer Science, University of California, Berkeley and copyrighted by
the University of California.
Current and Voltage Reference Arrow System
Dialog Settings
Value
Click the Value field of the corresponding parameter to define a value. Common parameter
types. Enter a numerical value, a variable, or an expression. The parameters can be set only
at the beginning of a simulation.
Look the parameter meaning up in the info lines of the parameter table (online help).
NameDefaultUnitDescription
Displays the parameter names and their corresponding unit, default value, and description.
You cannot make changes in these fields. If you want to add user-specific information to a
parameter, use the Info field in the component output dialog.
VBS
IG
+
DRAIN
SOURCE
GATE
VBD
+
+
VGS
ID
ISRC
IB
BULK
VDS
+
Current and Voltage Reference Arrow System
VBS
IG
+
DRAIN
SOURCE
GATE
VBD
+
+
VGS
ID
ISRC
IB
BULK
VDS
+
5
4
162 Modeling with Circuit Components
EKV Model
>>Basics>Circuit>Spice-Compatible Models>Field-Effect Transistors
The Spice-Compatible EKV N-channel and EKV P-channel models simulate the electrical and
thermal behavior of submicron MOSFETs used in low-voltage, low-current analog and mixed
signal circuits. The Spice-Compatible EKV models use the parameters and equations of the
EKV MOSFET model. Electrical characteristics and the temperature dependence of MOSFET
behavior are calculated according to user-defined device parameters that are based on funda-
mental physical properties of the MOS structure.
See also information on the Web site of Electronics Laboratory of EPFL (Lausanne) at
http://legwww.epfl.ch/ekv/
Dialog Settings
Value
Click the Value field of the corresponding parameter to define a value. Common parameter
types. Enter a numerical value, a variable, or an expression. The parameters can be set only
at the beginning of a simulation.
Look the parameter meaning up in the info lines of the parameter table (online help).
NameDefaultUnitDescription
Displays the parameter names and their corresponding unit, default value, and description.
You cannot make changes in these fields. If you want to add user-specific information to a
parameter, use the Info field in the component output dialog.
Current and Voltage Reference Arrow System
Dialog Settings
Value
Click the Value field of the corresponding parameter to define a value. Common parameter
types. Enter a numerical value, a variable, or an expression. The parameters can be set only
at the beginning of a simulation.
Look the parameter meaning up in the info lines of the parameter table (online help).
NameDefaultUnitDescription
Displays the parameter names and their corresponding unit, default value, and description.
You cannot make changes in these fields. If you want to add user-specific information to a
parameter, use the Info field in the component output dialog.
VBS
IG
+
DRAIN
SOURCE
GATE
VBD
+
+
VGS
ID
ISRC
IB
BULK
VDS
+
SIMPLORER 6.0 Manual 163
MESFET Model
>>Basics>Circuit>Spice-Compatible Models>Field-Effect Transistors
The Spice-compatible MESFET N-channel and MESFET P-channel models simulate the elec-
trical and thermal behavior of a JFET using SPICE3 parameters and equations. Electrical
characteristics and the temperature dependence of MESFET behavior are calculated accord-
ing to user-defined device parameters.
See also Massobrio, Giueseppe, and Paolo Antognetti: Semiconductor Device Modeling with
SPICE, New York: McGraw Hill, 1993
JFET Model
>>Basics>Circuit>Spice-Compatible Models>Field-Effect Transistors
The Spice-compatible JFET N-channel and JFET P-channel models simulate the electrical
and thermal behavior of a JFET using SPICE3 parameters and equations. Electrical charac-
teristics and the temperature dependence of JFET behavior are calculated according to user-
defined device parameters.
See also Massobrio, Giueseppe, and Paolo Antognetti: Semiconductor Device Modeling with
SPICE, New York: McGraw Hill, 1993
Current and Voltage Reference Arrow System
Dialog Settings
Value
Click the Value field of the corresponding parameter to define a value. Common parameter
types. Enter a numerical value, a variable, or an expression. The parameters can be set only
at the beginning of a simulation.
Look the parameter meaning up in the info lines of the parameter table (online help).
NameDefaultUnitDescription
Displays the parameter names and their corresponding unit, default value, and description.
You cannot make changes in these fields. If you want to add user-specific information to a
parameter, use the Info field in the component output dialog.
IG
DRAIN
SOURCE
GATE
VGD
+
+
VGS
ID
ISRC
IB
BULK
VDS
+
Current and Voltage Reference Arrow System
IG
DRAIN
SOURCE
GATE
+
VGS
ID
ISRC
VDS
+
5
4
164 Modeling with Circuit Components
4.6.5 Line Models
The line components are implemented as C models. The models use the MaxwellSpice.dll file.
The simulation parameter HMIN (minimum time step) should be 0.1ns for the first simulation
run. Then you can adjust the value for optimal simulation performance. For simulations of
power electronics circuits, HMIN can be up to 100ns. Large values of HMIN can be used for long
lines.
Lossy Transmission Line
>>Basics>Circuit>Spice-Compatible Models>Line Models
The Spice-compatible lossy transmission line model simulates the electrical behavior of a
lossy transmission line using SPICE3 LTRA parameters and equations. Line electrical charac-
teristics are calculated according to user-defined line parameters.
The example shows all four supported modes of the LTRA model. The line is 0.2m long, and
it has a characteristic impedance given by sqrt (L/C) = 50 . The wave velocity is given by 1/
sqrt (LC)=2e8 m/s, and the line's travel time is 1ns. With a series resistance of 100 /m, the
total series resistance is 20 , or 40% of the characteristic impedance, so the line is very lossy.
Dialog Settings
Value
Click the Value field of the corresponding parameter to define a value. Common parameter
types. Enter a numerical value, a variable, or an expression. The parameters can be set only
at the beginning of a simulation.
Look the parameter meaning up in the info lines of the parameter table (online help).
NameDefaultUnitDescription
Displays the parameter names and their corresponding unit, default value, and description.
You cannot make changes in these fields. If you want to add user-specific information to a
parameter, use the Info field in the component output dialog.
RCL curve
LTRA model in RLC, RG, LC, and RG mode
RG curve
RC curve
LC curve Pulse
SIMPLORER 6.0 Manual 165
The input voltage is a 1V pulse, 1ns wide. For the case of R=0, the input appears at the far
end, delayed by 1ns (LC curve). There is no attenuation because the line R is zero. There is no
reflection because the terminating resistance is equal to the characteristic impedance.
With high series resistance, the input is delayed 1ns as before, but distortion and attenuation
occur (RLC curve). With only series resistance and a very low shunt conductance, there is no
delay or distortion, but the output is attenuated (RG curve). Finally, with L=0 there is a delay
from the RC time constant, but the delay is not 1-ns (RC curve).
When the input pulse is very narrow compared to the lines travel time, and the time step in-
creases during simulation, it is possible for the pulse to become lost. It never appears at the
far end. The breakpoint mechanism in the LTRA model does not fully address this problem,
even when running in SPICE itself. A very small resistance value (for example R=1u) usually
solves this problem.
See also Roychowdhury, J. S., and D. O. Pederson: Efficient Transient Simulation of Lossy In-
terconnect, San Francisco, CA: ACM/IEEE Design Automation Conference, June 17-21, 1991
Line Model Applications
SPICE 3f5 implements three different line models:
LTRA - the lossy transmission line model, implemented with convolution of the impulse
response.
T - the lossless transmission line, implementing an idealized traveling wave behavior.
URC - the uniform RC line, sometimes useful in low-frequency applications.
For the lossless case, LTRA is typically more accurate and efficient than the older T model.
The URC model automatically creates an internal lumped RC network for SPICE, which is
rather inefficient, and again, less accurate than the truly distributed-parameter LTRA model.
Therefore, only the LTRA model has been provided for SIMPLORER. All instances of the T and
URC model should be converted to use the LTRA model.
Converting Lossless T Components to LTRA
The basic T component parameters are the characteristic impedance, and the line travel or
delay time. To derive LTRA parameters, it's necessary to assume a wave velocity. For example,
3e8 m/s (speed of light) will be assumed here. A different velocity may be assumed, and the
derived parameters would be different but produce the same results in circuit simulation.
The characteristic impedance is directly available as Z0. The travel time may be input directly
as TD, or indirectly as a frequency and normalized line length. If necessary, obtain the travel
time as:
TD = NRMLEN / FREQ
If not specified, NRMLEN = 0.25 for a quarter wavelength.
Next, obtain the length and the other LTRA parameters as:
LEN = 3e8 * TD
L = Z0 / 3e8
C = 1 / (Z0 * 3e8)
R = G = 0
For example, given Z0 = 50 and TD = 1n, we would obtain LEN = 0.3, L = 1.667e-7, and C
= 6.667e-11. Assuming a velocity of 2e8 instead of 3e8, we would obtain LEN = 0.2, L = 2.5e-
7, and C = 1e-10 as in the example of Figure 2. Both parameter sets would give the same re-
sults in SIMPLORER.
5
4
166 Modeling with Circuit Components
Converting Uniform RC Components to LTRA
The LTRA parameters should be:
LEN = LEN from the URC instance
R = RPERL from the URC model
C = CPERL from the URC model
L = G = 0
Other parameters of the URC model should be ignored. The diode mode of URC, which em-
ploys ISPERL and RSPERL parameters, is not supported for SIMPLORER.
Current and Voltage Reference Arrow System
Dialog Settings
Value
Click the Value field of the corresponding parameter to define a value. Common parameter
types. Enter a numerical value, a variable, or an expression. The parameters can be set only
at the beginning of a simulation.
Look the parameter meaning up in the info lines of the parameter table (online help).
NameDefaultUnitDescription
Displays the parameter names and their corresponding unit, default value, and description.
You cannot make changes in these fields. If you want to add user-specific information to a
parameter, use the Info field in the component output dialog.
I1
P2POS
P2NEG P1NEG
+
V1
+
V2
I2
P1POS
SIMPLORER 6.0 Manual 167
4.7 Electrical Machines
Induction Machine (ASM)
Synchronous Machine Electrical Excitation without Damper (SYME)
Synchronous Machine Electrical Excitation with Damper (SYMED)
Synchronous Machine Permanent Excitation without Damper (SYMP)
Synchronous Machine Permanent Excitation with Damper (SYMPD)
DC Machine Electrical Excitation (GSME)
DC Machine Electrical Nonlinear Excitation (GSMENL)
DC Machine Permanent Excitation (GSMP)
Induction Machine with Squirrel Cage Rotor
>>Basics>Circuit> Electrical Machines
The model represents an induction machine with squirrel cage rotor and star-connected sta-
tor wingdings as a lumped circuit component. The circuit nodes ABC are the terminals of
star-connected stator windings. The component cannot be used with AC and DC simulation.
Model Limits of Induction Machine Model
3-phase symmetrical induction machine with squirrel cage rotor and star-connected sta-
tor wingdings without neutral node (no zero phase-sequence system).
Linear and iron-loss free magnetic circuit.
No consideration of skin effects in the wingdings (restricted simulation accuracy at e.g.
start-up processes; typical case: current-displacement motor connected to the mains)
Exclusive consideration of fundamental flux linkage between stator and rotor wingdings
Rotor position-independent leakage inductances.
Friction losses (parasitic torques) are not considered in the model; they can be added
with the load torque parameter externally.
If the line-to-line voltage v
ab
, v
bc
, v
ac
or the line currents i
a
, i
b
, i
c
of the induction machine are
of special interest, voltmeters or ammeters can be connected to the induction machine.
Equation System
The equation system is implemented in a stator-fixed coordinate system (- coordinates).
Index 1 represents the stator quantities, index 2 the rotor quantities. The phase quantities of
the real three-phase induction machine are indicated with a, b, c.
Voltage equations
Flux-linkage equations
v
1
t ( ) i
1
t ( ) R
1
d
1
t ( )
dt
-------------------- + = 0 i
2
t ( ) R
2
d
2
t ( )
dt
-------------------- p t ( )
2
t ( )
v
1
t ( ) i
1
t ( ) R
1
d
1
t ( )
dt
-------------------- + =
+ + =
0 i
2
t ( ) R
2
d
2
t ( )
dt
-------------------- p t ( )
2
t ( ) + =
1
t ( ) i
1
t ( ) L
1
i
2
t ( ) L
m
1
t ( )
+
i
1
t ( ) L
1
i
2
t ( ) L
m
2
t ( )
+
i
1
t ( ) L
m
i
2
t ( ) L
2
2
t ( )
+
i
1
t ( ) L
m
i
2
t ( ) L
2
+
=
=
=
=
5
4
168 Modeling with Circuit Components
Torque equation (electromagnetic developed internal torque)
Motion equation
Electrical coupling of phase quantities with the orthogonal quantities
Dialog Settings
Parameters
Click the Value field of the corresponding parameter to define a value. Common parameter
types. Enter a numerical value, a variable, or an expression. Look the meaning up in the pa-
rameter table below.
Initial Values
Click the Value field of the corresponding parameter to define the initial values. Common
parameter types. Enter a numerical value, a variable, or an expression. The values are set only
once at simulation start. Look the meaning up in the parameter table below.
Angular Dimension
In the list, select radians or degrees for the angular dimension. The dimension is valid for all
angle input quantities in the machine model.
Component Parameters
Description [Unit] Parameter Name Data Type
Load Torque [Nm] LOAD real
Stator Resistance [] R1 real
Rotor Resistance []
related to stator side
R2 real
Stator Leakage Inductance [H]
leakage inductance of stator side
LS1 real
Rotor Leakage Inductance [H]
leakage inductance of rotor side
LS2 real
Main Inductance [H]
coupling inductance between stator and rotor side
LM real
Number of Pole Pairs [/] P real
Moment of Inertia [kg*m] J real
Initial Current Stator Phase a [A] I1A0 real
Initial Current Stator Phase b [A] I1B0 real
Initial Current Stator Phase c [A] I1C0 real
Initial Current Rotor Phase a [A]
with ratio of induction machine convert to stator side
I2A0 real
m
i
t ( )
3
2
---p
1
t ( ) i
1
t ( )
1
t ( ) i
1
t ( ) ( ) =
d t ( )
dt
--------------
1
J
--- m
i
t ( ) m
w
t ( ) ( ) =
v
1
t ( )
3
2
-------v
1b
t ( )
3
3
-------v
1c
t ( )
v
1
t ( )
2
3
---v
1a
t ( )
1
3
-- -v
1b
t ( )
1
3
---v
1c
t ( )
=
=
i
1a
t ( ) i
1
t ( )
i
1b
t ( )
1
2
---i
1
t ( )
3
2
-------i
1
t ( )
i
1c
t ( )
+ =
1
2
---i
1
t ( )
3
2
-------i
1
t ( )
=
=
SIMPLORER 6.0 Manual 169
Initial Current Rotor Phase b [A]
with ratio of induction machine convert to stator side
I2B0 real
Initial Current Rotor Phase c [A]
with ratio of induction machine convert to stator side
I2C0 real
Initial Rotor Speed [rpm] N0 real
Initial Rotor Position [deg] PHI0 real
Component Outputs
Description [Unit] Parameter Name Data Type
Rotor Speed [rpm] N real
Inner Torque [Nm] MI real
Rotor rational Speed [1/s] OMEGA real
Angular Rotor Acceleration [1/s] ALPHA real
Rotor Angle in Radians [rad] PHI real
Rotor Angle in Degrees [deg] PHIDEG real
Rotor Angle Mechanical in Radians [rad] PHIM real
Rotor Angle Mechanical in Degrees [deg] PHIMDEG real
Current Stator Phase a [A] I1A real
Current Stator Phase b [A] I1B real
Current Stator Phase c [A] I1C real
Current Rotor Phase a [A] I2A real
Current Rotor Phase b [A] I2B real
Current Rotor Phase c [A] I2C real
Linked Stator Flux Alpha Component [Vs] PSI1A real
Linked Stator Flux Beta Component [Vs] PSI1B real
Linked Rotor Flux Alpha Component [Vs] PSI2A real
Linked Rotor Flux Beta Component [Vs] PSI2B real
1st derivative Stator Phase Current a [A/s] dI1A real
1st derivative Stator Phase Current b [A/s] dI1B real
1st derivative Stator phase Current c [A/s] dI1C real
1st derivative Rotor Phase Current a [A/s] dI2A real
1st derivative Rotor Phase Current b [A/s] dI2B real
1st derivative Rotor Phase Current c [A/s] dI2C real
1st derivative of linked Stator Flux alpha component [V] dPSI1A real
1st derivative of linked Stator Flux beta component [V] dPSI1B real
1st derivative of linked Rotor Flux alpha component [V] dPSI2A real
1st derivative of linked Rotor Flux beta component [V] dPSI2B real
Component Nodes
Description Node Name Nature
Stator Node A A electrical
Stator Node B B electrical
Stator Node C C electrical
5
4
170 Modeling with Circuit Components
Synchronous Machine Electrical Excitation without Damper
>>Basics>Circuit>Electrical Machines
The model represents a linear DC field synchronous machine without damper (internal-field)
as a lumped circuit component. Depending on the parameter set, the machine can be operat-
ed either as a salient or non-salient pole rotor. The circuit nodes A B C are the terminals
of star-connected stator winding; the circuit nodes E1 E2 are the terminals of excitation
winding. The component cannot be used with AC and DC simulation.
Model Limits of Synchronous Machine Models
3-phase symmetrical synchronous machine with internal-field system and star-con-
nected stator winding without neutral node (no zero phase-sequence system).
Linear and iron-loss free magnetic circuit.
No consideration of skin effects in the windings.
Exclusive consideration of fundamental flux linkage between stator, damper and excita-
tion windings.
Rotor position-independent leakage inductances.
Friction losses (parasitic torques) are not considered in the model; they can be added
with the load torque parameter externally.
If the line-to-line voltage v
ab
, v
bc
, v
ac
or the line currents i
a
, i
b
, i
c
of the synchronous machine
are of special interest, voltmeters or ammeters can be connected to the synchronous ma-
chine.
Equation System
The equation system is implemented in a rotor-fixed (rotor-fixed and also rotor flux-fixed) co-
ordinate system (d-q coordinates). Index 1 represents the stator quantities; the index e the
quantities of rotor excitation wingdings. The phase quantities of the real three-phase syn-
chronous machine are indicated with a, b, c.
Voltage equations
Flux-linkage equations
Torque equation (electromagnetic developed internal torque)
v
1d
t ( ) i
1d
t ( ) R
1
d
1d
t ( )
dt
------------------- p t ( )
1q
t ( ) + = v
ed
t ( ) i
ed
t ( ) R
e
d
ed
t ( )
dt
-------------------
v
1q
t ( ) i
1q
t ( ) R
1
d
1q
t ( )
dt
------------------- p t ( )
1d
t ( ) + + = v
eq
t ( ) 0 =
+ =
1d
t ( ) i
1d
t ( ) L
1d
i
ed
t ( ) L
m1ed
1q
t ( )
+
i
1q
t ( ) L
1q
ed
t ( ) i
1d
t ( ) L
m1ed
i
ed
t ( ) L
ed
eq
t ( )
+
0
=
=
=
=
m
i
t ( )
3
2
---p
1d
t ( ) i
1q
t ( )
1q
t ( ) i
1d
t ( ) ( ) =
SIMPLORER 6.0 Manual 171
Motion equation Electrical coupling of excitation
quantities with the orthogonal
quantities
Electrical coupling of phase quantities with the orthogonal quantities
Dialog Settings
Parameters
Click the Value field of the corresponding parameter to define a value. Common parameter
types. Enter a numerical value, a variable, or an expression. Look the meaning up in the pa-
rameter table below.
Initial Values
Click the Value field of the corresponding parameter to define the initial values. Common
parameter types. Enter a numerical value, a variable, or an expression. The values are set only
once at simulation start. Look the meaning up in the parameter table below.
Angular Dimension
In the list, select radians or degrees for the angular dimension. The dimension is valid for all
angle input quantities in the machine model.
Component Parameters
Description [Unit] Parameter Name Data Type
Load Torque [Nm] LOAD real
Stator Resistance [] R1 real
Stator Inductance d-Axis [H] L1D real
Stator Inductance q-Axis [H] L1Q real
Mutual Inductance stator-exciter d-Axis [H] LM1ED real
Excitation Resistance [] RE real
Excitation Inductance d-Axis [H] LE real
Number of Pole Pairs [/] P real
Moment of Inertia [kg*m] J real
Initial Current Stator Phase a [A] I1A0 real
Initial Current Stator Phase b [A] I1B0 real
Initial Current Stator Phase c [A] I1C0 real
Initial Excitation Current [A] IE0 real
d t ( )
dt
--------------
1
J
--- m
i
t ( ) m
w
t ( ) ( ) =
v
ed
t ( ) v
e
t ( ) = i
e
t ( ) i
ed
t ( ) =
t ( ) p t ( ) t
v
1
t ( )
d
2
3
---v
1a
t ( )
1
3
-- -v
1b
t ( )
1
3
---v
1c
t ( )
v
1
t ( )
3
3
-------v
1b
t ( )
3
3
-------v
1c
t ( )
v
1d
t ( )
v
1
t ( ) t ( ) ( ) v
1
t ( ) t ( ) ( )
v
1q
t ( )
sin + cos
v
1
t ( ) t ( ) ( ) v
1
t ( ) cos sin
=
=
=
=
=
i
1
t ( ) i
1d
t ( ) t ( ) ( ) i
1q
t ( ) t ( ) ( )
i
1
t ( )
sin cos
i
1d
t ( ) t ( ) ( ) i
1q
t ( ) t ( ) ( )
i
1a
t ( )
cos + sin
i
1
t ( )
i
1b
t ( )
1
2
---i
1
t ( )
3
2
-------i
1
t ( )
i
1c
t ( )
+
1
2
---i
1
t ( )
3
2
-------i
1
t ( )
=
=
=
=
=
5
4
172 Modeling with Circuit Components
Initial Rotor Speed [rpm] N0 real
Initial Rotor Position [deg] PHI0 real
Component Outputs
Description [Unit] Parameter Name Data Type
Rotor Speed [rpm] N real
Inner Torque [Nm] MI real
Rotor rational Speed [1/s] OMEGA real
Angular Rotor Acceleration [1/s] ALPHA real
Rotor Angle in Radians [rad] PHI real
Rotor Angle in Degrees [deg] PHIDEG real
Rotor Angle Mechanical in Radians [rad] PHIM real
Rotor Angle Mechanical in Degrees [deg] PHIMDEG real
Current Stator Phase a [A] I1A real
Current Stator Phase b [A] I1B real
Current Stator Phase c [A] I1C real
Excitation Current d-Axis [A] IE real
Real Part of Stator Current [A] I1D real
Imaginary Part of Stator Current [A] I1Q real
Real Part of Stator Voltage [V] V1D real
Imaginary Part of Stator Voltage [V] V1Q real
Real Part of Stator Flux Linkage [Vs] PSI1D real
Imaginary Part of Stator Flux Linkage [Vs] PSI1Q real
Excitation Flux Linkage d-Axis [Vs] PSIE real
Component Nodes
Description Node Name Nature
Stator Node A A electrical
Stator Node B B electrical
Stator Node C C electrical
Excitation Circuit Node E1 E1 electrical
Excitation Circuit Node E2 E2 electrical
SIMPLORER 6.0 Manual 173
Synchronous Machine Electrical Excitation with Damper
>>Basics>Circuit> Electrical Machines
The model represents a linear DC field synchronous machine with damper as a lumped circuit
component. The damper circuit is not accessible from outside the machine; the corresponding
phase windings are connected at a virtual neutral node. Depending on the parameter set, the
machine can be operated either as a salient or non-salient pole rotor. The circuit nodes A B
C are the terminals of star-connected stator winding; the circuit nodes E1 E2 are the ter-
minal of excitation winding. The component cannot be used with AC and DC simulation.
In the case of identical parameters for the inductances L1D and L1Q, a synchronous machine
with permanent magnet and non-salient pole rotor is modeled. To model a permanent magnet
salient-pole machine, the parameters must be different for L1D and L1Q. See also Model Lim-
its of Synchronous Machine Models on page 170.
If the line-to-line voltage v
ab
, v
bc
, v
ac
or the line currents i
a
, i
b
, i
c
of the synchronous machine
are of special interest, voltmeters or ammeters can be connected to the synchronous ma-
chine.
Equation System
The equation system is implemented in a rotor-fixed (rotor-fixed and also rotor flux-fixed) co-
ordinate system (d-q coordinates). Index 1 represents the stator quantities; the index 2 the
equivalent quantities of the damper circuit belonged to the rotor. The phase quantities of the
real three-phase synchronous machine are indicated with a, b, c.
Voltage equations
Flux-linkage equations
Torque equation (electromagnetic developed internal torque)
Motion equation Electrical coupling of excitation
quantities with the orthogonal
quantities
v
1d
t ( ) i
1d
t ( ) R
1
d
1d
t ( )
dt
------------------- p t ( )
1q
t ( ) + = 0 i
e2
t ( ) R
2
d
2d
t ( )
dt
-------------------
v
1q
t ( ) i
1q
t ( ) R
1
d
1q
t ( )
dt
------------------- p t ( )
1d
t ( ) + + = 0 i
2q
t ( ) R
2
d
2q
t ( )
dt
-------------------
v
ed
t ( )
+
i
ed
t ( ) R
e
d
ed
t ( )
dt
------------------- +
=
= v
eq
t ( ) 0 =
+ =
1d
t ( ) i
1d
t ( ) L
1d
i
2d
t ( ) L
m12d
i
ed
t ( ) L
m1ed
+
1q
t ( )
+
i
1q
t ( ) L
1q
i
2d
t ( ) L +
m12q
2d
t ( ) i
1d
t ( ) L
m12d
i
2d
t ( ) L
2d
i
ed
t ( ) L
m2ed
+
2q
t ( )
+
i
1q
t ( ) L
m12q
i
2q
t ( ) L
2q
ed
t ( )
+
=
=
i
1d
t ( ) L
m1ed
i
2d
t ( ) L
m2ed
i
ed
t ( ) L
ed
eq
t ( )
+ +
0
=
=
=
=
m
i
t ( )
3
2
---p
1d
t ( ) i
1q
t ( )
1q
t ( ) i
1d
t ( ) ( ) =
d t ( )
dt
--------------
1
J
--- m
i
t ( ) m
w
t ( ) ( ) =
v
ed
t ( ) v
e
t ( ) = i
e
t ( ) i
ed
t ( ) =
5
4
174 Modeling with Circuit Components
Electrical coupling of phase quantities with the orthogonal quantities
Dialog Settings
Parameters
Click the Value field of the corresponding parameter to define a value. Common parameter
types. Enter a numerical value, a variable, or an expression. Look the meaning up in the pa-
rameter table below.
Initial Values
Click the Value field of the corresponding parameter to define the initial values. Common
parameter types. Enter a numerical value, a variable, or an expression. The values are set only
once at simulation start. Look the meaning up in the parameter table below.
Angular Dimension
In the list, select radians or degrees for the angular dimension. The dimension is valid for all
angle input quantities in the machine model.
Component Parameters
Description [Unit] Parameter Name Data Type
Load Torque [Nm] LOAD real
Stator Resistance [] R1 real
Damper Resistance [] R2 real
Stator Inductance d-Axis [H]
Leakage inductance of stator side
L1D real
Stator Inductance q-Axis [H]
Leakage inductance of stator side
L1Q real
Damper Inductance d-Axis [H]
Leakage inductance of damper circuit side
L2D real
Damper Inductance q-Axis [H]
Leakage inductance of damper circuit side
L2Q real
Mutual Inductance stator-damper d-Axis [H] LM1D real
Mutual Inductance stator-damper q-Axis [H] LM12Q real
Excitation Resistance [] RE real
Excitation Inductance d-Axis [H] LE real
Mutual Inductance stator-exciter d-Axis [H] LM1ED real
Mutual Inductance damper-exciter q-Axis [H] LM2EQ real
Number of Pole Pairs [/] P real
Moment of Inertia [kg*m] J real
t ( ) p t ( ) t
v
1
t ( )
d
2
3
-- -v
1a
t ( )
1
3
-- -v
1b
t ( )
1
3
-- -v
1c
t ( )
v
1
t ( )
3
3
-------v
1b
t ( )
3
3
-------v
1c
t ( )
v
1d
t ( )
v
1
t ( ) t ( ) ( ) v
1
t ( ) t ( ) ( )
v
1q
t ( )
sin + cos
v
1
t ( ) t ( ) ( ) v
1
t ( ) cos sin
=
=
=
=
=
i
1
t ( ) i
1d
t ( ) t ( ) ( ) i
1q
t ( ) t ( ) ( )
i
1
t ( )
sin cos
i
1d
t ( ) t ( ) ( ) i
1q
t ( ) t ( ) ( )
i
1a
t ( )
cos + sin
i
1
t ( )
i
1b
t ( )
1
2
---i
1
t ( )
3
2
-------i
1
t ( )
i
1c
t ( )
+
1
2
---i
1
t ( )
3
2
-------i
1
t ( )
=
=
=
=
=
SIMPLORER 6.0 Manual 175
Initial Current Stator Phase a [A] I1A0 real
Initial Current Stator Phase b [A] I1B0 real
Initial Current Stator Phase c [A] I1C0 real
Initial Current Damper Phase a [A] I2A0 real
Initial Current Damper Phase b [A] I2B0 real
Initial Current Damper Phase c [A] I2C0 real
Initial Excitation Current [A] IE0 real
Initial Rotor Speed [rpm] N0 real
Initial Rotor Position [deg] PHI0 real
Component Outputs
Description [Unit] Parameter Name Data Type
Rotor Speed [rpm] N real
Inner Torque [Nm] MI real
Rotor rational Speed [1/s] OMEGA real
Angular Rotor Acceleration [1/s] ALPHA real
Rotor Angle in Radians [rad] PHI real
Rotor Angle in Degrees [deg] PHIDEG real
Rotor Angle Mechanical in Radians [rad] PHIM real
Rotor Angle Mechanical in Degrees [deg] PHIMDEG real
Current Stator Phase a [A] I1A real
Current Stator Phase b [A] I1B real
Current Stator Phase c [A] I1C real
Current Damper Phase a [A] I2A real
Current Damper Phase b [A] I2B real
Current Damper Phase c [A] I2C real
Excitation Current [A] IE real
Real Part of Stator Current [A] I1D real
Imaginary Part of Stator Current [A] I1Q real
Real Part of Damper Circuit Current [A] I2D real
Imaginary Part of Damper Circuit Current [A] I2Q real
Real Part of Stator Voltage [V] V1D real
Imaginary Part of Stator Voltage [V] V1Q real
Real Part of Stator Flux Linkage [Vs] PSI1D real
Imaginary Part of Stator Flux Linkage [Vs] PSI1Q real
Real Part of Damper Circuit Flux Linkage [Vs] PSI2D real
Imaginary Part of Damper Circuit Flux Linkage [Vs] PSI2Q real
Excitation Flux [Vs] PSIE real
5
4
176 Modeling with Circuit Components
Synchronous Machine Permanent Excitation without Damper
>>Basics>Circuit>Electrical Machines
The model represents a synchronous machine with permanent magnet excitation and with-
out damper as a lumped circuit component. Depending on the parameter set, the machine can
be operate either as a salient or non-salient pole rotor. The circuit nodes A B C are the ter-
minals of star-connected stator winding. The component cannot be used with AC and DC
simulation.
In the case of identical parameters for the inductances L1D and L1Q, a synchronous machine
with permanent magnet excitation and non-salient pole rotor is modeled. To model a perma-
nent magnet salient-pole machine, the parameters must be different for L1D and L1Q.See also
Model Limits of Synchronous Machine Models on page 170.
Component Nodes
Description Node Name Nature
Stator Node A A electrical
Stator Node B B electrical
Stator Node C C electrical
Excitation Circuit Node E1 E1 electrical
Excitation Circuit Node E2 E2 electrical
If the line-to-line voltage v
ab
, v
bc
, v
ac
or the line currents i
a
, i
b
, i
c
of the synchronous machine
are of special interest, voltmeters or ammeters can be connected to the synchronous ma-
chine.
Equation System
The equation system is implemented in a rotor-fixed (rotor-fixed and also rotor flux-fixed) co-
ordinate system (d-q-coordinates). Index 1 represents the stator quantities. The phase quan-
tities of the real three-phase synchronous machine are indicated with a, b, c.
Voltage equations
Flux-linkage equations
Torque equation (electromagnetic developed internal torque)
Motion equation
v
1d
t ( ) i
1d
t ( ) R
1
d
1d
t ( )
dt
------------------- p t ( )
1q
t ( )
v
1q
t ( )
+
i
1q
t ( ) R
1
d
1q
t ( )
dt
------------------- p t ( )
1d
t ( ) + +
=
=
1d
t ( ) i
1d
t ( ) L
1d
k
e
1q
t ( )
+
i
1q
t ( ) L
1q
=
=
m
i
t ( )
3
2
---p
1d
t ( ) i
1q
t ( )
1q
t ( ) i
1d
t ( ) ( ) =
d t ( )
dt
--------------
1
J
--- m
i
t ( ) m
w
t ( ) ( ) =
SIMPLORER 6.0 Manual 177
Electrical coupling of phase quantities with the orthogonal quantities
Dialog Settings
Parameters
Click the Value field of the corresponding parameter to define a value. Common parameter
types. Enter a numerical value, a variable, or an expression. Look the meaning up in the pa-
rameter table below.
Initial Values
Click the Value field of the corresponding parameter to define the initial values. Common
parameter types. Enter a numerical value, a variable, or an expression. The values are set only
once at simulation start. Look the meaning up in the parameter table below.
Angular Dimension
In the list, select radians or degrees for the angular dimension. The dimension is valid for all
angle input quantities in the machine model.
Component Parameters
Description [Unit] Parameter Name Data Type
Load Torque [Nm] LOAD real
Stator Resistance [] R1 real
Stator Inductance d-Axis [H] L1D real
Stator Inductance q-Axis [H] L1Q real
Rotor Flux-linkage [Vs] KE real
Number of Pole Pairs [/] P real
Moment of Inertia [kg*m] J real
Initial Current Stator Phase a [A] I1A0 real
Initial Current Stator Phase b [A] I1B0 real
Initial Current Stator Phase c [A] I1C0 real
Initial Rotor Speed [rpm] N0 real
Initial Rotor Position [deg] PHI0 real
Component Outputs
Description [Unit] Parameter Name Data Type
Rotor Speed [rpm] N real
Inner Torque [Nm] MI real
t ( ) p t ( ) t
v
1
t ( )
d
2
3
---v
1a
t ( )
1
3
-- -v
1b
t ( )
1
3
---v
1c
t ( )
v
1
t ( )
3
3
-------v
1b
t ( )
3
3
-------v
1c
t ( )
v
1d
t ( )
v
1
t ( ) t ( ) ( ) v
1
t ( ) t ( ) ( )
v
1q
t ( )
sin + cos
v
1
t ( ) t ( ) ( ) v
1
t ( ) cos sin
=
=
=
=
=
i
1
t ( ) i
1d
t ( ) t ( ) ( ) i
1q
t ( ) t ( ) ( )
i
1
t ( )
sin cos
i
1d
t ( ) t ( ) ( ) i
1q
t ( ) t ( ) ( )
i
1a
t ( )
cos + sin
i
1
t ( )
i
1b
t ( )
1
2
---i
1
t ( )
3
2
-------i
1
t ( )
i
1c
t ( )
+
1
2
---i
1
t ( )
3
2
-------i
1
t ( )
=
=
=
=
=
5
4
178 Modeling with Circuit Components
Synchronous Machine Permanent Excitation with Damper
>>Basics>Circuit>Electrical Machines
The model represents a permanent excitation synchronous machine with damper circuit i as
a lumped circuit component. The damper circuit is not accessible from outside the machine;
the corresponding phase windings are connected at a virtual neutral node. Depending on the
parameter set, the machine can be operated either as a salient or non-salient pole rotor. The
circuit nodes A B C are the terminals of star-connected stator winding. The component
cannot be used with AC and DC simulation.
In the case of identical parameters for the inductances L1D and L1Q, a synchronous machine
with permanent magnet and non-salient pole rotor is modeled. To model a permanent magnet
salient-pole machine, the parameters must be different for L1D and L1Q. See also Model Lim-
its of Synchronous Machine Models on page 170.
Rotor rational Speed [1/s] OMEGA real
Angular Rotor Acceleration [1/s] ALPHA real
Rotor Angle in Radians [rad] PHI real
Rotor Angle in Degrees [deg] PHIDEG real
Rotor Angle Mechanical in Radians [rad] PHIM real
Rotor Angle Mechanical in Degrees [deg] PHIMDEG real
Current Stator Phase a [A] I1A real
Current Stator Phase b [A] I1B real
Current Stator Phase c [A] I1C real
Real Part of Stator Current [A] I1D real
Imaginary Part of Stator Current [A] I1Q real
Real Part of Stator Voltage [V] V1D real
Imaginary Part of Stator Voltage [V] V1Q real
Real Part of Stator Flux Linkage [Vs] PSI1D real
Imaginary Part of Stator Flux Linkage [Vs] PSI1Q real
Component Nodes
Description Node Name Nature
Stator Node A A electrical
Stator Node B B electrical
Stator Node C C electrical
If the line-to-line voltage v
ab
, v
bc
, v
ac
or the line currents i
a
, i
b
, i
c
of the synchronous machine
are of special interest, voltmeters or ammeters can be connected to the synchronous ma-
chine.
Equation System
The equation system is implemented in a rotor-fixed (rotor-fixed and also rotor flux-fixed) co-
ordinate system (d-q-coordinates). Index 1 represents the stator quantities; the index 2 the
equivalent quantities of the damper circuit belonged to the rotor. The phase quantities of the
real three-phase synchronous machine are indicated with a, b, c.
SIMPLORER 6.0 Manual 179
Voltage equations
Flux-linkage equations
Torque equation
Motion equation
Electrical coupling of phase quantities with the orthogonal quantities
Dialog Settings
Parameters
Click the Value field of the corresponding parameter to define a value. Common parameter
types. Enter a numerical value, a variable, or an expression. Look the meaning up in the pa-
rameter table below.
Initial Values
Click the Value field of the corresponding parameter to define the initial values. Common
parameter types. Enter a numerical value, a variable, or an expression. The values are set only
once at simulation start. Look the meaning up in the parameter table below.
Angular Dimension
In the list, select radians or degrees for the angular dimension. The dimension is valid for all
angle input quantities in the machine model.
Component Parameters
Description [Unit] Parameter Name Data Type
Load Torque [Nm] LOAD real
Stator Resistance [] R1 real
v
1d
t ( ) i
1d
t ( ) R
1
d
1d
t ( )
dt
------------------- p t ( )
1q
t ( ) + = 0 i
2d
t ( ) R
2
d
2d
t ( )
dt
-------------------
v
1q
t ( ) i
1q
t ( ) R
1
d
1q
t ( )
dt
------------------- p t ( )
1d
t ( ) + + = 0 i
2q
t ( ) R
2
d
2q
t ( )
dt
------------------- + =
+ =
1d
t ( ) i
1d
t ( ) L
1d
i
2d
t ( ) L
m12d
k +
e
1q
t ( )
+
i
1q
t ( ) L
1q
i
2d
t ( ) L +
m12q
2d
t ( ) i
1d
t ( ) L
m12d
i
2d
t ( ) L
2d
k +
e
2q
t ( )
+
i
1q
t ( ) L
m12q
i
2q
t ( ) L
2q
+
=
=
=
=
m
i
t ( )
3
2
---p
1d
t ( ) i
1q
t ( )
1q
t ( ) i
1d
t ( ) ( ) =
d t ( )
dt
--------------
1
J
--- m
i
t ( ) m
w
t ( ) ( ) =
t ( ) p t ( ) t
v
1
t ( )
d
2
3
---v
1a
t ( )
1
3
-- -v
1b
t ( )
1
3
---v
1c
t ( )
v
1
t ( )
3
3
-------v
1b
t ( )
3
3
-------v
1c
t ( )
v
1d
t ( )
v
1
t ( ) t ( ) ( ) v
1
t ( ) t ( ) ( )
v
1q
t ( )
sin + cos
v
1
t ( ) t ( ) ( ) v
1
t ( ) cos sin
=
=
=
=
=
i
1
t ( ) i
1d
t ( ) t ( ) ( ) i
1q
t ( ) t ( ) ( )
i
1
t ( )
sin cos
i
1d
t ( ) t ( ) ( ) i
1q
t ( ) t ( ) ( )
i
1a
t ( )
cos + sin
i
1
t ( )
i
1b
t ( )
1
2
---i
1
t ( )
3
2
-------i
1
t ( )
i
1c
t ( )
+
1
2
---i
1
t ( )
3
2
-------i
1
t ( )
=
=
=
=
=
5
4
180 Modeling with Circuit Components
Damper Resistance [] R2 real
Stator Inductance d-Axis [H]
Leakage inductance of stator side
L1D real
Stator Inductance q-Axis [H]
Leakage inductance of stator side
L1Q real
Damper Inductance d-Axis [H]
Leakage inductance of damper circuit side
L2D real
Damper Inductance q-Axis [H]
Leakage inductance of damper circuit side
L2Q real
Mutual Inductance stator-damper d-Axis [H] LM12D real
Mutual Inductance stator-damper q-Axis [H] LM12Q real
Rotor Flux Linkage [Vs] KE real
Number of Pole Pairs [/] P real
Moment of Inertia [kg*m] J real
Initial Current Stator Phase a [A] I1A0 real
Initial Current Stator Phase b [A] I1B0 real
Initial Current Stator Phase c [A] I1C0 real
Initial Current Damper Phase a [A] I2A0 real
Initial Current Damper Phase b [A] I2B0 real
Initial Current Damper Phase c [A] I2C0 real
Initial Rotor Speed [rpm] N0 real
Initial Rotor Position [deg] PHI0 real
Component Outputs
Description [Unit] Parameter Name Data Type
Rotor Speed [rpm] N real
Inner Torque [Nm] MI real
Rotor rational Speed [1/s] OMEGA real
Angular Rotor Acceleration [1/s] ALPHA real
Rotor Angle in Radians [rad] PHI real
Rotor Angle in Degrees [deg] PHIDEG real
Rotor Angle Mechanical in Radians [rad] PHIM real
Rotor Angle Mechanical in Degrees [deg] PHIMDEG real
Current Stator Phase a [A] I1A real
Current Stator Phase b [A] I1B real
Current Stator Phase c [A] I1C real
Current Damper Phase a [A] I2A real
Current Damper Phase b [A] I2B real
Current Damper Phase c [A] I2C real
Real Part of Stator Current [A] I1D real
Imaginary Part of Stator Current [A] I1Q real
Real Part of Damper Circuit Current [A] I2D real
Imaginary Part of Damper Circuit Current [A] I2Q real
Real Part of Stator Voltage [V] V1D real
SIMPLORER 6.0 Manual 181
DC Machine Permanent Excitation
>>Basics>Circuit>Electrical Machines
The model represents a DC machine with permanent excitation as a lumped circuit compo-
nent. The component cannot be used with AC and DC simulation.
Model Limits of DC Machine Models
The nonlinear magnetic circuit (DC machine with Nonlinear electrical excitation) is able
to consider the dependence on excitation flux and inductance caused by the excitation
current.
Armature and exciter circuit of the DC machine model are considered to be completely
decoupled.
No consideration of saturation effects in the armature q-axis caused by the armature cur-
rent.
No consideration of armature reaction on exciting field
No consideration of eddy-current and hysteresis loss caused by armature rotation and
pulsating-current supply system
Friction losses (parasitic torques) are not considered in the model; they can be added
with the load torque parameter externally
Imaginary Part of Stator Voltage [V] V1Q real
Real Part of Stator Flux Linkage [Vs] PSI1D real
Imaginary Part of Stator Flux Linkage [Vs] PSI1Q real
Real Part of Damper Circuit Flux Linkage [Vs] PSI2D real
Imaginary Part of Damper Circuit Flux Linkage [Vs] PSI2Q real
Component Nodes
Description Node Name Nature
Stator Node A A electrical
Stator Node B B electrical
Stator Node C C electrical
Equation System
The equation system is implemented on condition of a linear magnetic circuit. Index a repre-
sents the armature circuit quantities.
Voltage equation
Torque equation (electromagnetic developed internal torque)
Motion equation
v
a
t ( ) i
a
t ( ) R
a
di
a
t ( )
dt
-------------- L
a
k
e
t ( ) + + =
m
i
t ( ) k
e
i
a
t ( ) =
d t ( )
dt
--------------
1
J
--- m
i
t ( ) m
w
t ( ) ( ) =
5
4
182 Modeling with Circuit Components
Dialog Settings
Parameters
Defines the machine parameters in the table. Common parameter types. Enter a numerical
value, a variable, or an expression in the text box. Look the parameter meaning up in the pa-
rameter table below.
Initial Values
Defines the initial values of the machine in the table. Enter a numerical value, a variable, or
an expression in the text box to define the initial values at simulation start. Look the param-
eter meaning up in the parameter table below.
Angular Dimension
Select the angular dimension radians or degrees in the list. The dimension is valid for all
angle input quantities in the machine model.
Component Parameters
Description [Unit] Parameter Name
Load Torque [Nm] LOAD real
Armature Resistance []
Sum of resistances of all windings of armarture circuit
RA real
Armature Inductance [H]
Sum of inductivities of all windings of armarture circuit
LA real
Rotor Flux Linkage [Vs] KE real
Moment of Inertia [kg*m] J real
Initial Armature Current [A] IA0 real
Initial Rotor Speed [rpm] N0 real
Initial Rotor Position [deg] PHI0 real
Component Outputs
Description [Unit] Parameter Name
Rotor Speed [rpm] N real
Inner Torque [Nm] MI real
Rotor rational Speed [1/s] OMEGA real
Angular Rotor Acceleration [1/s] ALPHA real
Rotor Angle in Radians [rad] PHI real
Rotor Angle in Degrees [deg] PHIDEG real
Armature Voltage [V] VA real
Armature Current [A] IA real
Linked Armature Flux [Vs] PSIA real
1st derivative Armature Voltage [V/s] dVA real
1st derivative Armature Current [A/s] dIA real
1st derivative linked Armature Flux [V] dPSIA real
Component Nodes
Description Node Name Nature
Armature Node N1 (with red point) and N2 N1/N2 electrical
SIMPLORER 6.0 Manual 183
DC Machine Linear Electrical Excitation
>>Basics>Circuit>Electrical Machines
The model represents a DC machine as a lumped circuit component. By proper connection of
armature and excitation circuit, separately excited, series and shunt machines can be mod-
eled. The component cannot be used with AC and DC simulation. See also Model Limits of
DC Machine Models on page 181.
Equation System
The equation system is implemented on condition of a linear magnetic circuit. Index a repre-
sents the armature circuit quantities, the index e the quantities of excitation circuit.
Voltage equations
Flux-linkage equation
Torque equation (electromagnetic developed internal torque)
Motion equation
Dialog Settings
Parameters
Click the Value field of the corresponding parameter to define a value. Common parameter
types. Enter a numerical value, a variable, or an expression. Look the meaning up in the pa-
rameter table below.
Initial Values
Click the Value field of the corresponding parameter to define the initial values. Common
parameter types. Enter a numerical value, a variable, or an expression. The values are set only
once at simulation start. Look the meaning up in the parameter table below.
Angular Dimension
In the list, select radians or degrees for the angular dimension. The dimension is valid for all
angle input quantities in the machine model.
Component Parameters
Description [Unit] Parameter Name Data Type
Load Torque [Nm] LOAD real
Armature Resistance []
Sum of resistances of all windings of armarture circuit
RA real
Armature Inductance [H]
Sum of inductivities of all windings of armarture circuit
LA real
Excitation Resistance []
Sum of resistances of all windings of excitation circuit
RE real
Excitation Inductance [H]
Sum of inductivities of all windings of excitation circuit
LE real
Moment of Inertia [kg*m] J real
v
a
t ( ) i
a
t ( ) R
a
di
a
t ( )
dt
-------------- L
a
i
e
t ( ) IEPSI t ( ) + + = v
e
t ( ) i
e
t ( ) R
e
di
e
t ( )
dt
-------------- L
e
+ =
e
t ( ) i
e
t ( ) L
e
=
m
i
t ( ) i
e
t ( ) IEPSI i
a
t ( ) =
d t ( )
dt
--------------
1
J
--- m
i
t ( ) m
w
t ( ) ( ) =
5
4
184 Modeling with Circuit Components
Excitation Current-Flux Rate [Vs/A]
Nominal excitation flux-linkage normalized to nominal excita-
tion current
IEPSI real
Initial Armature Current [A] IA0 real
Initial Excitation Current [A] IE0 real
Initial Rotor Speed [rpm] N0 real
Initial Rotor Position [deg] PHI0 real
Component Outputs
Description [Unit] Parameter Name Data Type
Rotor Speed [rpm] N real
Inner Torque [Nm] MI real
Rotor Rational Speed [1/s] OMEGA real
Angular Rotor Acceleration [1/s] ALPHA real
Rotor Angle in Radians [rad] PHI real
Rotor Angle in Degrees [deg] PHIDEG real
Armature Voltage [V] VA real
Armature Current [A] IA real
Excitation Current [A] IE real
Linked Armature Flux [Vs] PSIA real
1st derivative Armature Voltage [V/s] dVA real
1st derivative Armature Current [A/s] dIA real
1st derivative Excitation Current [A] dIE real
1st derivative linked Armature Flux [V] dPSIA real
Component Nodes
Description Node Name Nature
Armature Circuit Node N1 (with red point) N1 electrical
Armature Circuit Node N2 N2 electrical
Excitation Circuit Node E1 E1 electrical
Excitation Circuit Node E2 E2 electrical
SIMPLORER 6.0 Manual 185
DC Machine Nonlinear Electrical Excitation
>>Basics>Circuit>Electrical Machines
The model represents a DC machine as a lumped circuit component. By proper connection of
armature and excitation circuit, separately excited, series and shunt machines can be mod-
eled. The component cannot be used with AC and DC simulation. See also Model Limits of
DC Machine Models on page 181.
Equation System
The equation system is implemented on condition of a nonlinear magnetic circuit (saturation)
and the resulting nonlinear excitation circuit inductivity. Index a represents the armature cir-
cuit quantities, the index e the quantities of excitation circuit.
Voltage equations
Torque equation (electromagnetic developed internal torque)
Motion equation
Dialog Settings
Parameters
Click the Value field of the corresponding parameter to define a value. Common parameter
types. Enter a numerical value, a variable, or an expression. Look the meaning up in the pa-
rameter table below.
Initial Values
Click the Value field of the corresponding parameter to define the initial values. Common
parameter types. Enter a numerical value, a variable, or an expression. The values are set only
once at simulation start. Look the meaning up in the parameter table below.
Angular Dimension
In the list, select radians or degrees for the angular dimension. The dimension is valid for all
angle input quantities in the machine model.
Excitation Inductance Characteristic
Defines the machine characteristic L=f(i). Open the characteristic dialog or use the pin to de-
fine a characteristic. See also Separate Component Characteristic on page 297.
Magnetization Characteristic
Defines the machine characteristic PSI=f(i). Open the characteristic dialog or use the pin to
define a characteristic. See also Separate Component Characteristic on page 297.
Component Parameters
Description [Unit] Parameter Name Data Type
Load Torque [Nm] LOAD real
Armature Resistance []
Sum of resistances of all windings of armarture circuit
RA real
v
a
t ( ) i
a
t ( ) R
a
di
a
t ( )
dt
-------------- L
a
i
e
( ) t ( ) + + = v
e
t ( ) i
e
t ( ) R
e
di
e
t ( )
dt
-------------- L
e
i
e
( ) + =
m
i
t ( ) i
e
( ) i
a
t ( ) =
d t ( )
dt
--------------
1
J
--- m
i
t ( ) m
w
t ( ) ( ) =
5
4
186 Modeling with Circuit Components
Armature Inductance [H]
Sum of inductivities of all windings of armarture circuit
LA real
Excitation Resistance []
Sum of resistances of all windings of excitation circuit
RE real
Moment of Inertia [kg*m] J real
Initial Armature Current [A] IA0 real
Initial Excitation Current [A] IE0 real
Initial Rotor Speed [rpm] N0 real
Initial Rotor Position [rad] PHI0 real
Excitation Inductance Characteristic
Sum of inductivities of all windings of excitation circuit
L
e
=f(i
e
)
CHLE real
Magnetization Characteristic
Nonlinear characteristic of excitation flux-linkage
=f(i
e
)
CHM real
Component Outputs
Description [Unit] Parameter Name Data Type
Rotor Speed [rpm] N real
Inner Torque [Nm] MI real
Rotor rational Speed [1/s] OMEGA real
Angular Rotor Acceleration [1/s] ALPHA real
Rotor Angle in Radians [rad] PHI real
Rotor Angle in Degrees [deg] PHIDEG real
Armature Voltage [V] VA real
Armature Current [A] IA real
Excitation Current [A] IE real
Linked Armature Flux [Vs] PSIA real
1st derivative Armature Voltage [V/s] dVA real
1st derivative Armature Current [A/s] dIA real
1st derivative Excitation Current [A] dIE real
1st derivative linked Armature Flux [V] dPSIA real
Component Nodes
Description Node Name Nature
Armature Circuit Node N1 (with red point) N1 electrical
Armature Circuit Node N2 N2 electrical
Excitation Circuit Node E1 E1 electrical
Excitation Circuit Node E2 E2 electrical
SIMPLORER 6.0 Manual 187
4.8 Transformers
Single-Phase Systems
Three-Phase Systems
SIMPLORER Transformer Models According to Spiro
Transformer components, available in the Circuit folder of the Basics tab, are based on the
Spiro model, which is characterized by any energy flow direction, a free number of galvanical-
ly separate windings, the exclusion of DC-current transmission and the consideration of loss-
es.
In the Spiro model, every limb of the transformer is represented by one inductance. Each
winding, that influences the flux through the limb, contributes to the current flowing through
the inductance. Usually the ratio flux/current is different for the winding of the limb because
of different numbers of turns or, in the case of a three-phase transformers, different positions
of the windings. The current of only one winding can flow directly through the inductance.
The other windings contribute by coupling factors.
Single Phase
The circuit shows the equivalent circuit for a single phase transformer. The current through
the primary winding contributes directly to the current through the main inductance. There-
fore the main inductance is calculated with respect to the primary winding.
Because of primary and secondary side stray inductances coupling factors are introduced. The
coupling factor for the secondary side is determined by the ratio of the number of turns only.
Therefore the current through the secondary winding controls the current source at the pri-
mary side with the control factor KTR which is the number-of-turns ratio.
The same relationships apply for the voltage induced at primary and secondary side respec-
tively. Since the main inductance is calculated for the primary winding and its current is cal-
culated with respect to the primary side, the induced voltage at the primary side equals the
voltage across the main inductance. The induced voltage at the secondary side equals the
voltage across the main inductance multiplied by the number-of-turns ratio KTR.
Model Extension for Three-Phase Systems
To model a three-phase system, the coupling between all six windings has to be considered.
The model for the single-phase transformer has to be used three times. For every phase the
influence of two more primary windings and two more secondary windings has to be modeled.
This influence is modeled as for the single-phase transformer using controlled current and
voltage sources.
5
4
188 Modeling with Circuit Components
Assuming the same number of turns for all primary windings the coupling between the pri-
mary windings depends on the geometry only. The coupling of a secondary winding to the pri-
mary winding of the same phase depends on the number-of-turns ratio again (as for single-
phase transformers).The coupling from a secondary side to a primary side of another phase
depends on geometry and number-of-turns ratio.
Three-Phase Transformer SIMPLORER Models
SIMPLROER provides a separate models for primary and secondary windings, which can be
adjusted to your needs individually. The coupling factors can be determined by a FEM-anal-
ysis or by an estimation of the magnetic resistances based on the core geometry.
There are also two parameterized models for three-phase transformers of small and large pow-
er. The parameters were determined by analyzing existing transformers with so-called EI-
core. See also Six-winding Transformer (small and large power) on page 194.
See also Spiro, Hans: Simulation integrierter Schaltungen durch universelle Rechenpro-
gramme,Verfahren und Praxis der rechnergesttzten Simulation nichtlinearer Schaltungen,
R. Oldenbourg Verlag Mnchen Wien, 1985
4.8.1 Single-Phase Systems
Ideal Two-winding Transformer (TWT)
Linear Two-winding Transformer
Nonlinear Two-winding-Transformer
Primary Side of a Two-winding-Transformer
Secondary Side of a Two-winding-Transformer
Ideal Two-winding Transformer
>>Basics>Circuit>Transformers>Single-Phase Systems
The component represents the mutual coupling between two inductors, L1 and L2, quantita-
tively determined by the factor k. The ideal two-winding transformer is an internal component
which is not based on the Spiro model.
Dialog Settings
Inductance L1/L2 [H]
L1 and L2 are the values of coupled inductances. Common parameter types. Enter a numer-
ical value, a variable, or an expression in the text box or use the pin to connect a quantity.
You can also specify an initial current for each inductance.
Initial Current L1/L2 [A]
I01 and I02 are the values of the initial currents. Common parameter types. Enter a numerical
value, a variable, or an expression in the text box or use the pin to connect a quantity. The
values are set only once at simulation start.
Mutual Inductance
K/M is the factor which quantitatively determines the mutual inductances. Common param-
eter types. Enter a numerical value, a variable, or an expression in the text box or use the pin
to connect a quantity.
M K L
1
L
2
= with K K
1
K
2
=
SIMPLORER 6.0 Manual 189
Linear Two-winding Transformer
>>Basics>Circuit>Transformers>Single-Phase Systems
The component represents a transformer based on the Spiro model. For each coil make sure a
network path exists to the ground node. The macro does not permit an access to the initial
value of currents, these are assumed to be zero. Within the dialog you can define the main and
leakage inductances, the equivalent resistances for iron losses and the winding resistances
for each side.
E E Use pin
If the box is checked, the coupling factor is defined by the quantity connected to the pin, oth-
erwise the value in the text box is used.
Component Parameters
Description [Unit] Parameter Name Data Type
Inductance L1 [H] L1 real
Initial Current L1 [A] I01 real
Inductance L2 [H] L2 real
Initial Current L2 [A] I02 real
Coupling Factor [/] K real
Component Outputs
Description [Unit] Parameter Name Data Type
Voltage L1 [V] V1 real
Voltage L2 [V] V2 real
Current L1 [A] I1 real
Current L2 [A] I2 real
Flux Linkage L1 [Vs] PSI1 real
Flux Linkage L2 [Vs] PSI2 real
Mutual Inductance [H] M real
Derivative of Voltage L1 [V/s] dV1 real
Derivative of Voltage L2 [V/s] dV2 real
Derivative of Current [A/s] dI1 real
Derivative of Current [A/s] dI2 real
Derivative of Flux Linkage L1 [V] dPSI1 real
Derivative of Flux Linkage L2 [V] dPSI2 real
Component Nodes
Description Node Name Nature
Inductor 1 Node N1 and N2 N1L1, N2L1 electrical
Inductor 2 Node N1 and N2 N1L2, N2L2 electrical
KTR
W
2
W
1
-------- = with W
1
Windings Primary Side = and
W
2
Windings Secondary Side =
5
4
190 Modeling with Circuit Components
Dialog Settings
Value
Click the Value field of the corresponding parameter to define a value. Common parameter
types. Enter a numerical value, a variable, or an expression. Look the meaning up in the pa-
rameter table below.
NameUnitDescription
Displays the parameter names and their corresponding unit and description. You cannot
make changes in these fields. If you want to add user-specific information to a parameter use
the Info field in the component output dialog.
Component Parameters
Description [Unit] Parameter Name Data Type
Main Inductance [H] LM real
Leakage Inductance Primary Side [H] LS1 real
Leakage Inductance Secondary Side [H] LS2 real
Equivalent Resistance for Iron Losses [] RFE real
Winding Resistance Primary Side [] RCU1 real
Winding Resistance Secondary Side [] RCU2 real
Coupling Factor [/] KTR real
Component Outputs
Description [Unit] Parameter Name Data Type
Voltage Primary Side [V] V1 real
Voltage Secondary Side [V] V2 real
Current Primary Side [A] I1 real
Current Secondary Side [A] I2 real
Component Nodes
Description Node Name Nature
Primary Side Node A and B N1_A, N1_B electrical
Secondary Side Node A and B N2_A, N2_B electrical
SIMPLORER 6.0 Manual 191
Nonlinear Two-winding Transformer
>>Basics>Circuit>Transformers>Single-Phase Systems
The component represents a transformer based on the Spiro model. The characteristic de-
scribes the nonlinear mutual inductance without hysteresis (L=f(I)). L has to be >0 within the
characteristic.
For each coil make sure a network path exists to the ground node. The macro does not provide
an access to the initial value of currents, these are assumed to be zero. Within the dialog you
can define the main and leakage inductances, the equivalent resistances for iron losses and
the winding resistances for each side.
Dialog Settings
Value
Click the Value field of the corresponding parameter to define a value. Common parameter
types. Enter a numerical value, a variable, or an expression. Look the meaning up in the pa-
rameter table below.
NameUnitDescription
Displays the parameter names and their corresponding unit and description. You cannot
make changes in these fields. If you want to add user-specific information to a parameter use
the Info field in the component output dialog.
Component Parameters
Description [Unit] Parameter Name Data Type
Main Inductance [H] LM real
Leakage Inductance Primary Side [H] LS1 real
Leakage Inductance Secondary Side [H] LS2 real
Equivalent Resistance for Iron Losses [] RFE real
Winding Resistance Primary Side [] RCU1 real
Winding Resistance Secondary Side [] RCU2 real
Coupling Factor [/] KTR real
Characteristic CH real
KTR
W
2
W
1
-------- = with W
1
Windings Primary Side = and
W
2
Windings Secondary Side =
5
4
192 Modeling with Circuit Components
Primary Side of a Two-winding Transformer
>>Basics>Circuit>Transformers>Single-Phase Systems
The component represents a transformer based on the Spiro model. The use of this macro
makes only sense with at least one macro of the secondary side. Using the Primary Side and
Secondary Side of a Two-winding-Transformer allows a simple construction of a Single-Phase
Transformer with more windings.
For each coil make sure a network path exists to the ground node. The macro does not provide
an access to the initial value of currents, these are assumed to be zero. Within the dialog you
can define the leakage inductances, the equivalent resistances for iron losses and the winding
resistances for the primary side.
Component Outputs
Description [Unit] Parameter Name Data Type
Voltage Primary Side [V] V1 real
Voltage Secondary Side [V] V2 real
Current Primary Side [A] I1 real
Current Secondary Side [A] I2 real
Component Nodes
Description Node Name Nature
Primary Side Node A and B N1_A, N1_B electrical
Secondary Side Node A and B N2_A, N2_B electrical
The terms primary and secondary are not to understand in the strict sense. It means only to
combine exactly one macro of the primary side with at least one macro of the secondary side.
Dialog Settings
Value
Click the Value field of the corresponding parameter to define a value. Common parameter
types. Enter a numerical value, a variable, or an expression. Look the meaning up in the pa-
rameter table below.
NameUnitDescription
Displays the parameter names and their corresponding unit and description. You cannot
make changes in these fields. If you want to add user-specific information to a parameter use
the Info field in the component output dialog.
SIMPLORER 6.0 Manual 193
Secondary Side of a Two-winding Transformer
>>Basics>Circuit>Transformers>Single-Phase Systems
The component represents a transformer based on the Spiro model. The use of this macro
makes only sense with at least one macro of the primary side. Using the Primary Side and Sec-
ondary Side of a Two-winding-Transformer allows a simple construction of a Single-Phase
Transformer with more windings.
For each coil make sure a network path exists to the ground node. The macro does not provide
an access to the initial value of currents, these are assumed to be zero. Within the dialog you
can define the leakage inductance, the equivalent resistance for iron losses and the winding
resistance for the secondary side.
Component Parameters
Description [Unit] Parameter Name Data Type
Main Inductance [H] LM real
Leakage Inductance Primary Side [H] LS1 real
Equivalent Resistance for Iron Losses [] RFE real
Winding Resistance Primary Side [] RCU1 real
Component Outputs
Description [Unit] Parameter Name Data Type
Voltage Primary Side [V] V1 real
Current Primary Side [A] I1 real
Component Nodes
Description Node Name Nature
Primary Side Node A and B N1_A, N1_B electrical
Open Side Node A and B NX_A, NX_B electrical
The terms primary and secondary are not to understand in the strict sense. It means only to
combine exactly one macro of the primary side with at least one macro of the secondary side.
Dialog Settings
Value
Click the Value field of the corresponding parameter to define a value. Common parameter
types. Enter a numerical value, a variable, or an expression. Look the meaning up in the pa-
rameter table below.
5
4
194 Modeling with Circuit Components
4.8.2 Three-Phase Systems
Six-winding Transformer (small power)
Six-winding Transformer (large power)
Primary Side of a Six-winding-Transformer
Secondary Side of a Six-winding-Transformer
Six-winding Transformer (small and large power)
>>Basics>Circuit>Transformers>Three-Phase Systems
The component represents a transformer based on the Spiro model. For each coil make sure a
network path exists to the ground node. The macro does not provide an access to the initial
value of currents, these are assumed to be zero. Within the dialog you can define the main and
leakage inductances, the equivalent resistances for iron losses and the winding resistances
for each phase and side.
NameUnitDescription
Displays the parameter names and their corresponding unit and description. You cannot
make changes in these fields. If you want to add user-specific information to a parameter use
the Info field in the component output dialog.
Component Parameters
Description [Unit] Parameter Name Data Type
Leakage Inductance Secondary Side [H] LS2 real
Winding Resistance Secondary Side [] RCU2 real
Coupling Factor KTR real
Component Outputs
Description [Unit] Parameter Name Data Type
Voltage Secondary Side [V] V2 real
Current Secondary Side [A] I2 real
Component Nodes
Description Node Name Nature
Open Side Node A and B NX_A, NX_B electrical
Secondary Side Node A and B N2_A, N2_B electrical
SIMPLORER 6.0 Manual 195
Small Power
KTR11=0.5, KTR12=0.25, KTR13=0.75,
KTR21=0.5*KTR, KTR22=0.25*KTR, KTR23=0.75*KTR
Large Power
KTR11=0.5, KTR12=0.333, KTR13=0.667,
KTR21=0.5*KTR, KTR22=0.333*KTR, KTR23=0.667*KTR
Dialog Settings
Value
Click the Value field of the corresponding parameter to define a value. Common parameter
types. Enter a numerical value, a variable, or an expression. Look the meaning up in the pa-
rameter table below.
NameUnitDescription
Displays the parameter names and their corresponding unit and description. You cannot
make changes in these fields. If you want to add user-specific information to a parameter use
the Info field in the component output dialog.
Component Parameters
Description [Unit] Parameter Name Data Type
Main Inductance [H] LM real
Leakage Inductance Primary Side Phase 1 [H] LS1_P1 real
Leakage Inductance Primary Side Phase 2 [H] LS1_P2 real
Leakage Inductance Primary Side Phase 3 [H] LS1_P3 real
Leakage Inductance Secondary Side Phase 1 [H] LS2_P1 real
Leakage Inductance Secondary Side Phase 2 [H] LS2_P2 real
Leakage Inductance Secondary Side Phase 3 [H] LS2_P3 real
Equivalent Resistance for Iron Losses [] RFE real
Winding Resistance Primary Side Phase 1 [] RCU1_P1 real
Winding Resistance Primary Side Phase 2 [] RCU1_P2 real
Winding Resistance Primary Side Phase 3 [] RCU1_P3 real
Winding Resistance Secondary Side Phase 1 [] RCU2_P1 real
KTR
W
2
W
1
-------- = with W
1
Windings Primary Side = and
W
2
Windings Secondary Side =
5
4
196 Modeling with Circuit Components
Primary Side of a Six-winding Transformer
>>Basics>Circuit>Transformers>Three-Phase Systems
The transformer model is based on the Spiro model.The use of this macro makes only sense
with at least one macro of the secondary side. Using the Primary Side and Secondary Side of
a Six-winding-Transformer allows a simple construction of a Three-Phase Transformer with
more windings.
For each coil make sure a network path exists to the ground node. The macro does not provide
an access to the initial value of currents, these are assumed to be zero. Within the dialog you
can define the main and leakage inductances, the equivalent resistances for iron losses and
the winding resistances for each phase.
Winding Resistance Secondary Side Phase 2 [] RCU2_P2 real
Winding Resistance Secondary Side Phase 3 [] RCU2_P3 real
Coupling Factor [/] KTR real
Component Outputs
Description [Unit] Parameter Name Data Type
Voltage Primary Side Phase 1 [V] V1_P1 real
Voltage Primary Side Phase 2 [V] V1_P2 real
Voltage Primary Side Phase 3 [V] V1_P3 real
Voltage Secondary Side Phase 1 [V] V2_P1 real
Voltage Secondary Side Phase 2 [V] V2_P2 real
Voltage Secondary Side Phase 3 [V] V2_P3 real
Current Primary Side Phase 1 [A] I1_P1 real
Current Primary Side Phase 2 [A] I1_P2 real
Current Primary Side Phase 3 [A] I1_P3 real
Current Secondary Side Phase 1 [A] I2_P1 real
Current Secondary Side Phase 2 [A] I2_P2 real
Current Secondary Side Phase 3 [A] I2_P3 real
Component Nodes
Description Node Name Nature
Primary Side Phase 1 Node A and B N1_P1_A, N1_P1_B electrical
Secondary Side Phase 1 Node A and B N2_P1_A, N2_P1_B electrical
Primary Side Phase 2 Node A and B N1_P2_A, N1_P2_B electrical
Secondary Side Phase 2 Node A and B N2_P2_A, N2_P2_B electrical
Primary Side Phase 3 Node A and B N1_P3_A, N1_P3_B electrical
Secondary Side Phase 3 Node A and B N2_P3_A, N2_P3_B electrical
The terms primary and secondary are not to understand in the strict sense. It means only to
combine exactly one macro of the primary side with at least one macro of the secondary side.
SIMPLORER 6.0 Manual 197
Dialog Settings
Value
Click the Value field of the corresponding parameter to define a value. Common parameter
types. Enter a numerical value, a variable, or an expression. Look the meaning up in the pa-
rameter table below.
NameUnitDescription
Displays the parameter names and their corresponding unit and description. You cannot
make changes in these fields. If you want to add user-specific information to a parameter use
the Info field in the component output dialog.
Component Parameters
Description [Unit] Parameter Name Data Type
Main Inductance [H] LM real
Leakage Inductance Primary Side Phase 1 [H] LS1_P1 real
Leakage Inductance Primary Side Phase 2 [H] LS1_P2 real
Leakage Inductance Primary Side Phase 3 [H] LS1_P3 real
Equivalent Resistance for Iron Losses [] RFE real
Winding Resistance Primary Side Phase 1 [] RCU1_P1 real
Winding Resistance Primary Side Phase 2 [] RCU1_P2 real
Winding Resistance Primary Side Phase 3 [] RCU1_P3 real
Coupling Factor 1/Coupling Factor 2/Coupling Factor 3 [/] KTR1/KTR2/KTR3 real
Component Outputs
Description [Unit] Parameter Name Data Type
Voltage Primary Side Phase 1 [V] V1_P1 real
Voltage Primary Side Phase 2 [V] V1_P2 real
Voltage Primary Side Phase 3 [V] V1_P3 real
Current Primary Side Phase 1 [A] I1_P1 real
KTR
W
2
W
1
-------- = with W
1
Windings Primary Side = and
W
2
Windings Secondary Side =
5
4
198 Modeling with Circuit Components
Secondary Side of a Six-winding Transformer
>>Basics>Circuit>Transformers>Three-Phase Systems
The component represents a transformer based on the Spiro model. The use of this macro
makes only sense with at least one macro of the primary side. Using the Primary Side and Sec-
ondary Side of a Six-winding-Transformer allows a simple construction of a Three-Phase
Transformer with more windings.
For each coil make sure a network path exists to the ground node. The macro does not provide
an access to the initial value of currents, these are assumed to be zero. Within the dialog you
can define the leakage inductance, the equivalent resistance for iron losses and the winding
resistance for the secondary side.
For each coil make sure a network path exists to the ground node. The macro does not provide
an access to the initial value of currents, these are assumed to be zero. Within the dialog you
can define the main and leakage inductances, the equivalent resistances for iron losses and
the winding resistances for each phase.
Current Primary Side Phase 2 [A] I1_P2 real
Current Primary Side Phase 3 [A] I1_P3 real
Component Nodes
Description Node Name Nature
Primary Side Phase 1 Node A and B N1_P1_A, N1_P1_B electrical
Open Side Phase 1 Node A and B NX_P1_A, NX_P1_B electrical
Primary Side Phase 2 Node A and B N1_P2_A, N1_P2_B electrical
Open Side Phase 2 Node A and B NX_P2_A, NX_P2_B electrical
Primary Side Phase 3 Node A and B N1_P3_A, N1_P3_B electrical
Open Side Phase 3 Node A and B NX_P3_A, NX_P3_B electrical
The terms primary and secondary are not to understand in the strict sense. It means only to
combine exactly one macro of the primary side with at least one macro of the secondary side.
KTR
W
2
W
1
-------- = with W
1
Windings Primary Side = and
W
2
Windings Secondary Side =
SIMPLORER 6.0 Manual 199
Dialog Settings
Value
Click the Value field of the corresponding parameter to define a value. Common parameter
types. Enter a numerical value, a variable, or an expression. Look the meaning up in the pa-
rameter table below.
NameUnitDescription
Displays the parameter names and their corresponding unit and description. You cannot
make changes in these fields. If you want to add user-specific information to a parameter use
the Info field in the component output dialog.
Component Parameters
Description [Unit] Parameter Name Data Type
Main Inductance [H] LM real
Leakage Inductance Primary Side Phase 1 [H] LS1_P1 real
Leakage Inductance Primary Side Phase 2 [H] LS1_P2 real
Leakage Inductance Primary Side Phase 3 [H] LS1_P3 real
Equivalent Resistance for Iron Losses [] RFE real
Winding Resistance Primary Side Phase 1 [] RCU1_P1 real
Winding Resistance Primary Side Phase 2 [] RCU1_P2 real
Winding Resistance Primary Side Phase 3 [] RCU1_P3 real
Coupling Factor 0 [/] KTR0 real
Coupling Factor 1/Coupling Factor 2/Coupling Factor 3 [/] KTR1/KTR2/KTR3 real
Component Outputs
Description [Unit] Parameter Name Data Type
Voltage Secondary Side Phase 1 [V] V2_P1 real
Voltage Secondary Side Phase 2 [V] V2_P2 real
Voltage Secondary Side Phase 3 [V] V2_P3 real
Current Secondary Side Phase 1 [A] I2_P1 real
Current Secondary Side Phase 2 [A] I2_P2 real
Current Secondary Side Phase 3 [A] I2_P3 real
Component Nodes
Description Node Name Nature
Open Side Phase 1 Node A and B NX_P1_A, NX_P1_B electrical
Secondary Side Phase 1 Node A and B N2_P1_A, N2_P1_B electrical
Open Side Phase 2 Node A and B NX_P2_A, NX_P2_B electrical
Secondary Side Phase 2 Node A and B N2_P2_A, N2_P2_B electrical
Open Side Phase 3 Node A and B NX_P3_A, NX_P3_B electrical
Secondary Side Phase 3 Node A and B N2_P3_A, N2_P3_B electrical
5
4
200 Modeling with Circuit Components
SIMPLORER 6.0 Manual 201
5 Modeling with Block Diagrams
Transfer Blocks in SIMPLORER are defined by an internal identifier, the name and a set of pa-
rameters; Blocks have no conservative nodes. A block is a linear or nonlinear transfer element
with a defined static or dynamic response characteristic. The block output signal does not in-
fluence the block input quantity (non-reacting).
Block components appear in the Blocks folder of the Basics tab. The blocks are subdivided
into continuous, discrete, and source blocks as well as signal processing and mathematical
blocks. Select the folder Blocks, open one of the folders, click a name, drag the component
onto the sheet and release the mouse button.
Block diagrams with typical transfer behaviors can be mod-
eled for control and cybernetic systems by means of the avail-
able blocks.
The block output signal and the specific block dependent pa-
rameters can be used as outputs. The block output signal is
represented by the VAL entry; the other parameters by their corresponding name.
Connecting Transfer Blocks
The structure of the block diagram is created in the Wire mode (CTRL+W or CONNECT>WIRE
menu). Schematic tests the pins during the routing and will not allow invalid connections
(e.g., between two inputs or two outputs).
If an input or an output in the block diagram is not connected, the Build Info Window dis-
plays a warning. To avoid this warning, you can hide any unused pins of an element. Open
the property dialog and clear the check box of the pin you want to hide, either at the Param-
eters or Output/Display page. The pin is invisible on the sheet and the warning no longer
occurs. See also 3.3.2 Using Pins on page 44.
X Y
Block
Non-reacting block
Invalid connection
between two block outputs connection
Invalid
Invisible pin
O
O
5
202 Modeling with Block Diagrams
Signal Direction in Block Diagrams
The sequence of block computation can significantly influence the simulation result. You can
change the block sequence with the SHEET>DETERMINE BLOCK SEQUENCE command.
Using Automatic Block Sorting
When the automatic Block sorting mode in SHEET>DETERMINE BLOCK SEQUENCE is active, the
blocks will be sorted after simulation start according to their signal direction. If the automatic
block sorting is active, the Build Info Window displays a message after the simulation start.
Using Manual Block Sorting
To sort blocks manually, clear the option automatically on start simulation in SHEET>DETER-
MINE BLOCK SEQUENCE. Select <Interactive> and the current sequence is displayed in digits
next to the blocks. The sequence can be changed by clicking the blocks in the desired se-
quence on the sheet or by arranging the block list in a new sequence in the dialog.
The following functions are active in the interactive mode:
Click the block: Defines next position in the sequence.
Double-click the block: Moves the block to the last position in the list of blocks already
sorted.
Double-click beside the element: Exits the mode and applies the settings.
<ESC>: Exits the mode without applying the changes.
Automatic
after the
Block sorting
Simulation start
Automatic or
manual
sequence in
block diagrams
Selection of digit color
for display on the sheet
Move the selected block up
or down in the block list
Starts the interactive
mode
Displays the sequence of
automatic sorting
Display on the
sheet
SIMPLORER 6.0 Manual 203
Defining the Sample Time
You can choose system sample time '0' or a specific value for each block.
5.1 Continuous Blocks
S-Transfer Function (GS)
Gain (GAIN)
Derivative (DIFF)
Integrator (INTG)
Memory (DEAD)
Dead-Time Element (DEAD)
Delay (GZ)
S-Transfer Function
>>Basics>Blocks>Continuous Blocks
The Block represents a continuous transfer characteristic G(s) (Laplace-domain, Laplace-op-
erator specified as s). Within the dialog you can define numerator and denominator order and
coefficients of the S-Transfer Function.
The block sequence in subsheets must be defined separately. Open the subsheet and choose
SHEET>DETERMINE BLOCK SEQUENCE. The sequence starts in each subsheet with '1'.
The sampling time must be greater than the minimum time step (HMIN) and less than the
simulation end time (TEND). If the sampling time is defined with System, the blocks are cal-
culated with the time step determined by the other modules (circuit, state graph, or equa-
tions), but at least by the maximum time step of integration.
Dialog Settings
NumeratorOrder
Enter a numerical value (non-negative integer with or without unit suffix) in the text box to
define the numerator order of the transfer function. Please note: You cannot define a variable
or expression in this case. Only a number is accepted.
NumeratorCoefficient
Click the Value field of the corresponding numerator coefficient B[n] to define a value.
Common parameter types. Enter a numerical value, a variable, or an expression.
DenominatorOrder
Type a numerical value (non-negative integer with or without unit suffix) in the text box to
define the denominator order of the transfer function. Please note: You cannot define a vari-
able or expression in this case. Only a number is accepted.
G s ( )
b
0
b
1
s b
2
s
2
b
n
s
n
+ + + +
a
0
a
1
s a
2
s
2
a
m
s
m
+ + + +
-------------------------------------------------------------------- = a
m
0
5
204 Modeling with Block Diagrams
Gain
>>Basics>Blocks>Continuous Blocks
The block represents a proportional gain (Laplace-domain, Laplace-operator specified as s).
DenominatorCoefficient
Click the Value field of the corresponding denominator coefficient A[n] to define a value.
Common parameter types. Enter a numerical value, a variable, or an expression.
Sample Time
Select System for simulator-defined variable sample time. Select Value to define a nu-
merical value, a variable, or an expression in the text box or use the pin to connect a quantity.
Please note: The sample time must be a positive value.
E E Use Pin
If the box is checked, the sample time is defined by the quantity connected to the pin, other-
wise the value in the text box is used.
Input Signal
Enter a quantity name used in your model sheet in the text box to define the input signal
(RLOAD.I, STEP.VAL, STATE.ST, VAR) or use the pin to connect a quantity. Please note: You
cannot use conservative nodes from circuits as input signal (N0002, GND).
E E Use Pin
If the box is checked, the input signal is defined by the quantity connected to the pin, other-
wise the value in the text box is used.
Component Parameters
Description [Unit] Parameter Name Data Type
Numerator Dimension N real
Denominator Dimension D real
Numerator Coefficients B[n] real
Denominator Coefficients A[n] real
Sum of Initial Values (only SML) SUM0 real
Initial Values of D-components (only SML) D0[n] real
Initial Values of P-components (only SML) I0[n] real
Input Signal INPUT real
Sample Time [s] TS real
Component Outputs
Description [Unit] Parameter Name Data Type
Block output signal VAL real
Dialog Settings
Gain
Common parameter type. Enter a numerical value, a variable, or an expression in the text box
or use the pin to connect a quantity.
y k ( ) K x k ( ) = or G s ( ) K =
SIMPLORER 6.0 Manual 205
Integrator
>>Basics>Blocks>Continuous Blocks
The block represents an integration block with limitation and the possibility to reset the out-
put signal (Laplace-domain, Laplace-operator specified as s). The table shows the different
forms to reset the output signal of the integration block.
E E Use Pin
If the box is checked, the gain is defined by the quantity connected to the pin, otherwise the
value in the text box is used.
Sample Time
Select System for simulator-defined variable sample time. Select Value to define a nu-
merical value, a variable, or an expression in the text box or use the pin to connect a quantity.
Please note: The sample time must be a positive value.
E E Use Pin
If the box is checked, the sample time is defined by the quantity connected to the pin, other-
wise the value in the text box is used.
Input Signal
Enter a quantity name used in your model sheet in the text box to define the input signal
(RLOAD.I, STEP.VAL, STATE.ST, VAR) or use the pin to connect a quantity. Please note: You
cannot use conservative nodes from circuits as input signal (N0002, GND).
E E Use Pin
If the box is checked, the input signal is defined by the quantity connected to the pin, other-
wise the value in the text box is used.
Component Parameters
Description [Unit] Parameter Name Data Type
Proportional Gain K real
Input Signal INPUT real
Sample Time [s] TS real
Component Outputs
Description [Unit] Parameter Name Data Type
Block output signal VAL real
Reset Signal Trigger Set Description
0 Summation of input signal.
>0 0 Assign the output signal permanently to the trigger value.
<0 0 Assign the output signal to the trigger value and continue
summation of input signal with this value.
>0 1 Hold the last output value of output signal.
<0 1 Continued summation of input signal but one step delay.
The trigger signal is set once to '0' if the trigger event occurs; otherwise, the Integrator would
be permanently reset.
5
206 Modeling with Block Diagrams
Dialog Settings
Integral Gain
Common parameter type. Enter a numerical value, a variable, or an expression in the text box.
Initial Value
Defines the value for t=0. Enter a numerical value, a variable, or an expression in the text box
to define the initial value at simulation start.
Upper Limit/Lower Limit
Define the value for the upper/lower limit of the output signal. Common parameter type. En-
ter a numerical value, a variable, or an expression in the text box. The value '0' for upper and
lower limit means there is no limitation.
E E Reset Integrator
If the box is checked, you can enter a reset signal, a reset value, and a control value in the
corresponding text box.
Reset Signal
Controls the reset behavior of the integration block. There is a difference between =0 (no re-
set), from lower 0 to greater 0, and from greater 0 to lower 0. Usually a variable or a logical
expression are chosen. Enter a numerical value, a variable, or an expression in the text box.
E E Use Pin
If the box is checked, the reset signal is defined by the quantity connected to the pin, other-
wise the value in the text box is used.
Reset Value
Defines the value after a reset event. Common parameter type. Enter a numerical value, a
variable, or an expression in the text box.
Trigger Setting
Defines the integration after a reset event. Each value <>0 means '1' in the table above.
Common parameter type. Enter a numerical value, a variable, or an expression in the text box.
Sample Time
Select System for simulator-defined variable sample time. Select Value to define a nu-
merical value, a variable, or an expression in the text box or use the pin to connect a quantity.
Please note: The sample time must be a positive value.
E E Use Pin
If the box is checked, the sample time is defined by the quantity connected to the pin, other-
wise the value in the text box is used.
Input Signal
Enter a quantity name used in your model sheet in the text box to define the input signal
(RLOAD.I, STEP.VAL, STATE.ST, VAR) or use the pin to connect a quantity. Please note: You
cannot use conservative nodes from circuits as input signal (N0002, GND).
E E Use Pin
If the box is checked, the input signal is defined by the quantity connected to the pin, other-
wise the value in the text box is used.
y k ( ) y k 1 ( ) KI TS x k ( ) + = or G s ( )
KI
s
------
KI
1
T
R
-------
=
= T
R
Integral-Action Time = TS Sample Time =
SIMPLORER 6.0 Manual 207
Derivative
>>Basics>Blocks>Continuous Blocks
The block represents a differentiation block with limitation (Laplace-domain, Laplace-opera-
tor specified as s).
Component Parameters
Description [Unit] Parameter Name Data Type
Integral Gain KI real
Initial Value for t=0 Y0 real
Upper Limit UL real
Lower Limit LL real
Variable holding the Trigger Signal TRIGSIG real
Output Signal after Trigger Event TRIGVAL real
Controls the behavior after trigger event CTRL real
Input Signal INPUT real
Sample Time [s] TS real
Component Outputs
Description [Unit] Parameter Name Data Type
Block output signal VAL real
Dialog Settings
Differential Gain
Common parameter type. Enter a numerical value, a variable, or an expression in the text box.
Initial Value
Defines the value for t=0. Enter a numerical value, a variable, or an expression in the text box
to define the initial value at simulation start.
Upper Limit/Lower Limit
Define the value for the upper/lower limit of the output signal. Enter a numerical value, a vari-
able, or an expression in the text box. The value '0' for upper and lower limit means there is
no limitation.
Sample Time
Select System for simulator-defined variable sample time. Select Value to define a nu-
merical value, a variable, or an expression in the text box or use the pin to connect a quantity.
Please note: The sample time must be a positive value.
E E Use Pin
If the box is checked, the sample time is defined by the quantity connected to the pin, other-
wise the value in the text box is used.
y k ( )
KD
TS
--------- x k ( ) x k 1 ( ) ( ) = or G s ( ) KD s
KD
Rate Time
=
= TS Sample Time =
5
208 Modeling with Block Diagrams
Memory
>>Basics>Blocks>Continuous Blocks
The block represents a delay of one simulation step of the input signal with initial value. You
cannot define a special sample time for the block.
Input Signal
Enter a quantity name used in your model sheet in the text box to define the input signal
(RLOAD.I, STEP.VAL, STATE.ST, VAR) or use the pin to connect a quantity. Please note: You
cannot use conservative nodes from circuits as input signal (N0002, GND).
E E Use Pin
If the box is checked, the input signal is defined by the quantity connected to the pin, other-
wise the value in the text box is used.
Component Parameters
Description [Unit] Parameter Name Data Type
Differential Gain KD real
Initial Value for t=0 Y0 real
Upper Limit UL real
Lower Limit LL real
Input Signal INPUT real
Sample Time [s] TS real
Component Outputs
Description [Unit] Parameter Name Data Type
Block output signal VAL real
Dialog Settings
Initial Value
Defines the value for t=0. Enter a numerical value, a variable, or an expression in the text box
to define the initial value at simulation start.
Input Signal
Enter a quantity name used in your model sheet in the text box to define the input signal
(RLOAD.I, STEP.VAL, STATE.ST, VAR) or use the pin to connect a quantity. Please note: You
cannot use conservative nodes from circuits as input signal (N0002, GND).
E E Use Pin
If the box is checked, the input signal is defined by the quantity connected to the pin, other-
wise the value in the text box is used.
Component Parameters
Description [Unit] Parameter Name Data Type
Initial Value for t=0 Y0[0] real
Input Signal INPUT real
y k ( ) x k 1 ( ) =
SIMPLORER 6.0 Manual 209
Dead-Time Element
>>Basics>Blocks>Continuous Blocks
The block represents a delay of a number of simulation steps of the input signal with initial
values. The delay is specified as a number of samples.
Component Outputs
Description [Unit] Parameter Name Data Type
Block output signal VAL real
Dialog Settings
Initial Values
Defines the initial values for k<NH. Click the Value field of the corresponding initial pa-
rameter. Enter a numerical value, a variable, or an expression to define the initial values at
simulation start.
O Separate
The option defining single initial values is selected. You have to enter the initial values in the
table on the right side. Create, delete, or move entries with the symbols placed on the upper
right side. If you click the index name, you can edit the number (non-negative integer). Please
note: You cannot define a index twice. See also Defining Parameters on page 49.
O File
The option using a file for initial values is selected. The initial values are defined by a data
table. You can load an existing file and can modify the data when necessary in the lookup
table. The number of samples is defined by the number of values in the file. See also The
.mdx File Format on page 467.
Samples
Defines the number of cycles (samples) for which a signal should be delayed at simulation
start. Enter a numerical value, a variable, or an expression. Please note: The value must be a
positive integer. The value is not available for files.
Sample Time
Select System for simulator-defined variable sample time. Select Value to define a nu-
merical value, a variable, or an expression in the text box or use the pin to connect a quantity.
Please note: The sample time must be a positive value.
E E Use Pin
If the box is checked, the sample time is defined by the quantity connected to the pin, other-
wise the value in the text box is used.
y k ( ) x k NH ( ) = for k NH
y k ( )
>
Y0 NH k ( ) = for k NH
NH
Number of Samples =
y
x
Initial
Initial
Initial value 1
Input signal after
the dead time
NH
Dead-time as a multiple
of the sampling period TS
value 2
value 0
5
210 Modeling with Block Diagrams
Delay
>>Basics>Blocks>Continuous Blocks
The block represents a delay time of the input signal with a defined number of samples. The
delay is specified as simulation time.
Input Signal
Enter a quantity name used in your model sheet in the text box to define the input signal
(RLOAD.I, STEP.VAL, STATE.ST, VAR) or use the pin to connect a quantity. Please note: You
cannot use conservative nodes from circuits as input signal (N0002, GND).
E E Use Pin
If the box is checked, the input signal is defined by the quantity connected to the pin, other-
wise the value in the text box is used.
Component Parameters
Description [Unit] Parameter Name Data Type
Number of Samples (for separate initial values) NH real
Initial Values (for separate initial values) Y0[n] real
File with Initial Values (for initial values defined in a file) FILE file
Input Signal INPUT real
Sample Time [s] TS real
Component Outputs
Description [Unit] Parameter Name Data Type
Block output signal VAL real
Dialog Settings
Delay Time
Defines the delay time in seconds. Enter a numerical value (non-negative integer with or
without unit suffix) in the text box to define the delay time. Please note: You cannot define a
variable or expression in this case. Only a number is accepted.
Samples
Defines the number of samples within the delay time. Enter a numerical value (non-negative
integer with or without unit suffix) in the text box to define the samples. Please note: You can-
not define a variable or expression in this case. Only a number is accepted.
<Initial Values>
Defines the values for t<TD. Open the dialog. Click the Value field of the corresponding
initial value. Enter a numerical value, a variable, or an expression to define the initial values
at simulation start.
Input Signal
Enter a quantity name used in your model sheet in the text box to define the input signal
(RLOAD.I, STEP.VAL, STATE.ST, VAR) or use the pin to connect a quantity. Please note: You
cannot use conservative nodes from circuits as input signal (N0002, GND).
y t ( ) x t TD ( ) = TD NH t k 1 ( ) t k ( ) [ ]
TD
Delay Time
=
= NH Samples =
SIMPLORER 6.0 Manual 211
5.2 Discrete Blocks
Z-Transfer Function (GZ)
Integrator (GZ)
Sample & Hold (SAH)
Unit Delay (GZ)
Filter (GZ)
Z-Transfer Function (Discrete)
>>Basics>Blocks>Discrete Blocks
The Block represents time discrete transfer characteristic G*(z) by a difference equation. The
block can be applied to model discontinuous controllers and processes. Within the dialog you
can define numerator and denominator order and coefficients of the Z-Transfer Function. In
almost all cases of analyzing dynamic processes in controller systems, vanishing initial values
(identical to zero) can be assumed. If this assumption is not fulfilled, initial values can be as-
signed to the variables x and y according to the implementation structure of G(z
-1
).
E E Use Pin
If the box is checked, the input signal is defined by the quantity connected to the pin, other-
wise the value in the text box is used.
Component Parameters
Description [Unit] Parameter Name Data Type
Initial Values Q0[n] real
Input Signal INPUT real
Component Outputs
Description [Unit] Parameter Name Data Type
Block output signal VAL real
Dialog Settings
NumeratorOrder
Enter a numerical value (non-negative integer with or without unit suffix) in the text box to
define the numerator order of the z-transfer function. Please note: You cannot define a vari-
able or expression in this case. Only a number is accepted.
NumeratorCoefficient
Click the Value field of the corresponding numerator coefficient Q[n] to define a value.
Common parameter types. Enter a numerical value, a variable, or an expression.
y k ( ) q
0
x k ( ) q
1
x k 1 ( ) q
n
x k n ( ) p
1
y k 1 ( ) p
2
y k 2 ( ) p
m
y k m ( )
or
+ + + =
G z
1
( )
q
0
q
1
z
1
q
2
z
2
q
n
z
n
+ + + +
p
0
p
1
z
1
p
2
z
2
p
m
z
m
+ + + +
-------------------------------------------------------------------------------- =
5
212 Modeling with Block Diagrams
DenominatorOrder
Enter a numerical value (non-negative integer with or without unit suffix) in the text box to
define the denominator order of the z-transfer function. Please note: You cannot define a vari-
able or expression in this case. Only a number is accepted.
DenominatorCoefficient
Click the Value field of the corresponding denominaotr coefficient P[n] to define a value.
Common parameter types. Enter a numerical value, a variable, or an expression.
<Initial Values>
Defines the initial values for X (Q[n]) and Y (P[n]). Enter a numerical value, a variable, or an
expression in the text box to define the initial values at simulation start.
<From G(s)>
Transfers G(s) coefficients into G(z). Define the G(s) coefficients A[n] and B[n] and click
<OK>. The G(s) functions are transferred into G(z).
G(z)=Z{L
-1
[G(s)]} with L
-1
[G(s)]=g(t) and t=k*TS; general: z=e
s*TS
Sample Time
Enter a numerical value, a variable, or an expression in the text box or use the pin to connect
a quantity. Please note: The sample time must be a positive value.
E E Use Pin
If the box is checked, the sample time is defined by the quantity connected to the pin, other-
wise the value in the text box is used.
Input Signal
Enter a quantity name used in your model sheet in the text box to define the input signal
(RLOAD.I, STEP.VAL, STATE.ST, VAR) or use the pin to connect a quantity. Please note: You
cannot use conservative nodes from circuits as input signal (N0002, GND).
E E Use Pin
If the box is checked, the input signal is defined by the quantity connected to the pin, other-
wise the value in the text box is used.
Component Parameters
Description [Unit] Parameter Name Data Type
Dimension of Numerator N real
Dimension of Denominator D real
Numerator Coefficients Q[n] real
Denominator Coefficients P[n] real
Initial Values of X-Values Q0[n] real
Initial Values of Y-Values P0[n] real
Input Signal INPUT real
Sample Time [s] TS real
Component Outputs
Description [Unit] Parameter Name Data Type
Block output signal VAL real
SIMPLORER 6.0 Manual 213
Discrete Integrator
>>Basics>Blocks>Discrete Blocks
The block represents an integration block with limitation and the possibility to reset the out-
put signal (Laplace-domain, Laplace-operator specified as s). The table shows the different
forms to reset the output signal of the integration block.
Reset Signal Trigger Set Description
0 Summation of input signal.
>0 0 Assign the output signal permanently to the trigger value.
<0 0 Assign the output signal to the trigger value and continue
summation of input signal with this value.
>0 1 Hold the last output value of output signal.
<0 1 Continued summation of input signal but one step delay.
The trigger signal is set once to '0' if the trigger event occurs; otherwise, the Integrator would
be permanently reset.
Dialog Settings
Integral Gain
Common parameter type. Enter a numerical value, a variable, or an expression in the text box.
Initial Value
Defines the value for t=0. Enter a numerical value, a variable, or an expression in the text box
to define the initial value at simulation start.
Upper Limit/Lower Limit
Define the value for the upper/lower limit of the output signal. Common parameter type. En-
ter a numerical value, a variable, or an expression in the text box. The value '0' for upper and
lower limit means there is no limitation.
E E Reset Integrator
If the box is checked, you can enter a reset signal, reset value, and a control value in the cor-
responding text box.
Reset Signal
Controls the reset behavior of the integration block. There is a difference between =0 (no re-
set), from lower 0 to greater 0, and from greater 0 to lower 0. Usually a variable or a logical
expression are chosen. Enter a numerical value, a variable, or an expression in the text box.
See also the table above.
E E Use Pin
If the box is checked, the reset signal is defined by the quantity connected to the pin, other-
wise the value in the text box is used.
y k ( ) y k 1 ( ) KI TS x k ( ) + = or G s ( )
KI
s
------
KI
1
T
R
-------
=
= T
R
Integral-Action Time = TS Sample Time =
5
214 Modeling with Block Diagrams
Sample and Hold Element
>>Basics>Blocks>Discrete Blocks
The block samples the input signal and holds this value constant up to the next sampling mo-
ment (discretization by time). The sampling period is specified as a number of samples.
Reset Value
Defines the value after a reset event. Common parameter type. Enter a numerical value, a
variable, or an expression in the text box.
Trigger Setting
Defines the kind of integration after a reset event. Each value <>0 means '1' in the table
above. Common parameter type. Enter a numerical value, a variable, or an expression in the
text box.
Sample Time
Enter a numerical value, a variable, or an expression in the text box or use the pin to connect
a quantity. Please note: The sample time must be a positive value.
E E Use Pin
If the box is checked, the sample time is defined by the quantity connected to the pin, other-
wise the value in the text box is used.
Input Signal
Enter a quantity name used in your model sheet in the text box to define the input signal
(RLOAD.I, STEP.VAL, STATE.ST, VAR) or use the pin to connect a quantity. Please note: You
cannot use conservative nodes from circuits as input signal (N0002, GND).
E E Use Pin
If the box is checked, the input signal is defined by the quantity connected to the pin, other-
wise the value in the text box is used.
Component Parameters
Description [Unit] Parameter Name Data Type
Integral Gain KI real
Initial Value for t=0 Y0 real
Upper Limit UL real
Lower Limit LL real
Variable holding the Trigger Signal TRIGSIG real
Output Signal after Trigger Event TRIGVAL real
Controls the behavior after trigger event CTRL real
Input Signal INPUT real
Sample Time [s] TS real
Component Outputs
Description [Unit] Parameter Name Data Type
Block output signal VAL real
y k ( ) x n ( ) = n INT
k N0
NH
----------------
N0 + = k N0 >
SIMPLORER 6.0 Manual 215
Dialog Settings
Initial Value
Defines the initial value of the input signal for N<N0. Enter a numerical value, a variable, or
an expression in the text box to define the initial value at simulation start.
Start Delay Samples
Defines the number of samples for which the initial value should be held at simulation start.
Enter a numerical value, a variable, or an expression in the text box. Please note: The value
must be a positive integer.
Samples
Defines the number of samples for which a signal should be held. Enter a numerical value, a
variable, or an expression in the text box. Please note: The value must be a positive integer.
Sample Time
Enter a numerical value, a variable, or an expression in the text box or use the pin to connect
a quantity. Please note: The sample time must be a positive value.
E E Use Pin
If the box is checked, the sample time is defined by the quantity connected to the pin, other-
wise the value in the text box is used.
Input Signal
Enter a quantity name used in your model sheet in the text box to define the input signal
(RLOAD.I, STEP.VAL, STATE.ST, VAR) or use the pin to connect a quantity. Please note: You
cannot use conservative nodes from circuits as input signal (N0002, GND).
E E Use Pin
If the box is checked, the input signal is defined by the quantity connected to the pin, other-
wise the value in the text box is used.
Component Parameters
Description [Unit] Parameter Name Data Type
Number of Samples NH real
Initial Samples N0 real
Initial Value Y0 real
Input Signal INPUT real
Sample Time [s] TS real
Component Outputs
Description [Unit] Parameter Name Data Type
Block output signal VAL real
Initial value Y0=4
Start delay samples
N0=5
Time has to be held
Input
signal
Output
signal
NH=3
4
t
5
216 Modeling with Block Diagrams
Unit Delay
>>Basics>Blocks>Discrete Blocks
The block represents a delay of the of the input signal with the as sample time defined time.
You can define an initial value for the output signal.
Digital Filter
>>Basics>Blocks>Discrete Blocks
The block provides several filter types for the block diagram module. The filter models are im-
plemented as a transfer function G(z) which is parametrized with parameter sets in the prop-
erty dialog. See also Schrfer E.: Signalverarbeitung, C. Hanser, Verlag, 1992.
Dialog Settings
Initial Value
Defines the value for t<TS. Enter a numerical value, a variable, or an expression in the text
box to define the initial value at simulation start.
Sample Time
Enter a numerical value, a variable, or an expression in the text box or use the pin to connect
a quantity. Please note: The sample time must be a positive value.
E E Use Pin
If the box is checked, the sample time is defined by the quantity connected to the pin, other-
wise the value in the text box is used.
Input Signal
Enter a quantity name used in your model sheet in the text box to define the input signal
(RLOAD.I, STEP.VAL, STATE.ST, VAR) or use the pin to connect a quantity. Please note: You
cannot use conservative nodes from circuits as input signal (N0002, GND).
E E Use Pin
If the box is checked, the input signal is defined by the quantity connected to the pin, other-
wise the value in the text box is used.
Component Parameters
Description [Unit] Parameter Name Data Type
Initial Value for t=0 Q0[1] real
Input Signal INPUT real
Sample Time [s] TS real
Component Outputs
Description [Unit] Parameter Name Data Type
Block output signal VAL real
y k ( ) x k 1 ( )
TS Value
=
=
Dialog Settings
Filter
In the list, select the Butterworth, Bessel, Tschebyscheff, or Cauer filter.
SIMPLORER 6.0 Manual 217
Filter Type
In the list, select Low Pass, High Pass, Band Pass, or Band-Stop type.
Order
Defines the filter order. Enter a numerical value (non-negative integer with or without unit
suffix) in the text box. Please note: You cannot define a variable or expression in this case.
Only a number is accepted.
Cut-Off Frequency
Defines the cut-off frequency (Band Pass type has a lower and upper). Enter a numerical value
(non-negative integer with or without unit suffix) in the text box. Please note: You cannot de-
fine a variable or expression in this case. Only a number is accepted.
Sample Time
Enter a numerical value, a variable, or an expression in the text box or use the pin to connect
a quantity. Please note: The sample time must be a positive value.
E E Use Pin
If the box is checked, the sample time is defined by the quantity connected to the pin, other-
wise the value in the text box is used.
Input Signal
Enter a quantity name used in your model sheet in the text box to define the input signal
(RLOAD.I, STEP.VAL, STATE.ST, VAR) or use the pin to connect a quantity. Please note: You
cannot use conservative nodes from circuits as input signal (N0002, GND).
E E Use Pin
If the box is checked, the input signal is defined by the quantity connected to the pin, other-
wise the value in the text box is used.
Component Parameters
Description [Unit] Parameter Name Data Type
Dimension of Numerator N real
Dimension of Denominator D real
Numerator Coefficients Q[n) real
Denominator Coefficients P[n] real
Input Signal INPUT real
Sample Time [s] TS real
Component Outputs
Description [Unit] Parameter Name Data Type
Block output signal VAL real
5
218 Modeling with Block Diagrams
5.3 Source Blocks
Constant Value (CONST)
Step Function (STEP)
Random (RANDOM)
Constant Value
>>Basics>Blocks>Source Blocks
The block provides a value calculated at each simulation step.
Dialog Settings
Value
Defines the output value. Enter a numerical value, a variable, or an expression in the text box
or use the pin to connect a quantity.
E E Use Pin
If the box is checked, the value is defined by the quantity connected to the pin, otherwise the
value in the text box is used.
Sample Time
Select System for simulator-defined variable sample time. Select Value to define a nu-
merical value, a variable, or an expression in the text box or use the pin to connect a quantity.
Please note: The sample time must be a positive value.
E E Use Pin
If the box is checked, the sample time is defined by the quantity connected to the pin, other-
wise the value in the text box is used.
AC Parameters
O Phase & Magnitude
The Phase/Magnitude representation is selected. Common parameter types. Enter a numer-
ical value, a variable, or an expression in the text box. See also AC Simulation Models on
page 401.
Angular Dimension
In the list, select radians or degrees for the angular dimension of the phase.
O Real & Imaginary
The Real/Imaginary representation is selected. Common parameter type. Enter a numerical
value, a variable, or an expression in the text box.
Component Parameters
Description [Unit] Parameter Name Data Type
Constant Value CONST real
Sample Time [s] TS real
y k ( ) K =
SIMPLORER 6.0 Manual 219
Step Function
>>Basics>Blocks>Source Blocks
The block provides a signal which changes at time t=T0 instantly from zero to the specified
amplitude K.
Component Outputs
Description [Unit] Parameter Name Data Type
Block output signal VAL real
Magnitude AC Analysis AC_MAG real
Phase Shift AC Analysis [deg] AC_PHASE real
Dialog Settings
Step time
Defines the step time T0. Enter a numerical value, a variable, or an expression in the text box.
A value lower than '0' is considered as '0'.
Amplitude
Defines the amplitude. Enter a numerical value, a variable, or an expression in the text box.
Sample Time
Select System for simulator-defined variable sample time. Select Value to define a nu-
merical value, a variable, or an expression in the text box or use the pin to connect a quantity.
Please note: The sample time must be a positive value.
E E Use Pin
If the box is checked, the sample time is defined by the quantity connected to the pin, other-
wise the value in the text box is used.
AC Parameters
O Phase & Magnitude
The Phase/Magnitude representation is selected. Common parameter types. Enter a numer-
ical value, a variable, or an expression in the text box. See also AC Simulation Models on
page 401.
Angular Dimension
In the list, select radians or degrees for the angular dimension of the phase.
O Real & Imaginary
The Real/Imaginary representation is selected. Common parameter type. Enter a numerical
value, a variable, or an expression in the text box.
Component Parameters
Description [Unit] Parameter Name Data Type
Step Time T0 real
y k ( ) 0 = for t T0
y k ( )
<
AMPL = for t T0
T0
t
AMPL
5
220 Modeling with Block Diagrams
Random
>>Basics>Blocks>Source Blocks
The block provides to each simulation step a random number within the defined range of val-
ues at the block output.
Amplitude AMPL real
Sample Time [s] TS real
Component Outputs
Description [Unit] Parameter Name Data Type
Block output signal VAL real
Magnitude AC Analysis AC_MAG real
Phase Shift AC Analysis [deg] AC_PHASE real
Dialog Settings
Maximum ValueMinimum Value
Defines the maximum and minimum output value of the random function. Enter a numerical
value, a variable, or an expression in the text box.
Sample Time
Select System for simulator-defined variable sample time. Select Value to define a nu-
merical value, a variable, or an expression in the text box or use the pin to connect a quantity.
Please note: The sample time must be a positive value.
E E Use Pin
If the box is checked, the sample time is defined by the quantity connected to the pin, other-
wise the value in the text box is used.
AC Parameters
O Phase & Magnitude
The Phase/Magnitude representation is selected. Common parameter types. Enter a numer-
ical value, a variable, or an expression in the text box. See also AC Simulation Models on
page 401.
Angular Dimension
In the list, select radians or degrees for the angular dimension of the phase.
O Real & Imaginary
The Real/Imaginary representation is selected. Common parameter type. Enter a numerical
value, a variable, or an expression in the text box.
Component Parameters
Description [Unit] Parameter Name Data Type
Maximum Random Value MAX real
Minimum Random Value MIN real
Sample Time [s] TS real
MIN y k ( ) MAX
SIMPLORER 6.0 Manual 221
5.4 Signal Processing
Maximum of Input Signals (MAX)
Minimum of Input Signals (MIN)
Summation (SUM)
Multiplier (MUL)
Negator (NEG)
Limiter (LIMIT)
Comparator (COMP)
Two-Point Element with Hysteresis (TPH)
N-Point Element (NP)
Discretization Element (DIS)
Nonlinear Characteristic (NL)
Equation Block (FML)
Maximum/Minimum Value at Time T (MAXT/MINT)
Multidimensional Table Block (NDNL)
Maximum of Input Signals
>>Basics>Blocks>Signal Processing
The block provides the maximum value from all input signals at each time step at the block
output. The component cannot be used with AC and DC simulation.
Component Outputs
Description [Unit] Parameter Name Data Type
Block output signal VAL real
Magnitude AC Analysis AC_MAG real
Phase Shift AC Analysis [deg] AC_PHASE real
Dialog Settings
Input Signals
Create, delete, or move entries of input signals with the symbols placed on the upper right
side. Please note: If you need more than the available places for pins at the symbol, clear the
Use Pin box and type the name in the Input Signal text box. See also Defining Param-
eters on page 49.
Name
Displays the name of the input signals. If you click the index name, you can modify the num-
ber (non-negative integer). Please note: You cannot define a index twice.
Info
User specific field to enter information about an input signal. Click the field of the correspond-
ing input signal and enter the text. You can display these information on the sheet by defining
the display setting within the block output dialog. See also Defining Displays and Outputs
on page 51.
y k ( ) Max x
1
k ( ) x
2
k ( ) x
n
k ( ) , , , ( ) =
5
222 Modeling with Block Diagrams
Minimum of Input Signals
>>Basics>Blocks>Signal Processing
The block provides the minimum value from all input signals at each time step at the block
output. The component cannot be used with AC and DC simulation.
Sign
In the list, select Plus or Minus. The sign is applied to the corresponding input signal.
E E Use Pin
If the box is checked, the input signal is defined by the quantity connected to the pin, other-
wise the value in the text box is used.
Sample Time
Select System for simulator-defined variable sample time. Select Value to define a nu-
merical value, a variable, or an expression in the text box or use the pin to connect a quantity.
Please note: The sample time must be a positive value.
E E Use Pin
If the box is checked, the sample time is defined by the quantity connected to the pin, other-
wise the value in the text box is used.
Component Parameters
Description [Unit] Parameter Name Data Type
Input Signal INPUT[n] real
Sample Time [s] TS real
Component Outputs
Description [Unit] Parameter Name Data Type
Block output signal VAL real
Dialog Settings
Input Signals
Create, delete, or move entries of input signals with the symbols placed on the upper right
side. Please note: If you need more than the available places for pins at the symbol, clear the
Use Pin box and type the name in the Input Signal text box. See also Defining Param-
eters on page 49.
Name
Displays the name of input signals. If you click the index name, you can modify the number
(non-negative integer). Please note: You cannot define a index twice.
Info
User specific field to enter information about an input signal. Click the field of the correspond-
ing input signal and enter the text. You can display these information on the sheet by defining
the display setting within the block output dialog. See also Defining Displays and Outputs
on page 51.
Sign
In the list, select Plus or Minus. The sign is applied to the corresponding input signal.
y k ( ) Min x
1
k ( ) x
2
k ( ) x
n
k ( ) , , , ( ) =
SIMPLORER 6.0 Manual 223
Summation
>>Basics>Blocks>Signal Processing
The block adds up all input signals at each time step and provides the result at the block out-
put.
E E Use Pin
If the box is checked, the input signal is defined by the quantity connected to the pin, other-
wise the value in the text box is used.
Sample Time
Select System for simulator-defined variable sample time. Select Value to define a nu-
merical value, a variable, or an expression in the text box or use the pin to connect a quantity.
Please note: The sample time must be a positive value.
E E Use Pin
If the box is checked, the sample time is defined by the quantity connected to the pin, other-
wise the value in the text box is used.
Component Parameters
Description [Unit] Parameter Name Data Type
Input Signal INPUT[n] real
Sample Time [s] TS real
Component Outputs
Description [Unit] Parameter Name Data Type
Block output signal VAL real
Dialog Settings
Input Signals
Create, delete, or move entries of input signals with the symbols placed on the upper right
side. Please note: If you need more than the available places for pins at the symbol, clear the
Use Pin box and type the name in the Input Signal text box. See also Defining Param-
eters on page 49.
Name
Displays the name of the input signals. If you click the index name, you can modify the num-
ber (non-negative integer). Please note: You cannot define a index twice.
Info
User specific field to enter information about an input signal. Click the field of the correspond-
ing input signal and enter the text. You can display these information on the sheet by defining
the display setting within the block output dialog. See also Defining Displays and Outputs
on page 51.
Sign
In the list, select Plus or Minus. The sign is applied to the corresponding input signal.
y k ( ) x
1
k ( ) x
2
k ( ) x
n
k ( ) + + + =
5
224 Modeling with Block Diagrams
Multiplier
>>Basics>Blocks>Signal Processing
The block multiplies all input signals at each time step and provides the result at the block
output.
E E Use Pin
If the box is checked, the input signal is defined by the quantity connected to the pin, other-
wise the value in the text box is used.
Sample Time
Select System for simulator-defined variable sample time. Select Value to define a nu-
merical value, a variable, or an expression in the text box or use the pin to connect a quantity.
Please note: The sample time must be a positive value.
E E Use Pin
If the box is checked, the sample time is defined by the quantity connected to the pin, other-
wise the value in the text box is used.
Component Parameters
Description [Unit] Parameter Name Data Type
Input Signal INPUT[n] real
Sample Time [s] TS real
Component Outputs
Description [Unit] Parameter Name Data Type
Block output signal VAL real
Dialog Settings
Input Signals
Create, delete, or move the entries of input signals with the symbols placed on the upper right
side. Please note: If you need more than the available places for pins at the symbol, clear the
Use Pin box and type the name in the Input Signal text box. See also Defining Param-
eters on page 49.
Name
Displays the name of the input signals. If you click the index name, you can modify the num-
ber (non-negative integer). Please note: You cannot define a index twice.
Info
User specific field to enter information about an input signal. Click the field of the correspond-
ing input signal and enter the text. You can display these information on the sheet by defining
the display setting within the block output dialog. See also Defining Displays and Outputs
on page 51.
Sign
In the list, select Plus or Minus. The sign is applied to the corresponding input signal.
y k ( ) x
1
k ( ) x
2
k ( ) x
n
k ( ) =
SIMPLORER 6.0 Manual 225
Negator
>>Basics>Blocks>Signal Processing
The block multiplies the input signal at each time step with -1 and provides the result at the
block output.
E E Use Pin
If the box is checked, the input signal is defined by the quantity connected to the pin, other-
wise the value in the text box is used.
Sample Time
Select System for simulator-defined variable sample time. Select Value to define a nu-
merical value, a variable, or an expression in the text box or use the pin to connect a quantity.
Please note: The sample time must be a positive value.
E E Use Pin
If the box is checked, the sample time is defined by the quantity connected to the pin, other-
wise the value in the text box is used.
Component Parameters
Description [Unit] Parameter Name Data Type
Input Signal INPUT[n] real
Sample Time [s] TS real
Component Outputs
Description [Unit] Parameter Name Data Type
Block output signal VAL real
Dialog Settings
Sample Time
Select System for simulator-defined variable sample time. Select Value to define a nu-
merical value, a variable, or an expression in the text box or use the pin to connect a quantity.
Please note: The sample time must be a positive value.
E E Use Pin
If the box is checked, the sample time is defined by the quantity connected to the pin, other-
wise the value in the text box is used.
Input Signal
Enter a quantity name used in your model sheet in the text box to define the input signal
(RLOAD.I, STEP.VAL, STATE.ST, VAR) or use the pin to connect a quantity. Please note: You
cannot use conservative nodes from circuits as input signal (N0002, GND).
E E Use Pin
If the box is checked, the input signal is defined by the quantity connected to the pin, other-
wise the value in the text box is used.
y k ( ) x k ( ) =
5
226 Modeling with Block Diagrams
Limiter
>>Basics>Blocks>Signal Processing
The block represents a limitation of the input signal within defined limits.
Component Parameters
Description [Unit] Parameter Name Data Type
Input Signal INPUT real
Sample Time [s] TS real
Component Outputs
Description [Unit] Parameter Name Data Type
Block output signal VAL real
Dialog Settings
Upper Limit/Lower Limit
Define the value for the upper/lower limit of the output signal. Common parameter types. En-
ter a numerical value, a variable, or an expression in the text box. The value '0' for upper and
lower limit means there is no limitation.
Sample Time
Select System for simulator-defined variable sample time. Select Value to define a nu-
merical value, a variable, or an expression in the text box or use the pin to connect a quantity.
Please note: The sample time must be a positive value.
E E Use Pin
If the box is checked, the sample time is defined by the quantity connected to the pin, other-
wise the value in the text box is used.
Input Signal
Enter a quantity name used in your model sheet in the text box to define the input signal
(RLOAD.I, STEP.VAL, STATE.ST, VAR) or use the pin to connect a quantity. Please note: You
cannot use conservative nodes from circuits as input signal (N0002, GND).
E E Use Pin
If the box is checked, the input signal is defined by the quantity connected to the pin, other-
wise the value in the text box is used.
Component Parameters
Description [Unit] Parameter Name Data Type
Upper Limit of Output Signal UL real
Lower Limit of Output Signal LL real
Input Signal INPUT real
Sample Time [s] TS real
y k ( ) Lower Limit. if x k ( ) Lower Limit
y k ( )
Upper Limit, if x k ( ) Upper Limit
y k ( )
x k ( ) else
=
=
=
SIMPLORER 6.0 Manual 227
Comparator
>>Basics>Blocks>Signal Processing
The block represents a two-point element without hysteresis.
Component Outputs
Description [Unit] Parameter Name Data Type
Block output signal VAL real
Dialog Settings
Threshold
Defines the threshold of the comparator. Common parameter type. Enter a numerical value,
a variable, or an expression in the text box.
Value A1Value A2
Define the amplitude left (A1) and right (A2) from the threshold. Common parameter types.
Enter a numerical value, a variable, or an expression in the text box.
Sample Time
Select System for simulator-defined variable sample time. Select Value to define a nu-
merical value, a variable, or an expression in the text box or use the pin to connect a quantity.
Please note: The sample time must be a positive value.
E E Use Pin
If the box is checked, the sample time is defined by the quantity connected to the pin, other-
wise the value in the text box is used.
Input Signal
Enter a quantity name used in your model sheet in the text box to define the input signal
(RLOAD.I, STEP.VAL, STATE.ST, VAR) or use the pin to connect a quantity. Please note: You
cannot use conservative nodes from circuits as input signal (N0002, GND).
E E Use Pin
If the box is checked, the input signal is defined by the quantity connected to the pin, other-
wise the value in the text box is used.
Component Parameters
Description [Unit] Parameter Name Data Type
Threshold T real
Value A1 VAL1 real
Value A2 VAL2 real
y k ( ) A1, if x k ( ) T
y k ( )
<
A2, if x k ( ) T
=
=
y
k
T
A1
A2
5
228 Modeling with Block Diagrams
Two-point Element with Hysteresis
>>Basics>Blocks>Signal Processing
The block represents a two-point element with hysteresis. The component cannot be used
with AC and DC simulation.
Input Signal INPUT real
Sample Time [s] TS real
Component Outputs
Description [Unit] Parameter Name Data Type
Block output signal VAL real
Dialog Settings
Threshold 1Threshold 2
Define the threshold T1 and T2 of the Two-Point Element. Common parameter types. Enter a
numerical value, a variable, or an expression in the text box.
Value A1Value A2
Define the amplitude left (A1) from the threshold T1 and right (A2) from the threshold T2.
Common parameter types. Enter a numerical value, a variable, or an expression in the text
box.
Sample Time
Select System for simulator-defined variable sample time. Select Value to define a nu-
merical value, a variable, or an expression in the text box or use the pin to connect a quantity.
Please note: The sample time must be a positive value.
E E Use Pin
If the box is checked, the sample time is defined by the quantity connected to the pin, other-
wise the value in the text box is used.
Input Signal
Enter a quantity name used in your model sheet in the text box to define the input signal
(RLOAD.I, STEP.VAL, STATE.ST, VAR) or use the pin to connect a quantity. Please note: You
cannot use conservative nodes from circuits as input signal (N0002, GND).
E E Use Pin
If the box is checked, the input signal is defined by the quantity connected to the pin, other-
wise the value in the text box is used.
y k ( ) A1, if x k ( ) T1
y k ( )
<
A1, if x k ( ) T2 and A k 1 ( ) < A1
y k ( ) A2, if x k ( ) T2
y k ( )
>
A2, if x k ( ) T1 and A k 1 ( ) > A2
=
= =
=
= =
y
x
T1 T2
A2
A1
SIMPLORER 6.0 Manual 229
N-Point Element
>>Basics>Blocks>Signal Processing
The input signal x(k) is compared with n thresholds starting from the lowest. If the value of x
is greater than to the n
th
threshold the (n+1) threshold amplitude is given to the output. If the
input signal is lower than the smallest n
th
threshold, the n
th
threshold amplitude is issued.
Component Parameters
Description [Unit] Parameter Name Data Type
Threshold T1 T1 real
Threshold T2 T2 real
Value A1 VAL1 real
Value A2 VAL2 real
Input Signal INPUT real
Sample Time [s] TS real
Component Outputs
Description [Unit] Parameter Name Data Type
Block output signal VAL real
The user must always define one amplitude more than the number of thresholds.
Dialog Settings
Number of Thresholds
Defines the threshold number. Enter a numerical value (non-negative integer with or without
unit suffix) in the text box. Please note: You cannot define a variable or expression in this case.
Only a number is accepted.
Threshold
Defines the threshold values. Common parameter types. Click the Value field of the corre-
sponding threshold THRES[n] to define a value. Common parameter types. Enter a numerical
value, a variable, or an expression.
Value
Defines the corresponding output amplitude of a threshold. Common parameter types. Click
the Value field of the corresponding threshold amplitude AMPL[n] to define a value. Com-
mon parameter types. Enter a numerical value, a variable, or an expression.
Sample Time
Select System for simulator-defined variable sample time. Select Value to define a nu-
merical value, a variable, or an expression in the text box or use the pin to connect a quantity.
Please note: The sample time must be a positive value.
E E Use Pin
If the box is checked, the sample time is defined by the quantity connected to the pin, other-
wise the value in the text box is used.
If x k ( ) THRES n ( ) > y k ( ) AMPL n 1 + ( )
If x k ( ) THRES n ( )
=
y k ( ) AMPL n ( ) = THRES n ( ) smallest threshold
5
230 Modeling with Block Diagrams
Discretization Element
>>Basics>Blocks>Signal Processing
The input signal is discretized with respect to the specified coefficient (quantification of the
signal amplitude). In other words, the minimum signal increment or decrement is always
equal to K.
Input Signal
Enter a quantity name used in your model sheet in the text box to define the input signal
(RLOAD.I, STEP.VAL, STATE.ST, VAR) or use the pin to connect a quantity. Please note: You
cannot use conservative nodes from circuits as input signal (N0002, GND).
E E Use Pin
If the box is checked, the input signal is defined by the quantity connected to the pin, other-
wise the value in the text box is used.
Component Parameters
Description [Unit] Parameter Name Data Type
Number of Thresholds NTHRES real
Threshold THRES[n] real
Value AMPL[n] real
Input Signal INPUT real
Sample Time [s] TS real
Component Outputs
Description [Unit] Parameter Name Data Type
Block output signal VAL real
Dialog Settings
Discretization Quantity
Common parameter type. Enter a numerical value, a variable, or an expression in the text box.
Sample Time
Select System for simulator-defined variable sample time. Select Value to define a nu-
merical value, a variable, or an expression in the text box or use the pin to connect a quantity.
Please note: The sample time must be a positive value.
E E Use Pin
If the box is checked, the sample time is defined by the quantity connected to the pin, other-
wise the value in the text box is used.
y k ( ) K INT
x k ( )
K
-----------
=
y
x
4
2
6
8
Input signal
Discretized
output signal
SIMPLORER 6.0 Manual 231
Nonlinear Transfer Function
>>Basics>Blocks>Signal Processing
The block represents a nonlinear transfer behavior.
Input Signal
Enter a quantity name used in your model sheet in the text box to define the input signal
(RLOAD.I, STEP.VAL, STATE.ST, VAR) or use the pin to connect a quantity. Please note: You
cannot use conservative nodes from circuits as input signal (N0002, GND).
E E Use Pin
If the box is checked, the input signal is defined by the quantity connected to the pin, other-
wise the value in the text box is used.
Component Parameters
Description [Unit] Parameter Name Data Type
Discretization Quantity K real
Input Signal INPUT real
Sample Time [s] TS real
Component Outputs
Description [Unit] Parameter Name Data Type
Block output signal VAL real
Dialog Settings
Characteristic
To describe the nonlinear relation, you must specify a name of an appropriate XY nonlinear
characteristic function. See also Separate Component Characteristic on page 297.
To define characteristic data you can do one of the following:
Use Pin; the XY component, connected to the pin, provides the characteristic.
Within the Characteristic dialog:
Reference; the name in the text box specifies an XY element placed on the sheet.
Lookup Table
a. File Reference; the name in the text box specifies a variable which refers to a subsheet
port specifying a characteristic file.
b. Lookup Table; data pairs, defined in the table, are used for characteristic.
E File Name; if you use an file, data pairs are displayed in the lookup table and used
for characteristic. You can modify the data when necessary.
Sample Time
Select System for simulator-defined variable sample time. Select Value to define a nu-
merical value, a variable, or an expression in the text box or use the pin to connect a quantity.
Please note: The sample time must be a positive value.
y k ( ) f x k ( ) ( ) =
5
232 Modeling with Block Diagrams
Equation Block
>>Basics>Blocks>Signal Processing
The block provides a numerical links between input signals and block intern variables at the
block output.
E E Use Pin
If the box is checked, the sample time is defined by the quantity connected to the pin, other-
wise the value in the text box is used.
Input Signal
Enter a quantity name used in your model sheet in the text box to define the input signal
(RLOAD.I, STEP.VAL, STATE.ST, VAR) or use the pin to connect a quantity. Please note: You
cannot use conservative nodes from circuits as input signal (N0002, GND).
E E Use Pin
If the box is checked, the input signal is defined by the quantity connected to the pin, other-
wise the value in the text box is used.
Component Parameters
Description [Unit] Parameter Name Data Type
Characteristic CH real
Input Signal INPUT real
Sample Time [s] TS real
Component Outputs
Description [Unit] Parameter Name Data Type
Block output signal VAL real
Dialog Settings
Name
Displays the number of the input signals. If you click the index name, you can modify the
number (non-negative integer). Please note: You cannot define a index twice.
Input Signals
Create, delete, or move the entries of input signals with the symbols placed on the upper right
side. Please note: If you need more than the available places for pins at the symbol, clear the
Use Pin box and type the name in the Input Signal text box. See also Defining Param-
eters on page 49.
E E Use Pin
If the box is checked, the input signal is defined by the quantity connected to the pin, other-
wise the value in the text box is used.
Type
Create, delete, or move entries of block intern variables or output signals with the symbols
placed on the upper right side. Please note: The variables defined within the block cannot be
used for other components. See also Defining Parameters on page 49.
y m ( ) f x n ( ) x n 1 ( ) var1 var2 , , , , , ( )
y m ( ) VAL m ( )
=
= x n ( ) INPUT n ( ) =
SIMPLORER 6.0 Manual 233
Maximum/Minimum Value at Time T
>>Basics>Blocks>Signal Processing
The block provides the maximum/minimum input signal to the current simulation time at the
block output. The defined initial value applies at the block output as long as the input signal
has crossed this value at least once. The component cannot be used with AC and DC simula-
tion.
Name
Defines the names for block intern variables. Enter the name for the internal variable.
Equation
Defines the numerical link between the input and output signal. You can use all variables de-
fined within the equation block, mathematical standard functions and names of the block in-
put signals, e.g. INPUT[0]. Please note: You cannot use variables outside from the equation
block.
Sample Time
Select System for simulator-defined variable sample time. Select Value to define a nu-
merical value, a variable, or an expression in the text box or use the pin to connect a quantity.
Please note: The sample time must be a positive value.
E E Use Pin
If the box is checked, the sample time is defined by the quantity connected to the pin, other-
wise the value in the text box is used.
Component Parameters
Description [Unit] Parameter Name Data Type
Input Signal [n] INPUT[n] real
Sample Time [s] TS real
Component Outputs
Description [Unit] Parameter Name Data Type
Block output signal VAL real
Dialog Settings
Function
In the list, select MaximumT for the maximum or MinimumT for the minimum function.
Initial Value
Defines the value which applies at the block output as long as the input signal has crossed
the initial value at least once. Enter a numerical value, a variable, or an expression in the text
box to define the initial value at simulation start
y k ( ) Max(x(k)) FACT , if x(k) Max x k 1 ( ) ( ) x(k) Initial value
k
> >
h, h Simulation step
=
=
y k ( )
Min(x(k)) FACT , if x(k) Min x k 1 ( ) ( ) x(k) Initial value
k
< <
h, h Simulation step
=
=
5
234 Modeling with Block Diagrams
Multidimensional Table Block
>>Basics>Blocks>Signal Processing
The multidimensional table block provides a table of output signals which dependent on dif-
ferent, nonlinear input signals. Each input signal (non-conservative node) has a specific char-
acteristic with extrapolation type. The characteristics of input signals can also be imported
from a SIMPLORER .mdx file created in the DAY Post Processor.
Factor
Defines the factor which is multiplied by the output signal. Common parameter type. Enter a
numerical value, a variable, or an expression in the text box.
Sample Time
Select System for simulator-defined variable sample time. Select Value to define a nu-
merical value, a variable, or an expression in the text box or use the pin to connect a quantity.
Please note: The sample time must be a positive value.
E E Use Pin
If the box is checked, the sample time is defined by the quantity connected to the pin, other-
wise the value in the text box is used.
Input Signal
Enter a quantity name used in your model sheet in the text box to define the input signal
(RLOAD.I, STEP.VAL, STATE.ST, VAR) or use the pin to connect a quantity. Please note: You
cannot use conservative nodes from circuits as input signal (N0002, GND).
E E Use Pin
If the box is checked, the input signal is defined by the quantity connected to the pin, other-
wise the value in the text box is used.
Component Parameters
Description [Unit] Parameter Name Data Type
Input Signal INPUT real
Adaption factor for the output signal FACT real
Sample Time TS real
Component Outputs
Description [Unit] Parameter Name Data Type
Block output signal VAL real
Dialog Settings
Name
Displays the component internal names of the input quantities which are defined in the
<Create/Edit Table> dialog. You cannot make changes in these fields.
Input
The values of the defined signal control the values of output signals. Common parameter
type. Enter a numerical value, a variable, or an expression in the text box or use the pin to
connect the quantity.
val n [ ] t ( ) f x QUANT ( ) m [ ] ( ) =
SIMPLORER 6.0 Manual 235
E E Use pin
If the box is checked, the signal is defined by the quantity connected to the pin, otherwise the
name in the text box is used.
Extrapolation
Click the list field to select the Linear, Periodic, Halfperiod, Constant, Even, or
Odd extrapolation type to define the quantity characteristics outside the range of parame-
ter sweep. The default extrapolation is Linear.
Select Linear to extrapolate a linear waveform. This option takes the last two points of the
wave and generates a straight line extending beyond the range of parametric sweep. Select
Periodic to repeat the wave outside the range of parametric sweep. Select Halfperiod to
mirror then repeat the waveform outside the range of parameter sweep. Select Constant to
extrapolate a constant value from the last point in the interpolation. Select Even to repeat
the wave outside the range of parametric sweep. Select Odd to repeat a reflection of the
waveform outside the range of the parametric sweep. For example, extrapolating with this
option reflects the wave into the positive range.
Interpolation
Click the list field to select the NOSPLINE, LASTSPLINE, or DEEPSPLINE interpolation
type to define the quantity characteristic inside the range of parameter sweep. The default
interpolation is NOSPLINE. The interpolation type is valid for all input quantities.
Select NOSPLINE to fit a straight line between the points of interpolation. Select
LASTSPLINE to apply a Bezier interpolation to the last quantity characteristic. Select
DEEPSPLINE to apply a Bezier interpolation to all quantity characteristics.
E E File Name
If the box is checked, characteristics of input values are defined by the file entered in the text
box, otherwise the values in the <Create/Edit Table> dialog are used. Please note: Select the
correct file filter (.mdx) before browsing.
<Create/Edit Table>
Click to open the dialog to create or edit input and output signals.
Sample Time
Select System for simulator-defined variable sample time. Select Value to define a nu-
merical value, a variable, or an expression in the text box or use the pin to connect a quantity.
Please note: The sample time must be a positive value.
E E Use Pin
If the box is checked, the sample time is defined by the quantity connected to the pin, other-
wise the value in the text box is used.
Input Quantities
Edit Input Channels
Create or delete entries with the symbols placed on the upper right side.
Index
Displays the component internal index of the input signals. You cannot make changes in
these fields.
NameUnit
Click in the fields to define names and units for the corresponding input signal. Both are dis-
played in the column headings of the lookup table and saved in the created .mdx file.
5
236 Modeling with Block Diagrams
Channel Data
Select an input signal in the list to define the corresponding characteristic data in the lookup
table. The name of the active input signal displays the group box inscription. Create, delete,
or move entries with the symbols placed on the upper right side. Click in the fields to enter
values. Please note, you cannot use variables or expressions. Only numbers are accepted.
E E Sweep Data
If the box is checked, you can sweep data for a given range of values. <Set> replaces the
values in the lookup table, <Append> inserts the new data at the table end.
Output Quantities
Edit Output Channels
Create or delete entries with the symbols placed on the upper right side. Each new output
signal represents a non-conservative node.
Index
Displays the component internal index of the input quantities. You cannot make changes in
these fields.
NameUnit
Click in the fields to define names and units for the corresponding output signal. Both are dis-
played at the top of the columns in the lookup table and saved in the created .mdx file.
Edit Output Data
Click in the corresponding field to enter values for output signal. You can also use the
<Tree> mode. Both views are automatically updated. Please note, you cannot use variables
or expressions. Only numbers are accepted.
Component Parameters
Description [Unit] Parameter Name Data Type
Input Signal INPUT[n] real
Table File Name FILE real
Interpolation Type IP real
Extrapolation Type EP[n] real
Sample Time [s} TS real
Simulator Outputs
Description [Unit] Parameter Name Data Type
Output Vector VAL[n] real
Derivative of Output Vector dVAL[n][m] real
SIMPLORER 6.0 Manual 237
5.5 Math
Sine (FCT)
Cosine (FCT)
Tangent (FCT)
Sine Hyperbolic (FCT)
Arc Cosine (FCT)
Exponential Function (FCT)
Natural Logarithm (FCT)
Absolute Value (FCT)
Reciprocal Value (FCT)
Power (POW)
Root (ROOT)
Sign (SIGN)
Analytical Functions
>>Basics>Blocks>Math Blocks
These blocks allow the determination of the transfer characteristic according to certain ana-
lytical functions. Sine, Cosine, Tangent, Exponential function, Sine hyperbolic, Arc cosine,
Natural Logarithm, Absolute value, Reciprocal value 1/x.
Dialog Settings
Angle Unit (Only for trigonometric functions)
In the list, select radians or degrees. The dimension is applied to the input signal.
Sample Time
Select System for simulator-defined variable sample time. Select Value to define a nu-
merical value, a variable, or an expression in the text box or use the pin to connect a quantity.
Please note: The sample time must be a positive value.
E E Use Pin
If the box is checked, the sample time is defined by the quantity connected to the pin, other-
wise the value in the text box is used.
Input Signal
Enter a quantity name used in your model sheet in the text box to define the input signal
(RLOAD.I, STEP.VAL, STATE.ST, VAR) or use the pin to connect a quantity. Please note: You
cannot use conservative nodes from circuits as input signal (N0002, GND).
E E Use Pin
If the box is checked, the input signal is defined by the quantity connected to the pin, other-
wise the value in the text box is used.
Component Parameters
Description [Unit] Parameter Name Data Type
Input Signal INPUT real
Sample Time [s] TS real
y k ( ) f x k ( ) ( ) =
5
238 Modeling with Block Diagrams
Power
>>Basics>Blocks>Math Blocks
The block raises the block input signal to the n-th power. The Exponent n has to be a non-
negative fractional number and must be entered in decimal style.
Component Outputs
Description [Unit] Parameter Name Data Type
Block output signal VAL real
Dialog Settings
Exponent
Defines the exponent (fractional number) applied to the input signal. Common parameter
type. Enter a numerical value, a variable, or an expression in the text box.
Sample Time
Select System for simulator-defined variable sample time. Select Value to define a nu-
merical value, a variable, or an expression in the text box or use the pin to connect a quantity.
Please note: The sample time must be a positive value.
E E Use Pin
If the box is checked, the sample time is defined by the quantity connected to the pin, other-
wise the value in the text box is used.
Input Signal
Enter a quantity name used in your model sheet in the text box to define the input signal
(RLOAD.I, STEP.VAL, STATE.ST, VAR) or use the pin to connect a quantity. Please note: You
cannot use conservative nodes from circuits as input signal (N0002, GND).
E E Use Pin
If the box is checked, the input signal is defined by the quantity connected to the pin, other-
wise the value in the text box is used.
Component Parameters
Description [Unit] Parameter Name Data Type
Exponent EXP real
Input Signal INPUT real
Sample Time [s] TS real
Component Outputs
Description [Unit] Parameter Name Data Type
Block output signal VAL real
y k ( ) x k ( )
n
=
SIMPLORER 6.0 Manual 239
Root
>>Basics>Blocks>Math Blocks
The block computes the n-th radical of the block input signal and provides the result at the
block output. The radical exponent must be a positive natural number.
Sign
>>Basics>Blocks>Math Blocks
The block provides the discretized signal at the block output, depending on the sign of the
block input signal and the adaption factor.
Dialog Settings
Radical Exponent
Defines the radical exponent (fractional number). Common parameter type. Enter a numeri-
cal value, a variable, or an expression in the text box.
Sample Time
Select System for simulator-defined variable sample time. Select Value to define a nu-
merical value, a variable, or an expression in the text box or use the pin to connect a quantity.
Please note: The sample time must be a positive value.
E E Use Pin
If the box is checked, the sample time is defined by the quantity connected to the pin, other-
wise the value in the text box is used.
Input Signal
Enter a quantity name used in your model sheet in the text box to define the input signal
(RLOAD.I, STEP.VAL, STATE.ST, VAR) or use the pin to connect a quantity. Please note: You
cannot use conservative nodes from circuits as input signal (N0002, GND).
E E Use Pin
If the box is checked, the input signal is defined by the quantity connected to the pin, other-
wise the value in the text box is used.
Component Parameters
Description [Unit] Parameter Name Data Type
Radicand ROOT real
Input Signal INPUT real
Sample Time [s] TS real
Component Outputs
Description [Unit] Parameter Name Data Type
Block output signal VAL real
y k ( ) x k ( )
n
=
y k ( ) FACT = if x(k) 0
y k ( )
FACT = if x(k) 0 <
5
240 Modeling with Block Diagrams
Dialog Settings
Value
Defines the absolute Value of the output amplitude. Common parameter type. Enter a numer-
ical value, a variable, or an expression in the text box.
Sample Time
Select System for simulator-defined variable sample time. Select Value to define a nu-
merical value, a variable, or an expression in the text box or use the pin to connect a quantity.
Please note: The sample time must be a positive value.
E E Use Pin
If the box is checked, the sample time is defined by the quantity connected to the pin, other-
wise the value in the text box is used.
Input Signal
Enter a quantity name used in your model sheet in the text box to define the input signal
(RLOAD.I, STEP.VAL, STATE.ST, VAR) or use the pin to connect a quantity. Please note: You
cannot use conservative nodes from circuits as input signal (N0002, GND).
E E Use Pin
If the box is checked, the input signal is defined by the quantity connected to the pin, other-
wise the value in the text box is used.
Component Parameters
Description [Unit] Parameter Name Data Type
Absolute Value of Output Amplitude AMPL real
Input Signal INPUT real
Sample Time [s] TS real
Component Outputs
Description [Unit] Parameter Name Data Type
Block output signal VAL real
SIMPLORER 6.0 Manual 241
6 Modeling with State Graphs
The following components to create state graphs appear in the States folder of the Basics
tab. Open the folder States, select a state or transition, drag the component onto the sheet and
release the mouse button.
With SIMPLORERs state graph, discontinuous processes can be modeled as event-oriented
based on the Petri Net theory. The theoretical basis of the modeling is to divide a system into:
significant states and
events, or transfers from one state to the other
A process sequence can be considered as a sequence of states. The current state is called ac-
tive. Switching the activity from states to their successor states is called an event. An event
occurs only if all previous states are active, all following states are inactive and the transfer
condition in the form of a logical expression is true. At the beginning of the simulation, one
state must be defined as active.
The event occurs if
all previous states are active (marked) and
the transfer conditions are TRUE; if no transfer condition is specified, the default value
FALSE is used.
The result of an event will be
all previous states are deactivated and
all successor states are activated
On entering a state, several arithmetic and logical instructions (actions) that influence the
system behavior can be executed.
Creating State Graphs
The state graph components are placed in the States folder in the Basics tab. Select the
folder, click the component name (transition or state), drag the component onto the sheet and
release the mouse button. Within the dialogs you can define the transfer conditions (transi-
tion) and actions (states). A selected component can be rotated (R key) or flipped (F key).
To connect the state graph components start the wire mode with CTRL+W or choose CON-
NECT>WIRE. Place the cross wires on the component pins and set beginnings, corners, and
ends of the wire with the mouse. Exit the wire mode with ESC.
State 1 State 2 State 1 State 2 Event Event
You cannot use state graphs in AC and DC simulations. To leave state graphs on the sheet,
select the components and choose ELEMENT>DONT ADD TO MODEL DESCRIPTION. When you
want to process a transient simulation, you can change this option.
Schematic does not test the pins during the routing and allows all connections. However,
only reasonable state graphs lead to correct simulation results.
6
242 Modeling with State Graphs
Using Actions in State Graphs
For every state actions can be defined which are processed if the state is active. In the dialog
for the State component, the available action types can be selected from a drop-down-list,
which is opened by clicking on .
Actions in States
Select action type
Create a new action
Enter the assignment
O
O
O
O
O
O
Action Description Syntax in Value
CALC The variable is calculated at each simulation step and
each transition from one state to another.
var1:=100*t
STEP The variable is calculated at each valid simulation step. var2:=2*t
CATI The variable is calculated outside the state graph and be-
fore the calculation of the electric circuit.
var3:=sqrt(t)
SET The variable is calculated only once at the moment of acti-
vation of the state.
var4:=2.5
DEL Sets a delay. The variable is set to false at the moment of
activation and set to true after the delay time.
var##time [s]
delation##10m
DELRES Deletes a defined delay variable. del4
DIS The variable value (and moment) is displayed in the simu-
lator status window.
Name.Qualifier
dc.n
TXT The given text string is displayed in the simulator status
window.
"Text String"
"State waiting"
KEY Sets a mark in the state graph by pressing a key. <A>
STOP Interrupts the simulation (can be continued). No Parameters
BREAK Finishes the simulation. No Parameters
SAVE Saves the active simulation status in a status file. No Parameters
SIMPLORER 6.0 Manual 243
Differences in Assignment Actions in State Graphs
The action types CALC, STEP, and CATI differ in the sequence and computation frequency
used by the simulator (that means, at each simulation step, at each valid step, outside the
state graph). See also 13.6 Simulator Backplane on page 418.
Displaying Variable Values and Text Strings by Action Types
The action types DIS and TXT show the value of a variable (and moment) and a user-defined
text string. The simulator writes these messages into the Simulator Information Window.
To see the outputs, you must display this window. A user-defined text string must not contain
a vowel mutation (umlaut). Please note: The text must be surrounded by quotation marks.
Defining and Resetting Delays
The action type DEL set a delay in seconds [s]. Throughout the stated delay time, the variable
is set to FALSE, and when the delay time is over, set to TRUE. The variable in the DEL state-
ment can be used in a transfer condition to set a delay within a state graph. The delay time
can be reset, deleted or changed in other states of the simulation model.
Outputs in the Info Window Definition of outputs
Delay of 10ms for use in transfer condition
Action type
Delay time
Delay time operator
Delay time variable
Definition of the delay in a
transfer condition
6
244 Modeling with State Graphs
Setting States with Key Actions
The KEY statement in a state enables the user to mark a state or states by clicking on the cor-
responding symbol in the KEY command bar during the simulation.
After the simulation starts, the KEY command bar is displayed. It contains a letter for each
KEY statement. You can show or hide the command bar using the commands on the
VIEW>TOOLBARS menu.
Stopping Simulations
The action types STOP, BRK, and SAVE influence the simulation process, in addition to the
simulator functions. If a state is marked with one of these action types, the simulation is
stopped (STOP) or paused (BRK). The SAVE statement automatically writes the active simu-
lation state into the model file (.krn).
del1 and del3
del2
del4
Change, delete and reset a delay
Command bar with
defined letters of KEY
KEY statement in a state
actions to apply user inputs
SIMPLORER 6.0 Manual 245
Changing Action Types
You can change the action types of previously defined actions. You can also modify the al-
ready existing value assignment. Double-click the symbol or choose Properties in the short-
cut menu to open the component dialog of a state. Click the name of action type you want to
change and select a new statement in the drop-down list. Confirm your entries with <OK>.
State Markers in State Graphs
Setting the Active State at the Beginning of the Simulation
Messages in the Simulator Info Window
Confirmation of BRK statement
using STOP or SAVE statement
Drop-Down List with action types
The active state defines the beginning of the simulation in the state graph. Every state graph
must have one active state at beginning of the simulation. A state can be set as active in the
graphic display by clicking the red switch area or in the component dialog by selecting the
Activate State option.
Selecting a switch changes the current state from active to inactive and vice versa. A blue
circle indicates the state is active.
The switch area is visible only if the state element is selected.
6
246 Modeling with State Graphs
State Markers During a Simulation
During a simulation, the state markers are shown running through the state graph, depend-
ing on the active states in the simulation process.
Moving a State Marker
The SIMULATION>RESTORE ANIMATED SYMBOLS function initializes the state components if the
simulation was interrupted.
Displaying the State of State Components
To display a state select either the output for Current value of State in the Output/Display
tab or the parameter ST of a state component in a Display Element. The parameter ST has the
direction attribute INOUT.
Set the state active Negate the active state
Set or negate
the active state
If you want to see the state markers changing, select the option Use Animated Symbols
in SHEET>PROPERTIES System and update the state graph elements from SIMPLORER ver-
sion 4.2 with SHEET>SYNCHRONIZE.
O O O
SIMPLORER 6.0 Manual 247
State Graph Components
Transition Component
States
State Flexible
Transition Component
>>Basics>State Graph
With the transition component, the transfer condition between the states of the
system can be described. The transition component is switched if all previous
states are marked and the transfer condition is true. In case of an event, all pre-
decessor states are deactivated and all successor states are activated. If in the
logical expression of the transfer condition >= or <= used, the simulator is synchronized ex-
actly on this event. The event is calculated with a precision of Hmin/2. If two events occur at
the same time, that with the smaller priority number is computed first.In the dialog for the
transition component, you define the transfer condition and the priority of the process, with '1'
being the highest and '9' the lowest priority.
As part of the transfer condition any parameters from the simulation model and mathematical
expressions can be used. If the equal operator is used, the synchronization is obtained with
the minimum time step. This process can sometimes increase the simulation time. The de-
fault value for transfer conditions is FALSE.
State Components
>>Basics>State Graph
There are various symbols for states with different in-
puts and outputs. The choice of symbols depends on
the structure of the state graph to be modeled.
Dialog Settings
v Priority
Select the priority of the transfer condition; '1' is the highest and '9' the smallest priority.
Transition
Enter a numerical value, a variable, a mathematical or logical expression in the text box. The
expression is interpreted as TRUE if the provided value is '1'. Otherwise the value is FALSE.
See also Equations, Expressions, and Variables on page 32.
Component Parameters
Description [Unit] Parameter Name Data Type
Transfer Transition TRC real
Priority PRI real
Previous States ST_PRE real
Successor States ST_SUC real
6
248 Modeling with State Graphs
State Flexible
>>Basics>State Graph
The State Flexible Component represents a state with 30 pins. This is the maximum number
of pins available for a state component. All pins should be connected with a transfer compo-
nent. If there are open pins on the sheet, you can hide the pin by deactivating the pin within
the state output dialog.
All other properties are identical with the state component described in State Components
on page 247.
Dialog Settings
Type
Create, delete, or move entries for actions with the symbols placed on the upper right side.
See also Defining Parameters on page 49.
Value
Type a numerical value (constant with or without unit suffix), a variable, a mathematical or
logical expression in the text box. See also Using Actions in State Graphs on page 242.
Info
Field for user specific information about an expression. Click in the field of the corresponding
action and enter the text. You can display these information on the sheet by defining the dis-
play setting within the Output/Displays tab.
E E Output
If the box is checked, the variable is saved in the result file (.sdb) during simulation. Please
note: If you want to display a variable value, you have to select the box in the output dialog
or in a display element. If the box is deactivated, you cannot display the variable value after
the simulation. See also Defining Displays and Outputs on page 51.
Component Parameters
Description [Unit] Parameter Name Data Type
Pin n ST[n] real
Define the Active State. Only at the beginning of a simulation. ST0 real
Actions defined in the state. Please note: You cannot display
these actions.
CATI: CALC: STEO: SET: DEL: DELRES:
DIS: TXT: KEY: STOP: BREAK: SAVE:
Component Outputs
Description [Unit] Parameter Name Data Type
Current Value of State ST real
Dynamic Value Output of a variable defined within the dialog
of the state.
Variable Name real
SIMPLORER 6.0 Manual 249
7 Using Measuring Instruments
SIMPLORER provides measuring instruments for different physical domains. These meters
provide through and across quantities as well as power for every physical domain used in a
simulation model. All meters are ideal components, that means, no relevant quantities are as-
sumed to be '0'.
Except for the position sensors of the velocity-force representation, meters have no user-de-
fined parameters. They have at least one conservative node and are connected with a specific
physical domain circuit.
The meters can provide the measured value at a special output pin, which can be connected
with input parameters in the Schematic.
Measuring instruments can be used for modeling in several ways.
For physical domain components, measuring instruments can provide through, across,
and power quantities for controlled sources and components.
For blocks, measuring instruments can provide setpoints, disturbances and reference val-
ues.
For state graphs, measuring instruments can provide values to define comparison func-
tions and synchronization signals.
Meters for following domains are available:
Electrical
Fluidic
Magnetic
Mechanical
Thermal
Measuring instruments appear in the Measurement folder of the Basics tab. Select the fold-
er Measurement, open one of the physical domain folder, choose a meter for the corresponding
quantity, drag the component onto the sheet and release the mouse button.
You cannot use fluidic, magnetic, mechanical, and thermal components in AC and DC sim-
ulations. To leave the components on the sheet, select the components and choose ELE-
MENT>DONT ADD TO MODEL DESCRIPTION. When you want to process a transient simulation,
you can change this option.
7
250 Using Measuring Instruments
Electrical Meters
>>Basics>Measurement>Electrical
Electrical meters provide voltage (across quantity), current (through quantity), and power for
electrical domain components.
Fluidic Meters
>>Basics>Measurement>Fluidic
Fluidic meters provide pressure (across quantity), flow rate (through quantity), and power for
fluidic domain components.
Name/Equation Symbol and Nodes Outputs
Voltmeter (VM)
V [V]Voltage
dV [V/s]Derivative of Volt-
age
Ammeter (AM)
I[A]Current
dI [A/s]Derivative of Cur-
rent
Wattmeter (WM)
P[W]Power
V [V]Voltage
I[A]Current
dV [V/s]Derivative of Volt-
age
dI [A/s]Derivative of Cur-
rent
i t ( ) 0 = R
i
=
N1 N2
V
i=0
+
V
v t ( ) 0 = R
i
0 =
N1 N2
V=0
i
A
POWER t ( ) v t ( ) i t ( ) =
NA1 NA2
W
+
NV1
NV2
i
V
Name/Equation Symbol and Nodes Outputs
Manometer (PM)
P [Pa]Differential Pressure
Flow Meter (QM)
Q [m/s]Flow Rate
Wattmeter (WM_HYD)
P [Pa]Differential Pressure
Q [m/s]Flow Rate
POWER [W]Power
Q t ( ) 0 =
H1 H2
P
Q=0
+
P t ( ) 0 =
H1 H2
P=0
Q
POWER t ( ) Q t ( ) P t ( ) =
HQ1 HQ2
W
+
HP1
HP2
Q
P
SIMPLORER 6.0 Manual 251
Magnetic Meters
>>Basics>Measurement>Magnetic
Magnetic meters provide magnetic voltage (across quantity), magnetic flux (through quanti-
ty), and power for magnetic domain components.
Mechanical Meters
>>Basics>Measurement>Mechanical
Mechanical meters provide position (across quantity), velocity (across quantity), force
(through quantity), and power for mechanical domain components. There are meters for Dis-
placement-Force and Velocity-Force representation. Each representation form has compo-
nents for translational and rotational systems.
Name/Equation Symbol and Nodes Outputs
Magnetic Voltmeter
(VM_MAG)
MMF [A]Magnetic Voltage
Flux Sensor (FLUXM)
FLUX [Vs]Magnetic Flux
Wattmeter (WM_MAG)
MMF [A]Magnetic Voltage
FLUX [Vs]Magnetic Flux
POWER [W]Power
FLUX t ( ) 0 =
MAG1 MAG2
MMF
FLUX=0
+
MV
MMF t ( ) 0 =
MAG1 MAG2
MMF=0
FLUX
Flux
POWER t ( ) FLUX t ( ) MMF' t ( ) =
MAGF1
MAGF2
W
+
MAGV1
MAGV2
FLUX
MMF
Name/Equation Symbol and Nodes Inputs and Outputs
Displacement-Force-RepresentationTranslational
Position Sensor (SM_TRB)
S [m]Displacement
Force Sensor (FM_TRB)
F [N]Force
Velocity Sensor (VM_TRB)
V [m/s]Velocity
F t ( ) 0 =
TRB1
s
F=0
+
S
s t ( ) 0 = v t ( ) 0 =
TRB1 TRB2
s=v=0
F
F
F t ( ) 0 =
TRB1
v
F=0
+
S
7
252 Using Measuring Instruments
Wattmeter (WM_TRB) V [m/s]Velocity
F [N]Force
POWER [W]Power
Displacement-Force-RepresentationRotational
Angle Sensor (SM_ROTB)
PHI [rad]Angle
Torque Sensor (FM_ROTB)
M [Nm]Torque
Angular Velocity Sensor
(VM_ROTB)
OMEGA [rad/s]Angular Ve-
locity
Wattmeter (WM_ROTB)
OMEGA [rad/s]Angular Ve-
locity
M [Nm]Torque
POWER [W]Power
Velocity-Force-RepresentationTranslational_V
Velocity Sensor (VM_TR)
V [m/s]Velocity
Force Sensor (FM_TR)
F [N]Force
Position Sensor (SM_TR)
S0 [m]Initial Position
S [m]Position
Wattmeter (WM_TR)
V [m/s]Velocity
F [N]Force
POWER [W]Power
Name/Equation Symbol and Nodes Inputs and Outputs
POWER t ( ) F t ( ) v t ( ) =
TRBF1
TRBF2
W
+
TRBV1
TRBV2
F
v
M t ( ) 0 =
ROTB1
M=0
+
PHI t ( ) 0 = OMEGA t ( ) 0 =
ROTB1
==0
M
T
M t ( ) 0 =
ROTB1
M=0
+
POWER t ( ) M t ( ) OMEGA t ( ) =
ROTBM1
ROTBM2
W
+
ROTBV1
ROTBV2
M
F t ( ) 0 =
TR1
s
F=0
+
S
s t ( ) 0 = v t ( ) 0 =
TR1 TR2
s=v=0
F
F
F t ( ) 0 = s t=0 ( ) S0 =
TR1
v
F=0
+
S
POWER t ( ) F t ( ) v t ( ) =
TRF1
TRF2
W
+
TRV1
TRV2
F
v
SIMPLORER 6.0 Manual 253
Thermal Meters
>>Basics>Measurement>Thermal
Thermal meters provide temperature (across quantity) and heat flow (through quantity) for
thermal domain components.
Velocity-Force-RepresentationRotational_V
Angular Velocity Sensor (FM_ROT)
OMEGA [rad/s]Angular Ve-
locity
Torque Sensor (VM_ROT)
M [Nm]Torque
Angle Sensor (SM_ROT)
PHI0 [rad]Initial Angle
PHI [rad]Angle
Wattmeter (WM_ROT)
OMEGA [rad/s]Angular Ve-
locity
M [Nm]Torque
POWER [W]Power
Name/Equation Symbol and Nodes Inputs and Outputs
M t ( ) 0 =
ROT1
M=0
+
PHI t ( ) 0 = OMEGA t ( ) 0 =
ROT1
==0
M
T
M t ( ) 0 = PHI t=0 ( ) PHI0 =
ROT1
M=0
+
POWER t ( ) M t ( ) OMEGA t ( ) =
ROTM1
ROTM2
W
+
ROTV1
ROTV2
M
Name/Equation Symbol and Nodes Outputs
Thermometer (THM)
T [K]Temperature
Heat Flow Sensor (HFM)
H [J/s]Heat Flow
H t ( ) 0 =
TH1
T
H=0
+
T t ( ) 0 =
TH1 TH2
T=0
H
H
7
254 Using Measuring Instruments
SIMPLORER 6.0 Manual 255
8 Using Signal Characteristics
Evaluating the behavior of a dynamic system, there are several options to do it by special char-
acteristic values. So also the influence of system parameters on the dynamic system behavior
becomes more and more transparent.
For an automized system design it is necessary to have the interesting characteristic param-
eters already available during the simulation process. So an immediate adaption can be done.
The State Graph Machines provide an excellent basis to observe or to respond on certain
events within the system modelled.
Here are presented a couple of useful macros, once added to the users simulation model, de-
termining various characteristic values. The macros are clearly arranged for different techni-
cal purposes: Common characteristic values, characteristic values for dynamic system
behavior, characteristic values of dynamic performance of a controlled system or special wave
form parameters.
Signal Characteristic components appear in the Signal Characteristics folder of the Basics
tab. Select the folder Signal Characteristics, open General Parameters, Dynamic Behavior Pa-
rameters, Dynamic Performance Parameters, or Special Waveform Parameters, click a name,
drag the component onto the sheet and release the mouse button.
8.1 General Parameters
Maximum/Maximum within Interval (MAX_PERIO/MIN_PERIO)
Period Determination (TPERIO)
Event Triggered Value (PROBE1)
Event Triggered Calculation (PROBE2)
You cannot use components in the Signal Characteristic folder in AC and DC simulations. To
leave the components on the sheet, select the components and choose ELEMENT>DONT ADD
TO MODEL DESCRIPTION. When you want to process a transient simulation, you can change
this option.
8
256 Using Signal Characteristics
Maximum/Minimum within Interval
>>Basics>Signal Characteristics>General Parameters
The macro provides the maximum/minimum value of a input signal for a given interval. The
beginning and end time of maximum/minimum determination TSTART and TSTOP have to be
within'0' and the simulation end time TEND.
Period Determination
>>Basics>Signal Characteristics>General Parameters
The macro provides the time interval between two successive, but otherwise independent up-
coming events. Please note: The first event (condition) has to become true before the second.
The first event (condition), must be true for beginning of timing; the second for end.
Dialog Settings
Input Signal
Enter a quantity name used in your model sheet in the text box to define the input signal
(RLOAD.I, STEP.VAL, STATE.ST, VAR) or use the pin to connect a quantity. Please note: You
cannot use conservative nodes from circuits as input signal (N0002, GND).
E E Use Pin
If the box is checked, the input signal is defined by the quantity connected to the pin, other-
wise the value in the text box is used.
Start Time [s]Stop Time [s]
Common parameter type. Enter a numerical value, a variable, or an expression in the text box.
The specified start time (for beginning of calculation) has to be less than the end time (for end
of calculation).
Component Parameters
Description [Unit] Parameter Name Data Type
Input Signal INPUT real
Measurement Start Time [s] TSTART real
Measurement Stop Time [s] TSTOP real
Component Outputs
Description [Unit] Parameter Name Data Type
Maximum/Minimum in Time Interval VAL real
y t ( ) MAX/MIN(x(t)) = TSTART t TSTOP < <
Dialog Settings
Start EventStop Event
Logical parameter type. Enter a numerical value, a variable, or an expression in the text box.
The expression is interpreted as TRUE if the provided value is '1'. Otherwise the value is
FALSE. The expression must be compliant to the SML syntax rules. See also Equations, Ex-
pressions, and Variables on page 32.
T t STOPEVENT ( ) t STARTEVENT ( ) =
SIMPLORER 6.0 Manual 257
Event Triggered Value
>>Basics>Signal Characteristics>General Parameters
The macro provides the value of a variable, calculated when a specified event (condition)
comes true. The logical expression for the event must conform to the syntax of the SIMPLOR-
ER expression interpreter.
Component Parameters
Description [Unit] Parameter Name Data Type
Start Event STARTEVENT real
Stop Event STOPEVENT real
Component Outputs
Description [Unit] Parameter Name Data Type
Period [s] VAL real
Dialog Settings
Input Signal
Enter a quantity name used in your model sheet in the text box to define the input signal
(RLOAD.I, STEP.VAL, STATE.ST, VAR) or use the pin to connect a quantity. Please note: You
cannot use conservative nodes from circuits as input signal (N0002, GND).
E E Use Pin
If the box is checked, the input signal is defined by the quantity connected to the pin, other-
wise the value in the text box is used.
Event
Logical parameter type. Enter a numerical value, a variable, an expression in the text box.
The expression is interpreted as TRUE if the provided value is '1'. Otherwise the value is
FALSE. The expression must be compliant to the SML syntax rules. See also Equations, Ex-
pressions, and Variables on page 32.
Component Parameters
Description [Unit] Parameter Name Data Type
Input Signal INPUT real
Event for Measurement EVENT real
Component Outputs
Description [Unit] Parameter Name Data Type
Value at Event VAL real
VAL x EVENT ( ) = if EVENT=TRUE
8
258 Using Signal Characteristics
Event Triggered Calculation
>>Basics>Signal Characteristics>General Parameters
The macro block provides the values of two variables, calculated when two independent
events (conditions) come true, and connecting them by an mathematical operation. Please
note: The first event (condition) has to become true before the second. The first event (condi-
tion), must be true for beginning of timing; the second for end.
Dialog Settings
Input Signal
Enter a quantity name used in your model sheet in the text box to define the input signal
(RLOAD.I, STEP.VAL, STATE.ST, VAR) or use the pin to connect a quantity. Please note: You
cannot use conservative nodes from circuits as input signal (N0002, GND).
E E Use Pin
If the box is checked, the input signal is defined by the quantity connected to the pin, other-
wise the value in the text box is used.
Event1Event2
Logical parameter type. Enter a numerical value, a variable, an expression in the text box.
The expression is interpreted as TRUE if the provided value is '1'. Otherwise the value is
FALSE. The expression must be compliant to the SML syntax rules. See also Equations, Ex-
pressions, and Variables on page 32.
Formula
Enter a mathematical expression in the text box. The expression must be compliant to the
SML syntax rules. If you want to use the values at the event 1 and 2, you have to enter their
qualifiers: Name.VAL_IN1 and Name.VAL_IN2. The value of the operation is provided as out-
put when EVENT2 becomes true. See also Qualifier of Parameters on page 29.
Component Parameters
Description [Unit] Parameter Name Data Type
Input Signal 1 for Measurement 1 INPUT1 real
Input Signal 2 for Measurement 2 INPUT2 real
Event 1 for Measurement 1 EVENT1 real
Event 2 for Measurement 2 EVENT2 real
Component Outputs
Description [Unit] Parameter Name Data Type
Input Signal 1 at Event 1 VAL_IN1 real
Input Signal 2 at Event 2 VAL_IN2 real
Calculation Result VAL real
VAL_IN1 x EVENT1 ( ) = if EVENT1=TRUE
VAL_IN2 x EVENT2 ( ) = if EVENT2=TRUE
VAL f x EVENT1 ( ) x EVENT2 ( ) VARIABLES , , ( ) =
SIMPLORER 6.0 Manual 259
8.2 Dynamic Behavior Parameters
Rise Time (TRISE)
Fall Time (TFALL)
Pulse Duration (TPULSE)
Sensitivity
Rise Time
>>Basics>Signal Characteristics>Dynamic Behavior Parameters
The macro provides the rise time of a variable, in the case the final value of the variable in
steady state has to be known. The rise time calculation starts at 10% of final value and ends
at 90%. The rise time calculation is a non recurring operation within a specified interval.
Selecting a start time TSTART greater than zero, possibly occurring transient phenomena at
the beginning can be suppressed. TSTART and TSTOP have to be within'0' and the simulation
end time TEND.
Dialog Settings
Input Signal
Enter a quantity name used in your model sheet in the text box to define the input signal
(RLOAD.I, STEP.VAL, STATE.ST, VAR) or use the pin to connect a quantity. Please note: You
cannot use conservative nodes from circuits as input signal (N0002, GND).
E E Use Pin
If the box is checked, the input signal is defined by the quantity connected to the pin, other-
wise the value in the text box is used.
Derivation of Input Signal
Enter name and qualifier of the first derivation of the input signal in the text box. Many SIM-
PLORER components provides this value, e.g. R1.dI, TRISE1.dVAL.
Maximum Value
Common parameter type. Enter a numerical value, a variable, or an expression in the text box.
Start Time [s]Stop Time [s]
Common parameter type. Enter a numerical value, a variable, or an expression in the text box.
The specified start time (for beginning of calculation) has to be less than the end time (for end
of calculation).
Component Parameters
Description [Unit] Parameter Name Data Type
Input Signal (the rise time is to be obtained from) INPUT real
Derivative of Input Signal (for determination of rise or fall) DERIV real
Final Value of Input Signal in Steady State (signal in steady
state)
FINALVAL real
t
RISE
t
2
t
1
= TSTART t TSTOP
INPUT
< <
x = DERIV x'
t t
1
=
= if x 0 x' 0 x > 0.1 FINALVAL
t
t
2
=
= if x 0 x' 0 x > 0.9 FINALVAL =
8
260 Using Signal Characteristics
Fall Time
>>Basics>Signal Characteristics>Dynamic Behavior Parameters
The macro provides the fall time of a variable, in the case the final value of the variable in
steady state has to be known. The fall time calculation starts at 90% of final value and ends
at 10%. The rise time calculation is a non recurring operation within a specified interval
Selecting a start time TSTART greater than zero, possibly occurring transient phenomena at
the beginning can be suppressed. TSTART and TSTOP have to be within'0' and the simulation
end time TEND.
Start Time [s] TSTART real
Stop Time [s] TSTOP real
Component Outputs
Description [Unit] Parameter Name Data Type
Rise Time (signal occurring in the given time interval) [s] VAL real
Dialog Settings
Input Signal
Enter a quantity name used in your model sheet in the text box to define the input signal
(RLOAD.I, STEP.VAL, STATE.ST, VAR) or use the pin to connect a quantity. Please note: You
cannot use conservative nodes from circuits as input signal (N0002, GND).
E E Use Pin
If the box is checked, the input signal is defined by the quantity connected to the pin, other-
wise the value in the text box is used.
Derivation of Input Signal
Enter name and qualifier of the first derivation of the input signal in the text box. Many SIM-
PLORER components provides this value, e.g. R1.dI, TRISE1.dVAL.
Maximum Value
Common parameter type. Enter a numerical value, a variable, or an expression in the text box.
Start Time [s]Stop Time [s]
Common parameter type. Enter a numerical value, a variable, or an expression in the text box.
The specified start time (for beginning of calculation) has to be less than the end time (for end
of calculation).
Component Parameters
Description [Unit] Parameter Name Data Type
Input Signal (the fall time is to be obtained from) INPUT real
Derivative of Input Signal (for determination of rise or fall) DERIV real
Final Value of Input Signal in Steady State (signal in steady
state)
FINALVAL real
t
FALL
t
2
t
1
= TSTART t TSTOP
INPUT
< <
x = DERIV x'
t t
1
=
= if x 0 x' 0 x < 0.1 FINALVAL
t
t
2
=
= if x 0 x' 0 x < 0.9 FINALVAL =
SIMPLORER 6.0 Manual 261
Pulse Duration
>>Basics>Signal Characteristics>Dynamic Behavior Parameters
The macro provides the pulse duration of a variable, in the case the final value of the variable
has to be known. The calculation of pulse duration start at the rising edge, if the actual value
of signal is >= 50% of final value. It ends at falling edge, if the actual value of signal decreas-
es to <=50% of final value. The pulse duration calculation is a non-recurring operation within
a specified interval.
Selecting a start time TSTART greater than zero, possibly occurring transient phenomena at
the beginning can be suppressed. TSTART and TSTOP have to be within'0' and the simulation
end time TEND.
Start Time [s] TSTART real
Stop Time [s] TSTOP real
Component Outputs
Description [Unit] Parameter Name Data Type
Fall Time (signal occurring in the given time interval) VAL real
Dialog Settings
Input Signal
Enter a quantity name used in your model sheet in the text box to define the input signal
(RLOAD.I, STEP.VAL, STATE.ST, VAR) or use the pin to connect a quantity. Please note: You
cannot use conservative nodes from circuits as input signal (N0002, GND).
E E Use Pin
If the box is checked, the input signal is defined by the quantity connected to the pin, other-
wise the value in the text box is used.
Derivation of Input Signal
Enter name and qualifier of the first derivation of the input signal in the text box. Many SIM-
PLORER components provides this value, e.g. R1.dI, TRISE1.dVAL.
Maximum Value
Common parameter type. Enter a numerical value, a variable, or an expression in the text box.
Start Time [s]Stop Time [s]
Common parameter type. Enter a numerical value, a variable, or an expression in the text box.
The specified start time (for beginning of calculation) has to be less than the end time (for end
of calculation).
t
FALL
t
2
t
1
= TSTART t TSTOP
INPUT
< <
x = DERIV x'
t t
1
=
= if x 0 x' 0 x < 0.5 FINALVAL
t
t
2
=
= if x 0 x' 0 x > 0.5 FINALVAL =
8
262 Using Signal Characteristics
Sensitivity
>>Basics>Signal Characteristics>Dynamic Behavior Parameters
The C model provides the partial derivation of two input signals DERIV=Y/X with the active
values of the input signals at each simulation step. Within the dialog you can define the X
range of values and a initial delay.
Component Parameters
Description [Unit] Parameter Name Data Type
Input Signal (the pulse duration is to be obtained from) INPUT real
Derivative of Input Signal (for determination of rise or fall) DERIV real
Final Value of Input Signal in Steady State (signal in steady
state)
FINALVAL real
Start Time [s] TSTART real
Stop Time [s] TSTOP real
Component Outputs
Description [Unit] Parameter Name Data Type
Pulse Duration (signal occurring in the given time inter-
val)
VAL real
Dialog Settings
Input Signal
Enter a quantity name used in your model sheet in the text box to define the input signal
(RLOAD.I, STEP.VAL, STATE.ST, VAR) or use the pin to connect a quantity. Please note: You
cannot use conservative nodes from circuits as input signal (N0002, GND).
E E Use Pin
If the box is checked, the input signal is defined by the quantity connected to the pin, other-
wise the value in the text box is used.
Delay [s]
Defines the initial delay of the sensitivity function. Enter a numerical value, a variable, or an
expression in the text box to define the initial delay at simulation start.
X Interval Lower LimitX Interval Upper Limit
Common parameter type. Enter a numerical value, a variable, or an expression in the text box.
DERIV
x
y y k ( ) y k 1 ( )
x k ( ) x k 1 ( )
-------------------------------------
AVG
1
N
----
x
y
k 1 =
N
= =
= N Number of time step
h t k ( ) t k 1 ( )
=
= h Current time step
INPUTX x
=
= INPUTY y =
SIMPLORER 6.0 Manual 263
8.3 Dynamic Performance Parameters
Time Characteristics (TIME)
Overshoot Characteristics (OVERSHOOT)
Integral Characteristics (INTEGRAL)
Time Characteristics
>>Basics>Signal Characteristics>Dynamic Performance Parameters
The macro provides a possible dead time, rise time or settling time of 2
nd
order oscillating sys-
tem. The macro is suitable to describe the dynamic behavior in case of setpoint changes or
varying disturbances.
Selecting a start time TSTART greater than zero, the time calculation can be adapted to pos-
sibly occurring time shifts (Maybe a step change of setpoint occurs not before a certain time
span has elapsed.). TSTART and TSTOP have to be within'0' and the simulation end time TEND.
Sample Time
Select System for simulator-defined variable sample time. Select Value to define a nu-
merical value, a variable, or an expression in the text box or use the pin to connect a quantity.
Please note: The sample time must be a positive value.
E E Use Pin
If the box is checked, the sample time is defined by the quantity connected to the pin, other-
wise the value in the text box is used.
Component Parameters
Description [Unit] Parameter Name Data Type
Input Signal Y for Derivation dy/dx INPUTY real
Input Signal X for Derivation dy/dx INPUTX real
Delay [s] TDELAY real
X-Interval Lower Limit XMIN real
X-Interval Upper Limit XMAX real
Sample Time [s] TS real
Component Outputs
Description [Unit] Parameter Name Data Type
Derivative of Input Signal DERIV real
Mean Value of Derivative AVG real
8
264 Using Signal Characteristics
For time definitions refer to the following figure:
Dialog Settings
Input Signal
Enter a quantity name used in your model sheet in the text box to define the input signal
(RLOAD.I, STEP.VAL, STATE.ST, VAR) or use the pin to connect a quantity. Please note: You
cannot use conservative nodes from circuits as input signal (N0002, GND).
E E Use Pin
If the box is checked, the input signal is defined by the quantity connected to the pin, other-
wise the value in the text box is used.
Setpoint Value
Defines the setpoint of the input signal. Common parameter type. Enter a numerical value, a
variable, or an expression in the text box.
Tolerance
Defines the tolerance band around the setpoint (setpointtolerance). Common parameter
type. Enter a numerical value, a variable, or an expression in the text box.
Start Time [s]Stop Time [s]
Common parameter type. Enter a numerical value, a variable, or an expression in the text box.
The specified start time (for beginning of calculation) has to be less than the end time (for end
of calculation).
Component Parameters
Description [Unit] Parameter Name Data Type
Input Signal INPUT real
Setpoint SETVAL real
Tolerance TOLERANCE real
Start Time [s] TSTART real
Stop Time [s] TSTOP real
Component Outputs
Description [Unit] Parameter Name Data Type
Dead Time [s] TDEAD real
Rise Time [s] TRISE real
Settling Time [s] TSETTLING real
SETVAL
TRISE TDEAD
TSETTLING
t [s]
SETVAL+TOLERANCE
SETVAL-TOLERANCE
TSTART
TSTOP
SIMPLORER 6.0 Manual 265
Overshoot Characteristics
>>Basics>Signal Characteristics>Dynamic Performance Parameters
The macro provides the overshoot factor, the maximum overshoot and the time span to reach
the maximum overshoot. The maximum overshoot OVERMAX characterizes the system's abil-
ity to oscillate and is given in percent of final value.
Selecting a start time TSTART greater than zero, the time calculation can be adapted to pos-
sibly occurring time shifts (Maybe a step change of setpoint occurs not before a certain time
span has elapsed.). Start time TSTART and end time TSTOP of rise time calculation have to be
located within Zero and the whole simulation duration (TEND).
For time definitions refer to the following figure:
Dialog Settings
Input Signal
Enter a quantity name used in your model sheet in the text box to define the input signal
(RLOAD.I, STEP.VAL, STATE.ST, VAR) or use the pin to connect a quantity. Please note: You
cannot use conservative nodes from circuits as input signal (N0002, GND).
E E Use Pin
If the box is checked, the input signal is defined by the quantity connected to the pin, other-
wise the value in the text box is used.
Setpoint Value
Defines the setpoint of the input signal. Common parameter type. Enter a numerical value, a
variable, or an expression in the text box.
Number of Overshoot Factors
Defines from which number of the overshoot ratio the calculation is started. Enter a positive
integer in the text box.
Start Time [s]Stop Time [s]
Common parameter type. Enter a numerical value, a variable, or an expression in the text box.
The specified start time (for beginning of calculation) has to be less than the end time (for end
of calculation).
Component Parameters
Description [Unit] Parameter Name Data Type
Input Signal (Second reference signal, actual value) INPUT real
Setpoint (First reference signal, setpoint) SETVAL real
x1
x2
TMAX t [s]
TSTART
TSTOP
OVERMAX=x2*100%
OVER=x2/x1=x3/x2=
SETVAL=x1
8
266 Using Signal Characteristics
Integral Characteristics
>>Basics>Signal Characteristics>Dynamic Performance Parameters
The macro provides integral criteria (also often called control Areas) of a variable. By means
of such criteria the wave form of an error signal e(t) can be evaluated, caused by a setpoint
change at t = t
0
. Objective of the evaluation is an optimization of a controlled system by min-
imizing a criterion mentioned above.
Definition of Integral Criteria
For Control Areas without time weighting (IAE, ISE) the active values of an error signal at the
beginning of the considered time interval have a big influence, otherwise later occurring de-
viations play only a minor role. For Control Areas with time weighting (ITAE, ITSE) the influ-
ence of the first part of signal is reduced significantly and later existing deviations are more
taken into account. Using the time weighting criteria for controller optimization so produces
better damped transient responses. The integral criteria are applicable for setpoint changes
and also for changes in the disturbance signal.
Number of Overshoot Factors for calculation NFACT real
Start Time [s] TSTART real
Stop Time [s] TSTOP real
Component Outputs
Description [Unit] Parameter Name Data Type
Current Overshoot (Actual overshoot factor) OVER real
Maximal Overshoot (in percent of final value) OVERMAX real
Time of Maximal Overshoot (Time span to reach the maxi-
mum overshoot)
TMAX real
Dialog Settings
Input Signal
Enter a quantity name used in your model sheet in the text box to define the input signal
(RLOAD.I, STEP.VAL, STATE.ST, VAR) or use the pin to connect a quantity. Please note: You
cannot use conservative nodes from circuits as input signal (N0002, GND).
E E Use Pin
If the box is checked, the input signal is defined by the quantity connected to the pin, other-
wise the value in the text box is used.
Setpoint Value
Defines the setpoint of the input signal. Common parameter type. Enter a numerical value, a
variable, or an expression in the text box.
IAE e t ( ) t d
= ISE e
2
t ( ) t
ITAE
d
t e t ( ) t d
=
= ITSE t e
2
t ( ) t
INPUT
d
e
=
=
SIMPLORER 6.0 Manual 267
8.4 Special Waveform Parameters
Mean Value (MEAN)
RMS Value (RMS)
Sliding Mean Value (MEAN_SLD)
Sliding RMS Value (RMS_SLD)
Power and Energy (POWER)
FFT (FFT)
Mean Value
>>Basics>Signal Characteristics>Special Waveform Parameters
The macro provides the mean value of a variable for a given interval. The TSTART and TSTOP
parameters can be modified (mostly periodically) by variable assignments. So after each sig-
nal period an active mean value is available. The beginning and end time of maximum/mini-
mum determination TSTART and TSTOP have to be within'0' and the simulation end time
TEND.
Component Parameters
Description [Unit] Parameter Name Data Type
Input Signal (Second reference signal, actual value) INPUT real
Setpoint (First reference signal, setpoint) SETVAL real
Component Outputs
Description [Unit] Parameter Name Data Type
Deviation DEV real
Integral Absolute Error IAE real
Integral Squared Error ISE real
Integral Time Absolute Error ITAE real
Integral Time Squared Error ITSE real
Dialog Settings
Input Signal
Enter a quantity name used in your model sheet in the text box to define the input signal
(RLOAD.I, STEP.VAL, STATE.ST, VAR) or use the pin to connect a quantity. Please note: You
cannot use conservative nodes from circuits as input signal (N0002, GND).
E E Use Pin
If the box is checked, the input signal is defined by the quantity connected to the pin, other-
wise the value in the text box is used.
MEAN
1
N
---- x
k
k 1 =
N
= N Number of time step =
INPUT x = VAL MEAN =
8
268 Using Signal Characteristics
RMS Value
>>Basics>Signal Characteristics>Special Waveform Parameters
The macro provides the RMS (root-mean-square) value of a variable for a given interval. The
TSTART and TSTOP parameters can be modified (mostly periodically) by variable assign-
ments. So after each signal period an actual mean value is available. The beginning and end
time of maximum/minimum determination TSTART and TSTOP have to be within'0' and the
simulation end time TEND.
Start Time [s]Stop Time [s]
Common parameter type. Enter a numerical value, a variable, or an expression in the text box.
The specified start time (for beginning of calculation) has to be less than the end time (for end
of calculation).
Component Parameters
Description [Unit] Parameter Name Data Type
Input Signal [/] INPUT real
Start Time [s] TSTART real
Stop Time [s] TSTOP real
Component Outputs
Description [Unit] Parameter Name Data Type
Mean Value VAL real
Dialog Settings
Input Signal
Enter a quantity name used in your model sheet in the text box to define the input signal
(RLOAD.I, STEP.VAL, STATE.ST, VAR) or use the pin to connect a quantity. Please note: You
cannot use conservative nodes from circuits as input signal (N0002, GND).
E E Use Pin
If the box is checked, the input signal is defined by the quantity connected to the pin, other-
wise the value in the text box is used.
Start Time [s]Stop Time [s]
Common parameter type. Enter a numerical value, a variable, or an expression in the text box.
The specified start time (for beginning of calculation) has to be less than the end time (for end
of calculation).
Component Parameters
Description [Unit] Parameter Name Data Type
Input Signal [/] INPUT real
RMS
1
N
----
x
k
2
k 1 =
N
= N Number of time step =
INPUT x = VAL RMS =
SIMPLORER 6.0 Manual 269
Sliding Mean Value
>>Basics>Signal Characteristics>Special Waveform Parameters
The C Model provides the sliding mean value of a variable. The value is calculated within the
user-defined time-window of the length TMEAS. The beginning and end time of value deter-
mination TSTART and TSTOP have to be within'0' and the simulation end time Tend. TMEAS
should be the ten times the maximal simulation time step HMAX.
Start Time [s] TSTART real
Stop Time [s] TSTOP real
Component Outputs
Description [Unit] Parameter Name Data Type
RMS Value VAL real
Dialog Settings
Input Signal
Enter a quantity name used in your model sheet in the text box to define the input signal
(RLOAD.I, STEP.VAL, STATE.ST, VAR) or use the pin to connect a quantity. Please note: You
cannot use conservative nodes from circuits as input signal (N0002, GND).
E E Use Pin
If the box is checked, the input signal is defined by the quantity connected to the pin, other-
wise the value in the text box is used.
Start Time [s]Stop Time [s]
Common parameter type. Enter a numerical value, a variable, or an expression in the text box.
The specified start time (for beginning of calculation) has to be less than the end time (for end
of calculation).
Sample Time
Select System for simulator-defined variable sample time. Select Value to define a nu-
merical value, a variable, or an expression in the text box or use the pin to connect a quantity.
Please note: The sample time must be a positive value.
E E Use Pin
If the box is checked, the sample time is defined by the quantity connected to the pin, other-
wise the value in the text box is used.
Component Parameters
Description [Unit] Parameter Name Data Type
Input Signal [/] INPUT real
Start Time [s] TSTART real
Stop Time [s] TSTOP real
Integration Period [s] TMEAS real
MEAN
SLD
1
TMEAS
--------------------- INPUT t ( ) t d
t
t TMEAS +
= TSTART t TSTOP TMEAS ( )
8
270 Using Signal Characteristics
Sliding RMS Value
>>Basics>Signal Characteristics>Special Waveform Parameters
The C Model provides the sliding mean value of a variable. The value is calculated within the
user-defined time-window of the length TMEAS. The beginning and end time of value deter-
mination TSTART and TSTOP have to be within '0' and the simulation end time Tend. TMEAS
should be ten times the maximal simulation time step HMAX.
Component Outputs
Description [Unit] Parameter Name Data Type
Sliding Mean Value VAL real
Dialog Settings
Input Signal
Enter a quantity name used in your model sheet in the text box to define the input signal
(RLOAD.I, STEP.VAL, STATE.ST, VAR) or use the pin to connect a quantity. Please note: You
cannot use conservative nodes from circuits as input signal (N0002, GND).
E E Use Pin
If the box is checked, the input signal is defined by the quantity connected to the pin, other-
wise the value in the text box is used.
Start Time [s]Stop Time [s]
Common parameter type. Enter a numerical value, a variable, or an expression in the text box.
The specified start time (for beginning of calculation) has to be less than the end time (for end
of calculation).
Sample Time
Select System for simulator-defined variable sample time. Select Value to define a nu-
merical value, a variable, or an expression in the text box or use the pin to connect a quantity.
Please note: The sample time must be a positive value.
E E Use Pin
If the box is checked, the sample time is defined by the quantity connected to the pin, other-
wise the value in the text box is used.
Component Parameters
Description [Unit] Parameter Name Data Type
Input Signal [/] INPUT real
Start Time [s] TSTART real
Stop Time [s] TSTOP real
Integration Period [s] TMEAS real
RMS
SLD
1
TMEAS
--------------------- INPUT t ( ) [ ]
2
t d
t
t TMEAS +
= TSTART t TSTOP TMEAS ( )
SIMPLORER 6.0 Manual 271
Power and Energy
>>Basics>Signal Characteristics>Special Waveform Parameters
The macro provides the power and energy for a specified current and voltage within a given
interval.
Component Outputs
Description [Unit] Parameter Name Data Type
Sliding RMS Value VAL real
Dialog Settings
Input Signal
Enter a quantity name used in your model sheet in the text box to define the input signal
(RLOAD.I, STEP.VAL, STATE.ST, VAR) or use the pin to connect a quantity. Please note: You
cannot use conservative nodes from circuits as input signal (N0002, GND).
E E Use Pin
If the box is checked, the input signal is defined by the quantity connected to the pin, other-
wise the value in the text box is used.
Start Time [s]Stop Time [s]
Common parameter type. Enter a numerical value, a variable, or an expression in the text box.
The specified start time (for beginning of calculation) has to be less than the end time (for end
of calculation).
Component Parameters
Description [Unit] Parameter Name Data Type
Input Signal Voltage INPUT_V real
Input Signal Current INPUT_I real
Start Time [s] TSTART real
Stop Time [s] TSTOP real
Component Outputs
Description [Unit] Parameter Name Data Type
Power POWER real
Energy ENERGY real
P V I = E V I t =
8
272 Using Signal Characteristics
FFT
>>Basics>Signal Characteristics>Special Waveform Parameters
The model provides the harmonic analysis of a signal, in the case the fundamental frequency
of the signal has to be known. The calculation is sine-based that means, a cosine signal would
have a phase shift of /2.
The signal, which is to investigate, is created from the input signal by so-called windows. Be-
cause of the multiplication with a window function all values outside of the window are '0'.
Only the active window is used for the calculation. The different window functions can be
considered as weighting factors for the signal within the window area.
Window function as Triangular, Von-Hann or Hamming should lower the leakage effect. In
this case the sub-harmonics are split to frequencies next to them. The effect occurs if the cho-
sen window range is not a integer of the multiples of the signal period. Not rectangular win-
dows affect adversely the amplitude response.
Dialog Settings
FFT Type
In the list, select Fixed or Flexible. Fixed means, only the first period (1/fundamental fre-
quency is considered. Flexible means, each period is calculated again.
Delay [s]
Defines the initial delay before the first period begins. Common parameter type. Enter a nu-
merical value, a variable, or an expression in the text box.
Cut-off Frequency [Hz]
Defines the Cut-off frequency of the FFT analysis. Only harmonic waves with the frequency
lower than the cut-off frequency are calculated. Common parameter type. Enter a numerical
value, a variable, or an expression in the text box. Please note: The specification of '0' means
there is no limitation.
Amplitude Filter[%]
Amplitudes smaller than the defined proportional value of the maximum are not displayed.
Common parameter type. Enter a numerical value, a variable, or an expression in the text box.
Window Type
In the list, select the window Rectangle, Triangular, Von-Hann, Hamming, Black-
mann, Lanzcos, or Weber. Select the rectangular window if you want to investigate a
periodical signal.
Fundamental Frequency [Hz]
Defines the fundamental frequency of the FFT analysis. The frequency corresponds to 1/TPE-
RIO of the FFT model parameter. Common parameter type. Enter a numerical value, a vari-
able, or an expression in the text box.
Input Signal
Enter a quantity name used in your model sheet in the text box to define the input signal
(RLOAD.I, STEP.VAL, STATE.ST, VAR) or use the pin to connect a quantity. Please note: You
cannot use conservative nodes from circuits as input signal (N0002, GND).
E E Use Pin
If the box is checked, the input signal is defined by the quantity connected to the pin, other-
wise the value in the text box is used.
SIMPLORER 6.0 Manual 273
Scanning Frequency [Hz]
The scanning frequency corresponds to 1/TS of the FFT model parameter. The value should
be at least twice greater than the highest analyze frequency. Enter a numerical value in the
text box or use the pin to connect a quantity. Please note: The scanning frequency must be a
positive value.
E E Use Pin
If the box is checked, the sample time is defined by the quantity connected to the pin, other-
wise the value in the text box is used.
Component Parameters
Description [Unit] Parameter Name Data Type
Input Signal INPUT real
Cut-off Frequency [Hz] TS real
Delay [s] TDELAY real
Period TPERIO real
FFT-type TYPE real
Window Type WINDOW real
Cut-off Frequency [Hz] FCUT real
Amplitude filter AMPLFLT real
Component Outputs
Description [Unit] Parameter Name Data Type
0. 23. Harmonic wave AMPL[n] real
Direct Component AMPL[0] real
0. 23. Phase Angle in Radians [rad] PHI[n] real
0. 23. Phase Angle in Degrees [deg] PHIDEG[n] real
0. 23. Frequency in Hz FREQ[n] real
Fundamental Frequency [Hz] FREQ[1] real
8
274 Using Signal Characteristics
SIMPLORER 6.0 Manual 275
9 Modeling Tools
Complex simulation models usually need simple auxiliary functions to model typical curves,
characteristics, and equations simply and quickly. So the real subject of simulation can be in-
vestigated faster and more precisely.
Nonlinear components need a characteristic to represent a behavior, sources a time function
to generate typical wave forms, and signals can be controlled dependent on their properties.
Modeling tools appear in the Tools folder of the Basics tab. The folder is subdivided in time
functions, characteristics, and equations. Select the folder Tools, open Time Functions, Char-
acteristics, or Equations, click a name, drag the component onto the sheet and release the
mouse button.
All components can be used to provide input signals, characteristics, and mathematical func-
tions for the simulation model.
9.1 Time Functions
Sine Wave (SINE)
Pulse Wave (PULSE)
Triangular Wave (TRIANG)
Trapezoidal Wave (TRAPEZ)
Saw-tooth (ST_RISE/ST_FALL)
Needle Pulses (NEEDLE)
Arc Tangent (ARCTAN)
Controlled Oscillator (VCO)
2D Lookup Table (LT_LIP/LT_NIP)
PWM (/)
Using Time Functions
Time functions can be used for modeling in several ways.
In electrical circuits, time functions can alter transient input signals of externally con-
trolled sources.
In block diagrams, time functions can define nominal values, disturbances and reference
values.
In the state graphs time functions define comparison functions and synchronization sig-
nals.
9
276 Modeling Tools
Predefined Time Functions
Predefined time functions have a quality determined behavior for which certain parameters
can be defined. Predefined time functions are: Sine, Pulse, Triangular and Trapezoidal wave
as well Needle pulses, Arc tangent and the Controlled oscillator.
In the property dialog, the frequency, period, initial delay, amplitude, phase, periodicity and
offset can be modified. In addition, for all predefined time functions there is a preview mode,
which displays the time functions for the defined points in a graphic window.
Changing Period
You can change the period independent of frequency. The period reduces or lengthens the sig-
nal depending on the period of the corresponding period (1/frequency).
User-Defined Time Functions
In addition to the predefined time functions, you can define your own time functions. The 2D
Lookup Table create time function data pairs which are saved in an external file or in the sim-
ulation sheet.
The parameters period, initial delay, phase and periodicity can also be changed in this dialog.
For all user-defined time functions there is a preview mode, which graphically displays the
created time function.
Period < 1/f
the signal is shortened
Period > 1/f
the signal is lengthened
Period = 1/f
the signal is depicted exactly
SIMPLORER 6.0 Manual 277
Sine Wave
>>Basics>Tools>Time Functions
Dialog Settings
O Amplitude
The absolute amplitude value is selected. Common parameter type. Enter a numerical value,
a variable, or logical an in the text box.
O RMS
The RMS amplitude (amplitude2) value is selected. Common parameter type. Enter a nu-
merical value, a variable, or logical an in the text box.
Frequency [Hz]
Defines the frequency of the sine function. Common parameter type. Enter a numerical value,
a variable, or logical an in the text box.
E E Period [s]
If the box is checked, the period is defined by the value in the text box, otherwise the period
is 1/frequency.
Delay [s]
Defines the initial delay of the sine function. Common parameter type. Enter a numerical val-
ue, a variable, or logical an in the text box.
Phase [deg/rad]
Defines the phase shift of the sine function. Common parameter type. Enter a numerical val-
ue, a variable, or an expression in the text box.
Angular Dimension
In the list, select radians or degrees. The dimension is applied to the phase.
Offset
Defines the phase offset of the sine function. Common parameter type. Enter a numerical val-
ue, a variable, or an expression in the text box.
Periodical
In the list, select Yes for a periodical sine function; select No for carrying out only one
period corresponding to the defined frequency. After them the sine function is '0'.
<Graphic>
Click the button to display the sine function with the defined values. Please note: If you use
variables for the definition, the preview is empty.
y t ( ) AMPL 360 FREQ t PHASE + ( ) OFF
RMS
+ sin
AMPL 2
=
=
OFF
TDELAY t
AMPL
1/FREQ
TPERIO
PHASE=90
9
278 Modeling Tools
Pulse
>>Basics>Tools>Time Functions
Component Parameters
Description [Unit] Parameter Name Data Type
Frequency [Hz] FREQ real
Period [s] TPERIO real
Amplitude AMPL real
Phase [deg] PHASE real
Periodical PERIO real
Offset OFF real
Initial Delay [s] TDELAY real
Component Outputs
Description [Unit] Parameter Name Data Type
Sine Wave VAL real
Derivative of Value dVAL real
Dialog Settings
Amplitude
Defines the amplitude value. Common parameter type. Enter a numerical value, a variable,
or an expression in the text box.
Frequency [Hz]
Defines the frequency of the pulse function. Common parameter type. Enter a numerical val-
ue, a variable, or an expression in the text box.
E E Period [s]
If the box is checked, the period is defined by the value entered in the input filed, otherwise
the period is 1/frequency.
Delay [s]
Defines the initial delay of the pulse function. Common parameter type. Enter a numerical
value, a variable, or an expression in the text box.
y t ( ) AMPL pulse 360 FREQ t PHASE + ( ) OFF + =
OFF
TDELAY t
AMPL
1/FREQ
TPERIO
PHASE=90
SIMPLORER 6.0 Manual 279
Triangular Wave
>>Basics>Tools>Time Functions
Phase [deg/rad]
Defines the phase shift of the pulse function. Common parameter type. Enter a numerical val-
ue, a variable, or an expression in the text box.
Angular Dimension
In the list, select radians or degrees. The dimension is applied to the phase.
Offset
Defines the phase offset of the pulse function. Common parameter type. Enter a numerical
value, a variable, or an expression in the text box.
Periodical
In the list, select Yes for a periodical pulse function; select No for carrying out only one
period corresponding to the defined frequency. After them the pulse function is '0'.
<Graphic>
Click the button to display the pulse function with the defined values. Please note: If you use
variables for the definition, the preview is empty.
Component Parameters
Description [Unit] Parameter Name Data Type
Frequency [Hz] FREQ real
Period [s] TPERIO real
Amplitude AMPL real
Phase [deg] PHASE real
Periodical PERIO real
Offset OFF real
Initial Delay [s] TDELAY real
Component Outputs
Description [Unit] Parameter Name Data Type
Pulse VAL real
Derivative of Value dVAL real
y t ( ) AMPL triang 360 FREQ t PHASE + ( ) OFF + =
OFF
TDELAY t
AMPL
1/FREQ
TPERIO
PHASE=90
9
280 Modeling Tools
Dialog Settings
Amplitude
Defines the amplitude value. Common parameter type. Enter a numerical value, a variable,
or an expression in the text box.
Frequency [Hz]
Defines the frequency of the triangular function. Common parameter type. Enter a numerical
value, a variable, or an expression in the text box.
E E Period [s]
If the box is checked, the period is defined by the value entered in the input filed, otherwise
the period is 1/frequency.
Delay [s]
Defines the initial delay of the triangular function. Common parameter type. Enter a numer-
ical value, a variable, or an expression in the text box.
Phase [deg/rad]
Defines the phase shift of the triangular function. Common parameter type. Enter a numerical
value, a variable, or an expression in the text box.
Angular Dimension
In the list, select radians or degrees. The dimension is applied to the phase.
Offset
Defines the phase offset of the triangular function. Common parameter type. Enter a numer-
ical value, a variable, or an expression in the text box.
Periodical
In the list, select Yes for a periodical triangular function; select No for carrying out only
one period corresponding to the defined frequency. After them the triangular function is '0'.
<Graphic>
Click the button to display the triangular function with the defined values. Please note: If you
use variables for the definition, the preview is empty.
Component Parameters
Description [Unit] Parameter Name Data Type
Frequency [Hz] FREQ real
Period [s] TPERIO real
Amplitude AMPL real
Phase [deg] PHASE real
Periodical PERIO real
Offset OFF real
Initial Delay [s] TDELAY real
Component Outputs
Description [Unit] Parameter Name Data Type
Triangular Wave VAL real
Derivative of Value dVAL real
SIMPLORER 6.0 Manual 281
Trapezoidal Wave
>>Basics>Tools>Time Functions
Dialog Settings
E E Period [s]
If the box is checked, the period is defined by the value entered in the input filed, otherwise
the period is 1/frequency.
Delay [s]
Defines the initial delay of the trapezoidal function. Common parameter type. Enter a numer-
ical value, a variable, or an expression in the text box.
Phase [deg/rad]
Defines the phase shift of the trapezoidal function. Common parameter type. Enter a numer-
ical value, a variable, or an expression in the text box.
Angular Dimension
In the list, select radians or degrees. The dimension is applied to the phase.
Offset
Defines the phase offset of the trapezoidal function. Common parameter type. Enter a numer-
ical value, a variable, or an expression in the text box.
Periodical
In the list, select Yes for a periodical trapezoidal function; select No for carrying out only
one period corresponding to the defined frequency. After them the trapezoidal function is '0'.
Rise TimeFall TimePulse Width
Defines the rise and fall time and the pulse width. Common parameter type. Enter a numer-
ical value, a variable, or an expression in the text box.
<Graphic>
Click the button to display the trapezoidal function with the defined values. Please note: If
you use variables for the definition, the preview is empty.
y t ( ) AMPL trapez 360
1
TPERIO
---------------------- t PHASE +
OFF
TPERIO TRISE TFALL PWIDTH + + =
+ =
t
TFALL
PWIDTH
TDELAY
TRISE
OFF
AMPL
O O O
O
O
O
O
O
O
O
O
O
9
282 Modeling Tools
Saw-tooth Function
>>Basics>Tools>Time Functions
Component Parameters
Description [Unit] Parameter Name Data Type
Rise Time [s] TRISE real
Fall Time [s] TFALL real
Pulse Width [s] PWIDTH real
Period [s] TPERIO real
Amplitude AMPL real
Phase [deg] PHASE real
Periodical PERIO real
Offset OFF real
Initial Delay [s] TDELAY real
Component Outputs
Description [Unit] Parameter Name Data Type
Trapezoidal Wave VAL real
Derivative of Value dVAL real
Dialog Settings
Ramp Function
Select Rising for the saw-tooth rising or Falling for the saw-tooth falling function.
Amplitude
Defines the amplitude value. Common parameter type. Enter a numerical value, a variable,
or an expression in the text box.
Frequency [Hz]
Defines the frequency of the saw-tooth function. Common parameter type. Enter a numerical
value, a variable, or an expression in the text box.
E E Period [s]
If the box is checked, the period is defined by the value entered in the input filed, otherwise
the period is 1/frequency.
y t ( ) AMPL sawtooth 360 FREQ t PHASE + ( ) OFF + =
OFF
TDELAY t
AMPL
1/FREQ
TPERIO
PHASE=90
SIMPLORER 6.0 Manual 283
Delay [s]
Defines the initial delay of the saw-tooth function. Common parameter type. Enter a numer-
ical value, a variable, or an expression in the text box.
Phase [deg]
Defines the phase shift of the saw-tooth function. Common parameter type. Enter a numerical
value, a variable, or an expression in the text box.
Angular Dimension
In the list, select radians or degrees. The dimension is applied to the phase.
Offset
Defines the Y shift of the saw-tooth function. Common parameter type. Enter a numerical val-
ue, a variable, or an expression in the text box.
Periodical
In the list, select Yes for a periodical saw-tooth function; select No for carrying out only
one period corresponding to the defined frequency. After them the saw-tooth function is '0'.
<Show>
Click the button to display the saw-tooth function with the defined values. Please note: If you
use variables for the definition, the preview is empty.
Component Parameters
Description [Unit] Parameter Name Data Type
Frequency [Hz] FREQ real
Period [s] TPERIO real
Amplitude AMPL real
Phase [deg] PHASE real
Periodical PERIO real
Offset OFF real
Initial Delay [s] TDELAY real
Component Outputs
Description [Unit] Parameter Name Data Type
Saw-tooth Function VAL real
Derivative of Saw-tooth Function dVAL real
9
284 Modeling Tools
Arc Tangent Function
>>Basics>Tools>Time Functions
Dialog Settings
Angular Dimension
In the list, select radians or degrees. The dimension is applied to the Limit Y.
Limit Y [deg]
Defines the Y limit of the arc tangent function. Common parameter type. Enter a numerical
value, a variable, or an expression in the text box.
Factor X
Defines the value of the factor X. Common parameter type. Enter a numerical value, a vari-
able, or an expression in the text box.
Offset X [s]Offset Y
Defines the X/Y shift of the arc tangent function. Common parameter type. Enter a numerical
value, a variable, or an expression in the text box.
Graphic Time
Defines the value of the time (X axis) to display the arc tangent function in the preview.
<Show>
Click the button to display the arc tangent function with the defined values. Please note: If
you use variables for the definition, the preview is empty.
Component Parameters
Description [Unit] Parameter Name Data Type
Limit Y [deg] LIMY real
Factor X FACTX real
Offset X [s] OFFX real
Offset Y OFFY real
Component Outputs
Description [Unit] Parameter Name Data Type
Arc Tangent Function VAL real
y t ( ) OFFY
LIMY
2
---------------- arc FACTX t O FFX ( ) ( ) tan + =
OFFY
OFFX
LIMY
FACTX =1
FACTX =0.4
t
SIMPLORER 6.0 Manual 285
Needle Pulses
>>Basics>Tools>Time Functions
The function provides needle pulses with a defined amplitude and frequency after a delay to
the simulation start and a delay within the period at the output.
Dialog Settings
Amplitude
Defines the amplitude value. Common parameter type. Enter a numerical value, a variable,
or an expression in the text box.
Frequency [Hz]
Defines the frequency of the needle pulses. Common parameter type. Enter a numerical val-
ue, a variable, or an expression in the text box.
Delay [s]
Defines the initial delay of the needle pulses. Common parameter type. Enter a numerical val-
ue, a variable, or an expression in the text box.
Delay within Period
Defines the delay of the needle pulses within the period. Common parameter type. Enter a
numerical value, a variable, or an expression in the text box.
Offset
Defines the phase offset of the needle pulses. Common parameter type. Enter a numerical
value, a variable, or an expression in the text box.
Periodical
In the list, select Yes for a periodical needle pulses; select No for carrying out only one
period corresponding to the defined frequency. After them the trapezoidal function is '0'.
<Graphic>
Click the button to display the trapezoidal function with the defined values. Please note: If
you use variables for the definition, the preview is empty.
Component Parameters
Description [Unit] Parameter Name Data Type
Frequency [Hz] FREQ real
Amplitude of Pulses AMPL real
y t ( ) AMPL = if t TDELAY T0
K
FREQ
---------------- + + = K N
OFF
TDELAY t
AMPL
T0 1/FREQ
9
286 Modeling Tools
Controlled Oscillator
>>Basics>Tools>Time Functions
Delay within the Period [s] T0 real
Periodical PERIO real
Offset OFF real
Initial Delay [s] TDELAY real
Component Outputs
Description [Unit] Parameter Name Data Type
Needle Pulse Function VAL real
Dialog Settings
E Limit Input Signal
Each value of the input signal, which controls the frequency of the output signal, is accepted.
E Limit Input Signal
If the box is checked, you can enter an upper and lower limit in the corresponding text box.
Values outside of the range are ignored.
Upper LimitLower Limit
Common parameter type. Enter a numerical value, a variable, or an expression in the text box.
Output Amplitude
Defines the amplitude of the sine wave. Common parameter type. Enter a numerical value, a
variable, or an expression in the text box.
Phase
Defines the phase shift of the sf the created sine wave. Common parameter type. Enter a nu-
merical value, a variable, or an expression in the text box.
Angular Dimension
In the list, select radians or degrees. The dimension is applied to the phase.
Component Parameters
Description [Unit] Parameter Name Data Type
Input Signal CTRL real
Input Signal Upper Limit UL real
Input Signal Lower Limit LL real
Amplitude AMPL real
Phase [deg] PHASE real
y t ( ) AMPL 360 f PHASE + ( )
f
sin
f CTRL ( )
f UL
=
=
= when UL CTRL
f
<
LL = when LL CTRL >
SIMPLORER 6.0 Manual 287
2D Lookup Table
>>Basics>Tools>Time Functions
The function allows the definition of wave forms from a set of fixed data points with linear in-
terpolation between them (straight lines from point to point) or rectangular lines between
them (two orthogonal lines from point to point, which are parallel to the coordinate axes).
The X values of the data-pairs must be monotonous rising. The last slope is effective for all
values outside the X range. If you want to have a constant value outside the X range, you have
to define two data-pairs with the same Y value at the end.
Component Outputs
Description [Unit] Parameter Name Data Type
Sine Wave VAL real
Current Frequency [Hz] FREQ real
Table representation Graphical representation
The time T values in the data file are be matched exactly, because of the simulators internal
step size algorithms. The next value of T=T+dt are used for the computation.
The simulator tries to match all values of a data set exactly. Very large data sets (e.g., from
an measuring instrument) cause a reduction in the simulator speed. If possible, reduce the
data sets to a required minimum to decrease simulation time.
The function LOOKUP(X,Y) provides the Y value of a given X value. LOOKUP(XY1.VAL,5) ->
Y value of the characteristic XY1 for the X value 5.
2D Lookup Table with Interpolation
2D Lookup Table without Interpolation
y t ( ) y i ( )
y i 1 + ( ) y i ( )
t i 1 + ( ) t i ( )
----------------------------------- t lies in the i-th interval + =
y t ( ) y i ( ) for t i ( ) t i 1 + ( ) t lies in the i-th interval =
9
288 Modeling Tools
Dialog Settings
Interpolation
In the list, select Linearly for straight lines from point to point of the fixed data set points;
select Without for two orthogonal lines from point to point, which are parallel to the coor-
dinate axes.
Delay [s]
Defines the initial delay of the 2D lookup table. Common parameter type. Enter a numerical
value, a variable, or an expression in the text box.
E E Period [s]
If the box is checked, the period is defined by the value entered in the text box, otherwise the
period is defined from the last X value in the lookup table.
Phase [deg]
Defines the phase shift of the 2D lookup table function. Common parameter type. Enter a nu-
merical value, a variable, or an expression in the text box.
Angular Dimension
In the list, select radians or degrees. The dimension is applied to the phase.
Periodical
In the list, select Yes for a periodical 2D table function; select No for carrying out only
one period corresponding to the defined data pairs and period. After them the function is con-
tinued with the last slope.
E File Name
If no file name is used, you have to define data-pairs in the table on the right side. Create,
delete, or move entries with the symbols placed on the upper right side. The time (X value)
must be monotonous rising. See also Defining Parameters on page 49.
E File Name
To define the data points, a two-dimensional data file is used which can be created by the
DAY Post Processor or a text editor. The XY-data file always has two channels (columns)
where time (X value) and magnitude (Y value) are stored. The length (number of lines) of the
data files is arbitrary. To open or save files, click the symbols next to the text box. Please note:
Select the correct file filter (.mdx) before browsing. See also The .mdx File Format on page
467.
<Show>
Click the button to display the 2D lookup table with the defined values. Please note: If you
use variables for the definition, the preview is empty.
Component Parameters
Description [Unit] Parameter Name Data Type
Period TPERIO real
Phase [deg] PHASE real
Periodical PERIO real
Initial Delay [s] TDELAY real
File Name FILE file
SIMPLORER 6.0 Manual 289
PWM
>>Basics>Tools>Time Functions
The PWM model provides a pulse-width modulated signal with amplitude '1'. The value re-
mains at '1' for a fraction duty time of the period time. Each duty time 1 results to an ampli-
tude '1'. The phase parameter shifts the positive edge of the PWM. If the phase shift is set to
'0', the PWM value goes up to '1' with the start of every new period. The initial delay value de-
lays the PWM at simulation start. As long as the simulation time is smaller than the initial
delay, the output of the PWM remains '0'. Please note: The delay behavior of the PWM time
functions differs from the other time functions.
The minimum time step should consider the PWM times. Especially the synchronization on
the edges of the PWM depends on the selected HMIN.
Component Outputs
Description [Unit] Parameter Name Data Type
Value VAL real
Dialog Settings
Value
Click the Value field of the corresponding parameter to define a value. Common parameter
types. Enter a numerical value, a variable, or an expression. Look the parameter meaning up
in the parameter table below.
NameUnitDescription
Displays the parameter names and their corresponding unit, default value, and description.
You cannot make changes in these fields. If you want to add user-specific information to a
parameter, use the Info field in the component output dialog.
Component Parameters
Description [Unit] Parameter Name Data Type
Period Time [s] period real
Duty Cycle [/] dc real
Phase Shift [deg] phase real
Initial Delay [s] td real
Component Outputs
Description [Unit] Parameter Name Data Type
PWM Output [/] val real
period t
1
period*td, td=0.75
PHASE=90
O
O
O
O
PHASE=0
td
t
1
O
O
9
290 Modeling Tools
9.2 Characteristics
Equivalent Line (EQUL)
Exponential Function (EXP)
Hyperbolic Function (HYP)
Diffusion Capacitance (CDI)
Junction Capacitance (CSP)
Polynom of 2nd Order (PO2)
2D Lookup Table (XY)
3D Lookup Table (/)
Using Characteristics
Similar to time functions, characteristics can also be used to model nonlinear characteristics.
In the electric circuit module, nonlinear characteristics are preferable for the behavioral de-
scription of passive components, static or dynamic behavior of semiconductor devices and
controlled sources. In the block diagram module, the nonlinear transfer behavior of blocks can
be described.
The characteristics are placed in the Tools folder in the Basics tab. Select the folder, click
Characteristics, select a component, drag the element onto the sheet and release the mouse
button.
Predefined Characteristics
Predefined characteristics have a quality determined behavior for which certain parameters
can be defined. Predefined characteristics are: Equivalent Line, Exponential Function, Hyper-
bolic Function and Polynom of 2nd Order as well Diffusion Capacitance and Junction Capac-
itance.
User-Defined Characteristics
In addition to the predefined characteristics, SIMPLORER users can define their own charac-
teristic. The 2D Lookup Table XY create characteristic data pairs which are saved in an exter-
nal file or in the simulation sheet.
SIMPLORER 6.0 Manual 291
Equivalent Line
>>Basics>Tools>Characteristics
V
limit
stands for the intersection of the forward and reverse characteristic and is calculated by
the program itself. With the equivalent line the nonlinear behavior of switching components
is represented most simply. However, in some rare circumstances numeric instabilities can
occur with the equivalent line when switching from one branch to the other.
Exponential Function
>>Basics>Tools>Characteristics
With the exponential function, the static behavior of switched components is represented ac-
curately over a wide range. However, the use of exponential functions without specifying a
bulk resistance RB is not very practical for semiconductor components in power electronics.
For these cases, the bulk resistance must be inserted by the user as a separate component in
the circuit.
Dialog Settings
Forward Voltage [V]Bulk Resistance [Ohm]Reverse Resistance [Ohm]
Defines the coefficients forward voltage, bulk resistance, and reverse resistance. Common
parameter types. Enter a numerical value, a variable, or an expression in the text box.
Component Parameters
Description [Unit] Parameter Name Data Type
Forward Voltage [V] VF real
Bulk Resistance [Ohm] RB real
Reverse Resistance [Ohm] RR real
Component Outputs
Description [Unit] Parameter Name Data Type
Value of the Equivalent Line VAL real
I
v t ( ) VF
RB
----------------------- for v t ( ) V
limit
I
v t ( )
RR
--------- for v t ( ) V
limit
<
=
=
Dialog Settings
Thermal Voltage [V]Saturation Current [A]Reverse Resistance [Ohm]
Defines the coefficients thermal voltage, saturation current, and reverse resistance. Common
parameter types. Enter a numerical value, a variable, or an expression in the text box.
i t ( ) ISAT e
v t ( )
VT
---------
1
for v t ( ) 0 =
i t ( )
v t ( )
RR
--------- for v t ( ) 0 < =
9
292 Modeling Tools
Hyperbolic Function
>>Basics>Tools>Characteristics
Because of the great sensitivity of the hyperbolic parameters caused by the large difference in
bulk and reverse resistance, SIMPLORER calculates these parameters itself. In contrast to the
equivalent line function, the hyperbolic function has a steady first derivation in the entire
range of input values. Thus, convergence problems possible with the equivalent line are
avoided.
Diffusion Capacitance
>>Basics>Tools>Characteristics
The diffusion capacitance represents the storage of the minority carrier within the junction af-
ter forward current flow. The diffusion and the junction capacitance were developed for mod-
eling the dynamic switching behavior of the diode or another semiconductor component.
Component Parameters
Description [Unit] Parameter Name Data Type
Thermal Voltage [V] VT real
Saturation Current [A] ISAT real
Reverse Resistance [Ohm] RR real
Component Outputs
Description [Unit] Parameter Name Data Type
Value of the Exponential Function VAL real
Dialog Settings
Forward Voltage [V]Bulk Resistance [Ohm]Reverse Resistance [Ohm]
Defines the coefficients forward voltage, bulk resistance, and reverse resistance. Common
parameter types. Enter a numerical value, a variable, or an expression in the text box.
Component Parameters
Description [Unit] Parameter Name Data Type
Forward Voltage [V] VT real
Bulk Resistance [Ohm] RB real
Reverse Resistance [Ohm] RR real
Component Outputs
Description [Unit] Parameter Name Data Type
Value VAL real
i t ( ) V
1
v t ( ) V
2
V
3
v t ( ) ( )
2
V
4
v t ( ) V
5
+ + + + =
SIMPLORER 6.0 Manual 293
Junction Capacitance
>>Basics>Tools>Characteristics
The junction capacitance represents the dependence of the resulting junction capacitance
from the applied voltage due to the majority carrier distribution. The junction and the diffusion
capacitance were developed for modeling the dynamic switching behavior of a diode or an-
other semiconductor component.
Dialog Settings
Thermal Voltage [V]Saturation Current [A]Minority Carrier Lifetime [s]
Defines the coefficients thermal voltage, saturation current, and minority carrier lifetime.
Common parameter types. Enter a numerical value, a variable, or an expression in the text
box.
Component Parameters
Description [Unit] Parameter Name Data Type
Thermal Voltage [V] VT real
Saturation Current [A] ISAT real
Minority Carrier Lifetime [s] TAU real
Component Outputs
Description [Unit] Parameter Name Data Type
Value of the Diffusion Capacitance VAL real
q t ( ) TAU ISAT ( ) e
v t ( )
VT
---------
1
C
Diff
dq t ( )
dv t ( )
------------- TAU
ISAT
VT
-------------- e
v t ( )
VT
---------
= =
=
Dialog Settings
Zero-bias Junction Capacitance [F]Diffusion Voltage [V]
Defines the coefficients zero-bias junction capacitance and diffusion voltage. Common pa-
rameter types. Enter a numerical value, a variable, or an expression in the text box.
Component Parameters
Description [Unit] Parameter Name Data Type
Zero-bias Junction Capacitance [F] C0 real
Diffusion Voltage [V] VD real
C
C
0
1
V
V
d
------
-------------------- =
9
294 Modeling Tools
Polynom of 2nd Order (parabolic)
>>Basics>Tools>Characteristics
V
limit
stands for the intersection of forward and reverse characteristics and is calculated by the
program itself. The parabolic function is characterized by a very favorable convergence behav-
ior and thus is well suited for modeling frequently switched systems. There are approxima-
tions which show a good coincidence between model and real components using all three
parameters, a, b and c. In obtaining these parameters, however, special care must be taken
so that only sensible combinations are specified. Parameters a, b and c are freely definable
coefficients. Experience has proven that one should follow these guidelines in determining
the parabolic parameters:
Component Outputs
Description [Unit] Parameter Name Data Type
Value of the Junction Capacitance VAL real
Dialog Settings
Reverse Resistance [Ohm]
Defines the coefficient reverse resistance. Common parameter type. Enter a numerical value,
a variable, or an expression in the text box.
Coefficient A/B/C
Defines the coefficient A, B and C. Common parameter types. Enter a numerical value, a vari-
able, or an expression in the text box.
Component Parameters
Description [Unit] Parameter Name Data Type
Reverse Resistance [Ohm] RR real
Coefficient A/B/C A/B/C real
Component Outputs
Description [Unit] Parameter Name Data Type
Value of the Polynom VAL real
i t ( ) A B v t ( ) C v t ( ) ( )
2
for v t ( ) V
limit
i t ( )
+ +
v t ( )
RR
--------- for v t ( ) V
limit
<
A 0 = B
1
RR
-------- = C
I
fav
V I
fav
( )
2
--------------------- = R 100k =
=
=
SIMPLORER 6.0 Manual 295
2D Lookup Table XY
>>Basics>Tools>Characteristics
The 2D Lookup Table XY is used to describe nonlinear behavior different from the predefined
characteristics. To achieve a simple and universal embedding of characteristics for describing
nonlinear behavior of components, characteristics can also be given through XY data pairs. It
is possible to create data files with:
the component dialog
the DAY Post Processor, or
a text editor.
The X-Y assignment of current and voltage (as physical quantities) depends on the applica-
tion of characteristics in the simulation model. See also 3.4 Characteristics in Simulation
Models on page 55.
The function LOOKUP(X,Y) provides the Y value of a given X value. LOOKUP(XY1.VAL,5) ->
Y value of the characteristic XY1 for the X value 5.
Dialog Settings
Unit X-AxisY-Axis
Defines the units for X and Y Axis. The units are displayed in the column headings in the look-
up table and saved in the created .mdx file.
E File Name
If no file is used, enter the data-pairs in the table on the right side. Create, delete, or move
entries with the symbols placed on the upper right side. See also Defining Parameters on
page 49.
E File Name
To define the data points, a two-dimensional data file is used which can be created by the
DAY Post Processor or a text editor. The XY data file always has two channels (columns)
where X value and Y value are stored. The length (number of lines) of the data files is arbi-
trary. To open or save files, click the symbols next to the text box. Please note: Select the cor-
rect file filter (.mdx) before browsing. See also The .mdx File Format on page 467.
<Show>
Click the button to display the 2D lookup table with the defined values. Please note: If you
use variables for the definition, the preview is empty.
Component Parameters
Description [Unit] Parameter Name Data Type
File Name FILE file
Component Outputs
Description [Unit] Parameter Name Data Type
Value VAL real
9
296 Modeling Tools
Components Using Characteristics
The mapping of the X and Y values to physical quantities (voltage, current, and so on) depends
on the used characteristics within the simulation model. The table below shows how SIM-
PLORER interprets the data to calculate the present value of a component.
Component Name x y
RNL Nonlinear resistor v i
GVNL Nonlinear voltage-controlled conductor v G
CNL Nonlinear capacitor q v
CVNL Nonlinear dual capacitor v C
LNL Nonlinear inductor i
LINL Nonlinear dual inductor i L
D Diode v i
BJT Transistor v i
TH Thyristor v i
GTO GTO-Thyristor v i
TRIAC TRIAC v i
IGBT IGBT v i
MOS MOS v i
EVNL, IVNL Nonlinear voltage-controlled sources vc E/I
EINL, IINL Nonlinear current-controlled sources ic E/I
NL Nonlinear transfer block input val
DCMENL DC Machine Nonlinear electrical excitation i /L
Symbol Description [Unit]
v Component voltage [V]
i Component current [A]
Flux linkages of the inductor [Vs]
q Charge of the capacitor [As]
L Inductance [H]
C Capacitance [F]
vc Control voltage [V]
ic Control current [A]
input Block input (without dimension)
val Block output (without dimension)
E/I Source voltage/Source current
SIMPLORER 6.0 Manual 297
Separate Component Characteristic
The separate component characteristic dialog is used if you define a characteristic directly in
the dialog of components using nonlinear characteristics.
3D Lookup Table
>>Basics>Tools>Characteristics
The 3D Lookup Table is used from components to describe nonlinear behavior different from
the predefined characteristics, for example a temperature-dependent resistor. The 3D Lookup
Table uses a special .mdx file which describes a parameter-dependent family of characteris-
tics; during the simulation the component determines the required values by interpolation or
extrapolation from the values in the .mdx file. The characteristics can are given through XYZ
Data sets. It is possible to create data files with:
the component dialog
the DAY Post Processor, or
a text editor.
The .mdx file is composed of characteristic blocks with 3 channels. For each parameter value
(which represents, for example, a temperature) the values of the corresponding characteristic
are defined. See also The .mdx File Format on page 467.
Characteristic Dialog Settings
O Reference
The characteristic of the component is defined by an 2D Lookup Table XY component. Enter
the name in the text box. See also 2D Lookup Table XY on page 295.
O Lookup Table
The lookup table option is selected. Select File Reference or Data Pairs.
O File Reference
The file reference option is selected. Enter a variable name, referring to a file name, in the text
box.
O Data Pairs
If no file is used, enter the data-pairs in the table. Create, delete, or move entries with the
symbols placed on the upper right side. See also Defining Parameters on page 49.
<Show>
Click the button to display the 2D lookup table with the defined values. Please note: If you
use variables for the definition, the preview is empty. Click in the dialog window to refresh
the representation when values were changed in the table view.
Monotony
If X values are not monotonous rising, the text Function not monotonous is displayed.
E File Name
To define the data points, a two-dimensional data file is used which can be created by the
DAY Post Processor or a text editor. The XY data file always has two channels (columns)
where X value and Y value are stored. The length (number of lines) of the data files is arbi-
trary. To open or save files, click the symbols next to the text box. Please note: Select the cor-
rect file filter (.mdx) before browsing. See also The .mdx File Format on page 467.
9
298 Modeling Tools
Requirements for Characteristic Blocks
a physically useful characteristic for each parameter value (for voltage '0' is also current
'0', otherwise errors occur during simulation)
the same sequence of monotonously increased or decreased values for the X axis
a constant select parameter value (Y axis) for each block
across all blocks the select parameter must be monotonously increased or decreased.
Using 3D Lookup Tables with Components
Open the property dialog of a nonlinear component, for example of a resistor. Select Nonlin-
ear in the dialog and click <Characteristic>. Enter the name of the 3D Lookup Table com-
ponent in the text box (Name.VAL, for example Werte3D501.VAL). You cannot use the pin
function with the 3D Lookup Table.
During simulation, the current values of the nonlinear component are available for X,Y, and Z
value in the 3D Lookup Table component. If you define outputs, you can display these quan-
tities.
Components Using Characteristics
The table shows SIMPLORERs interpretation of the corresponding values of nonlinear com-
ponents. The X, Y, and Z axis are interpreted as follows:
See also 3.4 Characteristics in Simulation Models on page 55.
0 0 0
1 1 0
2 2 0
0 0 1
1 2 1
2 4 1
0 0 2
1 3 2
2 6 2
Characteristic for value 1 (Y)
Characteristic for value 2 (Y)
Characteristic for value 0 (Y)
1. Block
2. Block
3. Block
X
Z
Y
Z Y X
Component Description x-Axis
1. Channel
z-Axis
2. Channel
y-Axis
3. Channel
RNL nonlinear resistance voltage v [V] current i [A] Parameter
GVNL nonlinear conductance current i [A] voltage v [V] Parameter
LNL nonlinear inductance flux [Vs] current i [A] Parameter
LINL nonlinear dual inductance current i [A] inductance L [H] Parameter
CNL nonlinear capacitance charge Q [As] voltage v [V] Parameter
CVNL nonlinear dual capacitance voltage v [V] capacitance C [F] Parameter
Dialog Settings
Parameter Variable
The variable value selects one of the defined characteristic blocks. Enter a variable name in
the text box. The range of the values must be available in the characteristic file; otherwise,
incorrect values are used.
SIMPLORER 6.0 Manual 299
Interpolation
In the list, select Linear or Spline. Within the characteristic the values are interpolated;
outside the values are extrapolated. The spline interpolation is only available if the X and Y
value is at least 4 points away from the limit. Therefore, the spline interpolation is useful only
if the characteristic has more than 8x8 data points. If the characteristic is smaller than 8x8,
linear interpolation is used, even if spline interpolation is defined.
E File Name
If no file is used, enter the datasets in the tables. Create, delete, or move entries with the sym-
bols placed on the upper right side. See also Defining Parameters on page 49.
E File Name
To define the data points, a three-dimensional data file is used which can be created by the
DAY Post Processor or a text editor. The XZY data file always has three channels (columns)
where X, Y, and Z value are stored. The length (number of lines) of the data files is arbitrary.
To open or save files, click the symbols next to the text box. Please note: Select the correct file
filter (.mdx) before browsing. See also The .mdx File Format on page 467.
E E Unit X AxisUnit Y AxisUnit Z Axis
Defines the units for X, Y, and Z Axis. Check the options and enter the unit in the text box.
The units are saved in the created .mdx file.
X Axis
Defines the X values of the each characteristic block. Create, delete, or move entries with the
symbols placed on the upper right side. If you click <Sweep Data>, you can sweep data for
a given range of values. <Set> replaces the values in the lookup table, <Append> inserts
the new data at the table end.
Y Axis
Defines the select value of the characteristic block. The value is taken from the value of the
parameter variable.
Create, delete, or move entries with the symbols placed on the upper right side and enter a
numerical values in the table. If you click <Sweep Data>, you can sweep data for a given
range of values. <Set> replaces the values in the lookup table, <Append> inserts the new
data at the table end.
Z Axis
Defines the Z values for each X value. Click a Y value in the mid-table. All available X values
are displayed in the right table. Click in the Z axis field and enter a numerical value. See
also requirements for characteristic blocks.
Component Parameters
Description [Unit] Parameter Name Data Type
Interpolation Method, 1-linear, 2-spline Interpolation real
Variable Name of Select Parameter FamilyParameter real
File Name, 3-dimensional .mdx File FamilyOfCurves file
Component Outputs
Description [Unit] Parameter Name Data Type
Value VAL real
Current X, Y, Z Values of the Nonlinear Component X, Y, Z real
9
300 Modeling Tools
9.3 Equations
Initial Values (IVA)
Equations (EQU)
DES (DES)
Initial Values
>>Basics>Tools>Equations
Variables defined in an Initial Value Assignment is computed once at the simulation start.
They can be used in each component on the sheet.
Dialog Settings
Expression
Create, delete, or move entries with the symbols placed on the upper right side. Choose
Equation to enter the expression in the single line mode. Choose IfElse to open the
equation editor window.
In the single line mode, click in the Expression field and define the expression, for example
C:=A+B, var1:=sin(2*PI*50*t). See also Defining Parameters on page 49. and Equa-
tions, Expressions, and Variables on page 32.
Expression
To open the equation editor window, double-click the symbol in the text box or choose If
else on the drop-down menu.
The editor window can display the complete text of an equation. In addition, you can insert
standard mathematical functions and If-Else statements from a panel.
To insert functions, click the f(x) symbol and insert a function by clicking one of the symbols
on the panel.
To define an If-Else statement click the new entry symbol and select one of the statements.
Define conditions and variable assignments in the text to complete the inserted template.
To check the syntax of an expression, click the - symbol. Errors and warnings are displayed
below the edit box.
Click <OK> to close the equation editor window and return to the single line mode. If errors
in the definition occur, the symbol is displayed at the beginning of an entry in the list.
See also Equations, Expressions, and Variables on page 32.
Info
Field for user specific information about an expression. Click in the field of the corresponding
entry and enter the text. You can display these information on the sheet by defining the dis-
play setting within the Output/Displays tab.
E E Output
If the box is checked, the variable is saved in the result file (.sdb) during the simulation.
Please note: If you want to display a variable value, you have to select the box in the output
dialog or in a Display Element. If the box is deactivated, you cannot display the variable value
after the simulation. See also Defining Displays and Outputs on page 51.
SIMPLORER 6.0 Manual 301
Equations
>>Basics>Tools>Equations
The equation function provides mathematical expressions to all SIMPLORER modules. The
formula interpreter manages general mathematical and logical expressions, which consist of
a number of operands and operators. In addition, widely used mathematical standard func-
tions are supported. Variables are allowed as operands (for example voltages or currents from
the circuit components, quantities from the Block Diagram and variables and states from the
State Graph). Of course, variables from other expressions can also be used in an expression.
The name of a variable is defined by the user. It can be up to 50 characters long and must start
with a letter.
The spelling of the variable names is case sensitive.
Dialog Settings
Expression
Create, delete, or move entries with the symbols placed on the upper right side. Choose
Equation to enter the expression in the single line mode. Choose IfElse to open the
equation editor window.
In the single line mode, click in the Expression field and define the expression, for example
C:=A+B, var1:=sin(2*PI*50*t). See also Defining Parameters on page 49. and Equa-
tions, Expressions, and Variables on page 32.
Expression
To open the equation editor window, double-click the symbol in the text box or choose If
else on the drop-down menu.
The editor window can display the complete text of an equation. In addition, you can insert
standard mathematical functions and If-Else statements from a panel.
To insert functions, click the f(x) symbol and insert a function by clicking one of the symbols
on the panel.
To define an If-Else statement click the new entry symbol and select one of the statements.
Define conditions and variable assignments in the text to complete the inserted template.
To check the syntax of an expression, click the - symbol. Errors and warnings are displayed
below the edit box.
Click <OK> to close the equation editor window and return to the single line mode. If errors
in the definition occur, the symbol is displayed at the beginning of an entry in the list.
See also Equations, Expressions, and Variables on page 32.
Calculation Sequence
In the list, select Standard, Before State Graph, or After State Graph. Standard
means the equation is calculated first of all simulation quantities (before circuit, block dia-
gram, state graph, time functions, ). Before State Graph is computed before the state graph
is processed; After State Graph, after the state graph is processed. See also 13.6 Simulator
Backplane on page 418.
Info
Field for user specific information about an expression. Click in the field of the corresponding
entry and enter the text. You can display these information on the sheet by defining the dis-
play setting within the Output/Displays tab.
9
302 Modeling Tools
DES Solver
>>Basics>Tools>Equations
The DES model integrates differential equation systems independent from electrical nodes
and without equivalent circuits for circuits and block diagrams. Order and dimension of the
equation system are unlimited. The component cannot be used with AC and DC simulation.
DES models are solved in a separate differential equation system. The simulation parameters
HMIN and HMAX from the TR simulator are valid for the DES model too. The DES model is cal-
culated after the circuit module. See also 13.6 Simulator Backplane on page 418.
Please note: If you use the Runge-Kutta algorithm, the matrix M with the highest order must
be non-singular.
1 Order and dimension of the equation system
2 3 4 Definition of the matrix coefficients
5 Definition of the vector on the right hand side
6 Definition of the initial values of the solution vector
E E Output
If the box is checked, the variable is saved in the result file (.sdb) during the simulation.
Please note: If you want to display a variable value, you have to select the box in the output
dialog or in a Display Element. If the box is deactivated, you cannot display the variable value
after the simulation. See also Defining Displays and Outputs on page 51.
Ord=2
Dim=2
M_2_0_0= J1
M_2_1_1= J2
M_1_0_0= Ki1
M_1_0_1=-Ki1
M_1_1_0=-Ki1
M_1_1_1= Ki1
M_0_0_0= C1
M_0_0_1=-C1
M_0_1_0=-C1
M_0_1_1= C1
RS_0= Jump1
RS_1=0
Resets the DES model to the initial conditions (Dim 0, Ord 0)
Imports the current DES model in an MTX file
Exports an existing DES model in an MTX file
IC_0_0=5
IC_0_1=4
IC_1_0=-4
IC_1_1=-5
Column
Line (Dim)
O
O
O
O
O
O
M_2_1_0
Order Line Column
SIMPLORER 6.0 Manual 303
In empty fields the * must be placed; 0 is interpreted as a numerical value.
Equations
For the common equation:
the results with the inserted coefficients of the example are:
Dialog Settings
OrdDim
Defines order and dimension of the equation system. Enter a numerical value (non-negative
integer with or without unit suffix) in the text box to define the order and positive integer to
define the dimension. Please note: You cannot define a variable or expression in these cases.
Only a number is accepted.
Matrix
Defines the vector coefficients. Select a matrix entry and click in the fields of the correspond-
ing coefficient in the matrix dialog on the right hand side. Common parameter type. Enter a
numerical value, a variable, or an expression.
RS Vector
Defines the coefficients of the vector on the right hand side. Select RS and click in the fields
of the corresponding coefficient in the matrix dialog on the right hand side. Common param-
eter type. Enter a numerical value, a variable, or an expression.
IC Vector
Defines the coefficients of the initial values of the solution vector. Select IC and click in the
fields of the corresponding coefficient in the matrix dialog on the right hand side. Common
parameter type. Enter a numerical value, a variable, or an expression.
Integrator
Defines the integration algorithm of the DES model. The algorithm is independent of the in-
tegration algorithm of the main simulator. If ODE is checked, you can select also the
Runge-Kutta algorithms in the list. These algorithms expect a non-singular matrix for the ma-
trix M with the highest order. If the matrix does not meet the condition, the simulator uses
the Euler integration method for calculating.
Fmax
Defines the accuracy of the right side computation of the differential equation system. Enter
a numerical value (with or without unit suffix) in the text box. Please note: The simulator tries
to meet the defined maximum error as long as the minimum time step of the higher simulator
is not reached. If HMIN is reached and Fmax is larger than the defined value, the simu.lator
goes to the next step despite the deviation.
M_2
M_1
M_0 + + RS =
J
1
*
* J
2
d
2
1
dt
2
------------
d
2
2
dt
------------
Ki
1
Ki
1
Ki
1
Ki
1
d
1
dt
---------
d
2
dt
---------
C
1
C
1
C
1
C
1
2
+ + RS =
9
304 Modeling Tools
E E ODE
ODE means Ordinary Differential Equation. If the box is checked, the Runge-Kutta Algorithm
is available as integration method, otherwise only Euler and Trapez is available in the
integrator list box.
New
Resets the DES model to the initial conditions (Dim 0, Ord 0).
Import/Export MDX File
To define the matrix coefficients, a data file can be used. The file have to correspond with
form as shown in the example above. To open or save files, click one of the symbols. Please
note: Select the correct file filter (.mtx) before browsing. See also The .mdx File Format on
page 467.
Component Parameters
Description [Unit] Parameter Name Data Type
Order of Equation System ORD real
Dimension of Equation System DIM real
Component Outputs
Description [Unit] Parameter Name Data Type
Coefficients of the Solution Vector SV[dim,ord] real
SIMPLORER 6.0 Manual 305
10 Physical Domains
Physical Domain components appear in the Physical Domains folder of the Basics tab. The
folder is subdivided in fluidic, magnetic, mechanical, and thermal domains. Select the folder
Physical Domains, open one of the folders, click a name, drag the component onto the sheet
and release the mouse button.
Along with electrical domain components you can model and simulate systems consisting of
different engineering applications. Each domain has its own relation for across and through
quantities. In addition, components and wires of a domain are represented by an identical col-
or in the graphical representation of the Schematic. To change the settings of nature colors,
choose SHEET>PROPERTIES. Please note: You can only change the wiring color, not the color
of component symbols.
All models are implemented as C models.
The Physical Domains folder provides components for the following domains:
Fluidic Components
Magnetic Components
Mechanical Components
Thermal Components
Mechanical components are subdivided into four physical domains: translational rotational
and translational_v rotational_v
You cannot use components in the Physical Domains folder in AC and DC simulations. To
leave components on the sheet, select the components and choose ELEMENT>DONT ADD TO
MODEL DESCRIPTION. When you want to process a transient simulation, you can change this
option.
10
306 Physical Domains
Load Reference Arrow System of Physical Domains
The table shows the reference arrow system for all in SIMPLORER available domains.
The counting direction is marked by the red point at the component symbol. The red point is
always at pin 1 of a component.
Across quantities: Value=Value at Pin1 Value at Pin 2.
Through quantities: Value is positive if the quantity flows at the red point into the component.
Difference Sources Flow Sources Passive Components
E
l
e
c
t
r
i
c
a
l
F
l
u
i
d
i
c
M
a
g
n
e
t
i
c
M
e
c
h
a
n
i
c
T
r
a
n
s
l
a
t
i
o
n
a
l
M
e
c
h
a
n
i
c
R
o
t
a
t
i
o
n
a
l
T
h
e
r
m
a
l
N1 N2
V
i
+
-
EMF
N1 N2
V
i
N1 N2
V
i
H2 H1
P
Q
+
H1 H2
P
Q
+
H1 H2
Q
P
MAG2 MAG1
MMF
FLUX
+
MMF
MAG1 MAG2
MV
FLUX
+
FLUX
MAG1 MAG2
FLUX
MV
TR[B]1
s, v
F
+
S
TR[B]2 TR[B]1
s, v
F
+
F
TR[B]1 TR[B]2
F
s, v
TR1
s, v
F
+
S
ROT[B]1
,
T
+
ROT[B]2 ROT[B]1
,
T
+
T
ROT[B]1 ROT[B]2
T
,
ROT1
,
T
+
TH1
T
H
+
TH2
T
H
+
H
TH1 TH1 TH2
H
T
SIMPLORER 6.0 Manual 307
Nature Types of Components
Nature types are properties from conservative nodes (ports) of components. At least one spe-
cific nature exists for each domain. The mechanical domain has four nature types.
In the Schematic, you can connect conservative nodes only if they have the same nature type.
By way of contrast, other quantities (non-conservative nodes) can be changed between all do-
mains.
The library in the Basic tab provides components with the following nature types:
electrical
fluidic
magnetic
translational
translational_v
rotational
rotational_v
thermal
Connecting Components
Connections between components are created in the wire mode (CTRL+W or CON-
NECT>WIRE). Place the cross wire on a component pin on the sheet, and set the beginning,
corners, and end of the wire with the mouse. Press ESC to finish the wire mode.
Conservative component nodes must always be connected with a node of the same nature
type. To connect conservative nodes of different nature types you must use the D2D (domain
to domain) component. See also Domain to Domain Transformation component in the Tool
tab.
Schematic tests the pins during the routing and will not allow invalid connections (for exam-
ple between an electrical and magnetic nature).
After the simulator starts, Schematic tests the complete simulation model. If connections are
missing, an error message or warning is displayed in the Build area of the Information win-
dow. Double-click the warning or error text to move the component with the wrong connec-
tion into the visible range of the Schematic.
10
308 Physical Domains
10.1 Fluidic Components
Pressure Source (P)
Flow Source (Q)
Hydraulic Resistance (RHYD)
Hydraulic Capacitance (CHYD)
Hydraulic Inductance (LHYD)
Across and Through Quantity of the Fluidic Domain
The fluidic domain components appear in the Fluidic folder of Physical Domains in the Ba-
sics tab. The folder provides fluidic basic components to model simple fluidic equivalent cir-
cuits. The fluidic domain uses the pressure as across and the flow rate as through quantitate.
By default, components and wires of the fluidic domain are represented in green in the graph-
ical representation of the Schematic. Select SHEET>PROPERTIES to change the wire color of the
domain. You can only change the wire color. The symbol color is not affected by the setting.
Pressure Source
>>Basics>Physical Domains>Fluidic
The component represents an ideal pressure source which supplies the defined pressure dif-
ferential for an arbitrary flow rate. Within the dialog you can choose a constant or the time-
controlled type.
Across Through Equation
Pressure [Pa] Flow Rate [m/s]
q t ( ) K p t ( ) =
Dialog Settings
O Pressure Differential [Pa]
The linear pressure source is selected. Common parameter type. Enter a numerical value, a
variable, or an expression in the text box or use the pin to connect a quantity.
E E Use pin
If the box is checked, the value is defined by the quantity connected to the pin, otherwise the
value in the text box is used.
O Time Controlled
The time-controlled pressure source is selected. In the list, select a time function and define
the corresponding parameters. See also Using Time Functions on page 275.
In the list, select the sine, pulse, triangular, trapezoidal, saw-tooth rising, or saw-tooth falling
time function.
Linear Pressure Source
The pressure is equivalent to the present value of the quantity specified in the text box. Usu-
ally a constant value, a time function, or a variable are chosen, or the value is determined in
a state graph. All system quantities and variables can be combined with mathematical and
logical operators and constants.
p t ( ) P VALUE = =
SIMPLORER 6.0 Manual 309
The flow through an ideal pressure source can be arbitrary. Real pressure sources have al-
ways an internal resistance. If the internal resistance is essential for the simulation target, a
corresponding resistance must be connected in series.
Component Parameters
Description [Unit] Parameter Name Data Type
Pressure Differential [Pa] VALUE real
Component Outputs
Description [Unit] Parameter Name Data Type
Pressure Differential [Pa] P real
Flow Rate [m/s] Q real
Component Nodes
Description Node Name Nature Type
Node with high potential (with red point) H1 fluidic
Node with low potential H2 fluidic
Time-Controlled Pressure Source
The time controlled pressure sources have the same properties as the linear pressure source
above; the flow rate can be arbitrary and the internal resistance is zero (ideal source). The val-
ue of the pressure differential instead is equivalent to the present value of the selected time
function at each calculation step.
Component Parameters
Description [Unit] Parameter Name Data Type
Amplitude [Pa] AMPL real
Frequency [Hz] (no trapezoidal function parameter) FREQU real
Period [s] TPERIO real
Delay [s] TDELAY real
Phase [deg] PHASE real
Angular Dimension n/a real
Offset OFF real
Periodical; PERIO=1, periodical function, PERIO=0; non-pe-
riodical function
PERIO real
Damping factor [1/s] (only sine function)
DAMPING>0, amplitude is exponentially decreasing
(damped). DAMPING<0, amplitude is exponentially increas-
ing, DAMPING=0, no damping
DAMPING real
Rise Time [s] (only trapezoidal function) TRISE real
Fall Time [s] (only trapezoidal function) TFALL real
Pulse Width [s] (only trapezoidal function) PWIDTH real
p t ( ) f time function [ ] =
10
310 Physical Domains
Flow Source
>>Basics>Physical Domains>Fluidic
The component represents an ideal flow source which supplies the defined flow rate for an
arbitrary pressure differential. Within the dialog you can choose a constant or the time-con-
trolled type.
Component Outputs
Description [Unit] Parameter Name Data Type
Pressure Differential [Pa] P real
Flow Rate [m/s] Q real
Component Nodes
Description Node Name Nature
Node with high potential (with red point) H1 fluidic
Node with low potential H2 fluidic
Dialog Settings
O Flow Rate [m/s]
The linear flow source is selected. Common parameter type. Enter a numerical value, a vari-
able, or an expression in the text box or use the pin to connect a quantity.
E E Use pin
If the box is checked, the value is defined by the quantity connected to the pin, otherwise the
value in the text box is used.
O Time Controlled
The time-controlled flow source is selected. In the list, select a time function and define the
corresponding parameters. See also Using Time Functions on page 275.
In the list, select the sine, pulse, triangular, trapezoidal, saw-tooth rising, or saw-tooth falling
time function.
Linear Flow Source
The flow rate is equivalent to the present value of the quantity specified in the input field.
Usually a constant value, a time function, or a variable are chosen, or the value is determined
in a state graph. All system quantities and variables can be combined with mathematical and
logical operators and constants.
The pressure of an ideal flow source can be arbitrary. Real flow sources have always an inter-
nal resistance. If the internal resistance is essential for the simulation target, a corresponding
resistance must be connected in parallel.
Component Parameters
Description [Unit] Parameter Name Data Type
Flow Rate [m/s] VALUE real
q t ( ) VALUE =
SIMPLORER 6.0 Manual 311
Simulator Outputs
Description [Unit] Parameter Name Data Type
Pressure Differential [Pa] P real
Flow Rate [m/s] Q real
Component Nodes
Description Node Name Nature
Pin 1 (with red point) H1 fluidic
Pin 2 H2 fluidic
Time-Controlled Flow Source
The time controlled flow sources have the same properties as the linear flow source above;
the pressure can be arbitrary and the internal resistance is zero (ideal source). The value of
the flow rate instead is equivalent to the present value of the selected time function at each
calculation step.
Component Parameters
Description [Unit] Parameter Name Data Type
Amplitude [m/s] AMPL real
Frequency [Hz] (no trapezoidal function parameter) FREQU real
Period [s] TPERIO real
Delay [s] TDELAY real
Phase [deg] PHASE real
Angular Dimension n/a
Offset OFF real
Periodical; PERIO=1, periodical function, PERIO=0; non-pe-
riodical function
PERIO real
Damping factor [1/s] (only sine function)
DAMPING>0, amplitude is exponentially decreasing
(damped). DAMPING<0, amplitude is exponentially increas-
ing, DAMPING=0, no damping
DAMPING real
Rise Time [s] (only trapezoidal function) TRISE real
Fall Time [s] (only trapezoidal function) TFALL real
Pulse Width [s] (only trapezoidal function) PWIDTH real
Component Outputs
Description [Unit] Parameter Name Data Type
Pressure Differential [Pa] P real
Flow Rate [m/s] Q real
q t ( ) f time function [ ] =
10
312 Physical Domains
Hydraulic Resistance
>>Basics>Physical Domains>Fluidic
The component represents a simple fluid resistance specified by a linear coefficient.
Hydraulic Capacitance
>>Basics>Physical Domains>Fluidic
The component represents a hydraulic resistance that also includes the effects of fluid com-
pressibility, or hydraulic capacitance. The characteristics are based on equations for laminar
and turbulent flow through a smooth round pipe supplemented with the differential equation
for effect of fluid compressibility.
Component Nodes
Description Node Name Nature
Pin 1 (with red point) H1 fluidic
Pin 2 H2 fluidic
Dialog Settings
Value
Click the Value field of the corresponding parameter to define a value. Common parameter
types. Enter a numerical value, a variable, or an expression. Look the parameter meaning up
in the parameter table below.
NameDefaultUnitDescription
Displays the parameter names and their corresponding unit, default value, and description.
You cannot make changes in these fields. If you want to add user-specific information to a
parameter, use the Info field in the component output dialog.
Component Parameters
Description [Unit] Parameter Name Data Type
Linear Coefficient [m/(s*Pa)] K real
Component Outputs
Description [Unit] Parameter Name Data Type
Differential Pressure [Pa] P real
Flow Rate [m/s] Q real
Component Nodes
Description Node Name Nature
Pin 1 (with red point) H1 fluidic
Pin 2 H2 fluidic
q t ( ) K p t ( ) =
SIMPLORER 6.0 Manual 313
Hydraulic Inductance
>>Basics>Physical Domains>Fluidic
The component represents a hydraulic resistance that also includes the effects of fluid inertia,
or hydraulic inductance. The characteristics are based on equations for laminar and turbulent
flow through a smooth round pipe supplemented with the differential equation for effect of flu-
id mass and acceleration.
Dialog Settings
Value
Click the Value field of the corresponding parameter to define a value. Common parameter
types. Enter a numerical value, a variable, or an expression. Look the parameter meaning up
in the parameter table below.
NameDefaultUnitDescription
Displays the parameter names and their corresponding unit, default value, and description.
You cannot make changes in these fields. If you want to add user-specific information to a
parameter, use the Info field in the component output dialog.
Component Parameters
Description [Unit] Parameter Name Data Type
Fluid Volume [m] VOL real
Bulk Modulus [Pa] B real
Initial Pressure [Pa] P0 real
Component Outputs
Description [Unit] Parameter Name Data Type
Differential Pressure [Pa] P real
Flow Rate [m/s] Q real
Component Nodes
Description Node Name Nature
Pin 1 (with red point) H1 fluidic
q t ( )
t d
dp VOL
B
------------- P0 + =
A
DIA
2
4
--------------------- = L
HYD
RHO LEN
A
------------------------------ Q0 + = P t ( ) L
HYD
t d
dq
=
10
314 Physical Domains
10.2 Magnetic Components
Magneto-Motive Force Source (MMF)
Flux Source (FLUX)
Magneto-Resistor (RMAG)
Winding (ELTOMAG)
Across and Through Quantity of the Magnetic Domain
The magnetic domain components appear in the Magnetic folder of Physical Domains in the
Basics tab. The folder provides magnetic basic components to model simple magnetic
equivalent circuits. The magnetic domain uses the magneto-motive force as across and the
magnetic flux as through quantity.
Dialog Settings
Value
Click the Value field of the corresponding parameter to define a value. Common parameter
types. Enter a numerical value, a variable, or an expression. Look the parameter meaning up
in the parameter table below.
NameDefaultUnitDescription
Displays the parameter names and their corresponding unit, default value, and description.
You cannot make changes in these fields. If you want to add user-specific information to a
parameter, use the Info field in the component output dialog.
Component Parameters
Description [Unit] Parameter Name Data Type
Fluid Density [kg/m] RHO real
Diameter [m] DIA real
Length [m] LEN real
Initial Flow Rate [m/s] Q0 real
Component Outputs
Description [Unit] Parameter Name Data Type
Differential Pressure [Pa] P real
Flow Rate [m/s] Q real
Component Nodes
Description Node Name Nature
Pin 1 (with red point) H1 fluidic
Pin 2 H2 fluidic
Across Through Equation
Magneto-Motive Force
[A]
Magnetic Flux [Vs]
MV t ( ) K FLUX t ( ) =
SIMPLORER 6.0 Manual 315
By default, components and wires of the magnetic domain are represented in orange in the
graphical representation of the Schematic. Select SHEET>PROPERTIES to change the wire color
of the domain. You can only change the wire color. The symbol color is not affected by the set-
ting.
Magneto-Motive Force Source
>>Basics>Physical Domains>Magnetic
The component represents an ideal magneto-motive force source which supplies the defined
magnetic force for an arbitrary magnetic flux. Within the dialog you can choose a constant or
time-controlled source.
Dialog Settings
O Magneto-Motive Force [A]
The linear magneto-motive force source is selected. Common parameter type. Enter a numer-
ical value, a variable, or an expression in the text box or use the pin to connect a quantity.
E E Use pin
If the box is checked, the value is defined by the quantity connected to the pin, otherwise the
value in the text box is used.
O Time Controlled
The time-controlled magneto-motive force source is selected. In the list, select a time func-
tion and define the corresponding parameters. See also Using Time Functions on page 275.
In the list, select the sine, pulse, triangular, trapezoidal, saw-tooth rising, or saw-tooth falling
time function.
Linear Magneto-Motive Force Source
The magneto-motive force is equivalent to the present value of the quantity specified in the
text box. Usually a constant value, a time function, or a variable are chosen, or the value is
determined in a state graph. All system quantities and variables can be combined with math-
ematical and logical operators and constants.
The magnetic flux of an ideal force source can be arbitrary. Real force sources have always
an internal resistance. If the internal resistance is essential for the simulation target, a corre-
sponding resistance must be connected in parallel.
Component Parameters
Description [Unit] Parameter Name Data Type
Magneto-Motive Force [A] VALUE real
Component Outputs
Description [Unit] Parameter Name Data Type
Magneto-Motive Force [A] MV real
Magnetic Flux [Vs] FLUX real
MV t ( ) VALUE =
10
316 Physical Domains
Component Nodes
Description Node Name Nature
Pin 1 (with red point) MAG1 magnetic
Pin 2 MAG2 magnetic
Time-Controlled Magneto-Motive Force Source
The time controlled force sources have the same properties as the linear force source above;
the flux can be arbitrary and the internal resistance is zero (ideal source). The value of the
force instead is equivalent to the present value of the selected time function at each calcula-
tion step.
Component Parameters
Description [Unit] Parameter Name Data Type
Amplitude [A] AMPL real
Frequency [Hz] (no trapezoidal function parameter) FREQU real
Period [s] TPERIO real
Delay [s] TDELAY real
Phase [deg] PHASE real
Angular Dimension n/a
Offset OFF real
Periodical; PERIO=1, periodical function, PERIO=0; non-pe-
riodical function
PERIO real
Damping factor [1/s] (only sine function)
DAMPING>0, amplitude is exponentially decreasing
(damped). DAMPING<0, amplitude is exponentially increas-
ing, DAMPING=0, no damping
DAMPING real
Rise Time [s] (only trapezoidal function) TRISE real
Fall Time [s] (only trapezoidal function) TFALL real
Pulse Width [s] (only trapezoidal function) PWIDTH real
Component Outputs
Description [Unit] Parameter Name Data Type
Magneto-Motive Force [A] MV real
Magnetic Flux [Vs] FLUX real
Component Nodes
Description Node Name Nature
Pin 1 (with red point) MAG1 magnetic
Pin 2 MAG2 magnetic
MV t ( ) f time function [ ] =
SIMPLORER 6.0 Manual 317
Magnetic Flux Source
>>Basics>Physical Domains>Magnetic
The component represents an ideal magnetic flux source which supplies the defined magnet-
ic flux for an arbitrary magneto-motive force. Within the dialog you can choose a constant or
time-controlled source.
Dialog Settings
O Magnetic Flux [Vs]
The linear magnetic flux source is selected. Common parameter type. Enter a numerical val-
ue, a variable, or an expression in the text box or use the pin to connect a quantity.
E E Use pin
If the box is checked, the value is defined by the quantity connected to the pin, otherwise the
value in the text box is used.
O Time Controlled
The time-controlled flux source is selected. In the list, select a time function and define the
corresponding parameters. See also Using Time Functions on page 275.
In the list, select the sine, pulse, triangular, trapezoidal, saw-tooth rising, or saw-tooth falling
time function.
Linear Magnetic Flux Source
The magnetic flux is equivalent to the present value of the quantity specified in the text box.
Usually a constant value, a time function, or a variable are chosen, or the value is determined
in a state graph. All system quantities and variables can be combined with mathematical and
logical operators and constants.
The magneto-motive force of an ideal flux source can be arbitrary. Real flux sources have al-
ways an internal resistance. If the internal resistance is essential for the simulation target, a
corresponding resistance must be connected in parallel.
Component Parameters
Description [Unit] Parameter Name Data Type
Magnetic Flux [Vs] VALUE real
Component Outputs
Description [Unit] Parameter Name Data Type
Magnetic Voltage [A] MV real
Magnetic Flux [Vs] FLUX real
Component Nodes
Description Node Name Nature
Pin 1 (with red point) MAG1 magnetic
Pin 2 MAG2 magnetic
FLUX t ( ) VALUE =
10
318 Physical Domains
Magneto-Resistor
>>Basics>Physical Domains>Magnetic
The component represents a magneto-resistor that means, a homogeneous distributed mag-
netic field within a media of proportional B-H-relation to model air gaps and leakage paths.
Time-Controlled Magnetic Flux Source
The time controlled flux sources have the same properties as the linear flux source above; the
force can be arbitrary and the internal resistance is zero (ideal source). The value of the flux
rate instead is equivalent to the present value of the selected time function at each calcula-
tion step.
Component Parameters
Description [Unit] Parameter Name Data Type
Amplitude [Vs] AMPL real
Frequency [Hz] (no trapezoidal function parameter) FREQU real
Period [s] TPERIO real
Delay [s] TDELAY real
Phase [deg] PHASE real
Angular Dimension n/a
Offset OFF real
Periodical; PERIO=1, periodical function, PERIO=0; non-pe-
riodical function
PERIO real
Damping factor [1/s] (only sine function)
DAMPING>0, amplitude is exponentially decreasing
(damped). DAMPING<0, amplitude is exponentially increas-
ing, DAMPING=0, no damping
DAMPING real
Rise Time [s] (only trapezoidal function) TRISE real
Fall Time [s] (only trapezoidal function) TFALL real
Pulse Width [s] (only trapezoidal function) PWIDTH real
Component Outputs
Description [Unit] Parameter Name Data Type
Magnetic Voltage [A] MV real
Magnetic Flux [Vs] FLUX real
Component Nodes
Description Node Name Nature
Pin 1 (with red point) MAG1 magnetic
Pin 2 MAG2 magnetic
FLUX t ( ) f time function [ ] =
MV t ( ) K FLUX t ( ) =
SIMPLORER 6.0 Manual 319
Winding
>>Basics>Physical Domains>Magnetic
The component represents a coupling element between electric and magnetic circuit. It con-
verts electrical energy into magnetic energy and vice versa (bidirectional energy flow). The
component has electrical pins, N1 and N2 (across: v, through: i) and magnetic pins, MAG1
and MAG2. You can specify the number of turns (coupling quantity between magnetic and
electric domain) and the ohmic winding resistance.
Dialog Settings
Value
Click the Value field of the corresponding parameter to define a value. Common parameter
types. Enter a numerical value, a variable, or an expression. Look the parameter meaning up
in the parameter table below.
NameDefaultUnitDescription
Displays the parameter names and their corresponding unit, default value, and description.
You cannot make changes in these fields. If you want to add user-specific information to a
parameter, use the Info field in the component output dialog.
Component Parameters
Description [Unit] Parameter Name Data Type
Linear Coefficient [A/(V*s)] K real
Component Outputs
Description [Unit] Parameter Name Data Type
Magnetic Voltage [A] MV real
Magnetic Flux [V*s] FLUX real
Component Nodes
Description Node Name Nature
Pin 1 (with red point) MAG1 magnetic
Pin 2 MAG2 magnetic
Dialog Settings
Value
Click the Value field of the corresponding parameter to define a value. Common parameter
types. Enter a numerical value, a variable, or an expression. Look the parameter meaning up
in the parameter table below.
NameDefaultUnitDescription
Displays the parameter names and their corresponding unit, default value, and description.
You cannot make changes in these fields. If you want to add user-specific information to a
parameter, use the Info field in the component output dialog.
v t ( ) W
t d
d
FLUX R i t ( ) + = MV t ( ) W i t ( ) =
10
320 Physical Domains
Component Parameters
Description [Unit] Parameter Name Data Type
Resistance [] R real
Number of Turns W real
Component Outputs
Description [Unit] Parameter Name Data Type
Voltage [V] V real
Current [A] I real
Magnetic Voltage [A] MV real
Magnetic Flux [V*s] FLUX real
Component Nodes
Description Node Name Nature
Positive node Pin 1 (with red point) N1 electrical
Pin 2 N2 electrical
Positive node Pin 1 (with red point) MAG1 magnetic
Pin 2 MAG2 magnetic
SIMPLORER 6.0 Manual 321
10.3 Mechanical Components
Displacement-Force-Representation
Velocity-Force-Representation
Across and Through Quantities of Mechanical Domains
The mechanical domain components appear in the Mechanical folder of Physical Domains in
the Basics tab. The folder provides mechanical basic components to model simple mechan-
ical equivalent circuits. There are two representation forms: the displacement-force represen-
tation and the velocity-force representation. The table shows the across and through
quantities used of the representation forms.
By default, components and wires of the mechanical domain are represented in blue for trans-
lational systems and in lilac for rotational systems. Select SHEET>PROPERTIES to change the
wire color of the domain. You can only change the wire color. The symbol color is not affected
by the setting.
Translational Rotational
Position Source (S_TRB) Angle Source (S_ROTB)
Velocity Source (V_TRB) Angular Velocity Source (V_ROTB)
Force Source (F_TRB) Torque Source (F_ROTB)
Spring (SPRING_TRB) Spring (SPRING_ROTB)
Damper (DAMP_TRB) Damper (DAMP_ROTB)
Mass (MASS_TRB) Mass (MASS_ROTB)
Spacer (SPACER_TRB) Spacer (SPACER_ROTB)
Limit Stop (LIMIT_TRB) Limit Stop (LIMIT_ROTB)
Translational Rotational
Velocity Source (V_TR) Angular Velocity Source (V_ROT)
Force Source (F_TR) Torque Source (F_ROT)
Spring (SPRING_TR) Spring (SPRING_ROT)
Damper (DAMP_TR) Damper (DAMP_ROT)
Mass (MASS_TR) Mass (MASS_ROT)
Limit Stop (LIMIT_TR) Limit Stop (LIMIT_ROT)
Representation System Across Through Equation
Displacement-
Force
Translational s [m] F [N]
Rotational [rad] M [Nm]
Velocity-Force Translational v [m/s] F [N]
Rotational [rad/s] M [Nm]
v t ( )
t d
ds
=
t ( )
t d
d
=
s t ( ) v t d
=
t ( ) t d
=
10
322 Physical Domains
Position/Angle Source
>>Basics>Physical Domains>Mechanical>Displacement-Force-Representation
The component represents an ideal mechanical position source which supplies the defined
position for an arbitrary force/torque.
Dialog Settings
O Displacement [m]Angle [rad]
The linear temperature source is selected. Common parameter type. Enter a numerical value,
a variable, or an expression in the text box or use the pin to connect a quantity.
E E Use pin
If the box is checked, the value is defined by the quantity connected to the pin, otherwise the
value in the text box is used.
O Time Controlled
The time-controlled temperature source is selected. In the list, select a time function and de-
fine the corresponding parameters. See also Using Time Functions on page 275.
In the list, select the sine, pulse, triangular, trapezoidal, saw-tooth rising, or saw-tooth falling
time function.
Linear Position/Angle Source
The displacement/angle is equivalent to the present value of the quantity specified in the text
box. Usually a constant value, a time function, or a variable are chosen, or the value is deter-
mined in a state graph. All system quantities and variables can be combined with mathemat-
ical and logical operators and constants.
The force/torque through an ideal position/angle source can be arbitrary. Real force/torque
sources have always an internal resistance. If the internal resistance is essential for the sim-
ulation target, a corresponding resistance must be connected in series.
Component Parameters
Description [Unit] Parameter Name Data Type
Displacement [m]/Angle [rad] VALUE/VALUE real
Component Outputs
Description [Unit] Parameter Name Data Type
Displacement [m]/Angle [rad] S/PHI real
Force [N]/Torque [Nm] F/M real
Velocity [m/s]/Angular Velocity [rad/s] V/OMEGA real
Component Nodes
Description Node Name Nature
Pin Position Source TRB1/TR1 translational/
translational_v
Pin Angle Source ROTB1/ROT1 rotational/
rotational_v
s t ( ) VALUE = t ( ) VALUE =
SIMPLORER 6.0 Manual 323
Velocity/Angular Velocity Source
>>Basics>Physical Domains>Mechanical>Displacement-Force-Representation
>>Basics>Physical Domains>Mechanical>Velocity-Force-Representation
The component represents an ideal mechanical velocity source which supplies the defined ve-
locity for an arbitrary force/torque.
Time-Controlled Position/Angle Source
The time controlled position/angle sources have the same properties as the linear position/
angle source above; the force/torque flow can be arbitrary and the internal resistance is zero
(ideal source). The value of the position/angle instead is equivalent to the present value of the
selected time function at each calculation step.
Component Parameters
Description [Unit] Parameter Name Data Type
Amplitude [m]/[rad] AMPL real
Frequency [Hz] (no trapezoidal function parameter) FREQU real
Period [s] TPERIO real
Delay [s] TDELAY real
Phase [deg] PHASE real
Angular Dimension n/a
Offset OFF real
Periodical; PERIO=1, periodical function, PERIO=0; non-pe-
riodical function
PERIO real
Damping factor [1/s] (only sine function)
DAMPING>0, amplitude is exponentially decreasing
(damped). DAMPING<0, amplitude is exponentially increas-
ing, DAMPING=0, no damping
DAMPING real
Rise Time [s] (only trapezoidal function) TRISE real
Fall Time [s] (only trapezoidal function) TFALL real
Pulse Width [s] (only trapezoidal function) PWIDTH real
Component Outputs
Description [Unit] Parameter Name Data Type
Displacement [m]/Angle [rad] S/PHI real
Force [N]/Torque [Nm] F/M real
Velocity [m/s]/Angular Velocity [rad/s] V/OMEGA real
Component Nodes
Description Node Name Nature
Pin Position Source TRB1/TR1 translational/
translational_v
Pin Angle Source ROTB1/ROT1 rotational/
rotational_v
s t ( ) f time function [ ] = t ( ) f time function [ ] =
10
324 Physical Domains
Dialog Settings
O Velocity [m/s]Angular Velocity [rad/s]
The linear velocity source is selected. Common parameter type. Enter a numerical value, a
variable, or an expression in the text box or use the pin to connect a quantity.
E E Use pin
If the box is checked, the value is defined by the quantity connected to the pin, otherwise the
value in the text box is used.
O Time Controlled
The time-controlled velocity source is selected. In the list, select a time function and define
the corresponding parameters. See also Using Time Functions on page 275.
In the list, select the sine, pulse, triangular, trapezoidal, saw-tooth rising, or saw-tooth falling
time function.
Linear Velocity Source
The velocity is equivalent to the present value of the quantity specified in the text box. Usu-
ally a constant value, a time function, or a variable are chosen, or the value is determined in
a state graph. All system quantities and variables can be combined with mathematical and
logical operators and constants.
The force/torque through an ideal position/angle source can be arbitrary. Real force/torque
sources have always an internal resistance. If the internal resistance is essential for the sim-
ulation target, a corresponding resistance must be connected in series.
Component Parameters
Description [Unit] Parameter Name Data Type
Velocity [m/s]/Angular Velocity [rad/s] VALUE/VALUE real
Component Outputs
Description [Unit] Parameter Name Data Type
Displacement [m]/Angle [rad] S/PHI real
Force [N]/Torque [Nm] F/M real
Velocity [m/s]/Angular Velocity [rad/s] V/OMEGA real
Component Nodes
Description Node Name Nature
Pin Velocity Source TRB1/TR1 translational/
translational_v
Pin Angular Velocity Source ROTB1/ROT1 rotational/
rotational_v
t d
ds
v t ( ) VALUE = =
t d
d
t ( ) VALUE = =
SIMPLORER 6.0 Manual 325
Force/Torque Source
>>Basics>Physical Domains>Mechanical>Displacement-Force-Representation
>>Basics>Physical Domains>Mechanical>Velocity-Force-Representation
The component represents an ideal mechanical force/torque source which supplies the de-
fined force/torque for an arbitrary position.
Time-Controlled Velocity Source
The time controlled velocity sources have the same properties as the linear velocity source
above; the force/torque flow can be arbitrary and the internal resistance is zero (ideal source).
The value of the position/angle instead is equivalent to the present value of the selected time
function at each calculation step.
Component Parameters
Description [Unit] Parameter Name Data Type
Amplitude [m/s]/[rad/s] AMPL real
Frequency [Hz] (no trapezoidal function parameter) FREQU real
Period [s] TPERIO real
Delay [s] TDELAY real
Phase [deg] PHASE real
Angular Dimension n/a
Offset OFF real
Periodical; PERIO=1, periodical function, PERIO=0; non-pe-
riodical function
PERIO real
Damping factor [1/s] (only sine function)
DAMPING>0, amplitude is exponentially decreasing
(damped). DAMPING<0, amplitude is exponentially increas-
ing, DAMPING=0, no damping
DAMPING real
Rise Time [s] (only trapezoidal function) TRISE real
Fall Time [s] (only trapezoidal function) TFALL real
Pulse Width [s] (only trapezoidal function) PWIDTH real
Component Outputs
Description [Unit] Parameter Name Data Type
Displacement [m]/Angle [rad] S/PHI real
Force [N]/Torque [Nm] F/M real
Velocity [m/s]/Angular Velocity [rad/s] V/OMEGA real
Component Nodes
Description Node Name Nature
Pin Velocity Source TRB1/TR1 translational/
translational_v
Pin Angular Velocity Source ROTB1/ROT1 rotational/
rotational_v
t d
ds
v t ( ) f time function [ ] = =
t d
d
t ( ) f time function [ ] = =
10
326 Physical Domains
Dialog Settings
O Force [N]Torque [Nm]
The linear force/torque source is selected. Common parameter type. Enter a numerical value,
a variable, or an expression in the text box or use the pin to connect a quantity.
E E Use pin
If the box is checked, the value is defined by the quantity connected to the pin, otherwise the
value in the text box is used.
O Time Controlled
The time-controlled force/torque source is selected. In the list, select a time function and de-
fine the corresponding parameters. See also Using Time Functions on page 275.
In the list, select the sine, pulse, triangular, trapezoidal, saw-tooth rising, or saw-tooth falling
time function.
Linear Force/Torque Source
The force/torque is equivalent to the present value of the quantity specified in the input field.
Usually a constant value, a time function, or a variable are chosen, or the value is determined
in a state graph. All system quantities and variables can be combined with mathematical and
logical operators and constants.
The position of an ideal force/torque source can be arbitrary. Real flow sources have always
an internal resistance. If the internal resistance is essential for the simulation target, a corre-
sponding resistance must be connected in parallel.
Component Parameters
Description [Unit] Parameter Name Data Type
Force [N]/Torque [Nm] VALUE/VALUE real
Component Outputs
Description [Unit] Parameter Name Data Type
Displacement [m]/Angle [rad] S/PHI real
Force [N]/Torque [Nm] F/M real
Velocity [m/s]/Angular Velocity [rad/s] V/OMEGA real
Component Nodes
Description Node Name Nature
Pin1-Pin2 Force Source TRB1-TRB2/TR1-TR2 translational/
translational_v
Pin1-Pin2 Torque Source ROTB1-ROTB2/ROT1-
ROT2
rotational/
rotational_v
Time-Controlled Force/Torque Source
F t ( ) VALUE = M t ( ) VALUE =
F t ( ) f time function [ ] = M t ( ) f time function [ ] =
SIMPLORER 6.0 Manual 327
Spring
>>Basics>Physical Domains>Mechanical>Displacement-Force-Representation
>>Basics>Physical Domains>Mechanical>Velocity-Force-Representation
The component represents a simple spring specified by a spring rate.
The time controlled force/torque sources have the same properties as the linear force/torque
source above; the position can be arbitrary and the internal resistance is zero (ideal source).
The value of force/torque instead is equivalent to the present value of the selected time func-
tion at each calculation step.
Component Parameters
Description [Unit] Parameter Name Data Type
Amplitude [N]/[Nm] AMPL real
Frequency [Hz] (no trapezoidal function parameter) FREQU real
Period [s] TPERIO real
Delay [s] TDELAY real
Phase [deg] PHASE real
Angular Dimension n/a
Offset OFF real
Periodical; PERIO=1, periodical function, PERIO=0; non-pe-
riodical function
PERIO real
Damping factor [1/s] (only sine function)
DAMPING>0, amplitude is exponentially decreasing
(damped). DAMPING<0, amplitude is exponentially increas-
ing, DAMPING=0, no damping
DAMPING real
Rise Time [s] (only trapezoidal function) TRISE real
Fall Time [s] (only trapezoidal function) TFALL real
Pulse Width [s] (only trapezoidal function) PWIDTH real
Component Outputs
Description [Unit] Parameter Name Data Type
Displacement [m]/Angle [rad] S/PHI real
Force [N]/Torque [Nm] F/M real
Velocity [m/s]/Angular Velocity [rad/s] V/OMEGA real
Component Nodes
Description Node Name Nature
Pin1-Pin2 Force Source TRB1-TRB2/TR1-TR2 translational/
translational_v
Pin1-Pin2 Torque Source ROTB1-ROTB2/ROT1-
ROT2
rotational/
rotational_v
F t ( ) C s t ( ) = M t ( ) C t ( ) =
10
328 Physical Domains
Damper
>>Basics>Physical Domains>Mechanical>Displacement-Force-Representation
>>Basics>Physical Domains>Mechanical>Velocity-Force-Representation
The component represents a simple damper specified by a linear damping coefficient.
Dialog Settings
Value
Click the Value field of the corresponding parameter to define a value. Common parameter
types. Enter a numerical value, a variable, or an expression. Look the parameter meaning up
in the parameter table below.
NameDefaultUnitDescription
Displays the parameter names and their corresponding unit, default value, and description.
You cannot make changes in these fields. If you want to add user-specific information to a
parameter, use the Info field in the component output dialog.
Component Parameters
Description [Unit] Parameter Name Data Type
Spring Rate [N/m]/Spring Rate [Nm/rad] C/C real
Component Outputs
Description [Unit] Parameter Name Data Type
Displacement [m]/Angle [rad] S/PHI real
Force [N]/Torque [Nm] F/M real
Velocity [m/s]/Angular Velocity [rad/s] V/OMEGA real
Component Nodes
Description Node Name Nature
Pin1-Pin2 Translational Spring TRB1-TRB2/TR1-TR2 translational/
translational_v
Pin1-Pin2 Rotational Spring ROTB1-ROTB2/ROT1-
ROT2
rotational/
rotational_v
Dialog Settings
Value
Click the Value field of the corresponding parameter to define a value. Common parameter
types. Enter a numerical value, a variable, or an expression. Look the parameter meaning up
in the parameter table below.
NameDefaultUnitDescription
Displays the parameter names and their corresponding unit, default value, and description.
You cannot make changes in these fields. If you want to add user-specific information to a
parameter, use the Info field in the component output dialog.
F t ( ) DAMPING v t ( ) = M t ( ) DAMPING t ( ) =
SIMPLORER 6.0 Manual 329
Mass
>>Basics>Physical Domains>Mechanical>Displacement-Force-Representation
>>Basics>Physical Domains>Mechanical>Velocity-Force-Representation
The component represents a mass specified by a mass/inertia and initial position/velocity.
Component Parameters
Description [Unit] Parameter Name Data Type
Damping Coefficient [N*s/m]/Damping Coefficient [Nm*s/
rad]
DAMPING/DAMPING real
Component Outputs
Description [Unit] Parameter Name Data Type
Displacement [m]/Angle [rad] S/PHI real
Force [N]/Torque [Nm] F/M real
Velocity [m/s]/Angular Velocity [rad/s] V/OMEGA real
Component Nodes
Description Node Name Nature
Pin1-Pin2 Translational Damper TRB1-TRB2/TR1-TR2 translational/
translational_v
Pin1-Pin2 Rotational Damper ROTB1-ROTB2/ROT1-
ROT2
rotational/
rotational_v
Dialog Settings
Value
Click the Value field of the corresponding parameter to define a value. Common parameter
types. Enter a numerical value, a variable, or an expression. Look the parameter meaning up
in the parameter table below.
NameDefaultUnitDescription
Displays the parameter names and their corresponding unit, default value, and description.
You cannot make changes in these fields. If you want to add user-specific information to a
parameter, use the Info field in the component output dialog.
Component Parameters
Description [Unit] Parameter Name Data Type
Mass [kg]/Mass Moment of Inertia [kg*m] M/J real
Initial Position [m]/Initial Angle [rad] S0/PHI0 real
Initial Velocity [m/s]/Initial Angular Velocity [rad/s] V0/OMEGA0 real
F t ( ) M a t ( ) = s t ( ) v t s
0
+ d
= v t ( ) a t v
0
+ d
=
M t ( ) J a t ( ) = t ( ) t
0
+ d
= t ( ) a t
0
+ d
=
10
330 Physical Domains
Spacer
>>Basics>Physical Domains>Mechanical>Displacement-Force-Representation
The component represents a constant displacement between two components in a mechani-
cal system specified by a length.
Component Outputs
Description [Unit] Parameter Name Data Type
Displacement [m]/Angle [rad] S/PHI real
Force [N]/Torque [Nm] F/M real
Velocity [m/s]/Angular Velocity [rad/s] V/OMEGA real
Acceleration [m/s]/Acceleration [rad/s] ACC/ACC real
Component Nodes
Description Node Name Nature
Pin1-Pin2 Translational Mass TRB1-TRB2/TR1-TR2 translational/
translational_v
Pin1-Pin2 Rotational Mass ROTB1-ROTB2/ROT1-
ROT2
rotational/
rotational_v
Dialog Settings
Value
Click the Value field of the corresponding parameter to define a value. Common parameter
types. Enter a numerical value, a variable, or an expression. Look the parameter meaning up
in the parameter table below.
NameDefaultUnitDescription
Displays the parameter names and their corresponding unit, default value, and description.
You cannot make changes in these fields. If you want to add user-specific information to a
parameter, use the Info field in the component output dialog.
Component Parameters
Description [Unit] Parameter Name Data Type
Length [m]/Length [rad] LEN/LEN real
Component Outputs
Description [Unit] Parameter Name Data Type
Displacement [m]/Angle [rad] S/PHI real
Force [N]/Torque [Nm] F/M real
Velocity [m/s]/Angular Velocity [rad/s] V/OMEGA real
v t ( )
t d
ds
= s LEN =
t ( )
t d
d
= LEN =
SIMPLORER 6.0 Manual 331
Limit Stop
>>Basics>Physical Domains>Mechanical>Displacement-Force-Representation
>>Basics>Physical Domains>Mechanical>Velocity-Force-Representation
The component represents a parallel damper and spring combination within defined limits
(upper and lower limit).
Component Nodes
Description Node Name Nature
Pin1-Pin2 Translational Spacer TRB1-TRB2 translational
Pin1-Pin2 Rotational Spacer ROTB1-ROTB2 rotational
Dialog Settings
Value
Click the Value field of the corresponding parameter to define a value. Common parameter
types. Enter a numerical value, a variable, or an expression. Look the parameter meaning up
in the parameter table below.
NameDefaultUnitDescription
Displays the parameter names and their corresponding unit, default value, and description.
You cannot make changes in these fields. If you want to add user-specific information to a
parameter, use the Info field in the component output dialog.
Component Parameters
Description [Unit] Parameter Name Data Type
Spring Rate [N/m]/Spring Rate [Nm/rad] C/C real
Damping Coefficient [N*s/m]/Damping Coefficient [Nm*s/
rad]
DAMPING/DAMPING real
Upper Position Limit [m]/Upper Angle Limit [rad] SUL/PHIUL real
Lower Position Limit [m]/Lower Angle Limit [rad] SLL/PHILL real
if s t ( ) SUL >
F t ( ) C s t ( ) SUL ( ) DAMPING + v t ( ) =
if s t ( ) SLL <
F t ( ) C s t ( ) SLL ( ) DAMPING + v t ( ) =
else F t ( ) 0 =
if t ( ) PHIUL >
M t ( ) C t ( ) PHIUL ( ) DAMPING + t ( ) =
if t ( ) PHILL <
M t ( ) C t ( ) PHILL ( ) DAMPING + v t ( ) =
else M t ( ) 0 =
10
332 Physical Domains
Component Outputs
Description [Unit] Parameter Name Data Type
Displacement [m]/Angle [rad] S/PHI real
Force [N]/Torque [Nm] F/M real
Velocity [m/s]/Angular Velocity [rad/s] V/OMEGA real
Component Nodes
Description Node Name Nature
Pin1-Pin2 Translational Limit TRB1-TRB2/TR1-TR2 translational/
translational_v
Pin1-Pin2 Rotational Limit ROTB1-ROTB2/ROT1-
ROT2
rotational/
rotational_v
SIMPLORER 6.0 Manual 333
10.4 Thermal Components
Temperature Source (T)
Heat Flow Source (H)
Thermal Resistance (RTH)
Thermal Capacitance (CTH)
Across and Through Quantity of the Thermal Domain
The thermal domain components appear in the Thermal folder of Physical Domains in the Ba-
sics tab. The folder provides thermal basic components to model simple thermal equivalent
circuits, for example cooling systems or heat sinks. The thermal domain uses the temperature
as across and the heat flow as through quantity.
By default, components and wires of the thermal domain are represented in red in the graph-
ical representation of the Schematic. Select SHEET>PROPERTIES to change the wire color of the
domain. You can only change the wire color. The symbol color is not affected by the setting.
Temperature Source
>>Basics>Physical Domains>Thermal
The component represents an ideal temperature source which supplies the defined tempera-
ture for an arbitrary heat flow. Within the dialog you can choose a constant or the time-con-
trolled type.
Across Through Equation
Temperature [K] Heat Flow [J/s]
T t ( ) K H t ( ) =
Dialog Settings
O Temperature [K]
The linear temperature source is selected. Common parameter type. Enter a numerical value,
a variable, or an expression in the text box or use the pin to connect a quantity.
E E Use pin
If the box is checked, the value is defined by the quantity connected to the pin, otherwise the
value in the text box is used.
O Time Controlled
The time-controlled temperature source is selected. In the list, select a time function and de-
fine the corresponding parameters. See also Using Time Functions on page 275.
In the list, select the sine, pulse, triangular, trapezoidal, saw-tooth rising, or saw-tooth falling
time function.
Linear Temperature Source
The temperature is equivalent to the present value of the quantity specified in the text box.
Usually a constant value, a time function, or a variable are chosen, or the value is determined
in a state graph. All system quantities and variables can be combined with mathematical and
logical operators and constants.
T t ( ) VALUE =
10
334 Physical Domains
The heat flow through an ideal temperature source can be arbitrary. Real temperature sourc-
es have always an internal resistance. If the internal resistance is essential for the simulation
target, a corresponding resistance must be connected in series.
Component Parameters
Description [Unit] Parameter Name Data Type
Temperature [K] VALUE real
Component Outputs
Description [Unit] Parameter Name Data Type
Temperature [K] T real
Heat Flow [J/s] H real
Component Nodes
Description Node Name Nature
Pin 1 (with red point) TH1 thermal
Time-Controlled Temperature Source
The time controlled temperature sources have the same properties as the linear temperature
source above; the heat flow can be arbitrary and the internal resistance is zero (ideal source).
The value of the temperature differential instead is equivalent to the present value of the se-
lected time function at each calculation step.
Component Parameters
Description [Unit] Parameter Name Data Type
Amplitude [T] AMPL real
Frequency [Hz] (no trapezoidal function parameter) FREQU real
Period [s] TPERIO real
Delay [s] TDELAY real
Phase [deg] PHASE real
Angular Dimension n/a
Offset OFF real
Periodical; PERIO=1, periodical function, PERIO=0; non-pe-
riodical function
PERIO real
Damping factor [1/s] (only sine function)
DAMPING>0, amplitude is exponentially decreasing
(damped). DAMPING<0, amplitude is exponentially increas-
ing, DAMPING=0, no damping
DAMPING real
Rise Time [s] (only trapezoidal function) TRISE real
Fall Time [s] (only trapezoidal function) TFALL real
Pulse Width [s] (only trapezoidal function) PWIDTH real
T t ( ) f time function [ ] =
SIMPLORER 6.0 Manual 335
Heat Flow Source
>>Basics>Physical Domains>Thermal
The component represents an ideal flow source which supplies the defined flow rate for an
arbitrary pressure differential. Within the dialog you can choose a constant or the time-con-
trolled type.
Component Outputs
Description [Unit] Parameter Name Data Type
Temperature [K] T real
Heat Flow [J/s] H real
Component Nodes
Description Node Name Nature
Pin 1 (with red point) TH1 thermal
Dialog Settings
O Heat Flow [J/s]
The linear heat flow source is selected. Common parameter type. Enter a numerical value, a
variable, or an expression in the text box or use the pin to connect a quantity.
E E Use pin
If the box is checked, the value is defined by the quantity connected to the pin, otherwise the
value in the text box is used.
O Time Controlled
The time-controlled heat flow source is selected. In the list, select a time function and define
the corresponding parameters. See also Using Time Functions on page 275.
In the list, select the sine, pulse, triangular, trapezoidal, saw-tooth rising, or saw-tooth falling
time function.
Linear Heat Flow Source
The flow rate is equivalent to the present value of the quantity specified in the input field.
Usually a constant value, a time function, or a variable are chosen, or the value is determined
in a state graph. All system quantities and variables can be combined with mathematical and
logical operators and constants.
The pressure of an ideal flow source can be arbitrary. Real flow sources have always an inter-
nal resistance. If the internal resistance is essential for the simulation target, a corresponding
resistance must be connected in parallel.
Component Parameters
Description [Unit] Parameter Name Data Type
Heat Flow [J/s] VALUE real
H t ( ) VALUE =
10
336 Physical Domains
Component Outputs
Description [Unit] Parameter Name Data Type
Temperature [K] T real
Heat Flow [J/s] H real
Component Nodes
Description Node Name Nature
Pin 1 (with red point) TH1 thermal
Pin 2 TH2 thermal
Time-Controlled Heat Flow Source
The time controlled heat flow sources have the same properties as the linear heat flow source
above; the temperature can be arbitrary and the internal resistance is zero (ideal source). The
value of the flow rate instead is equivalent to the present value of the selected time function
at each calculation step.
The simulator internal names of time controlled flow sources read as follows: Sine HSINE;
Pulse HPULSE; Triangular HTRIANG; Trapezoidal HTRAPEZ; Saw-tooth Rising
HSZ_RISE; Saw-tooth Falling HST_FALL. The names are only relevant to simulation scripts
in SML. Access to source parameters is carried out only by the component name.
Component Parameters
Description [Unit] Parameter Name Data Type
Amplitude [J/s] AMPL real
Frequency [Hz] (no trapezoidal function parameter) FREQU real
Period [s] TPERIO real
Delay [s] TDELAY real
Phase [deg] PHASE real
Angular Dimension n/a
Offset OFF real
Periodical; PERIO=1, periodical function, PERIO=0; non-pe-
riodical function
PERIO real
Damping factor [1/s] (only sine function)
DAMPING>0, amplitude is exponentially decreasing
(damped). DAMPING<0, amplitude is exponentially increas-
ing, DAMPING=0, no damping
DAMPING real
Rise Time [s] (only trapezoidal function) TRISE real
Fall Time [s] (only trapezoidal function) TFALL real
Pulse Width [s] (only trapezoidal function) PWIDTH real
Component Outputs
Description [Unit] Parameter Name Data Type
Temperature [K] T real
Heat Flow [J/s] H real
H t ( ) f time function [ ] =
SIMPLORER 6.0 Manual 337
Thermal Resistance
>>Basics>Physical Domains>Thermal
The component represents a ideal thermal resistance specified ba a linear coefficient.
Thermal Capacitance
>>Basics>Physical Domains>Thermal
The component represents a ideal thermal capacitance.
Component Nodes
Description Node Name Nature
Pin 1 (with red point) TH1 thermal
Pin 2 TH2 thermal
Dialog Settings
Value
Click the Value field of the corresponding parameter to define a value. Common parameter
types. Enter a numerical value, a variable, or an expression. Look the parameter meaning up
in the parameter table below.
NameDefaultUnitDescription
Displays the parameter names and their corresponding unit, default value, and description.
You cannot make changes in these fields. If you want to add user-specific information to a
parameter, use the Info field in the component output dialog.
Component Parameters
Description [Unit] Parameter Name Data Type
Linear Coefficient [K*s/J] K real
Component Outputs
Description [Unit] Parameter Name Data Type
Temperature [K] T real
Heat Flow [J/s] H real
Component Nodes
Description Node Name Nature
Pin 1 (with red point) TH1 thermal
Pin 2 TH2 thermal
T t ( ) K H t ( ) =
H t ( ) C
TH
H t ( ) T0 + =
10
338 Physical Domains
Dialog Settings
Value
Click the Value field of the corresponding parameter to define a value. Common parameter
types. Enter a numerical value, a variable, or an expression. Look the parameter meaning up
in the parameter table below.
NameDefaultUnitDescription
Displays the parameter names and their corresponding unit, default value, and description.
You cannot make changes in these fields. If you want to add user-specific information to a
parameter, use the Info field in the component output dialog.
Component Parameters
Description [Unit] Parameter Name Data Type
Thermal Capacitance [J/K] C_TH real
Initial Temperature [K] T0 real
Component Outputs
Description [Unit] Parameter Name Data Type
Temperature [K] T real
Heat Flow [J/s] H real
Component Nodes
Description Node Name Nature
Pin 1 (with red point) TH1 thermal
SIMPLORER 6.0 Manual 339
11 Schematic Environment
This chapter contains information on:
Managing files in Schematic
Printing files
Updating models from former versions
Using templates
Modifying representations and displays in the model sheet
Arranging Schematic sheets
Exchanging data with other applications
11.1 File Management in Schematic
The file for a simulation model created in Schematic has the file extension .ssh. The graphical
model description, simulation parameters, and output settings are saved in the model sheet.
If you use external data for characteristics (.mdx, .cls, .csv files), make certain that these files
are available when you relocate the .ssh file. All other files (.sml, .brs, .prc, .smt), which have
the same root file name as the model sheet, are regenerated when you start a new simulation
run.
Using SIMPLORERs project management feature, you can easily copy and move complete
project data, provided that a project is used for a simulation task. See also 2.5 Project Man-
agement with the SSC Commander on page 14.
Using Files in the Schematic
In Schematic, you can load, save, and print files from the FILE menu or from toolbar symbols.
Files created or modified within Schematic can be included in the active project. The files can
then be loaded directly when you open Schematic from the SSC Commander.
File Menu
Command Toolbar Symbol and Description
NEW Opens a new window to create a new Schematic file.
OPEN Opens an existing file. The file list can be managed using file
filters. A preview is displayed on the right side of the dialog.
READ BRS FILE Writes parameter names and values from an external parame-
ter file (.brs) into the model sheet.
CLOSE Closes the active document and prompts you to save it if chang-
es were made to the last saved version.
CLOSE ALL Closes all open documents and prompts you to save them if
changes were made to each last saved version.
SAVE Saves the active document and prompt for the file name if the
document is being saved for the first time.
SAVE AS Similar to SAVE, but the file name is required every time.
11
340 Schematic Environment
Project Files
The below dialog appears box if you have not included the document in the project, or if you
are saving it for the first time. If you click <No>, the dialog box is displayed again if you save
the file under the same name.
SAVE ALL Saves all documents open in the Text Editor, prompting for a
file name when necessary.
PROJECT Switches to the SSC Commander window.
IMPORT Inserts the elements of a Schematic file into the active file.
EXPORT Exports the selected elements into a new Schematic file. There
are two supported version formats: .ssh file 6.0 (standard) and
.ssh file 5.0.
MODEL DESCRIPTION Creates a separate .sml or .vhd file from the active simulation
model (without starting a simulation). See also Model Descrip-
tion on page 408.
PRINT Prints the active Schematic sheet. Defines the print pages, the
number of copies, and the destination (printer or file).
PRINT PREVIEW Displays a full-page view of the active Sheet. The print layout is
defined in SHEET>PAGE SIZE. See also Printing Model Sheets
on page 341.
PRINTER SETUP Defines the print options: paper size, paper feed, and format
(portrait or landscape).
SEND WITH E-MAIL Creates a new e-mail message, and attaches the active Sche-
matic sheet file. You can also set the option to zip the file and
include the .sdb file belonging to it. See also Sending Simula-
tion Models in E-mails on page 341.
FILE LIST List of the last 4 opened files.
EXIT Closes Schematic and prompts you to save any open docu-
ments.
Command Toolbar Symbol and Description
Dialog box to add a file
to the active project
SIMPLORER 6.0 Manual 341
Printing Model Sheets
Use the SHEET>PAGE SIZE menu to define sheet size and format for model sheets. When you
reduce the sheet size, the objects on the sheet must be placed on the lower left side, to avoid
an error indicating objects are outside of the sheet.
To print a model sheet, choose FILE>PRINT, or click the print symbol on the toolbar. If you se-
lect print options, you can decide whether the model sheet should be fitted to the page or
printed in its original size. If you do not select the Fit to page option, then the number of
pages printed depends on the model sheet and page size.
Quick View Display
The Quick View command displays and prints
Schematic files directly from the Windows Ex-
plorer. The Quick View command on the
shortcut menu opens the Schematic file in the
view mode. You can print the file with the
FILE>PRINT menu command.
The quick view display merely provides a brief
overview of the file contents; its resolution is not
as high as the resolution available in Schematic
itself.
Sending Simulation Models in E-mails
The FILE>SEND WITH E-MAIL command opens a dialog to send the active model file as e-mail.
Define an e-mail address and a subject line. By default, the subject line is the name of the
model sheet. The option Include Simulation Data adds an existing result file (model
Dialog box
to define
print page
Tabloid 11x17
Letter
Only visible levels are printed. See also 11.4 Arranging Screen Layout and Using Help on
page 360.
Quick View function
Windows explorer with
Shortcut menu of a
Schematic file in the
11
342 Schematic Environment
name.sdb) to the e-mail. The option Compress to ZIP Archive creates a .zip files with the
selected files. You do not need an own ZIP program on your PC because SIMPLORER uses an
internal program to zip files. The .zip file generate by SIMPLORER can be opened with a Win-
Zip
1
application.
Auto-Backup Function (Time Interval)
The backup time interval for saving open model sheets in the Schematic is user-defined and
can also be switched off if desired. After a system errors happens you can decide if you want
to use the backup file, ignore, or delete them. The Backup option is in the System tab of
the sheet properties dialog (open with SHEET>PROPERTIES).
Updating Model Sheets from Former Versions
Models from former SIMPLORER versions use components that do not support all functions
of SIMPLORER version 6.0. To replace these components with components from new librar-
ies, you must update the sheet. You can perform updates in the following situations:
As a file is opened (conversion 4.x into 6.0 or synchronize 5.0 files)
With the SHEET>SYNCHRONIZE command
When updating separate components via the Synchronize command on an elements
shortcut menu
All components used in a former sheet must be available in an installed model library of the
new SIMPLORER 6.0 format. You must convert model libraries (for 4.x sheets) or synchronize
them (for 5.0 sheets) before you can update the sheet.
1. Nico Mak Computing, Inc. and Top Systems GmbH 1991-1997
Define the e-mail address
Define the subject line
Define the auto-backup time
interval in the property menu
The progress is indicated
in the status bar
Updating does not change the original file but creates a new Schematic file you need to save
under a new name.
SIMPLORER 6.0 Manual 343
To synchronize or convert libraries, start the FILE>INSTALL LIBRARY command in the Model
Agent and enter a name for the new library if the prompt to save appears.
When during the conversion process an ambiguous component definition occurs (the compo-
nent is contained in more than one installed library), an additional dialog is opened. Select
the component from the library you want and continue the process. Components with no
equivalent model in SIMPLORER 6.0 format is deactivated and hatched after loading the
sheet. See also Converting 4.x Libraries on page 485.
Using Templates
In the SSC Commander you can decide which file (if any) you want to use as a template for
new Schematic models.
Creating and Using Templates in the Schematic
1 Create a Schematic file with default elements for each new model sheet (drawing ele-
ments, text elements with placeholders, Schematic settings and so on).
2 Save this file with the extension .ssh using FILE>SAVE AS or FILE>SAVE.
3 In the SSC Commander, select OPTIONS>PROGRAM DIRECTORIES to define the name and
path for the template file.
The elements of the template file are included in each new model file created with the tem-
plate. If you do not want to use a template file, omit the entries for path and name.
SIMPLORER prompt to convert a 4.x sheet
Path and name of template file
11
344 Schematic Environment
Modifying the Model Bar
You can specify which components are available on the Schematic model bar. Each library
model can be inserted. To place a model bar component on the sheet, click the symbol and
release the mouse button. The component sticks to the mouse pointer. Click in the sheet to
define the component position.
Creating and Using a Model Bar in the Schematic
1 Decide which components to include on the model bar.
2 Create a symbol (.bmp file with 16x15 pixel and 16 colors) for each of component you want
to include.
3 Enter the symbol in the corresponding property dialog for each component:
a. Click the Files tab of the component property dialog (double-click the name in the Model
Agent).
b. Click <Add> to insert a file. In the box above, you can define a file for the selected lanuage
in the dialog, in the box below, for all languages .
c. Select the Model Bar file type and check the Intern box to include the file in the library.
d. Click <OK>.
4 Modify the POWDER.INI file (Database and component ID) as follows:
a. Open your user POWDER.INI in your Windows system folder.
b. Enter the following entries after the Model Bar section.
c. Save the file.
The model ID of a library component is displayed in the Library dialog of the dropped com-
ponent on the sheet. The POWDER.INI is located in the Windows system folder when Sche-
matic is opened, otherwise the file is in the corresponding SIMPLORER folder with user
settings. After changing the .ini file you must (close) start Schematic.
INI Text Description
[ModelBar] Start of the model bar section
NumberOfModels=5 Number of models including separators in the bar.
Database0=E:\alpha\macro.smd
ModelID0=1
First entry with index 0 and library path.
Model ID in the defined library.
Database8=.\DISPLAY.SMD
ModelID8=2
Second entry with the index 1 and library path.
Model ID in the defined library.
Database4=.\Basic Elements.smd
ModelID4=32
Third entry with the index 4 and library path. The miss-
ing index 3 creates a separator before the symbol.
Database5=.\Basic Elements.smd
ModelID5=30
Fourth entry with the index 5 and library path.
Model ID in the defined library.
SIMPLORER 6.0 Manual 345
11.2 Modifying the Representation and Displays of the Model Sheet
In addition to the simulation model itself you can add drawing elements and text to document
the model. With special text macros system information as date and document name can be
inserted directly on the sheet. All graphical elements and component displays have their own
property dialog where colors, line, and fill styles are defined.
Drawing elements and component displays can be aligned and moved independent of the
component grid. The ELEMENT>MOVE UP and MOVE DOWN commands move drawing ele-
ments into the foreground or background. So you can change the sequence of them later.
Most of the property dialogs have a Use as Default option. If the box is checked, all settings
of this dialog are applied for all new identical element types placed on the sheet. If the option
For All is selected, the active settings of the dialog are applied for all identical element
types on the sheet.
11.2.1 Using Standard Edit Commands
Through commands in the EDIT menu, symbols in the toolbar, or hot keys, all components and
elements of the model sheet can be deleted or copied and inserted at a new location on the
sheet. These commands always apply to selected elements.
Selecting Elements
Elements (SIMPLORER components, connections, names, graphic objects, text) are selected
by clicking them with the mouse. A selected element is highlighted with a red outline. Sev-
eral elements can be selected simultaneously by pressing the SHIFT key. To select an unfilled
element you must click the ouline of the element.
All elements in an area can be selected by drawing a rectangle around the area. Place the
mouse pointer at any corner of the area you want to select. Press and hold the mouse button
and drag the cursor to the opposite corner. If you press, in addition, the SHIFT key, all of the
rectangle touched elements are add to the selection. Otherwise, only the complete enclosed
elements are selected.
Remove the selection by clicking anywhere on the sheet outside the selection.
Moving Elements
Place the mouse pointer in the highlighted area, and drag the selected elements with pressed
mouse button to a new position. All relations between the elements are kept.
Moving Elements with Arrow Keys
Selected sheet elements can be moved step-by-step to the left, right, up, or down using the
arrow keys. If you press, in addition, the CTRL key, the visible area is scrolled in the window.
11
346 Schematic Environment
Copying, Cutting, Deleting, and Inserting Elements
Selected elements can be copied with CTRL+C, deleted with CTRL+X, and removed with the
DEL key. When a component has been copied or deleted, it can be inserted with Ctrl+V in the
same or another sheet.
You can also insert copied data into the clipboard in other Windows applications. See also
11.3 Data Exchange with Other Applications on page 358.
Edit Menu
The commands CUT and COPY refer to the active selection. If nothing is selected on the sheet,
these commands are not available.
Command Toolbar Symbol and Description
UNDO Cancels or reverses the last input or action.
REDO Restores an input or action.
CUT Removes the active selection and places it into the clipboard.
COPY Copies the selected elements into the clipboard.
OLE COPY Copies the selected elements as an OLE object into the clip-
board. (Object that supports linking and embedding.)
PASTE Pastes data from the clipboard.
DELETE Deletes selected elements.
PASTE SPECIAL Inserts clipboard contents as a bitmap.
DUPLICATE Copies and inserts the selected element.
All subsheets created with duplicate will always have the same
content, because any changes are updated in all corresponding
subsheets.
COPY DATA FROM Copies data from one element to another.
SELECT ALL Selects all elements on the sheet.
SEARCH/REPLACE Searches and replaces character strings in text and model pa-
rameters.
INSERT NEW OBJECT Pastes an existing object or opens an application to create an
object and inserts the object into the model sheet.
LINKS Displays all links in the model sheet with other windows appli-
cations.
OBJECT Displays properties of embedded objects and opens a dialog to
convert the objects and to start the original application.
PROPERTIES Opens the property menu of the selected object.
SIMPLORER 6.0 Manual 347
11.2.2 Displaying Names and Parameters of Components and Connections
Each component is defined by its name and its parameters. Schematic attaches and displays
these specifications directly on the sheet. There are many options for the representation of
names and parameters. Whether all the information can be displayed depends on the number
of components and the size of the sheet. You may modify a sheet according your personal pref-
erences.
The following properties can be displayed:
Pin names
Component names
Parameter values
Node names
Displaying Node Names
For a selected connection the Properties menu can be opened with the right mouse button.
The Label option sets the display of the node names. If you move the label on the sheet, the
connection line goes to the next point at the wire.
Defining Displays for Parameter and Pin Names
Within the Output/Display dialog in the property menu of the components (blocks, states),
the format of the display can be supplemented. The Show column contains the settings for
graphical output. The drop down menu with the items is opened with a mouse click the
Show field. The meaning of the options is shown in the figure above.
The Complete option means that all available outputs are displayed, as well as the infor-
mation field.
If the parameter pin is available on the sheet, the linking line of a defined display point at the
corresponding pin.
Display the
node name for a
connection
If you cannot see the Show column, reduce the size of the first column by moving the slid-
ers to the left.
11
348 Schematic Environment
Setting the Display for all Components
The options in SHEET>PROPERTIES Sheet sets the sheet properties itself as well as the dis-
plays for names and parameters of components. For parameter and pin names you can select
Show Never, Show as in Library, or Show Always. The settings are applied to just
dropped components, not to components which are already on sheet.
In addition, you can change the settings of nature colors. Please note: You can only change
the wiring color, not the color of component symbols.
The option Use as Default applies the settings defined in the dialog to all new model
sheets.
Sheet Menu
Component name
Name
Pin names
Value
Name:= Value
Complete
Parameter names
No display
Name at
Name Symbol
Name Value
Name:=Value Info
Value Info
O
O
Grid
Scale
Tool Tip Selection Color
Blind Out Color
O
O
O
O
O
O
O
O
O
O
Parameter displays
Component (model) name
Pin name
O
O
O
O
Command Description
DETERMINE BLOCK
SEQUENCE
Determines the signal direction in block diagrams. See also Model-
ing with Block Diagrams on page 201.
PAGE SIZE Defines print page size. See also 11.1 File Management in Schemat-
ic on page 339.
SIMPLORER 6.0 Manual 349
Changing Properties of Parameter Displays and Text Elements
Each name element on the sheet has a property menu which can be opened with a right
mouse click. The Text and General tabs contain options for color, font, and frame.
You can use the settings for:
The selected element
All name elements on the sheet
As default
depending on whether you select the corresponding check box.
Double-click the corresponding color control box. A dialog for color selection appears. If the
option Use as Default is selected, the settings are valid for all following components. The
option For All applies the settings to all components on the active sheet.
DISPLAY Defines settings for the display of a model sheet. See also 11.2 Mod-
ifying the Representation and Displays of the Model Sheet on page
345.
SYNCHRONIZE Updates components in the model sheet. See also Updating Model
Sheets from Former Versions on page 342.
SUBSHEET Creates and edits subsheets. See also 3.5 Subsheets in Simulation
Models on page 57.
PROPERTIES Dialog window with simulation parameters and settings for Sche-
matic displays.
Command Description
Text options for parameter displays Graphical Settings for parameter displays
11
350 Schematic Environment
11.2.3 Using the Text Tool
With the text tool you can insert text elements at each position on the sheet. The text element
has a property dialog, with options for font, color, frame, and other settings.
Activating Text Mode and Defining Text Position
To create text elements in the model sheet, start the text mode, either with DRAW/TEXT or with
the text symbol in the toolbar. The mouse pointer becomes a cursor; click with left mouse but-
ton at the desired insertion point and enter the text. Click outside the text or press ESC to close
the text mode.
Text elements in
a model sheet
Click at the text position
with the left mouse button
Start
text function
O
O
and enter the text
SIMPLORER 6.0 Manual 351
Inserting Date, Time, and File Information
You can also insert into each text element specific information about the model sheet, such
as the time and the date. This information is updated automatically as it changes.
You can insert the following information:
Date and time
Parameters of models
Name of model file and name of project file
System settings (simulation parameters, trigger times, outputs)
Inserting New Text with Placeholders
1 Start the text mode (DRAW>TEXT or text symbol
) and click with the left mouse button at the
desired insertion point in the sheet.
2 Click with the right mouse button the text field
and select Insert Placeholder.
3 Select an entry in the Category window, the
type of the placeholder in the Placeholder
window and confirm with <Insert>.
To select more than one entry in the list press the CTRL or SHIFT key and click all entries
you want. All entries are inserted with line break in the text element.
4 Click outside the text field in the sheet or press ESC; the size of the display of the place-
holder is automatically adapted to the corresponding information.
Select the place-
holder command
Select the category
Select placeholder
(if the CTRL or SHIFT key
can be selected)
is pressed, several entries
Confirm the selection with Insert
O
O
O
Display of the placeholder
Changed information
(date and time)
for placeholder
11
352 Schematic Environment
Extending an Existing Placeholder with Text
1 Click the text field on the sheet two times, but do NOT double-click. Edit mode starts.
2 Click with the right mouse button in the text field, and choose Insert placeholder from
the shortcut menu.
3 Select the category and the placeholder type, and click <Insert> to apply the text ele-
ment selection. Click outside the text field or press ESC to close the text mode.
Changing Predefined Placeholders
You can change the notation of placeholders in the text and extend them with other function
characters. Placeholders always begin with the '@' sign. The following characters are inter-
preted as functions.
To display, e.g., TEND, HMIN, and HMAX on the Sheet, you can insert a text element with the
following string: HMIN: @TR.HMIN, HMAX: @TR.HMAX, TEND: @TR.TEND. The display
on the sheet appear in this form: HMIN: 5u, HMAX: 1m, TEND: 15m. If you copy this text el-
ement and insert it into a different sheet, it will display the active values for these simulation
parameters for the sheet where it has been inserted.
Size and Form of Text Elements
The size of the text element either automatically adapts to the text inside or remains a fixed
size independent of the number of characters in the text field. The adaptation depends on the
settings in the property menu of the text element. Double-click the element or choose ED-
IT>PROPERTIES to open the property dialog.
Click the text field
Click a 2nd time;
the edit mode is active
Set the cursor at the
desired insertion point in the text
O O O
The text is inserted at the cursor position. The notation of other placeholders can thus be
changed to display other information.
SIMPLORER 6.0 Manual 353
11.2.4 Drawing Elements
In addition to displays of component names and parameters, Schematic provides several
drawing elements to enhance the model sheet presentation.
Inserting Drawing Elements
These drawing elements are created in draw mode, which you can start with the DRAW menu
or the Draw toolbar. Once in draw mode, the mouse pointer becomes a cross wire, and you
can draw lines, rectangles, rounded rectangles, ellipses, or polygons on the sheet. Click on the
sheet and draw the element with pressed mouse button. If you press, in addition, the SHIFT
key, you can create a quadrate in the rectangle and a circle in the ellipse mode. To finish draw
mode, press the ESC key or double-click the sheet background.
Draw Menu
E Locked size
E Framed
E Automatic wrap
E Locked size
E Framed
E Automatic wrap
E Locked size
E Framed
E Automatic wrap
The locked size of text field
is defined by dragging the
sizing handles (the blue squares)
Draw rectangle or circle
with pressed mouse bottom
Sizing handles; if this point is
dragged with the mouse pointer, the
size of the object can be changed
Select objects
Drawing mode
Text tool
Command Toolbar Symbol and Description
SELECT Starts select mode (to alter or move shapes, lines, or text
blocks).
LINE Draws a line.
11
354 Schematic Environment
Properties of Drawing Elements
Each drawing element has a property dialog with the format settings. Double-click the ele-
ment or choose EDIT>PROPERTIES to open this dialog.
Properties of a Line
The following settings are possible for lines:
Format (continued, pointed, dashed,)
Arrow (at beginning, at the end or both)
Width
Color
RECTANGLE Draws a rectangle.
ROUNDED RECTAN-
GLE
Draws a rectangle with rounded corners.
ELLIPSE Draws an ellipse.
POLYGON Draws a polygon.
TEXT Starts the text mode.
DATE / TIME Inserts a Text element with active time and date.
PROJECT INFORMA-
TION
Starts text mode and opens the dialog for inserting project pa-
rameters.
Command Toolbar Symbol and Description
Select line Select arrow style
and direction form
As default for all
new elements
Apply to all lines on
the sheet
SIMPLORER 6.0 Manual 355
Properties of Rectangles, Circles, and Rounded Rectangles
In addition to the properties of the outline, you can
define the hatching and color of areas in rectangles,
circles, and rounded rectangles.
The following settings are available:
Area as color sheet or hatching (EDIT>PROPER-
TIES Style)
Color of the area (EDIT>PROPERTIES General)
Outline or area (with or without fill in area in
EDIT>PROPERTIES General)
Properties of Polygons
The corners of the polygon are defined with a mouse
click. A double-click closes the drawing mode. You
can change the form of the selected polygon later by
moving the corners with the mouse pointer to a new
location (the mouse pointer becomes a cross).
For a polygon, you can define the outline and the col-
or for the area.
11.2.5 Arranging and Aligning Displays, Text, and Drawing Elements
Component displays, text, and drawing elements can be aligned and moved independent of
the component grid. The ELEMENT>MOVE UP and MOVE DOWN commands move drawing ele-
ments into the foreground or background. So you can change the sequence of them later.
To change the size of drawing elements, drag on the element handels with the mouse. If you
press, in addition, the SHIFT key, you can adjusting the size proportionally.
Moving Elements
You can select each element on the sheet. When selected, an element is highlighted with a
red outline and the blue selection points become visible. You can move the element to a new
location by pressing and holding the left mouse button. To select unfilled elements you must
click the element outline.
Select hatching
and color
Select polygon and move the points
11
356 Schematic Environment
Arranging Elements
Elements may be hidden behind other el-
ements on the sheet. Depending on the
arrangement, the elements in the upper
level may hide the elements in the lower
level. You can change the sequence of ar-
rangement with the ELEMENT>MOVE UP /
MOVE DOWN menu commands. These
commands are always applied to the se-
lected element.
Aligning Elements
If several elements are selected at the same time, you can align these elements with their se-
lection points, either with the commands in the ELEMENT>ALIGN menu or the commands in
the standard toolbar.
Setting the Same Width and Same Height for Elements
These commands adapt several selected drawing text and display elements to the same
height and width. The size for width and height is always oriented to the last selected ele-
ment. You can start these functions with the commands in the ELEMENT>SIZE menu or with
the commands in the standard toolbar.
Move to front
Move to back
The alignment is always oriented to the last selected element.
Aligning the Marked Elements on the Left Side
SIMPLORER 6.0 Manual 357
Element Menu
Command Toolbar Symbol and Description
OUTPUT Changes the outputs of a selected element (only for compo-
nents).
PARAMETER Changes the parameters of a selected element (only for compo-
nents).
DONT ADD TO SML Deactivates the selected component or components. Compo-
nents thus flagged are ignored by the simulator.
LINE COLOR Changes the line color of a selected drawing element.
FILL COLOR Change the fill color of a selected drawing element.
FONT Changes the font and the font size of an element with text.
MOVE TO FRONT Places the selected element into the foreground.
MOVE TO BACK Places the selected element into the background.
MOVE UP Moves the selected element up one step.
MOVE DOWN Moves the selected element down one step.
FLIP HORIZONTAL Flips the selected element horizontally (only for components;
see also Arranging Components on page 43).
ROTATE Rotates the selected element 90 around its rotation point (only
for components; see also Arranging Components on page 43).
ALIGN Aligns a group of selected elements with the last selected ele-
ment (LEFT/RIGHT/TOP/BOTTOM)
SIZE Defines SAME WIDTH, SAME HIGH, or BOTH for several selected el-
ements. The size matches the last selected element.
11
358 Schematic Environment
11.3 Data Exchange with Other Applications
SIMPLORER offers different features to import and export data. With the EDIT>INSERT NEW
OBJECT command figures and text from other applications can be embedded into the Sche-
matic sheet. Otherwise with the EDIT>COPY command you can copy Schematic data into the
clipboard and make them available for other applications.
Importing Data
Beside internal drawing objects and elements, you can insert external data and graphics into
the Schematic sheet. Schematic offers two functions to import data:
the command EDIT>NEW OBJECT inserts an existing file or opens an application on your
computer to create a new object
the command EDIT>PASTE SPECIAL inserts data in specified formats from the clipboard.
Displaying Links
The command EDIT>LINKS shows a list of all existing links to other applications in the sheet.
You can update or delete the data from the sheet or open the linked application.
Import from a file
Import from the clipboard
The EDIT>LINKS command displays only those files which are inserted in the Schematic with
EDIT>INSERT NEW OBJECT and with the Link option checked.
SIMPLORER 6.0 Manual 359
Editing Properties
You can start the application for inserted objects, edit the graphic and return to the
Schematic. To change the size of an object, drag on the object handels with the mouse. If you
press, in addition, the SHIFT key, you can adjusting the size proportionally.
Exporting Data
The command EDIT>COPY copies selected elements into the clipboard as a vector file (.wmf).
Use EDIT>PASTE or EDIT>PASTE SPECIAL to insert the graphic into other Windows applications.
If the target application supports vector graphics, you can separate the image into its compo-
nents and modify the individual parts.
Graphic is open in the linked
application
Imported graphics on the sheet
Shortcut menu of the imported
object
Exported elements of an vector file
Original position Separated into components
With the FILE>IMPORT and FILE>EXPORT commands, you can import or export data to and
from other model sheets. See also 11.1 File Management in Schematic on page 339.
11
360 Schematic Environment
11.4 Arranging Screen Layout and Using Help
You can adapt the windows arrangement to their individual preferences. The following parts
can be changed:
The presentation of one model sheet (zoom in, zoom out, viewing layers)
Windows arrangement of the model sheets (windows side by side, part windows, identi-
cal windows)
Display and arrangement of Schematic Tools (toolbars, model tree, information window).
Zoom Functions
You can change the visible area of the model sheet with the VIEW commands or the corre-
sponding functions in the ZOOM toolbar. Especially for extensive sheets, you can access sep-
arate areas more quickly with VIEW commands.
Zoom Function (Point zoom)
The Point zoom function defines the zoom area with a mouse click. Click the symbol or
select VIEW>POINT ZOOM to start the zoom mode. The mouse pointer becomes a magnifying
glass. Every click with the left mouse button in the sheet zooms in (enlarges) the representa-
tion of elements; every click with the right mouse button zooms out (reduces). The ESC key
closes the zoom mode and the normal select mode is active again.
View Menu
Click with the left mouse button,
the area is zoomed in
Click with the right mouse button,
the area is zoomed out
Command Toolbar Symbols and Description
ZOOM IN Enlarges the active window by one step.
ZOOM OUT Reduces the active window by one step.
ZOOM REGION Enlarges the area selected with the mouse.
MARKED OBJECTS Enlarges the selected elements to maximum size.
ALL OBJECTS Enlarges the display of the entire model sheet to maximum size.
SIMPLORER 6.0 Manual 361
Split Windows
Schematic can handle multiple sheets in multiple windows simultaneously. Window style
and screen arrangement is managed by the WINDOW menu commands.
WHOLE PAGE Displays the whole page of the model sheet.
POINT ZOOM Zooms in (left mouse click) or zooms in (right mouse click); the
selected point is moved into the windows center.
REFRESH Updates the screen display.
VIEW LAYERS Shows or hides elements with common properties. These com-
mands are equivalent to some symbols in the Draw toolbar (as
shown below).
MODEL TREE Shows or hides the model tree.
OBJECT BROWSER Shows or hides the Object browser.
OUTPUT/MESSAGES Shows or hides the information window.
REPORT BROWSER Shows or hides the Report browser.
TOOLBARS Shows or hides the Schematic toolbars: SIMULATE, MODELS,
ZOOM, DRAW, CONNECT, ARRANGE, MAIN, COMMAND BAR.
STATUS BAR Shows or hides the status bar with help messages and key sta-
tus display.
Command Toolbar Symbols and Description
Wiring of simulation elements
On sheet displays
Wiring of on sheet display elements
Drawing objects
11
362 Schematic Environment
Windows Menu
Command Description
NEW WINDOW Creates a copy of the active window. All wave forms in the original
and duplicate window are identical. You can recognize the dupli-
cate window by its name in the title bar [name.SSH:2].
SPLIT Splits one sheet into 4 parts, which represent several details of the
wiring. The partition can be removed by selecting and dragging the
window partition cross to the border of the sheet window.
OVERLAPPING Rearranges all open windows in a cascade. All title bars are visible.
TILE VERTICALLY Rearranges all open windows side by side.
TILE HORIZONTALLY Rearranged all open windows one on top of the other.
ARRANGE ICONS Moves all minimized windows to the lower part of Edit window and
arranges them.
LIST OF OPEN WIN-
DOWS
Lists all open Windows and their corresponding file names.
Active
window
SIMPLORER 6.0 Manual 363
Arranging Schematic Elements
The Schematic main window consists of several elements you can hide, display, and move to
different places: Toolbars, Status Bar, Model Tree, Message window, Report Browser, and Ob-
ject Browser. Each of these is managed in a separate pane. You can arrange the elements by
dragging with the mouse at the double line on the left hand side. You can arrange a selected
element within the main frame or drag it to a separate location.
Help and Version Information
Online help is available for all SIMPLORER programs, from the HELP menu or by clicking the
symbol on the toolbar.
Help Menu
Model Tree in the
main window
Model Tree in a
separate window
Schematic
elements
Open or collapse an element
side by side
arranged
Command Toolbar Symbol and Description
HELP CONTENTS Go to online help.
TIP OF THE DAY Opens help dialog for simple Schematic functions.
ABOUT SCHEMATIC Product and version information.
11
364 Schematic Environment
SIMPLORER 6.0 Manual 365
12 Simulation Results
This chapter contains information on:
Representing simulation results
Defining simulation outputs
Using Display Elements
Using the View Tool
12.1 Representing Simulation Results
A simulation results in several types of data, which can be saved in an output file or displayed
online using output definitions.
Output Formats
SIMPLORER 6.0 programs automatically create .sdb files to store simulation results and data,
but the .mdx, .mda, and .mdk formats from former versions can still be used. The .mdx format
or other ASCII file formats are used to describe characteristics. See also The .mdx File For-
mat on page 467.
Output Tools
Display Elements
Display Elements are a group of elements to display results online during the simulation di-
rectly on the sheet in the Schematic. Display Elements are included in the Display tab and
are placed on the sheet like any other component. There are different types of Display Ele-
ments for displays in graphical, numeric, and table form as well as for signal processing as
mathematical functions, data management, or FFT analysis.
Except from the Bode Plot and Nyquist Diagram, every Display Element can open its own Ex-
ternal View display, which has, in addition, a cursor function for data analysis.
Output Destinations
Output to File
Output to Screen
Analog Mode
ModelName.sdb
DAY Post Processor
View Tool
Display Elements
Extern View
For outputs in: For presentation in the
Display Elements and Extern View representation can be used only if the simulation model
was created in the Schematic. See also 12.2 Display Elements on page 369.
Defines an analog online output for the View Tool.
Defines an offline output (.sdb file) for DAY Post Processor or external programs.
Defines an offline output (.sdb file) for DAY Post
Processor or external programs.
12
366 Simulation Results
View Tool
The View Tool is a program to display results online during the simulation outside the Sche-
matic. The View Tool is started whenever definitions for graphical online outputs are included
in the simulation model and the Display Elements display are deactivated. If an AC or a DC
simulation was carried out, real and imaginary part as well as magnitude and phase of a data
channel are displayed in the View Tool.
DAY Post Processor
The DAY Post Processor is a program to display results offline after the simulation outside the
Schematic. The DAY Post Processor uses .sdb result files created when definitions for file out-
puts are included in the simulation model.
Defining Outputs of Components
You can define component outputs in three ways:
In the component dialog
In Display Elements
In the Model Sheet
The representation, which can be either analog or digital, can be changed in the data channel
properties in the output tools, which means you can also assign the proper format after run-
ning a simulation.
Outputs in Component Dialogs
Each component has an property dialog with an Output/Display tab, where you can define
outputs and output formats. This tab lists all component parameters and outputs. To activate
an output, select the check box for the corresponding entry. If you select Default Outputs
in the Parameters tab, the selected simulation quantity is written to the .sdb file.
Double-click a component symbol and click the Output/Display tab. Select an online and/
or file output of a simulation quantity.
Outputs in Display Elements
Display Elements provide all simulation quantities of a sheet for online output. Place a Display
Element on the sheet. Create a new output entry and select a parameter in the simulation
quantity tree. For each defined output quantity you can set color, displayed number compo-
nent (real, imaginary, magnitude, or phase), Y axis, scale, and offset. In Display Elements, you
can define only online outputs. Number components are only available with an AC simula-
tion. For transient and DC simulations only real components provides values.
Online output Information about the parameters File output
Activates a file output in the
Parameters dialog box
SIMPLORER 6.0 Manual 367
Outputs in the Model Sheet
When you choose SIMULATION>OUTPUTS, a tree appears showing all available output quanti-
ties. From this tree, you can access all models and submodels used in the sheet. To define an
online output or file output, select a parameter from the simulation quantity tree.
Voltage of nodes
Component quantities
Vector quantities
Values of variables
Opens the simulation quantity tree
Add components of complex numbers
Move a selected entry up one position
Move a selected entry down one position
Delete selected entry in the list
OOOOO
O
O
O
O
O
Defined online and offline outputs
Displayed quantity types
Model quantities
Search for quantities
12
368 Simulation Results
Modifying Outputs of Components
The Object Browser and Report Browser also display all outputs defined in a model sheet, and,
in both browsers, you can delete defined outputs. While the object browser displays a separate
folder for all outputs, the report browser displays the outputs next to components in the list.
Using Data Reduction for Simulation Results
SIMPLORER offers a powerful feature to reduce the size of output files. In the SIMULA-
TION>OUTPUTS Result Database dialog, you can define options for saving simulation out-
puts in files. The following options are applicable to files:
Set the interval (start and end time) in which results are stored (start and end frequency
for AC simulation)
Reduce frequency of stored simulation steps: step wise, time dependent (frequency
dependent for AC simulation), or dynamic (dependent on the value change related to the
last value in percent, 0% means constant values are stored only one time)
Switching Off File Outputs
All file outputs, defined in a model sheet, are stored in one .sdb result file. By default, numer-
ous component quantities have file outputs. Default outputs are defined in the model library
for each component.Therfore, if you not clear these default output definitions after dropping,
a large result file is created of each simulation run.
To suppress file outputs, check the option Do not Create Default Output in SHEET>PROP-
ERTIES System. Additional file outputs, defined after dropping a component, are not affected
from this option. To save online outputs in .sdb files, choose FILE>SAVE after a simulation run.
Outputs in the
Object Browser
Outputs in the
Report Browser
SIMPLORER 6.0 Manual 369
View Tool Coordinates
The settings in the SIMULATION>OUTPUT VIEW TOOL dialog define the representation of the
View Tool coordinates. Please note: If you save the View Tool representation of a certain sim-
ulation model, these settings have a higher priority and are used for the display. See also
12.3.1 Data Management on page 386.
12.2 Display Elements
SIMPLORERs Display Elements feature displays simulation results directly on the sheet and
offers more options for presentation than the View Tool. The presentation capabilities range
from graphical curves, numerical and table displays to mathematical functions. Display Ele-
ments can be embedded in the model description only with the Schematic.
Display Elements appear in the Display tab and are placed on the sheet like any other com-
ponent. In the model tree, Display Elements are identified by a red triangle beside the name.
The simulation outputs, layout, and presentation of Display Elements are defined in the prop-
erty dialog. Do one of the following to open the property dialog:
double-click the Display Element,
click with the right mouse button the Display Element and choose Properties or,
choose the EDIT>PROPERTIES command for the selected Display Element.
When the simulation is finished, simulation quantities can be added or removed without start-
ing the simulation again. Size and location of the display elements can be adapted individu-
ally. The VIEW>VIEW LAYERS>ACTIVE WIRING command switches Display Elements On or Off.
Most of the property dialogs have a Use as Default option. To save current settings of a
page as default, check the option and click <Apply>. To restore changed settings, click <De-
fault> and all settings on a page are set to default values.
For all Display Elements there are the General Settings tab. You can select how often the
graphic is updated during a simulation. Select Each Simulation Time Step, 50% of Sim-
ulation End Time, or Simulation End Time. Reducing the update frequency is useful for
large simulation models to save simulation time. For all Display Elements there are the Li-
brary tab. Here the path, library, and model identifier are displayed.
12.2.1 View Elements
View Elements displays simulation results graphically, digitally, or in table format. There are
two ways to assign simulation quantities for output. For Quick View Elements, the assign-
ment is made through a definition within the property dialog, for Connect View Elements, the
assignment is made through simulator channel elements.
Suppress default file outputs
Once you have placed an Display Element on the model sheet, the element is used for graph-
ical online output. To see outputs in the View Tool, select the option Use View Tool for Sim-
ulation Output in the dialog SHEET>PROPERTIES Systems.
12
370 Simulation Results
Outputs in Quick View Elements
Display Elements provide all simulation quantities of a sheet for online output, including sim-
ulation time t and frequency f.
To assign a simulation quantity for the Y axis do the following:
1 Place a display element on the sheet.
2 Double-click the symbol to open the property dialog.
3 Select either Time Channel or Frequency Channel as X axis value.
a. To assign another quantity as X axis value, select Others and click the symbol.
b. Select one of the parameter in the simulation quantity tree and click <OK>.
4 Click the symbol in the Y axis area.
5 Select all parameters you want in the simulation quantity tree and click <OK>.
a. To add real, imaginary part, magnitude, and/or phase for output, select the quantity in the
output tree, click the C symbol and select one of the entries. If you want to change the cur-
rent number component, select an entry in the Number Component list.
Number components are only available with an AC simulation. For transient and DC sim-
ulations only real components provides values.
b. To define color, Y axis, scale, and offset, select the quantity in the output tree and define
the settings in the dialog.
Select the simulation quantity of the X axis
Click the New entry symbol to open the simulation quantity tree
Select the entry in the tree of output quantities
Make the settings you want in the dialog
Select the simulation quantities for output and click <OK>
O
O
O
O
O
O
O
O
O
O
SIMPLORER 6.0 Manual 371
Outputs in Connect View Elements
The starting point for wiring Connect View Elements is the elements simulation channel, to
which a simulation quantity from the model is assigned. The outputs of the simulation chan-
nels are connected with views, tables, or operators. The outputs of operators are connected in
turn with a display of a connect element. The X axis usually represents the simulation time,
but it may represent any other element. Only simulation quantities connected with the Con-
nect View Element are available for output.
Connect Elements have both the graphic display and a control field, which receives connec-
tions from the simulator channels. The Connect element form is especially meaningful for out-
put values that are displayed after mathematical operations.
The wiring assigned with Display Elements does not influence the actual simulation model.
The simulator channels are used only to determine the graphical presentation.
Connect View Elements have an Output/Display and Parameters dialog. The settings
in these dialogs have no influence on the function itself.
2D View Element
The Display Elements 2D View and 2D View (con) show the graphical curves of the assigned
simulation quantities.
Channels Tab
The assignment of simulation quantities for the X and Y axes is defined in the Channels
tab. All defined simulation quantities, the system time t, and the frequency f for both X and Y
axes are available.
You can define color, marker, representation type, and line of the curve. If more than the de-
fault Y axis is available, you can select a certain Y axis for the simulation quantity from the
list in the Axis column. Additional Y axis are defined in the Y Axis dialog. Also, a scale and
shift factor in Y-direction can be entered to present curves of different dimensions in the same
coordinate system. See also Outputs in Quick View Elements on page 370 and Outputs in
Connect View Elements on page 371.
Control field Display Simulator channels
If the control field is deleted, the display is also deleted.
12
372 Simulation Results
X Axis Tab
Sliding Window
The Sliding Windows defines the maximum display of the X range. The window will be moved
during the simulation between the start and simulation end time.
Presentation
The settings define position, color, and the font of the inscription of the X axis.
Scale
You can set Linear or Logarithmic representation for the X axis.
The adaptation of presentation areas for the X and Y axes can be performed manually or au-
tomatically. If automatic adaptation is selected, the simulation quantities are displayed at the
maximum size. The dimension defines the maximum extended channel. If automatic values
are not selected, the values entered for the axes scales are valid.
Grid Lines
You can define if grid lines are displayed in the diagram and the minimum number.
Data Format
You can select three different formats (12.3k/12.3E+3/1.23E+4) from the list and the number
of decimals (Fixed Mantisse).
Simulation quantity
on the X axis
Scaling and Offset
in the coordinate system
Displayed simulation
quantities on the Y-axis
Lists the available Y Axes
of the simulation quantity
Displayed part of a
complex number
Types of markers
Curve format
SIMPLORER 6.0 Manual 373
Y Axis Tab
Add/Delete Axis
The 2D Display Element supports multi axes graphic. To assign curves to a special coordinate
system with its own scaling you have to define a separate Y axis. Select New Y Axis from
the list and type a name and when necessary an additional information in the input fields be-
low. Click <Add Axis> to create a new entry for an Y axis. All settings displayed in the dialog
are applied to the Y axis selected in the drop-down list.
Presentation
The settings define position, color, and the font of the inscription of the Y axis. The value of
Fixed Width assigns a fixed value for the display in the diagram.
Scale/Grid Lines/Data Format see X axis.
Presentation Tab
The Presentation dialog defines all properties of the diagrams appearance. If a check box is
selected, the corresponding option is active. The name, defined in the text box, is used as title
in the representation on the sheet.
Graph Border
The graph border settings define the space between outer and inner frame of the Display in
percent.
Color
The colors in the dialog define the presentation on the model sheet. Click the corresponding
color box to open the color menu to change the color.
Color Scheme
Schematic also offers predefined color schemes or the option to save user-defined color
schemes. To save your own color scheme set the colors in the dialog, type a new name for the
scheme in the input field and click <Save>. You can load an existing scheme when you select
a name from the list and click <Load>.
Title (Name)
Legend Grid lines
vertical
horizontal
Graph border
Left
Bottom
Abscissa
Ordinate
Axes
Window
Graph
Outer frame
Graph frame
1st Y axis
2nd axis
background
background
The selected colors are also used for printing. Black backgrounds are not recommended.
12
374 Simulation Results
2D Digital Graph
The 2D Digital Graph and 2D Digital Graph (con) are especially de-
signed to display quantities of VHDL-AMS models. In contrast to the
2D View, each quantity has its own coordinate system. The 2D Digital
Graph is able to show vector quantities, special display formats, and
data types. To show and hide members of a vector, you have to open
the Extern View and click the + sign in the diagram legend.The 2D
Digital Graph has a special cursor display in the Extern View. At a
glance, you can see all quanties referring to the simulation time.
Channels Tab
The assignment of simulation quantities for the X and Y axes is defined in the Channels
tab. All defined simulation quantities, the system time t, and the frequency f for both X and Y
axes are available.
Depending on the data type and the display format you can define different data formats for
representation (Radix). The formats are available only for Literal display formats. The Symbol-
ic representation is used for ENUM types. The decimal number 100 would be represented as
64 in hexadecimal format, as 144 in octal format, as 0110 0100 in binary format, and as d in
ASCII format. Zoom in the graphic when literals are not displayed in the view.
To define color, marker, representation type, and line of the curve, click <Settings>. Also, a
scale and shift factor in Y direction can be entered for a quantity. See also Outputs in Quick
View Elements on page 370 and Outputs in Connect View Elements on page 371.
Vector quantity
in Extern View
Simulation quantity
on the X axis
Scaling and Offset
in the coordinate system
Displayed simulation
quantities on the Y axis
Displayed part of a
complex number
Open curve
settings dialog
Display formats
SIMPLORER 6.0 Manual 375
X Axis Tab
Sliding Window
The Sliding Windows defines the maximum display of the X range. The window will be moved
during the simulation between the start and simulation end time.
Presentation
The settings define position, color, and the font of the inscription of the X axis.
Scale
The adaptation of presentation areas for the X- and Y-axes can be performed manually or au-
tomatically. If automatic adaptation is selected, the simulation quantities are displayed at the
maximum size. The dimension defines the maximum extended channel. If automatic values
are not selected, the values entered for the axes scales are valid.
Grid Lines
You can define if grid lines are displayed in the diagram and the minimum number.
Data Format
You can select three different formats (12.3k/12.3E+3/1.23E+4) from the list and the number
of decimals.
Y Axis Tab
Presentation/Grid Lines/Data Format see X axis.
Presentation Tab
The Presentation dialog defines all properties of the diagrams appearance. If a check box is
selected, the corresponding option is active. The name, defined in the text box, is used as title
in the representation on the sheet.
Graph Border
The graph border settings define the space between outer and inner frame of the Display as
well as diagrams in percent. The value in the Member box set the distance between mem-
bers of a vector.
Diagram Height
The values define the height of the corresponding diagram type (analog, digital, event, literal)
in percent.
Color
The colors in the dialog define the presentation on the model sheet. Click the corresponding
color box to open the color menu to change the color.
Color Scheme
Schematic also offers predefined color schemes or the option to save user-defined color
schemes. To save your own color scheme set the colors in the dialog, type a new name for the
scheme in the input field and click <Save>. You can load an existing scheme when you select
a name from the list and click <Load>.
12
376 Simulation Results
Numerical View Element
The Display Elements Numerical View and Numerical View (con) show the active value of the
assigned simulation quantity.
Channels Tab
For Connect elements, the assignment is made through a simulator channel element. Only
one output channel can be selected for the display. See also Outputs in Quick View Ele-
ments on page 370 and Outputs in Connect View Elements on page 371.
Presentation Tab
The Presentation dialog defines all properties of the displayss appearance. If a check box is
selected, the corresponding option is active. The name, defined in the text box, is used as title
in the representation on the sheet.
Table View Element
The library of Display Elements has an element to represent simulation data in table form (Ta-
ble View). In the Extern View mode, you can apply all known functions (sort data sets, ap-
ply filter, create Pareto set) of the DAY Optim Post Processor.
You can copy selected data sets with CTRL+C into the clipboard and after that insert the data
as formatted Text (Tab and CR) into a text editor. In the Extern View mode you can scroll
the data sets in the window and use DAY Optim commands. See also DAY Optim Post Pro-
cessor on page 472.
Title
Select simulation quantity
for the digital display
Simulation quantity Value
QuickTableView
element on the sheet
SIMPLORER 6.0 Manual 377
Channels Tab
The assignment of simulation quantities for the X and Y axes is defined in the Channels
tab. All defined simulation quantities, the system time t, and the frequency f for both X and Y
axes are available.
See also Outputs in Quick View Elements on page 370 and Outputs in Connect View Ele-
ments on page 371.
Presentation Tab
The Presentation dialog defines all properties of the diagrams appearance. If a check box is
selected, the corresponding option is active. The name, defined in the text box, is used as title
in the representation on the sheet.
Color
The colors in the dialog define the presentation on the model sheet. Click the corresponding
color box to open the color menu to change the color.
Color Scheme
Schematic also offers predefined color schemes or the option to save user-defined color
schemes. To save your own color scheme set the colors in the dialog, type a new name for the
scheme in the input field and click <Save>. You can load an existing scheme when you select
a name from the list and click <Load>.
Bode Plot
The Bode Plot and Bode Plot (con) are especially designed to display quantities of AC simula-
tions. In contrast to Display Elements, the Bode Plot has not Extern View function. For a de-
fined quantity gain and phase are represented; each in a single diagram in the Bode Plot.
Channels Tab
The assignment of simulation quantities for the X and Y axes is defined in the Channels
tab. All defined simulation quantities, the system time t, and the frequency f for both X and Y
axes are available. The frequency is set by default for the X axis.
You must define at least two quantities (signals) for the Y axis; the investigated output signal
and the base channel. Define the output channel, select the quantity in the tree and click the
new entry symbol to define the base channel.
Gain diagram
Phase diagram
12
378 Simulation Results
To define color, marker, representation type, and line of the curve, click the <Settings> but-
ton. Also, a scale and shift factor for gain and phase can be entered for a quantity.
See also Outputs in Quick View Elements on page 370 and Outputs in Connect View Ele-
ments on page 371.
Presentation Tab
Display
The Presentation dialog defines all properties of the diagrams appearance. If a check box is
selected, the corresponding option is active. The names, defined in the text box, are used as
titles in the representation on the sheet.
Distances
The graph border settings define the space between outer and inner frame of the Display as
well as the gain and phase diagram in percent. The value in the Legend box set the distance
for the legend.
Legend
Defines if the legend is displayed in the diagram.
Frequency Axis Tab
Vertical Grid Lines
You can define if grid lines are displayed, color, representation type, line width, and number.
Frequency Axis Description
You can define if the description is displayed, color, font, and the description text.
Frequency Axis Inscription
You can define if the inscription is displayed, position (bottom or top), color, font, format, man-
tisse, and unit (frequency or angular frequency). You can select three different formats (12.3k/
12.3E+3/1.23E+4) from the list and the number of decimals (Fixed Mantisse).
Frequency Axis Scale
The adaptation of presentation areas for the axis can be performed manually or automatically.
If automatic adaptation is selected, the simulation quantities are displayed at the maximum
size. The dimension defines the maximum extended channel. If automatic values are not se-
lected, the values entered for the axes scales are valid.
Gain Axis Tab
Horizontal Grid Lines
You can define if grid lines and the axis are displayed, color, representation type, line width,
and number.
Gain Axis Description/Gain Axis Inscription/Gain Axis Scale see frequency axis.
Phase Axis Tab
Phase Grid Lines/Phase Axis Description/Phase Axis Inscription/Phase Axis Scale see
gain axis.
SIMPLORER 6.0 Manual 379
Nyquist Plot
The Nyquist Plot and Nyquist Plot (con) are especially designed to display quantities of AC
simulations. In contrast to Display Elements, the Nyquist Plot has not Extern View function.
Channel Tab
The assignment of simulation quantities for the X and Y axes is defined in the Channels
tab. All defined simulation quantities, the system time t, and the frequency f for both X and Y
axes are available. The frequency is set by default for the X axis.
You must define at least two quantities (signals) for the Y axis; the investigated output signal
and the base channel. Define the output channel, select the quantity in the tree and click the
new entry symbol to define the base channel.
To define color, marker, representation type, and line of the curve, click the <Settings> but-
ton. Also, a scale and shift factor for gain and phase can be entered for a quantity. See also
Outputs in Quick View Elements on page 370 and Outputs in Connect View Elements on
page 371.
Presentation Tab
See Presentation Tab on page 378 of Bode Plot.
Real Axis Tab
See Frequency Axis Tab on page 378 of Bode Plot.
Imaginary Axis Tab
See Gain Axis Tab on page 378 of Bode Plot.
Nyquist plot
12
380 Simulation Results
Probe Elements
Probe Elements are Display Elements which can assigned to a component or wire directly.
Probes can display only one quantity. However, you can place any probes at each component
you like. See also Connect Toolbar and Menu on page 48.
To place a probe, choose CONNECT>PROBE (the cursor changes into the probe symbol) and
click a component or wire on the sheet. The default quantity, defined in the model library, is
displayed, however, you can change it by selecting a new entry on the probes shortcut menu.
If you place a probe at a wire, the corresponding across quantity is displayed.
You can change the representation (digital or graphic) with the shortcut command Show as
graphic or Show as digital view. In the digital view you can also change the number
component (real, imaginary, phase, magnitude) with the shortcut menu commands.
Display with Extern View
The Extern View command displays the outputs of an Display Ele-
ment in a separate window outside the model sheet. This presentation
mode is started with Extern View in the shortcut menu. In Extern
View mode you can display both the absolute value of the coordinates
and also the difference between two cursors on both the X and Y axes.
The cursors can be switched On with the shortcut menu (click in the
graphic background with the right mouse button). Two cursors are dis-
played in the graphic window. The cursors can be moved by holding
down the left mouse button (for cursor 1) or the right mouse button (for
cursor 2). If you click another data channel name in the diagram or in the legend of the Y-axis,
the cursor for this curve is activated. Close the window to finish the Extern View mode.
Exporting Extern View Displays to other Applications
The key combination CTRL+C copies the active Extern View Window into the Windows clip-
board as a metafile. Applications such as MS Word or Corel Draw can open the metafile (ED-
IT>PASTE SPECIAL) and edit certain parts of the graphic, such as curves, titles, or axis legends,
as separate objects. This function is helpful if data presentations must be modified.
Display in Extern View
Shortcut menu of
data channels with
cursor function
with activated cursors
SIMPLORER 6.0 Manual 381
12.2.2 Postprocessing with Display Elements
The Display Postprocessing Elements provide online analysis functions. The DAY Post Pro-
cessor, in contrast, can only use simulation results contained in files.
Operations with Output Channels
SIMPLORER offers several mathematical functions to perform signal post processing online
on the sheet. Connect Views can display calculated values via a connection.
The outputs of the Simulation channels are connected with operators, and the output of the
operator is connected in turn with a display element (through Connect View).
See also Outputs in Connect View Elements on page 371.
The following operations are possible:
For one simulation channel
Derivative
Integration
FFT
Negation
Reciprocal value
Offset
Scale
Smooth
For two simulation channels
Multiplication
Summation
Channel Calculator
FFT Element
The FFT Element carries out an online FFT of an input signal connect to the pin and provides
the result at the five output pins. In the sense of SIMPLORER Display Elements the FFT Ele-
ment represents a connect element. The calculation is sine-based that means, a cosine signal
would have a phase shift of /2.
Inputs
I1: Input Signal, I2: External Time Channel
Outputs
Modulus and Phase
O1: Frequency, O2: Input Signal, O3: PHI [rad], O4: PHI [deg], O5: Amplitude [%]
Real and imaginary part
O1: Frequency, O2: Input Signal, O3: Imaginary Part
Base Channel
The choice Time Channel uses the simulation time. If you want to use a other channel, you
have to select External and connect a simulator channel to input pin 2.
You cannot use results of the postprocessing elements in the simulation model. The dis-
play channels are used only to determine the graphical presentation.
12
382 Simulation Results
Time Window
The Automatic option carries out the calculation the complete simulation time. If the box
is clear, you can define your own calculation window.
Filter Amplitude [%]
Amplitudes smaller than the defined proportional value of the maximum are not displayed.
Percent Evaluation
If the box is selected, the maximum amplitude value is set to 100%; otherwise the value en-
tered in the field is used.
Result
Select Absolute Value and Phase or Real and Imaginary Part for the representation of
the results.
Window
Select the Rectangle, Triangular, Von-Hann, Hamming, Blackmann, Lanzcos, or Weber win-
dow from the list. Select the rectangular window if you want to investigate a periodical signal.
Channel Calculator
The Channel Calculator carries out mathematical operations with quantities connect to the
pins and provides the result at one of the five output pins. In the sense of SIMPLORER Display
Elements the Channel Calculator represents a connect element.
Name
Defines the channel name used in Connect View Elements.
Expression
Click the expression field and open the edit dialog () to define mathematical expressions.
You can use only quantities connected to the input channels. Double-click a input name in
the calculator dialog list to insert the name in the input field.
12.2.3 Other Elements
In Addition to the View and postprocessing Display Elements there are the File Launcher and
Data Channels. The File Launcher is used to start other applications when a defined condition
becomes true. Data Channels provide a quantity of the simulation sheet to an Connect Display
Element. Besides you can save simulation data of Display Elements in a .mdx file.
File Launcher
The File Launcher starts a specified file when a certain condition becomes or is true. You can
select the frequency of starting with the Start Mode. The Connect Element has five inputs to
connect channels with quantities. In the expression dialog you can select connected channels
with a double-click.
Expression
Create, delete or move a entry with the icons placed on the upper right side. Click the expres-
sion field and open the edit dialog () to define a logical expression. You can use all quantities
used in the simulation model. In a connect element you can use only quantities connected to
input channels. Double-click the quantity/input name in the edit dialog list to insert the val-
ues in the input field.
SIMPLORER 6.0 Manual 383
File
Click the file field and open the file dialog () to define a file name. You can use all files ex-
isting on your PC. Guarantee that a proper application is linked with the file name.
Start Mode
Click the Start Mode field and select Always, Once, or At Crossing in the list. Always
means at each simulation step when the logical expression is true.
Data Channels
Data from Simulation
The simulator channel element provides one simulation quantity of the model sheet for a Con-
nect element. The simulator channel can be connected with any input from an Connect Ele-
ment, for example with a postprocessing element. You can define the quantity in the
Channel tab of the element dialog and connect the output to a input pin of a Connect Dis-
play Element. See also Outputs in Quick View Elements on page 370 and Outputs in Con-
nect View Elements on page 371.
Data to File/Data to File Connect
The element saves simulation quantities, defined or connected to the element, in a .mdx file.
You can save data as unformatted or formatted .mdx file or only the final values of the selected
channel. The formatted .mdx files is legible from each text editor; the unformatted only from
a SIMPLORER tool. See also The Save Data Command on page 386.
See also Outputs in Quick View Elements on page 370 and Outputs in Connect View Ele-
ments on page 371.
Data from File
The element provides simulation results stored in the following files:
.sdb files
.mdx files
.xls files
Define a source file, select a output channel (01-10), click the new entry symbol and choose a
quantity. You can select all quantities available in the file. In the Name box you can enter
a description for the channel. See also Outputs in Quick View Elements on page 370 and
Outputs in Connect View Elements on page 371.
The start of a file linked with a application takes a little time, so there is a delay from the start
to the opened file. If you use Always be prepared for a lot of applications, which will be
opened during the simulation.
The channel element is required to provide simulation data for Connect Display Elements.
12
384 Simulation Results
12.2.4 Additional Functions
Display Elements have many different functions and forms. You can use them to display sim-
ulation results directly on the sheet and also to illustrate the simulation process with Animat-
ed symbols.
The Experiment tool provides results for Display Elements, if you select the Experiment Op-
tion.
Key Control with Display Elements
You can force events to occur during a simulation by using KEY ac-
tion, i.e., pressing a predefined key.
When the simulation is started, a toolbar is displayed with all KEY
actions defined in a state graph. Click the corresponding symbol
(letter) to set the mark in the state graph and start the actions. See
also Setting States with Key Actions on page 244.
Animated Symbols
SIMPLORERs Animated Symbols feature illustrates the operating sequence on the sheet de-
pending on the value of a simulation quantity. The symbols change shape according to the
active state of the element. Through these symbols the operating sequence of models can be
understood more clearly and easily. When the simulation is complete, all symbols are reset to
their initial state. The following elements have animated symbols:
States
Switches
Transfer Switches
If the simulation is interrupted, the Animated Symbols Element must be initialized. The
command SIMULATION>RESTORE ANIMATED SYMBOLS resets the symbols to their initial state.
If you use simulation models from earlier versions of SIMPLORER, you must update the com-
ponents to obtain the new functionality. The update can be started as the file opens or later
with the command SHEET>SYNCHRONIZE. For a separate component, you can apply the Syn-
chronize command from the shortcut menu of the element. See also Updating Model Sheets
from Former Versions on page 342.)
Data Output from the Experiment Tool to Display Elements
Simulation data from the Experiment tool can be dragged into the model sheet to Display El-
ements by selecting the option in the Elements property menu: E Use Experiment Chan-
nels.
Command bar
with KEY actions
defined
inactive states active states
open switch closed switch
Change over position 1 Change over position 2
To display the states with animated symbols, select the Use Animated Symbols option
FROM OR ON the SHEET PROPERTIES System menu.
SIMPLORER 6.0 Manual 385
12.3 View Tool
In addition to the Display Elements, the View Tool also presents simulation results in graph-
ical form. The View Tool is started whenever definitions for graphical online outputs are in-
cluded in the simulation model and the Display Elements display are deactivated. If an AC or
a DC simulation was carried out, real and imaginary part as well as magnitude and phase of
a data channel are displayed in the View Tool.
This section contains information on:
Components of the View Tool main window
Managing files and export file formats
Editing data channels
Settings for the coordinate system
Settings for graphical representation and printing
Windows arrangement and help
The View Tool Main Window
The waveforms specified for graphical output are displayed immediately during model calcu-
lation.
Cursor position
Status bar
Displayed
data channels
User-defined
command bar
Name and path of model file
Shortcut menu
of the toolbar
12
386 Simulation Results
The View Tool provides multiple way to present simulation results:
Using linear and logarithmic scales in coordinate systems
Scaling and offsetting for each data channel
Displaying data channel properties and characteristics
Storing data in separate files
Adding and removing of specified data channels
Selectively zooming in on the coordinate system
12.3.1 Data Management
The Data Management menu commands store the waveforms (data channels) displayed in
the immediate graphical output and also control the printer.
The File menu
The Save Data Command
Select Channels Tab
All data channels selected for one storage format are stored together in one file. You can
change the default file name and path can be changed by the user, but Ansoft recommends
using the standard file extension because other SIMPLORER modules refer to these exten-
sions.
If you are using the Display Elements in a sheet, the View Tool does not start until you select
Use View Tool for Output in the SHEET>PROPERTIES System dialog.
Command Toolbar Symbol and Description
RELOAD LAST SIMU-
LATION
Shows the results of last simulation. Available only under the
following two conditions:
1) The Dont Clear Data Cache at Program End option is ac-
tive in the OPTIONS>SETTINGS DATA.
2) The View Tool has been opened without first running a sim-
ulation (e.g., by Windows Explorer).
SAVE DATA Saves data channels to disk in a format you select.
SAVE CONFIGURA-
TION
Saves all window and channel settings of the active task. If a
new simulation run is started, all settings of the saved configu-
ration are applied to the new data.
PRINT Prints the wave forms displayed on screen.
PREVIEW Page preview. The options for print layout are specified in Op-
tions>Settings Print Page.
SELECT PRINTER Opens the printer configuration menu.
EXIT Closes the View Tool and stops the running simulation.
SIMPLORER 6.0 Manual 387
With the buttons <Select All> and <Select None>, the file format for all available data chan-
nels can be selected or deselected at the same time.
When you click <Simulator Defaults>, the original storage options from the model file are re-
stored.
Data Reduction Tab
Reduce extend of saving data
If this option is selected you can use the data reducing functions. The settings of these func-
tions are applied when you save data from the View Tool to files.
Sample rate for saving
The function determines how many of the data pairs are saved. For the value 1, each data
pair is saved; for 2, every other data pair; for 3, every third pair, etc.
Lower/Upper boundary of saving rang for X-axis
These options set the X-axis range for data saving. You can choose between the minimum/
maximum of
The active graphical display (e.g. a certain zoom area)
The data provided of the simulator (simulation start and end time) or
An own value.
Options for Storage of Simulation Data
The menu OPTIONS>SETTINGS DATA provides two further options for saving simulation results.
You can turn off saving simulation data to files as specified in the simulation model and keep
the displayed simulation data in a additional file.
Unformatted, Model_nameU.MDX
Formatted, Model_nameF.MDX
Final values, Model_nameE.MDX
Access database format
Excel format, Model_nameX.XLS
Select the separator and
the format
Select the data type
12
388 Simulation Results
Data Tab
Dont Clear Data Cache at Program End
Online simulation data are available via the View Tool only while the View Tool is active.
However, the Restart external View Tool option reopens the last View Tool used, includ-
ing its simulation data. To restore the data, the option Do not clear data cache at the pro-
gram end in the View Tool menu OPTIONS>SETTINGS Data must be checked. During the
simulation View Tool writes the data into the temporary Windows directory. Usually these
data will be deleted when you close SIMPLORER. Using the Do not clear... option, the data
will remain on the hard disk and are available to be saved in a file until another simulation is
started.
All simulation data (even the online outputs) will be kept. Start the View Tool in the SSC Com-
mander and choose FILE>RELOAD LAST SIMULATION and the latest data are available immedi-
ately, without a new simulation.
12.3.2 Editing Data Channels and Diagram Settings
The simulation results are presented first in the form defined in the .sml source file. With the
View Tool you can change this presentation later. The edit commands for data channels are
available in the EDIT menu and in the shortcut menu of a graphic. Most of them can also be
selected from symbols in the toolbar.
Edit Menu
View Tool data file is kept on hard disk
Command Toolbar Symbol and Description
COPY Copies the window contents to the clipboard as a bitmap.
EDIT CHANNEL Opens a shortcut menu to edit a data channel. See also Shortcut
Menu for Data Channels on page 389.
ADD/REMOVE
CHANNELS
Opens a dialog box to select data channels.
EDIT COORDINATE
SYSTEM
Defines the coordinate system settings for the coordinate system
in the active graphic window. The options are available for both
the X- and Y-axis. Linear or logarithmic, Scaling factors, Reset to
simulator defaults. See also Editing Diagram Settings on page
391.
RESET Sets the coordinate system to the original TEND and YMIN/
YMAX adjustments.
SIMPLORER 6.0 Manual 389
Shortcut Menu for Data Channels
Click the identifier for a data channel with the right mouse button (coordinate system legend).
The menu has the following commands:
Properties Tab
ALL CHANNELS TO
SEPARATE WINDOW
Opens a separate window for each data channel.
ALL CHANNELS TO
ONE WINDOW
Displays all data channels in one window (and closes all other
wave form windows).
BEST REPRESENTA-
TION
Sizes all data channels to place all signal amplitudes within one
scope.
Command Toolbar Symbol and Description
Command Description
CURSOR Cursor tracing of the selected wave form; numerical values ap-
pear in the status bar (bottom right).
REMOVE Removes channel from the graphic window.
SEPARATE WINDOW Places the selected channel in its own window.
SCALE Sizes or shifts a channel within the diagram.
EXTENDED Displays channel name, unit, maximum, minimum. Wave form
display options can be modified (layout, line color, line marker
type, etc.).
COLOR Changes wave form color.
PROPERTIES Display and modification of all data channel properties.
O
O
O
O
O
O
O
O
12
390 Simulation Results
Representation Tab
Using the Representation menu, markers can be used to tag a wave form.
Scale Tab
Scale and shift a selected wave form by specifying any user-defined value or using predefined
factors from the button bar.
Extended Tab
Define maximum line, minimum line, and fitness for evaluation of experiments.
Zoom a Region
Select any part within the View Tool graphic window (drag the mouse while holding the left
mouse button). The selected area is zoomed (enlarged) and displayed in a new window. The
Zooming option in OPTIONS/SETTINGS Representation influences the size of the View Tool
window after zooming.
E Following by Cascading
The new window with zoomed data is smaller.
E Following by Cascading
The new window with zoomed data retains the original size.
Wave form representation
Zooming Option in
Option Settings Representation
You can reset the zoom modification with EDIT>RESET at any time.
SIMPLORER 6.0 Manual 391
Editing Diagram Settings
The diagram settings are defined in the EDIT>COORDINATE SYSTEM menu. You can start the
commands also with the shortcut menu of the diagram.
X Axis/Y Axis Tab
Linear or logarithmic representation and values to define minimum and maximum of the axes.
The <Simulator Defaults> function sets the axes to the values defined in the simulation mod-
el. The edit buttons apply a factor to both minimum and maximum values of the correspond-
ing axis.
Generations Tab
Settings for generations created of experiments runs can be modified in this dialog. Please
note: The option Show must be selected to display the generation settings.
12.3.3 View Tool Settings
The View Tool provides numerous settings for the representation of simulation results; as well
as for single simulation runs and experiment runs. In addition, there are settings for the print
page layout (header, footer, and margins). You can define all the settings within the OPTIONS
menu of the View Tool. With <Defaults> the SIMPLORER standard values can be restored.
Options Menu
Defining Screen Settings
This settings includes the options for screen representation, for example diagram elements,
grid lines, colors, and scaling. With <Defaults> the SIMPLORER standard values can be re-
stored.
Representation Tab
Representation
Shows or hides the coordinate system elements border, grid lines, legend, X-axis, or Y-axis.
Inscription
Shows or hides the inscription of: the X-axis (bottom or top) and the Y-axis (left or right). Sets
the font for the inscription of the axis.
Command Description
SETTINGS This menu includes the options for screen representation, printer
adjustment and saving simulation results. See also Options for
Storage of Simulation Data on page 387.
With <Defaults> the SIMPLORER standard values can be re-
stored.
EXTENDED This menu includes the screen and print color options for runs in
an experiment (generations).
12
392 Simulation Results
Graphic Border
Defines the margin width of the graphic (for the axis inscription and the legend). You can set
the margin for the right, left, top and bottom margin separately.
Cursor Color
Sets the color used for the cursor. You can choose between channel color or the complemen-
tary color of the channel color.
Next Simulation
With the option Restore Window the View Tool window is brought to the foreground at
each simulation run (refresh).
With the option Load configuration the saved arrangement of a former data analysis are
applied to the next simulation run.
With the option Load configuration automatically the active arrangement is saved when
the View Tool is closed. If you want to save the configuration with FILE>SAVE CONFIGURATION
clear this option, otherwise the saved settings will be overwrite when the View Tool is closed.
Zooming
Determines if the windows are arranged overlapped after a zooming process.
Grid Lines Tab
Linear Representation
You can set the number of horizontal and vertical grid lines independent from each other. The
defined number is used as a minimal value. This is because the View Tool tries to draw the
grid lines at round numbers. Therefore it may be necessary to draw more lines than speci-
fied.
Logarithmic Representation
You can set the number of horizontal and vertical grid lines per decade independent from each
other. If the number is 9 (grid lines at each integer value within the decades), additional grid
lines may be drawn at tenth of integer values. These additional grid lines will occur only
if the normal grid lines are less than a given number.
Screen Colors Tab
Common Colors
Click the corresponding color control box (double-click channel colors), and a dialog for color
selection appears. The following elements can be set: window background, graphic back-
ground, graphic frame, X-axis, Y-axis, grid lines, X-inscription, Y-inscription.
Channel Colors
You can set arbitrarily much channel colors. Double-click an entry in the list to edit the colors.
You can create new colors with the icons on the top of list. With these buttons you can also
delete existing colors and change their order.
If you are doing an experiment with multiple simulations running in the background, the
Next Simulation Restore Window option should be deactivated.
Definition of grid line number for linear or logarithmic representation. The values in the input
control boxes can be modified only with the Buttons.
SIMPLORER 6.0 Manual 393
Color Scheme
In the color scheme predefined colors are listed. User specific colors can be generated and
stored in new user color schemes.
The active colors set on the page can be saved as a color scheme. To save a color scheme enter
a name into the input field and click <Save>. To load a color scheme select the name of the
color scheme in the select box. With <Delete> a color scheme can be removed from the list.
You can delete only user defined color schemes. There are some predefined color schemes:
VGA Colors, Black at White, White at Black, Rainbow Colors.
Scaling Tab
X - Axis Scaling During Simulation
When a simulation is started the simulation end time is known. The simulator send the value
to the View Tool which displays the corresponding size of the X-axis. If you want to see a cer-
tain part (percentage) of the complete X-axis select this option and enter the percentage.
When the channels will "hit against" the right graphic border during a simulation run, the
View Tool enlarges the X-axis and re-scales the channels.
Y - Axis Scaling During Simulation
The option adapts the y-axis during the simulation. When a channel get a value out of the vis-
ible range the Y-axis are scaled by the specified percentage but at least so that all points of
all channels are visible.
Y - Axis Scaling at Simulation End
The option adapts the y-axis after the simulation. All channels are scaled so that all points of
all channels are visible. During the simulation no scaling appears.
Defining Printer Settings
This settings includes the options for print colors and page layout. With <Defaults> the SIM-
PLORER standard values can be restored. The colors selected in the dialog are used for the
print out. If the box Use screen colors is selected, print colors are identical with screen col-
ors.
Print Colors Tab
Use Screen Colors
If this option is checked the same color scheme is used for both the screen and for printing.
Black-white-printer print colors in gray. Some times small lines disappear completely. Clear
this option if you have a black-white-printer.
The rest of the page
The other settings are identical with the Screen Colors dialog. If you have a black-white-
printer select one of the predefined black-white-color-schemes or create a new scheme.
Print Page Tab
Print Border
You can set the left, right, top, and bottom margin for print in centimeter (1 inch=2.54 cm).
Header and Footer
There are available: project name, date, arbitrary text, line. Each of these elements (except the
line can be placed: left, right, in the middle.
12
394 Simulation Results
Defining Extended Settings for Experiment Runs
These settings include the screen and print color options for runs in an experiment (genera-
tions, optima).
Screen Colors Tab
You can arbitrarily set generation and channel colors, as described below.
Generation Colors
Generation colors can be edited by double clicking into the list. Using the bottoms above the
list, you can create new color entries, delete existing color entries, and change the order of
entries.
Extended Channel Colors
You can also set arbitrarily channel colors, colors for the minimum and maximum line, and
colors for the optimum range. You can edit these colors by double-clicking in the list. You can
edit channel colors by clicking in the left part of the list. You can edit minimum and maximum
line colors by clicking the first button in the list. You can edit the optimum range color by
clicking the second button in the list. Using the buttons above the list, you can create new
color entries, delete existing color entries, and change the order of entries.
The color of the optimum ranges can be determined two different way: The determination of
the color of the optimum ranges can be done in different ways too. There are the options In-
vert: Background and Invert: Color. If one of these options is checked, the optimum rang-
es are not displayed with the colors from the list. They are displayed with:
the contrast color of the background or
a color that is in contrast to the background and the channel color.
Color scheme
In the color scheme predefined colors are listed. User specific colors can be generated and
stored in new user color schemes.
The active colors set on the page can be saved as a color scheme. To save a color scheme enter
a name into the input field and click <Save>. To load a color scheme select the name of the
color scheme in the select box. With <Delete> a color scheme can be removed from the list.
You can delete only user defined color schemes. There are some predefined color schemes:
VGA Colors, Black at White, White at Black, Rainbow Colors.
Print Colors Tab
Use Screen Colors
If this option is checked the same color scheme is used for both the screen and for printing.
Black-white-printer print colors in gray. Some times small lines disappear completely. Clear
this option if you have a black-white-printer.
The rest of the page
The other settings are identical with the Screen Colors dialog. If you have a black-white-
printer select one of the predefined black-white-color-schemes or create a new scheme.
Settings for page layouts (borders, header and footer). The FILE>PREVIEW menu command
shows the page layout of the active window.
SIMPLORER 6.0 Manual 395
12.3.4 Screen Layout and Help
The View Tool provides numerous settings for arranging Window elements, the View Tool el-
ements itself, and the single diagrams with simulation results. You can define the settings
within the VIEW, WINDOW, and HELP menu of the View Tool. See also The View Tool Main
Window on page 385.
View Menu
Arranging Windows
The View Tool can handle multiple representations of results in different windows simulta-
neously. The Window style and arrangement on screen can be managed through the Window
menu. These commands can also be accessed directly with the icons from the toolbar.
Window Menu
Command Description
TOOLBAR Shows or hides the toolbar.
COMMAND BAR Shows or hides the command bar. This option is available only if
user specific commands were previously defined. These com-
mands are initiated by clicking on the corresponding icon (letter)
in the command bar or by pressing a user-defined hot key.
STATUS BAR Shows or hides the status bar.
Menu Description
IDENTICAL WIN-
DOW
Creates an exact copy of the active window. All wave forms in
both the original and duplicate window are identical.
NEW WINDOW Opens a new empty window.
WINDOW OVERLAP-
PING
Rearranges all open windows in an overlapping manner (cas-
cade). All title bars are visible.
TILE HORIZONTAL Rearranges all open windows one on top of the other.
TILE VERTICAL Rearranges all open windows side by side.
ARRANGE ICONS Moves all minimized windows to the lower part of the edit win-
dow and arranges them.
LIST OF OPEN
WINDOWS
Lists all open Windows and the corresponding file names.
12
396 Simulation Results
Help and Version Information
Online help and version information are both available with the View Tool, as for all other
SIMPLORER programs, from the HELP menu.
Help Menu
Command Description
HELP CONTENTS Go to online help.
ABOUT VIEW TOOL Product and version information.
SIMPLORER 6.0 Manual 397
13 Simulator
The simulator is the heart of the SIMPLORER system. Simulation models are described in
SML (SIMPLORER Modeling Language). The SML compiler, which automatically starts when
you start the simulator, translates models into code the simulator can read.
At the beginning of each simulation, the simulator resolves name references of quantities
used in different modules and simulators. The compiler recognizes only semantic and syntac-
tic errors in the SML data stream. Except for the output of error messages, the compiler has
no contact with and the compile process cannot be affected by the user.
SIMPLORER uses the principle of simulator coupling. In simulator coupling, different single
simulators are connected to solve tasks from several technical fields and to represent their in-
teractions. These different simulators exchange data during the simulation process, much as
the real system components would exchange energy and information in a real-time physical
environment.
The simulator provides a variety of features, such as user-defined simulation precision, event-
driven modification of simulation parameters, and manual parameter modification during
simulation.
This chapter contains information on:
Simulation parameters
VHDL-AMS simulator
Starting simulations
Simulator functions and facilities
Managing the simulator queue
Simulator backplane
Simulator Compiler Schematic Outputs
Syntax check of
model description
Link the
variables used
13
398 Simulator
13.1 Analysis Types for Simulation
The simulation model can be analyzed in three different domains:
Time domain (transient analysis or TR simulation)
Frequency domain (harmonic analysis or AC simulation)
Quiescent domain (DC operating point analysis or DC simulation)
(used to determine the operation point for models with nonlinear components).
Until it is changed, the last simulator selected (DC, AC, or TR) is used for future simulations.
To avoid calculation errors, please check the selected simulator before calculating a new sim-
ulation model.
13.1.1 Transient Simulation
The TR Simulator is used to calculate the simulation model in the time domain. In the Sche-
matic, choose SIMULATION>PARAMETER and click the TR tab to set the parameters for the
TR simulator.
Components for Transient Simulation
Components for transient simulation:
All internal components
All VHDL-AMS components
C models with definition for transient simulation
Macros using appropriate models (internal components, C models, VHDL-AMS models)
Parameters of Transient Simulator
Simulation parameters control the simulation process. The choice of them are important for
an successful simulation. There are general and circuit simulator parameters. The values dur-
ing a simulation provide valuable information about the quality of a simulation result.
Simulation parameters can be used in equations and expressions.
To select a simulator, click an option from the drop-down menu on the simulation toolbar. See
also Starting the Simulator on page 206.
General Simulation Parameters
THETA (23) Global ambient temperature for temperature dependent components
[C].
TEND (40m) Simulation end time in seconds.
HMIN (10) Minimum time step in seconds.
HMAX (1m) Maximum time step in seconds.
SIMPLORER 6.0 Manual 399
Basic Rules for the Proper Choice of Time Step
Correct simulation processing and results depend on the proper choice of minimum and max-
imum values for the integration step size. The smaller the maximum integration step size, the
more correct the results, but the longer the processing time.
This means that, when specifying these minimum and maximum time step values, you need
to compromise between accuracy and time. The basic rule of measurement Not as precise as
possible, but as precise as required is also valid for a simulation. The following guidelines
should help you prevent elementary mistakes in choosing the proper integration step width:
Circuit Simulator Parameters
SECM.SOLVER Used integration method. 0=Euler, 1=Trapez
Trapez
Used for oscillating LC systems or analog oscillators, especially useful
for investigating energy problems
Euler Integration
Used for all other simulation problems. Damping effects may cause
false results for energy relationships.
SECM.LDF
(0.110)
Local discretization error [%]. Defines the time step dependent on the
dynamic of the circuit. A small error increases the precision but also
the calculation time. This number itself gives no clue as to the preci-
sion of the overall result.
SECM.ITERATMAX
(530)
Maximum number of iterations for one simulation step. If convergence
problems occur, the calculation for the active simulation step will be
stopped when the maximum value is reached without consideration of
other error limits.
SECM.IEMAX
1100
Maximum current sum error. A very small value lead to accurate re-
sults, but convergence problems might be possible in the Newton in-
tegration method.
SECM.VEMAX
1m1
Maximum voltage error. A very small value leads to accurate results,
but convergence problems may occur using the Newton integration
method.
Model properties Recommended
What is the smallest time constant (
min
) of the electric circuit (R*C or
L/R) or of the block diagram (PTn-elements)
What is the largest time constant (
max
) of the electric circuit (R*C or
L/R) or of the block diagram (PTn-elements)
Which is the smallest cycle (T
min
) of oscillations that can be expected
(natural frequencies of the system or oscillating time functions)
Which is the largest cycle (T
max
) of oscillations that can be expected
(natural frequencies of the system or oscillating time functions)
Hmin
min
10
---------- <
Hmax
max
10
----------- <
Hmin
T
min
20
----------- <
Hmax
T
max
20
------------ <
13
400 Simulator
Select the smallest of each estimated maximum and minimum time step for your simula-
tion model.
All the values recommended above are based on numeric requirements and experience
and do not guarantee a successful simulation. Please consider the algorithm as a guide-
line.
In case of doubt, decrease the maximum and minimum step size by dividing by 10,
repeat the simulation and compare the results. If the second set of results (with the step
size decreased) shows conformity with the first results, then the step sizes chosen for the
first simulation were appropriate (remember that smaller values increase the simulation
time).
13.1.2 AC Simulation
The AC Simulator is used to calculate the simulation model in the frequency domain. First it
performs a DC simulation to calculate operation point values and then an AC simulation for a
given frequency range. The voltage and current information for the DC simulation and the val-
ues for the AC simulation are saved in one .sdb file. If you open the file in the DAY Post Pro-
cessor you can choose between the two results To display gain and phase diagram use the
Bode Plot Element. See also Bode Plot on page 377.
Components for AC Simulation
Components for AC simulation in the Basics tab:
Passive Components
Electrical Sources (except for Fourier source)
Switches (except for controlled switches)
Semiconductor System Level
Semiconductor Device Level
Spice compatible models
Transformers
Continuous Blocks
Discrete Blocks
What is the smallest controller sampling (TS
min
)
What is the fastest transient occurrence (TU
min
) (edge changes of time
functions)
What is the time interval to be simulated (Tend)
Model properties Recommended
Hmin
TS
min
5
---------------
Hmax
<
TS
min
=
Hmin
TU
min
20
---------------- <
Hmax
TEND
50
----------------- <
If the number of iterations is identical with the defined maximal value (NEWTON) during the
simulation, the model may be incorrect. The simulation monitor displays the active number
of iterations. See also 13.4.1 Displaying Monitors on page 412.
SIMPLORER 6.0 Manual 401
Source Blocks
Signal Processing Blocks
(except for MAX, MIN, MAXT, MINT, two-point element with hysteresis)
Math Blocks
Measurement (Electrical domain)
Time Functions
Characteristics
Equations (except for DES solver)
C models with definition for DC and AC simulation.
Macros using appropriate models (internal components, C models)
Not supported components for AC simulation in the Basics tab:
Electrical machines
State graph components
Signal Characteristics
Physical Domain Components
Not supported components for AC simulation in the other tabs:
Components in the AMS tab
Components in the Digital tab
Components in the Tools tab
AC Simulation Models
In addition to invalid network configurations, the following configurations cannot be used
with AC simulations:
Parallel connection of voltage sources and inductances
Parallel connection of current sources and capacitances without any other branch
See also Network Configurations on page 71.
If an AC simulation is started, the values for magnitude and phase or real and imaginary part,
defined in electrical and block sources, are used to generated the sine wave.
The magnitude of AC parameters can be a numerical value, a variable (defined in an initial
assignment condition or equation), or an expression. If you use an expression, only quantity
types with the attribute Out and standard functions can be used, for example
R10.V*ABS(C1.V). In contrast to the numerical value and the variable, expressions will be lin-
earized in the operation point. Therefore, expressions also contain information about the cur-
rent phase whereas numerical values and variables have no phase information.
The parameters phase, real part, and imaginary part are common parameter types. You can
use all numerical values, varibales, or expressions.
If models without DC and AC implementation are used in an AC simulation, an error message
appears. To leave components without DC and AC implementation on the sheet, select the
components and choose ELEMENT>DONT ADD TO MODEL DESCRIPTION. When you want to pro-
cess a transient simulation, you can change this option.
13
402 Simulator
Parameters of AC Simulator
In the Schematic, choose SIMULATION>PARAMETERS and click the AC tab to set the param-
eters for the AC simulator.
Voltage and current for AC analyses are defined for electrical sources and block sources in the
simulation model. In the AC - Parameters dialog of sources you can define either magnitude
and phase or real and imaginary part of the AC value. This value can be constant or depen-
dent on other quantities. In the View Tool and the Display Elements, wave forms are drawn
in the frequency domain. See also 12.2.1 View Elements on page 369.
Selecting AC Simulator for Simulation
To start an AC simulation the AC simulator must be selected in the simulation toolbar. Open
the drop-down list and select Simulator AC. If you start a simulation, the simulator selected
in the toolbar, is used. Please note, the simulator is used for all following simulations as long
as another simulator is selected.
13.1.3 DC Simulation
The DC Simulator is used to calculate to determine the operation point for simulation models
with nonlinear components in the quiescent domain. The voltage and current information
about the operating point is saved to the .sdb file of the simulation model automatically. The
voltage values for the computed operation point is automatically displayed on the sheet at the
components. The menu commands CONNECT>SHOW DC RESULTS and CONNECT>HIDE DC RE-
SULTS switches the labels at the components on and off. See also Connect Toolbar and Menu
on page 48.
Components for DC Simulation
Components for DC simulation in the Basics tab:
Passive Components
Electrical Sources (except for Fourier source)
Switches (except for controlled switches)
Semiconductor System Level
Semiconductor Device Level
General Simulation Parameters
THETA (23) Global ambient temperature for temperature dependent components
[C].
FSTART (40m) Start frequency [Hz].
FSTOP (10) Stop frequency [Hz].
FSTEP (1m) Frequency step width (linear sweeptype) or points per decade (decad-
ic sweeptype).
ACSWEEPTYPE (1) Sweep type, 0=linear or 1=decadic.
Solver Parameters
EMAXAC (1u) Maximum error [A]
SIMPLORER 6.0 Manual 403
Spice compatible models
Transformers
Continuous Blocks
Discrete Blocks
Source Blocks
Signal Processing Blocks
(except for MAX, MIN, MAXT, MINT, two-point element with hysteresis)
Math Blocks
Measurement (Electrical domain)
Time Functions
Characteristics
Equations (except for DES solver)
C models with definition for DC simulation.
VHDL-AMS models with definition for DC simulation.
Macros using appropriate models (internal components, C models)
Not supported components for DC simulation in the Basics tab:
Electrical machines
State graph components
Signal Characteristics
Physical Domain Components
Not supported components for DC simulation in the other tabs:
Components in the AMS tab
Components in the Digital tab
Components in the Tools tab
DC Simulation Models
In addition to invalid network configurations, the following configurations cannot be used
with DC simulations:
Parallel connection of voltage sources and inductances
Parallel connection of current sources and capacitances without any other branch
See also Network Configurations on page 71.
Parameters of DC Simulator
In the Schematic, choose SIMULATION>PARAMETER and click the DC tab to set the parame-
ters for the DC simulator.
If models without DC implementation are used in an DC simulation, an error message ap-
pears. To leave components without DC implementation on the sheet, select the components
and choose ELEMENT>DONT ADD TO MODEL DESCRIPTION. When you want to process a tran-
sient simulation, you can change this option.
Solver Parameters
THETA (23) Global ambient temperature for temperature dependent components
[C].
13
404 Simulator
13.2 VHDL-AMS Simulation
The VHDL-AMS simulator is a sub-simulator of the SIMPLORER system. It calculates simu-
lation models described in VHDL-AMS (Very high speed integrated circuit Hardware Descrip-
tion Language - Analog Mixed Signal). The SML compiler starts the VHDL-AMS simulator if
VHDL-AMS models are used in the simulation model.
Components for VHDL-AMS Simulation
Components in the AMS tab.
Components in the Digital tab.
Components with implementation of VHDL-AMS description.
If a macro models has both, SML and VHDL-AMS description, you can define the used mod-
elling language in the component dialog. Double-click the component and click the Library
tab. Open the drop-down list Select modelling language and select either SML or VHDL-
AMS. If VHDL-AMS is selected, you can also choose an architecture in the drop-down list Se-
lect Architecture/Modelling Level. See also Creating a Model from Existing .vhd File on
page 490 and Creating Models in VHDL-AMS in the Model Agent on page 492. See also
VHDL-AMS model description in the SMPLORER online help.
Parameters of VHDL-AMS Simulator
In the Schematic, choose SIMULATION>PARAMETER and click the TR tab to set the parame-
ters for the VHDL-AMS simulator. See also 13.6 Simulator Backplane on page 418.
ITERATMAX (50) Maximum number of iterations.
EMAXDC (1m) Maximum error [A].
RELAXMAX (10) Maximum number of relaxations.
Solver Parameters
General Simulation Parameters
THETA (23) Global ambient temperature for temperature dependent components
[C].
TEND (40m) Simulation end time in seconds.
HMIN (10) Minimum time step in seconds.
HMAX (1m) Maximum time step in seconds.
Circuit Simulator Parameters
SECM.SOLVER Used integration method. 0=Euler, 1=Trapez
Trapez
Used for oscillating LC systems or analog oscillators, especially useful
for investigating energy problems .
Euler Integration
Used for all other simulation problems. Damping effects may cause
false results for energy relationships.
SIMPLORER 6.0 Manual 405
Differences to Standard VHDL-AMS
SIMPLORER Schematic
Model parameter in SIMPLORER style (no TIME, 'LEFT,)
Vector elements in the property box of the model ({0,1,0,0}, "01010", 1=>5.0, 3=>4.0,
other=>0.0) cannot be initialized.
No signals in SIMPLORER SML, therefore all SIMPLORER quantities creating events like
a signal.
No difference between ports and generics in SIMPLORER.
No display of physical units (sec, hour, ) in a Display Elements.
Physical values in base units (Time in fs)
No C Interface.
Structures
No port and generic map between blocks.
Data types
No pointers.
No composite natures.
No quantity arrays simultaneous statements.
Unsupported VHDL statements
Generate
Alias, Group
User-defined attributes
RESOLUTION function
LIMIT/TOLERANCE groups
Unsupported attributes
Q'Tolerance
DT'Range
Terminal attributes
SECM.LDF
(0.110)
Local discretization error [%]. Defines the time step dependent on the
dynamic of the circuit. A small error increases the precision but also
the calculation time. This number itself gives no clue as to the preci-
sion of the overall result.
SECM.ITERATMAX
(530)
Maximum number of iterations for one simulation step. If convergence
problems occur, the calculation for the active simulation step will be
stopped when the maximum value is reached without consideration of
other error limits.
SECM.IEMAX
1100
Maximum current sum error. A very small value lead to accurate re-
sults, but convergence problems might be possible in the Newton in-
tegration method.
SECM.VEMAX
1m1
Maximum voltage error. A very small value leads to accurate results,
but convergence problems may occur using the Newton integration
method.
Circuit Simulator Parameters
13
406 Simulator
13.3 Starting the Simulator
To compute a simulation model, the simulator can be started from four different SIMPLORER
programs:
Schematic (active simulation model.ssh file)
SSC Commander (simulation model in SML.sml file)
Experiment tool (simulation model in SML.sml file)
SIMPLORER text editor (active simulation model.sml file)
13.3.1 Simulation in Schematic
When you have completed designing the simulation model, by placing, connecting, and de-
fining all components, you can then process the simulation.
You need to assign outputs to have simulation results in Display Elements, the View Tool, or
files. Appropriate simulation parameters are required for good results. Please check the out-
puts and parameters before you start the simulation.
The simulation parameters are accessed through the TR, AC, DC, and General dia-
logs in the SIMULATION>PARAMTERS menu. The X and Y range of the View Tool are defined in
the View Tool dialog of SIMULATION>OUTPUTS.
Simulating Online
The simulator, defined in the simulation toolbar (TR, AC, or DC), can be started with:
the F12 key
the button on the toolbar
the menu SIMULATION>START
When the simulator is started, the model is compiled and the simulation starts. Every time the
simulator is started, the active file is saved.
During the simulation run, the file name of the model is visible in the simulation toolbar, and
the symbols to stop and break the simulation are available. At the end of simulation, the pro-
gram remains open, so that the simulation can be continued with SIMULATION>CONTINUE to
a new simulation end time.
From the simulated file a backup file is created. To save the file including online outputs,
choose FILE>SAVE after the simulation run.
The Information Window
The Information Window displays error messages from the compiler and the
simulator. These messages can help the user to eliminate errors in the model
description. A shortcut menu can be opened with a right mouse click in the
information window. With the commands in this menu you can copy mes-
sages into the clipboard and insert them into a text editor. Whenever an error
is found, the Information Window is automatically displayed with the error
message.
SIMPLORER 6.0 Manual 407
Simulation Replay Function
With the Simulation replay function you can play simulation runs several times, at different
speeds, step-by-step, or continuously, without computing the model again. To use the replay
function, the simulation results must be available in Display Elements and the last simulation
must have finished completely with SIMULATION>STOP. The SIMULATION>REPLAY SIMULATION
menu command opens the dialog to start an offline simulation.
All outputs in Display Elements and the states of animated symbols are displayed on the sheet
during an offline simulation. The replay function is very helpful for finding errors when the
simulation run must be checked step by step. In the replay mode, animated symbols are kept
in the last state of simulation. If you close the dialog, the symols are set to their start state.
Using Simulator Functions
Simulator functions are available in the simulation toolbar menu, in the Schematic SIMULA-
TION menu, and in the simulator icon menu in the Windows taskbar. See also 13.4 Simulator
Functions on page 411.
Schematic Simulation Menu
Start the menu command
SIMULATION>REPLAY SIMULATION
Finish the last simulation
Command Toolbar Symbol and Description
PARAMETERS Opens the PROPERTY menu to define simulation parameters.
OUTPUTS Opens the sheet output dialog. All sheet outputs, depending on
the options in the dialog, are listed. You can delete as well as
add new outputs.
Simulator functions
in the simulator
toolbar
13
408 Simulator
The Simulator Queue
Normally the simulation model is computed immediately after the simulator call. If there are
other active simulation tasks, the new task are placed at the end of the queue. If you wish,
you can change the process sequence in the SSC Commander. See also 13.5 Managing the
Simulator Queue on page 416.
Model Description
The SIMULATION>MODEL DESCRIPTION command creates an source files from the active simu-
lation model in the Schematic (without starting a simulation).
To create a description (SML or VHDL-AMS) from an existing graphical model start the SIMU-
LATION>MODEL DESCRIPTION command. After entering the file name and selecting the format,
the description is created. Subsheets in the model description are imported as macro defini-
tions. From model descriptions of this form, the Model Agent can create macros which can be
used in any other simulation model.
START Starts a simulation and compiles the .sml source file, which is
created from the Schematic sheet at simulation start.
MODEL DESCRIPTION Creates a separate .sml or .vhd file from the simulation model
(without starting a simulation).
STOP Completely stops a running simulation.
BREAK Temporarily breaks (pauses) a running simulation.
CONTINUE Resumes a paused simulation.
DAY POST PROCES-
SOR
Starts the DAY Post Processor. If simulation results (.sdb file)
exist for the active model, this file is opened in a new window.
To save online outputs in .sdb files, choose FILE>SAVE after a
simulation run.
EXPERIMENT TOOL Starts the Experiment tool.
RESTORE ANIMATED
SYMBOLS
Initializes animated symbols. (Markings in states, states of
switches).
REPLAY SIMULATION Replays the entire simulation process using the simulation re-
sults in Display Elements and Animated Symbols (without re-
computation).
Command Toolbar Symbol and Description
SIMPLORER 6.0 Manual 409
13.3.2 Simulation in the SSC Commander
The simulator can be started directly from the SSC Commander by selecting an .sml file pre-
pared for simulation. The SSC Commander also manages the simulator queue, which con-
tains the simulation tasks ready for processing.
Once an .sml file from the project file list is selected, the simulator, defined in the simulation
toolbar (TR, AC, or DC), can be started with:
the F12 key,
the command SIMULATION>START, or
the symbol on the simulation toolbar.
While the simulation is running, the model file name is visible in the display box. The symbols
for stopping and breaking (pausing) the simulation are active.
Starting a Simulation with Drag-and Drop
You can also start the simulator by dragging a simulation model in SML from the project list
into the simulator queue. This feature requires a project with at least on SML description. Se-
lect the Editor in the left pane and the Queue tab in the information window. If an .sml file
is represented in the list you can drag it into the information window. The View Tool is opened
if online outputs were defined in the simulation model.
From the SSC Commander, the simulator can be started only for model files already existing
in SML. Schematic files (.ssh) cannot be opened directly with the SSC (.ssh files can be
opened using the SIMPLORER Schematic).
Move an SML file with Drag & Drop
to the simulator queue
O
O
O
13
410 Simulator
Starting a Simulation with Dialog Selection
Choose SIMULATION>SIMULATE MOD-
EL or click the symbol and select
an existing .sml file in the dialog
The selected .sml file is added to the
simulation queue and processed. The
file is not included in the project.
Starting and Controlling a Simulation with Menu Commands and Functions
To start the simulator for the selected model, you can use the commands on the SIMULATION
menu or the symbol in the simulation toolbar. Please note: The simulation menu in the
SSC Commander is only available with a opened project.
SSC Commander Simulation Menu
13.3.3 Simulation in the Text Editor
When you start the simulator from the text editor, the active simulation model will be calcu-
lated. The simulator, defined in the simulation toolbar (TR, AC, or DC), can be started with:
the F12 key,
the command SIMULATION>START, or
the symbol on the simulation toolbar.
Selection of a simulation source file
Command Toolbar Symbol and Description
START Starts a simulation and compiles the selected .sml source file.
STOP Completely stops a running simulation.
BREAK Temporarily breaks (pauses) a running simulation.
CONTINUE Resumes a paused simulation.
SIMULATE MODEL Selects an existing .sml source file for simulation.
SIMPLORER 6.0 Manual 411
Text Editor Simulation Menu
13.3.4 Simulation in the Experiment Tool
With <Start> the simulator performs multiple simulations of the model with the options and
parameter variations specified within an experiment. In addition to the simulation monitor,
the Experiment tool monitor displays the processing status and active parameter settings.
13.4 Simulator Functions
After starting a simulation, the simulator menu offers different func-
tions to displays and control the simulation process. The menu can be
brought to the foreground by clicking on the simulator kernel icon in
the Windows task bar.
In addition to the icon in the Windows task bar, the commands on the SIMULATION toolbar can
also be used.
Command Toolbar Symbol and Description
START Starts a simulation and compiles the .sml source file
STOP Completely stops a running simulation.
BREAK Temporarily breaks (pauses) a running simulation.
CONTINUE Resumes a paused simulation.
Please note: The simulator kernel icon is invisible if the Windows taskbar is hidden. In this
case move the mouse pointer to the screen edge where the taskbar is hidden. The Windows
taskbar slides into view.
Simulator functions
in the simulator
toolbar
13
412 Simulator
13.4.1 Displaying Monitors
After starting a simulation, you can display the simulator state monitor. The monitor offer a
variety of information about the simulations progress, especially if graphic outputs in the
View Tool or Display Elements are not being used, to reduce calculation time.
Choose Simulation Monitor on the simulator. Start the simulator menu either with the Win-
dows taskbar icon or with the simulation toolbar command ).
Displaying the Simulator State Monitor
The simulator state monitor shows the name of the simulation source file being processed, the
calculation progress, the start and stop time of simulation, and the duration of the simulation,
as well as active simulation parameters. The dialog text box shows those outputs generated
by the DIS and TXT functions (actions) of the users state graph.
Click the icons and , and the simulation can be stopped temporarily and resumed.
Displaying the Circuit Simulator Monitor
The monitor for the circuit simulator is available only when circuit components belong to the
simulation model. The circuit simulator monitor shows the simulation parameter of circuit
simulator and the curve of iterations during the simulation. The active number of iterations is
an important feature to evaluate simulation results. The number should be clear lower than
the defined maximum for iterations. When the number of iterations is a time at the upper limit,
decrease the simulation time step or increase the number of iterations.
13.4.2 Using Simulator Files
The simulator is able to create two files with data at a certain moment of simulation:
A simulator state file with all values at a specific simulation time (.krn)
A file with the active values of capacitors and inductor (.aws)
Both files can be used to start a simulation with predefined quantities for initial values of ca-
pacitors and inductors (initial values) or for the complete simulation model (simulator state).
If one of these files is created at a time a message is written in the Information window.
Settings in the SSC Commander for Simulator Files
To simulate with initial values and
state files, the corresponding files
must be created after the simulation.
These files can be created manually
or automatically.
The handling of state or initial value
files depends on the settings made in
the SSC Commander OPTIONS>SIMU-
LATOR SETTINGS or in the Simulator
Toolbar menu.
Dialog box simulator settings
SIMPLORER 6.0 Manual 413
State
With the state file you can continue a paused simulation later. The saving options can be set
in the SSC Commander OPTIONS>SIMULATOR SETTINGS or the Simulator Toolbar menu.
E Save automatically:
The simulator state is saved automatically at the end of each simulation run (.krn file). Any
existing state file is overwritten.
E Load automatically:
When starting a simulation model, if there is a corresponding state file in the model directory,
a dialog box for simulation start with the existing state file opens automatically.
Initial Values
With the initial value file (.aws) you can start a simulation with specific initial values for the
following components:
Capacitors (initial voltage)
Inductors (initial current)
Electrical Machines (initial speed, position, currents)
Integrator Block
Derivative Block
Two-point Element with Hysteresis
Dead Time Block
Sample and Hold Block
States in State Graphs
E Save automatically:
Values of capacitors and inductors are saved automatically at the end of each simulation run
(.aws file).
Using Simulation State
1 Before you can simulate with a state file (.krn), the state file must be created from a previ-
ous simulation of the same model. The state file contains the values of all system quanti-
ties at a specific simulation time. To create a state file, you have the following options:
Save state manually
If you start the SAVE SIMULATOR STATE command on the simulator menu, a state file
Model_name.krn is created.
You can change this default file name. Please note: The simulator starts the dialog for
using simulator state only when a state file exist, which has the same name as the model
file and the file is located in the model directory.
Save state automatically
If you select the State: Save automatically option in the SSC Commander
OPTIONS>SIMULATOR SETTINGS or Automatically Save Simulation State on the Simulator
Toolbar menu, the state file is saved automatically for each simulation run.
The menu commands SAVE SIMULATOR STATE and SAVE INITIAL VALUES in the simulation tool-
bar can also write simulation data from a paused simulation.
13
414 Simulator
2 How to use a state file
Conditions:
When you start the simulator, the Start with Simulation State dialog opens under the follow-
ing conditions:
The state file is located in the model directory of the simulation model and has the same
name as the simulation model (Model_name.krn).
The simulation model has not changed since the last saving of the state file.
The State: load automatically option in OPTIONS>SIMULATOR SETTINGS of the SSC Com-
mander or on the Simulator Toolbar must be checked.
If these conditions are met,
the dialog Start with Simu-
lation State opens when
you start the simulator.
You can open another state
file by clicking the sym-
bol.
Model:
Name of model file (SML
source file).
State file:
Name of state file used for simulation with the stored simulation state.
Created:
Date of state file creation.
Tbeg:/Tend:
Simulation start time [s]./Simulation end time [s].
3 Define the new simulation end time and start the simulation with <Accept>. If you click
<Ignore>, the values from the .sml source file are used.
Using Initial Values
1 Save initial values
Save file manually
The SAVE INITIAL VALUES command in the simulator menu creates the file
Model_name.aws. You can change the file name in the Windows file save dialog. Please
note that this file must be placed in the model directory.
Save state automatically
If the Automatically Save Initial Values option in OPTIONS SIMULATOR SETTINGS of the
the SSC Commander or the Simulator Toolbar is checked, the file with initial values is
saved automatically.
State file options for simulation start
The new simulation end time Tend must be greater than the start time Tbeg. If not, when you
click <Accept>, you will see an error message.
SIMPLORER 6.0 Manual 415
2 Include an .aws file in the simulation model.
To include an existing aws.file you can choose one of these variants:
Insert as Simulator Parameter
You can include the created the initial value file within the TR dialog. Choose SIMULA-
TION>PARAMETERS to open the dialog and check the box Use Initial Values. If you want,
you can change the default file name.
Insert as Header
You can include the aws. file in the SML header within the SML Header dialog. Choose
SIMULATION>PARAMETERS and enter the statement #include name.aws in the edit field.
The file must be located in the directory of the simulation model). See also Initial Values
and Simulation State on page 54.
13.4.3 Other Simulator Functions
In addition to the state and initial value files of the simulator there are the simulation function
to set simulation quantities during the simulation. In the simulator menu you can start the
feature with SET ASSIGNMENTS. You can also change simulation parameters.
Modifying Parameters during a Simulation
With the SET ASSIGNMENTS function, simulation and model parameters can be influenced
while a simulation is running. Click the simulator icon and choose Set Assign-
ments to open the dialog.
Simulator Tree
Selection of the simulator module (time functions, electrical circuit, integration parameter,
and so on) of which model or simulation parameters are to be modified.
Parameters Folder
List of simulation parameters (TEND, HMIN, HMAX).
Models Folder
List of all components used in the simulation model and their parameters.
.aws file with initial values
Enter the .aws file name
as SML header
Check Use Initial Values
in the TR tab
OR
13
416 Simulator
SECM
List of circuit simulator parameters and a list of all components used in the circuit simulator,
and their parameters.
SBDM
List of all components used in the block simulator, and their parameters.
SSGM
List of all components used in the state graph simulator, and their parameters.
Value
Text box to enter a new value for the selected parameter.
<Set>
Accept the modifications.
<Close>
Close the dialog box.
Click the symbols and to stop temporarily and resume. The influence of any modified
parameters can thus be tested immediately.
Simulator Function Close
Closes the simulator and clears all simulation tasks from the simulator queue. If you close the
View Tool, any running simulation is stopped.
13.5 Managing the Simulator Queue
When the simulator is started in a SIMPLORER program, the simulation task is added to the
simulator queue. You can manage the simulator queue in the SSC Commander.
If the sub menu Set Assignments does not appear in the simulator menu, the dialog is al-
ready open but may be covered by other applications. Use ALT+TAB to switch between the
applications to the desired window.
The commands SHEET>SYNCHRONIZE and SIMULATION>REPLAY SIMULATION are available
only if the last simulation task was closed (Close).
SSC Commander Text editor
Start simulation
Schematic Experiment tool
Simulation task 1
Simulation task 2
Simulation task 3
The simulator queue performs the single simulation tasks consecutively
SIMPLORER 6.0 Manual 417
Shortcut Menu and Simulator Queue Icons
Changing the Simulation Sequence
To change the processing sequence of simulation tasks, select an entry and click one of the
symbols on the upper left side of the information window, or choose a command from the
shortcut menu (click the model name with the right mouse button).
Shortcut Menu Icon Description
New Load an existing simulation file and insert it in the simulation
queue.
Remove Delete a selected simulation task.
Remove all Delete all simulation tasks in the queue.
Top Move a selected simulation task to the top of the queue (first
calculated).
Move a selected simulation task up one position in the queue.
Bottom Move a selected simulation task to the bottom of the queue
(last calculated).
Move a selected simulation task down one position in the
queue.
Simulator queue in the SSC Commander Shortcut menu
If the first simulation in the queue will not start, close the simulator by clicking icon on
the Windows taskbar. The next simulation task starts automatically.
13
418 Simulator
13.6 Simulator Backplane
The principle of simulator coupling is often
described as simulation backplane tech-
nology, because simulators are coupled by
a data bus performing the communication
between the simulators.
Because certain basic knowledge about
the simulation methods applied here is im-
portant for successful processing of a sim-
ulation task, below is a brief review of the
fundamentals of SIMPLORERs numerical
algorithms and simulator coupling.
Although in reality all processes of a com-
plex technical system run in parallel, in
simulation a sequential calculation of
these processes must be done, because
most readily available computers have
only one processor. Therefore, one must al-
ways keep in mind during modeling that
all the components of a modeled system
are processed one after another.
Equations
Global DES Solver
Block
diagram
State-
graph
Outputs
Simulation
start
Simulation
end
t=tend?
yes
no
t=t+h
Time
Other
yes
no
Simula-
External
Simulators
functions
tors?
CATI
VWZ1
VWZ2
CALC
STEP
Electrical
Circuit
VHDL
VHDL-AMS
SIMPLORER 6.0 Manual 419
Circuit Simulator Processing
The circuit simulator is based on a modified nodal approach. For the solution of the differential
equation system, a numerical integration method (either the Euler or the trapezoidal algo-
rithm) is applied. The solution of nonlinear equations is done by the Newton-Raphson method;
the calculation of equation systems, linearized in the operating point, takes place by means
of LU factorization after Gauss.
An important feature of the applied solvers is the automatic time step control. This feature en-
sures an adaptation of the calculation step width dependent on the active dynamic situation
in the system considered, in such a way that there is always an optimum between precision
of calculation and simulation speed. The time step limitations are user-defined by a minimum
and maximum time step. Through this same specification, the possible time step range for the
active simulation task is also determined:
TEND: Simulation duration
HMIN: Minimum time step width permissible
HMAX: Maximum time step width permissible
The limits for number of time steps are, consequently:
The real number of time steps would be between these two boundaries. If the step width for
a specific time step is too large (automatically recognized), the circuit simulator requests a
cancellation of this time step, and it will be repeated with an adapted step width (also calcu-
lated automatically). The necessary step cancellations are forwarded to a step width manager
and processed there.
Block Diagram Simulator Processing
Block diagrams are calculated according to the block transfer characteristics and in the se-
quence of signal flow. Integrators are processed with the Euler method and according to the
principle of distributed integration.
For each block a certain sampling time can be defined by the user. Then the blocks are equi-
distantly calculated only on these discrete times. The sampling time must be selected very
carefully. There may be dead time effects, especially in simulation models with different sam-
pling times.
If no sampling time is specified, the block diagram module runs with the same (variable) time
step as the circuit simulator (quasi continuous case). In this case, make sure that the block
diagram time constants are larger than those in the electrical circuit model. If no sampling
time is specified and there is also no electrical circuit in the model, the block diagram module
runs constantly with HMAX.
The observance of block diagram simulator calculation times is guaranteed by the predictive
time step control of the time step manager.
max
step
t
end
h
min
----------- and min
step
t
end
h
max
----------- = =
13
420 Simulator
State Graph Simulator Processing
Within state machines the calculation of states, transitions, and actions continue as long as
there is no other valid transfer condition. The calculations are executed only in active
(marked) states. Afterwards the system tests if there have been any events. Only if events
have occurred and further states can be marked are new actions calculated.
State graphs do not need their own time step control; they work in discrete time and are ac-
tualized at each time step. Otherwise, the state graph simulator itself influences the time step
(in the same way as other SIMPLORER modules). This method of processing concerns first of
all the identification of events. For the time determination of such an event, the simulator
searches for a value as precise as possible, canceling and repeating simulation time steps
with a decreasing time step until the minimum time step is reached. At this limit the time de-
termination of an event is accepted as valid (with sufficient precision) and the simulation con-
tinues as usual. This event synchronization is performed using or and bypassed on the >
and < operators.
System
quantity
10
t0 tx t1=t0+h0
t2=t0+h1
t3=t2+h2
Decreasing step width
t2=t0+h1 t3=t2+h2
U>=10
SIMPLORER 6.0 Manual 421
14 Data Evaluation
The basic version of SIMPLORER comes with powerful visualization tools. Simulation results
can be analyzed and visualized online via Display Elements and the View Tool. With the DAY
Post Processor and DAY Optim programs, you can analyze results using mathematical func-
tions, and process and rearrange data in spreadsheets. Using the DAY Post Processors pre-
sentation mode, you can create and print graphics, tables, and pictures.
This chapter contains information on
DAY Post Processor to evaluate simulation results
DAY Optim to evaluate experiments
File formats
14.1 DAY Post Processor
The DAY Post Processor program allows you to conduct detailed graphical and numerical
data analyses. DAY analysis files (with extension .day) can contain several simulation results
files, including user-defined graphical representations. To start the DAY Post Processor from
the SSC Commander, double-click the DAY Post Processor symbol or choose PRO-
GRAMS>DAY POST PROCESSOR. You can also choose SIMULATION>DAY POST PROCESSOR in the
Schematic to start the program. If an simulation result file (.sdb) for the active simulation mod-
el exists, it is opened along with the DAY Post Processor. See also Overview of File Formats
on page 424.
This section contains information on
DAY Post Processor main window
Overview of file formats
Importing simulation data
Creating and changing tables and graphics
Analyzing of simulation data
Creating presentations
Exporting data
14.1.1 DAY Post Processor Main Window
The following window elements can be switched on and off with the commands on the OP-
TIONS menu:
Graphic, table, and
presentation window
Presents the simulation data in various ways.
Object browser Shows all displays (graphics, tables, presentations) and data sets in
an analysis file.
Information window Shows DAY Post Processor error messages while loading, running,
and saving files.
14
422 Data Evaluation
DAY Post Processor Toolbars
Graphics
Tables Presentations
Object browser
Status bar
Toolbars
Information window
Analysis
Table
Graphics
Standard
Presentation
Arrange
Zoom
Toolbar
shortcut menu
SIMPLORER 6.0 Manual 423
DAY Post Processor Object Browser
The Object browser displays all open files and their related entities, such as graphics, tables,
and presentations, in a tree structure.
You can switch to the related window (graphic, ta-
ble, or presentation) via Activate on the shortcut
menu. You can also double-click an object name
(Diagram, Table, Mathcad View) to activate the
window.
Select Reload data set from the source files
shortcut menu to update simulation data in the
displays.
Name of analysis file
Folder with data sets
Name of source file path
Outputs
Folder with graphics
Analysis file: variables in graphics
Variable=f(X-value, source file path)
Folder with tables
Analysis file: variables in tables
Outputs
Analysis file
Page of a presentation
Elements of a page
Text OLE Graphics
e.g., T, RA.V, Control,
e.g. , RA.V"=f(T,OUT.MDX C:\SIM)
e.g., T, RA.V, Control
Folder with presentations
Window in the
DAY Post Processor
Data file with
simulation data
Function Activate in the
shortcut menu for graphics
tables and presentations
Function Reload data set
on source files shortcut menu
14
424 Data Evaluation
DAY Post Processor Message Window
The Message window displays warnings and error messages from the DAY Post Processor,
calculator, and interface. These messages, which help you find and resolve analysis errors,
can be copied into the Clipboard and inserted into a separate editor.
14.1.2 File Management
DAY Files contain all simulation data created in the DAY Post Processor, including summaries
and illustrations. If you want to automatically update simulation data, these source files must
be available when you relocate a .day file.
The SIMPLORER project management allows you to copy and move complete project data,
provided that a project is used. See also 2.5 Project Management with the SSC Commander
on page 14.
Overview of File Formats
Data files are created either during the simulation when you define outputs or after the simu-
lation via the View Tool (FILE>SAVE SELECTIVE). The DAY Post Processor includes these data
files in an analysis file, along with the graphics and presentations. You can export data files
for SIMPLORER programs or other applications.
.day file .sdb, .mdx file
DAY Post Processor
.day file .mdx files
simulation result
file
graphics
tables
presentations
Characteristics data
in binary or
ASCII format
.day file: .sdb file: .mdx file:
Analysis files Data exchange formats from
Data exchange formats for
other SIMPLORER programs
other SIMPLORER programs
Analysis files
Clipboard
Data exchange formats
from external programs
.xls,. mdb, .csv, .txt, .out files
.xls, .mdb, .csv files
Data exchange formats
from external programs
.xls: Microsoft Excel file
.mdb: Microsoft Access file
.csv: Text file
.out: Spice Output file
.txt: Text file
SIMPLORER 6.0 Manual 425
Creating a New Analysis
If you start the DAY Post Processor without selecting an existing analysis or data file, choose
FILE>NEW to create a new analysis file. You can load any SIMPLORER data files (.sdb, .mdx,
.xls, .mdb, .csv, .txt,.out) or create a table with new data. Define Table or 2D Graphic or
both as display format.
If you click <Cancel>, a new empty analysis file opens. The <New Table> command creates
a new table with definable data channels and data sets. See also Creating an Empty Table
on page 430.
Add Data to an Existing Analysis
To import additional simulation data in one analysis file, select the analysis file in the object
tree, choose FILE>IMPORT SIMULATION RESULTS and select a data file (.sdb). Define Table or
2D Graphic or both as display format.
Select the display format Create a user-defined table
Data channels available
in the data file
Data channel for X axis
Analysis (TR/AC/DC) available
in the data file
14
426 Data Evaluation
The data (table and/or graphic) selected in the dialog box is added to the active analysis file.
If any other file is selected, the import function starts. This works especially well for non-SIM-
PLORER data formats. The DAY Post Processor can use any files in the appropriate form (i.e.,
with separators between the data fields and carriage returns between the data sets).
File Functions in the DAY Post Processor
File Menu
Displaying Properties of Simulation Data
You can display simulation data properties (in the source file) with the EDIT>PROPERTIES SIM-
ULATION RESULTS command. The Automatic takeover of changed source files option up-
dates the simulation data immediately when you load the file, and the Automatic export
while saving document option updates the modified data in the source file.
A period (dot) must be used as decimal symbol for numbers.
Command Toolbar Symbol and Description
NEW Creates a new data analysis file (DAY) or a new.
OPEN Opens a data analysis file (DAY).
CLOSE Closes the active DAY file.
SAVE Saves the data analysis file (DAY).
SAVE AS Saves the data analysis file under a new name.
IMPORT SIMULATION
RESULT
Opens an .sdb, .mdx, .mdk, .xls, .mdb, .csv, .txt, or out data file
and add the data to the active analysis.
EXPORT SIMULATION
RESULT
Exports a .mdx, .xls, .mdb, or .csv data file. See also 14.1.12 Ex-
porting Data on page 462.
PROJECT Switches to the SSC Commander.
PRINT Prints the active file (graphic, table, or presentation).
PRINT PREVIEW Shows the print preview of the active window (graphic, table,
or presentation).
PAGE SETUP Printer setup of the active printer driver.
LIST OF LAST
OPENED FILES
Shows the last opened data analysis files.
EXIT Closes the DAY Post Processor.
SIMPLORER 6.0 Manual 427
14.1.3 Creating Graphical Representations
There are two ways to create graphics for tables containing simulation data:
Using all data channels in a table.
Use the Display as 2D-Graphic command on the tables shortcut menu in conjunction
with the Object browser.
Using selected data channels in a table.
Use the VIEW>2D-GRAPHIC NEW command.
Creating a Graphical Representation with Defined Data Channels
In the 2D-GRAPHIC NEW dialog, select the data channels to assign to the X- and Y- axis in a
coordinate system.
Data set
The drop-down list shows the loaded result files for the selected analysis. Click the desired
data set to select it.
X-axis
Selects one data channel for the X-axis.
Y-axis
Selects multiple data channel for the Y-axis. To add a data channel to the graphic, select the
data channels in the list and click <Add>, or double-click the array entry.
Visible Channels
Lists data channels for the Y-axis. To remove a data channel from the graphic, select the data
channel in the list and click <Remove>, or double-click the entry.
<Remove>
Removes the display for marked channels.
<OK>
Saves the active settings.
<Cancel>
Closes the dialog box without saving the changes.
Select the source file
Select data channel
for X-axis
Select data channels
for Y-axis
(double-click or <Add>)
14
428 Data Evaluation
Insert Data Channels from Different Source Files into one Graphic
1 To import simulation results into one analysis file, choose FILE>IMPORT SIMULATION RE-
SULT, or double-click a simulation data file in the project list of the SSC Commander.
If you inserted the data as a table in the analysis file, you can create a graphic from the
table later.
3 Select the graphic, from which data channels should be copied, in the Object browser.
3 Drag the data channel you want from the selected graphic to the other graphic. The mouse
cursor changes into a shortcut symbol when you drag over a valid insertion area.
4 Release the mouse button. The data channel is inserted in the coordinate system. The
linked channels may have different dimensions, and you can adjust the size of the chan-
nels using the Scale command on the properties menu of the data channel.
Graphic and Zoom Toolbar Functions
You use the graphic toolbar to edit 2D graphics. It can be displayed using VIEW>TOOL-
BARS>GRAPHIC.
Select the data channel and drag it
to the other graphic
The additional data channel
is inserted into the other graphic
Symbol Function Toolbar Symbol and Description
New Graphic Starts the VIEW>2D GRAPHIC NEW dialog. It creates a new
graphic with data channels selected in the dialog.
Modify Channel Opens a list with all data channels in the graphic. Click an en-
try to open the data channel property menu.
Add and remove
channels
Opens the dialog to change the display of data channels. The
command is equivalent to the graphic shortcut command
Show/Hide Channels.
Modify coordinate
system
Opens the dialog to modify the graphic coordinate system.
SIMPLORER 6.0 Manual 429
Zoom In and Zoom Out
You can zoom in (enlarge) selected areas in the graphical display. Hold the left mouse button,
and drag the mouse over the area to be enlarged. You see a rectangle on the screen as you
drag the mouse. When you release the mouse button, the area inside the rectangle is enlarged
in relation to the active window size. You can incrementally zoom in or out, or restore the ini-
tial view, using the Zoom toolbar.
To fit all data channels to the size of the diagram, use the Best Representation command
on the graphics shortcut menu. The Real Size command removes all zoom settings and re-
stores the normal display.
14.1.4 Creating Tables
You can create tables of simulation data using the VIEW>TABLE NEW command or the Table
new option on the tables shortcut menu in the Object browser.
Best representa-
tion
Sizes all data channels to place all signal amplitudes within
one scope.
Show Cursors Cursor tracing of the selected wave form; numerical values
appear in the status bar (bottom right).
Symbol Function Toolbar Symbol and Description
Symbol Function Toolbar Symbol and Description
Percent of scaling Defines the scaling size in presentation mode.
Zoom in Enlarges the display in 2D graphics and presentations by
one step.
Zoom out Reduces the display in 2D graphics and presentations by
one step.
Real size Resets the zoom settings in 2D graphics and presentations.
14
430 Data Evaluation
Creating a Table with Simulation Data
With the VIEW>TABLE NEW command, all data
channels can be selected in the table dialog and
combined into a table.
After selecting a source file from the drop down
menu, you have to select the desired data chan-
nels in the Channels field. Display a table of
the selected data channels in a new window by
clicking on <OK>.
Creating an Empty Table
A new table with a predefined number of data channels and data sets can be created with
VIEW>TABLE NEW <Empty Table>.
Select the data channels for the table
Enter number of channels
and data sets
Select name and unit
for data channel
Initialize
data sets
SIMPLORER 6.0 Manual 431
View Menu
The grid lines, grid points, portrait format and landscape format options are available only in
the presentation mode. See also 14.1.10 Using Presentations on page 454.
Command Toolbar Symbol and Description
2D-GRAPHIC NEW Creates a graphic from available simulation data sets. The data
channel can be chosen from the list.
TABLE NEW Creates a table from available simulation data sets or creates
an empty table.
PRESENTATION NEW Creates a new presentation.
MATHCAD NEW Creates a new Mathcad element in a presentation.
ZOOM IN Enlarges the display in 2D graphics and presentations by one
step.
ZOOM OUT Reduces the display in 2D graphics and presentations by one
step.
REAL SIZE Resets the zoom settings in 2D graphics and presentations.
GRID POINTS Shows grid points in a presentation.
GRID LINES Shows grid lines in a presentation.
PORTRAIT FORMAT Sets portrait format for a presentation.
LANDSCAPE FORMAT Sets landscape format for a presentation.
SHOW/HIDE CHAN-
NELS
Inserts or deletes channels in a graphic or table.
PROPERTIES Opens the properties dialog of the selected elements. Sets the
properties for active graphic or table. See also 14.1.6 Options
and Settings for Graphics and Tables on page 435.
OBJECT BROWSER Shows or hides the Object browser.
OUTPUT MESSAGES Shows or hides the information window.
TOOLBARS Shows or hides the Schematic toolbars: ZOOM, ARRANGE, PRE-
SENTATION, TABLE, ANALYSIS, STANDARD, STATUS BAR.
STATUS BAR Shows or hides the status bar with help messages and key sta-
tus display.
14
432 Data Evaluation
14.1.5 Managing Simulation Data
There are many ways to edit graphics and tables and to adapt the presentation to your needs.
The following elements are described in the following paragraphs:
Edit the data channel
Edit the coordinate system
Change the properties (colors and elements) of a graphic
Edit Tables
Adding, Removing, and Deleting Data Channels
You can remove (hide), add (show), or delete data channels in analysis file presentations.
Remove (Hide) and Add (Show)
The Remove option removes the data from all representations (graphic, table, presenta-
tion). It is possible to add them again with Add. You can find Remove and Add options
in the shortcut menus of the data channels (Object browser or window) and in the SHOW/HIDE
CHANNELS menu.
Delete
The Delete option deletes the data from the source file. This
means the data are no longer available for presentations.You
can find Delete in the shortcut menu of the data channel in
the source file.
Editing the Coordinate System
You can set the size of the
coordinate system and the
representation (linear or
logarithmic) independent-
ly for the X and Y axes.
It is not possible to update the simulation data if you delete a data channel because
data cannot be updated after the number of data channels has changed.
Representation
Original simulator
Limits for
the axis
Change the re-
presentation with
fixed factors
settings
SIMPLORER 6.0 Manual 433
Editing Data Channels
You can find the commands to edit the properties of the data channel in the shortcut menu of
the data channel. To open the shortcut menu click the data channel with the right mouse but-
ton in the graphic itself or click the related symbol in the Object browser.
Properties Menu
Change the names of a data channel
Change scale and offset
For a selected data channel, use the options in the Scale dialog box to set the scale factor
and the offset for the Y-axis.
Shortcut menu of a
data channel
Edit the display of the name
in the legend of the graphic
and in the Object browser
E automatic:
name=f(X-axis, source file path)
Select display for legend
(with mark, scale, offset)
Name and unit for
X- and Y-axes
Legend format using the
properties dialog
14
434 Data Evaluation
Edit curve properties
You can also change the line width and shape for the analog representation. Click a color box
to open the color settings dialog. If you want to use your own print colors, be sure to clear the
option Use screen colors in OPTIONS>2D SETTINGS Print colors and then to define a new
color for each data channel.
Editing Tables
In addition to the View menu options, the TABLE toolbar also provides options to edit and mod-
ify data channels. If a row or column is selected, the options take effect for the entire row or
column. You can change the data in a table by editing the content of a cell manually. Clicking
in the tables cell starts the edit mode.
analog
analog filled digital digital filled
perpendicular pointed
Set symbol
and size
Sample rate
of the mark
of the mark
Symbol Function Toolbar Symbol and Description
Table new Creates a table from available simulation data sets or creates
an empty table of the active graphic.
Display or hide
Channel
Opens the dialog to display or hide channels of the active table.
Hide channels Hides the selected channel, which can be displayed again.
Delete channel Deletes the selected channel which cannot be displayed again.
Insert line Inserts an empty line above the selected line.
Add line Inserts an empty line at the end of the table.
SIMPLORER 6.0 Manual 435
14.1.6 Options and Settings for Graphics and Tables
To set options in the analysis file (.day) for screen display and print layout for diagrams, select
OPTIONS>2D SETTINGS; for tables, select OPTIONS>TABLE SETTINGS.
The VIEW>PROPERTIES menu assigns these settings for the active window only. The contents
of the individual menus depends on whether you select graphic or table representation.
To change names of diagrams and tables, click the name in the Object browser, and enter the
new name when the prompt appears. Click outside of the name to close the edit mode.
Option Menu
For Graphics
Options 2D Settings or View Properties
Delete line Deletes the selected line which cannot be displayed again.
Create new graphic
with all channels
Creates a graphic with all channels in the table.
Symbol Function Toolbar Symbol and Description
Command Description
2D SETTINGS Sets the properties for all graphics.
TABLE SETTINGS Sets the properties for all tables.
Dialog Tab Description
Display/Data Changes display settings (frame, axis, legend).
Use as default for
all new graphics
Use the settings
windows
for all existing
14
436 Data Evaluation
For Tables
Options Table settings or View Properties
14.1.7 Data Analysis and Processing
The DAY Post Processor comes with powerful tools to calculate new data channels. These
tools include integration, differentiation, calculation of power and characteristics and the Fast
Fourier Transformation (FFT) of data channels. The Data analysis commands are available in
the ANALYSIS menu; most can also be selected from symbols on the ANALYSIS toolbar.
Analysis Menu
Grid Lines Sets number and orientation for the grid lines of linear and logarith-
mic coordinate systems.
Screen colors Sets display color for data channels and diagram itself. You can de-
fine a specific color for each data channel. Own color settings can be
saved in a color scheme.
Print colors Sets print colors. See also the SCREEN COLORS command.
Print page Sets header, footer, and borders for printing.
Menu Description
Channel Defines the number of digits displayed in the channels and the chan-
nel name. This menu is available only if you select a channel and
choose VIEW>PROPERTIES.
Table Sets grid color, width, display of minimum and maximum values of a
data channel.
Print page Sets the page layout, header, footer, and page margins.
Dialog Tab Description
Command Toolbar Symbol and Description
CURSORS Cursor tracing of the selected wave form; numerical values ap-
pear in the status bar (bottom right).
CALCULATOR Performs arithmetic and logical operations on data from one or
several channels in all analysis files.
INTEGRATION Integrates a selected data channel over another one.
DIFFERENTIATION Differentiates a selected data channel over another one.
SMOOTH Computes the mean value to smooth simulation or measure-
ment data.
SIMPLORER 6.0 Manual 437
Cursors
If a curve has been drawn in a coordinate system, then the ANALYSIS>CURSOR command al-
lows the user to fade in two cursors which can be moved by mouse or keyboard buttons. The
cursor positions (x, y) are displayed in the cursor output window. The ANALYSIS>CURSOR com-
mand is also available on the shortcut menu of a data channel.
The TAB key switches between the cursors. If the mouse is used, the left mouse button acti-
vates cursor #1 and the right one activates cursor #2. The cursors move from one data set
entry to the next one in sequence. If the data set is very large and the keyboard buttons are
used, press the SHIFT and the CTRL key to increase the cursor speed. If several curves are
displayed in one window, press the UP or DOWN ARROW key to switch between the curves.
If you know one the coordinates of a specific value, you can enter the value directly in the cur-
sor output window. After TAB the cursor is placed at the entered position automatically.
EQUIDISTANT Adapts the data sets in a simulator file to a homogeneous time
step.
FFT Computes the frequency spectrum of a channel.
POWER Calculate the power and Total Harmonic Distortion, a measure
of the harmonic content, for any simulation quantity.
FLIP Doubles an data channel axissymetrical around the Y axis for
different X values.
CHARACTERISTICS Compute parameters important in time domain system analy-
sis.
MATLAB TOOLBOX Opens the Matlab Toolbox dialog to exchange data between
the DAY Post Processor and the Matlab workspace. See also
14.1.8 Matlab Tool Interface on page 449.
Command Toolbar Symbol and Description
Cursor display in the
graphical presentation
14
438 Data Evaluation
Calculator
With the calculator users can perform arithmetic and logical operations on data from one or
several channels in all analysis files. The resulting data can then be assigned to a new chan-
nel. To assign an expression to a channel, always use the assignment operator (:=). This op-
erator and other commonly used operators are already available in the pocket computer
keypad integrated in the channel calculator dialog. Existing channels can be selected with a
double-click.
Operator Mathematical function
:= Assignment SIN ARC-
SIN SINH
Sine, Arc sine, Sine hyperbola
( ) Parenthesis COS ARC-
COS COSH
Cosine, Arc cosine, Cosine hyperbola
* Multiplication TAN ARTAN
TANH
Tangent, Arc tangent, Tangent hyperbola
/ Division SQRT Square root function
+ Addition SQU Square function
Subtraction EXP Exponential function
< lower than ABS Absolute value function
> greater than LN Natural logarithm function
< > or >< Not equal LOG Decadic logarithm function
<= or =< lower than or equal RAD Conversion degrees to radians
>= or => greater than or equal GRD Conversion radians to degrees
= equal GEL50 Conversion degrees el. to seconds at 50 Hz
AND Negation GEL16 Conversion degrees el. to seconds at 16 2/3 Hz
OR Conjunction GEL Conversion degrees el. to seconds at 1 Hz
NOT Disjunction
SIMPLORER 6.0 Manual 439
Operating Elements of Channel Calculator
Data Sets
Select a data file from the drop down menu. The right frame displays the existing data chan-
nels with their names, channel numbers, and units.
Input field
Accepts input of a mathematical expression. A channel calculation formula may contain up
to 255 characters. Click a function or number key to transmit the function or value into the edit
line. Double-click a data channel name to transmit the corresponding string into the input
field. Click once inside the input window to enter input directly with the keyboard.
Sample input: C1:=C1*10+20; C2:=C1+C2
Quick display
E Computation results are immediately integrated into the corresponding presentation (ta-
ble).
<Calculate>
Shows the results of a computation. If the values of the computation must be stored in a sep-
arate channel, the target channel must be specified. The number of the target channel must
be greater than the number of the currently used channel. In this case the results of the chan-
nel operation are stored in the defined new channel.
<Close>
Closes the channel calculator.
List of
recent actions
Display of input
Function and
number buttons
Results file and
available
data channels
14
440 Data Evaluation
Calculator Error Messages
Calculator error messages are displayed in a brief form Error:xx in the input window. The
following list shows the error messages and possible causes of the errors:
Differentiation and Integration
Carries out a differentiation/integration of a data channel over a specified in a specified inter-
val.
Data sets
Select the data file.
Differentiation/Integration of
Select the data channel (quantity) to be analyzed.
Over
Select the reference data channel (quantity).
Error Description
1 mathematical error, division by zero
2 mathematical error, illegal argument SQRT()
3 mathematical error, illegal argument LN()
4 mathematical error, illegal argument LOG()
5 mathematical error, illegal argument ARCCOS()
6 mathematical error, illegal argument ARCSIN()
7 lexical error, character out of lexical range
8 syntax error, the expression contains unrecognized syntax
9 error in writing temporary file
10 error in reading temporary file
11 internal error support request necessary!
12 mathematical error, illegal argument SQU()
13 no memory for internal functions
14 expression too large
15 variable list overflow!
17 mathematical error, illegal argument ARCTAN()
18 mathematical error, illegal argument EXP()
19 mathematical error, illegal argument SINH()
20 mathematical error, illegal argument COSH()
21 mathematical error, illegal argument TANH()
22 mathematical error, illegal argument FMOD()
96 variable error! You tried to combine a channel with an unknown or undefined variable.
97 Channel could not be generated!
All 50 channels are used or this operation exceeds system memory.
98 Channel allocation error.
You tried to use a nonexisting channel for computation.
99 index error, You tried to use the nominator "C" without an appropriate channel number in-
dex. This error also occurs at an attempt to assign a channel to a single variable - e.g.:
Reg:=C1+10
SIMPLORER 6.0 Manual 441
Interval
Specify the interval the operation is applied to.
Cursor position
E Interval limits are set by the cursor (if cursor mode is active).
Complete area
E The whole curve is used.
Values
E Calculation for an individual interval according to a start and a stop value.
Destination
Select the destination device.
Overwrite channel
E The selected channel is overwritten by the new values.
Create new channel
E Specify name and unit of the resulting channel.
<OK>
Start the computation.
<Cancel>
Closes the input dialog without saving.
Quick display
If the box is checked, the computation results are immediately integrated into the correspond-
ing presentation (table).
Smooth
Mean value computation and channel smoothing. This function is used to smooth simulation
or measurement data.
Data Sets
Select the requested data set.
Source
Select the channel to be smoothed.
Filter size
Number of samples.
Destination channel
E Overwrite channel: The original channel is overwritten with the smoothed data set.
E Create new channel: The smoothed data set is stored in a new channel.
Quick display
If the box is checked, the computation results are immediately integrated into the correspond-
ing presentation (table).
14
442 Data Evaluation
Equidistance Function
The Equidistance function adapts the data sets in a simulator file to a homogeneous time
step, allowing you to easily compare several simulation runs, since a data set is always avail-
able for the same time step. The following options are available to adapt the time step:
Data Sets
Select the requested data set.
Sampling Rate
E Sampling rate: Adapt data channels to the given time step (sampling rate).
E Number of samples: Adapt data channels to the given number of samples (reduce or en-
large).
You can also create a new data set. If you do not create a new data set, SIMPLORER automat-
ically overwrites existing data with the equidistant values.
Quick display
If the box is checked, the computation results are immediately integrated into the correspond-
ing presentation (table).
<OK>
Start the computation.
<Cancel>
Close the input dialog without saving.
After the transformation (with sampling rate or number of samples), all data channels includ-
ed have the same fixed time step.
Select data set
Define step size or number of
samples
O
O
O
Name of the new data set
(without a new name the existing
data are overwritten)
SIMPLORER 6.0 Manual 443
FFT (Fast Fourier Transformation)
The Fast Fourier Transformation algorithm (Cooley-Tukey algorithm) computes the frequency
spectrum of a channel. See also: Cooley J.M., Tukey J.W.: An Algorithm for the Machine Cal-
culation of Complex Fourier Series. Math. Comp. 19, 297-301, 1965.
The resulting transformation is displayed in a separate window as a table or graph, depending
on your settings.
Data Sets
Select the requested data set.
Source
Select the channel to be analyzed.
Over
Select the reference channel.
Time Window
If the Automatic box is checked, the whole time or curser range is used, otherwise you can
define an interval.
Filter
Amplitude values smaller than x% of the maximum are not displayed.
% Evaluation
Maximum value of amplitude is 100%, otherwise define a new value as maximum.
Result
Select the format of the result, absolute value and phase, or real and imaginary part.
Data before calculating Data after calculating
The FFT computation algorithm requires the time domain data to be equidistant (equally
spaced), so that there is an equal time interval between each data set entry. SIMPLORER
simulation files are not necessarily equidistant due to the variable simulation time step.
Therefore, the FFT algorithm automatically generates equidistant values while simulta-
neously adapting the number of entries in the time window to an integer power of 2.
14
444 Data Evaluation
Window
Select the window used for the FFT calculation.
<Calculate>
Start the computation.
<Close>
Close the FFT dialog without saving.
After you click <Calculate>, only the amplitude spectrum is displayed. Phase (deg or rad)
and proportional evaluation for amplitudes must be displayed separately.
Select Graphical or tabular representation
of FFT in the new window
Select the format of the result (absolute
value & phase or real & imaginary part)
Select simulation data
Set Time window
Start calculation
Set amplitude filter
Set% for maximum amplitude
Select the format of the result (absolute
value & phase or real & imaginary part)
O
O
O
O
O
O
O
O
O
O
O
O
O
O
O
O
When the computation is finished, close the FFT dialog. The results are displayed in the back-
ground. If you do not close the FFT dialog, you cannot perform any other function.
SIMPLORER 6.0 Manual 445
Choose VIEW>SHOW/HIDE CHANNELS to add other curves, such as the phase, to the 2D Graph-
ic.
Power
Power and FFT are always analyzed for the time window defined by the cursors for a selected
data set.
Data Sets
Select the requested data set.
Source
Select the channels (current and voltage) to be analyzed.
Power
Select the function Power. The active, apparent, and reactive power of the selected quan-
tities are computed automatically.
<Preview>
Open a display within the dialog.
Select the FFT data set
Define f[Hz] for the
Data sets for the
Add the selected
data sets to the graphic
Representation of amplitude spectrum
and the phase [deg] in the range of 0-360
Y axis
X axis
O
O
O
O
O
O
O
O
O
O Click <OK>
All harmonic waves are considered for the power computation.
14
446 Data Evaluation
<Close>
Close the Power dialog box.
<Create>
Open the dialog to select table or graphic. The calculated values are displayed in a separate
window in the selected presentation form.
Flip
The function mirrors values of a data channel at a specific axis and adds the data to the ex-
isting values.
Data Sets
Select the requested data set.
Flip Axis
Select the flip axis. You can choose between the Y axis (x=0), Simulation end time (x=Tend),
or any other value (x=value).
Destination
Selects the kind of creating the results. You can choose between New Session (a new data
set is created), or Overwrite old Channels. You can define a name for the new session.
Quick display
If the box is checked, the computation results are immediately integrated into the correspond-
ing presentation (table).
<OK>
Start the computation.
<Cancel>
Close the input dialog without saving.
Select current,
voltage and time
Preview Create table
or graphic
Set name for the
new channel
SIMPLORER 6.0 Manual 447
Calculating Total Harmonic Distortion (FFT Analysis)
With the ANALYSIS>POWER menu in the DAY Post Processor, you can calculate the Total Har-
monic Distortion, a measure of the harmonic content, for any simulation quantity. However,
it is necessary to define a time period (through cursors) which is used for computation the To-
tal Harmonic Distortion.
The <Create> button opens the dialog to select table or graphic. The calculated values are
displayed in a separate window in the selected presentation form.
Characteristics
The CHARACTERISTICS command includes tools to compute parameters important in time do-
main system analysis. Select first a data set and then a data channel by a mouse click in the
window below. The characteristics, displayed in the table, relate always to the last selected
data channel.
The <Table> command compiles the characteristic values of all selected data channels in a
table. If cursors are active, then they represent the boundary values on the X axis for the pa-
rameter computation.
k
A
n
2
n 2 =
A
n
2
n 1 =
----------------------------- = THD
1
A
n
2
n 2 =
A
1
----------------------------- =
Value
Display for
active cursors
(data channel)
14
448 Data Evaluation
Computed Characteristics
Meaning Equations
Maximum value
Minimum value
Peak-to-peak value
Mean value
Mean absolute value
RMS value
AC RMS value
Integral
Ripple
Ripple factor
Harmonic content
Form factor
Crest factor
x
max
max x
1
x
2
x
n
, , , ( ) =
x
min
min x
1
x
2
x
n
, , , ( ) =
x
pp
max x
1
x
2
x
n
, , , ( ) min x
1
x
2
x
n
, , , ( ) =
x
mean
1
N
---- x
i
i 1 =
N
=
x
absmean
1
N
---- x
i
i 1 =
N
=
x
RMS
1
N
---- x
i
2
i ( )
i 1 =
N
=
x
ACRMS
x
RMS
2
x
mean
2
( ) =
X x
i
i
i 1 =
N
=
x
ripple
x
RMS
2
x
mean
2
-------------- 1 =
k
ripple
x
max
x
min
x
mean
----------------------------- =
h 1
1
x
2
ripple
------------------ =
f
x
RMS
x
mean
-------------- =
c
max x
max
x
min
, ( )
x
RMS
------------------------------------------------ =
SIMPLORER 6.0 Manual 449
14.1.8 Matlab Tool Interface
The Matlab Tool interface allows direct data exchange between the DAY Post Processor and
the Matlab Workspace and starts Matlab commands in the DAY Post Processor. Matlab pro-
vides a wide variety of mathematical functions, calculations with complex numbers and 3D
graphics presentation.
Requirements
To use the interface, Matlab 5.3 or lat-
er must be installed on your PC. In ad-
dition, in the SSC Commander, you
must enter the Matlab directory path
to the Matlab.exe file in the OP-
TIONS>PROGRAM DIRECTORIES Tools
(\MATLAB\BIN) menu.
Starting the Matlab Toolbox
Start the Matlab toolbox in the DAY Post Processor with ANALYSIS>MATLAB TOOLBOX. The
Matlab toolbox window opens.
MATLAB directory set in the SSC Commander
14
450 Data Evaluation
Exchanging Data between the DAY Post Processor and Matlab
There two options for exchanging data between programs:
Drag-and-Drop from the Object browser.
The Data exchange function.
Select the data channel in the Object browser, and drag it into the Matlab toolbox window.
(You can export data to the DAY Post Processor in the same way, by dragging a channel from
the Matlab toolbox into the Object browser.) To exchange data through the dialog, select
<Data exchange>.
Data channel in the
Data in MATLAB
Select analysis file Select Data set (source file)
DAY Post Processor
Export selected data set
to MATLAB
Export selected data set
to the DAY Post Processor
Create new Data set
or Data channel
in the DAY Post Processor
MATLAB command
Message Window
line
SIMPLORER 6.0 Manual 451
Modifying Data in Matlab
You can enter and execute all Matlab
commands in the command line via
<Enter> or <Execute> in the Matlab
Toolbox window. The Matlab outputs
are displayed in the message window.
If possible, avoid Matlab commands
that have outputs, and use a semicolon
; at the end of a command. After each
Matlab command, each data transfer,
and each <Update>, variable list con-
tents are updated.
You can also execute commands in the
Matlab command window, which in-
cludes the variables and is open in the
background.
No data modified in the Matlab work-
space is saved by the DAY Post Proces-
sor. To save this data in an Analysis
file, you must manually copy the data
into the DAY Post Processor.
Data Types
The DAY Post Processor and Matlab represent data different from each other.DAY interprets
all data sets as numbers with double precision without imaginary parts in (one dimension)
column vectors. Matlab also interprets other data types with other precision and imaginary
parts (complex numbers) in n-dimension data fields. The following conventions are valid for
directly copying data between the DAY Post Processor and Matlab:
To copy other data types they must be converted into double exact matrices in Matlab. Each
vector from the DAY Post Processor retains its properties in Matlab.
3D-representation of exported
simulation data in Matlab
In MATLAB: Changes to in the DAY Post Processor:
1 1 x 1 scalar, double, real 1 1 x 1 scalar, double, real
1 1 x 1 scalar, double, complex 2 1 x 1 scalars, double, real
1 n x 1 column vector, double, real 1 n x 1 column vector, double, real
1 n x 1 column vector, double, complex 2 n x 1 column vectors, double, real
1 1 x n row vector, double, real n 1 x 1 scalars, double, real
1 1 x n row vector, double, complex 2n 1 x 1 scalars, double, real
1 m x n matrix, double, real n m x 1 column vectors, double, real
1 m x n matrix, double, complex 2n m x 1 column vectors, double, real
1 m x n x o numeric array, any Type, not used
14
452 Data Evaluation
Simulating with the Simulink Interface and Data Evaluation with the Matlab Tool Interface
When you want to evaluate data created from a simulation coupling between SIMPLORER
and Matlab/Simulink, follow these steps:
1 Start the DAY Post Processor.
2 Open or create an Analysis file.
3 Choose ANALYSIS>MATLAB TOOLBOX to start
the Matlab Toolbox in the DAY Post Processor.
4 Start Simulink from the Matlab command win-
dow.
5 Edit the Matlab/Simulink Model. Define the
Simulink Scopes in PROPERTIES>DATA HISTORY
and the variables for outputs in the MATLAB
Workspace.
When the simulation is complete, all data are
available in both the Matlab Workspace and in the
DAY Post Processor-Matlab Toolbox, and can be edited with Matlab commands or copied
with drag-and-drop into the DAY Post Processor.
14.1.9 Mathcad Calculations
The SIMPLORER-Mathcad interface allows you to exchange data directly between the DAY
Post Processor and Mathcad, and allows you to run Mathcad functions from within the DAY
Post Processor.
Requirements
To use the interface, Mathcad Professional 7.0 or later must be installed or registered on your
PC. With a proper installation of Mathcad, the VIEW>MATHCAD NEW command and the Math-
cad symbol on the Presentation toolbar are available automatically.
Starting Mathcad
You have two options to integrate Mathcad in the DAY Post Processor: as a separate window
or as an embedded object in a presentation.
The VIEW>MATHCAD NEW command starts Mathcad in a separate window.
Click the Mathcad symbol in the Presentation toolbar to insert a new Mathcad object in a pre-
sentation. You can also insert an existing Mathcad file with EDIT>OLE-OBJECTS>INSERT NEW
OBJECT Create from File. The Mathcad window opens with its menus and toolbars.
Send simulation data to the
workspace
SIMPLORER 6.0 Manual 453
Exchanging Data between the DAY Post Processor and Mathcad
The Mathcad Dialog controls
the data exchange between
both programs. Choose Data
exchange in the shortcut
menu of the Object browser or
MATHCAD>DATA EXCHANGE to
open this dialog.
The Recalculate command
updates equations and displays
on the Mathcad Sheet; the Ac-
tivate command puts the
Mathcad window into the fore-
ground.
Insert MATHCAD in a
presentation
Start function
Draw the MATHCAD window
O
O
Data channels with
inputs and outputs
to MATHCAD
Shortcut menu
of MATHCAD
view
Data channel in Choose data set (source file)
DAY Post Processor
Create new data set
or new data channel
in the
Add or remove
of analysis file
selected data
channel
DAY Post Processor
14
454 Data Evaluation
Imported SIMPLORER data is displayed as a vector in Mathcad. Variables defined in the
MathCad input window can be used for calculations in Mathcad. Any Mathcad function
can be applied, provided that the proper data format is used. Only scalar vectors can be ex-
ported back into the DAY Post Processor; other data formats are not supported.
14.1.10 Using Presentations
In the presentation mode you can assemble tables, graphics, text, and drawing elements and
print them together on one page. All changes in the source data are updated in the presenta-
tion automatically.
Creating a Presentation
In an analysis file only one presentation can be created, but the presentation can contain sev-
eral pages. Use PRESENTATION>PRESENTATION NEW or Presentation new in the shortcut
menu of the Object browser to create a new presentation. When you use VIEW>PRESENTATION
NEW, if there is already a presentation for the analysis file, a new view is opened. You can in-
sert different elements on each page of a presentation.
Inputs
Outputs
Variables of MATHCAD outputs
must start with out
SIMPLORER 6.0 Manual 455
Inserting Elements in Presentations
You can insert elements either with the PRESENTATION>TOOLS commands or the symbols on
the toolbar. The table below shows the symbol functions of the PRESENTATION toolbar:
A presentation can contain the following elements:
Tables and graphics with simulation data
OLE Elements (i.e., a circuit from Schematic)
Text
Insert Simulation Data (Graphics and Tables)
1 Choose Activate in the shortcut menu of the Object browser to switch to the presenta-
tion window.
2 Start the Presentation tool with PRESENTATION>TOOLS VIEW or click the symbol in the
Presentation toolbar.
3 The cursor changes into the symbol of the view tool. Holding the left mouse button, draw
a rectangle on the presentation page and release the mouse button to create a new empty
frame for a graphic or table.
4 Open the properties dialog with the shortcut menu of the empty frame; you see all graph-
ics and tables of the analysis file collected in a list. Select the desired element in the list.
The preview window shows a preview of the selected element. Click <OK> to copy the
graphic or the table into the empty frame. You can change the size of the frame by pulling
the markers with the mouse.
Function Toolbar Symbol and Description
SELECT Starts select mode (to alter or move shapes, lines, or text
blocks).
DATA TOOL Starts the data tool to define an area where a graphic or table
can be placed.
LINE Draws a line.
RECTANGLE Draws a rectangle.
ROUNDED RECTAN-
GLE
Draws a rectangle with rounded corners.
ELLIPSE Draws an ellipse.
POLYGON Draws a polygon.
TEXT Starts the text mode.
14
456 Data Evaluation
Insert Drawing Elements
1 Choose Activate in the shortcut menu of the Object browser to switch to the presenta-
tion window.
2 Start the draw mode with the PRESENTATION>TOOL command or click a symbol in the Pre-
sentation toolbar.
3 The cursor changes to a cross hair (or a pen for drawing polygons). Draw the element
shape by clicking to set the corners. Finish the draw mode by clicking outside of the ele-
ment.
Insert Text
1 Choose Activate in the shortcut menu of the Object browser to switch to the presenta-
tion window.
2 Choose the PRESENTATION>TOOL>TEXTBOX command or click the text tool symbol in
the Presentation toolbar.
3 The cursor becomes the symbol of the text tool. Hold the left mouse button down, draw a
frame for the text and release the mouse button.
4 Double-click the frame to open the properties menu of the text element.
Type of text
Underneath the text you enter in the text frame, you can insert special text such as the date/
time, page number, user name, project name, or file name.
Alignment
This option sets the alignment of the text inside the frame. The properties of the text (font, col-
or, frame) can be changed in Representation.
Right mouse click
opens the shortcut menu
in the empty frame
O
Select a representation
Preview window
Apply the
selection
Change size
O
O
O
O
SIMPLORER 6.0 Manual 457
Insert OLE Objects
With EDIT>OLE OBJECTS, you can insert objects into a presentation from other Windows ap-
plications. The objects can be inserted with or without links to the original data.
The properties of OLE Objects can be changed with Properties in the shortcut menu. The
Links dialog is available only if objects are linked.
You can see a list of all the links in your active presentation with EDIT>OLE OBJECTS>LINKS
Multi line type
Options to update settings
Single line type
Choose an existing
object
Create an object with
an existing application
E Display as icon
E Create link to the
source file
14
458 Data Evaluation
Editing Properties
You can edit or change the properties depending on the type of the element. To open the prop-
erties menu double-click the element (text), choose VIEW>PROPERTIES, or choose Properties
on the shortcut menu. Double-click a graphic or a table containing simulation data to bring
the window in the foreground.
General Functions for Editing Elements of a Presentation
Different functions are available to edit the element of a presentation, depending on the type
of the element.
Edit Menu
Align Elements in a Presentation
Elements on a page can be aligned along their borders and scaled to the same height and
width as the page. Elements can be aligned to each other along a chosen line or scaled to the
same height and width.
Command Toolbar Symbol and Description
CUT Cuts the selected object and places it in the clipboard.
COPY Copies the selected object to the clipboard.
PASTE Inserts the contents of the clipboard.
PASTE SPECIAL Inserts content of the clipboard in a special format.
INSERT LINK Inserts a link.
DUPLICATE Duplicates the selected object.
SEARCH Searches for a certain numerical value in a table view. If the val-
ue is not available in the channel, the cursor is placed in the
field with the next higher value.
SELECT ALL Selects all objects on a presentation page.
DELETE Deletes the selected object.
DELETE ALL Deletes all objects on a presentation page.
OLE OBJECTS Inserts OLE objects; shows links; changes properties of OLE ob-
jects.
OBJECT Starts the application to edit the selected OLE object.
EDIT COORDINATE
SYSTEM
Defines the coordinate system settings.
PROPERTIES SIMULA-
TION RESULT
Displays the properties of the active data set or the simulation
results.
SIMPLORER 6.0 Manual 459
All elements are scaled to the largest dimension of a marked element. The line of alignment
always comes from the outermost element.
Arranging Element Order
The PRESENTATION>ARRANGE command moves a selected element one level up or down or
moves the element to the foreground or background.
Add and Delete Pages
You can change number of pages with PRESENTATION>ADD PAGE and PRESENTATION>DELETE
PAGE. The PRESENTATION>PAGE ORDER command organizes the pages of the presentation.
Setting the Display and Format of a Presentation
You can change the page display and format with the commands on the VIEW menu or the
symbols on the Presentation toolbar. The settings affects all pages of a presentation. Grid
lines and grid points are not printed.
Align to borders
Align to other elements
left
right
top
bottom
Page Page
height width
Page
width and
height
left right top bottom
same same
height width
center
To move selected page
use the arrows
14
460 Data Evaluation
Page Layout of Presentations
You can set the screen display and page layout via the PRESENTATION>PROPERTIES command
or the presentation pages shortcut menu. Right-click on the page outside an element, and
choose Properties.
The Page dialog changes the properties for the screen colors used. The Page frame dialog
changes the properties for the page frame. The option Use for all pages assigns the prop-
erties to all pages of a presentation; the option Use as default assigns the properties to all
new presentations.
Set Header and Footer
You can set the layout and the content of the header and footer for a presentation with Prop-
erties - Head line/Foot line.
Presentation Menu
Function Toolbar Symbol and Description
GRID POINTS Displays grid points.
GRID LINES Displays grid lines.
PORTRAIT FORMAT Defines the portrait format.
LANDSCAPE FORMAT Defines the landscape format.
The content of a header or footer is printed only if a position for the text is chosen, e.g., mid-
dle in the figure above.
Command Toolbar Symbol and Description
PRESENTATION NEW Creates a new presentation.
TOOLS Starts the tools to insert simulation results (graphics or tables)
or drawing elements. See also Inserting Elements in Presenta-
tions on page 455.
ADD PAGE Adds a new page to a presentation.
REMOVE PAGE Removes the active page of a presentation.
PAGE ORDER Changes the page order.
ARRANGE Change the order of the elements (FOREGROUND, LEVEL UP, LEV-
EL DOWN, BACKGROUND); Changes properties of OLE objects
ALIGN ON MARGIN Aligns elements along page margins.
ALIGN ON OTHER OB-
JECT
Aligns elements with another element (objects).
PROPERTIES Defines settings for header, footer, and print layout.
SIMPLORER 6.0 Manual 461
14.1.11 Printing Simulation Data
You can print all graphics, tables, and presentations separately. The active window is printed
with FILE>PRINT. You can view and change the printer settings in the FILE>PAGE SETUP
menu.
Printing Graphics, Tables, and Presentations
1 To switch to the window you want to print, choose Activate on the Object browsers
shortcut menu.
2 To open the preview window, choose FILE>PAGE PREVIEW, and check the settings.
3 Do one of the following:
a. Click <Print> to start printing.
b. Change the page settings:
For graphics and tables, choose VIEW>PROPERTIES Print Colors and Print Page.
For presentations, open the shortcut menu, define settings in the Page, Page frame,
Head line, and Foot line tab.
4 If you have not already started printing, chose FILE>PRINT to do so.
14
462 Data Evaluation
14.1.12 Exporting Data
The FILE>EXPORT SIMULATION RESULTS command provides different options for exporting data
in SIMPLORER file formats as well as in the formats of other applications.
Options for exporting data:
Export all channels
Export a single characteristic
Export a field of characteristics
Formats of the exported data:
SIMPLORER formats (.mdx binary and ASCII)
ASCII formats for other applications with different separators
You can choose the number of samples and the range of the X channel as well.
Exporting all Data Channels of a Source File
1 Choose Activate in the shortcut menu of the Object browser to switch to the analysis
file containing the source data.
2 Choose FILE>EXPORT SIMULATION RESULT
3 Select the source file (measured/simulated data) using All channels. Set the file format
in the next dialog.
Select the export channels
Select the file format
Define data range
Select the data source
SIMPLORER 6.0 Manual 463
4 Click <Finish> and enter a file name.
Exporting Characteristics
1 Choose Activate in the shortcut menu of the Object browser to switch to the analysis
file containing the source data.
2 Choose FILE>EXPORT SIMULATION RESULT
3 Select the source data (measured/simulated data) with Simple characteristic.
4 Set the X- and Y-channels in the next dialog.
5 Select the file format in the next dialog and then the X-interval of the data.
6 Define the number of samples.
7 Click <Finish> and enter a file name.
Switch on preview
channel to X-channel
channel to Y-channel
Assign selected data-
Assign selected data-
O
O
O
O
14
464 Data Evaluation
Exporting 3D Characteristics
The functions create three-dimensional characteristics, which are used of the 3D Lookup Ta-
ble component to describe, for example, the behavior of a temperature-dependent resistor.
The Export 3D characteristics function creates a special .mdx file, which represents a param-
eter-dependent family of characteristics.
1 Choose Activate in the shortcut menu of the Object browser to switch to the analysis
file containing the source data.
2 Choose FILE>EXPORT SIMULATION RESULT.
3 Select the option 3D characteristics and click <Continue>.
4 Double-click New characteristics to create a new entry.
Create in step 4 the characteristics which should be saved in one file and assign in step
5 the corresponding value for the family parameter.
Characteristics to
collect in an
.mdx file
Double-click
Enter the value for selecting
the characteristic
Determine data channels for
characteristic
O
O
O
O
O
New characteristics
O
SIMPLORER 6.0 Manual 465
5 Select the data set from the list. Define the data channels for the X and Z axes.
Repeat steps 4 and 5 until all characteristics have the family parameter, the X and the Z
axes.
6 Define the file format and the range of the X axis of data in the next dialog. The maximum
range is set as default.
7 Define the number of samples. The maximum number exist-
ing in one characteristic is set as default. Select the form of in-
terpolation: Spline- (curve) or linear interpolation. Click
<Finish>.
8 Enter a file name for the characteristic file and click <Save>.
for X-channel
Apply the selected data channel
Select data set (simulation run)
for Z-channel
Apply the selected data channel
Click <OK> to apply the settings
O
O
O
O
O
O
O
O
Defined family of
characteristics
All characteristics within the file have the same number of samples. The value of the family
parameter has to monotonous increase across the file.
14
466 Data Evaluation
Using the Clipboard
Use EDIT>COPY to copy graphics and selected elements from presentations into the Clip-
board; you can then paste and insert them into other Windows applications.
14.1.13 Arranging Screen Layout and Using Help
Online help and version information are both available with the DAY Post Processor, as for all
other SIMPLORER programs, from the HELP menu.
Arranging Windows
In the DAY Post Processor several files can be edited at the same time in different windows.
The arrangement of the windows on the screen is managed with the window commands, ac-
cessible from the symbols on the toolbar or the WINDOW menu.
Window Menu
Help and Version Information
Online help is available for all SIMPLORER programs, from the HELP menu.
Help Menu
Command Description
NEW Opens a new empty window.
OVERLAPPING Rearranges all open windows in an overlapping manner (cascade).
All title bars are visible.
TILE VERTICALLY Rearranges all open windows side by side.
TILE HORIZONTALLY Rearranges all open windows one on top of the other.
ARRANGE ICONS Moves all minimized windows to the lower part of edit window and
arranges them.
OPENED WINDOWS Lists all open Windows and the corresponding file names.
Command Description
HELP CONTENT Go to online help.
ABOUT DAY Product and version information.
SIMPLORER 6.0 Manual 467
14.2 SIMPLORER ASCII System Data Formats
.mdx files (.mtx)
.mdk/.mda files
External Formats
The .mdx File Format
The .mdx file is a SIMPLORER intern data format to exchange data between the different pro-
grams. You can create and edit the files with a common Text Editor. The semicolon at the end
of each data set is essential, including the last one.
Data files in .mdx format are structured in a table-like fashion. The data sets are interpreted
as a sequence of k-dimensional value tuples (ai,bi,ci,.) with a record length n (i.e., data field/
table of k columns times n rows). The correlated values of a k-tuple are arranged successively
in the data set:
(a1,b1,,z1, a2,b2,,z2, ,an,bn,,zn)
\________/ \_______/ \_______/
1st k-tuple 2nd k-tuple nth k-tuple
In a typical case (time functions, characteristics) the first value in the n-tuple (ai) should rep-
resent the common abscissa (x, time t) where the data sets should be in ascending order
of ai ("x", "t", ).
Each file starts with header information for the data sets, which directly follows the END:=
statement. All data within a line are separated by a semicolon; a line must be closed by a
semicolon and CR/LF.
The specifications Nxx and Uxx for names and units of data channels are optional and can be
omitted.
TYP:=A
DIM:=3
LEN:=10
N1:=C2.V
U1:=V
N2:=Filter
U2:=
N3:=x
U3:=
END:=
0; 0.00001600; 0.00000400;
0.00001587; 0.00004787; 0.00001998;
0.00003168; 0.00009548; 0.00005188;
0.00006323; 0.00015872; 0.00009959;
0.00011041; 0.00023744; 0.00016299;
0.00019170; 0.00033153; 0.00024193;
0.00026967; 0.00044087; 0.00033631;
0.00036288; 0.00056532; 0.00044599;
0.00047123; 0.00070470; 0.00057084;
0.00061599; 0.00085909; 0.00071075;
14
468 Data Evaluation
Data Set Parameters
The Required Parameters are (in this order):
The Optional Parameters (in arbitrary sequence and selection) are:
TYP:= data file type
4 4-Byte-Real data;
The data sets are read only via the separate conversion program.
A ASCII data
DIM:= dimension n of the file (number of columns of the table)
Usually in a simulation data file this corresponds to the number of data
channels
LEN:= number of data records (for ASCII files = number of rows)
In a simulation data file this is equal to the number of time steps cal-
culated.
END:= close of data identification set
SEP:= separator between the single data values of ASCII sets; this specifica-
tion is necessary only when selecting a separator different from the de-
fault semicolon character (";"). The separator may be enclosed by
quotation marks (" "), e.g. SEP:=/ or SEP:="/"
COD:= kind of data (3 Characters)
DAT time domain data
NAM:= data file name (max. 64 characters), e.g., used for titles in graphics
USR:= user name (max. 64 characters allowed)
NEW:= date of creation (DD.MM.YY)
MOD:= date of latest modification
TIM:= time of creation (HH:MM:SS)
Nxx:= name of the XXth quantity in the data record (the first 14 characters are
considered to be valid in DAY); can be used, e.g., for automatic axes la-
beling; XX = '01' n (n - data set dimension); leading zeros must be
specified for XX.
Uxx:= unit of the XXth quantity in the data record - analogous to 'nXX' (max.
6 characters valid); may be SI unit without prefix - the data are sup-
posed to be in the record in SI units and unscaled; otherwise, confusion
may result in graphic representations.
Optional supplementary parameters, especially for measured transient recorder data:
DX2:= 2
nd
sampling rate when dual time base is used
There are much more possible optional parameters in the .mdx file header. The experiment
tool creates .mdx files for simulations results of experiments. To get these parameters open
such a .mdx file with the Text Editor. The header is set always with END:=.
SIMPLORER 6.0 Manual 469
Data Set Format
n-dimensional value sets are possible. Each record containing n values has to be posi-
tioned on one line (limited to 255 ASCII characters per record).
The k values are separated by a separator character (also after the last value per line!)
usually the semicolon (;) - space characters are then ignored.
All other special ASCII characters are also possible separators, except for the decimal
point (.) and the space.
If the separator is not the semicolon, the separator must be specified in the data set iden-
tification file as the SEP:= parameter, e.g., SEP:="/".
The data can be written in any standard number format used in data processing, e.g., 10/
10.0/ 1.0E1.
.mdx Files used of Components using 2D Characteristics
.mdx Files used of Fourier Sources
typ:=A
dim:=2
len:=6
end:=
0;0;
0.2;0.01;
0.5;0.02;
0.8;0.03;
1;2;
1.5;200;
typ:=A
dim:=3
len:=6
n01:=f
u01:=Hz
n02:=Amplitude
n03:=Phase
u03:=rad
end:=
50;0;0;
50;1;0;
100;2;0;
150;3;0;
200;4;0;
250;5;0;
14
470 Data Evaluation
.mdx Files used of 3D Lookup Tables
.mdx Files used of DES Models
.mdk/.mda File Format
Earlier SIMPLORER versions used the .mdk/.mda file format to provide data in ASCII format
for simulation models or the DAY Post Processor. Both files must have identical names and be
placed in the same directory. The .mdk file (the identification file for the data set) contains
only the header information, corresponding to the file-structure definitions described for the
.mdx format. The .mda file contains the data sets. The .mdx file specifications are also valid.
typ:=A
dim:=3
len:=12
n01:=V
n02:=T
n03:=A
end:=
0;0;0;
1;1;0;
2;2;0;
0;0;0.2;
1;2;0.2;
2;4;0.2;
0;0;1;
1;4;1;
2;6;1;
0;0;1.2;
1;6;1.2;
2;8;1.2;
Ord=2
Dim=2
Name=DES1
M_0_0_0=C1
M_0_0_1=-C1
M_0_1_0=-C1
M_0_1_1=C1
M_1_0_0=Ki1
M_1_0_1=-Ki1
M_1_1_0=-Ki1
M_1_1_1=Ki1
M_2_0_0=J1
M_2_1_0=J3
M_2_1_1=J2
RS_0=Jump1
RS_1=0
IC_0_0=5
IC_0_1=4
IC_1_0=-4
IC_1_1=-5
SIMPLORER 6.0 Manual 471
Header in the .mdk file:
Data sets in the .mda file:
External Formats
If you want to use external data formats in characteristics or data evaluations, they must cor-
respond to the standards (.csv, .mdb, .csv). In some cases, the interpretation depends on the
system settings on your PC. Excel files must be saved in the 4.0 format and may contain only
one table. At the beginning of the files, one line is reserved for channel names.
Header and data sets in ASCII data format:
typ:=A
dim:=2
len:=10
end:=
0.0; 0.0;
0.1; 0.587;
0.2; 0.951;
0.3; 0.951;
0.4; 0.587;
0.5; 0.0;
0.6; -0.587;
0.7; -0.951;
0.8; -0.951;
0.9; -0.587;
"Ch1","Ch2"
1.00,2.00
3.00,4.00
5.00,6.00
7.00,8.00
14
472 Data Evaluation
14.3 DAY Optim Post Processor
DAY Optim is a program where you can evaluate results from the SIMPLORER Experiment
Tool. With DAY Optim, multidimensional data sets, usually created of experiments, can be
read, processed, filtered, and sorted. You can determine local and global minimal and maxi-
mal values, which can be used for parameters in the analyzed simulation model later.
From the SSC Commander, double-click the DAY Optim symbol or choose PRO-
GRAMS>DAY OPTIM to start the DAY Optim.
This section contains information on
DAY Optim main window
Parameters of the data channels
File management
Modifying the presentation (sort, copy, paste)
Changing the settings
DAY Optim Main Window
The settings for the elements of the main window can be changed in the OPTIONS>VIEW
menu.
Toolbar
Characteristics
of data channels
Data sets
Status bar
SIMPLORER 6.0 Manual 473
Parameters for Data Channels
In the header rows of the table essential parameters and values of the data channel are sum-
marized. The first line of the table shows the name and unit of the data channel and the first
column shows the line number. The first field contains the sum total of data channels.
File Management in DAY Optim
File Menu
Parameter Description
Gl-Min global minimum of data channel for all data sets of the file
Gl-Max global maximum of data channel for all data sets of the file
Lo-Min local minimum of data channel for remaining data sets (after using fil-
ters and deleting data sets)
Lo-Max Local maximum of data channel for remaining data sets (after using
filters and deleting data sets).
Fil-Min Lower limit of the filter used.
Fil-Max Upper limit of the filter used.
Command Toolbar Symbol and Description
NEW Creates a new file.
OPEN Opens an existing .mdx file
SAVE Saves .mdx files.
SAVE AS Saves the file with a new name.
EXPORT FILTER Save the active filter used for data channels into a file. The filter
is set in the EDIT>FILTER menu.
IMPORT FILTER Imports a filter file (.fil).
PRINT Prints the data sets.
Dialog to open and apply an existing filter file
14
474 Data Evaluation
Modifying the Presentation
Selection of data channels and data sets
Click the column head or the line number to select the entire data channel or the entire data
set. The selected area is highlighted in yellow. Click again to cancel the selection.
Sorting data channels
The mouse pointer changes its shape when
sliding over the global minimum or global
maximum areas of a data channel. When the
mouse pointer takes the shape of an arrow,
click to sort the selected data set in ascending
or descending order. The right picture shows
sorting in ascending and the left in descending
order.
Edit Menu
PRINT PREVIEW Shows the print page. Settings for print layout are saved in the
menu OPTIONS Print Header and Print Footer.
PRINT SETUP Opens the Windows dialog for printer settings.
LAST OPENED FILES Shows a list of the last opened data analysis files.
EXIT Closes the DAY Optim.
Command Toolbar Symbol and Description
Command Toolbar Symbol and Description
UNDO ALL Undo all changes.
COPY Copy selected areas into the clipboard. The contents of the clip-
board may be used by any Windows application.
SEARCH Enter the line number to which
the display is scrolled. If the op-
tion Mark line is checked,
then the searched line is also
marked.
Definition of line number
SIMPLORER 6.0 Manual 475
SORT All data channels are
sorted according to the
selected data channels
in ascending or descend-
ing order.
FILTER The filter function can be used to search for all values of a data
set which match the interval specified by the Minimum and
Maximum parameters.
PARETO SET Creates a Pareto set. A data set belongs to the Pareto set if at
least one of its criteria (type) is better than that of all other
data sets. The type must be set for each selected data channel.
Command Toolbar Symbol and Description
Set data channel and sort option
Define the maximum and minimum value
Criterion for the calculation of the Pareto set
14
476 Data Evaluation
View Settings and Options
View Menu
Option Menu
View Options
This menu sets the appearance of DAY Optim. The
value <Default Channel Width> sets the width of
columns when a file is opened. The width can also
be manually adjusted by dragging the column bor-
ders. The font used is set with <Choose Font>.
Command Description
REPORT Shows the general description of an experiment.
TOOLBAR Switches the display of the toolbar ON or OFF.
STATUS BAR Switches the display of the status bar ON or OFF.
DEFAULT WIDTH Sets the column width to the default values defined in OPTIONS
View Options.
Data window of an optimization task
Set elements for screen presentation
SIMPLORER 6.0 Manual 477
User Questions
If the size of an existing data set exceeds a deter-
mined value, then user confirmation is required for
sorting, filtering, and computation of parameters.
This helps to save time if the data sets are large. If
the options Delete Row Question, Print What
Question or Undo All Question are checked,
then a confirmation is requested before these op-
erations.
Printing Header and Footer
The PRINT HEADER/PRINT FOOTER menus contain
options for the layout of headers and footers. In the
Drop Down Menu you can define the properties of
headers or footers: none, right, left, or center.
The text appears only when a text position is given
(e.g., center in the figure). The option Page Of
Page prints the active and the total page num-
bers at the header or footer position defined above.
Set options for user questions
Select a location of header and
footer elements
The content of a header or footer is printed only if a position for the text is chosen.
Print preview of data file
14
478 Data Evaluation
Help and Version Information
Online help is available for all SIMPLORER programs, from the HELP menu or by clicking the
symbol on the toolbar.
Help Menu
Command Toolbar Symbol and Description
HELP CONTENTS Go to online help.
ABOUT DAY OPTIM Product and version information.
SIMPLORER 6.0 Manual 479
15 Model Libraries
SIMPLORER arranges models (or components) in model libraries. The Model Agent maintains
all libraries and models and provides editing functions, which are the same as the Model
Agent functions in the Schematic. To start the Model Agent from within the SSC Commander,
double-click the Model Agent symbol , or choose PROGRAMS>MODEL AGENT.
This chapter contains information on:
Viewing model libraries with the Model Agent
Creating model libraries
Converting libraries
Copying, moving, and deleting models
Searching models
Look and encode models
Creating new models in a model library
Model properties
15
480 Model Libraries
15.1 Model Agent Main Window
When you first start the Model Agent, a window similar to the one below appears. Model trees
contain the SIMPLORER installed libraries and their corresponding models.
Two windows display the structure of the installed libraries and the models included in each.
When you select a library, its model tree appear in the lower-right window. If you move the
mouse pointer over the model name, a Tooltip appears explaining the symbol.
The working window displays the parameters and connections for the selected model. From
this window, you can create or modify the macro definition. To change a symbol, use the <Ed-
it Symbol> command to open the Symbol Editor.
If you selected different VIEW menu options, then your window may look different than the
figure shown above. To get the same display as shown, enable all options on the VIEW menu,
and maximize the window.
Component tabs
Components (models) of
selected tab
Model symbol Parameter and pins
of selected model
Installed Libraries
Components (models) of
selected library
of a tab
Working Window
SIMPLORER 6.0 Manual 481
15.2 Library Management
In SIMPLORER, you can create your own libraries and insert both user-defined and existing
models. Each model is placed in a library, which must be included in the SIMPLORER envi-
ronment so that it can be used in a simulation. Use the FILE menu commands to install and
configure the libraries in the SIMPLORER program environment. Use the ELEMENT menu com-
mands to arrange the models within a library.
Managing Model Libraries
All model libraries used in SIMPLORER are .smd files. Each library must be included in the
SIMPLORER environment.
You can create, add, and remove libraries from the following locations:
Model Agent FILE menu
Model tree shortcut menu (in the Model Agent, Schematic, and Symbol Editor)
SSC Commander OPTIONS>MODEL DATABASE (without create)
You can select a tab (Basics, Displays, AMS, Digital, Tools, Add Ons, Manu-
facturers, Users, Project) where the libraries should be included. Libraries assigned to
the project tab are available only for the corresponding project. If you want to use the library
in other projects, you have to include it again or assign it to other tabs.
File Menu
Command Description
INSERT LIBRARY Inserts an exiting library (.smd) into the model tree. If a 5.0 library is
inserted, a prompt to synchronize the file appears.
NEW LIBRARY Creates a new model library. Select the language resources and cre-
ate a new library by choosing <OK>. See also You can create con-
tent folders to structure the content within a libary. These content
folders make it easier to search for large libraries. Use the Ele-
ments>New> Folder menu command to install a new folder. You
can change the name immediately or later by clicking twice in the
name field and entering a new name.Creating Libraries on page
482.
REMOVE LIBRARY Removes a library from the model tree (but not from the computer
system).
SIMPLORER MOD-
ELLING IMPORT
Imports .smu model files from the SIMPLORER Web Database. See
also Importing .smu Model Files of the SIMPLORER Web Database
on page 484.
CREATE INTERFACE
DESCRIPTION
Creates a text description of all models used in the selected library
and their parameters, exporting a table containing the following
fields: Name, Parameter, Direction, Dynamic/Vector, Output, De-
fault, Unit, Data Type, Node, Nature, Language Resources, Path
in library.
15
482 Model Libraries
You can create content folders to structure the content within a
libary. These content folders make it easier to search for large librar-
ies. Use the ELEMENTS>NEW> FOLDER menu command to install a
new folder. You can change the name immediately or later by click-
ing twice in the name field and entering a new name.Creating
Libraries
To create a new library do the following:
1 Choose FILE>NEW LIBRARY in the Model Agent or choose New Library on the shortcut
menu of a tab in the Model Agent, Schematic, or Symbol Editor.
2 Define library name and location. Click <Save>.
3 Click <New> in the Resource Tables area, and select a language for model text
strings. Parameter names are identical for all language resources.
4 Click <OK>. A new set of entries appears in the list.
5 Repeat steps 3 and 4 if you need more than one language.
6 Click <New> in the Simulation Tables area, and select SML20 for the simulation de-
scription used in the version 6.0.
7 Click <OK>. A new set of entries appears in the list.
8 Repeat steps 6 and 7 if you need also VHDL-AMS as modeling language.
9 Click <OK> to create the new model library.
The model library is inserted into the model tree without a model. You can insert models via
ELEMENT>NEW or by dragging and dropping from other libraries. The name for the model li-
brary and language resources can be modified later.
COMPACT AND RE-
PAIR LIBRARY
Compacts and repairs a SIMPLORER model library. Enter the name
of the library, and start the process.
Before you can start the repair process, you have to unistall the cor-
responding model library. The model library must not be installed.
CONVERT 4.X LI-
BRARY
Converts an existing SIMPLORER 4.x library into a SIMPLORER li-
brary 6.0. See also Converting 4.x Libraries on page 485.
EDIT STRINGS Displays all text strings used from the selected library, and allows you
to modify entries. The order of the strings is irrelevant to the models.
EXPORT LIBRARY Creates a separate .sml or .vhd file from the selected model library
with all model descriptions, either in SML text (choose SML20) or
VHDL-AMS (choose VHDL-AMS).
PROPERTIES Displays all existing language tables from the selected library (text
and modeling language). You can add a new resource with <New>.
See also SIMPLORER Language Concept on page 483.
EXIT Closes the Model Agent.
Command Description
Library
Folder
Component (Model)
SIMPLORER 6.0 Manual 483
SIMPLORER Language Concept
SIMPLORER supports different languages for the following items:
Program menu and dialogs
Model libraries.
The language for program menus and dialogs is defined in the SSC Commander, via OPTIONS/
LANGUAGE. Select German (Germany) or English (English), and click <OK>. After an
additional dialog box, if you really want to change this setting, SIMPLORER closes and re-
starts with the new language for menus and dialogs. Before the process, all opened docu-
ments need to be saved and closed.
The language for model libraries is defined when a new library is created or with FILE>PROP-
ERTIES in the Model Agent for an existing library.
To add a language resource to an existing library do the following:
1 Select the library you want. Choose FILE>PROPERTIES in the Model Agent or choose Prop-
erties on the shortcut menu of a tab in the Model Agent, Schematic, or Symbol Editor.
2 Click <New> in the Resource Tables area, and select a language for model text
strings. Parameter names are identical for all language resources.
a. Select Copy Resource to copy data from an existing language.
b. Select one of the existing language from the list.
c. Select Symbols, Keywords, Infos, and/or Files settings and click <OK>.
3 Click <OK>. A new set of entries appears in the list.
4 Click <OK> to save the settings.
The new language resource is available for all models in the library. If you do not copy a lan-
guages resources, you have no entry in title field. For the other settings default settings are
created of the Model Agent.
You can set library languages from the following locations:
SSC Commander, via OPTIONS>LANGUAGE Library Language (for Model names dis-
played in the Model Tree)
Single Schematic sheet, via SHEET>PROPERTIES SystemLanguage (for names and
text used of models placed on the sheet). System dependent means the language
defined in the SSC Commander Library Language will be used.
The table shows available language settings for both, menus and dialogs, and model libraries
and the effect on SIMPLORER.
Menu and Dialogs Model Libraries
Settings SSC Commander:
OPTIONS>LANGUAGE
SIMPLORER Language
(German or English)
SSC Commander:
OPTIONS>LANGUAGE
Library Language
Schematic:
SHEET>PROPERTIES
SystemLanguage
Effect on Program menus and text in
dialogs of all SIMPLORER
programs
Names in Model Trees Names and strings in a
single Schematic sheet
15
484 Model Libraries
Importing .smu Model Files of the SIMPLORER Web Database
The model Web Database provides SIMPLORER semiconductor simulation models. On the
web, you can search for different criteria, download the models you select, and install the
models in new or existing SIMPLORER libraries.
Search Models in the Web Database
You can either search for models within groups (BJT, Diode, MOSFET, JFET, OPAMP, or IG-
BT) or define a search term (Model names, Model types, Manufacturers). If you do not want to
enter a specific model name, you can search for numerical value ranges for typical parame-
ters.
If you do not specify a value, the complete model list of the selected type and manufacturer is
displayed. If no model meets your specification, you can send an e-mail inquiry to Ansoft, and
ask for the model with these specifications.
Information about Models
If you select the model name in a list, you get the following information:
Model name
Program requirements
Example sheet
Data sheet
You can also add a model to the download list. Click <Back> to change to the last search
result.
Download Selected Models
1 Select the box Add to download to add a model to the download list. You can add mod-
els from different model types and manufacturers in one list.
2 Click the disk symbol on the upper-right of the table.
3 Click <Continue>.
4 Select the box to confirm the license agreement.
5 Select a directory for the model file mylibrary.smu, and click <OK> to start the download.
Select All Files in the file type list.
Installing Downloaded Models
Models downloaded from the Web Database must be installed in SIMPLORER.
1 Click FILE>SIMPLORER MODELLING IMPORT.
2 Select the file mylibrary.smu that contains the desired SIMPLORER models.
3 Do one of the following:
The Web Database models can only be used if you have purchased the optional SIMPLORER
SPICE-Pack. For more information, please contact your Ansoft sales representative or the
SIMPLORER sales team at sales@simplorer.com.
SIMPLORER 6.0 Manual 485
a. Select One Library to create or
open a single library for the new
models:
1. Click the <> button to create or
open a library for the new models.
2. Enter a new name to create a new
library, or browse for a .smd file to
open an existing library.
3. Click <OK> to install the new
models.
The library with the defined name is inserted in the in User tab of the Model Agent.
b. Select Corresponding Manufacturer Libraries to install multiple libraries:
1 Click <OK> to install the new models. The libraries with the name
manufacturer_name.smd are inserted in the in Manufacturers tab of the Model Agent.
Converting 4.x Libraries
Libraries from former versions of SIMPLORER (4.x) cannot be used in version 6.0 without be-
ing converted.
To convert a library from a previous version:
1 Click FILES>CONVERT 4.X LIBRARY.
2 Select the old library, and define a new name and location.
3 Specify whether the library is only for your own local use (Local) or for all users on a net-
work (Public). When Public is selected, mapping tables are shared. When Local is
selected, an additional dialog box opens, asking you to enter the path for the mapping
file.
4 If an ambiguous model definition causes error messages during the conversion process,
do one of the following:
a. To insert the model in the new library anyway, click Insert Element or Insert all Ele-
ments.
b. To leave that model out of the new library, click Skip Element or Skip all Elements.
5 To edit the model text, click <Edit>. Model text can only be edited if the SML text is not
encoded.
6 Click <OK>.
When you start a second conversion run for a library, the created mapping information of the
first run is used.
The successful conversion depends on the settings in the original SML text of the 4.x library.
Please contact SIMPLORER support if problems occur.
15
486 Model Libraries
15.3 Component Management
You can use SIMPLORER to create your own models. Each model is placed in a library, which
must be included in the SIMPLORER environment so that you can use the model in a simula-
tion. Use the ELEMENT menu commands to create, insert, modify, and arrange models within
a library.
Copying, Moving, and Deleting Components (Models)
Models can be reorganized within the libraries as follows:
Element Menu
Most of the commands described in this chapter are available only if a component is not
locked (ELEMENTS>LOCK ELEMENT) and if the model library file is not write protected (usually
e-mailed files).
Copy By holding down the CTRL key the selected model can be dragged to
another place within the model tree (ELEMENTS>COPY).
Move By holding down the SHIFT key the selected model can be dragged to
a new place in the within the model tree (ELEMENTS>PASTE or PASTE
ABOVE or PASTE IN FOLDER).
Delete Choose ELEMENTS>REMOVE ELEMENT and apply with <Yes>
Deleted components cannot be restored. Should you lose models in this way, you will need to
reinstall SIMLPLORER in order to restore them.
Command Description
NEW Creates a new folder or macro, or imports a C model from a .dll file.
See also Creating Your Own Models (Components) on page 489.
INSERT Imports SML or VHDL-AMS macros from files.
EXPORT Creates a separate .sml or .vhd file from the selected model, either in
SML text (choose SML20 MACRO) or VHDL-AMS (choose VHDL-AMS
MACRO).
REMOVE ELEMENT Deletes the selected element permanently. The element cannot be
installed again.
EDIT SYMBOL Opens the symbol editor to modify the symbol for element. See also
16 Symbol Editor on page 499.
UPDATE C MODEL Starts a update for the selected C model. See also Updating C Mod-
els on page 487.
COPY Copies the selected model.
PASTE Inserts the model below the selected model in the tree.
PASTE ABOVE Inserts the model above the selected model in the tree.
PASTE IN FOLDER Inserts the model in the selected folder in the tree.
SIMPLORER 6.0 Manual 487
Updating C Models
To update models using .dll files, either click ELEMENTS>UPDATE C MODELS, or use the short-
cut menu command. Select a .dll file in the input field. The model name in the .dll file must
be identical to the active model name (defined with RegisterUserModel). You can select either
a map file or the list mode to assign new to old parameters. Click in a field of new parameters
to select a new name in the list. The list provides all in the C model defined parameters and
nodes.
The options to update node model information, default values, and units replaces entries in
the active model with definitions from the .dll file. Units are defined with
SetUnitNameNode_nc, information about nodes with SetInfoNode_nc and SetInfoNode__c,
default values in AddNode_nc. See also C Interface in the online help.
Inserting Models in SML Text
Every model in the Model Agent can be dragged with the mouse directly into the Text Editor.
If the Text Editor option SETTINGS>OPTIONS>GENERAL OPTIONS Add comment is active,
the general description is copied in the text, along with the models macro call. Errors can be
reduced by using the Add comment feature, especially for extensive macro calls.
HELP FOR ELEMENT Opens the help file for the selected model.
EXAMPLE Opens the example file for the selected model.
LOCK ELEMENT Locks the selected component in the model tree. You cannot make
any changes again if a component is locked. To remove the lock you
have to copy the component.
PROPERTIES Opens the input dialog to edit the macro content.
Command Description
.dll file with model description
List with parameters and nodes
in the .dll file
Options for additional information
15
488 Model Libraries
Symbols in the Model Agent
You can found the component type of already dropped models in their property dialog in the
Library tab.
Modifying Symbols
When you create a model, the Model Agent assigns a symbol that is used by Schematic to dis-
play the model wiring. You can change this symbol in the Symbol Editor by selecting the
menu ELEMENTS>EDIT SYMBOL and making the desired change. See also 16 Symbol Editor
on page 499.
Searching for Models
A search for models in the installed libraries can be time-consuming. The Search feature min-
imizes the complexity of the search and allows quick access to all models.
The Search feature is available only in Query mode. You can change modes via the shortcut
menu or the VIEW>QUERY MODE and VIEW>TREE MODE menu commands.
In the search string field, the button opens the submenu for the keywords used in the
query mode.
Red triangle. Elements for displaying simulation results directly on the
sheet in the Schematic. You cannot use results of the these elements
as parameters for the simulation model.
Green point. Internal SIMPLORER components. Most of Basic compo-
nents are internal ones. The models are calculated within the internal
simulator.
Blue point. Standard and user-defined C models. There are a few com-
ponents of this type in the Basics tab. These models are based on the
C interface of the internal simulator.
Yellow rectangle. Standard and user-defined text macros. You can cre-
ate macros in the Model Agent in SML or VHDL-AMS text, edit, and
encode. If you encode a macro script, you cannot edit it again. A text
macro on the sheet cannot be opened.
Light-blue rectangle. Standard and user-defined graphic macros. You
can create macros in the Schematic from a graphical selection. A
graphic macro on the sheet (subsheet) can be opened.
Green rectangle. VHDL-AMS definitions (packages). The element can-
not placed in the Schematic.
Green rhomb. Coupling components. The models are calculated by dif-
ferent simulators.
SIMPLORER 6.0 Manual 489
Searches are possible for the following items:
After you have entered a keyword in the input field, the display beneath is updated immedi-
ately. The input is case sensitive. You can only look for keywords that are defined for the mod-
els. Newly created language resources or user-defined models have no entries for keywords,
in which case you can only look for titles and internal names.
The search can be carried out within the selected library or in all installed libraries (a global
search).
Creating Your Own Models (Components)
You can insert your own model in both default and user-defined libraries. There are three ways
to create a new model:
From an existing SML model (.sml file)
From an existing VHDL-AMS model (.vhd file)
From an existing C model (.dll file)
Directly in the Model Agent
Creating a Model from Existing .sml File
1 Create a .sml file with macro definition (at least one valid macro definition must be includ-
ed). Subsheets in a simulation model are described as macro in the created .sml file (SIM-
ULATION>DESCRIPTION and SML filter).
2 Open the Model Agent in the SSC Commander.
3 Select a library for the new model.
4 Choose ELEMENTS>INSERT>MACRO(S) FROM SML FILE in the Model Agent.
Submenu to select
Shortcut menu
of model tree
keyword type
Title Specification in the model tree.
Internal Name The name of the model, for example CNL, EI
ID Internal ID Number of the model.
Keyword Keyword, which identifies a model; a model can have several key-
words.
15
490 Model Libraries
5 Select the .sml file with macro descriptions. The dialog displays all available macros def-
initions in the .sml file.
6 Select the box of a macro and define title and language. Repeat the steps if more than one
macro is contained in the SML text. Click <OK> to import the macros.
Adapt the created symbol in the Symbol Editor. You can open them automatically if the Op-
tion Open Symbol Editor is checked. The model is completed and integrated in the select-
ed library. It can be changed at any time as long as it is not encoded.
Creating a Model from Existing .vhd File
1 Create a .vhd file with macro definition (at least one valid macro definition must be includ-
ed). You can create VHDL-AMS files from models on a Schematic sheet using SIMULA-
TION>DESCRIPTION and the .vhd filter.
2 Open the Model Agent in the SSC Commander.
3 Select a library for the new model.
4 Choose ELEMENTS>INSERT>MACRO(S) FROM VHDL-AMS FILE in the Model Agent. This
command is available only if the VHDL-AMS resource is already installed in the library
(FILE>PROPERTIES).
5 Select the VHDL-AMS file with macro description. The dialog displays all available macro
definitions in the VHDL-AMS file.
6 Define the title and language for the macro identified by the function, and click <Insert>.
Selecting the language and the
macro title
In the Schematic you can also create macro models and insert them in a library. See also
Creating Macros from Subsheet Models on page 64.
SIMPLORER 6.0 Manual 491
7 Repeat the steps if more than one macro is contained in the source code. Click <Ignore>
to skip a macro.
8 If desired, use the Symbol Editor to adapt the automatically created symbol. You can open
the symbol automatically if the Option Open Symbol Editor is checked.
The model is completed and integrated in the selected library and can be changed at any time
until it is not encoded.
Creating a C Model from Existing .dll File (Optional Feature)
1 Create the .dll file with model definition (at least one valid
model definition must be included).
2 Open the Model Agent in the SSC Commander.
3 Select a library for the new model.
4 Choose ELEMENTS>NEW>C MODEL in the Model Agent
5 Select the .dll file with the model description.
6 Select the boxes for the corresponding C model.
7 Click <OK> to import the C models into the library.
The model is completed and integrated in the selected library.
Adapt the created symbol in the Symbol Editor and add infor-
mation to the parameters and nodes if you want. See also
Properties of Components on page 493.
Creating Models in SML Text in the Model Agent
1 Select the library and destination folder.
2 Choose ELEMENTS>NEW>MACRO.
3 Click the General tab and enter a title (used for the model tree name).
Selecting the language and the
macro title
In Schematic, you can also create macro models and insert them in a library. See also Cre-
ating Macros from Subsheet Models on page 64.
Select the boxes
to import the C models
15
492 Model Libraries
4 Click the Macro Text tab and check the Enable box.
5 Enter a model definition name in the dialog box (used for the MODELDEF statement).
6 Enter a title (info line in the Library tab of components).
7 Enter the macro text into the Macro Text tab in SML syntax.
8 Click <OK> to insert the macro into the library.
The macro is completed and integrated into the selected place in the model tree. Adapt the
created symbol in the Symbol Editor and add information to the parameters and nodes if you
want. See also Properties of Components on page 493.
Creating Models in VHDL-AMS in the Model Agent
1 Select the library and destination folder.
2 Choose ELEMENTS>NEW>MACRO.
3 Select VHDL-AMS as modelling language.
4 Click the General tab and enter a title (used for the model tree name).
5 Click the Macro Text tab and check the Enable box.
6 Enter a interface name and title.
7 Create a body tab with the symbols placed on the upper right side.
Enter the macro text in SML
Check the Enable option
O
O
O
O
O
O
O
O
Enter a macro title
Enter a model definition name
Display of syntax check messages
If the macro text is encoded with <Encode>, the text can no longer be changed. For
encoded macros, the corresponding message is displayed in this input dialog.
Selecting the modelling language
SIMPLORER 6.0 Manual 493
8 Enter a body name and title.
9 Enter the macro text into the Interface and Body tabs in VHDL-AMS syntax.
You can create Body tabs as many as you like. The different models can be chosen in the a
dropped model on the Schematic sheet.
Properties of Components
The ELEMENT>PROPERTIES command opens the property dialog of a selected component. You
can also use the component shortcut menu to open the dialog.
All definitions filled in these dialogs are true only for the selected documentation language
and modelling language.
Enter macro text for inter-
Check the Enable option
O
O
O
O
O
O
O
O
Enter a interface title
Enter a interface name
O
O Create a body tab
O
O Enter a body name
face and body in VHDL-AMS
OVHDL-AMS model with two body definitions
in the Schematic sheet (Library tab)
O
Entries in the dialogs are applied to
the selected documentation language
(language for names and info lines)
Entries in the dialogs are applied to
the selected modelling language
(language of the component description)
15
494 Model Libraries
General Properties Tab
The General dialog contains general macro description. The Model Agent uses the title to
display components (models) in the model tree. Keywords are used to find models in search
mode. The entries in Designed by and Description have no function in other applica-
tions.
With <Assign> you can display all keywords used in the library and assign them to the active
component. If you need other keywords, click twice in the input field and enter the new entry.
Files Tab
The Files dialog contains links to all component files used, including language dependent
files (list box above) and language independent files (list box below). The language indepen-
dent files are used when no appropriate file is available for the active used language setting.
You can add, remove, modify, and test files using the buttons next to the corresponding list
box. Define the type and name of the file and, if required, a component ID. The files have the
following functions:
The name in Design by are always replaced with active user name when you close Model
Agent.
Available keywords
in the library
Assigned keywords
File Function
User File Defines a file which is connected with the model. All file formats
can be included.
Define
the file name
the link ID
the file type
SIMPLORER 6.0 Manual 495
Simulation Tab
The Simulation dialog contains the active macro call. You cannot make changes in this di-
alog. With <Edit> you can start the Symbol Editor to modify the component symbol. See also
16 Symbol Editor on page 499.
Conservative Nodes Tab
The Conservative Nodes dialog lists the connections (nodes) that are defined in the macro
text, C model, or internal component. You can enter a common description and the display
setting. To define a entry click the field in the respective column and enter the text. See also
Conservative and Non-Conservative Nodes on page 44.
Model Bar Bitmap Defines a .bmp file 16x16 pixel used for the Model bar in the Sche-
matic. See also Modifying the Model Bar on page 344.
WinHelp File Defines a component help file in WinHelp format (.hlp file) and
HTML Help format (.chm file). Only one file for each help format
can be assigned. Both help files would be started when a link is
provided. If you use relative paths, make sure that the SIMPLOR-
ER help directory is configured in the right way. See also Default
Paths tab on page 21.
HTML Help File
Example Defines a file which is connected with the model. All file formats
can be included. <Load Example> in the Working window opens
all files assigned in this table.
If you use relative paths, make sure that the SIMPLORER sample
directory is configured in the right way. See also Default Paths
tab on page 21.
C Model Defines the .dll file used of the model. (Only for C models.)
E E Intern If the box is checked for a file assignment, the file is included com-
pletely in the model database, otherwise only the link is defined.
Embedded files in the model library causes a larger file size, but
you can exchange the library (.smd file) with all files.
File Function
15
496 Model Libraries
Non-Conservative Nodes Tab
The Non-Conservative Nodes dialog lists the parameters defined in the macro text,C mod-
el .dll file, or internal component. For a selected parameter, the figure used in the dialog can
be changed by checking a box (Characteristic, External File, Logical Expression, Value, Con-
trol Signal, Control Quantity, Initial Value, Text) below the list field. The types have no influ-
ence on the parameter itself. The Use Pin option sets the input pin of a parameter as default
when you drop the component on the sheet. See also Displaying and Hiding Pins on page
45.
You can also enter a parameter unit, a common description (Info), a default value, and a dis-
play setting. To define an entry, click the field in the respective column, and enter the text.
The default value must adhere to the SML syntax (numerical value with or without unit suffix).
See also 3.3.4 Defining Component Properties on page 48.
In case of C models, you can define units and descriptions in the model code itself. These are
used for C model updates. Each parameter in the list has a shortcut menu, where you can de-
fine default output settings. Select one of the following output formats for a selected parame-
ter: Screen analog or Result Database. If Default Output for Probe is checked, the
parameter is displayed from the probe added to the component in the Schematic. You can de-
fine only one parameter for the probe. See also 12.2 Display Elements on page 369.
Macro Text Tab
The Macro Text dialog displays the SML or VHDL-AMS description of the component. You
can edit and modify the macro text. The SML syntax of the text is checked when you click
<OK>. Error messages are displayed below the input field. C models and encoded macro
models have no text in this dialog box.
Parameter available as output
Parameter displayed in the probe
Output format
If the macro text is encoded using the <Encode> command in the dialog, the text can
no longer be changed. In contrast to locked models, you cannot see the entries in the
text field. For encoded macros, the corresponding message is displayed in this dialog.
SIMPLORER 6.0 Manual 497
15.4 Arranging Screen Layout and Using Help
Online help and version information are available with the Model Agent, as for all other SIM-
PLORER programs, from within the Help menu.
Arranging Windows
The Model Agent provides two independent model trees in a left and right window. You can
display or hide the trees with the VIEW commands.
View Menu
The Model Agent provides two independent model trees in a left and right window. You can
display or hide the trees with the VIEW commands.
Properties Menu Edit
Help and Version Information
As for all other SIMPLORER programs, online help and version information are available with
the Model Agent from within the HELP menu.
Help Menu
Command Toolbar Symbol and Description
LEFT WINDOW Shows or hides the Left Window.
RIGHT WINDOW Shows or hides Right Window.
TREE MODE Starts the tree mode of the component representation.
QUERY MODE Starts the query mode of the component representation.
Dialog Tab Description
Symbol Defines if the symbol preview is displayed in the model tree and
when Yes, the delay for display after the mouse point to the
component title.
Packages Show or hides VHDL-AMS package definitions in the model
tree. See also ELEMENTS>NEW>PACKAGE.
Command Description
HELP CONTENTS Go to online help.
ABOUT MODEL AGENT Product and version information.
15
498 Model Libraries
SIMPLORER 6.0 Manual 499
16 Symbol Editor
Every component in a model library has at least one symbol, which is displayed, when the
component is dropped on the Schematic sheet. Component symbols are language dependent,
that means, each language can provide its specify symbol.
With the Symbol Editor you can modify existing component symbols, such as the default sym-
bol of a user-defined macro or the symbol of a SIMPLORER default component. Double-click
the Symbol Editor symbol or choose PROGRAMS>SYMBOL EDITOR to start the Symbol Ed-
itor in the SSC Commander.
Along with the graphic properties you can also define optional features, such as switch areas
and conditions for symbol changes during a simulation process.
This chapter contains information on:
Starting the Symbol Editor
Symbol Editor main window
Parts of an element symbol
Modifying symbols
Editing pins
Creating animated symbols
Creating interactive symbols
Modifying representations and displays
Starting the Symbol Editor
You can start the Symbol Editor in the Schematic or the Model Agent only for an existing
model, such as an internal component or macro. The Edit Symbol command on the short-
cut menu of a component starts the Symbol Editor together with the selected model. For a se-
lected model, the Symbol Editor can also be opened in the Model Agent with the menu
command ELEMENTS>EDIT SYMBOL.
You can also start the Symbol Editor without a model in the SSC Commander. In this case the
models can be loaded through drag-and-drop from the embedded model tree.
Right Mouse click
of model name
Choose
Edit Symbol
O
O
16
500 Symbol Editor
The Symbol Editor Main Window
The Symbol Editor main window consists of the following elements, which you can show and
hide with the VIEW menu commands.
In the right pane the Object browser shows all the symbols parts and its type. Each symbol
part can be edited here using the shortcut commands Delete, Go to, and Properties.
You can create several symbol levels, which you can show and hide with the buttons in the
object browser. The choice of active level determines the level you can edit.
Symbol edit window with active component symbols
Model tree with installed libraries and components
Symbol object browser with all parts of a symbol and their properties
Template browser with predefined templates for symbol sheets
Symbol preview with the representation displayed in the Schematic
Symbol object browser
Symbol edit window
Zoom for Symbol
Status bar
Current model name
Model tree Symbol preview
window Symbol language
SIMPLORER 6.0 Manual 501
Symbol Management
You can load symbols when you start the Symbol Editor or within the Symbol Editor from the
model tree. If you load symbols with drag-and-drop from the model tree, you have three op-
tions:
Load the selected symbol into a new window (drop the element into the toolbar or the
symbol edit window)
Add the selected symbol to an existing symbol (drop the element into the symbol win-
dow by holding down the CTRL key).
Replace the active symbol in the edit window with the selected symbol (drop the element
into the symbol window by holding down the ALT key)
The FILE>SAVE menu command applies changes to symbol properties. The changes are effec-
tive if the symbol is dropped onto the Schematic sheet now. Components already existing in
an opened simulation model in the Schematic can be updated with Synchronize on the
componentss shortcut menu.
File Menu
Open a new edit window.
Replace an existing
symbol by holding
down the ALT key
O
O
O
O
O
O
O
Add to an existing
symbol by holding down
CTRL key
(Apart from the pins)
Command Toolbar Symbol and Description
CLOSE Closes the active symbol with the prompt to save, if changes
were made to the last saved version.
SAVE Saves the active symbol, including all settings.
SAVE ALL Saves all symbols open in the Symbol Editor.
SAVE AN GO BACK Saves the active symbol and goes to the program started the
Symbol Editor, for example the Schematic.
PROJECT Switches to the SSC Commander window.
EXIT Closes the Symbol Editor, prompting you to save if symbols are
still open.
16
502 Symbol Editor
16.1 Modifying Symbol Sheets
All symbol properties graphic elements, pins, interactions, animations can be changed
in the Symbol Editor. All settings saved in the symbol are visible if you drag the component
on a Schematic sheet. You can modify symbols in two ways: Using the graphical interface of
the Symbol Editor with all menu and toolbar commands or editing the properties within the
EDIT>SYMBOL TEXT symbol text.
The simplest way to copy a complete component symbol is to choose EDIT>SYMBOL TEXT, copy
the text, change the language in the toolbar, and then insert the text using the EDIT>SYMBOL
TEXT command for the other symbol. Then you will have an identical symbol and you only
have to adapt the text strings which are contained in the symbol definition.
If the plus sign is highlighted red, there is at least one language without a symbol definition.
Click the sign and select the language for which the standard symbol should be created. Pro-
vided that the plus sign is unavailable, all languages are available in the list and have an sym-
bol definition. See also SIMPLORER Language Concept on page 483.
View of Symbol Features
Graphic elements and interactions can be placed on different levels: 0 - 31; pins can be placed
on level '0'. According to the definitions in the symbol, animations display different levels, sep-
arately or combined, on the Schematic sheet.
Activating and Displaying Levels
With the Object Browser buttons next to the level name, you can set the visibility and the edit
mode of levels. Click the eye button to show or hide levels with different graphic elements.
Click the pen button to activate the level. A level must be active to edit the elements con-
tained in it. The active level is displayed immediately upon activation.
If you modify a symbol, changes are effective only for the language selected in the toolbar.
You have to set the other language in the toolbar and repeat your inputs to adapt the available
symbols to other languages.
Select the language
O
O
Click the red plus sign
O
O
Graphic Elements: Standard graphic elements, such as lines, circles, and text, which
define the symbol layout.
Interactions: Change component properties (parameters) on the Schematic
sheet.
Animations: Change the symbol layout during the simulation process, depend-
ing on the value of a system quantity.
Pins: Create connections to other components on the Schematic sheet.
SIMPLORER 6.0 Manual 503
The lowest level is level '0'. Elements on the other levels are superimposed of elements in low-
er levels (if the lower levels are visible).
With the symbols on the upper side, levels can be created and deleted. The <All> and
<None> buttons display or hide all levels of the active symbol.
Defining Sheet and Symbol Properties
The settings in the VIEW>PROPERTIES menu are valid for the symbol sheet. The sheet proper-
ties and the sheet itself (size and form) can always be edited independent of the active level.
The command is only available when the sheet is selected. In EDIT>PROPERTIES you can set
the resize feature of a symbol on the sheet. If the option is checked, you can adapt the symbol
size on the Schematic sheet.
You can adapt the sheet size by dragging on the blue sizing handles with the mouse pointer.
The sheet should be large enough for all elements to be placed on it.
Visible levels
Invisible levels
Sets all levels visible Sets no levels visible
Active level
Visible level
Invisible level
Active level
Inactive level
Insert a level
Delete a level
Sheet Properties
Symbol resize feature
Define sheet
size in the
Symbol Editor
Display in the Schematic
with filled area
16
504 Symbol Editor
To place the elements exactly, you can display the grid and activate the Snap to grid function.
All elements will then automatically be aligned with the grid. The grid size itself, however,
cannot be changed.
16.2 Edit Functions
Through commands on the EDIT menu, symbols on the toolbar, or shortcut keys, all elements
of the model sheet can be deleted or copied and inserted at a new location on the sheet. These
functions always apply to selected elements.
Selecting Elements
When elements on the active level are selected, the object handles are visible (provided that
the option VIEW>OBJECT HANDLES is selected). Several elements can be selected simulta-
neously by pressing the SHIFT key, or select all elements in an area by drawing a rectangle
around them. In addition, there are commands on the Edit menu to select elements from one
or more levels. Each selection can be cancelled by clicking anywhere on the sheet outside the
selection.
Moving Elements
Place the mouse pointer in the yellow highlighted area and drag the selected components to
a new position. If the Snap to grid box in EDIT>SETTINGS is checked, all elements are
aligned with the grid.
Edit Menu
Symbol Function Toolbar Symbol and Description
Display Grid Displays the grid of the symbol sheet. The grid color is set in
VIEW>PROPERTIES.
Snap to Grid Aligns graphical elements to the grid.
Command Toolbar Symbol and Description
UNDO Cancels or reverses the last input or action.
REDO Restores an input or action.
CUT Removes the selection and places it on the clipboard.
COPY Copies the selected element to the clipboard.
PASTE Pastes data from the clipboard on the active level or in the orig-
inal level.
DELETE Deletes selected elements.
SIMPLORER 6.0 Manual 505
Arranging Elements
Graphic elements and interactions can be placed on different symbol levels (0-31) and on dif-
ferent layers within a level. Within a level you can change the order of elements with the com-
mands on the OBJECT menu. In the Level tab of an element property dialog, you can assign
the level to an element. You can also choose EDIT>COPY and EDIT>PASTE to define a level
number for elements. Pins are always placed on the '0' level and snapped to the grid.
Object Menu
SELECT Selects the elements of the active level, the visible levels, or all
levels.
SYMBOL TEXT Shows the symbol properties in text notation. You can also edit
all properties here.
PROPERTIES Opens the property menu of the selected element.
Command Toolbar Symbol and Description
Command Toolbar Symbol and Description
LINE COLOR Changes the line color for the selected element.
FILL COLOR Changes the fill color for the selected element
FLIP HORIZONTAL Flips the selected element horizontally.
FLIP VERTICAL Flips the selected element vertically.
ROTATE LEFT Rotates the selected element 90 to the left.
ROTATE RIGHT Rotates the selected element 90 to the right.
MOVE TO FRONT Places the selected element into the foreground (within a level).
MOVE TO BACK Places the selected element into the background (within a level).
Pins
Level
0
31
M
a
c
r
o
Layers in
a Level;
Graphic, Text,
interaction areas
16
506 Symbol Editor
Defining Pins and Names
For a symbol selected from a library, all pins are normally visible. You can move, edit, and re-
name the pins later. Double-click a pin to open the property dialog. There you can define the
name (displayed as a tooltip in the Schematic), and the line and fill color. If you insert an in-
valid pin (DRAW>PIN), the property dialog has Invalid Pin as name. The Symbol Editor always
places a new pin at the sheet margin. Pins are always adjusted to the grid because of the
working method of the Schematic wiring tool. The connection of the pin can be adapted to the
symbol elements.
You can define several direction attributes for pins. None means no defined direction and
is used for conservative nodes. In, Out, and In/Out are used for non-conservative nodes.
On a Schematic sheet a small arrow indicates the direction.
Creating Graphic Elements
You can create several graphic elements (circle, rectangle, line, ) in the Draw mode, which
is started with the DRAW menu commands or the symbols on the Draw toolbar. Once in Draw
mode, the mouse pointer changes into crosshairs. Lines, rectangles, ellipses, or polygons can
be created on the sheet, according to the shape selected. If you select the polyline, set each
corner with a mouse click.
The graphic elements have the same properties (color, line width, font) as in the PROPER-
TIES>EDIT dialog defined for the sheet. Double-click an element to open the property dialog,
which contains the element settings for line width, fill, color, font, and level. Graphic elements
are always inserted on the active level.
MOVE FORWARD Moves the selected element up one level.
MOVE BACK Moves the selected element down one level.
GROUP Groups selected elements.
UNGROUP Ungroups elements.
ADD TO GROUP Adds an element to a group.
Command Toolbar Symbol and Description
Displayed tooltip in the Schematic Properties of pins
SIMPLORER 6.0 Manual 507
Draw Menu
Command Toolbar Symbol and Description
SELECT Starts select mode (to alter or move shapes, lines, or text
blocks).
LINE Draws a line. Draw the line to the size desired by holding and
then releasing the mouse button.
POLY Draws filled or unfilled polylines and rectangles. You can
change this property within the property dialog.
To draw a polyline: Set the corners of the elements with the
mouse. Close the mode with a double-click. The line are closed
if the start and end points are placed at the same position. You
can change the form if you move the corners with the mouse
(the mouse pointer must be a cross arrow over the selected ob-
ject).
To draw a rectangle: Draw the rectangle to the size desired by
holding the mouse button and the release the mouse button.
CIRCLE Draws filled or unfilled circles, semicircles, and segments. You
can change this property within the property dialog.
Draw the element to the size desired by holding the mouse but-
ton and the release the mouse button. You can change the form
of segments when you move the corners with the mouse (the
mouse pointer must be a cross arrow over the red and green ob-
ject handles of the selected element).
ELLIPSE Draws filled or unfilled ellipses and elliptic segments. You can
change this property within the property dialog.
Draw the element to the size desired by holding the mouse but-
ton and the release the mouse button. You can change the form
of elliptic segments when you move the corners with the mouse
(the mouse pointer must be a cross arrow over the red and green
object handles of the selected element).
TEXT Creates a text element. Click in the sheet and enter the text.
Double-click the text to open the property dialog. You can
change font, color, and the behavior on the sheet (rotable or
not).
PIN Creates a new pin. Click in the sheet and the pin are placed at
this position. You can insert pins only on level '0'. See also De-
fining Pins and Names on page 506.
INTERACTIVE PANEL Creates an interactive panel. Draw the panel to the size desired
by holding the mouse button and then release the mouse but-
ton. Double-click the panel to open the property dialog. See also
Creating Interactions on page 510.
16
508 Symbol Editor
Object Browser
All elements contained in a symbol are dis-
played in the Object browser. Use the short-
cut commands to select (Go to), edit
(Properties), or delete (Delete) an ele-
ment.Template Browser.
The template browser manages symbol tem-
plates, which contain several user-defined
symbols. A symbol in a template can be
dragged directly to a symbol sheet. The stan-
dard template is SED template.tpl.
Use the shortcut commands to create (New), open (Open), or close (Remove) a symbol
template. The file extension of a symbol template should be .tpl. The extension, however, is
not required for the function of the symbol template itself.
The shortcut command Insert Element adds the clipboard data as a new symbol to the
template. You can add only symbols copied from a SIMPLORER symbol sheet.
ANIMATION Creates a new animation feature for a symbol. If you start the
command the property dialog is opened to define the control
quantities and their limits. See also Creating Animations on
page 509.
Command Toolbar Symbol and Description
Properties of text
E Text is rotated in the Schematic
E Text is not rotated in the Schematic
Properties of graphic elements Level of a graphic element
SIMPLORER 6.0 Manual 509
The shortcut command Remove Ele-
ment removes the selected symbol from
the template. The preview of symbols in
the template is standardized, so the real
size is visible only on the symbol sheet.
16.3 Using Additional Features
In addition to the graphic elements and pins, you can include animation and interactions in
a symbol. Animations embedded in a symbol change the symbol layout during the simulation
process, depending on the value of a system quantity. To display the states with animated
symbols, select the Use Animated Symbols option in the SHEET>PROPERTIES System
menu.
Using interactions you can change component properties (parameter values) of components
placed on the Schematic sheet by clicking an interaction button.
Creating Animations
An Animated symbol changes shape during the simulation process, depending on parameter
values (voltage, current, speed). For each control quantity used an upper and lower limit is de-
fined, within certain symbol levels are displayed. The command DRAW>ANIMATION creates a
new animation feature for a symbol. In the figure below the definition for an internal SIM-
PLORER component is explained.
To use animated symbols in the Schematic, select the option E Animated Symbols in
SHEET>PROPERTIES System.
Template name
Selected symbol
Shortcut menu
16
510 Symbol Editor
Creating Interactions
A symbol with interaction zones can be assigned parameter values before the simulation start
by clicking on the interaction zone (e.g., setting the starting point in state graphs). In addition,
the symbols appearance can also be changed (e.g., a marked state has a blue point).
The interaction function is available only for macro models that have the entry LevelID in
their parameter line. The LevelID parameter are assigned to the value, defined in the symbol.
See also Creating Your Own Models (Components) on page 489.
Create an interaction area with the DRAW>INTERACTIVE PANEL command. Draw the panel to
the size desired by holding and then releasing the mouse button. Double-click the panel to
open the property dialog.
This rectangular area is visible in the Schematic only if the element is selected. When you
click the area, the component receives the value defined in the Panel Properties dialog.
The figure shows the definition of the ID value assigned to the LevelID parameter in the
macro.
Select the displayed
Create new entry
Open the dialog to
O
Symbol levels, '0' is already visible
O
O
select the control quantity
Non-conservative
component nodes
ID-Value
SIMPLORER 6.0 Manual 511
16.4 Arranging Screen Layout and Using Help
Online help and version information are available for the Symbol Editor, as for all other SIM-
PLORER programs, from within the HELP menu.
Arranging Symbols and Symbol Editor Elements
In the Symbol Editor, the commands to arrange the screen view of symbols and elements in
the Symbol Editor window can be started from the VIEW menu or the toolbar symbols.
View Menu
Tooltip in the Schematic
for an interaction area
Default settings by placing the
element (for an interaction only)
Parameter value LevelID
Choice of displayed symbol
levels, '0' is always active
O
O
O
O
Command Toolbar Symbols and Description
CHANGE ZOOM Opens the dialog for
changing the symbol size
used in the symbol win-
dow.
ZOOM IN Enlarges the active window by one step (10%).
ZOOM OUT Reduces the active window by one step (10%).
COMPLETE SYMBOL Enlarges the display of the symbol sheet to the maximum size.
UPDATE SHEET Updates the screen display.
OBJECT HANDLES Shows or hides the object
handles of selected objects.
PREVIEW Shows the Schematic preview of a symbol. In the preview, the
symbol cannot be modified.
Object
handles
16
512 Symbol Editor
Arranging Windows
In the Symbol Editor you can edit several symbols in different windows at the same time. The
Window commands manage the arrangement and the appearance of windows on the screen.
Window Menu
Help and Version Information
Online help is available for all SIMPLORER programs, from the HELP menu or by clicking the
symbol on the toolbar.
Help Menu
OBJECT BROWSER Shows or hides the Object browser.
MODEL TREE Shows or hides the model tree.
TOOLBARS Shows or hides the Symbol Editor toolbars:
STANDARD, DRAW TOOLS, DRAW LEVELS, and VIEW.
TEMPLATE BROWSER Shows or hides the template browser.
STATUS BAR Shows or hides the status bar with messages and key status.
PROPERTIES Opens the property dialog to define settings of a symbol sheet.
Command Toolbar Symbols and Description
Command Toolbar Symbol and Description
CLOSE ALL Closes all symbols open in the Symbol Editor, prompting you to
save if changes were made since the last saved version.
CASCADE Rearranges all open symbol windows in a cascade. All title bars
are visible.
TILE HORIZONTAL Rearranges all open windows side by side.
TILE VERTICAL Rearranges all open windows one on top of the other.
ARRANGE ICONS Moves all minimized windows to the lower part of Edit window
and arranges them.
LIST OF WINDOWS Lists all open windows and their corresponding symbol names.
Menu Toolbar Symbols and Description
HELP TOPICS Go to the online help topics.
ABOUT SED Product and version information.
SIMPLORER 6.0 Manual 513
17 Text Editor
The Text Editor is an easy-to-use tool when you are working with the SIMPLORER modeling
features. The input conventions are the same as those of typical text editors. The editor also
contains special functions to integrate it into the SIMPLORER environment. Double-click the
editor symbol or click PROGRAMS>EDITOR to start the text editor in the SSC Commander.
If a project file is selected in the file list, a double-click starts the text editor with this file. If
{New File} is selected, a double-click starts the Text Editor with either a new empty file or a
new file from a template.
This chapter contains information on:
Text Editor main window
File management
Spice Converter
Text edit functions
Using bookmarks
Simulating models
Defining settings
17.1 The Text Editor Main Window
By dragging the window sliders, you can adjust the size of the Input and Information windows
on the screen.
Source code
Information and
Output Window
Status bar
Toolbars
Bookmark
17
514 Text Editor
The Information Window
When the Information window is visible, warnings and error messages from
the compiler and the simulator are displayed. These messages help you find er-
rors in the model description. In the Information window, a shortcut menu can
be opened with a right mouse click in the window. The messages can be cop-
ied into the clipboard and inserted into any editor.
The Simulator Queue
Usually the simulation model are computed immediately after the simulation call. If there are
other simulations still running, the new task is placed in the simulator queue. If you wish, you
can change the sequence of tasks in the queue with the commands in the SSC Commander.
The Status Bar of the Text Editor
The status bar is located at the bottom of the Text Editor window. It displays the active key
settings and the cursor position in the document. At the left side, brief information about the
corresponding menu item is displayed.
17.2 File Management in the SIMPLORER Text Editor
The commands to load, save, and print files can be opened with the FILE menu or symbols.
The Text Editor is able to load all text or ASCII files and to insert the contents of the Windows
clipboard from other applications. Files created or modified in the Text Editor can be included
in the active project.
Changes made to the text in the Information window have no influence on the source code
for the simulation.
Line
position
Column position
Insert INS or
Overwrite OVR
Number field
active
Caps lock
active
Scroll mode
active
Text of
menu items
The file filters which are used in FILE>OPEN and FILE>SAVE are entered in the Text Editor
through OPTIONS>SETTINGS File Options.
SIMPLORER 6.0 Manual 515
File Menu
Command Toolbar Symbol and Description
NEW Opens a new window to create a document.
OPEN Opens an existing file; the displayed list can be modified with
filters for file extensions.
CLOSE Closes the active document with prompt to save, if any changes
were made to the last saved version.
SAVE Saves the active document. You will be prompted for a file
name if the document is being saved for the first time.
SAVE AS Like SAVE, except a file name is always required.
SAVE ALL Saves all documents open in the Text Editor. If necessary, the
file name must be entered.
PROJECT Switches to the SSC Commander window.
PRINT Prints the active document. Defines the print pages, the num-
ber of copies, and the print device.
PRINT PREVIEW Displays the document in full-page view.
PRINTER SETUP Defines the print options: paper size, paper feed, and format
(portrait or landscape).
Open File dialog box
Print Preview Dialog in the Text Editor
17
516 Text Editor
17.3 SPICE Converter
The SPICE converter, a semiautomatic conversion tool, is part of the SPICE-Pack package. It
is implemented as an extension of the SIMPLORER Text Editor. The SPICE converter converts
SPICE netlists into SIMPLORER SML descriptions to include SPIC3F5 semiconductor models
into SIMPLORER. SPICE subcircuits become SIMPLORER macros. The solver library is imple-
mented as a .dll file.
Converted SPICE netlists with semiconductor components can only be simulated with the op-
tional SIMPLORER SPICE-Pack. For more information please contact our sales team at
sales@simplorer.com.
Converting SPICE Netlists
After loading the SPICE netlist you can start the conversion with CONVERT>SPICE->SML 2.0.
When the conversion process is finished a second window is opened containing the new SIM-
PLORER SML netlist. At the same time a file is created using the same file name as the .cir
file, but the file extension is changed to .sml. Since almost each SPICE-based simulator has
its own dialect (extensions and differences to the SPICE 3F5 standard) it is impossible to sup-
port all existing statements of the respective software packages. Therefore, some statements
that cannot be translated are placed in the new .sml files as a comment. A message is dis-
played during the conversion process. In these cases you have to replace the statement by a
SIMPLORER model providing an equivalent behavior.
Unlike semiconductor models in SIMPLORER that are usually implemented using the C/C++
programming interface, SPICE semiconductor models are often subcircuits with a variety of
basic components. Each of these subcircuits must be translated into a SIMPLORER SML
netlist. The components of the SPICE-Pack extension correspond to the properties and param-
eters of the original SPICE components. Basic elements such as resistors, inductors, con-
trolled sources, and others can be replaced by SIMPLORER basic components without any
change. All semiconductor components are provided by the SPICE-Pack extension.
Creating a Model from a SPICE Netlist
1 Load the SPICE netlist in the Text Editor.
2 Choose CONVERT SPICE>SML 2.0 to convert the text.
3 Check the created SML description. If comments for non-translated statements were cre-
ated replace the statement by a SIMPLORER model providing an equivalent behavior.
4 Open the Model Agent in the SSC Commander.
5 Select a library for the new models.
FILE LIST Lists the last files opened. The number of entries depends on
the value in OPTIONS>OPTIONS>FILE OPTIONS Number of re-
cent files.
EXIT Closes the Text Editor with prompt to save if documents are still
open.
Command Toolbar Symbol and Description
SIMPLORER 6.0 Manual 517
6 Choose ELEMENTS>NEW/MACRO(S) FROM SML FILE in the Model Agent and open the .sml
file with the converted SPICE models.
7 Click <OK> to accept the suggested symbol.
Repeat step 6 and 7 if more than one macro model is contained in the SML description. The
model is completed and integrated in the selected library. It can be changed as long as it is
not encoded. See also Creating Your Own Models (Components) on page 489.
Convert Menu
Available Components
The capability of the SPICE converter has been tested with models for diodes, MOSFETs, and
IGBTs from International Rectifier. The SPICE netlists are available at http://www.irf.com/
qlmodel.html. The models were completely translated and verified in SIMPLORER. The SIM-
PLORER IR libraries are available for download. See also Converter List and Non-Supported
Components in the Online Help.
17.4 Modifying and Editing Text
The SML source code consists of comments, preprocessor directives, and sections. The sec-
tions start with a keyword and contain text lines. The Text Editor is able to recognize and col-
orize special SML keywords in the source code. The automatic text highlighting is active only
when you have saved the source code as an .sml file. You cannot change the colors in the Text
Editor.
Using Templates
Templates which already contain keywords and comments in which to enter the SML text can
be helpful in creating SML code. To automatically load a template in a new window when you
start the Text Editor, choose OPTIONS>PROGRAM DIRECTORIES in the SSC Commander and en-
ter path and name for the Editors template file.
Drag-and-Drop from the Model Agent
Another option for inserting SML source code quickly and accurately is to use components
from the model tree in the Model Agent and in the Schematic. If the model tree and the input
window of the Text Editor are arranged side-by-side on the screen, you can drag-and-drop
components of the model tree into the Text Editor window. The SML notation for the compo-
nent or the macro call are inserted at the position of the mouse pointer. If you have checked
the option Add comment in OPTIONS>OPTIONS>GENERAL OPTIONS, the respective com-
ments from the model are also inserted.
Command Description
SML 1.5 ->SML 2.0 Converts a version 4.x SML description to 5.0/6.0.
SPICE -> SML 2.0 Converts SPICE netlists into SIMPLORER SML 2.0 descrip-
tions.
17
518 Text Editor
Editing the Text
In the SIMPLORER Text Editor, many functions are available to modify text. These functions
can be started with the EDIT menu or symbols in the toolbar.
Edit Menu
Command Toolbar Symbol and Description
UNDO Reverses or cancels the most recent actions. The maximum
number of actions you can undo is defined in OPTIONS>OP-
TIONS>GENERAL OPTIONS.
REDO Restores the most recent action of UNDO.
CUT Cuts the selected text and places it in the clipboard.
COPY Places the selected text in the clipboard.
PASTE Pastes the text in the clipboard into the active document at the
cursor position.
SELECT ALL Selects the entire text of the active document.
DELETE ALL BOOK-
MARKS
Deletes all existing bookmarks in the active window.
FIND Searches for the entered string with the options:
Search direction (up or down)
Match case
REPLACE Similar to Find except that the search string can be replaced by
another string.
GO TO The cursor goes to the entered page number.
OEM->ANSI Changes the text to ANSI characters.
ANSI->OEM Changes the text to OEM characters.
The commands COPY and CUT always apply to selected text. These commands are available
only if text is selected in the document.
Search and Replace Dialog
SIMPLORER 6.0 Manual 519
Key and Mouse Functions
Selecting Text
There are two ways to select text:
Draw a rectangle around the text while holding the left mouse button.
Press the SHIFT key and select an area with the arrow keys.
The selected area are highlighted on the screen.
Text Edit Column Wise
If the CTRL key is pressed before selecting text, then the text are selected in columns. To in-
sert the text in columns at the cursor position, the key combination CTRL+SHIFT+INS must
be used.
Moving Text
Selected text can be dragged with the mouse to a new position. In a valid insert field, the
mouse pointer appears as a rectangle. If the CTRL key is pressed during the movement, the
text is duplicated at the new position.
17.5 Using Bookmarks
Bookmarks are colored lines which are inserted at certain positions in the text. Once created,
these bookmarks allow quick access to text sections. In contrast to the FIND command, which
searches for any occurrence of a text string, the bookmark is connected with a certain posi-
tion. Especially in extensive source codes, orientation is easier and searching the text is faster
with bookmarks. Bookmarks can be inserted and removed with the toolbar symbols.
The search string can be entered in EDIT>FIND or directly in the toolbar. If a search string in
the text is identical, the criteria to insert a bookmark is valid.
Symbol Function Toolbar Symbol and Description
Toggle bookmark Inserts a bookmark at the active cursor position, or turns off an
existing bookmark. (Define the color in OPTIONS>BOOKMARK
COLOR.)
Bookmark forward Moves the cursor to the next bookmark in the text.
Bookmark back-
ward
Moves the cursor to the previous bookmark in the text.
Set bookmark Inserts a bookmark at all positions where the active search
string occurs.
Set bookmark case Similar to Set bookmark, but case sensitive.
Delete bookmarks Deletes all bookmarks in the text.
17
520 Text Editor
17.6 Starting a Simulation
When the simulator is opened from the Text Editor, the SML compiler translates the created
model into legible code for the simulator and then start the simulation. With every simulator
call the active file are saved. When saving for the first time, the file name must be entered.
During a running simulation, the file name of the model is visible in the simulation toolbar and
the symbols to stop and break the simulation are available. See also 13 Simulator on page
397.
Simulation Menu
17.7 Settings and Options
Users can adapt the program environment and the
specific editor settings to their individual preferences
through the OPTIONS menu. The settings are valid until
they are changed by the same user (identified by user
name when the program starts).
In addition, you can display or hide the toolbars, the
Information window, and the status bar.
Options Menu
Menu Toolbar Symbol and Description
START Starts a simulation with the active SML source file.
STOP Final stop of a running simulation.
BREAK Temporarily breaks or pauses a running simulation.
CONTINUE Resumes a paused simulation.
Command/Tab Description
SETTINGS
General options Saves the window position.
Inserts spaces at the beginning of the line and also at the begin-
ning of the next line.
Deletes spaces at the end of line when saving.
Defines the number of undo actions.
Inserts model comments from the Model Agent.
SIMPLORER 6.0 Manual 521
File options Defines the number of files which can be started directly in the
FILE menu.
Creates additional file filters for selection in the FILE>OPEN and
FILE>SAVE AS menus.
Header/Footer
line
Contents, posi-
tion, and layout of
header and footer
lines defined by
selecting options.
Print options Prints line numbers.
Defines the left and right margins of the print page.
Token Tips Switches the Tips display on or off.
Layout (delay, border, color, font).
FONT Selects the font and font size for the display and the print page.
BOOKMARK COLOR Changes the color of the inserted bookmarks.
PROGRAM DIRECTO-
RIES
MODEL DATABASES
SIMULATOR SETTINGS
These menu items are identical with the menu OPTIONS of the SSC
Commander
TOOLBARS Switches these toolbars on or off: FILE, EDIT, SIMULATION, and WIN-
DOW.
INFO WINDOW Switches the Information Window on or off.
STATUS BAR Switches the Status bar on or off.
Command/Tab Description
17
522 Text Editor
17.8 Arranging Screen Layout and Using Help
The Text Editor provides settings for arranging Windows. You can define the settings within
the WINDOW of the Text Editor. See also 17.1 The Text Editor Main Window on page 513.
Arranging Windows
In the Text Editor, several files can be edited at the same time in different windows. The ar-
rangement of the windows on the screen is managed with the window commands, accessible
from the toolbar symbols or from the WINDOW menu.
Window Menu
Help and Version Information
Online help is available for all SIMPLORER programs, from the HELP menu or by clicking the
symbol on the toolbar.
Help Menu
Command Toolbar Symbol and Description
NEW WINDOW Creates a duplicate of the active window.
OVERLAPPING Rearranges all open windows so that they overlap (cascade). All
title bars are visible.
TILE HORIZONTAL Rearranges all open windows one on top of the other.
TILE VERTICAL Rearranges all open windows side by side.
ARRANGE ICONS Moves all minimized windows to the lower part of the Edit win-
dow and arranges them.
CLOSE ALL Closes all open documents.
LIST OF OPENED
FILES
Lists the open windows and their corresponding file names.
Command Description
HELP CONTENTS Go to the table of contents in the online help.
ABOUT SIM EDIT Product and version information.
SIMPLORER 6.0 Manual 523
Appendix
A.1 Glossary
Term Description
AC simulation harmonic analysis of a model.
AC simulator SIMPLORER simulator for AC analysis.
Action type defines how an action in a state is processed.
.afa file Analytical Frequency Analysis file; containing data of an analytical frequency
analysis.
Analytic frequency step
response
SIMPLORER module to compute frequency step response information for a giv-
en transfer function.
Animated Symbol symbol for a component or a macro that changes to reflect changes in values
assigned to it. The symbol can be modified by the user with an interaction but-
ton or by a system value during the simulation. Animated symbols can be gen-
erated using the Symbol Editor.
.aws file Simulator file; containing initial values of capacitors and inductors.
Backplane common communication and control structure for all SIMPLORER simulators.
Basic version SIMPLORER basic version without any optional modules.
Basics SIMPLORER library containing the basic modeling elements for the SIMPLOR-
ER simulators.
Behavioral model smallest model unit that cannot be subdivided further.
Best representation function for scaling all output channels of a graph window to maximum size.
Bezier Bezier curves are used in computer graphics to produce curves which appear
reasonably smooth at all scales. The curves are constructed as a sequence of
cubic segments, rather than linear ones. Bezier curves use a construction in
which the interpolating polynomials depend on certain control points. The
mathematics of these curves is classical, but it was a French automobile engi-
neer Pierre Bezier who introduced their use in computer graphics.
Block linear or nonlinear transfer function, basic element of block diagrams.
Block diagram combination of blocks to describe the dynamic behavior of systems.
Block Diagram Module
(BDM)
SIMPLORER sub simulator to analyze simulation models described using block
diagrams. Uses Euler formula and distributed integration algorithms.
Bookmark can be used in the SIMPLORER editor to mark a position and find it again.
.brs file External Schematic file to parametrize a model sheet.
Call back function
(UBF)
function type for the definition of C/C++ simulation models.
Call sub function (UCF) function type for the definition of C/C++ simulation models.
Characteristic function or data set to describe a nonlinear characteristic of a SIMPLORER
component, block or other model.
Characteristic values analysis method in the DAY Post Processor; provides a list of frequently used
characteristic values of a system quantity.
C-Interface C/C++ programming interface for the integration of user defined nonlinear
models or components into the simulation model.
Color scheme predefined or user defined color settings for screen outputs or printing.
Compiler program for the translation of the SML description of a simulation model into a
simulator specific format.
Computation sequence sequence in which blocks in a simulation model are computed.
Connection rule rule determining which element can be connected to another under certain
conditions.
Conservative node connection of two or more circuit component terminals.
Coordinate system reference system for the display of numerical values; can be linear or logarith-
mic.
A
524 Appendix
Crossing over exchange of genetic material between chromosomes in a genetic algorithm.
Cursor positioning element to determine the value of a quantity in a coordinate sys-
tem.
Data cache saves the data of the last simulation run.
Data channel simulation data for a specific quantity stored in a file or transferred to an active
element.
Data filter function to select data by user defined criteria.
Data format defines how data are stored or exchanged between programs.
Data set simulation data of a simulation run at a given time step.
.day file DAY Post Processor file; containing data of a data analysis.
DAY Optim SIMPLORER module for the evaluation of optimization results.
DAY Postprocessor SIMPLORER module for the post processing of simulation and measurement
data.
DC simulation DC operating point analysis of a model.
DC simulator SIMPLORER simulator for DC analysis.
Differentiation analysis method in the DAY Post Processor.
DISPLAY SIMPLORER library containing display elements to display simulation data in-
side a schematic.
Display Element element for graphic or numeric online visualization of simulation data on sheet.
DLL dynamic link library; contains program components or models; loaded auto-
matically upon request.
Dongle software protection device connected to the printer port of the computer.
DSDE Dynamic Simulation Data Exchange interface; used to integrate external sim-
ulators on a client-server-level.
Electric circuit combination of electric components, connected by ideal wires.
Electric Circuit Module
(ECM)
SIMPLORER sub simulator to analyze simulation models described using elec-
tric circuits. Uses Euler or Trapezoidal formula and modified nodal approach.
Element element of the graphical representation of the simulation model.
Entity VHDL term to describe the interface of a behavioral or structural model.
Euler formula numerical algorithm used inside SIMPLORER.
Evaluation function function evaluating the quality of a solution compared to the defined optimum.
.exp file file containing the settings of an experiment.
Experiment tool SIMPLORER module for the definition and management of experiments per-
formed using a model.
Experiment wizard special wizard for an easy definition of experiments.
Expert mode extended mode for the definition of an experiment; allows fine tuning on pa-
rameters and methods.
Export filter special program for the export of simulation data into other applications.
Extern View special sheet independent oscilloscope for the display of simulation data.
FFT Fast Fourier Transformation.
.fil file DAY Optim file; containing data of a filter applied to the data file.
File output saves a system quantity online during the simulation in a file.
Fitness function function describing the fitness of an individual (parameter constellation) in a
genetic algorithm.
Formula Module (FML) SIMPLORERs integrated expression evaluator.
Frequency step re-
sponse analysis
special mode in the Experiment tool, determining the frequency behavior of a
simulation model.
Genetic Algorithm optimization method of the experiment tool with automatic parameter varia-
tion and target function determination.
Grid lines grid lines in a coordinate system.
Term Description
SIMPLORER 6.0 Manual 525
HMAX simulation parameter, maximum step size for the integration algorithm.
HMIN simulation parameter, minimum step size for the integration algorithm.
ID numeric value for the distinction of sheet elements.
Information window display of warnings, errors, program status for the SIMPLORER modules.
Initial condition defines the initial value for energy storing electrical components.
Initial state a state that is active at the beginning of the simulation.
INT Simulation parameter, defines the integration algorithm used for the simula-
tion of electric circuits.
Integration analysis method in the DAY Post Processor.
Interactivity pad part of an animated symbol, used to change the behavior and/or shape of a
symbol (model component) by the user.
Iteration part of the integration process for the solution of nonlinear problems.
Jacobian Matrix coefficient matrix for the numerical integration algorithm.
Key word can be used to do a search in a model database.
.krn file Simulator file; containing simulation status information; can be used as a start-
ing point for the next simulation.
Language concept Settings to define the use of language for program (menus and dialogs) and li-
braries.
Library database containing a set of SIMPLORER basic elements and/or macro mod-
els.
Local discretization er-
ror (LDF)
simulation parameter, determines the accuracy of the computation according
to the dynamics of the electric circuits.
.log file Experiment tool file; containing the protocol of an experiment.
Macro contains one or more elements of a model description that can be used as sin-
gle elements.
Main skeleton (.skl) special file containing basic descriptions for the generation of the model de-
scription file. Must not be modified.
Maximum current error
(IFMAX)
simulation parameter; determines the accuracy of the right side computation
of the differential equation system for current lines.
Maximum voltage error
(UFMAX)
simulation parameter; determines the accuracy of the right side computation
of the differential equation system for voltage lines.
.mda/.mdk file SIMPLORER data file of simulation results and characteristics (former format).
.mdx file SIMPLORER data file of simulation results and characteristics.
Model representation of the behavior of a real system using mathematical description
methods.
Model tree hierarchical list box containing the available elements for the graphical mod-
eling.
ModelAgent SIMPLORER module for the model library management.
Module SIMPLORER sub simulator or program.
Monitor special window for the display of simulation status and progress.
Monte Carlo Analysis optimization method of the experiment tool with automatic parameter genera-
tion and characteristic value determination.
.mtx file SIMPLORER data file of the DES model.
Multi simulation analysis method of the experiment tool, batch mode computation of a simula-
tion model with different, user defined parameter sets.
Mutation part of the genetic algorithm; generates new individuals (parameter sets) by
randomly modified parameters.
Network installation installation process of a SIMPLORER network version.
NEWTON simulation parameter; limits the number of iteration loops for the nonlinear it-
eration process.
Newton-Raphson-Algo-
rithm
nonlinear iteration algorithm used in SIMPLORER.
Term Description
A
526 Appendix
Non-conservative node connection of two or more non-circuit component terminals.
Normal mode default display of the experiment tool without evaluation functions and storage
options.
Object element of the graphic model description linked to another WINDOWS appli-
cation (OLE).
Object browser special window for the display and browsing of the elements of a graphical
model description.
Offline when the simulation has finished in SIMPLORER.
Online during the simulation in SIMPLORER.
Online graphic online display of simulation results during the simulation run.
Online graphic output display of a system quantity online during the simulation in an Display element
or the ViewTool.
Option optional SIMPLORER application; can be registered using the installation
manager.
Output definition of a specific quantity of the simulation model to be used as an out-
put.
Password letter and digit combination to access SIMPLORER.
Petri net special form of a state machine.
Pipe data channel for the data transmission between SIMPLORER modules.
Postprocessing data evaluation and processing after a simulation run has finished.
Power analysis method in the DAY Post Processor.
Pre process specialized modules for information processing and parameter determination
to define SIMPLORER model components.
Pre processor directive special commands for the SML compiler to include files, extract macros from
the model library, etc.
Presentation special mode of the DAY Post Processor; allows the arrangement of results in
an reusable form.
Print colors colors used to print a system quantity from an active element or the ViewTool.
Project organizational structure containing all files and information belonging to a
simulation task.
Qualifier references a system quantity or parameter of a SIMPLORER model component.
Quality criterion characteristic value of a system quantity; used to determine the quality of an
optimization run.
Queue display the active and all waiting simulation runs.
Recombination part of the genetic algorithm; generates new individuals (parameter sets) by
crossing of two parent individuals.
Roll back void a simulation step.
Sample time step size for digital controller.
Schematic SIMPLORER module for the graphical model definition.
Screen colors colors used to display a system quantity online during the simulation in an ac-
tive element or the ViewTool.
Section part of the SML description containing model information for the SIMPLORER
sub simulators.
Selection part of the genetic algorithm; selects individuals of the active generation to be
transferred to the next generation by specific selection criteria.
SIMPLORER program SIMPLORER application launched from the SSC commander.
SIMPLORER settings contains the settings for the program environment, paths, etc.
SIMPLORER tools additional programs included in the software package but not necessarily in-
tegrated into the SSC commander.
Simulation backplane
technology
SIMPLORER software architecture for data exchange and program control of
several simulators in one environment.
Simulation model graphical or textual description of a real system using modeling capabilities of
a simulation system.
Term Description
SIMPLORER 6.0 Manual 527
Simulation parameter parameter used to control the simulation process.
Simulator software for the analysis of the behavior of a system using a simulation model.
Simulator coupling direct link of one or more simulators using the SIMPLORER simulation back-
plane technology.
Simulator interface special software interface for the integration of external simulators into SIM-
PLORER.
.smd file SIMPLROER Model Agent file; containing data of a model library.
SML SIMPLORER Modeling Language, ASCII model description language of SIM-
PLORER.
.sml file file containing the model description of a simulation run.
SML key word special terms used to determine the sections of an SML description.
Smooth analysis method in the DAY Post Processor.
Solver algorithm for the computation of model components without the capability to
roll back steps.
SSC commander SIMPLORER application manager, project manager and communication inter-
face.
.ssc file SIMPLORER project file, containing all information about a project.
.ssh file SIMPLORER schematic file, containing the graphical representation of a mod-
el and simulation data.
State basic element of state graphs; defines properties and activities in a certain sys-
tem state.
State graph combination of states and transitions; modeling language for discontinuous
systems.
State Graph Module
(SGM)
SIMPLORER sub simulator to analyze simulation models described using state
graphs basing on the PETRI net theory.
Status line displays the present state of a SIMPLORER application.
Subsheet a SIMPLORER sheet embedded into another SIMPLORER sheet, connected via
pins, automatically creates a macro inside the .sml file.
Sub-simulator SIMPLORER internally coupled simulator.
Sub-skeleton file containing rules for the creation of a non-SIMPLORER description lan-
guage.
Successive Approxima-
tion
optimization method of the Experiment Tool with automatic parameter varia-
tion and target function determination.
Symbol editor SIMPLORER application for the creation or modification of a symbol.
Symbol level group of drawing elements of an animated symbol displayed together depend-
ing on the input value or the user activity on a interaction pad.
Symbols elements of the Schematic, placed from the model library; can be modified us-
ing the symbol editor.
Synchronization update of a schematic from an older SIMPLORER version to the latest symbols.
Synchronization detection of events in a state graph.
System quantity any quantity computed by the simulator.
System simulation simulation level, where models from different physical domains are simulated
at the same time.
System variable predefined variables inside SIMPLORER that cannot be used as a variable
name or a specifier.
Task analysis to be performed as part of an experiment; can contain several simula-
tion runs.
Template predefined structure for a SIMPLORER application.
TEND simulation parameter that determines the simulation end time.
Text Editor SIMPLORER application for the definition of models in SML language.
Time Function Module
(TFM)
SIMPLORER sub simulator for the computation of time dependent functions.
Time limited a license of the simulation software for a certain (limited) time period.
Term Description
A
528 Appendix
Time step present time step size used to compute the next results vector.
Toolbar bar in a SIMPLORER application to perform activities in the application.
Total fitness the total fitness of an optimization run.
TR simulation transient analysis of a model.
TR simulator SIMPLORER simulator for TR analysis.
Transition cross over condition between the input and output state(s) of a state graph, de-
fined by a logical expression.
Transition component basic structure of a state machine; comprises a transition and all of its input
and output states.
Trapezoidal Formula numerical algorithm used inside SIMPLORER.
Trend Analysis analysis method of the Experiment Tool with automatic parameter variation
and characteristic value determination.
UDMinit section of the C/C++ interface for the model initialization.
UDMMain section of the C/C++ interface containing the model computation algorithm.
User defined compo-
nent (UDC)
model description for electrical components using a user defined C/C++ pro-
gram; direct access to the solver matrix.
User defined model
(UDM)
model description for nonlinear characteristics using a user defined C/C++
program.
User management saves the workspace for individual users.
Version report special mode inside the SIMPLORER help system to create a detailed informa-
tion file about the present SIMPLORER installation.
VHDL hardware description language for digital systems.
VHDL-AMS extension of VHDL; hardware description language for digital and analog sys-
tems.
VHDL-AMS simulator sub-simulator of the SIMPLORER system. It calculates simulation models de-
scribed in VHDL-AMS.
ViewTool program to display results online during the simulation outside the Schematic.
Window elements windows in the workspace containing various information; can be turned on or
off by the user.
Work flow graphic representation of a sequence of activities that are performed on a cer-
tain data set.
Worst Case Analysis analysis method of the Experiment Tool with parameter combination of all ex-
treme values for the parameters and characteristic value determination.
YMAX maximum value used for display in the online graphic using the View tool.
YMIN minimum value used for display in the online graphic using the View tool.
Term Description
SIMPLORER 6.0 Manual 529
A.2 Table of SIMPLORER Libraries
Tab Description
Basics The Basics tab provides electric circuit components, blocks, states, mea-
suring devices, signal characteristics (functions to evaluate characteristics
online during simulation), modeling tools (time functions, characteristics,
equations), and components of physical domains.
Displays The Display tab provides elements for visual online display of graphical and
numerical simulation outputs during a simulation on the Schematic sheet.
AMS The AMS tab provides electric circuit components, blocks, measuring de-
vices, modeling tools (Time functions), and components of several physical
domains modeled in VHDL-AMS.
Digital The Digital tab provides components with common basic functionality
used for simple digital circuits.
Add Ons Electric power components (power6.smd)*
Set of components suited for needs of the automotive industry
(automotive6.smd)*
One-Dimensional Mechanical System Module (mechsim6.smd)*
Hydraulic components (hydraulic6.smd)*
Library with machine models (*_ist6.smd)*
Nonlinear transmission and linear transmission components
(transfer6.smd)
Interfaces:
ECE (equivalent ciruit extraction) Maxwell interface (interface.smd)
RMxprt interface (interface.smd)
Full-Wave SPICE interface (interface.smd)
Mathcad interface (interface.smd)
Matlab/Simulink interface (interface.smd)*
Compatibility:
SIMPLORER 4: Semiconductors device level of former SIMPLORER ver-
sions
Digital: Digital Basic Gates in different modeling levels (NAND, NOR, ).
Magnetic: Elements for nonlinear magnetic circuit modeling.
Function Blocks: Functional blocks libraries (Integrator, Frequency Dou-
bler).
Lines: Macros, based on the gamma equivalent circuit, to simulate line
segments.
Tools The Tools tab provides components to calculate coordinate transforma-
tions, components to connect conservative nodes from different natures, and
components to connect different data types. You find the model descriptions
in the SMPLORER online help.
Manufactur-
ers
The Manufactures tab provides libraries with semiconductor device level
models of different manufactures.
Users The User tab provides a location to insert user-defined libraries.
Projcet The Project tab provides libraries included in an opened project.
A
530 Appendix
A.3 Common Conventions
Names of Components and Variables
User-defined names can be given to all components (internal components, C models, macros,
nodes, ports and variables). Names may consist of letters, digits, and underscores and can
have a maximum of 50 characters.
The following are not allowed for names:
SML notation keywords
Simulation parameters
System variables
Unit Suffixes of Numeric Data
Numeric data can be entered in Schematic component dialogs and in the Text Editor, using
the following unit extensions:
Vowel mutations (umlauts) and spaces are not allowed. All names are case sensitive.
The first character must always be a letter.
Suffix Value SML Examples
tera 10
12
E12 t TER 5e12, 5t, 5ter
giga 10
9
E9 g GIG 1.4e9, 1.4g, 1.4gig
mega 10
6
E6 MEG -1.4E6, -0.3meg, -0.3MEG
kilo 10
3
E3 k KIL 1000, 1e3, 1k, 1kil
milli 10
-3
E-3 m MIL 0.0105, 1.05E-2, 10.5M, 10.5MIL
micro 10
-6
E-6 u MIC 0.000005, 5e-6, 5u, 5mic
nano 10
-9
E-9 n NAN 40E-9, 40n, 40nan
pico 10
-12
E-12 p PIC 100E-12, 100P, 100PIC
femto 10
-15
E-15 f FEM 9E-15, 9F, 9FEM
The comma is reserved for separating parameters in lists. The period (dot) is reserved
as a decimal point. "M" is interpreted as 10
-3
, not as 10
6
.
SIMPLORER 6.0 Manual 531
SI Units
All units used from simulator immanent components are derived from the SI Units system.
Qualifier of Parameters
Components are characterized by different physical quantities. A resistor, for example, is rep-
resented by current and voltage in the simulation. System variables may be accessed by read-
ing (to use the actual quantity in expressions or to create an output) or writing (influencing
quantities). Use the following syntax to obtain access:
Computations and outputs require access to system variables. The form and number of the
qualifier depend on the corresponding component.
Predefined Variables
The simulator uses predefined variables for internal computation. If these variables are used
in a model description, an error message or unexpected effects result. All predefined variables
are case insensitive. See also Using Simulation Parameters on page 53.
Quantity Unit Name Symbol
Length Meters m
Mass Kilograms kg
Time Seconds s
Electrical current intensity Amperes A
Temperature Kelvins K
Voltage (derived SI unit) Volts V
Name.Qualifier
All qualifiers are case sensitive and must use capital letters (that is R.V not R.v).
Predefined variables cannot be used for names in a model description.
System constants (read) F, T, H, PI, TRUE, FALSE, SECM.ITERAT, FSTEP
General simulation
parameters (read/write)
TEND, HMIN, HMAX, THETA, FSTART, FEND
SML keywords MODELDEF, PORT, VAR, STORE, SIMCFG, OUTCFG, RESULT, SIM-
CTL, OUTCTL, RUN, INTERN, MODEL, UMODEL, COUPL, ELECTRI-
CAL, MECHANICAL, REAL, INT, BIT, COMPLEX
A
532 Appendix
Predefined Constants
The simulator provides natural and mathematical constants that can be used in mathemati-
cal expressions within component dialogs or SML descriptions. The following table shows the
available constants and their corresponding symbols:
Equations, Expressions, and Variables
Equations consist of operands and operators. An operand can be any number or variable
name. An operator compares or assigns a value. In expressions you can create and use vari-
ables as often as you want. A variable is defined when the variable name is used in an expres-
sion or for a parameter value within a component dialog. You do not need to define the
variable in a specific assignment unless you want it to have a defined initial value.
Z:=Y+X; X,Y, and Z are the operands, and := and + are the operators.
If the operants are complex numbers (for example in an AC simulation), the comparison oper-
ators (<, >, <=, >=) consider only the real part.
Symbol Value Unit Description Variable
3.141592654 [/] PI MATH_PI
E 2.718281828 [/] Euler number MATH_E
0
8.85419 10
-12
CJm Permittivity of vacuum PHYS_E0
0
1.25664 10
-06
Tm/J Permeability of vacuum PHYS_MU0
k
B
1.38066 10
-23
J/K Boltzmann constant PHYS_K
e 1.60217733 10
-19
C Elementary charge PHYS_Q
c 299 792 458 m/s Speed of light PHYS_C
g 9.80665 m/s Acceleration due to gravity PHYS_G
h 6.6260755 10
-34
Js Planck constant PHYS_H
-273.15 C Absolute Zero PHYS_T0
Assignment operators := Assignment
## Delay operator combined with the action type
DEL
Arithmetic operators * Multiplication
/ Division
+ Addition
Subtraction
Comparison operators
without synchroniza-
tion
< Less than
> Greater than
<> or >< Not equal to
Comparison operators
with synchronization
This operator type forces the simulator to synchronize on the con-
dition with the minimum step width.
<= or =< Less than or equal to
>= or => Greater than or equal to
= Equal to
SIMPLORER 6.0 Manual 533
Standard Mathematical Functions
Mathematical functions consist of the function name and one or two arguments. An argument
can be any number or variable name. An mathematical function applies the function, which
it represents, to the argument(s).
r:=FCT(x,y),r:=FCT(z)
x, y, and z are arguments, z is a complex number, FCT is the function name, r is the result.
If the argument(s) are complex numbers (for example in an AC simulation), the functions RAD,
DEG, DEGEL, MOD, INT, FRAC, LOOKUP consider only the real part.
Logic operators (must
be surrounded by
spaces)
AND Logical AND (conjunction)
OR Logical OR (disjunction)
NOT Logical NOT (negation)
Notation Description Example
SIN(x) Sine, x[rad] SIN(PI/6)=0.5
COS(x) Cosine, x[rad] COS(2PI/3)=-0.5
TAN(x) Tangent, x[rad] TAN(PI/4)=1
ARCSIN(x); ASIN(x) Arc sine [rad] ASIN(0.5)=0.524=PI/6
ARCCOS(x); ACOS(x) Arc cosine [rad] ACOS(0.5)=1.0471=PI/3
ARCTAN(x); ATAN(x) Arc tangent [rad] ATAN(1)=0.785=PI/4
ARCTAN2(x,y);
ATAN2(x,y)
ATAN2=ATAN(y/x)
Arc tangent2 [rad]
r=0 if x=0 and y=0; r
ATAN2(.25,1)=
ATAN(4)=1.325
SINH(x) Sine hyperbola. SINH(1)=1.175
COSH(x) Cosine hyperbola. COSH(1)=1.543
TANH(x) Tangent hyperbola. TANH(1)=0.762
SQU(x) Square. SQU(16)=16=256
X^Y Power. 7
4
=2401
SQRT(x) Square root. SQRT(9)=9=3
ROOT(x,[y]), y=2 n-th Root. ROOT(27,3)=27=3
EXP(x) Exponential function. EXP(5)=e
5
=148.41
ABS(x) Absolute value. ABS(-8.5)=|-8.5|=8.5
LN(x) Natural logarithm. LN(3)=log
e
3=1.099
LOG(x[,y]); y=10 Common logarithm. LOG(7,4)=log
4
7=1.403
INTEG(x) Integration of a variable from the
function call until to the simulation
end.
INTEG(var1)=var1 dx
RE(z) Real part RE(z)=5
IM(z) Imaginary part IM(z)=3
ARG(z) Argument of a complex number in
radians.
ARG(z)=0.53
A
534 Appendix
z=a+bi=r(cos+isin)=re
i
z=5+3i=5.83(cos30.96+isin30.96)
SGN(x) Sign dependent value (-1, 0, 1).
r=0 if z=0, 1 if Re(z)>0 or (Re(z)=0
and Im(z)>0), -1 otherwise.
SGN(3)=1; SIGN(0)=0;
SIGN(-3)=-1
RAD(x) Conversion from degrees to radians. RAD(30)=PI/6=0.524
DEG(x) Conversion from radians to degrees. DEG(PI/2)=90
DEGEL(x[,y]); y=1 Conversion from degrees electrical
to seconds with respect to Hz.
DEGEL(180,50)=10ms
MOD(x,[y]); y=1 Modulus. MOD(370,60)=10
INT(x) Integer part of a value. INT(2.5)=2
FRAC(x) Fractional part of a value. FRAC(2.5)=0.5
LOOKUP(x,y)
x=Characteristic name
y=X value
Access function to a characteristic. LOOKUP(XY1.VAL,5)=
Y value of the characteristic
XY1 for the X value 5
IF (condition)
{ var:=1; }
[ ELSE IF (condition)
{ var:=2; }
ELSE
{ var:=3; } ]
If-Else function to perform opera-
tions dependent on conditions.
The ELSE IF and ELSE statement
can be omitted.
IF (t>=1)
{ var:=1; }
[ ELSE IF (t>=2)
{ var:=2; }
ELSE
{ var:=3; }
DB(x) Conversion to Decibel (Available in
the DAY Post Processor only.)
DB(8)=20log(8)=18.062
Notation Description Example
When entering these functions, do not leave any space between the function argument,
e.g., MOD and the open parenthesis mark.
If you define arguments for trigonometric functions, poles must be considered to avoid possi-
ble errors during the simulation.
SIMPLORER 6.0 Manual 535
Load Reference Arrow System of Circuit Components
The counting direction of current and voltage is marked by the red point or the plus sign at
the symbol of electrical components.
Network Configurations
In SIMPLORER only ammeters are allowed as controlling components for current controlled
elements. These must be inserted properly in the controlling branch. If sources are part of mu-
tual controlling sources in the circuit, stability problems may occur if the total gain of the loop
is greater than or equal to one.
The following types of network configurations are invalid:
Series connection of ideal current sources
Series connection of inductors and ideal current sources
Series connection of inductors with different initial values of current, I0
1
I0
2
Series connection of an inductor with an initial current value and an opened ideal switch
or nonconducting system level semiconductor
Parallel connection of ideal voltage sources
Parallel connection of capacitors with ideal voltage sources
Parallel connection of capacitors with different initial values of voltage, V0
1
V0
2
Meches which consist only of ideal sources (short-circuit)
Open-ended branches
Actions in States
Voltage Sources Current Sources Passive Components
E
l
e
c
t
r
i
c
a
l
Voltmeter Ammeter Wattmeter
M
e
t
e
r
s
N1 N2
V
i
+
-
EMF
N1 N2
V
i
N1 N2
V
i
N1 N2
V
i=0
+
V
N1 N2
V=0
i
A
NA1 NA2
W
+
NV1
NV2
i V
Action Description Syntax in Value
CALC The variable is calculated at each simulation step and
each transition from one state to another.
var1:=100*t
STEP The variable is calculated at each valid simulation step. var2:=2*t
CATI The variable is calculated outside the state graph and be-
fore the calculation of the electric circuit.
var3:=sqrt(t)
SET The variable is calculated only once at the moment of acti-
vation of the state.
var4:=2.5
A
536 Appendix
Basic Rules for the Proper Choice of Time Step
Correct simulation processing and results depend on the proper choice of minimum and max-
imum values for the integration step size. The smaller the maximum integration step size, the
more correct the results, but the longer the processing time.
This means that, when specifying these minimum and maximum time step values, you need
to compromise between accuracy and time. The basic rule of measurement Not as precise as
possible, but as precise as required is also valid for a simulation. The following guidelines
should help you prevent elementary mistakes in choosing the proper integration step width:
DEL Sets a delay. The variable is set to false at the moment of
activation and set to true after the delay time.
var##time [s]
delation##10m
DELRES Deletes a defined delay variable. del4
DIS The variable value (and moment) is displayed in the simu-
lator status window.
Name.Qualifier
dc.n
TXT The given text string is displayed in the simulator status
window.
"Text String"
"State waiting"
KEY Sets a mark in the state graph by pressing a key. <A>
STOP Interrupts the simulation (can be continued). No Parameters
BREAK Finishes the simulation. No Parameters
SAVE Saves the active simulation status in a status file. No Parameters
Action Description Syntax in Value
Model properties Recommended
What is the smallest time constant (
min
) of the electric circuit (R*C or
L/R) or of the block diagram (PTn-elements)
What is the largest time constant (
max
) of the electric circuit (R*C or
L/R) or of the block diagram (PTn-elements)
Which is the smallest cycle (T
min
) of oscillations that can be expected
(natural frequencies of the system or oscillating time functions)
Which is the largest cycle (T
max
) of oscillations that can be expected
(natural frequencies of the system or oscillating time functions)
What is the smallest controller sampling (TS
min
)
What is the fastest transient occurrence (TU
min
) (edge changes of time
functions)
What is the time interval to be simulated (Tend)
Hmin
min
10
---------- <
Hmax
max
10
----------- <
Hmin
T
min
20
----------- <
Hmax
T
max
20
------------ <
Hmin
TS
min
5
---------------
Hmax
<
TS
min
=
Hmin
TU
min
20
---------------- <
Hmax
TEND
50
----------------- <
SIMPLORER 6.0 Manual 537
Select the smallest of each estimated maximum and minimum time step for your simula-
tion model.
All the values recommended above are based on numeric requirements and experience
and do not guarantee a successful simulation. Please consider the algorithm as a guide-
line.
In case of doubt, decrease the maximum and minimum step size by dividing by 10,
repeat the simulation and compare the results. If the second set of results (with the step
size decreased) shows conformity with the first results, then the step sizes chosen for the
first simulation were appropriate (remember that smaller values increase the simulation
time).
If the number of iterations is identical with the defined maximal value (NEWTON) during the
simulation, the model may be incorrect. The simulation monitor displays the active number
of iterations. See also 13.4.1 Displaying Monitors on page 412.
A
538 Appendix
A.4 Troubleshooting
Modeling
Project must be copied before you can work with it
Please remove the write protection from your files.
Cannot connect elements on a sheet
SIMPLORER schematic checks that the types of two pins to be connected are correct,
e.g,. it is not possible to connect an electrical pin to a signal pin. So please check that you
are connecting the proper pin types. If the connection is still impossible, please place the
same element again.
Connections are muddled
Select the muddled wires, click the right mouse button and select Disconnect from the
pop-up menu.
Errors in the SML Syntax
Using comma as decimal point is not allowed.
Logic operators must surrounded by spaces.
Predefined variables cannot be used for names in a model description!
When using functions, there should be no space between the function argument and the
open parenthesis mark.
Names for variables and elements are case sensitive. Please check the style.
Errors in the modeling
Each independent circuit has to be connected to the ground node at least once. Only
electrically reasonable circuits lead to correct simulation results. Voltage sources, current
sources and switches are ideal components.
Display and Simulation
No graphic is displayed
It is possible that you did not define any outputs for a component (right mouse click and
select Output) or you did not select the values to display in a Display Element.
Please check the settings in EDIT>PROPERTIES. Check also, if the View Tool Window is
reduced to a symbol in the Windows task bar. Restore it with the menu item Restore.
Simulation does not start
Please check the simulation queue in the SSC Commander. Here you will see all active
jobs. All simulations are placed in this queue and processed according the start time.
Another possibility is that the simulator window is still open in the task bar. If so, please
close it.
Unexpected simulation results
If the controlled sources are part of closed control loops in the circuit, stability problems
can occur if the total gain of the loop is greater than or equal to one. In this case, (linearly
or non linearly) controlled sources which directly access variables from the set or circuit
equations should be used.
The simulator computes always with the maximal step width (HMAX)
If the simulation model only consist of blocks, the block diagram is computed (to each
time step) with the maximal step width (HMAX).
SIMPLORER 6.0 Manual 539
A.5 Literature Reference
[1] Cooley J.M.,Tukey J.W.
An Algorithm for the Machine Calculation of Complex Fourier Series. Math. Comp. 19,
297-301 (1965) 443
[2] Massobrio, Giueseppe, and Paolo Antognetti
Semiconductor Device Modeling with SPICE. New York, McGraw Hill, 1993
155, 156, 157, 158, 159, 160, 163
[3] Roychowdhury, J. S., and D. O. Pederson
Efficient Transient Simulation of Lossy Interconnect. San Francisco, CA,
ACM/IEEE Design Automation Conference, June 17-21, 1991 165
[4] Schrfer E.
Signalverarbeitung, C. Hanser Verlag 1992 216
[5] Spiro, Hans
Simulation integrierter Schaltungen durch universelle Rechenprogramme,Verfahren
und Praxis der rechnergesttzten Simulation nichtlinearer Schaltungen, R. Olden-
bourg Verlag Mnchen Wien, 1985 188
[6] Web site Electronics Laboratory of EPFL (Lausanne) at http
//legwww.epfl.ch/ekv/ 162
[7] Web site UC Berkeley Device Group at http
//www-device.eecs.berkeley.edu/~bsim3/ 160, 161
A
540
SIMPLORER 6.0 Manual 541
Index
Symbols
.mdk/.mda file format 470
.mdx file format 467
.mtx file format 470
.sdb files 365
.ssf file 57
^ (function) 33, 533
Numerics
2D Digital Graph 374
2D Lookup Table (Time Function) 287
2D Lookup Table (XY-Data Pairs) 295
2D View Element 371
3D Lookup Table 297
A
ABS (function) 33, 533
Absolute Value
Block 237
DAY function 438
Function 33, 533
AC simulation 400
Components 400
Parameters 402
Accsess function to a characteristic (function) 34, 534
ACOS (function) 33, 533
Action types 242, 535
Actions in State Graphs 242
Active programs 20
Add Ons tab 42
Adding
Pages in presentations 459
Project files 340
Additional information 52
Aligning
Elements in presentations 458
Elements on Schematic sheets 356
Elements on symbol sheets 504
AM Ammeter 250
Ammeter 250
AMS tab 41
ANALOG DEVICES (library) 42
ANALYSIS DAY Post Processor 436
Analysis Types for Simulation 398
Analytical Frequency Analysis 7
Starting 11
Analytical functions 237
AND (logic operator) 33, 533
Angle Sensor 252, 253
Angle Source
Linear 322
Time-Controlled 323
Angular Velocity Sensor 252, 253
Animated symbols 384, 509
Animations 502
Creating 509
Arc cosine
Block 237
DAY function 438
Function 33, 533
Arc sine
DAY function 438
Function 33, 533
Arc tangent
DAY function 438
Function 33, 533
Time function 284
Arc tangent2
Function 33, 533
ARCCOS (function) 33, 533
ARCSIN (function) 33, 533
ARCTAN (function) 33, 533
ARCTAN Arc Tangent Function 284
ARCTAN2 (function) 33, 533
ARG (function) 33, 533
Argument of complex number
Function 33, 533
Arithmetic operators 32, 532
Arranging
Components 43
Elements 356
Presentations 460
ASIN (function) 33, 533
Assignment operators 32, 532
ATAN (function) 33, 533
ATAN2 (function) 33, 533
Auto-Backup function 342
Automatic block sorting 202
Automotive (library) 7, 42
B
Basics tab 41
Bipolar Junction Transistors
Device level 140
Spice compatible 156
System level 113
BJT Transistor 113
BJTEQUL Transistor Equivalent Line 114
BJTEXP Transistor Exponential Function 114
BJTXY Transistor XY Data Pairs 114
Index
542 Index
Block Diagrams 201
Automatic sorting 202
Manual sorting 202
Signal direction 202
Simulator processing 419
Blocks
Continuous 203
Discrete 211
Math 237
Signal Processing 221
Sources 218
Bode Plot 377
Bookmarks 519
BREAK (Action type) 242, 536
BSIM1 Model 159
BSIM2 Model 160
BSIM3 Model 160
BSIM4 Model 161
Button 2
C
C interface 7
C Linear Capacitance (electrical) 77
CALC (Action type) 242, 535
Calculator (DAY Post Processor) 438
Error messages 440
Operating Elements 439
Calculator (Display Element) 382
Capacitance
Linear (electrical) 77
Linear (fluidic) 312
Linear (thermal) 337
Nonlinear (electrical) 78
Nonlinear dual (electrical) 78
CATI (Action type) 242, 535
CDI Diffusion Capacitance 292
Changing
Action types 245
Arrangement of Schematic elements 38
Predefined place holders 352
Properties of parameter displays 349
Simulation sequence 417
Characteristic values (DAY Post Processor) 447
3D Characteristics
Exporting 464
Characteristics 290300
Exporting 463
In Files 55
In separate component 55
In simulation models 55
Predefined 290
Separate component 297
User-defined 290
Using 290
With Sheet Scan Tool 56
Within the component dialog 55
Circuit
Simulator processing 419
CNL Nonlinear Capacitance (electrical) 78
Color schemes 373, 375, 377, 393, 436
Command bar 244, 384, 395
Common logarithm
Function 33, 533
COMP Comparator 227
Compacting and repairing libraries 482
Comparator 227
Comparison operators 32, 532
Component
Changing parameters in the Object Browser 66
Changing parameters in the property dialog 66
Changing parameters on the sheet 65
Connecting 46
Deactivating 54
Management 486
Outputs 52, 366
Overview 41
Properties 48, 493
Searching 43, 488
Component parameters 50
Fixed 49, 66
Modifying 65
User-defined 50, 66
Components 40
Electrical domain 71
File definitions 494
Fluidic domain 308
For AC simulation 400
For DC simulation 402
For transient simulation 398
For VHDL-AMS simulation 404
Magnetic domain 314
Mechanical domain 321
Thermal domain 333
Conductor 74
Linear 74
Nonlinear voltage-controlled 75
CONNECT Schematic 48
Connect View Element 371
Connecting
Components 46, 307
State Graphs 241
Transfer blocks 201
Connections 46
Properities 47
Connectors for quantities 51
Conservative nodes 44, 495
CONST Constant Value 218
Constant Value 218
SIMPLORER 6.0 Manual 543
Constants
Predefined 32
Continuous Blocks 203211
Controlled
Current Source 92
Switch 106
Voltage Source 87
Controlled Oscillator 286
Conversion
Degrees electrical to seconds (DAY function) 438
Degrees to radians (DAY function) 438
From degrees electrical to seconds (funtion) 34, 534
From degrees to radians (function) 34, 534
From radians to degrees (function) 34, 534
Radians to degrees (DAY function) 438
CONVERT Text Editor 517
Converting
4.x libraries 485
Sheets 342
SPICE Netlists 516
Coordinate system
DAY Post Processor 432
Display Elements 373
Linear 388
Logarithmic 388
Settings DAY Post Processor 458
Settings View Tool 391
Copying
Components (models) in the Model Agent 486
Elements 346
Subsheets 63
COS (function) 33, 533
COSH (function) 33, 533
Cosine
Block 237
DAY function 438
Function 33, 533
Cosine hyperbola
DAY function 438
Function 33, 533
Coupling to Mathcad 6
Creating
Animations 509
Bookmarks 519
Color scheme (Display Element) 373, 375, 377
Color scheme (View Tool) 393
Color schemes (DAY) 436
Component parameters 50
Connections 46
Empty table 430
Graphical representation 427
Interactions 510
Libraries 482
Macro from subsheet model 64
Model description 408
Model from existing .dll file 491
Model from existing .sml file 489
Model from existing .vhd file 490
Model in SML in the Model Agent 491
Model in VHDL-AMS in the Model Agent 492
Models (Components) 489
New analysis 425
Presentations 454
State Graphs 241
Subsheet model (from selection) 59
Subsheet model (new definition) 58
Table with simulation data 430
Tables 429
Text Subsheets in VHDL-AMS 63
CSI Current Controlled Switch 106
CSP Junction Capacitance 293
CSV Voltage Controlled Switch 106
Current Source 89
Controlled 92
Fourier 99
Linear 90
Linear current-controlled 93
Linear voltage-controlled 93
Nonlinear Collector 94
Nonlinear current-controlled 93
Nonlinear voltage-controlled 93
Polynomial 98
Time-Controlled 91
VCO 96
Cursors
DAY Post Processor 437
Extern View 380
View Tool 389
CVNL Nonlinear dual Capacitance (electrical) 78
D
D Diode (system level) 107
Damper 328
Data
Analysis 436
Evaluation 421
Exchange with other applications (Schematic) 358
Exporting 462
Reduction 368, 387
Data channels
Adding, removing, deleting 432
Editing 388, 433
Shortcut menu 389
Sorting 474
Data Channels (Display Elements) 383
Data from File (Display Element) 383
Data from Simulation (Display Element) 383
Data to File (Display Element) 383
Date, time and file information 351
Index
544 Index
DAY Optim Post Processor 472
Editing data channels 474
Editing data data sets 474
File management 473
Header/Footer 477
Help and version information 478
Main window 472
Printing 473
Starting 11
View settings and options 476
DAY Post Processor 366, 421
Add simulation data 425
Creating new analysis 425
Creating tables 429
File management 424
Help and version information 466
Inserting drawing elements 456
Inserting OLE objects 457
Inserting text 456
Main Window 421
Managing data 432
Mathcad 452
Matlab 449
Object browser 423
Overview of file formats 424
Printing 426
Starting 11
DB (function) 34, 534
DC Machines
Linear electrical excitation 183
Model limits 181
Nonlinear electrical excitation 185
Permanent exciation 181
DC simulation 402
Components 402
Parameters 403
DCME DC Machine Linear electrical excitation 183
DCMENL DC Machine Nonlinear electrical excitation
185
DCMP DC Machine Permanent excitation 181
Deactivating
Components 54
DEAD Dead-time element 209
Dead-Time Element 209
Decadic Logarithm
DAY function 438
Defining
Delays in State Graphs 243
Displays 51
Displays for one element 347
Outputs 51
Parameters 49
Pins 506
DEG (function) 34, 534
DEGEL (function) 34, 534
DEL (Action type) 242, 536
Delay 210
Delays in State Graphs 243
Deleting 50
Bookmarks 519
Color scheme (Display Element) 373, 375, 377
Color scheme (View Tool) 393
Component parameters 50
Components in the Model Agent 486
Data channels (DAY) 432, 434
Delay variable 242, 536
Elements (Schematic) 346
Objects in presentations 458
Outputs 368
Pages in a presentation 459
Project files from the list 16
Simulation data (View Tool) 388
Simulation task 417
Temporary SIMPLORER files 19
DELRES (Action type) 242, 536
DEQUL Diode Equivalent Line 108
Derivative 207
DES DES Solver 302
DES Solver 302
DEXP Diode Exponential Function 108
DIFF Derivative 207
Differentiation 440
Diffusion Capacitance 292
Digital (compatibilty library) 42
Digital tab 41
Diode
Device level 122
Spice compatible 155
System level 107
Directories 21
DIS (Action type) 242, 536
DIS Discretization Element 230
Discrete Blocks 211218
Discretization Element 230
Display Elements 365, 369
2D Digital Graph 374
2D View Element 371
Bode Plot 377
Calculator 382
Connect View Element 371
Coordinate systems 373
Data Channels 383
Data from File 383
Data from Simulation 383
Data to File 383
Exporting 380
FFT 381
File Launcher 382
Key control 384
Numerical View Element 376
SIMPLORER 6.0 Manual 545
Nyquist Plot 379
Performing mathematical operations 381
Post Processing 381
Probe 380
Quick View Elements 370
Table View Element 376
Displaying 347
Component parameters 51, 347
Data type 52
Extern View 380
Layers 361
Links 358
Natures 52
Node names 347
Pins 45, 51
Qualifier of parameters 51
Simulation monitors 412
Variable values 243
Displays
Defining 51
Displays tab 41
Documentation 1
Drag-and-Drop
From the Model Agent 517
From the Windows Explorer 16
Starting simulation 409
DRAW Schematic 353
DRAW Symbol Editor 507
Drawing
Elements 353, 456, 506
Drawing elements
Properties 354
DXY Diode XY Data Pairs 108
Dynamic
Parameters 45
Pins 45
Dynamic Behavior Parameters 259263
Dynamic Performance Parameters 263267
E
E Linear Voltage Source 85
E_POLY Polynomial Voltage Source 98
ECE interface 7, 42
EDIT DAY Optim Post Processor 474
EDIT DAY Post Processor 458
Edit mode
Start with F2-key 65
EDIT Schematic 346
EDIT Symbol Editor 504
EDIT Text Editor 518
EDIT View Tool 388
Editing
Component parameters 66
Coordinate system DAY Post Processor 432
Data channels 388, 433
Displays 65
Names and parameters of components on sheet 65
Parameters in the Object browser 66
Project files 16
Tables 434
Text editor 517
EI Linear current-controlled Voltage source 88
EINL Nonlinear current-controlled Voltage source 88
EKV Model 162
Electrical Machines 167187
DC Machine Linear electrical excitation 183
DC Machine Nonlinear electrical excitation 185
DC Machine Permanent excitation 181
Induction Machine with Squirrel Cage Rotor 167
Synchronous machine linear electrical excitation wi-
thout damper 170
Synchronous machine permanent magnet excitation
without damper 176
Synchronous machine with linear excitation and
damper 173
Synchronous machine with permanent magnet exci-
tation and damper 178
Electrical meters 250
ELEMENT Model Agent 486
ELEMENT Schematic 357
Elements
Arranging 505
Copying 346
Deleting 346
Moving 345, 504
Selecting 345, 504
E-Mail 15, 341
EPULSE Time-Controlled Voltage Source 86
EQU Equation 301
Equation 301
Equation Block 232
Equations 300304
Equations, expressions, and variables 32
Equidistance function 442
Equivalent Line 291
Errors
SIMPLORER start 9
ESINE Time-Controlled Voltage Source 86
EST_FALL Time-Controlled Voltage Source 86
EST_RISE Time-Controlled Voltage Source 86
ETRAPEZ Time-Controlled Voltage Source 86
ETRIANG Time-Controlled Voltage Source 86
EUQL Equivalent Line 291
EV Linear voltage controlled Voltage source 88
EVCO VCO Voltage Source 96
Event Triggerd Calculation 258
Event Triggerd Value 257
EVNL Nonlinear voltage-controlled Voltage source 88
Examples 1
Index
546 Index
EXP (function) 33, 533
EXP Exponential Function 291
Experiment Tool
Output to Display Elements 384
Starting 11
Explanations for quantities 51
Exponential Function 291
Block 237
Exponential function
DAY function 438
Function 33, 533
Exporting
3D Characteristics 464
Characteristics 463
Data 462
Data (Schematic) 359
Expressions 32
In transfer conditions 247
Extern View of Display Elements 380
External editor
Starting 11
F
Fall Time 260
FCT Analytical Functions 237
FFT
DAY Post Processor 443
DAY Post Processor (power) 445
Display Element 381
Signal characteristic block 272
FFT FFT (signal characteristic block) 272
Fieldeffect Transistor
Device level 135
Spice compatible 156
System level (MOS) 111
FILE DAY Optim Post Processor 473
FILE DAY Post Processor 426
File formats
.mdk and .mda 470
.mdx 467
.mtx file 470
External formats 471
Used for components 494
File Launcher (Display Element) 382
File management
DAY Post Processor 424
Model Agent 481
Schematic 339
SSC Commander 14
Symbol Editor 501
Text Editor 514
View Tool 386
FILE Model Agent 481
File outputs
Defining 366
Switching off 368
FILE Schematic 339
FILE Symbol Editor 501
FILE Text Editor 515
FILE View Tool 386
Filter (digital) 216
Fixed
Component parameters 49
Flow Meter 250
Flow Source
Linear 310
Time-Controlled 311
Fluidic meters 250
Flux Sensor 251
FML Equation Block 232
Force Sensor 251, 252
Force Source
Linear 326
Time-Controlled 326
Fourier Source 99
FRAC (function) 34, 534
Fractional part of a value (function) 34, 534
Fuij (library) 42
Full-Wave SPICE interface 7, 42
Function Blocks (compatibilty library) 42
Functions
Block 237
DAY 438
Mathematical 33
G
G Conductor 74
Gain 204
General Parameters 255259
Getting Started 1
Graphic card 3
Graphic elements
Presentations 456
Schematic 353
Symbol editor 506
Graphical representations
Creating 427
With data channels from different sources 428
With defined data channels 427
Ground node 48
GS S-Transfer Function 203
GTO GTO Thyristor (system level) 115
GTO Thyristor
Device level 146
System level 115
GTOEQUL GTO-Thyristor Equivalent Line 116
GTOEXP GTO-Thyristor Exponential Function 116
SIMPLORER 6.0 Manual 547
GTOXY GTO-Thyristor XY Data Pairs 116
GVNL Nonlinear voltage-controlled Conductor 75
GZ Z-Transfer function 211
H
Header/Footer
DAY Optim Post Processor 477
Presentations 460
Text Editor 521
Heat Flow Sensor 253
Heat Flow Source
Linear 335
Time-Controlled 336
HELP DAY Optim Post Processor 478
HELP DAY Post Processor 466
HELP Model Agent 497
HELP Schematic 363
HELP SSC Commander 25
HELP Symbol Editor 512
HELP Text Editor 522
HELP View Tool 396
Hiding
Layers 361
Pins 45
HMAX 399, 419, 536
HMIN 399, 419, 536
Hydraulic (library) 7, 42
HYP Hyperboloc Function 292
Hyperbolic Function 292
I
I Integrator 205
I Integrator (discrete) 213
I Linear Current Source 90
I_POLY Polynomial Current Source 98
ICNL Nonlinear Collector Current Source 94
Ideal Switch 104
Ideal Transfer switch 105
Ideal Two-winding Transformer 188
IEEE interface 7
IF (function) 34, 534
If-Else (function) 34, 534
IGBT (device level) 127
IGBT (system level) 109
IGBT IGBT (system level) 109
IGBTEQUL IGBT Equivalent Line 110
IGBTEXP IGBT Exponential Function 110
IGBTXY IGBT XY Data Pairs 110
II Linear current-controlled Current Source 93
IINL Nonlinear current-controlled Current Source 93
IM (function) 33, 533
IM Induction Machine 167
Imaginary part
Function 33, 533
Importing
Data (Schematic) 358
Model files of SIMPLORER Web-Database 484
Inductance
Linear (electrical) 80
Linear (fluidic) 313
Mutual (electrical) 83
Nonlinear (electrical) 81
Nonlinear dual (electrical) 82
Induction Machine 167
Model Limints 167
Information window
DAY Post Processor 421
Schematic 36, 37
SSC Commander 10
Text Editor 513
Initial values 54, 300
Inserting
Drawing elements 353
Elements 455
Place holders 351
Text 456
Installation 3, 4
Basic Installation Procedure 4
Hardware and Software requirements 3
Operating systems 3
Windows 2000 4
Windows NT 4.0 4
INT (function) 34, 534
INTEG (function) 33, 533
Integer part of a value (function) 34, 534
Integral Characteristics 266
INTEGRAL Integral Characteristics 266
Integration 440
Function 33, 533
Integrator 205
Integrator (discrete) 213
Interactions 502
Creating 510
Interfaces
C interface 7
ECE 7, 42
Full-Wave SPICE 7, 42
IEEE interface 7
Mathcad 7, 42
Matlab/Simulink 7, 42
Maxwell 7, 42
RMxprt 7, 42
Introduction 1
IPULSE Time-Controlled Current Source 91
IR (library) 42
ISINE Time-Controlled
Voltage Source 91
Index
548 Index
IST_FALL Time-Controlled Current Source 91
IST_RISE Time-Controlled Current Source 91
ITRAPEZ Time-Controlled Current Source 91
ITRIANG Time-Controlled Current Source 91
IV Linear voltage-controlled Current Source 93
IVA Initial Value Assignment 300
IVCO VCO Voltage Source 96
IVNL Nonlinear voltage-controlled Current Source 93
J
JFET Model 163
Junction Capacitance 293
K
KEY (Action type) 242, 536
Key control
Display Elements 384
State Graph 244
L
L Linear Inductance (electrical) 80
Language concept 483
Language settings 23
Level
Activating and displaying 502
Arranging 356, 505
Layers (Schematic) 361
Simulation 40
Libraries
Compacting and repairing 482
Converting 485
Creating 482
Library management 481
LIMIT Limiter 226
Limit Stop 331
Limiter 226
Line models
Spice compatible 164
Linear
Angle Source 322
Capacitance (electrical) 77
Capacitance (fluidic) 312
Capacitance (thermal) 337
Conductor 74
Current Source 90
Current-controlled Voltage source 88
Flow Source 310
Force Source 326
Heat Flow Source 335
Inductance (electrical) 80
Inductance (fluidic) 313
Magnetic Flux Source 317
Magneto-Motive Force Source 315
Position Source 322
Pressure Source 308
Resistance (electrical) 72
Resistance (fluidic) 312
Resistance (magnetic) 318
Resistance (thermal) 337
Temperature Source 333
Torque Source 326
Two-winding Transformer 189
Velocity Source 324
Voltage Source 85
Voltage-controlled Current Source 93
Voltage-controlled Voltage Source 88
Winding 319
Lines (compatibilty library) 42
LINL Nonlinear dual Inductance (electrical) 82
LN (function) 33, 533
LNL Nonlinear Inductance (electrical) 81
LOG (function) 33, 533
Logarithm 33, 438, 533
Logical operators 33, 533
LOOKUP (function) 34, 534
LT_LIP 2D Lookup Table Linear Interpolation 287
LT_NIP 2D Lookup Table without Interpolation 287
LTRA Model 164
M
M Mutual Inductance (electrical) 83
Macro
Copying and duplicating in the Schematic 63
Text 496
Magnetic (compatibilty library) 42
Magnetic Flux Source
Linear 317
Time-controlled 318
Magnetic meters 251
Magnetic Voltmeter 251
Magneto-Motive Force Source
Linear 315
Time-Controlled 316
Magneto-Resistor 318
Manometer 250
Manual block sorting 202
Manuals 1
Manufacturer libraries 42
Manufacturers tab 42
Mass 329
Math Blocks 237240
Mathacad interface 7, 42
MATHCAD 6
Mathcad 6, 452
Mathematical functions (DAY) 438
Matlab 6
Matlab/Simulink interface 7, 42
SIMPLORER 6.0 Manual 549
Matlab-Tool-Interface 449
MAX Maximum of Input Signals 221
MAX_PERIO Maximum within Interval 256
Maxim (library) 42
Maximum of Input Signals 221
Maximum Value at Time T 233
Maximum within Interval 256
MAXT Maximum Value at Time T 233
Maxwell interface 7, 42
MEAN Mean Value 267
Mean Value 267
MEAN_SLD Sliding Mean Value 269
Measuring instruments 249
Mechanical meters 251
Mechsim (library) 7, 42
Memory 208
Menu sequence 2
MESFET Model 163
Meters
Electrical 250
Fluidic 250
Magnetic 251
Mechanical 251
Thermal 253
MIN Minimum of Input Signals 222
MIN_PERIO Minimum within Interval 256
Minimum of Input Signals 222
Minimum Value at Time T 233
Minimum within Interval 256
MINT Minimum Value at Time T 233
MOD (function) 34, 534
Model
Searching 488
Model Agent
Copying models 486
Deleting models 486
Main window 480
Moving models 486
Schematic 36
Starting 11
Symbols 488
Model databases (Model libraries) 22
Model description
Creating in Schematic 408
Model libraries 479
Model limits of DC Machine Models 181
Model limits of Induction Machine Model 167
Model limits of synchronous machine Models 170
Model tree
Schematic 37
Symbol Editor 500
Modeling 27
Common conventions 28
Equations, epressions, and variables 32
Names of components 28
Numeric data 28
Parameter types 30
Predefined constants 32
Predefined variables 31
Qualifier of parameters 29
Schematic 39
SI units 29
Troubleshooting 538
Unit prefixes 28
Models
Creating 489
Inserting in SML source code 487
Modifying symbols 488
Semiconductor 40
Static and dynamic 40
Modifying
Component parameters 65
Component symbols 488
Modulus (function) 34, 534
Monitors
Circuit simulator 412
Simulator state 412
MOS MOS Fieldeffect Transistor (system level) 111
MOS1 Model 156
MOS2 Model 157
MOS3 Model 158
MOS6 Model 158
MOSEQUL MOS Fieldeffect Transistor Equivalent Line
112
MOSEXP MOS Fieldeffect Transistor Exponential
Function 112
MOSXY MOS Fieldeffect Transistor XY Data Pairs 112
Move of a state marking 246
Moving
Components (models) in the Model Agent 486
Elements 355
Elements (Schematic) 345
Pins 45
Text 519
MUL Multiplier 224
Multi axes graphic 373
Multidimensional Table Block 234
Multiplier 224
Mutual Inductance (electrical) 83
N
Names
At pins 46
Of components 28
Natural logarithm
Block 237
DAY function 438
Function 33, 533
Nature types of components 307
Index
550 Index
Natures
Displaying 52
NDNL Multidimensional Table Block 234
NDSRC Multidimensional Table Source 100
NEEDLE Needle Pulses 285
Needle Pulses 285
NEG Negator 225
Negator 225
Network Configurations 71, 535
NL Nonlinear Transfer Function 231
Nodes
Conservative 44
Non-conservative 44
Non-Conservative nodes 44, 496
Nonlinear
Capacitance (electrical) 78
Collector Current Source 94
Current-controlled Current Source 93
Current-controlled Voltage Source 88
Dual Capacitance (electrical) 78
Dual Inductance (electrical) 82
Inductance (electrical) 81
Resistance (electrical) 73
Two-winding Transformer 191
Voltage-controlled Conductor 75
Voltage-controlled Current Source 93
Voltage-controlled Voltage Source 88
Nonlinear Transfer Function 231
NOT (logic operator) 33, 533
NP N-Point Element 229
N-Point Element 229
Numerical data 28, 530
Numerical View Element 376
Nyquist Plot 379
O
Object browser
DAY Post Processor 421, 423
Schematic 36, 37, 66
Symbol Editor 500, 508
OBJECT Symbol Editor 505
OLE objects 346, 457, 458
Online help 1
Operating systems 3
Operators 32
Operators (DAY) 438
Optimization 7
OPTION DAY Optim Post Processor 476
OPTION DAY Post Processor 435
OPTION Text Editor 520
Optional Model Libraries
Automotive components 7, 42
Electric power components 7, 42
Hydraulic Components 7, 42
Machine Models 7, 42
Mechanic Module Mechsim 7, 42
Transfer Components 7, 42
Optional modules
Analytical Frequency Analysis 7
Optimization 7
Simulative Frequency Analysis 7
OPTIONS SSC Commander 18, 20, 21, 22, 23, 24
OPTIONS View Tool 391
OPV (device level) 145
OR (logic operator) 33, 533
Oscillator 286
Output
Defining 51
For a component 52
Formats 365
In Display Elements 366
In the Component Dialog 366
In the Model Sheet 367
Modifying 368
Of components 366
Tools 365
View Tool 385
Overshoot Characteristics 265
OVERSHOOT Overshoot Characteristics 265
P
P Gain 204
P Power Source 103
Pages add and delete 459
Parameter displays on the sheet 51
Parameter names 50
Parameter types 30
Parameters
Dynamic 45
For Data Channels (DAY Optim) 473
Of AC simulation 402
Of DC Simulator 403
Of transient simulator 398
Searching 67
Transferring 69
Passive Elements 7284
Pentium 3
Period Determinationl 256
Physical domains 305
Pin names 347
Pins 44
Defining 506
Displaying and hiding 45
Dynamic 45
Moving 45
Names 46
Place holders 351
PO2 Polynom of 2nd Order 294
SIMPLORER 6.0 Manual 551
Polynom of 2nd Order (parabolic) 294
Polynomial Source 97, 98
Position Sensor 251, 252
Position Source
Linear 322
Time-Controlled 323
Postprocessing with Display Elements 381
POW Power 238
n-th Power of a Block Input Signal 238
Power 238
Function 33, 533
Power (DAY) 445
Power (library) 7, 42
Power and Energy 271
Power Power and Energy 271
Predefined
Constants 32
Variables 31
PRESENTATION DAY Post Processor 460
Presentations 454
Aligning elements 458
Creating 454
Editing properties 458
Inserting elements 455
Setting display and format 459
Setting header/footer 460
Pressure Source
Linear 308
Time-Controlled 309
Primary Side of Six-winding Transformer 196
Primary Side of Two-winding Transformer 192
Printer settings
Schematic 341
View Tool 393
Printing
DAY Post Processor 426
Display Elements 380
Graphics, tables and presentations 461
Model sheets 341
Project list 15
Schematic sheets 340
Simulation data 461
Source code 515
Priority 247
Probe elements 380
PROBE1 Event Triggerd Value 257
PROBE2 Event Triggerd Calculation 258
Process sequence (state graphs) 241
Program management 8
PROGRAMS SSC Commander 11
Project files 340
Adding 340
Deleting 16
Editing 16
Sorting criteria 17
Project management 5, 14
PROJECT SSC Commander 14
Projects tab 42
Properties
Of components 48, 493
Of connections 47
Of data channels 389
Of drawing elements 354
Of graphics 435
Of presentations 458
Of tables 436
Pulse 278
Pulse Duration 261
PULSE Pulse 278
Q
Qualifier list 29
Qualifier of parameters 29, 51
Quick view display 341
Quick View Element 370
R
R Linear Resistance (electrical) 72
RAD (function) 34, 534
Random 220
RANDOM Random 220
RE (function) 33, 533
Real part
Function 33, 533
Reciprocal Value
Block 237
Reference Arrow System
Electrical domain 71
Physical domains 306
Report browser 37
Schematic 36, 37
Resistance
Linear (electrical) 72
Linear (fluidic) 312
Linear (magnetic) 318
Linear (thermal) 337
Nonlinear (electrical) 73
Rise Time 259
RMS RMS Value 268
RMS Value 268
RMS_SLD Sliding RMS Value 270
RMxprt interface 7, 42
RNL Nonlinear Resistance (electrical) 73
n-th Radical of a Block Input Signal 239
Root 239
Function 33, 533
ROOT (function) 33, 533
ROOT Root 239
Index
552 Index
S
S Ideal Switch 104
SAH Sample and Hold Element 214
Sample and Hold Element 214
Sample time 203, 419
SAVE (Action type) 242, 536
Saw-tooth 282
Schematic 35
Changing the arrangement of elements 38
Environment 339
File management 339
Help and version information 363
Model tree 37
Object browser 37
Printing 340
Sheet 37
Simulation 406
Starting 11
Toolbars 38
Using files 339
Screen settings
View Tool 391
Search paths 21, 22
Searching
Components 43, 67, 488
Parameters and text 67
Value in DAY 458
Secondary Side of Six-winding Transformer 198
Secondary Side of Two-winding Transformer 193
Selecting
Components 40
Elements 345
Text 519
Semiconductor models 40
Semiconductors Device Level 122167
Bipolar Junction Transistor 140
Bipolar Junction Transistor (Spice) 156
BSIM1 Model 159
BSIM2 Model 160
BSIM3 Model 160
BSIM4 Model 161
Diode 122
Diode (Spice) 155
Dynamic GTO Model 146
Dynamic Tyristor Model 148
EKV Model 162
Fieldeffect Transistor 135
Fieldeffect Transistor (Spice) 156
IGBT 127
JFET Model 163
Line models (Spice) 164
LTRA Model 164
MESFET Model 163
MOS1 Model 156
MOS2 Model 157
MOS3 Model 158
MOS6 Model 158
OPV 145
Thermal Semiconductor Model 126
Semiconductors System Level 107122
Bipolar Junction Transistor 113
Diode 107
GTO Thyristor 115
IGBT 109
MOS Fieldeffect Transistor 111
Thyristor 117
TRIAC 119
Semicron (library) 42
Sending
Project files in E-mails (SSC Commander) 15
Simulation models in E-mails (Schematic) 341
Sensitivity 262
SENSITIVITY Pulse Duration 262
SET (Action type) 242, 535
Setting
Active state 245
Display for all elements in the model sheet 348
Header/Footer 460
Settings
DAY Optim Post Processor 476
For graphics and tables 435
Language 23
SIMPLORER programs 18
Simulator 24
Symbol Editor 503
Text Editor 520
User 20
View Tool 391
Settings in the SSC Commander
Simulator 412
SGN (function) 34, 534
Sheet
Schematic 37
Symbol Editor 502
Sheet Scan 56
SHEET Schematic 348
Shortcut menu 2
SI units 29
Siemens (library) 42
Sign 239
Sign dependent value
Function 34, 534
SIGN Sign 239
Signal Characteristics 255
Dynamic Behavior Parameters 259
Dynamic Performance Parameters 263
General Parameters 255
Special Waveform Parameters 267
Signal Direction in Block Diagrams 202
Signal Processing Blocks 221237
SIMPLORER 6.0 Manual 553
SIMPLORER
ASCII System Data Formats 467
Basic Sequence from Simulation Problem to Result 6
Basic version 6
Components 40
File structure 17
Optional modules 7
Program list 11
Program structure 6
Project management 5
Starting 8
Starting with a project 9
Starting without a project 8
Version Sizes 7
SIMPLORER 4 (compatibilty library) 42
Simulation
AC 400
DC 402
Deleting 417
Examples 1
Level 40
Schematic 406
SSC Commander 18, 409
Stopping (State Graph) 244
Text Editor 410, 520
Transient 398
VHDL-AMS 404
Simulation data 365
Keep data cache 388
Options for storage 387
Printing 461
Properties 426
Reduction 368, 387
Representation 365
Saving selective 386
Simulation monitors 412
Simulation offline 407
Simulation online 406
Simulation parameters
AC simulation 402
DC simulation 402
Influence during simulation 415
Transient simulation 398
Using 53
VHDL-AMS simulation 404
Simulation replay function 407
Simulation Results 365
SIMULATION Schematic 407
Simulation sequence 417
SIMULATION SSC Commander 410
Simulation state 54
SIMULATION Text Editor 411, 520
Simulative Frequency Analysis 7
Simulator 397
Backplane 418
Functions 411
Initial values 414
Queue 408, 416, 514
Settings 24
Settings in the SSC Commander 412
Starting 406
Simulator call 406
Experiment Tool 411
For a model 410
Schematic 410
Text Editor 410
With Drag-and-Drop 409
Simulator files 412
Simulator functions 407
SIN (function) 33, 533
Sine
Block 237
DAY function 438
Function 33, 533
Time functionSINE Sine Wave 277
Sine hyperbola
Block 237
DAY function 438
Function 33, 533
SINH (function) 33, 533
Six-winding Transformer 194
Sliding Mean Value 269
Sliding RMS Value 270
SML
Compiler 397
Creating models in the Model Agent 487
Header 53
Keywords 31, 531
Using SML text in the Schematic 53
Smooth 441
Sorting
Blocks 202
Criteria 17
Data channels 474
Source Blocks 218221
Sources
Angular Velocity Source 323
Current Source 89
Electrical domain 84104
Flow Source 310
Force Source 325
Heat Flow Source 335
Magnetic Flux Source 317
Magneto-Motive Force Source 315
Multidimensional Table Source 100
Power Source 103
Pressure Source 308
Temperature Source 333
Index
554 Index
Torque Source 325
Velocity Source 323
Voltage Source 84
Spacer 330
Special Waveform Parameters 267273
Spice-compatible models 151164
Convergence tolerances 153
Default parameter handling 151
Initial conditions 152
Introduction 151
Model implementation 151
Spring 327
SQRT (function) 33, 533
SQU (function) 33, 533
Square
DAY function 438
Function 33, 533
Square root
DAY function 438
Function 33, 533
SSC Commander
Icon on the taskbar 13
In the background 13
Main window 10
Online help 25
Printing 15
Project management 14
Simulation 18
Starting simulator 409
Versions report 25
ST_FALL Saw-tooth Falling 282
ST_RISE Saw-tooth Rising 282
Standard mathematical functions 33
Starting
Analytical Frequency Analysis 11
DAY Optim Post Processor 11
DAY Post Processor 11
Experiment Tool 11
External editor 11
Model Agent 11
Schematic 11
Setup 4
SIMPLORER 8
Simulation Text Editor 520
Simulator in the SSC Commander 410
Symbol Editor 11
Text editor 11
View Tool 11
State 247
State Graphs 241
Assignment actions 243
Creating 241
Defining delays 243
In Subsheets 60
Simulator processing 420
State markers 245
State markers 245
STATE State 247
Static and dynamic models 40
STEP (Action type) 242, 535
Step Function 219
STEP Step Function 219
STOP (Action type) 242, 536
Stopping simulations 244
S-Transfer Function G(s) 203
Subsheets 57
Copying and duplicating 63
Creating macro 64
State Graphs 60
Transferring parameter values 61
Transferring parameter values to the higher sheet
62
SUM Summation 223
Summation 223
Switch
Controlled 106
Ideal 104
Transfer 105
Switches 104107
Symbol
Features 502
Management 501
Preview 511
Symbol Editor 499
Main window 500
Object browser 508
Starting 11, 499
Template browser 508
Symbol sheet 500
Defining Properties 503
Modifying 502
Symbols
Animated 509
Arranging 511
Model Agent 488
SYME Synchronous machine linear electrical excitation
without damper 170
SYMED Synchronous machine with linear excitation and
damper 173
SYMOP Synchronous machine permanent magnet exci-
tation without damper 176
SYMP Synchronous machine with permanent magnet
excitation and damper 178
Synchronization
Component 342
During simulation 420
SIMPLORER 6.0 Manual 555
Synchronous Machines
Linear electrical excitation without damper 170
Model limits 170
Permanent magnet excitation without damper 176
With linear electrical exitation and damper 173
With permanent magnet excitation and damper 178
System constants 31, 53, 531
T
Table Block 234
Table View Element 376
Tables
Creating 429
Display Element 376
Editing 434
Properties 436
TAN (function) 33, 533
Tangent
Block 237
DAY function 438
Function 33, 533
Tangent hyperbola
DAY function 438
Function 33, 533
TANH (function) 33, 533
Temperature Source
Linear 333
Time-Controlled 334
Templates
Schematic 343
Settings 21
Symbol Editor 508
Text Editor 517
Temporary SIMPLORER files 19
Text edit column wise 519
Text Editor 513
File management 514
Help and version information 522
Key and mouse functions 519
Printing 515
Settings and options 520
Simulation 520
Starting 11
Status bar 514
Text elements
DAY 456
Schematic 352
Text in menus 2
Text mode 350, 456
Text tool
DAY 456
Schematic 350
TFALL Fall Time 260
TH Thyristor (system level) 117
THEQUL Thyristor Equivalent Line 118
Thermal meters 253
Thermal Semiconductor Model 126
Thermometer 253
THEXP Thyristor Exponential Function 118
THXY Thyristor XY Data Pairs 118
Thyristor (system level) 117
Time Characteristics 263
Time Functions 275290
Predefined 276
User-defined 276
Using 275
Time step 399, 419, 536
Time step control 419
TIME Time Characteristics 263
Time-Controlled
Angle Source 323
Current Source 91
Flow Source 311
Force Source 326
Heat Flow Source 336
Magneto-Motive Force Source 316
Position Source 323
Pressure Source 309
Temperature Source 334
Torque Source 326
Velocity Source 325
Time-controlled
Magnetic Flux Source 318
Time-Controlled Voltage Source 86
Toolbars
DAY Post Processor 422
Schematic 38
Tools 275
Torque Sensor 252, 253
Torque Source
Linear 326
Time-Controlled 326
Total Harmonic Distortion (THD) 447
TPERIO Period Determinationl 256
TPH Two-point Element with Hysteresis 228
TPULSE Pulse Duration 261
TR Transition 247
Transfer (library) 7, 42
Transfer conditions 247
Transfer Functions
Continuous G(s) 203
Discrete G*(z) 211
Nonlinear 231
Transferring
Parameter values into the Subsheet 61
Parameters 69
Parameters to another Element 69
Subsheet parameters to the higher sheet 62
Index
556 Index
Transformers 187199
Ideal Two-winding 188
Linear Two-winding 189
Nonlinear Two-winding 191
Primary Side of Six-winding 196
Primary Side of Two-winding 192
Secondary Side of Two-winding 193
Secondary Side Six-winding 198
Six Two-winding 194
Transient simulation 398
Components 398
Parameters 398
Transistor (system level) 113
Transition 247
TRAPEZ Trapezoidal Wave 281
Trapezoidal Wave 281
Triac (system level) 119
TRIAC Triac (system level) 119
TRIACEQUL TRIAC Equivalent Line 120
TRIACEXP TRIAC Exponential Function 120
TRIACXY TRIAC XY Data Pairs 120
TRIANG Triangular Wave 279
Triangular Wave 279
TRISE Rise Time 259
Troubleshooting 538
Display and Simulation 538
Modeling 538
TS Ideal Transfer switch 105
Two-point Element with Hysteresis 228
TWT Two-winding Transformer 188
TXT (Action type) 242, 536
Tyristor (device level) 148
U
Unit Delay 216
Unit prefixes 28
Units 28, 29, 52
Updating Model sheets from former versions 342
Updating sheets 342
User
Names 8
Settings 20
User Manual 1, 2
Symbols 2
VHDL-AMS 1
User tab 42
User-defined
Characteristics 290
Component parameters 50
Time functions 276
Using
Animated symbols 384
Bookmarks 519
Clipboard 466
Data reduction for simulation results 368
Initial values 414
Pins 44
Presentations 454
Simulation parameters 53
Simulation state 413
Simulator files 412
Simulator functions 407
Templates 343, 517
Text tool in the Schematic 350
V
Variables
Displaying during simulation 243
Predefined 31
Using 32
VCO Controlled Oscillator 286
VCO Source 96
Velocity Sensor 251, 252
Velocity Source
Linear 324
Time-Controlled 325
Version size 7
Versions report 25
VHDL-AMS
2D Digital Graph 374
Creating models 490, 492
Creating text subsheets 63
Definitions (packages) 488
Differences to standard 405
Exporting model 486
Expoting library 482
Models 40, 41
Selecting architecture 52
VHDL-AMS simulation 404
Components 404
Parameters 404
VHDL-AMS simulator 404
VIEW DAY Optim Post Processor 476
VIEW DAY Post Processor 431
VIEW Schematic 360
VIEW SSC Commander 10
VIEW Symbol Editor 511
View Tool 366, 385
Coordinates 369
Data management 386
Help and version information 396
Main window 385
Printer settings 393
Printing 386
Save selective function 386
Settings 391
Starting 11
Zooming a region 390
SIMPLORER 6.0 Manual 557
VIEW View Tool 395
VM Voltmeter 250
Voltage Controlled Oscillator 95
Voltage Source 84
Controlled 87
Fourier 99
Linear 85
Linear current-controlled 88
Linear voltage-controlled 88
Nonlinear current-controlled 88
Nonlinear voltage-controlled 88
Polynomial 98
Time-Controlled 86
VCO 96
Voltmeter 250
W
Wattmeter
Electrical 250
Fluidic 250
Magnetic 251
Mechanical 252, 253
Winding 319
WINDOW DAY Post Processor 466
WINDOW Model Agent 497
WINDOW Schematic 362
WINDOW Symbol Editor 512
WINDOW Text Editor 522
WINDOW View Tool 395
Windows 2000 3, 4
Windows arrangement
DAY Post Processor 466
Model Agent 497
Schematic 361
Symbol editor 512
Text Editor 522
View Tool 395
Windows NT 4.0 3, 4
WM Wattmeter 250
X
XY 2D Lookup Table 295
Z
Zoom Functions
Schematic 360
Zoom functions
DAY Post Processor 429
Point zoom 360
Symbol Editor 511
View Tool 390
Z-Transfer function G*(z) 211
Index
558 Index
Das könnte Ihnen auch gefallen
- Modeling Embedded Systems and SoC's: Concurrency and Time in Models of ComputationVon EverandModeling Embedded Systems and SoC's: Concurrency and Time in Models of ComputationNoch keine Bewertungen
- Vissim 6 - ManualDokument660 SeitenVissim 6 - Manualnicospu100% (2)
- Simlorer7 0⻌藷忒聊Dokument94 SeitenSimlorer7 0⻌藷忒聊雷德Noch keine Bewertungen
- Prelims - PMD - PHIDokument504 SeitenPrelims - PMD - PHIDaniel TremblayNoch keine Bewertungen
- The 8051 Microcontroller Based Embedded SystemsDokument45 SeitenThe 8051 Microcontroller Based Embedded Systemsmanishpatel_7950% (8)
- HTTP Simcompanion - Mscsoftware.com Resources Sites MSC Content Meta DOCUMENTATION 10000 DOC10484 Secure Patran 2013 Doc UserDokument234 SeitenHTTP Simcompanion - Mscsoftware.com Resources Sites MSC Content Meta DOCUMENTATION 10000 DOC10484 Secure Patran 2013 Doc UserPierluigi RomanoNoch keine Bewertungen
- Patran 2010 User S GuideDokument229 SeitenPatran 2010 User S GuideAshish KumarNoch keine Bewertungen
- Patran 2012 User's Guide PDFDokument230 SeitenPatran 2012 User's Guide PDFDavid Merayo Fernández0% (1)
- Manual SmartformsDokument40 SeitenManual SmartformsRosa María Islas MontielNoch keine Bewertungen
- RSTAB8Dokument414 SeitenRSTAB8MoonzeNoch keine Bewertungen
- Introduction to Digital Systems: Modeling, Synthesis, and Simulation Using VHDLVon EverandIntroduction to Digital Systems: Modeling, Synthesis, and Simulation Using VHDLNoch keine Bewertungen
- Digital Design of Signal Processing Systems: A Practical ApproachVon EverandDigital Design of Signal Processing Systems: A Practical ApproachBewertung: 5 von 5 Sternen5/5 (1)
- Jaspersoft Studio User GuideDokument220 SeitenJaspersoft Studio User GuidejeedNoch keine Bewertungen
- Patran 2012.2 Doc Results PostprocessingDokument476 SeitenPatran 2012.2 Doc Results PostprocessingXavi VergaraNoch keine Bewertungen
- Matlab TrainingDokument2 SeitenMatlab Traininganon_412832963100% (1)
- Digital Systems Design and PrototypingDokument633 SeitenDigital Systems Design and PrototypingAshish Shrivastava50% (2)
- Computer As A Comonent - WolfDokument11 SeitenComputer As A Comonent - WolfHemant RajakNoch keine Bewertungen
- 92e63c26-3ecd-4edb-9175-ba0328b8197fDokument622 Seiten92e63c26-3ecd-4edb-9175-ba0328b8197fMinh-Tuan ThaiNoch keine Bewertungen
- Complet FileDokument536 SeitenComplet Filejerry100% (1)
- Jaspersoft Studio User GuideDokument270 SeitenJaspersoft Studio User GuideMohamad Amin100% (2)
- Fundamentals of Graphics Using MATLAB® Ranjan ParkehDokument427 SeitenFundamentals of Graphics Using MATLAB® Ranjan ParkehVasil PenchevNoch keine Bewertungen
- Applied Microsoft SQL Server 2008 Reporting Services PDFDokument770 SeitenApplied Microsoft SQL Server 2008 Reporting Services PDFOberto Jorge Santín CuestaNoch keine Bewertungen
- Data MapperDokument104 SeitenData MapperSofieNoch keine Bewertungen
- TEKLA - Guide Line - UseDokument130 SeitenTEKLA - Guide Line - UseAnand.5100% (3)
- The Struts Framework: Practical Guide for Java ProgrammersVon EverandThe Struts Framework: Practical Guide for Java ProgrammersNoch keine Bewertungen
- Siemens s7-300 ProgrammingDokument98 SeitenSiemens s7-300 ProgrammingSatyajit PatraNoch keine Bewertungen
- Nemo Analyze ManualDokument536 SeitenNemo Analyze ManualSteven Poh67% (3)
- ProModel User GuideDokument717 SeitenProModel User Guidejleirbag92Noch keine Bewertungen
- Siemens s7-300 ProgrammingDokument94 SeitenSiemens s7-300 ProgrammingPrittam Kumar Jena100% (6)
- 29-Shailendra & RiturajDokument49 Seiten29-Shailendra & RiturajAnonymous NmKcrDPPrNoch keine Bewertungen
- Electrical Wire RoutingDokument256 SeitenElectrical Wire RoutingRubén Blanco Carrera100% (1)
- Systems Analysis and DesignDokument147 SeitenSystems Analysis and DesignBonginkosiNoch keine Bewertungen
- Modern C for Absolute Beginners: A Friendly Introduction to the C Programming LanguageVon EverandModern C for Absolute Beginners: A Friendly Introduction to the C Programming LanguageNoch keine Bewertungen
- CANalyzer75 Manual enDokument148 SeitenCANalyzer75 Manual enAlfredoNoch keine Bewertungen
- Advc2-3001 CLT ManualDokument42 SeitenAdvc2-3001 CLT ManualComercial APC IngenieriaNoch keine Bewertungen
- Informatica Power Center Training - 50 Hours - $500Dokument6 SeitenInformatica Power Center Training - 50 Hours - $500oopopNoch keine Bewertungen
- GPS900 TechRef enDokument287 SeitenGPS900 TechRef enMauroTauroNoch keine Bewertungen
- Using Aspect-Oriented Programming for Trustworthy Software DevelopmentVon EverandUsing Aspect-Oriented Programming for Trustworthy Software DevelopmentBewertung: 3 von 5 Sternen3/5 (1)
- SRS For EisDokument9 SeitenSRS For EishumblenitinNoch keine Bewertungen
- Saphelp Nw73ehp1 HandbookDokument133 SeitenSaphelp Nw73ehp1 HandbookRahulkumar83Noch keine Bewertungen
- 180407937Dokument11 Seiten180407937achuu1987Noch keine Bewertungen
- Manual SIMIT Basic LibrayDokument0 SeitenManual SIMIT Basic LibraymwidgerNoch keine Bewertungen
- CitectSCADA Cicode ReferenceDokument1.355 SeitenCitectSCADA Cicode ReferenceSebestyén Béla100% (2)
- Openpcs Manual L 1005 Ps41e1Dokument434 SeitenOpenpcs Manual L 1005 Ps41e1ticocim100% (1)
- Eztprog From GautamDokument331 SeitenEztprog From GautamPraveen Reddy PannalaNoch keine Bewertungen
- Sqldatagrid Symbol User'S Guide: ArchestraDokument36 SeitenSqldatagrid Symbol User'S Guide: ArchestraAde SuryaNoch keine Bewertungen
- Medical Shop C#Dokument88 SeitenMedical Shop C#AyushNoch keine Bewertungen
- Con Currency Programming GuideDokument78 SeitenCon Currency Programming Guidekmj0015Noch keine Bewertungen
- Modeling Guidelines For Code GenerationDokument48 SeitenModeling Guidelines For Code GenerationmunirnadirNoch keine Bewertungen
- Chapter No. Chapter Title Page No.: Project Id: 32 Table of ContentDokument3 SeitenChapter No. Chapter Title Page No.: Project Id: 32 Table of ContentravimmccNoch keine Bewertungen
- Download Core Data Services For Abap Renzo Colle full chapterDokument67 SeitenDownload Core Data Services For Abap Renzo Colle full chapterwilliam.thompson693Noch keine Bewertungen
- System Routing Workbench of Catia V5Dokument189 SeitenSystem Routing Workbench of Catia V5rasgeetsinghNoch keine Bewertungen
- CANoe75 Manual EN PDFDokument188 SeitenCANoe75 Manual EN PDFAnoopNoch keine Bewertungen
- 3PAR Service Processor Users Guide 2011 04 PDFDokument80 Seiten3PAR Service Processor Users Guide 2011 04 PDFpaladina7833Noch keine Bewertungen
- OptimumKinematics - Help FileDokument92 SeitenOptimumKinematics - Help FileArun GuptaNoch keine Bewertungen
- Modern C++ Programming: Including the recent standards C++11, C++17, C++20, C++23Von EverandModern C++ Programming: Including the recent standards C++11, C++17, C++20, C++23Noch keine Bewertungen
- Computer Performance Modeling HandbookVon EverandComputer Performance Modeling HandbookStephen LavenbergNoch keine Bewertungen