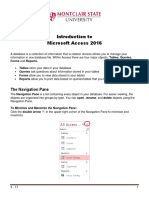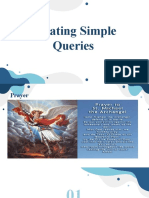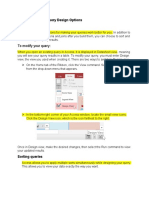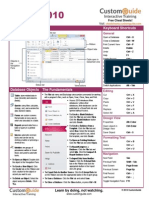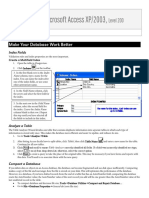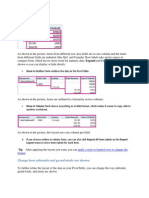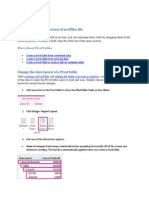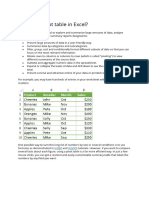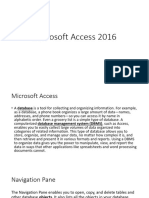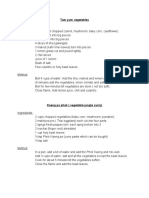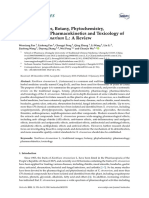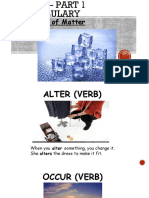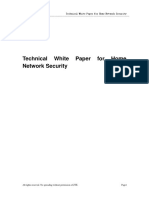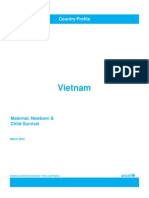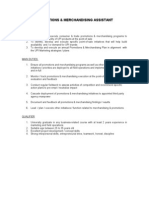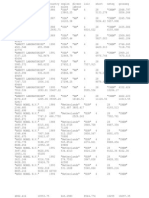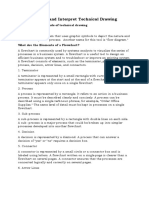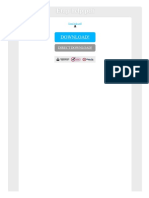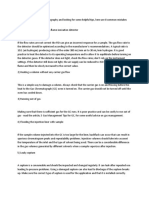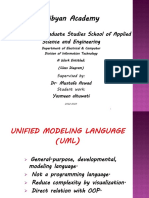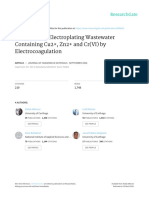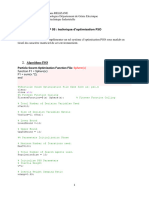Beruflich Dokumente
Kultur Dokumente
Create Multivalued Lookup Columns in Access
Hochgeladen von
vinahack0 Bewertungen0% fanden dieses Dokument nützlich (0 Abstimmungen)
54 Ansichten7 SeitenAdd or Change a Lookup Column That Lets You Store Multiple Values - Access - Microsoft Office
Originaltitel
Add or Change a Lookup Column That Lets You Store Multiple Values - Access - Microsoft Office
Copyright
© © All Rights Reserved
Verfügbare Formate
PDF, TXT oder online auf Scribd lesen
Dieses Dokument teilen
Dokument teilen oder einbetten
Stufen Sie dieses Dokument als nützlich ein?
Sind diese Inhalte unangemessen?
Dieses Dokument meldenAdd or Change a Lookup Column That Lets You Store Multiple Values - Access - Microsoft Office
Copyright:
© All Rights Reserved
Verfügbare Formate
Als PDF, TXT herunterladen oder online auf Scribd lesen
0 Bewertungen0% fanden dieses Dokument nützlich (0 Abstimmungen)
54 Ansichten7 SeitenCreate Multivalued Lookup Columns in Access
Hochgeladen von
vinahackAdd or Change a Lookup Column That Lets You Store Multiple Values - Access - Microsoft Office
Copyright:
© All Rights Reserved
Verfügbare Formate
Als PDF, TXT herunterladen oder online auf Scribd lesen
Sie sind auf Seite 1von 7
Sometimes, the values you need are stored in another table.
For instance, suppose
you have an issue tracking database and you want to keep track of the employees
and contractors to whom you have assigned an issue. Information about these
people is tracked in the Contacts table. You can create a multivalued lookup column
that displays names in a combo box or a list box control. When you select the people
to whom you want to assign an issue, their contact ID values are stored in the issue
record.
This article explains what a multivalued lookup column is and how to add one to a
table. The article also explains how to convert an existing column to a multivalued
lookup column.
If you want to know how to programmatically lookup a value in a table, see the
reference article DLookup Function. For more information about multivalued fields,
see Guide to multivalued fields.
In most database management systems, including earlier versions of Access, you
can store only a single value in a field. Starting with Microsoft Office Access 2007,
you can create a field that holds multiple values, such as a list of people to whom
you have assigned an issue. Multivalued fields are appropriate for certain situations,
such as when you use Office Access 2007 to work with information stored in a
Windows SharePoint Services 3.0 list, and that list contains a field that uses one of
the field types available in Windows SharePoint Services 3.0.
In this article
What is a multivalued lookup column?
Create a multivalued lookup column in Datasheet view
Create a multivalued lookup column by using the Field List pane
Create a multivalued lookup column in Design view
Using the Lookup Wizard to create multivalued lookup columns
Understanding the bound value and the display value in a multivalued lookup
column
Introducing the Lookup field properties
Change the design of a lookup column for a multivalued field
What is a multivalued lookup column?
A multivalued lookup column is a field in a table whose values are retrieved from
another table or from a value list. Using a multivalued lookup column, you can
display a list of choices in a combo box or list box. The choices can be supplied by a
table or query, or they can be values that you enter. Because the lookup column is
multivalued, you can choose more than one item in the list.
You can create a multivalued lookup column manually by setting a field's Lookup
field properties, or automatically by completing the Lookup Wizard. Whenever
possible, you should use the Lookup Wizard to create a multivalued lookup column.
The Lookup Wizard simplifies the process and automatically populates the
appropriate field properties and creates the appropriate table relationships.
Add or change a lookup column that lets you store multiple values
Applies to: Microsoft Office Access 2007
Add or change a lookup column that lets you store multiple values - ... http://office.microsoft.com/en-us/access-help/add-or-change-a-looku...
1 of 7 14/01/11 4:04 PM
You can create a multivalued lookup column in Datasheet view or in Design view.
Create a multivalued lookup column in Datasheet
view
By default, when you open a table, it appears in Datasheet view. You can add a
multivalued lookup column by clicking Lookup Column in the Fields & Columns
group on the Datasheet tab. This starts the Lookup Wizard, which leads you
through the process of creating the lookup column.
Click the Microsoft Office Button , and then click Open. 1.
In Open dialog box, select and open the database. 2.
In the Navigation Pane, double-click the table in which you want to create the
lookup column this opens the table in Datasheet view.
3.
On the Datasheet tab, in the Fields & Columns group, click Lookup
Column.
4.
The Lookup Wizard starts.
On the first page of the Lookup Wizard, you must decide whether you want to
base the lookup column on the values in a table or a query or on a list of
values that you type.
5.
The most common type of multivalued lookup column is one that displays
values looked up from a related table or query.
To learn how to complete the Lookup Wizard, see the section Using the
Lookup Wizard.
6.
Create a multivalued lookup column by using the
Field List pane
If you are using a database that contains more than one table, you can start the
process of creating a multivalued Lookup field by dragging a field from the Field List
pane. The Field List pane displays the fields available in other tables in your
database. When you create a multivalued lookup column this way, the Lookup
Wizard is automatically started and the field that you drag becomes one of the fields
in your lookup column.
Click the Microsoft Office Button , and then click Open. 1.
In Open dialog box, select and open the database. 2.
In the Navigation Pane, double-click the table in which you want to create the
lookup column this opens the table in Datasheet view.
3.
On the Datasheet tab, in the Fields & Columns group, click Add Existing
Fields.
4.
Add or change a lookup column that lets you store multiple values - ... http://office.microsoft.com/en-us/access-help/add-or-change-a-looku...
2 of 7 14/01/11 4:04 PM
Fields.
The Field List pane appears.
Click the plus sign (+) next to a table to display the list of fields in that table. 5.
Drag the field you want from the Field List pane to the table in Datasheet
view.
6.
When the insertion line appears, drop the field in position. 7.
The Lookup Wizard starts.
To learn how to complete the Lookup Wizard, see the section Using the
Lookup Wizard.
8.
Create a multivalued lookup column in Design view
You can create a lookup column in Design view in addition to Datasheet view. When
you work in Design view, you create a lookup column by using the same Lookup
Wizard that you use in Datasheet view. However, in Design view, you also have full
access to all of the field properties, so you can edit those properties directly.
Click the Microsoft Office Button , and then click Open. 1.
In Open dialog box, select and open the database. 2.
In the Navigation Pane, right-click the table in which you want to add the
multivalued lookup column, and then click Design View on the shortcut
menu.
3.
Locate the first available empty row in the table design grid. 4.
In the first available empty row, click in the Field Name column, and then
type a field name for the multivalued lookup column.
5.
Click in the Data Type column for that row, click the arrow and then, in the
drop-down list, select Lookup Wizard.
6.
The Lookup Wizard starts.
On the first page of the Lookup Wizard, indicate whether you want to base
the lookup column on the values in a table or a query, or on a list of values
that you type.
7.
The most common type of lookup column is one that displays values looked
up from a related table or query.
To learn how to complete the Lookup Wizard, see the section Using the
Lookup Wizard.
8.
When you click Finish, a lookup column is created whose field properties are set
Add or change a lookup column that lets you store multiple values - ... http://office.microsoft.com/en-us/access-help/add-or-change-a-looku...
3 of 7 14/01/11 4:04 PM
based on the choices you made in the Lookup Wizard. You can view the field
properties in the bottom pane of Design view under Field Properties. To see the
properties that apply specifically to the lookup column, click the Lookup tab.
Using the Lookup Wizard to create multivalued
lookup columns
The Lookup Wizard starts in the following cases: when you create a lookup column
in Datasheet view, when you drag a field from the Field List pane to a table that is
opened in Datasheet view, and in Design view when you select Lookup Wizard in
the Data Type column. The wizard walks you through the steps needed to create a
lookup column and automatically sets the appropriate field properties to match your
choices. The wizard also creates table relationships and indexes, where needed, to
support the lookup column.
On the first page of the wizard, you must decide whether to base the lookup column
on a table or a query, or on a list of values that you enter. Most of the time, if your
database is properly designed and your information is divided into subject based
tables, you should choose a table or query as the source of data for the lookup
column.
CREATE THE MULTIVALUED LOOKUP BASED ON A
TABLE OR QUERY
In the Lookup Wizard, click I want the lookup column to look up the
values in a table or query, and then click Next.
1.
Select a table or query from the list, and then click Next. 2.
Under Available Fields, click the fields that you want included in your
lookup.
3.
Click the "greater than" button (>) to move the fields you chose to the
Selected Fields list. Click the double "greater than" button () to move all
of the fields to the Selected Fields list, and then click Next.
4.
Optionally, select one to four fields on which to sort the lookup items, and
then click Next.
5.
Adjust the width of the columns in your Lookup field, if necessary, and
then click Next.
6.
Under Do you want to store multiple values for this lookup?, select
the Allow Multiple Values check box.
7.
NOTE This check box must be selected to enable storing multiple
values.
Click Finish. 8.
When you click Finish, a lookup column is created whose field
properties are set based on the choices you made in the Lookup
Wizard.
To save the table, click the Microsoft Office Button , and then click
Save.
9.
Keyboard shortcut CTRL+S
CREATE THE MULTIVALUED LOOKUP BASED ON
VALUES YOU ENTER
In the Lookup Wizard, click I will type in the values that I want, and
then click Next.
1.
Enter the number of columns. Then, type each value. To move to the
next column or row, press TAB.
2.
When you are finished entering values, click Next. 3.
If you specified more than one column at step 2, you must choose
which column you will use to uniquely identify each value. In the
Available Fields box, double-click the column that you want to use to
uniquely identify each value.
4.
NOTE This step does not appear if you did not specify more than one
Add or change a lookup column that lets you store multiple values - ... http://office.microsoft.com/en-us/access-help/add-or-change-a-looku...
4 of 7 14/01/11 4:04 PM
column at step 2.
In the Lookup Wizard, type the label for your lookup column. 5.
Under Do you want to store multiple values for this lookup?,
select the Allow Multiple Values check box.
6.
NOTE This check box must be selected to enable storing multiple
values.
Click Finish. 7.
When you click Finish, a lookup column is created whose field
properties are set based on the choices you made in the Lookup
Wizard.
To save the table, click the Microsoft Office Button , and then click
Save.
8.
Keyboard shortcut CTRL+S
After you create the multivalued field, it appears as a check box drop-down
list when you view the table in Datasheet view.
Understanding the bound value and the display
value in a multivalued lookup column
Access has supported single-valued Lookup fields for a number of versions.
Multivalued Lookup fields are new to Office Access 2007. The purpose of a Lookup
field is to replace the display of a number such as an ID (or other foreign key value)
with something more meaningful, such as a name. For instance, instead of displaying
a contact ID number, Access can display a contact name. The contact ID number is
the bound value. The contact ID number is automatically looked up in a source table
or query and replaced with the contact name. The contact name is the display value.
As with a single-valued Lookup field that has a display value and a bound value, a
multivalued Lookup field has display values that appear in the user interface and
bound values that are stored in the table. For each entry in the multivalued field, a
display value is "looked up" based on the bound value.
This means that Access often displays a looked-up display value that is not the same
as the bound value that is stored in the field. For example, a set of employee ID
values from a query named Contacts Extended might be stored in a field named
AssignedTo. These employee ID values are the bound values. However, because
AssignedTo is a Lookup field, Access displays the set of looked-up values in the
query result in this, case the contact names. The contact names are the display
values.
The display values.
The bound values.
It's important to understand the distinction between a multivalued Lookup field's
display values and its bound values. The display values are automatically shown in
Datasheet view by default. However, the bound values are what is stored in the
Lookup field, what you use in query criteria, and what Access uses by default in joins
with other tables.
Introducing the Lookup field properties
You can view the Lookup field properties in the bottom pane of Design view under
Field Properties. To see the properties specifically related to the lookup column,
click the Lookup tab.
Add or change a lookup column that lets you store multiple values - ... http://office.microsoft.com/en-us/access-help/add-or-change-a-looku...
5 of 7 14/01/11 4:04 PM
click the Lookup tab.
Click the Microsoft Office Button , and then click Open. 1.
In Open dialog box, select and open the database. 2.
In the Navigation Pane, right-click the table in which you want to add the
lookup column, and then click Design View on the shortcut menu.
3.
Click the lookup column's name in the Field Name column. 4.
Under Field Properties, click the Lookup tab. 5.
The lookup properties appear.
When you set the value of the first property (Display Control), the list of available
properties changes to reflect your choice. You can set the Lookup field properties to
change the behavior of a lookup column. Note that when you use the Lookup Wizard
to create a lookup column, the Lookup field properties are set for you by the wizard.
LOOKUP FIELD PROPERTIES
SET THIS
PROPERTY
TO
Display Control Set the control type to Check Box, Text Box, List Box or Combo
Box. Combo Box is the most common choice for a lookup column.
Row Source
Type
Choose whether to fill the lookup column with values from another
table or query, or from a list of values that you specify. You can also
choose to fill the list with the names of the fields in a table or query.
Row Source Specify the table, query, or list of values that provides the values for
the lookup column. When the Row Source Type property is set to
Table/Query or Field List, this property should be set to a table or
query name or to a SQL statement that represents the query. When
the Row Source Type property is set to Value List, this property
should contain a list of values separated by semicolons.
Bound Column Specify the column in the row source that supplies the value stored
by the lookup column. This value can range from 1 to the number of
columns in the row source.
NOTE The column that supplies the value to store does not have to
be the same column as the display column.
Column Count Specify the number of columns in the row source that can be
displayed in the lookup column. To select which columns to display,
you provide a column width in the Column Widths property.
Column Heads Specify whether to display column headings.
Column Widths Enter the column width for each column. If you don't want to display a
column, such as an ID column, specify 0 for the width.
List Rows Specify the number of rows that appear when you display the lookup
column.
List Width Specify the width of the control that appears when you display the
lookup column.
Limit To List Choose whether you can enter a value that isn't in the list.
Allow Multiple
Values
Specify whether the lookup column employs a multivalued field and
allows multiple values to be selected.
Allow Value List
Edits
Specify whether you can edit the items in a lookup column that is
based on a value list. When this property is set to Yes and you
right-click a Lookup field that is based on a single column value list,
you will see the Edit List Items menu option. If the lookup field has
more than one column, this property is ignored.
List Items Edit
Form
Name an existing form to use to edit the list items in a lookup column
that is based on a table or query.
Show Only Row
Source Values
Show only values that match the current row source when Allow
Multiples Values is set to Yes.
Add or change a lookup column that lets you store multiple values - ... http://office.microsoft.com/en-us/access-help/add-or-change-a-looku...
6 of 7 14/01/11 4:04 PM
The bound value in a lookup column is determined by the Bound Column property.
The display value in a lookup column is the column or columns that are represented
in the Column Widths property as having a non-zero width.
Change the design of a lookup column for a
multivalued field
To change the design of a multivalued lookup column, you must edit the Lookup field
properties in Design view, with one exception. If the lookup column is based on a
single column value list and the Allow Value List Edits property is set to Yes, you
can change the list of values in Datasheet view or Form view by right-clicking the
multivalued lookup column and then clicking Edit List Items.
EDIT THE VALUE LIST OF A MULTIVALUED LOOKUP COLUMN
THAT IS BASED ON A VALUE LIST
You can add to the list of values, change the list of values, or set a default value.
Click the Microsoft Office Button , and then click Open. 1.
In the Open dialog box, select and open the database. 2.
In the Navigation pane, double-click the table that contains the multivalued
field.
3.
The table opens in Datasheet view.
Right-click any cell in the multivalued lookup column. 4.
Click Edit List Items. 5.
Change the value list and then click OK. 6.
CHANGE FROM A VALUE LIST BASED MULTIVALUED
LOOKUP COLUMN TO A TABLE OR QUERY BASED
MULTIVALUED LOOKUP COLUMN
First, delete the existing value list-based multivalued field. 1.
Click the Microsoft Office Button , and then click Open. 1.
In the Open dialog box, select and open the database. 2.
Open the table in Design view. 3.
Select the multivalued field in the design grid. 4.
To select the field, click the field's row selector.
On the Design tab, in the Tools group, click Delete Rows. 5.
A confirmation prompt appears.
When the confirmation prompt appears, click Yes to delete the field and
all the data it contains. To cancel, click No.
6.
Now, create the new multivalued field. 2.
To create a new multivalued field, see the section Create a multivalued
lookup column in Datasheet view.
CHANGE THE DESIGN OF A MULTIVALUED LOOKUP
COLUMN
To change a multivalued lookup column, you can open the table in Design view and
modify the Lookup field properties. For information about the Lookup field properties,
see the section Introducing the Lookup field properties.
Add or change a lookup column that lets you store multiple values - ... http://office.microsoft.com/en-us/access-help/add-or-change-a-looku...
7 of 7 14/01/11 4:04 PM
Das könnte Ihnen auch gefallen
- Exel 2016Dokument68 SeitenExel 2016sowjanya100% (1)
- Analysis of Rack and Pinion Using AnsysDokument21 SeitenAnalysis of Rack and Pinion Using AnsysTejas Prakash100% (1)
- Create A Lookup FDokument4 SeitenCreate A Lookup FElzein Amir ElzeinNoch keine Bewertungen
- Introduction To Access 2016 PDFDokument9 SeitenIntroduction To Access 2016 PDFAbcNoch keine Bewertungen
- Ms Access NotesDokument22 SeitenMs Access NotesMahesh BodaNoch keine Bewertungen
- Introduction to Microsoft Access 2016 Database ManagementDokument10 SeitenIntroduction to Microsoft Access 2016 Database Managementjatin kesnaniNoch keine Bewertungen
- Microsoft Access 2007 Tutorial: Getting StartedDokument49 SeitenMicrosoft Access 2007 Tutorial: Getting Startedaqjabbar_pkNoch keine Bewertungen
- To Make Table, Queries, Forms & Reports in MS Access 2007Dokument11 SeitenTo Make Table, Queries, Forms & Reports in MS Access 2007Pankaj GillNoch keine Bewertungen
- LG7 - Creating Simple QueriesDokument15 SeitenLG7 - Creating Simple Querieskiddie angelsNoch keine Bewertungen
- How To Create A PivotTable To Analyze Worksheet DataDokument23 SeitenHow To Create A PivotTable To Analyze Worksheet DataAhsin Khan100% (1)
- Lesson 10-11Dokument12 SeitenLesson 10-11Arjay BalberanNoch keine Bewertungen
- MS Access - Working With QueriesDokument69 SeitenMS Access - Working With QueriesbogsbestNoch keine Bewertungen
- Intermediate Microsoft Access 2010Dokument14 SeitenIntermediate Microsoft Access 2010Helder DuraoNoch keine Bewertungen
- Globetech Computer Ms Access Note 2020Dokument5 SeitenGlobetech Computer Ms Access Note 2020partmore enterprisesNoch keine Bewertungen
- Creating Tables in MS-AccessDokument18 SeitenCreating Tables in MS-AccessJaMer PoNoch keine Bewertungen
- Duplication: For Microsoft Access Subjects To Be CoveredDokument3 SeitenDuplication: For Microsoft Access Subjects To Be CoveredSonia BrowneNoch keine Bewertungen
- Assignment Access-Muhammad Naim Bin KhamisDokument8 SeitenAssignment Access-Muhammad Naim Bin KhamisAhmad NaimNoch keine Bewertungen
- Access Database Objects and ViewsDokument15 SeitenAccess Database Objects and ViewsProsper NdlovuNoch keine Bewertungen
- Introduction To Microsoft Access 2010: The Navigation PaneDokument8 SeitenIntroduction To Microsoft Access 2010: The Navigation PaneJohnNoch keine Bewertungen
- Creating A New Database Through Table WizardDokument6 SeitenCreating A New Database Through Table WizardBoobalan R50% (2)
- ISM File Vaibhav BBA (B&I)Dokument14 SeitenISM File Vaibhav BBA (B&I)Dhruv AggarwalNoch keine Bewertungen
- Access 2007: Queries and Reports: Learning GuideDokument28 SeitenAccess 2007: Queries and Reports: Learning GuideMegha JainNoch keine Bewertungen
- Access 2007, Intermediate 1129-07Dokument17 SeitenAccess 2007, Intermediate 1129-07Youssef RjiliNoch keine Bewertungen
- Assignment - ACCESSDokument19 SeitenAssignment - ACCESSTeyhaNoch keine Bewertungen
- Redefining Quality Microsoft Access: To Rename A Fieldname E.G. ID, Add New FieldDokument11 SeitenRedefining Quality Microsoft Access: To Rename A Fieldname E.G. ID, Add New FieldpmainaNoch keine Bewertungen
- BO List of ValuesDokument28 SeitenBO List of ValuescognosindiaNoch keine Bewertungen
- Creating A Table in AccessDokument2 SeitenCreating A Table in AccessShomic GuptaNoch keine Bewertungen
- Pivot Like a BossDokument18 SeitenPivot Like a BossdhuntNoch keine Bewertungen
- Access For Microsoft 365 Access 2019 Access 2016 Access 2013 Access 2010 Access 2007Dokument26 SeitenAccess For Microsoft 365 Access 2019 Access 2016 Access 2013 Access 2010 Access 2007edrisNoch keine Bewertungen
- Electronic SpreadsheetDokument12 SeitenElectronic Spreadsheetrmgokul78Noch keine Bewertungen
- Cognos 8 Analysis StudioDokument40 SeitenCognos 8 Analysis StudioAthi SivasankariNoch keine Bewertungen
- Advanced Tables: Lesson Skill MatrixDokument16 SeitenAdvanced Tables: Lesson Skill MatrixRyan WattsNoch keine Bewertungen
- IT-101-DBMS-2023-2024Dokument40 SeitenIT-101-DBMS-2023-2024cbarbiejoy22Noch keine Bewertungen
- Homeshopping - PK: The Largest Store For Online Shopping in PakistanDokument12 SeitenHomeshopping - PK: The Largest Store For Online Shopping in PakistanHome PhoneNoch keine Bewertungen
- Access 2010 Cheat SheetDokument3 SeitenAccess 2010 Cheat SheetJigneshShahNoch keine Bewertungen
- Microsoft Access XP/2003,: Level 200Dokument7 SeitenMicrosoft Access XP/2003,: Level 200vishwassinghagraNoch keine Bewertungen
- PIVOTTABLE LAYOUTSDokument8 SeitenPIVOTTABLE LAYOUTStob06Noch keine Bewertungen
- Assignment Access PDFDokument7 SeitenAssignment Access PDFnur syuhada nabilaNoch keine Bewertungen
- Rigveda School IT Project Database QueriesDokument18 SeitenRigveda School IT Project Database QueriesPrabhat GoswamiNoch keine Bewertungen
- Relationships and LookupsDokument15 SeitenRelationships and Lookupskiddie angelsNoch keine Bewertungen
- Show in Compact Form Keeps Related Data From Spreading Horizontally Off of The Screen andDokument8 SeitenShow in Compact Form Keeps Related Data From Spreading Horizontally Off of The Screen andtob06Noch keine Bewertungen
- Excel Part 4 - Pivot TablesDokument20 SeitenExcel Part 4 - Pivot TablesAndrews FrimpongNoch keine Bewertungen
- Recover An Earlier Version of An Office File: More About PivottablesDokument9 SeitenRecover An Earlier Version of An Office File: More About Pivottablestob06Noch keine Bewertungen
- Advanced Excel - Excel 2016 DashboardsDokument18 SeitenAdvanced Excel - Excel 2016 DashboardsMuhammad AsifNoch keine Bewertungen
- Change How Subtotals and Grand Totals Are Shown: Tip After Applying The Layout You Want, You CanDokument7 SeitenChange How Subtotals and Grand Totals Are Shown: Tip After Applying The Layout You Want, You Cantob06Noch keine Bewertungen
- Pivot TableDokument25 SeitenPivot TableSamuel QuaigraineNoch keine Bewertungen
- Access 2013 Cheat SheetDokument3 SeitenAccess 2013 Cheat SheetelecmaticNoch keine Bewertungen
- Excel 2016 Tables & Pivottables: Benefits of Using TablesDokument30 SeitenExcel 2016 Tables & Pivottables: Benefits of Using TablesHattari AyoubNoch keine Bewertungen
- Chapter 6 Microsoft AccessDokument48 SeitenChapter 6 Microsoft Access6s6597wvp2Noch keine Bewertungen
- CH 2 IT Advanced Spreadsheet NotesDokument6 SeitenCH 2 IT Advanced Spreadsheet NotesArnav AgarwalNoch keine Bewertungen
- What Is An Excel Pivot TableDokument4 SeitenWhat Is An Excel Pivot TabletinreverenteNoch keine Bewertungen
- Office Management Tools II Ms Saima GulDokument78 SeitenOffice Management Tools II Ms Saima Gulmuhammadbais225485Noch keine Bewertungen
- Drugi PejstDokument12 SeitenDrugi PejstIrma VepNoch keine Bewertungen
- Access2007 Quick Refefence GuideDokument0 SeitenAccess2007 Quick Refefence Guideflor22672266Noch keine Bewertungen
- Pivot Tables In Depth For Microsoft Excel 2016Von EverandPivot Tables In Depth For Microsoft Excel 2016Bewertung: 3.5 von 5 Sternen3.5/5 (3)
- Secrets of Access Database Development and ProgrammingVon EverandSecrets of Access Database Development and ProgrammingBewertung: 5 von 5 Sternen5/5 (1)
- Plant-Based RecipeDokument3 SeitenPlant-Based RecipevinahackNoch keine Bewertungen
- Xanthium Strumarium Molecules-24-00359Dokument40 SeitenXanthium Strumarium Molecules-24-00359vinahackNoch keine Bewertungen
- Unit 5 Part 1 Vocab Grade 3Dokument22 SeitenUnit 5 Part 1 Vocab Grade 3vinahackNoch keine Bewertungen
- Category overview and toothpaste manufacturer analysisDokument116 SeitenCategory overview and toothpaste manufacturer analysisvinahackNoch keine Bewertungen
- Technical White Paper For Home Network Security 202012 EN02Dokument17 SeitenTechnical White Paper For Home Network Security 202012 EN02vinahackNoch keine Bewertungen
- Database Designa Basics - Access - Microsoft OfficeDokument12 SeitenDatabase Designa Basics - Access - Microsoft OfficevinahackNoch keine Bewertungen
- Corona Virus PreventionDokument15 SeitenCorona Virus PreventionvinahackNoch keine Bewertungen
- AlkaMind Complete FoodGuide PDFDokument12 SeitenAlkaMind Complete FoodGuide PDFAhmad Akee Milton100% (2)
- DLookup Function - Access - Microsoft OfficeDokument2 SeitenDLookup Function - Access - Microsoft OfficevinahackNoch keine Bewertungen
- Full Name Into First and Last NamesDokument4 SeitenFull Name Into First and Last NamesvinahackNoch keine Bewertungen
- DI Profile - VietnamDokument4 SeitenDI Profile - VietnamvinahackNoch keine Bewertungen
- Promotions & Merchandising AssistantDokument1 SeitePromotions & Merchandising AssistantvinahackNoch keine Bewertungen
- Bieu Phi San Pham MhomecareDokument1 SeiteBieu Phi San Pham MhomecarevinahackNoch keine Bewertungen
- Ceram LMCDokument83 SeitenCeram LMCvinahackNoch keine Bewertungen
- Prepare and Interpret Technical DrawingDokument5 SeitenPrepare and Interpret Technical DrawingDwin Rosco75% (4)
- Compact GSM II: Installation and Application ManualDokument22 SeitenCompact GSM II: Installation and Application ManualleonardseniorNoch keine Bewertungen
- Inductive TransducersDokument12 SeitenInductive TransducersMUKESH SUNDARARAJANNoch keine Bewertungen
- WCS1400 / WCS1400S: FeaturesDokument7 SeitenWCS1400 / WCS1400S: FeaturesbahrowiadiNoch keine Bewertungen
- Etap Help PDFDokument2 SeitenEtap Help PDFRebeccaNoch keine Bewertungen
- Ford Eectch98Dokument79 SeitenFord Eectch98jockerNoch keine Bewertungen
- HP ALM FeaturesDokument51 SeitenHP ALM FeaturesSuresh ManthaNoch keine Bewertungen
- Nov. AbwDokument50 SeitenNov. Abwjbyarkpawolo70Noch keine Bewertungen
- Failure Mode For Gas CHromatographDokument2 SeitenFailure Mode For Gas CHromatographardi-Noch keine Bewertungen
- Unified Modeling Language Class Diagram ..Uml)Dokument20 SeitenUnified Modeling Language Class Diagram ..Uml)Yasmeen AltuwatiNoch keine Bewertungen
- Lubricants For Cement ProductionDokument21 SeitenLubricants For Cement Productiongrameshkreddy2013100% (1)
- Basic Hydraulic SystemsDokument128 SeitenBasic Hydraulic Systemsbeau04297% (35)
- Design of LQR Controller For The Inverted Pendulum: Lili Wan, Juan Lei, Hongxia WuDokument5 SeitenDesign of LQR Controller For The Inverted Pendulum: Lili Wan, Juan Lei, Hongxia WuVictor PassosNoch keine Bewertungen
- Dental Material Final ReportDokument7 SeitenDental Material Final ReportAbdullah Muhammed khaleel HassanNoch keine Bewertungen
- Antenna Specifications Electrical PropertiesDokument2 SeitenAntenna Specifications Electrical PropertiesLuis Adolfo Mazini RodriguesNoch keine Bewertungen
- Fiziks: Basic Properties and Tools of ThermodynamicsDokument28 SeitenFiziks: Basic Properties and Tools of ThermodynamicsSURAJ PRATAP SINGHNoch keine Bewertungen
- VeEX OTN Quick Reference GuideDokument12 SeitenVeEX OTN Quick Reference GuideDewan H S SalehinNoch keine Bewertungen
- Treatment of Electroplating Wastewater Containing Cu2+, ZN 2+ and CR (VI) by ElectrocoagulationDokument8 SeitenTreatment of Electroplating Wastewater Containing Cu2+, ZN 2+ and CR (VI) by ElectrocoagulationAnonymous ZAr1RKNoch keine Bewertungen
- UNIT-1 Introduction To Emi: A Arunkumar GudivadaDokument47 SeitenUNIT-1 Introduction To Emi: A Arunkumar GudivadaBhagya bhagiNoch keine Bewertungen
- Compressed Air Operated Vacuum Waste Removal: Systems and ComponentsDokument20 SeitenCompressed Air Operated Vacuum Waste Removal: Systems and ComponentsDaniel RukawaNoch keine Bewertungen
- Activity No. 5 Capacitive Circuit ObjectivesDokument4 SeitenActivity No. 5 Capacitive Circuit ObjectivesJohn Paul BaquiranNoch keine Bewertungen
- Arm Assembly Language ProgrammingDokument170 SeitenArm Assembly Language ProgrammingAnup Kumar Yadav100% (4)
- Is 4410 9 1982 PDFDokument25 SeitenIs 4410 9 1982 PDFSameer Singh PatelNoch keine Bewertungen
- ASME - Performance Test CodesDokument1 SeiteASME - Performance Test CodesanoopkntpcNoch keine Bewertungen
- 250+ C Programs for Practice PDF Free DownloadDokument13 Seiten250+ C Programs for Practice PDF Free Downloadsubhanshu sahuNoch keine Bewertungen
- Unit Testing in Delphi by Nick Hodges 110214Dokument36 SeitenUnit Testing in Delphi by Nick Hodges 110214air4gbNoch keine Bewertungen
- TP 03: Technique D'optimisation PSODokument3 SeitenTP 03: Technique D'optimisation PSOCEM Yelle N centreNoch keine Bewertungen
- Correct AnswerDokument120 SeitenCorrect Answerdebaprasad ghosh100% (1)
- UNIT3 - Introduction To IC Technology - 290617 - EditedDokument82 SeitenUNIT3 - Introduction To IC Technology - 290617 - EditedKISHAN SHUKLANoch keine Bewertungen