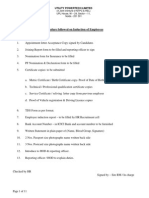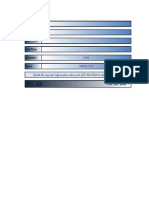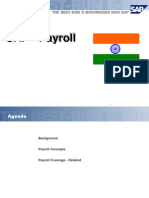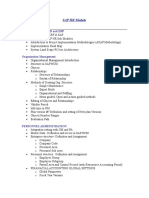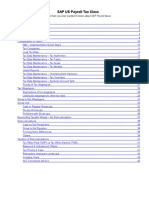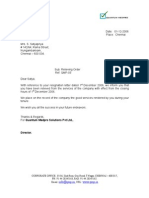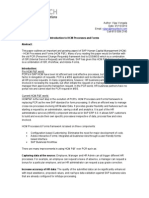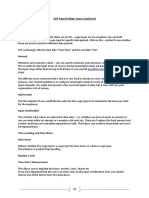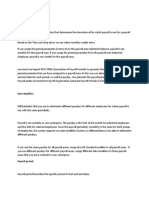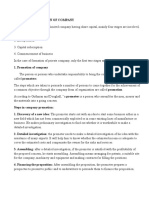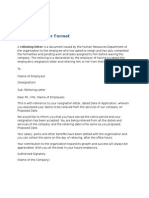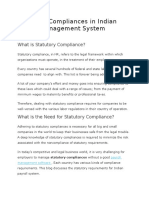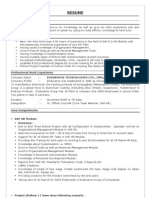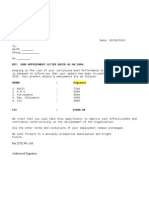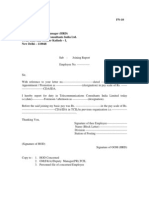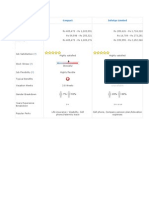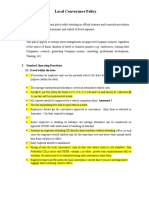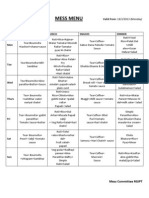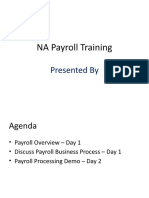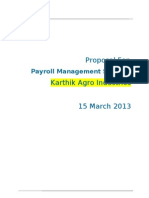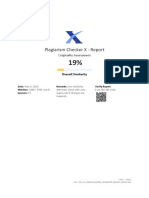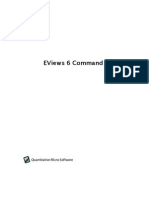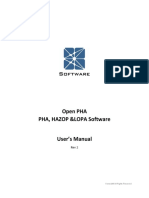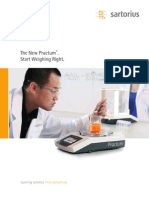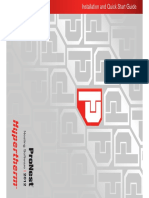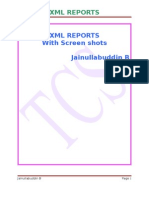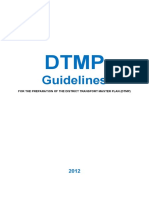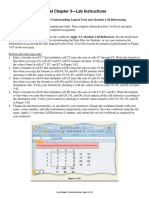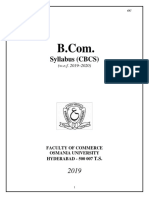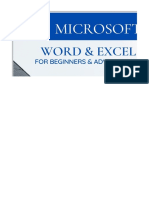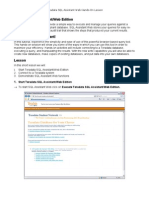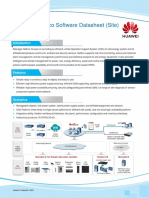Beruflich Dokumente
Kultur Dokumente
Setup and configuration guide for Saral PayPack HR and payroll software
Hochgeladen von
Upender VanamOriginalbeschreibung:
Originaltitel
Copyright
Verfügbare Formate
Dieses Dokument teilen
Dokument teilen oder einbetten
Stufen Sie dieses Dokument als nützlich ein?
Sind diese Inhalte unangemessen?
Dieses Dokument meldenCopyright:
Verfügbare Formate
Setup and configuration guide for Saral PayPack HR and payroll software
Hochgeladen von
Upender VanamCopyright:
Verfügbare Formate
WELCOME TO
PRODUCT PROFILE OF
SARAL PAYPACK Version 6.00
1
1
Saral PayPack
File -> New
[To Create a New File]
File
File Creation
Data Directory
Enter the file name and
other required details
and create
File -> New
[To Create a New File]
File
File Creation
Data Directory
Map the Data Directory and click
Accept Button.
Saral PayPack
Master -> Company Details
[To create the Company Master Info]
Initial Setting
Company Details
Option Settings
Create New Month
PT Rate Editor
PF/ESI Rate Editor
PF Zero Pension Setting
Enter TAN details of the Company.
4
Saral PayPack
Enter the
Basic
Details
of
Company
Enter the
Additional
details
related to
Statutory
details
Initial Settings -> Option Settings -> General Options
[To set the available options]
Initial Setting
Company Details
Option Settings
Create New Month
PT Rate Editor
PF/ESI Rate Editor
PF Zero Pension Setting
Saral PayPack
Initial Settings -> Option Settings -> Features
[To set the available options]
Initial Setting
Company Details
Option Settings
Create New Month
PT Rate Editor
PF/ESI Rate Editor
PF Zero Pension Setting
Saral PayPack
Initial Settings -> Option Settings -> Advanced
[To set the available options]
Initial Setting
Company Details
Option Settings
Create New Month
PT Rate Editor
PF/ESI Rate Editor
PF Zero Pension Setting
Saral PayPack
Initial Settings -> Option Settings -> Others
[To set the ESI Submission Online]
Initial Setting
Company Details
Option Settings
Create New Month
PT Rate Editor
PF/ESI Rate Editor
PF Zero Pension Setting
Saral PayPack
Initial Settings - > Create New Month
[To create a new month]
Initial Setting
Company Details
Option Settings
Create New Month
PT Rate Editor
PF/ESI Rate Editor
PF Zero Pension Setting
Enter a new month and Click on
Save
Saral PayPack
Initial Settings -> PT Rate Editor
[To set the PT slab applicable]
Initial Setting
Company Details
Option Settings
Create New Month
PT Rate Editor
PF/ESI Rate Editor
PF Zero Pension Setting
Select the effective
Month
Fill in the minimum
amt of slab and also
the suitable PT amt.
Saral PayPack
Initial Settings -> PF/ESI Rate Editor
[To set the ESI / PF rates.]
Initial Setting
Company Details
Option Settings
Create New Month
PT Rate Editor
PF/ESI Rate Editor
PF Zero Pension Setting
Saral PayPack
Initial Settings -> PF/ESI Rate Editor
[To set the ESI / PF rates.]
Initial Setting
Company Details
Option Settings
Create New Month
PT Rate Editor
PF/ESI Rate Editor
PF Zero Pension Setting
Saral PayPack
Master -> Company Details -> Branch
Master - > Branch Details
[To create the Branch Details]
Masters
Branch Details
Salary Structure Definition
Define Salary Heads
Assigning to Structure
Employee Details
Employee Salary Rate
Financial Institute Master
Classification Detail Cap.
HR Details
Enter the
basic details
of the Branch
Enter Statutory
Details of Branch
Saral PayPack
Masters
Branch Details
Salary Structure Definition
Define Salary Heads
Assigning to Structure
Employee Details
Employee Salary Rate
Financial Institute Master
Classification Detail Cap.
HR Details
Master -> Salary Structure Definition
[To create different Salary Structures. Ex:- GM, Mgr, Trainee etc]
Enter the Structure name and Save.
Saral PayPack
Masters
Branch Details
Salary Structure Definition
Define Salary Heads
Assigning to Structure
Employee Details
Employee Salary Rate
Financial Institute Master
Classification Detail Cap.
HR Details
Master -> Define Salary Heads
[To create different Salary Heads (other than the pre-defined heads)]
Very Important
Saral PayPack
Masters
Branch Details
Salary Structure Definition
Define Salary Heads
Assigning to Structure
Employee Details
Employee Salary Rate
Financial Institute Master
Classification Detail Cap.
HR Details
Master -> Define Salary Heads
[To create different Salary Heads (other than the pre-defined heads)]
Enter the Earning Heads Enter the deduction Heads
And Save
Saral PayPack
Masters
Branch Details
Salary Structure Definition
Define Salary Heads
Assigning to Structure
Employee Details
Employee Salary Rate
Financial Institute Master
Classification Detail Cap.
HR Details
Select Salary Structure
Saral PayPack
Master -> Assign Heads to Salary Structure
[To include the salary heads in to the Structure]
Masters
Branch Details
Salary Structure Definition
Define Salary Heads
Assigning to Structure
Employee Details
Employee Salary Rate
Financial Institute Master
Classification Detail Cap.
HR Details
Select Salary Head
Saral PayPack
Master -> Assign Heads to Salary Structure
[To include the salary heads in to the Structure]
Masters
Branch Details
Salary Structure Definition
Define Salary Heads
Assigning to Structure
Employee Details
Employee Salary Rate
Financial Institute Master
Classification Detail Cap.
HR Details
Select Valid From Till Date
Saral PayPack
Master -> Assign Heads to Salary Structure
[To include the salary heads in to the Structure]
Masters
Branch Details
Salary Structure Definition
Define Salary Heads
Assigning to Structure
Employee Details
Employee Salary Rate
Financial institute Br. Dtls
Classification Detail Cap.
HR Details
Available Basis Select Calculation Basis
Saral PayPack
Master -> Assign Heads to Salary Structure
[To include the salary heads in to the Structure]
Masters
Branch Details
Salary Structure Definition
Define Salary Heads
Assigning to Structure
Employee Details
Employee Salary Rate
Financial institute Br. Dtls
Classification Detail Cap.
HR Details
Select Calculation Type
Saral PayPack
Master -> Assign Heads to Salary Structure
[To include the salary heads in to the Structure]
Saral PayPack
Master -> Assign Heads to Salary Structure
[To include the salary heads in to the Structure]
Masters
Branch Details
Salary Structure Definition
Define Salary Heads
Assigning to Structure
Employee Details
Employee Salary Rate
Financial Institute Master
Classification Detail Cap.
HR Details
In case if the Calc Type requires creating a formula, slab, company
lumpsum etc., click . This will open an Expression Editor, where
create the Expression as required and use them where ever necessary.
Masters
Branch Details
Salary Structure Definition
Define Salary Heads
Assigning to Structure
Employee Details
Employee Salary Rate
Financial Institute Master
Classification Detail Cap.
HR Details
Check to make
ESI, PF & PT
applicable on
the Salary Head
Enter the
percentages of
the Salary Head
amounts
applicable for
ESI & PF
calculation.
Select the suitable
Salary Heads to be
linked as per the
Income Tax.
IT defined
- Earning Heads Deduction Heads
Saral PayPack
Master -> Assign Heads to Salary Structure
[To include the salary heads in to the Structure]
Saral PayPack
Masters
Branch Details
Salary Structure Definition
Define Salary Heads
Assigning to Structure
Employee Details
Employee Salary Rate
Financial institute Master
Classification Detail Cap.
HR Details
Master -> Employee Details
[To create Employee Master Details]
Enter all the Employee Details along with their Date Of
Joining, all personal Details and professional details like
Designation, Grade, Branch ets and all Statutory Details.
Saral PayPack
Masters
Branch Details
Salary Structure Definition
Define Salary Heads
Assigning to Structure
Employee Details
Employee Salary Rate
Financial Institute Master
Classification Detail Cap.
HR Details
Master -> Employee Details -> Salary
Master -> Employee - Salary Rate Details
[To create Employee Salary Rates]
Select the effective month and enter the salary details for the heads which
are in the white (editable) fields. Enter the PF Vol also either by way of
%ge or amount and Save.
Saral PayPack
Masters
Branch Details
Salary Structure Definition
Define Salary Heads
Assigning to Structure
Employee Details
Employee Salary Rate
Financial Institute Master
Classification Detail Cap.
HR Details
Master -> Financial Institution (Branch) Details
[To create Different Bank Masters for Salary Transfer of Employees]
Enter the Bank name and Address with Branch / MICR code & Save.
Saral PayPack
Masters
Branch Details
Salary Structure Definition
Define Salary Heads
Assigning to Structure
Employee Details
Employee Salary Rate
Financial Institute Master
Classification Detail Cap.
HR Details
User have
authority to
change caption
of all the
classification
Click this button to generate more
classification
Master -> Financial Institution (Branch) Details
[To create Different Bank Masters for Salary Transfer of Employees]
Saral PayPack
Masters
Branch Details
Salary Structure Definition
Define Salary Heads
Assigning to Structure
Employee Details
Employee Salary Rate
Financial Institute Master
Classification Detail Cap.
HR Details
Here you can create 14 more classification and also use the
same in Expression Editor for creating formula for Salary
calculation
Master -> Financial Institution (Branch) Details
[To create Different Bank Masters for Salary Transfer of Employees]
Saral PayPack
Masters
Branch Details
Salary Structure Definition
Define Salary Heads
Assigning to Structure
Employee Details
Employee Salary Rate
Financial Institute Master
Classification Detail Cap
HR Details
Master -> Employee Details -> HR Details
Master -> HR Details
[To create Employee HR Details]
Enter any of the available details in the fields / tabs provided and Save.
Attendance-> Initial Configuration-> General Configuration
[To create different types of attendance basis, with OT definitions]
All Master Setting will be done from here like if you want to
make Automatic Allotment, Rotating Weekly Off etc.
Attendance
Initial Configuration
Holiday List
Leave Allotment
Leave Tracking
Leave Encashment
Leave Holiday/Details
Leave Summary
Saral PayPack
Attendance-> Initial Configuration-> Attendance Configuration or (Cltr+F2)
[To create different types of attendance basis, with OT definitions]
Select the appropriate option : Dependentfor incorporating Attendance
Import system for more secured data. Independentfor modifiable
attendance data which needs re-calculation for any changes to get
effected.
Attendance
Initial Configuration
Holiday List
Leave Allotment
Leave Tracking
Leave Encashment
Leave Holiday/Details
Leave Summary
Saral PayPack
Select appropriate option to specify the exact number of working days
considered as base for Salary Calculation.
Attendance-> Initial Configuration-> Attendance Configuration or (Cltr+F2)
[To create different types of attendance basis, with OT definitions]
Attendance
Initial Configuration
Holiday List
Leave Allotment
Leave Tracking
Leave Encashment
Leave Holiday/Details
Leave Summary
Saral PayPack
Attendance-> Initial Configuration-> Attendance Configuration or (Cltr+F2)
[To create different types of attendance basis, with OT definitions]
Attendance
Initial Configuration
Holiday List
Leave Allotment
Leave Tracking
Leave Encashment
Leave Holiday/Details
Leave Summary
Saral PayPack
Select one or both of the default available OT heads. For these, Names
cannot be changed.
NOTE: If more heads are required, surely will be allowed to do so.
Attendance-> Initial Configuration-> Attendance Configuration or (Cltr+F2)
[To create different types of attendance basis, with OT definitions]
Attendance
Initial Configuration
Holiday List
Leave Allotment
Leave Tracking
Leave Encashment
Leave Holiday/Details
Leave Summary
Select Leave Register If you want to enter only the leaves / absentism
Select Attendance - Daily if you want to enter daily attnd. As P , LOP etc
Select Attendance - Hourly if you want to enter attnd. As 8 hrs, 10 hrs etc
Select Monthly if you want to enter number of Leaves
Saral PayPack
If the Attendance Type selected is Attendance - Hourly and Saved, you
can fix the timings for OT calculation by clicking on the button Setting.
This will open up another screen .
Attendance-> Initial Configuration-> Attendance Configuration or (Cltr+F2)
[To create different types of attendance basis, with OT definitions]
Attendance
Initial Configuration
Holiday List
Leave Allotment
Leave Tracking
Leave Encashment
Leave Holiday/Details
Leave Summary
Saral PayPack
Enter the Range of hours up to a precision of seconds for each of these
options to be considered as
No Attendance
Half Day
Full Day
Attendance-> Initial Configuration-> Attendance Configuration or (Cltr+F2)
[To create different types of attendance basis, with OT definitions]
Attendance
Initial Configuration
Holiday List
Leave Allotment
Leave Tracking
Leave Encashment
Leave Holiday/Details
Leave Summary
Saral PayPack
Enter the Max period up to which OT will not be considered for. Also,
enter the Min period beyond which only OT will be considered for.
Attendance-> Initial Configuration-> Attendance Configuration or (Cltr+F2)
[To create different types of attendance basis, with OT definitions]
Attendance
Initial Configuration
Holiday List
Leave Allotment
Leave Tracking
Leave Encashment
Leave Holiday/Details
Leave Summary
Saral PayPack
This is to calculate the OT hours based on the Short falls & Exceeds
in the Cutoff period.
1. If Over time box is checked, any exceeds from one cut off but short of
next option condition (No Attendance, Half Day & Full Day) will be
considered for OT.
2. 2.If Deduct box is checked, any short falls in one option will be
reduced from the available OT hours.
Attendance-> Initial Configuration-> Attendance Configuration or (Cltr+F2)
[To create different types of attendance basis, with OT definitions]
Attendance
Initial Configuration
Holiday List
Leave Allotment
Leave Tracking
Leave Encashment
Leave Holiday/Details
Leave Summary
Saral PayPack
Saral PayPack
Attendance
Initial Configuration
Holiday List
Leave Allotment
Leave Tracking
Leave Encashment
Leave Holiday/Details
Leave Summary
Attendance-> Holiday list-> Weekly Off or (Ctrl+W)
[To create and Enable Advance Recovery]
With this module you can fix Weekly Off for Organization, in above example
it is mentioned Sunday as Weekly Off, if you want other day as Weekly
Off then select Day from Drop Down menu of Day Of the Week and select
First Half & Second Half and click on Save
For most Of the Organization they are using Rotating Weekly Off which is
not fixed for every Week
If you Click Rotating Button in Weekly Off Button, then you will get this
screen, here you can give Rotating Weekly Off According to Company,
Att. Head & Employee and select any day for which you want Rotating
Weekly Off then Right Click and select Set First Half, Set Second
Half & Set Full Day
Saral PayPack
Attendance
Initial Configuration
Holiday List
Leave Allotment
Leave Tracking
Leave Encashment
Leave Holiday/Details
Leave Summary
Attendance-> Holiday list-> Weekly Off or (Ctrl+W)
[To create and Enable Advance Recovery]
Attendance-> General Holiday
[To create and Enable Advance Recovery]
This window is generally used for National Holiday
Saral PayPack
Attendance
Initial Configuration
Holiday List
Leave Allotment
Leave Tracking
Leave Encashment
Leave Holiday/Details
Leave Summary
Saral PayPack
Attendance
Initial Configuration
Holiday List
Leave Allotment
Leave Tracking
Leave Encashment
Leave Holiday/Details
Leave Summary
Attendance-> Leave Allotment-> Leave Definition
[To create and Enable Advance Recovery]
Provision to Define
Leave according to
User Requirement
and click Save.
Master Setting
Button is used to
Configure Leave for
particular
Attendance master.
Select leave from Drop down menu of Leave Type and do setting
according to user
Saral PayPack
Attendance
Initial Configuration
Holiday List
Leave Allotment
Leave Tracking
Leave Encashment
Leave Holiday/Details
Leave Summary
Attendance-> Leave Allotment-> Leave Definition
[To create and Enable Advance Recovery]
Attendance-> Leave Allotment-> Set Opening Balance
[To create and Enable Advance Recovery]
Used to set Opening Balance of employee, but please make sure
that this will work at the time of Date of Joining of Employee,
Select Leave and give Opening Balance
Saral PayPack
Attendance
Initial Configuration
Holiday List
Leave Allotment
Leave Tracking
Leave Encashment
Leave Holiday/Details
Leave Summary
Attendance-> Leave Allotment-> Allot/Avail Date Setting
[To create and Enable Advance Recovery]
Mainly this feature is used to set, from when employee will get
and Avail Leave.
Saral PayPack
Attendance
Initial Configuration
Holiday List
Leave Allotment
Leave Tracking
Leave Encashment
Leave Holiday/Details
Leave Summary
Attendance-> Leave Allotment-> Attendance Att. Name-> Allotment
[To create and Enable Advance Recovery]
Saral PayPack
Attendance
Initial Configuration
Holiday List
Leave Allotment
Leave Tracking
Leave Encashment
Leave Holiday/Details
Leave Summary
Saral PayPack
Attendance
Initial Configuration
Holiday List
Leave Allotment
Leave Tracking
Leave Encashment
Leave Holiday/Details
Leave Summary
This option is used when employee will taken his Leave
more then his Allotted, if you select this option, then
automatically Leave will be treated as LOP (Loss Of Pay
or Leave without Pay)
Attendance-Leave Tracking-> Attendance Att. Name-> Optional Configuration
[To create and Enable Advance Recovery]
Attendance
Initial Configuration
Holiday List
Leave Allotment
Leave Tracking
Leave Encashment
Leave Holiday/Details
Leave Summary
Attendance-> Leave Tracking-> Attendance Att. Name-> Monthly
[To create and Enable Advance Recovery]
Saral PayPack
Attendance
Initial Configuration
Holiday List
Leave Allotment
Leave Tracking
Leave Encashment
Leave Holiday/Details
Leave Summary
Attendance-> Leave Tracking-> Attendance Att. Name-> Leave Register
[To create and Enable Advance Recovery]
Detailed Register in which we can record Leave Detail of every
employee with their reason.
Saral PayPack
Saral PayPack
Attendance
Initial Configuration
Holiday List
Leave Allotment
Leave Tracking
Leave Encashment
Leave Holiday/Details
Leave Summary
Attendance-> Leave Tracking-> Attendance Att. Name-> Daily
[To create and Enable Advance Recovery]
You can mark employee Attendance
on Daily Basis If employee is
Present then P, if he is Without
Pay then LOP, if he is taken
Causal Leave the CL
User will get Drop down button in every Grid by which you will mark
employee Attendance
Saral PayPack
Attendance
Initial Configuration
Holiday List
Leave Allotment
Leave Tracking
Leave Encashment
Leave Holiday/Details
Leave Summary
Attendance-> Leave Encashment
[To create and Enable Advance Recovery]
Module for Encash of Leaves.
Saral PayPack
Attendance
Initial Configuration
Holiday List
Leave Allotment
Leave Tracking
Leave Encashment
Leave Holiday/Details
Leave Summary
Attendance-> Leave Tracking-> Attendance Att. Name-> Hourly
[To create and Enable Advance Recovery]
To generate report of Leave Details
Employee wise, click Export Button
for generating Report on Excel
Saral PayPack
Attendance
Initial Configuration
Holiday List
Leave Allotment
Leave Tracking
Leave Encashment
Leave Holiday/Details
Leave Summary
Attendance-> Leave Summary
[To create and Enable Advance Recovery]
It will show Leave Summary Of
Employees and Report button
will generate different reports.
Saral PayPack
Pre Salary Transactions
Advance
Loan
Change Classification Detail
(Bulk)
Increment (Bulk)
Bonus
Ex-Gratia
Gratuity
Reimbursement
Pre Salary Transactions -> Advance
Select an Employee. Enter the Advance Name, date of payment, amount
of Advance, select Instl. Amount
Can view the EMI Recoverable and Deposits by selecting the said tabs.
Click Multi Allot to make the entry possible for multiple number of
employees
Saral PayPack
Pre Salary Transactions
Advance
Loan
Change Classification Detail
(Bulk)
Increment (Bulk)
Bonus
Ex-Gratia
Gratuity
Reimbursement
Pre Salary Transactions -> Loan
Select an Employee. Enter the Loan Name, select Institution, A/C No.,
date of payment, amount of Loan, enter Instl. Amount
Can view the EMI Recoverable and Deposits by selecting the said tabs.
Click Multi Allot to make the entry possible for multiple number of
employees
Saral PayPack
Pre Salary Transactions
Advance
Loan
Change Classification Detail
(Bulk)
Increment (Bulk)
Bonus
Ex-Gratia
Gratuity
Reimbursement
Pre Salary Transactions -> Change Classification Detail (Bulk)
For Transferring employee from one Classification to other,
select Classification in First Block select old type, all the
employees will reflect in Right Side window and in other
block select new type and click on save.
Note* This will take affect from 1 Day of the month.
Saral PayPack
Pre Salary Transactions
Advance
Loan
Change Classification Detail
(Bulk)
Increment (Bulk)
Bonus
Ex-Gratia
Gratuity
Reimbursement
Pre Salary Transactions -> Bonus
Note* Always Bonus will calculate on Calculated Value
Bonus will calculate on Present Days of employee, the Actual Present Days
will calculate through From & To Month, just select formula select Months
also select Pay month. Max Bonus means how much you want to give
maximum amount. Save the setting and click on Calculation .
Saral PayPack
Pre Salary Transactions
Advance
Loan
Change Classification Detail
(Bulk)
Increment (Bulk)
Bonus
Ex-Gratia
Gratuity
Reimbursement
Pre Salary Transactions -> Bonus
After click on Calculation Button, you will get this window, click Add
Emp. You will get 1 filter just select Employee and click on OK button
of Filter, Bonus will calculate automatically
Pre Salary Transactions
Advance
Loan
Change Classification Detail
(Bulk)
Increment (Bulk)
Bonus
Ex-Gratia
Gratuity
Reimbursement
Pre Salary Transactions -> Ex-Gratia
Saral PayPack
Saral PayPack
Pre Salary Transactions
Advance
Loan
Change Classification Detail
(Bulk)
Increment (Bulk)
Bonus
Ex-Gratia
Gratuity
Reimbursement
Pre Salary Transactions -> Gratuity
The Basic Concept of Gratuity is that, employee has to complete minimum
5 years of Service with Organization, and in Saral PayPack year difference
of Gratuity will depends from Date of Joining to Date of Leaving.
Add Employee and it will calculate the Gratuity only for that employees who
had completed 5 years of Service, select Theoretical or Earned what ever
you want, Payment Mode then click C button and select Salary Head,
after that Click on Calculate and Save it.
Saral PayPack
Pre Salary Transactions
Advance
Loan
Change Classification Detail
(Bulk)
Increment (Bulk)
Bonus
Ex-Gratia
Gratuity
Reimbursement
Pre Salary Transactions -> Reimbursement-> Master
Most Important & Versatile module of Saral PayPack is Reimbursement.
And in terms of Tax calculation it will treated as Perquisites, mainly there are
3 types of Reimbursement MEDICAL, LTA & OTHER REIMBURSEMENT
which you will get in Reimbursement Type Dropdown Button. And in Setting
there are 3 types of Allotments and also some setting is there .
Whatever the restricted amount you had set, maximum that amount will Pay
Auto Claim means when you create new month automatically Claim will happened
With this option automatically the alloted amount will considered for TDS Calculation
Saral PayPack
Pre Salary Transactions
Advance
Loan
Change Classification Detail
(Bulk)
Increment (Bulk)
Bonus
Ex-Gratia
Gratuity
Reimbursement
Pre Salary Transactions -> Reimbursement-> Allotment
For Allotment first need to Select Financial Year, then Select
Reimbursement Name, Emp ID, Employee Name & Enter Date then
click on 3 doted button 1 more window will open there you need to enter
Monthly or Yearly Allotment and Click on Save
Block Period will use when LTA will defined
Saral PayPack
Pre Salary Transactions -> Reimbursement-> Claim
For Claiming it is very easy to access just fill the details and enter Claim
Date in Date option, automatically whatever the amount is alloted for
given month will reflect in Amount option and click on save, and all the
summary for Bill Details will reflect below
Pre Salary Transactions
Advance
Loan
Change Classification Detail
(Bulk)
Increment (Bulk)
Bonus
Ex-Gratia
Gratuity
Reimbursement
Saral PayPack
Pre Salary Transactions -> Reimbursement-> Bill Details
Bill Details mean what ever the Bill you will give to HR, She/He will
update the same in SPP. On behalf of Bill Details your Reimbursement
amount will be Exempted. Just enter all the entries.
Pre Salary Transactions
Advance
Loan
Change Classification Detail
(Bulk)
Increment (Bulk)
Bonus
Ex-Gratia
Gratuity
Reimbursement
Saral PayPack
Salary Transactions-> Monthly Salary Rate
Salary Transactions
Monthly Salary Rate
Monthly Salary Editor
Additional Earning/Deduction
Arrears
Full and Final Settlement
Lock Month
With this module
you ca edit Salary of
employees manually,
and it is only
happening when
Calculation Type in
Assign Heads to
Salary Structure is
LUMPSUM
Select the Sal. Structure and Month for which the entry to be made.
Saral PayPack
Salary transaction-> Monthly Salary Editor or (Ctrl+S)
Salary Transactions
Monthly Salary Rate
Monthly Salary Editor
Additional Earning/Deduction
Arrears
Full and Final Settlement
Lock Month
Here ends the Salary Processing. Now you can see the Salary figures
calculated and placed in various columns. These have been arrived at by
taking all the previous entries into consideration like, attendance, standing
instructions etc.
Saral PayPack
Salary transaction-> Monthly Salary Editor or (Ctrl+S)
Salary Transactions
Monthly Salary Rate
Monthly Salary Editor
Additional Earning/Deduction
Arrears
Full and Final Settlement
Lock Month
Can edit the details based on the
Attendance type being Loose
Integration.
You can edit Columns whose
Calculation type is every month and
also you can edit TDS and PT
Saral PayPack
Salary Transactions
Monthly Salary Rate
Monthly Salary Editor
Additional Earning/Deduction
Arrears
Full and Final Settlement
Lock Month
Salary Transactions -> Additional Earning/Deduction
Enter Employee ID and Employee Name
enter Amount and click on Save and the
same exercise need to do for Deduction
In definition
you need to
map the given
amount with
TDS Reference
Saral PayPack
Salary Transactions
Monthly Salary Rate
Monthly Salary Editor
Additional Earning/Deduction
Arrears
Full and Final Settlement
Lock Month
Salary Transaction-> Arrears
With this option Arrear will calculate automatically by checking
previous month Salary.No. of Days means it will give Arrear
on Days which you will enter in Computation
Manual in
Arrear Module
means you
need to enter
Salary details
manually,
Salary Head
Wise means
you need to
enter
according to
Salary Head
and
Lumpsum
means you
need to enter
consolidated
amount.
It will restrict ve
amount while
calculating Arrear
Saral PayPack
Salary Transactions
Monthly Salary Rate
Monthly Salary Editor
Additional Earning/Deduction
Arrears
Full and Final Settlement
Lock Month
Salary Transaction-> Arrears
Select option for PF ESI & PT Deduction
Saral PayPack
Salary Transactions
Monthly Salary Rate
Monthly Salary Editor
Additional Earning/Deduction
Arrears
Full and Final Settlement
Lock Month
Salary Transaction-> Arrears
Click Add Emp. Button
for adding employee
in Arrear module, just
add employee and
Arrear will calculate
automatically
Saral PayPack
Salary Transactions
Monthly Salary Rate
Monthly Salary Editor
Additional Earning/Deduction
Arrears
Full and Final Settlement
Lock Month
Salary Transaction-> Full and Final Settlement
Click Create Button to create FFS, after opening small window just select Emp
ID or Employee Name and if you want to include Gratuity and Leave
Encashment , then select Pay Mode as include in FFS as in there respective
module, and click Create button in small window, after that automatically small
window will closed, then select Emp ID from Back window you will found Full
and Final Automatically
Saral PayPack
Salary Transactions
Monthly Salary Rate
Monthly Salary Editor
Additional Earning/Deduction
Arrears
Full and Final Settlement
Lock Month
Salary Transaction-> Lock Month
Lock month means it will lock the pervious
month in Saral PayPack, if check box is tick it
means that it is Locked, if you want to
unlock it please untick that Box and Save
Saral PayPack
Import/Export
Template
Import from Excel
Export to Excel
Sample Excel
Import/Export-> Template
Select Template
for importing
Employee details
like Employee
information from
Employee
Master salary
will be imported
from Salary
Rates etc
Saral PayPack
Import/Export
Template
Import from Excel
Export to Excel
Sample Excel
Import/Export-> Import from Excel
Select Template for which you need
to Import for eg: If you want to
import Employee Master then select
Employee Master
Give the path of
Excel sheet and click
next to import.
Saral PayPack
Import/Export
Template
Import from Excel
Export to Excel
Sample Excel
Import/Export-> Export to Excel
This option is used to Export Saral PayPack Data to Excel
according to Template
Saral PayPack
Import/Export
Template
Import from Excel
Export to Excel
Sample Excel
Import/Export-> Sample Excel
Sample Excel is just for User reference
Saral PayPack
TDS
Options
Bulk TDS Update
More Employee Details
Declaration Forms
Port Details
View Ported Details
Compute Income Tax
Computation Details
Port computed TDS to Salary
e-Return
TDS-> Options
With this option TDS will
calculate on Proof
Amount whatever you
will give to HR .
If employee has taken and Loan or
Advance the TDS will calculate
according to that
After
deducting
TDS if you
want that
TDS will not
be changed
then you
need to
select this
Option
Saral PayPack
TDS
Options
Bulk TDS Update
More Employee Details
Declaration Forms
Port Details
View Ported Details
Compute Income Tax
Computation Details
Port computed TDS to Salary
e-Return
TDS-> Bulk TDS Update
You can update employee Designation his PAN Number and
Date of Birth
Saral PayPack
TDS
Options
Bulk TDS Update
More Employee Details
Declaration Forms
Port Details
View Ported Details
Compute Income Tax
Computation Details
Port computed TDS to Salary
e-Return
TDS-> More Employee Details
If Employee is in Metro City the need to check, untick
means Employee comes under non-metro like wise need
to update all options for TDS Calculation.
Saral PayPack
TDS-> Declaration Form-> Export
TDS
Options
Bulk TDS Update
More Employee Details
Declaration Forms
Port Details
View Ported Details
Compute Income Tax
Computation Details
Port computed TDS to Salary
e-Return
You can Export the TDS Declaration form or directly mail to
employees, for mailing the e-mail Address of employee is
must in Employee Master
Saral PayPack
TDS-> Declaration Form-> Import
TDS
Options
Bulk TDS Update
More Employee Details
Declaration Forms
Port Details
View Ported Details
Compute Income Tax
Computation Details
Port computed TDS to Salary
e-Return
You can directly Import excel sheet for furnishing
Investment Details for TDS calculation. Just click import it
will directly port all the details w.r.t. appropriate sections.
Saral PayPack
TDS-> Port Details
TDS
Options
Bulk TDS Update
More Employee Details
Declaration Forms
Port Details
View Ported Details
Compute Income Tax
Computation Details
Port computed TDS to Salary
e-Return
Most important part for TDS calculation is Port Details, It will link all the
details between Salary Module and TDS Module, just select employee and
click on Port Details.
The term Extra Polate means, it
will assume employee Salary for
complete Financial Year & if you
untick it then it will assume only
for SPP created month in Financial
Saral PayPack
TDS-> View Port Details
TDS
Options
Bulk TDS Update
More Employee Details
Declaration Forms
Port Details
View Ported Details
Compute Income Tax
Computation Details
Port computed TDS to Salary
e-Return
Whatever the Data is ported in Port Details the same will reflect here if
you see then in Pervious Slide we had ticked Extra Polate option. So
values is coming for whole Financial Year
Saral PayPack
TDS-> Compute Income Tax
TDS
Options
Bulk TDS Update
More Employee Details
Declaration Forms
Port Details
View Ported Details
Compute Income Tax
Computation Details
Port computed TDS to Salary
e-Return
What ever the Data you Port, same will compute it
for Tax Calculation, it will assume all the Details
Under Section VI A and then compute it according
to Tax Slab for respective Financial Year. First click
Start Button it will automatic Calculate.
After
completion of
Tax
Calculation
click OK
Saral PayPack
TDS-> Computation Details
TDS
Options
Bulk TDS Update
More Employee Details
Declaration Forms
Port Details
View Ported Details
Compute Income Tax
Computation Details
Port computed TDS to Salary
e-Return
Saral PayPack
TDS-> Compute Income Tax
TDS
Options
Bulk TDS Update
More Employee Details
Declaration Forms
Port Details
View Ported Details
Compute Income Tax
Computation Details
Port computed TDS to Salary
e-Return
1) Select
Financial year
2) Select Month/Year
3) Select Salary
Structure
4) After Selecting Salary
Structure, EMI for Month
will come in Red, if you
want to make same value
for TDS deduction, then
click Port and then Save,
otherwise Edit TDS is
editable column, you can
edit with yourself also.
Saral PayPack
Reports-> Monthly Reports-> Pay Slip or (Ctrl+P)
Reports
Monthly Reports
Statutory Reports
TDS Reports
Additional Reports
Employee Related Reports
Reimbursement Reports
Salary Summary
Report Writer
Factory Act Forms
General Custom Reports
Saral PayPack
Reports
Monthly Reports
Statutory Reports
TDS Reports
Additional Reports
Employee Related Reports
Reimbursement Reports
Salary Summary
Report Writer
Factory Act Forms
General Custom Reports
You can generate
Pay Slips by
selecting any format,
there are 2
Specimen Slips FYI
Editable Columnar
Pay Slip and Pay
Slip (Detailed)
Reports-> Monthly Reports-> Pay Slip or (Ctrl+P)
Saral PayPack
Reports-> Monthly Reports-> Advance Report Editor
Reports
Monthly Reports
Statutory Reports
TDS Reports
Additional Reports
Employee Related Reports
Reimbursement Reports
Salary Summary
Report Writer
Factory Act Forms
General Custom Reports
With the help of this Utility User can design Pay Slip
according to him, in this utility there are 13 types of
Payslip format, which can edited by user requirement.
Click this button for
setting of Pay Slip
Saral PayPack
Reports-> Monthly Reports-> Advance Report Editor
Reports
Monthly Reports
Statutory Reports
TDS Reports
Additional Reports
Employee Related Reports
Reimbursement Reports
Salary Summary
Report Writer
Factory Act Forms
General Custom Reports
Click this
button for
selecting Pay
Slip Format
This Option will help
you for designing Pay
Slip according to User
Requirement
This option is used when
you select your Payslip
format .
Saral PayPack
Reports
Monthly Reports
Statutory Reports
TDS Reports
Additional Reports
Employee Related Reports
Reimbursement Reports
Salary Summary
Report Writer
Factory Act Forms
General Custom Reports
Specimen Copy of
customized Pay Slip
which is designing
through Advance
Report Editor.
Reports-> Monthly Reports-> Advance Report Editor
Saral PayPack
Reports
Monthly Reports
Statutory Reports
TDS Reports
Additional Reports
Employee Related Reports
Reimbursement Reports
Salary Summary
Report Writer
Factory Act Forms
General Custom Reports
As par system Pay Slip,
there is option for
Salary Sheet which
Application defined you
are not allowed to edit
any head in Salary
Sheet.
Reports-> Monthly Reports-> Salary Sheet
Saral PayPack
Reports
Monthly Reports
Statutory Reports
TDS Reports
Additional Reports
Employee Related Reports
Reimbursement Reports
Salary Summary
Report Writer
Factory Act Forms
General Custom Reports
With the help of this
option you can
generate report for
total summary of all
the Salary Heads.
But it will generate
on behalf of Salary
Structure.
Reports-> Monthly Reports-> Salary Sheet
Reports
Monthly Reports
Statutory Reports
TDS Reports
Additional Reports
Employee Related Reports
Reimbursement Reports
Salary Summary
Report Writer
Factory Act Forms
General Custom Reports
User can generate
Bank Statement
and submit to Bank
for Salary
Remittance.
User can generate
Bank format which
will uploaded to
Bank Directly &
Bank will credit
Employee Salary on
behalf of that
report.
Rest of the reports are General Report.
Saral PayPack
Reports-> Monthly Reports-> Salary Sheet
Saral PayPack
Reports-> Statutory Reports-> PF/ESI Reports
Reports
Monthly Reports
Statutory Reports
TDS Reports
Additional Reports
Employee Related Reports
Reimbursement Reports
Salary Summary
Report Writer
Factory Act Forms
General Custom Reports
Most important Report section
is PF/ESI Reports, here user
can generate all Statutory
Report which is necessary to
submit in Respective
Department as monthly, Half
Yearly & Yearly. Also we have
Advance feature for Online
return of PF & ESI, for PF it is
eReturn & for ESI it is ESI
Online.
Saral PayPack
Reports
Monthly Reports
Statutory Reports
TDS Reports
Additional Reports
Employee Related Reports
Reimbursement Reports
Salary Summary
Report Writer
Factory Act Forms
General Custom Reports
Report -> Statutory Reports-> PT Reports
PT Reports are
Professional Tax
Report, which is
based on State to
State. Because for
every State there
is different Slabs
and the deduction
of PT is based of
Total Earning.
Below example is
monthly PT Report
Saral PayPack
Reports
Monthly Reports
Statutory Reports
TDS Reports
Additional Reports
Employee Related Reports
Reimbursement Reports
Salary Summary
Report Writer
Factory Act Forms
General Custom Reports
Report -> TDS Report
You can generate Form
16 . Which will available
in Excel
With this report employee
will know his Tax liability
for current Financial Year
Report will generate on
excel where all the yearly
details will be head wise
with monthly bifurcated
figure.
All the salary details will come in
1 row, with combined amount
head wise.
Saral PayPack
Reports
Monthly Reports
Statutory Reports
TDS Reports
Additional Reports
Employee Related Reports
Reimbursement Reports
Salary Summary
Report Writer
Factory Act Forms
General Custom Reports
Report -> TDS Report-> Form 16
1) Select Assessment
Year
2) Enter Place 3) Enter Date
4) Click Preview to
generate Form 16
Saral PayPack
Reports
Monthly Reports
Statutory Reports
TDS Reports
Additional Reports
Employee Related Reports
Reimbursement Reports
Salary Summary
Report Writer
Factory Act Forms
General Custom Reports
Report -> TDS Report-> Statement Of Total Income
1) Select Assessment
Year
2) Select Employee 3) Click on Preview
1) Additional Reports: These are Basic generate
reports in which you can general Advance,
Advance Leave Report, Salary Certificate, Arrear
Pay Slip, Arrear Salary Sheet, Bonus, Ex-Gratia,
Gratuity, PF Covering Letter etc......!
2) Employee Related Reports: in this report you
will get all the reports regarding Employee
Related like, Employee Profile, Employee Details,
Contact Details, ID Cards etc..!
3) Reimbursement Report: In this option you will
get Bank Statement of Reimbursement & Bill
Details of Reimbursement.
Reports
Monthly Reports
Statutory Reports
TDS Reports
Additional Reports
Employee Related Reports
Reimbursement Reports
Salary Summary
Report Writer
Factory Act Forms
General Custom Reports
Report -> TDS Report
Saral PayPack
Saral PayPack
Reports
Monthly Reports
Statutory Reports
TDS Reports
Additional Reports
Employee Related Reports
Reimbursement Reports
Salary Summary
Report Writer
Factory Act Forms
General Custom Reports
Report -> Salary Summary
1) Select
Financial
Year
2) Select
Employee
3) Click preview to
generate report.
In this report you will
get monthly
Bifurcation of Salary.
NOTE* Whatever the months is
created in file only for that months
it will show Data.
Saral PayPack
Reports
Monthly Reports
Statutory Reports
TDS Reports
Additional Reports
Employee Related Reports
Reimbursement Reports
Salary Summary
Report Writer
Factory Act Forms
General Custom Reports
Report -> Salary Summary
It is showing Bifurcated Values of each Salary head.
Saral PayPack
Reports
Monthly Reports
Statutory Reports
TDS Reports
Additional Reports
Employee Related Reports
Reimbursement Reports
Salary Summary
Report Writer
Factory Act Forms
General Custom Reports
Report -> Report Writer
Any kind of report format you can generate with this utility, you need to
select the Employee, his Classification Details, Additional Information,
Month/Year, Salary Heads & click on view, you will get report on Excel.
Saral PayPack
Reports
Monthly Reports
Statutory Reports
TDS Reports
Additional Reports
Employee Related Reports
Reimbursement Reports
Salary Summary
Report Writer
Factory Act Forms
General Custom Reports
Report -> Factory Act Forms
Factory Acts form are very much Important in Labor Class industries, In this
utility you will get format w.r.t. their States but data will not get captured and
in Act we have Factory Act, Gratuity Act, WAGES ACT.
For report generation first please select State-> Act-> Select Form Name while
selecting it will comes under Blue state-> Month/Year-> Select Employee and
click on Preview.
Saral PayPack
Reports
Monthly Reports
Statutory Reports
TDS Reports
Additional Reports
Employee Related Reports
Reimbursement Reports
Salary Summary
Report Writer
Factory Act Forms
General Custom Reports
Report -> General Custom Reports
Very smart feature for
Implementers from Relyon, it
is totally developed on request
of Implementer, here you can
generate any kind of reports,
but you should know the
knowledge of Database.
It is default reports, you will not
allowed to edit any data field.
You can very much welcome to create
reports according to client requirement.
Saral PayPack
Tools
MIS Data
Bulk Delete
Classification Transfer
Export General Voucher
Re-calculate Theoretical Salary
Expression Editor
Advanced Filter
Mark Salary Head as
Reimbursement
Payroll Calendar
Interest Calculator
Tools-> MIS Data-> Employee Summary
To generate
Employee
information, like
his personal
information,
Reimbursement
Details, Leave
Details, Monthly
Salary Details
etc.
1) Select Employee ID 2) Select Employee Name
3) Select the items & click on To Excel
Saral PayPack
Tools
MIS Data
Bulk Delete
Classification Transfer
Export General Voucher
Re-calculate Theoretical Salary
Expression Editor
Advanced Filter
Mark Salary Head as
Reimbursement
Payroll Calendar
Interest Calculator
Tools-> MIS Data-> Whole Year Summary
Here you can generate whole year summary for each employee according
to Salary heads which you want.
Saral PayPack
Tools
MIS Data
Bulk Delete
Classification Transfer
Export General Voucher
Re-calculate Theoretical Salary
Expression Editor
Advanced Filter
Mark Salary Head as
Reimbursement
Payroll Calendar
Interest Calculator
Report -> General Custom Reports-> Employee Salary Comparison
With the help of this option you will Clubbed salary details, according to
user requirement on Calendar Year, Financial Year & General.
Saral PayPack
Tools
MIS Data
Bulk Delete
Classification Transfer
Export General Voucher
Re-calculate Theoretical Salary
Expression Editor
Advanced Filter
Mark Salary Head as
Reimbursement
Payroll Calendar
Interest Calculator
Report -> General Custom Reports-> Employee Head Count
Employee Head Count means how many employees comes under
Compared On Drop Down option. It will show total number of employees,
in particular option which you will select in Compared On
Saral PayPack
Tools
MIS Data
Bulk Delete
Classification Transfer
Export General Voucher
Re-calculate Theoretical Salary
Expression Editor
Advanced Filter
Mark Salary Head as
Reimbursement
Payroll Calendar
Interest Calculator
Tools-> Bulk Delete-> Advanced Employee Delete
If you want to delete Employees in Bulk then select this option.
NOTE* ONCE YOU DELETE EMPLOYEE YOU WILL NOT
RECOVER IT. So, it is requested to please use this utility very
Carefully.
Saral PayPack
Tools
MIS Data
Bulk Delete
Classification Transfer
Export General Voucher
Re-calculate Theoretical Salary
Expression Editor
Advanced Filter
Mark Salary Head as
Reimbursement
Payroll Calendar
Interest Calculator
Tools-> Classification Transfer
Classification Transfer means, if you want
to transfer Classification to Extended
Classification then just select
Classification and click on Transfer.
NOTE* IF YOU CLICK TRANSFER THE
BELOW WINDOW WILL COME,
PLEASE READ THE POINTS CAREFULL
AND DATA BACKUP BEFORE
TRANSFERING IS HIGHLY
RECOMMENDED, AFTER TRANSFER
THE CLASSIFICATION THERE IS NO
CHANCE TO RECOVER IT.
Saral PayPack
Tools
MIS Data
Bulk Delete
Classification Transfer
Export General Voucher
Re-calculate Theoretical Salary
Expression Editor
Advanced Filter
Mark Salary Head as
Reimbursement
Payroll Calendar
Interest Calculator
Tools-> Classification Transfer
General Voucher is showing that how much Salary is paid by employer to
employee with Bifurcated details.
First Select Financial Year-> From Month-> To Month-> Export
Option-> Click Setting Button. New window will open named as Account
Heads, here you just click Default Button to fill Default Salary heads and
click Save & close the Account Heads window and click on Export.
Saral PayPack
Tools
MIS Data
Bulk Delete
Classification Transfer
Export General Voucher
Re-calculate Theoretical Salary
Expression Editor
Advanced Filter
Mark Salary Head as
Reimbursement
Payroll Calendar
Interest Calculator
Tools-> Re-calculate Theoretical Salary
For generating all the reports without any
mismatching of Data you need to
Calculate Theoretical Salary manually,
just Select Month & click on Calculate.
Saral PayPack
Tools
MIS Data
Bulk Delete
Classification Transfer
Export General Voucher
Re-calculate Theoretical Salary
Expression Editor
Advanced Filter
Mark Salary Head as
Reimbursement
Payroll Calendar
Interest Calculator
Tools-> Expression Editor
Expression Editor is used to create formula, here you will see all Salary
heads with Component and CV.
Component mean actual value which you will defined in Employee Master
Salary Details.
And CV means Earned value which he will got after marking the
Attendance.
Saral PayPack
Tools
MIS Data
Bulk Delete
Classification Transfer
Export General Voucher
Re-calculate Theoretical Salary
Expression Editor
Advanced Filter
Mark Salary Head as
Reimbursement
Payroll Calendar
Interest Calculator
Tools-> Advanced Filter
Filter Option is used to filter Employees w.r.t their Sal Structure, Branch,
Department, and all the Classification Details.
To use of this option you need to select Filter category w.r.t their
Master setting, for eg in Sal Structure if you defined 2 structure, then
it will list put in middle section select any 1 if you want, click on
VIEW and the select employee and click OK.
Saral PayPack
Tools
MIS Data
Bulk Delete
Classification Transfer
Export General Voucher
Re-calculate Theoretical Salary
Expression Editor
Advanced Filter
Mark Salary Head as
Reimbursement
Payroll Calendar
Interest Calculator
Tools-> Payroll Calendar
1) PAYROLL CALENDAR: It shows the
normal Calendar Days in a month.
Saral PayPack
Tools
MIS Data
Bulk Delete
Classification Transfer
Export General Voucher
Re-calculate Theoretical Salary
Expression Editor
Advanced Filter
Mark Salary Head as
Reimbursement
Payroll Calendar
Interest Calculator
Tools-> Interest Calculator
Interest Calculator is used to calculate interest on Loan, Advance, Select
Calculation Type for and enter all the required entries and click on
Calculate.
Your Interest will be calculated automatically.
Saral PayPack
Utility
Create Sample Files
File Security
Software security Option
Backup restore
Backup reminder
Button skin
Calculator
Excel
Download e-sign
Check for web updates
Utility-> Create Sample Files
These are
some sample
files which
has been
given for
beginners to
test the files
,that how it
works on
various
conditions
Saral PayPack
Utility
Create Sample Files
File Security
Software security Option
Backup restore
Backup reminder
Button skin
Calculator
Excel
Download e-sign
Check for web updates
Utility->File security
This module facilitate the user to be operate with multiple user group.
Saral PayPack
Utility
Create Sample Files
File Security
Software security Option
Backup restore
Backup reminder
Button skin
Calculator
Excel
Download e-sign
Check for web updates
Utility->File security->Users Editor
In this module you need to specify the usernames and user groups
followed by desired password. In this module you have to decide which
user has to get the admin rights and user rights
By clicking this
check box, it
will enable the
classification
securities like
Department,
Designation..
etc
Saral PayPack
Utility
Create Sample Files
File Security
Software security Option
Backup restore
Backup reminder
Button skin
Calculator
Excel
Download e-sign
Check for web updates
Utility->File security->Screen Wise permissions
Permission Hierarchy according to that you can decide which screen will be viewed and
modifiable by which users .
It will
navigate
to the user
group
editor
Select the User
name to whom you
want to give screen
permission as per
listed items
Tick =Permission given
Untick =Permission
Denied
Saral PayPack
Utility->File security->Screen Wise permissions
Utility
Create Sample Files
File Security
Software security Option
Backup restore
Backup reminder
Button skin
Calculator
Excel
Download e-sign
Check for web updates
Permission Hierarchy according to that you can decide which Button will be viewed and
modifiable by which users .
Select the User
name to whom you
want to give button
permission as per
listed items
It will
navigate
to the user
group
editor
Tick =Permission given
Untick =Permission
Denied
Saral PayPack
Utility
Create Sample Files
File Security
Software security Option
Backup restore
Backup reminder
Button skin
Calculator
Excel
Download e-sign
Check for web updates
Utility->File security->Classification wise Securities
Permission Hierarchy according to that you can decide which classification will be viewed and
modifiable by which user .
Tick =Permission given
Un-tick =Permission
Denied
Select the user
name and check
the option for
which
classification
has to be
viewed and
modifiable by
that particular
user
Saral PayPack
Utility
Create Sample Files
File Security
Software security Option
Backup restore
Backup reminder
Button skin
Calculator
Excel
Download e-sign
Check for web updates
Utility->File security->Change Password
Incase if you
want to change
your user
password, here
is the option to
change
Saral PayPack
Utility
Create Sample Files
File Security
Software security Option
Backup restore
Backup reminder
Button skin
Calculator
Excel
Download e-sign
Check for web updates
Utility->File security->Security Option
TO enable the
password option,
pleas check the option
as Protect with
password and put the
password as Admin
Saral PayPack
Utility
Create Sample Files
File Security
Software security Option
Backup restore
Backup reminder
Button skin
Calculator
Excel
Download e-sign
Check for web updates
Utility->Software Security Option
This is the option
which will enable the
password functionality
when you will open
the software
Saral PayPack
Utility
Create Sample Files
File Security
Software security Option
Backup restore
Backup reminder
Button skin
Calculator
Excel
Download e-sign
Check for web updates
Utility->Backup Restore->Backup
Select the
data path
where the
Rpp file is
being stored
Click to browse the
path, where you want
to save the backup file
Finally Click on Backup to start Process
Saral PayPack
Utility
Create Sample Files
File Security
Software security Option
Backup restore
Backup reminder
Button skin
Calculator
Excel
Download e-sign
Check for web updates
Utility->Backup Restore-> Restore
Provide the sever name\
instance name, username
and password to connect
database.
Click on Connect
Saral PayPack
Utility
Create Sample Files
File Security
Software security Option
Backup restore
Backup reminder
Button skin
Calculator
Excel
Download e-sign
Check for web updates
Check the
override option if
you want to
override the file
over an existing
one ,other wise
you may change
the name in file
name box and
click on restore
button.
Click here to Locate
the backup file
Utility->Backup Restore-> Restore
Saral PayPack
Utility
Create Sample Files
File Security
Software security Option
Backup restore
Backup reminder
Button skin
Calculator
Excel
Download e-sign
Check for web updates
Utility->Backup Restore-> Skeleton Backup
Skeleton Backup
is useful when
ever, you want
to get all the
settings of the
particular
company without
single employee,
the backup
contains all the
configuration .
Saral PayPack
Utility
Create Sample Files
File Security
Software security Option
Backup restore
Backup reminder
Button skin
Calculator
Excel
Download e-sign
Check for web updates
Utility->Backup Restore-> Backup reminder
The option is given
for auto backup
within days interval
Specify the path
where the backup will
be saved.
Saral PayPack
Utility
Create Sample Files
File Security
Software security Option
Backup restore
Backup reminder
Button skin
Calculator
Excel
Download e-sign
Check for web updates
Utility->Backup Restore-> Button Skin
Saral PayPack
Utility
Create Sample Files
File Security
Software security Option
Backup restore
Backup reminder
Button skin
Calculator
Excel
Download e-sign
Check for web updates
Utility->Backup Restore-> Calculator
It open the system
Calculator
Saral PayPack
Utility
Create Sample Files
File Security
Software security Option
Backup restore
Backup reminder
Button skin
Calculator
Excel
Download e-sign
Check for web updates
Utility->Backup Restore-> Excel
Saral PayPack
Utility
Create Sample Files
File Security
Software security Option
Backup restore
Backup reminder
Button skin
Calculator
Excel
Download e-sign
Check for web updates
Utility->Backup Restore-> Download e-sign
It will allow to
download the e-
sign
Saral PayPack
Utility
Create Sample Files
File Security
Software security Option
Backup restore
Backup reminder
Button skin
Calculator
Excel
Download e-sign
Check for web updates
Utility->Backup Restore-> Check for Web updates
Click on
Check
for web-
updates
which
will
check
and
install
for the
latest
version
of
software
if it is
available
on the
web.
Registration
Registration
Registration For Additional
features
Generate License file
Registration
Select Appropriate
edition that you
have purchased
Put the soft key
issued by Relyon
and register
Saral PayPack
Saral PayPack
Registration
Registration
Registration For
Additional features
Generate License file
Registration For Additional Features
Please
provided the
soft key for
those
additional
modules to
get full
features and
functionality..
Finally Press
Registration
Thanks Note.
Saral PayPack
Das könnte Ihnen auch gefallen
- Absence Evaluation ConfigDokument60 SeitenAbsence Evaluation ConfigGanesh Karthik SNoch keine Bewertungen
- Provident Fund and ESI Contribution RatesDokument2 SeitenProvident Fund and ESI Contribution Ratesparavind67% (3)
- UplDokument11 SeitenUplTara YoungNoch keine Bewertungen
- Organization Model in SAP CRM Part 4 - Org Determination in TransactionsDokument19 SeitenOrganization Model in SAP CRM Part 4 - Org Determination in TransactionsAniruddha ChakrabortyNoch keine Bewertungen
- On Payroll ProcessingDokument32 SeitenOn Payroll Processingಹರೀಶ ಆತ್ರೇಯNoch keine Bewertungen
- All Saints Mothers Union Annual Department ReportDokument3 SeitenAll Saints Mothers Union Annual Department ReportJOSEPH MWANGI100% (1)
- MS-Excel Question Bank With Answer - UpdatedDokument99 SeitenMS-Excel Question Bank With Answer - UpdatedAmit TripathiNoch keine Bewertungen
- ENDOG v4.8 Users ManualDokument45 SeitenENDOG v4.8 Users Manuallittlecedar100% (1)
- Configure Saral PayPack HR & PayrollDokument145 SeitenConfigure Saral PayPack HR & PayrollGarry MehrokNoch keine Bewertungen
- Indian Payroll SAPDokument73 SeitenIndian Payroll SAPVinod JayasheelanNoch keine Bewertungen
- 6 PayrollDokument52 Seiten6 PayrollNguyen HoaNoch keine Bewertungen
- Diploma in Indian Payroll & Compliance Management PDFDokument8 SeitenDiploma in Indian Payroll & Compliance Management PDFLokanath Naidu EdamalapatiNoch keine Bewertungen
- Introduction to SAP HR Module and its Key SubmodulesDokument5 SeitenIntroduction to SAP HR Module and its Key SubmodulesSuneeti AkankshaNoch keine Bewertungen
- Salary Calculation Yearly & Monthly Break Up of Gross SalaryDokument2 SeitenSalary Calculation Yearly & Monthly Break Up of Gross Salarymoh300Noch keine Bewertungen
- Shekhar Gajendar Mandhare - Offer Letter2Dokument2 SeitenShekhar Gajendar Mandhare - Offer Letter2shekhar mandhareNoch keine Bewertungen
- SAP HR Interview Questions 6 SetsDokument22 SeitenSAP HR Interview Questions 6 SetsAbrahampremkumar GarikapatiNoch keine Bewertungen
- Anirudh Kumar JainDokument4 SeitenAnirudh Kumar JainAnirudh JainNoch keine Bewertungen
- Salary Deduction Letter Due To Employee's Poor PerformanceDokument1 SeiteSalary Deduction Letter Due To Employee's Poor PerformanceSaif Ul HaqNoch keine Bewertungen
- SAP US Payroll Taxation PDFDokument45 SeitenSAP US Payroll Taxation PDFPhani MunnaNoch keine Bewertungen
- Salary StructureDokument4 SeitenSalary StructureniranjanaNoch keine Bewertungen
- Employee Details FormDokument2 SeitenEmployee Details FormVilhas DesaiNoch keine Bewertungen
- Statutory ComplianceDokument37 SeitenStatutory ComplianceNitin SaxenaNoch keine Bewertungen
- Relieving OrderDokument1 SeiteRelieving Orderapi-384733075% (4)
- HCM ProcessesDokument19 SeitenHCM ProcessesSrinivasa RaoNoch keine Bewertungen
- Wage Type CharacteristicsDokument29 SeitenWage Type Characteristicsananth-jNoch keine Bewertungen
- Offer Letter & Increment Letter Sample-PritiDokument3 SeitenOffer Letter & Increment Letter Sample-Pritikomalnkish100% (1)
- Payroll SelfDokument34 SeitenPayroll SelfDeepaNoch keine Bewertungen
- HR FormsDokument21 SeitenHR FormsRahul BhasinNoch keine Bewertungen
- 01 Kuwait Private SectorDokument15 Seiten01 Kuwait Private SectorPavan DonepudiNoch keine Bewertungen
- CTC Increment LetterDokument1 SeiteCTC Increment Lettergangadhararao tanigadapaNoch keine Bewertungen
- Performance Appraisal 1Dokument12 SeitenPerformance Appraisal 1prabhsimran100% (3)
- Kindly Find The Complete Steps For Indian Payroll ConfigurationDokument10 SeitenKindly Find The Complete Steps For Indian Payroll ConfigurationAmruta HanagandiNoch keine Bewertungen
- Steps in Company FormationDokument11 SeitenSteps in Company FormationJoshua Stalin Selvaraj100% (1)
- IT Declaration FormatDokument2 SeitenIT Declaration FormatKamal VermaNoch keine Bewertungen
- CTC - Salary CalculatorDokument4 SeitenCTC - Salary Calculatorboopathi.nNoch keine Bewertungen
- Form Q (1) Appointment LetterDokument2 SeitenForm Q (1) Appointment LetterPardeep Kumar100% (2)
- Relieving Letter FormatDokument1 SeiteRelieving Letter FormatIgor FroninNoch keine Bewertungen
- SF EcDokument7 SeitenSF Ec7 C 150475 NIMISHA REDDY CHITTEDINoch keine Bewertungen
- Offer Letter DominosDokument1 SeiteOffer Letter DominosMehedi Hasan100% (1)
- Statutory CompliancesDokument4 SeitenStatutory CompliancesPratibha ChopraNoch keine Bewertungen
- Payroll ManualDokument44 SeitenPayroll ManualAbdelhamid Harakat100% (1)
- HCL Call Letter PDFDokument3 SeitenHCL Call Letter PDFUtkarsh AnandNoch keine Bewertungen
- MBA Guide Calcutta UniversityDokument94 SeitenMBA Guide Calcutta UniversitySirshajit Sanfui100% (1)
- SAP HR resumeDokument4 SeitenSAP HR resumeMahendranath MiryalaNoch keine Bewertungen
- ICAI Payroll PresentationDokument19 SeitenICAI Payroll Presentationmudra123456789Noch keine Bewertungen
- Salary Certificate Format Bank Loan GuideDokument2 SeitenSalary Certificate Format Bank Loan GuideAjey Kulkarni100% (1)
- Car & Conveyance BenefitsDokument12 SeitenCar & Conveyance BenefitsSuresh PNoch keine Bewertungen
- CompanyFeedbackReport 859277209Dokument9 SeitenCompanyFeedbackReport 859277209Monika Bhalchim PatilNoch keine Bewertungen
- Increment LetterDokument1 SeiteIncrement LetteremailpankajmishraNoch keine Bewertungen
- Joining Report Template for New EmployeeDokument1 SeiteJoining Report Template for New EmployeesonamuniNoch keine Bewertungen
- SAP Payroll ResumeDokument2 SeitenSAP Payroll ResumeinfotcsNoch keine Bewertungen
- Genpact Vs InfosysDokument3 SeitenGenpact Vs InfosysNidhi MishraNoch keine Bewertungen
- Annual Performance Bonus PolicyDokument4 SeitenAnnual Performance Bonus PolicyPankaj KumarNoch keine Bewertungen
- SAP HR PresentationDokument57 SeitenSAP HR PresentationSushil KumarNoch keine Bewertungen
- Induction TrainingDokument17 SeitenInduction TrainingShaan BalchandaniNoch keine Bewertungen
- Local Conveyance PolicyDokument4 SeitenLocal Conveyance PolicyNazneen KhanNoch keine Bewertungen
- RGIPT MESS MENU AND NOTICEDokument2 SeitenRGIPT MESS MENU AND NOTICENishant ChoubeyNoch keine Bewertungen
- Performance ReviewDokument7 SeitenPerformance ReviewMohamed BekheetNoch keine Bewertungen
- SAP HR OverviewDokument58 SeitenSAP HR Overviewmbaamol4uNoch keine Bewertungen
- NA Payroll TrainingDokument49 SeitenNA Payroll TraininggrspavaniNoch keine Bewertungen
- Proposal For Payroll ManagementDokument10 SeitenProposal For Payroll ManagementHemanth KumarNoch keine Bewertungen
- Typically Payroll Interface Requirements: - Requirements Are Often Expressed Like ThisDokument56 SeitenTypically Payroll Interface Requirements: - Requirements Are Often Expressed Like ThiskkrkkarthikaNoch keine Bewertungen
- Esic Form No. 37Dokument1 SeiteEsic Form No. 37diwas78683% (18)
- Balakrishna (2 6)Dokument2 SeitenBalakrishna (2 6)Upender VanamNoch keine Bewertungen
- Form-1 Declaration FormDokument2 SeitenForm-1 Declaration FormDaphne Anderson25% (4)
- Epf ActDokument18 SeitenEpf ActPraveen KumarNoch keine Bewertungen
- ShakiraDokument1 SeiteShakiraUpender VanamNoch keine Bewertungen
- Ajay (2 0)Dokument2 SeitenAjay (2 0)Upender VanamNoch keine Bewertungen
- Sriharibandirala (0 0)Dokument2 SeitenSriharibandirala (0 0)Upender VanamNoch keine Bewertungen
- Sandesh Plag Report PDFDokument33 SeitenSandesh Plag Report PDFSilent KillerNoch keine Bewertungen
- or... CSE - Shantanu Maheshwari PDFDokument2 Seitenor... CSE - Shantanu Maheshwari PDFAnurag PrabhakarNoch keine Bewertungen
- EViews 6 Command RefDokument926 SeitenEViews 6 Command Refrbm0101Noch keine Bewertungen
- Open PHA Users Manual Rev2Dokument67 SeitenOpen PHA Users Manual Rev2joesuhreNoch keine Bewertungen
- Getting Started With Relative Economics in Aspen HYSYSDokument16 SeitenGetting Started With Relative Economics in Aspen HYSYSamitNoch keine Bewertungen
- Basic Parts of Microsoft ExcelDokument9 SeitenBasic Parts of Microsoft ExcelMichelle NavarroNoch keine Bewertungen
- St. Louis College Excel ModuleDokument84 SeitenSt. Louis College Excel ModuleJess ArceoNoch keine Bewertungen
- Final Exam Bank - Chapters 1& 2 Excel: Multiple ChoiceDokument9 SeitenFinal Exam Bank - Chapters 1& 2 Excel: Multiple Choice409starNoch keine Bewertungen
- COLE Broch Practum WL-1013am (Final)Dokument6 SeitenCOLE Broch Practum WL-1013am (Final)marcelloairesNoch keine Bewertungen
- ProNest 2012 Quick Start GuideDokument5 SeitenProNest 2012 Quick Start Guidesabarna1100% (1)
- XML Reports With Screen Shots Jainullabuddin BDokument71 SeitenXML Reports With Screen Shots Jainullabuddin BJainullabuddinNoch keine Bewertungen
- Guidelines: For The Preparation of The District Transport Master Plan (DTMP)Dokument32 SeitenGuidelines: For The Preparation of The District Transport Master Plan (DTMP)Pradeep ShresthaNoch keine Bewertungen
- Components of MsexcelDokument6 SeitenComponents of Msexcelharleen kaurNoch keine Bewertungen
- Office 2007 IntroductionDokument19 SeitenOffice 2007 Introductionslimhippolyte100% (8)
- Web Intelligence XI 3.0 Parameter GuideDokument10 SeitenWeb Intelligence XI 3.0 Parameter GuideJaime Andrés Triviño Sánchez0% (1)
- Esd.70J / 1.145J Engineering Economy Module: Mit OpencoursewareDokument14 SeitenEsd.70J / 1.145J Engineering Economy Module: Mit OpencoursewarePanagiotis StamatisNoch keine Bewertungen
- Excel Tips 2013 (Javed Iqbal Awan We Creat PDF Chemistry 03078162003)Dokument7 SeitenExcel Tips 2013 (Javed Iqbal Awan We Creat PDF Chemistry 03078162003)waqarNoch keine Bewertungen
- Excel Chapter 3 Textbook Lab InstructionsDokument13 SeitenExcel Chapter 3 Textbook Lab InstructionsfaycealNoch keine Bewertungen
- 1.B.Com.Dokument49 Seiten1.B.Com.deepakNoch keine Bewertungen
- Microsoft Word and Excel 2021 For Beginners and Advanced Learners Step by Step Practical GuideDokument341 SeitenMicrosoft Word and Excel 2021 For Beginners and Advanced Learners Step by Step Practical Guideanil v100% (1)
- Computer Shortcut KeysDokument2 SeitenComputer Shortcut KeysRashid KhanNoch keine Bewertungen
- Teradata SQL Assistant Web Hands-On LessonDokument23 SeitenTeradata SQL Assistant Web Hands-On LessonGaurav BansalNoch keine Bewertungen
- Statistics: Statistics Conjures Up An Image of An Endless List of Facts and Figures. Where DoDokument103 SeitenStatistics: Statistics Conjures Up An Image of An Endless List of Facts and Figures. Where DoMel Asuelo BrusasNoch keine Bewertungen
- Imanager NetEco Software Datasheet (Site) PDFDokument2 SeitenImanager NetEco Software Datasheet (Site) PDFSisay100% (1)
- WindRosePRO UserGuide PDFDokument103 SeitenWindRosePRO UserGuide PDFMeyaceen GeologistNoch keine Bewertungen
- VBA 8 Excel Objects PDFDokument9 SeitenVBA 8 Excel Objects PDFvivek tannaNoch keine Bewertungen
- How To Find Business Data in Reference Usa To Use in Arcmap: by Jennie Murack, Mit Libraries 2015Dokument8 SeitenHow To Find Business Data in Reference Usa To Use in Arcmap: by Jennie Murack, Mit Libraries 2015Patrick LokataNoch keine Bewertungen
- MS Excel Interview Questions and Answers 471Dokument26 SeitenMS Excel Interview Questions and Answers 471jiby1Noch keine Bewertungen