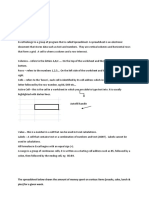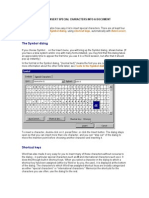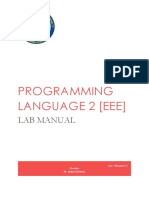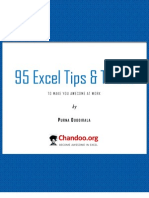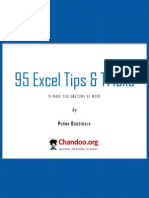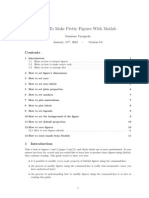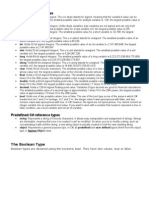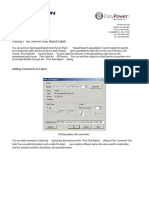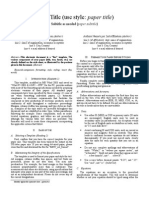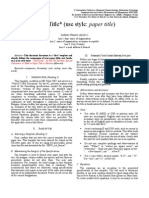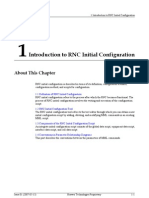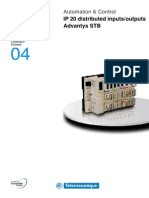Beruflich Dokumente
Kultur Dokumente
Entering, Editing, and Formatting Data: Calc Guide
Hochgeladen von
josjedanjuzernejmOriginaltitel
Copyright
Verfügbare Formate
Dieses Dokument teilen
Dokument teilen oder einbetten
Stufen Sie dieses Dokument als nützlich ein?
Sind diese Inhalte unangemessen?
Dieses Dokument meldenCopyright:
Verfügbare Formate
Entering, Editing, and Formatting Data: Calc Guide
Hochgeladen von
josjedanjuzernejmCopyright:
Verfügbare Formate
Calc Guide
Chapter 2
Entering, Editing, and
Formatting Data
This PDF is designed to be read onscreen, two pages at a
time. If you want to print a copy, your PDF viewer should
have an option for printing two pages on one sheet of
paper, but you may need to start with page 2 to get it to
print facing pages correctly. (Print this cover page
separately.
Copyright
This document is !opyright 2""#$2"%" by its contributors as listed
in the section titled Authors. &ou may distribute it and'or modify it
under the terms of either the ()* (eneral Public +icense, version , or
later, or the !reative !ommons -ttribution +icense, version ,." or
later.
-ll trademar.s within this guide belong to their legitimate owners.
Authors
Peter /upfer
-ndy 0rown
1tephen 0uc.
Iain 2oberts
3a4el 2ussman
0arbara 5. Tobias
6ean 3ollis 7eber
6ared /obos
Feedback
Please direct any comments or suggestions about this document to8
authors9documentation.openoffice.org
Acknowledgments
The sections on speeding up data entry, hiding and showing data, and
sorting records are revised from articles written by 0ruce 0yfield and
first published on the Linux Journal website: used with permission.
Publication date and software version
Published 2" 6une 2"%". 0ased on ;pen;ffice.org ,.2.
You can download
an editable version of this document from
http://oooauthors.org/english/userguide3/published/
Contents
!opyright............................................................................................... 2
Introduction........................................................................................... #
<ntering data using the .eyboard..........................................................#
<ntering numbers...............................................................................#
<ntering te=t....................................................................................... #
<ntering numbers as te=t.................................................................... #
<ntering dates and times....................................................................>
<ntering special characters................................................................>
Inserting dashes..............................................................................?
Deactivating automatic changes.........................................................?
1peeding up data entry.......................................................................... @
*sing the Fill tool on cells..................................................................@
*sing a fill series.............................................................................A
Defining a fill series.......................................................................%"
*sing selection lists..........................................................................%%
1haring content between sheets..........................................................%%
Balidating cell contents........................................................................%2
<diting data.......................................................................................... %C
2emoving data from a cell................................................................%C
2eplacing all the data in a cell..........................................................%#
!hanging part of the data in a cell....................................................%#
Formatting data...................................................................................%>
Formatting multiple lines of te=t.......................................................%>
*sing automatic wrapping.............................................................%>
*sing manual line brea.s..............................................................%?
1hrin.ing te=t to fit the cell..............................................................%?
Formatting numbers.........................................................................%@
Formatting the font........................................................................... %A
!hoosing font effects........................................................................%A
1etting cell alignment and orientation..............................................2"
Formatting the cell borders..............................................................2%
ntering! diting! and "ormating #ata 3
Formatting the cell bac.ground........................................................22
-utoformatting cells and sheets...........................................................22
Defining a new -utoFormat..............................................................2,
Formatting spreadsheets using themes...............................................2,
*sing conditional formatting...............................................................2C
3iding and showing data.....................................................................2>
;utline group controls......................................................................2>
Filtering which cells are visible........................................................2?
1orting records.................................................................................... 2@
Finding and replacing in !alc..............................................................,"
Finding and replacing formulas or values.........................................,%
Finding and replacing te=t................................................................,2
Finding and replacing cell styles......................................................,2
*sing wildcards (regular e=pressions..............................................,2
$ ntering! diting! and "ormating #ata
Introduction
&ou can enter data into !alc in several ways8 using the .eyboard, the
mouse (dragging and dropping, the Fill tool, and selection lists. !alc
also provides the ability to enter information into multiple sheets of the
same document at the same time.
-fter entering data, you can format and display it in various ways.
Entering data using the keyboard
5ost data entry in !alc can be accomplished using the .eyboard.
Entering numbers
!lic. in the cell and type in the number using the number .eys on
either the main .eyboard or the numeric .eypad.
To enter a negative number, either type a minus ($ sign in front of it or
enclose it in parentheses (brac.ets, li.e this8 (1234).
0y default, numbers are rightDaligned and negative numbers have a
leading minus symbol.
Entering text
!lic. in the cell and type the te=t. Te=t is leftDaligned by default.
Entering numbers as text
If a number is entered in the format %&$'&, !alc will drop the leading
". (<=ception8 see Tip below. To preserve the leading 4ero, for e=ample
for telephone area codes, type an apostrophe before the number, li.e
this8 '01481.
The data is now treated as te=t and displayed e=actly as entered.
Typically, formulas will treat the entry as a 4ero and functions will
ignore it.
Tip
)umbers can have leading 4eros and still be regarded as
numbers (as opposed to te=t if the cell is formatted
appropriately. 2ightDclic. on the cell and chose Format Cells
> Numbers. -dEust the leading 4eros setting to add leading
4eros to numbers.
ntering data using the (e)board *
ote
7hen a plain apostrophe is used to allow a leading " to be
displayed, it is not visible in the cell after the nter .ey is
pressed. If Fsmart GuotesH are used for apostrophes, the
apostrophe remains visible in the cell.
To choose the type of apostrophe, use Tools > AutoCorrect
Options > Custom Quotes. The selection of the apostrophe
type affects both !alc and 7riter.
Caution
7hen a number is formatted as te=t, ta.e care that the cell
containing the number is not used in a formula because !alc
will ignore the value.
Entering dates and times
1elect the cell and type the date or time. &ou can separate the date
elements with a slash (' or a hyphen ($ or use te=t such as %" ;ct ",.
!alc recogni4es a variety of date formats. &ou can separate time
elements with colons such as %"8C,8C#.
Entering special characters
- FspecialH character is one not found on a standard <nglish .eyboard.
For e=ample, I J K L M N O P are all special characters. To insert a
special character8
% Place the cursor in your document where you want the character
to appear.
2 !lic. Insert > Special Character to open the 1pecial
!haracters dialog (Figure %.
, 1elect the characters (from any font or mi=ture of fonts you wish
to insert, in order: then clic. OK. The selected characters are
shown in the bottom left of the dialog. -s you select each
character, it is shown alone at the bottom right, along with the
numerical code for that character.
ote
Different fonts include different special characters. If you do
not find a particular special character you want, try changing
the "ont selection.
+ ntering! diting! and "ormating #ata
"igure &: ,he -pecial Characters dialog
Inserting dashes
To enter en and em dashes, you can use the .eplace dashes option
under Tools > AutoCorrect Options. This option replaces two
hyphens, under certain conditions, with the corresponding dash.
In the following table, the - and 0 represent te=t consisting of letters -
to 4 or digits " to A.
Text that you type: Result
- D 0 (-, space, minus, space, 0 - $ 0 (-, space, enDdash, space, 0
- DD 0 (-, space, minus, minus, space, 0 - $ 0 (-, space, enDdash, space, 0
-DD0 (-, minus, minus, 0 -Q0 (-, emDdash, 0
-D0 (-, minus, 0 -D0 (unchanged
- D0 (-, space, minus, 0 - D0 (unchanged
- DD0 (-, space, minus, minus, 0 - $0 (-, space, enDdash, 0
!eactivating automatic changes
!alc automatically applies many changes during data input, unless you
deactivate those changes. &ou can also immediately undo any
automatic changes with Ctrl/0.
AutoCorrect changes
-utomatic correction of typing errors, replacement of straight
Guotation mar.s by curly (custom Guotes, and starting cell content
with an uppercase (capital letter are controlled by Tools >
AutoCorrect Options. (o to the Custom 1uotes, 2ptions, or
.eplace tabs to deactivate any of the features that you do not want.
ntering data using the (e)board 3
;n the .eplace tab, you can also delete unwanted word pairs and
add new ones as reGuired.
AutoInput
7hen you are typing in a cell, !alc automatically suggests matching
input found in the same column. To turn the -utoInput on and off,
set or remove the chec. mar. in front of Tools > Cell Contents >
AutoInput.
Automatic date conversion
!alc automatically converts certain entries to dates. To ensure that
an entry that loo.s li.e a date is interpreted as te=t, type an
apostrophe at the beginning of the entry. The apostrophe is not
displayed in the cell.
"peeding up data entry
<ntering data into a spreadsheet can be very laborDintensive, but !alc
provides several tools for removing some of the drudgery from input.
The most basic ability is to drop and drag the contents of one cell to
another with a mouse. 5any people also find -utoInput helpful. !alc
also includes several other tools for automating input, especially of
repetitive material. They include the Fill tool, selection lists, and the
ability to input information into multiple sheets of the same document.
#sing the Fill tool on cells
-t its simplest, the Fill tool is a way to duplicate e=isting content. 1tart
by selecting the cell to copy, then drag the mouse in any direction (or
hold down the 1hift .ey and clic. in the last cell you want to fill, and
then choose Edit > Fill and the direction in which you want to copy8
*p, Down, +eft or 2ight.
Caution
!hoices that are not available are grayed out, but you can still
choose the opposite direction from what you intend, which
could cause you to overwrite cells accidentally.
Tip
- shortcut way to fill cells is to grab the FhandleH in the lower
rightDhand corner of the cell and drag it in the direction you
want to fill. If the cell contains a number, the number will fill in
series. If the cell contains te=t, the same te=t will fill in the
direction you chose.
' ntering! diting! and "ormating #ata
"igure 4: 5sing the "ill tool
Using a fill series
- more comple= use of the Fill tool is to use a fill series. The default
lists are for the full and abbreviated days of the wee. and the months
of the year, but you can create your own lists as well.
To add a fill series to a spreadsheet, select the cells to fill, choose Edit
> Fill > Series. In the Fill 1eries dialog, select AutoFill as the -eries
t)pe, and enter as the -tart value an item from any defined series. The
selected cells then fill in the other items on the list seGuentially,
repeating from the top of the list when they reach the end of the list.
"igure 3: -pecif)ing the start of a fill series 6result is in "igure $7
-peeding up data entr) 8
"igure $: .esult of fill series
selection shown in "igure 3
&ou can also use Edit > Fill > Series to create a oneDtime fill series
for numbers by entering the start and end values and the increment.
For e=ample, if you entered start and end values of % and ? with an
increment of 2, you would get the seGuence of %, ,, #, ?.
In all these cases, the Fill tool creates only a momentary connection
between the cells. ;nce they are filled, the cells have no further
connection with one another.
Defining a fill series
To define your own fill series, go to Tools > Options >
OpenOffice.or Calc > Sort !ists. This dialog shows the previouslyD
defined series in the Lists bo= on the left, and the contents of the
highlighted list in the ntries bo=.
"igure *: 9redefined fill series
!lic. Ne". The ntries bo= is cleared. Type the series for the new list
in the ntries bo= (one entry per line, and then clic. Add.
&% ntering! diting! and "ormating #ata
"igure +: #efining a new fill series
#sing selection lists
1election lists are available only for te=t, and are
limited to using only te=t that has already been entered
in the same column.
To use a selection list, select a blan. cell and press
Ctrl/#. - dropDdown list appears of any cell in the same
column that either has at least one te=t character or
whose format is defined as Te=t. !lic. on the entry you
reGuire.
"haring content between sheets
&ou might want to enter the same information in the same cell on
multiple sheets, for e=ample to set up standard listings for a group of
individuals or organi4ations. Instead of entering the list on each sheet
individually, you can enter it in all the sheets at once. To do this, select
all the sheets (Edit > Sheet > Select, then enter the information in
the current one.
Caution
This techniGue overwrites any information that is already in
the cells on the other sheetsQwithout any warning. For this
reason, when you are finished, be sure to deselect all the
sheets e=cept the one you want to edit. (Ctrl/clic( on a sheet
tab to select or deselect the sheet.
-haring content between sheets &&
$alidating cell contents
7hen creating spreadsheets for other people to use, you may want to
ma.e sure they enter data that is valid or appropriate for the cell. &ou
can also use validation in your own wor. as a guide to entering data
that is either comple= or rarely used.
Fill series and selection lists can handle some types of data, but they
are limited to predefined information. To validate new data entered by
a user, select a cell and use #ata > $alidit% to define the type of
contents that can be entered in that cell. For e=ample, a cell might
reGuire a date or a whole number, with no alphabetic characters or
decimal points: or a cell may not be left empty.
Depending on how validation is set up, the tool can also define the
range of values that can be entered and provide help messages that
e=plain the content rules you have set up for the cell and what users
should do when they enter invalid content. &ou can also set the cell to
refuse invalid content, accept it with a warning, orQif you are
especially wellDorgani4edQstart a macro when an error is entered.
Balidation is most useful for cells containing functions. If cells are set
to accept invalid content with a warning, rather than refusing it, you
can use Tools > #etecti&e > 'ar( In&alid #ata to find the cells with
invalid data. The Detective mar.s with a circle any cells containing
invalid data.
)ote that a validity rule is considered part of a cellRs format. If you
select Format or #elete All from the Delete !ontents window, then it
is removed. (2epeating the DetectiveRs 5ar. Invalid Data command
then removes the invalid data circle, because the data is no longer
invalid. If you want to copy a validity rule with the rest of the cell, use
Edit > )aste Special > )aste Formats or )aste All.
Figure ? shows the choices for a typical validity test. )ote the Allo"
blan( cells option under the :llow list.
&4 ntering! diting! and "ormating #ata
"igure 3: ,)pical validit) test choices.
The validity test options vary with the type of data selected from the
:llow list. For e=ample, Figure @ shows the choices when a cell must
contain a cell range.
"igure ': ;alidit) choices for a cell range.
To provide input help for a cell, use the Input 3elp page of the Balidity
dialog (Figure A. To show an error message when an invalid value is
entered, use the <rror -lert page (Figure %". 0e sure to write
something helpful, e=plaining what a valid entry should containQnot
Eust FInvalid dataQtry againH or something similar.
;alidating cell contents &3
"igure 8: #efining input help for a cell
"igure &%: #efining an error message for a cell with
invalid data
Editing data
<diting data is done is in much the same way as entering it. The first
step is to select the cell containing the data to be edited.
%emoving data from a cell
Data can be removed (deleted from a cell in several ways.
%emoving data only
The data alone can be removed from a cell without removing any of
the formatting of the cell. !lic. in the cell to select it, and then press
the <ac(space .ey.
%emoving data and formatting
The data and the formatting can be removed from a cell at the same
time. Press the #elete .ey (or rightDclic. and choose #elete
Contents, or use Edit > #elete Contents to open the #elete
&$ ntering! diting! and "ormating #ata
Contents dialog (Figure %%. From this dialog, different aspects of
the cell can be deleted. To delete everything in a cell (contents and
format, chec. #elete all.
"igure &&: #elete Contents dialog
%eplacing all the data in a cell
To remove data and insert new data, simply type over the old data. The
new data will retain the original formatting.
Changing part of the data in a cell
1ometimes it is necessary to change the contents of cell without
removing all of the contents, for e=ample if the phrase F1ee Dic. runH
is in a cell and it needs to be changed to F1ee Dic. run fast.H It is often
useful to do this without deleting the old cell contents first.
The process is the similar to the one described above, but you need to
place the cursor inside the cell. &ou can do this in two ways.
#sing the keyboard
-fter selecting the appropriate cell, press the "4 .ey and the cursor
is placed at the end of the cell. Then use the .eyboard arrow .eys to
move the cursor through the te=t in the cell.
#sing the mouse
*sing the mouse, either doubleDclic. on the appropriate cell (to
select it and place the cursor in it for editing, or singleDclic. to
select the cell and then move the mouse pointer up to the input line
and clic. into it to place the cursor for editing.
diting data &*
Formatting data
The data in !alc can be formatted in several ways. It can either be
edited as part of a cell style so that it is automatically applied, or it can
be applied manually to the cell. 1ome manual formatting can be
applied using toolbar icons. For more control and e=tra options, select
the appropriate cell or cells range, rightDclic. on it, and select Format
Cells. -ll of the format options are discussed below.
ote
-ll the settings discussed in this section can also be set as a
part of the cell style. 1ee !hapter C (*sing 1tyles and
Templates for more information.
Formatting multiple lines of text
5ultiple lines of te=t can be entered into a single cell using automatic
wrapping or manual line brea.s. <ach method is useful for different
situations.
Using automatic wrapping
To set te=t to wrap at the end of the cell, rightDclic. on the cell and
select Format Cells (or choose Format > Cells from the menu bar, or
press Ctrl/&. ;n the :lignment tab (Figure %2, under Properties,
select *rap te+t automaticall%. The results are shown in Figure %,.
"igure &4: "ormat Cells = :lignment dialog
&+ ntering! diting! and "ormating #ata
"igure &3: :utomatic text wrap
Using manual line breaks
To insert a manual line brea. while typing in a cell, press Ctrl/nter.
This method does not wor. with the cursor in the input line. 7hen
editing te=t, first doubleDclic. the cell, then singleDclic. at the position
where you want the line brea..
7hen a manual line brea. is entered, the cell width does not change.
Figure %C shows the results of using two manual line brea.s after the
first line of te=t.
"igure &$: Cell with manual line brea(s
"hrinking text to fit the cell
The font si4e of the data in a cell can automatically adEust to fit in a
cell. To do this, select the 1hrin. to fit cell option in the Format !ells
dialog (Figure %2. Figure %# shows the results.
"igure &*: -hrin(ing font si>e to fit cells
"ormatting data &3
Formatting numbers
1everal different number formats can be applied to cells by using icons
on the Formatting toolbar. 1elect the cell, then clic. the relevant icon.
1ome icons may not be visible in a default setup: clic. the downDarrow
at the end of the Formatting bar and select other icons to display.
"igure &+: ?umber format icons. Left to right: currenc)! percentage!
date! exponential! standard! add decimal place! delete decimal place.
For more control or to select other number formats, use the ?umbers
tab (Figure %? of the Format !ells dialog.
S -pply any of the data types in the !ategory list to the data.
S !ontrol the number of decimal places and leading 4eros.
S <nter a custom format code.
The +anguage setting controls the local settings for the different
formats such as the date order and the currency mar.er.
"igure &3: "ormat Cells = ?umbers
&' ntering! diting! and "ormating #ata
Formatting the font
To Guic.ly choose the font used in a cell, select the cell, then clic. the
arrow ne=t to the Font )ame bo= on the Formatting toolbar and choose
a font from the list.
Tip
To choose whether to show the font names in their font or in
plain te=t, go to Tools > Options > OpenOffice.or > $ie"
and select or deselect the 1how preview of fonts option in the
Font +ists section. For more information, see !hapter %C
(1etting *p and !ustomi4ing !alc.
To choose the si4e of the font, clic. the arrow ne=t
to the Font 1i4e bo= on the Formatting toolbar. For
other formatting, you can use the 0old, Italic, or
*nderline icons.
To choose a font color, clic. the arrow ne=t to the
Font !olor icon to display a color palette. !lic. on
the reGuired color.
(To define custom colors, use Tools > Options >
OpenOffice.or > Colors. 1ee !hapter %C for
more information.
To specify the language of the cell (useful because it allows different
languages to e=ist in the same document and be spell chec.ed
correctly, use the "ont tab of the Format !ells dialog. 1ee !hapter C
for more information.
Choosing font effects
The "ont ffects tab (Figure %@ of the Format !ells dialog offers more
font options.
&verlining and underlining
&ou can choose from a variety of overlining and underlining options
(solid lines, dots, short and long dashes, in various combinations
and the color of the line.
"trikethrough
The stri.ethrough options include lines, slashes, and Ts.
%elief
The relief options are embossed (raised te=t, engraved (sun.en
te=t, outline, and shadow.
"ormatting data &8
"igure &': "ormat Cells = "ont ffects
"etting cell alignment and orientation
1ome of the cell alignment and orientation icons are not shown by
default on the Formatting toolbar. To show them, clic. on the small
arrow at the rightDhand end of the toolbar and select them from the list
of icons.
"igure &8: Cell alignment and orientation
1ome of the alignment and orientation icons are available only if you
have -sian or !T+ (!omple= Te=t +ayout languages enabled (in Tools
> Options > !anuae Settins > !anuaes. If you choose an
unavailable icon from the list, it does not appear on the toolbar.
4% ntering! diting! and "ormating #ata
For more control and other choices, use the :lignment tab (Figure %2
of the Format !ells dialog to set the hori4ontal and vertical alignment
and rotate the te=t. If you have -sian languages enabled, then the ,ext
orientation section shows an e=tra option (labeled Asian la%out
mode under the $erticall% stac(ed option, as shown in Figure 2".
"igure 4%: :sian la)out mode option
The difference in results between having Asian la%out mode on or off
is shown in Figure 2%.
"igure 4&: ,)pes of vertical stac(ing
Formatting the cell borders
To Guic.ly choose a line style and color for the borders of a cell, clic.
the small arrows ne=t to the +ine 1tyle and +ine !olor icons on the
Formatting toolbar. If the +ine 1tyle and +ine !olor icons are not
displayed in the formatting toolbar, select the down arrow on the right
side of the bar, then $isible ,uttons. In each case, a palette of
choices is displayed.
For more control, including the spacing between the cell borders and
the te=t, use the <orders tab of the Format !ells dialog. There you can
also define a shadow. 1ee !hapter C for details.
"ormatting data 4&
ote
The cell border properties apply to a cell, and can only be
changed if you are editing that cell. For e=ample, if cell !, has
a top border (which would be eGuivalent visually to a bottom
border on !2, that border can only be removed by selecting
!,. It cannot be removed in !2.
Formatting the cell background
To Guic.ly choose a bac.ground color for a cell, clic. the small arrow
ne=t to the 0ac.ground !olor icon on the Formatting toolbar. - palette
of color choices, similar to the Font !olor palette, is displayed.
(To define custom colors, use Tools > Options > OpenOffice.or >
Colors. 1ee !hapter %C for more information.
&ou can also use the <ac(ground tab of the Format !ells dialog. 1ee
!hapter C for details.
Autoformatting cells and sheets
&ou can use the -utoFormat feature to Guic.ly apply a set of cell
formats to a sheet or a selected cell range.
% 1elect the cells that you want to format, including the column and
row headers.
2 !hoose Format > AutoFormat.
"igure 44: Choosing an :uto"ormat
44 ntering! diting! and "ormating #ata
ote
If the selected cell range does not have column and row
headers, -utoFormat is not available.
, To select which properties (number format, font, alignment,
borders, pattern, autofit width and height to include in an
-utoFormat, clic. 'ore. 1elect or deselect the reGuired options.
C !lic. OK.
If you do not see any change in color of the cell contents, choose $ie"
> $alue -ihlihtin from the menu bar.
!efining a new AutoFormat
&ou can define a new -utoFormat that is available to all spreadsheets.
% Format a sheet.
2 !hoose Edit > Select All.
, !hoose Format > AutoFormat. The Add button is now active.
C !lic. Add.
# In the ?ame bo= of the -dd -utoFormat dialog, type a meaningful
name for the new format.
> !lic. OK to save. The new format is now available in the "ormat
list in the -utoFormat dialog.
Formatting spreadsheets using themes
!alc comes with a predefined set of formatting themes that you can
apply to your spreadsheets.
It is not possible to add themes to !alc, and they cannot be modified.
3owever, you can modify their styles after you apply them to a
spreadsheet.
To apply a theme to a spreadsheet8
% !lic. the Choose Themes icon in the Tools toolbar. If this toolbar
is not visible, you can show it using $ie" > Toolbars > Tools.
The Theme 1election dialog appears. This dialog lists the
available themes for the whole spreadsheet.
2 In the Theme 1election dialog, select the theme that you want to
apply to the spreadsheet.
"ormatting spreadsheets using themes 43
-s soon as you select a theme, some of the properties of the
custom styles are applied to the open spreadsheet and are
immediately visible.
, !lic. OK. If you wish, you can now go to the 1tyles and
Formatting window to modify specific styles. These modifications
do not change the theme: they only change the appearance of this
specific spreadsheet document.
#sing conditional formatting
&ou can set up cell formats to change depending on conditions that you
specify. For e=ample, in a table of numbers, you can show all the values
above the average in green and all those below the average in red.
ote
To apply conditional formatting, -uto!alculate must be
enabled. !hoose Tools > Cell Contents > AutoCalculate.
!onditional formatting depends upon the use of styles. If you are not
familiar with styles, please refer to !hapter C. -n easy way to set up
the reGuired styles is to format a cell the way you want it and clic. the
)ew 1tyle from 1election icon in the 1tyles and Formatting window.
-fter the styles are set up, here is how to use them.
% In your spreadsheet, select the cells to which you want to apply
conditional formatting.
2 !hoose Format > Conditional Formattin from the menu bar.
, ;n the !onditional Formatting dialog (Figure 2,, enter the
conditions. !lic. OK to save. The selected cells are now
formatted in the relevant style.
Cell value is ' Formula is
1pecifies whether conditional formatting is dependent on a cell
value or on a formula. If you select cell value is, the Cell $alue
Condition bo= is displayed, as shown in the e=ample. 3ere you can
choose from conditions including less than, greater than, between,
and others.
Parameter field
<nter a reference, value, or formula in the parameter field, or in
both parameter fields if you have selected a condition that reGuires
two parameters. &ou can also enter formulas containing relative
references.
4$ ntering! diting! and "ormating #ata
"igure 43: Conditional formatting dialog
Cell style
!hoose the cell style to be applied if the specified condition
matches. The style must have been defined previously.
1ee the 3elp for more information and e=amples of use.
To apply the same conditional formatting
later to other cells8
% 1elect one of the cells that has been
assigned conditional formatting.
2 !opy the cell to the clipboard.
, 1elect the cells that are to receive this
same formatting.
C !hoose Edit > )aste Special.
# ;n the Paste 1pecial dialog, in the
1election area, select onl) the Formats
option. 5a.e sure all other options are
not selected. !lic. OK.
5sing conditional formatting 4*
(iding and showing data
7hen elements are hidden, they are neither visible nor printed, but
can still be selected for copying if you select the elements around
them. For e=ample, if column 0 is hidden, it is copied when you select
columns - and !. 7hen you need a hidden element again, you can
reverse the process, and show the element.
To hide or show sheets, rows, and columns, use the options on the
Format menu or the rightDclic. (conte=t menu. For e=ample, to hide a
row, first select the row, and then choose Format > .o" > -ide (or
rightDclic. and choose -ide.
To hide or show selected cells, choose Format > Cells from the menu
bar (or rightDclic. and choose Format Cells. ;n the Format !ells
dialog, go to the Cell 9rotection tab.
"igure 4$: @iding or showing cells
&utline group controls
If you are continually hiding and showing the same cells, you can
simplify the process by creating outline groups, which add a set of
controls for hiding and showing the cells in the group that are Guic. to
use and always available.
If the contents of cells falls into a regular pattern, such as four cells
followed by a total, then you can use #ata > /roup and Outline >
AutoOutline to have !alc add outline controls based on the pattern.
;therwise, you can set outline groups manually by selecting the cells
for grouping, then choosing #ata > /roup and Outline > /roup. ;n
the (roup dialog, you can choose whether to group the selected cells
by rows or columns.
4+ ntering! diting! and "ormating #ata
7hen you close the dialog, the outline group controls are visible
between either the row or column headers and the edges of the editing
window. The controls resemble the treeDstructure of a fileDmanager in
appearance, and can be hidden by selecting #ata > /roup and
Outline > -ide #etails. They are strictly for online use, and do not
print.
The basic outline controls have plus or minus signs at the start of the
group to show or hide hidden cells. 3owever, if outline groups are
nested, the controls have numbered buttons for hiding the different
levels.
If you no longer need a group, place the mouse cursor in any cell in it
and select #ata > /roup and Outline > 0nroup. To remove all
groups on a sheet, select #ata > /roup and Outline > .emo&e.
"igure 4*: 2utline group controls
Filtering which cells are visible
- filter is a list of conditions that each entry has to meet in order to be
displayed. &ou can set three types of filters from the #ata > Filter
subDmenu.
Automatic filters add a dropDdown list to the top row of a column that
contains commonly used filters. They are Guic. and convenient and
almost as useful with te=t as with numbers, because the list includes
every uniGue entry in the selected cells.
In addition to these uniGue entries, automatic filters include the option
to display all entries, the ten highest numerical values, and all cells
that are empty or not empty, as well as a standard filterthat you can
customi4e (see below. 3owever, they are somewhat limited. In
particular, they do not allow regular e=pressions, so you cannot use
them to display cell contents that are similar but not identical.
@iding and showing data 43
Standard filters are more comple= than automatic filters. &ou can set
as many as three conditions as a filter, combining them with the
operators -)D and ;2. 1tandard filters are mostly useful for numbers,
although a few of the conditional operators, such as U and V W can
also be used for te=t.
;ther conditional operators for standard filters include options to
display the largest or smallest values, or a percentage of them. *seful
in themselves, standard filters ta.e on added value when used to
further refine automatic filters.
Ad&anced filters are structured similarly to standard filters. The
differences are that advanced filters are not limited to three
conditions, and their criteria are not entered in a dialog. Instead,
advanced filters are entered in a blan. area of a sheet, then referenced
by the advanced filter tool in order to apply them.
"orting records
1orting rearranges the visible cells on the sheet. In !alc, you can sort
by up to three criteria, which are applied one after another. 1orts are
handy when you are searching for a particular item, and become even
more powerful after you have filtered data.
In addition, sorting is often useful when you add new information.
7hen a list is long, it is usually easier to add new information at the
bottom of the sheet, rather than inserting rows in the proper places.
-fter you have added the information, you can sort it to update the
sheet.
3ighlight the cells to be sorted, then select #ata > Sort to open the
1ort dialog (Figure 2> or clic. the Sort Ascendin or Sort
#escendin toolbar buttons. *sing the dialog, you can sort
the selected cells using up to three columns, in either
ascending (-DX, %DA or descending (XD-, AD% order.
Tip
&ou can define a custom sort order if the supplied
alphanumeric ones do not fit your reGuirements. 1ee FDefining
a fill seriesH on page %" for instructions.
;n the 2ptions tab of the 1ort dialog (Figure 2?, you can choose the
following options.
4' ntering! diting! and "ormating #ata
"igure 4+: Choosing the criteria and order of sorting
"igure 43: 2ptions for sorting
Case sensitive
If two entries are otherwise identical, one with an upper case letter
is placed before one with a lower case letter in the same position if
the sort is descending: if the sort is ascending, then the entry with
an upper case letter is placed after one with a lower case letter in
the same position.
-orting records 48
%ange contains column labels
Does not include the column heading in the sort.
Include formats
- cellYs formatting is moved with its contents. If formatting is used
to distinguish different types of cells, then use this option.
Copy sort results to
1ets a spreadsheet address to which to copy the sort results. If a
range is specified that does not have the necessary number of cells,
then cells are added. If a range contains cells that already have
content, then the sort fails.
Custom sort order
1elect the bo=, then choose from the dropDdown list one of the sort
orders defined in Tools > Options > OpenOffice.or Calc >
Sort !ists.
!irection
1ets whether rows or columns are sorted. The default is to sort by
columns unless the selected cells are in a single column.
Finding and replacing in Calc
In spreadsheet documents you can search for te=t, formulas, and
styles. &ou can navigate from one occurrence to the ne=t using Find,
or you can highlight all matching cells at once using Find All, then
apply another format or replace the cell contents by other content.
Te=t and numbers in cells may have been entered directly or may be
the result of a calculation. The search method you use depends on the
type of data you are searching for.
Tip
!ell contents can be formatted in different ways. For e=ample,
a number can be formatted as a currency, to be displayed with
a currency symbol. &ou see the currency symbol in the cell, but
you cannot search for it.
0y default, !alc searches the current sheet. To search through all
sheets of the document, clic. 'ore Options, then select -earch in all
sheets option.
3% ntering! diting! and "ormating #ata
Caution
*se .eplace All with caution: otherwise, you may end up with
some highly embarrassing mista.es. - mista.e with .eplace
All might reGuire a manual, wordDbyDword search to fi=, if it is
not discovered in time to undo it.
"igure 4': xpanded "ind A .eplace dialog
Finding and replacing formulas or values
&ou can use the Find Z 2eplace dialog to search in formulas or in the
displayed values that result from a calculation.
% To open the Find Z 2eplace dialog, use the .eyboard shortcut
Control/" or select Edit > Find 1 .eplace.
2 !lic. 'ore Options to e=pand the dialog.
"inding and replacing in Calc 3&
, 1elect "ormulas or ;alues in the -earch in dropDdown list.
S Formulas finds parts of the formulas.
S Balues finds the results of the calculations.
C Type the te=t you want to find in the -earch for bo=.
# To replace the te=t with different te=t, type the new te=t in the
.eplace with bo=.
> 7hen you have set up your search, clic. Find. To replace te=t,
clic. .eplace instead.
Finding and replacing text
% ;pen the Find Z 2eplace dialog, clic. 'ore Options to e=pand
the dialog, and select ;alues or ?otes in the 1earch in dropDdown
list.
2 Type the te=t you want to find in the -earch for bo=.
, To replace the te=t with different te=t, type the new te=t in the
.eplace with bo=.
C !lic. Find, Find All, .eplace, or .eplace All.
7hen you clic. Find, !alc selects the ne=t cell that contains your te=t.
&ou can edit the te=t, then clic. Find again to advance to the ne=t
found cell. If you closed the dialog, you can press Ctrl/-hift/" to find
the ne=t cell without opening the dialog.
7hen you clic. Find All, !alc selects all cells that contain your entry.
)ow you can, for e=ample, apply a cell style to all of them at once.
Finding and replacing cell styles
To Guic.ly change all the paragraphs of one (unwanted style to
another (preferred style8
% ;n the e=panded Find Z 2eplace dialog, select Search for
St%les. The -earch for and .eplace with bo=es now contain a list
of styles.
2 1elect the styles you want to search for and replace.
, !lic. Find2 Find All, .eplace, or .eplace All.
#sing wildcards )regular expressions*
Bildcards (also .nown as regular expressions are combinations of
characters that instruct ;;o how to search for something. 2egular
e=pressions are very powerful but not very intuitive. They can save
time and effort by combining multiple finds into one.
34 ntering! diting! and "ormating #ata
To use wildcards and regular e=pressions when searching and
replacing8
% ;n the Find Z 2eplace dialog, clic. 'ore Options to see more
choices. ;n this e=panded dialog, select the .eular
e+pressions option.
2 Type the search te=t, including the wildcards, in the -earch for
bo= and the replacement te=t (if any in the .eplace with bo=.
, !lic. Find2 Find All, .eplace, or .eplace All (not
recommended.
Tip
The online help describes many of the regular e=pressions and
their uses.
The following points are interesting to !alc users8
S In !alc, regular e=pressions are applied separately to each cell.
1o a search for r.d will match red in cell -% but will not match r
in cell -2 and d (or ed in cell -,. (The regular e=pression r.d
means Ftry to match r followed by any other character followed
by d.H
S 7hen a match is found, the whole cell is shown highlighted, but
only the te=t found will be replaced. For e=ample, searching for
bro"n will highlight a cell containing redbro"n cla%, and
replacing with nothing will leave the cell containing red cla%.
S If Find is used twice in a row, the second time with Current
selection onl% activated, then the second search will evaluate
the whole of each selected cell, not Eust the strings found which
caused the cells to be selected in the first search. For e=ample,
searching for 3oh4n, then activating Current selection onl% and
searching for sm.th will find cells containing 5on Smith and
Sm%thers2 5ohnathon.
S If a cell contains a hard line brea. (entered by Ctrl/nter, this
may be found by 6n. For e=ample if a cell contains red
hard7line7brea( cla% then searching for d6nc and replacing with
nothing leaves the cell containing rela%.
S The hard line brea. acts to mar. Fend of te=tH as understood by
the regular e=pression special character 8 (in addition of course
to the end of te=t in the cell. For e=ample, if a cell contains red
hard7line7brea( cla% then a search for d8 replacing with al
leaves the cell with real hard7line7brea( cla%. )ote that with
this synta= the hard line brea. is not replacedQit simply mar.s
the end of te=t.
"inding and replacing in Calc 33
S *sing 6n in the .eplace with bo= will replace with the literal
characters 6n, not a hard line brea..
S The Find Z 2eplace dialog has an option to search Formulas,
Balues, or )otes. This applies to any search, not Eust one using
regular e=pressions. 1earching with the Formulas option would
find S0' in a cell containing the formula 9S0':A;<A=>. If a cell
contains te=t instead of a function, the te=t will still be found D so
that the simple te=t S0''A.? in a cell would also give a match
to S0' using the Formulas option.
S 1earching for the regular e=pression @8 will not find empty cells.
This is intentionalQthe rationale being to avoid performance
issues when selecting a huge number of cells. )ote that empty
cells will not be found even if you are only searching a selection.
S Find .A (or similar and 2eplace with 1 effectively reDenters the
contents of cells. This can be used to strip formatting
automatically applied by !alc (often needed to clean data
imported from the clipboard or badly formatted files, for
e=ample, to convert te=t strings consisting of digits into actual
numbers (the cells must first be correctly formatted numbers.
The leading apostrophes, telling !alc to treat the numbers as te=t,
are removed.
1ee !hapter ? (*sing Formulas and Functions for the use of regular
e=pressions within formulas.
3$ ntering! diting! and "ormating #ata
Das könnte Ihnen auch gefallen
- SPSS Tutorial: Entering Data, Computing Descriptive Statistics, Transforming and Selecting DataDokument8 SeitenSPSS Tutorial: Entering Data, Computing Descriptive Statistics, Transforming and Selecting DataArunkumarNoch keine Bewertungen
- 4 Science NotesDokument13 Seiten4 Science Notesashley bedassieNoch keine Bewertungen
- 0310CG3 LinkingCalcDataDokument31 Seiten0310CG3 LinkingCalcDataARUNNoch keine Bewertungen
- Programming 3: Dynamic Named Ranges and Automatic Graph Updating - The Power of The Macro RecorderDokument7 SeitenProgramming 3: Dynamic Named Ranges and Automatic Graph Updating - The Power of The Macro RecorderDascalu OvidiuNoch keine Bewertungen
- Computer Fund Part IV Lesson 02Dokument22 SeitenComputer Fund Part IV Lesson 02Annabelle Rigat de LeonNoch keine Bewertungen
- Protin 20Dokument35 SeitenProtin 20Abir AhmedNoch keine Bewertungen
- Data and Cells Moving Around The WorksheetDokument5 SeitenData and Cells Moving Around The WorksheetlibavalerieNoch keine Bewertungen
- 95 Excel Tips and TricksDokument25 Seiten95 Excel Tips and Tricksm n alamNoch keine Bewertungen
- Equation WritingDokument14 SeitenEquation WritingjamesmoorenzNoch keine Bewertungen
- How To Insert Special Characters Into A DocumentDokument10 SeitenHow To Insert Special Characters Into A DocumentmhussainNoch keine Bewertungen
- Programming Language 2 (Eee) : Lab ManualDokument14 SeitenProgramming Language 2 (Eee) : Lab ManualVoot ArtistNoch keine Bewertungen
- Applications Note 3.0: Creating Parts in EagleDokument10 SeitenApplications Note 3.0: Creating Parts in Eaglenacional007Noch keine Bewertungen
- Programming 2: Control Buttons On The WorksheetDokument7 SeitenProgramming 2: Control Buttons On The WorksheetDascalu OvidiuNoch keine Bewertungen
- C StandardsDokument28 SeitenC StandardsVadiraj KattiNoch keine Bewertungen
- Drawing A Histogram 2007Dokument5 SeitenDrawing A Histogram 2007straf238Noch keine Bewertungen
- Apex To HTMLDokument8 SeitenApex To HTMLdamahashrNoch keine Bewertungen
- Who Knew Excel Could Do ThatDokument7 SeitenWho Knew Excel Could Do ThatDustin HubbardNoch keine Bewertungen
- Card Maker JavaScriptDokument4 SeitenCard Maker JavaScriptRoel Carlo PanganibanNoch keine Bewertungen
- C ProgrammingDokument99 SeitenC ProgrammingSabrina PowellNoch keine Bewertungen
- Instructions For Using The Walden APA 6 DBA Template v3Dokument10 SeitenInstructions For Using The Walden APA 6 DBA Template v3Terry LongNoch keine Bewertungen
- LESSON 3 Working With Point ObjectsDokument5 SeitenLESSON 3 Working With Point ObjectsLevi StrausNoch keine Bewertungen
- Equation EditorDokument9 SeitenEquation EditorSreedhar Babu100% (1)
- SOFT336 Cross-Platform Application in C++Dokument13 SeitenSOFT336 Cross-Platform Application in C++Dilshani SenarathnaNoch keine Bewertungen
- 95 Excel Tipsv 4Dokument28 Seiten95 Excel Tipsv 4Coco MaciNoch keine Bewertungen
- 95 Excel Tipsv 4Dokument28 Seiten95 Excel Tipsv 4samneo58349Noch keine Bewertungen
- 95 Excel Tipsv 4Dokument28 Seiten95 Excel Tipsv 4shresthabishalNoch keine Bewertungen
- 95 Excel Tipsv 4Dokument28 Seiten95 Excel Tipsv 4shresthabishalNoch keine Bewertungen
- 95 Excel Tipsv 4Dokument28 Seiten95 Excel Tipsv 4ikhleifNoch keine Bewertungen
- 95 Excel Tipsv 4Dokument28 Seiten95 Excel Tipsv 4Coco MaciNoch keine Bewertungen
- Variables, Types and Expressions 2.1 Identifiers: A More Complete ListDokument20 SeitenVariables, Types and Expressions 2.1 Identifiers: A More Complete ListBharadwaj SubramaniamNoch keine Bewertungen
- 95 Excel Tips & Tricks: To Make You Awesome at WorkDokument27 Seiten95 Excel Tips & Tricks: To Make You Awesome at WorkjosepadNoch keine Bewertungen
- 95 Excel Tips & Tricks: To Make You Awesome at WorkDokument27 Seiten95 Excel Tips & Tricks: To Make You Awesome at WorkSaquib HayatNoch keine Bewertungen
- 95 Excel Tips & Tricks: To Make You Awesome at WorkDokument27 Seiten95 Excel Tips & Tricks: To Make You Awesome at Workmaneesh_massey_1Noch keine Bewertungen
- How To Make Pretty Figures With MatlabDokument11 SeitenHow To Make Pretty Figures With MatlabYo_RocksNoch keine Bewertungen
- Smart Forms FaqDokument8 SeitenSmart Forms FaqJoy ChakravortyNoch keine Bewertungen
- Microsoft Excel 2016: TutorDokument10 SeitenMicrosoft Excel 2016: TutorRodel C BaresNoch keine Bewertungen
- Predefined C# Value Types: Boolean Types Are Declared Using The Keyword, Bool. They Have Two Values: True or FalseDokument25 SeitenPredefined C# Value Types: Boolean Types Are Declared Using The Keyword, Bool. They Have Two Values: True or FalseMainak DeNoch keine Bewertungen
- Excel TipsDokument4 SeitenExcel TipsJayson PintoNoch keine Bewertungen
- Tekla, Strucures, Hints, And, TipsDokument5 SeitenTekla, Strucures, Hints, And, Tipsrk_gprkavi2011Noch keine Bewertungen
- Stata Working With Ado FilesDokument4 SeitenStata Working With Ado Fileschala24Noch keine Bewertungen
- Breakeven Analysis: Enter Your Company Name HereDokument1 SeiteBreakeven Analysis: Enter Your Company Name HereJuan AntonioNoch keine Bewertungen
- An Introductory Guide To MapleDokument20 SeitenAn Introductory Guide To Mapleguest2101Noch keine Bewertungen
- ExcelData2 FilterPivotDokument9 SeitenExcelData2 FilterPivotJMFMNoch keine Bewertungen
- Excel Guide: Continued On Next PageDokument10 SeitenExcel Guide: Continued On Next PageosamahNoch keine Bewertungen
- Ch6 Getting Started With C++Dokument33 SeitenCh6 Getting Started With C++Sanskruti NamjoshiNoch keine Bewertungen
- PayDBP User Manual v1.0Dokument15 SeitenPayDBP User Manual v1.0Peter John M. Lainez50% (2)
- NotesDokument44 SeitenNotesAamna RazaNoch keine Bewertungen
- Initial InstructionsDokument5 SeitenInitial InstructionsSergio García CarbonellNoch keine Bewertungen
- mql4 Manual PDFDokument162 Seitenmql4 Manual PDFflathonNoch keine Bewertungen
- Paper Title (Use Style: Paper Title) : Subtitle As Needed (Paper Subtitle)Dokument3 SeitenPaper Title (Use Style: Paper Title) : Subtitle As Needed (Paper Subtitle)Fiqih Andrian IlmansyahNoch keine Bewertungen
- LibreOffice Calc Guide 3Dokument20 SeitenLibreOffice Calc Guide 3Violeta XevinNoch keine Bewertungen
- C Program Lakhani Notes (Program With Soln + Objectives)Dokument42 SeitenC Program Lakhani Notes (Program With Soln + Objectives)atitsdoshiNoch keine Bewertungen
- 06 - Creating Arc Flash Labels Using EasyPowerDokument9 Seiten06 - Creating Arc Flash Labels Using EasyPowerkimscribd66Noch keine Bewertungen
- Appendix Keyboard Shortcuts: Writer GuideDokument11 SeitenAppendix Keyboard Shortcuts: Writer Guidedinil-udNoch keine Bewertungen
- EES ManualDokument344 SeitenEES ManualFilipe SantanaNoch keine Bewertungen
- Paper Title (Use Style: Paper Title) : Subtitle As Needed (Paper Subtitle)Dokument3 SeitenPaper Title (Use Style: Paper Title) : Subtitle As Needed (Paper Subtitle)mansoor.ahmed100Noch keine Bewertungen
- C Programming TutorialDokument163 SeitenC Programming TutorialMohit SainiNoch keine Bewertungen
- Hnicem 2013 FormatDokument3 SeitenHnicem 2013 FormatCreativ PinoyNoch keine Bewertungen
- LESSON 5 Editing PointsDokument4 SeitenLESSON 5 Editing PointsLevi StrausNoch keine Bewertungen
- 01-01 Introduction To RNC Initial ConfigurationDokument12 Seiten01-01 Introduction To RNC Initial Configurationop9791100% (1)
- Jonathan Robinson - Scoring Rubric Iep Case StudyDokument11 SeitenJonathan Robinson - Scoring Rubric Iep Case Studyapi-356383591Noch keine Bewertungen
- BRO-Combics Indicator 3 Ex-EDokument8 SeitenBRO-Combics Indicator 3 Ex-EniknenadNoch keine Bewertungen
- TR - Cir - 13 of 2019 (1) Guidelines For IGF CodeDokument12 SeitenTR - Cir - 13 of 2019 (1) Guidelines For IGF Codeshwetabh sharmaNoch keine Bewertungen
- TN242 Crack Mitigation Example 15Dokument7 SeitenTN242 Crack Mitigation Example 15ericpardo59Noch keine Bewertungen
- Theory of EstimationDokument2 SeitenTheory of EstimationSushil Rana MagarNoch keine Bewertungen
- Tritium Design BriefDokument49 SeitenTritium Design Briefapi-355924891Noch keine Bewertungen
- User Manual VG-8050Dokument139 SeitenUser Manual VG-8050Moneiba Amor AmorNoch keine Bewertungen
- TM 9-1005-317-10 Pistol, Semiautomatic, 9mm, m9 and M9a1 Dec. 2007Dokument156 SeitenTM 9-1005-317-10 Pistol, Semiautomatic, 9mm, m9 and M9a1 Dec. 2007GLOCK3550% (2)
- Mobistat Stazioni MobiliDokument26 SeitenMobistat Stazioni MobiliAnonymous 1aHRPIIFfINoch keine Bewertungen
- I BeamDokument12 SeitenI Beamnitouch3564Noch keine Bewertungen
- BS en Iso 3037 2013 (Ect)Dokument20 SeitenBS en Iso 3037 2013 (Ect)rob100% (1)
- BSI Training Academy: Your Complete Guide ToDokument12 SeitenBSI Training Academy: Your Complete Guide ToEsa FirmansyahNoch keine Bewertungen
- 8279Dokument88 Seiten8279Sreekanth PagadapalliNoch keine Bewertungen
- 7-Trocadores de CalorDokument314 Seiten7-Trocadores de CalorMarco Antônio SabaráNoch keine Bewertungen
- Substantial Changes To ANSI/AISC 360 in The 2022 Edition That Appear in Public Review One Draft Dated August 3, 2020Dokument8 SeitenSubstantial Changes To ANSI/AISC 360 in The 2022 Edition That Appear in Public Review One Draft Dated August 3, 2020phamminhquangNoch keine Bewertungen
- Academic Integrity in Research and StudyDokument19 SeitenAcademic Integrity in Research and Studysurvanity wilsonNoch keine Bewertungen
- Unit 2Dokument58 SeitenUnit 2Venkatesh Arumugam100% (1)
- TW15.116 - Rebar Stability - Safety Bulletin - 16 Oct 2015Dokument10 SeitenTW15.116 - Rebar Stability - Safety Bulletin - 16 Oct 2015kamilrak2317Noch keine Bewertungen
- Chapter 9 - Prestressing: WJ Martin 9.1 ScopeDokument21 SeitenChapter 9 - Prestressing: WJ Martin 9.1 ScopeDr. MOHAMED ALZAINNoch keine Bewertungen
- 250 K WDokument17 Seiten250 K WTapan KapoorNoch keine Bewertungen
- FMG FAZ Ports and ProtocolsDokument12 SeitenFMG FAZ Ports and Protocolsewan koNoch keine Bewertungen
- Allen Bradley Micrologix 1500Dokument3 SeitenAllen Bradley Micrologix 1500oscar.hidalgoNoch keine Bewertungen
- Pres 2Dokument15 SeitenPres 2Karim MagdyNoch keine Bewertungen
- Construction Management Sample Drawing File PDFDokument93 SeitenConstruction Management Sample Drawing File PDFfrmarzoNoch keine Bewertungen
- NETGEAR-Wg102 Install GuideDokument2 SeitenNETGEAR-Wg102 Install GuideAnonymous pNhxK0FKNoch keine Bewertungen
- Advantys ManualDokument68 SeitenAdvantys Manual4lk0n100% (1)
- Benchmark A Guide To BSIDokument12 SeitenBenchmark A Guide To BSIElmey Bin JulkeplyNoch keine Bewertungen
- SLG BOOK ASR9KE v4.0.1 PDFDokument196 SeitenSLG BOOK ASR9KE v4.0.1 PDFrodion100% (1)
- MetelistaDokument2 SeitenMetelistaLuca Marius CristianNoch keine Bewertungen