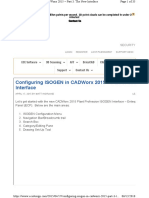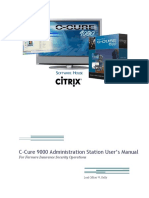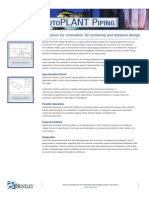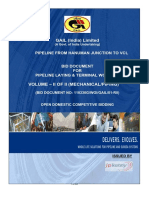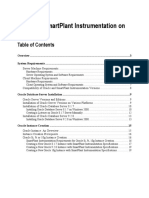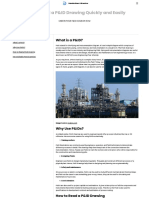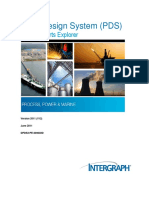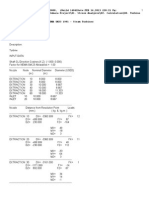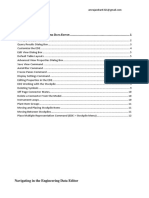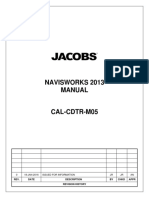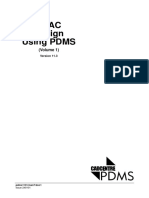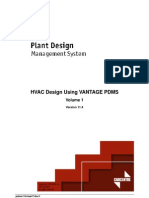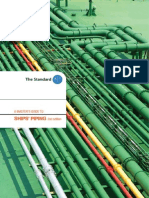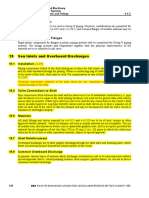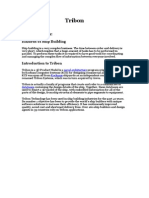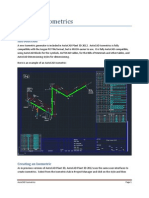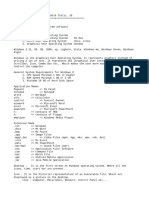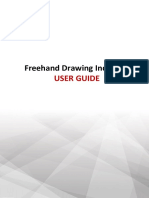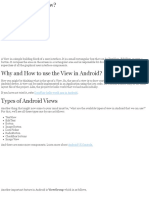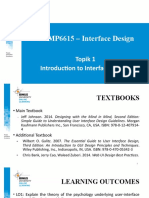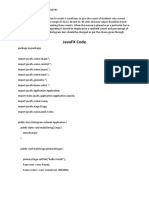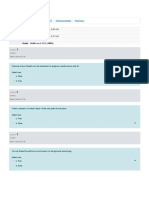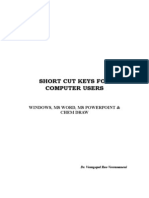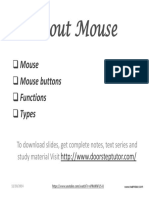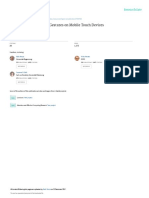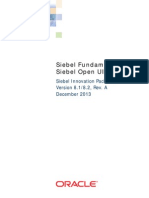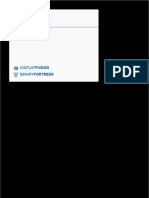Beruflich Dokumente
Kultur Dokumente
Cadcentre LTD, High Cross, Madingley Road, Cambridge CB3 0HB, UK
Hochgeladen von
Dorin SavaOriginaltitel
Copyright
Verfügbare Formate
Dieses Dokument teilen
Dokument teilen oder einbetten
Stufen Sie dieses Dokument als nützlich ein?
Sind diese Inhalte unangemessen?
Dieses Dokument meldenCopyright:
Verfügbare Formate
Cadcentre LTD, High Cross, Madingley Road, Cambridge CB3 0HB, UK
Hochgeladen von
Dorin SavaCopyright:
Verfügbare Formate
Cadcentre Ltd, High Cross, Madingley Road, Cambridge CB3 0HB, UK
PLEASE NOTE:
Cadcentre has a policy of continuing product development: therefore the
information contained in this document may be subject to change without
notice.
CADCENTRE MAKES NO WARRANTY OF ANY KIND WITH REGARD TO
THIS DOCUMENT, INCLUDING BUT NOT LIMITED TO, THE IMPLIED
WARRANTIES OF MERCHANTABILITY AND FITNESS FOR A
PARTICULAR PURPOSE.
While every effort has been made to verify the accuracy of this document,
Cadcentre shall not be liable for errors contained herein or direct, indirect,
special, incidental or consequential damages in connection with the
furnishing, performance or use of this material.
This manual may provide documentation relating to products to which you do not
have access or which are not licensed to you. For information on which products
are licensed to you, please refer to your licence conditions.
E Copyright 1997 through 2002 Cadcentre Limited
All rights reserved. No part of this document may be reproduced, stored in a
retrieval system or transmitted, in any form or by any means, electronic,
mechanical, photocopying, recording or otherwise, without prior written permission
of Cadcentre.
The software programs described in this document are confidential information
and proprietary products of Cadcentre Ltd or its licensors.
For details of Cadcentre's worldwide sales and support offices, access our website at
http://www.cadcentre.com/location
i
Pipework Design Using VANTAGE PDMS
Version 11.4
Contents
Part I Introduction
1 Read This First
1.1 The Scope of the Guide 1-1 . . . . . . . . . . . . . . . . . . . . . . . . . . . . .
1.2 Learning to Use PDMS 1-1 . . . . . . . . . . . . . . . . . . . . . . . . . . . . .
1.3 Further Training in the Use of PDMS 1-2 . . . . . . . . . . . . . . .
1.4 Some Terms and Conventions 1-3 . . . . . . . . . . . . . . . . . . . . . . .
1.5 How the Guide is Organised 1-4 . . . . . . . . . . . . . . . . . . . . . . . .
2 What PDMS Offers You
Part II Getting Started
3 Controlling PDMS
3.1 Accessing the Design Environment 3-2 . . . . . . . . . . . . . . . . . .
3.2 Using the Mouse 3-4 . . . . . . . . . . . . . . . . . . . . . . . . . . . . . . . . . . .
3.3 Using Menus 3-5 . . . . . . . . . . . . . . . . . . . . . . . . . . . . . . . . . . . . . .
3.4 Using the Tool Bar Buttons 3-6 . . . . . . . . . . . . . . . . . . . . . . . . .
3.5 The Status Bar 3-6 . . . . . . . . . . . . . . . . . . . . . . . . . . . . . . . . . . . .
3.6 Using Forms and their Controls 3-6 . . . . . . . . . . . . . . . . . . . . .
3.6.1 Using Radio Buttons 3-7 . . . . . . . . . . . . . . . . . . . . . . .
3.6.2 Using Check Boxes (Toggle Buttons) 3-7 . . . . . . . . .
3.6.3 Using Text-Boxes 3-7 . . . . . . . . . . . . . . . . . . . . . . . . . .
3.6.4 Using Drop-Down Lists (Option Buttons) 3-8 . . . .
3.6.5 Using Scrollable Lists 3-8 . . . . . . . . . . . . . . . . . . . . . .
3.6.6 Actioning Form Inputs 3-9 . . . . . . . . . . . . . . . . . . . . .
3.7 Alert Forms 3-9 . . . . . . . . . . . . . . . . . . . . . . . . . . . . . . . . . . . . . . .
3.8 Accessing On-Line Help 3-9 . . . . . . . . . . . . . . . . . . . . . . . . . . .
4 Setting Up the Database Hierarchy
4.1 How PDMS Stores Design Data 4-1 . . . . . . . . . . . . . . . . . . . . .
4.2 Creating Some Administrative Elements 4-3 . . . . . . . . . . . . .
5 Creating Some Equipment Items
5.1 How Equipment Items are Represented 5-1 . . . . . . . . . . . . . .
5.1.1 The Basic Principles 5-1 . . . . . . . . . . . . . . . . . . . . . . .
5.1.2 Using Predefined Templates for Standard
Equipment 5-2 . . . . . . . . . . . . . . . . . . . . . . . . . . . . . . .
Contents
ii
Pipework Design Using VANTAGE PDMS
Version 11.4
5.2 Creating a Storage Tank to a Standard Design 5-3 . . . . . . .
5.3 Viewing the Design 5-7 . . . . . . . . . . . . . . . . . . . . . . . . . . . . . . . .
5.3.1 Defining What Appears in the View 5-7 . . . . . . . . .
5.3.2 Manipulating the Displayed View 5-9 . . . . . . . . . . .
5.4 Creating Some More Equipment Items 5-11 . . . . . . . . . . . . . .
5.5 Saving Your Changes and Leaving Your Design
Session 5-14 . . . . . . . . . . . . . . . . . . . . . . . . . . . . . . . . . . . . . . . . . . .
6 Routing a Sequence of Piping Components
6.1 Design-to-Catalogue Cross-Referencing 6-1 . . . . . . . . . . . .
6.2 How Piping Networks are Represented 6-2 . . . . . . . . . . . . . .
6.2.1 Pipes and Branches 6-2 . . . . . . . . . . . . . . . . . . . . . . . .
6.2.2 Piping Components 6-2 . . . . . . . . . . . . . . . . . . . . . . . .
6.3 Restoring Your PDMS Session and Starting the
Pipework Application 6-3 . . . . . . . . . . . . . . . . . . . . . . . . . . . . . .
6.4 Setting a Default Specification 6-4 . . . . . . . . . . . . . . . . . . . . . .
6.5 Creating a Simple Pipework Sequence 6-5 . . . . . . . . . . . . . . .
6.6 Creating a Second Pipework Sequence 6-14 . . . . . . . . . . . . . . .
7 Checking and Outputting Design Data
7.1 Checking for Design Data Inconsistencies 7-2 . . . . . . . . . . . .
7.2 Checking for Clashes 7-4 . . . . . . . . . . . . . . . . . . . . . . . . . . . . . . .
7.3 Generating a Data Output Report 7-7 . . . . . . . . . . . . . . . . . . .
7.4 Generating Isometric Plots 7-9 . . . . . . . . . . . . . . . . . . . . . . . . .
7.5 Conclusion 7-12 . . . . . . . . . . . . . . . . . . . . . . . . . . . . . . . . . . . . . . . .
Part III Reference Appendices
A The Menu Hierarchies
A.1 The Pipework Application Menus A-1 . . . . . . . . . . . . . . . . . . .
A.2 The Equipment Application Menus A-5 . . . . . . . . . . . . . . . . . .
A.3 The 3D View Menus (Right-Hand Mouse Button) A-9 . . . .
A.4 The 3D Aid Constructs Menus A-10 . . . . . . . . . . . . . . . . . . . . . .
A.5 The Reference Definition Application Menus A-11 . . . . . . . . .
A.6 The Lists/Collections Menus A-11 . . . . . . . . . . . . . . . . . . . . . . . .
A.7 The Working Plane Menus A-12 . . . . . . . . . . . . . . . . . . . . . . . . .
A.8 The ISODRAFT Menus A-13 . . . . . . . . . . . . . . . . . . . . . . . . . . . . .
B The Equipment and Piping Design Database
Contents
iii
Pipework Design Using VANTAGE PDMS
Version 11.4
C Other Relevant Documentation
C.1 On-Line Help C-1 . . . . . . . . . . . . . . . . . . . . . . . . . . . . . . . . . . . . .
C.2 PDMS Application User Guides C-2 . . . . . . . . . . . . . . . . . . . . .
C.3 PDMS Reference Manuals C-2 . . . . . . . . . . . . . . . . . . . . . . . . . .
C.4 General Guides C-3 . . . . . . . . . . . . . . . . . . . . . . . . . . . . . . . . . . . .
D Some Sample Plots
Index
Pipework Design Using VANTAGE PDMS
Version 11.4
Part I
Introduction
11 Pipework Design Using VANTAGE PDMS
Version 11.4
1 Read This First
1.1 The Scope of the Guide
This guide introduces the facilities provided by Cadcentre for the
design and documentation of logically interconnected piping networks
for a wide range of process and related plant design industries, both
on-shore and off-shore. It assumes that you are already familiar with
pipework design practices, but does not assume any prior knowledge
of computer-aided design systems.
The guide explains the main concepts underlying PDMS and its
supporting applications, and shows how you can apply these to your
own design projects. A key feature of the guide is a hands-on
tutorial exercise which is incorporated throughout, allowing you to
gain practical experience of the ways in which you can use PDMS as
you learn about the powerful facilities which it provides.
This guide does not give step-by-step instructions on how to carry out
specific design functions, since you can access such information as you
work by using the on-line help facilities incorporated into the
program's graphical user interface. You will be told how to do this at
an early stage.
For fuller information about all aspects of pipework design (and other
related disciplines) using PDMS, refer to the sources listed in
Appendix C of this guide.
1.2 Learning to Use PDMS
The aim of this guide is to help you to learn to use PDMS and its
supporting applications for your piping design work as quickly as
possible. Once you have grasped the basic principles, you will find
that most operations quickly become intuitive.
Read This First
12 Pipework Design Using VANTAGE PDMS
Version 11.4
The best way to learn is to experiment with the product for yourself.
To facilitate this, the initial chapters of the guide comprise two
concurrent sequences of information:
D A hands-on tutorial exercise, which gives a step-by-step
practical introduction to the ways in which you might use the
applications.
D Explanations of the underlying concepts, given at the points
at which each is first encountered as the exercise progresses.
The intention is that you should work progressively through the
exercise, pausing to learn about each new concept as it is introduced.
All steps which make up the exercise are numbered sequentially
throughout the guide. The start and end of each part of the exercise
are marked by lines across the page to separate them from the
general information sections, like this:
1.3 Further Training in the Use of PDMS
Although this guide will teach you to understand the key features of
using PDMS for your pipework designs, it cannot possibly show you
all of the wide-ranging facilities to which you now have access, nor
can it identify the best ways in which you might use the program to
suit your own individual design practices.
To get the best out of PDMS, it is important that you receive proper
training in its use from a qualified instructor, who can answer your
questions as they arise and give you advice on tailoring your
techniques to best match your objectives. A wide range of training
courses are provided by Cadcentre Ltd, covering all levels of expertise
and all design disciplines. To arrange attendance on such a course,
contact your nearest Cadcentre support office for further details (see
the copyright page at the front of this guide for a link to our web site).
Read This First
13 Pipework Design Using VANTAGE PDMS
Version 11.4
1.4 Some Terms and Conventions
As you might imagine, a program with the wide-ranging power of
PDMS is necessarily large and, if you had simultaneous access to all
of its features, could be rather daunting. To make the whole program
easily controllable, it is subdivided into convenient functional parts.
These are referred to throughout this guide by the following terms:
D Modules are subdivisions of PDMS which you use to carry out
specific types of operation. You will be mainly concerned with
two modules only: DESIGN, used for creating the 3D design
model and ISODRAFT, used for generating annotated and
dimensioned isometric drawings of your design.
D Applications are supplementary programs, used in conjunction
with PDMS, which have been tailored to provide easy control of
those operations which are specific to particular disciplines. The
application which we will be using for our piping design work is
the Pipework Application (plus a brief introduction to the
Equipment Applicaton).
You can switch rapidly between the different parts of the program, so
that the distinctions between them become almost imperceptible, but
you need to recognise what is happening when you select from the
different functions available to you from the various menus.
The following terms and conventions are used throughout this guide
to describe what action to carry out:
Term Description
Click Place the mouse cursor over a specified point, then
quickly press and release the designated mouse
button. If no button is specified, always use the
left-hand mouse button.
Double-click Place the mouse cursor over a specified point, then
click the left-hand mouse button twice in quick
succession.
Pick Click on the required item to select it.
Drag Place the mouse cursor over a specified point, then
press and hold down the designated mouse button
while moving the cursor to a second specified point.
Release the button over the second point.
Enter Type text into the specified dialogue box, then press
the Enter (or Return) key to confirm the entry.
Read This First
14 Pipework Design Using VANTAGE PDMS
Version 11.4
1.5 How the Guide is Organised
This guide is divided into three parts, including some appendices, as
follows:
D Part I (this part) introduces the guide itself and the pipework
application which it describes.
D Chapter 1 (this chapter) summarises the scope of the
guide.
D Chapter 2 gives a general overview of the main design
facilities provided within the pipework application.
D Part II explains, with the help of a worked example, some
essential concepts which you need to understand when you use
the pipework application.
D Chapter 3 gives you a general guide to using the PDMS
graphical user interface, including an explanation of how to
access detailed on-line help. If you are already familiar
with similar forms and menus interfaces, you should be
able to read through this chapter rapidly. Do not ignore it
altogether, however, as it tells you how to load the pipework
design application which forms the basis for the tutorial
exercise.
D Chapter 4 explains how PDMS stores its design data and
shows you how to organise your data.
D Chapter 5 demonstrates how to create some simple items
of equipment. Although not strictly part of the piping
design process, the steps described in this chapter introduce
you to the ways in which the design applications work and
result in some reference points between which to route pipe
runs in later parts of the exercise.
D Chapter 6 explains the key features of piping design using
PDMS and shows you how to build up a piping sequence
component by component.
D Chapter 7 shows how to check your design for errors and
inconsistencies, and how to generate reports and isometric
plots directly from the design data.
Read This First
15 Pipework Design Using VANTAGE PDMS
Version 11.4
D Part III comprises the following set of reference appendices:
D Appendix A shows the complete hierarchy of all options
available from the application bar menus, pull-down
menus and submenus in a convenient quick-reference
format.
D Appendix B summarises the database hierarchy which
PDMS uses to store your piping design data.
D Appendix C identifies other sources of information which
supplement, and expand upon, the brief details given in
this guide.
D Appendix D contains some examples of the types of
isometric plot, including material take-off lists, which can
be produced easily by using PDMS.
D The guide concludes with an Index, allowing you to refer back to
any specific topics about whose details you need to be reminded.
21 Pipework Design Using VANTAGE PDMS
Version 11.4
2 What PDMS Offers You
PDMS plus the CADCENTRE pipework and related applications
provide a powerful suite of facilities for the creation, analysis and
documentation of logically interconnected piping networks. The
design modelling functions incorporate a degree of `intelligence'
which, where possible, makes sensible decisions about the
consequential effects of many of your design changes, so that you can
implement a sequence of related changes with a minimum of effort.
The emphasis throughout is on maximising both design consistency
and design productivity, so that you need only make a minimum
number of essential design decisions in order to create a reliable and
fully documented piping design ready for fabrication and erection.
Modifications to your design may be incorporated at any stage
without fear of invalidating any of your prior work, since data
consistency checking is an integral part of the product. PDMS
automatically manages drawing production, material take-off
reports, etc., by reading all design data directly from a common set of
databases, so that there can be no errors introduced by transcribing
information between different disciplines.
The applications let you check all aspects of the design as the work
progresses, including on-line interdisciplinary clash detection, so that
the chances of errors and inconsistencies reaching the final
documented design are reduced to an exceptionally low level. The
need for expensive on-site modifications is thereby avoided.
The applications, which have been designed by piping engineers for
piping engineers, are controlled from a graphical user interface. This
means that all design, drawing and reporting operations are initiated
simply by selecting choices from simple menus and entering data into
the appropriate fields on on-screen forms. In some cases the
command options are represented by pictorial icons rather than by
words, thus simplifying the user interface still further. Should you
need guidance on the use of any of the powerful facilities provided
within the application, on-screen help is available at the click of a
button.
What PDMS Offers You
22 Pipework Design Using VANTAGE PDMS
Version 11.4
Some key features:
D The applications are designed to use specification data when
selecting piping components from the Catalogue database, so
that design consistency and conformity to standards are ensured.
It is important, therefore, that the Piping Catalogue databases
are properly maintained: a Specification Generator facility is
provided to enable this to be achieved with a minimum of effort.
D Piping elements may be named in accordance with a predefined
set of rules, so that their positions in the database hierarchy are
always obvious without you having to enter specific texts during
the design process.
D Pointers may be set up to define the storage areas in which
specific types of design element are to be held in the database
hierarchy. This, especially when combined with the rule-based
naming facility, minimises the amount of data which you have to
enter explicitly as you build up your design model.
D Lists of elements may be set up temporarily, so that you can
carry out a design operation on all elements within the list
simultaneously. This can save you a great deal of repetitive work
when carrying out commonly-repeated design modifications.
D The applications incorporate a number of geometric design aids,
such as 3D positioning grids, design pins and 2D routing planes,
to make it much easier to position piping elements accurately
within the design model. In most cases you can specify the points
at which design items are to be positioned simply by using the
cursor to pick the required points in the displayed 3D model
view(s).
D At any stage of your work, you can create reports listing
specified data read from the current database. You can specify a
standard report template, enabling you to derive lists of
commonly required information extremely rapidly, or you can
design a one-off report format to suit any special needs. The
resulting output, which can include data from any design
discipline, sorted in any way you require, can be either displayed
on your screen or sent to a file (for storage and/or for printing).
Pipework Design Using VANTAGE PDMS
Version 11.3
Part II
Getting Started
31 Pipework Design Using VANTAGE PDMS
Version 11.4
3 Controlling PDMS
This chapter introduces the techniques for controlling PDMS using
the graphical user interface which you will see on your screen. To do
this, we will begin the tutorial exercise by entering PDMS and
accessing that part of the program which you will use to specify your
piping design data.
It is assumed that you are already logged in to your workstation and
that you know enough about its operating system to enable you to run
a program such as PDMS from an appropriate directory. It is also
assumed that you know how to open and manipulate windows on your
computer by using the mouse. If not, you first need to read the
manuals supplied with your computer system or seek advice from
your computer systems department.
In order for you to use the tutorial exercise, the equipment and
pipework applications and the sample PDMS project (Project SAM)
supplied must have been correctly installed and you must have been
given read/write access to the project databases. This procedure,
which should have been carried out by your PDMS administrator as
part of the product installation sequence, is beyond the scope of this
guide.
Controlling PDMS
32 Pipework Design Using VANTAGE PDMS
Version 11.4
3.1 Accessing the Design Environment
Exercise begins:
1. Start PDMS. The CADCENTRE PDMS Login form requires you
to specify the following information for your intended session:
S The name of the Project in which you want to work. Enter
SAM.
S Your allocated User Name and Password. Enter PIPE for
each.
S The parts of the project database (i.e. which Multiple
Database or MDB) you want to work in. Enter PIPE.
S The type of operation you want to carry out on the project
data (i.e. which functional Module of PDMS you want to
use). Select Design. (The Read Only button must remain
Off, so that you can modify the database as you work.)
S Whether you want to start from the application's default
settings (Load from Macro Files) or from a customised
setup saved during an earlier session (Load from Binary
Files). Select Macro Files.
You can either type in each entry explicitly, or click the down
arrow next to the text-box and select the required option from
the resulting list.
The settings which you need to enter are as follows:
Enter password
PIPE
Click OK and wait while the application is loaded. The resulting
windows will depend on your operating system:
Controlling PDMS
33 Pipework Design Using VANTAGE PDMS
Version 11.4
NT Operating System:
3D View Tool Bar
Main Menu Bar
Members List
3D Graphical View
Main Tool Bar
Status Bar
D Main Menu Bar
commands. The title bar of this window shows the current PDMS
module and its sub-application (if relevant) in which you are
working; in this case, the General application of the Design
module.
D Main Tool bar
operations and standard settings via icon buttons and
drop-down lists.
D Members List
hierarchy. You can move to a different point in the database by
using the left-hand mouse button to pick the required item in
the list.
D 3D Graphical View
design model graphically as it is being built up. Note that this
window has a pop-up menu, selectable by using the right-hand
mouse button, from which you will select options to control the
ways in which the model is represented. It also has its own tool
bar, the 3D View Tool Bar.
Controlling PDMS
34 Pipework Design Using VANTAGE PDMS
Version 11.4
D Status Bar
your operations. It is located across the bottom of the main
window.
You can reposition or minimise these windows at any time by using
the standard window management facilities provided by your
workstation (but do not close them in this way).
3.2 Using the Mouse
You use the mouse to steer the graphics cursor around the screen and
to select or `pick' items by using the mouse buttons. The buttons
perform different tasks depending on the type of window, and the
position within the window, where the cursor is positioned. The
appearance of the cursor will change according to the type of display
item that is underneath it.
The functions of the buttons are:
Left-Hand Button:
The left-hand button is the main button for selecting items. On a
graphical view, clicking the left-hand button with the cursor over a
design element results in that element becoming the current
element (that is, the design item on which you want to carry out the
next operation). In a sequence of menus, dragging with the left-hand
button activates the command represented by the highlighted menu
option when the button is released. On a form, the effect depends on
the type of gadget that has been selected
Middle Button:
The principal use of the middle mouse button in DESIGN is to
manipulate a graphical view.
Right-Hand Button:
The principal use of the right-hand mouse button in DESIGN is to
access the menu options specific to the graphical view window.
3.3 Using Menus
There can be three types of option in a pull-down or pop-up menu:
Controlling PDMS
35 Pipework Design Using VANTAGE PDMS
Version 11.4
Options shown as plain text: selecting one of these initiates an
action immediately.
Options followed by three dots: selecting one of these displays a
form on which to select options, enter data, etc.
Options followed by a triangular pointer: selecting one of these
displays a subsidiary menu giving a further range of options.
Throughout this guide, related selections from menus are shown in
abbreviated form by using the > symbol as a separator. Thus, the
sequence Utilities>Reports>Create means `select Utilities from
the main menu bar, then select Reports from the resulting
pull-down menu, then move the cursor to the right and select Create
from the resulting submenu'.
3.4 Using the Tool Bar Buttons
The tool bar is displayed immediately below the main menu bar in the
application window. It contains a number of icon buttons which let
you carry out common tasks without searching for the options in the
menus.
The actions of the buttons are explained in the on-line help. If you
pause the cursor over a button, a tool-tip pop-up will remind you of
the function of the button. To activate a button, simply click on it.
NOTE: The tool bar can be switched off, or displayed with larger
icons. To do so, select Settings>System from the main
menu bar and then set the required options on the resulting
System Settings form.
3.5 The Status Bar
The status bar displays messages telling you what actions the
application is carrying out. You should look at it frequently, especially
if the system appears to be waiting for you to do something, since it
will always prompt you for any input or action which is required to
carry out the next step of your current activity.
CE CE
Clashes...
Reports
Controlling PDMS
36 Pipework Design Using VANTAGE PDMS
Version 11.4
If the prompt lets you repeat a task an unspecified number of times,
such as picking a selection of items using the cursor, you must press
the Escape key (or click the Escape button on the Status Form)
when you have finished to indicate that you are ready to move to the
next operation.
3.6 Using Forms and their Controls
Forms are used both to display information and to let you enter new
data. Forms typically comprise an arrangement of buttons of various
types, text-boxes, and scrollable lists. Input to a form is usually
via a combination of mouse and keyboard, the mouse being used to
select appropriate controls and the keyboard to enter data.
While you have access to a form, you may change a setting, return to
the initial values, accept and act on the current data, or cancel the
form without applying any changes, according to the nature of the
form.
This section describes how to use the principal types of gadget that
you will see on the various forms.
3.6.1 Using Radio Buttons
Radio buttons are used to select one, and only one, from a group of
options. The selection is mutually exclusive, so that selecting one
option deselects others in that group automatically.
They typically have the following appearance:
Radio button On
Radio button Off
To change the selected radio button in a group, click the required
button.
3.6.2 Using Check Boxes
Check boxes are used to switch an option between two states,
typically On and Off. Unlike radio buttons, they do not interact, so
that you can select any combination to be On at the same time.
Controlling PDMS
37 Pipework Design Using VANTAGE PDMS
Version 11.4
They typically have the following appearance:
Check box On
Check box Off
3.6.3 Using Text-Boxes
Text-boxes are the areas where you type in alphanumeric data such
as names or dimensions. A text-box will usually have a label to tell
you what to enter.
When you first open a form which contains text-boxes, the first
text-box on the form will be current and a text editing cursor (a
vertical bar) will be displayed in the box. A text-box often contain a
default entry (e.g. unset) when first displayed. Some text-boxes will
accept only text or only numeric data, and entries with the wrong
type of data will not be accepted.
To enter data into a text-box:
D Click in the box to insert the text editing cursor.
D Type in the required data, editing any existing entry as
necessary. (You may need to delete the existing entry first.)
D When you have finished, confirm the entry by pressing the
Enter (Return) key. Any text-box with an unconfirmed setting
is highlighted by a yellow background.
3.6.4 Using Drop-Down Lists
Drop-down lists let you choose one option from a multiple selection.
The list will usually have a label to tell you what you are setting and
will show the current selection.
They typically have the following appearance:
NT DropDown List
North
To change the setting, click on the down arrow or button face to reveal
the full list of available options, then pick the required option.
3.6.5 Using Scrollable Lists
A scrollable list is displayed as a vertical list of options within the
form, with vertical and horizontal scroll bars along its sides. To select
Controlling PDMS
38 Pipework Design Using VANTAGE PDMS
Version 11.4
an option, click on the line you want. The selected line will be
highlighted.
Some scrollable lists let you make only a single selection, so that
selecting any option deselects all others automatically. Other lists let
you make multiple selections, with all selected options highlighted
simultaneously. To deselect a highlighted option in a multiple-choice
list, click on it again (repeated clicks toggle a selection On and Off).
3.6.6 Actioning Form Inputs
Most forms include at least one control button which is used either
to enter the command option represented by your current form
setting, to cancel any changes made to the form since you opened it,
or to close the form.
The common control buttons have the following actions:
Button Action
OK Enters the current form settings as command inputs
and closes the form.
Apply Enters the current form settings as command inputs
and leaves the form displayed for further use.
Cancel Cancels any changes made to the form's settings and
closes the form.
Reset Cancels any changes made to the form's settings and
leaves the form displayed for further use.
Dismiss Closes the form, keeping the current settings.
Some forms contain more specific types of control button which carry
out particular command options (as indicated by the text on the
button face; e.g. Add or Remove).
3.7 Alert Forms
Alert forms are used to display information such as error messages,
prompts and requests for confirmation of changes. You should respond
by carrying out the task prompted for or by clicking on the control
buttons on the form (usually an OK or Cancel button).
Controlling PDMS
39 Pipework Design Using VANTAGE PDMS
Version 11.4
3.8 Accessing OnLine Help
Most bar menus end with a Help option. Where available, on-line
help gives detailed instructions on the use of the forms and menus via
which you control each application.
The Help option gives you the following choices from its sub-menu:
Help>on Context
This gives you help on any window currently visible in the display.
When you select this option, the cursor changes to a question mark
(?). Move the question mark into the window on which you want help
and click the left-hand mouse button.
Help>Contents
This displays the Help window so that you can find the required topic
from the hierarchical contents list.
Help>Index
This displays the Help window so that you can find all topics relevant
to a selected keyword.
Help>About
This displays information about the current operating system on your
computer and about the versions of PDMS and its applications to
which you have access.
Pressing the F1 key at any time will display the help topic for the
currently active window (equivalent to Help on Context for the
current window).
Exercise continues:
2. Experiment with each of the Help options until you understand
the search and navigation facilities for finding specific items of
information. Use the Help>on Context option to read the help
texts for any forms which you can currently see on your screen.
3. When you are ready to continue, close any forms which you have
been experimenting with as follows:
D If a form has a Dismiss button, click this button.
D If a form has its own menu bar, select Control>Close from
that menu.
Controlling PDMS
310 Pipework Design Using VANTAGE PDMS
Version 11.4
D Close any Help windows which are displayed by
double-clicking in the control box in the top left-hand
corner of each window. Alternatively, select File>Exit from
the Help window's menu bar.
Do not close the Members List or the 3D View windows, as you
will use these in the next parts of the exercise.
You are recommended to make full use of the on-line help facilities
whenever you want clarification of any operations during the later
steps of the exercise.
41 Pipework Design Using VANTAGE PDMS
Version 11.4
4 Setting Up the Database Hierarchy
Although this guide is about the design of piping networks, in
practice you will usually need to route your pipe runs between
predefined design points such as equipment nozzles. To show how this
is done, we must consider how these other items are defined in PDMS
as well as looking at how we connect sequences of piping components
between them.
In this chapter we will look at the ways in which both equipment and
piping design data are stored by PDMS and will create some
administrative data elements which will enable us to organise our
detailed design in a logical way.
4.1 How PDMS Stores Design Data
Before we start to create any detailed design data, it is important that
you know how such data is stored and accessed in the PDMS
databases, so that you will understand the terminology which you will
encounter during the design process.
All PDMS data is stored in a hierarchic or `tree' format (analogous to
a filing room containing a number of cabinets, each of which contains
several drawers, each of which contains a number of folders, each of
which contains a set of individual data files). In the case of a PDMS
Design database, the topmost data level is called the World (usually
represented by the symbolic name /*), below which are the
administrative sublevels Site and Zone.
The names used to identify database levels below Zone depend on the
specific engineering discipline for which the data is used. In the case
of piping design data, the lower administrative levels (and their
PDMS abbreviations) are Pipe (PIPE) and Branch (BRAN). Each
Setting Up the Database Hierarchy
42 Pipework Design Using VANTAGE PDMS
Version 11.4
Pipe can represent any portion of the overall piping network, but is
usually used to group items with a common specification. Each
Branch within a Pipe represents a single sequence of piping
components running between two, and only two, points known as the
Branch Head and the Branch Tail. The data which defines the
physical design of the individual piping components is held below
Branch level.
In its most basic configuration, equipment design data has only one
administrative level below Zone, namely the Equipment (EQUI)
level (the next chapter will introduce a slightly more advanced
configuration). The data which defines the physical design of each
equipment item is represented by a set of basic 3D shapes known as
Primitives (Box, Cylinder, etc.) held below Equipment level, while
connection points are represented by Nozzles (NOZZ).
Together, these hierarchic levels give the following overall format:
WORLD (/*)
SITE
ZONE
PIPE
BRANCH
Design data defining individual piping components
SITE
ZONE
EQUIPMENT
Design data defining equipment shapes (primitives)
and connection points (nozzles)
(elbows, bends, tees, valves, etc.)
All data is represented in the database thus:
D Each identifiable item of data is known as a PDMS element.
D Each element has a number of associated pieces of information
which, together, completely define its properties. These are
known as its attributes.
Every element is identified within the database structure by an
automatically-allocated reference number and, optionally, by a
user-specified name. Additional items of information about an
element which could be stored as attribute settings include:
Setting Up the Database Hierarchy
43 Pipework Design Using VANTAGE PDMS
Version 11.4
D Its type
D Its physical dimensions and technical specifications
D Its physical location and orientation in the design model
D Its connectivity
Some attribute settings must be defined by you when you create
a new element, others will be defined automatically by PDMS.
The vertical link between two elements on adjacent levels of the
database hierarchy is defined as an owner-member relationship.
The element on the upper level is the owner of those elements
directly linked below it. The lower level elements are members of
their owning element. Each element can have many members, but it
can have only one owner.
When you are modifying a database (for example, when you are
creating new elements or changing the settings of their attributes),
you can consider yourself to be positioned at a specific point within
the hierarchy. The element at this location is called the current
element (often abbreviated to CE).
You can navigate from any element to any other, thereby changing the
current element, by following the owner-member links up and down
the hierarchy.
In many cases, commands which you give for modifying the attributes
of an element will assume that the changes are to be applied to the
current element unless you specify otherwise, so you must understand
this concept and always be aware of your current position in the
database hierarchy. The Members List (see Section 3.1) will always
show you this information.
4.2 Creating Some Administrative Elements
We will now create some administrative elements at the top of the
Design DB hierarchy, as explained in the preceding section.
Exercise continues:
4. Check that you are at World level (WORL) in the Members List,
then select Create>Site. On the displayed Create Site form,
enter the name PIPESITE in the Name text-box.
Setting Up the Database Hierarchy
44 Pipework Design Using VANTAGE PDMS
Version 11.4
Type name here
Press Return to confirm the name; note how the system adds a /
prefix automatically to conform to PDMS naming conventions.
Click OK to create the Site element. Notice that the new element
appears in the Members List as the current element.
5. Repeat this process, using the Zone option on the Create menu,
to create two Zones named PIPEZONE and EQUIZONE (in
which we will store piping data and equipment data,
respectively), both owned by PIPESITE.
Your Members List should now look something like this:
(If you or other users have accessed this database before, the list
may contain other elements as well.)
In the next chapter we will create some standard equipment items, to
give some reference points between which we can subsequently route
our sample piping sequences.
51 Pipework Design Using VANTAGE PDMS
Version 11.4
5 Creating Some Equipment Items
In this chapter we will create some simple equipment items, to
predefined designs, which will form the basis for routing our piping
network.
5.1 How Equipment Items are Represented
5.1.1 The Basic Principles
Each item of equipment is defined geometrically in PDMS as a
collection of basic 3D shapes known as primitives. Piping
connections to equipment items are represented by nozzles (which
are standard components which you select from the PDMS
catalogues). For example, a simple storage vessel might be built up
from a cylinder for the main body, two dishes for the ends, two boxes
for the support legs and a nozzle for the piping connection, like this:
Primitives: Dish
x2
Cylinder
x1
Box
x2
Nozzle
x1
Equipment
Origin
Z
X
Y
The position of the equipment item as a whole, and the relative
positions of its component primitives, are specified in terms of its
Creating Some Equipment Items
52 Pipework Design Using VANTAGE PDMS
Version 11.4
origin. The orientation of the equipment item is specified by
aligning the X,Y,Z axes of its primitives within the E,N,U (East,
North, Up) coordinate system of the design model (more accurately,
the E,N,U coordinate system of the item's owning Zone).
(We will look in more detail at the principles of positioning and
orientating items within the PDMS design model when we start to
create piping components.)
5.1.2 Using Predefined Templates for Standard Equipment
To save you having to build up each item of equipment from its
component primitives, the application lets you select from a range of
predefined equipment types. These standard equipment types, some
of which will have been supplied with the original application and
some of which may have been added within your company, are stored
as parameterised Design Templates (TMPL). The master copies
of these design templates are stored in a special part of the design
database. When you select one of these for inclusion in your design, a
copy of the design template is created below the parent equipment
element; all primitives defining the template geometry are stored
below this template copy. Any variable dimensions etc. needed to
fully specify the equipment in the design are stored as Design Data
(DDAT) elements below a Design Dataset (DDSE) owned by the
template; these are jointly referred to as the design element's
properties.
NOTE: For the purposes of the current exercise, you do not need to
fully understand all of the implications of this alternative
method of storing design data. The concepts are introduced
here simply so that you will be able to recognise some of the
new elements which will be added into your Members List as
you progress through the steps of the exercise.
To enable a template designer to reuse standard configurations of
primitives within an equipment design, the Equipment element may
sometimes be subdivided into Subequipment (SUBE) elements,
giving the following possible extended hierarchy (compare this with
the simple version shown in Section 4.1):
Creating Some Equipment Items
53 Pipework Design Using VANTAGE PDMS
Version 11.4
WORLD (/*)
SITE
ZONE
EQUIPMENT
Design primitives and nozzles
SUBEQUIPMENT DESIGN TEMPLATE
DESIGN TEMPLATE
Design primitives and nozzles
Parameterised dimensions in dataset
Design primitives and nozzles
Parameterised dimensions in dataset
Design primitives and nozzles
5.2 Creating a Storage Tank to a Standard Design
Exercise continues:
6. To start the Equipment application, select Design>Equipment
from the Design General Application menu bar. When loading is
complete, the main menu bar and the tool bar (which now has a
second row) will show some extra options, thus:
which give you access to the whole range of functions needed to
create and position equipment items. We need only a few of these
options for our current purpose.
7. We will first create a storage tank by selecting a standard design
which is supplied as part of the application. Check that your
current element is the zone which you created for storing
equipment items (/EQUIZONE) and then either select Create>
Standard from the menu bar or click the button in the
second row of the tool bar. You will see a Create Standard
Equipment form which lets you choose the required item.
Enter the equipment Name as Tank-1.
Creating Some Equipment Items
54 Pipework Design Using VANTAGE PDMS
Version 11.4
The Specification Data area of the form lets you narrow down
your choice of standard equipment by a progressive `question
and answer' sequence. At each stage of the search, you select
from the options in the lower list (whose title changes to reflect
its content) and the progress of the search is summarised in the
Current Selection list.
From the Specification drop-down list, select CADC
Advanced Equip(ment) and from the CADCENTRE
Advanced list select Vessels. Notice how this selection is copied
to the Current Selection list, while the lower list now shows
three Vessel Type options. Select Vertical Vessels, then select
Storage Vessel with Dished Top & Bottom, then select VESS
001 - Dished both Ends. Note that the lower list title now says
Selection complete and that this list is now empty. The
Current Selection list shows the fully-specified equipment,
thus:
If we create the equipment at this stage, it will be given default
dimensions defined by the template designer. We will specify our
own dimensions, so click the Properties button to display a
Modify Properties form listing all parameterised dimensions
assigned to the equipment definition. Set these as follows:
Height: 3000; Diameter: 2800; Dish Height: 300; Knuckle
Radius: 100. Select Support type: NONE.
The dimensioned plot view in the lower part of the Modify
Properties form shows the significance of the dimensions.
Creating Some Equipment Items
55 Pipework Design Using VANTAGE PDMS
Version 11.4
NOTE: If you cannot see the plot view, select Settings>
Properties from the main menu bar and set Display
Plotfile to On on the resulting Properties Settings
form. Close and then redisplay the Modify Properties
form to show the plot view.
Alternatively, click the Plotfile button on the Create
Standard Equipment form or Modify Properties form to
display the plot in a separate window at any time.
To zoom in so that you can read the text, position the cursor in
the plot area, hold down the middle mouse button, drag out a
rectangle enclosing the region of interest, and release the button.
To zoom out, position the cursor over the centre of interest of the
plot and click the middle mouse button.
OK the Modify Properties form, then Apply the Create Standard
Equipment form.
8. At this stage, before the equipment can be added into the
database, you must specify its position. In a normal design
situation, you would position it relative to part of an existing
plant structure. The Positioning Control form, which has now
appeared, provides various ways of picking a position in the
graphical view. In our case, this view is empty, so we cannot pick
any existing reference point; we will, instead, enter an explicit
position which will suit the remainder of the exercise. To do this,
click the button on the Positioning Control form to display
an Explicit Position form. On the latter, enter the coordinates
East 7275; North 2350; Up 100 and click the Apply button.
The tank will be added into the 3D View, but the current view
settings probably mean that you will not be able to see it
properly. We will rectify this a little later. Notice how the
Members List now shows an Equipment (EQUI) element, which
owns a Design Template (TMPL), which in turn owns some
primitives and property-defining elements representing the
equipment's geometry (as summarised in Section 5.1.2).
Dismiss the Create Standard Equipment form.
Creating Some Equipment Items
56 Pipework Design Using VANTAGE PDMS
Version 11.4
9. This standard vessel design does not incorporate any nozzles, so
we need to add one so that we can later connect our pipework to
it. To do so, select Create>Primitives and set the resulting
form as follows:
Click Apply to display a Create Nozzle form and, on the latter,
enter the following data:
D Name: Tank-1-N1
D Position: East (or West 1675); North 0; Up 250
D Orientate P1 is: W (sets the direction of the nozzle's
flanged face)
D Height: 300 (the `height' of a nozzle is the length of its
connecting tube)
10. To define the nozzle type, click the Nozzle Type button. You will
see a Nozzle Specification form from which you can select any
type of nozzle available in the project catalogue. Select the
following options: Specification #300.R.F; Generic Type
Ansi_Flanged; Nominal Bore 150. Click Apply:
(We will see in more detail how catalogues are used when we
start to select piping components.)
Creating Some Equipment Items
57 Pipework Design Using VANTAGE PDMS
Version 11.4
11. The settings on the Create Nozzle form should now look like this:
Click Apply and then, if you have not already done so, Dismiss
all forms involved in nozzle creation.
5.3 Viewing the Design
In order to see what our design looks like as we build it up, and to
enable us to identify design items by simply pointing to them rather
than by navigating to them in the Members List, we will now display
our current design in a 3D View window and learn how to manipulate
this display.
5.3.1 Defining What Appears in the View
Exercise continues:
12. Select either Display>Drawlist from the main menu bar or
Control>Drawlist from the Members List menu bar. The
normal Members List will be replaced by an extended version
entitled Members+Draw. This lets you build up a list of all
elements which you want to display, as shown in the Drawlist
scrollable list in the lower part of the form. If this list already
Creating Some Equipment Items
58 Pipework Design Using VANTAGE PDMS
Version 11.4
contains entries (it should the Equipment /Tank-1 and the
unnamed Template), click the All button in the Remove From
Drawlist section to empty the list (the view should now show no
design elements).
We want to see all of the equipment items as we create them, so
navigate to EQUIZONE by clicking on it in the upper list and
click the Add CE button in the Add To Drawlist section to put
the whole Zone into the Drawlist.
Select Control>Close from the menu on the Members+Draw
form to remove the form from the screen and replace it by the
normal Members List.
13. Position the cursor in the 3D View window and hold down the
right-hand mouse button to display the pop-up menu. Select
Limits>CE (CE means Current Element). This adjusts the scale
of the view automatically such that it corresponds to a volume
just large enough to hold the chosen element(s); in this case, the
Zone.
14. Again using the 3D View menu, select Iso>Three to set an
isometric view direction.
You should now see the vessel /Tank-1, something like this:
Vertical
slider
Horizontal slider Status line showing view direction, manipulation mode etc.
Pick
mode
NOTE: If the horizontal and vertical sliders are not visible, select
Settings>Borders from the 3D View menu to display them.
Creating Some Equipment Items
59 Pipework Design Using VANTAGE PDMS
Version 11.4
15. Observe the effect of selecting different view directions from the
Look and Iso menu options. Revert to Iso>Three when you
have finished.
5.3.2 Manipulating the Displayed View
You can manipulate the displayed model view in a number of ways.
The three basic operations which we will look at here are:
D Rotate the view
D Pan the view across the display area
D Zoom in or out to magnify or reduce the view
The current manipulation mode is shown in the status line at the
bottom of the 3D View window (it is set to Rotate in the preceding
illustration).
To change the view manipulation mode, look at the View Control
options on the pop-up menu. The options of interest are Zoom, Pan
and Rotate.
Alternatively, you can change the manipulation mode by pressing one
of the function keys, or by using the 3D View tool bar buttons, thus:
F2 or selects Zoom mode
F3 or selects Pan mode
F5 or selects Rotate mode
Exercise continues:
16. Select Rotate mode. Position the cursor in the view area and
hold down the middle mouse button, then move the mouse slowly
from side to side while watching the effect on the displayed
model. The initial direction of movement determines how the
view appears to rotate; starting with a left or right movement
causes the observer's eye-point to move across the view. Now
release the mouse button, hold it down again and move the
mouse away from you and towards you; this time the observer's
eye-point should appear to rotate up and down around the
model.
Creating Some Equipment Items
510 Pipework Design Using VANTAGE PDMS
Version 11.4
Repeat the rotation operations while holding down the Control
key. Note that the word Fast appears in the status line and that
the rate of rotation is increased. Now repeat the same actions,
but this time hold down the Shift key. Note that the word Slow
appears in the status line and that the rate of rotation is
decreased.
For an alternative way of rotating the model, try dragging the
horizontal and vertical sliders to new positions along the view
borders. You can rotate the model in this way at any time,
regardless of the current manipulation mode.
17. Select Pan mode. Position the cursor in the view area and hold
down the middle mouse button, then move the mouse slowly in
all directions. Note that it is the observer's eye-point which
follows the mouse movement (while the viewing direction
remains unchanged), so that the displayed model appears to
move in the opposite direction to the mouse; in effect, you move
the mouse towards that part of the view which you want to see.
Repeat the pan operations while holding down first the Control
key (to increase the panning speed) and then the Shift key (to
decrease the panning speed).
18. Select Zoom mode. Position the cursor in the view area and hold
down the middle mouse button, then move the mouse slowly up
and down. Moving the mouse away from you (up) zooms in,
effectively magnifying the view; moving the mouse towards you
(down) zooms out, effectively reducing the view. Note that these
operations work by changing the viewing angle (like changing
the focal length of a camera lens); they do not change the
observer's eye-point or the view direction.
Repeat the zoom operations while holding down first the
Control key and then the Shift key.
19. Position the cursor at the top of the tank and click (do not hold
down) the middle mouse button. Notice how the view changes so
that the picked point is now at the centre of the view. Whenever
you click the middle button, whatever the current manipulation
mode, you reset the centre of interest. Switch to Zoom mode
(if not already selected), set the centre of interest to the face of
the nozzle, then zoom in for a close-up view. You will find this a
Creating Some Equipment Items
511 Pipework Design Using VANTAGE PDMS
Version 11.4
very useful technique when making small adjustments to the
design.
20. To restore the original view when you have finished, check that
your current element is /EQUIZONE and reselect ISO>Three
and Limits>CE. (A shortcut for the latter operation is to click
the button in the 3D View tool bar.)
5.4 Creating Some More Equipment Items
So that we have several equipment items between which to route
piping components, we will now create a different design of vertical
storage vessel and a pump, using similar procedures to that which we
used to create the first vessel.
Exercise continues:
21. Navigate to /EQUIZONE and select Create>Standard or click
the button, as in Step 7. Name the equipment /Tank-2 and,
from Specification: CADC Advanced Equip, select
CADCENTRE Advanced: Vessels, Vessel Type: Vertical
Vessels; Specific Type: Storage Hoppers; Selection:
VESS002 - Dished Top and Coned Bottom.
Click the Properties button and set the properties as follows:
Height: 2500; Diameter: 1500; Dish Height: 250; Knuckle
Radius: 75; Cone Height: 750.
This design includes provision for one nozzle at the bottom of the
conical base. Set Nozzle Height to 250 and, from the Nozzle
Type options, select #300.R.F. 150mm NS (this is the same as
the nozzle on Tank-1).
Select Support type: NONE.
22. Position the equipment at East 2600; North 7000; Up 2600 (as
in Step 8).
23. Observe the relative positions and orientations of the two vessels
in the graphical view. You will need to reset the limits, since
/EQUIZONE is now larger than when you last set the viewing
scale.
Creating Some Equipment Items
512 Pipework Design Using VANTAGE PDMS
Version 11.4
24. We will name the nozzle in the base of the new vessel, so that we
can refer to it in later steps of the exercise. To do so, navigate to
the nozzle (which is owned by the template, which is owned by
the equipment). The option gadget in the second row of the main
tool bar controls the hierarchic level to which you navigate when
you pick items in the 3D View. By default, it is set to
Equipment; if you try to pick the nozzle with this setting you
will navigate to its parent equipment. Change this option to
Element, thus:
and then pick the nozzle. Select Modify>Name and name the
nozzle /Tank-2-N1.
25. Navigate back to /Tank-2 and add a second nozzle using the
same sequence as in Steps 9 to 11. Name this nozzle
/Tank-2-N2; position it at East 1000, North 0, Up 2000;
orientate its flange to point East; and set its height to 250.
Select the specification #300.R.F.; Ansi-flanged; 100 Nominal
Bore (note that this has a smaller bore than the other nozzles).
You may also need to rotate the view to see all of the nozzles
simultaneously.
26. We will now create a standard design of pump. Display the
Create Standard Equipment form. Name the equipment
/Pump-1 and, from Specification: CADC Advanced Equip
select CADCENTRE Advanced Pumps, Pump Type:
Centrifugal Pumps; Specific Type: Centreline Mounted
Centrifugal Pumps; Selection: PUMP 005 - Pump
Centreline Mounted Tangential Outlet.
Set the properties as follows: Baseplate Length: 1600;
Baseplate Width: 510; Distance Origin to Baseplate: 175;
Distance to Suction Nozzle: 240; Distance Bottom to
Centreline: 340; Discharge Nozzle Height: 180; Suction
Nozzle to Coupling: 700; Distance Discharge Nozzle: 135;
Suction Nozzle Type: #300.R.F. 150mm NS; Discharge
Nozzle Type: #300.R.F. 150mm NS.
Create the pump and position it at East 4700; North 5000; Up
350.
Creating Some Equipment Items
513 Pipework Design Using VANTAGE PDMS
Version 11.4
27. The pump's orientation is as defined by the template's default
settings. To check the current orientation, click the button
on the main tool bar to display the Define Axes form. On the
latter, set the Cardinal Directions button On to display an
E,N,U axes symbol at the origin of the current element. You will
see that the horizontal suction nozzle points North: we want it to
point West.
To change the orientation, either select Orientate>Rotate from
the menu or click the button on the tool bar. The Rotate
form lets you rotate the equipment through a specified angle
about a defined axis. The default axis (Up, through the origin) is
correct, so just set Angle to 90 and click Apply. Dismiss the
Rotate form and select Close>Retain axes on the Define Axes
form. This leaves the axes symbol in the 3D View: you will find
this useful for reference in the rest of the exercise.
28. Navigate to each pump nozzle in turn and name the horizontal
nozzle /Pump-1-SUCTION and name the vertical nozzle
/Pump-1-DISCHARGE (as in Step 24).
29. Check the layout of the three equipment items in the graphical
view. The equipment zone should now look like this:
Creating Some Equipment Items
514 Pipework Design Using VANTAGE PDMS
Version 11.4
/Tank2N2
/Tank2N1
/Pump1SUCTION
/Tank1N1
/Pump1DISCHARGE
(The nozzles, which are the only parts of the equipment of
interest to us for piping design purposes, are labelled in the
above illustration for reference.)
5.5 Saving Your Changes and Leaving Your Design
Session
30. To update the database so as to store the design model which you
have created so far, select Design>Save Work from the main
menu bar or click the button. (It is wise to use this function
periodically as you build up a design, so that you do not have to
start from the beginning in the event of loss of work due to an
unforeseen interruption, such as a power failure.)
31. To save your current screen layout and display settings, so that
next time you use the application you can rapidly restart from
where you interrupted your design session, select Display>
Save>Forms & Display from the main menu bar.
Creating Some Equipment Items
515 Pipework Design Using VANTAGE PDMS
Version 11.4
32. To leave your current PDMS design session and return to the
operating system, select Design>Exit from the main menu bar.
If you had made any changes since your last Save Work
operation, you would be asked if you wanted to save them; in the
present situation, you will just be asked to confirm that you
want to leave PDMS.
In the next chapter, we will add to the design model by creating some
piping components.
61 Pipework Design Using VANTAGE PDMS
Version 11.4
6 Routing a Sequence of Piping
Components
In this chapter we will route some pipes between the three items of
equipment which currently make up our design model, positioning a
selection of piping components within the pipe runs. Before we do so,
it is important to understand how some of the items which make up
the design are represented and accessed in the PDMS databases, as
explained in the following sections.
6.1 DesigntoCatalogue CrossReferencing
To ensure design consistency and conformity with company
standards, the basic definitions of all items which you may use in the
pipework design are held in a Catalogue database. This holds
definitions of all available configurations and materials for each type
of piping component, and all types of nozzle for connecting pipe
fittings to equipment items. When you add an item to your design
model, you store the position, orientation etc. for the item in the
Design database, but you specify the physical properties of the item
by setting up a cross-reference (called a Specification Reference or
SpecRef) which points to an appropriate entry in the Catalogue
database. The dimensions of each item are defined in the catalogue by
parameters whose values are set only at the design stage, so that a
single catalogue entry can represent a whole family of design
components which differ only in their dimensions.
We have already used this concept when creating the equipment
nozzles in Chapter 5. In each case, we selected the required type of
nozzle by setting its catalogue specification (for example: ANSI
flanged, with raised face, suitable for 300 pound working pressure,
Routing a Sequence of Piping Components
62 Pipework Design Using VANTAGE PDMS
Version 11.4
with 150 mm nominal bore), and we specified the length of the nozzle
tube (defined in the catalogue as a parameterised dimension) by
setting its Height attribute.
6.2 How Piping Networks are Represented
6.2.1 Pipes and Branches
To remind you of that part of the Design database hierarchy used to
store pipework designs (as illustrated in Section 4.1), the principal
administrative elements are Pipes and their subordinate Branches.
Each Pipe can represent any portion of the overall piping network,
while each Branch represents a single section of a Pipe which runs
between two, and only two, points (called the Branch Head and the
Branch Tail). The individual piping components (defined in terms of
their catalogue specifications, as explained in Section 6.1) are stored
as Branch members. Thus a Pipe which incorporates a Tee, for
example, must own at least two Branches to achieve the necessary
three connection points. The following configurations show two ways
of achieving this (solid lines represent part of Branch 1; dotted lines
represent part of Branch 2):
Branch 2
Head
Branch 2
Head
From
Branch
1 Head
To Branch 1
Tail
To Branch 2
Tail
From
Branch 1
Head
To Branch 2
Tail
To Branch 1
Tail
Tee owned
by Branch 1
Tee owned
by Branch 1
6.2.2 Piping Components
Each piping component is represented in the PDMS catalogue by
three types of data:
D The physical shape of the component is defined by a set of
geometric primitives (like the ones used to represent equipment
items, which were introduced in Section 5.1).
D In order that the component can be manipulated and linked to
adjacent piping items, all principal points needed to define its
Routing a Sequence of Piping Components
63 Pipework Design Using VANTAGE PDMS
Version 11.4
position, orientation and connectivity are identified by
uniquely-numbered `tags'. These tags, which have both position
and direction, are called p-points. Each p-point is identified by
a number of the format P0, P1, P2 etc., while the principal inlet
and outlet points for the logical flow direction through the
component are also identified as p-arrive and p-leave. P0
always represents the component's origin position, while in
normal pipe routing mode (`forwards' mode) P1 is the same as
p-arrive and P2 is the same as p-leave.
D The settings of all variables needed to distinguish a component
from others with the same geometry and p-point sets are defined
by parameters. The values of these are defined to suit the
specific design requirements.
For example, a Tee component might be represented in the PDMS
catalogue as follows:
P1 P0 P2
P3
(usually also p-arrive) (usually also p-leave)
where the two cylinder primitives form the component's geometry
set and the four p-points form its point set (the fourth p-point, P3,
lets you specify the orientation of the side arm when you incorporate
the tee into your design). The dimensions of the tee are represented in
the catalogue by parameters whose values are determined by the
nominal bore required to suit the design.
6.3 Restoring Your PDMS Session and Starting the
Pipework Application
Exercise continues:
33. Restart PDMS and enter the Design module (as in Step 1), but
this time set the Load from option on the PDMS Login form to
User's Binary. When loading is complete, your screen should
look the same as it did when you saved the layout in Step 31.
Routing a Sequence of Piping Components
64 Pipework Design Using VANTAGE PDMS
Version 11.4
(If you intend to continue from where you finish at the end of
any PDMS session, it is always quicker to use the Display>
Save>Forms & Display option so that you can reload the
binary files in this way, rather than to reload the applications
from their source macros each time you use the Design module.
You can revert to the most recently saved layout at any time by
selecting Display>Restore>Forms & Display.)
34. To change from the current Equipment application to the
Pipework application, select Design>Pipework. The menu bar
for the Equipment application will be replaced by that for the
Pipework application. Although superficially similar, the latter
will now give you access to those options relevant to creating and
manipulating piping components.
You will also see a Default Specifications form, shown
automatically, whose purpose we will now consider.
6.4 Setting a Default Specification
When you select components from the piping catalogue (see section
6.1), you will do so by stating which specification the components
must match. To save you having to respecify this data for each
component, you can set a default specification at Pipe or Branch
level which will be used automatically at lower levels unless you
override it (the default specification is said to be `cascaded' down the
hierarchy).
As an example, the specifications which form part of the sample
project within which you are working include:
A1A ANSI Class 150 Carbon Steel
A3B ANSI Class 300 Carbon Steel
F1C ANSI Class 150 Stainless Steel
For the purposes of our design exercise, we will use the A3B
specification to select all components.
Routing a Sequence of Piping Components
65 Pipework Design Using VANTAGE PDMS
Version 11.4
Exercise continues:
35. On the Default Specifications form, select the Piping
specification A3B.
The project specifications include some choices for pipework
insulation (as shown by the Insulation option button), but no
trace heating specifications (as shown by the None Available
entry on the Tracing option button). We do not want to use
insulation or trace heating, so check that both of these have their
toggle button set to Off, like this:
Both buttons Off
When you click OK, the current default specification will be
shown in the second row of the tool bar, thus:
6.5 Creating a Simple Pipework Sequence
In the next part of the exercise we will create a sequence of piping
components connected between the nozzles /Tank-1-N1 and
/Pump-1-SUCTION (see illustration in Step 29 or, preferably, use
the Members List and 3D View to see where these are). The initial
sequence will include a tee to which another pipework sequence will
be connected later.
Routing a Sequence of Piping Components
66 Pipework Design Using VANTAGE PDMS
Version 11.4
The configuration which we will create (with all components in a
horizontal plane) is as follows:
Nozzle
/Tank-1-N1
Nozzle
/Pump-1-SUCTION
Gasket 1
Flange 1
Elbow 1
Flange 2 Flange 3
Tee 1
Gasket 2
Gasket 4
Gasket 3
Valve 1
(with hand
wheel)
Flange 4
(Pump)
(Tank)
flow flow
L
N
E
S
W
From
second
Branch
We will represent both this and the next sequence by a single Pipe
element in the design database, but we must subdivide this into two
Branch elements to allow the flows into the pump to combine at the
tee. We will define the branches as follows:
D Branch 1 will have its Head at Nozzle /Tank1-1-N1 and its
Tail at Nozzle /Pump-1-SUCTION. It will consist of the
following components, listed in head-to-tail order: Gasket 1,
Flange 1, Elbow 1, Flange 2, Gasket 2, Valve 1 (which
includes flanges in its catalogue definition), Gasket 3, Flange
3, Tee 1, Flange 4, and Gasket 4. Note that the flow through
the tee will enter at P1 and leave at P3 (that is, p-arrive will be
P1 and p-leave will be P3).
D Branch 2, which we will create in a later part of the exercise,
will have its Head positioned at Nozzle /Tank-2/N1 and its Tail
at the third arm of the tee (P2), marked L in the diagram
(remember that flow direction is always from head to tail).
NOTE: The tubing which runs between the piping items, shown by
the dotted lines in the diagram, is added and adjusted
automatically by PDMS to suit the positions and
specifications of the components. You do not have to create it
explicity; it is referred to as implied tube.
Refer back to the sequence in the diagram when necessary to
understand the logic of the following steps for creating this in the
design model.
Routing a Sequence of Piping Components
67 Pipework Design Using VANTAGE PDMS
Version 11.4
Exercise continues:
36. Navigate to the zone which you created for storing piping items
(/PIPEZONE) and select Create>Pipe. Note that the Create
Pipe form automatically shows the default specification A3B and
any insulation/tracing settings in force.
For interest, click the Attributes button to see the types of
optional information which you can associate with a pipe
definition in the database. We will not explain these in detail
here, although most of them should be self-explanatory. You will
see that you can specify most of the data needed to fully define a
piping network ready for construction and erection; this data
will then be cascaded down to all lower levels as you create the
piping components. We will leave all detailing attributes at their
default settings, so Cancel the form when you have looked at it.
Name the pipe Pipe-1 and OK its creation.
NOTE: It is assumed from now on that you know how to use
the OK, Apply, Cancel and Dismiss buttons on forms,
so they will not always be mentioned in the rest of the
exercise.
37. As you have just created an `empty' pipe, a Create Branch form
will be shown automatically (otherwise you would need to select
Create>Branch to see the form). Note how the new branch is
named automatically from its owning pipe as Pipe-1/B1.
You can specify the Head/Tail Setting in one of three ways:
D Connect lets you position the head/tail at a specified
nozzle, piping component or other branch head/tail and
automatically sets up a logical connection reference
between them.
D Explicit lets you position the head/tail at specified
coordinates.
D None leaves the head/tail position undefined (default is the
origin of the owning zone).
We want to connect both head and tail of the branch to existing
nozzles, so set the option to Connect. When you OK the branch
creation, you will see a Connect Branch form which lets you
specify how the head and tail are to be connected.
Routing a Sequence of Piping Components
68 Pipework Design Using VANTAGE PDMS
Version 11.4
Set the Connect Branch form to show that you want to connect
the Head to a Nozzle, thus:
When you click Apply you will be prompted to identify a nozzle
(the status bar will say `Identify NOZZ'). Pick /Tank-1-N1 (i.e.
the nozzle on the larger tank) in the graphical view.
Repeat this procedure to connect the branch tail to the nozzle
/Pump-1-SUCTION (i.e. the horizontal nozzle on the pump).
Notice how the route of the branch is shown in the graphical
view by a broken line. As we have not yet introduced any
components, this runs directly from the head to the tail.
38. We will now build up the component sequence by creating
individual piping items.
Select Create>Components. You will see a Piping Components
form from which you can control all operations for specifying a
pipe run. As well as letting you select the type of component
required, this form includes gadgets which let you access some of
the menu options for positioning and orientating the current
component, like this (the illustration shows the settings which
we will be using in the next steps):
Routing a Sequence of Piping Components
69 Pipework Design Using VANTAGE PDMS
Version 11.4
Changes
specification which
governs component
selection
Sets component
routing direction
Creates currently specified
component
If On, connects component to
adjacent one automatically as
it is created Selects type of
component to be
created
Lets you position and
orientate component
without using menu bar
Lets you reselect component
specification if you change
your mind
`Orientate' options
`Rotate' options
`Position' options
`Distance' options
If On, would select default
component for current type,
as defined in catalogue
39. We will first set up those parts of the form which will remain the
same for all components in the current branch.
The top section of the form, Specifications: Piping,
Insulation and Tracing (the same as the Defaults
Specifications form which we used earlier), lets you change the
specification for individual components if required. Leave the
settings as they are.
The order in which the individual components occur in the
branch's members list is very significant, since it determines how
implied tubes are routed between them. This order is determined
initially by the order in which the components are created. We
are going to create the branch members in head-to-tail order;
referred to as pipe routing in Forwards mode. It is sometimes
necessary to work in Backwards mode (i.e. in tail-to-head
order), as we will see later, but this needs more care if you are to
avoid mistakes. Always work in Forwards mode (click the
Forwards button) where possible.
Routing a Sequence of Piping Components
610 Pipework Design Using VANTAGE PDMS
Version 11.4
Set the Default button Off. This means that we will fully
specify each component as we create it, rather than relying on
default selections predefined in the catalogue specifications.
Set the Auto Conn button to On. This will connect each new
component to its predecessor automatically as it is created
(assuming that such a connection is valid).
We are now ready to start creating the individual piping
components.
40. Select Gasket from the list of component types and then click
the Create button. An appropriate gasket will be selected from
the current specification, and will be positioned at, and
connected to, the branch head. (You will not see this in the
graphical view because the gasket is too thin to have a geometric
representation, but you will see it in the Members List.)
Now select Flange and click Create again. Because the A3B
specification includes more than one type of flange, you will see
a Choose form showing the choices, like this:
(The default information given on the Choose form is rather
terse. To see more detail, Cancel the Choose form, select
Settings>Choose Options and, on the Choose Options form,
change the Selection Criteria option button from Basic to All.
Then click the Create button on the Piping Components form
again to redisplay the Choose form with the extended data,
which now includes component descriptions.)
The available types are F (plain slip-on flange), WN (weld-neck
flange) and ORI (orifice flange). Select WN and then click OK
to complete the creation process.
The new flange (Flange 1 in the schematic diagram) will appear
in the graphical view as well as in the Members List.
Routing a Sequence of Piping Components
611 Pipework Design Using VANTAGE PDMS
Version 11.4
41. The next item we want to create is an Elbow, so select this from
the list and click the Create button. From those listed on the
Choose form, select type E. When the elbow has been created,
the graphical view will show it positioned like this:
Nozzle
/Tank-1-N1
Nozzle
/Pump-1-SUCTION
Gasket 1
Flange 1
(Pump)
(Tank)
N
E
S
W
Elbow 1
While the auto-connect function positions and orientates the
elbow so that its p-arrive points towards the preceding flange,
the application has no way of knowing which way the p-leave of
the elbow is to be directed, so it assumes the default direction as
set in the catalogue. To specify the required orientation, either
select the `Orientate' option Direct N or select the `Rotate' option
Rotate 180 (think why these have the same effect).
NOTE: Even if the option you want to use is already displayed,
for example Direct N, you must select it again to carry
out the operation.
We also want to position the elbow at a specified distance from
Flange 1. To demonstrate a new feature, we will line it up with
the lower nozzle on /Tank-2. To achieve this, select the `Position'
option Thro' ID Cursor, meaning that the current component
is to be aligned with an existing item which you will identify by
picking it with the cursor in the graphical view. When prompted,
pick /Tank-2/N1. The elbow will be repositioned thus:
Nozzle
/Tank-1-N1
Nozzle
/Pump-1-SUCTION
Gasket 1
Flange 1
(Pump)
(Tank)
N
E
S
W
Elbow 1
Implied tube
added automati
cally
P-leave aligned with nozzle /Tank-2/N1
(We will look in more detail at the ways of positioning and
orientating items in some later parts of the exercise.)
Routing a Sequence of Piping Components
612 Pipework Design Using VANTAGE PDMS
Version 11.4
42. To save time, a number of common configurations of piping
components have been predefined so that they can be created in
a single step. One such configuration (or Assembly) consists of a
flanged valve, together with the pipe flanges and gaskets needed
to connect it. We will use such an assembly to add Flange 2,
Gasket 2, Valve 1, Gasket 3 and Flange 3.
On the Piping Components form, select Assemblies. When you
click Create you will see a Standard Assemblies form listing the
available configurations: select Flanged Valve Set a Distance
(which means that we will specify the position of the valve set as
a distance from the preceding elbow). Enter a Distance of 1600.
To orientate the valve's handwheel to point upwards, set Valve
H/W Dir to U. When you Apply the Standard Assemblies form
settings, you will be presented with three Choose forms in
succession: the first lets you specify the valve type (select
GATE); the second and third let you specify the inlet and outlet
flange types (select WN in both cases).
The piping network should now look like this:
Nozzle /
Tank-1-N1
Nozzle
/Pump-1-SUCTION
Gasket 1
Flange 1
Elbow 1
(Pump)
(Tank)
N
E
S
W
Flanged Valve Set
43. Now create a Tee. The resulting Choose form shows the tees
listed by PBOR3 (the bore of their side-arm, as identified by P3).
Note that this list includes one special item shown as having
PBOR3 set to 1.00: this represents an equal tee, where the bore
of the P2 and P3 arms is set automatically to match that of the
P1 arm (shown at the top of the form as 150 in our case). Select
this as the required type.
When created, the tee is positioned and orientated as follows:
Routing a Sequence of Piping Components
613 Pipework Design Using VANTAGE PDMS
Version 11.4
Nozzle
/Tank-1-N1
Nozzle
/Pump-1-SUCTION
Gasket 1
Flange 1
Elbow 1
(Pump)
(Tank)
N
E
S
W
Tee 1
P3 points Up
Flange 2 Flange 3
Gasket 2 Gasket 3
Valve 1
P-leave=P2
We want the tee outlet (p-leave) to be P3 rather than P2. To
change this, with the tee as the current element, select Modify>
Component>Route from the main menu bar. You will see a
Modify Route form giving the following options:
P1 P1
P3 P3
P2 P2
Branch Off Route Through
(default)
Split Route
P1
P3
P2
Select Branch Off and notice how the branch route leaving the
tee moves from P2 to P3 when you apply the change.
Orientate the tee, using either the `Orientate' or `Rotate' option
on the Piping Components form, so that its P3 direction is East.
To align the tee with the pump nozzle, you can use the `Position'
options in several ways. Use any one of the following (but read
them all so that you understand the principles):
D Select Thro' Tail or Thro' Next (these are the same, since
the tail is effectively the next item in the branch list).
D Select Thro' ID Cursor and, when prompted, pick the
nozzle in the graphical view.
D Select Thro' Point and, when prompted, pick the p-point
at the centre of the nozzle flange.
Routing a Sequence of Piping Components
614 Pipework Design Using VANTAGE PDMS
Version 11.4
The resulting pipework layout should now look like this:
Nozzle
/Tank-1-N1
Nozzle
/Pump-1-SUCTION
Gasket 1
Flange 1
Elbow 1
(Pump)
(Tank)
N
E
S
W
Tee 1
Flange 2 Flange 3
Gasket 2 Gasket 3
Valve 1
(Note that a length of implied tube is now shown between the tee
outlet and the branch tail, even though the final components
have not yet been inserted. This confirms that the alignment and
bore sizes of the tee outlet and branch tail are compatible.)
44. Complete the branch by adding a weld-neck flange and gasket,
connected to the branch tail, by selecting Flange Gasket to
Tail from the Assemblies options. The result should be:
Nozzle
/Tank-1-N1
Nozzle
/Pump-1-SUCTION
(Pump)
(Tank)
N
E
S
W
flow flow
Branch Head
Branch Tail
6.6 Creating a Second Pipework Sequence
To allow you to practice and reinforce the techniques learned in
creating the preceding pipework sequence, we will now create a
Routing a Sequence of Piping Components
615 Pipework Design Using VANTAGE PDMS
Version 11.4
similar branch, also part of /Pipe-1, which runs from the nozzle
/Tank-2/N1 to the open connection on the tee of our existing branch,
thus:
Nozzle
/Tank-2/N1 (Pump)
(Tank)
N
E
S
W
flow
Branch 2 Head
Branch 1 Tail
Branch 2 Tail
N
U
S
D
existing
branch
NOTE: The broken line marks a change of view direction:
components to the left are shown looking East (i.e. they lie
in a vertical plane through the tank nozzle); components to
the right are shown looking Down (i.e. they lie in the same
horizontal plane as our existing Branch 1).
Exercise continues:
45. Navigate to /Pipe-1 and create a second branch /Pipe-1/B2.
Connect its Head to Nozzle /Tank-2/N1 and connect its Tail to
the Tee. (Notice how the branch route goes automatically to the
free connection on the tee; you do not have to pick any particular
point on the tee when you connect the tail.)
46. Create a gasket and flange connected to the branch head: select
Gasket Flange to Head on the Standard Assemblies form;
choose flange type WN on the Choose form.
47. Create an elbow: select type E on the Choose form. Orientate
and position the elbow so that its leave connection is aligned
with the branch tail (for example, Rotate 180 and Thro Tail).
(Implied tube should now be shown between the elbow and the
tee, confirming that the alignment and connecting bore sizes are
correct.)
Routing a Sequence of Piping Components
616 Pipework Design Using VANTAGE PDMS
Version 11.4
48. Create the valve and its associated flanges and gaskets as an
assembly: select Flanged Valve Set a Distance on the
Standard Assemblies form, with the Distance set to 1200 and
the Valve H/W Dir set to U; choose valve type GATE and flange
type WN on the Choose forms.
Zoom in on the pipework; it should now look like this:
This completes the introduction to the basic pipe routing operations.
In the following parts of the exercise we will look at some ways of
checking the design model and outputting some design data derived
from the database settings.
71 Pipework Design Using VANTAGE PDMS
Version 11.4
7 Checking and Outputting Design Data
To ensure maximum design integrity, the pipework application lets
you check the data in several ways so that any potential mistakes are
drawn to your attention. In this chapter we will look at the methods
of checking for errors and inconsistencies in the pipework layout, and
for clashes (spatial interferences) between design elements.
We will then look at two ways of outputting design data derived from
the piping model: the generation of a tabulated report showing the
material required to build the design; and the creation of an isometric
plot showing the pipe layout and associated manufacturing data.
NOTE: The facilities which we will be using here are available from
all design applications, so you can readily check and output
data from any combination of design disciplines (in our case
both Equipment and Pipework design.)
Checking and Outputting Design Data
72 Pipework Design Using VANTAGE PDMS
Version 11.4
7.1 Checking for Design Data Inconsistencies
The data consistency checking utility reports the following types of
occurrence (and other similar errors) in the design:
Axial misalignment
Angular misalignment
Leave bore 50 Arrive bore
100
Inconsistent bores
Flanged
connection
Screwed
connection
Incompatible connection types
Tube too short to allow practical assembly
Design Tolerances
The misalignment between adjacent components may be measured
using any of three parameters: the offset distance between their
p-arrive and p-leave axes; the displacement angle between their
p-arrive and p-leave axes; or the ratio of the offset to the projected
distance between the arrive and leave p-points (equivalent to the
tangent of the angle parameter).
x = OFFSET
y
RATIO = x/y = tan(ANGLE)
ANGLE
p-arrive
p-leave
connecting
tube
Checking and Outputting Design Data
73 Pipework Design Using VANTAGE PDMS
Version 11.4
You can specify maximum permissible values for any of these
parameters, as well as minimum acceptable lengths of tube between
components (you can specify different minimum lengths for different
bores if you wish). If any part of the design falls outside the current
limits, an error message will warn you.
Exercise continues:
49. To check your design for data consistency errors, select
Utilities>Data Consistency. You will see a Data Consistency
Check form. We will use the default values for all piping design
tolerance settings: to see what these are, click the Parameters:
Piping button to display the Piping Consistency Check Options
form. Think about the meaning of each setting shown (refer to
the preceding introduction); then Cancel the form.
50. You can send the error report either to your screen or to a file.
We will view it on screen, so select the Output: Terminal
button.
51. The Check: list lets you specify how much of the design model
you want to check in a single operation. We will check each
branch separately, so select Branch from the list.
Navigate to the branch /Pipe-1/B1 and click Apply to initiate
the data checking process. The resulting diagnoses will be shown
in the scrollable text area at the bottom of the form. Hopefully
the message you see will say `NO DATA INCONSISTENCIES'.
(Do not worry about any messages about SKEYs which you
might see.)
Repeat the check for branch /Pipe-1/B2 and note how the result
(hopefully the same message) is appended to the preceding
report.
It is good practice to run a data consistency check whenever you have
created or modified any significant amount of the design, typically
before you do a Savework operation.
It is particularly important that the design should be free from data
consistency errors before you generate isometric plots for fabrication
and/or erection purposes, otherwise you could get some very confusing
results.
Checking and Outputting Design Data
74 Pipework Design Using VANTAGE PDMS
Version 11.4
7.2 Checking for Clashes
The types of clash identified depend on two factors:
D The obstruction levels of the clashing elements
D The current touch and clearance tolerances
Obstruction Levels
All design primitives and all catalogue primitives have an obstruction
attribute (OBST) which defines the physical type of obstruction which
the primitive represents:
D A hard obstruction (OBST=2) represents a rigid and
impenetrable object, such as a steel beam or a plant vessel.
D A soft obstruction (OBST=1) represents a volume which is not
solid but which needs to be kept clear for access.
D Any primitive with OBST=0 represents a freely accessible
volume and is ignored for clash checking purposes.
Extent Of Clashing
As well as distinguishing between hard and soft clashing items, the
checking utility recognises three categories of clash between them,
depending on how far the two primitives intrude on each other's
allocated space. These categories are:
D A physical clash: the primitive volumes overlap by more than a
specified amount. This usually means that a definite
interference exists.
D A touch: the primitives either overlap by less than the amount
needed to cause a clash or are separated at their closest point by
less than a specified distance. This may simply mean that one
item is resting upon another as intended, or it may indicate a
problem.
D A clearance: the primitives are separated at their closest point
by more than the amount necessary to constitute a touch but less
than a specified clearance distance. This represents a `near
miss', which you may want to investigate.
Checking and Outputting Design Data
75 Pipework Design Using VANTAGE PDMS
Version 11.4
These three classes are illustrated below for the clash specifications:
Touch limits: 5mm overlap to 2mm gap
Clearance limit: 8mm
so that the following criteria apply:
D If the items overlap by more than 5mm, a clash is reported
D If the items overlap by less than 5mm, a touch is reported
D If the items do not overlap but are separated by less than 2mm,
a touch is reported
D If the items are separated by more than 2mm but less than 8mm,
a clearance is reported
D If the items are separated by more than 8mm, no interference is
found
overlap > 5mm overlap < 5mm 2mm < gap < 8mm
A Physical Clash Touches A Clearance
gap < 2mm
The Clash Detection Process
Each element which is to be checked for clashes has its own geometry
checked against that of all other elements which are specified by a
current obstruction list. Items which are not in the obstruction list
are ignored during the clash checking operations. By default, the
obstruction list includes all elements in the database, so that each
element to be clash checked is tested against every other element. To
control the amount of checking carried out in a large database, you
can restrict the obstruction list to a few specific elements and/or you
can specify a 3D volume (the clash limits) within which the clash
checking is to be confined.
To highlight the locations where clashes are found, the clashing and
obstruction items are shown in contrasting colours in the graphical
view (two shades of red, by default).
Checking and Outputting Design Data
76 Pipework Design Using VANTAGE PDMS
Version 11.4
Exercise continues:
52. We will use the default values for all clash checking settings. To
see what these are, select Settings>Clasher>Defaults to
display the Clash Defaults form. Think about the meaning of
each setting shown (refer to the preceding introduction); then
Cancel the form.
53. We will check all of our piping components (that is, the whole of
/PIPEZONE) for clashes against the three equipment items (in
/EQUIZONE). The default obstruction list (all elements in the
current design database) will include both piping and equipment
items (/PIPESITE). To edit this, select Settings>Clasher>
Obstruction>List. You will see an Add/Remove Obstruction
Items form which is used in a similar way to the Members+Draw
form (as introduced in Step 12). Remove all current entries and
then Add the equipment zone.
54. Navigate to the piping zone which you want to check and select
Utilities>Clashes. You will see a Clash Display form. The
left-hand side of this form controls the clash checking process;
the right-hand side consists of a 3D view in which you can look
in detail at any clashes diagnosed. Select Control>Check CE
from the form's menu bar to run the clash checking process and,
when completed, study the Clash List which shows any clashes
found.
In our case this should simply say `None'.
NOTE: If the Auto Clash button is set to On, thus: , each new
element that you create is checked immediately for clashes
as the design is built up. This can slow down progress when
you are adding many new elements, but is very useful when
you want to add a few new items to an existing design which
has already been checked for clashes.
Checking and Outputting Design Data
77 Pipework Design Using VANTAGE PDMS
Version 11.4
7.3 Generating a Data Output Report
The reporting utility lets you read selected information from the
database and present the output in a tabulated format. Each report
can be customised by specifying some or all of the following:
D Where the output is to appear (on the screen or in a file ready for
printing).
D Any introductory header which is to appear at the beginning of
the report.
D The page length (if the report is to be paginated).
D The page layout, including number and positions of columns,
column headings, etc.
D Any headers and footers which are to appear at the top and
bottom of each page.
D The selection criteria which define which data settings are to be
included in the report.
Once such a report has been designed, its specification can be saved
for future use in the form of a report template file. The ways in
which you define how a given report is to be generated and presented
are beyond the scope of this exercise, but we will look at the results of
the process by using a pre-prepared template which outputs a
material take-off list showing the length of tube needed to build our
design. (You will probably use your company's standard templates for
most reports anyway, in which case this is the method you would
normally use in practice.)
Exercise continues:
55. Select Utilities>Reports>Run to initiate the reporting process.
You will see a File Browser listing all files in the current
reporting directory (specified by your System Administrator as
part of the project set-up procedure). Check that you are in the
...\REPORTS\TEMPLATES directory. All files with a .tmp suffix
are report templates. Select pipe_mto.tmp, which has been
designed to produce a material take-off report listing all
components, including tubing, in the piping design. Click OK on
the File Browser.
Checking and Outputting Design Data
78 Pipework Design Using VANTAGE PDMS
Version 11.4
56. To run the report defined by the chosen template, you must
specify two things (as determined by the rules within the
template): where the report is to appear, and what part of the
database hierarchy is to be read when extracting the required
types of data. When you clicked OK on the File Browser to
specify the template, a Report Details form appeared which lets
you do this.
Leave the Filename text-box empty (which will send the report
to the screen automatically). In the Hierarchy text-box, enter
/PIPESITE, since we want to list the tubing requirement for the
whole of the piping design model. Click OK to run the report.
57. The tabulated report output will be displayed in a Command
Output window which is opened automatically, like this:
This report shows the number of each type of component used in
the design and the total length of tube needed to interconnect
them. (Do not worry if part of the heading seems inappropriate
for your project; this wording is written into the template simply
as an example of the type of heading which you might want to
use.)
Checking and Outputting Design Data
79 Pipework Design Using VANTAGE PDMS
Version 11.4
7.4 Generating Isometric Plots
The isometric plotting module of PDMS provides very powerful
facilities for generating any specified isometric view of all or part of
the pipework design, with associated parts lists and annotation, with
a very high degree of user control over the output format. We will use
just a small part of this power to produce a plot of our design using
the default settings only.
NOTE: Before you proceed further, you must have carried out the
data consistency checks specified in Steps 49 to 51 and
achieved an error-free report.
Exercise continues:
58. To change to the isometric plotting module (called ISODRAFT),
select Design>Modules>Isodraft>Macro Files.
Confirm that the database is to be updated to save any design
changes since your last Savework; ISODRAFT will then be
loaded.
When loading is complete, you will see the Isodraft menu bar
like this:
This deceptively simple menu gives you access to a wide range of
facilities for generating customised isometric plots to suit all
likely purposes. For the purposes of this exercise, we will simply
generate a standard isometric for the whole pipe (i.e. both
branches) using default settings for all options.
59. Navigate to /Pipe-1 in the Isodraft Members List and then select
Isometrics>Standard. You will see a Standard Isometric form
which lets you specify which parts of the piping design are to be
detailed in the plot and which of the standard drawing formats
is to be used. Select Standard iso option BASIC.MET, like
this:
Checking and Outputting Design Data
710 Pipework Design Using VANTAGE PDMS
Version 11.4
and click Apply to initiate the isometric plotting process.
The status bar will display the message `Please wait, detailing in
progress' while the isometric view is composed, the dimensioning
annotations are calculated, and the material take-off report is
compiled. On a large process plant model this could take many
minutes, but with our very simple model it should take only
seconds. When processing is complete, the following new
windows will be displayed:
D Isodraft Messages shows a log of the detailing process,
including reports of any potential problems encountered. An
error-free message file will contain the following information:
Checking and Outputting Design Data
711 Pipework Design Using VANTAGE PDMS
Version 11.4
D Display List shows all isometric plots which have been created
so far and which are available for display. In our case there is
only one, so it is selected for display automatically, thus:
D Display Isometric consists of a 2D graphical view showing the
plot currently selected in the Display List. The current display
should look like this:
The same data is also sent automatically to a file in your current
operating system directory, ready to be sent to a plotter if a
hardcopy version is required. Such files are named by default
Checking and Outputting Design Data
712 Pipework Design Using VANTAGE PDMS
Version 11.4
with a sequential number of the format plot00x, where x is
incremented from 1.
60. Using the same standard layout, generate separate isometric
plots for each of the branches /Pipe-1/B1 and /Pipe-1/B2.
Compare the information on each of these with the overall plot of
/Pipe-1.
(Printed plots of all three isometrics, on a larger scale than the
preceding illustration, are in Appendix D.)
7.5 Conclusion
That concludes both the tutorial exercise and this introduction to
some of the ways in which PDMS and the CADCENTRE applications
can help you in your piping design work. We hope that working
through this book has given you an insight into the potential power of
PDMS and that you will have gained sufficient confidence to explore
some of the more advanced options on your own.
For further technical details, refer to the sources of information listed
in Appendix C.
If you have not already done so, you are strongly advised to attend
one or more of the specialised PDMS training courses, which will
show you how to get the maximum benefits from the product in your
own working environment (see Section 1.3).
Pipework Design Using VANTAGE PDMS
Version 11.4
Part III
Reference Appendices
A1 Pipework Design Using VANTAGE PDMS
Version 11.4
A The Menu Hierarchies
This appendix shows the principal menu hierarchies in a quick-
reference format, to allow you to find the option you want rapidly.
A.1 The Pipework Application Menus
Design
General...
Equipment...
Save Work
Modules
Exit
HVAC Designer...
Structures >
ASL Modeller...
Display
Graphical View
Save
>
Restore
>
Forms & Display
Forms & Display As...
Forms As...
Display As...
Forms & Display
Forms & Display From...
Forms From...
Display From...
Panels & Plates...
Command Line...
Members...
Plot View...
Advanced Members...
Hangers & Supports...
Beams & Columns...
Get Work
Cable Trays...
View Control...
Design Templates...
Session Comment...
>
Draft
Compare
Monitor...
Spooler
Specon
Export
Isodraft
Paragon
Propcon
>
>
>
>
>
>
Macro Files...
Default Binary...
Users Binary...
Select Binary...
Drawlist...
Admin...
Lexicon
*
*
Note: These modules are available only if you are logged in as a Free user (e.g. System)
*
Walls & Floors... Extract Control...
Saint...
The Menu Hierarchies
A2 Pipework Design Using PVANTAGE PDMS
Version 11.4
Query
General...
Properties...
Attributes...
DB Changes...
Project >
Axes...
Measure Distance...
Status...
Users...
MDBs...
Teams...
DBs...
Settings
Units...
Graphics
System...
Default Spec...
>
Defaults...
Obstruction >
List...
Limits...
Naming...
>
Note: These options are available only if you are logged in as a Design administrator.
*
Choose Options...
View...
Representation...
Colour...
Properties...
Clasher
Purposes
>
>
Check Defaults... Define...
Relationships...
*
*
Auto Clash
Picking...
Pick Filters >
Plines...
Ppoints...
Elements...
Utilities
Data Consistency...
>
CE only
CE offspring
Data Checker...
Clashes...
Autonaming
Lists... Run...
Create...
Modify...
Delete...
Pipework...
Claimlists...
Run...
Create...
Modify...
Delete...
Dump Attributes...
Select Driver...
DB Listing...
Reports
Quick Reports...
Export
>
>
Constructs...
Reference Data...
Working Plane...
PDMS Router...
Pipe Penetration...
Aid CE Arrow...
User Rights...
The Menu Hierarchies
A3 Pipework Design Using VANTAGE PDMS
Version 11.4
Create
Pipe...
Site...
Zone...
Copy
Branch...
Components...
Offset...
>
Rotate...
Mirror...
Group...
Modify
Pipe >
Branch
Component
>
Specification...
>
Explicit...
Specification...
Reselect...
General
Attributes...
Like >
picked element
current element
CE into list
Name...
Lock...
Hierarchy
Group...
>
Include...
Reverse Order...
Reorder...
Delete
CE
Name...
Members
>
Selection...
All
Identified
Slope...
Attributes Global...
List
Arrive/Leave...
Route...
Leave Tube...
Connection Ref...
Properties...
Reevaluate Rules
Unlink from Original
Detail Plotfile...
Angle...
The Menu Hierarchies
A4 Pipework Design Using PVANTAGE PDMS
Version 11.4
Position
Explicitly (AT)...
Relatively (BY)...
Axes...
> Component Leave...
Offset...
Slope...
Orientate
Rotate...
Drag >
Distance...
Through...
Connect
Branch...
Component...
Plane Move
Branch
Move
>
>
Component
>
>
Clearance...
Towards...
Distance...
Through...
Clearance...
Distance...
Through...
General...
Distance...
Through...
Clearance...
Bop/Top...
Plane Through...
Plane Clearance...
Drag Bop/Top...
Move
Drag >
>
Distance...
Through...
Clearance...
Help
On Context
Contents
Index
Window
3D View (1)
Members
etc.
depending on
current
windows
About
The Menu Hierarchies
A5 Pipework Design Using VANTAGE PDMS
Version 11.4
A.2 The Equipment Application Menus
Design
General...
Pipework...
Save Work
Modules
Exit
HVAC Designer...
Structures >
ASL Modeller...
Display
Graphical View
Save
>
Restore
>
Forms & Display
Forms & Display As...
Forms As...
Display As...
Forms & Display
Forms & Display From...
Forms From...
Display From...
Panels & Plates...
Command Line...
Members...
Plot View...
Advanced Members...
Hangers & Supports...
Beams & Columns...
Get Work
Cable Trays...
View Control...
Design Templates...
Session Comment...
>
Draft
Compare
Monitor...
Spooler
Specon
Export
Isodraft
Paragon
Propcon
>
>
>
>
>
>
Macro Files...
Default Binary...
Users Binary...
Select Binary...
Drawlist...
Admin...
Lexicon
*
*
Note: These modules are available only if you are logged in as a Free user (e.g. System)
*
Query
General...
Properties...
Attributes...
DB Changes...
Project >
Axes...
Measure Distance...
Status...
Users...
MDBs...
Teams...
DBs...
Walls & Floors... Extract Control...
Saint...
User Rights...
The Menu Hierarchies
A6 Pipework Design Using PVANTAGE PDMS
Version 11.4
Create
Equipment...
Site...
Zone...
Copy
SubEquipment...
Primitives...
Offset...
>
Rotate...
Mirror...
Group...
Standard...
Settings
Units...
Graphics
System...
>
Defaults...
Obstruction >
List...
Limits...
Naming...
>
Note: These options are available only if you are logged in as a Design administrator.
*
View...
Representation...
Colour...
Properties...
Clasher
Purposes
>
>
Check Defaults...
Define...
Relationships...
*
*
Auto Clash
Picking...
Pick Filters >
Plines...
Ppoints...
Elements...
Utilities
Data Consistency...
>
CE only
CE offspring
Data Checker...
Clashes...
Autonaming
Lists...
Run...
Create...
Modify...
Delete...
Equipment...
Claimlists...
Run...
Create...
Modify...
Delete...
Dump Attributes...
Select Driver...
DB Listing...
Reports
Quick Reports...
Export
>
>
Constructs...
Reference Data...
Working Plane...
Aid CE Arrow...
The Menu Hierarchies
A7 Pipework Design Using VANTAGE PDMS
Version 11.4
Modify
Representation...
Stretch/Trim
Slide
>
>
All Sides...
ID PPoint...
To PPoint
To PPoint
Attributes...
Like >
picked element
current element
CE into list
Name...
Lock...
Hierarchy
Group...
>
Include...
Reverse Order...
Reorder...
Attributes Global...
To Pline
To Pline
Clearance to PPoint...
Clearance to Pline...
Nozzle Specification...
Equipment Origin
SubEquipment Origin
>
>
ID Point
Explicit...
Properties...
Reevaluate Rules
Unlink from Original
Delete
CE
Name...
Members
>
Selection...
All
Identified
List
Position
Explicitly (AT)...
Relatively (BY)...
Drag >
Distance...
Through...
Plane Move
Equipment Point
Move
>
>
>
Clearance...
Towards...
Distance...
Through...
Clearance...
At Explicit...
At General...
Through...
Clearance...
Towards...
Equipment Specification...
Angle...
The Menu Hierarchies
A8 Pipework Design Using PVANTAGE PDMS
Version 11.4
Axes...
> Primitive Point...
Orientate
Rotate...
Connect
Primitive > ID Point
Explicit...
Help
On Context
Contents
Index
Window
3D View (1)
Members
etc.
depending on
current
windows
About
The Menu Hierarchies
A9 Pipework Design Using VANTAGE PDMS
Version 11.4
A.3 The 3D View Menus (RightHand Mouse Button)
Iso
Limits
CE Origin
CE Centroid
Pick Origin
Pick Centroid
Limit Box
CE
Obstruction
Window
Explicit...
View Control
Look
Rotate
Clipping
Owner
Pick
Drawlist
Clip Box
One
Two
Three
Four
Clipbox
Restore
Settings
>
>
>
>
>
>
>
Zoom F2
Pan F3
Rotate F5
Walk F6
Up
East
West
Explicit...
Down
North
South
Plan South
Plan North
Plan West
Plan East
Explicit...
Eye F7
Shaded F8
Borders F9
Perspective F4
Background...
Save View
Restore View
Copy like view
Long Menus
Enable
Capped
Colour...
CE
Owner
Explicit...
Limits Box
Pick item
shows option is selected
Note: If Settings>Long Menus is Off, fewer options will be available.
>
>
Save 1
Save 2
Save 3
Save 4
Restore 1
Restore 2
Restore 3
Restore 4
The Menu Hierarchies
A10 Pipework Design Using PVANTAGE PDMS
Version 11.4
A.4 The 3D Aid Constructs Menus
Toolbar...
Through 3 points
Fillet...
Point to tangent
Point to tangent, radius <val>...
Tangent to 2 points, radius <val>...
Tangent to tangent...
Tangential to 3 lines
Diameter 3 points
Diameter <val> 3 points...
Diameter 2 points
Diameter <val> centre...
Radius 3 points
Radius <val> 3 points...
Radius 2 points
Radius <val> centre...
Derive
Explicit...
Modify Delete Settings Create Control
List...
Save...
Load...
Close
Repeat
Circle
Line
Work Point
Plane
Grids
>
>
>
>
>
Toolbar...
Between 2 points
Angle from line...
Two planes
Bisect two lines
Point to tangent
Tangent to tangent
Derive
Explicit...
Toolbar...
Derived position
Explicit...
Toolbar...
Through 3 points
Explicit...
Toolbar...
Linear...
Radial...
Plant...
Cut
Copy
Paste...
Toolbar...
Definition...
Position
Radius
Extend
Project onto Plane
Pick
All Constructs
Size...
Offset...
Rotate...
Mirror...
Move >
Copy >
Offset...
Rotate...
Mirror...
The Menu Hierarchies
A11 Pipework Design Using VANTAGE PDMS
Version 11.4
A.5 The Reference Definition Application Menus
Create Modify Display
Gridline
Name...
>
Settings
Plane >
Area...
Grid...
Area...
Element...
Position
Orientation
Definition...
Plane
>
>
>
Explicit (AT)...
Relative (BY)...
Explicit...
Definition...
Set to
Size
>
>
Control
Close
Design Point
Pline
Intersection
3 Points
times 2
Half Size
Gridlines...
Planes...
Storage Areas
Active Plane
>
Define...
for Gridlines
for Planes
Graphics
Tag Gridlines
Untag Gridlines
A.6 The Lists/Collections Menus
Add Remove
CE
CE Members
Identified
Control
Close
Selection...
CE
CE Members
Identified
List...
from List
All
Selection...
List
The Menu Hierarchies
A12 Pipework Design Using PVANTAGE PDMS
Version 11.4
A.7 The Working Plane Menus
Define
Pick
Reposition
Plane...
Plant Grid...
Control
Close
Radial Grid...
Linear Grid...
The Menu Hierarchies
A13 Pipework Design Using VANTAGE PDMS
Version 11.4
A.8 The ISODRAFT Menus
Isodraft Utilities
General...
Standard...
System/Trim...
Previous Display List...
Previous AutoDRAFT List...
Display Query Isometrics Options
Plot View...
Members...
Save
Restore
>
Forms
Forms As...
>
Create...
Modify...
Delete...
Plotting...
Edit AutoCAD drawing
Process transfer file...
Previous Messages List...
Reports Run
Create
>
Modify
Delete
Help
On Context
Contents
Index
About
Window
Modules
Exit
>
Get Work
Spooler
Design
Monitor...
Compare
Specon
Export
Draft
Paragon
Propcon
>
>
>
>
>
>
Macro Files...
Default Binary...
Users Binary...
Select Binary...
Admin
Lexicon
*
*
Note: These modules are available only if you are logged in as System Administrator.
*
Command Line...
Quick Reports...
Isodraft Members
etc.
depending on current
windows
Save Work
>
Create from dxf
Existing dwg
Saint...
B1 Pipework Design Using VANTAGE PDMS
Version 11.4
B The Equipment and Piping
Design Database
The part of the Design database hierarchy which holds elements
relevant to equipment and piping design is as follows (elements
shown in italics, e.g. BOX, are Equipment items):
ZONE
PIPE EQUIPMENT *
ROUTING PLANE GROUP
ROUTING PLANE
BRANCH
(EQUI) (PIPE)
(RPLG)
(RPLA)
(BRAN)
optional
SUBEQUIPMENT
(SUBE)
NOZZLE LOAD POINT
primitives
design
components
piping
BOX
CYLINDER
PYRAMID
DISH
CONE
SNOUT
CIRCULAR TORUS
RECTANGULAR TORUS
SLOPE-BOTTOMED CYLINDER
POLYHEDRON
ELBOW (ELBO)
BEND (BEND)
TEE (TEE)
VALVE (VALV)
REDUCER (REDU)
FLANGE (FLAN)
VENT (VENT)
OLET (OLET)
CAP (CAP)
BLIND FLANGE (FBLI)
STANDARD HOOK-UP (SHU)
FIXED LENGTH TUBE (FTUB)
LAP-JOINT STUB END (LJSE)
THREE-WAY VALVE (VTWA)
FOUR-WAY VALVE (VFWA)
GENERAL PIPE COMPONENT (PCOM)
FILTER (FILT)
COUPLING (COUP)
CLOSURE (CLOS)
GASKET (GASK)
DUCTING (DUCT)
WELD (WELD)
UNION (UNIO)
TRAP (TRAP)
ATTACHMENT POINT (ATTA)
CROSS (CROS)
INSTRUMENT (INST)
(All primitive shapes have
a negative equivalent
which may be owned
by a positive primitive)
(NOZZ) (LOAP)
* See also Section 5.1.2 for
summary of use of Design
Templates in this hierarchy
C1 Pipework Design Using VANTAGE PDMS
Version 11.4
C Other Relevant Documentation
This guide is intended only as an introduction to those parts of PDMS
most relevant to pipework design. As such, it describes only the main
concepts needed to get you started. Should you need more detailed
information about any topic, the following documents are available.
C.1 OnLine Help
For detailed instructions on the use of the forms and menus via which
you control the application, on-line help is provided as an integral
part of the user interface.
The Help option on the menu bars gives you the following choices:
Help>on Context
This gives you help on any window currently visible in the display.
When you select this option, the cursor changes to a question mark
(?). Move the question mark into the window on which you want help
and click the left-hand mouse button.
Help>Contents
This displays the Help window so that you can find the required topic
from the hierarchical contents list.
Help>Index
This displays the Help window so that you can find all topics relevant
to a selected keyword.
Help>About
This displays information about the current operating system on your
computer and about the versions of PDMS and its applications to
which you have access.
Other Relevant Documentation
C2 Pipework Design Using VANTAGE PDMS
Version 11.4
Pressing the F1 key at any time will display the help topic for the
currently active window (equivalent to Help on Context for the
current window).
C.2 PDMS Application User Guides
The full PDMS documentation set includes a number of user guides
which explain how to use those applications for which on-line help is
not yet available.
Relevant guides in this series are:
DRAFT Application User Guide
C.3 PDMS Reference Manuals
The full PDMS documentation set includes a number of reference
manuals which give detailed explanations of all the technical concepts
involved. These manuals also describe the underlying command
syntax which can be used to control PDMS directly (thus bypassing
the forms and menus interface).
Those particularly relevant to piping design work include:
DESIGN Reference Manual Covers concepts and commands for all
design disciplines.
ISODRAFT Reference Manual Explains how to create customised
piping isometric plots.
DRAFT Reference Manual Explains the PDMS 2D drafting
facilities.
PARAGON Reference Manual Explains how to set up a PDMS
Catalogue.
SPECON Reference Manual Explains how to create tabulated
specifications.
C.4 General Guides
The following guides are intended for use only by experienced PDMS
users who want to write their own applications:
Other Relevant Documentation
C3 Pipework Design Using VANTAGE PDMS
Version 11.4
Cadcentre Software Customisation Guide
Explains how to write your own
application macros using PML
(Cadcentre's Programmable Macro
Language) and how to design your own
forms and menus interface.
Cadcentre Software Customisation Reference Manual
Supplements the Customisation Guide.
Includes a list of PML 2 Objects,
Members and Methods. For Forms and
Menus objects, the command syntax
relating to the objects is included.
D1 Pipework Design Using VANTAGE PDMS
Version 11.4
D Some Sample Plots
This appendix comprises some examples of typical (though relatively
simple) plots showing the sorts of piping design outputs which may be
created using PDMS with the CADCENTRE pipework application.
Index1
Version 11.3
Pipework Design Using VANTAGE PDMS
Index
3D view, 3-4
A
Aligning components, 6-13
Application
definition, 1-3
Equipment, 5-3
Pipework, 6-4
Assembly, piping components, 6-12
Attribute, definition, 4-2
Automatic connection, 6-10
Axes, displaying, 5-12
B
Backwards mode, 6-9
Branch
creating, 6-7
definition, 4-1
Branch head, 6-2
connecting, 6-7
definition, 4-2
Branch tail, 6-2
connecting, 6-7
definition, 4-2
Button
control, 3-9
option, 3-8
radio, 3-7
toggle, 3-7
C
Catalogue database, 6-1
CE, 4-3
Check box, 3-7
Choose options, 6-10
Clash, definition, 7-4
Clash checking
checking process, 7-5
clash limits, 7-5
extent of clash, 7-4
obstruction levels, 7-4
obstruction list, 7-5
principles, 7-4
Clash limits, 7-5
Clashing extent, 7-4
Clearance, definition, 7-4
Component
aligning, 6-13
connecting, 6-10
creating, 6-8
orientating, 6-11
positioning, 6-11
selecting, 6-10
standard assembly, 6-12
Control button, 3-9
Current element, definition, 4-3
D
Data consistency checking, principles,
7-2
Database hierarchy, 4-2
Default specification, 6-4
Index
Index2 Pipework Design Using VANTAGE PDMS
Version 11.4
Design data, checking, 7-2
Design Data element, 5-2
Design Dataset element, 5-2
Design session, ending, 5-14
Design templates, 5-2
Display, saving, 5-14
Drawlist, 5-7
E
Element, definition, 4-2
Ending design session, 5-14
Equipment
creating, 5-3
definition, 4-2
representation, 5-1
standard designs, 5-3
F
Forms and display, saving, 5-14
Forwards mode, 6-9
G
Geometry set, 6-3
Graphical view, 3-4
H
Hard obstruction, 7-4
Head. See Branch head
Height (Nozzle), 5-6
Help, on-line, 3-9
I
Implied tube, 6-6
ISODRAFT module, 7-9
Isometric plotting, 7-9
Isometric view, 5-8
L
Leaving design session, 5-14
Limits, setting for view, 5-8
List, scrollable, 3-8
M
MDB selection, 3-2
Member, definition, 4-3
Members list, 3-4
Menu, pull-down, 3-5
Menu bar, 3-4, 3-5
Misalignment
checking, 7-2
tolerances, 7-2
Module, definition, 1-3
Module selection, 3-2
Mouse buttons, functions, 3-4
Multiple database selection, 3-2
N
Nozzle
creating, 5-5
definition, 5-1
height, 5-6
Nozzle (NOZZ), definition, 4-2
O
Obstruction levels, 7-4
Obstruction list, 7-5
On-line help, 3-9
Option button, 3-8
Orientation, 6-11
Owner, definition, 4-3
Index
Index3
Version 11.3
Pipework Design Using VANTAGE PDMS
P
P-arrive, 6-3
P-leave, 6-3
P-point
definition, 6-3
p-arrive, 6-3
p-leave, 6-3
point set, 6-3
Panning view, 5-9
Parameters, catalogue components,
6-3
Password entry, 3-2
Physical clash, definition, 7-4
Pipe
creating, 6-7
definition, 4-1
Piping component
aligning, 6-13
connecting, 6-10
creating, 6-8
orientating, 6-11
positioning, 6-11
selecting, 6-10
standard assembly, 6-12
Plot view, manipulating, 5-4
Plotting, isometrics, 7-9
Plotting facilities, 7-9
Point set, 6-3
Position, 6-11, 6-13
defining explicitly, 5-5
Primitive
creating, 5-5
definition, 4-2, 5-1
geometry set, 6-3
Project selection, 3-2
Prompts, 3-6
Properties, parameterised dimensions
etc., 5-2
Pull-down menu, 3-5
R
Radio button, 3-7
Reports
generating, 7-7
principles, 7-7
templates, 7-7
Rotating view, 5-9
Routing mode, 6-9
S
Save work facility, 5-14
Saving design changes, 5-14
Screen layout
restoring, 6-4
saving, 5-14
Scrollable list, 3-8
Site
creating, 4-3
definition, 4-1
Soft obstruction, 7-4
Specification
default, 6-4
selecting equipment, 5-4
Specification reference (SpecRef),
definition, 6-1
Splitting route, 6-13
Status bar, 3-4, 3-6
Status form, 3-6
Subequipment element, 5-2
Submenu, 3-5
Index
Index4 Pipework Design Using VANTAGE PDMS
Version 11.4
T
Tail. See Branch tail
Tee, branch routing, 6-13
Text box, 3-7
Toggle button, 3-7
Tool bar, 3-4
Touch, definition, 7-4
Training courses, 1-2
Tube, between components, 6-6
U
User name entry, 3-2
V
View
3D/graphical, 3-4, 5-7
centre of interest, 5-10
panning, 5-9
rotating, 5-9
zooming, 5-9
View direction, 5-8
W
World, definition, 4-1
Z
Zone
creating, 4-4
definition, 4-1
Zooming view, 5-9
Das könnte Ihnen auch gefallen
- Configuring ISOGEN in CADWorxDokument35 SeitenConfiguring ISOGEN in CADWorxpvsreddy2002Noch keine Bewertungen
- FEPipe 7 NozzlePRO 9 InstallationDokument18 SeitenFEPipe 7 NozzlePRO 9 InstallationNick FullerNoch keine Bewertungen
- Freelander Workshop Manual (2001+)Dokument363 SeitenFreelander Workshop Manual (2001+)Marlene Cracknell-Morden100% (8)
- CCURE 9000 Admin ManualDokument30 SeitenCCURE 9000 Admin ManualWaleed Pervaiz Mughal100% (1)
- GRE FRP Analysis 1Dokument2 SeitenGRE FRP Analysis 1Bhavesh ShuklaNoch keine Bewertungen
- 010 Subsea Hose PDFDokument16 Seiten010 Subsea Hose PDFJhonatan FerreiraNoch keine Bewertungen
- Fundamental Mechanical Properties: FatigueDokument11 SeitenFundamental Mechanical Properties: Fatigueaap1Noch keine Bewertungen
- PDMS Training ModulesDokument8 SeitenPDMS Training ModulesNatchimuthu Durai BalanNoch keine Bewertungen
- DNV RP f202 2010-10Dokument46 SeitenDNV RP f202 2010-10b_afrinaldiNoch keine Bewertungen
- AutoPLANT PipingDokument2 SeitenAutoPLANT PipingGPNoch keine Bewertungen
- Auto PipeDokument39 SeitenAuto PipesyedatifmalikNoch keine Bewertungen
- Orifice Plate BrochureDokument39 SeitenOrifice Plate Brochureronzies100% (1)
- Planttools: Optimize Your Workflow For Autocad Plant 3DDokument34 SeitenPlanttools: Optimize Your Workflow For Autocad Plant 3DPhạm LinhNoch keine Bewertungen
- Remove Support: Issued For ConstructionDokument1 SeiteRemove Support: Issued For Construction86tejasNoch keine Bewertungen
- Autopipe TutorialDokument198 SeitenAutopipe TutorialMuhammad Nashir100% (1)
- Wavi Strong Installation GuideDokument44 SeitenWavi Strong Installation Guideumer.shariff87Noch keine Bewertungen
- MSS SP Stds Reference ListDokument1 SeiteMSS SP Stds Reference ListMadhu BediguthuNoch keine Bewertungen
- 4-PU101-PR-DI-029 14 SheetsDokument16 Seiten4-PU101-PR-DI-029 14 SheetsBurhan Ayub100% (1)
- AutoPIPE Tutorial PDFDokument156 SeitenAutoPIPE Tutorial PDFdhaktodesatyajitNoch keine Bewertungen
- CDWX Plant Professional 2013 ManualDokument280 SeitenCDWX Plant Professional 2013 ManualLayla0% (1)
- Navisworks 2010 Getting Started GuideDokument26 SeitenNavisworks 2010 Getting Started GuideNessieahmedNoch keine Bewertungen
- Version 5.10 CAESAR II Technical Reference ManualDokument634 SeitenVersion 5.10 CAESAR II Technical Reference Manualyohansarache100% (1)
- SECTION 15120 Piping Specialties Rev 0Dokument35 SeitenSECTION 15120 Piping Specialties Rev 0Azhar AliNoch keine Bewertungen
- When Trying To Import PCFDokument2 SeitenWhen Trying To Import PCFnirgaNoch keine Bewertungen
- Navisworks 2013 Basic Training PDFDokument54 SeitenNavisworks 2013 Basic Training PDFSteven CheungNoch keine Bewertungen
- Stress Analysis Course Description Image GrafixDokument2 SeitenStress Analysis Course Description Image GrafixPrakhar Deep Kulshreshtha100% (1)
- 01 - Chapter 1Dokument37 Seiten01 - Chapter 1Eko Idris Hutagaol100% (1)
- Easy Guide 14Dokument37 SeitenEasy Guide 14Trilobite3000Noch keine Bewertungen
- StressISO TroubleshootingDokument31 SeitenStressISO TroubleshootingDarren Kam100% (1)
- CAESAR II 2019 - What's NewDokument38 SeitenCAESAR II 2019 - What's NewzahoorNoch keine Bewertungen
- Modal Analysis With Caesar II: Smart Questions Smart Answers Smart PeopleDokument2 SeitenModal Analysis With Caesar II: Smart Questions Smart Answers Smart Peopleyundtech974100% (1)
- Wiik Catalogue 2007Dokument16 SeitenWiik Catalogue 2007suosvannakNoch keine Bewertungen
- Intergraph Smart Interop Publisher: System RequirementsDokument8 SeitenIntergraph Smart Interop Publisher: System RequirementsRamilNoch keine Bewertungen
- PDMS Commands Design PDFDokument19 SeitenPDMS Commands Design PDFerlifieNoch keine Bewertungen
- Volime II of II Mechanical Piping PDFDokument245 SeitenVolime II of II Mechanical Piping PDFkamleshyadavmoneyNoch keine Bewertungen
- SECTION 15180 Heating and Cooling Piping Rev 0Dokument34 SeitenSECTION 15180 Heating and Cooling Piping Rev 0mohamad damerlyNoch keine Bewertungen
- Autoplant Modeler V8: I (Selectseries 5)Dokument2 SeitenAutoplant Modeler V8: I (Selectseries 5)ingjavierginezNoch keine Bewertungen
- 02 - SP Instrumentation On Oracle PDFDokument57 Seiten02 - SP Instrumentation On Oracle PDFSd Weds DsNoch keine Bewertungen
- CADWorx 2016 Quick Start Lesson Guide R2Dokument50 SeitenCADWorx 2016 Quick Start Lesson Guide R2Luz Duarte100% (1)
- How To Read A P&ID Drawing Quickly and Easily - Edraw MaxDokument4 SeitenHow To Read A P&ID Drawing Quickly and Easily - Edraw MaxSud100% (1)
- Manual Caeser PDFDokument708 SeitenManual Caeser PDFanto3harrish3fdoNoch keine Bewertungen
- Applicability of Caesar II For Stress Analysis of Lines Having DT Ratio More Than 100 PDFDokument2 SeitenApplicability of Caesar II For Stress Analysis of Lines Having DT Ratio More Than 100 PDFBogdan ChivulescuNoch keine Bewertungen
- CAESAR II Software BasicsDokument28 SeitenCAESAR II Software BasicsanishsrNoch keine Bewertungen
- Pdms DesignDokument84 SeitenPdms DesignAhmed Khan100% (2)
- CAE Pipe Tutorial 2Dokument88 SeitenCAE Pipe Tutorial 2sdrtfg100% (1)
- PDS Pipe Supports Explorer HelpDokument15 SeitenPDS Pipe Supports Explorer HelpbalajivangaruNoch keine Bewertungen
- Caesar II User Manual PDF - Google XXXDokument2 SeitenCaesar II User Manual PDF - Google XXXjasonwu1115Noch keine Bewertungen
- Database Management Reference ManualDokument251 SeitenDatabase Management Reference ManualCủa Trần VănNoch keine Bewertungen
- Advance Nema Sm23Dokument7 SeitenAdvance Nema Sm23Afrizal ManafNoch keine Bewertungen
- SPP&ID Training - 02c Engineering Data Editor OverviewDokument12 SeitenSPP&ID Training - 02c Engineering Data Editor OverviewANAND KALEPNoch keine Bewertungen
- Mew R6 2016Dokument33 SeitenMew R6 2016SajidNoch keine Bewertungen
- Texto Guía Del Curso Integraph Cadworx 2016Dokument20 SeitenTexto Guía Del Curso Integraph Cadworx 2016adolfocles100% (1)
- Puma5 Elena Cosmo5 EpcDokument16 SeitenPuma5 Elena Cosmo5 EpcermusatNoch keine Bewertungen
- Intergraph Smart Interop Publisher Mapping ResolutionDokument9 SeitenIntergraph Smart Interop Publisher Mapping ResolutionQiuniuNoch keine Bewertungen
- Navisworks 2013 Manual: 0 18-JAN-2016 Issued For Information JR JR ANDokument33 SeitenNavisworks 2013 Manual: 0 18-JAN-2016 Issued For Information JR JR ANbillNoch keine Bewertungen
- Procedure For Raising The Project in SPEL: PrerequisitesDokument17 SeitenProcedure For Raising The Project in SPEL: Prerequisitesbibiana8593Noch keine Bewertungen
- Pipework Design Using VANTAGE PDMSDokument106 SeitenPipework Design Using VANTAGE PDMSgeorgy2555Noch keine Bewertungen
- Manual - Pdms Hvac Design Vol1Dokument98 SeitenManual - Pdms Hvac Design Vol1Shahfaraz AhmadNoch keine Bewertungen
- Tutorial Vantage Pdms - Hvac Design Volume 1Dokument91 SeitenTutorial Vantage Pdms - Hvac Design Volume 1wadinster100% (1)
- Pdms ManualDokument203 SeitenPdms ManualkomailNoch keine Bewertungen
- Structural Design Using VANTAGE PDMSDokument203 SeitenStructural Design Using VANTAGE PDMSChokchai JitmonmanaNoch keine Bewertungen
- Intelligent Sensor Design Using the Microchip dsPICVon EverandIntelligent Sensor Design Using the Microchip dsPICNoch keine Bewertungen
- Aveva PipingDokument97 SeitenAveva PipingDorin SavaNoch keine Bewertungen
- A Masters Guide To Ships PipingDokument42 SeitenA Masters Guide To Ships PipingArdyas Wisnu BaskoroNoch keine Bewertungen
- 19 Sea Inlets and Overboard Discharges: 17.5 Group II Piping FlangesDokument2 Seiten19 Sea Inlets and Overboard Discharges: 17.5 Group II Piping FlangesDorin SavaNoch keine Bewertungen
- Training Report - TribonDokument21 SeitenTraining Report - Tribonapi-26671718100% (1)
- Toolbox Talks Fact Sheet 0Dokument1 SeiteToolbox Talks Fact Sheet 0Dorin SavaNoch keine Bewertungen
- Training Report - TribonDokument21 SeitenTraining Report - Tribonapi-26671718100% (1)
- DNV RulesDokument23 SeitenDNV RulesDorin Sava100% (1)
- Wartsila Ship EngineDokument5 SeitenWartsila Ship EngineDorin SavaNoch keine Bewertungen
- Piping and Instrumentation Drawings in Aspen HYSYSDokument278 SeitenPiping and Instrumentation Drawings in Aspen HYSYSmahmoud38140% (1)
- Plant 3d IsometricsDokument11 SeitenPlant 3d IsometricsObra SprmNoch keine Bewertungen
- Plant DesignDokument6 SeitenPlant DesignDorin SavaNoch keine Bewertungen
- Excel Shortcuts List Excel CampusDokument9 SeitenExcel Shortcuts List Excel Campuschandrasekar guru100% (1)
- Win SKDokument8 SeitenWin SKDipan SahooNoch keine Bewertungen
- Metatrader Freehand Drawing Indicator HFSV enDokument4 SeitenMetatrader Freehand Drawing Indicator HFSV enRichard Kang NingNoch keine Bewertungen
- Acknowledgement PartsDokument55 SeitenAcknowledgement PartsSohail MithuNoch keine Bewertungen
- Vim Cheat Sheet - EnglishDokument2 SeitenVim Cheat Sheet - EnglishtuxaanandNoch keine Bewertungen
- Android Layout and Views - Types and Examples - DataFlairDokument5 SeitenAndroid Layout and Views - Types and Examples - DataFlairswapnil kaleNoch keine Bewertungen
- PPT01 - Introduction To Interface DesignDokument27 SeitenPPT01 - Introduction To Interface Designmuhammad imanuddinNoch keine Bewertungen
- CFP Keyboard PartsDokument20 SeitenCFP Keyboard PartsBernadette PascuaNoch keine Bewertungen
- 20BCE0997 - Cycle 3Dokument11 Seiten20BCE0997 - Cycle 3coder pplNoch keine Bewertungen
- PageMaker 7.0Dokument179 SeitenPageMaker 7.0nyiphonehlat100% (1)
- Agent GuideDokument59 SeitenAgent Guideloay solimanNoch keine Bewertungen
- My CoursesDokument10 SeitenMy CoursesRak KusuNoch keine Bewertungen
- HopelessDokument7 SeitenHopelessazlannisarNoch keine Bewertungen
- Short Cut Keys For Computer UsersDokument11 SeitenShort Cut Keys For Computer UsersVenugopal Rao VeeramaneniNoch keine Bewertungen
- Mouse Mouse Buttons Functions Types: To Download Slides, Get Complete Notes, Text Series andDokument9 SeitenMouse Mouse Buttons Functions Types: To Download Slides, Get Complete Notes, Text Series andSACHINNoch keine Bewertungen
- TS GEM 2021 en Get Familiar With Tekla StructuresDokument60 SeitenTS GEM 2021 en Get Familiar With Tekla StructuresI CNoch keine Bewertungen
- Understanding Shortcut Gestures On Mobile Touch Devices: September 2014Dokument11 SeitenUnderstanding Shortcut Gestures On Mobile Touch Devices: September 2014Abdul Haleem HaqmalNoch keine Bewertungen
- James D. Cooney - Windows 11 For Beginners 2022Dokument127 SeitenJames D. Cooney - Windows 11 For Beginners 2022djbonkoNoch keine Bewertungen
- Student Activity 1.1-1.2: Configuring Control Panel: Options and Desktop SettingsDokument5 SeitenStudent Activity 1.1-1.2: Configuring Control Panel: Options and Desktop SettingsSilvia MariaNoch keine Bewertungen
- VXvue User Manual For Veterinary Use - V1.1 - EN PDFDokument181 SeitenVXvue User Manual For Veterinary Use - V1.1 - EN PDFscribangelofNoch keine Bewertungen
- Lesson 6: Adobe Indesign Cs6Dokument26 SeitenLesson 6: Adobe Indesign Cs6Janice CrenciaNoch keine Bewertungen
- Google SlideDokument167 SeitenGoogle SlideKhoy LeaphongNoch keine Bewertungen
- Pvii Tpm2 (Tpm2) : Al Sparber & Gerry Jacobsen PVIIDokument61 SeitenPvii Tpm2 (Tpm2) : Al Sparber & Gerry Jacobsen PVIIromaniaturismNoch keine Bewertungen
- Siebel Fundamentals For Siebel Open UI-Innovation Pack 2013 v8.1 - 8.2Dokument164 SeitenSiebel Fundamentals For Siebel Open UI-Innovation Pack 2013 v8.1 - 8.2jtaylor2155Noch keine Bewertungen
- 34234234234234234Dokument13 Seiten34234234234234234Legendary HackerNoch keine Bewertungen
- JGRASP 02 Getting StartedDokument35 SeitenJGRASP 02 Getting Startedmichael stoneNoch keine Bewertungen
- DisplayFusion Multiple Monitor User GuideDokument84 SeitenDisplayFusion Multiple Monitor User GuideJake JessupNoch keine Bewertungen
- Week15 - GUI Component 1Dokument94 SeitenWeek15 - GUI Component 1dadadadadaNoch keine Bewertungen
- Microsoft Excel Bangla TutorialDokument15 SeitenMicrosoft Excel Bangla TutorialBright Uzzal100% (4)