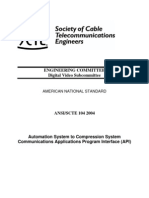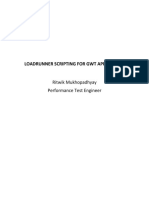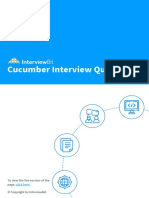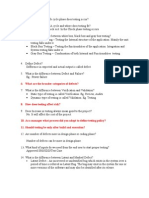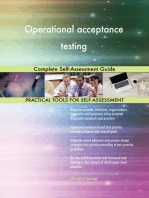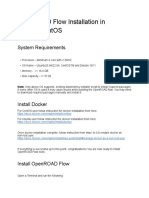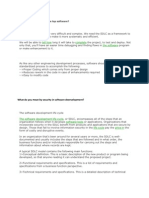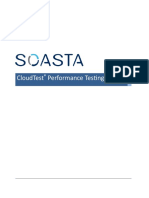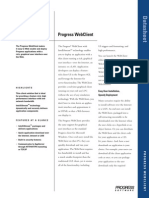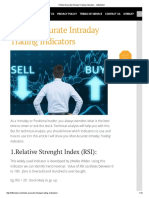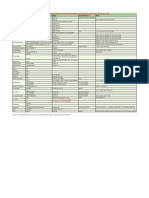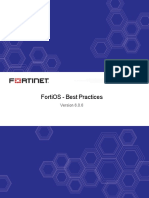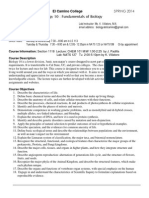Beruflich Dokumente
Kultur Dokumente
Tortoise SVN Git Tutorial
Hochgeladen von
romanuniver100%(1)100% fanden dieses Dokument nützlich (1 Abstimmung)
123 Ansichten27 SeitenSoftware engineering is critical for accurate and reliable simulation codes in scientific computing. Most scientists and engineers receive little or no formal training in software engineering. Every software project, regardless of how large or small, should use a version control system.
Originalbeschreibung:
Copyright
© © All Rights Reserved
Verfügbare Formate
PDF, TXT oder online auf Scribd lesen
Dieses Dokument teilen
Dokument teilen oder einbetten
Stufen Sie dieses Dokument als nützlich ein?
Sind diese Inhalte unangemessen?
Dieses Dokument meldenSoftware engineering is critical for accurate and reliable simulation codes in scientific computing. Most scientists and engineers receive little or no formal training in software engineering. Every software project, regardless of how large or small, should use a version control system.
Copyright:
© All Rights Reserved
Verfügbare Formate
Als PDF, TXT herunterladen oder online auf Scribd lesen
100%(1)100% fanden dieses Dokument nützlich (1 Abstimmung)
123 Ansichten27 SeitenTortoise SVN Git Tutorial
Hochgeladen von
romanuniverSoftware engineering is critical for accurate and reliable simulation codes in scientific computing. Most scientists and engineers receive little or no formal training in software engineering. Every software project, regardless of how large or small, should use a version control system.
Copyright:
© All Rights Reserved
Verfügbare Formate
Als PDF, TXT herunterladen oder online auf Scribd lesen
Sie sind auf Seite 1von 27
1
Version Control Tutorial using TortoiseSVN and
TortoiseGit
Christopher J. Roy, Associate Professor
Virginia Tech, cjroy@vt.edu
This tutorial can be found at:
www.aoe.vt.edu/people/webpages/cjroy/Software-Resources/Tortoise-SVN-Git-Tutorial.pdf
Software engineering is critical for accurate and reliable simulation codes in scientific
computing. However, most scientists and engineers receive little or no formal training in
software engineering. Configuration management is an important component of software
engineering which deals with the control and management of software products. The key
aspects include using version (or revision) control for source code and other software
artifacts, recording and tracking issues with the software, and ensuring backups are made.
This tutorial will focus on the first of these: software version control. While most
software engineering practices are critical only for large software development efforts,
every software project, regardless of how large or small, should use a version control
system for the source code.
Version Control
Version control tracks changes to source code or any other files. A good version
control system can tell you what was changed, who changed it, and when it was changed.
It allows a software developer to undo any changes to the code, going back to any prior
2
version, release, or date. This can be particularly helpful when a researcher is trying to
reproduce results from an earlier paper or report and merely requires documentation of
the version number. Version control also provides a mechanism for incorporating changes
from multiple developers, an essential feature for large software projects or any projects
with geographically remote developers.
Some key concepts pertaining to version control are discussed below. Note that the
generic descriptor file is used and could represent not only source code, but also users
manuals, software tests, design documents, web pages, or any other item produced during
software development.
repository a location where the current and all prior versions of the files are stored; in
distributed version control systems, there is a master repository which can be copied
(or cloned) locally for development
working copy the local copy of a file from the repository which can be modified and
then checked in or committed to the repository
check-out the process of creating a working copy from a repository (either the current
version or an earlier version)
check-in a check-in or commit occurs when changes made to a working copy are
merged into a repository
push the merging of changes from a local repository to the master repository (for
distributed version control systems)
diff a summary of the differences between two versions of a file, often taking the form
of the two files side-by-side with differences highlighted
3
conflict a conflict occurs when two or more developers attempt to make changes to the
same file and the system is unable to reconcile the changes (note: conflicts generally
must be resolved by either choosing one version over the other or by integrating the
changes from both into the repository by hand)
update merges recent changes to a repository into a working copy (for centralized
version control systems)
pull merges recent changes to the master repository into a local repository (for
distributed version control systems)
The basic steps that one would use to get started with a centralized version control
system (such as Subversion/SVN) are as follows:
1. Create a repository
2. Import a directory structure and/or files into the repository
3. Check-out the repository version as a working copy
4. Edit/modify the files in the working copy and examine the differences
between the working copy and the repository (i.e., diff)
5. Check-in (or commit) the changes to the repository
The basic steps that one would use to get started with a distributed version control
system (such as Git) are as follows:
1. Create an original master repository
2. Clone the repository to allow development
3. Add a directory structure and/or files into the local repository
4
4. Check-in or commit the directory structure and/or files to the local
repository
5. Push these modifications of the local repository into the master repository
6. Edit/modify the files in the working copy and examine the differences
between the modified files and those in the repository (i.e., diff)
7. Check-in or commit the file modifications to the local repository
8. Pull any modifications from the original repository into the local repository
(in case someone has modified some files and your files are out of date)
9. Push these modifications of the local repository into the master repository
1 Recommended Version Control Systems
There is a wide array of version (or revision) control systems available to the software
developer. We will focus on free, open-source version control systems. One up front
choice you will have to make is whether you want a centralized repository (e.g.,
Subversion, CVS, Vesta) or a distributed repository (e.g., Git, Mercurial, Bazaar). A
detailed list of both open source and proprietary version control software can be found at:
en.wikipedia.org/wiki/List_of_revision_control_software
The most popular, freely-available, centralized version control system is Subversion
(SVN), which is generally seen as the successor to CVS. Subversion is also freely-
available (at subversion.tigris.org), is open-source and actively maintained, and has a
very useful, free book available online (Collins-Sussman et al., 2007). Subversion has a
number of easy-to-use Graphical User Interfaces (GUIs) for all major computing
platforms. Eddins (2006) recommends using TortoiseSVN (tortoisesvn.tigris.org) on
5
Windows platforms (which integrates into Windows Explorer) and RapidSVN
(rapidsvn.tigris.org) on Linux and Macintosh platforms.
The leading distributed version control systems are Git and Mercurial; however we
will focus on Git. The main difference between Subversion and Git is that while SVN
provides for a single, centralized repository, Git allows a number of distributed
repositories that are all tied in to a master repository. Thus Git makes it easier for a
number of developers to perform their work on their own projects then integrate these
changes back into the master repository once it appears to be working correctly. This
helps prevent developers from breaking the main version of the code during
development. Another advantage of the distributed repository system is that one does not
need network access to the master repository in order to do development. To access Git
from a Unix/Linux command line, please see the main Git web site which contains
documentation, Git cheatsheets, and a 15 minute Git tutorial. A useful Windows GUI for
Git is TortoiseGit, which is based on TortoiseSVN discussed earlier. The examples given
in the next two sections were developed using TortoiseSVN and TortoiseGit, respectively.
2 TortoiseSVN Tutorial
The following tutorial on the Subversion version control system was created using
TortoiseSVN version 1.4.5 on a computer running Microsoft Windows.
2.1 Creating a Repository
Determine a location for the repository, ideally on a server which is automatically
backed up. Create a folder with the name of the repository; in this example the repository
is called VVCS-Example. Right click on the folder name, choose TortoiseSVN
6
(which is integrated into the Microsoft Windows Explorer menu), then Create
Repository Here. Choose the Native Filesystem, then you should see the message
Repository Successfully Created.
Creating a repository
2.2 Importing a File into the Repository
Right click on the directory containing the file(s) and/or directory structure you wish
to import to the repository (note, the directory that you click on will not be imported).
Here we will simply be importing the file code1.f from directory Code1. This code
creates a 1717 two-dimensional Cartesian grid for x and y between 0 and 1. Browse
until you find the location of the repository VVCS-Example and select that directory
name. This version of the code will be Revision 1.
7
Importing a file into the repository: selecting Import in the TortoiseSVN menu (top) and
selecting the repository directory name (bottom)
8
2.3 Checking the Code out from the Repository
You now have the code code1.f safely placed in the repository. To modify this code
and create a new revision, you will need to check out a working copy of the code. Go to
the directory where you will be modifying the code, in this example, the directory
Modifications. Right click in Windows Explorer, and select SVN Checkout Select
the name of the repository you just created, then click OK. You will now get a window
telling you that you are at Revision 1. Notice the green check mark on the code1.f icon.
This indicates that this working copy is up to date with the version in the repository.
a) SVN Checkout
9
b) Selecting the proper repository
c) Successful checkout of Revision 1
Checking out a working copy from the repository
10
2.4 Modify the Code and Compare to the Repository Version
The code code1.f can now be modified. Here we will change the code to allow the
Cartesian grid to contain 33x17 points between the values of zero and ten. Once the code
has been modified, you will notice that the green check mark has been replaced by a red
exclamation point, indicating that the current working copy has been modified from the
version in the repository. To examine these differences, right click on the code1.f file,
select TortoiseSVN, then Diff. This opens the TortoiseMerge tool which clearly
shows the modifications to the repository version (Working Base) that were made in the
Working Copy.
Comparing the Working Copy to the repository version (Working Base)
11
TortoiseMerge tool which clearly highlights differences between the modified version
(Working Copy) and the repository version (Working Base)
2.5 Check the Code back into the Repository
When the changes are complete, the repository can be updated with your modified
Working Copy by performing a checkin. Just right click on the file (or directory) and
select SVN Commit Enter a message describing the changes that were made, then
select OK. You are now at Revision 2.
12
Check the modified version (Working Copy) into the repository
3 TortoiseGit Tutorial
The following tutorial on the Git version control system was created using
TortoiseGit version 1.8.1.0 on a computer running Microsoft Windows 7. Another
TortoiseGit tutorial is available at the TortoiseGit homepage under screenshots.
3.1 Creating a Master Repository
Determine a location for the master repository, ideally on a server which is
automatically backed up. Create a folder with the name of the repository; in this example
the repository is called Git-Example.git. Right click on the folder name, choose Git
Create repository here....
13
Check the box labeled Make it Bare (no working directories), which means that you
cannot do your work in this location, but instead it will serve as the master repository that
you can copy locally to do your development work, then select OK. You should see a
message like Initialized empty Git repository in Z:/Git-Repository1/Git-Example.git/,
then click on OK.
14
3.2 Cloning the Repository
To create a local repository where you can work, you need to clone the master
repository. Navigate to the local location where you want to work, then right click and
select Git Clone.
Select the Dir button and navigate to the location of the master repository that you
created, then select OK. You have now successfully cloned the master repository.
15
3.3 Adding a File to the Local Repository
Copy any files you wish to add to the local repository into this Git-Example
directory, then right-click and choose TortoiseGit then Add.
Place a check mark by the file(s) you want to add (here we are adding the single file
LWE.f95) then select OK. You can then select Commit to commit this file to the
local repository (note: it will not yet be added to the master repository).
16
You should now enter a message associated with this initial import of the file into your
local repository then select OK.
At this point, the file should show up with a green check mark indicating that this version
is up to date relative to your local repository.
17
3.4 Modify the Code in the Local Repository
You now have the code LWE.f95 safely placed in the local repository. You can now
modify the code by changing some of the input parameters. Notice that the green check
mark has now changed to a red exclamation mark, indicating that the file is no longer at
the same revision level as the file in the repository.
18
To check these changes in to the local repository, there are (at least) two options. First,
one could right-click on the file name and select Git Commit -> master.
19
At this point, it is often useful to review the changes that were made to the file by right-
clicking the file name and selecting Compare with base.
20
This bring up a valuable tool called TortoiseGitMerge, which highlights the changes
that were made in the file by comparing the differences graphically (and with color) side-
by-side: the original code on the left and the modified code (the working tree) on the
right. The left side bar show a graphical summary of where all code changes are located
(in this case, they are all near the top of the file). In addition, placing the cursor over any
line with bring up the old and new lines at the bottom of the tool so they can be compared
in more detail. Once you have reviewed the changes, enter a message in the Commit
dialog box and select OK. If your commit was successful, then select Close.
21
Alternatively, one could right-click on the file and select the Git Commit Tool, which
brings up the following window indicating that three lines were changed from the version
in red to the version in green.
22
CAUTION: At this point, the file import and changes have not yet been pushed into the
master repository, they have only been added to the local repository.
3.5 Pushing Changes to the Master Repository
To push the changes from the local repository to the master repository, right-click in
the window area (NOT on the LWE.f95 file), select TortoiseGit, then Push.
23
This will pull up the Git Push dialog box, then click on OK.
24
If you get the message that the push was successful, then the changes to your local
repository have been successfully pushed to the master repository.
If you are developing code with other developers, before you push your changes to the
master repository, you should first pull any changes that the other developers have
pushed to the master repository since you last synchronized with it. To pull any changes
in the master repository to your local repository, right-click in the window area (NOT on
the LWE.f95 file), select TortoiseGit, then Pull.
3.6 Other Useful Tools
After you have made additional changes to the code, you may want to examine the
history of the changes to a file/project by right-clicking on the file and selecting Git
History. This will pull up the gitk tool that is also available in Unix/Linux.
25
26
You may also want to see the log file for a given file by right-clicking on the file,
selecting TortoiseGit, then Show log. This brings up a GUI which shows useful
information about the file in question.
27
References
Steve Eddins (2006), Taking Control of Your Code: Essential Software Development
Tools for Engineers, International Conference on Image Processing, Atlanta, GA,
Oct. 9, 2006 (see also:
http://blogs.mathworks.com/images/steve/92/handout_final_icip2006.pdf).
Ben Collins-Sussman, Brian W. Fitzpatrick, and C. Michael Pilato, Version Control with
Subversion: For Subversion 1.4 (Compiled from r2866), (see http://svnbook.red-
bean.com/en/1.4/svn-book.pdf), last accessed January 16, 2008.
Das könnte Ihnen auch gefallen
- SVN Trac ApacheDokument4 SeitenSVN Trac ApachezologNoch keine Bewertungen
- TortoiseSVN A Subversion Client For Windows Version 1.8Dokument216 SeitenTortoiseSVN A Subversion Client For Windows Version 1.8ecl_manNoch keine Bewertungen
- Real Time Operating System A Complete Guide - 2020 EditionVon EverandReal Time Operating System A Complete Guide - 2020 EditionNoch keine Bewertungen
- 17 - Performance Testing of Batch JobsDokument16 Seiten17 - Performance Testing of Batch JobsaustinfruNoch keine Bewertungen
- Test Automation SeleniumDokument19 SeitenTest Automation SeleniumraviskskskNoch keine Bewertungen
- Top 5 Python Frameworks For Test Automation in 2019Dokument6 SeitenTop 5 Python Frameworks For Test Automation in 2019AndrewNoch keine Bewertungen
- Twincat ManualDokument46 SeitenTwincat ManualKahMun LimNoch keine Bewertungen
- Export QTP Results To PDF Using VbscriptDokument2 SeitenExport QTP Results To PDF Using VbscriptJoshuaNoch keine Bewertungen
- Introduction To Modbus - National InstrumentsDokument7 SeitenIntroduction To Modbus - National InstrumentssoftbabyNoch keine Bewertungen
- XSLT Report in SeleniumDokument13 SeitenXSLT Report in SeleniumInteract peopleNoch keine Bewertungen
- Scrum and Agile MethodsDokument23 SeitenScrum and Agile MethodsAdnan QutubuddinNoch keine Bewertungen
- Ansi - Scte 104 2004Dokument137 SeitenAnsi - Scte 104 2004Vojislav RadosavljevicNoch keine Bewertungen
- Chapter 1 - Regression TestingDokument8 SeitenChapter 1 - Regression TestingAamir AfzalNoch keine Bewertungen
- Wi-Fi WPS Test Plan Wi-Fi AllianceDokument48 SeitenWi-Fi WPS Test Plan Wi-Fi AllianceMarco LeeNoch keine Bewertungen
- Jenkins NotesDokument86 SeitenJenkins Notesccrb wrlcNoch keine Bewertungen
- NFR - CHECKLIST - ReviewDokument4 SeitenNFR - CHECKLIST - ReviewVarun Vikram SinghNoch keine Bewertungen
- PUB00123R0 Common Industrial Protocol and Family of CIP NetwDokument92 SeitenPUB00123R0 Common Industrial Protocol and Family of CIP NetwPaBenavidesNoch keine Bewertungen
- Robot Framework1Dokument25 SeitenRobot Framework1Debabrata RanasinghaNoch keine Bewertungen
- Software Testing Assignment OneDokument4 SeitenSoftware Testing Assignment OneBosa BossNoch keine Bewertungen
- Cypress IoDokument14 SeitenCypress IoRock WatsonNoch keine Bewertungen
- 4.-Test Plan Sample1Dokument9 Seiten4.-Test Plan Sample1kumard205Noch keine Bewertungen
- Mplab 1Dokument68 SeitenMplab 1Avast FreeNoch keine Bewertungen
- Oracle Utilities Software Development Kit V4.4.0.2.x Installation GuideDokument33 SeitenOracle Utilities Software Development Kit V4.4.0.2.x Installation GuidepothuguntlaNoch keine Bewertungen
- SilkTest TRGDokument76 SeitenSilkTest TRGbiswajit800Noch keine Bewertungen
- Embedded Hypervisor The Ultimate Step-By-Step GuideVon EverandEmbedded Hypervisor The Ultimate Step-By-Step GuideNoch keine Bewertungen
- Software Testing FundamentalsDokument116 SeitenSoftware Testing Fundamentalssiddu_goliNoch keine Bewertungen
- Network Security: Partha Sarathi Panda Roll # IT200127023Dokument11 SeitenNetwork Security: Partha Sarathi Panda Roll # IT200127023Ravi TejaNoch keine Bewertungen
- NUnitDokument47 SeitenNUnitcptsankar0% (1)
- How To LR GWTDokument7 SeitenHow To LR GWTRitwik MukhopadhyayNoch keine Bewertungen
- Cucumber QuestionDokument26 SeitenCucumber QuestionANIL KUMAR SAMALNoch keine Bewertungen
- Advanced Software Development Methodologies PDFDokument6 SeitenAdvanced Software Development Methodologies PDFAkshay MahajanNoch keine Bewertungen
- PytestDokument193 SeitenPytestezeNoch keine Bewertungen
- Automated Software TestingDokument11 SeitenAutomated Software TestingNURSYAFIRAMOHDZAMRINoch keine Bewertungen
- Subversion - Training - User - TortoiseDokument116 SeitenSubversion - Training - User - TortoiseBen WeslowskiNoch keine Bewertungen
- Java Hibernate Cookbook - Sample ChapterDokument30 SeitenJava Hibernate Cookbook - Sample ChapterPackt PublishingNoch keine Bewertungen
- Documentum D2 4.2 Release NotesDokument49 SeitenDocumentum D2 4.2 Release NotesHariprasad ManchiNoch keine Bewertungen
- Testing Interview Questions and AnswersDokument6 SeitenTesting Interview Questions and AnswersThomas VaidyanNoch keine Bewertungen
- EDokument327 SeitenEMaya Ramachandran100% (1)
- Operational acceptance testing Complete Self-Assessment GuideVon EverandOperational acceptance testing Complete Self-Assessment GuideNoch keine Bewertungen
- WebLOAD Console GuideDokument436 SeitenWebLOAD Console Guidevenki420Noch keine Bewertungen
- CC OmakeDokument202 SeitenCC OmakehelloreaderNoch keine Bewertungen
- A XF Koq FGsdrbs FYOGZo GDokument42 SeitenA XF Koq FGsdrbs FYOGZo Gperea torresNoch keine Bewertungen
- Success With Test AutomationDokument9 SeitenSuccess With Test AutomationeceammuNoch keine Bewertungen
- OpenROAD Installation Ubuntu CentosDokument4 SeitenOpenROAD Installation Ubuntu Centoswin100% (1)
- Automated Software Testing A Complete Guide - 2020 EditionVon EverandAutomated Software Testing A Complete Guide - 2020 EditionNoch keine Bewertungen
- Katalon V5Dokument7 SeitenKatalon V5Irman RamadhanNoch keine Bewertungen
- Selenium PresentationDokument12 SeitenSelenium PresentationAdriana PanaeteNoch keine Bewertungen
- SDLCDokument4 SeitenSDLCDada DildadaNoch keine Bewertungen
- 15 Command Line Tools To Monitor Linux Performance PDFDokument25 Seiten15 Command Line Tools To Monitor Linux Performance PDFVictor L Wamukoya100% (1)
- CloudSim & Network ExamplesDokument18 SeitenCloudSim & Network Examplesmardak2953Noch keine Bewertungen
- Sel Interview QuestionsDokument48 SeitenSel Interview QuestionsMegha Sharma100% (1)
- Selenium FrameworkDokument6 SeitenSelenium FrameworkRaghavendra PrasadNoch keine Bewertungen
- SOASTACloudTest Performance Testing TutorialDokument52 SeitenSOASTACloudTest Performance Testing TutorialMohammed Resal VNoch keine Bewertungen
- Javamagazine20111112 DLDokument58 SeitenJavamagazine20111112 DLNestor Hernandez LoliNoch keine Bewertungen
- Progress WebclientDokument4 SeitenProgress WebclientsdawdwsqNoch keine Bewertungen
- Setting Up Python in Windows 7Dokument65 SeitenSetting Up Python in Windows 7Anonymous 9RQhK0TWnWNoch keine Bewertungen
- Percobaan 7 (A24 I Made Widarma Krisna)Dokument5 SeitenPercobaan 7 (A24 I Made Widarma Krisna)Widarma KrisnaNoch keine Bewertungen
- 5 Most Accurate Intraday Trading Indicators - LittleMeshDokument12 Seiten5 Most Accurate Intraday Trading Indicators - LittleMeshKarthick AnnamalaiNoch keine Bewertungen
- Myth-II-Soulblighter Manual Win enDokument81 SeitenMyth-II-Soulblighter Manual Win enlupyen youngNoch keine Bewertungen
- Opis Hirens Boot-ADokument7 SeitenOpis Hirens Boot-AMilenko MudrinicNoch keine Bewertungen
- HR Research Paper (Current Recruitment Strategies Being Adopted by MNC's in India)Dokument11 SeitenHR Research Paper (Current Recruitment Strategies Being Adopted by MNC's in India)shweta_46664100% (4)
- CompTIA.N10 008.v2023 12 20Dokument17 SeitenCompTIA.N10 008.v2023 12 20nikola.eshop100% (1)
- DeterminingclientandnetworkingrequirementsDokument34 SeitenDeterminingclientandnetworkingrequirementsMussie KidaneNoch keine Bewertungen
- SPCAPDokument44 SeitenSPCAPPham Chi NhanNoch keine Bewertungen
- Lip PlateDokument4 SeitenLip PlateNaimi AzizNoch keine Bewertungen
- Monitoring Times 1998 12Dokument108 SeitenMonitoring Times 1998 12Benjamin DoverNoch keine Bewertungen
- Customer Stancil RecorderDokument21 SeitenCustomer Stancil RecorderGS MeenaNoch keine Bewertungen
- CJ720 GPS Tracker Command ListDokument1 SeiteCJ720 GPS Tracker Command Listyanurmal_full67% (3)
- Infobip HTTP API and SMPP SpecificationDokument23 SeitenInfobip HTTP API and SMPP SpecificationFalaiye Sugar OluwaseyiNoch keine Bewertungen
- SinuCom Service ToolsDokument139 SeitenSinuCom Service ToolsaoabyNoch keine Bewertungen
- Aveva - Wonderware - Historian PresentationDokument68 SeitenAveva - Wonderware - Historian PresentationefNoch keine Bewertungen
- SRS - Live Video StreaminingDokument5 SeitenSRS - Live Video StreaminingPrashant KumarNoch keine Bewertungen
- CRWS Download InstructionDokument4 SeitenCRWS Download InstructionHugo OrtegaNoch keine Bewertungen
- Windows Commands Cheat Sheet (Cmdref - Net - Cheat Sheet and Example)Dokument15 SeitenWindows Commands Cheat Sheet (Cmdref - Net - Cheat Sheet and Example)Tamilselvan GNoch keine Bewertungen
- Fortigate Best Practices 60Dokument43 SeitenFortigate Best Practices 60Sayang KeluargaNoch keine Bewertungen
- Bio 10 Sp14 SyllabusDokument5 SeitenBio 10 Sp14 SyllabusRay ChouNoch keine Bewertungen
- Poly Studio x70 Ds enDokument3 SeitenPoly Studio x70 Ds encarlosardila1981Noch keine Bewertungen
- Research On Internet PornographyDokument3 SeitenResearch On Internet PornographyHardik PatelNoch keine Bewertungen
- July 13-2015-Mon - Update - Appendix 1 - Raf FC Finding AidsDokument27 SeitenJuly 13-2015-Mon - Update - Appendix 1 - Raf FC Finding AidsTed BeaudoinNoch keine Bewertungen
- IS4241 - RevisionDokument13 SeitenIS4241 - RevisionjieboNoch keine Bewertungen
- Configtool User'S Manual: V3.1.0 Dahua Technology Co., LTDDokument27 SeitenConfigtool User'S Manual: V3.1.0 Dahua Technology Co., LTDemadabdoNoch keine Bewertungen
- Research Project On The Effects of Marketing Mix Elements On Student EnrolmentDokument87 SeitenResearch Project On The Effects of Marketing Mix Elements On Student EnrolmentWellingtonMarumbiNoch keine Bewertungen
- CV Sample 5Dokument3 SeitenCV Sample 5api-224920675Noch keine Bewertungen
- TVL Mil12-Q1-Dw12Dokument4 SeitenTVL Mil12-Q1-Dw12Joanna May PacificarNoch keine Bewertungen
- SOAPSDKManulDokument15 SeitenSOAPSDKManulAlfan Rosyid0% (1)
- Best of SQL Server Central Vol 5Dokument290 SeitenBest of SQL Server Central Vol 5madhavareddy29100% (4)