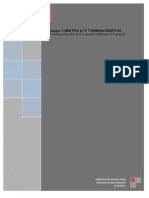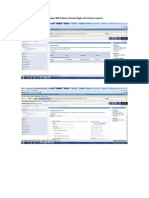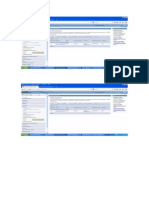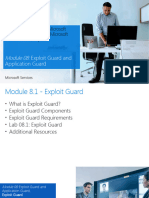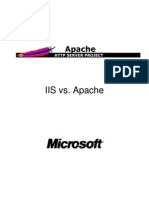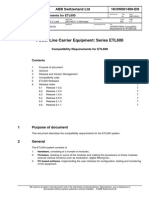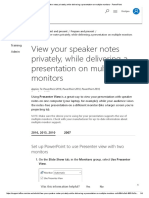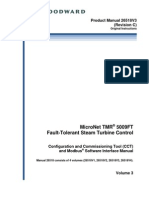Beruflich Dokumente
Kultur Dokumente
Iibi2120 QuickStart VM Readme
Hochgeladen von
Erick Lugo0 Bewertungen0% fanden dieses Dokument nützlich (0 Abstimmungen)
170 Ansichten8 SeitenThe purpose of The InfoSphere BigInsights Quick Start Edition is to experiment. There is no data limit on the cluster and there is no time limit on the license. The features that you can experiment with are the same for both editions.
Originalbeschreibung:
Copyright
© © All Rights Reserved
Verfügbare Formate
PDF, TXT oder online auf Scribd lesen
Dieses Dokument teilen
Dokument teilen oder einbetten
Stufen Sie dieses Dokument als nützlich ein?
Sind diese Inhalte unangemessen?
Dieses Dokument meldenThe purpose of The InfoSphere BigInsights Quick Start Edition is to experiment. There is no data limit on the cluster and there is no time limit on the license. The features that you can experiment with are the same for both editions.
Copyright:
© All Rights Reserved
Verfügbare Formate
Als PDF, TXT herunterladen oder online auf Scribd lesen
0 Bewertungen0% fanden dieses Dokument nützlich (0 Abstimmungen)
170 Ansichten8 SeitenIibi2120 QuickStart VM Readme
Hochgeladen von
Erick LugoThe purpose of The InfoSphere BigInsights Quick Start Edition is to experiment. There is no data limit on the cluster and there is no time limit on the license. The features that you can experiment with are the same for both editions.
Copyright:
© All Rights Reserved
Verfügbare Formate
Als PDF, TXT herunterladen oder online auf Scribd lesen
Sie sind auf Seite 1von 8
IBM InfoSphere BigInsights
Quick Start Edition, v2.1.2
IBM InfoSphere BigInsights Quick Start Edition: VM Image
README
Welcome to the IBM
InfoSphere
BigInsights
Quick Start Edition, v2.1.2.
The purpose of the InfoSphere BigInsights Quick Start Edition is for experimenting with the features of
InfoSphere BigInsights, while being able to use real data and run real applications in the least amount of
time. The InfoSphere BigInsights Quick Start Edition puts no data limit on the cluster and there is no
time limit on the license. This InfoSphere BigInsights Quick Start Edition uses a non-warranted program
license, and is not for production use.
To read more about the InfoSphere BigInsights Quick Start Edition and the features that it includes, see
the InfoSphere BigInsights documentation, IBM InfoSphere BigInsights Quick Start Edition.
System requirements
Before you download, ensure that your system meets the minimum requirements:
Hardware requirements
v A minimum of 2 CPUs for the VM image, but 4 CPUs are recommended.
v A minimum of 5 GB of RAM for the VM image, but 8 GB of RAM is recommended.
v A minimum of 30 GB of free space on the hard disk.
v Supported operating systems:
Apple Mac- 64-bit
Linux - 64-bit
Windows 7 - 64-bit
Software requirements
v VMware Workstation 9.0+
v VMware Player 5.0 +
v Other virtual machine software that can support VMDK or OVF formats.
Virtual machine software configuration
Depending on the hardware capabilities of the host of the VM, you can allocate additional
processors and memory for better performance.
For Windows operating systems, you might need to update the BIOS to enable virtualization.
Which version of the Quick Start Edition VM image is the one for you
Before you download a Quick State Edition, determine which package might suit your needs. Remember,
the features that you can experiment with are the same for both editions.
The Quick Start Edition VM packages are available in VMware formats (VMDK) and Open Virtualization
Formats (OVF).
Single-node use
This version of the Quick Start Edition VM image is capable of running as a single-node cluster
only. You cannot add additional nodes in this version. Select one of the following packages to
download:
v iibi2120_QuickStart_Single_VMware.7z
v iibi2120_QuickStart_Single_OVF.7z
Multi-node use
This version of the Quick Start Edition VM image is capable of being modified to run with
multiple nodes. Select one of the following packages to download:
v iibi2120_QuickStart_Cluster_VMware.7z
v iibi2120_QuickStart_Cluster_OVF.7z
If you are processing large volumes of data, handling this data in a reasonable amount of time
requires a distributed cluster that would work in parallel. The multi-node Quick Start VM image
allows you to simulate this distributed cluster environment by allowing multiple nodes to be
added to the Quick Start master node.
To learn more about how to add additional nodes to the cluster, see Adding nodes.
Downloading IBM InfoSphere BigInsights Quick Start Edition, v2.1.2
VM Image
The IBM InfoSphere BigInsights Quick Start Edition can be downloaded and run on any of the supported
operating systems.
Procedure
1. Download the Quick Start Edition V2.1.2 (VM Image) to your local file system.
2. Extract the appropriate file, as described in Which version of the Quick Start Edition VM image is
the one for you on page 1. To extract the contents, use any valid extraction software, but 7-Zip is
recommended. Download 7-Zip from http://www.7-zip.org/download.html.
3. When the extraction completes, make sure that you have the .vmx or the .ovf file.
4. If you downloaded the multi-node version, decide if you want to create multiple nodes with this
image before you launch IBM InfoSphere BigInsights. See Optional: Copying the files to prepare for
adding nodes before starting IBM InfoSphere BigInsights on page 7.
Starting IBM InfoSphere BigInsights Quick Start Edition, v2.1.2 VM
Start the VM player and then start the InfoSphere BigInsights Quick Start Edition from the desktop icon
of the image.
About this task
Do these steps for each VM image or node that you created. In these steps, you will be asked for a user
name and a password on two separate screens the first time you access the image. Use the following
table as a reference:
Table 1. User names and Passwords
When to use Username Password
Log in from the command-line to accept the
licenses
root password
Log in from the Linux SUSE Desktop to access
the BigInsights desktop
biadmin biadmin
2
Procedure
1. Open the image in the VM player of your choice.
Option Description
Double-click the *.vmx or the *.ovf file. It opens in the VM player.
Launch the VM player. Select the VM image.
2. After the VM player completes its start-up procedures, you are requested to log in:
Option Description
bivm login:
Type root and click Enter.
3. Then, you are prompted for the password: .
Option Description
Password:
Type password and click Enter
4. The next several screens are to ensure that you understand the license agreements. Click Enter while
the text, I understand is highlighted for each screen:
v Linux Distribution Statement.
v Novell SLES License Agreement.
v VMware Tools License Agreement (if you are using the VMware player).
v IBM InfoSphere BigInsights License Agreement.
v IBM InfoSphere BigInsights Notice
5. The final License Agreement screen shows the acceptance for each of the licenses. To continue, click
Enter while the text I accept is highlighted.
6. In the next screen, enter the root password: password, and then click Enter while OK is highlighted.
The next screen is a confirmation of the password, Type password again and click Enter while OK is
highlighted.
7. On the biadmin screen, enter the password for the biadmin account, which is biadmin. The next
screen is a confirmation of the biadmin account password, Type biadmin again and click Enter.
8. In the next screen, type the user name for the biadmin account, which is biadmin. Then, click Log in.
9. In the next screen, type the password for the biadmin account, which is biadmin. Then, click Log in.
10. You now see the InfoSphere BigInsights Quick Start Edition desktop. Double-click the Start
BigInsights icon ( ) to start the BigInsights services.
11. When the script for starting the BigInsights services is complete , a message is displayed on the
InfoSphere BigInsights desktop: Start BigInsights script completed. Click OK to close the
message.
12. Now you are ready to explore the Quick Start Edition.
13. If you want to view any of the videos available on the VM image, install Adobe Flash updates.
Using IBM InfoSphere BigInsights Quick Start Edition, V2.1.2
You can use the this InfoSphere BigInsights Quick Start Edition to explore the features of IBM InfoSphere
BigInsights by using real data and running real applications.
3
Procedure
1. Double-click the Start BigInsights desktop icon ( ) to start the BigInsights services. You can
double-click Stop BigInsights to stop the services.
2. Double-click the Web console desktop icon ( ) to open the InfoSphere BigInsights Console. As
an administrator, you can use the Console to inspect the overall health of the system and to complete
basic functions such as starting and stopping specific servers and components. If you have the
multi-node version of the VM image, you can add nodes to the cluster. As a user, you can interact
with files in the distributed file system and manage and run applications.
3. From the BigInsights desktop, you can learn about BigInsights by double-clicking the BigInsights
Tutorials icon ( ) and performing the tutorials.
4. You can develop applications with the Eclipse client, by double-clicking the Eclipse icon ( ).
Note: The Eclipse client that is part of this VM image is already enabled for InfoSphere BigInsights.
To create BigInsights project in Eclipse, double-click the Eclipse icon to open the InfoSphere
BigInsights Tools for Eclipse. This client tool comes pre-loaded with some sample projects that
you can use to validate your work in the tutorials. In the Eclipse Project Explorer, right-click
any of the sample projects and select Open Project to see the contents.
5. To work with the Big R component, double-click the Install Big R icon ( ), which begins
running a script that installs the Big R components. Then, to use Big R with R, you must download
an R client.
6. To see the complete BigInsights documentation, double-click the Knowledge Center icon.
7. Access the BigInsights Forum, and the BigInsights Video by double-clicking their respective desktop
icons.
8. Open the BigInsights Shell folder to access these functions:
v Big SQL Shell
v HBase Shell
v Hive Shell
v Jaql Shell
v Pig Shell
v Terminal window
9. If you have problems while using the VM image, double-click the Reset VM icon on your BigInsights
desktop. For other issues, double-click the BigInsights Forum icon.
Related tasks
The following tasks are for your reference. Depending on the environment on which you install the IBM
InfoSphere BigInsights Quick Start Edition, and the scenarios that you want to run, you might find some
of these tasks necessary.
v Installing Adobe Flash on page 5
v Optional: Accessing the InfoSphere BigInsights Console from a host machine on page 5
v Optional: Updating the default VM configuration on page 6
4
v Optional: Updating the Windows BIOS on page 6
v Optional: Copying the files to prepare for adding nodes before starting IBM InfoSphere BigInsights
on page 7
v Optional: Configuring your additional nodes after starting IBM InfoSphere BigInsights on page 7
Installing Adobe Flash
If you want to view any of the videos that are included on the desktop of the VM image, you must have
an ability to play these videos. If you do not have Adobe Flash, download and install the latest updates
for Adobe Flash:.
Procedure
1. Double-Click the BigInsights WebConsole icon to open a browser to the web console. Then add
another tab to open a new browser window.
2. From your VM image browser, access the Flash update site: http://support.mozilla.org/en-US/kb/
install-flash-plugin-view-videos-animations-games#w_installing-the-flash-plugin-manually. This site
contains instructions for installing the software. It also contains a troubleshooting link. The
troubleshooting link contains information that helps you to configure Adobe Flash for your specific
environment.
3. Follow the instructions on the page. When prompted for your super user (sudo user) password, type
password.
Optional: Accessing the InfoSphere BigInsights Console from a host
machine
From the VM image, you can access the InfoSphere BigInsights Console from your own host machine if
necessary.
Procedure
You should never modify the host name properties of the VM image. Instead, if you need to access the
console from your own host machine, do the following steps:
Option Description
Windows 7 - 64-bit environments
1. In the VM image, open a Linux command line and
type su root. The password is password.
2. Run the following command to determine the IP
address:
/sbin/ifconfig
3. Edit the c:\Windows\System32\drivers\etc\hosts file.
4. Add a new line with the following information:
<ip address from step 2> hostname
5
Option Description
Apple Mac- 64-bit environments
1. In the VM image, open a Linux command line and
type su root. The password is password.
2. Run the following command to determine the IP
address:
/sbin/ifconfig
3. From a Linux command line, type the following
command as the root user:
sudo nano /private/etc/hosts
If the root password is requested, type password.
4. Add a new line with the following information:
<ip address from step 2> hostname
Linux environments
1. In the VM image, open a Linux command line and
type su root. The password is password.
2. Run the following command to determine the IP
address:
/sbin/ifconfig
3. From a Linux command line, type the following
command as the root user:
vi /etc/hosts
If the root password is requested, type password.
4. Add a new line with the following information:
<ip address from step 2> hostname
Optional: Updating the default VM configuration
You can change the settings in the VM software package before you start the InfoSphere BigInsights VM.
About this task
In some VM Players, you might need to do further configuration than what is provided with the default
image. Click the Edit virtual machine setting or the appropriate interface controls in the VM Player that
you use.
If you change the settings, after you have started InfoSphere BigInsights,follow these steps:
Procedure
1. Double-click the Terminal Shell icon. Open a terminal window.
2. Change the directory in the VM command-line to $BIGINSIGHTS_HOME/bin
3. Run syncconf.sh, so that InfoSphere BigInsights recognizes your new configuration
4. Click the Stop BigInsights icon and then click Start BigInsights
5. Type exit to leave the terminal screen.
Optional: Updating the Windows BIOS
For Windows operating systems, you might need to update the BIOS to enable virtualization.
6
About this task
Read the BIOS configuration documentation for your particular operating system. The following are
general guidelines:
Procedure
1. Shutdown, then reboot your system.
2. Access the BIOS of your system before it completely reboots.
3. In the Configuration section, click CPU.
4. Enable both of the virtualization settings: Virtualization Technology and VT-d.
5. Save the setting.
6. In the Configuration section, click Intel AMT and make sure that it is also enabled. The Console Type
should be VT100+.
7. Save and exit. The system continues to reboot.
8. Then, Shut down, and Restart.
Optional: Copying the files to prepare for adding nodes before starting
IBM InfoSphere BigInsights
After you extract the iibi2120_QuickStart_VM_Cluster file, decide if you want to prepare your VM image
BigInsights environment for multiple nodes.
Procedure
1. For each additional IBM InfoSphere BigInsights Quick Start Edition VM node that you want to use,
copy the iibi2120_QuickStart_Cluster folder into another destination on your current machine, or
onto another machine.
Tip: You might want to make only one copy or one additional node at this point, because in a later
step you are going to clean the second node to make it smaller. The cleaned node is the node that
you should copy from for planning additional nodes.
Each copy represents a separate node on this cluster. The additional nodes can be on the same
physical machine or other machines.
2. Complete the tasks to start BigInsights, and then configure your additional nodes.
Optional: Configuring your additional nodes after starting IBM
InfoSphere BigInsights
You can add multiple nodes to your IBM InfoSphere BigInsights Quick Start Edition, to explore a
production level type of environment.
About this task
You now have one node, or VM image, and one copy of the node or VM image. Each node has been
started and you see the InfoSphere BigInsights desktop on each node.
For convenience in referencing each node, refer to the original BIQuickStartVM2.1.2.Cluster as
MasterNode. Refer to the copied VM image as ChildNode.
To learn more about how to add additional nodes to the cluster, see Adding nodes.
7
Procedure
1. On the ChildNode VM image that you made in Optional: Copying the files to prepare for adding
nodes before starting IBM InfoSphere BigInsights on page 7, log in as the biadmin user and complete
the following steps from the desktop of the VM image of ChildNode:
a. Double-click the Clean Local BI icon.
This operation uninstalls the existing InfoSphere BigInsights on this node and resets the VM image
so that you can use it later to add as a Data Node in the cluster. It also removes the Start
BigInsights, Stop BigInsights, BigInsights WebConsole. BigInsights Shell, and the Clean Local
BI icons.
b. If you are planning to create additional nodes, copy the resulting <copied_node>\
BIQuickStartVM2.1.2.Cluster folder that contains your ChildNode to other destinations. This VM
image is reduced and therefore easier to copy.
2. On the MasterNode, or management VM image node, double-click the Start BigInsights icon.
A Terminal window opens on the desktop that shows you the progress of starting BigInsights. When
it is completed, you are returned to the desktop.
3. As a prerequisite for adding new nodes in the cluster, all nodes in the cluster should be able to
successfully communicate with each other by hostname. You can do that by modifying /etc/hosts
(run the command sudo vi /etc/hosts on the command line) on each node of the cluster to make it
contain the host name and IP address information of all of the nodes. The hostname of the master
node cannot be changed. It should always be bivm. The hostname of the child node must be different
from the hostname of the master node. You can get the IP address of the node by entering ipconfig
on the command line.
For example, if you have three nodes, one is the master node bivm, the other two are child nodes.
Through running the ipconfig command, you know these three nodes respectively have IP addresses
of "192.168.0.100", "192.168.0.101" and "192.168.0.102". If you want to name the child nodes binode1
and binode2, then the etc/hosts file on the management node and the child nodes might look like the
following list:
191.168.0.100 bivm
192.168.0.101 binode1
192.168.0.102 binode2
To quickly check if it is ready, you can ping them through the host name by each other. For example,
log on binode1, run command ping binode2 and ping bivm. If they both succeed, then it is working.
4. On the MasterNode, double-click the InfoSphere BigInsights Web Console icon, and make sure that
you are in the Welcome page.
a. From the Tasks pane of the Welcome page, click Add or remove a node.
b. Click Add Nodes. In the Add Nodes window, select the service that you want to add and the IP
address of the node on which you want to start it. Complete the remainder of the dialog and click
Save.
Revision 1.1
Copyright IBM Corporation 2013.
US Government Users Restricted Rights Use, duplication or disclosure restricted by GSA ADP Schedule Contract
with IBM Corp.
Das könnte Ihnen auch gefallen
- The Sympathizer: A Novel (Pulitzer Prize for Fiction)Von EverandThe Sympathizer: A Novel (Pulitzer Prize for Fiction)Bewertung: 4.5 von 5 Sternen4.5/5 (119)
- Devil in the Grove: Thurgood Marshall, the Groveland Boys, and the Dawn of a New AmericaVon EverandDevil in the Grove: Thurgood Marshall, the Groveland Boys, and the Dawn of a New AmericaBewertung: 4.5 von 5 Sternen4.5/5 (265)
- The Little Book of Hygge: Danish Secrets to Happy LivingVon EverandThe Little Book of Hygge: Danish Secrets to Happy LivingBewertung: 3.5 von 5 Sternen3.5/5 (399)
- A Heartbreaking Work Of Staggering Genius: A Memoir Based on a True StoryVon EverandA Heartbreaking Work Of Staggering Genius: A Memoir Based on a True StoryBewertung: 3.5 von 5 Sternen3.5/5 (231)
- Grit: The Power of Passion and PerseveranceVon EverandGrit: The Power of Passion and PerseveranceBewertung: 4 von 5 Sternen4/5 (587)
- Never Split the Difference: Negotiating As If Your Life Depended On ItVon EverandNever Split the Difference: Negotiating As If Your Life Depended On ItBewertung: 4.5 von 5 Sternen4.5/5 (838)
- The Subtle Art of Not Giving a F*ck: A Counterintuitive Approach to Living a Good LifeVon EverandThe Subtle Art of Not Giving a F*ck: A Counterintuitive Approach to Living a Good LifeBewertung: 4 von 5 Sternen4/5 (5794)
- Team of Rivals: The Political Genius of Abraham LincolnVon EverandTeam of Rivals: The Political Genius of Abraham LincolnBewertung: 4.5 von 5 Sternen4.5/5 (234)
- Shoe Dog: A Memoir by the Creator of NikeVon EverandShoe Dog: A Memoir by the Creator of NikeBewertung: 4.5 von 5 Sternen4.5/5 (537)
- The World Is Flat 3.0: A Brief History of the Twenty-first CenturyVon EverandThe World Is Flat 3.0: A Brief History of the Twenty-first CenturyBewertung: 3.5 von 5 Sternen3.5/5 (2219)
- The Emperor of All Maladies: A Biography of CancerVon EverandThe Emperor of All Maladies: A Biography of CancerBewertung: 4.5 von 5 Sternen4.5/5 (271)
- The Gifts of Imperfection: Let Go of Who You Think You're Supposed to Be and Embrace Who You AreVon EverandThe Gifts of Imperfection: Let Go of Who You Think You're Supposed to Be and Embrace Who You AreBewertung: 4 von 5 Sternen4/5 (1090)
- The Hard Thing About Hard Things: Building a Business When There Are No Easy AnswersVon EverandThe Hard Thing About Hard Things: Building a Business When There Are No Easy AnswersBewertung: 4.5 von 5 Sternen4.5/5 (344)
- Her Body and Other Parties: StoriesVon EverandHer Body and Other Parties: StoriesBewertung: 4 von 5 Sternen4/5 (821)
- Hidden Figures: The American Dream and the Untold Story of the Black Women Mathematicians Who Helped Win the Space RaceVon EverandHidden Figures: The American Dream and the Untold Story of the Black Women Mathematicians Who Helped Win the Space RaceBewertung: 4 von 5 Sternen4/5 (894)
- Elon Musk: Tesla, SpaceX, and the Quest for a Fantastic FutureVon EverandElon Musk: Tesla, SpaceX, and the Quest for a Fantastic FutureBewertung: 4.5 von 5 Sternen4.5/5 (474)
- The Unwinding: An Inner History of the New AmericaVon EverandThe Unwinding: An Inner History of the New AmericaBewertung: 4 von 5 Sternen4/5 (45)
- The Yellow House: A Memoir (2019 National Book Award Winner)Von EverandThe Yellow House: A Memoir (2019 National Book Award Winner)Bewertung: 4 von 5 Sternen4/5 (98)
- On Fire: The (Burning) Case for a Green New DealVon EverandOn Fire: The (Burning) Case for a Green New DealBewertung: 4 von 5 Sternen4/5 (73)
- H 046 010876 00 BeneVision CMS Service Manual R3 6.0Dokument220 SeitenH 046 010876 00 BeneVision CMS Service Manual R3 6.0Jhonny MingaNoch keine Bewertungen
- IManager U2000 Web LCT V100R006C02SPC301setup ProceduresDokument14 SeitenIManager U2000 Web LCT V100R006C02SPC301setup ProceduresSalah M. Jawad82% (11)
- Establishing RFC Connection Between Data Stage - SAP BW PDFDokument20 SeitenEstablishing RFC Connection Between Data Stage - SAP BW PDFSreekanth PotuNoch keine Bewertungen
- InTouch Basic Manual PDFDokument424 SeitenInTouch Basic Manual PDFRicardo CruzNoch keine Bewertungen
- UserGuide QualityStageDokument568 SeitenUserGuide QualityStageErick LugoNoch keine Bewertungen
- SAP Project ManagementDokument21 SeitenSAP Project ManagementXinyuNoch keine Bewertungen
- Levantar Servicios IBM BPM - Windows XPDokument10 SeitenLevantar Servicios IBM BPM - Windows XPErick LugoNoch keine Bewertungen
- Manual WasDokument7 SeitenManual WasErick LugoNoch keine Bewertungen
- Levantar Servicios IBM BPM - Windows XPDokument10 SeitenLevantar Servicios IBM BPM - Windows XPErick LugoNoch keine Bewertungen
- Db2universal WasDokument11 SeitenDb2universal WasErick LugoNoch keine Bewertungen
- Device Protection With Microsoft Endpoint Manager and Microsoft Defender For Endpoint - Module 08 - Exploit Guard and Application GuardDokument67 SeitenDevice Protection With Microsoft Endpoint Manager and Microsoft Defender For Endpoint - Module 08 - Exploit Guard and Application GuardLuke WhitemanNoch keine Bewertungen
- Installation and Administration Solidworks 2023Dokument2 SeitenInstallation and Administration Solidworks 2023Nandakumar HegdeNoch keine Bewertungen
- Certificaciones KasperskyDokument7 SeitenCertificaciones KasperskyAdrian AdunaNoch keine Bewertungen
- Ms Office: Ms Word Ms Powerpoint Ms Access Ms OutlookDokument9 SeitenMs Office: Ms Word Ms Powerpoint Ms Access Ms Outlookpritam negiNoch keine Bewertungen
- Project Title: WEBMAIL: Web Based Email SystemDokument64 SeitenProject Title: WEBMAIL: Web Based Email SystemKrish MeenaNoch keine Bewertungen
- IIS vs. ApacheDokument5 SeitenIIS vs. Apachekarupasamy619Noch keine Bewertungen
- 1KHW001490he Compatibility Requirements For ETL600Dokument7 Seiten1KHW001490he Compatibility Requirements For ETL600Salvador FayssalNoch keine Bewertungen
- SOC Integration Guide - v1.0Dokument27 SeitenSOC Integration Guide - v1.0Johana doriaNoch keine Bewertungen
- View Your Speaker Notes Privately, While Delivering A Presentation On Multiple Monitors - PowerPointDokument4 SeitenView Your Speaker Notes Privately, While Delivering A Presentation On Multiple Monitors - PowerPointKKKNoch keine Bewertungen
- Marcom Opc ProductsDokument8 SeitenMarcom Opc ProductsMARCOM SRLNoch keine Bewertungen
- Guide HP 1220cDokument49 SeitenGuide HP 1220cDanielRomeo CretuNoch keine Bewertungen
- PSReCSDK110eUserGuide PDFDokument143 SeitenPSReCSDK110eUserGuide PDFr1c4rdo1988Noch keine Bewertungen
- Db4o TutorialDokument168 SeitenDb4o TutorialFrans AparicioNoch keine Bewertungen
- Honeywell Mobility SDK For Android Release NotesDokument2 SeitenHoneywell Mobility SDK For Android Release NotesManikandan SarmaNoch keine Bewertungen
- Product Manual 26518V3 (Revision C) : Micronet TMR 5009Ft Fault-Tolerant Steam Turbine ControlDokument240 SeitenProduct Manual 26518V3 (Revision C) : Micronet TMR 5009Ft Fault-Tolerant Steam Turbine Controlkazmi81Noch keine Bewertungen
- The Advantages of Visual BasicDokument5 SeitenThe Advantages of Visual BasicsudatelNoch keine Bewertungen
- RF Communications Test Set Family HPDokument56 SeitenRF Communications Test Set Family HPdanielbs1969Noch keine Bewertungen
- User Guide For DUO Authentication v1.7Dokument36 SeitenUser Guide For DUO Authentication v1.7Alexander WongNoch keine Bewertungen
- PenWindows95a Pen Computing and Windows 95Dokument4 SeitenPenWindows95a Pen Computing and Windows 95ektawhatsisNoch keine Bewertungen
- DWA-525 A2 Manual v1.20 (DI)Dokument57 SeitenDWA-525 A2 Manual v1.20 (DI)Reyna Villar LopezNoch keine Bewertungen
- 202 DST STUDENT GUIDE 9.0.4 9.0.3 v3.1Dokument108 Seiten202 DST STUDENT GUIDE 9.0.4 9.0.3 v3.1Tùng Phạm Nguyễn ViệtNoch keine Bewertungen
- Ebook PDF Technology in Action Complete Global Edition 15th Edition PDFDokument41 SeitenEbook PDF Technology in Action Complete Global Edition 15th Edition PDFluis.fowler187100% (35)
- Oracle Database Platform Guide For WindowsDokument274 SeitenOracle Database Platform Guide For WindowsAbdul WajidNoch keine Bewertungen
- Lastexception 63836677889Dokument2 SeitenLastexception 63836677889gamerzofficial22Noch keine Bewertungen
- EM2015R3 - Release NotesDokument11 SeitenEM2015R3 - Release NotesjawnsnaipNoch keine Bewertungen
- Delete File CMD 40 Char TitleDokument3 SeitenDelete File CMD 40 Char TitleEvitaVillamorEriveNoch keine Bewertungen
- Advantek Networks Wp61R2 Driver1Dokument2 SeitenAdvantek Networks Wp61R2 Driver1Nurfaizi0% (1)