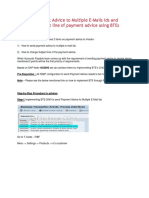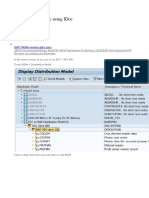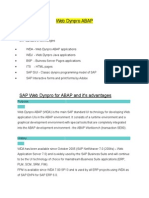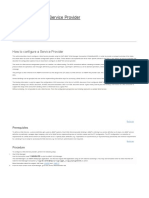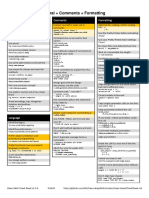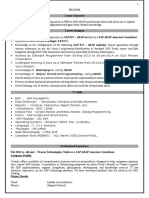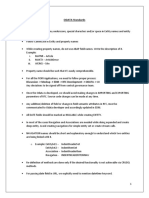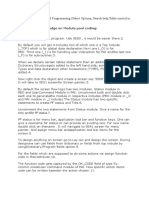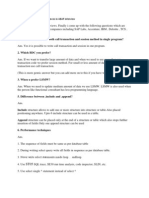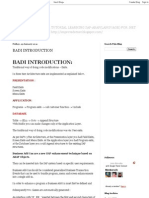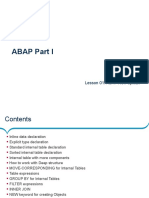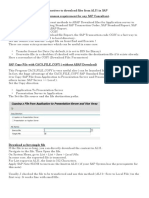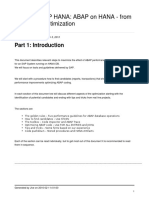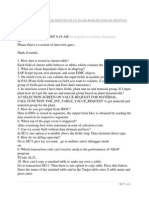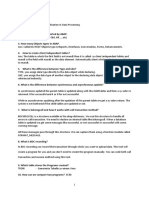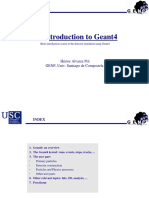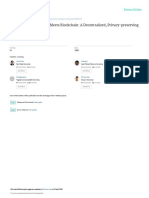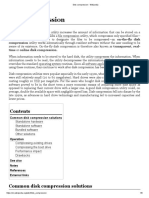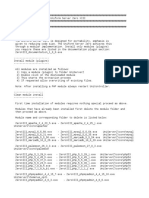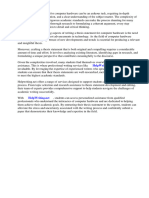Beruflich Dokumente
Kultur Dokumente
Dunning-Using Adobe Forms - Acfroganh8kghrrrew7bldfp6-N73mvxl5546fuulv1lz1jldowqe9j10keuqrasaorndbnwb9 Yt2xcnnyp16np-Uj4hxpz5psehsu2xigcqrdphk6uz8do9tgwdlg
Hochgeladen von
api-2427060810 Bewertungen0% fanden dieses Dokument nützlich (0 Abstimmungen)
922 Ansichten6 SeitenOriginaltitel
dunning-using adobe forms - acfroganh8kghrrrew7bldfp6-n73mvxl5546fuulv1lz1jldowqe9j10keuqrasaorndbnwb9 yt2xcnnyp16np-uj4hxpz5psehsu2xigcqrdphk6uz8do9tgwdlg
Copyright
© © All Rights Reserved
Verfügbare Formate
PDF, TXT oder online auf Scribd lesen
Dieses Dokument teilen
Dokument teilen oder einbetten
Stufen Sie dieses Dokument als nützlich ein?
Sind diese Inhalte unangemessen?
Dieses Dokument meldenCopyright:
© All Rights Reserved
Verfügbare Formate
Als PDF, TXT herunterladen oder online auf Scribd lesen
0 Bewertungen0% fanden dieses Dokument nützlich (0 Abstimmungen)
922 Ansichten6 SeitenDunning-Using Adobe Forms - Acfroganh8kghrrrew7bldfp6-N73mvxl5546fuulv1lz1jldowqe9j10keuqrasaorndbnwb9 Yt2xcnnyp16np-Uj4hxpz5psehsu2xigcqrdphk6uz8do9tgwdlg
Hochgeladen von
api-242706081Copyright:
© All Rights Reserved
Verfügbare Formate
Als PDF, TXT herunterladen oder online auf Scribd lesen
Sie sind auf Seite 1von 6
Dunning- Using Adobe Forms
Author : Prasanthi Sridhar
(http://www.linkedin.com/in/prasanthisridhar)
Firm : Fourth Signal (I) Pvt Ltd
Focused SAP Financials Business Solutions
Contact us : www.fourthsignal.com
www.linkedin.com/company/fourth-signal
+91 22 265 11872
Summary
This document helps in setting Adobe forms instead of SAPscripts as Dunning letters.
The adobe forms are exible to use and easy to change.
The BTE Publish & Subscribe Event 00001720 is made use of to effect this change.
Table of Contents
Create Custom Adobe Form 3
Edit Custom Form 4
Change Layout 5
Setting Adobe form in SPRO 6
File Path 6
Dunning Procedure: Overview 7
Form Assignment to Dunning Procedure 8
Set BTE to Use Adobe Forms 9
Navigate to Event 9
Set Function Modules to Event 10
Dunning 11
Output Form 12
Dunning- Using Adobe Forms
Fourth Signal (I) Pvt Ltd (www.fourthsignal.com) 2
Create Custom Adobe Form
T-Code: SFP
For the purpose of this document, we will copy an existing SAP form.
1. Enter Standard SAP Form name (F150_DUNN_SF)
2. Click on copy
3. Enter copy to Form Name
4. Press Enter
Dunning- Using Adobe Forms
Fourth Signal (I) Pvt Ltd (www.fourthsignal.com) 3
Edit Custom Form
T-Code : SFP
1. In transaction SFP choose the change option for the newly created form (e.g.
ZF150_DUNN_SF)
2. Edit the newly created form, to suit your needs
3. Click on layout and add an image or a text to check if the same form is being
generated while dunning
Note: The include texts may not be there in the system and will give errors when the
dunning program is run. Therefore delete them from the context of the form
Dunning- Using Adobe Forms
Fourth Signal (I) Pvt Ltd (www.fourthsignal.com) 4
Change Layout
1. Add Logo and contents has needed
2. Save and activate the form.
Dunning- Using Adobe Forms
Fourth Signal (I) Pvt Ltd (www.fourthsignal.com) 5
Setting Adobe form in SPRO
File Path
T-Code: SPRO
Choose the path shown in the image.
Path: SPRO -> Financial Accounting - > Accounts Receivable and Accounts Payable ->
Business Transactions -> Dunning -> Printout -> Assign Dunning Form
Dunning- Using Adobe Forms
Fourth Signal (I) Pvt Ltd (www.fourthsignal.com) 6
Dunning Procedure: Overview
Choose Dunning Procedure to which you want to assign the forms
Dunning- Using Adobe Forms
Fourth Signal (I) Pvt Ltd (www.fourthsignal.com) 7
Form Assignment to Dunning Procedure
Assign dunning form(s) created to each dunning levels
For testing purpose, the same form is assigned to each dunning level (e.g.
ZF150_DUNN_SF)
Dunning- Using Adobe Forms
Fourth Signal (I) Pvt Ltd (www.fourthsignal.com) 8
Set BTE to Use Adobe Forms
Navigate to Event
T-Code: FIBF
Assign function module of an SAP Application under P/S Module
Setup function module for event 00001720 under this P/S module
Path: Settings -> P/S Modules -> of an SAP Application
Dunning- Using Adobe Forms
Fourth Signal (I) Pvt Ltd (www.fourthsignal.com) 9
Set Function Modules to Event
Change the assigned function module for event 00001720 to Application Area of the
functionality.
1. Change Function module to FI_PRINT_DUNNING_NOTICE_PDF
2. Change Application Area to your relevant Area(e.g. TR-LO)
If you wish to nd out the application area check the document on "Dunning- Mail with
Introductory Text and Subject" (Hyperlink to be added) .
Dunning- Using Adobe Forms
Fourth Signal (I) Pvt Ltd (www.fourthsignal.com) 10
Dunning
T-Code: F150
In order to send mails for dunning, follow the process of setting up dunning procedure for
all customer. Here for the purpose of explanation, we will use Individual Dunning Notice
method
1. Choose "Indiv. Dunn. notice" and give the input parameters
2. Select "Print preview" and click on "Printout"
Dunning- Using Adobe Forms
Fourth Signal (I) Pvt Ltd (www.fourthsignal.com) 11
Output Form
Check PDF contents that have been dened
e.g. SAP Logo has come up at the top of the page
Dunning- Using Adobe Forms
Fourth Signal (I) Pvt Ltd (www.fourthsignal.com) 12
Das könnte Ihnen auch gefallen
- Fanuc 18t Manual PDFDokument2 SeitenFanuc 18t Manual PDFAndrea20% (5)
- Sending Payment Advice To Multiple E-Mails Ids and Changing Subject Line of Payment Advice Using BTEsDokument7 SeitenSending Payment Advice To Multiple E-Mails Ids and Changing Subject Line of Payment Advice Using BTEsEmilSNoch keine Bewertungen
- Exchange Rate Sync Using IDocDokument18 SeitenExchange Rate Sync Using IDoctoralberNoch keine Bewertungen
- How To Tigger SAP WorkflowDokument32 SeitenHow To Tigger SAP WorkflowVishember D MaheshwariNoch keine Bewertungen
- Create A Digital Signature in ABAPDokument9 SeitenCreate A Digital Signature in ABAPAdaikalam Alexander RayappaNoch keine Bewertungen
- Web Dynpro ABAPDokument173 SeitenWeb Dynpro ABAPSoumabha Chatterjee100% (1)
- ABAP Connectivity - Web Services ABAPDokument18 SeitenABAP Connectivity - Web Services ABAProsavilacaNoch keine Bewertungen
- Module Pool TheoryDokument7 SeitenModule Pool TheoryPankaj ChauhanNoch keine Bewertungen
- OSE Lesson-Share March2016Dokument7 SeitenOSE Lesson-Share March2016Nacely Ovando CuadraNoch keine Bewertungen
- IRacing VR Optimization Guide With UpdatesDokument28 SeitenIRacing VR Optimization Guide With UpdatesAlyssonPachecoNoch keine Bewertungen
- Manual PHP 8.1Dokument747 SeitenManual PHP 8.1Mauricio G. Navarro100% (2)
- General + Comments + Formatting: Clean ABAPDokument4 SeitenGeneral + Comments + Formatting: Clean ABAPAlex Chua100% (1)
- Interview Questions (All Interview)Dokument221 SeitenInterview Questions (All Interview)asadraza123100% (1)
- SAP ABAP BEST PracticesDokument6 SeitenSAP ABAP BEST PracticesVivek V NairNoch keine Bewertungen
- SAP Enhancement Framework GuideDokument22 SeitenSAP Enhancement Framework GuideYong Benedict100% (2)
- Webdynpro ResumeDokument4 SeitenWebdynpro ResumeAmarnath ReddyNoch keine Bewertungen
- Abap Cloud Cheat SheetDokument33 SeitenAbap Cloud Cheat SheetadityagauravsapNoch keine Bewertungen
- Abap CVDokument3 SeitenAbap CVnstomarNoch keine Bewertungen
- Sap Abap TopicsDokument5 SeitenSap Abap TopicsbhaliaNoch keine Bewertungen
- Workflow PDFDokument8 SeitenWorkflow PDFajit sahuNoch keine Bewertungen
- Question 1: What Is The Difference Between User Exit and Function Exit? User Exit Customer ExitDokument13 SeitenQuestion 1: What Is The Difference Between User Exit and Function Exit? User Exit Customer Exitmayank singhNoch keine Bewertungen
- Tune Your Custom Abap Code in HANA MigrationDokument10 SeitenTune Your Custom Abap Code in HANA MigrationPartha Sarathi ChattopadhyayaNoch keine Bewertungen
- SAP Workflow Interview Questions and AnswersDokument1 SeiteSAP Workflow Interview Questions and AnswersatoztargetNoch keine Bewertungen
- BADI, BAPI and RFCDokument2 SeitenBADI, BAPI and RFCRamesh Balaji0% (1)
- Excel With SAPDokument3 SeitenExcel With SAPhilandfold100% (1)
- Print Cash JournalDokument4 SeitenPrint Cash JournalmoorthykemNoch keine Bewertungen
- SAP ABAP 50 Common Interview Questions in Data Dictionary Part 1Dokument4 SeitenSAP ABAP 50 Common Interview Questions in Data Dictionary Part 1swatijain_elexNoch keine Bewertungen
- SAP XI PI PO Cheat SheetzDokument14 SeitenSAP XI PI PO Cheat SheetzPankaj Singh100% (1)
- OData GuidlinesDokument4 SeitenOData GuidlinesPrashant VasudevaNoch keine Bewertungen
- Module Pool Select OptionDokument53 SeitenModule Pool Select Optionajit sahuNoch keine Bewertungen
- Dynamic Programming in ABAP - Part 3 - An Example - ABAP RTTS - SAP BlogsDokument8 SeitenDynamic Programming in ABAP - Part 3 - An Example - ABAP RTTS - SAP BlogsHaydarVNoch keine Bewertungen
- ABAP Code Review Process FlowDokument1 SeiteABAP Code Review Process FlowK Vinay KumarNoch keine Bewertungen
- 1000 SAP ABAP Interview Questions and Answers - ABAP Interview Questions - STechiesDokument23 Seiten1000 SAP ABAP Interview Questions and Answers - ABAP Interview Questions - STechiesAbhishek YadavNoch keine Bewertungen
- SAP ABAP On HANA by Ravi AnandDokument82 SeitenSAP ABAP On HANA by Ravi AnandRavi Anand100% (3)
- ABAP interviewQUESTIONSDokument9 SeitenABAP interviewQUESTIONSMahesh JadaNoch keine Bewertungen
- Abap For HanaDokument6 SeitenAbap For Hanakamal singhNoch keine Bewertungen
- SAP Workflow My First WorkflowDokument20 SeitenSAP Workflow My First Workflowren retsNoch keine Bewertungen
- SAP Workflow Customization SettingsDokument10 SeitenSAP Workflow Customization SettingsmonkssamuNoch keine Bewertungen
- Sap Abap - Badi Introductio1Dokument35 SeitenSap Abap - Badi Introductio1Rajeev Kumar100% (1)
- SAP Consultancy at SC - In: What We Teach Today, Others Adopt TomorrowDokument51 SeitenSAP Consultancy at SC - In: What We Teach Today, Others Adopt Tomorrowsatya_baralNoch keine Bewertungen
- 119047906-Abap ReportDokument124 Seiten119047906-Abap ReportNarayanasamy SubramaniamNoch keine Bewertungen
- Adobe Form Theory QuestionsDokument2 SeitenAdobe Form Theory QuestionsKishore B ChallaNoch keine Bewertungen
- ABAP EnhancementsDokument3 SeitenABAP EnhancementsAbdul GafurNoch keine Bewertungen
- BAPI-What Is It and How Its Used (Part 1)Dokument5 SeitenBAPI-What Is It and How Its Used (Part 1)rajesh98765Noch keine Bewertungen
- 7 RICEFW Interview Questions2311Dokument24 Seiten7 RICEFW Interview Questions2311Mayank HajareNoch keine Bewertungen
- ABAP CDS With AnnotationsDokument3 SeitenABAP CDS With Annotationsramesh9966Noch keine Bewertungen
- Realtime Smart Forms ExplanationsDokument12 SeitenRealtime Smart Forms ExplanationsKabil RockyNoch keine Bewertungen
- BDC & File HandlingDokument83 SeitenBDC & File HandlingSrikanth Sarguneswaran100% (1)
- Bapi VS BadiDokument6 SeitenBapi VS Badikmmani2020Noch keine Bewertungen
- Abap Basics Open SQLDokument5 SeitenAbap Basics Open SQLRajaRam ManiNoch keine Bewertungen
- ABAP Performance and Best Practices A Bible V1 0Dokument77 SeitenABAP Performance and Best Practices A Bible V1 0Harshal Joshi100% (1)
- HANA ABAP New SyntaxDokument87 SeitenHANA ABAP New SyntaxSrinath100% (1)
- BDC Recording SHDB StepsDokument16 SeitenBDC Recording SHDB StepsAswin DharmavaramNoch keine Bewertungen
- 4 Alternatives To Download Files From AL11 in SAPDokument3 Seiten4 Alternatives To Download Files From AL11 in SAPJagadishBabu ParriNoch keine Bewertungen
- SAP Save To PDF Via Output Device LP02 and Tcode PDF!Dokument5 SeitenSAP Save To PDF Via Output Device LP02 and Tcode PDF!marie3x100% (1)
- Abap On Hana From Analysis To OptimizationDokument27 SeitenAbap On Hana From Analysis To Optimizationvtheamth100% (1)
- Rajiv Krishna: Re: HI I Am Attending An Interview in Tcs in Sap Abap PLZ Send Me Interivew QueDokument14 SeitenRajiv Krishna: Re: HI I Am Attending An Interview in Tcs in Sap Abap PLZ Send Me Interivew QuesuryaaaaaaaaaaNoch keine Bewertungen
- 1000 SAP ABAP Interview Questions and Answers: The Best Tech For All You DoDokument46 Seiten1000 SAP ABAP Interview Questions and Answers: The Best Tech For All You DoPari RaiNoch keine Bewertungen
- SJDokument48 SeitenSJamolbandal100% (1)
- Custom Fiori Applications in SAP HANA: Design, Develop, and Deploy Fiori Applications for the EnterpriseVon EverandCustom Fiori Applications in SAP HANA: Design, Develop, and Deploy Fiori Applications for the EnterpriseNoch keine Bewertungen
- EkShiksha Question Bank Report1Dokument159 SeitenEkShiksha Question Bank Report1paradoxNoch keine Bewertungen
- RIP Configuration Guide Juniper 12.1Dokument308 SeitenRIP Configuration Guide Juniper 12.1Meliko ianNoch keine Bewertungen
- Web TechnologyDokument23 SeitenWeb Technologyaditya keshariNoch keine Bewertungen
- Intelligent Building Research-A ReviewDokument17 SeitenIntelligent Building Research-A ReviewSudiksha Amatya100% (1)
- Arduino Based Boiling Milk Using Ultrasonic Sensor Block DiagramDokument7 SeitenArduino Based Boiling Milk Using Ultrasonic Sensor Block DiagramAnonymous qh5UUGTNoch keine Bewertungen
- An Introduction To Geant4: Héctor Alvarez Pol GENP, Univ. Santiago de CompostelaDokument46 SeitenAn Introduction To Geant4: Héctor Alvarez Pol GENP, Univ. Santiago de CompostelaDiego Antonio Rodriguez CoronadoNoch keine Bewertungen
- System Manual SIMOCODE Pro enDokument694 SeitenSystem Manual SIMOCODE Pro enСтоян Пехливанов100% (1)
- When Machine Learning Meets Blockchain: A Decentralized, Privacy-Preserving and Secure DesignDokument11 SeitenWhen Machine Learning Meets Blockchain: A Decentralized, Privacy-Preserving and Secure DesignabhilashNoch keine Bewertungen
- Sas Oracle Loading MethodsDokument9 SeitenSas Oracle Loading MethodsBiswadip PaulNoch keine Bewertungen
- Mecc A-192 Odell Lake Manual Apple II VersionDokument35 SeitenMecc A-192 Odell Lake Manual Apple II VersionHRNoch keine Bewertungen
- Automata Theory - Homework II (Solutions) : 1 ProblemsDokument4 SeitenAutomata Theory - Homework II (Solutions) : 1 ProblemsMondar DebNoch keine Bewertungen
- Learning Cascading - Sample ChapterDokument32 SeitenLearning Cascading - Sample ChapterPackt PublishingNoch keine Bewertungen
- Etabs Steel Frame Design Manual PDFDokument2 SeitenEtabs Steel Frame Design Manual PDFSimarNoch keine Bewertungen
- Disk Compression - WikipediaDokument8 SeitenDisk Compression - Wikipediarommel baldagoNoch keine Bewertungen
- ZeroXIII Controller Read MeDokument2 SeitenZeroXIII Controller Read MeJULIANNoch keine Bewertungen
- Compact Color HMI Panels From - DIA5ED2130607ENDokument17 SeitenCompact Color HMI Panels From - DIA5ED2130607ENmariookkNoch keine Bewertungen
- CP311-4 Visual LispDokument34 SeitenCP311-4 Visual LispJason DayNoch keine Bewertungen
- Upgrading An Existing Sage X3 Solution at L.V. Expertise X3Dokument5 SeitenUpgrading An Existing Sage X3 Solution at L.V. Expertise X3AbdelNoch keine Bewertungen
- Resume 2011 August BradleyDokument3 SeitenResume 2011 August BradleyjenniferNoch keine Bewertungen
- Getting Field Label (Field Description) For A Data Element Using Abap CodeDokument7 SeitenGetting Field Label (Field Description) For A Data Element Using Abap CodeRam PraneethNoch keine Bewertungen
- 03-Classes and ObjectsDokument98 Seiten03-Classes and ObjectsLê Minh HiếnNoch keine Bewertungen
- Thesis Statement For Computer HardwareDokument8 SeitenThesis Statement For Computer HardwareWhereToBuyWritingPaperSingapore100% (1)
- 4 TuberiasDokument8 Seiten4 TuberiasVladimir VeraNoch keine Bewertungen
- Techemerge Health East Africa Innovation SummitDokument34 SeitenTechemerge Health East Africa Innovation SummitNahom BalchaNoch keine Bewertungen
- Property Checker User ManualDokument11 SeitenProperty Checker User ManualAnusha ThelaNoch keine Bewertungen
- E20-624 VceDokument14 SeitenE20-624 Vcenancy adam0% (1)