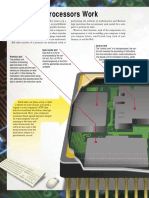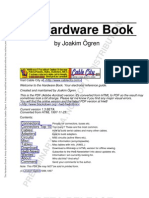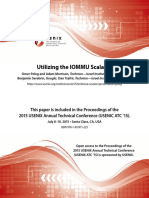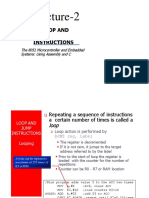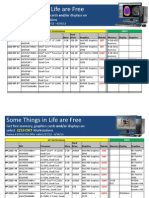Beruflich Dokumente
Kultur Dokumente
Ebook - The BIOS Optimization Guide v6.0
Hochgeladen von
bronthoOriginalbeschreibung:
Originaltitel
Copyright
Verfügbare Formate
Dieses Dokument teilen
Dokument teilen oder einbetten
Stufen Sie dieses Dokument als nützlich ein?
Sind diese Inhalte unangemessen?
Dieses Dokument meldenCopyright:
Verfügbare Formate
Ebook - The BIOS Optimization Guide v6.0
Hochgeladen von
bronthoCopyright:
Verfügbare Formate
The BIOS Optimization Guide
rev. 6.0
All trademarks used are properties of their respective owners.
Copyright 1998-2001 Adrian Wong.
All rights reserved.
BIOS Features Setup (Part 1)
Virus Warning / Anti-Virus Protection
Options : Enabled, Disabled, ChipAway
When Virus Warning is enabled, the BIOS will flash a warning message whenever there's
an attempt to access the boot sector or the partition table. You should leave this feature
enabled if possible. Note that this only protects the boot sector and the partition table, not
the entire hard disk.
However, this feature will cause problems with the installation of certain software. One
good example is the installation routine of Win95/98. When enabled, this feature will
cause Win95/98's installation routine to fail. Disable it before installing such software.
Also, many disk diagnostic utilities that access the boot sector can trigger the error
message as well. You should first disable this option before using such utilities.
Finally, this feature is useless for hard disks that run on external controllers with their
own BIOS. Boot sector viruses will bypass the system BIOS and write directly to such
hard disks. Such controllers include SCSI controllers and UltraDMA 66 controllers.
Some motherboards will have their own rule-based anti-virus code (ChipAway)
incorporated into the BIOS. Enabling it will provide additional anti-virus protection for
the system as it will be able to detect boot viruses before they have a chance to infect the
boot sector of the hard disk. Again, this is useless if the hard disk is on a separate
controller with its own BIOS.
CPU Level 1 Cache
Options : Enabled, Disabled
This BIOS setting can be used to enable or disable the CPU's L1 (primary) cache.
Naturally, the default setting is Enabled.
This feature is useful for overclockers who want to pinpoint the cause of their
unsuccessful overclocking. I.e. if a CPU cannot reach 500MHz with the L1 cache enabled
and vice versa; then the L1 cache is what's stopping the CPU from reaching 500MHz
stably.
However, disabling the L1 cache in order to increase the overclockability of the CPU is a
very bad idea, especially in highly pipelined designs like Intel's P6 family of processors
(Pentium Pro, Celeron, Pentium II, Pentium !!!).
CPU Level 2 Cache
Options : Enabled, Disabled
This BIOS setting can be used to enable or disable the CPU's L2 (secondary) cache.
Naturally, the default setting is Enabled.
This feature is useful for overclockers who want to pinpoint the cause of their
unsuccessful overclocking. I.e. if a CPU cannot reach 500MHz with the L2 cache enabled
and vice versa; then the L2 cache is what's stopping the CPU from reaching 500MHz
stably.
Users may choose to disable L2 cache in order to overclock higher but the trade-off isn't
really worth it.
CPU L2 Cache ECC Checking
Options : Enabled, Disabled
This feature enables or disables the L2 cache's ECC checking function (if available).
Enabling this feature is recommended because it will detect and correct single-bit errors
in data stored in the L2 cache. It will also detect double-bit errors but not correct them.
Still, ECC checking stabilizes the system, especially at overclocked speeds when errors
are most likely to creep in.
There are those who advocate disabling ECC checking because it reduces performance.
The performance difference is negligible, if at all. However, the stability and reliability
achieved via ECC checking is real and substantial. It may even enable you to overclock
higher than is possible with ECC checking disabled. So, enable it for added stability and
reliability.
Processor Number Feature
Options : Enabled, Disabled
This feature is only valid if you install a Pentium !!! processor. It will most probably not
appear unless you have the Pentium !!! processor installed. This feature enables you to
control whether the Pentium !!!'s serial number can be read by external programs. Enable
this if your secure transactions require you to use such a feature. But for most people, I
think you should disable this feature to safeguard your privacy.
Quick Power On Self Test
Options : Enabled, Disabled
When enabled, this feature will shorten some tests and skip others that are performed
during the booting up process. Thus, the system boots up much quicker.
Enable it for faster booting but disable it after making any change to the system to detect
any errors that may slip through the Quick Power On Self Test. After a few error-free test
runs, you can reenable this option for faster booting without impairing system stability.
Boot Sequence
Options : A, C, SCSI/EXT
C, A, SCSI/EXT
C, CD-ROM, A
CD-ROM, C, A
D, A, SCSI/EXT (only when you have at least 2 IDE hard disks)
E, A, SCSI/EXT (only when you have at least 3 IDE hard disks)
F, A, SCSI (only when you have 4 IDE hard disks)
SCSI/EXT, A, C
SCSI/EXT, C, A
A, SCSI/EXT, C
LS/ZIP,C
This feature enables you to set the sequence in which the BIOS will search for an
operating system. To ensure the shortest booting time possible, select the hard disk that
contains your operating system as the first choice. Normally, that would be drive C but if
you are using a SCSI hard disk, then select SCSI.
Special : Some motherboards (i.e. ABIT BE6 and BP6) have an extra onboard IDE
controller. The BIOS options in these motherboards replaces the SCSI option with an
EXT option. This allows the computer to boot from an IDE hard disk on the 3rd or 4th
IDE ports (courtesy of the extra onboard IDE controller) or from a SCSI hard disk. If you
want to boot from an IDE hard disk running off the 1st or 2nd IDE ports, do not set the
Boot Sequence to start with EXT. Note that this function has to work in conjunction with
the Boot Sequence EXT Means function.
Boot Sequence EXT Means
Options : IDE, SCSI
This function is only valid if the Boot Sequence function above has EXT settings and
this function has to cooperate with the Boot Sequence function. This function allows you
to set whether the system boots from an IDE hard disk that's connected to any of the
extra two IDE ports found on some motherboards (i.e. ABIT BE6 and BP6) or a SCSI
hard disk.
To boot from an IDE hard disk that's connected to the 3rd or 4th IDE port, courtesy of the
extra onboard IDE controller), you'll first have to set the Boot Sequence (above) function
to start with EXT first. For example, the EXT, C, A setting. Then, you will have to set
this function, Boot Sequence EXT Means to IDE.
In order to boot from a SCSI hard disk, set the Boot Sequence (above) function to start
with EXT first. For example, the EXT, C, A setting. Then, you will have to set this
function, Boot Sequence EXT Means to SCSI.
BIOS Features Setup (Part 2)
First Boot Device
Options : Floppy, LS/ZIP, HDD-0, SCSI, CDROM, HDD-1, HDD-2, HDD-3, LAN,
Disabled
This feature allows you to set the first device from which the BIOS will attempt to load
the operating system (OS) from. Note that if the BIOS is able to load the OS from the
device set using this feature, it naturally won't load another OS, if you have another on a
different device.
For example, if you set Floppy as the First Boot Device, the BIOS would boot the DOS
3.3 OS which you have placed in the floppy disk but won't bother loading Win2k even
though it may be residing on your hard disk drive C. As such, this is useful for
troubleshooting purposes and for installing an OS off a CD.
The default setting is Floppy. But unless you boot often from the floppy drive or need to
install an OS from a CD, it's better to set your hard disk (usually HDD-0) as the First
Boot Device. That will shorten the booting process.
Second Boot Device
Options : Floppy, LS/ZIP, HDD-0, SCSI, CDROM, HDD-1, HDD-2, HDD-3, LAN,
Disabled
This feature allows you to set the second device from which the BIOS will attempt to
load the operating system (OS) from. Note that if the BIOS is able to load the OS from
the device set as the First_Boot_Device, any setting toggled by this feature will have no
effect. Only if the BIOS fails to find an OS on the First_Boot_Device, will it then attempt
to find and load one on the Second Boot Device.
For example, if you set Floppy as the First Boot Device but left the floppy disk out of the
drive, the BIOS will then load Win2k which you have installed on your hard disk drive C
(set as Second Boot Device).
The default setting is HDD-0, which is first detected hard disk, usually the one attached
to the Primary Master IDE channel. Unless you have a removable drive set as the First
Boot Device, this feature has very little use. HDD-0 is a perfectly fine choice although
you can set an different device to serve as an alternative boot drive.
Third Boot Device
Options : Floppy, LS/ZIP, HDD-0, SCSI, CDROM, HDD-1, HDD-2, HDD-3, LAN,
Disabled
This feature allows you to set the third device from which the BIOS will attempt to load
the operating system (OS) from. Note that if the BIOS is able to load the OS from the
device set as the First_Boot_Device or the Second_Boot_Device, any setting toggled by
this feature will have no effect. Only if the BIOS fails to find an OS on the
First_Boot_Device and Second_Boot_Device, will it then attempt to find and load one on
the Third Boot Device.
For example, if you set Floppy as the First Boot Device and the LS-120 drive as the
Second Boot Device but left both drives empty, the BIOS will then load Win2k which
you have installed on your hard disk drive C (set as Third Boot Device).
The default setting is LS/ZIP. Unless you have a removable drives set as the First and
Second Boot Devices, this feature has very little use. LS/ZIP is a perfectly fine choice
although you can set an different device to serve as an alternative boot drive.
Boot Other Device
Options : Enabled, Disabled
This feature determines whether the BIOS will attempt to load an OS from the Second or
Third Boot Device if it fails to load one from the First_Boot_Device.
The default is Enabled and it's recommended that you leave it as such. Otherwise, if the
BIOS cannot find an OS in the First Boot Device, it will then halt the booting process
with the error message "No Operating System Found" even though there's an OS on the
Second or Third Boot Device.
Swap Floppy Drive
Options : Enabled, Disabled
This feature is useful if you want to swap the logical arrangement of the floppy drives.
Instead of opening up the casing to do it physically, you can just set this feature to
Enabled. Then, the first drive will be mapped as drive B: and the second drive, mapped as
drive A:; which is the opposite of the usual convention.
This feature is also useful if both the floppy drives in your system are of different formats
and you want to boot from the second drive. That's because the BIOS will only boot from
floppy drive A:.
Boot Up Floppy Seek
Options : Enabled, Disabled
This feature controls whether the BIOS checks for a floppy drive while booting up. If it
cannot detect one (either due to improper configuration or physical inavailability), it will
flash an error message. It will also detect if the floppy drive has 40 or 80 tracks but since
all floppy drives in use today have 80 tracks, this check is redundant. This feature should
be set as Disabled for a faster booting process.
Boot Up NumLock Status
Options : On, Off
This feature controls the functionality of the Numeric Keyboard at boot up. If set to On,
the Numeric Keyboard will function in the numeric mode (for typing out numbers) but if
set to Off, it will function in the cursor control mode (for controlling the cursor). The
setting of this feature is entirely up to your preference.
BIOS Features Setup (Part 3)
Gate A20 Option
Options : Normal, Fast
This feature determines how Gate A20 is used to address memory above 1MB. When
this option is set to Fast, the motherboard chipset controls the operation of Gate
A20. But when set to Normal, a pin in the keyboard controller controls Gate A20.
Setting Gate A20 to Fast improves memory access speed and thus, overall system
speed, especially with OS/2 and Windows.
This is because OS/2 and Windows enter and leave protected mode via the BIOS a
lot so Gate A20 needs to switch often from enabled to disabled and back again.
Setting this feature to Fast improves memory access performance above 1MB
because the chipset is much faster in switching Gate A20 than the keyboard
controller. It is recommended that you set it to Fast for faster memory accesses.
IDE HDD Block Mode
Options : Enabled, Disabled
The IDE HDD Block Mode feature speeds up hard disk access by transferring data
from multiple sectors at once instead of using the old single sector transfer mode.
When you enable it, the BIOS will automatically detect if your hard disk supports
block transfers and configure the proper block transfer settings for it. Up to 64KB of
data can be transferred per interrupt with IDE HDD Block Mode enabled. Since
virtually all hard disks now support block transfers, there is normally no reason why
IDE HDD Block Mode should not be enabled.
However, if you are running WinNT, beware. According to Chris Bope, Windows NT
does not support IDE HDD Block Mode and enabling IDE HDD Block Mode can cause
corrupted data. Ryu Connor confirmed this by sending me a link to a Microsoft article
about Enhanced IDE operation under WinNT 4.0. According to this article, IDE HDD
Block Mode (and 32-bit Disk Access) had been observed to cause data corruption in
some cases. Microsoft recommends that WinNT 4.0 users disable IDE HDD Block
Mode.
On the other hand, Lord Mike asked someone in the know and he was told that the
data corruption issue was taken very seriously at Microsoft and that it had been
corrected through Service Pack 2. Although he couldn't get an official statement
from Microsoft, it's probably safe enough to enable IDE HDD Block Mode if you are
running WinNT, just as long as you upgrade to Service Pack 2.
If you disable IDE HDD Block Mode, only 512 bytes of data can transferred per
interrupt. Needless to say, that degrades performance quite a bit. So, only disable
IDE HDD Block Mode if you are running WinNT. Other than that, you should enable it
for optimal performance.
For more detailed information on IDE HDD Block Mode, check out our Speed
Demonz' guide on IDE Block Mode!
32-bit Disk Access
Options : Enabled, Disabled
32-bit Disk Access is a misnomer because it doesn't really allow 32-bit access to the
hard disk. What it actually does is set the IDE controller to combine two 16-bit reads
from the hard disk into a single 32-bit double word transfer to the processor. This
makes more efficient use of the PCI bus as fewer transactions are needed for the
transfer of a particular amount of data.
However, according to a Microsoft article about Enhanced IDE operation under WinNT
4.0, 32-bit disk access can cause data corruption under WinNT in some cases.
Microsoft recommends that WinNT 4.0 users disable 32-bit Disk Access.
On the other hand, Lord Mike asked someone in the know and he was told that the
data corruption issue was taken very seriously at Microsoft and that it had been
corrected through Service Pack 2. Although he couldn't get an official statement
from Microsoft, it's probably safe enough to enable IDE HDD Block Mode if you are
running WinNT, just as long as you upgrade to Service Pack 2.
If disabled, data transfers from the IDE controller to the processor will then occur
only in 16-bits. This degrades performance, of course, so you should enable it if
possible. Disable it only if you face the possibility of data corruption.
You can also find more information on the WinNT issue above in our Speed Demonz'
guide on IDE Block Mode!
Typematic Rate Setting
Options : Enabled, Disabled
This feature enables you to control the keystroke repeat rate when you depress a
key continuously. When enabled, you can manually adjust the settings using the two
typematic controls (Typematic Rate and Typematic Rate Delay). If disabled, the
BIOS will use the default setting.
Typematic Rate (Chars/Sec)
Options : 6, 8, 10, 12, 15, 20, 24, 30
This is the rate at which the keyboard will repeat the keystroke if you press it
continuously. This setting will only work if Typematic Rate Setting is Enabled.
Typematic Rate Delay (Msec)
Options : 250, 500, 750, 1000
This is the delay, in milliseconds, before the keyboard automatically repeats the
keystroke that you have pressed continuously. This setting will only work if
Typematic Rate Setting is Enabled.
Security Setup
Options : System, Setup
This option will only work once you have created a password through PASSWORD
SETTING out in the main BIOS screen.
Setting this option to System will set the BIOS to ask for the password each time
the system boots up.
If you choose Setup, then the password is only required for access into the BIOS
setup menus. This option is useful for system administrators or computer resellers
who just want to keep novice users from messing around with the BIOS. :)
BIOS Features Setup (Part 4)
PCI/VGA Palette Snoop
Options : Enabled, Disabled
This option is only useful if you use an MPEG card or an add-on card that makes use
of the graphics card's Feature Connector. It corrects incorrect color reproduction by
"snooping" into the graphics card's frame buffer memory and modifying
(synchronizing) the information delivered from the graphics card's Feature Connector
to the MPEG or add-on card. It will also solve the problem of display inversion to a
black screen after using the MPEG card.
Assign IRQ For VGA
Options : Enabled, Disabled
Many high-end graphics accelerator cards now require an IRQ to function properly.
Disabling this feature with such cards will cause improper operation and/or poor
performance. Thus, it's best to make sure you enable this feature if you are having
problems with your graphics accelerator card.
However, some low-end cards don't need an IRQ to run normally. Check your
graphics card's documentation (manual). If it states that the card does not require
an IRQ, then you can disable this feature to release an IRQ for other uses. When in
doubt, it's best to leave it enabled unless you really need the IRQ.
MPS Version Control For OS
Options : 1.1, 1.4
This option is only valid for multiprocessor motherboards as it specifies the version of
the Multiprocessor Specification (MPS) that the motherboard will use. The MPS is a
specification by which PC manufacturers design and build Intel architecture systems
with two or more processors.
MPS version 1.4 added extended configuration tables to improve support for multiple
PCI bus configurations and improve future expandability. It is also required for a
secondary PCI bus to work without the need for a bridge. Newer versions of server
operating systems will generally support MPS 1.4 and as such, you should change
the BIOS Setup from the default of 1.1 to 1.4 if your operating system supports
version 1.4. Leave it as 1.1 only if you are running older server OSes.
Eugene Tan informed me that the setting for WinNT should be 1.4.
OS Select For DRAM > 64MB
Options : OS/2, Non-OS/2
When the system memory is more than 64MB in size, OS/2 differs from other
operating systems (OS) in the way it manages the RAM. So, for systems running
IBM's OS/2 operating system, select OS/2 and for systems running other operating
systems, select Non-OS/2.
HDD S.M.A.R.T. Capability
Options : Enabled, Disabled
This option enables/disables support for the hard disk's S.M.A.R.T. capability. The
S.M.A.R.T. (Self Monitoring Analysis And Reporting) technology is supported by all
current hard disks and it allows the early prediction and warning of impending hard
disk disasters. You should enable it so that S.M.A.R.T. aware utilities can monitor the
hard disk's condition. Enabling it also allows the monitoring of the hard disk's
condition over a network. There's no performance advantage in disabling it even if
you don't intend to use the S.M.A.R.T. technology.
However, there's a possibility that enabling S.M.A.R.T. may cause spontaneous
reboots in networked computers. Johnathan P. Dinan mentioned such an experience
with S.M.A.R.T. enabled. S.M.A.R.T. may be sending packets of data through the
network even though there's nothing monitoring those data packets. This may have
caused the spontaneous reboots that he had experienced (Comment #103). So, try
disabling HDD S.M.A.R.T. Capability if you experience reboots or crashes while you
are on a network.
Report No FDD For Win95
Options : Enabled, Disabled
If you are using Windows 95/98 without a floppy disk drive, select Enabled to
release IRQ6. This is required to pass Windows 95/98's SCT test. You should also
disable the Onboard FDC Controller in the Integrated Peripherals screen when
there's no floppy drive in the system. If you set this feature to Disabled, the BIOS
will not report the missing floppy drive to Win95/98.
Delay IDE Initial (Sec)
Options : 0, 1, 2, 3, ..., 15
The booting process of new BIOSes is much faster these days. Thus, some IDE
devices may not be able to spin up fast enough for the BIOS to detect them during
the booting up process. This setting is used to delay the initialization of such IDE
devices during the booting up process.
Leave it at 0 if possible for faster system booting. But if one or more of your IDE
devices fail to initialize while booting, increase the value of this setting until they all
initialize properly.
BIOS Features Setup (Part 5)
Video BIOS Shadowing
Options : Enabled, Disabled
When this feature is enabled, the Video BIOS is copied to the system RAM for quicker
access. Shadowing improves the BIOS' performance because the BIOS can now be
read by the CPU through the 64-bit DRAM bus as opposed to the 8-bit XT bus. This
seems quite attractive since that's at least a 100x increase in transfer rate and the
only price is the loss of some system RAM which is used to mirror the ROM contents.
However, modern operating systems bypass the BIOS completely and access the
graphics card's hardware directly. So, no BIOS calls are made and no benefit from
BIOS shadowing is realized. In light of this, there's no use in wasting RAM just to
shadow the Video BIOS when it's not used at all.
Ryu Connor confirmed this by sending me a link to a Microsoft article about
Shadowing BIOS under WinNT 4.0. According to this article, shadowing the BIOS
(irrespective of what BIOS it is) does not bring about any performance
enhancements because it's not used by WinNT. It will only waste memory. Although
the article did not say anything about Win9x, it's the same for Win9x as it's based on
the same Win32 architecture.
Not only that, some manuals also allude to the possibility of system instability when
certain games access the RAM region that has already been used to shadow the
Video BIOS. However, this is no longer an issue as the shadowed RAM region has
been moved far from the reach of programs.
What could be an issue is if only 32KB of the video BIOS is shadowed. Newer video
BIOSes are larger than 32KB in size but if only 32KB is shadowed and the rest is left
in their original locations, then stability issues may arise when the BIOS is accessed.
So, if you intend to shadow the video BIOS, you'll need to ensure that the entire
video BIOS is shadowed. In many cases, only the C000-C7FF region is shadowed by
default. To correct that, you'll need to :-
enable video BIOS shadowing (for the C000-C7FF region) and
enable the shadowing of the remaining portions, i.e. C800-CBFF, until the
entire video BIOS is shadowed.
That tip was generously contributed by X.
Finally, most graphics cards now come with Flash ROM (EEPROM) which is much
faster than the old ROM and even faster than DRAM. Thus, there's no longer a need
for video BIOS shadowing and there may even be a performance advantage in not
shadowing! In addition, you shouldn't shadow the video BIOS if your graphics card
comes with a Flash ROM because you wouldn't be able to update its contents if
shadowing is enabled.
On the other hand, there may still be a use for this feature. Some DOS games still
make use of the video BIOS because they don't directly access the graphics
processor (although more graphical ones do). So, if you play lots of old DOS games,
you can try enabling Video BIOS Shadowing for better performance. This tip is
courtesy of Ivan Warren.
For an excellent overview of video BIOSes and their shadowing, check out William
Patrick McNamara's explanation :-
The whole issue is historical in nature. Way back when having a VGA video
card was a big thing, graphics cards were pretty dumb and fairly simple as
well. They amounted to a chunk of memory that represented the pixels on
the screen. To change a pixel, you changed the memory representing it.
Things like changing color palettes, screen resolutions, etc were done by
writing to a set of registers on the video card. However, everything was
done by the processor. Since interfacing with hardware varies with the
hardware, talking to the video card depended on the card you had installed.
To help solve the problem, the video card included a BIOS chip on it. Quite
simply the video BIOS was
an extension to the system BIOS. It was simply a documented set of
function calls a programmer could use to interface with the video chipset.
So why did BIOS shadowing come about? The memory used to store the
BIOS on a video card is usually some sort of EPROM (Electrically
Programmable Read Only Memory). A very fast EPROM has an access time
of 130-150ns, which is about the same as the memory in an 8086 based
computer. Also, the bus width is 8bits. As computers got faster (x386, x486,
etc) and games got more graphical, calling the BIOS got to be more of a
bottleneck. To help alleviate the problem, the video BIOS was moved to the
faster 16bit system memory to speed things up. Actually most graphical
DOS games rarely call the BIOS anyway. Most interact with the chipset
directly if possible.
A quick summary: In the "old days", video BIOS didn't really have much to
do with running the video card. It simply provided a set of function calls to
make a developers life easier.
"And now for something completely different....."
New video cards, ones that have accelerated functions, fall into a different
category. They actually have a processor built on the card. In the same way
that the system BIOS tells you processor how to start your computer, your
video BIOS tells you video processor how to display images. The reason,
new card have flash ROMs on them, is so that the manufacturers can fix any
bugs that exist in the code. Any operating system that uses the accelerated
features of a video card, communicates directly with the processor on the
card, giving it a set of commands. This is the job of the video driver. The
idea is, the driver presents the operating system with a document set of
function calls. When on of these calls is made, the driver sends the
appropriate command to the video processor. The video processor the
carries out the commands as it programming (video BIOS) dictates.
As far as shadowing the video BIOS goes, it doesn't matter. Windows, Linux,
or any other OS that uses the accelerated functions never directly
communicates with the video BIOS. Good 'ole DOS however still does, and
the same functions that existed in the original VGA cards exist in the new
3D cards. Depending on how the video interface on DOS programs is
written, they may benefit from having the video BIOS shadowed.
Quick Summary #2: In today's accelerated video cards, the main job of the
video BIOS is to provide a program for the video processor (RIVA TNT2,
Voodoo3, etc) to run so that it can do its job. Interface between the video
card and software is done through a command set provided by the driver
and really has nothing to do with the video BIOS. The original BIOS function
are still available to maintain backwards VGA compatibility.
More on this can be found from his e-mail (Comment #91). Check it out for more
information.
For a final confirmation on why you should not shadow the video BIOS, check out
Steve Hauser's account of his bad experience with video BIOS shadowing :-
A few years back (probably '96 or so) I had a Matrox Millenium card and the
BIOS I had at the time defaulted to shadowing enabled for the VGA BIOS...
*WELL* the Millenium had a larger than 32KB BIOS. So, when I ran a BIOS
flash, the first bit just copied into the shadow in system RAM, while the rest
hit the video card itself.
Needless to say, with the first 32KB block missing, the BIOS of the card was
completely corrupted and no longer functioned. Already you can see how
shadowing *CAN* get you in real trouble with carelessly written flash
software (that doesn't check for it first). Now, I can't attest to any speed
increases/decreases it may have caused but here's the really pertinent part,
what happened with the card after it no longer had a BIOS....
It still worked! (mostly)... ALL 'DOS' video modes were gone - total blank
screen. But you can hear the computer beep and then boot normally. Once
the Windows GUI (with proper drivers) loaded, it operated 100% normally.
All video acceleration modes worked fine... *EXCEPT* anything related to
DOS (even a DOS window within Windows itself) was 100% devoid of text.
This includes the 'built-in' VGA (640x480x16 colours) safe mode which also
didn't work at all (since it doesn't use drivers).
So, apparently you are 100% correct in assuming that modern video cards
do not use the 'DOS addressable' BIOS for anything except driverless
VGA/EGA/text modes... Now, that's not to say 'BIOS updates' are useless,
as the actual BIOS of the card includes far more than the little table DOS
can see. It can include micro-code with patches for problems (just like how
motherboard BIOS updates can fix certain processor problems).
I've given you at least one case now where enabling BIOS shadowing can
cause SERIOUS and permanent harm to the video card itself... After the
failed 'shadowed' flash, the card was never again able to render DOS video
modes or text; and further BIOS updates would not work since they 'failed
to detect current BIOS revision'.
Shadowing Address Ranges (xxxxx-xxxxx Shadow)
Options : Enabled, Disabled
This option allows you to decide if the memory block of an addon card in the address
range of xxxxx-xxxxx will be shadowed or not. Leave it as disabled if you don't have
an addon card using that memory range. Also, like Video BIOS Shadowing, there's
no benefit in enabling this option if you run Win95/98 and have the proper drivers for
your addon card.
Ryu Connor confirmed this by sending me a link to a Microsoft article about
Shadowing BIOS under WinNT 4.0. According to this article, shadowing the BIOS
(irrespective of what BIOS it is) does not bring about any performance
enhancements because it's not used by WinNT. It will only waste memory. Although
the article did not say anything about Win9x, it's the same for Win9x as it's based on
the same Win32 architecture.
In addition, Ivan Warren warns that if you are using an add-on card which is using
some CXXX-EFFF area for I/O, then shadowing would probably prevent the card from
working because the memory R/W requests might not be passed to the ISA bus.
Chipset Features Setup (Part 1)
SDRAM CAS Latency Time
Options : 2, 3
This controls the time delay (in clock cycles - CLKs) that passes before the SDRAM
starts to carry out a read command after receiving it. This also determines the
number of CLKs for the completion of the first part of a burst transfer. In other
words, the lower the latency, the faster the transaction.
Note that some SDRAM modules may not be able to handle the lower latency and will
become unstable and lose data. Therefore, set the SDRAM CAS Latency Time to 2 for
optimal performance if possible but increase it to 3 if your system becomes unstable.
Interestingly, increasing the CAS latency time does have an advantage in that it will
enable the SDRAM to run at a higher clockspeed, thereby giving you an edge in
overclocking your system. So, if you hit a snag while overclocking, try increasing the
CAS latency time.
SDRAM Cycle Time Tras/Trc
Options : 5/6, 6/8
This feature toggles the minimum number of clock cycles required for the Tras and
the Trc of the SDRAM.
Tras refers to the SDRAM's Row Active Time, which is the length of time in which
the row is open for data transfers. It is also known as Minimum RAS Pulse Width.
Trc, on the other hand, refers to the SDRAM's Row Cycle Time, which determines
the length of time for the entire row-open, row-refresh cycle to complete.
The default setting is 6/8 which is more stable and slower than 5/6. The 5/6
setting cycles the SDRAM faster but may not leave the row open long enough for
data transactions to complete. This is especially true at SDRAM clockspeeds above
100MHz.
Therefore, you should try 5/6 for better SDRAM performance and only increase it to
6/8 if your system becomes unstable or if you are trying to get the SDRAM to run at
a higher clockspeed.
SDRAM RAS-to-CAS Delay
Options : 2, 3
This option allows you to insert a delay between the RAS (Row Address Strobe)
and CAS (Column Address Strobe) signals. This occurs when the SDRAM is written
to, read from or refreshed. Naturally, reducing the delay improves the performance
of the SDRAM while increasing it reduces performance.
So, reduce the delay from the default value of 3 to 2 for better SDRAM performance.
However, if you are facing system stability issues after reducing the delay, reset the
value back to 3.
SDRAM RAS Precharge Time
Options : 2, 3
This option sets the number of cycles required for the RAS to accumulate its charge
before the SDRAM refreshes. Reducing the precharge time to 2 improves SDRAM
performance but if the precharge time of 2 is insufficient for the installed SDRAM,
the SDRAM may not be refreshed properly and it may fail to retain data.
So, for better SDRAM performance, set the SDRAM RAS Precharge Time to 2 but
increase it to 3 if you face system stability issues after reducing the precharge time.
SDRAM Cycle Length
Options : 2, 3
This feature is similar to SDRAM CAS Latency Time.
This controls the time delay (in clock cycles - CLKs) that passes before the SDRAM
starts to carry out a read command after receiving it. This also determines the
number of CLKs for the completion of the first part of a burst transfer. In other
words, the lower the latency, the faster the transaction.
Note that some SDRAM modules may not be able to handle the lower cycle length
and will become unstable and lose data. Therefore, set the SDRAM Cycle Length to 2
for optimal performance if possible but increase it to 3 if your system becomes
unstable.
Interestingly, increasing the cycle length does have an advantage in that it will
enable the SDRAM to run at a higher clockspeed, thereby giving you an edge in
overclocking your system. So, if you hit a snag while overclocking, try increasing the
SDRAM Cycle Length.
SDRAM Leadoff Command
Options : 3, 4
This option allows you to adjust the leadoff time needed before the data stored in the
SDRAM can be accessed. In most cases, it is the access time for the first data
element in a burst. For optimal performance, set the value to 3 for faster SDRAM
access times but increase it to 4 if you are facing system stability issues.
SDRAM Bank Interleave
Options : 2-Bank, 4-Bank, Disabled
This feature enables you to set the interleave mode of the SDRAM interface.
Interleaving allows banks of SDRAM to alternate their refresh and access cycles. One
bank will undergo its refresh cycle while another is being accessed. This improves
performance of the SDRAM by masking the refresh time of each bank. A closer
examination of interleaving will reveal that since the refresh cycles of all the SDRAM
banks are staggered, this produces a kind of pipelining effect.
If there are 4 banks in the system, the CPU can ideally send one data request to
each of the SDRAM banks in consecutive clock cycles. This means in the first clock
cycle, the CPU will send an address to Bank 0 and then send the next address to
Bank 1 in the second clock cycle before sending the third and fourth addresses to
Banks 2 and 3 in the third and fourth clock cycles respectively. The sequence would
be something like this :-
1. CPU sends address #0 to Bank 0
2. CPU sends address #1 to Bank 1 and receives data #0 from Bank 0
3. CPU sends address #2 to Bank 2 and receives data #1 from Bank 1
4. CPU sends address #3 to Bank 3 and receives data #2 from Bank 2
5. CPU receives data #3 from Bank 3
As a result, the data from all four requests will arrive consecutively from the SDRAM
without any delay in between. But if interleaving was not enabled, the same 4-
address transaction would be roughly like this :-
1. SDRAM refreshes
2. CPU sends address #0 to SDRAM
3. CPU receives data #0 from SDRAM
4. SDRAM refreshes
5. CPU sends address #1 to SDRAM
6. CPU receives data #1 from SDRAM
7. SDRAM refreshes
8. CPU sends address #2 to SDRAM
9. CPU receives data #2 from SDRAM
10. SDRAM refreshes
11. CPU sends address #3 to SDRAM
12. CPU receives data #3 from SDRAM
As you can see, with interleaving, the first bank starts transferring data to the CPU in
the same cycle that the second bank receives an address from the CPU. Without
interleaving, the CPU would send the address to the SDRAM, receive the data
requested and then wait for the SDRAM to refresh before initiating the second data
transaction. That wastes a lot of clock cycles. That's why the SDRAM's bandwidth
increases with interleaving enabled.
However, bank interleaving only works if the addresses requested consecutively are
not in the same bank. If they are, then the data transactions behave as if the banks
were not interleaved. The CPU will have to wait till the first data transaction clears
and that SDRAM bank refreshes before it can send another address to that bank.
Each SDRAM DIMM consists of either 2 banks or 4 banks. 2-bank SDRAM DIMMs use
16Mbit SDRAM chips and are usually 32MB or less in size. 4-bank SDRAM DIMMs, on
the other hand, usually use 64Mbit SDRAM chips though the SDRAM density may be
up to 256Mbit per chip. All SDRAM DIMMs of at least 64MB in size or greater are 4-
banked in nature.
If you are using a single 2-bank SDRAM DIMM, set this feature to 2-Bank. But if you
are using two 2-bank SDRAM DIMMs, you can use the 4-Bank option as well. With 4-
bank SDRAM DIMMs, you can use either interleave options.
Naturally, 4-bank interleave is better than 2-bank interleave so if possible, set it to
4-Bank. Use 2-Bank only if you are using a single 2-bank SDRAM DIMM. Note,
however, that Award (now part of Phoenix Technologies) recommends that SDRAM
bank interleaving be disabled if 16Mbit SDRAM DIMMs are used.
Chipset Features Setup (Part 2)
SDRAM Precharge Control
Options : Enabled, Disabled
This feature determines whether the processor or the SDRAM itself controls the
precharging of the SDRAM. If this option is disabled, all CPU cycles to the SDRAM
will result in an All Banks Precharge Command on the SDRAM interface, which
improves stability but reduces performance.
If this feature is enabled, precharging is left to the SDRAM itself. This reduces the
number of times the SDRAM is precharged since multiple CPU cycles to the SDRAM
can occur before the SDRAM needs to be refreshed. So, enable it for optimal
performance unless you are facing system stability issues with this option enabled.
DRAM Data Integrity Mode
Options : ECC, Non-ECC
This BIOS setting is used to configure your RAM's data integrity mode. ECC stands
for Error Checking and Correction and it should only be used if you are using
special 72-bit ECC RAM. This will enable the system to detect and correct single-bit
errors. It will also detect double-bit errors though it will not correct them. This
provides increased data integrity and system stability at the expense of a little
speed.
If you own ECC RAM, enable it (set ECC) to benefit from the increased data integrity.
After all, you have already spent so much for the expensive ECC RAM so why not use
it? ;) If you are not using ECC RAM, choose Non-ECC instead.
Read-Around-Write
Options : Enabled, Disabled
This BIOS feature allows the processor to execute read commands out of order, as if
they are independent from the write commands. So, if a read command points to a
memory address whose latest write (content) is in the cache (waiting to be copied
into memory), the read command will be satisfied by the cache contents instead.
This negates the need for the read command to go all the way to the DRAM and
improves the efficiency of the memory subsystem. Therefore, it is recommended that
you enable this feature.
System BIOS Cacheable
Options : Enabled, Disabled
This feature is only valid when the system BIOS is shadowed. It enables or disables
the caching of the system BIOS ROM at F0000h-FFFFFh via the L2 cache. This
greatly speeds up accesses to the system BIOS. However, this does not translate
into better system performance because the OS does not need to access the system
BIOS much.
As such, it would be a waste of L2 cache bandwidth to cache the system BIOS
instead of data that are more critical to the system's performance. In addition, if any
program writes into this memory area, it will result in a system crash. So, it is
recommended that you disable System BIOS Cacheable for optimal system
performance.
Video BIOS Cacheable
Options : Enabled, Disabled
This feature is only valid when the video BIOS is shadowed. It enables or disables
the caching of the video BIOS ROM at C0000h-C7FFFh via the L2 cache. This
greatly speeds up accesses to the video BIOS. However, this does not translate into
better system performance because the OS bypasses the BIOS using the graphics
driver to access the video card's hardware directly.
As such, it would be a waste of L2 cache bandwidth to cache the video BIOS instead
of data that are more critical to the system's performance. In addition, if any
program writes into this memory area, it will result in a system crash. So, it is
recommended that you disable Video BIOS Cacheable for optimal system
performance.
Video RAM Cacheable
Options : Enabled, Disabled
This feature enables or disables the caching of the video RAM at A0000h-AFFFFh
via the L2 cache. This is supposed to speed up accesses to the video RAM. However,
this does not translate into better system performance.
Many graphics cards now have a RAM bandwidth of 5.3GB/s (128bit x 166MHz
DDR) and that number is climbing constantly. Meanwhile, SDRAM's bandwidth is still
stuck around 0.8GB/s (64bit x 100MHz) or at most 1.06GB/s (64bit x 133MHz) if
you are using a PC133 system.
Now, although a Pentium !!! 650 may have a L2 cache bandwidth of about 20.8GB/s
(256bit x 650MHz), it makes more sense to cache the really slow system SDRAM
instead of the graphics card's RAM.
Also note that caching the video RAM doesn't make much sense even with the
Pentium !!!'s high L2 cache bandwidth. This is because the video RAM communicates
with the L2 cache via the AGP bus which has a maximum bandwidth of only
1.06GB/s using the AGP4X protocol. Actually, that bandwidth is halved in the case
of the L2 cache caching the graphics card's RAM because data has to pass in two
directions.
In addition, if any program writes into this memory area, it will result in a system
crash. So, there's very little benefit in caching the video card's RAM. It would be
much better to use the processor's L2 cache to cache the system SDRAM instead. It
is recommended that you disable Video RAM Cacheable for optimal system
performance. For more detailed information, check out the Video RAM Caching guide.
Memory Hole At 15M-16M
Options : Enabled, Disabled
Some special ISA cards require this area of memory for them to work properly.
Enabling this function reserves the memory area for the card's use. It will also
prevent the system from accessing memory above 16MB.
This means that if you enable this function, your OS can only use up to 15MB of
RAM, irrespective of how much RAM your system actually has. So, always disable
this function unless your ISA card absolutely requires this memory area to work
properly.
Chipset Features Setup (Part 3)
8-bit I/O Recovery Time
Options : NA, 8, 1, 2, 3, 4, 5, 6, 7
The PCI bus is much faster than the ISA bus. So, for ISA cards to work properly with
I/O cycles from the PCI bus, the I/O bus recovery mechanism adds additional bus
clock cycles between each consecutive PCI-originated I/O cycles to the ISA bus.
By default, the bus recovery mechanism adds a minimum of 3.5 clock cycles
between each consecutive 8-bit I/O cycle to the ISA bus. The options above enable
you to add even more clock cycles between each consecutive 8-bit I/O cycle to the
ISA bus. Choosing NA sets the number of delay cycles at the minimum 3.5 clock
cycles.
So, set the 8-bit I/O Recovery Time at NA if possible for optimal ISA bus
performance. Increase the I/O Recovery Time only if you are having problems with
your 8-bit ISA cards. Note that this function has no meaning if you are not using any
ISA cards.
16-bit I/O Recovery Time
Options : NA, 4, 1, 2, 3
The PCI bus is much faster than the ISA bus. So, for ISA cards to work properly with
I/O cycles from the PCI bus, the I/O bus recovery mechanism adds additional bus
clock cycles between each consecutive PCI-originated I/O cycles to the ISA bus.
By default, the bus recovery mechanism adds a minimum of 3.5 clock cycles
between each consecutive 16-bit I/O cycle to the ISA bus. The options above enable
you to add even more clock cycles between each consecutive 16-bit I/O cycle to the
ISA bus. Choosing NA sets the number of delay cycles at the minimum 3.5 clock
cycles.
So, set the 16-bit I/O Recovery Time at NA if possible for optimal ISA bus
performance. Increase the I/O Recovery Time only if you are having problems with
your 16-bit ISA cards. Note that this function has no meaning if you are not using
any ISA cards.
Passive Release
Options : Enabled, Disabled
If Passive Release is enabled, CPU-to-PCI bus accesses are allowed during passive
release of the PCI bus. Therefore, the processor can access the PCI bus while the ISA
bus is being accessed.
Otherwise, the arbiter only accepts another PCI master access to local DRAM. In
other words, only another PCI bus master can access the PCI bus, not the processor.
This function is used to meet the latency of the ISA bus master, which is much
longer than that of the PCI bus master.
Enable Passive Release for optimal performance. Disable it only if you are facing
problems with your ISA cards.
Delayed Transaction
Options : Enabled, Disabled
This feature is used to meet the latency of PCI cycles to and from the ISA bus. The
ISA bus is much, much slower than the PCI bus. Thus, PCI cycles to and from the
ISA bus take a longer time to complete and this slows the PCI bus down.
However, enabling Delayed Transaction enables the chipset's embedded 32-bit
posted write buffer to support delayed transaction cycles. This means that
transactions to and from the ISA bus are buffered and the PCI bus can be freed to
perform other transactions while the ISA transaction is underway.
This option should be enabled for better performance and to meet PCI 2.1
specifications. Disable it only if your PCI cards cannot work properly or if you are
using an ISA card that is not PCI 2.1 compliant.
PCI 2.1 Compliance
Options : Enabled, Disabled
This is the same thing as Delayed Transaction above.
This feature is used to meet the latency of PCI cycles to and from the ISA bus. The
ISA bus is much, much slower than the PCI bus. Thus, PCI cycles to and from the
ISA bus take a longer time to complete and this slows the PCI bus down.
However, enabling Delayed Transaction enables the chipset's embedded 32-bit
posted write buffer to support delayed transaction cycles. This means that
transactions to and from the ISA bus are buffered and the PCI bus can be freed to
perform other transactions while the ISA transaction is underway.
This option should be enabled for better performance and to meet PCI 2.1
specifications. Disable it only if your PCI cards cannot work properly or if you are
using an ISA card that is not PCI 2.1 compliant.
AGP Aperture Size (MB)
Options : 4, 8, 16, 32, 64, 128, 256
This option selects the size of the AGP aperture. The aperture is a portion of the PCI
memory address range dedicated as graphics memory address space. Host cycles
that hit the aperture range are forwarded to the AGP without need for translation.
This size also determines the maximum amount of system RAM that can be allocated
to the graphics card for texture storage.
AGP Aperture size is set by the formula : maximum usable AGP memory size x 2
plus 12MB. That means that usable AGP memory size is less than half of the AGP
aperture size. That's because the system needs AGP memory (uncached) plus an
equal amount of write combined memory area and an additional 12MB for virtual
addressing. This is address space, not physical memory used. The physical memory
is allocated and released as needed only when Direct3D makes a "create non-local
surface" call.
Win95 (with VGARTD.VXD) and Win98 use a "waterfall effect". Surfaces are created
first in local memory. When that memory is full, surface creation spills over into AGP
memory and then system memory. So, memory usage is automatically optimized for
each application. AGP and system memory are not used unless absolutely necessary.
Many people recommend the AGP aperture size should be half of the amount of RAM
you have. However, that's wrong for the same reason why swapfile size shouldn't be
1/4 of the amount of RAM you have in your system. As with the swapfile's size, the
AGP aperture size required will be smaller as the graphics card's memory increases
in size. That's because most of the textures will be stored on the graphics card itself.
So, graphics cards with 32MB of RAM or more will require a smaller AGP aperture
than graphics cards with less RAM.
If your graphics card has very little graphics memory, then you should set as large
an AGP aperture as you can, up to half the system RAM. For cards with more
graphics memory, you shouldn't set the aperture size to half the system RAM. Note
that the size of the aperture does not correspond to performance so increasing it to
gargantuan proportions will not improve performance.
Still, it's recommended that you keep the AGP aperture around 64MB to 128MB in
size. Now, why is such a large aperture size recommended despite the fact that most
graphics cards now come with large amounts of RAM? Shouldn't we just set it to the
absolute minimum to save system RAM?
Well, many graphics card require at least a 16MB AGP aperture size to work
properly. This is probably because the virtual addressing space is already 12MB in
size! In addition, many software require minimum AGP aperture size requirements
which are mostly unspecified. Some games even use so much textures that AGP
memory is needed even with graphics cards with quite a lot of graphics memory
(32MB).
And if you remember the formula above, the amount of AGP memory needed is more
than double that of the required texture storage space. So, if 15MB of extra texture
storage space is needed, then 42MB of system RAM is actually used. Therefore, it
makes sense to set a large AGP aperture size in order to cater for every software
requirement.
Note that reducing the AGP aperture size won't save you any RAM. Again, what
setting the AGP aperture size does is limit the amount of RAM the AGP bus can
appropriate when it needs to. It is not used unless absolutely necessary. So, setting
a 64MB AGP aperture doesn't mean 64MB of your RAM will be used up as AGP
memory. It will only limit the maximum amount that can be used by the AGP bus to
64MB (actual usable AGP memory size is only 26MB).
Now, while increasing the AGP aperture size beyond 128MB wouldn't really hurt
performance, it would still be best to keep the aperture size to about 64MB-128MB
so that the GART table won't become too large. As the amount of onboard RAM
increases and texture compression becomes commonplace, there's less of a need for
the AGP aperture size to increase beyond 64MB. So, it's recommended that you set
the AGP Aperture Size as 64MB or at most, 128MB.
Chipset Features Setup (Part 4)
AGP 2X Mode
Options : Enabled, Disabled
This BIOS feature enables or disables the AGP2X transfer protocol. The standard
AGP1X only makes use of the rising edge of the AGP signal for data transfer. At
66MHz, this translates into a bandwidth of 264MB/s. Enabling AGP 2X Mode doubles
that bandwidth by transferring data on both the rising and falling edges of the
signal. Therefore, while the clockspeed of the AGP bus still remains as 66MHz, the
effective bandwidth of the bus is doubled. This is the same method by which
UltraDMA 33 derives its performance boost.
However, both the motherboard chipset and the graphics card must support AGP2X
transfers before you can use the AGP2X transfer protocol. If your graphics card
support AGP2X transfers, enable AGP 2X Mode for a higher AGP transfer rate.
Disable it only if you are facing stability issues (especially with Super Socket 7
motherboards) or if you intend to overclock the AGP bus beyond 75MHz and can't
just disable sidebanding.
AGP Master 1WS Read
Options : Enabled, Disabled
By default, the AGP busmastering device waits for at least 2 wait states or AGP clock
cycles before it starts a read transaction. This BIOS option allows you to reduce the
delay to only 1 wait state or clock cycle. For better AGP read performance, enable
this option but disable it if you experience weird graphical anomalies like wireframe
effects and pixel artifacts after enabling this option.
AGP Master 1WS Write
Options : Enabled, Disabled
By default, the AGP busmastering device waits for at least 2 wait states or AGP clock
cycles before it starts a write transaction. This BIOS option allows you to reduce the
delay to only 1 wait state or clock cycle. For better AGP write performance, enable
this option but disable it if you experience weird graphical anomalies like wireframe
effects and pixel artifacts after enabling this option.
USWC Write Posting
Options : Enabled, Disabled
USWC or Uncacheable Speculative Write Combination improves performance for
Pentium Pro systems (and possibly other P6 processors as well) with graphic cards
that have a linear framebuffer (all new ones do). By combining smaller data writes
into 64-bit writes, it reduces the number of transactions required for a particular
amount of data to be transferred into the linear framebuffer of the graphics card.
However, it may cause issues like graphic corruption, crashes, booting problems,
etc... if the graphics card does not support such a feature.
In addition, tests using FastVid (in the old article - The Phoenix Project) have shown
that such a setting can possibly decrease performance, instead of increasing it! This
was observed with the Intel 440BX-based motherboard.
So, if you are using a Pentium Pro processor or a motherboard based on older
chipsets, enable it for faster graphics performance. If you own a newer motherboard,
you can try enabling it but make sure you run some tests to determine if this feature
really improves performance or not. It's quite possible that it may not anything at all
or even decrease performance.
Spread Spectrum
Options : Enabled, Disabled, 0.25%, 0.5%, Smart Clock
When the motherboard's clock generator pulses, the extreme values (spikes) of the
pulses creates EMI (Electromagnetic Interference). The Spead Spectrum function
reduces the EMI generated by modulating the pulses so that the spikes of the pulses
are reduced to flatter curves. It does so by varying the frequency so that it doesn't
use any particular frequency for more than a moment. This reduces interference
problems with other electronics in the area.
However, while enabling Spread Spectrum decreases EMI, system stability and
performance may be slightly compromised. This may be especially true with timing-
critical devices like clock-sensitive SCSI devices.
Some BIOSes offer a Smart Clock option. Instead of modulating the frequency of the
pulses over time, Smart Clock turns off the AGP, PCI and SDRAM clock signals when
not in use. Thus, EMI can be reduced without compromising system stability. As a
bonus, using Smart Clock can also help reduce power consumption.
If you do not have any EMI problem, leave the setting at Disabled for optimal
system stability and performance. But if you are plagued by EMI, use the Smart
Clock setting if possible and settle for Enabled or one of the two other values if
Smart Clock is not available. The percentage values denote the amount of jitter
(variation) that the BIOS performs on the clock frequency. So, a lower value
(0.25%) is comparatively better for system stability while a higher value (0.5%) is
better for EMI reduction.
Remember to disable Spread Spectrum if you are overclocking because even a
0.25% jitter can introduce a temporary boost in clockspeed of 25MHz (with a 1GHz
CPU) which may just cause your overclocked processor to lock up. Or at least use
the Smart Clock setting as that doesn't involve any modulation of the frequency.
Auto Detect DIMM/PCI Clk
Options : Enabled, Disabled
This function is similar to the Smart Clock option of the Spread Spectrum function.
The BIOS monitors the AGP, PCI and SDRAM's activity. If there are no cards in those
slots, the BIOS turns off the appropriate AGP, PCI or SDRAM clock signals. And when
there's no activity in occupied AGP / PCI / SDRAM slots, the BIOS turns off those
clock signals as well.
This way, EMI (Electromagnetic Interference) can be reduced without compromising
system stability. This also allows the computer to reduce power consumption
because only components that are running will use power.
Still, if you do not have any EMI problem, leave the setting at Disabled for optimal
system stability and performance. Enable it only if you are plagued by EMI or if you
want to save more power.
Chipset Features Setup (Part 5)
Flash BIOS Protection
Options : Enabled, Disabled
This function protects the BIOS from accidental corruption by unauthorized users or
computer viruses. When enabled, the BIOS' data cannot be changed when
attempting to update the BIOS with a Flash utility. To successfully update the BIOS,
you'll need to disable this Flash BIOS Protection function.
You should enable this function at all times. The only time when you need to disable
it is when you want to update the BIOS. After updating the BIOS, you should
immediately re-enable it to protect it against viruses.
Hardware Reset Protect
Options : Enabled, Disabled
This function is useful for file servers and routers, etc., which need to be running 24
hours a day. When enabled, the system's hardware reset button will not function.
This prevents the possibility of any accidental resets. When set as Disabled, the
reset button will function as normal.
It is recommended that you leave it as Disabled unless you are running a server
and you have kids who just love to press that little red button running around. ;)
DRAM Read Latch Delay
Options : Enabled, Disabled
This is a BIOS function that introduces a small delay before the system reads data
from a DRAM module. This feature was added to facilitate the use of some special
SDRAM modules that have unusual timings. You need not enable this feature unless
you experience strange system crashes that you suspect is due to memory
instability.
So, it's recommended that you leave it as Disabled unless you are experiencing
some system stability issues. In that case, you can enable this BIOS function to see
if your DRAM module is one of those with unusual timings and to correct that
problem.
DRAM Interleave Time
Options : 0ms, 0.5ms
This BIOS function controls the timing for reading the next bank of data when DRAM
Interleave or SDRAM Bank Interleave is enabled. Naturally, the lower the time you
use, the faster the DRAM modules can interleave and consequently, the better the
performance.
So, it is recommended that you set the time as low as possible for better DRAM
performance. Increase the DRAM interleave time only if you face system stability
problems.
Byte Merge
Options : Enabled, Disabled
Byte merging holds 8-bit or 16-bit writes from the CPU to the PCI bus in a buffer
where it is accumulated and merged into 32-bit writes. The chipset then writes the
data in the buffer to the PCI bus when it can. As you can see, merging 8-bit or 16-bit
writes reduces the number of PCI transactions, thus freeing up both bandwidth and
CPU time.
So, it's recommended that you enable this feature for better PCI performance.
PCI Pipeline / PCI Pipelining
Options : Enabled, Disabled
This BIOS function combines PCI or CPU pipelining with byte merging. Byte merging
is then used to enhance performance of the graphics card. This function controls the
byte-merge feature for framebuffer cycles. When Enabled, the controller checks the
eight CPU Byte Enable signals to determine if data bytes read from the PCI bus by
the CPU can be merged.
So, it's recommended that you enable this feature for better performance with your
PCI graphics card. Other PCI devices may benefit from this feature as well.
Fast R-W Turn Around
Options : Enabled, Disabled
This BIOS option reduces the delay that occurs when the CPU first reads from the
RAM and then writes to it. There is normally an extra delay associated with this
switch from reading to writing.
If you enable this option, the delay will be reduced and switching from read to write
will be faster. However, if your RAM modules cannot handle the faster turnaround,
data may be lost and your system may become unstable. With that in mind, enable
this option for better RAM performance unless you face stability problems after
enabling it.
CPU to PCI Write Buffer
Options : Enabled, Disabled
This controls the CPU write buffer to the PCI bus. If this buffer is disabled, the CPU
writes directly to the PCI bus. Although this may seem like the faster and thus, the
better method, this isn't true. Because the CPU bus is faster than the PCI bus, any
CPU writes to the PCI bus has to wait until the PCI bus is ready to receive data. This
prevents the CPU from doing anything else until it has completed sending the data to
the PCI bus.
Enabling the buffer enables the CPU to immediately write up to 4 words of data to
the buffer so that it can continue on another task without waiting for those 4 words
of data to reach the PCI bus. The data in the write buffer will be written to the PCI
bus when the next PCI bus read cycle starts. The difference here is that it does so
without stalling the CPU for the entire CPU to PCI transaction.
Therefore, it's recommended that you enable the CPU to PCI write buffer.
Chipset Features Setup (Part 6)
PCI Dynamic Bursting
Options : Enabled, Disabled
This BIOS option controls the PCI write buffer. If this is enabled, then every write
transaction on the PCI bus goes straight to the write buffer. Burst transactions are
then sent on their way as soon as there are enough to send in a single burst.
If this option is disabled, the data will go to the write buffer and burst-transferred
later (when the PCI bus is free or when the buffer is full) if the write transaction is a
burst transaction. If the write transaction is not a burst transaction, then the write
buffer is flushed and the data is written to the PCI bus immediately.
It is recommended that you enable PCI Dynamic Bursting for better PCI
performance.
PCI Master 0 WS Write
Options : Enabled, Disabled
This function determines whether there's a delay before any writes to the PCI bus. If
this is enabled, then writes to the PCI bus are executed immediately (with zero wait
states), as soon as the PCI bus is ready to receive data. But if it is disabled, then
every write transaction to the PCI bus is delayed by one wait state.
Normally, it's recommended that you enable this for faster PCI performance.
However, disabling it may be useful when overclocking the PCI bus results in
instability. The delay will generally improve the overclockability of the PCI bus.
PCI Delay Transaction
Options : Enabled, Disabled
This feature is similar to the Delayed Transaction BIOS option. It is used to meet the
latency of PCI cycles to and from the ISA bus. The ISA bus is much, much slower
than the PCI bus. Thus, PCI cycles to and from the ISA bus take a longer time to
complete and this slows the PCI bus down.
However, enabling Delayed Transaction enables the chipset's embedded 32-bit
posted write buffer to support delayed transaction cycles. This means that
transactions to and from the ISA bus are buffered and the PCI bus can be freed to
perform other transactions while the ISA transaction is underway.
This option should be enabled for better performance and to meet PCI 2.1
specifications. Disable it only if your PCI cards cannot work properly or if you are
using an ISA card that is not PCI 2.1 compliant.
PCI#2 Access #1 Retry
Options : Enabled, Disabled
This BIOS feature is linked to the CPU to PCI Write Buffer. Normally, the CPU to PCI
Write Buffer is enabled. All writes to the PCI bus are, as such, immediately written
into the buffer, instead of the PCI bus. This frees up the CPU from waiting till the PCI
bus is free. The data are then written to the PCI bus when the next PCI bus cycle
starts.
There's a possibility that the buffer write to the PCI bus may fail. When that
happens, this BIOS option determines if the buffer write should be reattempted or
sent back for arbitration. If this BIOS option is enabled, then the buffer will attempt
to write to the PCI bus until successful. If disabled, the buffer will flush its contents
and register the transaction as failed. The CPU will have to write again to the write
buffer.
It is recommended that you enable this feature unless you have many slow PCI
devices in your system. In that case, disabling this feature will prevent the
generation of too many retries which may severely tax the PCI bus.
Master Priority Rotation
Options : 1 PCI, 2 PCI, 3 PCI
This feature controls the CPU's access to the PCI bus.
If you choose 1 PCI, the CPU will always be granted access right after the current
PCI bus master transaction completes, irrespective of how many other PCI bus
masters are on the queue. This affords the quickest CPU access to the PCI bus but
means poorer performance for the PCI bus devices.
If you choose 2 PCI, the CPU will be granted access after the current and the next
PCI transaction completes. In other words, the CPU is guaranteed access after two
PCI bus master transactions, irrespective of how many other PCI bus masters are
also on the queue. This means the CPU has to wait a little longer than with the 1 PCI
option but PCI devices will have quicker access to the PCI bus.
If you choose 3 PCI, the CPU will only be granted access to the PCI bus after the
current PCI bus master transaction and the following two PCI bus master
transactions on the queue have been completed. So, the CPU has to wait for three
PCI bus masters to complete their transactions on the PCI bus before it can gain
access to the PCI bus itself. This means poorer CPU-to-PCI performance but PCI bus
master devices will enjoy better performance.
But irrespective of your choice, the CPU is guaranteed access to the PCI bus after a
maximum of 3 PCI master grants. It doesn't matter if there are numerous PCI bus
masters on the queue or when the CPU requested access to the PCI bus. It will
always be granted access after one PCI bus master transaction (1 PCI), two
transactions (2 PCI) or three transactions (3 PCI).
AGP 4X Mode
Options : Enabled, Disabled
This feature is only found on motherboards that support AGP4X. However, it's
usually set to Disabled by default because not everyone will be using an AGP4X card
with the motherboard. For users of AGP1X or 2X cards, this BIOS option needs to be
disabled for the cards to work properly. In order to prevent complications,
manufacturers prefer to just disable AGP4X mode.
However, this means users of AGP4X cards will lose out on the greater bandwidth
afforded by the AGP4X mode. While AGP4X mode's actual transfer rate isn't
significantly higher than that of AGP2X, it's still a waste not to use the mode when
it's available.
So, if you own an AGP4X card, it's recommended that you enable AGP4X mode for
better AGP performance. Leave it as disabled only if you have a graphics card that
can only support AGP1X or AGP2X transfer modes.
Chipset Features Setup (Part 7)
AGP Driving Control
Options : Auto, Manual
This BIOS function allows you to adjust the control of the AGP driving force. It is
usually set to Auto by default, thereby allowing the chipset to assume control and
automatically adjust the AGP driving force to suit the installed AGP card.
However, for troubleshooting or overclocking purposes, you can set the AGP Driving
Control to manual so that you can select the AGP Driving Value you want.
AGP Driving Value
Options : 00 to FF (Hex numbers)
This option is slaved to the AGP Driving Control BIOS function. If you set the AGP
Driving Control to Auto, then the value you set here won't have any effect. In order
for this BIOS option to work, you need to set the AGP Driving Control to Manual.
The AGP Driving Value determines the signal strength of the AGP bus. The higher
the value, the stronger the signal. The range of Hex values (00 to FF) translates into
0 to 255 in decimal values. By default, the AGP Driving Value is set to DA (218) but
if you are using an AGP card based on the NVIDIA GeForce2 line of GPUs, then it's
recommended that you set the AGP Driving Value to the higher value of EA (234).
Due to the nature of this BIOS option, it's possible to use it as an aid in overclocking
the AGP bus. The AGP bus is sensitive to overclocking, especially in AGP4X mode and
with sidebanding enabled. As such, a higher AGP Driving Value may be just what you
need to overclock the AGP higher than normally possible. By raising the signal
strength of the AGP bus, you can improve its stability at overclocked speeds.
But be very, very circumspect when you increase the AGP Driving Value on an
overclocked AGP bus as your AGP card may be irreversibly damaged in the
process!
BTW, contrary to some reports, increasing the AGP Driving Value won't improve the
performance of the AGP bus. It is not a performance enhancing option so you
shouldn't increase the value unless you need to.
Delay DRAM Read Latch
Options : Auto, No Delay, 0.5ns, 1.0ns, 1.5ns
This function fine-tunes the DRAM timing to adjust for different DRAM loadings.
DRAM load changes with the number as well as the type of DIMM installed. More
DIMMs and double-sided DIMMs increase the DRAM load. As such, a single single-
sided DIMM provides the lowest DRAM load.
With heavier DRAM loads, you may need to delay when the chipset latches onto the
DIMMs during reads. Otherwise, the chipset may fail to latch properly onto the
DIMMs and read data from them.
Normally, you should just let the BIOS to decide for itself (using the Auto option).
But if you notice that your system has become unstable upon installation of
additional DIMMs, you should try manually setting the DRAM Read Latch delay
yourself. Naturally, a longer delay decreases performance so use the lowest value
that resolves the problem.
If you have a light DRAM load, you can "ensure" its optimal performance by manually
using the No Delay option. This forces the chipset to latch onto the DIMMs without
delay, even if the BIOS thinks a delay is needed.
MD Driving Strength
Options : Hi/High, Lo/Low
The MD Driving Strength determines the signal strength of the memory data line.
The higher the value, the stronger the signal. It is mainly used to boost the DRAM
driving capability with heavier DRAM loads (multiple and/or double-sided DIMMs).
So, if you are using a heavy DRAM load, you should set this function to Hi or High.
Due to the nature of this BIOS option, it's possible to use it as an aid in overclocking
the memory bus. Your SDRAM DIMM may not overclock as well as you wanted it to.
But by raising the signal strength of the memory data line, it is possible to improve
its stability at overclocked speeds.
But this is not a surefire way of overclocking the memory bus. In addition, increasing
the memory bus signal strength will not improve the performance of the SDRAM
DIMMs. So, it's advisable to leave the MD Driving Strength at Lo/Low unless you
have a high DRAM load or if you are trying to stabilize an overclocked DIMM.
SDRAM Page Closing Policy
Options : One Bank, All Banks
This feature is also labeled as SDRAM Precharge Control in some BIOSes. This
feature determines whether the processor or the SDRAM itself controls the
precharging of the SDRAM. If this option is set to All Banks, all CPU cycles to the
SDRAM will result in an All Banks Precharge Command on the SDRAM interface which
improves stability but reduces performance.
If this feature is set to One Bank, precharging is left to the SDRAM itself. This
reduces the number of times the SDRAM is precharged since multiple CPU cycles to
the SDRAM can occur before the SDRAM needs to be refreshed. So, use One Bank
for optimal performance unless you are facing system stability issues with this
option.
CPU Drive Strength
Options : 0, 1, 2, 3
The CPU Drive Strength determines the signal strength of the data transfer from
the chipset to the CPU. The higher the value, the stronger the signal. Due to the
nature of this BIOS option, it's possible to use it as an aid in overclocking the CPU.
Your CPU may not overclock as well as you wanted it to. But by raising the CPU Drive
Strength, it is possible to improve its stability at overclocked speeds. So, try values
of 2 or 3 if your CPU just won't go the extra mile.
However, this is not a surefire way of overclocking the CPU. In addition, increasing
the CPU Drive Strength will not improve its performance.
Chipset Features Setup (Part 8)
Force 4-Way Interleave
Options : Enabled, Disabled
This feature forces the chipset to use the 4-bank SDRAM interleave mode. For better
performance, enable this feature but you have to have at least 4 banks of SDRAM in
order to use this feature. Note that banks of SDRAM are different from the number of
DIMMs you use. That's because each SDRAM DIMM comprises of one or more banks
of SDRAM that can be accessed simultaneously.
Normally, 2-bank SDRAM DIMMs use 16Mbit SDRAM chips and are usually 32MB or
less in size. 4-bank SDRAM DIMMs, on the other hand, usually use 64Mbit SDRAM
chips though the SDRAM density may be up to 256Mbit per chip. All SDRAM DIMMs
of at least 64MB in size or greater are 4-banked in nature.
For more information, check out SDRAM Bank Interleave.
PCI Latency Timer
Options : 0 - 255
This feature controls how long each PCI device can hold the bus before another takes
over. The larger the value, the longer the PCI device can retain control of the bus. As
each access to the bus comes with an initial delay before any transaction can be
made, low values for the PCI Latency Timer will reduce the effective PCI bandwidth
while higher values improve it.
On the other hand, while increasing the value lets each PCI device access the bus
longer, the response time of those PCI devices suffers as a result. That means every
PCI device will have to wait longer before they can get access to the bus but when
they do get access, they can conduct their transactions for a longer time.
Normally, the PCI Latency Timer is set to 32 cycles. For better PCI performance, a
larger value should be used. Try increasing it to 64 cycles or even 128 cycles.
Some PCI devices may not agree with longer latency times so if you start facing
problems like stuttering sound or a less responsive system, reduce the latency.
Higher values will actually reduce performance as too much time may be allocated to
each PCI device to the disadvantage of other devices on the bus.
Integrated Peripherals (Part 1)
Onboard IDE-1 Controller
Options : Enabled, Disabled
This option enables you to activate/inactivate the first IDE channel of the
motherboard's onboard IDE controller. You should leave this enabled if you are using
this onboard IDE channel. Disabling it will prevent the IDE devices attached to this
channel from functioning at all.
If you are not attaching any IDE devices to this port (or if you are using a SCSI /
external IDE card instead), you can disable this IDE channel to free an IRQ for other
use.
Onboard IDE-2 Controller
Options : Enabled, Disabled
This option enables you to activate/inactivate the second IDE channel of the
motherboard's onboard IDE controller. You should leave this enabled if you are using
this onboard IDE channel. Disabling it will prevent the IDE devices attached to this
channel from functioning at all.
If you are not attaching any IDE devices to this port (or if you are using a SCSI /
external IDE card instead), you can disable this IDE channel to free an IRQ for other
use.
Master/Slave Drive PIO Mode
Options : 0, 1, 2, 3, 4, Auto
This feature is usually found under the Onboard IDE-1 Controller or Onboard
IDE-2 Controller option. It's linked to one of the IDE channels so if you disable one,
the corresponding Master/Slave Drive PIO Mode option for that IDE channel either
disappears or is grayed out.
This feature allows you to set the PIO (Programmed Input/Output) mode for the two
IDE devices (Master and Slave drives) attached to that particular IDE channel.
Normally, you should leave it as Auto and let the BIOS auto-detect the IDE drive's
PIO mode. You should only set it manually for the following reasons :-
if the BIOS cannot detect the correct PIO mode
if you want to try to run the IDE device with a higher PIO mode than it was
designed for
if you have overclocked the PCI bus and one or more of your IDE devices
cannot function properly (you can correct the problem by using a slower PIO
mode)
Note that overclocking the PIO transfer rate can cause loss of data.
Below is a table of the different PIO transfer rates and their corresponding maximum
throughputs.
PIO Data Transfer Mode Maximum Throughput (MB/s)
PIO Mode 0 3.3
PIO Mode 1 5.2
PIO Mode 2 8.3
PIO Mode 3 11.1
PIO Mode 4 16.6
Master/Slave Drive UltraDMA
Options : Auto, Disabled
This feature is usually found under the Onboard IDE-1 Controller or Onboard
IDE-2 Controller option. It's linked to one of the IDE channels so if you disable one,
the corresponding Master/Slave Drive Ultra DMA option for that IDE channel either
disappears or is greyed out.
This feature allows you to enable or disable UltraDMA support (if available) for the
two IDE devices (Master and Slave drives) attached to that particular IDE channel.
Normally, you should leave it as Auto and let the BIOS auto-detect if the drive
supports UltraDMA. If it does, the proper UltraDMA transfer mode will be enabled for
that drive, allowing it to burst data at up to 100MB/s. You should only disable it for
troubleshooting purposes.
Note that setting this to Auto does not enable UltraDMA or any of the slower DMA
mode for IDE devices that do not support UltraDMA. Also, in order for any of those
DMA modes to work (including the UltraDMA modes), you will have to enable DMA
transfer via the OS. In Win9x, that can be done by ticking the DMA checkbox in the
properties sheet of that IDE drive.
Below is a table of the different DMA transfer rates and their corresponding
maximum throughputs.
DMA Transfer Mode Maximum Throughput (MB/s)
DMA Mode 0 4.16
DMA Mode 1 13.3
DMA Mode 2 16.6
UltraDMA 33 33.3
UltraDMA 66 66.7
UltraDMA 100 100.0
Ultra DMA-66/100 IDE Controller
Options : Enabled, Disabled
This option allows you to enable or disable the extra onboard UltraDMA 66/100
controller (if available). This does not include the built-in IDE controller of the Intel
ICH1 and ICH2 or VIA chipsets which already support UltraDMA 66/100. This
function is only for the extra IDE controller (from HighPoint or Promise) that has
been included onboard the motherboard, in addition to the built-in IDE controller of
the chipset.
If you have one or more IDE devices attached to this UltraDMA 66/100 controller,
you should enable this function in order to be able to use those IDE devices. You
should only disable it for the following reasons :-
if you don't have any IDE device attached to the additional UltraDMA 66/100
controller
your motherboard doesn't have an extra UltraDMA 66/100 controller onboard
for troubleshooting purposes
Note that disabling this function may cut down booting time. This is because the IDE
controller's BIOS won't be loaded and thus there won't be a need to wait for it to
query for IDE devices on its IDE channels. So, if you don't use it, it might be best to
disable it.
USB Controller
Options : Enabled, Disabled
This function is similar to Assign IRQ For USB. It enables or disables IRQ allocation
for the USB (Universal Serial Bus). Enable this if you are using a USB device. If you
disable this while using a USB device, you may have problems running that device.
However, if you don't use any USB devices, set the option to Disabled. It will free
up an IRQ for other devices to use.
Integrated Peripherals (Part 2)
USB Keyboard Support
Options : Enabled, Disabled
This function enables or disables support for a USB keyboard. Enable it if you are
using a USB keyboard. Otherwise, disable it.
USB Keyboard Support Via
Options : OS, BIOS
This option determines whether the USB keyboard is supported via the operating
system or the BIOS. Support via OS offers better functionality but at the expense of
zero functionality in DOS. So, if you use real mode DOS, set the option to BIOS so
that you can use the USB keyboard in DOS without the need to install a driver.
Init Display First
Options : AGP, PCI
If you are using more than one graphics card, this function enables you to select
whether to use the AGP graphics card or the PCI graphics card as the primary
graphics card. This is useful for users who install more than one graphics card but
only use a single monitor. This will enable them to select whether to boot the system
using the AGP graphics card or the PCI graphics card.
If you are only using one graphics card, then the BIOS will detect it as such and boot
it up as normal, irrespective of what you set the option as. However, there may be a
slight reduction in initialization time if you set this function to its proper setting. That
means if you only use an AGP graphics card, then setting Init Display First to AGP
may reduce boot-up time a little.
KBC Input Clock Select
Options : 8MHz, 12MHz, 16MHz
This function allows you to adjust the keyboard clock for better response or to fix a
keyboard problem. You should set it to 16MHz for a better response time. But if the
keyboard becomes erratic or fails to initialize, try a lower clockspeed to fix that.
Power On Function
Options : Button Only, Keyboard 98, Hot Key, Mouse Left, Mouse Right
This function allows you to set the method by which your system can be turned on.
Normally, it should be set as Button Only so that your system will only start up if
you use the button/switch on the casing. Other alternative options including starting
up the system using the keyboard (if it supports the Keyboard 98 standard), a
keyboard hot key (for other standard keyboards) or the mouse.
Note that only PS/2 mice support this function and then, not all of them. Some PS/2
mice cannot support this function due to some compatibility problem. Mice using the
COM port and the USB connection will also not work with this function.
The Keyboard 98 option will only work if you have installed Windows 98 and you
have the appropriate keyboard. Then you can use the keyboard's wake-up key to
start up the system.
Older keyboards that don't have the special wake-up key can use the Hot Key
option instead. There are twelve hot keys available : Ctrl-F1 to Ctrl-F12. Select the
hot key you want and you will be able to start up the computer using that hot key.
However, if your keyboard is too old, this function may not work.
There is no performance advantage in choosing any one of the options above so
choose one that you are comfortable with.
Onboard FDD Controller
Options : Enabled, Disabled
This function allows you to enable or disable the onboard floppy drive controller. If
you are using a floppy drive connected to the onboard controller, then leave it at the
default setting of Enabled. But if you are using an add-on FDD controller or if you
are not using any floppy drive at all, set it to Disabled to save an IRQ.
Onboard Serial Port 1/2
Options : Disabled, 3F8h/IRQ4, 2F8h/IRQ3, 3E8h/IRQ4, 2E8h/IRQ3, 3F8h/IRQ10,
2F8h/IRQ11, 3E8h/IRQ10, 2E8h/IRQ11, Auto
This feature allows you to disable the onboard serial port or to manually select the
I/O address and IRQ for it. Normally, you should leave it as Auto so that the BIOS
can select the best settings for it but if you need a particular IRQ that's been taken
up by this serial port, you can manually select an alternative IRQ for it. If you are
not using this serial port, you can also disable it to save an IRQ.
Onboard IR Function
Options : IrDA (HPSIR) mode, ASK IR (Amplitude Shift Keyed IR) mode, Disabled
This feature is usually found under the Onboard Serial Port 2 option. It's linked to the
2nd serial port so if you disable the 2nd serial port, this feature will disappear from
the screen or appear grayed out.
There are two different IR (Infra-Red) modes. Choose the one appropriate for the
connection to the external device. Note that this feature requires an IR connector to
be plugged into the IR header provided on the motherboard.
Duplex Select
Options : Full-Duplex, Half-Duplex
This feature is usually found under the Onboard Serial Port 2 option. It's linked to the
2nd serial port so if you disable the 2nd serial port, this feature will disappear from
the screen or appear grayed out.
This feature allows you to determine the transmission mode of the IR port. Selecting
Full-Duplex will permit simultaneous two-way transmission, like a conversation over
the phone. However, selecting Half-Duplex permits transmission in one direction at
any one time only. Thus, the Full-Duplex mode is faster and much more desirable.
However, consult your IR peripheral's manual to determine if Full-Duplex is
supported or not.
RxD, TxD Active
Options : High, Low
This feature is usually found under the Onboard Serial Port 2 option. It's linked to the
2nd serial port so if you disable the 2nd serial port, this feature will disappear from
the screen or appear grayed out.
This feature enables you to set the IR reception/transmission polarity as High or
Low. You'll need to consult your IR peripheral's documentation to determine the
correct polarity.
Integrated Peripherals (Part 3)
Onboard Parallel Port
Options : 3BCh/IRQ7, 278h/IRQ5, 378h/IRQ7, Disabled
This function allows you to select the I/O address and IRQ for the onboard parallel
port. The default I/O address of 378h and IRQ of 7 should work well in most cases so
unless you have a problem, you should just leave it at the default settings. Only
select an alternative I/O address or IRQ if you are facing configuration problems with
the parallel port.
Parallel Port Mode
Options : ECP, EPP, ECP+EPP, Normal (SPP)
This feature is usually found under the Onboard Parallel Port option. It's linked to the
parallel port so if you disable the parallel port, this feature will disappear from the
screen or appear greyed out.
There are four options. The default value is Normal (SPP) which will work with all
parallel port devices but is very slow. Two faster bidirectional modes are available,
namely the ECP (Enhanced Com Port) and EPP (Enhanced Parallel Port) modes. ECP
uses the DMA protocol to achieve data transfer rates of up to 2.5Mbits/s and
provides symmetric bidirectional communication. On the other hand, EPP uses
existing parallel port signals to provide asymmetric bidirectional communication.
Generally, because of its FIFOs and the DMA channel it uses, ECP is good for large
data transfers (useful for scanners and printers). On the other hand, EPP is better
with links that switch directions frequently (like parallel port drives). This tip was
obtained from Jan Axelson's Parallel Port FAQ so check it out if you require more
information on parallel ports. However, the manufacturer of your parallel port
peripheral may have designated a preferred parallel port mode. In that case, it's best
to follow their recommendations.
For those who don't know what mode to select but at least know that their parallel
port device supports bi-directional transfers, the BIOS offers the ECP+EPP mode. If
you select this mode, then the parallel port device will be able to use either one of
those modes. However, this should be considered as a last resort as you may be
needlessly tying up an IRQ for nothing (if your device does not use ECP at all) or
your BIOS may not select the best parallel port mode for the device. If possible, set
the parallel port to the transfer mode that best suits your parallel port device.
ECP Mode Use DMA
Options : Channel 1, Channel 3
This feature is usually found under the Parallel Port Mode option. It's linked to that
option so if you did not enable either the ECP or ECP+EPP mode, this feature will
disappear from the screen or appear grayed out.
You can use this feature to select the DMA channel of your preference. Normally, the
default value of DMA Channel 3 will work just fine. You should only select the
alternative value of Channel 1 if there's a conflict with another device.
EPP Mode Select
Options : EPP 1.7, EPP 1.9
This feature is usually found under the Parallel Port Mode option. It's linked to that
option so if you did not enable either the EPP or ECP+EPP mode, this feature will
disappear from the screen or appear grayed out.
You can use this feature to choose which version of EPP to use. For better
performance, use EPP 1.9. But if you are facing connection issues, try setting it to
EPP 1.7. Most of the time, EPP 1.9 will work perfectly well. For more information,
check out KasperPedersen's explanation :-
"In the EPP protocol, the port asserts a request strobe (I want to read/write). The
attached device reads the data, and asserts an acknowledge strobe (I have
taken/provided the data). The port then negates the strobe (operation done). Finally
the attached device negates its acknowledgement (I'm ready for another operation).
The difference between 1.7 and 1.9 is the last state where the attached device
removes the acknowledge strobe. 1.7 ports don't check that the device has negated
the acknowledge strobe, but presumes that the device will have removed it when
125ns have passed. This can be a problem if cables are long.
This was fixed in 1.9: Before it starts a cycle, it waits for the attached device to
negate the acknowledge strobe from the last cycle. This allows for a cleaner
hardware design at the device end; and longer cables (50m possible if IEEE1284 is
used, even though that's outside the specs.)
It sums down to that setting the port for 1.9 is compatible with previous 1.7 devices,
but setting the port for 1.7 will cause problems with 1.9 devices or long cables. The
reason it's an option at all is that "some" 1.7 devices won't cope with a new cycle
less than 125 ns after the port has negated the request strobe. This is to be
considered a hardware bug in the device."
PNP/PCI Configuration
PNP OS Installed
Options : Yes, No
If all your operating systems support Plug & Play (PnP), select Yes so that they can
take over the management of device resources. If you are using a non-PnP-aware
OS or not all of the operating systems you are using support PnP, select No to let
the BIOS handle it instead.
Note that Windows 2000 will work with ACPI even with PnP OS Installed set to
Enabled. Just make sure you disable Advanced Power Management (APM). This
information was contributed by Alex. For more information, check out his e-mail.
Alex also provided a link to a Microsoft article on how to setup ACPI support for
Windows 98 users (Unfortunately, this link is broken. If you find this article, do let
me know so that I can mirror it.). However, Microsoft recommends that you disable
PnP OS Installed, just to be safe. Here's the link to the Microsoft article on IRQ
sharing in Windows 2000 provided by Ryu Connor.
For Linux users, Jonathan has the following advice -
Although Linux is not really PnP compatible, most distributions use a piece of
software called ISAPNPTOOLS to setup ISA cards. If you have PnP OS set to No, the
BIOS will attempt to configure ISA cards itself. This does not make them work with
Linux, though, you still need to use something like ISAPNPTOOLS. However, having
both the BIOS and ISAPNPTOOLS attempting to configure ISA cards can lead to
problems where the two don't agree.
The solution? Set PnP OS to Yes, and let ISAPNPTOOLS take care of ISA cards in
Linux, as BIOS configuration of ISA cards doesn't work for Linux anyway (with the
current stable and development kernels). Most times, it probably won't make a
difference, but someone somewhere will have problems, and Linux will always work
with PnP OS set to Yes.
Please refer to Comments #80 and #82 for more information on Linux and PnP.
Force Update ESCD / Reset Configuration Data
Options : Enabled, Disabled
ESCD (Extended System Configuration Data) is a feature of the Plug & Play BIOS
that stores the IRQ, DMA, I/O and memory configurations of all the ISA, PCI and
AGP cards in the system (PnP or otherwise). Normally, you should leave the setting
as Disabled.
But if you have installed a new add-on card and the consequent system
reconfiguration causes a serious conflict of resources (the OS may not boot as a
result), then you should enable it so that the BIOS will reset and reconfigure the
settings for all PnP cards in the system during bootup. The BIOS will automatically
reset the setting to Disabled the next time you boot.
Resource Controlled By
Options : Auto, Manual
The BIOS has the capability to automatically configure all of the boot and Plug & Play
compatible devices. Normally, you should set it as Auto, so that the BIOS can
automatically assign the IRQs and DMA channels. All the IRQ and DMA assignment
fields should disappear as a result.
But if you are facing problems assigning the resources automatically via the BIOS,
you can select Manual to reveal the IRQ and DMA assignment fields. Then you can
assign each IRQ or DMA channel to either Legacy ISA or PCI/ISA PnP devices.
Legacy ISA devices are compliant with the original PC AT bus specification and
require a specific interrupt / DMA channel to function properly. PCI/ISA PnP devices,
on the other hand, adhere to the Plug & Play standard and can use any interrupt /
DMA channel.
Assign IRQ For VGA
Options : Enabled, Disabled
Many high-end graphics accelerator cards now require an IRQ to function properly.
Disabling this feature with such cards will cause improper operation and/or poor
performance. Thus, it's best to make sure you enable this feature if you are having
problems with your graphics accelerator card.
However, some low-end cards don't need an IRQ to run normally. Check your
graphics card's documentation (manual). If it states that the card does not require
an IRQ, then you can disable this feature to release an IRQ for other uses. When in
doubt, it's best to leave it enabled unless you really need the IRQ.
Assign IRQ For USB
Options : Enabled, Disabled
This function is similar to USB Controller. It enables or disables IRQ allocation for
the USB (Universal Serial Bus). Enable this if you are using a USB device. If you
disable this while using a USB device, you may have problems running that device.
However, if you don't use any USB devices, set the option to Disabled. It will free
up an IRQ for other devices to use.
PCI IRQ Activated By
Options : Edge, Level
This is a rarely seen BIOS feature that allows you to set the method by which the
IRQs for your PCI cards are activated / triggered. ISA and old PCI cards are Edge
triggered (using a single voltage) while newer PCI and AGP cards are Level triggered
(using multiple voltage levels).
When PCI devices were just introduced, the setting that everyone was asked to use
was Edge because no PCI device back then supported IRQ sharing. However, now
that almost every PCI device supports IRQ sharing and IRQs are usually in shortage,
it's best to set it as Level so that your PCI devices can share IRQs. So, set it to
Level unless you are using old edge-triggered PCI cards.
PIRQ_0 Use IRQ No. ~ PIRQ_3 Use IRQ No.
Options : Auto, 3, 4, 5, 7, 9, 10, 11, 12, 14, 15
This feature allows you to manually set the IRQ for a particular device installed on
the AGP and PCI bus. This is especially useful when you are transferring a hard disk
from one computer to another; and you don't want to reinstall your OS to redetect
the IRQ settings. So, by specifying the IRQ for the devices to fit the original settings,
you can circumvent a lot of configuration problems after installing the hard disk in a
new system.
Notes :-
If you specify a particular IRQ here, you can't specify the same IRQ for the
ISA bus. If you do, you will cause a hardware conflict.
Each PCI slot is capable of activating up to 4 interrupts - INT A, INT B, INT C
and INT D
The AGP slot is capable of activating up to 2 interrupts - INT A and INT B
Normally, each slot is allocated INT A. The other interrupts are there as
reserves in case the PCI/AGP device requires more than one IRQ or if the IRQ
requested has been used up.
The AGP slot and PCI slot #1 share the same IRQs
PCI slot #4 and #5 share the same IRQs
USB uses PIRQ_4
Below is a table showing the relations between PIRQ and INT :-
Signals
AGP Slot
PCI Slot 1
PCI Slot 2 PCI Slot 3
PCI Slot 4
PCI Slot 5
PIRQ_0 INT A INT D INT C INT B
PIRQ_1 INT B INT A INT D INT C
PIRQ_2 INT C INT B INT A INT D
PIRQ_3 INT D INT C INT B INT A
You will notice that the interrupts are staggered so that conflicts do not happen
easily. Still, because the AGP slot and PCI slot 1 share the same set of IRQs, it's best
to only use either one of those two slots unless you don't have other slots to use.
The same goes for PCI slot 4 and 5.
Normally, you should just leave it as AUTO. But if you need to assign a particular IRQ
to a device on the AGP or PCI bus, here's how you can make use of this BIOS
feature. First of all, check out which slot the device is located in. Then, check the
table above to determine which is its primary PIRQ. For example, if you have a PCI
network card in PCI slot 3, the table shows that its primary PIRQ is PIRQ_2 because
all slots are first allocated INT A if possible.
After that, select the IRQ you want to use for that slot by assigning it to the
appropriate PIRQ. If the network card (in the example above) requires IRQ 7, then
set PIRQ_2 to use IRQ 7. The BIOS will then allocate IRQ 7 to PCI slot 3. It's that
easy! :)
Just remember that the BIOS will try to allocate the PIRQ linked to INT A for each
slot. So, the AGP slot's and PCI slot 1's primary PIRQ is PIRQ_0 while PCI slot 2's
primary PIRQ is PIRQ_1 and so on. It's just a matter of linking the IRQ you want to
the correct PIRQ for that slot.
The BIOS Optimization Guide
Revision History
Date Rev. Changes
08-07-1999 1.0 Part I : BIOS Features Setup posted!
16-07-1999 1.01
Updated the following BIOS functions :-
IDE HDD Block Mode
First Comments page posted
28-07-1999 2.0 Part II : Chipset Features Setup posted!
29-07-1999 2.0 Second Comments page posted
05-08-1999 2.01
Two PDF files of the BIOS Features Setup and Chipset Features
Setup (courtesy of Shane Millsom) posted!
13-08-1999 3.0 Part III : PNP/PCI Configuration posted!
15-08-1999 3.0 Third Comments page posted
16-08-1999 3.1
New BIOS functions added to the guide :-
Boot Sequence EXT Means
MPS Version Control For OS
Processor Number Feature
PCI 2.1 Compliance
Auto Detect DIMM/PCI Clk
4th Comments page posted
18-08-1999 3.11
Updated the following BIOS functions :-
IDE HDD Block Mode
Video BIOS Shadowing
Shadowing Address Ranges
PNP OS Installed
CPU L2 Cache ECC Checking
5th Comments page posted
24-08-1999 3.12
Updated the following BIOS functions :-
Video BIOS Shadowing
6th Comments page posted
26-08-1999 3.13
Updated the following BIOS functions :-
PIRQ_0 Use IRQ No. ~ PIRQ_3 Use IRQ No.
MPS Version Control For OS
Shadowing Address Ranges
02-09-1999 4.0 Part IV : Integrated Peripherals posted!
04-09-1999 4.0
Initial version of Part IV : Integrated Peripherals completed with
the addition of two pages
08-09-1999 4.01
Updated the following BIOS functions :-
AGP Aperture Size (MB)
Master/Slave Drive Ultra DMA
7th & 8th Comments pages posted
29-09-1999 4.02
Updated the following BIOS functions :-
MPS Version Control For OS
PNP OS Installed
9th Comments page posted
01-10-1999 4.03
Updated the following BIOS functions :-
Video BIOS Shadowing
Parallel Port Mode
10th Comments page posted
11-10-1999 4.04
Updated the following BIOS functions :-
AGP Aperture Size
29-10-1999 4.1
Major update with the following new BIOS functions added to the
guide :-
SDRAM RAS-to-CAS Delay
SDRAM Precharge Time
SDRAM Leadoff Command
UltraDMA 66 IDE Controller
Updated the following BIOS functions :-
SDRAM Precharge Control
18-11-1999 4.11
Updated the following BIOS functions :-
AGP Aperture Size
IDE HDD Block Mode
HDD S.M.A.R.T. Capability
Auto Detect DIMM/PCI Clk
29-01-2000 5.0
Major update with the following new BIOS functions added to the
guide :-
Read Around Write
32-bit Disk Access
PCI IRQ Activated By
USWC Write Posting
AGP 2X Mode
AGP Master 1WS Write
AGP Master 1WS Read
SDRAM Cycle Length
SDRAM Bank Interleave
Revamped descriptions of practically every BIOS feature in the
guide!
21-08-2000 5.1
Ported the BIOS Features Setup to the new layout and added the
following new BIOS functions to the guide :-
First Boot Device
Second Boot Device
Third Boot Device
Boot Other Device
Descriptions of other BIOS functions were also updated.
24-08-2000 5.2
Ported the Chipset Features Setup to the new layout and added
this new BIOS function to the guide :-
SDRAM Cycle Time Tras/Trc
Descriptions of other BIOS functions were also updated.
08-10-2000 5.3
Revamped the Index by listing down all the BIOS functions
according to the page they were placed in and spinning off the
revision history to a separate page.
Changed the revision numbering. Now, the scheme is as follows
:-
Truly major changes like the addition of a new section
will receive a full number upgrade (i.e. from rev. 3.0 to
rev. 4.0)
Additions of new BIOS functions will increase the
revision number by 0.1 (i.e. from rev. 3.0 to 3.1)
Updates of previously added BIOS functions will only
receive an increase in the revision number of 0.01 (i.e.
from rev. 3.0 to 3.01)
Added the following new BIOS functions :-
DRAM Read Latch Delay
DRAM Interleave Time
Byte Merge
PCI Pipeline / PCI Pipelining
24-10-2000 5.31
Removed the bad link to the missing Microsoft document about
IDE Block Mode and 32-bit Disk Access.
Added fresh information about the risk of data loss if IDE Block
Mode or 32-bit Disk Access was enabled in a WinNT machine.
09-11-2000 5.32
Added links to Microsoft articles (thanks to Ryu Connor!)
regarding the following BIOS features :-
PnP OS Installed
IDE HDD Block Mode
32-bit Disk Access
11-01-2001 5.4
Added the following new BIOS functions :-
Fast R-W Turn Around
CPU to PCI Write Buffer
PCI Dynamic Bursting
PCI Master 0 WS Write
PCI Delay Transaction
Also corrected the spacing between each BIOS function so that
the descriptions will be easier to read.
14-01-2001 5.41
Added a true-life account of a video BIOS flash gone bad to the
description of the Video BIOS Shadowing option.
18-01-2001 5.5
Added the following new BIOS options :-
PCI#2 Access #1 Retry
Master Priority Rotation
AGP 4X Mode
22-01-2001 5.6
Added the following new BIOS options :-
AGP Driving Control
AGP Driving Value
08-02-2001 5.7
Rewritten the following BIOS options with new details :-
SDRAM Bank Interleave
Fast R-W Turn Around
PCI Dynamic Bursting
PCI#2 Access #1 Retry
10-03-2001 5.8
Added three new BIOS options :-
Delay DRAM Read Latch
MD Driving Strength
SDRAM Page Closing Policy
12-05-2001 5.9
Added the following new BIOS options :-
CPU Drive Strength
Force 4-Way Interleave
Rewritten the following BIOS options with new details :-
EPP Mode Select
17-05-2001 6.0
Added the following new BIOS options :-
PCI Latency Timer
Rewritten the following BIOS options with new details :-
AGP Aperture Size
Spread Spectrum
SDRAM CAS Latency Time
SDRAM Cycle Time Tras/Trc
SDRAM Cycle Length
The BIOS Optimization Guide
rev. 6.0
Comments?
If you have a comment or two about this article, please post them here.
Thanks for your time and I hope you enjoyed the article! :)
Adrian Wong
Adrian's Rojak Pot
http://www.rojakpot.com/
http://www.adriansrojakpot.com/
Das könnte Ihnen auch gefallen
- How Microprocessors Are Manufactured PDFDokument2 SeitenHow Microprocessors Are Manufactured PDFdanielconstantin4Noch keine Bewertungen
- How Microprocessors Work PDFDokument2 SeitenHow Microprocessors Work PDFdanielconstantin4Noch keine Bewertungen
- HWBOOKDokument441 SeitenHWBOOKrevanthseguNoch keine Bewertungen
- Obeying Moore's Law PDFDokument2 SeitenObeying Moore's Law PDFdanielconstantin4Noch keine Bewertungen
- How Caches Work PDFDokument2 SeitenHow Caches Work PDFdanielconstantin4Noch keine Bewertungen
- Processor Progress PDFDokument1 SeiteProcessor Progress PDFdanielconstantin4Noch keine Bewertungen
- How Parallel Processing Works: Understanding Cache CoherencyDokument2 SeitenHow Parallel Processing Works: Understanding Cache Coherencydanielconstantin4Noch keine Bewertungen
- Computer RAM Specs PDFDokument1 SeiteComputer RAM Specs PDFdanielconstantin4Noch keine Bewertungen
- Catch The Right Bus PDFDokument2 SeitenCatch The Right Bus PDFdanielconstantin4Noch keine Bewertungen
- How Buses Work PDFDokument1 SeiteHow Buses Work PDFdanielconstantin4Noch keine Bewertungen
- (Ebook - PDF) How To Crack CD Protections PDFDokument4 Seiten(Ebook - PDF) How To Crack CD Protections PDFJorge ArévaloNoch keine Bewertungen
- Pin Connector BookDokument890 SeitenPin Connector Bookpau123vargasNoch keine Bewertungen
- Ramtypes PDFDokument1 SeiteRamtypes PDFdanielconstantin4Noch keine Bewertungen
- The Subtle Art of Not Giving a F*ck: A Counterintuitive Approach to Living a Good LifeVon EverandThe Subtle Art of Not Giving a F*ck: A Counterintuitive Approach to Living a Good LifeBewertung: 4 von 5 Sternen4/5 (5783)
- The Yellow House: A Memoir (2019 National Book Award Winner)Von EverandThe Yellow House: A Memoir (2019 National Book Award Winner)Bewertung: 4 von 5 Sternen4/5 (98)
- Never Split the Difference: Negotiating As If Your Life Depended On ItVon EverandNever Split the Difference: Negotiating As If Your Life Depended On ItBewertung: 4.5 von 5 Sternen4.5/5 (838)
- Shoe Dog: A Memoir by the Creator of NikeVon EverandShoe Dog: A Memoir by the Creator of NikeBewertung: 4.5 von 5 Sternen4.5/5 (537)
- The Emperor of All Maladies: A Biography of CancerVon EverandThe Emperor of All Maladies: A Biography of CancerBewertung: 4.5 von 5 Sternen4.5/5 (271)
- Hidden Figures: The American Dream and the Untold Story of the Black Women Mathematicians Who Helped Win the Space RaceVon EverandHidden Figures: The American Dream and the Untold Story of the Black Women Mathematicians Who Helped Win the Space RaceBewertung: 4 von 5 Sternen4/5 (890)
- The Little Book of Hygge: Danish Secrets to Happy LivingVon EverandThe Little Book of Hygge: Danish Secrets to Happy LivingBewertung: 3.5 von 5 Sternen3.5/5 (399)
- Team of Rivals: The Political Genius of Abraham LincolnVon EverandTeam of Rivals: The Political Genius of Abraham LincolnBewertung: 4.5 von 5 Sternen4.5/5 (234)
- Grit: The Power of Passion and PerseveranceVon EverandGrit: The Power of Passion and PerseveranceBewertung: 4 von 5 Sternen4/5 (587)
- Devil in the Grove: Thurgood Marshall, the Groveland Boys, and the Dawn of a New AmericaVon EverandDevil in the Grove: Thurgood Marshall, the Groveland Boys, and the Dawn of a New AmericaBewertung: 4.5 von 5 Sternen4.5/5 (265)
- A Heartbreaking Work Of Staggering Genius: A Memoir Based on a True StoryVon EverandA Heartbreaking Work Of Staggering Genius: A Memoir Based on a True StoryBewertung: 3.5 von 5 Sternen3.5/5 (231)
- On Fire: The (Burning) Case for a Green New DealVon EverandOn Fire: The (Burning) Case for a Green New DealBewertung: 4 von 5 Sternen4/5 (72)
- Elon Musk: Tesla, SpaceX, and the Quest for a Fantastic FutureVon EverandElon Musk: Tesla, SpaceX, and the Quest for a Fantastic FutureBewertung: 4.5 von 5 Sternen4.5/5 (474)
- The Hard Thing About Hard Things: Building a Business When There Are No Easy AnswersVon EverandThe Hard Thing About Hard Things: Building a Business When There Are No Easy AnswersBewertung: 4.5 von 5 Sternen4.5/5 (344)
- The Unwinding: An Inner History of the New AmericaVon EverandThe Unwinding: An Inner History of the New AmericaBewertung: 4 von 5 Sternen4/5 (45)
- The World Is Flat 3.0: A Brief History of the Twenty-first CenturyVon EverandThe World Is Flat 3.0: A Brief History of the Twenty-first CenturyBewertung: 3.5 von 5 Sternen3.5/5 (2219)
- The Gifts of Imperfection: Let Go of Who You Think You're Supposed to Be and Embrace Who You AreVon EverandThe Gifts of Imperfection: Let Go of Who You Think You're Supposed to Be and Embrace Who You AreBewertung: 4 von 5 Sternen4/5 (1090)
- The Sympathizer: A Novel (Pulitzer Prize for Fiction)Von EverandThe Sympathizer: A Novel (Pulitzer Prize for Fiction)Bewertung: 4.5 von 5 Sternen4.5/5 (119)
- Her Body and Other Parties: StoriesVon EverandHer Body and Other Parties: StoriesBewertung: 4 von 5 Sternen4/5 (821)
- Memory Locations and AddressesDokument4 SeitenMemory Locations and AddressesVidhyavani ANoch keine Bewertungen
- Desktop NproDokument31 SeitenDesktop NproJinsen Paul MartinNoch keine Bewertungen
- How Main Memory Is Useful in Computer System? Explain The Memory Address Map of RAM and ROMDokument12 SeitenHow Main Memory Is Useful in Computer System? Explain The Memory Address Map of RAM and ROMSai Ram100% (1)
- Sin Documentación ExistenteDokument3 SeitenSin Documentación ExistenteCamilo GómezNoch keine Bewertungen
- ECE 445 - Fall 2020 - Lecture 3 - MIPS ISA and Assembly LanguageDokument31 SeitenECE 445 - Fall 2020 - Lecture 3 - MIPS ISA and Assembly Language陳柏鈞Noch keine Bewertungen
- Atc15 Paper PelegDokument15 SeitenAtc15 Paper PeleghinaNoch keine Bewertungen
- Module1 UPDDokument72 SeitenModule1 UPDZhanzhi LiuNoch keine Bewertungen
- Case Study 3Dokument4 SeitenCase Study 3Rachelle A. AlcantaraNoch keine Bewertungen
- Computer Architecture BCA271CODokument2 SeitenComputer Architecture BCA271COSangit SahNoch keine Bewertungen
- H8 Family of MicrocontrollersDokument46 SeitenH8 Family of MicrocontrollersMansoor AliNoch keine Bewertungen
- Atmega328Pb DatasheetDokument406 SeitenAtmega328Pb DatasheetNenad PetrovicNoch keine Bewertungen
- Winbond W9825G6KH-6 (32MB SDRAM 3V 16-Bit)Dokument43 SeitenWinbond W9825G6KH-6 (32MB SDRAM 3V 16-Bit)PelleNoch keine Bewertungen
- 10 NM Lithography Process - WikiChipDokument6 Seiten10 NM Lithography Process - WikiChipKrisumraj PurkaitNoch keine Bewertungen
- History of Finfet: Prasanna Kumar Minakshi KoreDokument10 SeitenHistory of Finfet: Prasanna Kumar Minakshi KoreRohit Kumar S.SNoch keine Bewertungen
- Instructions Set For 8085 and 8086Dokument15 SeitenInstructions Set For 8085 and 8086Shanmugi VinayagamNoch keine Bewertungen
- TTL and CMOS interfacing factorsDokument2 SeitenTTL and CMOS interfacing factorsAnanthCJayanNoch keine Bewertungen
- Introduction To SoCDokument50 SeitenIntroduction To SoCTan Chee YeongNoch keine Bewertungen
- Chapter 1 Fundamentals of Computer DesignDokument40 SeitenChapter 1 Fundamentals of Computer DesignAbdullahNoch keine Bewertungen
- NVIDIA GeForce RTX 3080 Ti 12GB GDDR6X PCI ExpresDokument1 SeiteNVIDIA GeForce RTX 3080 Ti 12GB GDDR6X PCI ExpresNarek MartirosyanNoch keine Bewertungen
- Sample-Question-Paper - Digital Electronics and Microcontroller ApplicationsDokument5 SeitenSample-Question-Paper - Digital Electronics and Microcontroller ApplicationsAbhishek ManeNoch keine Bewertungen
- Chapter 2.1 CoaDokument5 SeitenChapter 2.1 CoaSamuel AdamuNoch keine Bewertungen
- GD32F105xx Datasheet Rev 1.3Dokument61 SeitenGD32F105xx Datasheet Rev 1.3Jaime RamirezNoch keine Bewertungen
- Assignment Theory 1Dokument7 SeitenAssignment Theory 1San Lizas AirenNoch keine Bewertungen
- Heterogeneous Integration and Chiplet Assembly - All Between 2D and 3DDokument5 SeitenHeterogeneous Integration and Chiplet Assembly - All Between 2D and 3DAnkit KaulNoch keine Bewertungen
- Lecture-2 JUMP, LOOP AND CALL INSTRUCTIONSDokument108 SeitenLecture-2 JUMP, LOOP AND CALL INSTRUCTIONSAnab MalikNoch keine Bewertungen
- Interview With Albert YuDokument14 SeitenInterview With Albert YuMo IbraNoch keine Bewertungen
- Synopsys DWDokument11 SeitenSynopsys DWRanjit YewaleNoch keine Bewertungen
- Get Free Memory, Graphics Cards And/or Displays On Select HP WorkstationsDokument4 SeitenGet Free Memory, Graphics Cards And/or Displays On Select HP WorkstationsChase SonenNoch keine Bewertungen
- AntoniaDokument4 SeitenAntoniaJean Carlos VenturaNoch keine Bewertungen
- ECE Microprocessors 8086Dokument16 SeitenECE Microprocessors 8086Lokesh VeeramallaNoch keine Bewertungen