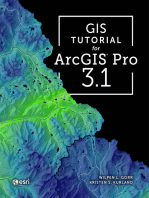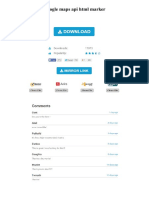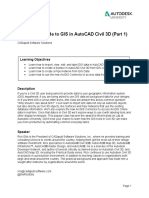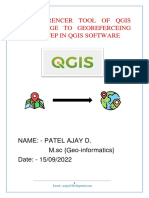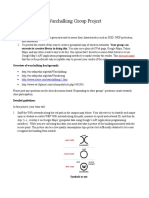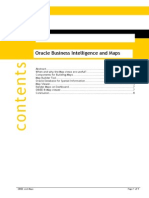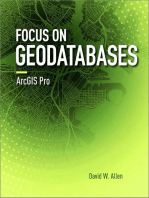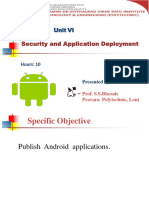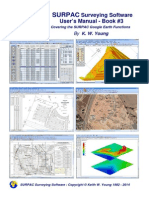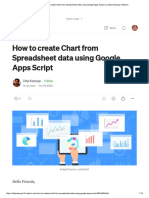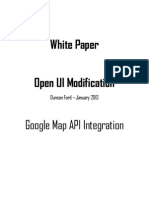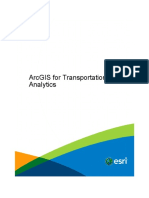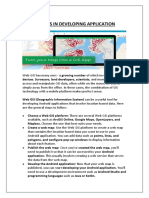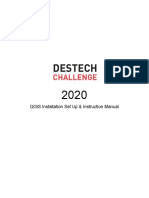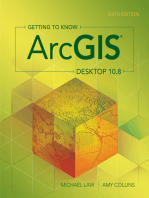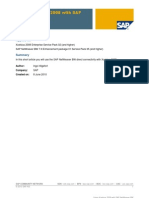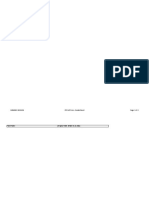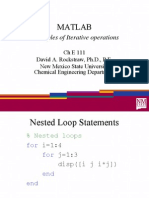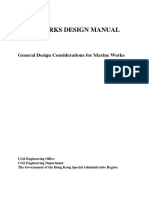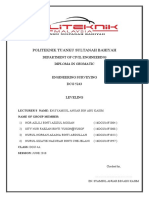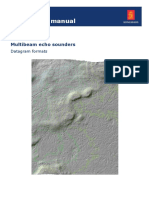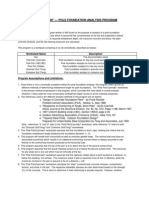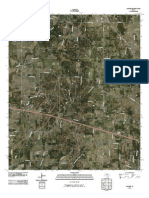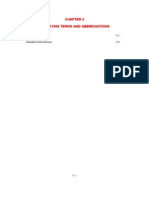Beruflich Dokumente
Kultur Dokumente
Whitepaper How Qliktech Uses Qlikview Google Maps
Hochgeladen von
bhka0001Originalbeschreibung:
Copyright
Verfügbare Formate
Dieses Dokument teilen
Dokument teilen oder einbetten
Stufen Sie dieses Dokument als nützlich ein?
Sind diese Inhalte unangemessen?
Dieses Dokument meldenCopyright:
Verfügbare Formate
Whitepaper How Qliktech Uses Qlikview Google Maps
Hochgeladen von
bhka0001Copyright:
Verfügbare Formate
White Paper: How QlikTech uses QlikView Google Maps
White Paper:
How QlikTech uses QlikView Google Maps
Best Practices for integrating Google Maps into Applications.
v1.1
MLW
QlikTech
June 2009
www.qlikview.com
White Paper: How QlikTech uses QlikView Google Maps
Page 2
White Paper: How QlikTech uses QlikView Google
Maps
Table of Contents:
Overview of using Google Maps within QlikView3
Scripting Needs for Google Maps5
Google Map Variables..5
Geo-code Information.6
Chart Creation for Google Maps7
Additional Information9
Variable Sized Maps...9
Multiple Maps of Difference Sizes10
Additional Details for QlikView 8.5..11
Google Maps Documentation/Terms of Service....11
2008 QlikTech International AB. All rights reserved. QlikTech, QlikView, Qlik, Q, Simplifying Analysis for Everyone, Power of Simplicity, New Rules, The Uncontrollable Smile and other QlikTech products and services as well as their respective logos are
trademarks or registered trademarks of QlikTech International AB. All other company names, products and services used herein are trademarks or registered trademarks of their respective own
White Paper: How QlikTech uses QlikView Google Maps
Page 3
Overview of using Google Maps within QlikView
In the past, if a user wanted to show information related to locations on a map, a scatter chart had to be created
with a map as a static background image. This was a useful tool for analyzing different data sets based on location
specific information. The major drawback to this process was that the maps were not dynamic. If you wanted to
zoom in on just the Eastern Region of the map below, the map would not change, it would just remove the data that
was not selected as shown:
QlikView has the ability to integrate the use of Google Maps into an application to perform spatial analysis of data
points plotted against areas mapped across the globe. This functionality can allow a user to analyze data sets across
operational regions, locales, countries, etc. depending on the needs of the organization. These maps are also
dynamic and allow for simple zooming in and out of information. The implementation of Google Maps can turn the
above maps into the maps shown below:
White Paper: How QlikTech uses QlikView Google Maps
Page 4
To successfully integrate Google Maps into a QlikView application, you will need to ensure you have the following:
QlikView 9.x Installation (QlikView 8.5 can also be used See Additional Information)
Google Maps API Key: This can be obtained from Google at http://code.google.com/apis/maps/signup.html
Geo-code information for your data (i.e., Longitude and Latitude coordinates of the data to be plotted)
A working Internet connection: The maps require access to the internet to render properly.
In addition to the above items, there are several scripting and charting techniques that need to be incorporated into
the application for these maps to function properly. This document will explain these methods in detail. In addition
to the proper scripting and expression building, additional data with Geo-tagging information also needs to be loaded
into the application and properly associated to the data within the application to plot appropriately.
The information in this document gives a user a step-by-step method of creating a single Google Map within
QlikView. The examples assume a map size of 400x400 pixels. Information on how to modify the map size as well
as create multiple sized maps can be found at the end of the document.
The instructions in this document are based on a QlikView 9.x installation. To implement Google Maps in versions
prior to QV 9.x, please refer to the Additional Information section of this document.
This document is meant to be used as both a reference for the proper syntax of the expressions required to build a
Google Map within QlikView, as well as a guideline for some additional best practices on simplifying the process of
creating these objects going forward. Some of the recommendations mentioned within may not suffice for some
users needs, so each user should determine the best method of implementation to support their implementation.
White Paper: How QlikTech uses QlikView Google Maps
Page 5
Scripting Needs for Google Maps
The scripting that is required to implement Google Maps within QlikView can be classified into two separate needs:
variable creations and geo-code information loading. We will look at these separately.
Google Map Variables
To use the Google Maps within QlikView, you must first acquire a key from Google. This key only requires you to
signup for the use of Google Maps. To get this key code, simply connect to the following URL and follow the
directions on screen.
http://code.google.com/apis/maps/signup.html
In order to have the maps render properly, the following cold must be added to the script and then loaded into the
application. You must enter the key generated above in the script below where indicated. This script sample is
based on a 400x400 pixel Google Map image and uses some default variable names.
// Google Maps Key
// get a key here http://code.google.com/apis/maps/signup.html
gmap_key = 'xx'; -enter the Google Maps Key here.
max_zoom_level = 14; //maximum value 17
def_zoom_level = 1;
def_map_size = 400;
// Variables required for calculating map
// No need to change these
var_pi180= '=pi()/180';
var_lat_offset= '0';
var_mc2= '=256*pow(2,$(var_zoom))';
var_mc1= '=256*pow(2,($(var_zoom)-1))';
var_mid_lat= =median(Latitude)';
var_mid_long= '=median(Longitude)';
var_zoom= '=If(max(aggr(if(max( round(256*pow(2,(_zoom_level -1)))+( Longitude *((256*pow(2,_zoom_level
))/360)) )-min( round(256*pow(2,(_zoom_level -1)))+( Longitude *((256*pow(2,_zoom_level ))/360)) )
<def_map_size AND max((256*pow(2,(_zoom_level-1)))+((0.5*log((1+(sin((Latitude)*pi()/180)))/(1-
(sin((Latitude)*pi()/180)))))*((-256*pow(2,_zoom_level))/(2*pi()))))-min((256*pow(2,(_zoom_level-
1)))+((0.5*log((1+(sin((Latitude)*pi()/180)))/(1-(sin((Latitude)*pi()/180)))))*((-
256*pow(2,_zoom_level))/(2*pi()))))<def_map_size,_zoom_level,null()),_zoom_level))>def_zoom_level,
max(aggr(if(max( round(256*pow(2,(_zoom_level -1)))+( Longitude *((256*pow(2,_zoom_level ))/360)) )-min(
round(256*pow(2,(_zoom_level -1)))+( Longitude *((256*pow(2,_zoom_level ))/360)) ) <def_map_size AND
max((256*pow(2,(_zoom_level-1)))+((0.5*log((1+(sin((Latitude)*pi()/180)))/(1-(sin((Latitude)*pi()/180)))))*((-
256*pow(2,_zoom_level))/(2*pi()))))-min((256*pow(2,(_zoom_level-
1)))+((0.5*log((1+(sin((Latitude)*pi()/180)))/(1-(sin((Latitude)*pi()/180)))))*((-
256*pow(2,_zoom_level))/(2*pi()))))<def_map_size,_zoom_level,null()),_zoom_level)),def_zoom_level)';
var_maptype= '=if(isnull(only(maptype)),fieldvalue( '&chr(39)&'maptype'&chr(39)&', 4 ),maptype)';
// Field required for calcualting best zoom level
SET HidePrefix='_' ;
_zoom_level:
Load RecNo( ) as _zoom_level autogenerate(max_zoom_level);
maptype:
LOAD * INLINE [
Maptype
roadmap
mobile
satellite
terrain
hybrid
];
White Paper: How QlikTech uses QlikView Google Maps
Page 6
Geo-code Information
In addition to the script to render the Google Map images above, geo-code information also needs to be loaded into
the application. At a minimum, this data must consist of three values:
An Associative Key Field There must be a field defined to link the geo-code data to the data to be plotted on the
Map(s).
Longitude The longitudinal coordinates.
Latitude The latitudinal coordinates.
The field should be named Longitude and Latitude in order to be properly evaluated across the expressions in this
document. If this field name is changed, the expressions will need to be changed accordingly. An example of a geo-
code data load is below:
LOAD [Country Code],
[Geo Post Code],
GeoCodeKey,
City,
State,
AltState,
County,
AltCounty,
Community,
Latitude,
Longitude,
Accuracy,
Coordinates
FROM [Source Data\CoordinatesPostCode.qvd] (qvd)
The geo-code information can be gather from any location a user desires. QlikView currently uses data from the
following source site:
http://www.geonames.org/postal-codes/
On this site, you can download individual country information based on Postal Codes, or a full data set of countries.
Please refer to the website for details.
White Paper: How QlikTech uses QlikView Google Maps
Page 7
Chart Creation for Google Maps
Once the proper information is loaded through the QlikView script, you can create the proper charts within your
application. A standard scatter chart is used to generate the map image. With the release of QlikView 9.x, a user
now has the ability to create a dynamic background for a chart. This new functionality allows for a much easier
implementation of a Google Map.
In prior versions of QlikView, this was done using a combination of a scatter chart overlaid on a text object to render
the map image. For information on implementing Google Maps in versions prior to QV 9.x, please refer to the
Additional Information section of this document. The following information assumes QV 9.x is being used.
1. Create a new chart, choosing a scatter chart as the type.
2. Choose the dimension you want to map. This will be specific to your data, but for example purposes, this
document will map Customer Names.
3. Although only the first three expressions below are required, it is recommended to use all four on your map(s).
The expressions are as defined below:
Longitude: round (256*pow(2,($(var_zoom)-1)))+( Longitude *((256*pow(2,$(var_zoom)))/360))
Latitude: ((256*pow(2,($(var_zoom)-1)))+((0.5*log((1+(sin((Latitude)*pi()/180)))/(1-
(sin((Latitude)*pi()/180)))))*((-256*pow(2,$(var_zoom)))/(2*pi()))))
Customers: Count (distinct([Customer name])) //This is the bubble size expression
Customer Name: [Customer name] //Pop-up text
4. On the Presentation tab of the chart, you can adjust the size of the bubble symbol as needed:
5. To ensure the maps resize appropriately with data selections and zoom levels, the Min and Max values of the
Axis endpoints need to be defined as follows:
Min x-axis: (256*pow(2,((var_zoom)-1)))+((var_mid_long)*((256*pow(2,(var_zoom)))/360))-(def_map_size*0.5)
Max x-axis: ((256*pow(2,((var_zoom)-1)))+((var_mid_long)*((256*pow(2,(var_zoom)))/360))+(def_map_size*0.5))
Min y-axis: ((256*pow(2,((var_zoom)-1)))+((0.5*log((1+(sin((var_mid_lat)*pi()/180)))/(1-
(sin((var_mid_lat)*pi()/180)))))*((-256*pow(2,(var_zoom)))/(2*pi())))+(def_map_size*0.5))
Max y-axis: ((256*pow(2,((var_zoom)-1)))+((0.5*log((1+(sin((var_mid_lat)*pi()/180)))/(1-
(sin((var_mid_lat)*pi()/180)))))*((-256*pow(2,(var_zoom)))/(2*pi())))-(def_map_size*0.5))
6. Finally, the background of the chart needs to be set to the dynamic URL for the Google Map. The ability to set a
dynamic background is a new feature in QV 9.x. On the Colors tab of the Chart Properties, select Dynamic
White Paper: How QlikTech uses QlikView Google Maps
Page 8
Image as the Frame Background.
In the expression for the image, the following should be entered:
='http://maps.google.com/staticmap?center='&Replace(var_mid_lat,',','.')&','&Replace(var_mid_long,',','.')&
'&zoom=$(var_zoom)'&'&maptype='&var_maptype&'&size='&def_map_size&'x'&def_map_size&'&key='&gmap_key &
'.jpg'
This URL will make the proper calls to Google Maps and render the images as necessary based on zoom levels,
map types, etc. No changes to this should be required.
7. Finally, set the Width and Height of the chart to be the size of the Google Map image you are rendering. In this
case, the map size is 400x400 as defined by the def_map_size variable.
After the above steps are implemented, you will then see a rendered map within QlikView that will look similar to the
following image. This image is centered on the median values of Longitude and Latitude and will re-center and zoom
in as appropriate as filter criteria is applied to the map. The second image shows the same data set filtered on the
criteria specific to the United States. As you can see the map has re-centered and zoomed accordingly.
White Paper: How QlikTech uses QlikView Google Maps
Page 9
Additional Information
Variable Sized Maps
The above information can be used to implement a single chart utilizing Google Maps. However, there are some
simple time saving methods that can be done to make this simpler process to implement over several charts.
It is recommended to create variables for many of the expressions defined. This way, instead of having to enter the
long equation for each Min/Max axis value; you can just enter the variable. For example, if we define a variable
vMinXaxis as:
vMinXaxis = (256*pow(2,((var_zoom)-1)))+((var_mid_long)*((256*pow(2,(var_zoom)))/360))-(def_map_size*0.5)
We can simply use the $(vMinXAxis) variable to define the Static Min for the x-axis on all the maps in the
application making it much simpler to setup. Similar variables can be defined for the y-axis as well.
Additionally, the steps defined in this document allow you to build a single scatter chart to render a Google Map. The
assumption being that you only want to render one map size. If, however, you want to render multiple maps in
different sizes, there are some simple steps that you can do to accommodate this requirement without too much
additional work.
The example in this document uses a def_map_size of 400. What this does is sets the map image size to a
400x400 image. If a user wants to use a smaller, or larger, map size, this variable just needs to be set to the image
size required. The Google Map images are square images, so the setting will determine both the x and y pixel sizes.
If a user requires a 300x300 image; this value should be set to 300. Google offers a wide range of image sizes
square values only - anywhere from 100x100 to 800x800 and beyond. A user should experiment with the map sizes
to find one that accommodates their particular needs.
White Paper: How QlikTech uses QlikView Google Maps
Page 10
Multiple Maps of Difference Sizes
There may be times, however, when a user will want to use maps of multiple sizes. In order to accommodate this
need, it may be necessary to create the appropriate expressions for the size of the maps required. The details
outlined here are not required to use different map sizes. The need for these additional steps is dependent on the
granularity of the accuracy of the mapping features being implemented. The recommendation here is to create
multiple variable expressions for each sized map required. As an example, instead of using the def_map_size
variable, a user would create multiple variables for each specific map size and then use those variables in the
definition of the maps. So, as an example, if a user wanted to show maps in 400x400 as well as 300x300, they may
do something like the following:
1. Create map_size_400 and map_size_300 variables and then duplicate the var_zoom expressions to handle
each image size accordingly, replacing def_map_size with the newly defined variables.
2. Additionally, replace the def_map_size variable in the expressions for Min/Max x/y-axis expressions as well.
map_size_400 = 400;
map_size_300 = 300;
// Variables required for calculating map
// No need to change these
var_zoom_400= '=If(max(aggr(if(max( round(256*pow(2,(_zoom_level -1)))+( Longitude *((256*pow(2,_zoom_level
))/360)) )-min( round(256*pow(2,(_zoom_level -1)))+( Longitude *((256*pow(2,_zoom_level ))/360)) ) <
map_size_400 AND max((256*pow(2,(_zoom_level-1)))+((0.5*log((1+(sin((Latitude)*pi()/180)))/(1-
(sin((Latitude)*pi()/180)))))*((-256*pow(2,_zoom_level))/(2*pi()))))-min((256*pow(2,(_zoom_level-
1)))+((0.5*log((1+(sin((Latitude)*pi()/180)))/(1-(sin((Latitude)*pi()/180)))))*((-
256*pow(2,_zoom_level))/(2*pi()))))<map_size_400,_zoom_level,null()),_zoom_level))>def_zoom_level,
max(aggr(if(max( round(256*pow(2,(_zoom_level -1)))+( Longitude *((256*pow(2,_zoom_level ))/360)) )-min(
round(256*pow(2,(_zoom_level -1)))+( Longitude *((256*pow(2,_zoom_level ))/360)) ) < map_size_400 AND
max((256*pow(2,(_zoom_level-1)))+((0.5*log((1+(sin((Latitude)*pi()/180)))/(1-(sin((Latitude)*pi()/180)))))*((-
256*pow(2,_zoom_level))/(2*pi()))))-min((256*pow(2,(_zoom_level-
1)))+((0.5*log((1+(sin((Latitude)*pi()/180)))/(1-(sin((Latitude)*pi()/180)))))*((-
256*pow(2,_zoom_level))/(2*pi()))))<map_size_400,_zoom_level,null()),_zoom_level)),def_zoom_level)';
var_zoom_300= '=If(max(aggr(if(max( round(256*pow(2,(_zoom_level -1)))+( Longitude *((256*pow(2,_zoom_level
))/360)) )-min( round(256*pow(2,(_zoom_level -1)))+( Longitude *((256*pow(2,_zoom_level ))/360)) ) <
map_size_300 AND max((256*pow(2,(_zoom_level-1)))+((0.5*log((1+(sin((Latitude)*pi()/180)))/(1-
(sin((Latitude)*pi()/180)))))*((-256*pow(2,_zoom_level))/(2*pi()))))-min((256*pow(2,(_zoom_level-
1)))+((0.5*log((1+(sin((Latitude)*pi()/180)))/(1-(sin((Latitude)*pi()/180)))))*((-
256*pow(2,_zoom_level))/(2*pi()))))<map_size_300,_zoom_level,null()),_zoom_level))>def_zoom_level,
max(aggr(if(max( round(256*pow(2,(_zoom_level -1)))+( Longitude *((256*pow(2,_zoom_level ))/360)) )-min(
round(256*pow(2,(_zoom_level -1)))+( Longitude *((256*pow(2,_zoom_level ))/360)) ) < map_size_300 AND
max((256*pow(2,(_zoom_level-1)))+((0.5*log((1+(sin((Latitude)*pi()/180)))/(1-(sin((Latitude)*pi()/180)))))*((-
256*pow(2,_zoom_level))/(2*pi()))))-min((256*pow(2,(_zoom_level-
1)))+((0.5*log((1+(sin((Latitude)*pi()/180)))/(1-(sin((Latitude)*pi()/180)))))*((-
256*pow(2,_zoom_level))/(2*pi()))))<map_size_300,_zoom_level,null()),_zoom_level)),def_zoom_level)';
White Paper: How QlikTech uses QlikView Google Maps
Page 11
Additional Details for QlikView 8.5
Previous version of QlikView can support Google Mapping as well as QlikView 9.00. The main difference is that, in
prior versions, there is no feature for a dynamic background in the scatter chart. This can easily be worked around
by implementing a two-layer approach with the scatter chart overlaid on a text object that will render the map
images.
The expressions used above for the dynamic background is entered into an empty text object. The scatter chart is
created exactly as documented above. A user then overlays the scatter chart on top of the text object to render the
chart as a map. There is some diligence necessary to line the chart up properly on top of the map image, but once it
is set, the feature works as above. It is recommended that, once you have the two-layer map created and working
properly, you de-selected the Allow Move/Size option from the Layout Properties from both objects to avoid having
to realign them. Zoom levels and plotting sequences work as documented. Here is an example of a two-layer map
object.
Google Maps Documentation/Terms of Service
For additional information related to Google Maps APIs and Googles Terms of Service, please refer to the Google
websites below:
Google Maps API: http://code.google.com/apis/maps/
Terms of Service: http://code.google.com/apis/maps/terms.html
Das könnte Ihnen auch gefallen
- Google Maps SynopsisDokument6 SeitenGoogle Maps SynopsisSubash Prakash100% (1)
- Mapping by Design: A Guide to ArcGIS Maps for Adobe Creative CloudVon EverandMapping by Design: A Guide to ArcGIS Maps for Adobe Creative CloudNoch keine Bewertungen
- Google Map APIDokument41 SeitenGoogle Map APIManoj SharmaNoch keine Bewertungen
- Getting Around With Google Maps - A Programmer's Guide To The Google Maps API by John SlyDokument107 SeitenGetting Around With Google Maps - A Programmer's Guide To The Google Maps API by John SlyelixaviesauNoch keine Bewertungen
- Google My Maps GuidanceDokument16 SeitenGoogle My Maps GuidanceKarul HariNoch keine Bewertungen
- Using The Google Chart Tools With RDokument40 SeitenUsing The Google Chart Tools With RMeonghun LeeNoch keine Bewertungen
- QGIS GeoreferenceDokument2 SeitenQGIS GeoreferenceGokul R KodothNoch keine Bewertungen
- Google Maps API HTML MarkerDokument3 SeitenGoogle Maps API HTML MarkerValerieNoch keine Bewertungen
- Cyclo Mapping Tools UKDokument8 SeitenCyclo Mapping Tools UKAndrés A Barrera ONoch keine Bewertungen
- Fieldmove User Guide 2020Dokument64 SeitenFieldmove User Guide 2020engr_usman04Noch keine Bewertungen
- Process Drone Data To Model A Construction ProjectDokument26 SeitenProcess Drone Data To Model A Construction ProjectAlexandra RizacNoch keine Bewertungen
- Map Window OverviewDokument8 SeitenMap Window OverviewramsNoch keine Bewertungen
- Training Manual: (OSGIS-2015)Dokument41 SeitenTraining Manual: (OSGIS-2015)Vivek Kumar VermaNoch keine Bewertungen
- CES322263-L Class Handout CES322263L Rick EllisDokument40 SeitenCES322263-L Class Handout CES322263L Rick EllisMohamed HammamiNoch keine Bewertungen
- Step 1: Open Google: Developer Console and Signin With Your Gmail AccountDokument11 SeitenStep 1: Open Google: Developer Console and Signin With Your Gmail Accountjohn mark laquipNoch keine Bewertungen
- Katrina Navickas - Guide To Basic Mapping Using Google Maps, Fusion Tables, and QGISDokument16 SeitenKatrina Navickas - Guide To Basic Mapping Using Google Maps, Fusion Tables, and QGISKatrina NavickasNoch keine Bewertungen
- Qgis Software GeoreferencingDokument15 SeitenQgis Software GeoreferencingRidwan SultanNoch keine Bewertungen
- Image Map TutorialDokument10 SeitenImage Map TutorialTruc MachinNoch keine Bewertungen
- Warchalking Group Project: ObjectivesDokument6 SeitenWarchalking Group Project: ObjectivesjasonanweNoch keine Bewertungen
- Proposal For GSoC 2018Dokument10 SeitenProposal For GSoC 2018NISHANT VERMANoch keine Bewertungen
- WhitePaper OBIEE Maps 25032013 v01Dokument9 SeitenWhitePaper OBIEE Maps 25032013 v01Ankit GuptaNoch keine Bewertungen
- Steps To Implement Google Map in QlikviewDokument21 SeitenSteps To Implement Google Map in QlikviewcarlosayacampNoch keine Bewertungen
- CIVIL 3D Handout A Practical Guide To Gis in Autocad Civil 3dDokument35 SeitenCIVIL 3D Handout A Practical Guide To Gis in Autocad Civil 3ddavinci1234Noch keine Bewertungen
- Sasha Maps: Alexander Maryanovsky November 7, 2008Dokument17 SeitenSasha Maps: Alexander Maryanovsky November 7, 2008maubeliarowana4462Noch keine Bewertungen
- GSA GIS StandardsDokument5 SeitenGSA GIS StandardsKoons KoonsNoch keine Bewertungen
- Rutas Del Estilo PDFDokument24 SeitenRutas Del Estilo PDFmaldicion069Noch keine Bewertungen
- Security and Application DeploymentDokument30 SeitenSecurity and Application DeploymentAtharva MandgaonkarNoch keine Bewertungen
- Dynamic Graph Plotting With WPF: Pranali Dhete, Shirish Patil, Sameer Soni, Dr. B.B. Meshram, Mr. Manoj KulkarniDokument4 SeitenDynamic Graph Plotting With WPF: Pranali Dhete, Shirish Patil, Sameer Soni, Dr. B.B. Meshram, Mr. Manoj KulkarniIJERDNoch keine Bewertungen
- SURPAC Software User Manual Book 3 (Google Earth Functions) PDFDokument63 SeitenSURPAC Software User Manual Book 3 (Google Earth Functions) PDFAsiaTopograhyMapping67% (3)
- GPSeismic TutorialDokument25 SeitenGPSeismic TutorialJesus Gerardo Esparza LopezNoch keine Bewertungen
- WhitePaper OBIEE MapsDokument13 SeitenWhitePaper OBIEE MapsGonzalo Guzmán CruzNoch keine Bewertungen
- Your First Google Maps Map: Type SRCDokument13 SeitenYour First Google Maps Map: Type SRCapi-264846040Noch keine Bewertungen
- AUGI - Publishing DWG Data To Google EarthDokument19 SeitenAUGI - Publishing DWG Data To Google EarthChmeiseh MohdNoch keine Bewertungen
- A Practical Guide To Using QGISDokument12 SeitenA Practical Guide To Using QGISsurvmichael16Noch keine Bewertungen
- GPSeismic TutorialDokument27 SeitenGPSeismic TutorialgbetoniNoch keine Bewertungen
- Creating A 3-Dimensional Surface Diagram Based On A Two-Dimensional Contour Map & An Aerial PhotographDokument6 SeitenCreating A 3-Dimensional Surface Diagram Based On A Two-Dimensional Contour Map & An Aerial Photographmastergeo35Noch keine Bewertungen
- How To Create Chart From Spreadsheet Data Using Google Apps Script - by Dilip Kashyap - MediumDokument18 SeitenHow To Create Chart From Spreadsheet Data Using Google Apps Script - by Dilip Kashyap - MediumBurnedTacoSauceNoch keine Bewertungen
- Integration Siebel Open UI With Google MapsDokument6 SeitenIntegration Siebel Open UI With Google MapsDuncan FordNoch keine Bewertungen
- Build Location Apps on iOS with Swift: Use Apple Maps, Google Maps, and Mapbox to Code Location Aware Mobile AppsVon EverandBuild Location Apps on iOS with Swift: Use Apple Maps, Google Maps, and Mapbox to Code Location Aware Mobile AppsNoch keine Bewertungen
- Transportation AnalyticsDokument47 SeitenTransportation AnalyticsVivek KumarNoch keine Bewertungen
- WebGIS IN APPLICATIONDokument3 SeitenWebGIS IN APPLICATIONHARI PRASADNoch keine Bewertungen
- QGIS Installation Set Up & Instruction ManualDokument8 SeitenQGIS Installation Set Up & Instruction Manualnaman sharmaNoch keine Bewertungen
- ESRI ArcGIS Desktop AssociateDokument14 SeitenESRI ArcGIS Desktop AssociateМусаев Карим100% (1)
- GeoQlik Trial enDokument6 SeitenGeoQlik Trial enMoises VivancoNoch keine Bewertungen
- Exercises Open Source Software For Preprocessing GIS Data For Hydrological Models v2.18.11 PDFDokument123 SeitenExercises Open Source Software For Preprocessing GIS Data For Hydrological Models v2.18.11 PDFYoussef JahidNoch keine Bewertungen
- Google Maps API DocumentationDokument4 SeitenGoogle Maps API DocumentationRobin AwalNoch keine Bewertungen
- Google EarthDokument24 SeitenGoogle EarthJanacadiNoch keine Bewertungen
- Lab9 GPSDokument4 SeitenLab9 GPSAamir MalikNoch keine Bewertungen
- Livre Blanc Du Developpement Et de L Amenagement de Phnom Penh Avec SignetsDokument182 SeitenLivre Blanc Du Developpement Et de L Amenagement de Phnom Penh Avec SignetsKlodjan HorjetiNoch keine Bewertungen
- Arcgis Pro: Tips & Tricks: James SullivanDokument58 SeitenArcgis Pro: Tips & Tricks: James Sullivanhaitham.elwanyNoch keine Bewertungen
- Mastering Google Cloud Platform: Navigating the CloudsVon EverandMastering Google Cloud Platform: Navigating the CloudsNoch keine Bewertungen
- Getting Started With Campus Basemap TemplateDokument8 SeitenGetting Started With Campus Basemap Templateعبد القادر الموسيNoch keine Bewertungen
- Know Now: The Case For Mobile Business Intelligence: White PaperDokument9 SeitenKnow Now: The Case For Mobile Business Intelligence: White Paperbhka0001Noch keine Bewertungen
- QlikView 11 System RequirementsDokument3 SeitenQlikView 11 System Requirementsbhka0001Noch keine Bewertungen
- SAP SolMan BO IntegrationDokument29 SeitenSAP SolMan BO IntegrationAshish VermaNoch keine Bewertungen
- QlikView 11 System Requirements enDokument3 SeitenQlikView 11 System Requirements enbhka0001Noch keine Bewertungen
- Using XCelsius With SAP BW IngoDokument26 SeitenUsing XCelsius With SAP BW IngoWorkKumarNoch keine Bewertungen
- SAP BW IntroductionDokument16 SeitenSAP BW Introductionbhka0001Noch keine Bewertungen
- Process ChainDokument11 SeitenProcess Chainfelix_pereira_5Noch keine Bewertungen
- Document A Universe (XIr2)Dokument11 SeitenDocument A Universe (XIr2)bhka0001Noch keine Bewertungen
- Modernization of The Philippine Geodetic Reference System (PGRS)Dokument6 SeitenModernization of The Philippine Geodetic Reference System (PGRS)Charisma Victoria CayapanNoch keine Bewertungen
- Matlab: Examples of Iterative OperationsDokument20 SeitenMatlab: Examples of Iterative OperationsAlejandra JuarezNoch keine Bewertungen
- G3 Display IME & OMEDokument45 SeitenG3 Display IME & OMEЗабалуев ИльяNoch keine Bewertungen
- Errorcodes EKS5 enDokument20 SeitenErrorcodes EKS5 engrineldo8480% (5)
- Gonji Engineering Report (Final)Dokument86 SeitenGonji Engineering Report (Final)Temesgen SemagnNoch keine Bewertungen
- Geodetic Datum 2Dokument8 SeitenGeodetic Datum 2wyath14Noch keine Bewertungen
- GNSS Surveying For Cadastral Surveys: Department ofDokument23 SeitenGNSS Surveying For Cadastral Surveys: Department ofNT SpatialNoch keine Bewertungen
- FURUNO Voyage Data RecorderDokument88 SeitenFURUNO Voyage Data RecorderThomas SellersNoch keine Bewertungen
- Topographic Map of PoolvilleDokument1 SeiteTopographic Map of PoolvilleHistoricalMapsNoch keine Bewertungen
- Port Works Design Manual Part 1 PDFDokument202 SeitenPort Works Design Manual Part 1 PDFhessian123100% (1)
- Proposal Swi Tppi 2011Dokument12 SeitenProposal Swi Tppi 2011Wisnu Raid AndhikaNoch keine Bewertungen
- GPS BasicsDokument45 SeitenGPS BasicsahmednppNoch keine Bewertungen
- How - To - Load - Max - The Art of Dredging PDFDokument10 SeitenHow - To - Load - Max - The Art of Dredging PDFSimon BurnayNoch keine Bewertungen
- Guia de Usuario CasingSeat PDFDokument561 SeitenGuia de Usuario CasingSeat PDFshande015Noch keine Bewertungen
- Report Bathymetry PT - Smoe Indonesia - 100719Dokument5 SeitenReport Bathymetry PT - Smoe Indonesia - 100719Des NeviNoch keine Bewertungen
- Horizontal and Vertical Control Survey MethodologyDokument53 SeitenHorizontal and Vertical Control Survey Methodologyمحمد عبدالحقNoch keine Bewertungen
- Leica SR530 PDFDokument14 SeitenLeica SR530 PDFjose antonio carazoNoch keine Bewertungen
- Topographic Map of DonieDokument1 SeiteTopographic Map of DonieHistoricalMapsNoch keine Bewertungen
- Bomet CountyDokument1 SeiteBomet CountyPrince AliNoch keine Bewertungen
- Report Geomatic (Levelling)Dokument12 SeitenReport Geomatic (Levelling)Lili Azizul100% (2)
- Optimoor PT 9, STSDokument12 SeitenOptimoor PT 9, STSxingangNoch keine Bewertungen
- Topographic Map of Seadrift NEDokument1 SeiteTopographic Map of Seadrift NEHistoricalMapsNoch keine Bewertungen
- Blending Terragen 2 With Real Canadian GIS DataDokument16 SeitenBlending Terragen 2 With Real Canadian GIS DatannoopNoch keine Bewertungen
- Accuracy of GPS Precise Point Positioning: A Tool For GPS Accuracy PredictionDokument64 SeitenAccuracy of GPS Precise Point Positioning: A Tool For GPS Accuracy Predictionkaanapalibeach1233100% (3)
- Instruction Manual: EM Series Multibeam Echo SoundersDokument136 SeitenInstruction Manual: EM Series Multibeam Echo SoundersEvgeny YudinNoch keine Bewertungen
- Polefdn - Pole Foundation Analysis ProgramDokument10 SeitenPolefdn - Pole Foundation Analysis ProgramANGEL .Noch keine Bewertungen
- Navigation 2: Learning Activity 1Dokument17 SeitenNavigation 2: Learning Activity 1Ravenna Dela CruzNoch keine Bewertungen
- Topographic Map of GarnerDokument1 SeiteTopographic Map of GarnerHistoricalMapsNoch keine Bewertungen
- L3 LevelingDokument22 SeitenL3 LevelingTaleb AbboudNoch keine Bewertungen
- 009 - Surveying Terms and AbbreviationsDokument7 Seiten009 - Surveying Terms and AbbreviationsSyed WusatNoch keine Bewertungen