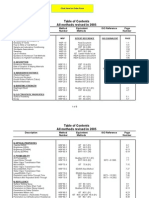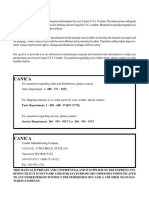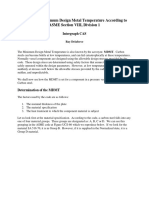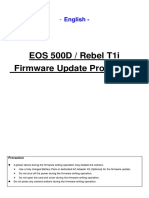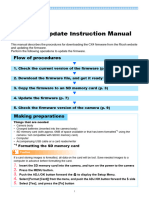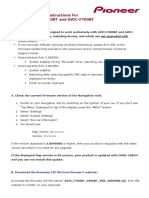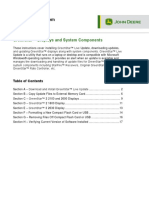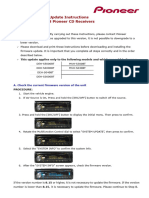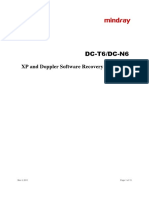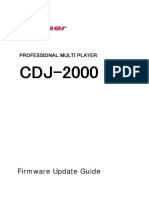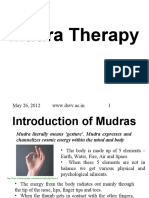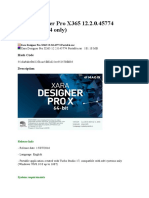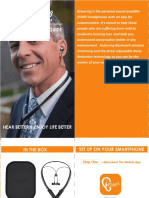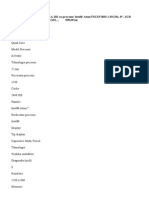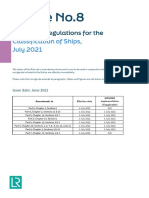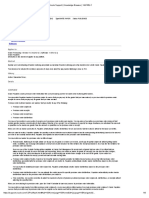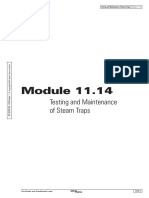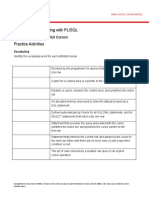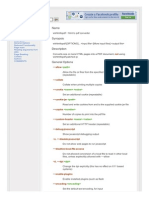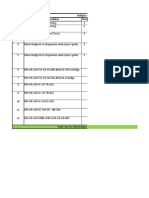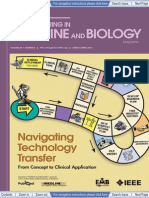Beruflich Dokumente
Kultur Dokumente
Eos Rebel T2I / 550D Firmware Update Procedures: Precaution
Hochgeladen von
Octavian Barbu0 Bewertungen0% fanden dieses Dokument nützlich (0 Abstimmungen)
68 Ansichten7 SeitenCanon EOS REBEL T2i / 550D Firmware Update Procedures Precaution A power failure during the firmware writing operation may disable the camera. Use a fully charged Battery Pack or dedicated AC Adapter Kit (Optional) ACK-E8 for the firmware update.
Originalbeschreibung:
Originaltitel
e8kr7 Firmup e
Copyright
© © All Rights Reserved
Verfügbare Formate
PDF, TXT oder online auf Scribd lesen
Dieses Dokument teilen
Dokument teilen oder einbetten
Stufen Sie dieses Dokument als nützlich ein?
Sind diese Inhalte unangemessen?
Dieses Dokument meldenCanon EOS REBEL T2i / 550D Firmware Update Procedures Precaution A power failure during the firmware writing operation may disable the camera. Use a fully charged Battery Pack or dedicated AC Adapter Kit (Optional) ACK-E8 for the firmware update.
Copyright:
© All Rights Reserved
Verfügbare Formate
Als PDF, TXT herunterladen oder online auf Scribd lesen
0 Bewertungen0% fanden dieses Dokument nützlich (0 Abstimmungen)
68 Ansichten7 SeitenEos Rebel T2I / 550D Firmware Update Procedures: Precaution
Hochgeladen von
Octavian BarbuCanon EOS REBEL T2i / 550D Firmware Update Procedures Precaution A power failure during the firmware writing operation may disable the camera. Use a fully charged Battery Pack or dedicated AC Adapter Kit (Optional) ACK-E8 for the firmware update.
Copyright:
© All Rights Reserved
Verfügbare Formate
Als PDF, TXT herunterladen oder online auf Scribd lesen
Sie sind auf Seite 1von 7
EOS REBEL T2i / 550D
Firmware Update Procedures
Precaution
A power failure during the firmware writing operation may disable the camera.
Use a fully charged Battery Pack or dedicated AC Adapter Kit (Optional) ACK-E8 for the firmware update.
Do not shut off the power during the firmware writing operation.
Do not open the card slot cover during the firmware writing operation.
Do not press any camera buttons during the firmware writing operation.
Firmware Update Procedures
In the following instructions, x.x.x. indicates either the current firmware version or the firmware version for the
update.
(1) Prepare the items required to update the firmware.
1. Camera body
2. Battery Pack LP-E8 (The battery pack must be fully charged.) or AC Adapter Kit ACK-E8
(Optional)
3. SD card (64MB or more, 64GB or less)
4. Firmware update file (you can download it from Canons Website.)
(2) Create the firmware update file.
1. Download the zipped self-extracting file from Canons Website.
2. Extract the downloaded file, and create the firmware update file.
How to Extract the Firmware Update File
Windows
When you double-click the downloaded file, the following screen appears.
Click [OK], and the downloaded file will be extracted, and the firmware update file created.
Macintosh
The downloaded file will automatically self-extract, creating the firmware update file.
In case the downloaded file does not automatically self-extract, double-click the
downloaded file.
3. Check the size of the firmware update file.
If the file size does not match, then download the firmware update file again.
How to Confirm the File Size
Windows
Right-click the icon of the firmware update file and select the [Properties] command from the
pop-up menu that appears.
Macintosh
Select the icon of the firmware update file, and then select the [Get Info] command from the
[File] menu.
4. The name and size of the firmware update file can be checked on the Web site.
In case of using the SD card reader, follow the procedure from Step (3-1) onward. In case of not using the SD
card reader, follow the procedure from Step (4-1) onward.
(3-1) Copy the firmware update file to the SD card.
1. Insert a SD card that has been formatted in the Camera into the SD card reader.
2. Copy the firmware update file to the first window that appears when the SD card is opened (the root directory).
3. Remove the SD card from the card reader.
*When removing the SD card, be sure to do so as described in the documentation for the computer or the card reader.
*If the firmware update file is placed in subfolder of the SD card, the camera will not see it.
(3-2) Start the firmware update.
1. Rotate the Mode Dial to select <P>mode (or one of the other modes in the creative zone).
2. Insert the SD card with the firmware into the camera.
3. Turn the Power Switch <ON>, and then press the <MENU>button to display the menu.
4. Press the Cross keys to select the "Firmware Ver.x.x.x" item at the bottom of the Set-up 3 (Yellow), and then
press the <SET>button.
5. The firmware update screen will appear.
Press the Cross keys to select [OK], and then press the <SET>button.
Follow the procedure from Step (5) onward.
*If the firmware update screen does not appear on LCD monitor, the firmware update file may not have been properly copied to the
SD card, so please try again starting from step (1).
Section (4-1) and later sections explain how to update the firmware using EOS Utility.
(4-1) Connect the camera and the computer.
1. Rotate the Mode Dial to select <P>mode (or one of the other modes in the creative zone).
2. Insert a SD card that has been formatted in the camera into the camera.
3. Connect the camera and the computer with the USB cable, and then set the camera's power switch to <ON>.
(4-2) Start the firmware update.
1. Start EOS Utility.
2. Click the [Camera settings / Remote shooting] button.
3. Click [ ], and then click the [Firmware Ver. X.X.X].
4. The firmware update screen will appear on the computer screen. Click [OK].
5. A window for selecting files appears, so select the firmware update file, and then click [Open].
6. A confirmation window appears, so click [OK].
7. A window with cautionary messages about the update appears, so click [OK].
8. Follow the procedure from Step (5) onward on the camera.
(5) Update the firmware.
1. The screen will appear on the cameras LCD monitor.
2. If you press the <SET>button, a confirmation screen will appear, so check the firmware update shown, press the
Cross keys to select [OK], and press the <SET>button again to start the firmware update.
3. The message will appear during the update.
4. When the update is completed, the message will appear on the cameras LCD monitor.
5. Complete the firmware update by pressing the <SET>button.
The firmware update is now completed.
When the firmware update operations are finished, turn the camera <OFF>and remove battery from the camera for
at least two seconds. This will cause the new firmware to take effect after the battery has been reloaded and the
camera is turned on.
Format the SD card before using it again.
Verifying the firmware Version
Turn the Power Switch <ON>, and press the <MENU>button. Press the Cross keys, and you will see the "Firmware
Ver.X.X.X" at the end of the settings shown in Set-up 3 (Yellow), which is the currently installed firmware version
number.
Note: Select P mode (or one of the other modes in the creative zone). The version of the firmware will not appear in
the basic zone.
If an ERROR message appears during the firmware update
If this screen appears, remove the battery and check to make sure that there are no problems with the battery
capacity or with the firmware update file on the SD card.
If there are no problems, repeat the update operations again.
If the problem persists, please contact the Canon Customer Support Center in your region.
Das könnte Ihnen auch gefallen
- Sperry Sun - LWD and LWD ServicesDokument8 SeitenSperry Sun - LWD and LWD ServicesBAS100% (1)
- Toshiba 232 UpdateInstructions For FirmwareDokument6 SeitenToshiba 232 UpdateInstructions For FirmwareMarco DelsaltoNoch keine Bewertungen
- P0562-Battery Voltage LowDokument7 SeitenP0562-Battery Voltage Lowguillermoal539100% (1)
- Nonwoven Material StandardsDokument5 SeitenNonwoven Material StandardsRajesh Dwivedi0% (1)
- Basic Silicone Chemistry P 1Dokument21 SeitenBasic Silicone Chemistry P 1Rahul Yadav100% (1)
- Manual de Partes y Operación de Trituradora Vsi Canica Modelo 65Dokument105 SeitenManual de Partes y Operación de Trituradora Vsi Canica Modelo 65Jose AlfaroNoch keine Bewertungen
- PV Elite (Construccion de Recipiente) MDMTDokument8 SeitenPV Elite (Construccion de Recipiente) MDMTAlejandro CanoNoch keine Bewertungen
- SilverCrest SBB 850 E1 - EN PDFDokument66 SeitenSilverCrest SBB 850 E1 - EN PDFOctavian Barbu100% (2)
- 500d T1i x3 Firmwareupdate enDokument7 Seiten500d T1i x3 Firmwareupdate enKSNoch keine Bewertungen
- 60d Firmwareupdate en PDFDokument0 Seiten60d Firmwareupdate en PDFYoSunaryoNoch keine Bewertungen
- Eos 6D Firmware Update Procedures: - EnglishDokument7 SeitenEos 6D Firmware Update Procedures: - EnglishJames Cormier-ChisholmNoch keine Bewertungen
- 600d T3i x5 Firmwareupdate enDokument7 Seiten600d T3i x5 Firmwareupdate enErolina LarrealNoch keine Bewertungen
- Firmware Update Guide for EOS 5D Mark IIDokument7 SeitenFirmware Update Guide for EOS 5D Mark IIFerruccio FranciosiniNoch keine Bewertungen
- Eos 7D Firmware Update Procedures: - EnglishDokument7 SeitenEos 7D Firmware Update Procedures: - EnglishMihai CorbescuNoch keine Bewertungen
- Firmware Update Guide for Canon EOS 1200DDokument6 SeitenFirmware Update Guide for Canon EOS 1200DHacker 22Noch keine Bewertungen
- Firmware Update EOS 650D Rebel T4iDokument6 SeitenFirmware Update EOS 650D Rebel T4iJosef ValekNoch keine Bewertungen
- 100d Sl1 x7 Firmwareupdate enDokument6 Seiten100d Sl1 x7 Firmwareupdate enCristian VidalNoch keine Bewertungen
- 700d T5i X7i-Firmwareupdate-EnDokument6 Seiten700d T5i X7i-Firmwareupdate-EnLoeyNoch keine Bewertungen
- 60d Firmwareupdate enDokument6 Seiten60d Firmwareupdate enelwndelamochilaNoch keine Bewertungen
- EOS 1300D Firmware Update GuideDokument7 SeitenEOS 1300D Firmware Update GuideKaka HimaNoch keine Bewertungen
- Firmware Update Procedures for EOS R CameraDokument7 SeitenFirmware Update Procedures for EOS R CameraAxel WandlaffNoch keine Bewertungen
- Eos 70D Firmware Update Procedures: - EnglishDokument6 SeitenEos 70D Firmware Update Procedures: - EnglishHenry OrtizNoch keine Bewertungen
- EOS 40D Firmware Update Procedures: PrecautionDokument0 SeitenEOS 40D Firmware Update Procedures: PrecautionvarimasrNoch keine Bewertungen
- Eos 6D Firmware Update Procedures: - EnglishDokument7 SeitenEos 6D Firmware Update Procedures: - EnglishewfafeaNoch keine Bewertungen
- 7d Firmwareupdate enDokument7 Seiten7d Firmwareupdate enPedro LucasNoch keine Bewertungen
- Eos M Firmware Update Procedures: - EnglishDokument7 SeitenEos M Firmware Update Procedures: - EnglishdeanbetzNoch keine Bewertungen
- Eos M50 Firmware Update Procedure: - EnglishDokument7 SeitenEos M50 Firmware Update Procedure: - EnglishKonrad KujawskiNoch keine Bewertungen
- XF405-400 Firmware Update Procedure enDokument4 SeitenXF405-400 Firmware Update Procedure eng_kravaritisNoch keine Bewertungen
- Powershot Sx740 Hs Firmware Update Procedures: - EnglishDokument4 SeitenPowershot Sx740 Hs Firmware Update Procedures: - EnglishVG GalloNoch keine Bewertungen
- Canon Firmware Update Ver 1.1.1Dokument11 SeitenCanon Firmware Update Ver 1.1.1alexiyNoch keine Bewertungen
- (Tutorial) Firmware Update Procedure - Canon 400dDokument6 Seiten(Tutorial) Firmware Update Procedure - Canon 400dmNoch keine Bewertungen
- KW-NT30HD Firmware Update 1. PreparationDokument2 SeitenKW-NT30HD Firmware Update 1. PreparationgothwillNoch keine Bewertungen
- Updating Digital SLR Camera FirmwareDokument4 SeitenUpdating Digital SLR Camera FirmwareSlavkoRosulNoch keine Bewertungen
- EOS-1Ds: Firmware Updating InstructionsDokument4 SeitenEOS-1Ds: Firmware Updating InstructionsSzymon DeregNoch keine Bewertungen
- EOS-1D Mark III Firmware Update Instructions: Format The Memory Card With The CameraDokument3 SeitenEOS-1D Mark III Firmware Update Instructions: Format The Memory Card With The CameraCincu CristianNoch keine Bewertungen
- Updating Camera Firmware: - WindowsDokument7 SeitenUpdating Camera Firmware: - WindowsperacNoch keine Bewertungen
- HXR-NX5R System Software Update: Windows MacDokument22 SeitenHXR-NX5R System Software Update: Windows MacottosusenoNoch keine Bewertungen
- Pentax k100d UpgradeDokument2 SeitenPentax k100d UpgradeArturHeiseNoch keine Bewertungen
- PXW-Z150 System Software Update: Windows MacDokument22 SeitenPXW-Z150 System Software Update: Windows MacAnonymous bAqEvznNoch keine Bewertungen
- cx4_fwup_enDokument9 Seitencx4_fwup_enDawood AhmedNoch keine Bewertungen
- Firmware Update Instructions For AVIC-F900BT and AVIC-F700BTDokument4 SeitenFirmware Update Instructions For AVIC-F900BT and AVIC-F700BTkadi0209Noch keine Bewertungen
- GO PIANO88 Firmware Update Manual v1.0Dokument13 SeitenGO PIANO88 Firmware Update Manual v1.0faisal alzahraniNoch keine Bewertungen
- AC30verup eDokument5 SeitenAC30verup eAndres BastidasNoch keine Bewertungen
- Gs2 Gs3 Software Reprogramming EnglishDokument17 SeitenGs2 Gs3 Software Reprogramming EnglishJosé O TelloNoch keine Bewertungen
- g2 - Fm1100-E Reparar Camara d2Dokument7 Seiteng2 - Fm1100-E Reparar Camara d2Juanita Rosales PerezNoch keine Bewertungen
- Updating DSLR FirmwareDokument0 SeitenUpdating DSLR Firmwaretvera404Noch keine Bewertungen
- Updating Distortion Control Lens Data: - WindowsDokument7 SeitenUpdating Distortion Control Lens Data: - WindowsSmeeta RamasamyNoch keine Bewertungen
- PXW-X70 V302 Win Mac Procedure ManualDokument28 SeitenPXW-X70 V302 Win Mac Procedure ManualDorian NeyraNoch keine Bewertungen
- Avh-X8600bt FW Update Instruction Ver120 PDFDokument4 SeitenAvh-X8600bt FW Update Instruction Ver120 PDFSanduNoch keine Bewertungen
- Procedure To Format/Upgrade HMIDokument12 SeitenProcedure To Format/Upgrade HMIaectionarielectriceNoch keine Bewertungen
- M110 Firmware Upgrade Setup Guide - C - Nov-2012Dokument9 SeitenM110 Firmware Upgrade Setup Guide - C - Nov-2012PierDonneeNoch keine Bewertungen
- Firmware Ver Up Manual ENG FTDX101MP D 2003-CDokument4 SeitenFirmware Ver Up Manual ENG FTDX101MP D 2003-CZolindo ZolindoNoch keine Bewertungen
- Firmware Ver Up Manual ENG FTDX101MP D 2104-DDokument4 SeitenFirmware Ver Up Manual ENG FTDX101MP D 2104-DLuis CuberoNoch keine Bewertungen
- Fy18ew - FW Update Instructions Ver 815Dokument4 SeitenFy18ew - FW Update Instructions Ver 815Osama Ben DawNoch keine Bewertungen
- GO:PIANO88 Firmware Update Manual for Mac (40 CharactersDokument8 SeitenGO:PIANO88 Firmware Update Manual for Mac (40 Charactersdahc23Noch keine Bewertungen
- Roland Comm Firmware Update Manual v1.0Dokument12 SeitenRoland Comm Firmware Update Manual v1.0Cesar MejiaNoch keine Bewertungen
- Manual de Actualizacion de Firmware 452-3511 Download Toshiba EDokument6 SeitenManual de Actualizacion de Firmware 452-3511 Download Toshiba Eherico201450% (2)
- MC3000 Terminal UpdateDokument5 SeitenMC3000 Terminal Updatetest0rmailNoch keine Bewertungen
- Ft2Dr/De: Main/Sub Firmware Update Instruction ManualDokument22 SeitenFt2Dr/De: Main/Sub Firmware Update Instruction Manualprofesor Andres Felipe Gonzalez CoronadoNoch keine Bewertungen
- DC-N6&DC-T6 - XP and Doppler Recovery Guide - ENDokument15 SeitenDC-N6&DC-T6 - XP and Doppler Recovery Guide - ENJohn Rojas100% (1)
- System Firmware Update Instructions For 2019 Pioneer CD ReceiversDokument4 SeitenSystem Firmware Update Instructions For 2019 Pioneer CD Receiversemilio AlonsNoch keine Bewertungen
- Firmware Update Instruction Avhx8650btDokument8 SeitenFirmware Update Instruction Avhx8650btcigarroNoch keine Bewertungen
- Firmware Update For Camera Samsung ST-500Dokument8 SeitenFirmware Update For Camera Samsung ST-500William Pinto HernándezNoch keine Bewertungen
- CDJ 2000 Update Guide enDokument4 SeitenCDJ 2000 Update Guide enJohn StokesNoch keine Bewertungen
- How To Update The FirmwareDokument5 SeitenHow To Update The FirmwareanuvindanuvindNoch keine Bewertungen
- User ManualDokument65 SeitenUser Manualvapez77Noch keine Bewertungen
- Mudra TherapyDokument72 SeitenMudra TherapySundarskpNoch keine Bewertungen
- Xara Designer Pro X365 12.2 Portable (x64Dokument5 SeitenXara Designer Pro X365 12.2 Portable (x64Octavian BarbuNoch keine Bewertungen
- Quick Refernce Guide: Smart Self-Fitting PSAP Bluetooth Personal Sound AmplifiersDokument9 SeitenQuick Refernce Guide: Smart Self-Fitting PSAP Bluetooth Personal Sound AmplifiersOctavian BarbuNoch keine Bewertungen
- Tableta Toshiba Encore Wt8-A-102 Cu Procesor Intel® Atomtm Z3740D 1.33Ghz, 8", 2Gb DDR 3, 32Gb, Wi-Fi, Gps,... 999,99 LeiDokument12 SeitenTableta Toshiba Encore Wt8-A-102 Cu Procesor Intel® Atomtm Z3740D 1.33Ghz, 8", 2Gb DDR 3, 32Gb, Wi-Fi, Gps,... 999,99 LeiOctavian BarbuNoch keine Bewertungen
- Kontaktgrill CG5040Dokument12 SeitenKontaktgrill CG5040Octavian BarbuNoch keine Bewertungen
- Welcome To Windows 7 64bit Preinstallation Environment: Ethernet WirespeedDokument2 SeitenWelcome To Windows 7 64bit Preinstallation Environment: Ethernet WirespeedOctavian BarbuNoch keine Bewertungen
- Stat A IntroDokument157 SeitenStat A IntroleonardmakuvazaNoch keine Bewertungen
- ReadmeDokument1 SeiteReadmeOctavian BarbuNoch keine Bewertungen
- Computer Science & Engineering Department ElectivesDokument13 SeitenComputer Science & Engineering Department Electivesnitro gtnaNoch keine Bewertungen
- Notice No.8: Rules and Regulations For TheDokument40 SeitenNotice No.8: Rules and Regulations For TherickNoch keine Bewertungen
- Thermodynamic Revision DocumentsDokument7 SeitenThermodynamic Revision DocumentshakimiNoch keine Bewertungen
- Homework 3 - Instant Centers Solution Part 2Dokument9 SeitenHomework 3 - Instant Centers Solution Part 2李明安Noch keine Bewertungen
- Revision Plan-II (DPP # 2) - Physics - EnglishDokument12 SeitenRevision Plan-II (DPP # 2) - Physics - EnglishBhriguKansra50% (2)
- BOnd Strength ASTM-F904-98Dokument1 SeiteBOnd Strength ASTM-F904-98akash.biradarNoch keine Bewertungen
- My Oracle Support - Knowledge Browser - 1441364Dokument9 SeitenMy Oracle Support - Knowledge Browser - 1441364Aman Khan Badal KhanNoch keine Bewertungen
- Testing and Maintenance of Steam TrapsDokument8 SeitenTesting and Maintenance of Steam TrapsAjaypalsinh GohilNoch keine Bewertungen
- Sunscreen FabricDokument36 SeitenSunscreen Fabricfakhrurr44Noch keine Bewertungen
- Acopos User's ManualDokument171 SeitenAcopos User's ManualKonstantin Gavrilov100% (1)
- MSOFTX3000 BICC Data Configuration 20090227 B 1 0Dokument52 SeitenMSOFTX3000 BICC Data Configuration 20090227 B 1 0Amjad VtNoch keine Bewertungen
- Manual JX PDFDokument263 SeitenManual JX PDFArvind KumarNoch keine Bewertungen
- Air Sentry Guardian-BreathersDokument14 SeitenAir Sentry Guardian-BreathersNelson PeraltaNoch keine Bewertungen
- PLSQL 6 1 PracticeDokument5 SeitenPLSQL 6 1 PracticeHahaNoch keine Bewertungen
- Contact Centre CapabilityDokument2 SeitenContact Centre CapabilityshyamchepurNoch keine Bewertungen
- GE Lighting Systems Crane Mounted Luminaire Series Spec Sheet 3-81Dokument2 SeitenGE Lighting Systems Crane Mounted Luminaire Series Spec Sheet 3-81Alan MastersNoch keine Bewertungen
- Manual WkhtmltopdfDokument5 SeitenManual WkhtmltopdfGeorge DiazNoch keine Bewertungen
- WT Lab ManualDokument44 SeitenWT Lab ManualVenkatanagasudheer Thummapudi100% (1)
- Project-BOQ - (Excluding VUP, LVUP)Dokument127 SeitenProject-BOQ - (Excluding VUP, LVUP)Shivendra KumarNoch keine Bewertungen
- EMB 20100301 Mar 2010Dokument156 SeitenEMB 20100301 Mar 2010agnithiumNoch keine Bewertungen
- ANSI-IsA 77.13.01-1999 Fossil Fuel Power Plant Steam Turbine Bypass SystemDokument42 SeitenANSI-IsA 77.13.01-1999 Fossil Fuel Power Plant Steam Turbine Bypass SystemArzu AkarNoch keine Bewertungen
- JAYCO CARAVANS - 2016 Silverline and Starcraft PDFDokument12 SeitenJAYCO CARAVANS - 2016 Silverline and Starcraft PDFBrisbane CamperlandNoch keine Bewertungen
- 02 - MEE10603 - Fourier Series and Power Computations in Nonsinusoidally Driven CircuitsDokument33 Seiten02 - MEE10603 - Fourier Series and Power Computations in Nonsinusoidally Driven CircuitsMohammad HayazieNoch keine Bewertungen
- IEEE Modeling of Generator Controls For Coordinating Generator Relays Draft 4.0Dokument65 SeitenIEEE Modeling of Generator Controls For Coordinating Generator Relays Draft 4.0Alex PANoch keine Bewertungen