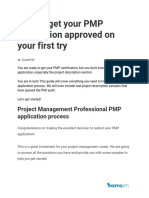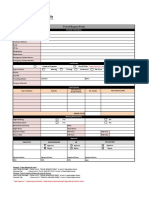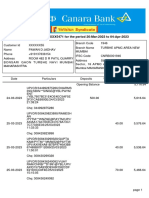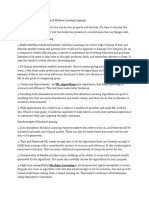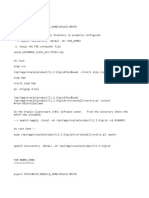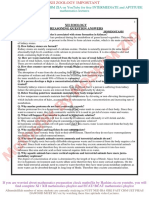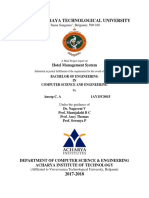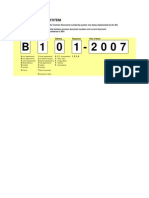Beruflich Dokumente
Kultur Dokumente
Atalhos Teclado Final Cut
Hochgeladen von
jonasshartenerOriginalbeschreibung:
Copyright
Verfügbare Formate
Dieses Dokument teilen
Dokument teilen oder einbetten
Stufen Sie dieses Dokument als nützlich ein?
Sind diese Inhalte unangemessen?
Dieses Dokument meldenCopyright:
Verfügbare Formate
Atalhos Teclado Final Cut
Hochgeladen von
jonasshartenerCopyright:
Verfügbare Formate
You can use keyboard shortcuts to quickly accomplish many tasks in Final Cut Pro.
To use a keyboard shortcut, press all the keys in the shortcut at the same time.
Shortcuts for common commands are listed in the table below.
Application
Command Shortcut Action
Hide Application Command-H Hide Final Cut Pro
Hide Other Applications Command-Option-H Hide all applications except
Final Cut Pro
Keyboard Customization Command-Option-K Open the Command Editor
Minimize Command-M Minimize Final Cut Pro
Preferences Command-Comma (,) Open the Final Cut Pro
Preferences window
Quit Command-Q Quit Final Cut Pro
Redo Change Command-Shift-Z Redo the last command
Undo Change Command-Z Undo the last command
Editing
Command Shortcut Action
Append to Storyline E Add the selection to the end of
the
Audition: Add to Audition Shift-Control-Y Add the selected clip to the
Audition: Duplicate and Paste
Effects
Command-Option-Y Duplicate clips in the audition
and add effects
Audition: Duplicate as Audition Option-Y Create an audition with a
Timeline clip and a duplicate
version of the clip, including
applied effects
Audition: Duplicate from
Original
Command-Shift-Y Duplicate the selected audition
clip without applied effects
Audition: Replace and Add to Shift-Y Create an audition and replace
Keyboard shortcuts
storyline
audition
Audition the Timeline clip with the
current selection
Blade Command-B Cut the primary storyline clip
(or the selection) at the
skimmer or playhead location
Blade All Command-Shift-B Cut all clips at the skimmer or
playhead location
Break Apart Clip Items Command-Shift-G Break the selected item into its
component parts
Change Duration Control-D Change the duration of the
selection
Connect to Primary Storyline Q Connect the selection to the
primary storyline
Connect to Primary Storyline -
Backtimed
Shift-Q Connect the selection to the
primary storyline, aligning the
selections end point with the
skimmer or playhead
Copy Command-C Copy the selection
Create Audition Command-Y Create an audition from the
selection
Create Storyline Command-G Create a storyline from a
selection of
Cut Command-X Cut the selection
Cut and Switch to Viewer Angle
1
1 Cut and switch the multicam
clip to angle 1 of the current
bank
Cut and Switch to Viewer Angle
2
2 Cut and switch the multicam
clip to angle 2 of the current
bank
Cut and Switch to Viewer Angle
3
3 Cut and switch the multicam
clip to angle 3 of the current
bank
Cut and Switch to Viewer Angle
4
4 Cut and switch the multicam
clip to angle 4 of the current
bank
Cut and Switch to Viewer Angle
5
5 Cut and switch the multicam
clip to angle 5 of the current
bank
connected clips
Cut and Switch to Viewer Angle
6
6 Cut and switch the multicam
clip to angle 6 of the current
bank
Cut and Switch to Viewer Angle
7
7 Cut and switch the multicam
clip to angle 7 of the current
bank
Cut and Switch to Viewer Angle
8
8 Cut and switch the multicam
clip to angle 8 of the current
bank
Cut and Switch to Viewer Angle
9
9 Cut and switch the multicam
clip to angle 9 of the current
bank
Delete Delete Delete the selection,
reject the
selection, or remove a multicam
through edit
Delete Selection Only Command-Option-Delete Delete the selection and attach
the connected clip or clips to
the resulting gap clip
Deselect All Command-Shift-A Deselect all selected items
Duplicate Command-D Duplicate the Event Browser
selection
Enable/Disable Clip V Enable or disable playback for
the selection
Expand Audio/Video Control-S View audio and video
separately for selected clips
Expand/Collapse Audio
Components
Option-Control-S Expand or collapse audio
components for the selection in
the Timeline
Extend Edit Shift-X Extend the selected edit point
to the skimmer or playhead
position
Extend Selection Down Shift-Down Arrow In the Event Browser, add the
next clip to the selection
Extend Selection Up Shift-Up Arrow In the Event Browser, add the
previous clip to the selection
Finalize Audition Shift-Option-Y Dissolve the audition and
replace it with the audition pick
Timeline
Event Browser
Insert W Insert the selection at the
skimmer or playhead position
Insert/Connect Freeze Frame Option-F Insert a freeze frame at the
playhead or skimmer location
in the Timeline, or connect a
freeze frame from the skimmer
or playhead location in the
event to the playhead location
in the Timeline
Insert Gap Option-W Insert a at the skimmer
or playhead position
Insert Placeholder Command-Option-W Insert a placeholder clip at the
skimmer or playhead position
Lift from Storyline Command-Option-Up Arrow Lift the selection from the
storyline and connect it to the
resulting gap clips
Lower Volume 1 dB Control-Hyphen (-) Lower the audio volume by 1 dB
Move Playhead Position Control-P Move the playhead by entering
a timecode value
New Compound Clip Option-G Create a new (if
theres no selection, create an
empty compound clip)
Nudge Audio Subframe Left Option-Comma (,) Nudge the selected audio edit
point left by one subframe,
creating a split edit
Nudge Audio Subframe Left
Many
Shift-Option-Comma (,) Nudge the selected audio edit
point left by 10 subframes,
creating a split edit
Nudge Audio Subframe Right Option-Period (.) Nudge the selected audio edit
point right by one subframe,
creating a split edit
Nudge Audio Subframe Right
Many
Shift-Option-Period (.) Nudge the selected audio edit
point right by 10 subframes,
creating a split edit
Nudge Down Option-Down Arrow Nudge down the value of the
selected keyframe in the
Animation Editor
Nudge Left Comma (,) Nudge the selection one unit to
the left
gap clip
compound clip
Nudge Left Many Shift-Comma (,) Nudge the selection 10 units to
the left
Nudge Right Period (.) Nudge the selection one unit to
the right
Nudge Right Many Shift-Period (.) Nudge the selection 10 units to
the right
Nudge Up Option-Up Arrow Nudge up the value of the
selected keyframe in the
Animation Editor
Open Audition Y Open the selected audition
Override Connections Grave Accent (`) Temporarily override clip
connections for the selection
Overwrite D Overwrite at the skimmer or
playhead position
Overwrite - Backtimed Shift-D Overwrite from the skimmer or
playhead position back
Overwrite to Primary Storyline Command-Option-Down Arrow Overwrite at the skimmer or
playhead position in the
primary storyline
Paste as Connected Option-V Paste the selection and connect
it to the primary storyline
Paste Insert at Playhead Command-V Insert the Clipboard contents at
the skimmer or playhead
position
Previous Angle Shift-Control-Left Arrow Switch to the previous angle in
the multicam clip
Previous Audio Angle Shift-Option-Left Arrow Switch to the previous audio
angle in the multicam clip
Previous Pick Control-Left Arrow Select the previous clip in the
Audition window, making it the
audition pick
Previous Video Angle Command-Shift-Left Arrow Switch to the previous video
angle in the multicam clip
Raise Volume 1 dB Control-Equal Sign (=) Raise the audio volume by 1 dB
Replace Shift-R Replace the selected clip in the
Timeline with the Event Browser
selection
Replace from Start Option-R Replace the selected clip in the
Timeline with the Event Browser
selection, starting from its start
point
Replace with Gap Shift-Delete Replace the selected Timeline
clip with a gap clip
Select All Command-A Select all clips
Select Clip C Select the clip under the pointer
in the Timeline
Select Left Audio Edge Shift-Left Bracket ([) For audio/video clips in
expanded view, select the left
edge of the audio edit point
Select Left Edge Left Bracket ([) Select the left edge of the edit
point
Select Left and Right Audio Edit
Edges
Shift-Backslash (\) For audio/video clips in
expanded view, select the left
and right edges of the audio
edit point
Select Left and Right Edit Edges Backslash (\) Select the left and right edges
of the edit point
Select Next Angle Shift-Control-Right Arrow Switch to the next angle in the
multicam clip
Select Next Audio Angle Shift-Option-Right Arrow Switch to the next audio angle
in the multicam clip
Select Next Pick Control-Right Arrow Select the next clip in the
Audition window, making it the
audition pick
Select Next Video Angle Command-Shift-Right Arrow Switch to the next video angle
in the multicam clip
Select Right Audio Edge Shift-Right Bracket (]) For audio/video clips in
expanded view, select the right
edge of the audio edit point
Select Right Edge Right Bracket (]) Select the right edge of the edit
point
Set Additional Selection End Command-Shift-O Set an additional range
selection end point at the
playhead or skimmer location
Set Additional Selection Start Command-Shift-I Set an additional range
selection start point at the
playhead or skimmer location
Show/Hide Precision Editor Control-E When an edit point is selected,
show or hide the Precision
Editor
Snapping N Turn snapping on or off
Solo Option-S Solo the selected items in the
Timeline
Source Media: Audio & Video Shift-1 Turn on audio/video mode to
add the video and audio
portion of your selection to the
Timeline
Source Media: Audio Only Shift-3 Turn on audio-only mode to
add the audio portion of your
selection to the Timeline
Source Media: Video Only Shift-2 Turn on video-only mode to
add the video portion of your
selection to the Timeline
Switch to Viewer Angle 1 Option-1 Switch the multicam clip to
angle 1 of the current bank
Switch to Viewer Angle 2 Option-2 Switch the multicam clip to
angle 2 of the current bank
Switch to Viewer Angle 3 Option-3 Switch the multicam clip to
angle 3 of the current bank
Switch to Viewer Angle 4 Option-4 Switch the multicam clip to
angle 4 of the current bank
Switch to Viewer Angle 5 Option-5 Switch the multicam clip to
angle 5 of the current bank
Switch to Viewer Angle 6 Option-6 Switch the multicam clip to
angle 6 of the current bank
Switch to Viewer Angle 7 Option-7 Switch the multicam clip to
angle 7 of the current bank
Switch to Viewer Angle 8 Option-8 Switch the multicam clip to
angle 8 of the current bank
Switch to Viewer Angle 9 Option-9 Switch the multicam clip to
angle 9 of the current bank
Toggle Storyline Mode G Turn on or turn off the ability
to build storylines when
dragging clips in the Timeline
Trim End Option-Right Bracket (]) Trim the end of the selected or
topmost clip to the skimmer or
playhead position
Trim Start Option-Left Bracket ([) Trim the clip start point to the
skimmer or playhead position
Trim to Selection Option-Backslash (\) Trim clip start and end points
to the range selection
Effects
Command Shortcut Action
Add Basic Lower Third Shift-Control-T Connect a basic lower-third
title to the primary storyline
Add Basic Title Control-T Connect a basic title to the
primary storyline
Add Default Transition Command-T Add the default transition to
the selection
Color Board: Reset Current
Board Controls
Option-Delete Reset the controls in the
current pane
Color Board: Switch to the
Color Pane
Command-Control-C Switch to the Color pane in the
Color Board
Color Board: Switch to the
Exposure Pane
Command-Control-E Switch to the Exposure pane in
the Color Board
Color Board: Switch to the
Saturation Pane
Command-Control-S Switch to the Saturation pane in
the Color Board
Copy Effects Command-Option-C Copy the selected effects and
their settings
Enable/Disable Balance Color Command-Option-B Turn Balance Color corrections
on or off
Match Audio Command-Shift-M Match the sound between clips
Match Color Command-Option-M Match color between clips
Next Text Option-Tab Navigate to the next text item
Color Board
Paste Attributes Command-Shift-V Paste selected attributes and
their settings to the selection
Paste Effects Command-Option-V Paste effects and their settings
to the selection
Previous Text Shift-Option-Tab Navigate to the previous text
item
Retime Editor Command-R Show or hide the Retime Editor
Retime: Create Normal Speed
Segment
Shift-N Set the selection to play at
normal (100 percent) speed
Retime: Hold Shift-H Create a 2-second hold
segment
Retime: Reset Command-Option-R Reset the selection to play
forward at normal (100 percent)
speed
Solo Animation Shift-Control-V Show one effect at a time in the
Video Animation Editor
General
Command Shortcut Action
Delete Delete Delete the Timeline selection,
reject the Event Browser
selection, or remove a multicam
through edit
Find Command-F Show or hide the Filter window
(in the Event Browser) or the
Timeline Index (in the Timeline)
Go to Event Viewer Command-Option-3 Make the Event Viewer active
Import Media Command-I Import media from a device, a
camera, or an archive
Move to Trash Command-Delete Move the selection to the Finder
Trash
New Project Command-N Create a new project
Project Properties Command-J Open the Properties inspector
for the current project
Render All Shift-Control-R Start all tasks for the
current project
rendering
Render Selection Control-R Start rendering tasks for the
selection
Reveal in Finder Command-Shift-R Reveal the selected event clips
source media file in the Finder
Marking
Command Shortcut Action
Add Marker M Add a at the location of
the skimmer or playhead
Add Marker and Modify Option-M Add a marker and edit the
markers text
Apply Keyword Tag 1 Control-1 Apply 1 to the
selection
Apply Keyword Tag 2 Control-2 Apply keyword 2 to the
selection
Apply Keyword Tag 3 Control-3 Apply keyword 3 to the
selection
Apply Keyword Tag 4 Control-4 Apply keyword 4 to the
selection
Apply Keyword Tag 5 Control-5 Apply keyword 5 to the
selection
Apply Keyword Tag 6 Control-6 Apply keyword 6 to the
selection
Apply Keyword Tag 7 Control-7 Apply keyword 7 to the
selection
Apply Keyword Tag 8 Control-8 Apply keyword 8 to the
selection
Apply Keyword Tag 9 Control-9 Apply keyword 9 to the
selection
Clear Selected Ranges Option-X Clear the range selection
Clear Range End Option-O Clear the ranges end point
Clear Range Start Option-I Clear the ranges start point
Delete Marker Control-M Delete the selected marker
Delete Markers in Selection Shift-Control-M Delete all of the markers in the
selection
marker
keyword
Deselect All Command-Shift-A Deselect all selected items
Favorite F Rate the Event Browser
selection as Favorite
New Keyword Collection Command-Shift-K Create a new
New Smart Collection Command-Option-N Create a new
Range Selection Tool R Make the Range Selection tool
active
Remove All Keywords From
Selection
Control-0 Remove all keywords from the
Event Browser selection
Roles: Apply Dialogue Role Option-Control-D Apply the Dialogue role to the
selected clip
Roles: Apply Effects Role Option-Control-E Apply the Effects role to the
selected clip
Roles: Apply Music Role Option-Control-M Apply the Music role to the
selected clip
Roles: Apply Titles Role Option-Control-T Apply the Titles role to the
selected clip
Roles: Apply Video Role Option-Control-V Apply the Video role to the
selected clip
Select All Command-A Select all clips
Select Clip Range X Set the to
match the boundaries of the
clip below the skimmer or
playhead
Set Additional Range End Command-Shift-O Set an additional range
selection end point at the
playhead or skimmer location
Set Additional Range Start Command-Shift-I Set an additional range
selection start point at the
playhead or skimmer location
Set Range End O Set the end point for the range
Set Range End Control-O Set the end point for the range
while editing a text field
Set Range Start I Set the start point for the range
Keyword
Collection
Smart Collection
range selection
Set Range Start Control-I Set the start point for the range
while editing a text field
Unrate U Remove ratings from the
selection
Organization
Command Shortcut Action
New Event Option-N Create a new
New Folder Command-Shift-N Create a new folder
Reveal in Event Browser Shift-F Reveal the selected clip in the
Event Browser
Synchronize Clips Command-Option-G Synchronize the selected event
clips
Playback/Navigation
Command Shortcut Action
Audio Skimming Shift-S Turn audio skimming on or off
Audition: Preview Command-Control-Y Play the pick in context in the
Timeline
Clip Skimming Command-Option-S Turn clip skimming on or off
Cut/Switch Multicam Audio
Only
Shift-Option-3 Turn on audio-only mode for
multicam cutting and switching
Cut/Switch Multicam Audio and
Video
Shift-Option-1 Turn on audio/video mode for
multicam cutting and switching
Cut/Switch Multicam Video
Only
Shift-Option-2 Turn on video-only mode for
multicam cutting and switching
Down Down Arrow Go to the next item (in the
Event Browser) or the next edit
point (in the Timeline)
Down Control-Down Arrow While editing a text field, go to
the next item (in the Event
Browser) or the next edit point
(in the Timeline)
Go Back 10 Frames Shift-Left Arrow Move the playhead back 10
frames
event
Go Forward 10 Frames Shift-Right Arrow Move the playhead forward 10
frames
Go to Beginning Home button Move the playhead to the
beginning of the Timeline or
the first clip in the Event
Browser
Go to Next Bank Shift-Option-Apostrophe () Display the next bank of angles
in the current multicam clip
Go to Next Edit Apostrophe () Move the playhead to the next
edit point in the Timeline
Go to Next Field Option-Right Arrow Move the playhead to the next
field in an interlaced clip
Go to Next Frame Right Arrow Move the playhead to the next
frame
Go to Next Subframe Command-Right Arrow Move the playhead to the next
audio subframe
Go to Previous Bank Shift-Option-Semicolon (;) Display the previous bank of
angles in the current multicam
clip
Go to Previous Edit Semicolon (;) Move the playhead to the
previous edit point in the
Timeline
Go to Previous Field Option-Left Arrow Move the playhead to the
previous field in an interlaced
clip
Go to Previous Frame Left Arrow Move the playhead to the
previous frame
Go to Previous Subframe Command-Left Arrow Move the playhead to the
previous audio subframe
Go to Range End Shift-O Move the playhead to the end
of the range selection
Go to Range Start Shift-I Move the playhead to the
beginning of the range
selection
Loop Playback Command-L Turn looped playback on or off
Monitor Audio Shift-A Turn on or turn off audio
monitoring for the angle being
skimmed
Negative Timecode Entry Hyphen (-) Enter a negative timecode value
to move the playhead back,
move a clip earlier, or trim a
range or clip, depending on
your selection
Next Clip Command-Control-Right Arrow Go to the next item (in the
Event Browser) or the next edit
point (in the Timeline)
Next Marker Control-Apostrophe () Move the playhead to the next
marker
Play Around Shift-Question Mark (?) Play around the playhead
position
Play Forward L Play forward (press L multiple
times to increase the playback
speed)
Play Forward Control-L Play forward while editing a
text field (press L multiple
times to increase the playback
speed)
Play from Playhead Option-Space bar Play from the playhead position
Play Full Screen Command-Shift-F Play full screen from the
skimmer or playhead position
Play Reverse J Play in reverse (press J multiple
times to increase the reverse
playback speed)
Play Reverse Control-J Play in reverse while editing a
text field (press J multiple times
to increase the reverse
playback speed)
Play Reverse Shift-Space bar Play in reverse
Play Selection Slash (/) Play the selection
Play to End Shift-Control-O Play from the playhead to the
end of the selection
Play/Pause Space bar Start or pause playback
Play/Pause Control-Space bar Start or pause playback while
editing a text field
Positive Timecode Entry Equal Sign (=) Enter a positive timecode value
to move the playhead forward,
move a clip later, or trim a
range or clip, depending on
your selection
Previous Clip Command-Control-Left Arrow Go to the previous item (in the
Event Browser) or the previous
edit point (in the Timeline)
Previous Marker Control-Semicolon (;) Move the playhead to the
previous marker
Set Monitoring Angle Shift-V Set the angle being skimmed as
the monitoring angle
Skimming S Turn skimming on or off
Stop K Stop playback
Stop Control-K Stop playback while editing a
text field
Timeline History Back Command-Left Bracket ([) Go back one level in the
Timeline history
Timeline History Forward Command-Right Bracket (]) Go forward one level in the
Timeline history
Up Up Arrow Go to the previous item (in the
Event Browser) or the previous
edit point (in the Timeline)
Up Control-Up Arrow While editing a text field, go to
the previous item (in the Event
Browser) or the previous edit
point (in the Timeline)
Share and Tools
Command Shortcut Action
Share to Default Destination Command-E Share the selected project or
clip using the default
destination
Select (Arrow) Tool A Make the Select tool active
Blade Tool B Make the Blade tool active
Crop Tool Shift-C Make the Crop tool active and
display onscreen controls for
the selected clip or the topmost
clip under the playhead
Distort Tool Command-Shift-D Make the Distort tool active and
display onscreen controls for
the selected clip or the topmost
clip under the playhead
Hand Tool H Make the Hand tool active
Position Tool P Make the Position tool active
Transform Tool Shift-T Make the Transform tool active
and display onscreen controls
for the selected clip or the
topmost clip under the
playhead
Trim Tool T Make the Trim tool active
Zoom Tool Z Make the Zoom tool active
View
Command Shortcut Action
Clip Appearance: Clip Labels
Only
Option-Control-6 Depending on the clip name
setting, display Timeline clips
with clip names, role names, or
active angle names only
Clip Appearance: Decrease
Waveform Size
Option-Control-Down Arrow Decrease the size of audio
waveforms for Timeline clips
Clip Appearance: Filmstrips
Only
Option-Control-5 Display Timeline clips with
large filmstrips only
Clip Appearance: Increase
Waveform Size
Option-Control-Up Arrow Increase the size of audio
waveforms for Timeline clips
Clip Appearance: Large
Filmstrips
Option-Control-4 Display Timeline clips with
small audio waveforms and
large filmstrips
Clip Appearance: Large
Waveforms
Option-Control-2 Display Timeline clips with
large audio waveforms and
small filmstrips
Clip Appearance: Waveforms
and Filmstrips
Option-Control-3 Display Timeline clips with
audio waveforms and video
filmstrips of equal size
Clip Appearance: Waveforms
Only
Option-Control-1 Display Timeline clips with
large audio waveforms only
Decrease Clip Height Command-Shift-Hyphen (-) Decrease the Event Browser clip
height
Increase Clip Height Command-Shift-Equal Sign (=) Increase the Event Browser clip
height
Show Fewer Filmstrip Frames Command-Shift-Comma (,) Show fewer filmstrip frames in
Event Browser clips
Show/Hide Audio Animation Control-A Show or hide the
for the
selected clips
Show/Hide Skimmer Info Control-Y Show or hide clip information
when skimming in the Event
Browser
Show/Hide Video Animation Control-V Show or hide the Video
Animation Editor for the
selected Timeline clips
Show More Filmstrip Frames Command-Shift-Period (.) Show more frames in
Event Browser clips
Show One Frame per Filmstrip Command-Shift-Option-
Comma (,)
Show one frame per filmstrip
View Clip Names Shift-Option-N Show or hide clip names in the
Event Browser
View Event Browser as Filmstrip Command-Option-1 Switch the Event Browser to
filmstrip view
View Event Browser as List Command-Option-2 Switch the Event Browser to list
view
Zoom In Command-Equal Sign (=) Zoom in to the Timeline, Event
Browser, or Viewer
Zoom Out Command-Hyphen (-) Zoom out of the Timeline, Event
Browser, or Viewer
Zoom to Fit Shift-Z Zoom the contents to fit the
size of the Event Browser,
Viewer, or Timeline
Zoom to Samples Control-Z Turn zooming in to audio
samples on or off
Audio
Animation Editor
filmstrip
Windows
Command Shortcut Action
Background Tasks Command-9 Show or hide the
Go to Audio Enhancements Command-8 Make the Audio Enhancements
inspector active
Go to Color Board Command-6 Make the Color Board active
Go to Event Browser Command-1 Make the Event Browser active
Go to Inspector Command-Option-4 Make the current inspector
active
Go to Timeline Command-2 Make the Timeline active
Go to Viewer Command-3 Make the active
Next Tab Control-Tab Go to the next pane in the
Inspector or the Color Board
Previous Tab Shift-Control-Tab Go to the previous pane in the
Inspector or the Color Board
Show Histogram Command-Control-H Show the Histogram in the
Viewer
Show Vectorscope Command-Control-V Show the Vectorscope in the
Viewer
Show Video Waveform Command-Control-W Show the Waveform Monitor in
the Viewer
Show/Hide Angles Command-Shift-7 Show or hide the Angle Viewer
Show/Hide Audio Meters Command-Shift-8 Show or hide the Audio meters
Show/Hide Effects Browser Command-5 Show or hide the Effects
Browser
Show/Hide Event Library Command-Shift-1 Show or hide the
Show/Hide Event Viewer Command-Control-3 Show or hide the Event Viewer
Show/Hide Inspector Command-4 Show or hide the
pane
Show/Hide Keyword Editor Command-K Show or hide the Keyword
Editor
Show/Hide Project Library Command-0 Show or hide the
Background
Tasks window
Viewer
Event Library
Inspector
Project Library
Show/Hide Timeline Index Command-Shift-2 Show or hide the
for the open project
Show/Hide Video Scopes Command-7 Show or hide the video scopes
in the Viewer
Was this page helpful?
Copyright 2013 Apple Inc. All rights reserved.
Timeline
Index
Send feedback.
Das könnte Ihnen auch gefallen
- The Subtle Art of Not Giving a F*ck: A Counterintuitive Approach to Living a Good LifeVon EverandThe Subtle Art of Not Giving a F*ck: A Counterintuitive Approach to Living a Good LifeBewertung: 4 von 5 Sternen4/5 (5794)
- Shoe Dog: A Memoir by the Creator of NikeVon EverandShoe Dog: A Memoir by the Creator of NikeBewertung: 4.5 von 5 Sternen4.5/5 (537)
- The Yellow House: A Memoir (2019 National Book Award Winner)Von EverandThe Yellow House: A Memoir (2019 National Book Award Winner)Bewertung: 4 von 5 Sternen4/5 (98)
- Hidden Figures: The American Dream and the Untold Story of the Black Women Mathematicians Who Helped Win the Space RaceVon EverandHidden Figures: The American Dream and the Untold Story of the Black Women Mathematicians Who Helped Win the Space RaceBewertung: 4 von 5 Sternen4/5 (895)
- The Hard Thing About Hard Things: Building a Business When There Are No Easy AnswersVon EverandThe Hard Thing About Hard Things: Building a Business When There Are No Easy AnswersBewertung: 4.5 von 5 Sternen4.5/5 (344)
- The Little Book of Hygge: Danish Secrets to Happy LivingVon EverandThe Little Book of Hygge: Danish Secrets to Happy LivingBewertung: 3.5 von 5 Sternen3.5/5 (399)
- Grit: The Power of Passion and PerseveranceVon EverandGrit: The Power of Passion and PerseveranceBewertung: 4 von 5 Sternen4/5 (588)
- The Emperor of All Maladies: A Biography of CancerVon EverandThe Emperor of All Maladies: A Biography of CancerBewertung: 4.5 von 5 Sternen4.5/5 (271)
- Devil in the Grove: Thurgood Marshall, the Groveland Boys, and the Dawn of a New AmericaVon EverandDevil in the Grove: Thurgood Marshall, the Groveland Boys, and the Dawn of a New AmericaBewertung: 4.5 von 5 Sternen4.5/5 (266)
- Never Split the Difference: Negotiating As If Your Life Depended On ItVon EverandNever Split the Difference: Negotiating As If Your Life Depended On ItBewertung: 4.5 von 5 Sternen4.5/5 (838)
- A Heartbreaking Work Of Staggering Genius: A Memoir Based on a True StoryVon EverandA Heartbreaking Work Of Staggering Genius: A Memoir Based on a True StoryBewertung: 3.5 von 5 Sternen3.5/5 (231)
- On Fire: The (Burning) Case for a Green New DealVon EverandOn Fire: The (Burning) Case for a Green New DealBewertung: 4 von 5 Sternen4/5 (73)
- Elon Musk: Tesla, SpaceX, and the Quest for a Fantastic FutureVon EverandElon Musk: Tesla, SpaceX, and the Quest for a Fantastic FutureBewertung: 4.5 von 5 Sternen4.5/5 (474)
- Team of Rivals: The Political Genius of Abraham LincolnVon EverandTeam of Rivals: The Political Genius of Abraham LincolnBewertung: 4.5 von 5 Sternen4.5/5 (234)
- The World Is Flat 3.0: A Brief History of the Twenty-first CenturyVon EverandThe World Is Flat 3.0: A Brief History of the Twenty-first CenturyBewertung: 3.5 von 5 Sternen3.5/5 (2259)
- The Unwinding: An Inner History of the New AmericaVon EverandThe Unwinding: An Inner History of the New AmericaBewertung: 4 von 5 Sternen4/5 (45)
- The Gifts of Imperfection: Let Go of Who You Think You're Supposed to Be and Embrace Who You AreVon EverandThe Gifts of Imperfection: Let Go of Who You Think You're Supposed to Be and Embrace Who You AreBewertung: 4 von 5 Sternen4/5 (1090)
- The Sympathizer: A Novel (Pulitzer Prize for Fiction)Von EverandThe Sympathizer: A Novel (Pulitzer Prize for Fiction)Bewertung: 4.5 von 5 Sternen4.5/5 (120)
- Her Body and Other Parties: StoriesVon EverandHer Body and Other Parties: StoriesBewertung: 4 von 5 Sternen4/5 (821)
- 1SDC200023D0209 - 2020.05 - CT Emax2 - IEC - enDokument315 Seiten1SDC200023D0209 - 2020.05 - CT Emax2 - IEC - enthaisNoch keine Bewertungen
- Networking AssignmentDokument125 SeitenNetworking AssignmentAthl S100% (5)
- Service Asset and Configuration ManagementDokument12 SeitenService Asset and Configuration ManagementhercexNoch keine Bewertungen
- CAN BUS Steering Gear ControlDokument7 SeitenCAN BUS Steering Gear ControlsithulibraNoch keine Bewertungen
- OSG ManualDokument136 SeitenOSG ManualPeter FinzellNoch keine Bewertungen
- Manual EncoderDokument4 SeitenManual EncoderDoc_LACNoch keine Bewertungen
- Online Dictionaries Today and TomorrowDokument16 SeitenOnline Dictionaries Today and TomorrowGuillermo GonzálezNoch keine Bewertungen
- How To Get Your PMP Application Approved On Your First Try PDFDokument21 SeitenHow To Get Your PMP Application Approved On Your First Try PDFHung Nguyen Van100% (3)
- Diagnostic Trouble Codes (DTC) : DTC P281 O Solenoid G ElectricalDokument5 SeitenDiagnostic Trouble Codes (DTC) : DTC P281 O Solenoid G Electricalluis eduardo corzo enriquezNoch keine Bewertungen
- UPS Operating Modes: A Global StandardDokument8 SeitenUPS Operating Modes: A Global StandardAmila KumanayakeNoch keine Bewertungen
- 1000+ Education, Police & Anti Corruption Jobs Through SPSCDokument12 Seiten1000+ Education, Police & Anti Corruption Jobs Through SPSCZahid AliNoch keine Bewertungen
- Travel Request Form: Traveller InformationDokument1 SeiteTravel Request Form: Traveller InformationMohammad Nabil AbdullahNoch keine Bewertungen
- Statement For A/c XXXXXXXXX5471 For The Period 26-Mar-2023 To 04-Apr-2023Dokument13 SeitenStatement For A/c XXXXXXXXX5471 For The Period 26-Mar-2023 To 04-Apr-2023Jadhav PawanNoch keine Bewertungen
- 16BIT0056 - Implementing Two Stacks PDFDokument4 Seiten16BIT0056 - Implementing Two Stacks PDFSai Ganesh ReddyNoch keine Bewertungen
- Advantages and Disadvantages of Machine Learning LanguageDokument2 SeitenAdvantages and Disadvantages of Machine Learning LanguagemansiNoch keine Bewertungen
- Bundle PatchDokument4 SeitenBundle PatchnizamNoch keine Bewertungen
- MOVEit DMZ Administrator's GuideDokument945 SeitenMOVEit DMZ Administrator's GuideORLANDO GOZARNoch keine Bewertungen
- Discrete-Time Digital Signal Processing - Oppenheim, Schafer & Buck PDFDokument895 SeitenDiscrete-Time Digital Signal Processing - Oppenheim, Schafer & Buck PDFKishanNoch keine Bewertungen
- Dilency Dcosta EA - 14112023Dokument5 SeitenDilency Dcosta EA - 14112023manjuhm1707licNoch keine Bewertungen
- Assignment 3Dokument5 SeitenAssignment 3RosaNoch keine Bewertungen
- Clipsal Electric CatalogueDokument100 SeitenClipsal Electric CatalogueBILLGILLIAMNoch keine Bewertungen
- Introduction To VLSI Design EEE 416: Dr. Mohammad Al HakimDokument23 SeitenIntroduction To VLSI Design EEE 416: Dr. Mohammad Al HakimMizanur Rahman SujanNoch keine Bewertungen
- NMEA RevealedDokument44 SeitenNMEA RevealedsinalikNoch keine Bewertungen
- EXP-LG-048822 Lighting Management - Wall mounting-DT-360°-for 93 M Areas - Flush MountingDokument1 SeiteEXP-LG-048822 Lighting Management - Wall mounting-DT-360°-for 93 M Areas - Flush MountingPercy GoitsemangNoch keine Bewertungen
- Xii Zoology Reasoning Question AnswersDokument9 SeitenXii Zoology Reasoning Question AnswersNisha zehra83% (6)
- Visvesvaraya Technological University: Hotel Management SystemDokument29 SeitenVisvesvaraya Technological University: Hotel Management SystemanoopssjchipliNoch keine Bewertungen
- 4U Incline AccelerationDokument4 Seiten4U Incline AccelerationUshbah AsimNoch keine Bewertungen
- GE Mac 400 - Quick GuideDokument7 SeitenGE Mac 400 - Quick GuideEduard Stiven MarinNoch keine Bewertungen
- Installscript GtavcDokument23 SeitenInstallscript Gtavcalex_4you69Noch keine Bewertungen
- Condocs Numbering SystemDokument0 SeitenCondocs Numbering SystemEhtisham HaiderNoch keine Bewertungen