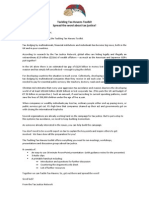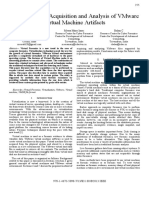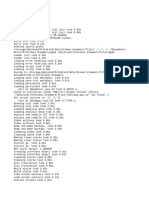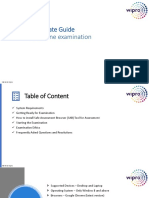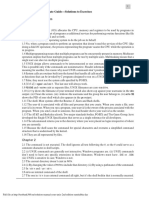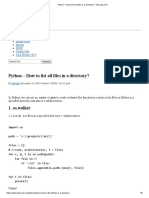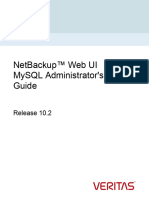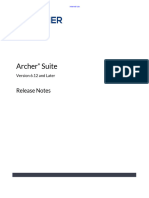Beruflich Dokumente
Kultur Dokumente
70-680 Study Guide
Hochgeladen von
S Chambers0 Bewertungen0% fanden dieses Dokument nützlich (0 Abstimmungen)
74 Ansichten231 Seiten70-680 free supplement study guide.
Copyright
© © All Rights Reserved
Verfügbare Formate
PDF, TXT oder online auf Scribd lesen
Dieses Dokument teilen
Dokument teilen oder einbetten
Stufen Sie dieses Dokument als nützlich ein?
Sind diese Inhalte unangemessen?
Dieses Dokument melden70-680 free supplement study guide.
Copyright:
© All Rights Reserved
Verfügbare Formate
Als PDF, TXT herunterladen oder online auf Scribd lesen
0 Bewertungen0% fanden dieses Dokument nützlich (0 Abstimmungen)
74 Ansichten231 Seiten70-680 Study Guide
Hochgeladen von
S Chambers70-680 free supplement study guide.
Copyright:
© All Rights Reserved
Verfügbare Formate
Als PDF, TXT herunterladen oder online auf Scribd lesen
Sie sind auf Seite 1von 231
70-680 Study Guide
to be used as an internal resource only
1
1/6/2012 Computer Systems Engineer
Introduction
This free study guide is for Microsoft's 70-680 exam, Windows 7, Configuring. This guide is intended to be
supplemental to your books and other study materials. If you find any corrections or would like to suggest
additions, please contact me @MrNetTek2000@yahoo.com.
Installing, Upgrading, and Migrating to Windows 7 (14 percent)
Perform a Clean Installation
Upgrade to Windows 7 From Previous Versions of Windows
Migrate User Profiles
Deploying Windows 7 (13 percent)
Capture, Prepare, and Deploy a System Image
Configure a VHD
Configuring Hardware and Applications (14 percent)
Configure Devices
Configure Application Compatibility
Configure Application Restrictions
Configure Internet Explorer
Configuring Network Connectivity (14 percent)
Configure IPv4 and IPv6 Network Settings
Configure Network Settings
Configure Windows Firewall
Configure Remote Management
Configuring Access to Resources (13 percent)
Configure Shared Resources
Configure File and Folder Access
Configure User Account Control (UAC)
Configure Authentication and Authorization
Configure BranchCache
Configuring Mobile Computing (10 percent)
Configure BitLocker and BitLocker To Go
Configure DirectAccess
Configure Mobility Options
Configure Remote Connections
70-680 Study Guide
to be used as an internal resource only
2
1/6/2012 Computer Systems Engineer
Monitoring and Maintaining Systems that Run Windows 7 (11 percent)
Configure Updates to Windows 7
Manage Disks
Monitor Systems
Configure Performance Settings
Configuring Backup and Recovery Options (11 percent)
Configure Backup
Configure System Recovery Options
Configure File Recovery Options
70-680 Study Guide - Perform a Clean Installation
Overview:
Windows 7 is the latest release of the Windows series of operating systems by Microsoft. It can be used on a
range of personal computers like desktops, laptops, and notebooks.
This guide will help you to perform a custom installation or clean installation, which means installing a new
Windows 7 operating system on a computer.
System Requirements:
Before installing Windows 7 on your computer, ensure that your computer has:
1 gigahertz (GHz) or faster 32-bit (x86) or 64-bit (x64) processor
1 gigabyte (GB) RAM (32-bit) or 2 GB RAM (64-bit)
16 GB available hard disk space (32-bit) or 20 GB (64-bit)
DirectX 9 graphics device with WDDM 1.0 or higher driver
Clean Installation Instructions:
70-680 Study Guide
to be used as an internal resource only
3
1/6/2012 Computer Systems Engineer
Insert the Windows 7 setup DVD into the disk drive. The Windows setup will automatically start the installation.
If your computer does not start with the Windows 7 Setup DVD, then make the required changes in your BIOS
and make your CD/DVD drive the primary boot device.
Select the language that you want to use during the installation process.
70-680 Study Guide
to be used as an internal resource only
4
1/6/2012 Computer Systems Engineer
Next, click the Install Now button to initiate the installation. The Setup transfers some temporary files from
the DVD to your computer. The Please read the license terms page appears. Select the I accept the license
terms check box.
70-680 Study Guide
to be used as an internal resource only
5
1/6/2012 Computer Systems Engineer
Select the Custom (advanced) install option.
70-680 Study Guide
to be used as an internal resource only
6
1/6/2012 Computer Systems Engineer
Select the hard disk drive or partition on which you want to install Windows 7.
70-680 Study Guide
to be used as an internal resource only
7
1/6/2012 Computer Systems Engineer
Setup copies the program files to your system.
|
70-680 Study Guide
to be used as an internal resource only
8
1/6/2012 Computer Systems Engineer
Toward the end of the installation process, your system restarts several times, and then Setup updates the
registry settings. Next, Windows prompts you to perform some post-installation tasks, like selecting the user
name and the computer name.
70-680 Study Guide
to be used as an internal resource only
9
1/6/2012 Computer Systems Engineer
Set the system password for your user account and enter a hint for the password.
70-680 Study Guide
to be used as an internal resource only
10
1/6/2012 Computer Systems Engineer
Type the activation key.
Set the date and time.
Select the appropriate network settings and create a group depending on the type of Network you have
chosen.
Your Windows 7 installation is ready for use.
Dual Booting Windows 7 with Windows Vista:
To install Windows 7 on a computer in dual boot mode, which is already running Windows Vista, follow these
steps:
70-680 Study Guide
to be used as an internal resource only
11
1/6/2012 Computer Systems Engineer
If you need to create a new partition on your systems hard disk to accommodate the new operating system
(Windows 7), follow these steps:
1) In Windows Vista, click Start, right-click My Computer, and click Manage.
2) Click Disk Management in the left pane. You can now view the current partitioning scheme on your system.
70-680 Study Guide
to be used as an internal resource only
12
1/6/2012 Computer Systems Engineer
3) Right-click on the partition that you want to resize. The screen shows information on the capacity of the
drive. In addition, it provides you the option to enter the amount you'd like to shrink your partition by. The
recommended minimum partition size for Windows 7 is 16GB. Select 16GB or a larger size for your partition,
and then click Shrink Volume.
70-680 Study Guide
to be used as an internal resource only
13
1/6/2012 Computer Systems Engineer
70-680 Study Guide
to be used as an internal resource only
14
1/6/2012 Computer Systems Engineer
You can now see the unallocated space on your hard disk with the capacity you specified, situated just after
your now resized original partition.
4) Right-click the unallocated volume, select New Simple Volume, and assign it a drive letter.
5) Perform Quick format of the new volume using the NTFS file system and the default allocation unit size. The
volume label is optional, but you can assign it the label - Windows 7, which will help you to recognize the
partition during installation process.
After creating the partition, perform clean installation of Windows 7 by following procedure given earlier in
this guide. After the installation process is complete, youll have a new entry for Windows 7 on your boot screen
when you first start-up your computer. On the boot screen, choose the Operating System with which you want
to start your computer. Windows 7 can also be dual booted with Windows XP, or you can triple boot your system
with Windows7, Windows XP and Windows Vista.
Installing Windows 7 From a USB Drive:
For this installation, youll require the following:
USB Drive (minimum 4 GB)
Windows 7 installation files
Follow these steps to convert your USB drive into a bootable USB drive, which you can then use for Windows 7
installation:
1. Connect the USB drive. Note that the USB drive should not have any data. If it has any data, move your
data to some other location.
2. Click Start, then click All Programs, and then click Accessories.
3. Right-click CMD, and select Run as administrator.
4. At the command prompt, type the following commands, as shown below:
DISKPART
LIST DISK (This command will list the disk numbers for all the hard disk drives and USB drives on your
system.)
SELECT DISK 2 (As system has listed the USB drive as DISK 2)
CLEAN
CREATE PARTITION PRIMARY
ACTIVE
FORMAT FS=NTFS (This process will take some time to complete)
ASSIGN
EXIT
70-680 Study Guide
to be used as an internal resource only
15
1/6/2012 Computer Systems Engineer
70-680 Study Guide
to be used as an internal resource only
16
1/6/2012 Computer Systems Engineer
5. Insert your Windows7 DVD into the DVD drive and check the drive letter of the DVD drive. Suppose the
drive letter is D. Type the following command at the command prompt:
D: CD BOOT (where D is the drive letter for DVD)
CD BOOT
6. Next, type the following command at the command prompt:
BOOTSECT.EXE /NT60 F: (where F is the drive letter for the USB drive.)
7. Copy the contents of the Windows 7 installation DVD to the USB drive.
The USB drive is now ready for installation. You will need to change the BIOS to boot from the USB drive. To
perform an installation using the USB drive, follow the procedure for clean installation of Windows 7 as given
earlier in this guide.
Installing Windows 7 Using Windows Deployment Services:
Windows Deployment Services (WDS) is the updated and redesigned version of Remote Installation Services
(RIS). With WDS you can install Windows operating systems over the network. This eliminates the need to
install Windows on individual computers using the local CD drive or DVD drive. WDS uses the Pre-Boot
Execution environment (PXE) or Trivial File Transfer Protocol (TFTP) service on the host computer to boot from
the WDS Server.
You need to install the WDS service on the computer that you want to use as a WDS Server. Here well install
and configure this service on Windows Server 2008. On the WDS Server PXE and TFTP servers are required for
network booting of the client on which installation is to be done. Follow these steps to install WDS on Windows
Server 2008:
70-680 Study Guide
to be used as an internal resource only
17
1/6/2012 Computer Systems Engineer
1. Open Server Manager, click Add Roles and then click Next.
2. On the Select Server Roles screen, select Windows Deployment Services, and then click Next.
70-680 Study Guide
to be used as an internal resource only
18
1/6/2012 Computer Systems Engineer
3. On the Role Services screen, select Deployment Server and Transport Server, then click Next and then
click Install.
70-680 Study Guide
to be used as an internal resource only
19
1/6/2012 Computer Systems Engineer
4. Next, configure the PXE Server settings. Select Respond to all (known and unknown) client computers
and then click Finish. Once a computer is linked to a computer account object in AD DS, the computer is
considered prestaged or "known". For security reasons, you may opt to select PXE to only respond to
known computers, or if you make the selection used in our instructions, you may want to click the For
unknown clients, notify administrator and respond after approval checkbox.
Adding a Boot image on the WDS Server:
Boot images are Windows images that are used to boot a client computer, and install an operating system on
the computer. To add a boot image on the WDS Server, perform these steps:
1. Click Start, then click Administrative Tools, and then click Windows Deployment Services.
2. Open the Windows Deployment Services management console.
70-680 Study Guide
to be used as an internal resource only
20
1/6/2012 Computer Systems Engineer
3. Right-click the Boot Images node and then click Add Boot Image.
70-680 Study Guide
to be used as an internal resource only
21
1/6/2012 Computer Systems Engineer
4. Click Browse to locate the boot image you want to add. Select Boot.wim from the /sources folder on the
Windows 7 installation DVD.
70-680 Study Guide
to be used as an internal resource only
22
1/6/2012 Computer Systems Engineer
Adding an Install Image on the WDS Server:
1. Click Start, then click Administrative Tools, and then click Windows Deployment Services.
2. Open the Windows Deployment Services management console.
3. Right-click the Install Images node and then click Add Install Image.
70-680 Study Guide
to be used as an internal resource only
23
1/6/2012 Computer Systems Engineer
4. Specify a name for the image group and then click Next.
5. Click Browse to locate the default install image (Install.wim), which is located in the \Sources folder of
the product DVD, and then click Open.
6. Enter a name and click Save.
7. Next select Upload image to WDS Server.
8. Repeat the process if you want to add more than one Install Image to your WDS Server. You must add
at least one boot image and one install image before you will be able to boot to the Windows
Deployment Services server and install an image.
Installing From an Install Image:
After you have at least one boot and one install image on the server, you can deploy an install image assuming
you meet the following requirements:
The client computer must be capable of performing a PXE boot.
Your user account must be a member of the Domain Users group.
The client computer must have at least 512 MB of RAM, which is the minimum amount of RAM for using
Windows PE.
70-680 Study Guide
to be used as an internal resource only
24
1/6/2012 Computer Systems Engineer
The client must meet the system requirements for the operating system of the install image.
To perform a PXE boot on a computer to install an image, use the following procedure.
1. Configure the BIOS of the computer to enable PXE booting, and set the boot order so that it is booting
from the network first.
2. Restart the computer, and when prompted, press F12 to start the network boot.
3. Select the appropriate boot image from the boot menu. (This boot image selection menu will be
available only if you have two or more boot images on the server.)
4. Follow the instructions in the Windows Deployment Services user interface.
5. When the installation is completed, the computer will restart and Setup will continue as it would in a
regular clean installation.
70-680 Study Guide - Upgrade to Windows 7 from
previous versions of Windows
Upgrading Windows Vista to Windows 7:
Upgrades to Windows 7 from windows Vista are only supported by Vista Service Pack1 and Service Pack 2
editions. All the Windows Vista device drivers are compatible with Windows 7. Following type of upgrades are
supported from Windows Vista to Windows 7:
Windows Vista Home Basic (SP1, SP2) 32-bit (x86) and 64-bit (x64) can be upgraded to Windows 7
Home Basic, Home Premium and Ultimate 32-bit (x86) and 64-bit (x64).
Windows Vista Home Premium (SP1, SP2) 32-bit (x86) and 64-bit (x64) can be upgraded to Windows 7
Home Premium and Ultimate 32-bit (x86) and 64-bit (x64).
Windows Vista Business (SP1, SP2) 32-bit (x86) and 64-bit (x64) can be upgraded to Windows 7
Professional, Enterprise and Ultimate 32-bit (x86) and 64-bit (x64).
Windows Vista Enterprise (SP1, SP2) 32-bit (x86) and 64-bit (x64) can be upgraded to Windows 7
Enterprise 32-bit (x86) and 64-bit (x64).
Windows Vista Ultimate (SP1, SP2) 32-bit (x86) and 64-bit (x64).
Following types of upgrades are not possible from windows Vista to Windows 7:
Cross-architecture in place upgrades (for example, x86 to x64) are not supported from Vista to windows
7.
70-680 Study Guide
to be used as an internal resource only
25
1/6/2012 Computer Systems Engineer
Cross-language in place upgrades (for example, en-us to de-de) are not supported.
Cross-media type in-place upgrades (for example, from Staged to Unstaged or from Unstaged to
Staged) are also not supported.
Follow these steps to upgrade Windows 7 from Windows Vista:
1. Insert the Windows 7 DVD. The DVD does not have an auto run option on the Windows Vista. Open the
DVD drive in My Computer and double click setup.exe. (If you are performing an upgrade, the Windows
installation process will not delete the old version. It will rename the Windows Root folder.) You can also
use other media for installation like a USB drive or the downloaded Windows 7 setup. Click setup.exe file
from the media that you are using for installation, to start the installation process.
2. Click Install now on the Install Windows screen begin the installation. You can also check the
compatibility of your computer with Windows 7 operating system, by clicking Check Compatibility
Online.
3. By selecting Go online to get the latest updates for installation, you can get the latest updates to help
ensure a successful installation, and to help protect your computer against security threats. Your
computer will need to be connected to the Internet during Windows 7 installation to get these updates.
4. On the Please read the license terms page, click I accept the license terms, and then click Next.
5. On the Which type of installation do you want page, click Upgrade. This will present you with
compatibility report. This is used to help you determine what may not work properly after the upgrade.
6. Setup starts installing Windows 7 on your computer by copying the program files to your system. It will
prompt you for a Windows login password, and password hint.
7. Type the activation key and Set the date and time.
8. Select the appropriate network settings and create a group depending on the type of Network you have
chosen.
Upgrading Windows XP to Windows 7:
Windows 7 does not provide direct in-place upgrade for Windows 7 from Windows XP that will retain users
applications programs, settings, customizations, personalization and data during the upgrade process. If you
try to upgrade to Windows 7 from a system which is using Windows XP, you will be shown this error report
which informs you that direct upgrade from Windows XP to Windows 7 is not available.
You can perform an upgrade to Windows 7 from windows XP, by using Windows Easy Transfer wizard, that
allows you to save Selected User Accounts, Files and folders, Windows settings, Program data files and settings
from Windows XP computer and later on restore them on upgraded windows 7.
Follow these steps to upgrade XP to Windows 7:
1. On your Windows XP computer insert Windows 7 DVD.
2. Navigate to Support folder and open migwiz (migration wizard) folder and run migwiz.exe. It opens
Windows easy Transfer window which initiates the process of File transfer.
3. It asks you for the media you wish to use to transfer your settings. Select the appropriate media from
the options presented by the wizard.
4. It ask whether this is the New computer (in which you wish to copy the settings) or the old computer
(from you wish to copy the settings) select old computer. The wizard will now start scanning system for
your files.
5. Once scanning is complete it shows the list of user profiles and you can select the files and settings in
each profile which needs to be transferred to Windows 7.
6. It asks you to provide a password for the data file. Provide a password for data security. Then press
Save. Once the data is saved, Easy transfer tells you the location where the files are stored.
70-680 Study Guide
to be used as an internal resource only
26
1/6/2012 Computer Systems Engineer
7. Close the Easy Transfer and open the Windows 7 Setup by browsing to the root folder of the DVD, and
then double clicking setup.exe.
8. Click Install now on the Install Windows screen begin the installation.
9. By selecting Go online to get the latest updates for installation, you can get the latest updates to help
ensure a successful installation, and to help protect your computer against security threats. Your
computer will need to be connected to the Internet during Windows 7 installation to get these updates.
If you dont want to check for updates during Setup, click Do not get the latest updates.
10. On the Please read the license terms page, click I accept the license terms, and then click Next.
11. On the Which type of installation do you want page, click Custom (advanced) to perform an upgrade to
your existing Windows.
12. In the next step, select the partition where you want to install Windows 7. If you chose to install
Windows 7 on a partition where your current Windows XP is installed, it will overwrite and if you have
chosen to install on another drive, you can dual boot with XP.
13. Setup copies the program files to your system. Toward the end of the installation process, your system
restarts several times, and then Setup updates the registry settings.
14. Windows prompts you to perform some post-installation tasks, like selecting the user name and the
computer name.
15. Set the system password for your user account and enter a hint for the password.
16. Type the activation key. Set the date and time.
17. Select the appropriate network settings and create a group depending on the type of Network you have
chosen.
18. Once your Windows 7 installation is complete, you can transfer the files that you copied from Windows
XP. Boot your new Windows 7. Insert the USB or the external hard disk where you saved the transferred
files.
19. Click Start, then click All Programs and then click Accessories.
20. Click System Tools, and then click Windows Easy Transfer. Once Easy transfer opens up, click the next
button and select An external hard disk or USB flash drive from the options.
21. Select This is my New computer.
22. It asks you to browse the file which you created while copying data from old computer.
23. Click Transfer to transfer all files and settings. Once you select the file and click open, Easy Transfer will
again scan for the user profiles available in the saved data. You can chose which files need to be
migrated for which all users you have saved. You can customize the migration using the customize
button below each profile.
24. When the transfer is complete click Close. Now all your files and settings which you saved from your XP
installation will be available in Windows 7.
70-680 Study Guide - Migrate User Profiles
About User Profiles:
A Microsoft Windows user profile describes the Windows configuration for a specific user, including the user's
70-680 Study Guide
to be used as an internal resource only
27
1/6/2012 Computer Systems Engineer
environment and preference settings. The user profile contains the settings and configuration options specific to
the user, such as installed applications, desktop icons, and color options. The user profile contains:
Desktop settings - screen colors, wallpaper, screen saver.
Persistent network and printer connections.
Mouse settings and cursor settings.
Recently edited documents.
Start-up programs, shortcuts, and personal groups.
Settings for Windows applications - Notepad, Paint, Windows Explorer, Calculator, Clock, and more.
Start menu settings - Programs that can be selected from the start menu.
The user profile settings are saved on disk and are loaded when the user logs on. User profiles in Microsoft
Windows are of two types Local and Roaming user profiles. Local profiles are only stored on the computer to
which you log in. Roaming profiles are profiles that have been placed on a central server. When the user logs
onto the domain, the roaming profile is copied to the local computer the user logged on from. If the user makes
changes to the profile, they are saved to the local computer and the central server. When the user logs on from
another computer the most recent of the local or server stored profile is used. Since Roaming profiles are
downloaded when a user logs on, and uploaded when the user logs off, large user profiles degrade system
performance. Using local profiles, and limiting the profile size shortens the time required to log on and off and
improve system performance for all users.
User State Migration Tool (USMT):
The User State Migration Tool (USMT) 4.0, part of the Windows Automated Installation Kit (Windows AIK), is a
command line-scriptable tool for migrating user state from one computer or operating system to another. It is
designed for large-scale migrations whereas Windows Easy Transfer is for small-scale and individual
transfers. USMT migrates files and settings between Microsoft Windows versions 2000, XP, Vista and Windows
7, and is useful in migrating user settings and files during OS upgrades. Migrations from 32-bit to 64-bit are
supported, but from 64-bit to 32-bit are not supported by USMT. USMT can transfer:
Selected User Accounts.
Files and folders.
E-mail messages, settings, and contacts.
Photos, music, and videos.
Windows settings.
Program data files and settings.
Internet settings.
A migration can be side-by-side or wipe-and-load. Side-by-side, sometimes called PC Replacement, migrates
data from one computer to another via central storage such as a server. Wipe-and-load, sometimes referred to
as PC Refresh, moves data to central storage and then back to the same PC.
For more information, read Common Migration Scenarios
USMT uses ScanState command to collect the files and settings from the source computer and LoadState to
restore the user state onto the destination computer.
ScanState scans the source computer, collects the files and settings and creates a store. ScanState does not
70-680 Study Guide
to be used as an internal resource only
28
1/6/2012 Computer Systems Engineer
modify the source computer. By default, ScanState compresses the files and stores them as an image file
(USMT3.MIG).
LoadState migrates the files and settings from the store to the destination computer. LoadState migrates each
file (one by one) from the store to a temporary location on the destination computer the files are
decompressed (and decrypted if necessary) during this process. Next, LoadState transfers the file to the correct
location, deletes the temporary copy, and begins migrating the next file.
Migrating All User Accounts and User Settings Using USMT:
1. Log on to the source computer as an administrator, and at a command prompt type:
scanstate \\fileserver\migration\mystore /i:miguser.xml /i:migapp.xml /o
2. Log on to the destination computer as an administrator.
3. Enter either of the two strings at a command prompt depending on your requirements:
If you are migrating domain accounts, type:
loadstate \\fileserver\migration\mystore /i:miguser.xml /i:migapp.xml
If you are migrating local accounts along with domain accounts, type:
loadstate \\fileserver\migration\mystore /i:miguser.xml /i:migapp.xml /lac /lae
Migrating 2 Domain Accounts (User1 and User2):
1. Log on to the source computer as an administrator, and specify:
scanstate \\fileserver\migration\mystore /ue:*\* /ui:domain1\user1 /ui:domain2\user2 /i:miguser.xml
/i:migapp.xml /o
2. Log on to the destination computer as an administrator.
3. Specify the following:
loadstate \\fileserver\migration\mystore /i:miguser.xml /i:migapp.xml
Migrating 2 domain accounts (User1 and User2) - Move User1 From the NewYork to
the Portland Domain:
1. Log on to the source computer as an administrator, and type the following at the command-line prompt:
scanstate \\fileserver\migration\mystore /ue:*\* /ui:NewYork\user1 /ui:NewYork\user2 /i:miguser.xml
/i:migapp.xml /o
2. Log on to the destination computer as an administrator.
3. Specify the following:
loadstate \\fileserver\migration\mystore /mu:NewYork\user1:Portland\user2 /i:miguser.xml
/i:migapp.xml
ScanState Syntax
LoadState Syntax
USMT Hard-Link Migration:
USMT 4.0 hard-link migration is a new feature that you can use to perform an in-place migration much faster
70-680 Study Guide
to be used as an internal resource only
29
1/6/2012 Computer Systems Engineer
than by using traditional file copy mechanisms. Hard-link migration in USMT scans the computer for user files
and settings and then creates a directory of hard links to those files. The hard links are remapped into the
appropriate locations in the new operating system. The entire process typically takes a few minutes to run, does
not duplicate files on the local disk, and can save several hours when upgrading to Windows 7. You can use
USMT hard-link migration both online and offline.
Follow these steps to perform user profile migration:
1. Boot in to Windows XP. Insert Windows 7 DVD and run the setup.
2. Select Clean Installation. Once you come on the Hard drive selection screen select the partition on which
you installed windows XP. (Let us assume that the partition on which you installed windows XP operating
system is C). Then select C: and click Next.
3. On this screen you get a message that all files folders and settings of XP are moving to Windows.old and
Windows will be installed on Windows folder. Click OK.
4. Let the setup complete until it reaches the desktop of Windows 7.
5. Install Windows AIK (Downloaded earlier) on your system.
6. Click My Computer, then click C: Drive and then click Program Files.
7. Click Windows AIK, then click Tools, and the click USMT.
8. In this folder, two more folders are there - x86 and AMD64. Both folders contain USMT files for both the
architectures.
9. Now open a new Notepad file and copy the following text in it:
If exist D:USMT*.* xcopy D:USMT*.* /e /v /y C:WindowsUSMT
If exist E:USMT*.* xcopy E:USMT*.* /e /v /y C:WindowsUSMT
If exist F:USMT*.* xcopy F:USMT*.* /e /v /y C:WindowsUSMT
If exist G:USMT*.* xcopy G:USMT*.* /e /v /y C:WindowsUSMT
If exist H:USMT*.* xcopy H:USMT*.* /e /v /y C:WindowsUSMT
If exist I:USMT*.* xcopy I:USMT*.* /e /v /y C:WindowsUSMT
If exist J:USMT*.* xcopy J:USMT*.* /e /v /y C:WindowsUSMT
If exist K:USMT*.* xcopy K:USMT*.* /e /v /y C:WindowsUSMT
Cd c:windowsusmtx86
scanstate.exe c:store /v:13 /o /c /hardlink /nocompress /efs:hardlink /i:MigApp.xml /i:MigDocs.xml
/offlineWinDir:c:windows.oldwindows
loadstate.exe c:store /v:13 /c /lac /lae /i:migapp.xml /i:migdocs.xml /sf /hardlink /nocompress
:EOF
10. Save this file with .bat extension and copy it to the C:/Program Files/Windows AIK/Tools/USMT folder.
11. Right-click the file and click Run as Administrator.
12. After this, USMT will start transferring your files and folders and settings into Windows 7 from XP. After
the process is complete, you will notice that your desktop icons, your theme and all other settings have
been restored to their original form.
70-680 Study Guide
to be used as an internal resource only
30
1/6/2012 Computer Systems Engineer
Migrating Profiles With Windows Easy Transfer:
You can install Windows 7 as an upgrade to an existing installation of Windows Vista with Service Pack 1 or
Service Pack 2 using the Upgrade option during installation. To maintain settings when installing Windows 7 on
a computer running Windows XP, you must migrate files and settings using a tool such as Windows 7 Easy
Transfer and then reinstall your software programs. Additionally, if you are installing Windows 7 on a new
computer, you can transfer settings and files from any other computer running Windows Vista or Windows XP by
using Windows Easy Transfer.
The instructions below show how to tranfer a profile from a computer running Windows XP to a different
computer running Windows 7.
1. Boot in to Windows XP and insert the Windows 7 DVD.
2. Navigate to the support folder and open the migwiz (migration wizard) folder and run migwiz.exe. This
opens the Windows Easy Transfer window which initiates the process of file transfer.
3. It asks you for the media you wish to use to transfer your settings. Select the appropriate media from
the options presented by the wizard.
70-680 Study Guide
to be used as an internal resource only
31
1/6/2012 Computer Systems Engineer
4. It ask whether this is the new computer (to which you wish to copy the settings) or the old computer
(from which you wish to copy the settings) select old computer. The wizard will now start scanning
system for your files.
5. Once scanning is complete, it will provide the list of files in your system for all users and allows you to
select which ones you wish to copy. Select the required files from the list.
6. You are then asked to provide a password for the data file. Provide a password for data security. Then
press Save.
7. Log on to the Windows 7 computer.
8. Click Start, then click All Programs, and then click Accessories.
9. Click System Tools, and then click on Windows Easy Transfer.
10. It opens the Windows Easy transfer window and asks you to select the media you wish to use (USB,
Network or transfer cable). Select the appropriate media from the options presented in the window.
11. Then, it asks you to select whether its your new or old computer. Select new computer.
70-680 Study Guide
to be used as an internal resource only
32
1/6/2012 Computer Systems Engineer
12. It asks you to browse to the file which you created while copying data from old computer. 13.Click
Transfer to transfer all files and settings. You can also determine which files should be migrated by
selecting only the user profiles you want to transfer, or by clicking Customize.
13. Click Close.
70-680 Study Guide - Capture, Prepare, and
Deploy a System Image
System Images:
A system image is a copy of the current state of your computers hard disk. It includes all the system settings,
files, and the Windows configuration. You can use a system image to recover your data and computer settings in
the case of failure of your hard disk drive. All of your current programs, system settings, and files are replaced
with the contents of the system image, but you cannot restore individual files or settings with this process.
A system image can also be used when deploying Windows 7 to multiple computers. Deployment Image
Servicing and Management (DISM) in the Windows Automated Installation Kit (AIK) provides additional
functionality for Windows 7 and Windows Server 2008 R2based operating system images. In Windows 7, you
can use DISM to enumerate drivers, packages (including updates), and features in the image. You can also use
DISM to add and remove flat file drivers from a Windows 7 or Windows Server 2008 R2 system image. DISM
consolidates functions previously found across several tools.
Notably, you can also use DISM to manage Windows Preinstallation Environment (Windows PE) images; DISM
can manage international configurations and can be used for mounting and unmounting WIM images.
Previously, these functions were spread across the PEImg, IntlConfig, and ImageX tools. Finally, DISM contains
changes that allow for backward compatibility with Package Manager (PKGMGR) commands that were used for
Windows Vista and Windows Server 2008 image files to help ensure that existing tools and scripts written for
previous versions of the Windows AIK continue to work. ImageX is still provided with the Windows AIK for
system image creation and application functions.
Creating a System Image in Windows 7:
1. Click Start and type back up in the start search bar. Click Back up your computer from the search
results.
2. In the left pane of the Backup and Restore Center window, click Create a system image.
70-680 Study Guide
to be used as an internal resource only
33
1/6/2012 Computer Systems Engineer
3. Choose a medium to store the system image. You can back up the system image on an external drive,
on DVDs, or on a computer on the network.
4. Select the drives you want to back up. Click Next.
5. On the Confirm your settings page, select Start backup.
6. After the process is complete, you get the option to create a system repair disc. Click Yes to create the
system repair disk. Insert a blank CD or DVD to create the image.
You can now find the system image folder named WindowsImageBackup.
Recovering a Computer Using a System Image:
You can only do a system image recovery to a hard disk drive that is the same size or larger than the one the
system image was created from. You will not be able to do a system image recovery to a smaller hard disk
drive. If your backup image is on an external device, then connect the external drive before starting. A system
image recovery will format everything on each hard drive that was included in the system image, and will only
restore what is in the system image. To start the recovery of the system, perform these steps:
1. Connect the external drive on which you have stored the system image.
2. Click Start, then click Control Panel, and then click Back up your computer.
3. Click Recover system settings on your computer.
4. Click Advanced recovery methods.
5. Select Use a system image you created earlier to recover your computer.
6. If you want to create the backup immediately, select Back up now, or click Skip and continue the system
image recovery without backing up any of your current files. click Restart.
7. Select a language to be used for your keyboard input and click Next.
8. Select the system image for recovery using either of the two options:
1. To use a latest system image for recovery, select Use the latest available system image and
click Next.
2. To select a system image for recovery, select the location of the backup image for the computer
you want to restore from the list, and click Next. Then select the date and time of the system
image to restore, and click Next.
9. After selecting the system image, select the Format and repartition disks box.
10. If you want to recover only those drives that are required to run Windows, select the check box Only
restore system drives. Click Next.
11. Click Finish and then click Yes.
12. Windows will now start restoring your computer from the system image. Once the restoration is
complete, click Restart Now.
13. If you chose to create the backup immediately in step 6, you will see the option Restore my file after the
computer restarts. Select this option to restore the files.
70-680 Study Guide
to be used as an internal resource only
34
1/6/2012 Computer Systems Engineer
70-680 Study Guide - Configure a VHD
Virtual Hard Disks:
Windows 7 has a new feature called VHD Boot. This feature allows you to boot your entire Windows from a
Virtual Hard Disk (VHD) file. There are various advantages of this feature, like:
The configurations and settings of your entire system are included in one file .VHD file.
One VHD file can be based on another one. So if you have different systems, you can create a base copy
of Windows 7 on a VHD and make all others incremental. This saves a lot of disk space.
But this feature can only be used on Windows 7, Windows Server 2008 R2, or later operating systems. The
operating systems which came before Windows 7 do not support VHD. With VHD your system suffers a
performance decrease of about 3%. Windows' hibernate function and BitLocker configurations are not supported
by VHD. BitLocker can be used within the guest VHD, but not on the volume where the VHD resides. Also, with
VHD, features like Aero dont work because the Windows Experience index is not supported.
Types of Virtual Hard Disks:
Three types of VHD files can be created using the disk management tools:
Fixed hard-disk image - A fixed hard-disk image is a file that is allocated to the size of the virtual
disk. For example, if you create a virtual hard disk that is 2 gigabytes (GB) in size, the system will
create a host file approximately 2 GB in size. Fixed hard-disk images are used for production servers
and working with customer data.
Dynamic hard-disk image - A dynamic hard-disk image is a file that is as large as the actual data
written to it. As more data is written, the file dynamically increases in size. For example, the size of a
file backing a virtual 2 GB hard disk is initially around 2 megabytes (MB) on the host file system. As data
is written to this image, it grows with a maximum size of 2 GB. Dynamic hard-disk images are beneficial
for development and testing environments. Dynamic VHD files are smaller, easier to copy, and expand
after mounting.
Differencing hard-disk image - A differencing hard-disk image describes a modification of a parent
image. This type of hard-disk image is not independent, and it depends on another hard-disk image to
be fully functional. The parent hard-disk image can be any of the above mentioned hard-disk image
types, including another differencing hard-disk image.
Creating a VHD:
Perform these steps to create a VHD file on your Windows 7-based computer:
1. Click Start and then right-click Computer.
70-680 Study Guide
to be used as an internal resource only
35
1/6/2012 Computer Systems Engineer
2. Click Manage, then in the left pane, right-click Disk Management, and then click Create VHD.
70-680 Study Guide
to be used as an internal resource only
36
1/6/2012 Computer Systems Engineer
3. Select a location to save your VHD file. Select the maximum size for your VHD file. You can also choose
from either of the two options Dynamically Expanding, where the size of the VHD expands dynamically
to a fixed maximum size, or Fixed Size, where the virtual hard disk uses a fixed amount of space
regardless of the size of data stored on it.
4. The new disk will show in the right pane as unallocated space. Right-click the new unallocated VHD Disk
number and click Initialize Disk.
5. You need to choose if you want the new VHD to have Master Boot Record (MBR) or GUID Partition Table
(GPT) partition, and click OK.
6. Right-click again on the new unallocated VHD and click New Simple Volume.
7. Type how much of the maximum disk space you want to use for this VHD partition, and click Next.
8. Select the file system for your VHD from either FAT or NTFS, and enter a name for your VHD. Select the
Perform a quick format check box, and click Next.
9. Click Finish. The system creates a new simple volume on your VHD, which is already attached.
Installing a VHD-Boot Machine:
Perform these steps to install Windows 7 with VHD file:
1. Boot the system with a Windows 7 setup DVD or any other boot media.
2. On the setup screen, dont choose Install Now, but press Shift-F10 to get into command line mode.
70-680 Study Guide
to be used as an internal resource only
37
1/6/2012 Computer Systems Engineer
3. Type diskpart on the command line mode to start the partitioning utility.
4. You need to create a new VHD file. Type the following command to create this file:
create vdisk file=D:\pathToVhd.vhd type=expandable maximum=maxsizeInMegabyte
5. Select the new VHD and attach it as a physical disk. Use the following command to perform this task:
select vdisk file=D:\pathToVhd.vhd attach vdisk
6. Proceed with the normal setup and make sure that you install Windows on the correct disk. You may
receive a warning Windows cannot install to this disk. Ignore this warning.
7. At next startup, youll see Windows 7 in the boot menu. If you want to add a VHD manually to the boot
menu, use this command:
bcdedit /copy {originalguid} /d "New Windows 7 Installation"
bcdedit /set {newguid} device vhd=[D:]\Image.vhd
bcdedit /set {newguid} osdevice vhd=[D:]\Image.vhd
bcdedit /set {newguid} detecthal on
8. Click Start, right-click Computer, and select Manage.
9. To attach an existing VHD File, in the left pane, right-click Disk Management and then click Attach VHD.
10. Click Browse, navigate to the VHD file location, select the file, and then click Open. If you want the VHD
to be read-only, select the check box. Click OK.
70-680 Study Guide - Configure Devices
Device Manager:
Device Manager provides you the facility to graphically view the hardware that is installed on your computer.
The Device Manager shows you the devices that are integrated in and connected to your computer, and their
drivers. You can use Device Manager to manage devices only on a local computer. Using Device Manager you
can:
Determine whether the hardware on your computer is working properly.
Change hardware configuration settings.
Identify the device drivers that are loaded for each device, and obtain information about each device
driver.
Change advanced settings and properties for devices. Install updated device drivers.
Enable, disable, and uninstall devices.
Roll back to the previous version of a driver.
View the devices based on their type, by their connection to the computer, or by the resources they use.
Show or hide hidden devices that are not critical to view but might be necessary for advanced
troubleshooting.
70-680 Study Guide
to be used as an internal resource only
38
1/6/2012 Computer Systems Engineer
Accessing Device Manager:
There are a few ways to open the device manager and you should be familiar with them. For the purposes of
this guide, we are going to open it as follows:
1. Click Start.
2. Right click on Computer and select Properties.
3. In the left menu, click on Device Manager
70-680 Study Guide
to be used as an internal resource only
39
1/6/2012 Computer Systems Engineer
If you see a yellow exclamation point next to a device, it means that there is a conflict or problem with the
driver as shown below:
Right clicking on the device will allow you to update, disable, or uninstall a problem driver.
Read Device Manager for more information.
Signed Drivers:
A signed driver is a device driver that includes a digital signature. A digital signature is an electronic security
mark that can indicate the publisher of the software, as well as whether someone has changed the original
contents of the driver package. If a driver has been signed by a publisher that has verified its identity with a
certification authority, you can be confident that the driver actually comes from that publisher and hasn't been
altered.
Steps for Staging a Device Driver Package in the Driver Store
70-680 Study Guide
to be used as an internal resource only
40
1/6/2012 Computer Systems Engineer
Devices and Printers Control Panel:
Another place for device management is in the Devices and Printers Control Panel. Here you can add a device or
printer, view and modify drivers, eject devices, and other tasks.
The top menu changes depending on which device is selected.
70-680 Study Guide
to be used as an internal resource only
41
1/6/2012 Computer Systems Engineer
70-680 Study Guide - Configure Application
Compatibility
Program Compatibility Mode:
Program compatibility is a mode in Windows that lets you run programs written for earlier versions of Windows.
Most programs written for Windows Vista also work in Windows 7, but some older programs might run poorly or
not run at all.
If an older program doesn't run or install correctly, the first, and easiest, thing to try is the Program
Compatibility troubleshooter. It can automatically detect and fix common problems that prevent older programs
from installing or running correctly.
Open the Program Compatibility troubleshooter by doing the following:
1. Click the Start button, then Control Panel.
2. In the search box, type troubleshooter, and then click Troubleshooting.
3. Under Programs, click Run programs made for previous versions of Windows. As an alternative to these
first 3 steps, you can right click on the program's icon or shortcut and select Troubleshoot Compatibility.
4. If you click on Advanced, you can opt to run as administrator which may find more issues, and you can
choose to have Windows automatically fix problems.
5. Click Next and Windows searches for issues.
6. You will be presented with a list of applications. Choose the one you are having problems with and click
Next
7. You can now choose to try running the program using Microsoft's changes and see if the problem is
solved. If the problem is solved, you can elect to apply the changed. If it does not solve your problem,
you may choose troubleshoot program which will begin a troubleshooting wizard.
Don't use the Program Compatibility troubleshooter on older antivirus programs, disk utilities, or other system
programs, because using outdated programs of this type might cause data loss or create a security risk.
70-680 Study Guide
to be used as an internal resource only
42
1/6/2012 Computer Systems Engineer
Instead of using the wizard above, you can manually set the compatibility mode as follows:
1. Right click on the program's icon or setup file (typically setup.exe) and select Properties.
2. In the window that appears, click the Compatibility tab as shown below.
3. If you want to run the application in a particular operating system mode, click the Run this program in
compatibility mode for: checkbox and then select the operating system from the drop-down menu
below.
4. On this screen, you can also troubleshoot issues by trying 1 or more of the checkboxes that affect
display properties.
70-680 Study Guide
to be used as an internal resource only
43
1/6/2012 Computer Systems Engineer
Internet Explorer Compatibility:
Typically when Microsoft releases a new version of IE, some web pages no longer display properly. If Internet
Explorer recognizes a webpage that is not compatible, the Compatibility View icon will appear on the Address
bar as shown below.
Clicking on this button will switch IE to compatibility view for this page. Clicking the button again, will turn it off.
The same goal can be accomplished by clicking on Compatibility View from the tools menu. If the option is
grayed out, it means that IE has not detected any compatibility issues with the web page.
70-680 Study Guide
to be used as an internal resource only
44
1/6/2012 Computer Systems Engineer
There are a few IE compatibility settings that can be modified by clicking on the Tools menu and selecting
Compatibility View Settings.
Shims:
As the Windows operating system evolves from version to versionchanging to support new technology,
incorporate bug fixes, and implement a modification in strategychanges to the implementation of some
functions may affect applications that depend on them. Because of the nature of software, modifying the
function again to resolve this compatibility issue could break additional applications or require Windows to
remain the same regardless of the improvement that the alternative implementation could offer. We can
circumvent this possibility by placing branches directly in the source code for Windows, but doing so presents a
long-term challenge for the serviceability and reliability of the Windows operating system. Using the Shim
Infrastructure, however, you can target a specific application fix but only for a particular application (and
typically, for particular versions of that application), with these fixes housed outside the core Windows functions
and maintained separately.
Deploying a custom shim database to users requires the following two actions:
70-680 Study Guide
to be used as an internal resource only
45
1/6/2012 Computer Systems Engineer
Placing the custom shim database (*.sdb file) in a location to which the users computer has access
(either locally or on the network).
Calling the sdbinst.exe command-line utility to install the custom shim database locally.
70-680 Study Guide - Configure Application
Restrictions
Software Restriction Policies:
Software restriction policies can help organizations protect themselves because they provide another layer of
defense against viruses, Trojan horses, and other types of malicious software. You can configure the Software
Restriction Policies settings in the following location within the Group Policy Management Console:
Computer Configuration\Windows Settings\Security Settings\Software Restriction Policies
70-680 Study Guide
to be used as an internal resource only
46
1/6/2012 Computer Systems Engineer
Software restriction policies do not prevent restricted processes that run under the System account. For
example, if a malicious program has set up a malicious service that starts under the Local System account, it
starts successfully even if there is a software restriction policy configured to restrict it. A flawed software
restriction policy implementation can disable necessary applications or allow malicious software to run.
A policy consists of a default rule that specifies whether programs are allowed to run and exceptions to that
rule. The default rule can be set to Unrestricted (the program is allowed to run) or Disallowed (the program is
not allowed to run). Setting the default rule to Unrestricted allows an administrator to define exceptions
(programs that are not allowed to run). A more secure approach is to set the default rule to Disallowed, and
specify only the programs that are known and trusted to run.
There are two ways to use software restriction policies:
If an administrator knows all of the programs that should run, then a software restriction policy can be
applied to allow only this list of trusted applications.
If all the applications that users might run are not known, then administrators can disallow undesired
applications or file types as needed.
Software Restriction Policies has four rules with which to identify software. The purpose of a rule is to identify
one or more software applications, and specify whether or not they are allowed to run. Creating rules largely
consists of identifying software that is an exception to the default rule. Each rule can include descriptive text to
help communicate why the rule was created.
70-680 Study Guide
to be used as an internal resource only
47
1/6/2012 Computer Systems Engineer
A software restriction policy supports the following four ways to identify software:
Hash: A cryptographic fingerprint of the file.
Certificate: A software publisher certificate that is used to digitally sign a file.
Path: The local or universal naming convention (UNC) path of where the file is stored.
Zone: The Internet zone as specified through Internet Explorer.
Applocker:
You can configure application restrictions in Windows 7 by using a tool called Applocker. With it you can
configure Application Control Policies, which allow you to block the execution of a program by file name or hash
calculation. Applocker helps you to allow the applications you want, and block the rest. But AppLocker is present
only in the Enterprise and Ultimate editions of Windows 7. Applocker provides the following functionalities:
Prevent unlicensed software from running in the desktop environment if the software is not on the
allowed list
Prevent vulnerable, unauthorized applications from running in the desktop environment, including
malware
70-680 Study Guide
to be used as an internal resource only
48
1/6/2012 Computer Systems Engineer
Stop users from running applications that needlessly consume network bandwidth or otherwise affect
the enterprise computing environment
Prevent users from running applications that destabilize their desktop environment and increase help
desk support costs
Provide more options for effective desktop configuration management
Allow users to run approved applications and software updates based upon policies while preserving the
requirement that only users with administrative credentials can install or run applications and software
updates
Help to ensure that the desktop environment is in compliance with corporate policies and industry
regulations
AppLocker introduces publisher rules that are based upon application digital signatures. Publisher rules
make it possible to build rules that survive application updates by being able to specify attributes such
as the version of an application.
70-680 Study Guide
to be used as an internal resource only
49
1/6/2012 Computer Systems Engineer
To access Applocker and block applications with it, follow these steps:
1. Click Start and type gpedit.msc into the search box.
2. In Local Computer Policy go to Computer Configuration \ Windows Settings \ Security Settings \
Application Control Policies \ AppLocker. Here you can see overall controls for the applications.
70-680 Study Guide
to be used as an internal resource only
50
1/6/2012 Computer Systems Engineer
3. In the Configure Rule Enforcement window, click the Configure rule enforcement link.
4. In Applocker properties Window, click the checkbox for Executable Rules, Windows Installer Rules, or
Script Rules depending on which type of application you are trying to control (in this example, we
selected Executable Rules). Click OK.
70-680 Study Guide
to be used as an internal resource only
51
1/6/2012 Computer Systems Engineer
5. In the Overview window, click the Executable Rules.
6. Right-click and select Create New Rule. This opens up the Create Executable Rules wizard and you can
select not to show the introduction screen at start up for the next time you access it by clicking the
checkbox skip this page by default.
70-680 Study Guide
to be used as an internal resource only
52
1/6/2012 Computer Systems Engineer
7. Select Permissions under Action, select Deny. Add the user name for whom you want to block the
application.
70-680 Study Guide
to be used as an internal resource only
53
1/6/2012 Computer Systems Engineer
8. In Conditions you can select from Publisher, Path or File hash, whichever you want to block. For
example, if you want to block games, for example, select Path. Click Next.
70-680 Study Guide
to be used as an internal resource only
54
1/6/2012 Computer Systems Engineer
9. Click Browse Folders and select the Microsoft Games folder. If you wanted to block a specific game(s)
only, you would click on Browse Files and select the games in you wanted blocked.
10. On the next screen you can add Exceptions like allowing certain applications.
11. Add a description to the rule, and click Create and then click Yes.
12. After creating the rule, start Application Identification and set it to automatically, otherwise the rules
wont work. By default this service is not started so you need to enable it.
70-680 Study Guide
to be used as an internal resource only
55
1/6/2012 Computer Systems Engineer
Both SRP and AppLocker use Group Policy for domain management. However, when both SRP policies and
AppLocker policies exist in the same Group Policy object (GPO), AppLocker policies will take precedence over
SRP policies.
70-680 Study Guide - Configure Internet Explorer
About Internet Explorer:
Microsoft Internet Explorer (IE) is the most common browser available because it comes with every version of
Windows. Windows 7 includes Internet Explorer 8.0, which has new functionality while reducing online risks.
Some of the new features of IE 8 include:
Tabbed browsing that enables you to open multiple webpages in a single browser window.
The Instant Search box allows you search the Web from the Address bar.
You can delete your temporary files, cookies, webpage history, saved passwords, and form information
from one place.
Printing now scales webpages to fit the paper youre using.
The Zoom feature lets you enlarge or reduce text and images.
InPrivate, helps protect privacy by preventing ones browsing history, temporary Internet files, from
data, cookies, usernames, and passwords from being retained by the browser.
The SmartScreen Filter offers protection from phishing sites.
When a site or browser add-on causes a tab to crash, only that tab is affected. In many cases, IE can
recover the tab..
Configuring Browsing History:
1. Click on Tools on the explorer tool bar in the upper right of the page.
2. Click Internet Options in the drop-down menu. This opens the Internet Options dialog window.
3. Click on the General tab.
4. Go to the Browsing History section.
5. Click the Settings button. This opens the Temporary Internet Files window.
6. Here you can modify settings such as when IE checks for new versions of cached pages, the location of
the temporary internet files, the size of the temporary internet files folder, and the number of days that
IE should keep visited pages in history.
7. Click OK after making the appropriate selections.
Security Zones:
Internet Explorer assigns all websites to one of four security zones: Internet, Local intranet, Trusted sites, or
70-680 Study Guide
to be used as an internal resource only
56
1/6/2012 Computer Systems Engineer
Restricted sites. The zone to which a website is assigned specifies the security settings that are used for that
site.
The following table describes the four Internet Explorer security zones.
Zone Description
Internet
The level of security set for the Internet zone is applied to all websites by default. The security level
for this zone is set to Medium High (but you can change it to either Medium or High). The only
websites for which this security setting is not used are those in the Local intranet zone or sites that
you specifically entered into the Trusted or Restricted site zones.
Local
intranet
The level of security set for the Local intranet zone is applied to websites and content that is stored
on a corporate or business network. The security level for the Local intranet zone is set to Medium
(but you can change it to any level).
Trusted
sites
The level of security set for Trusted sites is applied to sites that you have specifically indicated to be
ones that you trust not to damage your computer or information. The security level for Trusted sites
is set to Medium (but you can change it to any level).
Restricted
sites
The level of security set for Restricted sites is applied to sites that might potentially damage your
computer or your information. Adding sites to the Restricted zone does not block them, but it
prevents them from using scripting or any active content. The security level for Restricted sites is set
to High and can't be changed.
Configuring Internet and Local Internet Security Settings:
1. Select the Security tab at the top of the Internet Options dialog window.
2. Change the security level from IEs default setting of Medium-High, by adjusting the slide bar upward or
downward to your desired setting.
3. Click on the Custom Level button if you would like to make the adjustment manually.
4. Click OK when finished.
Adding Trusted Sites:
1. Click the Trusted Sites icon from the security tab.
2. Click on the Sites button.
3. Enter the links to any sites that you know for sure are not a threat.
4. Click the Add to enter each link.
5. Click Close.
Adding Restricted Sites:
1. Click the Restricted Sites icon from the security tab.
2. Click the Sites button.
3. Enter the links to any sites that you know for sure will damage your computer.
4. Click Add to enter each link.
70-680 Study Guide
to be used as an internal resource only
57
1/6/2012 Computer Systems Engineer
5. Click Close.
6. Click Apply.
Managing Cookies:
Websites use cookies to offer a personalized experience to users and to gather information about website use.
Many websites also use cookies to store information that provides a consistent experience between sections of
the site, such as a shopping cart or customized pages. With a trusted website, cookies can enrich your
experience by allowing the site to learn your preferences or allowing you to skip having to sign in every time
you go to the website. Disabling cookies can greatly reduce the ease of use on many sites, however, some
cookies, such as those saved by banner ads, might put your privacy at risk by tracking sites you visit.
Internet Explorer provides many different ways to control the cookies that are stored on your computer. You can
block or allow cookies or you can choose the specific sites that you'll accept cookies from. When you make these
sorts of changes, the cookies that are already stored on your computer will not be affected. For that reason, you
might want to delete the cookies already stored on your computer.
IE provides the ability to completely turn off cookies, although this is not recommended in most cases. Another
approach is to manually configure which sites you will accept cookies from. This can be done as follows:
1. Select the Privacy tab at the top of the Internet Options dialog window
2. Click the Sites button. This opens the Per Site Privacy Actions window.
3. Enter the links to sites that you want to allow or block from using cookies on your Computer.
4. Click the Block or Allow button as desired to add each link.
5. Click OK.
Configuring Internet Explorer to use a Proxy:
1. Select Tools, then select the Internet Options dialog window.
2. In the Internet Options window, click on the Connections tab.
3. Click LAN Settings and enable the checkbox for Use a proxy server for your LAN.
4. In the Address field, type in 127.0.0.1 and in the Port field type in 8081.
5. Enble the check-box for Bypass proxy server for local addresses.
6. Click Advanced. In the Do not use proxy server for addresses beginning with: field, type the addresses
which you want to to view some sites directly and not through the proxy.
70-680 Study Guide
to be used as an internal resource only
58
1/6/2012 Computer Systems Engineer
Advanced Settings:
The advanced tab of the Internet Options dialogue box has several important security features including:
Checking for server and publisher certificate validity, or certificate address mismatches. (Default is
checked)
Checking for signatures on downloaded programs. (Default is checked)
Emptying the temporary internet files folder when IE is closed. (Default is unchecked)
Enabling the SmartScreen Filter which detects phishing sites. (Default is checked)
Managing Add-Ons:
Add-Ons, also known as browser plug-ins, are software programs that add functionality to IE. There are four
basic add-on types supported by IE:
70-680 Study Guide
to be used as an internal resource only
59
1/6/2012 Computer Systems Engineer
Search providers
Toolbars and extensions
Accelerators
InPrivate filtering
While add-ons can extend the functionality of your browser, they are often responsible for conflicts, crashes,
and security breaches. Fortunately, IE allows you to manage add-ons in a way that can help you troubleshoot
which object is causing the problem and then take necessary actions. To manage add-ons, follow these steps:
1. Click the Tools button and then click Manage Add-ons.
2. In the Show drop-down menu, select one of the following options:
o To display a complete list of the add-ons that reside on your computer, click All Add-ons.
o To display only those add-ons that were needed for the current webpage or a recently viewed
webpage, click Currently loaded Add-ons.
70-680 Study Guide
to be used as an internal resource only
60
1/6/2012 Computer Systems Engineer
o To display add-ons that were pre-approved by Microsoft, your computer manufacturer, or a
service provider, click Add-ons that run without permission.
o To display only 32-bit ActiveX controls, click Downloaded Controls.
3. Selecting an add-on will allow you to view more information and/or disable it. Disabling add-ons can
help you determine which one is causing problems.
InPrivate Browsing:
InPrivate Browsing enables you to surf the web without leaving a trail in Internet Explorer. This helps prevent
anyone else who might be using your computer from seeing where you visited and what you looked at on the
web.
To turn on InPrivate Browsing, follow these steps:
1. From the Safety menu, select InPrivate Browsing.
2. The browser's appearance will change to that shown in the image below:
70-680 Study Guide
to be used as an internal resource only
61
1/6/2012 Computer Systems Engineer
When you start InPrivate Browsing, Internet Explorer opens a new browser window. The protection that
InPrivate Browsing provides is only in effect during the time that you use that window. You can open as many
tabs as you want in that window, and they will all be protected by InPrivate Browsing. However, if you open
another browser window, that window will not be protected by InPrivate Browsing. To end your InPrivate
Browsing session, close the browser window.
While you are surfing using InPrivate Browsing, Internet Explorer stores some informationsuch as cookies and
temporary Internet filesso that the webpages you visit will work correctly. However, at the end of your
InPrivate Browsing session, this information is discarded.
InPrivate Filtering:
InPrivate Filtering helps prevent website content providers from collecting information about sites you visit.
Many webpages use contentsuch as advertisements, maps, or web analysis toolsfrom websites other than
the one you are visiting. These websites are called content providers or third-party websites. When you visit a
website with third-party content, some information about you is sent to the content provider. If a content
provider offers content to a large number of the websites you visit, the content provider could develop a profile
of your browsing preferences. Profiles of browsing preferences can be used in a variety of ways, including for
analysis and serving targeted advertisements.
Usually this third-party content is displayed seamlessly, such as in an embedded video or image. The content
appears to originate from the website you originally went to, so you may not know that another website might
be able to see where you are surfing. Web analysis or web measurement tools report website visitors' browsing
habits, and are not always obvious to you. While these tools can sometimes appear as visible content (such as a
visitor counter, for example), they are often not visible to users, as is often the case with web beacons. Web
beacons are typically single-pixel transparent images whose sole purpose is to track website usage, and they do
not appear as visible content.
InPrivate Filtering works by analyzing web content on the webpages you visit, and if it sees the same content
being used on a number of websites, it will give you the option to allow or block that content. You can also
choose to have InPrivate Filtering automatically block any content provider or third-party website it detects, or
you can choose to turn off InPrivate Filtering.
70-680 Study Guide
to be used as an internal resource only
62
1/6/2012 Computer Systems Engineer
To turn on InPrivate Filtering, follow these steps:
1. From the Safety menu, select InPrivate Filtering.
2. Next, you will be able to choose to have IE decide which content to block, or manually choose which
content providers to block.
If you choose to turn on InPrivate Filtering, some content on websites may not be available.
70-680 Study Guide
to be used as an internal resource only
63
1/6/2012 Computer Systems Engineer
70-680 Study Guide - Configure IPv4 and IPv6
Network Settings
Network and Sharing Center:
Windows 7 networking starts with the Network and Sharing Center which provides a centralized location where
you can view, create, and modify local area network (LAN), wireless local area network (WLAN), virtual private
network (VPN), dial-up, and Broadband connections on your client and server computers. In addition, you can
configure connections to the local computer and sharing options that specify the content that is available to
other computers and devices on the network; and you can use Network and Sharing Center tools like Network
Map and Network Location to view and specify additional settings about networks and network profiles. It can
also be used to troubleshoot network connectivity issues. The Network and Sharing center can be accessed via
the control panel.
70-680 Study Guide
to be used as an internal resource only
64
1/6/2012 Computer Systems Engineer
Adding a Network Connection:
If your computer has a network adapter that is connected to a local area network, you do not need to manually
create a LAN connection, because Windows automatically creates and configures the connection when you start
your computer. Other types of connections such as VPN and dial-up can be configured as follows:
1. Open the Network and Sharing Center control panel.
2. In Change your network settings, click Set up a new connection or network. The Set up a new
connection or network wizard opens.
3. Select the type of network or connection you wish to establish and complete the rest of the wizard.
70-680 Study Guide
to be used as an internal resource only
65
1/6/2012 Computer Systems Engineer
Network Locations:
The first time that you connect to a network, you must choose a network location. This automatically sets the
appropriate firewall and security settings for the type of network that you connect to. If you connect to networks
in different locations (for example, a network at your home, at a local coffee shop, or at work), choosing a
network location can help ensure that your computer is always set to an appropriate security level.
There are four network locations:
Home Network - For home networks or when you know and trust the people and devices on the
network. Computers on a home network can belong to a homegroup. Network discovery is turned on for
home networks, which allows you to see other computers and devices on the network and allows other
network users to see your computer. For more information, see What is network discovery?
Work Network - For small office or other workplace networks. Network discovery, which allows you to
see other computers and devices on a network and allows other network users to see your computer, is
on by default, but you can't create or join a homegroup.
Public Network - For networks in public places (such as internet cafes or airports). This location is
designed to keep your computer from being visible to other computers around you and to help protect
your computer from any malicious software on the Internet. HomeGroup is not available on public
networks, and network discovery is turned off. You should also choose this option if you're connected
directly to the Internet without using a router, or if you have a mobile broadband connection.
Domain Network - Used for domain networks such as those at enterprise workplaces. This type of
network location is controlled by your network administrator and can't be selected or changed.
About IPv4:
Once your network connection(s) are established, it is time to configure IP settings. Every IP address can be
broken down into 2 parts, the Network ID and the Host ID. All hosts on the same network must have the same
netid. Each of these hosts must have a hostid that is unique in relation to the netid. IPv4 addresses are divided
into 4 octets with each having a maximum value of 255. We view IPv4 addresses in decimal notation such as
124.35.62.181, but it is actually utilized as binary data.
IP addresses are divided into 3 classes as shown below:
Class Range
A 1-126
B <128-191
C 192-223
NOTE: 127.x.x.x is reserved for loopback testing on the local system and is not used on live systems. The
following address ranges are reserved for private networks:
70-680 Study Guide
to be used as an internal resource only
66
1/6/2012 Computer Systems Engineer
10.0.0.0 - 10.254.254.254
172.16.0.0 - 172.31.254.254
192.168.0.0 - 192.168.254.254
About IPv6:
IPv4 has nearly run out of available IP addresses due to the large influx of internet users and expanding
networks. As a result, the powers that be had to create a new addressing scheme to deal with this situation and
developed IPv6. This new addressing scheme utilizes a 128 bit address (instead of 32) and utilizes a hex
numbering method in order to avoid long addresses such as
132.64.34.26.64.156.143.57.1.3.7.44.122.111.201.5. The hex address format will appear in the form of
3FFE:B00:800:2::C for example. The IPv6 equivalent of IPv4's loopback address is 0:0:0:0:0:0:0:1. This can be
abbreviated as ::1.
Windows 7 supports both IPv4 and IPv6 through a dual-IP-layer architecture and both are installed and enabled
by default. This architecture enables you to tunnel IPv6 traffic across an IPv4 network in addition to tunneling
IPv4 traffic across an IPv6 network.
Configuring IP Settings:
You can configure network settings on your Windows 7 computer either statically or dynamically. Static network
settings include assigning the IP address, and other related information like gateway, DNS etc manually which
enable it to become a part of a network. Dynamic settings make use of Dynamic Host Configuration Protocol
(DHCP) to assign IP address and other networking information to your system automatically from a pre-set pool
of addresses.
70-680 Study Guide
to be used as an internal resource only
67
1/6/2012 Computer Systems Engineer
Follow these steps to configure TCP/IP settings manually on your computer:
1. Open Network Connections by clicking the Start button, then click Control Panel and Network and
Internet inside the control panel.
2. Click Network and Sharing Center on your computer.
3. Click Local Area Connections and then click Properties to configure network addresses and other
information.
70-680 Study Guide
to be used as an internal resource only
68
1/6/2012 Computer Systems Engineer
4. Click the Networking tab and then, click either Internet Protocol Version 4 (TCP/IPv4) or Internet
Protocol Version 6 (TCP/IPv6) and then click Properties.
5. To specify IPv4 IP address settings:
o To configure IP address automatically, click Obtain an IP address automatically, and then
click OK. This option will only work if there is a DHCP server on your network with available
addresses to lease.
o To specify an IP address manually, click Use the following IP address, and then, in the IP
address, Subnet mask, and Default gateway boxes, type the IP address settings.
6. To specify DNS server address settings:
o To get the DNS server address automatically, click Obtain DNS server address automatically,
then click the Advanced button. Select the WINS tab. Under NetBIOS setting, select the Default
and then click OK.
o To specify a DNS server address manually, click Use the following DNS server addresses radio
button, and then, for the Preferred DNS server and Alternate DNS server, type the addresses of
the primary and secondary DNS servers.
7. Click OK. This will make the appropriate changes in the TCP/IP configuration of tour computer.
70-680 Study Guide
to be used as an internal resource only
69
1/6/2012 Computer Systems Engineer
Note: If you wish to configure IPv6 to obtain an IP address (and other settings) automatically, your network
must have a DHCPv6 capable DHCP server.
TCP/IP Fundamentals for Microsoft Windows
TCP/IP (v4 and v6) Technical Reference
Automatic Private IP Addressing (APIPA):
A Windows 7 computer that is configured to use DHCP can automatically assign itself an Internet Protocol (IP)
address if a DHCP server is not available. For example, this could occur on a network without a DHCP server, or
on a network if a DHCP server is temporarily down for maintenance.
The Internet Assigned Numbers Authority (IANA) has reserved 169.254.0.0-169.254.255.255 for Automatic
Private IP Addressing. As a result, APIPA provides an address that is guaranteed not to conflict with routable
addresses.
After the network adapter has been assigned an IP address, the computer can use TCP/IP to communicate with
any other computer that is connected to the same LAN and that is also configured for APIPA or has the IP
address manually set to the 169.254.x.y (where x.y is the clients unique identifier) address range with a subnet
mask of 255.255.0.0. Note that the computer cannot communicate with computers on other subnets, or with
computers that do not use automatic private IP addressing. This also means that a computer with an APIPA
address cannot connect to the internet, only other computers with APIPA addresses. Automatic private IP
addressing is enabled by default.
If a DHCP enabled computer is using an IP address in the APIPA range, it often indicates that the computer is
unable to contact the DHCP server.
Link-Local Multicast Name Resolution:
LLMNR is a Microsoft designed protocol that can be used on private networks where there is no DNS server, as a
mechanism for providing name resolution like DNS does. It is one of many protocols that do similar things for
zero-configuration networks - they basically allow private networks to function as IP networks without requiring
hosts to be configured with addresses.
Link-Local Multicast Name Resolution
Resolving Connectivity Issues:
Windows offers a number of tools and utilities for troubleshooting connectivity and other network problems. A
good place to start is by clicking on the Troubleshoot problems option in the Network and Sharing Center. This
70-680 Study Guide
to be used as an internal resource only
70
1/6/2012 Computer Systems Engineer
opens the Windows Network Diagnostics tool. If Windows 7 detects the problem, it may be able to
automatically fix it, or possibly offer a solution.
If this wizard is unable to fix the problem or offer a solution, there are a number of other tools listed below that
can help.
IPCONFIG - This command is used to view network settings from a Windows computer command line.
Below are the ipconfig switches that can be used at a command prompt:
70-680 Study Guide
to be used as an internal resource only
71
1/6/2012 Computer Systems Engineer
o ipconfig /all will display all of your IP settings.
o ipconfig /renew forces the DHCP server, if available to renew a lease.
o ipconfig /renew6 renews n IPv6 DHCP lease.
o ipconfig /flushdns purges the DNS resolver cache.
o ipconfig /registerdns refreshes all DHCP leases and reregisters DNS names.
o ipconfig /release forces the release of a lease.
PING (Packet InterNet Groper) - PING is a command-line utility used to verify connections between
networked devices. PING uses ICMP echo requests that behave similarly to SONAR pings. The standard
format for the command is ping [IP address or hostname]. If successful, the ping command will return
replies from the remote host with the time it took to receive the reply. If unsuccessful, you will likely
recieve and error message. This is one of the most important tools for determining network connectivity
between hosts.
TRACERT - A command-line troubleshooting tool that enables you to view the route to a specified host.
This will show how many hops the packets have to travel and how long it takes. Basic usage looks like:
tracert [IP address or hostname].
70-680 Study Guide
to be used as an internal resource only
72
1/6/2012 Computer Systems Engineer
PATHPING - This tool is very similar to tracert, however, pathping provides more detailed statistics on
individual hops.
ARP (Address Resolution Protocol) - A host PC must have the MAC and IP addresses of a remote
host in order to send data to that remote host, and it's ARP that allows the local host to request the
remost host to send the local host its MAC address through an ARP Request. The ARP -a [IP Address]
command will show you the MAC address associated with a computer or device's IP address.
70-680 Study Guide
to be used as an internal resource only
73
1/6/2012 Computer Systems Engineer
NSLOOKUP - This is a command that queries a DNS server for machine name and address information.
To use nslookup, type nslookup [IP address or computer name or domain name]. NSLOOKUP will return
the name, all known IP addresses and all known aliases (which are just alternate names) for the
identified machine. NSLOOKUP is a useful tool for troubleshooting DNS problems.
70-680 Study Guide - Configure Networking
Settings
Note: This section should probably be read before the previous one, "Configure IP4 and IP6 Network Settings",
however, this is how Microsoft listed their exam objectives. Furthermore, since most of the information about
setting up networks in Windows 7 was covered in the previous section, this section will mostly focus on wireless
networking.
Network Types:
There are 2 basic types of networks, Wide Area Networks (WANs) and Local Area Networks (LANs). Most LANs
are confined to a single building or group of buildings. However, one LAN can be connected to other LANs over
nearly any distance via telephone lines (DSL/ISDN), coaxial cable, fiber, wi-fi, etc. A system of LANs connected
in this way is a WAN. Although we will be focusing on LANs in the guide, the figures below illustrate the
difference between the 2 types of networks.
70-680 Study Guide
to be used as an internal resource only
74
1/6/2012 Computer Systems Engineer
Local Area Network (LAN) Wide Area Network (WAN)
Note that the LAN image shows a hybrid network consisting of wired and wireless connections. Also note that on
smaller LANs, the wireless access point (WAP) and router are often the same device.
Introduction to Wireless Networks:
Wireless networks allow computers to comunicate without the use of cables using IEEE 802.11 standards, also
known as Wi-Fi. A connection is made from a device, which is usually a PC or a Laptop with a wireless network
interface card (NIC), and a Wireless Access Point (WAP), which acts as a bridge between the wireless stations
and Distribution System (DS) or wired networks. An 802.11 wireless network adapter can operate in two modes,
Ad-Hoc and Infrastructure. In infrastructure mode, all your traffic passes through the WAP. In Ad-hoc mode
your computers talk directly to each other and do not need an access point. The table below shows the various
standards.
Standard Speed Distance Frequency
802.11a 54 mbps 100 ft 5 GHz
802.11b 11 mbps 300 ft 2.4 GHz
802.11g 54 mbps 300 ft 2.4 GHz
802.11n 540 mbps 600 ft 5 GHz and/or 2.4 GHz
Wireless Authentication and Encryption:
70-680 Study Guide
to be used as an internal resource only
75
1/6/2012 Computer Systems Engineer
By default, wireless signals can be intercepted and captured by anyone within range of the WAP which is a huge
security concern. For that reason, it is always recommended that you use some form of encryption. Below is a
list of common encryption types:
WEP - Wired Equivalent Privacy is a security encryption algorithm that is easily cracked. For this reason,
it has been replaced by other technologies.
TKIP - Temporal Key Integrity Protocol was designed as a solution to replace WEP without requiring the
replacement of legacy hardware. TKIP suffered from similar flaws as WEP and has been replaced by
more secure encryption schemes.
RADIUS - Remote Authentication Dial In User Service (RADIUS) is a networking protocol that provides
centralized Authentication, Authorization, and Accounting (AAA) management for computers to connect
and use a network service. RADIUS is often used by ISPs and enterprises to manage access to the
Internet or internal networks, and wireless networks. Microsoft's answer to corporate wireless security is
the use of RADIUS authentication through its Internet Authentication Services (IAS) product.
WPA - The original WPA standard used TKIP, but was later replaced by WPA2 which uses a more secure
AES-based algorithm. WPA uses a 256 bit key to encrypt data. This key may be entered either as a
string of 64 hexadecimal digits, or as a passphrase of 8 to 63 characters. It is susceptible to brute force
attacks when a weak passphrase is used. In most cases, WPA2 is the recommended option to use.
It is also important to change the default username and password on your wireless access point/router.
70-680 Study Guide
to be used as an internal resource only
76
1/6/2012 Computer Systems Engineer
Setting Up a Wireless Network:
Once your wireless access point is properly configured, you can follow these steps to set up your wireless
network in Windows:
1. Open Network and Sharing Center by clicking the Start button , and then clicking Control Panel. In the
search box, type network, and then click Network and Sharing Center.
2. Click Set up a new connection or network.
3. Click Set up a new network, and then click Next.
70-680 Study Guide
to be used as an internal resource only
77
1/6/2012 Computer Systems Engineer
4. The wizard will walk you through creating a network name and entering the security key you configured
on the WAP. The network name is the SSID that you entered when configuring your access point. Make
sure that this SSID is unique or your computer could end up trying to switch back and forth between the
connections and cause connectivity problems.
70-680 Study Guide
to be used as an internal resource only
78
1/6/2012 Computer Systems Engineer
Note that if you are using a laptop, you need to make sure the wireless switch on the computer is turned on.
If you have multiple computers that need to be configured to connect to a wireless network, you can use a USB
flash drive to set up the connection on other computers. To save your wireless network settings to a USB flash
drive, insert a USB flash drive into the computer, and then follow these instructions:
1. Open the Network and Sharing Center.
2. In the left pane, click Manage wireless networks.
3. Right-click the network and then click Properties.
4. Click Copy this network profile to a USB flash drive.
5. Select the USB device and then click Next.
6. When the wizard is complete, click the Close button.
Now take the USB drive to a destination computer and do the following:
1. Plug the USB flash drive into a USB port on another computer.
2. For a computer running Windows 7, in the AutoPlay dialog box, click Connect to a Wireless Network.
70-680 Study Guide
to be used as an internal resource only
79
1/6/2012 Computer Systems Engineer
3. When asked if you want to add the network, click the Yes button.
4. After you get the successful configuration message, click the OK.
Setting Preferred Wireless Networks:
If your computer continously attempts to connect to a different wireless network than you would like, you can
change the order of your preferred wireless networks as follows:
1. Open the Network and Sharing Center.
2. Click Manage wireless networks.
70-680 Study Guide
to be used as an internal resource only
80
1/6/2012 Computer Systems Engineer
3. Here you can click on a network and then move it up or down. You can also add and remove
connections from this window.
Setting Up an Ad Hoc Wireless Network:
You can set up a temporary wireless network, or ad hoc network, between two or more computers running
Windows 7 (or between computers running Windows 7 and Windows Vista) provided they are all within 30 feet
of each other. An access point is not required to set up an ad hoc network. This enables users to share folders
and other resources without needing to connect to an organizational network.
To set up an ad hoc connection, on the first computer on the network, open Network And Sharing Center and
click Set Up A New Connection Or Network. Select Set Up A Wireless Ad Hoc (Computer To Computer) Network.
You give the network a name and (if you want) set up a security key so that users joining the network need to
supply a password. Other users join the ad hoc network as they would any other wireless network. You can
choose to save the network settings if you want to set up an ad hoc network with the same configuration
sometime in the future Ad hoc networks use IPv6 and do not require IPv4 connectivity.
Connecting to a Wireless Network:
After setting up a wireless connection for the first time as illustrated in the instructions above, Windows
connects to the network automatically if you checked the Start this connection automatically checkbox. If you
want to connect to another wireless network (such as at an internet cafe, for example), you can click the
network icon on your toolbar at the bottom right section of your screen. This displays all wireless networks
within range, and you can double-click the network to which you want to connect. Alternatively, you can open
Network And Sharing Center and click Connect To A Network. To view and change your connection status, you
can click Connect or Disconnect beside View Your Active Networks in Network And Sharing Center. This again
presents you with a list of the wireless networks within range.
Location Aware Printing:
Location Aware Printing allows you to choose different default printers for different networks. This capability is
useful for people who use one laptop in multiple locationsfor example, at work and at home. This feature is
only available on laptops and other portable devices that use a battery and are running Windows 7 Professional
or higher. This can be configured using the following instructions:
1. Click the Start button, and then click Devices and Printers.
2. Under Printers and Faxes, select a printer by clicking on it.
3. In the menu bar, click Manage Default Printers.
4. In the Manage Default Printers dialog box, click Change my default printer when I change networks,
specify which printer should be the default for each network, and then click OK.
5. In the Select network list, select a network.
6. In the Select printer list, click a printer to use as the default printer for that network and click Add.
70-680 Study Guide
to be used as an internal resource only
81
1/6/2012 Computer Systems Engineer
70-680 Study Guide - Configure Windows
Firewall
Introduction to Firewalls:
Firewalls are either a hardware or software entity (or a combination of both) that protects a network by
stopping network traffic from passing through it. In most cases, a firewall is placed on the network to allow
all internal traffic to leave the network (email to the outside world, web access, etc.), but stop unwanted traffic
from the outside world from entering the internal network. This is achieved by using rules. There are 3 basic
types of rules as follows:
Inbound rules: These rules help protect your computer from other computers making unsolicited
connections to it.
Outbound rules: These rules help protect your computer by preventing your computer from making
unsolicited connections to other computers.
Connection-specific rules: These rules enable a computers administrator to create and apply custom
rules based on a specific connection. In Windows, this is referred to as Network Location Awareness.
Windows 7 uses two firewalls that work together: Windows Firewall and Windows Firewall with Advanced
Security (WFAS). The primary difference between them being the complexity of the rules that can be configured
for them.
Firewall Types:
There are 2 basic types of firewalls:
Network perimeter firewalls - Network firewalls are located at the boundary between the internal
network and external networks such as the Internet and provide a variety of services. This type of
firewall is illustrated in the image above. Such products are either hardware-based, software-based, or
can be a combination of both. Some of these firewalls also provide application proxy services like
Microsoft Internet Security and Acceleration (ISA) Server. Most of these types of network firewall
products provide following functionality:
o Management and control of network traffic by performing stateful packet inspection, connection
monitoring, and application-level filtering.
o Stateful connection analysis by inspecting the state of all communications between hosts and by
storing the connection data in state tables.
o Virtual private network gateway functionality by providing IPsec authentication and encryption
along with Network Address Translation-Traversal (NAT-T). It allows permitted IPsec traffic to
traverse the firewall with public to private IPv4 address translation.
70-680 Study Guide
to be used as an internal resource only
82
1/6/2012 Computer Systems Engineer
Host-based firewalls - Network perimeter firewalls cannot provide protection for traffic generated
inside a trusted network. Therefore host-based firewalls running on individual computers are needed.
Host-based firewalls protect a host from unauthorized access and attack.
Apart from blocking unwanted incoming traffic, you can configure Windows Firewall with Advanced
Security to block specific types of outgoing traffic as well. Host-based firewalls provide an extra layer of
security in your network.
In Windows Firewall with Advanced Security, firewall filtering and IPsec are integrated together. This
integration reduces the possibility of conflict between firewall rules and IPsec connection security
settings.
Network Location Awareness:
Windows 7 supports network location awareness, which enables network-interacting programs to change their
behavior based on how the computer is connected to the network. In the case of Windows Firewall with
Advanced Security, you can create rules that apply only when the profile associated with a specific network
location type is active on your computer. There are 3 location types:
Public - By default, the public network location type is assigned to any new networks when they are
first connected. A public network is considered to be shared with the world, with no protection between
the local computer and any other computer. Therefore, the firewall rules associated with the public
profile are the most restrictive.
Private - The private network location type can be manually selected by a local administrator for a
connection to a network that is not directly accessible by the public. This connection can be to a home or
office network that is isolated from publicly accessible networks by using a firewall device or a device
that performs network address translation (NAT). Wireless networks assigned the private network
location type should be protected by using an encryption protocol such as Wi-Fi Protected Access (WPA)
or WPAv2. A network is never automatically assigned the private network location type; it must be
assigned by the administrator. Windows remembers the network, and the next time that you connect to
it, Windows automatically assigns the network the private network location type again. Because of the
higher level of protection and isolation from the Internet, private profile firewall rules typically allow
more network activity than the public profile rule set.
Domain - The domain network location type is detected when the local computer is a member of an
Active Directory domain, and the local computer can authenticate to a domain controller for that domain
through one of its network connections. An administrator cannot manually assign this network location
type. Because of the higher level of security and isolation from the Internet, domain profile firewall rules
typically permit more network activity than either the private or public profile rule sets. On a computer
70-680 Study Guide
to be used as an internal resource only
83
1/6/2012 Computer Systems Engineer
that is running Windows 7, if a domain controller is detected on any network adapter, then the Domain
network location type is assigned to that network adapter.
70-680 Study Guide
to be used as an internal resource only
84
1/6/2012 Computer Systems Engineer
Turning Windows Firewall On and Off:
To turn Windows Firewall on or off, simply open the Windows Firewall control panel and click Turn Windows
firewall on or off. The Change notification settings link brings up the same screen as shown below:
Not only can you turn the firewall on and off for each network location, you can also block all programs, and set
notification when a program is blocked. One of the few reasons you would ever want to turn this off is if you had
another firewall program that you want to use instead.
70-680 Study Guide
to be used as an internal resource only
85
1/6/2012 Computer Systems Engineer
Allowing Programs:
Traditionally with firewalls, you can open or close a protocol port so that you can allow or block communication
through the firewall. With Windows Firewall included in Windows 7, you specify which programs or features you
want to communicate through the firewall. The most common options are available by clicking the Allow a
program or feature through Windows Firewall option on the left pane of the Windows Firewall control panel. Only
users that are members of the local Administrators group, or who have been delegated the appropriate
privileges are able to modify Windows Firewall settings. If you need to open a port instead of specifying a
program, you have to use the Windows Firewall with Advanced Security which is discussed later in this tutorial.
70-680 Study Guide
to be used as an internal resource only
86
1/6/2012 Computer Systems Engineer
If a program that you want to create a rule for is not present on this list, click Allow Another Program. This
opens the Add A Program dialog box. If the program that you want to create a rule for is not listed, click Browse
to add it. Click the Network Location Types button to specify the network profiles in which the rule should be
active.
If a program is blocked, the first time you try to run it you are notified by the firewall, allowing you to configure
an exception that allows traffic from this program in the future. If an exception is not configured at this time,
you will need to use the steps above to allow traffic through.
Introduction to Windows Firewall with Advanced Security:
Windows Firewall with Advanced Security is designed for advanced users and IT professionals, and offers more
powerful configuration options than the standard Windows Firewall. You can now configure Inbound and
Outbound Rules, Block or Allow incoming or outgoing connections based off Protocols and Ports and/or Programs
and Services, and configure IPSec. The Inbound and Outbound Rules can be enforced on predefined profiles,
Public, Private, Domain or all Profiles. WFAS becomes handy in instances where you need to enable a rule that
allows traffic for a specific service while connected to one network profile, but not on another. For example, you
70-680 Study Guide
to be used as an internal resource only
87
1/6/2012 Computer Systems Engineer
can allow FTP traffic for the Domain (Work) Profile but not for the Public Profile. This would mean that
computers at your work place can connect to your computer hosting an FTP service, whereas such traffic is
blocked when youre connected to another network.
The default Inbound rule settings is to block all connections that do not have rules (exceptions) that allow the
connection unless the incoming request is a response from the client. The default Outbound rule is to allow all
outbound connections unless you have explicitly blocked an outbound connection.
To access Windows Firewall with Advanced Security snap-in, open the Network and Sharing Center and click on
Advanced Settings in the left pane. Or, you can type Windows Firewall with Advanced Security into the Search
Programs And Files box in the Start menu. You must be a member of the administrators group.
70-680 Study Guide
to be used as an internal resource only
88
1/6/2012 Computer Systems Engineer
Creating Rules:
To create and inbound or outbound rule, follow these steps:
1. First click on Inbound Rules or Outbound Rules in the left pane depending on which type of rule you are
trying to create. In this case, we selected Inbound Rules.
2. Click on the Action menu and select New Rule.
70-680 Study Guide
to be used as an internal resource only
89
1/6/2012 Computer Systems Engineer
3. This brings up the New Inbound Rules Wizard. In this window you can define a rule based on a program,
a port, a predefined service or feature, or multiple parameters (custom rule). The program and
predefined rules are the same as those found in the standard Windows Firewall. The custom rule allows
you to configure a rule based on more than one option, for example, a rule that involves a specific
program and ports.
70-680 Study Guide
to be used as an internal resource only
90
1/6/2012 Computer Systems Engineer
4. What happens from here depends on the type of rule you are going to create and we suggest that you
familiarize yourself with all of them. In this case, we are going to create a custom rule.
70-680 Study Guide
to be used as an internal resource only
91
1/6/2012 Computer Systems Engineer
5. Here you can apply the rule to all programs, browse to a specific program, or a service. We're going to
apply ours to a specific program by clicking the Browse and selecting a program.
70-680 Study Guide
to be used as an internal resource only
92
1/6/2012 Computer Systems Engineer
6. Here we can apply the rule to specific protocols and ports. We selected a TCP port.
70-680 Study Guide
to be used as an internal resource only
93
1/6/2012 Computer Systems Engineer
7. Next we define the scope of the rule. We have the option to configure local and remote addresses. The
local IP address is used by the local computer to determine if the rule applies. The rule only applies to
network traffic that goes through a network adapter that is configured to use one of the specified
addresses. Specify the remote IP addresses to which the rule applies. Network traffic matches the rule if
the destination IP address is one of the addresses in the list.
70-680 Study Guide
to be used as an internal resource only
94
1/6/2012 Computer Systems Engineer
8. Next, we can allow the connection, allow the connection if it is secure, or block the connection.
70-680 Study Guide
to be used as an internal resource only
95
1/6/2012 Computer Systems Engineer
9. Now we choose which network locations the rule will apply to.
10. In the final step, we enter a name and description for the rule and click Finish
The above instruction only demonstrate one of the possible types of rules you can create, and the dialogue
boxes will vary depending on the type of rule and selections you make.
In addition to inbound and outbound rules, you can also configure Connection Security Rules. For more
70-680 Study Guide
to be used as an internal resource only
96
1/6/2012 Computer Systems Engineer
information about this, read Understanding Connection Security Rules.
Import and Export:
WFAS allows you to import and export the current firewall configuration for the purpose of easy configuration on
stand-alone computers. To roll out the firewall configuration on a company network, it is better to use group
policy. The import and export feature also essentially enables you to make a backup copy of your configuration
before you make changes to it. Exported policy files are binary with a .wfw extension.
70-680 Study Guide - Configure Remote
Management
Introduction to Remote Desktop:
The Remote Desktop (RDP) utility allows you to connect to a computer on a network and access all of your
programs, files, and network resources as if you were sitting in front of that computer. Remote desktop is often
used by security professionals to administer servers, and fix problems on client computers without having to be
in front of them. In fact, they could be in another country.
You cannot use Remote Desktop Connection to connect to computers running Windows 7 Starter, Windows 7
Home Basic, and Windows 7 Home Premium. In other words, only Windows 7 Professional, Ultimate, and
Enterprise editions allow a computer to connect to them via RDP. All versions of Windows 7 have the Remote
Desktop client software that allows them to make outgoing connections.
To use Remote Desktop and Remote Assistance, you have to use TCP port 3389. Therefore, it needs to be
opened using the Windows Firewall and any other firewalls between your computer and the remote host.
Additional requirements include:
You must have permission to connect to the remote computer.
The remote computer must be turned on or have Wake on LAN enabled.
Both computers must be connected to a network.
The remote computer must be configured to accept incoming connections (see next section). By default
this is turned off.
Enabling Remote Desktop Connections:
Follow these steps to enable the remote desktop connection in Windows 7:
70-680 Study Guide
to be used as an internal resource only
97
1/6/2012 Computer Systems Engineer
1. Click Start, then right-click the Computer and select properties.
2. Click the Remote settings option in the window.
3. Enable Allow connections from computers running any version of Remote Desktop in the System
Properties dialogue box.
4. Click Apply and the remote desktop connections feature will be enabled on your Windows 7 computer.
Note: When you enable Remote Desktop, Windows Firewall automatically updates rules to allow Remote
Desktop connections to be made to the computer. If you reset Windows Firewall to its default settings, the
firewall will no longer allow connections. Simply disable and then re-enable Remote Desktop to correct this
problem.
Establishing a Remote Desktop Connection:
1. Click Start and then click All Programs and then click Accessories.
2. Click the Remote Desktop Connection option. The Remote Desktop dialogue box is displayed; specify the
IP address or hostname of the remote machine to which you want to connect.
3. Click Connect and if the computer is running and remote connections are enabled on it, a connection will
be made.
4. Enter the the username and password for that computer.
If a user other than yourself is logged into the remote machine, they will be presented with an alert that
someone is trying to establish a remote desktop connection with the computer. They can choose to accept the
connection or not.
Configuring Remote Desktop:
To configure remote access, follow these steps:
1. In the Control Panel, first click System And Security, and then click System.
2. Click Remote Settings in the left pane and the System Properties dialog box to the Remote tab opens.
3. If you want to disable the Remote Desktop, select Dont Allow Connections To This Computer, then click
OK and skip the remaining steps.
4. To enable Remote Desktop, choose either of the two options:
o Select Allow Connections From Computers Running Any Version Of Remote Desktop. This allows
connections from any version of Windows.
o Select Allow Connections Only From Computers Running Remote Desktop With Network Level
Authentication. This allows connections only from Windows 7 or later computers and computers
with secure network authentication.
5. Click Select Users to open the Remote Desktop Users dialog box. To grant Remote Desktop access to
any user, click Add. This opens the Select Users dialog box. In the Select Users dialog box, click
Locations to select the computer or domain in which the users are located with whom you want to work.
Type the name of a user and enter the object names to the selected fields, and then click Check Names.
If matches are found, then you can select the account you want to use and then click OK. If no matches
are found, update the name you entered and search again.
6. To revoke remote access permissions for any user account, select the account and then click Remove.
7. Click OK when you have finished.
70-680 Study Guide
to be used as an internal resource only
98
1/6/2012 Computer Systems Engineer
Remote Assistance:
Since Windows XP, Remote Assistance has provided a handy way to get or give a helping hand from a distance.
The main difference between Remote Desktop and Remote Assistance is that with Remote Assistance, the
remote user must request a connection, and when connected, both the local user and the remote user can see
what is happening on the screen at the same time. Windows Remote Assistance is enabled by default on
computers running Windows 7.
In previous versions of Windows, the primary way to initiate a Remote Assistance connection was by creating an
"invitation" file with info on how to find and connect to your system, and sending it the person you are
requesting help from via e-mail. You can still use invitation files in Windows 7, and if your helper is running
Vista or XP, you'll have to. However, if both parties have Windows 7, a new feature called Easy Connect can
simplify the connection process by eliminating e-mail as a middleman.
To request remote assistance in Windows 7, search for assistance from the Start menu, then click Windows
Remote Assistance.
70-680 Study Guide
to be used as an internal resource only
99
1/6/2012 Computer Systems Engineer
After you click Invite someone you trust to help you, you'll see Easy Connect along with the two e-mail-based
invitation options. Choose Easy Connect, and then you should see a Windows Remote Assistance window
displaying the 12-character password needed for access to your computer. This automatic password generation
is another new Windows 7 feature, and it occurs whether you use Easy Connect or invitations. It forces you to
use a strong password to increase security over that in Vista or XP.
If Easy Connect is grayed out, one of the following reasons may be the cause.
Both computers aren't running Windows 7. In order to use Easy Connect with Remote Assistance, both
of the computers must be running Windows 7.
Access to the Internet is limited. If access to the Internet is limited on either computer, Easy Connect is
disabled. Internet access might be limited if youre on a corporate network.
Your router doesn't support Easy Connect. Easy Connect uses the Peer Name Resolution Protocol (PNRP)
to transfer the Remote Assistance invitation over the Internet. One possible issue is that your router
doesn't support UPnP, or doesn't have it enabled. You may also want to try enabling port 3540 (UDP) on
your router. You can check your router by using the Internet Connectivity Evaluation Tool on the
Microsoft website. If you're running Windows Server, you need to install the Peer Name Resolution
Protocol.
Once connected and with the remote user's permission, you can "remote control" their computer like you would
with Remote Desktop, only the user will be able to see what you are doing.
After you've successfully established a Remote Assistance session with someone via Easy Connect, connecting
to that person in the future will be even easier. The next time you run Remote Assistance you'll see a list of
people you've previously connected to. Select a name and the Windows Remote Assistance window will launch,
and when your helper connects to you, you'll be connected without having to see or enter a password because
the one from your last session is cached. This subsequent connect feature only works when the helper is using
the same computer they were on initially.
Windows Remote Management Service:
The Windows Remote Management service allows you to execute commands on a remote computer, either from
the command prompt using WinRS or from Windows PowerShell. Before you can use WinRS or Windows
PowerShell for remote management tasks, it is necessary to configure the target computer using the WinRM
command. To configure the target computer, run the command WinRM quickconfig from a command prompt.
You can use Windows Remote Management service (WinRS) to execute command-line utilities or scripts on a
remote computer. To use WinRS, open a command prompt and prefix the command that you want to run on the
remote computer with the WinRS r:[RemoteComputerName] command. For example, to execute the Ipconfig
command on a computer named Naomi, issue the command:
WinRS r:Naomi ipconfig
If the computer is on the local network, you can use its NetBIOS name. If the computer is on a remote network,
you may need to specify its fully qualified domain name (FQDN). It is also possible to specify credentials to be
used on the remote computer, for example, to run the command net accounts, which displays information about
a computers password policy on a computer named Naomi.7-seconds.pdxoffice using the NaomiS user account,
70-680 Study Guide
to be used as an internal resource only
100
1/6/2012 Computer Systems Engineer
issue the following command:
WinRS r:http://Naomi.7-seconds.pdxoffice u:NaomiS net accounts
If you do not specify a password using the p:password option, you are prompted to enter a password after you
execute the command. You can configure WinRS options through Group Policy in the Computer
Configuration\Administrative Templates\Windows Components\Windows Remote Shell node.
PowerShell:
Windows PowerShell utilities give you the ability to remotely configure and administer a Windows 7 machine.
Windows PowerShell is a command-line scripting utility that allows you to remotely execute commands on a
Windows 7 machine. Windows PowerShell is a command line utility that was specifically designed for system
administrators to allow for remote administration. One of the advantages of Windows PowerShell is that it
introduced the concept of a cmdlet. A cmdlet is a command that is built into Windows PowerShell. There are
more than 100 built-in cmdlets, and you can build your own cmdlets and allow others to use them as well.
Another advantage of Windows PowerShell is that it allows you to gain access to a file system on a computer.
Windows PowerShell also allows you to access the Registry, digital certificate stores, and other data stores.
The following features are new with PowerShell in Windows 7:
New cmdlets - Windows PowerShell includes over 100 new cmdlets, like Get-Hotfix, Send-MailMessage,
Get-ComputerRestorePoint, New-WebServiceProxy, Debug-Process, Add-Computer, Rename-Computer,
Reset-ComputerMachinePassword, and Get-Random.
Remote management - You can run commands on one computer or more computers with a single
command. You can establish an interactive session with a single computer, and computers can receive
remote commands from multiple computers.
PowerShell Integrated Scripting Environment (ISE) - Windows PowerShell ISE is a graphical user
interface for Windows PowerShell with which you can run commands, and write, edit, run, test, and
debug scripts in the same window. It offers eight independent execution environments and includes a
inbuilt debugger, multiline editing, selective execution, syntax colors, line and column numbers, and
context-sensitive Help.
Background jobs - With Windows PowerShell background jobs, you can run commands asynchronously
in the background and can continue to work in your session. You can run background jobs on a local or
remote computer, and can store the results locally or remotely.
Debugger - The Windows PowerShell debugger can help you to debug functions and scripts. You can
step through code , set and remove breakpoints, check the values of variables, and display a call-stack
trace.
Modules - Windows PowerShell modules allow you to organize your Windows PowerShell scripts and
functions into independent, self-contained units. You can package your cmdlets, scripts, functions, and
other files into modules that can be distributed to other users. Modules are easier to install and use as
compared to Windows PowerShell snap-ins. Modules can include any type of file, like audio files, images,
Help files, and icons. Modules run in a separate session so as to avoid name conflicts.
Transactions - Windows PowerShell now also supports transactions, through which you can manage a
set of commands as a logical unit. A transaction can be committed, or it can be completely undone to
undo the changes and the affected data is not changed by the transaction.
Events Windows PowerShell includes a new event infrastructure with which you can create events,
subscribe to system and application events, then you can listen, forward, and act on the events
synchronously and asynchronously.
70-680 Study Guide
to be used as an internal resource only
101
1/6/2012 Computer Systems Engineer
The Advanced functions - Advanced functions are similar to cmdlets, but they are written in the
Windows PowerShell scripting language instead of in C#.
Script internationalization - Scripts and functions display messages and Help text to users in various
languages.
Using Windows PowerShell:
1. Click Start, then click All Programs and then click Accessories.
2. Click Windows PowerShell and then again click Windows PowerShell to access it. Windows PowerShell
Integrated Scripting Environment (ISE) is a new host application which allows you to run commands and
write, test, and debug scripts in a friendly, syntax-colored. It can be accesses by clicking Windows
PowerShell ISE.
3. When the Windows PowerShell utility starts, type Help and press Enter. This will show you the Windows
PowerShell syntax and some of the commands included with Windows PowerShell. You can type Help *
at the Windows command prompt. This will show you all of the cmdlet commands that you can use.
Following are few Windows PowerShellcmdlets:
Clear-History Deletes entries from the command history
Invoke-command Runs commands on local or remote computers
Start-job Starts a Windows PowerShell background job
Stop-job Stops a Windows PowerShell background job
Remove-job Deletes a Windows PowerShell background job
Import-Module Adds modules to the current session
Receive-job Gets the results of a Windows PowerShell background job
Format-table Shows the results in a table format
Out-file Sends the job results to a file
Get-Date Gets the date and time
Set-Date Sets the system time and date on a computer
70-680 Study Guide
to be used as an internal resource only
102
1/6/2012 Computer Systems Engineer
Get-event Gets an event in the event queue
New-event Creates a new event
Trace-command Configures and starts a trace of a command on a machine.
70-680 Study Guide - Configure Shared Resources
Introduction:
Historically, when it came to Windows networks, there were 2 basic types to consider. Company networks
typically have a server and a domain environment, while small office and home networks use a peer-to-peer
type network called a workgroup in Windows. Windows 7 adds Homegroups to make workgroup sharing easier.
Let's look at a description of each type:
Workgroups
o All computers are peers which means no computer has control over another computer.
o Each computer has a set of user accounts. To log on to any computer in the workgroup, you
must have an account on that computer, or know the username and password of an account on
that computer.
o There are typically no more than twenty computers. 10 or less is ideal.
o A workgroup is not protected by a password.
o All computers must be on the same local network or subnet.
o Management of user accounts, securing resources, and providing access to shared resources is
very difficult with workgroups.
Homegroups
o Computers on a home or small office network must belong to a workgroup, but they can also
belong to a homegroup. A homegroup makes it easier to share documents and printers with
peers.
o A homegroup is protected with a password, but you only need to type the password once when
adding a computer to the homegroup.
Domains
o Must have at least 1 server. Network administrators use servers to control the security and
permissions for all computers on the domain. Domain users must provide a password or other
credentials each time they access the domain.
o If you have a user account on the domain, you can log on to any computer on the domain
without needing a local account on that computer.
70-680 Study Guide
to be used as an internal resource only
103
1/6/2012 Computer Systems Engineer
o There can be thousands of client computers in a domain.
o The computers can be on different local networks.
o Domain users can join an existing Homegroup, but cannot create one.
When setting up your computer on a network in the Network and Sharing Center, you will choose whether your
computer is part of a workgroup or a domain. Homegroups are configured here after joining a network.
Homegroups:
HomeGroup is a feature of Windows 7, and Home Premium or better is required to create a HomeGroup,
however, all versions of Windows 7 can join one. To create a Homegroup, follow these steps:
1. From the Network and Sharing Center, click Choose homegroup and sharing options.
70-680 Study Guide
to be used as an internal resource only
104
1/6/2012 Computer Systems Engineer
2. Click Create a homegroup. Select the items you wish to share and click Next.
70-680 Study Guide
to be used as an internal resource only
105
1/6/2012 Computer Systems Engineer
3. On the next screen, Windows will assign a password to your homegroup which can be changed later.
Write down the password which will be needed by others whom you want to allow access to your group.
Click Finish.
70-680 Study Guide
to be used as an internal resource only
106
1/6/2012 Computer Systems Engineer
4. After completing the wizard, you will see the Change homegroup settings window. Here you can change
the types of files that are shared, change the password, allow streaming of shared media, leave the
homegroup, and modify advanced settings.
70-680 Study Guide
to be used as an internal resource only
107
1/6/2012 Computer Systems Engineer
5. Clicking on Change advanced sharing settings will bring up the screen below. Here you can customize
sharing settings for each network profile. This screen can also be reached by clicking on the Change
advanced sharing settings link in the left pane of the Network and Sharing Center.
70-680 Study Guide
to be used as an internal resource only
108
1/6/2012 Computer Systems Engineer
Joining a homegroup is simple. From the Network and Sharing Center, click on the Homegroup link in the lower
left pane. On the next screen, any available homegroups on your networks will show and you can click the join
now button. You must have the homegroup's password to join and your computer's network location must be
set to Home.
In some cases, you might want to prevent access to certain files or folders within your shared Libraries or share
folders outside of your Libraries. To do that, right-click the folder, and then do one of the following:
To share the folder with nobody, click Share with, and then click Nobody.
To share the file or folder with specific people, click Share with in the toolbar, click Specific people,
select each person with whom you want to share with the file or folder, and then click Add. Click Share
to close the File Sharing dialog box. Sharing with specific people only works if theyve linked their
profiles to an online ID.
To share the file or folder with the entire homegroup, click Share with in the toolbar, and then click
either HomeGroup (Read) or HomeGroup (Read/Write).
70-680 Study Guide
to be used as an internal resource only
109
1/6/2012 Computer Systems Engineer
Shared Folders:
Shared folders allow you to share data stored on your computer with other users on your network. You can
share individual folders by right-clicking the folder you wish to share, choosing Properties, and then clicking the
Share tab of the folders properties.
This window provides two different sharing options: Share and Advanced Sharing. You can use shared folders
when you cannot use HomeGroups, such as when you want to share resources on a Work network.
Clicking Share brings up the File Sharing dialogue box. You can use this window to set share permissions for
local user accounts, the Everyone group, or the HomeGroup.
70-680 Study Guide
to be used as an internal resource only
110
1/6/2012 Computer Systems Engineer
If you click Advanced Sharing, you can specify the name of the shared folder. A shared folder can be shared
several times with different share names and permissions. To configure the permissions for the Shared folder,
click the Permissions button.
But before you can configure the permissions, you must first understand how they work. This will be covered in
the "Configure file and folder access" section of the guide.
Managing Shares:
You can manage all shared folders on a client running Windows 7 centrally using the Shared Folders node of the
Computer Management console. The Shares node, shown below, displays all shared folders on the computer.
The Sessions node provides details on which remote users currently are connected to shared folders, where they
are connecting from and how long they have been connected. The Open Files node displays the folders and files
70-680 Study Guide
to be used as an internal resource only
111
1/6/2012 Computer Systems Engineer
that remote users are accessing. You can edit the properties of an existing share by right-clicking it within this
console and selecting properties. You can create a shared folder by right-clicking the Shares node and then
clicking New Share. This starts the Create a Shared Folder Wizard.
Sharing Printers:
You can connect a print device (printer, plotter, copy machine, or similar device) directly to your Windows 7
computer such as with a USB connection, or indirectly through a network. You can then print to the printer from
the locally connected computer, or you can share the printer so that other users and network applications can
print to the printer over the network. When setting up the printer, you will add either a local printer or a
network printer depending on which of the scenarios above applies.
If you wish to share a printer, follow these steps:
70-680 Study Guide
to be used as an internal resource only
112
1/6/2012 Computer Systems Engineer
1. Click Start and select Devices and Printers.
2. Right click on the printer you wish to share and select Printer Properties.
3. Next, click on the Sharing tab and check the Share this Printer checkbox. You can name the share so
that others can easily find it. If you are in a domain environment, you can also publish the printer in
Active Directory if you choose the List in the directory option. Click on the Additional Drivers button to
see which drivers are installed. If the users who will be connecting to this printer are using a different
operating system, you can check the box next to the driver for their OS so they do not have to find and
install the driver when they connect. If the driver does not show here, you can download additional
70-680 Study Guide
to be used as an internal resource only
113
1/6/2012 Computer Systems Engineer
drivers from the manufacturer or get them off the installation disk that came with the printer.
70-680 Study Guide
to be used as an internal resource only
114
1/6/2012 Computer Systems Engineer
4. To set permissions for the printer, click on the Security tab.
When you share a printer, the Everyone group is assigned the Print permission by default, as shown in Figure 8-
16. This means that all members of the HomeGroup or any user that is a member of the domain in a domain
environment can send print jobs to the printer. If several people use the printer, you may wish to assign one of
the other available permissions to allow better printer management. The available permissions are:
Print - This permission allows a user to print to the printer and rearrange their own documents that
have been submitted to the printer.
70-680 Study Guide
to be used as an internal resource only
115
1/6/2012 Computer Systems Engineer
Manage This Printer - Users with this permission can pause and restart the printer, change spooler
settings, adjust printer permissions, change printer properties, and share a printer.
Manage Documents - This permission allows users or groups to pause, resume, restart, cancel, or
reorder the documents submitted by users that are currently in the print queue.
You can connect to a shared printer by going to the Devices and Printers control panel and clicking Add a
Printer. Select Add a network, wireless or Bluetooth printer. A window comes up showing the available printers
on the network. Note that if the printer or the computer it is connected to is turned off or sleeping, the printer
will not show in the list. If the printer you wish to connect to is not on the list, click The printer I want isn't
listed. Here you can browse the network for the printer, enter the share name and path to connect, or enter an
IP address or hostname if you have that information.
Note that printers can also be shared using Homegroups.
70-680 Study Guide - Configure File and Folder
Access
Encrypting File System (EFS):
Windows 7 includes the encrypting file system (EFS), which allows users to encrypt and decrypt files that are
stored on an NTFS volume. This technology is only available in the Professional, Enterprise, and Ultimate
editions of Windows 7. By using EFS, folders and files are kept secure against intruders who might gain
unauthorized physical access to the device, for example, by stealing a computer or a removable drive.
EFS uses a process known as public key encryption. In public key encryption, a user has 2 keys: a public key,
also known as a certificate, and a private key. The public key is kept in the computers store and accessible to
everyone. Users can use the public key to encrypt data. The private key is kept in the users private certificate
store and can only be used by the user. The private key decrypts data which has been encrypted using the
public key. The first time a user encrypts a file on a computer running Windows 7, the computer creates an EFS
certificate and private key. This allows you to even encrypt data on an external drive, flash drive, etc. EFS
encryption works so that even if a user has read access to a file on a flash drive, for example, they cannot
actually open the file unless they have the appropriate encryption certificate.
Files and folders on a drive can only be encrypted if the drive is formatted with the NTFS file system. Also, a file
or folder cannot be both encrypted and compressed at the same time. If a file or folder is compressed and you
encrypt it, the compression will be lost. If you COPY an encrypted file to a compressed folder, the file will remain
compressed - not encrypted. If you MOVE a compressed file to an encrypted folder, the file will decompress and
70-680 Study Guide
to be used as an internal resource only
116
1/6/2012 Computer Systems Engineer
become encrypted. If you copy an encrypted file or folder to a FAT32 volume, Windows 7 decrypts the file when
it is copied.
You can encrypt a file with EFS using the following steps:
1. Right-click the folder or file you want to encrypt and then click Properties.
2. Click the General tab and then click Advanced.
70-680 Study Guide
to be used as an internal resource only
117
1/6/2012 Computer Systems Engineer
3. Select the Encrypt contents to secure data checkbox and then click OK.
Encrypted file icons are colored green in Windows Explorer. To unencrypt files and folders, simply follow the
instructions above, but uncheck the Encrypt contents to secure data checkbox.
If the encrypted file needs to be shared with another user on the same computer, they need to export their EFS
certificate. You would then import it and add the certificate to the shared file.
The first time you encrypt a folder or file, you should back up your encryption certificate. If your certificate and
key are lost or damaged, and you do not have a backup, you wont be able to access the folders/files that you
have encrypted. Read Back up Encrypting File System (EFS) certificate for instructions on this.
To recover encrypted files with lost or damaged keys, you use a special EFS certificate. To use this special
certificate, you have to create the recovery certificate, install it, and then update other EFS certificates with the
recovery certificate. To do this, follow these steps:
1. Click Start and enter cmd into the search box to open a command prompt.
2. If you are using removable media such as a disk or flash drive (recommended) to store your certificate,
plug it in now.
3. Navigate to the directory on the drive where you want to store the recovery certificate by typing drive
letter and then pressing Enter.
70-680 Study Guide
to be used as an internal resource only
118
1/6/2012 Computer Systems Engineer
4. Type cipher /r: [filename] (where filename is the name that you want to give to the recovery certificate)
and then press Enter. If you are prompted for an administrator password or confirmation, type the
password or provide confirmation. The recovery certificate will be save to the location you specified.
Permissions:
In the last section of this guide, sharing was discussed and the topic of permissions came up several times.
Below we will explain permissions in more detail. Read the following carefully and note the distinctions between
FILE and FOLDER.
NTFS File Permissions:
NTFS file permissions are used to control the access that a user, group, or application has to folders and files.
They are referred to as NTFS permissions because a drive must be formatted with NTFS in order to utilize these
permissions. NTFS file permissions are used to control the access that a user, group, or application has to files.
This first table displays the available permissions for files.
Full Control Read, write, modify, execute, change attributes, permissions, and take ownership of the file.
Modify Read, write, modify, execute, and change the file's attributes.
Read &
Execute
Display the file's data, attributes, owner, and permissions, and run the file (if it's a program or has
a program associated with it for which you have the necessary permissions).
Read Display the file's data, attributes, owner, and permissions.
Write Write to the file, append to the file, and read or change its attributes.
Windows 7 has the option of denying a user or users a particular permission. For example, if you wanted to
make sure that Bob is unable to read any files, then simply deny him read permissions. Permissions are
cumulative, except for Deny, which overrides everything. By cumulative, we mean that a user's effective
permissions are the result of combining the user's assigned permissions and the permissions assigned to any
groups that the user is a member of. For example, if Bob is assigned Read access to a file, and the "sales" group
that Bob is a member of has Write permissions assigned, Bob's effective permissions is are Read and Write for
that file.
NTFS Folder Permissions:
NTFS Folder permissions determine the access that is granted to a folder and the files and subfolders within that
folder. These permissions can be assigned to a user or group. The following table displays the various
permissions for folders.
Full Control
Read, write, modify, and execute files in the folder, change attributes, permissions, and take
70-680 Study Guide
to be used as an internal resource only
119
1/6/2012 Computer Systems Engineer
ownership of the folder or files within.
Modify
Read, write, modify, and execute files in the folder, and change attributes of the folder or files
within.
Read &
Execute
Display the folder's contents and display the data, attributes, owner, and permissions for files
within the folder, and run files within the folder (if they're programs or have a program
associated with them for which you have the necessary permissions).
List Folder
Contents
Display the folder's contents and display the data, attributes, owner, and permissions for files
within the folder, and run files within the folder (if they're programs or have a program
associated with them for which you have the necessary permissions).
Read Display the file's data, attributes, owner, and permissions.
Write Write to the file, append to the file, and read or change its attributes.
The Read & Execute and List Folder Contents folder permissions appear to be exactly the same, however, they
are inherited differently, thus are different permissions. Files can inherit the Read & Execute permissions but
can't inherit the List Folder Contents permission. Folders can inherit both.
File permissions override folder permissions. For example, let's say that Bob has read access to a file called
file.txt which is located in a folder that he has no access to. In this case, the file will be invisible to the Bob and
since he cannot list the folder contents, he would have to access the file using the UNC path or the logical file
path.
Special Access File Permissions:
Windows 2000 & 2003 also support special access permissions which are made by combining other permissions.
The following tables will show special access permissions and the recipes to make them.
File Special Permissions Full Control Modify Read & Execute Read Write
Traverse Folder/Execute File X X X
List Folder/Read Data X X X X
Read Attributes X X X X
Read Extended Attributes X X X X
Create Files/Write Data X X X
70-680 Study Guide
to be used as an internal resource only
120
1/6/2012 Computer Systems Engineer
Create Folders/Append Data X X X
Write Attributes X X X
Write Extended Attributes X X X
Delete Subfolders and Files X
Delete X X
Read Permissions X X X X X
Change Permissions X
Take Ownership X
Synchronize X X X X X
Special Access Folder Permissions:
Below are the special access permissions for folders.
Folder Special Permissions Full Control Modify Read & Execute List Folder Contents Read Write
Traverse Folder/Execute File X X X X
List Folder/Read Data X X X X X
Read Attributes X X X X X
Read Extended Attributes X X X X X
Create Files/Write Data X X X
Create Folders/Append Data x x X
Write Attributes X X X
Write Extended Attributes X X X
Delete Subfolders And Files X
Delete X X
Read Permissions X X X X X X
Change Permissions X
70-680 Study Guide
to be used as an internal resource only
121
1/6/2012 Computer Systems Engineer
Take Ownership X
Synchronize X X X X X X
Remember that file permissions override the permissions of its parent folder. Anytime a new file is created, the
file will inherit permissions from the target folder.
Share Permissions:
Share level permissions only apply when a file or folder is being accessed via the network and do not apply to a
user logged into the machine locally. The following are the different share-level permissions:
Read View files and subdirectories. Execute applications. No changes can be made.
Change Includes read permissions and the ability to add, delete or change files or subdirectories
Full Control Can perform any and all functions on all files and folders within the share.
The Deny permission can also be applied to shares. The Deny permission overrides all others. When folders on
FAT and FAT32 volumes are shared, only the share level permissions apply as these systems do not support file
and directory (NTFS) permissions. When folders on NTFS volumes are shared, the effective permission of the
user will be the most restrictive of the NTFS and share permissions. This means that if Bob is trying to access a
file called mystuff located on myshare and he has share permissions of read and file permissions of full control,
his effective permissions would be read. Conversely, if his share permissions are full control and his file
permissions are read, he will still only have read permissions to mystuff.
70-680 Study Guide
to be used as an internal resource only
122
1/6/2012 Computer Systems Engineer
Effective Permissions:
Determining effective permissions can get confusing, especially on enterprise networks. In Windows 7, there is
help. To view effective permissions, follow these steps:
1. Right click on the file or folder that you wish to find the effective permissions for and click Properties.
2. Click on the Security tab and then the Advanced button.
3. In the new window, click the Effective Permissions tab. Type in a group or user to check.
This feature lists the permissions that would be granted to the selected group or user based solely on the
permissions granted directly through group membership. It does not take into account share permissions.
Copying, Moving, and Inheritance:
The next table shows what happens to files when they are copied or moved within or across NTFS partitions.
70-680 Study Guide
to be used as an internal resource only
123
1/6/2012 Computer Systems Engineer
Moving within a
partition
Does not create a new file - simply updates location in directory. File keeps its original
permissions.
Moving across a
partition
Creates a new file and deletes the old one. Inherits the target folders permissions.
Copying within a
partition
Creates a new file which inherits permissions of target folder.
70-680 Study Guide - Configure User Account
Control (UAC)
User Account Control (UAC):
If you logged on with a user account that was a member of the local administrators group in previous versions
of Microsoft Windows, such as Windows XP, you automatically had administrator-level access at all times. This
would not present a problem on its own, however, administrators would login with their admin account even
when they weren't performing admin tasks. The problem with this is that any program run by a user logged on
with an administrative account runs with the rights and privileges of that user. This created a security risk which
is addressed with UAC.
User Account Control (UAC) is a security feature in Windows 7. It provides the users with notification of all the
system-level changes that an application makes onto the system. If you configure UAC to notify the changes its
popups ask users for their confirmation when software makes changes, that can harm your computer and
therefore it adds another layer of security to Windows. It improves the security in Microsoft Windows by
enforcing standard user privileges on application software, until it is authorized by the administrator to increase
or elevate the user privileges. In this way, only the trusted applications receive administrative privileges, which
implies that a user account may have administrator privileges assigned to it, but applications that the user runs
do not inherit those privileges unless they are approved or the user explicitly authorizes them. Windows Vista
only offers you two types of UAC settings: on and off, but in Windows 7, you can choose from a wide range of
settings. Windows 7 provides you with four UAC settings, which are:
Always notify You can select this UAC setting if you want to get notified whenever a program tries to
install or make changes to your computer system. This option can also be selected if you want to be
notified when you make changes to the Windows settings. This is the most secure setting.
Notify me only when programs try to make changes to my computer You can select this option
when you need notifications only when programs attempt to make changes in your windows settings.
70-680 Study Guide
to be used as an internal resource only
124
1/6/2012 Computer Systems Engineer
When you select this option you dont get notifications when you yourself make some changes in the
windows settings.
Notify me only when programs try to make changes to my computer (do not dim my desktop)
- You can select this option when you need notifications only when programs attempt to make changes
in your windows settings and your desktop will not be dimmed with this option. When you select this
option you dont get notifications when you yourself make some changes in the windows .
Never notify It disable the User Access Control. You can select this option when you dont want to
receive any sort of notification whenever you or any of system programs makes any change in the
windows settings. This is the least secure setting.
Secure Desktop:
Secure Desktop ensures that malware is unable to alter the display of the UAC prompt as a method of tricking
you into allowing administrative access. When you configure UAC to use the Secure Desktop, the desktop is
unavailable when a UAC prompt is triggered. You must respond to the UAC prompt before you can interact with
the computer. The secure desktop actually makes a bitmap copy of the current screen which is why if you have
a video running when the secure desktop comes up, the video will appear to freeze. If you do not respond to a
UAC prompt on a Secure Desktop after 150 seconds, Windows will automatically deny the request and return to
the standard desktop.
70-680 Study Guide
to be used as an internal resource only
125
1/6/2012 Computer Systems Engineer
Configuring User Account Control (UAC):
Use the following steps to configure UAC.
1. Click Start and type UAC in the search box.
2. Click Change User Account Control Settings.
3. This loads User Account Control Settings panel. On this screen you can adjust the notifications using the
slider in the left pane. You can select from the following UAC settings:
o Always notify me
o Default
o Default (Without Dimming)
o Never notify
70-680 Study Guide
to be used as an internal resource only
126
1/6/2012 Computer Systems Engineer
4. Select the appropriate setting and then click OK. The computer must be restarted for changes to take
effect.
Typically, only a user with administrative rights will get UAC warnings because it is disabled by default for
standard users.
Configuring UAC With Local and Group Policies:
Besides changing the notification behavior of UAC, you can also control the behavior of the UAC by using local or
group policies. Local policies are managed from each local computer while group policies are managed as part of
Active Directory.
70-680 Study Guide
to be used as an internal resource only
127
1/6/2012 Computer Systems Engineer
Follow these steps to change UAC settings:
1. Click Start, type secpol.msc in the Search programs and files box, and press Enter.
2. From the Local Security Policy tree, click Local Policies and then double-click Security Options
3. The UAC policies are at the bottom of the list. To modify a setting, simply double-click on it and make
the necessary changes.
Below are the policies that can be modified and what they do.
Policy Description
Use Admin Approval Mode
for the built-in
This policy setting controls the behavior of Admin Approval Mode for the built-in
Administrator account. The options are:
70-680 Study Guide
to be used as an internal resource only
128
1/6/2012 Computer Systems Engineer
Administrator account
Enabled: The built-in Administrator account uses Admin Approval Mode. By
default, any operation that requires elevation of privilege will prompt the user to
approve the operation.
Disabled: (Default) The built-in Administrator account runs all applications with
full administrative privilege.
Allow UIAccess applications
to prompt for elevation
without using the secure
desktop
This policy setting controls whether User Interface Accessibility (UIAccess or UIA)
programs can automatically disable the secure desktop for elevation prompts used
by a standard user.
Enabled: UIA programs, including Windows Remote Assistance, automatically
disable the secure desktop for elevation prompts. If you do not disable the "User
Account Control: Switch to the secure desktop when prompting for elevation" policy
setting, the prompts appear on the interactive user's desktop instead of the secure
desktop.
Disabled: (Default) The secure desktop can be disabled only by the user of the
interactive desktop or by disabling the "User Account Control: Switch to the secure
desktop when prompting for elevation" policy setting.
Behavior of the elevation
prompt for administrators
in Admin Approval Mode
This policy setting controls the behavior of the elevation prompt for administrators.
The options are:
Elevate without prompting: Allows privileged accounts to perform an operation
that requires elevation without requiring consent or credentials. Note: Use this
option only in the most constrained environments.
Prompt for credentials on the secure desktop: When an operation requires
elevation of privilege, the user is prompted on the secure desktop to enter a
privileged user name and password. If the user enters valid credentials, the
operation continues with the user's highest available privilege.
Prompt for consent on the secure desktop: When an operation requires elevation
of privilege, the user is prompted on the secure desktop to select either Permit or
Deny. If the user selects Permit, the operation continues with the user's highest
available privilege.
Prompt for credentials: When an operation requires elevation of privilege, the
user is prompted to enter an administrative user name and password. If the user
enters valid credentials, the operation continues with the applicable privilege.
70-680 Study Guide
to be used as an internal resource only
129
1/6/2012 Computer Systems Engineer
Prompt for consent: When an operation requires elevation of privilege, the user is
prompted to select either Permit or Deny. If the user selects Permit, the operation
continues with the user's highest available privilege.
Prompt for consent for non-Windows binaries: (Default) When an operation for a
non-Microsoft application requires elevation of privilege, the user is prompted on the
secure desktop to select either Permit or Deny. If the user selects Permit, the
operation continues with the user's highest available privilege.
Behavior of the elevation
prompt for standard users
This policy setting controls the behavior of the elevation prompt for standard users.
The options are:
Prompt for credentials: When an operation requires elevation of privilege, the
user is prompted to enter an administrative user name and password. If the user
enters valid credentials, the operation continues with the applicable privilege.
Automatically deny elevation requests: When an operation requires elevation of
privilege, a configurable access denied error message is displayed. An enterprise
that is running desktops as standard user may choose this setting to reduce help
desk calls.
Prompt for credentials on the secure desktop: (Default) When an operation
requires elevation of privilege, the user is prompted on the secure desktop to enter
a different user name and password. If the user enters valid credentials, the
operation continues with the applicable privilege.
Detect application
installations and prompt for
elevation
This policy setting controls the behavior of application installation detection for the
computer. The options are:
Enabled: (Default for home) When an application installation package is detected
that requires elevation of privilege, the user is prompted to enter an administrative
user name and password. If the user enters valid credentials, the operation
continues with the applicable privilege.
Disabled: (Default for enterprise) Application installation packages are not
detected and prompted for elevation. Enterprises that are running standard user
desktops and use delegated installation technologies such as Group Policy Software
Installation or Systems Management Server (SMS) should disable this policy setting.
In this case, installer detection is unnecessary.
Only elevate executable
files that are signed and
validated
This policy setting enforces public key infrastructure (PKI) signature checks for any
interactive applications that request elevation of privilege. Enterprise administrators
can control which applications are allowed to run by adding certificates to the
Trusted Publishers certificate store on local computers. The options are:
70-680 Study Guide
to be used as an internal resource only
130
1/6/2012 Computer Systems Engineer
Enabled: Enforces the PKI certification path validation for a given executable file
before it is permitted to run.
Disabled: (Default) Does not enforce PKI certification path validation before a
given executable file is permitted to run.
Only elevate UIAccess
applications that are
installed in secure locations
This policy setting controls whether applications that request to run with a User
Interface Accessibility (UIAccess) integrity level must reside in a secure location in
the file system. Secure locations are limited to the following:
\Program Files\, including subfolders
\Windows\system32\
\Program Files (x86)\, including subfolders for 64-bit versions of Windows
Note: Windows enforces a public key infrastructure (PKI) signature check on any
interactive application that requests to run with a UIAccess integrity level regardless
of the state of this security setting. The options are:
Enabled: (Default) If an application resides in a secure location in the file system,
it runs only with UIAccess integrity.
Disabled: An application runs with UIAccess integrity even if it does not reside in
a secure location in the file system.
Run all administrators in
Admin Approval Mode
This policy setting controls the behavior of all User Account Control (UAC) policy
settings for the computer. If you change this policy setting, you must restart your
computer. The options are:
Enabled: (Default) Admin Approval Mode is enabled. This policy must be enabled
and related UAC policy settings must also be set appropriately to allow the built-in
Administrator account and all other users who are members of the Administrators
group to run in Admin Approval Mode.
Disabled: Admin Approval Mode and all related UAC policy settings are disabled.
Note: If this policy setting is disabled, the Security Center notifies you that the
overall security of the operating system has been reduced.
Switch to the secure
desktop when prompting
This policy setting controls whether the elevation request prompt is displayed on the
interactive user's desktop or the secure desktop. The options are:
70-680 Study Guide
to be used as an internal resource only
131
1/6/2012 Computer Systems Engineer
for elevation
Enabled: (Default) All elevation requests go to the secure desktop regardless of
prompt behavior policy settings for administrators and standard users.
Disabled: All elevation requests go to the interactive user's desktop. Prompt
behavior policy settings for administrators and standard users are used.
Virtualize file and registry
write failures to per-user
locations
This policy setting controls whether application write failures are redirected to
defined registry and file system locations. This policy setting mitigates applications
that run as administrator and write run-time application data to %ProgramFiles%,
%Windir%, %Windir%\system32, or HKLM\Software. The options are:
Enabled: (Default) Application write failures are redirected at run time to defined
user locations for both the file system and registry.
Disabled: Applications that write data to protected locations fail.
70-680 Study Guide - Configure Authentication
and Authorization
User Accounts:
Windows 7 workstations can be configured as a member of a workgroup or as a member of a domain. When a
workstation is configured in a workgroup, user access and security are configured on the workstation itself. Each
computer maintains its own security database, which includes its own local user accounts and user groups. If a
user on one computer needs to access resources on other computers, a user account has to be created on each
computer, or they have to login with an existing account on that computer. The user and group information is
not shared with other computers. By default, if the computer is not part of a domain, local users are created
without passwords.
A domain, on the other hand, uses one database known as Active Directory, which is stored on one or more
domain controller servers. This provides the ability to share its common security and user and group account
information for all computers within the domain. When a user logs onto the domain, they can access resources
throughout the domain with the same logon (single sign-on). The domain allows for centralized network
70-680 Study Guide
to be used as an internal resource only
132
1/6/2012 Computer Systems Engineer
administration of all users, groups, and resources on the network. A user account enables a user to log on to a
computer or domain with an identity that can be authenticated and authorized for access to the resources of the
computer or domain. Because the user account is meant to be assigned to one and only one user, it enables you
to assign rights and permissions to a single user and gives you the ability to track what users are doing.
When you install Windows 7, the operating system installs default user accounts which are managed using the
User Accounts control panel.
Administrator - The Administrator account is a predefined account that provides complete access to
files, directories, services, and other facilities on the computer. You cannot delete this account. The
built-in administrator account is disabled by default in Windows 7 on new installations. If Windows 7
determines during an upgrade from Windows Vista that the built-in administrator is the only active local
administrator account, Windows 7 leaves the account enabled and places the account in Admin Approval
Mode. The built-in administrator by default, cannot log on to the computer in safe mode.
Guest - The Guest account is designed for users who need one-time or occasional access. Although
guests have only limited system privileges, you should be very careful about using this account because
it opens the system to potential security problems. The risk is so great that the account is initially
disabled when you install Windows 7.
When you create additional accounts, you can choose between two options:
Standard user
Administrator
These account types give the user a different level of control. A standard user account lets a person use most of
the capabilities of the computer, but permission from an administrator is required if you want to make changes
that affect other users or the security of the computer. You can use most programs that are installed on the
computer, but you cant install or uninstall software and hardware, delete files that are required for the
computer to work (i.e. system files), or change settings on the computer that affect other users.
The administrator account provides the most control over the computer, and should be used only when
necessary. The administrator account lets you make changes that affect other users. Administrators can change
security settings, install software and hardware, and access all files on the computer. Administrators can also
make changes to other local user accounts.
When you set up Windows, you are required to create an administrator account that allows you to set up your
computer and install any programs that you want to use. After you have finished setting up your computer, it is
recommended for security reasons to create a standard account for regular use.
User Groups:
The Windows 7 built-in groups that you can add users to in order to assign them rights are as follows:
Administrators - Members of this group have unrestricted access to the client.
Backup Operators - Members of this group are able to override file and folder access restrictions for
the purpose of backing up data.
Cryptographic Operators - Members of this group are able to perform cryptographic operations. This
policy is used only when Windows 7 is deployed in a special configuration called common criteria mode.
70-680 Study Guide
to be used as an internal resource only
133
1/6/2012 Computer Systems Engineer
In this mode administrators are able to read and write all settings except those related to the
cryptography of IPsec policy.
Distributed COM Users - Members of this group are able to manipulate Distributed COM objects on
this computer.
Event Log Readers - Members of this group can read data stored in the event logs.
Network Configuration Operators - Members of this group can change Transmission Control
Protocol/Internet Protocol (TCP/IP) address settings.
Performance Log Users - These users can schedule the logging of performance counters, enable trace
providers, and collect event traces.
Performance Monitor Users - These users can access performance counter data locally and remotely.
Power Users - This group is included for backward compatibility.
Remote Desktop Users - Members of this group are able to log on remotely through remote desktop.
Replicator - This group is used to support file replication in domain environment.
Configuring Authentication:
User authentication is a method of identifying the user and verifying that the user is allowed to access some
restricted service. After the user has been established as authenticated user, users authorization determine the
users rights to access resources in different modes, depending on the user rights assigned to that user. For
example, depending on the user authorization a user can access a file, a folder, a service or an application with
full rights or partial rights.
Configuring authentication methods:
1. Click Start and type Firewall in the search box.
2. Select Windows Firewall with Advanced Security from the search results.
3. On Windows Firewall with Advanced Security page, click Windows Firewall Properties.
4. On the IPsec Settings tab, click Customize.
5. In the Authentication Method section, select the type of authentication which you want to use From the
given list:
o Default - This option enables the authentication method currently defined by the local
administrator in Windows Firewall with Advanced Security or by Group Policy as the default.
o Computer and User using KerberosV5 - This option configures your computer to use and
require authentication of both the computer and the currently logged-on user by using their
domain credentials. This authentication method can work only with other computers that can
use Authenticated IP (AuthIP), including Windows 7, Windows Vista, Windows Server 2008, and
Windows Server 2008 R2. User-based authentication using Kerberos V5 isnt supported by
IKE v1.
o Computer (using Kerberos V5) - This option configures your computer to use and require
authentication of the computer by using its domain credentials. This option works with other
computers that can use IKE v1, and also supports earlier versions of Windows.
o User (using Kerberos V5) - This option configures your computer to use and require
authentication of the currently logged-on user by using his or her domain credentials. This
authentication method works only with other computers that are capable of using AuthIP,
including Windows 7, Windows Vista, Windows Server 2008, and Windows Server 2008 R2.
User-based authentication using Kerberos V5 isnt supported by IKE v1.
o Computer certificate from this certification authority - This option requires you to enter
the identification of a certification authority (CA), and configures the computer to use and
require authentication by using a certificate which is issued by the selected CA. You can also
select Accept only health certificates, then only certificates that include the system health
authentication enhanced key usage (EKU) provided in a Network Access Protection (NAP)
infrastructure can be used for this rule.
70-680 Study Guide
to be used as an internal resource only
134
1/6/2012 Computer Systems Engineer
o Advanced - You can click Customize to specify a custom combination of authentication
methods. You can specify a combination of both a First authentication method and a Second
authentication method. The first authentication method can be one of the following:
Computer (Kerberos V5) - This option configures your computer to use and require
authentication of the computer by using its domain credentials. This option works with
other computers that can use IKE v1, and also supports earlier versions of Windows.
Computer (NTLMv2) - This option configures your computer to use and require
authentication of the computer by using its domain credentials. This option works only
with other computers that are capable of using AuthIP, including Windows 7,
Windows Vista, Windows Server 2008, and Windows Server 2008. IKE v1 does not
support user-based authentication using Kerberos V5.
Computer certificate from this certification authority (CA) - This option requires
you to enter the identification of a certification authority (CA), and configures the
computer to use and require authentication by using a certificate which is issued by the
selected CA. You can also select Accept only health certificates, and then certificates
issued by a NAP server can be used.
Preshared key (not recommended) - This method requires you to enter a preshared
key which configures your computer to authenticate by exchanging the preshared keys.
The authentication succeeds only if they match. This method is not recommended by
microsoft, and is included only for backward compatibility and testing purposes.
When you select First authentication is optional, then the connection can succeed even if the
authentication attempt specified in this column fails. The second authentication method can be
one of the following:
User (Kerberos V5)
User (NTLMv2)
User health certificate from this certification authority (CA) - This option requires
you to enter the identification of a CA and configures your computer to use and require
user-based authentication by using a certificate which is issued by the specified CA. You
can also select Enable certificate to account mapping, which enables certificate
association with a user in Active Directory for the purpose of granting or denying the
access to specified users or user groups.
Computer health certificate from this certification authority (CA) - This option
requires you to enter the identification of a certification authority (CA), and configures
the computer to use and require authentication by using a certificate which is issued by
the selected CA. You can also select Accept only health certificates, then only certificates
that include the system health authentication enhanced key usage (EKU) provided in a
Network Access Protection (NAP) infrastructure can be used for this rule.
6. Click OK on dialog boxes to save your changes and return to the Group Policy Management Editor.
Multifactor Authentication:
Multi-Factor Authentication (MFA) is an additional layer of security that offers enhanced control over your AWS
Account settings and the AWS services and resources that have been subscribed for your account. It is an
optional feature that requires a valid six-digit, single-use code from an authentication device, in addition to your
standard AWS credentials, before access is granted.
MFA uses an authentication device that generates random, six-digit authentication codes continuously. Once you
enable AWS MFA, whenever somebody tries to sign in to AWS to access your AWS Account settings on the AWS
Portal or to use the AWS Management Console to access the AWS services and resources that are subscribed to
70-680 Study Guide
to be used as an internal resource only
135
1/6/2012 Computer Systems Engineer
your account, access is granted only after the correct user name and password and the precise code from your
authentication device are provided. This multi-factor authentication provides even greater protection for your
AWS Account settings and the AWS services and resources that are subscribed to your account, including extra
protection of sensitive information such as your AWS access identifiers and critical actions like changing your
AWS infrastructure service subscriptions.
Smart Cards with PIV:
Windows 7 provides support for smart cardrelated Plug and Play and the Personal Identity Verification (PIV).It
implies that users of Windows 7 can use smart cards from vendors who have published their drivers through
Windows Update without needing special middlewares. These drivers can be downloaded in the similar way as
drivers for other devices in Windows. When a PIV-compliant smart card is inserted into a smart card reader,
Windows tries to download the driver from Windows Update. If an appropriate driver is not accessed through
Windows Update, a PIV-compliant minidriver that is included with Windows 7 operating system is used for the
card.
Network administrators, who want to enhance the security of the organization's portable computers used by
remote users, can use this service. It has very simplified deployment made possible by smart card Plug and Play
PIV support. Users can use smart cards to perform critical business tasks in a secure manner.
The smart card with PIV in Windows 7 have following features:
Encrypting drives with BitLocker Drive Encryption - In the Windows 7 operating system, users can
choose to encrypt their removable media with BitLocker and then they can use the smart cards to
unlock the drive. Windows can retrieve the correct minidriver for the smart card and allows the
operation to complete.
Smart card domain logon using the PKINIT protocol - In Windows 7, the appropriate minidriver for
a smart card is retrieved automatically, enabling a new smart card to authenticate to the domain
without requiring the user to install or configure additional middleware or drivers.
E-mail and Document signing - Windows 7 users can retrieve the correct minidriver for a smart card
at run time automatically to sign an e-mail or document. XML Paper Specification (XPS) documents can
also be signed without the need for additional software.
Use with business applications - In Windows 7, any application that uses Cryptography Next
Generation (CNG) or CryptoAPI to enable the applications to use certificates can use Windows to
retrieve the correct minidriver for a smart card at run time so that no additional middleware is required.
70-680 Study Guide
to be used as an internal resource only
136
1/6/2012 Computer Systems Engineer
Credential Manager in Windows 7:
Credential Manager allows you to store credentials, such as user names and passwords that are used to log on
to websites or on other computers on the network. When you store your credentials, Windows automatically
logs you on to websites or other computers. Credentials are saved in vaults by Windows. Follow these steps to
manage your credentials in windows 7:
1. Click the Start and then click Control Panel.
2. Type Credential manager in the Control Panels search Window, then click Credential Manager from the
search window.
70-680 Study Guide
to be used as an internal resource only
137
1/6/2012 Computer Systems Engineer
3. Click on Add a Windows credential. In the Resource box, type the URL of the website or the name of the
computer on the network or that you want to access. Next, type the user name and password that you
want to use for that computer or website, and then click OK. You can also
perform actions like Edit/Remove the credential from the vault at any time.
To add a certificate based credential, follow these steps:
1. Open the Credential Manager by following the steps above.
2. Click Add a certificate-based credential and then click Open the Certificate Manager to view the Current
User Certificates.
3. Enter the internet or network address, then click Select Certificate, and then click OK.
Windows Vault contains credentials for websites and programs. It can be backed up by following these steps:
1. Open the Credential Manager in the control panel.
2. Click Back up vault to make a backup of all the stored credentials.
3. Browse to the location to store Windows Vault backup and then click Next. Press CTRL+ALT+DELETE to
continue your backup.
4. Provide a password to protect the backup file. Type the Password in the box and Click Next.
To restore the vault, follow these steps:
1. Open the Credential Manager in the control panel.
2. Click the Restore Vault link in the Credential Manager window.
3. Browse to the location for the Backup vault file to restore then click Next.
70-680 Study Guide
to be used as an internal resource only
138
1/6/2012 Computer Systems Engineer
4. Press CTRL+ALT+DELETE to continue restoring your logon credentials.
5. Enter the password for the backup file in the box and click Next.
6. Click Finish.
Although Credential Manager can be used to back up some forms of digital certificates, it cannot be used to back
up and restore the self-signed Encrypting File System (EFS) certificates
70-680 Study Guide - Configure BranchCache
Introduction to BranchCache:
BranchCache is a feature of Microsoft Windows 7 which can be utilized for businesses that operate from multiple
office locations. BranchCache provides a file caching service for professional network administrators which works
by enabling Windows servers to automatically retrieve and distribute the local copies of files which are being
accessed remotely by Windows 7 clients.
BranchCache can help increase network responsiveness of centralized applications, when they are accessed from
remote offices, and users in those offices can experience as if they are working on their local area network.
BranchCache also helps in reducing WAN utilization. When you enable BranchCache, a copy of data accessed
from intranet Web and file servers is cached locally in the branch office. When another client on the same
network requests that file, the client downloads it from the local cache without downloading the same content
from the WAN link.
Your system must meet the following requirements to use BranchCache:
Client computers must use Windows 7, with the BranchCache feature enabled on it.
Web servers and File servers must use Windows Server 2008 R2, with the BranchCache feature enabled
on it.
BranchCache can operate in one of two modes:
Distributed Cache uses peer to peer architecture. Distributed Cache is beneficial for branch offices that
do not have a local server.
Hosted Cache uses a client/server architecture, Client computers cache contents to a computer on the
local network running Windows Server 2008, which is known as the Hosted Cache. Other clients who
need the same content can retrieve it directly from the Hosted Cache. The Hosted Cache computer can
run Windows Server 2008 and can also host other applications.
Hosted Cache Mode:
70-680 Study Guide
to be used as an internal resource only
139
1/6/2012 Computer Systems Engineer
The Hosted Cache is a repository of data which has been downloaded from BranchCache enabled servers in the
branch office by BranchCache enabled clients. Hosted Cache mode does not need a dedicated server. The
BranchCache feature can be enabled on any server with Windows Server 2008 R2, which is located in a
branch.vBranchCache can be set up as a virtual workload and run on a server simultaneously with other
workloads, such as File and Print.
Hosted Cache mode uses the following process to cache and retrieve data:
1. The Windows 7 client connects to the content server and requests a file in the similar way when files are
retrieved without BranchCache.
2. The content server authorizes and authenticates the client. If the process of authentication and
authorization is successful, it returns content metadata over the same channel from which data would
have been sent.
3. The client uses the hashes in the metadata for searching the file. As this is the first time any client has
retrieved the file, therefore it is not already cached on the local network and the client retrieves the file
directly from the content server.
4. The client establishes a Secure Sockets Layer (SSL) connection with the Hosted Cache server, and also
offers the content identifiers over this encrypted channel.
5. The Hosted Cache server connects to the client and retrieves the set of those blocks that it does not
have cached.
6. When another Windows 7 client requests the same file from the content server. The content server
again authorizes the user and sends content identifiers.
7. The client uses these identifiers for requesting the data from the Hosted Cache server. The Hosted
Cache server encrypts the data and then sends it to the client. The data is encrypted with a key that is
derived from the hashes sent by the content server with the content metadata.
8. The client decrypts the data, and ensures that it is identical to the block hashes that the content server
provided with the content metadata. It ensures that the content has not been modified.
Distributed Cache Mode:
In this mode, Windows 7 clients retrieve the cache contents by the WAN, then send that content directly to
other authorized Windows 7 clients whenever requested. Distributed Cache mode is best for branch offices with
less than 50 users.
The first client to retrieve content from a content server by using the WAN becomes the source for that content
in the branch for other clients requesting the same content. When another client requests the same content, it
downloads only the content metadata from the content server and sends a request for the segment hashes on
the local network to determine if some other client already has the cached data. Then the second client retrieves
the content locally from the client that has the content data.
This process is similar to the process used by the Hosted Cache mode, but the requests for cached content are
sent to the local network and a Hosted Cache server is not required.
Distributed Cache mode uses the following process to cache and retrieve data:
1. The Windows 7 client connects to the content server and requests a file in the similar way when files are
retrieved without BranchCache.
70-680 Study Guide
to be used as an internal resource only
140
1/6/2012 Computer Systems Engineer
2. The content server authorizes and authenticates the client, and the server sends an identifier that is
client used by client to search for the file on the local network. Whenever any client attempts to retrieve
the file for the first time, it is not cached on the local network. So, the client retrieves the file directly
from the content server and caches it.
3. When another client requests the same file from the content server, then it authenticates and authorizes
the user in the similar way it would have done if BranchCache was not being used. If the process of
authentication and authorization is successful, it returns content metadata over the same channel that
data would normally have been sent.
4. The other client sends a request on the local network for the required file by using the Web Services
Discovery (WS-Discovery) multicast protocol.
5. The client that cached the file earlier sends the file to the requesting client. The data is encrypted with a
key which is derived from the hashes sent by the content server with the content metadata.
6. The client decrypts the data by computing the hashes on the blocks received from the first client, and
ensures that it is similar to the block hashes provided with content metadata by the content server. It
ensures that the content has not been modified.
BranchCache improves the performance of applications that use one of the following protocols:
HTTPS and HTTP. The protocols used by Web browsers and many other applications, such as Internet
Explorer or Windows Media, among others.
SMB (including signed SMB traffic). The protocol used for shared folders.
BranchCache only retrieves data from a server when the client requests it. As it is a passive cache, it does not
increase WAN utilization. BranchCache only caches read requests and does not interferes with a user saving a
file.
70-680 Study Guide
to be used as an internal resource only
141
1/6/2012 Computer Systems Engineer
BranchCache Client Configuration:
On the Windows 7 Client you need to configure the GPO by editing the settings in the MMC. Follow these steps
to configure Branchcache on Windows 7 Computer:
1. Click Start, and type Group Policy in the search box then click Edit Group Policy.
2. Click Administrative Templates in the Computer Configuration section in the left pane.
3. Click Network, and then click Branch Cache.
4. You can enable various options in the Branch cache, by double clicking the option and selecting enable.
70-680 Study Guide
to be used as an internal resource only
142
1/6/2012 Computer Systems Engineer
If you are using Distributed Cache, enable Turn on BranchCache and then turn on Set BranchCache Distributed
Cache Mode. If you are using hosted cache mode you will need to enable Turn on BranchCache and enable Set
BranchCache Hosted Cache mode. Optionally, you can also set other values using this set of GPOs, like latency
values or setting a percentage of your disk space dedicated to this cache. When you use Group Policy or local
computer policy settings to enable BranchCache, the correct firewall exceptions are automatically created to
allow BranchCache traffic.
70-680 Study Guide
to be used as an internal resource only
143
1/6/2012 Computer Systems Engineer
Importing the BranchCache Certificate on Client Computers:
You can use the following steps to import the BranchCache certificate into the Trusted Root Certification
Authorities certificate store for the local computer on each BranchCache client computer. To perform these steps
you should be a member of the Administrators group:
1. Click Start and in the search box type mmc.
2. Click File, and then click Add/Remove Snapin. The Add or Remove Snapins dialog box opens, click
Certificates, and then click Add.
3. In the Certificates snap-in page, click Computer account, and then click Next.
4. In Select Computer, ensure that Local computer is selected, click Finish and then click OK. The
Certificates snap-in is now added to the MMC.
5. In the MMC, double-click Certificates (Local Computer), and then double-click Trusted Root Certification
Authorities.
6. Click Certificates.
7. In the Action menu, click All Tasks, and then click Import. The Certificate Import Wizard is opened.
8. Click Next. click Browse in the File to import. In the Open dialog box, go to the folder location where you
saved the BranchCache.cer file. Select the file and then click Open.
9. On the Certificate Import page, click Next.
10. In Certificate Store, ensure that Trusted Root Certification Authorities is selected, and then click Next.
11. Click Finish. An information dialog box opens and displays the message The import was successful.
Click OK.
70-680 Study Guide - Configure BitLocker and
BitLocker To Go
Introduction to BitLocker and BitLocker To Go:
The BitLocker feature of Windows 7 is available only in Ultimate and Enterprise edition of Windows 7. This
feature enhances the security of the data on your computer by encrypting the entire drive which contains your
data and Windows. Once you turn on BitLocker service on a drive, any file that you save on that drive is
encrypted automatically. This means that if a computer is stolen, the data cannot be recovered unless the thief
also has the password to the system. This helps companies keep sensitive data from falling into the wrong
hands when a computer is stolen, and also makes hard drive disposal much easier.
BitLocker To Go is also a security enhancement mechanism offered by Windows 7 which gives the lockdown
treatment to easily-misplaced portable storage devices like external hard drives and USB flash drives.
BitLocker Drive Encryption can use a Trusted Platform Module (TPM) to validate the integrity of a computers
70-680 Study Guide
to be used as an internal resource only
144
1/6/2012 Computer Systems Engineer
boot manager and boot files at startup, and to guarantee that a computers hard disk has not been tampered
with while the operating system was offline. To encrypt the drive on which you have installed Windows,
BitLocker stores its own encryption and decryption key in a hardware device that is separate from your hard
disk. Therefore to use BitLocker service on your computer, it must have one of the following:
For BitLocker to use the system integrity check provided by a TPM, the computer must have a TPM
version 1.2. If your computer does not have a TPM, enabling BitLocker will require you to save a startup
key on a removable device such as a USB flash drive.
A computer with a TPM must also have a Trusted Computing Group (TCG)-compliant BIOS. The BIOS
establishes a chain of trust for pre-operating system startup and must include support for TCG-specified
Static Root of Trust Measurement. A computer without a TPM does not require a TCG-compliant BIOS.
The system BIOS (for TPM and non-TPM computers) must support the USB mass storage device class,
including reading small files on a USB flash drive in the pre-operating system environment.
In order to enable BitLocker Drive Encryption on the operating system drive, your computer's hard disk must
meet the following requirements:
Your computers hard disk must have at least two partitions: the operating system partition and the
active system partition. The operating system partition is that partition where you have installed
Windows and it will be encrypted. The active system partition is left unencrypted so that the computer
can be started, and this partition must be at least 100 MB in size. In Windows 7, by default, the system
partition is not assigned a drive letter and is hidden from the user. If your computer does not have a
separate, active partition, the required partition is created during BitLocker setup.
Both the partitions, the operating system and active system partitions must be formatted with the NTFS
file system.
The BIOS must be compatible with the TPM or should support USB devices during computer startup.
BitLocker can encrypt the computers data drives and removable data drives like external hard drives and USB
flash drives. For encryption, a data drive must be formatted by using the FAT, FAT16, FAT32, or NTFS file
system and must be at least 64 MB in size.
BitLocker is similar to EFS, but there are some important differences as shown in the table below:
BitLocker EFS
Encrypts all files on the drive that Windows is
installed on.
Encrypts selected files on any drive.
BitLocker is either on or off for all users or groups.
Encrypts files associated with the user account that
configured EFS. If a computer has multiple users, each can
encrypt their own files.
Uses the Trusted Platform Module (TPM), a special
chip in some computers that supports advanced
security features.
Does not require or use any special hardware.
You must be an administrator to turn BitLocker
encryption on or off after it is enabled.
You do not have to be an administrator to use EFS.
70-680 Study Guide
to be used as an internal resource only
145
1/6/2012 Computer Systems Engineer
BitLocker Modes:
TPM-only mode - In this mode, the user is unaware that BitLocker is in effect and they do not have to
provide a password, PIN, or startup key to start the computer. TPM-only mode is the least secure
implementation of BitLocker because it does not require additional authentication.
TPM with startup key - This mode requires that a USB device hosting a preconfigured startup key be
available to the computer before the computer can boot into Microsoft Windows. If the device hosting
the startup key is not available at boot time, the computer automatically enters recovery mode. This
mode also provides boot environment protection via the TPM.
TPM with PIN - In this mode, the user must enter a PIN before the computer boots. You can configure
Group Policy so that it is possible to enter a password containing numbers, letters, and symbols rather
than a simple PIN number. If you do not enter the correct PIN or password at boot time, the computer
automatically enters recovery mode. This mode also provides boot environment protection through the
TPM.
TPM with PIN and startup key - This is the most secure option. You can configure this option through
Group Policy. When you enable this option, a user must enter a startup PIN and have the device hosting
the startup key connected before the computer will boot into Windows 7. This mode also provides boot
environment protection through the TPM.
Without TPM - This mode provides hard disk encryption but does not provide boot environment
protection. This mode is used on computers without TPM chips. You can configure BitLocker to work on a
computer that does not have a TPM chip by configuring the Computer Configuration\Administrative
Templates\Windows Components\BitLocker Drive Encryption\Operating System Drives\Require
Additional Authentication At Startup policy. When you configure BitLocker to work without a TPM chip,
you need to boot with a startup key on a USB storage device.
Do I have TPM Hardware:
Before configuring BitLocker, you will want to know if your computer has TPM hardware. To find out, follow
these steps:
1. Click the Start button, then Control Panel.
2. Click Security, and then click BitLocker Drive Encryption. (If you do not see BitLoker Drive Encryption as
an option, the most likely reason is that you are not running the Ultimate or Enterprise edition of
Windows 7).
3. If the TPM administration link appears in the left pane, your computer has the TPM security hardware. If
the link is not there, you will need a removable USB device such as a flash drive to turn on BitLocker
and store the BitLocker startup key.
If the TPM Administration link is available, clicking on it will allow you to store TPM recovery information in
Active Directory Domain Services (AD DS), clear the TPM, reset the TPM lockout, and enable or disable the TPM.
Configuring BitLocker:
Follow these steps to configure BitLocker:
1. Open the BitLocker Drive Encryption control panel following the instructions in the section directly
above. This screen presents a list of all the drive partitions under Help protect your files and folders by
70-680 Study Guide
to be used as an internal resource only
146
1/6/2012 Computer Systems Engineer
encrypting your drives. You can choose the drive that you want to encrypt with BitLocker. Lets suppose
you choose drive D.
2. Select the Turn On BitLocker link next to the volume description of drive D.
3. Select the method you want to use to unlock your protected drive. You can choose between password
unlocking, unlocking using a smart card or you can also select to unlock automatically. Lets suppose
you choose to unlock with password. Then select Use a password to unlock this drive checkbox, enter
the password and click Next.
4. On the How do you want to store your recovery key page, select an appropriate option. If you select
print the key, you can take out the printout. If you select to store it on a file youll get the key in a file
with xps extension. Selecting the option to store the key on a USB drive, you need to insert the drive
and will get the key on that. Click Next.
5. On Encrypt the drive page, click Start Encrypting. It encrypts your drive.
6. You can now manage your encrypted drive from BitLocker Drive Encryption page, mentioned in Step no.
2. For drive D, youll observe certain options next to your BitLocker controlled drive: Turn Off BitLocker
and Manage BitLocker. You can change or remove the password, or can also change the method to
unlock the encrypted drive to Smart Card unlocking.
If you selected Use a password to unlock this drive, when you try to access your drive, you will receive a
password prompt to unlock the drive. If you selected the smart card option, you will be prompted to insert the
smart card.
Configuring BitLocker To Go:
1. Connect the USB drive for which you want to enable BitLocker Encryption.
2. Click Start, then click Control Panel.
3. Click System and Security, then click BitLocker Drive Encryption. This screen presents a list of all the
drive partitions and the connected USB flash drive under Help protect your files and folders by
encrypting your drives.
4. Click the Turn On BitLocker link option next to the volume description for the USB drive. It starts the
initialization process of BitLocker Drive Encryption.
5. Select the method you want to use to unlock your protected drive. You can choose between password
unlocking or unlock using a smart card. Lets suppose you choose to unlock with password. Then select
Use a password to unlock this drive checkbox, enter the password and click Next.
6. On How do you want to store your recovery key page, select an appropriate option. If you select print
the key, you can take out the printout. If you select to store it on a file youll get the key in a file with
xps extension, and prompts you for the location to save the file. Click Next.
7. On Encrypt the drive page, click Start Encrypting. It encrypts your drive.
8. You can now manage your encrypted drive from BitLocker Drive Encryption page, mentioned in Step no.
3. For your encrypted USB flash drive, youll observe certain options next to your BitLocker controlled
drive: Turn Off BitLocker and Manage BitLocker. You can change or remove the password, or can also
change the method to unlock the encrypted drive to Smart Card unlocking.
BitLocker Data Recovery Agents:
Data Recovery Agents are special user accounts that can be used to recover encrypted data. You can configure
such an account to recover BitLocker-protected drives if the recovery password or keys are lost. Data Recovery
Agents can be used across an entire organization, meaning that you can recover all BitLocker-encrypted
volumes using a single account rather than having to recover a specific volumes recovery password or key.
70-680 Study Guide
to be used as an internal resource only
147
1/6/2012 Computer Systems Engineer
Before a data recovery agent can be configured for a drive, you must add the data recovery agent to Public Key
Policies\BitLocker Drive Encryption in either the Group Policy Management Console (GPMC) or the Local Group
Policy Editor. You must also enable and configure the Provide the unique identifiers for your organization policy
setting to associate a unique identifier to a new drive that is enabled with BitLocker. An identification field is a
string that is used to uniquely identify a business unit or organization. Identification fields are required for
management of data recovery agents on BitLocker-protected drives. BitLocker will only manage and update data
recovery agents when an identification field is present on a drive and is identical to the value configured on the
computer.
To assign a BitLocker identification field to a BitLocker-protected drive follow given steps:
1. Log on as an administrator to the computer where you want to assign the identification field.
2. Click Start, type cmd in the Search programs and files box.
3. At the command prompt, type the following command, replacing [drive letter] with the BitLocker-
protected drive's identifier (for example, E:): manage-bde -SetIdentifier [drive letter]
4. The Manage-bde command-line tool will set the identification field to the value specified in the Provide
the unique identifiers for your organization Group Policy setting.
5. After the value has been set, Manage-bde will display a message informing you that the drive identifier
has been set.
To configure an identification field:
1. Click BitLocker Drive Encryption in the GPMC or Local Group Policy Editor under Computer
Configuration\Administrative Templates\Windows Components, to show the policy settings.
2. Double-click the Provide the unique identifiers for your organization policy setting in the details pane.
3. Click Enable. In BitLocker Identification Field, enter the identification field for your organization. This
would be the identifier configured in the steps above.
4. Click OK to apply and close the policy setting.
To configure a data recovery agent:
1. Open GPMC or the Local Group Policy Editor.
2. In the console tree under Computer Configuration\Windows Settings\Security Settings\Public Key
Policies, right-click BitLocker Drive Encryption.
3. Click Add Data Recovery Agent to start the Add Recovery Agent Wizard. Click Next.
4. On the Select Recovery Agents page, click Browse Folders, and select a.cer file to use as a data recovery
agent. After the file is selected, it will be imported and will appear in the Recovery agents list in the
wizard. Multiple data recovery agents can be specified. After you have specified all the data recovery
agents that you want to use, click Next.
5. The Completing the Add Recovery Agent page of the wizard displays a list of the data recovery agents
that will be added to the Group Policy. Click Finish to confirm the data recovery agents, and close the
wizard.
70-680 Study Guide
to be used as an internal resource only
148
1/6/2012 Computer Systems Engineer
70-680 Study Guide - Configure DirectAccess
Introduction to DirectAccess:
DirectAccess is a new feature in the Windows 7 and Windows Server 2008 operating systems that provides
users the connectivity to their corporate network any time they have Internet access. When DirectAccess is
enabled, requests for corporate resources such as e-mail servers, shared folders, or intranet Web sites etc are
securely directed to the corporate network, without requiring the users to connect to a virtual private network
(VPN). DirectAccess provides increased productivity by offering the same connectivity experience both inside
and outside of the office. Without DirectAccess, mobile computers can only be managed when users connect to
a VPN or are physically inside the office. With DirectAccess you can now manage the mobile computers by
updating Group Policy settings and distributing software updates any time the mobile computer has Internet
connectivity, even when the user is not logged on. By using technologies such as Internet Protocol version 6
(IPv6) and Internet Protocol security (IPsec), DirectAccess provides secure and flexible network infrastructure
for enterprises. Following are the security and performance capabilities of the direct access:
Better authentication: DirectAccess authenticates the computer and enables it to connect to the
intranet before the user logs on and can also authenticate the user and supports two-factor
authentication using smart cards.
Encryption: DirectAccess uses IPsec to provide encryption for communications over the Internet.
Better access control: Computer support professionals can configure the intranet resources differently
for users. It allows individual users or a group of users access and use specific applications, servers or
even subnets.
Simplification and Cost Reduction: DirectAccess separates intranet from Internet traffic, which
reduces unnecessary traffic on the corporate network, as it sends only the traffic destined for the
corporate network through the DirectAccess server.
DirectAccess resolves the limitations of VPNs by automatically establishing a bi-directional connection from the
client computers to the corporate network. DirectAccess uses two technologies: Internet Protocol security
(IPsec) and Internet Protocol version 6 (IPv6).
DirectAccess uses IPsec for providing encryption for communications across the Internet. Clients can establish
an IPsec tunnel for the IPv6 traffic to the DirectAccess server, which works as a gateway to the intranet.
DirectAccess clients uses the following process to connect to intranet resources:
A computer running Windows 7 Enterprise or Windows 7 Ultimate operating system detects that it is
connected to a network.
The DirectAccess client computer attempts to connect to an intranet website specified during
DirectAccess configuration.
The DirectAccess client computer connects to the DirectAccess server using IPv6 and IPsec. If a native
IPv6 network is not available then the client uses 6to4 or Teredo to send IPv4-encapsulated IPv6 traffic.
If a firewall or proxy server prevents the client computer that is using 6to4 or Teredo from reaching the
DirectAccess server, the client automatically attempts to connect by using the Internet Protocol over
Secure Hypertext Transfer Protocol (IP-HTTPS) protocol. IP-HTTPS uses a Secure Sockets Layer (SSL)
connection to encapsulate IPv6 traffic.
70-680 Study Guide
to be used as an internal resource only
149
1/6/2012 Computer Systems Engineer
As part of establishing the IPsec session for the tunnel to reach the intranet DNS server and domain
controller, the DirectAccess client and server authenticate each other using computer certificates for
authentication.
If Network Access Protection (NAP) is enabled and configured for health validation, then DirectAccess
client obtains a health certificate from the Health Registration Authority (HRA) that is located on the
Internet before connecting to the DirectAccess server. The HRA then forwards the DirectAccess clients
health status information to a NAP health policy server. The NAP health policy server processes the
policies that are defined within the Network Policy Server (NPS) and determines whether the client
satisfies the system health requirements. If it satisfies, the HRA obtains a health certificate for the
DirectAccess client. When the DirectAccess client establishes the connection with DirectAccess server, it
submits its health certificate for authentication.
When the user logs on, the DirectAccess client establishes the second IPsec tunnel to access the
resources of the intranet. The DirectAccess client and server authenticate each other using a
combination of computer and user credentials.
The DirectAccess server forwards traffic to and from the DirectAccess client and the intranet resources
to which the user has been granted access.
DirectAccess clients get their configuration through Group Policy. This Group Policy is filtered so that it only
applies to computers that are members of specific DirectAccess security groups. The policies that apply through
this filtering are located in the Computer Configuration\Administrative Templates\TCPIP Settings\IPv6 Transition
Technologies node.
DirectAccess Requirements:
DirectAccess requires the following:
One or more DirectAccess servers running Windows Server 2008 R2 with two network adapters: one of
them should be directly connected to the Internet and other should be connected to the intranet.
DirectAccess servers should be a member of an AD DS domain.
On the DirectAccess server, there should be two consecutive public IPv4 addresses assigned to the
network adapter that is connected to the Internet.
DirectAccess client computers running Windows 7 Enterprise or Windows 7 Ultimate. DirectAccess clients
should be members of an AD DS domain.
At least one domain controller and DNS server should be running Windows Server 2008 SP2 or
Windows Server 2008 R2.
A public key infrastructure (PKI) should be there to issue computer certificates, smart card certificates
for smart card authentication, and health certificates for NAP.
DirectAccess with UAG provides a built-in NAT64, but DirectAccess without UAG, an optional NAT64
device can be used to provide access to IPv4-only resources for DirectAccess clients.
70-680 Study Guide
to be used as an internal resource only
150
1/6/2012 Computer Systems Engineer
70-680 Study Guide - Configure Mobility Options
Windows Mobility Center:
Windows Mobility Center is a component that centralizes important information to mobile computing. Mobility
center enables you to access various settings like speaker volume, wireless network connection status, and
display brightness in a quick and efficient manner. The Windows Mobility Center feature is available on laptops,
notebooks, and tablet PCs by default. It is not available on desktop computers unless you enable it manually.
But this feature is not available in the Windows 7 Starter edition. Presentation settings in Windows Mobility
Center are not available in Windows 7 Home Premium edition and are only available in Windows 7 Ultimate,
Professional, and Enterprise editions.
Configuring Windows Mobility Center Options:
1. Click Start, and then click Control Panel.
2. Click Windows Mobility Center, and if you cannot locate this link in Control panel, then type Windows
Mobility Center in the search box of control panel. Then click the link Windows Mobility Center.
Windows Mobility Center displays the commonly used settings, such as brightness, volume, battery status, and
wireless network status. Different tiles containing these settings are displayed depending on your system, and
70-680 Study Guide
to be used as an internal resource only
151
1/6/2012 Computer Systems Engineer
your laptop manufacturer. If a setting doesn't appear, the possible reason may be that the required hardware,
such as a wireless network adapter, or driver is missing or turned off. For example, if the Turn wireless on
button is not available, you might have to use the hardware switch on your computer to first turn on the
wireless adapter.
Following are some settings that you find in Mobility Center but all the settings might not be available on all
laptops:
Brightness - You can move the slider to temporarily adjust the brightness of your display. To adjust the
display brightness settings for your power plan, you need to click the icon to open Power Options.
Volume - You can move the slider to adjust the speaker volume of your laptop, or select Mute check
box to turn off the volume temporarily.
Battery Status - This displays how much charge remains on your battery or you can also change or
select a power plan from the list for your computer.
Wireless Network - This displays the status of your wireless network connection or it can be used to
turn your wireless network adapter on or off.
Screen Rotation - This changes the orientation of your PC screen from portrait to landscape, or vice
versa.
External Display - This can be used when you want to connect an external monitor to your laptop, or
customize the display settings.
Sync Center - It displays the status of an in-progress file sync, you can start a new sync, setup a sync
partnership, or can also change your settings in Sync Center.
Presentation Settings - With this setting you can connect your laptop to a projector. Click Turn on to
display a presentation from your computer. With this option laptop stays awake, and system
notifications are turned off.
Offline Files:
Using offline files, provides access to files stored in shared network folders even when the network copies are
unavailable. This can be done by choosing the network files you want to make available offline, which
automatically creates a copy of the network files on your computer. These copies of network files that are stored
on your computer are called offline files. Windows will automatically sync your offline files when connected to
the network, and open the local copies of the files whenever the network versions are unavailable. In a nutshell,
offline files provide access to files on a network share when they are unavailable, provide faster access when
you have a slow network connection, and allow you to work with files when away from the network.
By default, offline files are enabled on the following versions of Windows 7: Windows 7 Professional, Windows 7
Enterprise, and Windows 7 Ultimate.
Syncing Offline Files:
This process is automated, however, below is more information about the process:
If you are working offline and make changes to offline files from a network folder, Windows will
automatically sync any changes you made to the files the next time you connect to that network folder.
If you are working offline while someone else changes files in a shared network folder, Windows will
sync those changes with the offline files on your computer the next time you connect to that network
folder. If you have also changed the files since you last connected to the network folder, a sync conflict
70-680 Study Guide
to be used as an internal resource only
152
1/6/2012 Computer Systems Engineer
will occur and Windows will ask you which version you want to keep. You can resolve these and other
sync conflicts by using Sync Center.
If Windows encounters a problem when trying to sync offline files between your computer and a network
folder (for example, if the network folder you are trying to sync with is unavailable), a sync error will
occur.
You can manually sync files - more on this below.
Configuring Offline Files:
To turn offline files off and on, as well as configure other options, follow these steps:
1. Click Start and enter Offline Files into the search box.
2. Click Manage Offline Files and you will see the window shown below.
70-680 Study Guide
to be used as an internal resource only
153
1/6/2012 Computer Systems Engineer
3. The following describes the various tabs and options available.
o General - Turn offline files on and off, open the Sync Center, and view offline files.
o Disk Usage - Allows you to view and configure the amount of disk space used by offline files, as
well as delete them.
o Encryption - This encrypts your files with EFS. This can help safeguard your files in case your
computer is ever lost or stolen.
o Network - This tab allows allows you to use offline files if a slow connection is discovered and
the amount of time between checks. Enabled by default.
A user can make a file available offline by right-clicking the file and then clicking the Always Available Offline
option.
70-680 Study Guide
to be used as an internal resource only
154
1/6/2012 Computer Systems Engineer
Configuring Offline Files With Group Policy:
You configure Offline Files through Offline Files policies, located in the Computer Configuration\Administrative
Templates\Network\Offline Files node of a Group Policy Object. There are 28 policies that can be configured
here.
The following tables explains the group policy settings available for offline files. Note: the bolded titles are the
ones you will most likely need to know for the exam.
70-680 Study Guide
to be used as an internal resource only
155
1/6/2012 Computer Systems Engineer
Group Policy Setting Description
Subfolders always available
offline
Makes subfolders available offline whenever their parent folder is made available
offline.
Administratively assigned
offline files
Allows the administrator to specify files and folders available offline to users of the
computer. To assign a file or folder, click Show and then click Add. In the Type the
name of the item to be added box, type the fully qualified UNC path.
Configure Background
Sync
This machine-specific policy is in effect when a network folder is determined to be
in slow-link mode. For network folders in "slow-link" mode, a sync will be initiated
in the background on a regular basis, according to the sync interval and variance
settings configured here.
Limit disk space used by
offline files
This policy limits the amount of the computer's disk space that can be used to store
offline files.
Nondefault server
disconnect actions
Determines how computers respond when they are disconnected from particular
Offline Files servers. Administrators can enter the name of each server and specify
whether users can work offline when disconnected from that server.
Default cache size
Limits percentage of a computers disk space that can be used to store
automatically cached offline files. Does not affect disk space available for manually
cached offline files.
Allow or Disallow use of the
Offline Files feature
Determines whether Offline Files is enabled. Offline Files is enabled by default on
Windows XP Professionalbased client computers and is disabled by default on
servers.
Encrypt the Offline Files
cache
Determines whether offline files are encrypted in the cache on the local computer.
Encrypting the offline cache enhances security on the local computer.
Event logging level Determines which events the Offline Files feature records in the Event Log.
Exclude files from being
cached
This policy enables administrators to exclude certain file types (by file extension)
from being made available offline.
Files not cached
Allows you to exclude certain types of files from automatic and manual caching for
offline use.
Action on server disconnect
Determines whether network files remain available if the computer is suddenly
disconnected from the server hosting the files.
Prevent use of Offline Files
folder
Disables the View Files button on the Offline Files tab. As a result, users cannot use
the Offline Files folder to view or open copies of network files stored on their
computer. Does not prevent users from working offline or from saving local copies
of files available offline. Does not prevent them from using other programs, such as
Windows Explorer, to view their offline files.
Prohibit user Prevents users from enabling, disabling, or changing the configuration of Offline
70-680 Study Guide
to be used as an internal resource only
156
1/6/2012 Computer Systems Engineer
configuration of Offline
Files
Files. Administrators can configure other settings as they require, and then enable
this setting to prevent users from making any changes, thus locking in a standard
configuration.
Remove Make Available
Offline
Prevents users from making network files and folders available offline. Removes
the Make Available Offline option from the File menu and from all shortcut menus
in Windows Explorer. Does not prevent the system from saving local copies of files
that reside on network shares designated for automatic caching.
Prohibit Make Available
Offline for these files and
folders
Allows the administrator to specify files or folders that you do not want available
offline. To assign a file or folder, click Show and then click Add. In the Type the
name of the item to be added box, type the fully qualified UNC path.
Turn off reminder balloons
Reminder balloons appear above the Offline Files icon in the notification area to
notify users when they have lost the connection to a networked file and are
working on a local copy of the file. This setting hides or displays reminder balloons.
Enable transparent
caching
Transparent Caching optimizes bandwidth consumption on WAN links and provides
near local read response times for mobile users and branch office workers that are
accessing network files and folders that are not explicitly made available offline.
The greatest benefits of Transparent Caching are realized when BranchCache is
deployed.
At logoff, delete local copy of
users offline files
Deletes local copies of the users offline files when the user logs off. Caution: Files
are not synchronized before they are deleted. Any changes to local files since the
last synchronization are lost.
Turn on economical
application of
administratively assigned
offline files
If you enable or do not configure this policy setting, only new files and folders in
administratively assigned folders are synchronized at logon. Files and folders that
are already available offline are skipped and are synchronized later. If you disable
this policy setting, all administratively assigned folders are synchronized at logon.
Reminder balloon frequency Determines how often reminder balloon updates appear (in minutes).
Initial reminder balloon
lifetime
Determines how long the first reminder balloon for a network status change is
displayed (in seconds).
Reminder balloon lifetime Determines how long updated reminder balloons are displayed.
Configure slow link mode
This policy setting enables computers to use the slow-link mode of Offline Files (it
is enabled by default for computers running Windows 7. This policy also controls
when client computers running Windows 7 or Windows Server 2008 R2 transition to
the slow-link mode.
Configure slow link speed
Configures the threshold value at which the Offline Files component considers a
network connection to be slow, to prevent excessive synchronization traffic.
Synchronize all offline files
before logging off
Determines whether offline files are fully synchronized when users log off.
70-680 Study Guide
to be used as an internal resource only
157
1/6/2012 Computer Systems Engineer
Synchronize all offline files
when logging on
Determines whether offline files are fully synchronized when users log on.
Synchronize all offline files
before a suspend
Determines whether offline files are fully synchronized before a4:17 PM 6/26/2011
computer (such as a portable computer) enters suspend mode.
Resolving Sync Conflicts:
Sync conflicts can occur when changes are made to a file available offline both on the file server and within the
local cache. For example, Bob makes a file called sales.doc available offline. Bob then makes changes to the file
on his laptop while at home (offline file). Meanwhile, Joe works on sales.doc at the office. When Bob reconnects
his laptop to the network, Sync Center notifies him that there is a sync conflict.
Windows 7 offers the Sync Center control panel for resolving these conflicts. To do this, click on View Sync
Conflicts in the left pane of the Sync Center. This will display a list of files that have experienced a conflict. Click
on Resolve and you will be presented with the following options:
Keep the local version The version of the file that is stored on the local computer will be kept. This
version overwrites the changed version of the file on the file share.
Keep the server version The version of the file that is stored on the file share is kept, and the changes
made to the local version are lost.
Keep both versions The version on the local computer is renamed and then saved to the file share. The
version of the file on the file share keeps the original name.
Power Management:
A power plan (formerly known as a power scheme in earlier versions of Windows) is a collection of hardware and
system settings that manages how your computer uses and conserves power. You can use power plans to save
energy, maximize system performance, or balance energy conservation with performance.
Windows 7 includes three default power plans as follows:
Balanced - Offers full performance when you need it and saves power during periods of inactivity.
Power saver - Saves power by reducing system performance. This plan can help mobile PC users get
the most from a single battery charge.
High performance - Maximizes system performance and responsiveness. Mobile PC users might notice
that their battery doesnt last as long when using this plan.
70-680 Study Guide
to be used as an internal resource only
158
1/6/2012 Computer Systems Engineer
To modify one of the existing plans follow the steps below:
1. Click the Start button, then Control Panel, and then System and Security. Next click Power Options.
2. Click Change plan settings next to the plan that you want to change.
70-680 Study Guide
to be used as an internal resource only
159
1/6/2012 Computer Systems Engineer
3. Choose the display and sleep settings that you want to use when your computer is running on battery
and when its plugged in.
70-680 Study Guide
to be used as an internal resource only
160
1/6/2012 Computer Systems Engineer
4. To change additional power settings, click Change advanced power settings. This will allow you to
change settings for specific hardware.
You can also create a new plan following these steps:
1. Click the Start button, then Control Panel, and then System and Security. Next click Power Options.
2. Click Create a plan in the left pane.
3. Select the plan that is the closest to the type of plan that you want to create. Type a name for the plan
and then click Next.
4. Choose the display and sleep settings that you want to use when your computer is running on battery
and when its plugged in and then click Create.
To further configure your new plan, follow the steps above for modifying an existing plan.
70-680 Study Guide
to be used as an internal resource only
161
1/6/2012 Computer Systems Engineer
Sleep and Hibernate:
Sleep is a power-saving state that allows a computer to quickly resume full-power operation (typically within
several seconds) when you want to start working again. Putting your computer into the sleep state is like
pausing a DVD player: The computer immediately stops what its doing and is ready to start again when you
want to resume working.
Hibernation is a power-saving state designed primarily for laptops. While sleep puts your work and settings in
memory and draws a small amount of power, hibernation puts your open documents and programs on your hard
disk, and then turns off your computer. Of all the power-saving states in Windows, hibernation uses the least
amount of power. On a laptop, use hibernation when you know that you wont use your laptop for an extended
period and wont have an opportunity to charge the battery during that time.
Hybrid sleep is designed primarily for desktop computers. Hybrid sleep is a combination of sleep and hibernate
it puts any open documents and programs in memory and on your hard disk, and then puts your computer into
a low-power state so that you can quickly resume your work. That way, if a power failure occurs, Windows can
restore your work from your hard disk. When hybrid sleep is turned on, putting your computer into sleep
automatically puts your computer into hybrid sleep. Hybrid sleep is typically turned on by default.
These settings can also be configured from the Power Options control panel.
Exporting Power Plans:
Powercfg.exe is a command line utility that can perform most of the power configuration tasks covered above. It
can also do a couple of things that can't be done through the GUI such as exporting a power plan to be migrated
to another computer. To do this, follow these steps:
70-680 Study Guide
to be used as an internal resource only
162
1/6/2012 Computer Systems Engineer
1. At an elevated command prompt, type powercfg.exe list. Record the GUID assigned to the plan you
wish to export as you will need it later.
2. Create a directory to save the exported configuration. In this example, we are using C:\power. Change
into this directory by typing cd C:\power.
70-680 Study Guide
to be used as an internal resource only
163
1/6/2012 Computer Systems Engineer
3. Enter the command powercfg.exe export [filename].pow [GUID], where [filename] is the name of the
exported file to be saved and [GUID] is the GUID of the power plan you are trying to export.
4. In this case, the file power.pow was saved to our C:\power folder. This file can be migrated to another
computer and imported using the following command: powercfg.exe -import [path to file]\power.pow.
70-680 Study Guide
to be used as an internal resource only
164
1/6/2012 Computer Systems Engineer
70-680 Study Guide - Configure Remote
Connections
Introduction to VPNs:
A VPN is a network that uses a public telecommunication infrastructure, such as the Internet, to provide
remote offices or individual users with secure access to their organization's network. A VPN works by using
the shared public infrastructure while maintaining privacy through security procedures and tunneling protocols
such as the Layer Two Tunneling Protocol (L2TP) or PPTP. In effect, the protocols, by encrypting data at the
sending end and decrypting it at the receiving end, send the data through a "tunnel" that cannot be "entered"
by data that is not properly encrypted.
Although not every edition of Windows 7 supports DirectAccess, every edition of Windows 7 supports VPN using
the PPTP, L2TP/IPsec, SSTP, and IKEv2 protocols which are discussed below:
Point-to-Point Tunneling Protocol (PPTP) - Based on PPP, the Point to Point Tunneling Protocol
(PPTP) provides for the secure transfer of data from a remote client to a private server by creating a
multi-protocol Virtual Private Network(VPN) which encapsulates PPP packets into IP datagrams. PPTP is
considered to have weak encryption and authentication, therefore, IPsec is typically preferred.
Layer 2 Tunneling Protocol (L2TP) / IP security (IPsec): - L2TP is the next-generation tunneling
protocol partially based on PPTP. To provide encryption, L2TP acts as a data link layer (layer 2 of the
OSI model) protocol for tunneling network traffic between two peers over an existing network (usually
the Internet). It is common to carry Point-to-Point Protocol (PPP) sessions within an L2TP tunnel. L2TP
does not provide confidentiality or strong authentication by itself. IPsec is often used to secure L2TP
packets by providing confidentiality, authentication and integrity. The combination of these two
protocols is generally known as L2TP/IPsec. IPSec ensures confidentiality, integrity, and authenticity of
data communications across a public network. IPSEC is made of two different protocols: AH and ESP. AH
(Authentication header) is responsible for authenticity and integrity, while ESP (Encapsulating Security
payload) encrypts the payload.
Secure Socket Tunneling Protocol (SSTP) - A tunneling protocol that uses the HTTPS protocol over
TCP port 443 to pass traffic through firewalls and Web proxies that might block PPTP and L2TP/IPsec
traffic. SSTP provides a mechanism to encapsulate PPP traffic over the Secure Sockets Layer (SSL)
channel of the HTTPS protocol. The use of PPP allows support for strong authentication methods, such as
EAPTLS. SSL provides transport-level security with enhanced key negotiation, encryption, and integrity
checking.
Internet Key Exchange (IKEv2) - IKEv2 is a tunneling protocol that uses the IPsec Tunnel Mode
protocol over UDP port 500. An IKEv2 VPN is useful when the client moves from one wireless hotspot to
another or when it switches from a wireless to a wired connection. The use of IKEv2 and IPsec provide
strong authentication and encryption methods. Windows 7 is the first Microsoft operating system to
support this protocol.
By default, the VPN type is set to Automatic. You can configure a connection to use a specific VPN protocol, but
if you do this, Windows 7 does not try to use other VPN protocols if the protocol you select is not available.
When a VPN connection type is set to Automatic, Windows 7 attempts to make a connection using the most
secure protocol.
70-680 Study Guide
to be used as an internal resource only
165
1/6/2012 Computer Systems Engineer
VPN Authentication Protocols:
Remote access in Windows 7 supports the authentication protocols listed in the following table. They are listed
in order of increasing security.
Protocol Description
PAP
This protocol uses plaintext passwords. Typically used if the remote access client and remote access
server cannot negotiate a more secure form of validation. PAP is the least secure authentication
protocol. It does not protect against replay attacks, remote client impersonation, or remote server
impersonation. PAP is not enabled by default for Windows 7 and is not supported by remote access
servers running Windows Server 2008.
CHAP
CHAP uses a 3-way handshake in which the authentication agent sends the client program a key to
be used to encrypt the user name and password. CHAP uses the Message Digest 5 (MD5) hashing
scheme to encrypt the response. CHAP is an improvement over PAP, in that the password is not sent
over the PPP link. CHAP requires a plaintext version of the password to validate the challenge
response. CHAP does not protect against remote server impersonation. Although remote access
servers running Windows Server 2008 do not support this protocol, it is enabled by default for
Windows 7 VPN connections for legacy VPN connections.
MS-CHAP
v2
Supports two-way mutual authentication. The remote access client receives verification that the
remote access server that it is dialing in to has access to the users password. MS-CHAP v2 provides
stronger security than CHAP.
EAP-MS-
CHAPv2
Allows for arbitrary authentication of a remote access connection through the use of authentication
schemes, known as EAP types. EAP offers the strongest security by providing the most flexibility in
authentication variations. This protocol requires the installation of a computer certificate on the VPN
server.
Just like the VPN protocols, by default, Windows first tries to use the most secure authentication protocol that is
enabled, and then falls back to less secure protocols if the more secure ones are unavailable.
Configuring a VPN Connection:
When configuring a VPN, you need to know the IP address or fully qualified domain name (FQDN) of the remote
access server to which you are connecting. The steps for creating the VPN connection to a Windows Server 2008
computer are as follows:
70-680 Study Guide
to be used as an internal resource only
166
1/6/2012 Computer Systems Engineer
1. Open the Control Panel, select Network and Internet then Network and Sharing Center.
2. Click Set up a new connection.
3. Click Connect to a workplace and then click Next.
70-680 Study Guide
to be used as an internal resource only
167
1/6/2012 Computer Systems Engineer
4. Select Use my Internet connection (VPN).
70-680 Study Guide
to be used as an internal resource only
168
1/6/2012 Computer Systems Engineer
5. Enter the hostname or IP Address for the VPN Server and enter a name for the connection. You can also
configure the option to use a smart card for authentication, allow other people to use your VPN
connection, and instruct the wizard not to connect you to the VPN now.
70-680 Study Guide
to be used as an internal resource only
169
1/6/2012 Computer Systems Engineer
6. Next, you will need to enter a username and password to connect to the network. Click Create to finish
the wizard.
70-680 Study Guide
to be used as an internal resource only
170
1/6/2012 Computer Systems Engineer
Once the connection is created, you can modify additional settings such as the authentication protocols and
sharing by following these steps:
1. In the Network and Sharing Center, click Connect to a network.
2. From the list of networks, right click on your VPN and click Properties.
70-680 Study Guide
to be used as an internal resource only
171
1/6/2012 Computer Systems Engineer
70-680 Study Guide
to be used as an internal resource only
172
1/6/2012 Computer Systems Engineer
VPN Reconnect:
In previous versions of Windows, when Internet connectivity is lost, the VPN connection is also lost. This means
that if the user was working with an application or had a document open when the interruption occurred, the
user's work would be lost. In Windows 7, VPN Reconnect uses IKEv2 technology to provide seamless and
consistent VPN connectivity, automatically re-establishing a VPN when users temporarily lose their Internet
connections. Users who connect using wireless mobile broadband will benefit most from this capability.
Only VPN servers running Windows Server 2008 R2 support IKEv2. You can configure VPN Reconnect with a
maximum timeout of 8 hours. After the period specified in the Network Outage Time setting has expired, the
user must reconnect manually.
NAP Remediation:
NAP enforces health requirements by monitoring and assessing the health of client computers when they
attempt to connect or communicate on a network. Client computers that are not in compliance with the health
policy can be provided with restricted network access until their configuration is updated and brought into
compliance with policy. Typical problems might include having Windows Firewall turned off, missing or out-of-
date virus protection, uninstalled security updates, etc.
On NAP client computers running Windows 7, NAP is integrated into Action Center. If a NAP client computer is
determined to be noncompliant with network health polices, you can obtain more information by reviewing the
Network Access Protection category under Security. NAP client computers that are compliant with health
requirements and computers that are not running the NAP Agent service do not display NAP information in
Action Center.
With regard to VPN connections, achieving compliance often requires access to a remediation network. A
remediation network hosts necessary services that can allow the client to achieve compliance. Noncompliant
clients can communicate with hosts on the remediation network but not other hosts on the internal corporate
network. A remediation network might include a Windows Server Update Services (WSUS) server, Antivirus
signature server, System Center component server, etc.
70-680 Study Guide - Configure Updates to
Windows 7
Windows Update:
Windows Update is a utility that connects to Microsoft's website and checks to ensure that you have the most
70-680 Study Guide
to be used as an internal resource only
173
1/6/2012 Computer Systems Engineer
up-to-date versions of Microsoft products. These updates include bug fixes, program enhancements, and service
packs designed to improve the functionality of your system, and more often, keep it secure.
Service packs are a type of update to the Windows 7 operating system that includes cumulative bug fixes and
product enhancements. Some of the options that are included in service packs are security fixes or updated
versions of software, such as Internet Explorer. Before installing a service pack, you should perform the
following steps:
Back up your computer.
Check your computer and ensure that it does not contains any malware or other unwanted software.
Check with your computer manufacturer to see whether there are any special instructions for your
computer prior to installing a service pack.
You can download service packs from Microsoft's web site, and you also receive service packs by Windows
Update. Before installing a service pack, you should read the release note that is provided for each service pack
on Microsofts website to understand the prerequisites and installation steps and requirements.
Windows Update is managed through the Windows Update control panel. With this control panel, a user with
administrator privileges is able to check for updates, change update settings, review installed updates, and
review hidden updates. A user without administrator privileges is able to check for and install updates. Windows
Update relies upon the Windows Update service which is enabled by default.
For computers without internet access, you will need to use Windows Update Stand-alone Installer.
Configuring Windows Update:
Follow these steps to configure Windows Update:
1. Click Start and then click Control Panel.
2. Type Updates in the Control Panels search box and then click Windows Updates from the search results.
70-680 Study Guide
to be used as an internal resource only
174
1/6/2012 Computer Systems Engineer
3. Configure the options you want to use for Windows Update from the left pane, and click OK.
Now let's take a look at the specific configuration options available in the left pane:
Check for Updates - This link retrieves a list of available updates from the Internet. You can click View
Available Updates to see which updates are available. Updates are marked as Important,
Recommended, or Optional which are explained below:
o Important Updates: Typically correct critical security issues.
o Recommended Updates: Typically address functionality issues.
70-680 Study Guide
to be used as an internal resource only
175
1/6/2012 Computer Systems Engineer
o Optional Updates: Optional updates provide items such as driver updates, language packs, and
updates to help files.
A user with administrative rights can right click on an update to hide it from other users if there is a
reason it shouldn't be installed.
Change Settings - Change Settings allows you to customize how and when Windows should install
updates. Most importantly is setting how Windows handles important updates. The following options are
available:
o Install updates automatically (recommended)
o Download updates but let me choose whether to install them
o Check for updates but let me choose whether to download and install them
o Never check for updates (not recommended)
70-680 Study Guide
to be used as an internal resource only
176
1/6/2012 Computer Systems Engineer
Another important setting on this screen is "Give Me Recommended Updates The Same Way I Receive
Important Updates". Checking this box will force Windows to treat recommended updates the same way
as important updates. Optional updates always have to be installed manually.
70-680 Study Guide
to be used as an internal resource only
177
1/6/2012 Computer Systems Engineer
View Update History - View Update History, is used to view a list of all of the installations that have
been performed on the computer. Following information is avialable for each installation:
o Update Name
o Status (Successful, Unsuccessful, or Canceled)
o Importance (Important, Recommended, or Optional)
o Date Installed
You can view the details of an update on the list by right clicking on it and selecting View Details.
Restore Hidden Updates - With Restore Hidden Updates you can list the updates that you have hidden
from available updates list. An administrator can hide updates that they do not want users to install. It
gives the opportunity for an administrator to test and verify updates before the users can install them.
Installed Updates - Installed Updates allows you to see the updates that you have installed earlier and
you can also uninstall or change them if necessary. The link in the lower left pane is actually a shortcut
to the Programs And Features Control Panel applet. If you uninstall an update, it will become available
70-680 Study Guide
to be used as an internal resource only
178
1/6/2012 Computer Systems Engineer
for installation again unless you mark it as hidden.
70-680 Study Guide
to be used as an internal resource only
179
1/6/2012 Computer Systems Engineer
Windows Update Policies:
Group policy provides additional configuration options to those already discussed in the control panel applet. To
access these policies, follow these steps:
1. Click Start and in the search box enter group policy.
2. Click Edit group Policy.
3. Browse the folders on the left to the following location: Computer Configuration\Administrative
Templates\Windows Components\Windows Update.
70-680 Study Guide
to be used as an internal resource only
180
1/6/2012 Computer Systems Engineer
The table below explains what each of these group policy settings does:
Policy Description
Do Not Display "Install Updates
And Shut Down" Option In Shut
Down Windows Dialog Box
This policy allows you to configure whether the Shut Down menu displays the
Install Updates And Shut Down option. The default setting has this option
available.
Do Not Adjust Default Option To
"Install Updates And Shut Down"
in Shut Down Windows Dialog
Box
When this policy setting is enabled, the user's last shutdown choice is the
default shutdown option. When this policy setting is disabled or is not
configured, Install Updates and Shut Down is the default option if updates are
available for installation. This policy is deprecated when the Do Not Display
"Install Updates And Shut Down" Option In Shut Down Windows Dialog Box
policy is enabled.
Enabling Windows Update Power
Management To Automatically
Wake The System To Install
Scheduled Updates
This policy allows Windows Update to wake a hibernating computer to install
updates. Updates does not install if the computer is hibernating on battery
power.
Configure Automatic Updates
This policy, allows you to configure update detection, download, and
installation settings. Several of these settings are similar to the ones that you
can configure through the Windows Update control panel.
Specify Intranet Microsoft Update
Service Location
This policy allows you to specify the location of an internal update server, such
as one running WSUS. This policy is the only way that you can configure
Windows Update to use an alternate update server. Using this policy, you can
specify the update server and the statistics server. In most cases, these are
the same servers. The updates server is where the updates are downloaded
from, and the statistics server is the server where clients report update
installation information.
Automatic Updates Detection
Frequency
Configure this policy to specify how often Windows Update checks the local
intranet update server for updates. This policy does not work if you configure
a client to retrieve updates from the Windows Update servers.
Allow Non-Administrators To
Receive Update Notifications
This policy specifies whether users who are not members of the local
Administrators group are able to install updates.
Turn On Software Notification
When you enable this policy, Windows Update presents users with information
about optional updates.
Allow Automatic Updates
Immediate Installation
When you enable this policy, updates that do not require a restart install
automatically. Updates that do require a restart are not installed until the
conditions set in the Configure Automatic Updates policy are met.
Turn On Recommended Updates Use this policy to configure Windows Update to install recommended updates
70-680 Study Guide
to be used as an internal resource only
181
1/6/2012 Computer Systems Engineer
Via Automatic Updates as well as important updates.
No Auto-Restart With Logged On
Users For Scheduled Automatic
Updates Installation
When you enable this policy, Windows Update waits until the currently logged
on user logs off if Windows Update installs updates that requiring a restart. If
you disable or do not configure this policy and the Configure Automatic
Updates policy is set to install updates at a specific time, Windows Update
gives the logged-on user a 5-minute warning prior to restarting to complete
the installation.
Re-prompt For Restart With
Scheduled Installations
Use this policy to set the amount of time that a user can postpone a scheduled
restart when the Configure Automatic Updates policy is set to install updates
at a specific time.
Delay Restart For Scheduled
Installations
Through this policy, you can specify the amount of time that Windows waits
before automatically restarting after a scheduled installation. This policy
applies only if the Configure Automatic Updates policy is set to install updates
at a specific time.
Reschedule Automatic Updates
Scheduled Installations
You can use this policy to configure a computer that has missed a scheduled
update to perform the update a specific number of minutes after startup. For
example, use this policy to ensure that a computer that was switched off at
the scheduled update time installs updates 1 minute after starting up.
Disabling this policy means that updates install at the next scheduled time.
Enable Client-Side Targeting
This policy allows you to place computers into different software update
groups. Different software update groups allow the software update
administrator to target the deployment of updates, allowing updates to be
deployed to specific groups of computers in the organization rather than all
computers in the organization.
Allow Signed Updates From An
intranet Microsoft Update Service
Location
This policy allows updates from third-party vendors to be distributed from the
Automatic Updates location so long as those updates are digitally signed by a
trusted publisher.
Windows Server Update Services (WSUS):
Using Windows Update to update client computers works well for smaller networks, but for an enterprise
network, this can cause management and bandwidth issues. Products such as Windows Server Update Services
(WSUS), System Center Essentials, and System Center Configuration Manager (SCCM) can alleviate issues.
These products download updates from Microsoft and then make them available to clients over the local
network. Furthermore, these products give administrators a chance to test updates before releasing them to the
clients on their network which can help avoid wide-spread problems. If problems do occur after a rollout, WSUS
provides the ability to rollback the update across the enterprise.
To connect a client to a WSUS server, follow the instructions above to view Windows Update policies. Open the
Specify intranet Microsoft update service location. Once opened, you must set two servername values: the
server from which the Automatic Updates client detects and downloads updates, and the server to which
70-680 Study Guide
to be used as an internal resource only
182
1/6/2012 Computer Systems Engineer
updated workstations upload statistics. You can set both values to be the same server.
70-680 Study Guide - Manage Disks
File Systems:
Before we get into managing disks in Windows 7, let's review file systems first. A file system is a method of
storing and organizing computer files and their data. There are two types of file systems supported by Windows
as follows:
FAT File System - File Allocation Table (FAT) is a file system that was created by Microsoft in
1977. FAT is still in use today as the preferred file system for floppy drive media and portable, high
capacity storage devices. FAT is the most simple of the file systems supported by Windows. It is
characterized by the file allocation table (FAT), which is a table that resides at the very "top" of the
volume. To protect the volume, two copies of the FAT are kept in case one becomes damaged. In
addition, the FAT tables and the root directory must be stored in a fixed location so that the system's
boot files can be correctly located. There is no organization to the FAT directory structure, and files are
given the first open location on the drive. In addition, FAT supports only read-only, hidden, system, and
archive file attributes. There are three versions of the FAT file system.
o FAT12 - This initial version of the FAT file system was introduced in 1977, even before MS-DOS,
and was the primary file system for Microsoft operating systems up to MS-DOS 4.0. FAT12
supports drive sizes up to 32MB.
o FAT16 - The second implementation of FAT was FAT16, introduced in 1988. FAT16 was the
primary file system for MS-DOS 4.0 up to Windows 95. FAT16 supports drive sizes up to 2GB.
o FAT32 - FAT32 is the latest version of the FAT file system. It was introduced in 1996 for
Windows 95 OSR2 users and was the primary file system for consumer Windows versions
through Windows ME. FAT32 supports drive sizes up to 8TB.
NTFS File System - The New Technology File system (NTFS) was introduced by Microsoft in 1993 with
Windows NT 3.1. NTFS supports hard drive size up to 256TB. NTFS is the primary file system used in
Microsoft's Windows 7, Windows Vista, Windows XP, Windows 2000, and Windows NT Operating
Systems. The goals of NTFS are to provide:
o Reliability, which is especially desirable for high end systems and file servers
o A platform for added functionality
o Support for POSIX requirements
o Removal of the limitations of the FAT and HPFS file systems
To ensure reliability of NTFS, three major areas were addressed: recoverability, removal of fatal single
sector failures, and hot fixing.
NTFS is a recoverable file system because it keeps track of transactions against the file system. When a
CHKDSK is performed on FAT or HPFS, the consistency of pointers within the directory, allocation, and
file tables is checked. In NTFS, a log of transactions against these components is maintained so that
CHKDSK need only roll back transactions to the last commit point in order to recover consistency within
the file system. In FAT or HPFS, if a sector that is the location of one of the file system's special objects
fails, then a single sector failure will occur. NTFS avoids this in two ways: first, by not using special
70-680 Study Guide
to be used as an internal resource only
183
1/6/2012 Computer Systems Engineer
objects on the disk and tracking and protecting all objects that are on the disk. Second, NTFS keeps
multiple copies (the number depends on the volume size) of the Master File Table.
Some features that are available when you choose NTFS:
o File encryption allows you to protect files and folders from unauthorized access.
o Permissions can be set on individual files, as well as on folders.
o Disk quotas allow you to monitor and control the amount of disk space used by individual users.
o Better scalability allows you to use large volumes. The maximum volume size for NTFS is much
greater than it is for FAT.
o Additionally, NTFS performance does not degrade as volume size increases, as it does in FAT
systems.
o Recovery logging of disk activities helps restore information quickly in the event of power failure
or other system problems.
Windows supports the FAT16, FAT32, and NTFS file systems. Because NTFS has all the basic capabilities of
FAT16 and FAT32, with the added advantage of advanced storage features such as compression, improved
security, and larger partitions and file sizes, it is the recommended file system for Windows 7. The table below
compares some additional NTFS and FAT32 capabilities.
Comparison
Issues
NTFS FAT32
Operating
system
compatibility
A computer running Windows Vista, Windows Server 2003,
Windows 2000, or Windows XP can access files on an NTFS partition.
A computer running Windows NT 4.0 with Service Pack 4 or later can
access files on the partition, but some NTFS features, such as Disk
Quotas, are not available. Other operating systems allow no access.
File access is available
only to computers
running Microsoft
Operating Systems.
Volume size
Volumes up to 2 terabytes, but support for much larger sizes is
possible.
Supports volumes from
512 MB to 2 terabytes.
Cannot be used on floppy
disks.
File size Maximum file size is 2 terabytes.
Volumes from 512 MB to
2 terabytes.
Files per
volume
4,294,967,295 (2
32
minus 1 files) Approximately 4,177,920
MBR vs GPT:
When you prepare any drive or volume to be used by Windows 7, you must first partition and then format the
disk. Partitioning is defining and dividing the physical or virtual disk into logical volumes called partitions. Each
partition functions as if it were a separate disk drive. Windows 7 supports two types of disk partitioning - Master
Boot Record (MBR) and GUID partition table (GPT).
70-680 Study Guide
to be used as an internal resource only
184
1/6/2012 Computer Systems Engineer
Master Boot Record (MBR) is the standard partitioning scheme thats been used on hard disks since the PC first
came out. It supports 4 primary partitions per hard drive, and a maximum partition size of 2TB.
GUID Partition Table (GPT) disks are a newer partitioning type that was introduced with Intel Itanium-based
processors and the Extensible Firmware Interface (EFI). EFI is used instead of the BIOS as the interface
between the computers hardware devices, its firmware, and the operating system as found with MBR. A GPT
disk can support a volume up to 2^64 blocks in length. For 512-byte blocks, this is 9.44 ZB zettabytes. 1 ZB
is 1 billion terabytes. It can also support theoretically unlimited partitions. Windows restricts these limits further
to 256 TB for a single partition (NTFS limit), and 128 partitions. When using a drive over 2 TB, you must use
GPT. The GPT partitioning style cannot be used on removable media.
Instructions for converting between these partition type are provided in the Disk Management Tool section
below.
Basic Disks vs Dynamic Disks:
Basic disks and dynamic disks are two types of hard disk configurations in Windows. Most personal computers
are configured as basic disks, which are the simplest to manage. Advanced users and IT professionals can make
use of dynamic disks, which use multiple hard disks within a computer to manage data, usually for increased
performance or reliability.
A basic disk uses primary partitions, extended partitions, and logical drives to organize data. A formatted
partition is also called a volume (the terms volume and partition are often used interchangeably). In this version
of Windows, basic disks can have either four primary partitions or three primary and one extended partition. The
extended partition can contain multiple logical drives (up to 128 logical drives are supported). The partitions on
a basic disk cannot share or split data with other partitions. Each partition on a basic disk is a separate entity on
the disk.
Dynamic disks can contain a large number of dynamic volumes (approximately 2000) that function like the
primary partitions used on basic disks. In Windows 7, you can combine separate dynamic hard disks into a
single dynamic volume (called spanning), split data among several hard disks (called striping) for increased
performance (no fault tolerance), or duplicate the data on one disk to another (called mirroring).
Let's take a look at these configurations in a little more detail.
Spanned volumes - A spanned volume is a formatted partition which data is stored on more than one
hard disk, yet appears as one volume. Spanned volumes are a non-RAID drive architecture. If you
extend a simple volume to another dynamic disk, it automatically becomes a spanned volume. You can
extend a simple volume to make it a spanned volume, and you can also further extend a spanned
volume to add disk storage capacity to the volume. After a volume is spanned, you cannot stripe or
mirror it.
Striped volumes - Striped volumes are dynamic volumes that contain disk space from two to thirty-
two hard disks. Data that is written to a striped volume is divided by the operating system into chunks
of 64KB. The operating system stores each chunk on a separate disk. Since, in a striped volume, a large
amount of data is divided into identical portions, it is faster to read or write the data from a striped
volume than from a spanned volume. Striped volumes are not fault tolerant and are also referred to as
RAID-0. A striped volumes capacity is limited to the space available on the disk with the smallest
amount of available space.
70-680 Study Guide
to be used as an internal resource only
185
1/6/2012 Computer Systems Engineer
Mirrored volumes - A mirrored volume, also known as RAID-1, is a fault-tolerant volume that
duplicates data on two different physical disks. If one of the disks fails, the data is not lost as an exact
copy remains on the surviving disk. Mirroring costs disk space - for example, if you mirror two 100 GB
disks, you are left with just 100GB of space rather than 200GB. While great for redundancy, mirroring
isn't ideal for performance as all data has to be written twice.
While Windows 7 only supports RAID levels 0 and 1 via software, a 3rd party solution can provide additional
RAID services such as RAID-5. For more information about RAID, read Hardware and Software RAID.
Note: Dynamic disks are supported only on computers that use the Integrated Drive Electronics (IDE), Small
Computer System Interface (SCSI), Fibre Channel, or Serial Storage Architecture (SSA). Laptops and other
mobile devices, removable disks, and disks connected via Universal Serial Bus (USB) or FireWire (IEEE 1394)
interfaces are not supported for dynamic storage. Dynamic disks are also not supported on hard drives with a
sector size less than 512 bytes and the disk must have at least 1mb of free space for the dynamic disk
database.
Disk Management Tool:
Disk Management is a useful built-in Windows 7 partition manager that makes hard disk partitioning quick and
simple. Windows 7 Disk Management includes:
A built-in partition manager
A graphical user interface (GUI)
Ability to create new disk partitions within Windows 7
Ability to shrink existing disk partitions
With Disk Management, you can initialize disks, create volumes, format volumes with file systems FAT, exFAT,
FAT32 or NTFS. You can also extend a disk, reduce a disk, check if a disk is healthy or unhealthy, create
partitions, delete partitions, or change a drive letter. Disk Management enables you to perform most disk-
related tasks without restarting the system, and most changes take effect immediately. To access Disk
management, perform these steps:
70-680 Study Guide
to be used as an internal resource only
186
1/6/2012 Computer Systems Engineer
1. Click Start, right-click Computer, and click Manage.
2. In the left pane click Disk Management.
The Disk Management console shown above lists each volume in alphabetical order. Each hard disk is then
broken down into Type, File System, Status, Capacity, and Free Space. In the second horizontal column, each
logical drive is labeled by its letter and given a color. Right-clicking on each drive opens a menu where users can
extend volumes, shrink volumes, or create new logical drive. You need Administrator or Backup Operator
credentials to perform most Disk Management tasks.
70-680 Study Guide
to be used as an internal resource only
187
1/6/2012 Computer Systems Engineer
Configuring Disks:
Follow the steps below to create a new partition in Windows 7:
1. In the Disk Management Console, right-click the unallocated space and select New Simple Volume, and
click Next.
2. Select the size for the new volume or partition in MB.
3. Assign the drive letter to the new partition.
4. Format the partition with the appropriate file system and select the check box Perform a Quick Format.
To enable compression, select the check box Enable File and Folder compression.
5. Click Finish.
Perform these steps to shrink an existing partition in order to create a new partition:
1. In the Disk Management Console, right-click on the partition which you want to resize. The system
displays the capacity of the drive and the option to enter an amount you'd like to shrink your partition
by. Click Shrink.
2. You can now see the unallocated space on your hard drive in the capacity you specified, situated just
after your now resized original partition.
3. Right-click the unallocated volume, select New Simple Volume, assign a drive letter, and quick format
the volume using the NTFS file system and default allocation unit size.
Extending a partition:
1. In the Disk Management Console, right-click the partition that you want to extend and select Extend
Volume.
2. Click Next. The system displays the capacity of the drive and the option to enter an amount you'd like to
extend your partition by. Click Next.
3. Click Finish.
Deleting a partition:
1. In the Disk Management Console, right-click the partition that you want to delete and select Delete
Volume.
2. Click Yes to continue the deletion process.
3. Click Yes to delete the partition.
Changing the drive letter:
1. In the Disk Management Console, right-click on a partition and select Change drive letters and paths.
2. The current drive letter will display. The Add button typically allows the partition to be placed inside an
existing NTFS folder.
3. Click Change to assign a new drive letter.
To convert from an MBR partition to a GPT partition, or vice versa, follow these steps:
1. Back up or move the data on the basic MBR disk you want to convert.
2. Open Computer Management (Local).
3. In the console tree, click Computer Management (Local), click Storage, and then click Disk Management.
70-680 Study Guide
to be used as an internal resource only
188
1/6/2012 Computer Systems Engineer
4. The disk must not contain any partitions or volumes. If these exist, right-click any volumes on the disk
and then click Delete Partition or Delete Volume.
5. Right-click the MBR disk that you want to change into a GPT disk, and then click Convert to GPT Disk.
Converting a basic disk to a dynamic disk:
1. In the Disk Management Console, simply right-click the disk you want to convert and click Convert To
Dynamic Disk. If you want to convert from a dynamic disk to a basic disk, you must first delete all
volumes, hence all data, on the disk.
Windows 7 will disallow any of the changes listed above if the partition is currently used as a system, boot, or
page file drive.
In addition to the Disk Management Console, Windows also includes a command line utility called DiskPart that
can be used to configure disks. For more information, read A Description of the Diskpart Command-Line Utility.
Disk Maintenance:
Windows provides a number of tools that can help keep your disks healthy and optimized. Let's start with Disk
Cleanup. If you want to reduce the number of unnecessary files on your hard disk to free up disk space and help
your computer run faster, use Disk Cleanup. It removes temporary files, empties the Recycle Bin, and removes
a variety of system files and other items that you no longer need. Follow these steps:
70-680 Study Guide
to be used as an internal resource only
189
1/6/2012 Computer Systems Engineer
1. Open Computer, right click on the drive you wish to clean and select Properties.
70-680 Study Guide
to be used as an internal resource only
190
1/6/2012 Computer Systems Engineer
2. Click the Disk Cleanup button on the General tab and Windows will calculate how much space it can free
up.
3. Select the items from the list that you wish to delete and click OK.
4. When asked "Are you sure you want to permanently delete these files, click Delete Files.
As you use your hard drive, it can develop bad sectors. Bad sectors slow down hard disk performance and
sometimes make data writing (such as file saving) difficult or even impossible. The Error Checking utility scans
the hard drive for bad sectors and scans for file system errors to see whether certain files or folders are
misplaced. To scan a disk, follow these steps:
70-680 Study Guide
to be used as an internal resource only
191
1/6/2012 Computer Systems Engineer
1. Open Computer, right click on the drive you wish to check and select Properties.
2. Click the Tools tab and then click the Check Now button.
70-680 Study Guide
to be used as an internal resource only
192
1/6/2012 Computer Systems Engineer
3. Click Start to begin checking the drive.
Fragmentation makes your hard disk do extra work that can slow down your computer. Removable storage
devices such as USB flash drives can also become fragmented. Disk Defragmenter rearranges fragmented data
so your disks and drives can work more efficiently. Disk Defragmenter runs on a schedule, but you can also
analyze and defragment your disks and drives manually. To do this, follow these steps:
1. Open Computer, right click on the drive you wish to check and select Properties.
2. Click the Tools tab and then click the Defragment Now button.
70-680 Study Guide
to be used as an internal resource only
193
1/6/2012 Computer Systems Engineer
3. On the screen shown above, click on Analyze disk button to check the drive for fragmentation.
4. If the drive needs to be defragmented, click the Defragment disk button. This process can take a long
time.
In most cases, manual defragmentation won't need to be done because, by default, this process is scheduled to
run every week. By clicking on the Configure schedule button on the screen shown above, you can change the
interval and select which drives you want automatically defragmented.
Removable Storage Access Policies:
Removable media can also pose a security threat as it can be lost or stolen, and some administrators may need
to lock down client computers' ability to read, write, or execute files on such media. Local and group policy
provide a method to prevent or limit users' abilities to interact with removable media. On a stand-alone client
computer, you can do this through Local Group Policy Editor. In an enterprise, you would edit domain Group
Policy at a domain controller and apply it to all clients in the domain.
To modify these settings in local policy, follow these steps:
1. Click Start then type group policy into the search box.
2. Click Edit Group Policy to open the Local Group Policy Editor.
70-680 Study Guide
to be used as an internal resource only
194
1/6/2012 Computer Systems Engineer
3. Browse to Computer Configuration/Administrative Templates/System/Removable Storage Access.
4. Here you can double click on a policy to edit it. These are pretty self-explanatory so we won't go into
them here.
Note: The WPD devices policies refer to cell phones, media players, Windows CE devices, etc.
70-680 Study Guide
to be used as an internal resource only
195
1/6/2012 Computer Systems Engineer
70-680 Study Guide - Monitor Systems
Event Viewer:
Event Viewer is a utility that is used to view and manage logs of system, application, and security events on a
computer. Event Viewer gathers information about hardware and software problems and monitors Windows
security events.
You must have administrative permission to open the Event Viewer. You can Open Event Viewer by clicking the
Start button, then Control Panel, then System and Maintenance, then Administrative Tools, and then double-
clicking Event Viewer. Another way is to click the Start button and then type Event Viewer into the search box.
It is also part of the Computer Management Console. You can also open it by executing eventvwr.msc at a
command prompt or using the Run option.
70-680 Study Guide
to be used as an internal resource only
196
1/6/2012 Computer Systems Engineer
Event Viewer tracks information in several different logs. Windows Logs include:
Application - Events are classified as error, warning, or information, depending on the severity of the
event. An error is a significant problem, such as loss of data. A warning is an event that isn't necessarily
significant, but might indicate a possible future problem. An information event describes the successful
operation of a program, driver, or service.
Security - These events are called audits and are described as successful or failed depending on the
event, such as whether a user trying to log on to Windows was successful.
Setup - This enables you to more easily review the actions that occurred during Windows Setup and to
review the performance statistics for different parts of Windows Setup. The Windows Setup performance
events are saved into a log file called Setup.etl, which is available in the %WINDIR%\Panther directory
of all Windows 7 installations.
System - System events are logged by Windows and Windows system services, and are classified as
error, warning, or information.
Forwarded Events - These events are forwarded to this log by other computers.
These logs can be very long and tedious to go through. In those cases, you can use the Filter Current Log option
in the right pane to narrow down the results. Filters are not persistent, however, you can create filters for future
use by clicking Create Custom View in the right pane. This brings up the same window as the filtering option,
however, it stores the view in the Custom Views section of the left pane.
In some situations, it may be necessary to examine the event logs from multiple computers at the same time.
In these cases, Windows 7 can be a collector of event logs from other computers, or forward its own event logs
to another computer. To learn more about this, read Event Subscriptions.
70-680 Study Guide
to be used as an internal resource only
197
1/6/2012 Computer Systems Engineer
Resource Monitor:
Windows 7 Resource Monitor provides a quick summary of overall CPU, disk, network and memory utilization.
Resource Monitor can be used to see which programs and/or services are consuming Windows 7 system
resources, and it is also a good troubleshooting tool if any programs are crashing. In short, Resource Monitor
builds on Task Manager by adding more detailed information and graphs in one easy-to-use interface.
To open Resource Monitor, type resmon in the Start menu's search box. The default window appears with the
Overview tab displayed. In the Overview tab, you can see the four monitored resources -- CPU, disk, network
and memory - with their corresponding graphs as shown below.
70-680 Study Guide
to be used as an internal resource only
198
1/6/2012 Computer Systems Engineer
Click on the CPU, Disk, Network, or Memory bars to expand information about that resource.
Performance Monitor:
The Performance Monitor utility is used to measure the performance of a local or a remote computer on the
network. Performance Monitor enables you perform following activities:
Collect data from your local computer or remote computers on the network. You can collect data from a
single computer or multiple computers concurrently.
View data as it is being collected in real time, or previously collected data.
You can control data collection by selecting which specific objects and counters will be collected.
You can choose the sampling parameters (time interval) that will be used, for collecting data points and
the time period that will be used for data collection.
Determine the format in which data will be viewed, that is, in line, histogram bar, or report views.
Create HTML pages for viewing data.
Create specific configurations for monitoring data that can then be exported to other computers for
performance monitoring.
Windows 7 Performance Monitor includes the new data collector set. This tool works with performance logs,
manages where Performance Monitor logs are stored and when the log needs to run. The data collector sets also
define the credentials used to run the set.
Data collector sets are used to collect data into a log so that the data can be reviewed. You can view the log
files with Performance Monitor. Data collector sets can collect the following data:
Performance counters
Event trace data
System configuration information
Windows 7 includes the following four data collector sets that are stored within the System subfolder:
LAN Diagnostics
System Diagnostics
System Performance
Wireless Diagnostics
Follow these steps to access Performance Monitor:
1. Click Start, then click Control Panel and then click System and Security.
2. Click Administrative Tools and then click Performance Monitor.
Alternatively, you can click the Start button and enter perfmon into the search box.
70-680 Study Guide
to be used as an internal resource only
199
1/6/2012 Computer Systems Engineer
The Overview Of Performance Monitor page is displayed. The System Summary pane of this page gives a
snapshot of which resources are being used in your computer. The four initial resources that are tracked are:
Memory, Network Interface, Physical Disk, and Processor Information. You can view detailed information about
each resource by clicking the Open Resource Monitor link.
Important Performance Monitor Counters:
The following three counters are the three most important counters for monitoring memory:
Memory - Available MBytes: Available MBytes measures the amount of physical memory that is
available to run processes on the computer. If this number is less than 20 percent of your installed
memory, it indicates that you might have an overall shortage of physical memory for your computer, or
you possibly have an application that is not releasing memory properly. You should consider adding
more memory or evaluating application memory usage.
70-680 Study Guide
to be used as an internal resource only
200
1/6/2012 Computer Systems Engineer
Memory - Pages/Sec: Pages/Sec shows the number of times the requested information was not in
memory and had to be retrieved from disk. This counters value should be below 20; for optimal
performance, it should be 4 or 5. If the number is above 20, you should add memory. Sometimes a high
Pages/Sec counter is indicative of a program that is using a memory - mapped file.
Paging File - % Usage: % Usage indicates the percentage of the allocated page file that is currently in
use. If this number is consistently over 70 percent, you might need to add more memory or increase the
size of the page file.
You can track processor utilization through the Processor and System objects to determine whether a processor
bottleneck exists. The following counters are the most important counters for monitoring the system processor:
Processor - % Processor Time: This measures the time that the processor spends responding to
system requests. If this value is consistently above an average of 80 percent, you likely have a
processor bottleneck.
Processor - Interrupts/Sec: This shows the average number of hardware interrupts received by the
processor each second. If this value is more than 3,000, you might have a problem with a program or
hardware that is generating spurious interrupts.
If you suspect that you have a processor bottleneck, you can try the following solutions:
Use applications that are less processor - intensive.
Upgrade your processor.
If your computer supports multiple processors, add a processor.
The important counters for monitoring the disk subsystem are as follows:
PhysicalDisk - % Disk Time: This shows the amount of time the disk is busy because it is servicing
read or write requests. If your disk is busy more than 90 percent of the time, you can improve
performance by adding another disk channel and splitting the disk I/O requests between the channels.
PhysicalDisk - Current Disk Queue Length: This indicates the number of outstanding disk requests
that are waiting to be processed. On average, this value should be less than 2.
LogicalDisk % Free Space LogicalDisk: This specifies how much free disk space is available. This
counter should indicate at least 15 percent.
When you suspect to have a disk subsystem bottleneck, then firstly check your memory subsystem. Insufficient
physical memory can cause excessive paging, which in turn affects the disk subsystem. If you do not have a
memory problem, then you can use following solutions to improve disk performance:
Use faster disks and controllers.
Confirm that you have the latest drivers for your disk adapters.
Use disk striping to take advantage of multiple I/O channels.
Balance heavily used files on multiple I/O channels.
Add another disk controller for load balancing.
Use Disk Defragmenter to consolidate files so that disk space and data access are optimized.
If you are using the Performance Monitor utility to monitor local network traffic, the following two counters are
useful for monitoring the network subsystem:
70-680 Study Guide
to be used as an internal resource only
201
1/6/2012 Computer Systems Engineer
Network Interface - Bytes Total/Sec: This measures the total number of bytes sent or received from
the network interface and includes all network protocols.
TCPv4 - Segments/Sec: This measures the number of bytes sent or received from the network
interface and includes only the TCPv4 protocol.
You can use the following to optimize and minimize network traffic and to enhance network performance on
your system:
Install and configure only the network protocols you need.
Use network cards that take advantage of your bus speed.
Use faster network cards. for example, 100 Mbps Ethernet or 1 Gbps Ethernet instead of 10 Mbps
Ethernet.
70-680 Study Guide
to be used as an internal resource only
202
1/6/2012 Computer Systems Engineer
Reliability Monitor:
Reliability Monitor is an advanced tool that measures hardware and software problems and other changes to
your computer. It provides a stability index that ranges from 1 (the least stable) to 10 (the most stable). You
can use the index to help evaluate the reliability of your computer. Any change you make to your computer or
problem that occurs on your computer affects the stability index. To open the Reliabilty Monitor, follow these
steps:
1. Click Start, then choose Control Panel. Next click Action Center.
2. Click Maintenance. Then, under Check for solutions to problem reports, click View reliability history.
A faster way to access this is to click Start and enter perfmon /rel in the search box.
70-680 Study Guide
to be used as an internal resource only
203
1/6/2012 Computer Systems Engineer
In Reliability Monitor, you can:
Click any event on the graph to view its details.
Click Days, or Weeks, to view the stability index over a specific period of time.
Click items in the Action column to view more information about them.
Click View all problem reports to view only the problems that have occurred on your computer. This view
does not include the other computer events that show up in Reliability Monitor, such as events about
software installation.
70-680 Study Guide
to be used as an internal resource only
204
1/6/2012 Computer Systems Engineer
70-680 Study Guide - Configure Performance
Settings
System Configuration Tool:
The system configuration tool is mainly used for troubleshooting startup issues and can be accessed by entering
msconfig in the Start menu searchbox.
System Configuration can disable or re-enable software, device drivers and Windows services that run at
startup, or change boot parameters. Stopping services and/or applications from running at startup can not only
solve startup issues, it can improve overall performance by preventing unnecessary items from automatically
running and consuming resources.
From the tools tab, you can launch many other Windows 7 built-in troubleshooting tools.
70-680 Study Guide
to be used as an internal resource only
205
1/6/2012 Computer Systems Engineer
Performance Options:
To access performance options, follow these steps:
1. Click Start, then Control Panel.
2. Next, click System and Security.
3. Click System.
4. Click Advanced System Settings in the left pane.
5. Click Settings in the Performance section to display the Performance Options dialog box.
The performance options tool has a couple of noteworthy settings to look at. The visual effects tab allows you to
configure the effects used by Windows. If Windows is running slowly, you can speed it up by disabling some of
its visual effects. By default, Windows chooses what it thinks is best, but this can be changed to Adjust for best
appearance (slower and prettier) or Adjust for best performance (faster and uglier). The other option is to select
Custom and choose the specific effects to turn off. There are 20 visual effects you can control, such as the
70-680 Study Guide
to be used as an internal resource only
206
1/6/2012 Computer Systems Engineer
transparent glass look, the way menus open or close, and whether shadows are displayed.
The Advanced tab of the Performance Options dialogue box has two sections; Processor Scheduling and Virtual
Memory (discussed in the next section below).
In most cases, a Windows 7 computer will be used to run programs for a user, however, in some cases, a
workstation may be dedicated to a particular tasks such as a print server. The default processor scheduling
setting is set so that user programs are given a higher priority than those running in the background. However,
if you have a Windows 7 workstation that is dedicated to a specific task, such as monitoring an assembly line or
acting as a print server, you can have Windows share processor resources equally between background and
foreground programs by checking the Background Services radio button.
Configuring Virtual Memory:
Manually configure virtual memory usage by completing the following steps:
1. Click Start, then Control Panel.
2. Next, click System and Security.
3. Click System.
4. Click Advanced System Settings in the left pane.
5. Click Settings in the Performance section to display the Performance Options dialog box.
6. Click the Advanced tab, and then click Change to display the Virtual Memory dialog box.
7. Uncheck the Automatically manage paging file size for all drives checkbox.
8. In the list of drives, click the drive that contains the paging file you want to change.
9. Click Custom size, and enter a new size in megabytes in the Initial size (MB) or Maximum size (MB)
boxes.
10. Click Set, and then click OK.
70-680 Study Guide
to be used as an internal resource only
207
1/6/2012 Computer Systems Engineer
If you would like to change the location of your paging file, follow steps 1-8 above and then the following:
Click the No paging file radio button.
Next, select the hard drive you would like to store your paging file on and choose System managed size.
Click OK. Changes won't take effect until you restart your computer.
ReadyBoost:
Windows 7 supports Windows ReadyBoost. This feature uses external USB flash drives as a hard disk cache to
improve disk read performance. Supported external storage types include USB thumb drives, SD cards, and CF
cards. Since ReadyBoost will not provide a performance gain when the primary disk is an SSD, Windows 7
disables ReadyBoost when reading from an SSD drive.
ReadyBoost offers the most improvement in the following situations:
70-680 Study Guide
to be used as an internal resource only
208
1/6/2012 Computer Systems Engineer
You have a slow hard disk drive. Computers with a primary hard disk Windows Experience Index (WEI)
subscore lower than 4.0 will see the most improvement.
The flash storage provides fast, random, non-sequential reads. Sequential read speed is less important.
The flash storage is connected by a fast bus. Typically, USB memory card readers are not sufficiently
fast. However, connecting flash memory to an internal memory card reader might provide sufficient
performance.
External storage must meet the following requirements:
Capacity of at least 256 MB, with at least 64 kilobytes (KB) of free space.
At least a 2.5 MB/sec throughput for 4-KB random reads
At least a 1.75 MB/sec throughput for 1-MB random writes
The easiest way to tell if a drive meets the specs is to test it. If the device is not compatible, you will see this:
You can configure ReadyBoost by right-clicking the device in Explorer, selecting Properties, and then clicking the
ReadyBoost tab. You can also get here via the Autorun dialogue box when the device is connected if your device
70-680 Study Guide
to be used as an internal resource only
209
1/6/2012 Computer Systems Engineer
is ReadyBoost capable. The only configuration options are to enable ReadyBoost on the drive and set the space
reserved for the cache.
The minimum you can reserve is 256 MB. Larger caches can improve performance, but the ReadyBoost cache
cannot be greater than 4 GB on a FAT32 file system or greater than 32 GB on NTFS. For best results, the drive
should have available space 2x greater than the amount of RAM in the computer.
ReadyDrive:
ReadyDrive improves performance on mobile computers with hybrid drives - a drive that uses both flash RAM
and physical drive for storage. Because flash RAM is faster than a physical disk, Windows 7 can write data (and
changes to data) to flash memory first and then periodically sync to the physical disk. This reduces the spinning
of the physical drive, saves battery power, provides faster startup, and faster resuming from sleep/hibernation.
ReadyDrive is enabled by default on mobile computers with hybrid drives.
Processor Affinity:
If your computer has more than one processor, you can configure the affinity of your processes to use particular
processors. By default, processes that install on a multiprocessor computer are set to use whatever processor is
available. If an additional processor is added later to a computer, however, processes might require
configuration so that they use the new processor. If Task Manager shows that one processor on a multi-
processor computer is heavily used and the others are not, you should change the affinity of your intensive
processes use all processors. To find out which process or processes are being used by a service, right-click the
service in the Services tab of Task Manager and click Go To Process. This selects the Processes tab and
70-680 Study Guide
to be used as an internal resource only
210
1/6/2012 Computer Systems Engineer
highlights the relevant process. To set the affinity for a process, right click on it and select Set Affinity. Then
check the processors you wish for this process to use.
Windows Performance Toolkit:
For the exam you may need to know how to use the Windows Performance Toolkit (WPT) which is part of the
Windows SDK for Windows 7. This kit contains the following tools:
Trace Capture, Processing, and Command-Line Analysis tool (Xperf.exe)
Visual Trace Analysis tool (Xperfview.exe)
On/Off Transition Trace Capture tool (Xbootmgr.exe)
70-680 Study Guide
to be used as an internal resource only
211
1/6/2012 Computer Systems Engineer
70-680 Study Guide - Configure Backup
System Recovery Options:
System recovery options are a set of tools you can use to repair Windows if a serious error occurs. To open the
System Recovery Options menu, follow these steps:
1. Remove all floppy disks, CDs, etc, and restart your computer.
2. Press and hold the F8 key while your computer restarts (before the Windows logo appears).
3. On the Advanced Boot Options screen, use the arrow keys to highlight Repair your computer and then
press Enter. If this option isn't available, your computer doesnt have the recovery options installed and
you will need to get them from the Windows installation disk.
4. Select a keyboard layout and then click Next.
Note: If your computer has more than one operating system, use the arrow keys to select the operating system
you want to repair, then press and hold F8.
After performing these steps, you will see the screen below:
On this screen you can access the following tools:
70-680 Study Guide
to be used as an internal resource only
212
1/6/2012 Computer Systems Engineer
Startup Repair: Fixes certain problems, such as missing or damaged system files, that might prevent
Windows from starting correctly. Startup Repair isn't designed to fix Windows installation problems, nor
is it a backup tool, so it can't help you recover personal files, such as photos or documents.
System Restore: Restores your computer's system files to an earlier point in time without affecting
your files, such as e-mail, documents, or photos. Restore points are created automatically every week,
and just before significant system events, such as the installation of a program or device driver. You can
also create a restore point manually.
System Image Recovery: You need to have created a system image beforehand to use this option. A
system image is a personalized backup of the partition that contains Windows, and includes programs
and user data. A system image is an exact copy of a drive.
Windows Memory Diagnostic Tool: Scans your computer's memory for errors.
Command Prompt: Self-explanatory.
System Repair Disc:
If the system recovery options are not installed on your computer, and you do not have access to the Windows
installation disk, you can gain access to the tools above by creating a system repair disc. To do this, follow these
steps:
1. Click Start, then click Control Panel, click System and Maintenance, and then click Backup and Restore.
2. In the left pane, click Create a system repair disc. You may be prompted for an administrator password
or confirmation.
3. Insert a disc into the drive, and click Create disc.
To use your system repair disc, follow these steps:
1. Insert the system repair disc into your CD or DVD drive.
2. Restart your computer using the computer's power button.
3. If prompted, press any key to start the computer from the system repair disc. If your computer isn't
configured to start from a CD or DVD, you may need to change your computer's BIOS settings.
4. Choose your language settings, and then click Next.
These steps will display the system recovery options box discussed in the previous section.
Configuring Backups:
The Windows 7 Backup and Restore utility enables you to create and restore backups. Backups protect your
data in the event of system failure by storing the data on another medium, such a hard disk, CD, DVD, or
network location. If your original data is lost because of corruption, deletion, or media failure, you can restore
the data by using your saved backup. Windows 7 Backup uses shadow copies to take a snapshot of your files,
allowing the backup to completely back up files even if they are open. Follow these steps to configure backup:
70-680 Study Guide
to be used as an internal resource only
213
1/6/2012 Computer Systems Engineer
1. Click Start, and then enter backup in the search box.
2. Select Backup and Restore from the results to launch the Backup and Restore applet.
3. In the Back up or restore your files window, click the Set up backup link.
70-680 Study Guide
to be used as an internal resource only
214
1/6/2012 Computer Systems Engineer
4. Windows will search for appropriate drives to store the backup and you can also choose a location on
your network. Note: you cannot select a destination that has Bitlocker enabled. After selecting the
backup destination, click Next.
70-680 Study Guide
to be used as an internal resource only
215
1/6/2012 Computer Systems Engineer
5. On the next screen you have the option to let Windows choose which files or folders to backup, or you
can select Let me choose and select the files and folders yourself.
70-680 Study Guide
to be used as an internal resource only
216
1/6/2012 Computer Systems Engineer
6. If you chose Let me choose on the previous screen, select the files and folder to be included in the
backup. You can also select the option to create a system image of your local drive which is stored in
VHD format.
70-680 Study Guide
to be used as an internal resource only
217
1/6/2012 Computer Systems Engineer
7. Review the backup job to ensure that backup includes all the required files and folders. You can also
click the Change schedule link to configure the days and times for future automated backups. Note that
system image backups are not performed during scheduled backups.
70-680 Study Guide
to be used as an internal resource only
218
1/6/2012 Computer Systems Engineer
8. If you selected Change schedule, set the interval, day and time you would like your backups to run and
click OK.
70-680 Study Guide
to be used as an internal resource only
219
1/6/2012 Computer Systems Engineer
9. After setting the schedule, click Save settings and run backup.
10. You will be taken back to the Backup and Restore control panel which will allow you to monitor the
progress.
The first backup performed is a full backup, while subsequent backups are incremental, and only backup files
that have changed since the last backup.
There are several media types that can be used for backups as follows:
External hard drive - You cannot use an external hard drive for a System Image backup unless the
filesystem is NTFS.
USB flash drives - You cannot save System Image backups to a flash drive. A flash drive must at least
1 GB of free space to store a backup.
DVDs - DVDs are inexpensive, however it will likely take several DVDs to complete a single backup. You
cannot save scheduled System Image backups on DVDs.
70-680 Study Guide
to be used as an internal resource only
220
1/6/2012 Computer Systems Engineer
Network location - In order to backup to a network location, you will need the username and
password to the share, and you also must be running Windows 7 Professional or higher.
VHD - In Windows 7, you can specify a VHD as a backup location. You can also carry out a System
Image backup of an entire volume to a VHD disk image file. On Windows 7 Ultimate and Enterprise
editions, you can use the Bcdedit tool to make a VHD bootable so you can boot the computer from a
backed-up system image.
70-680 Study Guide - Configure System Recovery
Options
Note that some objectives for this section were covered in the previous one and will not be discussed again
here.
System Restore:
Windows 7's System Protection utility creates system restore points automatically every week, and just before
significant system events, such as the installation of a program or device driver. You can also create a restore
point manually. A restore point contains information about registry settings and other system information, but
does not include user files. System Protection is enabled by default and is only available on NTFS drives.
If you have recently installed an application or driver that causes problems, you should try uninstalling the
program or rolling back the driver. If this does not fix the problem, then you should try restoring the computer
to its last system restore point.
70-680 Study Guide
to be used as an internal resource only
221
1/6/2012 Computer Systems Engineer
There are a couple of different ways to access the system restore utility. You can manage System Protection and
the restore points from the System Protection tab of the System Properties dialog box.
70-680 Study Guide
to be used as an internal resource only
222
1/6/2012 Computer Systems Engineer
Here, you can click the System Restore button to launch the system restore wizard that allows you to reset
Windows to a previous restore point. This tab also allows you to configure system restore options by clicking
selecting the appropriate drive and clicking the configure button.
The System Protection tab of the system properties dialog box also allows you to manually create a new restore
point. Select the appropriate drive and click the Create button. Next, enter a description for the new restore
point and click Create. A dialog box appears stating that the restore point was created. Click Close.
70-680 Study Guide
to be used as an internal resource only
223
1/6/2012 Computer Systems Engineer
To restore your system from a restore point, you will need to access the System Restore Wizard. You can do this
from the System Protection tab discussed above, or by directly by typing System Restore into the Windows 7
search box, and selecting System Restore. You can also access system restore by clicking the Recovery icon in
the Control Panel and then clicking the Open System Restore button to launch the wizard.
70-680 Study Guide
to be used as an internal resource only
224
1/6/2012 Computer Systems Engineer
At the screen above, click Next, then select the restore point you would like to return Windows to and click Next.
70-680 Study Guide
to be used as an internal resource only
225
1/6/2012 Computer Systems Engineer
Click Finish to complete the restore.
Every time you use System Restore, a restore point is created before proceeding, so you can undo the changes
if they don't fix your problem. If you use System Restore when the computer is in safe mode or using the
System Recovery Options, you cannot undo the restore operation. However, you can run System Restore again
and choose a different restore point, if one exists.
70-680 Study Guide
to be used as an internal resource only
226
1/6/2012 Computer Systems Engineer
Advanced Recovery Methods:
If a Windows system is badly damage and cannot be fixed by backup or system restore, you may wish to try
advanced recovery methods. To access this, go to the Recovery control panel. Click on the Advanced recovery
methods link.
Here you have the option to recover the system using a previously created system image (AKA "Complete PC
Restore"), or to reinstall Windows. Both of these options may result in the loss of personal files, so it is
important to back these up to another drive first if possible. If you select Use a system image you created
earlier to recover your computer, you will first be prompted to backup your files. After that, you will be
prompted to restart the computer. From here, you will want to follow the instructions for accessing System
Recovery Options in the previous section. Once the System Recovery Options are loaded, select System Image
Recovery and follow the instructions.
70-680 Study Guide
to be used as an internal resource only
227
1/6/2012 Computer Systems Engineer
Advanced Boot Options:
In previous sections, we have briefly discussed the Advanced Boot Options menu by pressing F8 during startup.
Specifically, we have discussed the "Repair your computer" option, however, there are a number of other
features that can be accessed from this menu:
Safe mode - Starts Windows with a minimal set of drivers and services.
Safe mode with networking - Starts Windows in safe mode and includes the network drivers and
services needed to access the Internet or other computers on your
Safe mode with command prompt - Starts Windows in safe mode with a command prompt window
instead of the usual Windows interface. This option is intended for IT professionals and administrators.
Enable boot logging - Creates a file, ntbtlog.txt, that lists all the drivers that are installed during
startup and that might be useful for advanced troubleshooting.
Enable low resolution video (640 480) - Starts Windows using your current video driver and using
low resolution and refresh rate settings. You can use this mode to reset your display settings.
Last Known Good Configuration (advanced) - Starts Windows with the last registry and driver
configuration that worked successfully. For example, if a newly installed driver is causing problems, or
an incorrect registry setting is preventing Windows from starting correctly, you can restart your
computer using Last Known Good Configuration.
Debugging mode - Starts Windows in an advanced troubleshooting mode. Boots Windows while
sending debug information through a serial port to another computer. It's useful in the case of a
persistent "blue screen" or "stop" error.
Disable automatic restart on system failure - Prevents Windows from automatically restarting if an
error causes Windows to fail. Choose this option only if Windows is stuck in a loop where Windows fails,
attempts to restart, and fails again repeatedly.
Disable Driver Signature Enforcement - Allows drivers containing improper signatures to be
installed.
Start Windows normally - Starts Windows in its normal mode.
70-680 Study Guide
to be used as an internal resource only
228
1/6/2012 Computer Systems Engineer
Driver Roll Back:
In most cases, when a newly installed driver causes problems, you would correct the problem using the Last
Known Good Configuration boot option, or restoring to the last working system restore point. In some rare
cases, such as when a new driver was packaged with essential Windows updates, you may wish to roll back the
driver. This would allow you to correct the problem while keeping the other installed updates, for example. To
roll back a driver, access the properties for the device, and click on the Driver tab. Click on the Driver Roll Back
button to revert to the previous version. Note that this button will only appear if the driver was updated at some
point.
70-680 Study Guide
to be used as an internal resource only
229
1/6/2012 Computer Systems Engineer
70-680 Study Guide - Configure File Recovery
Options
Restoring Previous Versions of Files:
If you have a file or files that are damaged, you can restore them to their previous version if one exists.
Previous versions are automatically saved as shadow copies as part of a restore point. If system protection is
turned on, Windows automatically creates previous versions of files and folders that have been modified since
the last restore point was made. Previous versions are also created by Windows Backup when you back up your
files.
To restore a previous version, right click on the file and select Restore Previous Versions.
70-680 Study Guide
to be used as an internal resource only
230
1/6/2012 Computer Systems Engineer
Select the version you wish to restore and click Restore.
Next, select whether you wish to replace the existing file, "Don't Copy" which essentially cancels the restore, or
keep both files (the original and the restored file).
Restoring Files and Folders From Backup:
If you have lost or destroyed folders or files that you still want on your Windows 7 system, you can restore
them from your backup. Follow these steps to restore your files and/or folders:
1. Click Start, then click Control Panel and then click Backup And Restore Center.
2. Click Restore My Files.
3. On the Restore Files screen, click the Browse For Files or Browse For Folders button. You can add files
AND folders to a single restore operation.
70-680 Study Guide
to be used as an internal resource only
231
1/6/2012 Computer Systems Engineer
4. Click Microsoft Windows Backup in the left pane.
5. Double-click the backup that you created in the previous exercise. Choose the folders or files that you
want to restore and click Add Files or Add Folders. Click Next.
6. Select whether you want files or folders saved in the original location or a different location. To begin
the restore, select Restore.
7. When restore is complete, click Finish.
Note: To restore a user's profile, select Browse for Folders in the steps above and select the user's profile
folder.
Das könnte Ihnen auch gefallen
- Gutiu-Roboticization of ConsentDokument24 SeitenGutiu-Roboticization of ConsentS Chambers0% (1)
- The Vision: Beautiful Euston: Homes PropertyDokument24 SeitenThe Vision: Beautiful Euston: Homes PropertyS ChambersNoch keine Bewertungen
- Tax Justice Toolkit2Dokument7 SeitenTax Justice Toolkit2S ChambersNoch keine Bewertungen
- Siamak Sarmady - Programming in C in 7 DaysDokument44 SeitenSiamak Sarmady - Programming in C in 7 DaysS ChambersNoch keine Bewertungen
- Hidden Figures: The American Dream and the Untold Story of the Black Women Mathematicians Who Helped Win the Space RaceVon EverandHidden Figures: The American Dream and the Untold Story of the Black Women Mathematicians Who Helped Win the Space RaceBewertung: 4 von 5 Sternen4/5 (895)
- The Subtle Art of Not Giving a F*ck: A Counterintuitive Approach to Living a Good LifeVon EverandThe Subtle Art of Not Giving a F*ck: A Counterintuitive Approach to Living a Good LifeBewertung: 4 von 5 Sternen4/5 (5794)
- The Yellow House: A Memoir (2019 National Book Award Winner)Von EverandThe Yellow House: A Memoir (2019 National Book Award Winner)Bewertung: 4 von 5 Sternen4/5 (98)
- Elon Musk: Tesla, SpaceX, and the Quest for a Fantastic FutureVon EverandElon Musk: Tesla, SpaceX, and the Quest for a Fantastic FutureBewertung: 4.5 von 5 Sternen4.5/5 (474)
- Shoe Dog: A Memoir by the Creator of NikeVon EverandShoe Dog: A Memoir by the Creator of NikeBewertung: 4.5 von 5 Sternen4.5/5 (537)
- The Little Book of Hygge: Danish Secrets to Happy LivingVon EverandThe Little Book of Hygge: Danish Secrets to Happy LivingBewertung: 3.5 von 5 Sternen3.5/5 (399)
- On Fire: The (Burning) Case for a Green New DealVon EverandOn Fire: The (Burning) Case for a Green New DealBewertung: 4 von 5 Sternen4/5 (73)
- Never Split the Difference: Negotiating As If Your Life Depended On ItVon EverandNever Split the Difference: Negotiating As If Your Life Depended On ItBewertung: 4.5 von 5 Sternen4.5/5 (838)
- Grit: The Power of Passion and PerseveranceVon EverandGrit: The Power of Passion and PerseveranceBewertung: 4 von 5 Sternen4/5 (588)
- A Heartbreaking Work Of Staggering Genius: A Memoir Based on a True StoryVon EverandA Heartbreaking Work Of Staggering Genius: A Memoir Based on a True StoryBewertung: 3.5 von 5 Sternen3.5/5 (231)
- Devil in the Grove: Thurgood Marshall, the Groveland Boys, and the Dawn of a New AmericaVon EverandDevil in the Grove: Thurgood Marshall, the Groveland Boys, and the Dawn of a New AmericaBewertung: 4.5 von 5 Sternen4.5/5 (266)
- The Hard Thing About Hard Things: Building a Business When There Are No Easy AnswersVon EverandThe Hard Thing About Hard Things: Building a Business When There Are No Easy AnswersBewertung: 4.5 von 5 Sternen4.5/5 (344)
- The Emperor of All Maladies: A Biography of CancerVon EverandThe Emperor of All Maladies: A Biography of CancerBewertung: 4.5 von 5 Sternen4.5/5 (271)
- Team of Rivals: The Political Genius of Abraham LincolnVon EverandTeam of Rivals: The Political Genius of Abraham LincolnBewertung: 4.5 von 5 Sternen4.5/5 (234)
- The Gifts of Imperfection: Let Go of Who You Think You're Supposed to Be and Embrace Who You AreVon EverandThe Gifts of Imperfection: Let Go of Who You Think You're Supposed to Be and Embrace Who You AreBewertung: 4 von 5 Sternen4/5 (1090)
- The Unwinding: An Inner History of the New AmericaVon EverandThe Unwinding: An Inner History of the New AmericaBewertung: 4 von 5 Sternen4/5 (45)
- The World Is Flat 3.0: A Brief History of the Twenty-first CenturyVon EverandThe World Is Flat 3.0: A Brief History of the Twenty-first CenturyBewertung: 3.5 von 5 Sternen3.5/5 (2259)
- The Sympathizer: A Novel (Pulitzer Prize for Fiction)Von EverandThe Sympathizer: A Novel (Pulitzer Prize for Fiction)Bewertung: 4.5 von 5 Sternen4.5/5 (120)
- Her Body and Other Parties: StoriesVon EverandHer Body and Other Parties: StoriesBewertung: 4 von 5 Sternen4/5 (821)
- 3 - Forensic Acquisition and Analysis of VMware Virtual Machine ArtifactsDokument5 Seiten3 - Forensic Acquisition and Analysis of VMware Virtual Machine ArtifactsberrezegNoch keine Bewertungen
- Introduction To Computer NetworksDokument31 SeitenIntroduction To Computer NetworksHOD-DIT PSG-PTC100% (1)
- SteamDeck InstructionsDokument2 SeitenSteamDeck Instructionsjuliosep1914mvNoch keine Bewertungen
- Audit in CIS QuizDokument3 SeitenAudit in CIS QuizctcasipleNoch keine Bewertungen
- Liberty BASIC 4 ManualDokument466 SeitenLiberty BASIC 4 ManualJohn SmithNoch keine Bewertungen
- How To Flash A Vu+ Duo2Dokument2 SeitenHow To Flash A Vu+ Duo2Shahid AliNoch keine Bewertungen
- Iba't-Ibang Kultura NG Rehiyon 8Dokument3 SeitenIba't-Ibang Kultura NG Rehiyon 8Isagani leo ReyesNoch keine Bewertungen
- Candidate GuideDokument41 SeitenCandidate GuideLaksh KumarNoch keine Bewertungen
- Mpro Installation Miktex Windows Machine PDFDokument7 SeitenMpro Installation Miktex Windows Machine PDFDian M. GufronNoch keine Bewertungen
- Boxford Laser Quick Start Guide - MetalCut SW The Basics - V2 - Touch - Screen - ZDokument22 SeitenBoxford Laser Quick Start Guide - MetalCut SW The Basics - V2 - Touch - Screen - ZMoeed HafeezNoch keine Bewertungen
- Computer Studies Form 3 Schemes of WorkDokument24 SeitenComputer Studies Form 3 Schemes of Workvusani ndlovuNoch keine Bewertungen
- Guide To Manually Importing/Transferring Your Livery For FH4/FM7/FH3 PCDokument12 SeitenGuide To Manually Importing/Transferring Your Livery For FH4/FM7/FH3 PCLennike SantosNoch keine Bewertungen
- Solution Manual Your Unix 2nd Edition Sumitabha DasDokument2 SeitenSolution Manual Your Unix 2nd Edition Sumitabha DasRohan SakpalNoch keine Bewertungen
- Red7 Create: (Redatam7)Dokument54 SeitenRed7 Create: (Redatam7)jmerejocNoch keine Bewertungen
- TM-1861 AVEVA Administration (1.4) System Administration Rev 1.0Dokument106 SeitenTM-1861 AVEVA Administration (1.4) System Administration Rev 1.0praveen jangir100% (2)
- User Manual: Hexview PC SoftwareDokument35 SeitenUser Manual: Hexview PC SoftwareHonikhai MuzimaNoch keine Bewertungen
- Operating Manual For CNF-130 Laser Marking Control SystemDokument56 SeitenOperating Manual For CNF-130 Laser Marking Control SystemJörg PfeiferNoch keine Bewertungen
- ConvertCars rF2gtr2Dokument4 SeitenConvertCars rF2gtr2Gilles 'T KindtNoch keine Bewertungen
- Sample MCQ For LinuxDokument15 SeitenSample MCQ For Linuxy.alNoch keine Bewertungen
- Jensen Jscr-75 User GuideDokument9 SeitenJensen Jscr-75 User GuideNewJerseyGuyNoch keine Bewertungen
- Fundamentals of Databases Assignment 1 (Types of Databases) FALL 2020Dokument3 SeitenFundamentals of Databases Assignment 1 (Types of Databases) FALL 2020Joraine RobinsonNoch keine Bewertungen
- Python - How To List All Files in A DirectoryDokument6 SeitenPython - How To List All Files in A Directorymitrasamrat20026085Noch keine Bewertungen
- The Ubuntu Book 1th Edition 2016 PDFDokument164 SeitenThe Ubuntu Book 1th Edition 2016 PDFMaynard Keenan100% (1)
- Bio Image XDDokument39 SeitenBio Image XDarengunaNoch keine Bewertungen
- OS9 Complete ManualDokument110 SeitenOS9 Complete ManualEdwardNoch keine Bewertungen
- Wisenews User Guide: Help TopicsDokument9 SeitenWisenews User Guide: Help TopicsJohn CenaNoch keine Bewertungen
- NetBackup102 WebUIGuide MySQLAdminDokument38 SeitenNetBackup102 WebUIGuide MySQLAdmindixade1732Noch keine Bewertungen
- Bilge Water White Box TrainingDokument30 SeitenBilge Water White Box Trainingclaudio100% (1)
- Archer 6.12 & Later Release NotesDokument14 SeitenArcher 6.12 & Later Release NotesfatmeNoch keine Bewertungen
- DX100Dokument16 SeitenDX100sahanagopalNoch keine Bewertungen