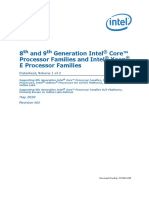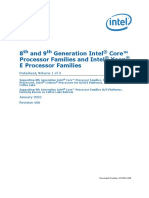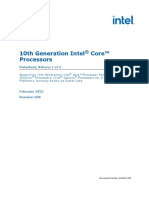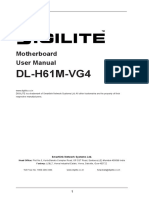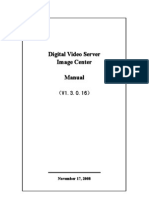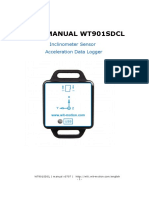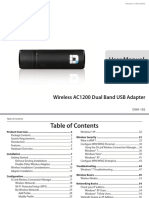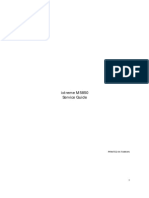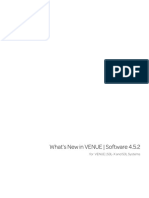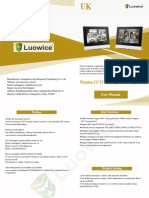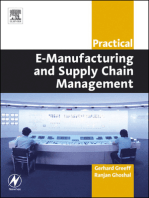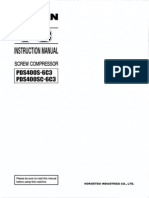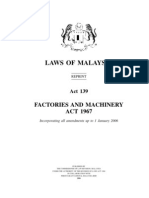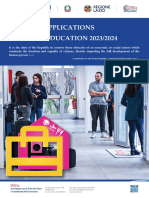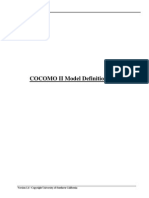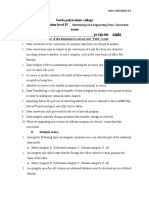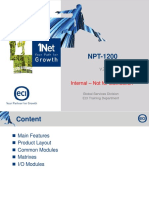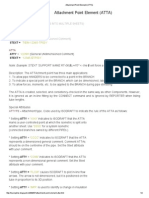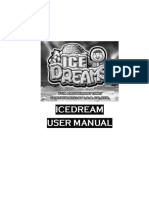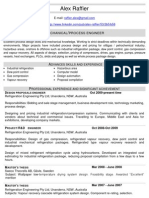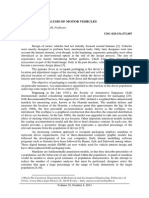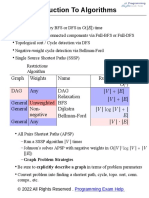Beruflich Dokumente
Kultur Dokumente
Mediabox: User'S Manual
Hochgeladen von
Mohd Khairul Md DinOriginaltitel
Copyright
Verfügbare Formate
Dieses Dokument teilen
Dokument teilen oder einbetten
Stufen Sie dieses Dokument als nützlich ein?
Sind diese Inhalte unangemessen?
Dieses Dokument meldenCopyright:
Verfügbare Formate
Mediabox: User'S Manual
Hochgeladen von
Mohd Khairul Md DinCopyright:
Verfügbare Formate
Users Manual Page 1
mediaBOX
Users Manual
version 3.0
For W7e (Windows 7 embedded)
and Ubuntu DSe (Digital Signage embedded)
We thank you for your purchase of the mediaBOX Media Player. The mediaBOX is a reliable
small form factor device, which was designed to deliver uninterrupted playback of Digital
Signage and Kiosk presentations. We are confident the device will perform to specification for
years to come. We thank you for your interest in this Media Player.
We have taken extreme measures to make sure the mediaBOX is 100% reliable and conforms
to our certification process. Each mediaBOX Media Player is passed through rigorous system
quality assurance of hardware and software prior to delivery. Be sure to notify your reseller if
you find damaged components which may have resulted from shipment, or if you find
something missing from the original packaging.
DISCLAIMER: WHILE MAKING EVERY ATTEMPT TO PRESENT INFORMATION
ACCURATELY IN THIS MANUAL / PUBLICATION, THE COMPANY DISCLAIMS LIABILITY
FOR ANY LOSS OR DAMAGE ARISING FROM ITS USE.
THIS MANUAL / PUBLICATION SHOULD NOT BE RELIED UPON AS A SUBSTITUTE FOR
LEGAL, TECHNICAL OR OTHER PROFESSIONAL ADVICE.
The manual should only be used with the supplied version of the software and hardware.
Any other use may result in loss or damage to the operating system or to the device itself.
This manual is for Windows embedded standard edition (W7e) or Ubuntu 9.04 32 /64 bit.
The manual is to be used as a basic guideline for the mediaBOX
Digital Signage and Kiosk Media Player.
Users Manual Page 2
TABLE OF CONTENTS
1.0 General Information ........................................................................................................... 4
1.1 Package content ........................................................................................................ 5
1.2 Pre installation requirements ..................................................................................... 6
1.2.1 Ethernet ......................................................................................................... 6
1.2.2 Wireless ......................................................................................................... 6
1.2.3 Video .............................................................................................................. 6
1.2.4 Sound ............................................................................................................ 6
1.3 Things to consider ..................................................................................................... 6
1.4 Overview.................................................................................................................... 7
1.4.1 Network .......................................................................................................... 7
1.4.2 Monitor and display setup .............................................................................. 7
1.4.3 Live TV via mediaTV (example source include Satellite, cable box, Security
cameras, DVD) .............................................................................................. 8
1.4.4 USB OS restore system ................................................................................. 8
1.5 Specifications .......................................................................................................... 13
1.6 Formats ................................................................................................................... 14
1.7 Panel configuration .................................................................................................. 14
2.0 The Digital Signage Network ............................................................................................ 15
2.1 Connecting to the Digital Signage Cloud ................................................................. 16
2.2 Registering into the Digital Signage networks .......................................................... 16
2.3 Broadband ............................................................................................................... 16
2.4 Security ................................................................................................................... 17
2.5 Firewall .................................................................................................................... 17
3.0 Windows Embedded Standard Setup and Configuration .................................................. 18
3.1 Basic user interface ................................................................................................. 19
3.2 Network setup.......................................................................................................... 21
3.2.1 Wired Network ............................................................................................. 21
3.2.2 Wireless Network ......................................................................................... 21
3.2.3 Host name ................................................................................................... 22
3.3 Display configuration ............................................................................................... 23
3.3.1 Single Display .............................................................................................. 23
3.3.2 Dual Display ................................................................................................. 23
3.3.3 Rotating the Display ..................................................................................... 24
3.4 Running the SignagePlayer ..................................................................................... 25
3.5 Unregistering & clearing cache ................................................................................ 25
3.6 Maintenance ............................................................................................................ 26
3.7 Remote Login .......................................................................................................... 27
3.8 White label setup ..................................................................................................... 27
4.0 Ubuntu Linux Setup and Configuration ............................................................................. 28
4.1 User Interface .......................................................................................................... 29
4.2 Network setup.......................................................................................................... 29
4.2.1 Wired Network ............................................................................................. 29
Users Manual Page 3
4.2.2 Wireless Network ......................................................................................... 30
4.3 Display Configuration ............................................................................................... 33
4.3.1 Single display ............................................................................................... 33
4.3.2 Dual display ................................................................................................. 34
4.3.3 Rotating the display ...................................................................................... 35
4.4 Running the Signage Player .................................................................................... 35
4.5 HDMI Sound ............................................................................................................ 36
4.6 Maintenance ............................................................................................................ 36
4.7 Remote Login .......................................................................................................... 38
4.8 White label setup ..................................................................................................... 39
5.0 Monitoring and Administration ......................................................................................... 41
5.1 Signage Controller ................................................................................................... 42
5.2 Real time snapshots ................................................................................................ 42
1.0 General Information
Users Manual Page 4
1.0 General Information
1.0 General Information
Users Manual Page 5
1.1 Package content
The mediaBOX Media Player is shipped pre assembled and ready to play. It is a plug N play
device which was designed to deliver seamless and easy integration even for none technical
individuals.
The following is a list of the products you receive with the purchase of your new mediaBOX
Media Player and optional accessories.
Intel H67 Express chipset with 2nd generation Intel QuickPath tech (Core2/i3/i5/i7 supported)
Ethernet (10/100/1000Mbps) LAN connection
Wi-Fi module with dual antennas
HDMI / DVI / VGA / DisplayPort (power up to x 2 screens with different content on each one)
Intel Clear Video HD technology (Direct-X and Open GL)
4 USB 3.0 ports (2 on back panel, 2 via header)
8 USB 2.0 ports (4 on back panel, 4 via header)
1 HD Audio Port (7.1-channel) with Digital Optical S/PDIF outputs
Slim hard drive powered by SATA
DDR3-1066/1333 2 x 240 pin DDR3 DIMM slots (Up to 16GB ransion)
PCI Express x16 (Supports live mediaTV Capture device for Live TV, sold separately)
Internal 150PSU DC-DC convertor
120V-240V AC-DC convertor
Supports USB Dynamic OS Restore system (sold separately)
mediaTV Live capture device (sold separately)
Mounting accessories (sold separately)
1.0 General Information
Users Manual Page 6
1.2 Pre installation requirements
The following are things to consider before you install the mediaBOX Media Player.
1.2.1 Ethernet
The mediaBOX is equipped with Ethernet 10/100/1000MB onboard internal network interface
card. If you wish to use a wired local area network connection, be sure to run Cat 5 twisted per
Ethernet cable to the final mounting location of the Media Player. The cable must be plugged in
to a LAN switch or router with a maximum distance of 100 meters. Distance may be extended
with a repeater.
1.2.2 Wireless
The mediaBOX has a built in 802.1x compatible wireless network card. The wireless interface
card must be connected to the supplied antennas (x2) to insure maximum reception of available
Wi-Fi signal. To take advantage of the Wi-Fi capabilities of the mediaBOX Media Player be
sure to install a Wireless router within close proximity. Actual signal strength and maximums
wireless distance may vary due to local interference and building layout. You should perform
signal quality tests to confirm the device will properly work with your current wireless
configuration.
1.2.3 Video
The mediaBOX Media Player supports all high definition formats including 720P and 1080i.
The Media Player is equipped with VGA / HDMI / DisplayPort and DVI video ports. Be sure to
prepare the proper cabling to connect the Media Player directly to your LCD or Plasma screen.
You may need a convertor (i.e.: HDMI to DVI) to establish proper connections between the
Media Player and legacy devices. TV connectors and cables are not included.
1.2.4 Sound
The mediaBOX Media Player supports high definition sound. You have the option of using the
optical, coax or mini jack sound ports. If you wish to have support for audio, be sure to consider
the physical installation of the speakers. Refer to the back panel diagram for a complete layout
of all audio ports.
1.3 Things to consider
The mediaBOX Media Player is an advanced device which needs to be handled with care. Its
important to install the device in areas where room temperature does not exceed 90 degrees
Fahrenheit (32.22 Celsius). External heat may cause the device to overheat internally. Be sure
to protect the device from theft by hiding it behind a monitor or other enclosed furniture.
The mediaBOX is designed to auto restart after a power outage. Uninterrupted power supply is
not necessary for safe operation of the Media Player. The mediaBOX does not ship with a
keyboard or mouse; as you will not need them for standard operation. All controls are executed
remotely from the SignageStudio. You will, however, need to get a USB Keyboard and USB
mouse when setting the mediaBOX for the first time.
1.0 General Information
Users Manual Page 7
1.4 Overview
1.4.1 Network
The mediaBOX depends on reliable internet connectivity to get data updates, stream down
media files into its caching repository and report back to the server and SignageStudio on its
own health status. Once files are cached, the Media Player will only communicate back with the
hosted Digital Signage servers if an update is initiated from the SignageStudio, or if the Media
Player is rebooted.
A constant internet connection (a connection always up and active), is not required as the
mediaBOX Media Player will cache content internally (using the internal hard drive).
The mediaBOX also supports manually updating content via portable devices, such as a USB
flash drive. Manual content update can be used in areas where internet connection is not
available.
You may choose to connect to the local area network via wireless or wired interface. The
wireless method reduces cabling requirements and is normally the preferred way of connection
when installing the Media Player behind a monitor.
The mediaBOX is shipped with DHCP enabled. It will automatically retrieve an IP from a local
area network DHCP Server or NAT enabled router. You may reconfigure TCP/IP settings. Refer
to the Ubuntu / Windows W7e respectively for further information on configuring network
connections. The mediaBOX does not require a static IP; auto assigned private IPs are fully
supported.
The mediaBOX internal firewall is disabled by default. All egress and ingress communication is
done over the TCP/IP protocol and live socket connection exists between it and the backend
digital signage server cloud.
1.4.2 Monitor and display setup
The mediaBOX supports up to two monitors consecutively. It includes VGA / DVI / HDMI /
DisplayPort connections through the back panel. You may choose a combination of any two
types of connectors to achieve a dual display setup (each screen running different or same
content supported). Two monitors of same or different resolution may be connected to produce
a total desktop width or height; which is the total resolution combined. A DVI to VGA connector
is included with the mediaBOX.
If the monitors are configured in a landscape mode, the total desktop width is monitor A width +
monitor B width. If the monitors are configured in portrait mode, the total desktop height is
monitor A height + monitor B height.
1.0 General Information
Users Manual Page 8
1.4.3 Live TV via mediaTV (example source include Satellite, cable box, Security
cameras, DVD)
The mediaBOX may be purchased with a built in Capture device (also known as the mediaTV).
A capture card allows you to connect external peripherals and display the output of these
devices directly onto a specified screen division. The capture card connections include S-Video,
Composite, Component and HDMI Audio / Video /inputs using the supplied dongle. It supports
full HD 1920x1080 or smaller. When mediaTV is used, only a single screen can be used with
the mediaBOX.
The capture device can be connected to most common input sources, including external DVD
players, satellite box, cable box, security camera systems and others. The capture device is
configured using the SignageStudio. Use the External Application Component in the
SignageStudio and select the AverMedia Center Capture device from the drop down menu. The
mediaTV takes advantage of hardware acceleration and so no CPU processing is involved in
the capturing process (frames processed by the Video cards GPU) and no latency will be
evident. The mediaBOX comes preloaded and ready to work with the mediaTV. When you
purchase the mediaTV, no special configuration is needed as the mediaBOX is a Plug and Play
device, ready to accept the certified mediaTV component. Note: MediaTV is only supported
through the Win7e OS (and the legacy XPe OS). Linux and Apple OSX are not supported with
the mediaTV.
1.4.4 USB OS restore system
The USB operating system restore device may be purchased separately as an add-on
accessory for the mediaBOX Media Player. The USB OS restore system allows for a complete
restore of the entire OS (W7e or Ubuntu) within 60 seconds. This is ideal for environments
where customers are interacting with the device (Kiosks / Internet Cafs) and may corrupt the
underline OS.
In such environments the USB OS restore system allows for a quick and easy way to get the
mediaBOX Media Player up and running.
Another key advantage of the USB OS restore system is the ability to easily upgrade the entire
OS to the latest software revision. Simply download the last released mediaBOX OS build from
your resellers web site and onto the supplied USB flash device. Once the download is complete
you may follow the steps below to apply the new OS image to the Media Player.
1.0 General Information
Users Manual Page 9
The USB OS restore system includes a USB flash memory device. The USB device needs to
be inserted in the back panel USB just above the SATA label.
The following section describes in detail the process required to restore a Windows W7e or
Ubuntu Linux OS back to factory defaults.
Please be sure to follow the process meticulously to avoid confusion.
Attention: please note that imaging your mediaBOX Media Player will erase all its content including cached media files. It
will completely wipe out your existing hard disk. You should make backups of any files or data which you would like to
save. Note: You do not need to backup any files for proper operation of the mediaBOX. Once you reimage the Media
Player you will be prompted to re-register with your login email and password. Once you complete registration and select
the campaign to join, the SignagePlayer will download your digital signage or kiosk configuration and begin to re-cache
the entire campaign and all associated resource files.
Note: The BIOS is preset from the factory to support the USB restore drive. If you want to confirm the BIOS settings
are properly set for USB Restore, press [DEL] at POST to enter the BIOS configuration. Go to Advanced > Storage
Configuration > SATA Mode > AHCI Mode. Validate the SATA mode is set to the AHCI mode and Aggressive power
managed is enabled.
Operating systems restore point procedures:
1. Connect a USB keyboard to the mediaBOX (not supplied). Next insert the supplied USB flash
memory device into the back panel USB port just above the panel labeled SATA
(Important you must use the correct USB port).
2. Next, turn on the mediaBOX Media Player. As soon as the first Vendor Logo bootup screen
appears, press the [F11] key to enter the boot option menu.
3. Select the USB Flash drive. It will most likely be called ut165 USB2Flash or something
close to it. Use the arrow keys to select and press [ENTER]
4. Select CloneZilla Live (the default) in the Orange screen
1.0 General Information
Users Manual Page 10
5. Select en_US.UTF-8 English
6. Select -Dont touch keymap
7. Select -Enter_shell
8. Select -#2 and press [ENTER]
9. Enter sudo i and press [ENTER]
10. Type the command mount t vfat /dev/sdb1 /home/partimag and press [ENTER]
11. Type exit and press [ENTER]
12. Again type exit and press [ENTER]
13. In the blue menu select Start_clonezilla
14. Select device-image work with disks or partitions using images
1.0 General Information
Users Manual Page 11
15. Select skip use existing /home/partimag (Writable devices) at the bottom of the menu
16. When prompted press Enter to continue [Press ENTER]
17. Select Beginner mode in the menu
18. Select Restore Disk (Restore an Image to local disk) in the menu
19. Select the image to restore (Linux or Windows will be listed) and press [ENTER]
20. Select the hard drive to restore to (only option) such as sda_160g_wdc
21. Press [ENTER] to continue
22. When prompted Are you sure you want to continue press y and [ENTER] to continue
23. When prompted Let me ask you again, are you sure you want to continue press y
and [ENTER] to continue
24. Wait for the restore process to complete and reach 100%. When completed press
[ENTER]. The whole process should take about a minute.
25. Now Remove the USB restore drive and power cycle the mediaBOX. Done!
1.0 General Information
Users Manual Page 12
Note: To update and re-image the entire operating system with a new version image, you must
first download the new image from your resellers web site. The OS image is in a zipped file
format. Unzip the file onto the 2
nd
USB device labeled as Image.
Make sure the unzipped directory resides on the root of the USB drive. For example, if the
unzipped image you downloaded contains a base folder name Win7ZH67v14 then the
Win7ZH67v14 must reside directly on the root of the USB drive and not within any other sub
directories.
Once the newly downloaded folder is unzipped onto the USB flash drive, you may follow the
steps above to complete the reimage process and restore the entire operating system with the
newly released version.
1.0 General Information
Users Manual Page 13
1.5 Specifications
Intel H67 Express (B3 rev) chipset
Socket LGA1155
Intel QuickPath technology
Low profile super quite, single fan system
External DC-DC Power supply
Ultra small form factor design
Small form factor (about 2 Coke cans)
mm: 192x210x62mm
Inches: 7.5x8x2.4"
Accessories sold separately including:
Side Brackets
Vesa mounts
Mounting case / display holder
Din Rale
Extended antennas
4 x SATA cables
1 x DVI-to-VGA adapter
1 x I/O back plate
2 x Wi-Fi antennas
1 x 4-pin power extension cable
1 x USB 3.0 header (full-size bracket)
1 x USB 3.0 low-profile bracket
1 VGA
1 DVI (w/Audio)
1 HDMI (w/Audio)
1 DisplayPort (w/Audio)
4 x USB 3.0 ports (2 on back panel, 2 via header)
8 x USB 2.0 ports (4 on back panel, 4 via header)
1 x HD Audio Port (7.1-Channel)
1 x PS/2 keyboard/mouse port
1 x Digital Optical S/PDIF outputs
1 x Ethernet (10/100/1000Mbps)
1 x Front panel audio header
2 x Fan headers
2 x SATA 6.0 Gb/s
4 x SATA 3.0 Gb/s [w/ RAID 0, 1, 0+1 & 5]
1 x eSATA 3.0 Gb/s
2nd Generation Intel Core series
2000 Series Intel Core i3, i5 & i7
Intel HD Graphics 2000/3000 ready
DDR3-1066/1333
2 x 240 pin DDR3 DIMM slots
Up to 16GB ram
OS options:
1. No Operating system
2. Microsoft embedded peripheral (W7e)
3. Linux Ubuntu 10.10 DSe optimized
Mini-ITX internal board size:
Height: 6.7in - 170mm
Width: 6.7in 170mm
Plug N play installation
Designed for the SignagePlayer
90 days direct warranty
All components are none proprietary and
upgradable
Windows 7 embedded details:
Requires licensing per single OS
Ultra light Windows manager used
No Desktop icons and no shortcuts
Pre loaded with SignagePlayer Pro
Disabled Adobe AIR auto build updates
Disabled all screen saver
Disabled all balloon & other OS messages
Disabled scan disk and other file checks
Removed Taskbar (press Win-key to open)
Set as appliance mode device
Pre loaded with all supported drivers
Removed services and TSRs not needed
Support mediaTV PNP
Ubuntu Linux details:
Requires no licensing, freely distributed OS
Ultra light Windows manager (source Black Box)
No Desktop icons and no shortcuts
Pre loaded with SignagePlayer Pro
Disabled Adobe AIR auto build updates
Disabled all screen saver
Disabled all balloon & other OS messages
Disabled fstab and other file checks
Removed Taskbar
Set as appliance type application
Pre loaded with all supported drivers
Removed daemons and TSRs not needed
1.0 General Information
Users Manual Page 14
1.6 Formats
The Player supports all of the native Flash 10.X+ formats which include the following:
Video Formats: Flash video FLV (H.263), MPEG-4 (H.264), MOV, M4A, MP4V, 3GP, 3G2, AAC (HE, LC), SWF
Animation: SWF
Images: JPG, PNG
Sound: MP3
You may also use the External Application component of the SignageStudio to integrate binary
external applications into an assigned screen division. This allows you to use applications such
as the open source freely distributed media player software called Video LAN (aka VLC).
To learn more about VLC and its supported formats you may visit the following link:
http://www.videolan.org/vlc/features.html
1.7 Panel configuration
The image below maps the main ports of the mediaBOX back panel:
2.0 The Digital Signage Network
Users Manual Page 15
2.0 The Digital Signage Network
2.0 The Digital Signage Network
Users Manual Page 16
2.1 Connecting to the Digital Signage Cloud
The Digital Signage network cloud is comprised of network servers and routers which are
hosted at central data centers. The hosted servers provide all services to your Digital Signage
network. This type of service is often referred to as SaaS (software as an s service). The
services include authentication, streaming of media files and database services. For the
mediaBOX Media Player to join this cloud, you must first register the Media Player. Next you
need to insure the Media Player can transmit ingress and egress data from and to the digital
signage cloud. The following sections cover requirements for proper operation and transmission
of your mediaBOX within the SaaS model.
2.2 Registering into the Digital Signage networks
The mediaBOX ships preloaded with a stable version of the SignagePlayer. When a Media
Player boots up, the SignagePlayer is configured to automatically start. On the 1
st
boot up youll
be prompted to enter your login email and password. These will be the same email and
password you use to login to the SignageStudio. Once you provide this information, the Media
Player will be associated with your account. After proper authentication is completed, the Media
Player will be allowed to join your digital signage network.
Once successfully registered, the SignagePlayer will prompt you to select the campaign and
output you would like to connect to. The campaign and output can be modified at a later time
through the SignageStudio Stations.
2.3 Broadband
The mediaBOX Media Player relies on a broadband connection to download all of the
campaigns data. This includes RSA authentication, XML configuration and media files. It also
uses the broadband to access external data sources such as RSS, video podcasts and other
data. It is vital to a successful integration of a digital signage solution that you provide a fast
reliable internet connection. It should be noted that the SignagePlayer will work with almost any
type of connection; the SignagePlayer uses internal caching and retry mechanisms to insure
smooth playback at all times.
The SignagePlayer will not be affected when internet connection is down given in which all
resources had an opportunity to cache locally. The SignagePlayer may also be rebooted when
no connection exists; in such scenarios the SignagePlayer will roll back to the last good known
campaign. However, a fast broadband connection will allow for rapid download of content,
smoother transitions into new content and more reliable remote control functionality.
2.0 The Digital Signage Network
Users Manual Page 17
2.4 Security
The SignagePlayer uses an elaborate authentication scheme to validate against the Digital
Signage servers. Once fully authenticated, the SignagePlayer will be allowed to join the Digital
Signage cloud. The SignagePlayer uses 128 bit private and public keys. It is powered by RSA
ciphering cryptography to insure maximum security. All tokens used are validated on the server
side before they are allowed to pass through.
The SignagePlayer stores the authenticated password locally within the local file system as an
encrypted key. If you plan on moving the Media Player or possibly shipping it to an offsite
location, consider first unregistering the SignagePlayer. Unregistering the SignagePlayer will
remove it from the Digital Signage cloud as well as remove all locally saved passwords.
2.5 Firewall
The SignagePlayer communicates with the hosted servers over TCP/IP. The protocol uses http
(as well as RSA public / private keys over standard http) and raw sockets. In order to insure
proper operation, the SignagePlayer must be allowed to communicate with the hosted servers
within the Digital Signage network.
The mediaBOX does not include an internal firewall; therefore, no special configuration is
required. However, if your local area or corporate network does have a firewall, you will need to
insure proper rules exist within your firewall to allow traffic originating from the mediaBOX to
pass through.
If you are having issues connecting to our server, you more than likely, have issues with a local
firewall. We support both LIVE Sockets as well as HTTP Polling.
Under the SignageStudio > Stations you may get 3 color indicators:
Yellow: Connected via Polling
Green: Connected via live socket
Red: Not connected at all
To learn more about this and how it is setup, please watch this video tutorial:
Note: If you have a firewall with an existing port 80 rule, this may NOT be enough. The reason
is many firewalls will only allow HTTP traffic. However, the mediaBOX communicates using a
persistent TCP/IP socket connection. You may need to add a rule in your gateway / router to
specifically allow connection oriented traffic over port 80 (not just HTTP).
You should know opening port 80 on your firewall does not compromise in any way the security
of your local area network. Allowing trusted traffic originating from within the LAN onto a
specific destination is common practice. It does not induce any potential security breach. This is
acceptable and standard procedure in internet security models.
4.0 Ubuntu Linux Setup and Configuration
Users Manual Page 18
3.0 Windows Embedded Standard Setup and Configuration
4.0 Ubuntu Linux Setup and Configuration
Users Manual Page 19
3.1 Basic user interface
The mediaBOX Media Player was designed as a plug-N-play device. The Media Player requires
very little maintenance after its initial setup. The Windows W7e was compiled with a light weight
windows manager. To fully optimize memory and resources the windows were stripped down
from both Desktop and other controls. The OS was deigned to honorably recover from power
failures with resiliency in mind.
The main user interface is the OS Toolbar. It is hidden by default by the SignageController.
To pull up the Toolbar use the WinKey or press Control-ESC.
To access the SignageController press the Eye icon on the SignagePlayer.
The SignageController is a persistent task. This means even if you try and terminate the
SignageController using the Task Manager, the SignageController will re-spawn. This is by
design to make the mediaBOX as resilient as possible.
The SignageController is an integral part of the mediaBOX and it is launched from the internal
W7e registry startup key.
The SignageController has two configurable modes which can be set during the initial
registration of the Player, or at a later time from the SignageStudio > Stations section. These
modes include Test mode and Real mode. In Test mode the SignageController will monitor the
SignagePlayer, but will not interfere with other OS activities. In Real mode however, the
SignageController will terminate any pop up messages, or none certified digital signage
application; thus delivering a true dedicated playback with no interruption or none related OS
alerts. In real environment installs we recommend you operate under Real mode.
4.0 Ubuntu Linux Setup and Configuration
Users Manual Page 20
For any reason, if you wish to terminate the SignageController, click the Eye icon on the
SignagePlayer, this will show (unhide) the SignageController, give focus to the
SignageController with a mouse click, and press Control-C followed by y to accept and
terminate the SignageController.
To re-launch the SignageController its best to simply reboot the mediaBOX. Click front panel
button / blue LED to turn the mediaBOX ON and OFF.
You can also press the WinKey or press Control-ESC and select Shutdown or Restart from
the Start menu.
4.0 Ubuntu Linux Setup and Configuration
Users Manual Page 21
3.2 Network setup
3.2.1 Wired Network
The mediaBOX ships with DHCP enabled by default. To access the wired network
configuration:
1. Press WinKey or press Control-ESC
2. Select the Control Panel
3. Click network and Internet
4. Click Network and Sharing Center
5. Click Change Adapter settings
3.2.2 Wireless Network
The mediaBOX ships with DHCP enabled by default. To access the wireless network
configuration:
1. Press WinKey or press Control-ESC
2. Select the Control Panel
3. Click network and Internet
4. Click Network and Sharing Center
5. Click Connect or Disconnect
6. Select one of the available Wireless networks from the pop up menu
4.0 Ubuntu Linux Setup and Configuration
Users Manual Page 22
3.2.3 Host name
The mediaBOX comes preconfigured with a default host name called OEM. When running
multiple mediaBOXes in the same virtual network, you may encounter an error on the screen
since multiple mediaBOXes have the same host name. The Windows OS requires each host
have a unique identifier. To apply a unique name to each one of your mediaBOXes follow these
steps:
1. Press WinKey or press Control-ESC
2. Under Search all programs and files type regedit and then click OK.
3. Locate the following registry key:
HKEY_LOCAL_MACHINE\SOFTWARE\Microsoft\Windows NT\CurrentVersion
4. To change the company name, do the following:
In the right pane, double-click RegisteredOrganization. Under Value data, type the
name that you want, and then click OK.
4.0 Ubuntu Linux Setup and Configuration
Users Manual Page 23
To change the name of the registered owner, do the following:
In the right pane, double-click RegisteredOwner. Under Value data, type the name you
want, and then click OK.
5. Click Exit on the File menu to quit Registry Editor.
3.3 Display configuration
The mediaBOX Media Player comes with 4 types of display connections including VGA, DVI,
HDMI and DisplayPort. You may use any one of these ports for your main display.
The mediaBOX Media Player also supports up to two active monitors per single box. When
using two monitors youll have a desktop space, which is a total of both monitor resolutions
combined. In other words, you may create a signage presentation which spans both monitors.
You can also configure the monitors in landscape or portrait mode.
3.3.1 Single Display
To configure the resolution of your display:
1. Press WinKey or press Control-ESC
2. Under Search all programs and files type display
3. Select Change display settings
3.3.2 Dual Display
The mediaBOX Media Player allows you to use any 2 of the 3 available video ports (i.e.: VGA
and DVI, DVI and HDMI, HDMI and VGA, etc). Once you connect both displays, you should see
both monitors appear under the Display settings.
4.0 Ubuntu Linux Setup and Configuration
Users Manual Page 24
To enable the secondary display, select the 2
nd
inactive monitor and click on the checkbox
Extend these displays.
Note: You may also drag and drop each display
box within the gray canvas to change the order
and match your physical mounting installation.
You should know in your Signage presentation
a single screen division cannot surpass 4995 x
4995 pixels in width or height. If the total width
or height of both monitors exceeds 4995 x
4995 pixels, youll need to break your screen
setup into at least two divisions to compensate
for this limitation. In most cases this is not a
problem as multiple screen divisions are used.
The SignagePlayer supports unlimited number
of screen divisions.
3.3.3 Rotating the Display
The mediaBOX Media Player allows you to set each display in a landscape or
portrait mode.
To configure rotation of your display:
1. Press WinKey or press Control-ESC
2. Under Search all programs and files type display
3. Select Change display settings
4. Change the orientation
4.0 Ubuntu Linux Setup and Configuration
Users Manual Page 25
3.4 Running the SignagePlayer
Running the SignagePlayer should always be done via SignageController.exe. It is the
SignageController which executes the SignagePlayer. The SignageController is set
automatically to start upon bootup. The following registry key was modified to set the
SignageController.exe to auto start.
To review this you can execute:
1. Press WinKey or press Control-ESC
2. Under Search all programs and files type regedit and then click OK.
3. Locate the following registry key:
HKEY_LOCAL_MACHINE\SOFTWARE\Microsoft\Windows\CurrentVersion\RUN
Note: The Registry is the main config database of the Windows W7e OS. Editing the registry is
a high risk task. Modification of keys may cause the Windows registry to corrupt. Take special
care when adding, modifying or deleting any entries in the registry.
3.5 Unregistering & clearing cache
You can unregister your account directly on the SignagePlayer. Simply click on the Unregister
button, provide your login email address and valid password and click ok. This will remove the
local key and unregister your account with the SignagePlayer. It will also unregister the Player
with the remote server and remove the Player from the list of available Stations.
You may also delete the SignagePlayer local cache directory for one of the following reasons:
1. You forgot your login email or password
2. You want to remove all cached content from Player including media files and RSS data
3. SignagePlayer is not working properly & you want to troubleshoot the issue by clearing
everything
The SignagePlayer stores all account information and local cached content under:
C:\Users\user\AppData\Roaming\SignagePlayer.XXXXXXXXXXX
To delete this directory follow the steps:
To review this you can execute:
1. Press WinKey or press Control-ESC
2. Under Search all programs and files type Windows Explorer
3. Change dir to C:\Users\user\AppData\Roaming\
4. Delete the complete Dir: C:\Users\user\AppData\Roaming\SignagePlayer.*
5. Reboot the mediaBOX
6. Re-register the SignagePlayer
4.0 Ubuntu Linux Setup and Configuration
Users Manual Page 26
3.6 Maintenance
The mediaBOX Windows W7e edition does not require any special maintenance, as the
scandisk and other normal disk utilities were removed as the OS is designed to work as a
peripheral.
It is, however, common practice to reboot your PC at least once a day. Although the
SignagePlayer will run continuously without interruption for weeks or even months at a time, it is
common practice to reboot once every 24-hours. Rebooting may help increase performance as
system buffers will be refreshed and memory restored to zero fragmentation.
To configure a daily reboot, first register the SignagePlayer. Once registered, open the
SignageStudio, under Stations youll see your newly added mediaBOX player appear under
the Stations data grid. Select it, and under its Properties > Reboot conditions and set the
checkbox. Set a time when you wish to set the automatic daily reboot. By default the
SignagePlayer will reboot at 0:0 which is 12:00AM.
Note: There are other configurable reboot conditions as well which may cause the
SignagePlayer to reboot; these include memory thresholds and internal errors. These settings
are applicable to both the Windows W7e OS and the Ubuntu Linux OS.
The Automatic Adobe AIR auto updates were disabled to prevent popup messages; which may
come up during new Adobe AIR software releases. To enable the automatic updates
temporarily so you can find out if a new Adobe AIR runtime is available, you can run:
"C:\Program Files\Adobe AIR Settings Manager\Adobe AIR Settings Manager.exe"
Then click Enable Updates.
4.0 Ubuntu Linux Setup and Configuration
Users Manual Page 27
3.7 Remote Login
The Desktop SignagePlayer can be remotely controlled using the SignageStudio (Web or
Desktop version). The remote functions include Play, Stop, update software builds, receive a
live screen capture, poll memory stats and more. Under normal circumstances you should not
need any further remote functionality. However, it is a good idea to plan for disaster recovery.
Part of this plan is to allow for secure remote desktop access to the mediaBOX over the
internet.
This type of access can be managed with the free service: LogMeIn, Team Viewer and
others (visit http://www.LogMeIn.com or http://TeamViewer.com ). The services will allow you to
bypass firewalls and other restrictions to gain remote access to the mediaBOX. With these type
of services installed and pre-configured on your mediaBOX you will always have remote access
to your Digital Signage player; just in case.
Read the end user license agreement at LogMeIn for further details on the service and commercial / none commercial offering.
A second option of gaining remote secure access to your mediaBOX is to use the free
application Tight VNC (visit http://www.tightvnc.com/ ). Note: With TightVNC you will need to
use a static IP or use a port forwarding rule on your local internet gateway / router.
Again, both LogMeIn and TightVNC are optional as the SignageStudio provides all of the
essential remote management functions needed to operate and control the Desktop
SignagePlayer.
3.8 White label setup
The Windows W7e is configured to display a custom background image on login, bootup and
during shutdown.
The image may be replaced with your own custom image. To modify these images replace the
content located under: C:\Windows\System32\oobe\Info\Backgrounds folder with your own
resource.
The SignagePlayer branding and white label configuring is also available for resellers.
Be sure to check with your reseller for additional information on customizing the SignagePlayer
and the SignageStudio.
4.0 Ubuntu Linux Setup and Configuration
Users Manual Page 28
4.0 Ubuntu Linux Setup and Configuration
4.0 Ubuntu Linux Setup and Configuration
Users Manual Page 29
4.1 User Interface
The Ubuntu Linux operating system was specifically compiled to serve as an appliance type
device. The OS was loaded with an ultra light X11 Window Manager. The Window Manager
shell was stripped from al panels and desktop area to deliver the most efficient and reliable
platform.
However, you can still get the full power of the gnome Window Manager which is available for
you to setup and management. To learn more about gnome you may visit:
http://www.gnome.org
To access the gnome panel, right click on the black background and select Task Manager.
Right clicking on the black background will pull additional menu options including reboot, open
terminal and more.
You should explore the gnome panel to familiarize yourself with the available applications and
utilities. Some of these applications include computer management, task manager and others.
In the following sections well cover the core configuration utilities which help with setting up the
network and display properties.
4.2 Network setup
4.2.1 Wired Network
The mediaBOX ships with DHCP enabled by default. You can check network status by
opening the gnome panel, right click the black background and select Task Manager, from
the mouse, right click properties menu. This will run the gnome management top panel.
Once the Task Manager loads youll see arrows or wireless icon at the right corner of the top
gnome panel:
If the icon displays arrows it means you are connected to a wired network. A wireless signal
strength icon indicates a connection to a wireless network.
To configure your TCP/IP wired network connection:
1. Right click on the black background and select Task Manager
2. From the gnome Task Manager select System > Preferences > Network
Connections
3. Select the wired tab
4. Select network interface (Auth eth0)
5. Select Edit
6. Select the IP4 settings
4.0 Ubuntu Linux Setup and Configuration
Users Manual Page 30
7. Select the type of connection you want and set the IP setting
8. Click apply to save changes
4.2.2 Wireless Network
The mediaBOX is preconfigured with a wireless module. The following section covers the
wireless configuration necessary to enable wireless connectivity to your local secure wireless
network.
Note: You should have a strong wireless router in close proximity to the mediaBOX to achieve
good enough signal strength for smooth operation of your SignagePlayer.
If your wireless icon appears on the right corner it means you are currently not using
the wired Ethernet connection. Also, if an exclamation appears next to it, it means
your wireless network configuration is still not configured.
1. Right click on the black background and select Task Manager
2. From the gnome Task Manager select System > Preferences > Network
Connections
3. Select the wireless tab
OR instead of following steps 1-3, you can click on the wireless icon directly from the
taskbar as shown below
4.0 Ubuntu Linux Setup and Configuration
Users Manual Page 31
4. Once selected, youll be prompted to enter a wireless network key
Next you will need to provide the root password
The root password is: password
5. Once all fields are authenticated the wireless status bar and signal strength will appear
on the gnome panel
4.0 Ubuntu Linux Setup and Configuration
Users Manual Page 32
6. Next you will need to save and store the wireless password locally. This will eliminate
the need to provide a password every time the mediaBOX boots up.
On the gnome panel click on System > Preferences > Network Connections.
This will open the Network connections Dialogue. Select the 2
nd
tab: Wireless.
7. Click on your wireless network (Auto SignMon in our example ) and click on Edit
8. Now select the Wireless Security tab
9. Next enter the password key again under Key:\
10. And be sure to select the Available to all users checkbox (important)
4.0 Ubuntu Linux Setup and Configuration
Users Manual Page 33
4.3 Display Configuration
The mediaBOX Media Player comes with 3 types of display connections including VGA, DVI
and HDMI. You may use any one of these ports for your main display.
The mediaBOX Media Player also supports up to two active monitors per single box. When
using two monitors youll have a desktop space which is the total of both monitor resolutions
combined. In other words, you may create a signage presentation that spans both monitors.
You can also configure the monitors in landscape or portrait mode.
4.3.1 Single display
To configure the mediaBOX screen display
1. Right click on the black background and select Task Manager
2. System > Preferences > Monitor
3. This will open the monitor preferences. If you have two monitors configured; the
mediaBOX will detect each one and you can configure the resolution accordingly.
4.0 Ubuntu Linux Setup and Configuration
Users Manual Page 34
The display configuration screen allows you to control resolution, video Hz and detect monitors.
4.3.2 Dual display
You may also drag and drop each display box within the gray canvas to change the order and
match your physical mounting installation.
In your Signage presentation a single screen division cannot surpass 2880 pixels in width or
height. If the total width or height of both monitors combined exceeds 2880 pixels, you will need
to break your screen setup into at least two divisions to compensate for this limitation. In most
cases this is not a problem as multiple screen divisions are used. The SignagePlayer supports
unlimited number of screen divisions.
4.0 Ubuntu Linux Setup and Configuration
Users Manual Page 35
4.3.3 Rotating the display
The device driver allows you to rotate your display in portrait or landscape mode. To set this up,
selects the Rotation from the main configuration menu and set left, right or normal respectively.
4.4 Running the SignagePlayer
The mediaBOX Media Player is configured to preload the SignagePlayer and SignageController
upon bootup. It is configured to run the gnome Windows Manager.
The following is the main startup configuration file:
/home/user/.config/autostart/SignagePlayer.desktop
This in turn runs: /opt/SignagePlayer/share/linux/startSignage.sh
#!/bin/sh
bbkeys &
sudo chmod 777 -R /opt/SignagePlayer/share/linux
sudo xterm -geometry 60x40+10+10 /opt/SignagePlayer/share/linux/signageController.sh &
sleep 3
/usr/bin/blackbox
The Black Box startup config file (.bbstartup) will launch the signageController.sh which is the
proper (and only) way of executing the Digital Signage and Kiosk presentation. The
signageController.sh script is responsible for launching the SignageController and the
SignagePlayer. It also maintains the health status of the SignageController and validates the
integrity of all running processes.
The SignagePlayer installation resides in /opt/SignagePlayer
The SignagePlayer Linux configuration resides in /opt/SignagePlayer/share/linux
Cached content resides in /opt/SignagePlayer/share/buisnessXXX where XXX is your
business account number.
The Linux environment comes with several command line aliases. These aliases are quick
shortcuts which can be executed from any open terminal.
sign_run = runs the Signage shell startup script
sign_cd = change to SignagePlayer Linux directory
sign_unregister = unregister the account and clear all cached cookie info
sign_clear = remove all cached content
sign_showActive = print all active signage relayed processes
sign_time = configure timezone
4.0 Ubuntu Linux Setup and Configuration
Users Manual Page 36
4.5 HDMI Sound
The Ubuntu mediaBOX is pre-configured with standard audio through the back green mini jack
output port. To enable HDMI sound through the HDMI port you should follow these steps:
1. Right click on the black background and select Task Manager
2. System > Preferences > Sound
3. Switch to the Hardware tab
4. From the profile drop down select Digital Stereo HDMI output
You can go back and forth between HDMI and Analog stereo input depending on your
configuration requirements. You can also control the audio output levels and other parameters
through the sound configuration utility.
4.6 Maintenance
The mediaBOX Linux edition does not require any special maintenance. The fstab auto
validation and other normal disk utilities were removed as the OS is designed to work as a
dedicated peripheral.
It is, however, a common practice to reboot the mediaBOX at least once per day. Although the
SignagePlayer will run continuously without interruption for weeks or even months at a time, it is
4.0 Ubuntu Linux Setup and Configuration
Users Manual Page 37
recommended to reboot once every 24-hours. Rebooting may help increase performance as
system buffers flush and memory restored to zero fragmentation.
To configure a daily reboot, first register the SignagePlayer.
Once registered, open the SignageStudio, under Stations
and youll see your newly added mediaBOX player appear
under the Stations data grid. Select it, and under its
Properties > Reboot every day and set the radio button.
Set a time when you wish to set the automatic daily reboot.
By default the SignagePlayer will reboot at 0:0; which is
12:00AM. You can also choose between rebooting the whole
mediaBOX (station) vs. restarting only the SignagePlayer
(Player).
Note: There are other configurable reboot conditions as well
which may cause the SignagePlayer to reboot; this includes
memory threshold and internal error. These settings are
applicable to both the Windows W7e OS as well as Ubuntu
Linux OS.
The Automatic Adobe AIR auto updates were disabled to prevent popup messages which may
come up during new Adobe AIR software releases. To enable the automatic updates
temporarily so you can find out if a new Adobe AIR runtime is available you can run:
/opt/ Adobe AIR Settings Manager/bin/Adobe AIR Settings Manager
And click Enable Updates.
The Ubuntu automatic software updates were also disabled in order to prevent unnecessary
downtime of the Media Player. If you would like to enable the automatic updates to check if new
software is available:
1. Right click on the black background and select Task Manager
2. On the gnome panel select System > Administration > Update Manager
3. Click on Check to find new software updates
4. Once the check is done, click on Install Updates to proceed with the install
4.0 Ubuntu Linux Setup and Configuration
Users Manual Page 38
4.7 Remote Login
The Desktop SignagePlayer can be remotely controlled using the SignageStudio (Web or
Desktop version). The remote functions include:
Play
Stop
Update Software Builds
Receive a Live Screen Capture
Poll Memory Stats
Much More
Under normal circumstances you should not need any further remote functionality. However, it
is a good idea to plan for disaster recovery. Part of this plan is to allow for secure remote
desktop access to the mediaBOX over the internet.
4.0 Ubuntu Linux Setup and Configuration
Users Manual Page 39
The Ubuntu mediaBOX ships preconfigured with remote access. To enable remote access:
1. Right click on the black background and select Task Manager
2. On the gnome panel select System > Preferences > Remote Desktop
3. Select the Allow other users to view my desktop
4. Select the Allow other users to Control my Desktop.
Close preferences
At this point you should be able to install TightVNC viewer on your personal Windows
computer. To download the TightVNC viewer visit: http://tightvnc.com/
From the TightVNC viewer youll enter the IP address of the mediaBOX to remote login to it. If
youre unsure of the IP address of the mediaBOX, right click on the Desktop and run Terminal
and enter ifconfig a to view the IP address of the network interface.
Note: If the mediaBOX resides behind a firewall or within a private Local Area Network and it is not configured with a
static IP, youll need to configure the local router / gateway with port forwarding. Port forwarding allows remote
computers (e.g., public machines on the Internet) to connect to a specific computer within a private LAN.
You should consult with your network administrator on how to enable port forwarding and map your mediaBOX for
remote access.
4.8 White label setup
The mediaBOX Ubuntu Linux is powered by Plymouth, a distribution made to fit the mediaBOX
SignagePlayer. Plymouth is a boot loader utility which allows you modify the boot up image.
First begin by creating your own custom boot up image. The image must be in a in a png
format. Name your custom image ubuntu-logo.png and place it in:
4.0 Ubuntu Linux Setup and Configuration
Users Manual Page 40
/lib/Plymouth/
Once the image has been copied youll need to update the system with the following command:
update-initramfs u
This will apply your new custom bootup image as part of the internal system.
Reboot the mediaBOX Media Player. You should be able to preview your image as part of the
boot up and shutdown process.
5.0 Monitoring and Administration
Users Manual Page 41
5.0 Monitoring and Administration
5.0 Monitoring and Administration
Users Manual Page 42
5.1 Signage Controller
The SignageController (also known as SignageController) is a vital part of the Media Player
software suit. It insures that the SignagePlayer is running at all times and monitors the health
status of the player. It is also responsible for rebooting the SignagePlayer, provides remote
snapshots and more. You should confirm that the SignageController is running. You can tell if
the SignageController is running using two methods:
Method1: Using the SignageStudio switch to Stations and view the data grid. Each connected
SignagePlayer is marked with a colored LED. If the LED icon is marked in yellow, it means that
the SignagePlayer is connected to the backend server; however the SignageController is not
running. A Red LED means the SignagePlayer is not connecting and a Green LED means that
all systems are good; SignageController is running and the SignagePlayer is connected.
Method 2: Simply by looking at the graphical user interface of the SignagePlayer you can tell
the status of both SignageController and status connection to the backend server.
5.2 Real time snapshots
The SignagePlayer allows you to get live real time snapshot. These snapshots are a great tool
to see what is running at a specific location. To get a live snapshot the SignageController must
be running. In the SignageStudio go to Stations and click on the camera icon to get a live
preview of the remote SignagePlayer Desktop version.
Das könnte Ihnen auch gefallen
- Triple Play: Building the converged network for IP, VoIP and IPTVVon EverandTriple Play: Building the converged network for IP, VoIP and IPTVNoch keine Bewertungen
- 8th Gen Core Family Datasheet Vol 1Dokument135 Seiten8th Gen Core Family Datasheet Vol 1Shakti SinghNoch keine Bewertungen
- 8th Gen Core Family Datasheet Vol 1 Rev008Dokument140 Seiten8th Gen Core Family Datasheet Vol 1 Rev008strip1Noch keine Bewertungen
- 8th Gen Core Family Datasheet Vol 1 Rev009Dokument155 Seiten8th Gen Core Family Datasheet Vol 1 Rev009elpirata666Noch keine Bewertungen
- Vivitek_NovoCast_User_Manual_V1Dokument93 SeitenVivitek_NovoCast_User_Manual_V1Nano NeiraNoch keine Bewertungen
- Dell KVMDokument244 SeitenDell KVMbwanashambaNoch keine Bewertungen
- Media Center Extender: User GuideDokument101 SeitenMedia Center Extender: User GuideAlberto EstradaNoch keine Bewertungen
- Vivotek Ip7132 Users Manual 452953Dokument77 SeitenVivotek Ip7132 Users Manual 452953Денис ДенисовNoch keine Bewertungen
- Hardware Setup Manual: Edius NX Pci-X / Edius NX Pci-E / Edius NX Express / HdstormDokument52 SeitenHardware Setup Manual: Edius NX Pci-X / Edius NX Pci-E / Edius NX Express / HdstormDaniel SevillaNoch keine Bewertungen
- 10th Generation Intel Core™ Processors: Datasheet, Volume 1 of 2Dokument137 Seiten10th Generation Intel Core™ Processors: Datasheet, Volume 1 of 2David VentasNoch keine Bewertungen
- Chapter of ContentsDokument91 SeitenChapter of ContentsAlexandru OrghiciNoch keine Bewertungen
- AXIS 207 Network Camera User's ManualDokument54 SeitenAXIS 207 Network Camera User's ManualMayid NcNoch keine Bewertungen
- XH9948 ManualDokument42 SeitenXH9948 ManualfostechNoch keine Bewertungen
- BN59 01091A 02engDokument94 SeitenBN59 01091A 02engnahumskiNoch keine Bewertungen
- LEDStudio User GuideDokument85 SeitenLEDStudio User GuideivanNoch keine Bewertungen
- Axis 5400Dokument164 SeitenAxis 5400Popa GabrielNoch keine Bewertungen
- Downloaded From Manuals Search EngineDokument59 SeitenDownloaded From Manuals Search Engineturnir brodNoch keine Bewertungen
- Popcorn Hour A210 UserGuideDokument123 SeitenPopcorn Hour A210 UserGuideYeye ElaydaNoch keine Bewertungen
- DL-H61M-VG4: Motherboard User ManualDokument52 SeitenDL-H61M-VG4: Motherboard User ManualSutripti Bardhan100% (1)
- DVSImageCenter enDokument44 SeitenDVSImageCenter enRobin BarterNoch keine Bewertungen
- 5DT Data Glove Ultra Manual v1.3Dokument84 Seiten5DT Data Glove Ultra Manual v1.3Pip PiNoch keine Bewertungen
- User Manual Wt901Sdcl: Inclinometer Sensor Acceleration Data LoggerDokument42 SeitenUser Manual Wt901Sdcl: Inclinometer Sensor Acceleration Data LoggerUhudhu Ahmed100% (1)
- Edius HW Setup Manual SP SD HDDokument63 SeitenEdius HW Setup Manual SP SD HDCucuteanu MariusNoch keine Bewertungen
- Intel 7th Gen Core Family Desktop S Processor Lines Datasheet Vol 1Dokument126 SeitenIntel 7th Gen Core Family Desktop S Processor Lines Datasheet Vol 1Salvatore BonaffinoNoch keine Bewertungen
- 7th Gen Core Family Mobile U y Processor Lines Datasheet Vol 1Dokument214 Seiten7th Gen Core Family Mobile U y Processor Lines Datasheet Vol 1Aditya SalveruNoch keine Bewertungen
- DWA-525 A2 Manual v1.20 (DI)Dokument57 SeitenDWA-525 A2 Manual v1.20 (DI)Reyna Villar LopezNoch keine Bewertungen
- Manual: IntermediaDokument21 SeitenManual: Intermediaالواثقة باللهNoch keine Bewertungen
- Unify OpenscapeDokument78 SeitenUnify OpenscapeCristian QuinteroNoch keine Bewertungen
- User Manual: Smart TV Set Top Box O!Play TV ProDokument78 SeitenUser Manual: Smart TV Set Top Box O!Play TV Proqueteden6Noch keine Bewertungen
- NovoDS User Manual ENG V2.1 V1.1Dokument48 SeitenNovoDS User Manual ENG V2.1 V1.1Steven Van DriesscheNoch keine Bewertungen
- Dell Latitude 9410: Setup and Specifications GuideDokument42 SeitenDell Latitude 9410: Setup and Specifications GuideBrosGeeNoch keine Bewertungen
- Optiplex Xe3 Specifications en UsDokument38 SeitenOptiplex Xe3 Specifications en Usapep suharaNoch keine Bewertungen
- User Manual: Wireless AC1200 Dual Band USB AdapterDokument61 SeitenUser Manual: Wireless AC1200 Dual Band USB AdapterJuan Carlos López QuirarteNoch keine Bewertungen
- 8th Gen Core Family Datasheet Vol 1Dokument134 Seiten8th Gen Core Family Datasheet Vol 1Dhiraj BaksheNoch keine Bewertungen
- Video4Linux Programming: Alan CoxDokument38 SeitenVideo4Linux Programming: Alan Coxapi-19661588Noch keine Bewertungen
- What's New in VENUE 3.0Dokument19 SeitenWhat's New in VENUE 3.0Moacir RibeiroNoch keine Bewertungen
- Nano-7270 V1.0Dokument40 SeitenNano-7270 V1.0Rafael SoaresNoch keine Bewertungen
- Documents Manual 443479 WinBook Security 8CH4CAM Manual R2 PDFDokument81 SeitenDocuments Manual 443479 WinBook Security 8CH4CAM Manual R2 PDFMIGUEL ANGEL GARCIANoch keine Bewertungen
- Hawking Hwps1ugDokument163 SeitenHawking Hwps1ugRobertoNoch keine Bewertungen
- Ixtreme M5850 Service Guide: Printed in TaiwanDokument104 SeitenIxtreme M5850 Service Guide: Printed in TaiwaninformagicNoch keine Bewertungen
- Marian SERAPH 8 EnglishDokument40 SeitenMarian SERAPH 8 EnglishAdrian IoanNoch keine Bewertungen
- HDCE-30C User ManualDokument54 SeitenHDCE-30C User ManualmazolasboNoch keine Bewertungen
- What's New in VENUE 4.5.2Dokument23 SeitenWhat's New in VENUE 4.5.2Jose PatlanNoch keine Bewertungen
- Latitude 5410: Setup and Specifications GuideDokument37 SeitenLatitude 5410: Setup and Specifications GuideFábio MaiaNoch keine Bewertungen
- Install UpgradeDokument96 SeitenInstall UpgradegeonickNoch keine Bewertungen
- Intellicenter Software: User ManualDokument36 SeitenIntellicenter Software: User ManualJOSE LUIS BARRIENTOS GARCIANoch keine Bewertungen
- Belkin F8T-002 ManualDokument18 SeitenBelkin F8T-002 ManualhoppalqNoch keine Bewertungen
- x300 SpecDokument2 Seitenx300 Specfuty_889107Noch keine Bewertungen
- Urmet UVS Client: H.264 4CH/ 8 CH/ 16 CH DVR H.264 4CH/ 8 CH/ 16 CH/32CH NVRDokument44 SeitenUrmet UVS Client: H.264 4CH/ 8 CH/ 16 CH DVR H.264 4CH/ 8 CH/ 16 CH/32CH NVRmahmudNoch keine Bewertungen
- Mobile 945 Express Chipset DatasheetDokument482 SeitenMobile 945 Express Chipset DatasheetTotos TotopoulosNoch keine Bewertungen
- Editors ProTools WPDokument15 SeitenEditors ProTools WPpabloansecoNoch keine Bewertungen
- Nokia PC Suite 7.1: User'S Guide ForDokument29 SeitenNokia PC Suite 7.1: User'S Guide ForVaibhav ZawarNoch keine Bewertungen
- 1080P Wireless Security Camera System ManualDokument46 Seiten1080P Wireless Security Camera System ManualArt SanchezNoch keine Bewertungen
- Quick Start Guide: Last Update 02/09/2019Dokument20 SeitenQuick Start Guide: Last Update 02/09/2019Robert Anderson Ordóñez BautistaNoch keine Bewertungen
- Omnicast Video Unit Configuration Guide 4.8 SR1Dokument78 SeitenOmnicast Video Unit Configuration Guide 4.8 SR1Vijay1506Noch keine Bewertungen
- Practical Modern SCADA Protocols: DNP3, 60870.5 and Related SystemsVon EverandPractical Modern SCADA Protocols: DNP3, 60870.5 and Related SystemsBewertung: 5 von 5 Sternen5/5 (6)
- Intelligent Sensor Design Using the Microchip dsPICVon EverandIntelligent Sensor Design Using the Microchip dsPICNoch keine Bewertungen
- Microsoft Windows Server 2008 R2 Administrator's Reference: The Administrator's Essential ReferenceVon EverandMicrosoft Windows Server 2008 R2 Administrator's Reference: The Administrator's Essential ReferenceBewertung: 4.5 von 5 Sternen4.5/5 (3)
- Practical E-Manufacturing and Supply Chain ManagementVon EverandPractical E-Manufacturing and Supply Chain ManagementBewertung: 3.5 von 5 Sternen3.5/5 (4)
- Prerecorded MessagesDokument1 SeitePrerecorded MessagesMohd Khairul Md DinNoch keine Bewertungen
- Tower Crane Operator's Handbook LRDokument32 SeitenTower Crane Operator's Handbook LRPeter Verhoef100% (1)
- Haccp FormDokument4 SeitenHaccp FormMohd Khairul Md DinNoch keine Bewertungen
- Screw Compressor 6C3 Series 400S 400SCDokument72 SeitenScrew Compressor 6C3 Series 400S 400SCMohd Khairul Md DinNoch keine Bewertungen
- Guide to Using Leading and Lagging Safety Indicators for Continuous ImprovementDokument4 SeitenGuide to Using Leading and Lagging Safety Indicators for Continuous ImprovementMohd Khairul Md DinNoch keine Bewertungen
- D33217GKE TechProdSpec02Dokument84 SeitenD33217GKE TechProdSpec02Ravi GuptaNoch keine Bewertungen
- Proposal Training Needs AssessmentDokument13 SeitenProposal Training Needs AssessmentMohd Khairul Md Din100% (2)
- Security Staff Job Rev 1 160515Dokument5 SeitenSecurity Staff Job Rev 1 160515Mohd Khairul Md DinNoch keine Bewertungen
- Idrocrete MSDSDokument8 SeitenIdrocrete MSDSMohd Khairul Md DinNoch keine Bewertungen
- Checklist Construction PDFDokument9 SeitenChecklist Construction PDFmohdshahrircheabdulNoch keine Bewertungen
- ManualDokument40 SeitenManualagusfitriyadiNoch keine Bewertungen
- Excessive Incentive Bring Towards Motivation - DisagreeDokument5 SeitenExcessive Incentive Bring Towards Motivation - DisagreeMohd Khairul Md DinNoch keine Bewertungen
- Guide to Using Leading and Lagging Safety Indicators for Continuous ImprovementDokument4 SeitenGuide to Using Leading and Lagging Safety Indicators for Continuous ImprovementMohd Khairul Md DinNoch keine Bewertungen
- Act 520 - Cidb Act, 1994Dokument34 SeitenAct 520 - Cidb Act, 1994Khalid Al-Walid100% (2)
- Fma 1967Dokument45 SeitenFma 1967John LingNoch keine Bewertungen
- Assignment - Legal Framework For ManagersDokument12 SeitenAssignment - Legal Framework For ManagersMohd Khairul Md Din100% (1)
- Samsung U CityDokument29 SeitenSamsung U CityMohd Khairul Md DinNoch keine Bewertungen
- Umcced Pap SlidesDokument139 SeitenUmcced Pap SlidesMohd Khairul Md DinNoch keine Bewertungen
- 21MB3206 - Unit VDokument111 Seiten21MB3206 - Unit Vprem nathNoch keine Bewertungen
- Brought To You By: Lawrence Miller, CISSPDokument86 SeitenBrought To You By: Lawrence Miller, CISSPHermes Alejandro Rodríguez JiménezNoch keine Bewertungen
- Features: Dual, Low Power CMOS Operational AmplifiersDokument9 SeitenFeatures: Dual, Low Power CMOS Operational AmplifiersDibya DeyNoch keine Bewertungen
- Onvif: ONVIF Specification Version 18.12 Release NotesDokument22 SeitenOnvif: ONVIF Specification Version 18.12 Release NotesS M HADIUZZAMANNoch keine Bewertungen
- RS-232/USB Serial Interface Module: Installation InstructionsDokument14 SeitenRS-232/USB Serial Interface Module: Installation InstructionsEdgar Giovanny GomezNoch keine Bewertungen
- BANDO DIRITTO ALLO STUDIO 2023 - 2024 en 2Dokument47 SeitenBANDO DIRITTO ALLO STUDIO 2023 - 2024 en 2Elif Sultan KuzucularNoch keine Bewertungen
- Modelman PDFDokument72 SeitenModelman PDFCarlos CamachoNoch keine Bewertungen
- Ecg Based Heart Rate Monitoring System Implementation Using Fpga For Low Power Devices and Applications PDFDokument5 SeitenEcg Based Heart Rate Monitoring System Implementation Using Fpga For Low Power Devices and Applications PDFesatjournalsNoch keine Bewertungen
- Department of Computer ScienceDokument2 SeitenDepartment of Computer ScienceAnonymous XZZ6j8NONoch keine Bewertungen
- 8-Port Arbiter Specifications for Fixed Priority and Round Robin SchemesDokument4 Seiten8-Port Arbiter Specifications for Fixed Priority and Round Robin SchemesAnonymous ptSFzcfNoch keine Bewertungen
- IEWB-RS Technology Labs Eigrp: Brian Dennis, CCIE # 2210 (R&S / ISP Dial / Security / Service Provider)Dokument51 SeitenIEWB-RS Technology Labs Eigrp: Brian Dennis, CCIE # 2210 (R&S / ISP Dial / Security / Service Provider)Nandan BishtNoch keine Bewertungen
- Experiment No.1: Design All Gates Using VHDLDokument38 SeitenExperiment No.1: Design All Gates Using VHDLashutoshdabas17Noch keine Bewertungen
- TES CBdoc PG VCB 1 (EN) 1.12Dokument92 SeitenTES CBdoc PG VCB 1 (EN) 1.12Medo SoroNoch keine Bewertungen
- Capstone SampleDokument60 SeitenCapstone SampleGaileyNoch keine Bewertungen
- 10ME64 FEM Lesson Plan (Student)Dokument9 Seiten10ME64 FEM Lesson Plan (Student)PavanKumarNNoch keine Bewertungen
- Mercer Mettl Indonesia Telkom Case StudyDokument11 SeitenMercer Mettl Indonesia Telkom Case StudyVincentiusArnoldNoch keine Bewertungen
- Unlock Business Growth with Data AnalyticsDokument56 SeitenUnlock Business Growth with Data AnalyticsAizel AlmonteNoch keine Bewertungen
- Columbia 1987-02-25 0001Dokument11 SeitenColumbia 1987-02-25 0001Becket AdamsNoch keine Bewertungen
- Application Structure and Files-R14Dokument23 SeitenApplication Structure and Files-R14Developer T24Noch keine Bewertungen
- Monitoring and Supporting Data Conversion ExamDokument2 SeitenMonitoring and Supporting Data Conversion ExamAmanuel KassaNoch keine Bewertungen
- Instruction Manual: Portable Vibrometer: VM-4424S/HDokument35 SeitenInstruction Manual: Portable Vibrometer: VM-4424S/HKitti BoonsongNoch keine Bewertungen
- NPT 1200 - R1 NotesDokument28 SeitenNPT 1200 - R1 NotesJaime Garcia De Paredes100% (4)
- Assignment ProblemDokument11 SeitenAssignment ProblemSwasti SinghNoch keine Bewertungen
- WPSDokument468 SeitenWPS0260480981Noch keine Bewertungen
- Learn about the Attachment Point Element (ATTA) in PDMS and its various applicationsDokument2 SeitenLearn about the Attachment Point Element (ATTA) in PDMS and its various applicationsPrasad KasettiNoch keine Bewertungen
- Icedream User ManualDokument19 SeitenIcedream User ManualJinzhang FungNoch keine Bewertungen
- Resume Design Proposal Engineer Alex RaffierDokument2 SeitenResume Design Proposal Engineer Alex RaffierAlexRaffierNoch keine Bewertungen
- Ergonomic Analysis of Motor VehiclesDokument14 SeitenErgonomic Analysis of Motor VehiclesdeyeNoch keine Bewertungen
- Housing PDFDokument26 SeitenHousing PDFAnand RajNoch keine Bewertungen
- Algorithm Exam HelpDokument6 SeitenAlgorithm Exam HelpProgramming Exam HelpNoch keine Bewertungen