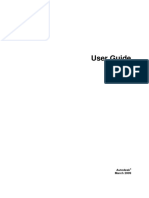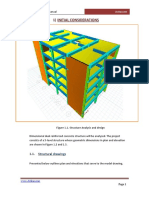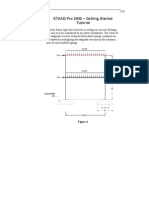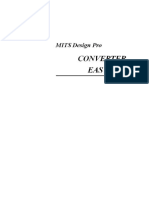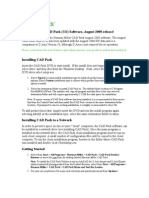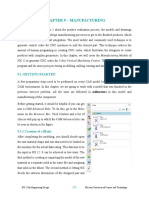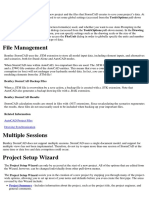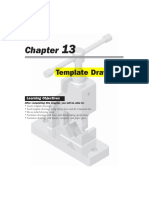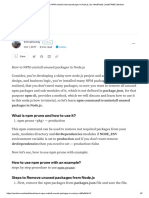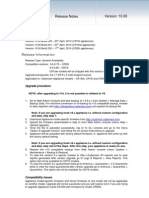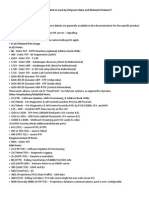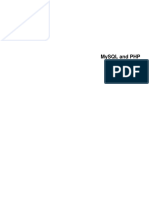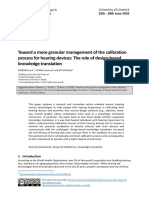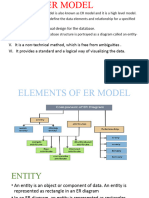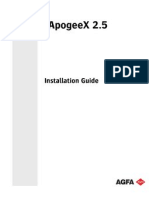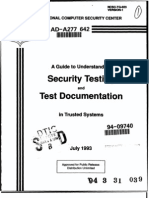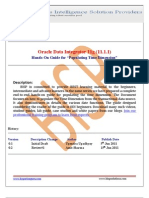Beruflich Dokumente
Kultur Dokumente
CBS Manual Example Eng Calculations 2009
Hochgeladen von
motomartin08Copyright
Verfügbare Formate
Dieses Dokument teilen
Dokument teilen oder einbetten
Stufen Sie dieses Dokument als nützlich ein?
Sind diese Inhalte unangemessen?
Dieses Dokument meldenCopyright:
Verfügbare Formate
CBS Manual Example Eng Calculations 2009
Hochgeladen von
motomartin08Copyright:
Verfügbare Formate
User Guide
Autodesk
October 2008
2008 Autodesk, Inc. All Rights Reserved. Except as otherwise permitted by Autodesk, Inc., this
publication, or parts thereof, may not be reproduced in any form, by any method, for any purpose.
Certain materials included in this publication are reprinted with the permission of the copyright
holder.
Disclaimer
THIS PUBLICATION AND THE INFORMATION CONTAINED HEREIN IS MADE AVAILABLE
BY AUTODESK, INC. AS IS. AUTODESK, INC. DISCLAIMS ALL WARRANTIES, EITHER
EXPRESS OR IMPLIED, INCLUDING BUT NOT LIMITED TO ANY IMPLIED WARRANTIES
OF MERCHANTABILITY OR FITNESS FOR A PARTICULAR PURPOSE REGARDING THESE
MATERIALS.
Trademarks
The following are registered trademarks of Autodesk, Inc., in the USA and/or other countries:
Autodesk Robot Structural Analysis, Autodesk Concrete Building Structures, Spreadsheet Calculator, ATC,
AutoCAD, Autodesk, Autodesk Inventor, Autodesk (logo), Buzzsaw,
Design Web Format, DWF, ViewCube, SteeringWheels, and Revit.
All other brand names, product names or trademarks belong to their respective holders.
Third Party Software Program Credits
ACIS Copyright 1989-2001 Spatial Corp. Portions Copyright 2002 Autodesk, Inc.
Copyright 1997 Microsoft Corporation. All rights reserved.
International CorrectSpell Spelling Correction System 1995 by Lernout & Hauspie Speech
Products, N.V. All rights reserved.
InstallShield 3.0. Copyright 1997 InstallShield Software Corporation. All rights reserved.
PANTONE and other Pantone, Inc. trademarks are the property of Pantone, Inc. Pantone, Inc.,
2002.
Portions Copyright 1991-1996 Arthur D. Applegate. All rights reserved.
Portions relating to JPEG Copyright 1991-1998 Thomas G. Lane. All rights reserved. Portions of
this software are based on the work of the Independent JPEG Group.
Portions relating to TIFF Copyright 1997-1998 Sam Leffler. Copyright 1991-1997 Silicon
Graphics, Inc. All rights reserved.
Government Use
Use, duplication, or disclosure by the U.S. Government is subject to restrictions as set forth in
FAR 12.212 (Commercial Computer Software-Restricted Rights) and DFAR 227.7202 (Rights in
Technical Data and Computer Software), as applicable.
Autodesk Concrete Building Structures 2009 - Examples page: 1
2008 Autodesk, Inc. All rights reserved
1. COMPUTATIONAL CAPABILITIES OF AUTODESK
CONCRETE BUILDING STRUCTURES
1.1. Introduction
The example below illustrates how to use the calculation methods provided in Autodesk Concrete
Building Structures. Calculations may be performed independently, using a user-selected method.
To facilitate defining a geometrical model, the example is based on a simple structure of a small
building.
The following rules will apply in the example below
any icon symbol means that the relevant icon is pressed with the left mouse button
{x,x y,y} stands for indication with the mouse cursor of the point with the coordinates X=x,x
Y=y,y (the value specified may be approximate if it refers to a structure snap point)
d indicates entering the d text to the described field
d stands for entering the d text directly from the keyboard (without the association with the edit
field) and pressing the Enter key
Enter, Ctrl, Delete, ESC, Space stands for pressing the key Enter, Ctrl, Delete, ESC, Space,
respectively, on the keyboard; the + sign indicates that pressing of the above-mentioned key on
the keyboard is linked with pressing of another key that follows after the + sign
LMC, RMC: abbreviations for the Left Mouse button Click and the Right Mouse button Click
the following units are applied in the example: structure dimension [m], section dimension [cm],
angle [Deg] (default units may be changed by the user in the Preferences dialog box on the Units
tab - available in the Tools / Preferences menu).
page: 2 Autodesk Concrete Building Structures 2009 - Examples
2008 Autodesk, Inc. All rights reserved
To start Autodesk Concrete Building Structures, the user should press the icon on the
computer desktop or select START menu > Autodesk Concrete Building Structures.
UWAGA: Autodesk Concrete Building Structures version 2009 may be run in three different
configurations: Geometrical model, Geometrical model with loads and Calculations.
To check the current program configuration, the user should select the Preferences
option from the Tools menu and next, in the Preferences dialog box move to the
Configuration tab. To make the example below correctly, the Calculations option has
to be selected. If a different option is selected, then the Calculations icon should be
pressed. To update the configuration, the program has to be closed and then
restarted. If the Calculations option is not active, then the user should run the
installation program again and using the Modify mode should install the
components: Calculations and Advanced Calculations. Detailed information
concerning it can be found in the Autodesk Concrete Building Structures Help file
(Program Installation / Installation Program).
NOTE: The following codes are used in the example:
- RC provided reinforcement: ACI 318-02 metric
- RC required reinforcement: ACI 318-02 metric
- Foundation design: ACI
Codes can be selected in the Preferences dialog box.
1.2. Definition of a Structure Model
1.2.1. Definition of Sections and Default Materials
(Section Database - the
Properties toolbar)
Opens the Section Database dialog box for definition of
new sections.
NOTE: If there is no toolbar with the appropriate icon on the
screen, from the View menu the user should select the
Toolbars submenu and then activate the relevant toolbar
by LMC on the line with the toolbar name.
LMC on the tree option called
Rectangular in the left panel of the
dialog box
Selects the section type - rectangular sections. The
background of the active section type fills with a navy blue
color.
(Add)
Adds a new rectangular section.
To the h field enter the value 20.0 Defines section dimensions.
OK Closes the dialog box and accepts the operations
performed.
(Default sections
- the Properties toolbar)
Opens the Default Sections dialog box for definition of
default sections for newly-defined elements.
From the Columns list select the
section R20*20
Sets the section R20*20 as a default one for newly-defined
columns.
From the Slabs list select the section
TH10
Sets the section TH10 as a default one for newly-defined
slabs.
From the Continuous Footings list
select the section T40*20
Sets the section T40*20 as a default one for newly-defined
continuous footings.
Autodesk Concrete Building Structures 2009 - Examples page: 3
2008 Autodesk, Inc. All rights reserved
From the Doors list select the
section O80*210 (leave the
remaining sections unchanged)
Sets the section O80*210 as a default one for newly-
defined doors.
OK Accepts the performed operations and closes the Default
Sections dialog box.
(Default Materials
- the Properties toolbar)
Opens the Default Materials dialog box for definition of
default materials for newly-defined elements.
From the Partition Walls list select
the material: clinker brick
For the remaining elements select
the default material: Concrete
Sets default materials for newly-defined elements.
OK Accepts the performed operations and closes the Default
Materials dialog box.
(Material Database - the
Properties toolbar)
Opens the Material Database dialog box for definition of
material parameters.
Select parameters as in the drawing below
Accepts the performed operations and closes the Material
Database dialog box.
Tools / Preferences Opens the Preferences dialog box.
LMC on the Colors tab in the opened
Preferences dialog box
Changes the active tab in the Preferences dialog box.
LMC on 4th icon: in the Filling
(2D architectural view)
Opens the Filling dialog box.
LMC select the filling method: Changes the method slabs are filled in the 2D architectural
view.
page: 4 Autodesk Concrete Building Structures 2009 - Examples
2008 Autodesk, Inc. All rights reserved
2 x
Closes the Filling dialog box, and next, closes the
Preferences dialog box.
NOTE:
The standard parameter set can be restored by pressing
the Restore Default button.
1.2.2. Definition of a grid
(Grid / Axes - the Objects
toolbar)
Opens the Grids dialog box for definition of new grids and
structural axes.
NOTE: The option is also available in the context menu
(RMC / Grid/Axes) and the top menu (Edit / Grid/Axes).
In the opened Grids dialog box,
LMC on the tree options:
Cartesian grids / CAG, on the field to
the left of the grid name CAG
( displays)
Activates a new Cartesian grid. The background of the
active grid type (CAG) fills with a navy blue color, if not,
LMC on the grid name (CAG), then the right panel of the
dialog box displays and parameters of an active grid may
be defined there.
Select parameters as in the drawing below.
Enter Saves parameters of a defined grid.
LMC on the tree option called Axes
in the left panel of the Grids dialog
box
Adds and deletes groups of structure axes. The background
of the Axes option fills with a navy blue color.
(Add)
Adds a new group with a default name AG(1).
Autodesk Concrete Building Structures 2009 - Examples page: 5
2008 Autodesk, Inc. All rights reserved
In the opened Grids dialog box,
LMC on the tree options
Axes/AG(1)/Straight axes/A, on the
field to the left of the name A
( displays)
Activates a new straight axis A in the AG(1) group. The
background of the tree option fills with a navy blue color.
LMC on the X axis field in the right
panel of the Grids dialog box (
disappears)
Deselects the option that imposes a parallel position of the
axis to the X axis of the coordinate system. All fields with
coordinates of the defined axis become active.
LMC on the Y axis field in the right
panel of the Grids dialog box (
displays)
Selects the option that imposes a parallel position of the
axis to the Y axis of the coordinate system. Only the field
with the x1 coordinate is active.
LMC on the x1 field and enter:
10,00
(see the drawing below)
Defines the x1 coordinate.
Accepts the grid definition and inserts the grid in the
graphical viewer (compare the appearance of the grid with
further drawings).
NOTE: If the grid is not displayed on the screen, it should
be checked if it has been activated. There should be the
symbol next to the grid name CAG in the tree of the Grids
dialog box.
page: 6 Autodesk Concrete Building Structures 2009 - Examples
2008 Autodesk, Inc. All rights reserved
1.2.3. Definition of Walls
(Wall - the Objects toolbar)
The option allows definition of walls in a structure model.
(Drag - the Edit - Modes toolbar)
Selects the option that allows defining objects as a chain -
polyline.
(Snap cursor to grid nodes the
Snap toolbar)
Selects the option that allows snapping the cursor to the
grid nodes. NOTE: The option may already be switched on
by default.
LMC on the grid nodes with the
following coordinates:
{5,0 4,0} ; {15,0 4,0} ; {15,0 13,0} ;
{5,0 13,0} ; {5,0 4,0} ; {2,0 4,0} ;
{2,0 1,0} ; {6,0 1,0} ; {6,0 4,0} ;
Defines a chain of walls.
Esc Finishes defining a chain of walls.
LMC on the grid nodes with the
following coordinates:
{5,0 13,0} ; {2,0 13,0} ; {2,0 16,0} ;
{6,0 16,0} ; {6,0 13,0}
Defines another chain of walls.
Esc Finishes defining a chain of walls.
LMC on the grid nodes with the
following coordinates:
{9,0 13,0} ; {9,0 7,0} ; {11,0 7,0} ;
{11,0 13,0}
Defines the next chain of walls.
Esc Finishes defining a chain of walls.
(Drag - the Edit - Modes toolbar)
Deselects the option that allows defining objects as a chain
- polyline.
(Partition Wall - the Objects
toolbar)
The option allows definition of partition walls in a structure
model.
LMC on the grid nodes with the
following coordinates:
{8,0 4,0} ; {8,0 13,0}
{5,0 7,0} ; {8,0 7,0}
{5,0 10,0} ; {13,0 10,0}
Defines partition walls.
(Select - the Objects toolbar)
Selects the option allowing selection of elements.
NOTE: The option is also available in the context menu
(RMC / Select).
With the Ctrl key pressed down,
LMC select the walls marked with a
blue color in the drawing below
Selects objects. The selected walls will be highlighted in
blue.
(Vertical Mirror - the Edit toolbar)
Selects the option mirror reflection with respect to the
axis.
Autodesk Concrete Building Structures 2009 - Examples page: 7
2008 Autodesk, Inc. All rights reserved
LMC on any point on the axis A, e.g.
{10,0 10,0}
Indicates the axis (point) with respect to which the selected
walls will be mirrored (the created walls are marked with a
dashed line in the drawing below).
1.2.4. Definition of Beams
(Beam - the Objects toolbar)
The option allows definition of beams in a structure model.
(Drag - the Edit - Modes toolbar)
Selects the option that allows defining objects as a chain -
polyline.
LMC on the grid nodes with the
following coordinates:
{3,0 13,0} ; {1,0 10,0} ; {1,0 7,0} ;
{3,0 4,0} ;
Defines a chain of beams.
Esc Finishes defining a chain of beams.
(Select - the Objects toolbar)
Selects the option allowing selection of elements.
NOTE: The option is also available in the context menu
(RMC / Select).
LMC on any point in the graphical
viewer
Turns off element selection.
With the Ctrl key pressed down,
LMC select the defined chain of
beams
Selects objects. The selected beams will be highlighted in
blue.
(Group - the Edit toolbar)
The option allows grouping selected elements of a structure
model.
Yes Accepts deletion of releases within a multi-span beam.
(Beam - the Objects toolbar)
The option allows definition of beams in a structure model.
page: 8 Autodesk Concrete Building Structures 2009 - Examples
2008 Autodesk, Inc. All rights reserved
(Drag - the Edit - Modes toolbar)
Deselects the option that allows defining objects as a chain
- polyline.
LMC on the grid nodes with the
following coordinates:
{1,0 7,0} ; {5,0 7,0}
{1,0 10,0} ; {5,0 10,0}
{6,0 16,0} ; {14,0 16,0}
{6,0 1,0} ; {14,0 1,0}
Defines beams.
(Select - the Objects toolbar)
Selects the option that allows selection of elements.
NOTE: The option is also available in the context menu
(RMC / Select).
With the Ctrl key pressed down,
LMC select the defined beams
marked with a blue color in the
drawing below
Selects objects. The selected beams will be highlighted in
blue.
(Vertical Mirror - the Edit toolbar)
The option allows mirroring elements of a structure model.
LMC on any point on the axis A, e.g.
{10,0 10,0}
Indicates the axis (point) with respect to which the selected
beams (marked with a dashed line in the drawing below)
will be mirrored.
1.2.5. Definition of Columns
(Column - the Objects toolbar)
The option allows definition of columns in a structure
model.
LMC on the grid nodes with the
following coordinates:
{9,0 16,0} ; {1,0 10,0} ; {1,0 7,0} ;
{8,0 1,0} ; {10,0 1,0}
Defines columns.
Autodesk Concrete Building Structures 2009 - Examples page: 9
2008 Autodesk, Inc. All rights reserved
Space Opens the Display dialog box.
NOTE: The option is also available in the context menu
(RMC / Display).
LMC on the Names tab in the
opened Display dialog box
Changes the active tab in the Display dialog box.
LMC on the Columns field (
displays)
The option allows displaying the name of columns in the
graphical viewer.
Closes the Display dialog box.
(Select - the Objects toolbar)
Selects the option allowing selection of elements.
NOTE: The option is also available in the context menu
(RMC / Select).
LMC on any point in the graphical
viewer
Turns off element selection.
LMC in the graphical viewer
indicate the column named C0_4
Selects objects. The selected column C0_4 will be
highlighted in blue.
(Properties - the Objects
toolbar)
Opens the Object Properties dialog box.
NOTE: The option is also available in the context menu
(RMC / Properties).
LMC on the Properties tab in the
opened Object Properties dialog
box
Changes the active tab in the Object Properties dialog
box.
LMC on the Material field and select:
Pine
Changes the material type.
Enter Accepts the change of material and closes the Object
Properties dialog box.
With the Ctrl key pressed down,
LMC select the defined columns:
C0_1; C0_2; C0_3; C0_4 marked
with a blue color in the drawing
below
Selects objects. The selected columns will be highlighted in
blue.
NOTE: It is also possible to select elements by means of
window selection (pressing down the left mouse button
(LMC) select a rectangular area) in the following two ways:
- a window defined from left to right (selects elements
positioned entirely inside the window)
- a window defined from right to left (selects elements
positioned inside the window along with all objects that
intersect with the line of the selection window).
(Vertical Mirror - the Edit toolbar)
The option allows mirroring elements of a structure model.
LMC on any point on the axis A, e.g.
{10,0 10,0}
Indicates the axis (point) with respect to which the selected
columns will be mirrored.
page: 10 Autodesk Concrete Building Structures 2009 - Examples
2008 Autodesk, Inc. All rights reserved
1.2.6. Definition of Spread and Continuous Footings
(Spread Footing - the Objects
toolbar)
The option allows definition of spread footings in a structure
model.
LMC indicate the grid nodes at
which all columns were defined
Defines spread footings.
(Continuous Footing - the
Objects toolbar)
The option allows definition of continuous footings in a
structure model.
Define continuous footings under all
the walls analogously as in chapter
1.2.2 Definition of Walls (the spread
and continuous footings are
presented in the drawing below)
Defines continuous footings.
Space Opens the Display dialog box.
NOTE: The option is also available in the context menu
(RMC / Display).
The option allows switching off display of all objects in a
structure model.
LMC on the fields:
Continuous footings; Spread footings
( displays)
The option allows displaying selected objects (continuous
and spread footings) in the graphical viewer.
Closes the Display dialog box.
Autodesk Concrete Building Structures 2009 - Examples page: 11
2008 Autodesk, Inc. All rights reserved
1.2.7. Definition of Windows
Space Opens the Display dialog box.
NOTE: The option is also available in the context menu
(RMC / Display).
The option allows switching off display of all objects in a
structure model.
LMC on the fields:
Walls; Partition walls; Windows (
displays)
The option allows displaying selected objects in the
graphical viewer.
LMC on the Names tab in the
opened Display dialog box
Changes the active tab in the Display dialog box.
LMC on the fields:
Columns ( disappears)
Walls ( displays)
The option allows switching on display of the name of walls
in the graphical viewer.
Closes the Display dialog box.
(Window - the Objects toolbar)
The option allows definition of windows in a structure
model.
(Snap cursor to object centers
the Snap toolbar)
Selects the option that allows snapping the cursor to
centers of objects.
NOTE: The option may already be switched on by default.
(Snap cursor to grid nodes the
Snap toolbar)
Selects the option that allows snapping the cursor to the
grid nodes.
NOTE: The option may already be switched on by default.
page: 12 Autodesk Concrete Building Structures 2009 - Examples
2008 Autodesk, Inc. All rights reserved
LMC one by one on the following
points (walls: W0_1, W0_2, W0_4,
W0_6, W0_7, W0_10, W0_11,
W0_14, W0_17, W0_18, W0_21,
W0_22) at which windows presented
in the drawing below are defined
Defines windows.
(According to object the
Coordinate System toolbar)
The option allowing a change of the coordinate system.
LMC on the wall W0_1
(see the drawing above)
Changes the coordinate system according to the wall
W0_1.
(Window - the Objects toolbar)
The option allows definition of windows in a structure
model.
(Properties - the Objects
toolbar)
Opens the Object Properties dialog box.
NOTE: The option is also available in the context menu
(RMC / Properties).
LMC on the Position tab in the Add
object dialog box
Changes the active tab in the Add object dialog box.
LMC on the field with the x (m)
coordinate and enter: 3,8
(see the drawing below)
Defines the value of the x coordinate of a defined window
in the wall W0_1.
(the icon in the top right corner
of the Add object dialog box)
The option that allows performing a number of edit
operations without closing the dialog box.
NOTE: The option is available in all dialog boxes for editing.
Enter Inserts a defined window in the selected wall.
LMC on the field with the x (m)
coordinate and enter: 6,2
(see the drawing below)
Defines the value of the x coordinate of a defined window
in the wall W0_1.
Autodesk Concrete Building Structures 2009 - Examples page: 13
2008 Autodesk, Inc. All rights reserved
Enter Inserts a defined window in the selected wall.
(According to object the
Coordinate System toolbar)
The option allowing a change of the coordinate system.
LMC on the wall W0_3
(see the drawing below)
Changes the coordinate system according to the wall
W0_3.
(Window - the Objects toolbar)
The option allows definition of windows in a structure
model.
LMC on the field with the x (m)
coordinate and enter: 3,5
(see the drawing below)
Defines the value of the x coordinate of a defined window
in the wall W0_3.
Enter Inserts a defined window in the selected wall.
LMC on the field with the x (m)
coordinate and enter: 6,5
(see the drawing below)
Defines the value of the x coordinate of a defined window
in the wall W0_3.
(According to object the
Coordinate System toolbar)
The option allowing a change of the coordinate system.
LMC on the wall W0_4
(see the drawing below)
Changes the coordinate system according to the wall
W0_4.
(Window - the Objects toolbar)
The option allows definition of windows in a structure
model.
LMC on the field with the x (m)
coordinate and enter: 1,5
(see the drawing below)
Defines the value of the x coordinate of a defined window
in the wall W0_4.
Enter Inserts a defined window in the selected wall.
LMC on the field with the x (m)
coordinate and enter: 7,5
(see the drawing below)
Defines the value of the x coordinate of a defined window
in the wall W0_4.
Enter Inserts a defined window in the selected wall.
Analogously as for the wall W0_4,
define windows in the wall W0_2
(see the drawing below)
Defines windows.
page: 14 Autodesk Concrete Building Structures 2009 - Examples
2008 Autodesk, Inc. All rights reserved
Drawing 1.2.7
(the icon in the top right corner of
the Add object dialog box)
Closes the Add object dialog box.
(Select - the Objects toolbar)
Selects the option allowing selection of elements.
NOTE: The option is also available in the context menu
(RMC / Select).
LMC on the window defined in the
wall W0_14 (see the drawing above)
Selects objects. The selected window will be highlighted in
blue.
(Properties - the Objects
toolbar)
Opens the Object Properties dialog box.
NOTE: The option is also available in the context menu
(RMC / Properties).
LMC on the Properties tab in the
opened Object Properties dialog
box
Changes the tab in the Object Properties dialog box.
(the icon on the Properties tab,
next to the Section option)
Opens the Section Database dialog box.
(Add)
Adds a new window section.
In the field:
I enter the value 160
h enter the value 100
Defines window dimensions.
LMC in the Type field on the
Window option ( displays)
Defines a rectangular opening type.
Creates a new section and closes the Section Database
dialog box.
LMC on the Position tab in the
opened Object Properties dialog
box
Changes the active tab in the Object Properties dialog
box.
Autodesk Concrete Building Structures 2009 - Examples page: 15
2008 Autodesk, Inc. All rights reserved
LMC on the field with the z[m]
coordinate and enter:
2,10
Changes the height (the z coordinate) of the selected
window.
Enter Modifies a selected window.
(the icon in the top right corner of
the Object Properties dialog box)
Closes the Object Properties dialog box.
1.2.8. Definition of Doors
Space Opens the Display dialog box.
NOTE: The option is also available in the context menu
(RMC / Display).
LMC on the fields:
Windows ( disappears)
Doors ( displays)
The option allows displaying selected objects in the
graphical viewer.
LMC on the Names tab in the
opened Display dialog box
Changes the active tab in the Display dialog box.
LMC on the field:
Partition walls ( displays)
The option allows switching on display of names of partition
walls in the graphical viewer.
Closes the Display dialog box.
(Doors - the Objects toolbar)
The option allows definition of doors in a structure model.
LMC one by one on the following
points (walls: W0_1, W0_3, W0_8,
W0_12, W0_19, W0_23, PW0_1,
PW0_4) at which doors presented in
the drawing below are defined
Defines doors.
page: 16 Autodesk Concrete Building Structures 2009 - Examples
2008 Autodesk, Inc. All rights reserved
(According to object the
Coordinate System toolbar)
The option allowing a change of the coordinate system.
LMC on the partition wall: PW0_1
(see the drawing below)
Changes the coordinate system according to the wall
PW0_1.
(Doors - the Objects toolbar)
The option allows definition of doors in a structure model.
(Properties - the Objects
toolbar)
Opens the Add object dialog box.
NOTE: The option is also available in the context menu
(RMC / Properties).
LMC on the Position tab in the Add
object dialog box
Changes the active tab in the Add object dialog box.
LMC on the field with the x (m)
coordinate and enter: 1,5
(see the drawing below)
Defines the value of the x coordinate of the door defined
in the wall PW0_1.
Enter Inserts the defined door in the selected wall.
LMC on the field with the x (m)
coordinate and enter: 7,5
(see the drawing below)
Defines a value of the x coordinate of the door defined in
the wall PW0_1.
Enter Inserts the defined door in the selected wall.
Analogously, define a door in the
partition wall: PW0_4
(see the drawing below)
Defines doors.
(According to object the
Coordinate System toolbar)
The option allowing a change of the coordinate system.
LMC on the wall: W0_13
(see the drawing below)
Changes the coordinate system according to the wall
W0_13.
(Doors - the Objects toolbar)
The option allows definition of doors in a structure model.
LMC on the field with the x (m)
coordinate and enter: 4,5
(see the drawing below)
Defines a value of the x coordinate of the door defined in
the wall W0_13.
NOTE: If the coordinate system is defined on the other side
of the wall, then the value of the coordinate x =1.5 should
be defined.
Enter Inserts the door defined in the selected wall.
Analogously, define a door in the
wall: W0_15
(see the drawing below)
Defines doors.
(the icon in the top right corner
of the Add object dialog box)
The option used to restore automatic closing of the dialog
box.
Enter Closes the Add object dialog box.
Autodesk Concrete Building Structures 2009 - Examples page: 17
2008 Autodesk, Inc. All rights reserved
(Select - the Objects toolbar)
Selects the option allowing selection of elements.
NOTE: The option is also available in the context menu
(RMC / Select).
With the Ctrl key pressed down,
LMC on doors defined in the
following walls: W0_3, W0_13,
W0_15
(see the drawing below)
Selects objects. The selected doors will be highlighted in
blue.
(Properties - the Objects
toolbar)
Opens the Object Properties dialog box.
NOTE: The option is also available in the context menu
(RMC / Properties).
LMC on the Properties tab, and next,
from the Section list select:
O110*210
Changes the tab in the Object Properties dialog box and
changes the door section.
Enter Accepts the change of a door section and closes the
Object Properties dialog box.
(Define coordinate system the
Coordinate System toolbar)
The option allowing definition of the coordinate system.
Select parameters as in the drawing below.
page: 18 Autodesk Concrete Building Structures 2009 - Examples
2008 Autodesk, Inc. All rights reserved
Inserts a coordinate system and closes the Coordinate
System dialog box.
1.2.9. Definition of Slabs
Edit / Default Values / Options Opens the Default Options dialog box.
In the Slab field select the slab
support method - fixed denoted by
the symbol:
Changes the slab support method.
Closes the Default Options dialog box.
Space Opens the Display dialog box.
NOTE: The option is also available in the context menu
(RMC / Display).
LMC on the fields:
Doors ( disappears);
Beams; Slabs; Floor cuts/openings
( displays)
The option allows displaying selected objects in the
graphical viewer.
LMC on the Names tab in the
opened Display dialog box
Changes the active tab in the Display dialog box.
LMC on the fields:
Walls; Partition walls
( disappears)
The option allows switching off display of names of partition
walls in the graphical viewer.
Closes the Display dialog box.
(Slab - the Objects toolbar)
The option allows definition of slabs in a structure model.
(Snap cursor to grid nodes - the
Snap toolbar)
Selects the option that allows snapping the cursor to the
grid nodes.
NOTE: The option may already be switched on by default.
LMC one by one on the following
points:
1; 2 ; 3 ; 4 ; 1 (see the drawing
below)
Defines first slab.
Autodesk Concrete Building Structures 2009 - Examples page: 19
2008 Autodesk, Inc. All rights reserved
LMC one by one on the following
points:
1; 5 ; 6 ; 7 ; 8 ; 2 ; 1
(see the drawing above)
Defines the next slab.
LMC one by one on the following
points:
4; 9 ; 10 ; 11 ; 12 ; 3 ; 4
(see the drawing above)
Defines the next slab.
(Add Specially - the Objects
toolbar)
Activates the special definition mode for slabs.
LMC inside the rooms:
a ; b ; c ; d ; e ; f
(see the drawing above)
Defines next slabs.
NOTE: The model with defined slabs is presented in the
drawing below.
(Add Specially - the Objects toolbar)
Turns off the special definition mode for slabs.
LMC one by one on the following
points:
13 ; 14 ; 15 ; 16 ; 13
(see the drawing above)
Definition of a slab (staircase landing).
(Select - the Objects toolbar)
Selects the option that allows selection of elements.
NOTE: The option is also available in the context menu
(RMC / Select).
LMC on the last-defined slab
(landing)
Selects objects. The selected slab will be highlighted in
blue.
page: 20 Autodesk Concrete Building Structures 2009 - Examples
2008 Autodesk, Inc. All rights reserved
(Properties - the Objects
toolbar)
Opens the Object Properties dialog box.
NOTE: The option is also available in the context menu
(RMC / Properties).
LMC on the Position tab in the
opened Object Properties dialog
box
Changes the active tab in the Object Properties dialog
box.
LMC on the field with the z[m]
coordinate of 1st and 2nd point of
the slab and enter:
1,50
(the remaining coordinates will be
modified automatically)
Changes the height (z coordinate) of the selected slab.
Enter Accepts the change of the slab height and closes the
Object Properties dialog box.
(Floor Cut/Opening - the
Objects toolbar)
The option allows cutting out an opening in the defined
slab.
LMC on the grid nodes with the
following coordinates:
{9,0 8,0} ; {11,0 8,0} ; {11,0 10,0} ;
{9,0 10,0} ; {9,0 8,0}
(see the drawing below)
Defines a floor cut/opening.
Autodesk Concrete Building Structures 2009 - Examples page: 21
2008 Autodesk, Inc. All rights reserved
1.2.10. Definition of Stairs
Space Opens the Display dialog box.
NOTE: The option is also available in the context menu
(RMC / Display).
LMC on the fields:
Beams; Slabs ( disappears)
Stairs ( displays)
The option allows displaying selected objects in the
graphical viewer.
Closes the Display dialog box.
(Stairs - the Objects toolbar)
The option allows definition of stairs in a structure model.
LMC one by one on the following
points:
1 ; 2 ; 3 ; 4 ; 1
(see the drawing below)
Defines first flight of stairs.
LMC one by one on the following
points:
3 ; 4 ; 5 ; 6 ; 3
(see the drawing below)
Defines second flight of stairs.
(Select - the Objects toolbar)
Selects the option allowing selection of elements.
NOTE: The option is also available in the context menu
(RMC / Select).
LMC on first flight of stairs (defined
by points 1,2,3,4)
Selects objects. The selected flight of stairs will be
highlighted in blue.
(Properties - the Objects
toolbar)
Opens the Object Properties dialog box.
NOTE: The option is also available in the context menu
(RMC / Properties).
page: 22 Autodesk Concrete Building Structures 2009 - Examples
2008 Autodesk, Inc. All rights reserved
LMC on the Position tab in the
opened Object Properties dialog
box
Changes the active tab in the Object Properties dialog
box.
LMC on the field with the z[m]
coordinate of 2nd point of stairs and
enter:
1,50
(the coordinate of 3rd point will
change automatically)
Changes the height (z coordinate) of the selected flight of
stairs.
Enter Accepts the change in height of the flight of stairs and
closes the Object Properties dialog box.
Space Opens the Display dialog box.
NOTE: The option is also available in the context menu
(RMC / Display).
The option allows switching on display of all objects in a
structure model.
LMC on the fields:
Continuous footings; Spread
footings; Rooms ( disappears)
Selected objects will not be displayed in the graphical
viewer.
Closes the Display dialog box.
From the View menu select the
Architectural option
(see the drawing below)
Changes the element display type.
NOTE: The option is also available through the key shortcut
F10.
Autodesk Concrete Building Structures 2009 - Examples page: 23
2008 Autodesk, Inc. All rights reserved
1.2.11. Copying stories
From the View menu select the
Structural option
Changes the element display type.
NOTE: The option is also available through the key shortcut
F9.
From the Story menu select the
Copy option
Opens the Copy current story dialog box.
In the to: field enter the value: 2 Specifies a number and position of copied stories.
Closes the Copy current story dialog box.
With the Ctrl key pressed down,
LMC select, and next, using the
Delete button, delete one by one
elements of the last story so that
only the objects presented in the
drawing below remain
Deletes selected elements of the last story.
NOTE: It is also possible to select elements by means of
window selection (pressing down the left mouse button
(LMC) select a rectangular area) in the following two ways:
- a window defined from left to right (selects elements
positioned entirely inside the window)
- a window defined from right to left (selects elements
positioned inside the window along with all objects that
intersect with the line of the selection window).
Space Opens the Display dialog box.
NOTE: The option is also available in the context menu
(RMC / Display).
The option allows switching on display of all objects in a
structure model.
Closes the Display dialog box.
page: 24 Autodesk Concrete Building Structures 2009 - Examples
2008 Autodesk, Inc. All rights reserved
(3D (Whole Building) - the 3D
View toolbar)
The option that allows 3D display of a whole building.
(Model with Rendering - the 3D
View toolbar)
The option that allows display of a model with rendering.
From the View menu select the
Architectural option
(compare with the drawing in the
introduction to the example)
Changes the element display type.
NOTE: The option is also available through the key shortcut
F10.
1.3. Definition of Loads
From the View menu select the
Structural option
Changes the element display type.
NOTE: The option is also available through the key shortcut
F9.
(Default Loads - the Loads
toolbar)
Opens the Default Loads dialog box for definition of load
parameters.
LMC on the tree option called LIVE /
Live in the left panel of the Default
Loads dialog box
Selects the load group Live. The background of the active
load type fills with a navy blue color.
LMC on the Planar field in the right
panel of the Default Loads dialog
box an enter:
5,0
Assigns a default value for planar loads 5,0 [kPa] to the
Live group.
(Add)
Adds a new load group with a default name Live(1). The
background of the active load type fills with a navy blue
color.
LMC on the Planar field in the right
panel of the Default Loads dialog
box an enter:
3,0
Assigns a default value for planar loads 3,0 [kPa] to the
Live(1) group.
LMC on the tree option called WIND
in the left panel of the Default
Loads dialog box
Selects the load group WIND. The background of the
active load type fills with a navy blue color.
Select parameters as in the drawing below.
Autodesk Concrete Building Structures 2009 - Examples page: 25
2008 Autodesk, Inc. All rights reserved
Saves the defined default loads and closes the Default
Loads dialog box.
LMC - from the Story no. list on the
Story toolbar select: 0
Changes the current story.
(Planar Load - the Loads
toolbar)
The option allows definition of planar loads in a structure
model.
LMC - from the Load nature list on
the Loads toolbar select the
following group: Live
Changes the current load group.
LMC indicate one by one the floor
slabs marked in the drawing below
Defines groups of loads on the selected floor slabs.
page: 26 Autodesk Concrete Building Structures 2009 - Examples
2008 Autodesk, Inc. All rights reserved
LMC - from the list on the Loads
toolbar select the following group:
Live(1)
Changes the current load group.
LMC indicate one by one the floor
slabs marked in the drawing below
Defines groups of loads on the selected floor slabs.
(Add - the Loads toolbar)
The option allows manual combination of load patterns.
Opens the Add Load Pattern dialog box.
(Select - the Objects toolbar)
Selects the option allowing selection of elements.
NOTE: The option is also available in the context menu
(RMC / Select).
With the Ctrl key pressed down,
LMC select - in the graphical viewer
- one by one the load symbol
defined on slabs marked in the
drawing below (after being clicked,
the load symbol will be highlighted)
Defines a load pattern.
NOTE: Slabs in the drawings below are highlighted only for
better visualization.
Autodesk Concrete Building Structures 2009 - Examples page: 27
2008 Autodesk, Inc. All rights reserved
Adds a defined load pattern.
LMC on any point in the graphical
viewer
Turns off element selection.
Define analogously the load patterns
presented in the drawings below
Defines next load patterns.
Closes the Add Load Pattern dialog box.
LMC on any point in the graphical
viewer
Turns off element selection.
LMC - from the Story no. list on the
Story toolbar select: 1
Changes the current story.
(Planar Load - the Loads
toolbar)
The option allows definition of planar loads in a structure
model.
page: 28 Autodesk Concrete Building Structures 2009 - Examples
2008 Autodesk, Inc. All rights reserved
LMC indicate one by one the floor
slabs marked in the drawing below
Defines groups of loads on the selected floor slabs.
LMC - from the list on the Loads
toolbar select the following group:
Live
Changes the current load group.
LMC on the slab marked in the
drawing below
Defines a load on the selected floor slab.
(Add - the Loads toolbar)
The option allows manual combination of load patterns.
Opens the Add Load Pattern dialog box.
(Select - the Objects toolbar)
Selects the option allowing selection of elements.
NOTE: The option is also available in the context menu
(RMC / Select).
Analogously to definition of load
patterns on story 0, define the load
patterns presented in the drawings
below
Defines next load patterns.
Autodesk Concrete Building Structures 2009 - Examples page: 29
2008 Autodesk, Inc. All rights reserved
Closes the Add Load Pattern dialog box.
LMC on any point in the graphical
viewer
Turns off element selection.
(Display - the Loads toolbar)
The option allows display of defined load patterns. Opens
the Load Patterns dialog box.
NOTE: Numbers of loads depend on the order they were
defined, therefore, there may appear differences in
numbers of individual load patterns.
LMC one by one on the defined load
patterns in the Load Patterns dialog
box
Displays load patterns in the graphical viewer in the 3D
view. Compare to the drawings of load patterns from pages
26-28.
NOTE: Load patterns are presented on defined stories:
1-5 on story 0
6-9 on story 1.
page: 30 Autodesk Concrete Building Structures 2009 - Examples
2008 Autodesk, Inc. All rights reserved
Closes the Load Patterns dialog box.
(3D (Whole Building) - the 3D
View toolbar)
The option that allows 3D display of a whole building.
LMC on any point in the graphical
viewer
Turns off element selection.
From the top menu select
File / Save As..., and then define the
name:
Model.geo and
Saves the defined structure model to the Model.geo file.
NOTE:
Calculations presented below may be performed independently, by means of a method selected by
the user.
1.4. Calculations
1.4.1. Simplified Calculations - Trapezoidal and Triangular
Method
From the top menu File / Open
select the file:
Model.geo and
Opens the Open dialog box and next, selects the
Model.geo file with the defined structure model.
LMC - from the Story no. list on the
Story toolbar select: 0
Changes the current story.
(Calculations of current story -
the Calculations toolbar)
The option allows performing calculations for the current
story. Opens the Calculations of current story dialog box
for selection of a method and parameters of calculations.
Selects Trapezoidal and triangular method as in the
drawing below.
Autodesk Concrete Building Structures 2009 - Examples page: 31
2008 Autodesk, Inc. All rights reserved
Starts calculations of the current story.
(Display Results - the
Calculations toolbar)
The option that allows presenting results of performed
calculations. Opens the Display dialog box.
NOTE1: The option is also available in the context menu
(RMC / Display / Results).
NOTE2: The structure view will change automatically from
structural to computational. The option allowing the change
of a view is also available through the key shortcut F8.
Select ( , , ) and the remaining parameters as in
the drawing below.
Zooms in the calculation results (values).
Closes the Display dialog box.
Compare the results with the drawing below.
page: 32 Autodesk Concrete Building Structures 2009 - Examples
2008 Autodesk, Inc. All rights reserved
(XY Projection - the 3D View
toolbar)
The option that allows presenting a model in the XY plane.
From the View menu select the
Structural option
Changes the element display type.
NOTE: The option is also available through the key shortcut
F9.
Space Opens the Display dialog box.
NOTE: The option is also available in the context menu
(RMC / Display).
LMC on the Objects tab in the
opened Display dialog box
Changes the active tab in the Display dialog box.
The option allows switching off display of all objects in a
structure model.
LMC on the fields:
Beams; Walls; Slabs; Partition walls
( displays)
The option allows displaying selected objects in the
graphical viewer.
LMC on the Names tab in the
opened Display dialog box
Changes the active tab in the Display dialog box.
LMC on the field:
Slabs ( displays)
The option allows displaying names of slabs in the
graphical viewer.
LMC on the Loads tab in the opened
Display dialog box
Changes the active tab in the Display dialog box.
LMC on the field:
Planar ( disappears)
The option allows displaying planar loads in the graphical
viewer.
Closes the Display dialog box.
Autodesk Concrete Building Structures 2009 - Examples page: 33
2008 Autodesk, Inc. All rights reserved
(Select - the Objects toolbar)
Selects the option allowing selection of elements.
NOTE: The option is also available in the context menu
(RMC / Select).
LMC on the symbol of slab SLO_5
marked in blue in the drawing below
Selects objects. The selected floor slab will be highlighted
in blue.
(Properties - the Objects
toolbar)
Opens the Object Properties dialog box.
NOTE: The option is also available in the context menu
(RMC / Properties).
LMC on the Calculation options tab
in the opened Object Properties
dialog box
Changes the active tab in the Object Properties dialog
box.
(Define main direction
according to an object)
The option allowing definition of the main direction.
LMC in the graphical viewer
indicate the shorter side of the slab
Defines the main direction.
Analogously, define the main
direction for the slab:
SLO_8
Defines the main direction for selected slabs.
NOTE: The symbol of the slab main direction will change
(see the drawing below).
(the icon in the top right corner of
the Object Properties dialog box)
Closes the Object Properties dialog box.
Drawing 1.41
Space Opens the Display dialog box.
NOTE: The option is also available in the context menu
(RMC / Display).
page: 34 Autodesk Concrete Building Structures 2009 - Examples
2008 Autodesk, Inc. All rights reserved
LMC on the Objects tab in the
opened Display dialog box
Changes the active tab in the Display dialog box.
LMC on the field:
Slabs ( disappears)
The option allows displaying selected objects in the
graphical viewer.
LMC on the Names tab in the
opened Display dialog box
Changes the active tab in the Display dialog box.
LMC on the fields:
Slabs ( disappears)
Beams ( displays)
The option allows displaying the name of columns in the
graphical viewer.
Closes the Display dialog box.
(Select - the Objects toolbar)
Selects the option allowing selection of elements.
NOTE: The option is also available in the context menu
(RMC / Select).
LMC on beam B0_5 marked in blue
in the drawing below
Selects objects. The selected beam will be highlighted in
blue.
(Properties - the Objects
toolbar)
Opens the Object Properties dialog box.
NOTE: The option is also available in the context menu
(RMC / Properties).
LMC on the Calculation options tab
in the opened Object Properties
dialog box
Changes the active tab in the Object Properties dialog
box.
Autodesk Concrete Building Structures 2009 - Examples page: 35
2008 Autodesk, Inc. All rights reserved
LMC in the Support column
deselect beam supports at points 3
and 5 ( disappears)
(see the drawing below)
Deselects beam supports.
Enter Closes the Object Properties dialog box.
Space Opens the Display dialog box.
NOTE: The option is also available in the context menu
(RMC / Display).
LMC on the Objects tab in the
opened Display dialog box
Changes the active tab in the Display dialog box.
The option allows switching on display of all objects in a
structure model.
Closes the Display dialog box.
(3D (Current Story) - the 3D
View toolbar)
The option that allows 3D display of the current story.
(Calculations of current story -
the Calculations toolbar)
The option allows performing calculations for the current
story. Opens the Calculations of current story dialog box
for selection of a method and parameters of calculations.
NOTE: Select the method and parameters as in the
previous calculations.
Starts calculations of the current story.
(Display Results - the
Calculations toolbar)
The option that allows presenting results of performed
calculations. Opens the Display dialog box.
NOTE: Select the parameters as in the previous
calculations.
Closes the Display dialog box.
Compare the results with the drawing below.
page: 36 Autodesk Concrete Building Structures 2009 - Examples
2008 Autodesk, Inc. All rights reserved
1.4.2. Simplified Calculations - Simplified FE Method
From the top menu File / Open
select the file:
Model.geo and
Opens the Open dialog box and next, selects the
Model.geo file with the defined structure model.
(Calculations of Whole Structure
- the Calculations toolbar)
The option allows performing calculations for a whole
structure.
Selects Simplified FE method as in the drawing below.
Starts calculations for a whole structure.
Autodesk Concrete Building Structures 2009 - Examples page: 37
2008 Autodesk, Inc. All rights reserved
(Display Results - the
Calculations toolbar)
The option that allows presenting results of performed
calculations. Opens the Display dialog box.
NOTE1: The option is also available in the context menu
(RMC / Display / Results).
NOTE2: The structure view will change automatically from
structural to computational. The option allowing the change
of a view is also available through the key shortcut F8.
Select ( , ) and the remaining parameters as in the
drawing below.
Zooms in the calculation results (values).
Compare the results with the drawing below.
page: 38 Autodesk Concrete Building Structures 2009 - Examples
2008 Autodesk, Inc. All rights reserved
(Display Results - the
Calculations toolbar)
The option that allows presenting results of performed
calculations. Opens the Display dialog box.
NOTE1: The option is also available in the context menu
(RMC / Display / Results).
NOTE2: The structure view will change automatically from
structural to computational. The option allowing the change
of a view is also available through the key shortcut F8.
Select ( ) and the remaining parameters as in the
drawing below.
Closes the Display dialog box.
LMC - from the Story no. list on the
Story toolbar select: 1
Changes the current story.
(XY Projection - the 3D View
toolbar)
The option that allows presenting a model in the XY plane.
Space Opens the Display dialog box.
NOTE: The option is also available in the context menu
(RMC / Display).
LMC on the Names tab in the
opened Display dialog box
Changes the active tab in the Display dialog box.
LMC on the fields:
Beams ( displays)
The option allows displaying the name of columns in the
graphical viewer.
Closes the Display dialog box.
Compare the results with the drawing below.
Autodesk Concrete Building Structures 2009 - Examples page: 39
2008 Autodesk, Inc. All rights reserved
(Select - the Objects toolbar)
Selects the option allowing selection of elements.
NOTE: The option is also available in the context menu
(RMC / Select).
LMC on beam B1_5 (marked in blue
in the drawing above)
Selects objects. The selected beam will be highlighted in
blue.
(Properties - the Objects
toolbar)
Opens the Object Properties dialog box.
NOTE: The option is also available in the context menu
(RMC / Properties).
LMC on the Results tab in the
opened Object Properties dialog
box
Changes the active tab in the Object Properties dialog
box.
Select parameters as in the drawing below.
(the icon in the top right corner of
the Object Properties dialog box)
Closes the Object Properties dialog box.
page: 40 Autodesk Concrete Building Structures 2009 - Examples
2008 Autodesk, Inc. All rights reserved
Space Opens the Display dialog box.
NOTE: The option is also available in the context menu
(RMC / Display).
The option allows switching off display of all objects in a
structure model.
LMC on the fields:
Walls ( displays)
The option allows displaying selected objects (walls) in the
graphical viewer.
LMC on the Names tab in the
opened Display dialog box
Changes the active tab in the Display dialog box.
LMC on the fields:
Beams ( disappears)
Walls ( displays)
The option allows displaying names of walls in the
graphical viewer.
Closes the Display dialog box.
(Select - the Objects toolbar)
Selects the option allowing selection of elements.
NOTE: The option is also available in the context menu
(RMC / Select).
Pressing down the Ctrl key
LMC one by one on the walls W1_1;
W1_2; W1_3; W1_4 (see the
drawing below)
Selects objects. The selected walls will be highlighted in
blue.
(Group - the Edit toolbar)
The option allows grouping selected elements of a structure
model.
LMC on any point in the graphical
viewer
Turns off element selection.
Autodesk Concrete Building Structures 2009 - Examples page: 41
2008 Autodesk, Inc. All rights reserved
LMC - from the Story no. list on the
Story toolbar select: 2
Changes the current story.
Analogously, group walls on story 2
W2_1; W2_2; W2_3; W2_4), and
next, on story 0 (W0_1; W0_2;
W0_3; W0_4)
Space Opens the Display dialog box.
NOTE: The option is also available in the context menu
(RMC / Display).
LMC on the fields:
Walls ( disappears)
Continuous footings ( displays)
The option allows displaying selected objects (continuous
footings) in the graphical viewer.
LMC on the Names tab in the
opened Display dialog box
Changes the active tab in the Display dialog box.
LMC on the fields:
Walls ( disappears)
Continuous footings ( displays)
The option allows displaying names of continuous footings
in the graphical viewer.
Closes the Display dialog box.
(Select - the Objects toolbar)
Selects the option allowing selection of elements.
NOTE: The option is also available in the context menu
(RMC / Select).
Pressing down the Ctrl key
LMC one by one on the continuous
footings CF0_1 ; CF0_2 ; CF0_3 ;
CF0_4
(see the drawing below)
Selects objects. The selected walls will be highlighted in
blue.
(Group - the Edit toolbar)
The option allows grouping selected elements of a structure
model.
page: 42 Autodesk Concrete Building Structures 2009 - Examples
2008 Autodesk, Inc. All rights reserved
LMC on any point in the graphical
viewer
Turns off element selection.
Space Opens the Display dialog box.
NOTE: The option is also available in the context menu
(RMC / Display).
The option allows switching on display of all objects in a
structure model.
LMC on the Names tab in the
opened Display dialog box
Changes the active tab in the Display dialog box.
LMC on the fields:
Continuous footings
( disappears)
The option allows switching off display of names of
continuous footings in the graphical viewer.
Closes the Display dialog box.
(Calculations of Whole Structure
- the Calculations toolbar)
The option allows performing calculations for a whole
structure.
NOTE: Select the method and parameters as in the
previous calculations.
Starts calculations of the current story.
LMC - from the Story no. list on the
Story toolbar select: 1
Changes the current story.
Compare the results with the drawing below.
Autodesk Concrete Building Structures 2009 - Examples page: 43
2008 Autodesk, Inc. All rights reserved
1.4.3 Advanced Calculations - Finite Element Method
From the top menu File / Open
select the file:
Model.geo and
Opens the Open dialog box and next, selects the
Model.geo file with the defined structure model.
(Default Loads - the Loads
toolbar)
Opens the Default Loads dialog box for definition of load
parameters.
LMC on the tree option called
SEISMIC in the left panel of the
Default Loads dialog box
Selects the load group Seismic. The background of the
active load type fills with a navy blue color.
Select parameters as in the drawing below.
page: 44 Autodesk Concrete Building Structures 2009 - Examples
2008 Autodesk, Inc. All rights reserved
Closes the Default Loads dialog box.
LMC - from the Story no. list on the
Story toolbar select: 0
Changes the current story.
(Select - the Objects toolbar)
Selects the option allowing selection of elements.
NOTE: The option is also available in the context menu
(RMC / Select).
LMC on the slab SL0_8:
(see drawing 1.41)
Selects objects. The selected slab will be highlighted in
blue.
(Properties - the Objects
toolbar)
Opens the Object Properties dialog box.
NOTE: The option is also available in the context menu
(RMC / Properties).
LMC on the Calculation options tab
in the opened Object Properties
dialog box
Changes the active tab in the Object Properties dialog
box.
LMC in the 4th row B0_5
in the column
( displays)
Changes the slab support conditions.
(the icon in the Code parameters
field)
Opens the Code Parameters dialog box.
Select parameters as in the drawing below.
Autodesk Concrete Building Structures 2009 - Examples page: 45
2008 Autodesk, Inc. All rights reserved
Closes the Code Parameters dialog box.
(the icon in the top right corner of
the Object Properties dialog box)
Closes the Object Properties dialog box.
(Calculations of Whole Structure
- the Calculations toolbar)
The option allows performing calculations for a whole
structure.
Selects Finite Element Method as in the drawing below.
Starts calculations for a whole structure.
page: 46 Autodesk Concrete Building Structures 2009 - Examples
2008 Autodesk, Inc. All rights reserved
Calculations / Required
Reinforcement of Slabs and Walls
Opens the Required Reinforcement of Slabs and Walls
dialog box.
In the opened dialog box LMC
activate the Consider selection
option ( displays)
The option allows calculation of reinforcement for selected
elements (slab SL0_8).
Starts calculations of reinforcement for a selected slab.
(Properties - the Objects
toolbar)
Opens the Object Properties dialog box.
NOTE: The option is also available in the context menu
(RMC / Properties).
LMC on the Results tab in the
opened Object Properties dialog
box
Changes the active tab in the Object Properties dialog
box.
Select parameters as in the drawing below.
, (icons in the Object
Properties dialog box)
The options allow presenting a map of required
reinforcement. Opens the User-defined Mesh dialog box.
Adopts a default mesh step and closes the User-defined
Mesh dialog box.
LMC on the field marked in green in
the drawing below
Opens the User-defined Mesh dialog box.
In the User-defined Mesh dialog
box, in the Mesh step field: select
(enter):
0.5
Defines a mesh step.
Closes the User-defined Mesh dialog box.
Compare the results with the drawing below.
Autodesk Concrete Building Structures 2009 - Examples page: 47
2008 Autodesk, Inc. All rights reserved
(the icon in the top right corner of
the Object Properties dialog box)
Closes the Object Properties dialog box.
(Display Results - the
Calculations toolbar)
The option allows presenting results of performed
calculations. Opens the Display dialog box.
NOTE1: The option is also available in the context menu
(RMC / Display / Results).
NOTE2: The structure view will change automatically from
structural to computational. The option allowing the change
of a view is also available through the key shortcut F8.
Select ( , , ) and the remaining parameters as in
the drawing below.
Closes the Display dialog box.
page: 48 Autodesk Concrete Building Structures 2009 - Examples
2008 Autodesk, Inc. All rights reserved
LMC on the wall SL0_7
(see drawing 1.2.7)
Selects objects. The selected wall will be highlighted in
blue.
(Reduced Forces - the
Calculations toolbar)
The option allows presenting reduced forces in selected
structure elements. Opens the Reduced Forces dialog
box.
In the opened Reduced Forces
dialog box, double-click LMC on the
field in the row 5 in the column 2
( displays)
Creates and activates a new section in which reduced
forces will be presented.
Selects the current selection (wall W0_7) for which reduced
forces will be presented.
Select the remaining parameters as in the drawing below.
Closes the Reduced Forces dialog box.
(Zoom Window - the Zoom
toolbar)
The option allows zooming the view of a selected part of the
model.
NOTE: If the mouse has the wheel button, then it is possible
to zoom in a structure view by means of the mouse wheel; a
view can be zoomed in to the point at which the mouse
cursor is positioned (the mouse cursor is a viewfinder).
LMC select the area so that the
selected wall is located inside it
Zooms in the wall view with a new section of reduced forces
marked in red in the drawing below.
Autodesk Concrete Building Structures 2009 - Examples page: 49
2008 Autodesk, Inc. All rights reserved
LMC on the wall W0_7 (see the
drawing on page 11)
Selects objects. The selected wall will be highlighted in
blue.
(Properties - the Objects
toolbar)
Opens the Object Properties dialog box.
NOTE: The option is also available in the context menu
(RMC / Properties).
LMC on the Results tab in the
opened Object Properties dialog
box
Changes the active tab in the Object Properties dialog
box.
Select parameters as in the drawing below.
NOTE: Values of reduced forces in successive sections are
presented by means of the icons in the Reduced
forces field.
(the icon in the top right corner of
the Object Properties dialog box)
Closes the Object Properties dialog box.
(3D (Whole Building) - the 3D
View toolbar)
The option allows 3D display of a whole building.
(Zoom All - the Zoom toolbar)
The option allows restoring the initial view (it adjusts the
current zoom so that the whole structure is shown in the
program viewer).
(Display Results - the
Calculations toolbar)
The option allows presenting results of performed
calculations. Opens the Display dialog box.
NOTE: The option is also available in the context menu
(RMC / Display / Results).
(the icon in the top right corner
of the Display dialog box)
The option allows performing a number of edit operations
without closing the dialog box.
NOTE: The option is available in all dialog boxes for editing.
Select parameters as in the drawing below.
page: 50 Autodesk Concrete Building Structures 2009 - Examples
2008 Autodesk, Inc. All rights reserved
Saves display parameters.
The option allows animating (visualization) of vibration
modes.
NOTE: The remaining vibration modes can be presented
analogously.
Stops the animation and closes the Animation dialog box.
Select parameters as in the drawing below.
Saves display parameters.
The option allows visualization and animation of structure
deformations.
Stops the animation and closes the Animation dialog box.
Das könnte Ihnen auch gefallen
- CBS Manual Example Eng 2010Dokument108 SeitenCBS Manual Example Eng 2010Neven Ahmed HassanNoch keine Bewertungen
- CBS Manual Example Eng 2009Dokument36 SeitenCBS Manual Example Eng 2009motomartin08Noch keine Bewertungen
- Solidworks 2018 Learn by Doing - Part 3: DimXpert and RenderingVon EverandSolidworks 2018 Learn by Doing - Part 3: DimXpert and RenderingNoch keine Bewertungen
- Staad TutorialDokument58 SeitenStaad TutorialSritoko83% (6)
- ETABS-Example-RC Building - Equivalent Special SeismicDokument83 SeitenETABS-Example-RC Building - Equivalent Special Seismicdilrangi100% (17)
- Staad TutorialDokument59 SeitenStaad TutorialglbforuNoch keine Bewertungen
- AutoCAD Civil 3D - Roads Design: 2Von EverandAutoCAD Civil 3D - Roads Design: 2Bewertung: 3.5 von 5 Sternen3.5/5 (2)
- CST Probe Fed Patch Antenna DesignDokument24 SeitenCST Probe Fed Patch Antenna DesignAdrianChioreanuNoch keine Bewertungen
- SolidWorks 2016 Learn by doing 2016 - Part 3Von EverandSolidWorks 2016 Learn by doing 2016 - Part 3Bewertung: 3.5 von 5 Sternen3.5/5 (3)
- Inspection Tutorial Sheet Metal PartDokument16 SeitenInspection Tutorial Sheet Metal PartPaulo Roberto SilvaNoch keine Bewertungen
- Certified Solidworks Professional Advanced Weldments Exam PreparationVon EverandCertified Solidworks Professional Advanced Weldments Exam PreparationBewertung: 5 von 5 Sternen5/5 (1)
- Robot 2010 Training Manual Metric Pag56-60Dokument5 SeitenRobot 2010 Training Manual Metric Pag56-60ovidiuserban_88Noch keine Bewertungen
- Start Autodesk Robot Structural Analysis ProfessionalDokument15 SeitenStart Autodesk Robot Structural Analysis ProfessionalreyNoch keine Bewertungen
- RAM Modeler Tutorial - Structural Analysis and Design - Wiki - Structural Analysis and Design - Bentley CommunitiesDokument63 SeitenRAM Modeler Tutorial - Structural Analysis and Design - Wiki - Structural Analysis and Design - Bentley CommunitiesAsif Mostafa AnikNoch keine Bewertungen
- ETABS Building Design ManualDokument84 SeitenETABS Building Design ManualAntuan Kouros100% (11)
- SolidWorks 2015 Learn by doing-Part 3 (DimXpert and Rendering)Von EverandSolidWorks 2015 Learn by doing-Part 3 (DimXpert and Rendering)Bewertung: 4.5 von 5 Sternen4.5/5 (5)
- Robot 2010 Training Manual Metric Pag26-30Dokument5 SeitenRobot 2010 Training Manual Metric Pag26-30ovidiuserban_88Noch keine Bewertungen
- Examp 03 Staad Pro 2002 FrameDokument113 SeitenExamp 03 Staad Pro 2002 FrameZamany HasanNoch keine Bewertungen
- Additional 17657 ES17657 L Vorwerk AU2016 ExercisesDokument27 SeitenAdditional 17657 ES17657 L Vorwerk AU2016 ExercisesSibil DavidNoch keine Bewertungen
- Computer Application in Civil EngineeringDokument21 SeitenComputer Application in Civil EngineeringSangeetha AnguchamyNoch keine Bewertungen
- SWW2014 PPT Costing GuideDokument33 SeitenSWW2014 PPT Costing GuideAdithyan GowthamNoch keine Bewertungen
- Schedule An Schedule Anything in Autodesk AutoCAD MEPything in Autodesk® AutoCAD® MEPDokument19 SeitenSchedule An Schedule Anything in Autodesk AutoCAD MEPything in Autodesk® AutoCAD® MEPVicen Moiron MoyaNoch keine Bewertungen
- Radan Napověda aNGLICKY OKDokument34 SeitenRadan Napověda aNGLICKY OKDaniel StuparekNoch keine Bewertungen
- AutoCAD 2010 Tariq Alkhalidi 1ملزمة PDFDokument51 SeitenAutoCAD 2010 Tariq Alkhalidi 1ملزمة PDFsaoud ganoNoch keine Bewertungen
- Tutorials Frame 2D DesignDokument59 SeitenTutorials Frame 2D DesignMahmud RochyNoch keine Bewertungen
- MDP Cnvecad enDokument76 SeitenMDP Cnvecad enbetodias30Noch keine Bewertungen
- ReadmeDokument6 SeitenReadmeapi-19502855Noch keine Bewertungen
- FEM Design InstrukcjaDokument383 SeitenFEM Design InstrukcjakaspiorNoch keine Bewertungen
- RC and Steel Mixed StructureDokument69 SeitenRC and Steel Mixed StructureGiedrius ŽiogasNoch keine Bewertungen
- Chapter 9 - Manufacturing: 9.1 Getting StartedDokument37 SeitenChapter 9 - Manufacturing: 9.1 Getting StartedVictor SanchezNoch keine Bewertungen
- ETABS Presentation 1Dokument58 SeitenETABS Presentation 1V.m. Rajan100% (1)
- BeamTool 10 - User Manual PDFDokument228 SeitenBeamTool 10 - User Manual PDFJason GoodNoch keine Bewertungen
- Engineering - Design - Civil - Architect - Building - Tutorial - Mining Blog Archive An Introductory Tutorial Sap2000v 10Dokument37 SeitenEngineering - Design - Civil - Architect - Building - Tutorial - Mining Blog Archive An Introductory Tutorial Sap2000v 10vr_talleiNoch keine Bewertungen
- Autocad Project Files Drawing SynchronizationDokument15 SeitenAutocad Project Files Drawing Synchronizationjoseluis789Noch keine Bewertungen
- CAD Lecture 1 and 2Dokument14 SeitenCAD Lecture 1 and 2Dennis Chris MalayaNoch keine Bewertungen
- Advance Steel Optional Additional Class Materials FAB197439L Up and Running With Advance Steel Deepak MainiDokument72 SeitenAdvance Steel Optional Additional Class Materials FAB197439L Up and Running With Advance Steel Deepak MainiFongho Eric SinclairNoch keine Bewertungen
- SPC Manual PDFDokument11 SeitenSPC Manual PDFNgiuyen Viet TienNoch keine Bewertungen
- Plateia 2011 TutorialDokument27 SeitenPlateia 2011 TutorialDaniela NežićNoch keine Bewertungen
- Layout Tutorial NewDokument15 SeitenLayout Tutorial NewThamil AnbanNoch keine Bewertungen
- An Introduction To Masterbill Elite BQ Production (Updated)Dokument30 SeitenAn Introduction To Masterbill Elite BQ Production (Updated)Ahmad Mustanir Hadadak100% (1)
- Beam and Column CalculatorDokument16 SeitenBeam and Column CalculatorJardel SilvaNoch keine Bewertungen
- Template Drawings: Learning ObjectivesDokument30 SeitenTemplate Drawings: Learning ObjectivesJulius MahitiNoch keine Bewertungen
- 15 - Tutorial Linear Static AnalysisDokument7 Seiten15 - Tutorial Linear Static Analysisdevendra paroraNoch keine Bewertungen
- Exercise 6 EngDokument10 SeitenExercise 6 EngLionel NoguéNoch keine Bewertungen
- B DEMOdddddddhDokument16 SeitenB DEMOdddddddhPabloDoisenbantNoch keine Bewertungen
- Section3D TutorialDokument65 SeitenSection3D TutorialHuy VuNoch keine Bewertungen
- Aircalc User Guide enDokument56 SeitenAircalc User Guide enReymondo BundocNoch keine Bewertungen
- GSG Asd ReinforcementDokument41 SeitenGSG Asd ReinforcementandreapontiggiaNoch keine Bewertungen
- GSG Asd ReinforcementDokument41 SeitenGSG Asd ReinforcementAndreea NanNoch keine Bewertungen
- RC Design Using Eurocode in Robot StructuralDokument103 SeitenRC Design Using Eurocode in Robot StructuralAndraMariaNoch keine Bewertungen
- Auto Cad ManualDokument42 SeitenAuto Cad ManualSwaroop TirlangiNoch keine Bewertungen
- A Better Structural Workflow: Integrated Design, Analysis, and DetailingDokument33 SeitenA Better Structural Workflow: Integrated Design, Analysis, and DetailingEDDYVECENoch keine Bewertungen
- DSW 391Dokument111 SeitenDSW 391Junior GodoiNoch keine Bewertungen
- Porteus in Portable Virtualbox For WindowsDokument2 SeitenPorteus in Portable Virtualbox For WindowsIshanika SharmaNoch keine Bewertungen
- How To NPM Unistall Unused Packages in Node - Js - by VithalReddy - stackFAME - MediumDokument2 SeitenHow To NPM Unistall Unused Packages in Node - Js - by VithalReddy - stackFAME - MediumcartenaNoch keine Bewertungen
- Website Vulnerability Scanner Sample Report OptimizedDokument11 SeitenWebsite Vulnerability Scanner Sample Report OptimizedPauloNoch keine Bewertungen
- Linux CommandsDokument7 SeitenLinux CommandsBharath ThambiNoch keine Bewertungen
- Software and Hardware Selection Guide ADRV9001 Adrv9001 Software and Hardware Selection GuideDokument2 SeitenSoftware and Hardware Selection Guide ADRV9001 Adrv9001 Software and Hardware Selection GuiderajNoch keine Bewertungen
- Urn NBN Fi Uef-20131001 PDFDokument109 SeitenUrn NBN Fi Uef-20131001 PDFTarequl Hassan NadimNoch keine Bewertungen
- Cyberoam Release Notes V 10 CR15wi, CR15i & CR25iDokument17 SeitenCyberoam Release Notes V 10 CR15wi, CR15i & CR25ijyothivzgNoch keine Bewertungen
- PharmaSUG 2016 SS05Dokument19 SeitenPharmaSUG 2016 SS05Matthew ReachNoch keine Bewertungen
- What H 323 TCP UDP Ports Are Needed or Used by Polycom Video and Network ProductsDokument4 SeitenWhat H 323 TCP UDP Ports Are Needed or Used by Polycom Video and Network Productsvoodoo_028Noch keine Bewertungen
- Apis PHP en PDFDokument714 SeitenApis PHP en PDFAdediran IfeoluwaNoch keine Bewertungen
- Hit 7300 TSMNDokument159 SeitenHit 7300 TSMNMohammed Kumayl100% (1)
- Siui CTS 7700 Ultrasound User Manual 1mb PDFDokument141 SeitenSiui CTS 7700 Ultrasound User Manual 1mb PDFvasquezbencomo100% (3)
- DRS 2018 Simeone Et Al. FinalDokument13 SeitenDRS 2018 Simeone Et Al. FinalLuca SimeoneNoch keine Bewertungen
- FANN Catalog - 2016Dokument92 SeitenFANN Catalog - 2016Beat Radio Indonesia100% (2)
- IT ITeS Growth Corridor Series Bangalore ORR PDFDokument16 SeitenIT ITeS Growth Corridor Series Bangalore ORR PDFmandapatiNoch keine Bewertungen
- 2018R - B Tech ESE Timetable - Nov 2021Dokument13 Seiten2018R - B Tech ESE Timetable - Nov 2021AkashArunNoch keine Bewertungen
- DB Firewall LabsDokument58 SeitenDB Firewall Labsnt29Noch keine Bewertungen
- Er Model Cab PPT GRP 15Dokument17 SeitenEr Model Cab PPT GRP 15Khushi GuptaNoch keine Bewertungen
- 3rd G7 Lesson 4 Weekly Home Learning Plan in COMPUTERDokument5 Seiten3rd G7 Lesson 4 Weekly Home Learning Plan in COMPUTERHans Jhayson CuadraNoch keine Bewertungen
- ApogeeX 2.5.0 InstallGuideDokument200 SeitenApogeeX 2.5.0 InstallGuidegeorgemathew111Noch keine Bewertungen
- An Architecture For Prolog Extensions: Micha Meier Joachim Schimpf ECRC-ECRC-95-06Dokument26 SeitenAn Architecture For Prolog Extensions: Micha Meier Joachim Schimpf ECRC-ECRC-95-06Beny AbdouNoch keine Bewertungen
- MATLAB Tutorial, Part 2: Plotting Parametric CurvesDokument2 SeitenMATLAB Tutorial, Part 2: Plotting Parametric CurvesNaeem GulNoch keine Bewertungen
- StarLC 10 UserGuideDokument123 SeitenStarLC 10 UserGuidexerox1025Noch keine Bewertungen
- NCSC-TG-023 A Guide To Security Testing and Test Documentation in Trusted Systems (Bright Orange Book)Dokument124 SeitenNCSC-TG-023 A Guide To Security Testing and Test Documentation in Trusted Systems (Bright Orange Book)Robert ValeNoch keine Bewertungen
- Geoview GuideDokument43 SeitenGeoview GuidejyothsnasarikaNoch keine Bewertungen
- Actix Traning - Actix BasicsDokument18 SeitenActix Traning - Actix Basicsudaff4ikNoch keine Bewertungen
- Information PortDokument10 SeitenInformation PortSameer NatekarNoch keine Bewertungen
- Hysys Installation V 7.3Dokument1 SeiteHysys Installation V 7.3Naik LarkaNoch keine Bewertungen
- Populating Time DimensionDokument39 SeitenPopulating Time DimensionAmit SharmaNoch keine Bewertungen
- Arizona, Utah & New Mexico: A Guide to the State & National ParksVon EverandArizona, Utah & New Mexico: A Guide to the State & National ParksBewertung: 4 von 5 Sternen4/5 (1)
- Naples, Sorrento & the Amalfi Coast Adventure Guide: Capri, Ischia, Pompeii & PositanoVon EverandNaples, Sorrento & the Amalfi Coast Adventure Guide: Capri, Ischia, Pompeii & PositanoBewertung: 5 von 5 Sternen5/5 (1)
- South Central Alaska a Guide to the Hiking & Canoeing Trails ExcerptVon EverandSouth Central Alaska a Guide to the Hiking & Canoeing Trails ExcerptBewertung: 5 von 5 Sternen5/5 (1)
- Japanese Gardens Revealed and Explained: Things To Know About The Worlds Most Beautiful GardensVon EverandJapanese Gardens Revealed and Explained: Things To Know About The Worlds Most Beautiful GardensNoch keine Bewertungen
- New York & New Jersey: A Guide to the State & National ParksVon EverandNew York & New Jersey: A Guide to the State & National ParksNoch keine Bewertungen
- The Bahamas a Taste of the Islands ExcerptVon EverandThe Bahamas a Taste of the Islands ExcerptBewertung: 4 von 5 Sternen4/5 (1)