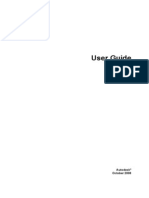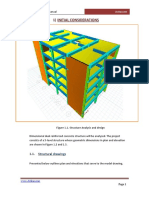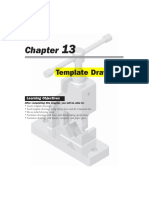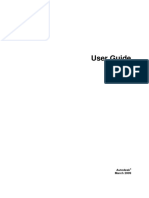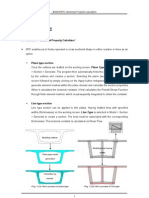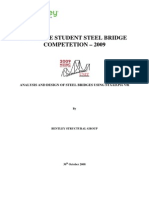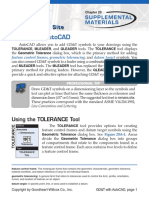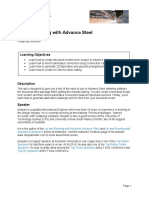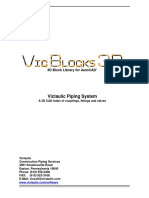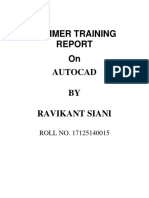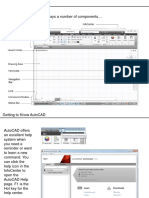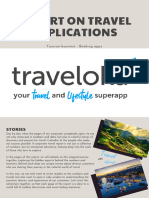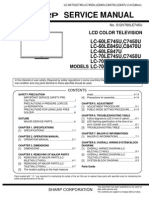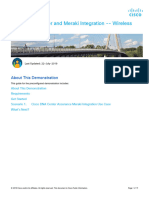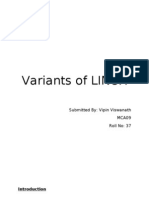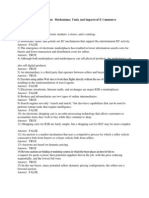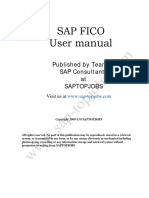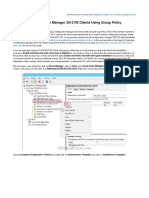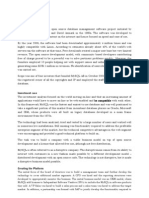Beruflich Dokumente
Kultur Dokumente
CBS Manual Example Eng 2009
Hochgeladen von
motomartin08Copyright
Verfügbare Formate
Dieses Dokument teilen
Dokument teilen oder einbetten
Stufen Sie dieses Dokument als nützlich ein?
Sind diese Inhalte unangemessen?
Dieses Dokument meldenCopyright:
Verfügbare Formate
CBS Manual Example Eng 2009
Hochgeladen von
motomartin08Copyright:
Verfügbare Formate
User Guide
Autodesk
October 2008
2008 Autodesk, Inc. All Rights Reserved. Except as otherwise permitted by Autodesk, Inc., this
publication, or parts thereof, may not be reproduced in any form, by any method, for any purpose.
Certain materials included in this publication are reprinted with the permission of the copyright
holder.
Disclaimer
THIS PUBLICATION AND THE INFORMATION CONTAINED HEREIN IS MADE AVAILABLE
BY AUTODESK, INC. AS IS. AUTODESK, INC. DISCLAIMS ALL WARRANTIES, EITHER
EXPRESS OR IMPLIED, INCLUDING BUT NOT LIMITED TO ANY IMPLIED WARRANTIES
OF MERCHANTABILITY OR FITNESS FOR A PARTICULAR PURPOSE REGARDING THESE
MATERIALS.
Trademarks
The following are registered trademarks of Autodesk, Inc., in the USA and/or other countries:
Autodesk Robot Structural Analysis, Autodesk Concrete Building Structures, Spreadsheet Calculator, ATC,
AutoCAD, Autodesk, Autodesk Inventor, Autodesk (logo), Buzzsaw,
Design Web Format, DWF, ViewCube, SteeringWheels, and Revit.
All other brand names, product names or trademarks belong to their respective holders.
Third Party Software Program Credits
ACIS Copyright 1989-2001 Spatial Corp. Portions Copyright 2002 Autodesk, Inc.
Copyright 1997 Microsoft Corporation. All rights reserved.
International CorrectSpell Spelling Correction System 1995 by Lernout & Hauspie Speech
Products, N.V. All rights reserved.
InstallShield 3.0. Copyright 1997 InstallShield Software Corporation. All rights reserved.
PANTONE and other Pantone, Inc. trademarks are the property of Pantone, Inc. Pantone, Inc.,
2002.
Portions Copyright 1991-1996 Arthur D. Applegate. All rights reserved.
Portions relating to JPEG Copyright 1991-1998 Thomas G. Lane. All rights reserved. Portions of
this software are based on the work of the Independent JPEG Group.
Portions relating to TIFF Copyright 1997-1998 Sam Leffler. Copyright 1991-1997 Silicon
Graphics, Inc. All rights reserved.
Government Use
Use, duplication, or disclosure by the U.S. Government is subject to restrictions as set forth in
FAR 12.212 (Commercial Computer Software-Restricted Rights) and DFAR 227.7202 (Rights in
Technical Data and Computer Software), as applicable.
Autodesk Concrete Building Structures - Examples page: 1
2008 Autodesk, Inc. All rights reserved
1. EXAMPLE OF USING AUTODESK CONCRETE BUILDING
STRUCTURES
1.1. Introduction
The example below shows how to use the Autodesk Concrete Building Structures program to
make a model of a high-rise building, to generate a model in the Autodesk Robot Structural
Analysis program, to prepare drawings of projections of stories and to export them to a dxf format.
The following rules will apply in the example below:
any icon symbol means that the relevant icon is pressed with the left mouse button,
{x,x y,y} stands for indication with the mouse cursor of the point with the coordinates X=x,x
Y=y,y (the value specified may be an approximate value if it refers to a structure snap point)
d indicates entering the d text,
Enter, Delete, ESC stands for pressing the key Enter, Delete, ESC, respectively, on the
keyboard
page: 2 Autodesk Concrete Building Structures 2009 - Examples
2008 Autodesk, Inc. All rights reserved
LMC and RMC - abbreviations for the Left Mouse button Click and the Right Mouse button Click.
the following units are applied in the example: structure dimension [m], section dimension [cm],
angle [Deg] (default units may be changed by the user in the Preferences dialog box on the Units
tab available in the Tools / Preferences menu)
To start Autodesk Concrete Building Structures, the user should press the icon on the
computer desktop or select START menu > Autodesk Concrete Building Structures.
1.2. Insertion of Grids and Structure Axes; Definition
of Materials and Sections
OPERATION PERFORMED DESCRIPTION
(Grid / Axes - Objects toolbar)
Opens the Grids dialog box which enables definition of
new grids and structure axes.
Note 1: If the toolbar with the relevant icon is not displayed
on the screen, then in the View menu the user should
choose the Toolbars submenu and next, activate an
appropriate toolbar by LMC on the line with the name of this
toolbar.
Note 2: The option is also available in the context menu and
in the top menu Edit Grid / Axes.
In the opened Grids dialog box,
LMC on the tree options:
Cartesian grids / CAG, on the field to
the left of the grid name CAG
( displays)
Activates a new Cartesian grid. The background of the
active grid type (CAG) fills with a navy blue color, if not,
LMC on the grid name (CAG), then the right panel of the
dialog box appears and parameters of an active grid may
be defined there.
Autodesk Concrete Building Structures - Examples page: 3
2008 Autodesk, Inc. All rights reserved
(the icon in the top right corner
of the Grids dialog box)
The option that allows performing a number of edit
operations without closing the dialog box.
NOTE: The option is available in all dialog boxes for editing.
In the Position in the coordinate
system field, in the X axis and Y axis
edit fields enter:
0.00
Defines a position of the first grid node {0,0 ; 0,0}.
In the Step field contained in the
X direction field enter the value 0.5
Defines the grid step along the X axis.
In the Number field contained in the
X direction field enter the value 12
Defines the number of grid cells along the X axis.
In the Step field contained in the
Y direction field enter the value 0.5
Defines the grid step along the Y axis.
In the Number field contained in the
Y direction field enter the value 18
Defines the number of grid cells along the Y axis.
LMC on the Draw only nodes option Selects display of a grid in a form of grid nodes.
Note: if the Draw only nodes option is not selected, a grid is
presented in a form of intersecting lines.
LMC on the Apply button Confirms definition of the grid.
(Add)
Adds a new Cartesian grid. In the right part of the Grids
dialog box parameters of an active grid are presented.
In the Initial angle field enter the
value 45,0
Defines the angle of inclination of the grid lines to X axis.
LMC on the X axis field in the
Position in the coordinate system
field and next, on the graphical
viewer - LMC on the bottom right
node of the previously inserted grid
{6.0 ; 0.0}
Defines graphically a position of the first grid node.
Note 1: Once the insertion point is indicated in the graphical
viewer, values of the indicated coordinates are entered to
the edit fields X Axis = 6.0 Y Axis = 0.0
Note 2: The current coordinate of the cursor position is
displayed in the bottom right corner of the main Autodesk
Concrete Building Structures window
In the Step field contained in the
X direction field enter the value 3.0
Defines the grid step along the X axis.
In the Number field contained in the
X direction field enter the value 3
Defines the number of grid cells along the X.
In the Step field contained in the
Y direction field enter the value 3.0
Defines the grid step along the Y axis.
In the Number field contained in the
Y direction field enter the value 3
Defines the number of grid cells along the Y axis.
LMC on the Apply button Confirms definition of the grid.
(Add)
Adds a new Cartesian grid. In the right part of the Grids
dialog box parameters of a given grid are presented.
page: 4 Autodesk Concrete Building Structures 2009 - Examples
2008 Autodesk, Inc. All rights reserved
In the Initial angle field enter the
value 225.0
Defines the angle of inclination of the grid lines to X axis.
In the Step field contained in the
X direction field enter the value 3.0
Defines the grid step along the X axis.
In the Number field contained in the
X direction field enter the value 3
Defines the number of grid cells along the X axis.
In the Step field contained in the
Y direction field enter the value 3.0
Defines the grid step along the Y axis.
In the Number field contained in the
Y direction field enter the value 3
Defines the number of grid cells along the Y axis.
LMC on the Apply button Confirms definition of the grid.
LMC on the Cylindrical grids option
in the tree included in the left part of
the dialog box
Adds and deletes cylindrical grids. The active grid becomes
highlighted.
(Add)
Adds a new cylindrical grid. In the right part of the Grids
dialog box parameters of a given grid are presented.
Autodesk Concrete Building Structures - Examples page: 5
2008 Autodesk, Inc. All rights reserved
In the Initial angle field enter the
value 45.0
Defines the inclination angle of the first grid axis with
respect to the coordinate system.
LMC on the X axis edit field in the
Position in the coordinate system
field and next, on the graphical
viewer - LMC on the common point
of the first and second Cartesian grid
{6.0 0.0}
Defines graphically a position of the central node of the
cylindrical grid.
Note 1: Once the insertion point is indicated in the graphical
viewer, values of the indicated coordinates are entered to
the edit fields X Axis = 6.0 Y Axis = 0.0.
In the Angle field contained in the
Cylindrical direction field enter the
value 45.0
Defines the step of angle division of the grid.
In the Number field contained in the
Cylindrical direction field enter the
value 2
Defines the number of grid cells within the determined
angle.
In the Step field contained in the
Radial direction field enter the value
3.0
Defines the grid step.
In the Number field (Radial direction
field) enter the value 3
Defines the number of grid cells in radial distribution.
LMC on the Apply button Confirms definition of the grid
(Add)
Adds a new cylindrical grid. In the right part of the Grids
dialog box parameters of a given grid are presented.
In the Initial angle field enter the
value 90.0
In the Angle field contained in the
Cylindrical direction field enter the
value 45.0
Defines the step of angle division of the grid.
In the Number field contained in the
Cylindrical direction field enter the
value 2
Defines number of grid cells within the determined angle.
In the Step field (Radial direction
field) enter the value 3.0
Defines the grid step.
In the Number field (Radial direction
field) enter the value 3
Defines the number of grid cells in radial distribution.
LMC on the Apply button Confirms definition of the grid
LMC on the Axes option in the tree
included in left part of the dialog box
Adds and deletes groups of structure axes. The Axes
option becomes highlighted.
(Add)
Adds a new axis group named by default AG(1).
LMC on the Axes/AG(1)/Straight
axes/A option in the tree in the left
part of the dialog
The tree option becomes highlighted and the options for
defining parameters of an active grid are displayed in the
right-hand part of the dialog box.
page: 6 Autodesk Concrete Building Structures 2009 - Examples
2008 Autodesk, Inc. All rights reserved
In the y1 field enter the value 9.0 Defines the straight axis position with respect to Y axis.
LMC on the Apply button Confirms definition of the grid.
(Add)
Adds a new straight axis.
In the y1 field enter the value 0.0 Defines position of the straight axis with respect to Y axis.
LMC on the Apply button Confirms definition of the grid.
(Add)
Adds a new straight axis.
LMC on the y1: field, afterwards in
the graphical viewer LMC on the
lowest-positioned point of the
outermost grid on the left {-6.36 -
6.36} (point 1 in Figure 1)
Defines graphically the axis position.
Note 1: Once the insertion point is indicated in the graphical
viewer, the coordinate y1 = -6.36 is entered to the y1: edit
field.
LMC on the Axes option in the tree
included in the left part of the dialog
Adds and deletes groups of structure axes. The Axes
option becomes highlighted.
(Add)
Adds a new axis group named by default AG(2).
LMC on the AG(2) option in the Axes
options in the tree included in the left
part of the dialog box
Sets parameters of axes in the group AG(2). The AG(2)
option becomes highlighted.
Autodesk Concrete Building Structures - Examples page: 7
2008 Autodesk, Inc. All rights reserved
In the Names of straight axes field
delete the text %A and enter %1
Changes the default manner of naming axes from alphabet
letters to digits.
LMC on the Axes/AG(2)/Straight
axes/1 option in the tree included in
the left part of the dialog box
The tree option becomes highlighted and options for
definition of parameters of a straight axis are displayed in
the right-hand part of the dialog box.
LMC on the X axis field in the right
part of the Grids dialog box (
disappears)
Deselects the option that imposes a parallel position of the
axis to the X axis of the coordinate system. All fields with
coordinates of the defined axis become active.
LMC on the Y axis field in the right
part of the Grids dialog box (
displays)
Selects the option that imposes a parallel position of the
axis to the Y axis of the coordinate system. Only the field
with the x1 coordinate is active.
In the x1 field enter the value 6.0 Defines position of the straight axis with respect to X axis.
LMC on the Apply button Confirms the definition of the straight axis.
(Add)
Adds a new straight axis in the AG(2) group.
In the x1 field enter the value 0.0 Defines position of the straight axis with respect to X axis.
LMC on the Apply button Confirms the definition of the straight axis.
(Add)
Adds a new straight axis.
LMC on the x1 field Selects the mode of tracking the cursor position in the
graphical viewer.
page: 8 Autodesk Concrete Building Structures 2009 - Examples
2008 Autodesk, Inc. All rights reserved
In the graphical viewer LMC on the
lowest-positioned point of the
outermost grid on the right (point 2
in Figure 1)
Defines the axis position graphically.
Note: Once the insertion point is indicated in the graphical
viewer, the value of X coordinate = 18.73 is entered to the
x1: edit field
LMC on the x1 field Selects the mode of tracking the cursor position in the
graphical viewer.
In the graphical viewer LMC on the
lowest-positioned point of the
outermost grid on the left (point 3 in
Figure 1)
Defines the axis position graphically.
Note: Once the insertion point is indicated in the graphical
viewer, the value of X coordinate = -12.73 is entered to the
x1: edit field.
In the x1 field enter the value 3.0 Defines the straight axis position with respect to X axis.
LMC on the Apply button Confirms the definition.
LMC on axis 5 contained in
Axes/AG(2)/Straight axes options in
the tree included in the left part of
the dialog box
Activates axis 5; the active axis becomes highlighted.
LMC on axis 5 and enter the value
00 in the activated edit field
Changes the axis name.
LMC on the Apply button Confirms the definition.
LMC on the Close button Closes the dialog box used for definition of grids and axes.
(Translate Coordinate System -
the Coordinate System toolbar)
Selects the option which allows changing the position of the
coordinate system.
LMC on the point of intersection of
the following axes B - 00
Indicates a new position of the coordinate system.
Figure 1
Autodesk Concrete Building Structures - Examples page: 9
2008 Autodesk, Inc. All rights reserved
(Section database the
Properties toolbar)
Opens the Section database dialog box which enables
definition of new sections.
LMC on the Rectangular option in
the tree included in the left part of
the dialog box.
Selects the section type rectangular sections. The active
section type becomes highlighted.
(Add)
Adds a new rectangular section.
In the b field enter the value 40.0
and in the h field 40.0
Defines section dimensions.
(Add)
Adds a new rectangular section.
In the b field enter the value 40.0
and in the h field 60.0
Defines section dimensions.
LMC on the Walls (slabs) option in
the tree contained in the left part of
the dialog box
Selects the section type sections for walls and slabs. The
active section type becomes highlighted.
(Add)
Adds a new section for walls or slabs.
In the b field enter the value 35.0 Defines the section thickness.
(Add)
Adds a new section for walls or slabs.
In the b field enter the value 25.0 Defines the section thickness.
(Add)
Adds a new section for walls or slabs.
In the b field enter the value 15.0 Defines the section thickness.
LMC on the Rectangular openings
option in the tree contained in the
left part of the dialog box
Selects the section type rectangular openings. The active
section type becomes highlighted.
(Add)
Adds a new rectangular opening.
In the l field enter the value 150.0
and in the h field 210.0
Defines opening dimensions.
(Add)
Adds a new rectangular opening.
In the l field enter the value 80.0 and
in the h field 210.0
Defines opening dimensions.
LMC on the OK button Closes the dialog box and confirms the executed
operations.
page: 10 Autodesk Concrete Building Structures 2009 - Examples
2008 Autodesk, Inc. All rights reserved
1.3. Model Generation
(Default sections the Properties
toolbar)
Opens the Default sections dialog box which allows
determining default sections for newly-defined elements.
From the Beams list - select the
section R40*60
Sets the section R40*60 as a default one for the newly-
defined beams.
From the Columns list select the
section R40*40
Sets the section R40*40 as a default one for the newly-
defined columns.
From the Walls list select the
section TH25
Sets the section TH25 as a default one for the newly-
defined walls.
From the Slabs list - select the
section TH15
Sets the section TH15 as a default one for the newly-
defined slabs.
From the Raft Foundations list -
select the section TH35
Sets the section TH35 as a default one for the newly-
defined foundation plates.
From the Partition walls list - select
the section TH15
Sets the section THR15 as a default one for the newly-
defined partition walls.
From the Doors list - select the
section RO150*210
Sets the section RO150*210 as a default one for the newly-
defined doors.
LMC on the OK button Closes the dialog box and confirms the executed
operations.
(Column the Objects toolbar)
Selects the option of column insertion.
Autodesk Concrete Building Structures - Examples page: 11
2008 Autodesk, Inc. All rights reserved
LMC on the point of the following
axis intersection B 4 { -15,73 0}
and next on successive grid nodes
positioned on the line connecting
that point with C axis {-13.61 2.12};
{-11.49 4.24}; {-9.36 6.36}
Defines columns.
(Select - the Objects toolbar)
Selects the option of element selection.
NOTE: The Select option is also available in the context
menu.
Holding the left mouse button
pressed mark a rectangular region
so that all the inserted columns are
included inside it.
Selects elements with the window.
NOTE: The window selection option can be used to select
only the elements that are entirely contained inside the
window (the window is defined from left to right) or to select
elements inside the window together with all the objects
intersected by the line of the selection window (the window
is defined from right to left).
(Properties - the Objects
toolbar)
Opens the object properties dialog box.
NOTE: The Properties option is also available in the context
menu.
LMC on the Position tab Changes the active tab.
LMC on the Gamma angle field Defines an angle using the points in the graphical viewer.
In the graphical viewer LMC on the
grid node on which the lowest-
positioned column is located {-9.36
6.36} and on the point of intersection
of the following axes B - 4 { -15.73
0}
Defines graphically the angle of axis rotation. Revolves the
axis of column section to the angle of 135 with respect to
X axis of the coordinate system.
Note: Once the first insertion point is indicated in the
graphical viewer, the Gamma angle edit field will show the
value of the current angle between X axis and the line
connecting the cursor position with the first point.
Enter Accepts changes. Closes the dialog box.
(Copy - the Standard toolbar)
Copies selected elements.
NOTE: The Copy option is also available by using the
Ctrl+C shortcut keys.
(Paste - the Standard toolbar)
Pastes elements from the Clipboard.
NOTE: The Paste option is also available by using the
Ctrl+V shortcut keys.
LMC on the grid node the closest to
the point of intersection of the
following axes B 4, located on the
line perpendicular to the line
determined by the columns.
(First green point in Figure 2 { -13.61
2.12 } )
Indicates the point of insertion of the pasted elements and
adds them to the structure.
page: 12 Autodesk Concrete Building Structures 2009 - Examples
2008 Autodesk, Inc. All rights reserved
Figure 2
(Paste - the Standard toolbar)
Pastes elements from the Clipboard.
LMC on next grid node located on
the line determined by the
intersection of the following axes B
4 and the point of the previous
insertion.
(Second green point in Figure 2 { -
11.49 4.24} )
Indicates the point of insertion of the pasted elements and
adds them to the structure.
(Paste - the Standard toolbar)
Pastes elements from the Clipboard.
LMC on next grid node located on
the line determined by the
intersection of the following axes B
4 and the point of the previous
insertion.
(Third green point in Figure 2 { -9.36
6.36 } )
Indicates the point of insertion of the pasted elements and
adds them to the structure.
LMC anywhere in the graphical
viewer
Unselects elements.
(Column - the Objects toolbar)
Selects the option allowing insertion of columns.
LMC on three successive grid nodes
defining the symmetry axis of the
radial grid located to the left of 00
axis (Points marked in yellow in
Figure 2 {-6.44 8.31}; {-5.30 5.54}; {-
4.15 2.77})
Defines next columns.
Autodesk Concrete Building Structures - Examples page: 13
2008 Autodesk, Inc. All rights reserved
(Select - the Objects toolbar)
Selects the option allowing selection of elements.
Holding the Ctrl key pressed LMC
on the three last-inserted columns
Selects objects.
Properties - the Objects toolbar)
Opens the dialog box with object properties. NOTE: The
properties option is also available in the context menu.
In the Gamma angle field enter the
value 112.5
Revolves the axis of column section to the angle 112.5
with respect to X axis of the coordinate system.
Enter Accepts changes. Closes the dialog box.
LMC anywhere in the graphical
viewer
Unselects elements.
(Column the Objects toolbar)
Selects the option allowing insertion of columns.
LMC on the point determined by the
intersection of the following axes A
2
Defines next column.
(Select - the Objects toolbar)
Selects the option allowing selection of elements.
LMC on the column positioned at the
point of intersection of the following
axes B 2
Selects the object.
(Properties the Objects
toolbar)
Opens the dialog box with object properties. NOTE: The
properties option is also available in the context menu.
In the Gamma angle field enter the
value 0.0
Revolves the axis of column section to the angle 0.0 with
respect to X axis of the coordinate system.
Enter Accepts the changes. Closes the dialog box.
Pressing the left mouse button -
select a rectangular region in such a
way so that all the inserted columns
are contained inside it.
Selects elements with the window.
(Vertical mirror - the Edit toolbar)
Selects the option which enables obtaining mirror reflection
with respect to the axis
LMC on the point of intersection of
the following axes A 00
Defines a symmetry axis for the operation of vertical
mirror.
(Properties - the Objects toolbar)
Opens the dialog box with object properties. NOTE: The
properties option is also available in the context menu.
(Column - the Objects toolbar)
Selects the option allowing definition of columns.
LMC on the point of intersection of
the following axes A 00 and
afterwards B 00
Defines next columns.
page: 14 Autodesk Concrete Building Structures 2009 - Examples
2008 Autodesk, Inc. All rights reserved
(Wall - the Objects toolbar)
Selects the option allowing definition of walls.
(Drag - the Edit Modes toolbar)
Selects the option allowing definition of objects as a chain -
polyline.
LMC on the cylindrical grid node
positioned on axis 1, closer to axis A
(First green point in Figure 3 {3.0
6.0}), next LMC on the cylindrical
grid node positioned on the same
axis, located closer to axis B
(Second green point in Figure 3 {3.0
3.0}), next LMC on the node
positioned symmetrically to the
previously inserted one with
respect to axis 00 (Third green point
in Figure 3 {-3.0 3.0}) and LMC on
the cylindrical grid node positioned
on axis 2, closer to axis A (Fourth
green point in Figure 3 {-3.0 6.0})
Defines next points of the elevator shaft wall.
Autodesk Concrete Building Structures - Examples page: 15
2008 Autodesk, Inc. All rights reserved
Figure 3
(Drag - the Edit Modes toolbar)
Deselects the option allowing definition of objects as
a chain - polyline.
LMC on the grid node at which
definition of walls was started (First
green point in Figure 3 {3.0 6.0})
Defines the last external wall of the elevator shaft.
LMC on the grid node positioned on
the top horizontal wall at a point
determined by 1/3 of the distance
between the axes 1 and 2 (Yellow
point A1 in Figure 3 {-1.0 6.0}),
afterwards LMC on the grid node
positioned on the opposite wall so
that a newly inserted wall is
perpendicular to them (Yellow point
A2 in Figure 3 {-1.0 3.0})
Defines an internal vertical wall of the elevator shaft.
LMC on the grid node positioned on
the top horizontal wall at a point
determined by 2/3 of the distance
between the axes 1 and 2 (Yellow
point B1 in Figure 3 {1.0 6.0}),
afterwards LMC on the grid node
positioned on the opposite wall so
that a newly inserted wall is
perpendicular to them (Yellow point
B2 in Figure 3 {1.0 3.0})
Defines an internal vertical wall of the elevator shaft.
(Select - the Objects toolbar)
Selects the option allowing selection of elements.
LMC on the top horizontal wall of the
elevator shaft
Selects the object.
page: 16 Autodesk Concrete Building Structures 2009 - Examples
2008 Autodesk, Inc. All rights reserved
(Translate - the Edit toolbar)
Opens the Translation dialog box.
In the y field in the Translation
vector field enter the value 1.0
Defines translation vector.
LMC on the Copy option Selects the option enabling translation with copying.
LMC on the Apply button Confirms the operation. Adds an internal horizontal wall of
the elevator shaft. Closes the Translation dialog box.
Note: If the user wishes to perform more edit operations
without closing the dialog box, the dialog box may be
pinned to the screen by means of LMC on on the
dialog box bar. Automatic closing of the dialog box after
pressing the Apply button can be restored by LMC on .
This option is available in all the dialog boxes intended for
edition.
LMC anywhere in the graphical
viewer
Unselects elements.
(Select - the Objects toolbar)
Selects the option allowing selection of elements.
Holding the Ctrl button pressed -
LMC one by one on the two internal
vertical walls of the elevator shaft.
Selects objects.
(Cut off - the Edit toolbar)
Selects the option allowing cutting off parts of elements.
LMC on the middle part of the
internal horizontal wall of the
elevator shaft.
Cuts off the middle part of the wall.
Autodesk Concrete Building Structures - Examples page: 17
2008 Autodesk, Inc. All rights reserved
(Select - the Objects toolbar)
Selects the option allowing selection of elements.
LMC anywhere in the graphical
viewer
Unselects elements.
Holding the Ctrl key pressed - LMC
one by one - on the two walls
generated as a result of cutting off
the internal horizontal wall
Selects objects.
(Properties - the Objects
toolbars)
Opens the dialog box with object properties.
LMC on the Properties tab Changes the active tab.
From the Section list choose the
section TH15
Changes the thickness of selected walls.
Enter Confirms modifications. Closes the dialog box.
LMC anywhere in the graphical
viewer
Unselects elements.
(Slab - the Objects toolbars)
Selects the option allowing insertion of slabs.
Starting with the node positioned on
the intersection of the axes B 3
LMC clockwise one by one on the
grid nodes located on the external
contour of the building (points
marked in yellow in Figure 4).
Defines a slab.
Figure 4
page: 18 Autodesk Concrete Building Structures 2009 - Examples
2008 Autodesk, Inc. All rights reserved
(Floor cut/opening - the Objects
toolbar)
Selects the mode allowing definition of openings in floors.
LMC one by one on the grid nodes
positioned on the corners of external
walls of the elevator shaft (points
marked in red in Figure 4)
Defines a floor cut/opening.
(Door - the Objects toolbar)
Starts definition of doors.
Three times LMC one by one on the
grid nodes positioned on the bottom
wall of the elevator shaft at the
midpoint of each room (points
marked in red in Figure 5)
Defines doors.
Figure 5
(Slab - the Objects toolbar)
Selects the option allowing definition of slabs.
LMC one by one on the grid nodes
positioned on walls of the middle
part of the elevator shaft (points
marked in blue in Figure 5)
Defines a staircase landing slab.
LMC one by one on the grid nodes
positioned on walls of the middle
part of the elevator shaft (points
marked in yellow in Figure 5)
Defines a second staircase landing slab.
(Select - the Objects toolbar)
Selects the option allowing selection of elements.
Autodesk Concrete Building Structures - Examples page: 19
2008 Autodesk, Inc. All rights reserved
Holding the Ctrl key pressed, LMC
on the slab positioned higher (based
on yellow points in Figure 5) and
next LMC on the slab positioned
lower (based on blue points in Figure
5)
Selects the slab.
(Translate - the Edit toolbar)
Opens the Translation dialog box.
on the dialog box bar
Selects the option that pins the dialog box to the screen.
In the z= field enter the value 1.5 Defines the translation vector.
LMC on the Apply button Carries out the operation of translation.
LMC again on the slab positioned
lower (based on blue points in Figure
5)
Changes the object selection.
LMC on the Apply button in the
Translation dialog box
Translates the slab again by 1.5 [m].
LMC on the Close button in the
Translation dialog box LKM
Closes the Translation dialog box.
From the Window menu choose the
New window option
Add a new graphical window in a project.
From the Window menu choose the
Tile vertically option
Arranges windows automatically.
(3D (whole building) the 3D
View toolbar)
Selects 3D view
Note: If the user works in the operating system other than
Windows NT and DirectX v.8 or higher is installed on
his/her computer, the user can select a view with surface
rendering by means of the icon (displays 3D model with
rendering the 3D View toolbar).
(Zoom - the 3D View toolbar)
Selects the option which enables zooming dynamically a
3D view.
Note: The option is also available by means of Shift + LMC.
LMC in the viewer with 3D view and
next, move with the mouse cursor in
such a manner so that the staircase
view is zoomed in
Zooms a 3D view dynamically.
(Rotate - the 3D View toolbar)
Selects the option which enables dynamical rotation of a
3D view.
LMC in the viewer with 3D view and
next, move with the mouse cursor in
such a manner so that the recently
defined slabs can be seen
Rotates the 3D view dynamically.
page: 20 Autodesk Concrete Building Structures 2009 - Examples
2008 Autodesk, Inc. All rights reserved
LMC in the viewer with 2D view Activates the working viewer.
LMC anywhere in the graphical
viewer
Unselects elements.
(Stairs - the Objects toolbar)
Selects the option allowing definition of stairs.
LMC on the top left corner of the
bottom staircase landing (marked
with number 1 in Figure 6) and next,
one by one - on the bottom left point
of the top staircase landing, point of
intersection of 00 axis with the top
staircase landing and next, with
bottom staircase landing (marked
with numbers: 2, 3 and 4 in Figure 6)
and again on the point with which
the definition was started (1 in
Figure 6).
Defines first flight of stairs.
(Select - the Objects toolbar)
Selects the option for selection of elements.
LMC on the defined stairs Selects the defined stairs.
(Properties-the Objects toolbar)
Opens the dialog box with object properties.
LMC on the Position tab Changes the active tab.
LMC on the z coordinate for point 2
and change its value from 3.0 to 1.5
(the coordinate z of point 3 will
change automatically)
Changes the height of the flight of stairs
Autodesk Concrete Building Structures - Examples page: 21
2008 Autodesk, Inc. All rights reserved
Enter Accepts the changes. Closes the dialog box.
LMC anywhere in the graphical
viewer
Unselects elements.
(Stairs - the Objects toolbar)
Selects the option allowing definition of stairs.
LMC on the point of intersection of
axis 00 with the bottom edge of the
top staircase landing (marked with
number 3 in Figure 6) and next - one
by one on the point of intersection
of axis 00 with the bottom staircase
landing, top right corner of the
bottom staircase landing and bottom
right corner of the top staircase
landing (marked with numbers: 4, 5
and 6 in Figure 6) and again on the
point with which the definition was
started (3 in Figure 6).
Defines second flight of stairs.
Figure 6
From the Story menu choose the
Copy option
Opens the dialog box which enables copying stories.
In the To: field enter the value 5 Determines number and position of copied stories.
LMC on the OK button Performs the copy operation. Closes the dialog box.
From the Story no.: list on the Story
toolbar choose story 5
Changes the current story.
page: 22 Autodesk Concrete Building Structures 2009 - Examples
2008 Autodesk, Inc. All rights reserved
(Select - the Objects toolbar)
Selects the option allowing selection of elements.
LMC on a slab edge Selects the floor slab.
(Properties - the Objects
toolbar)
Opens the Object properties dialog box.
LMC on the Position tab Changes the current story.
LMC on line 6 in the table with
dimension line coordinates
Selects a snap point of the slab.
in left part of the dialog box
Deletes the snap point of the slab.
LMC in table lines and - repeat it
for the outermost points (lines) in the
following order: 5, 2, 1
Deletes successive snap points of the slab.
Enter Accepts the changes. Closes the dialog box.
LMC anywhere in the graphical
viewer
Unselects elements.
(Select - the Objects toolbar)
Selects the option allowing selection of elements.
Holding the Ctrl key pressed - LMC
one by one on all the columns that
are not a support of the modified
slab
Selects objects.
Note: the user may also select these objects by means of
several consecutive window selections with the Ctrl key
pressed.
Delete Deletes selected columns.
Autodesk Concrete Building Structures - Examples page: 23
2008 Autodesk, Inc. All rights reserved
From the Story menu choose the
Copy option
Opens the dialog box for copying stories.
To the to: field enter the value 9 Determines number and position of the copied stories.
LMC on the OK button Performs the copy operation. Closes the dialog box.
From the Story no.: list on the Story
toolbar choose story 9
Changes the current story.
(Select - the Objects toolbar)
Selects the option allowing selection of elements.
From the Edit menu choose the
Selection criteria option
Opens the dialog box for definition of selection filters.
LMC on the field with a cross to the
left of the Object filter option
Expands the tree of object filters.
LMC on the field to the left of the
Stairs option and afterwards, LMC
on the field to the left of the Floor
cut/opening option
Selects filtering of stairs and floor cut/openings. Activates
the object filter.
LMC on the Selection button Selects selection of the filtered objects.
LMC in the viewer with 2D view Activates the working viewer.
Delete Deletes selected elements.
(Select - the Objects toolbar)
Selects the option allowing selection of elements.
LMC on the top staircase landing
slab
Selects the object.
Delete Deletes the selected slab.
page: 24 Autodesk Concrete Building Structures 2009 - Examples
2008 Autodesk, Inc. All rights reserved
From the Story no.: list on the Story
toolbar choose story 0
Changes the current story.
From the Story menu choose the
Copy option
Opens the dialog box for copying stories.
To the From: field enter the value
1, to the to: field enter the value 1
Determines number and position of the copied stories.
LMC on the OK button Performs the copy operation. Closes the dialog box.
From the Story no.: list on the Story
toolbar choose story 1
Changes the current story.
(Story parameters - the Story
toolbar)
Displays the Story parameters dialog box.
LMC on a field below the Auto option
in the Name field and enter Cellar in
the field that has become accessible
Changes the story name from the one ascribed
automatically to the user-defined one.
To the h= field enter 4.0 Changes the story height.
(Wall - the Objects toolbar)
Selects the option allowing definition of walls.
(Drag - the Edit-Modes toolbar)
Selects the option that enables definition of objects as a
chain polyline.
Starting with the node positioned on
the intersection of the axes B 3 -
LMC - clockwise one by one - on the
grid nodes located on the external
contour of the floor slab (points
marked in yellow in Figure 4).
Defines side walls of the cellar.
Esc Finishes definition of walls.
Autodesk Concrete Building Structures - Examples page: 25
2008 Autodesk, Inc. All rights reserved
(Foundation plate - the Objects
toolbar)
Selects the option allowing definition of foundation plates.
Starting with the node positioned on
the intersection of the axes B 3 -
LMC - clockwise one by one - on the
grid nodes located on the external
contour of the floor slab (points
marked in yellow in Figure 4).
Defines a foundation plate.
(Select - the Objects toolbar)
Selects the option allowing selection of elements.
Holding the Ctrl key pressed LMC
on the flight of stairs
Selects objects.
Delete Deletes selected elements.
LMC on the top staircase landing
slab
Selects the slab.
(Translate - the Edit toolbar)
Opens the Translation dialog box.
To the z= field enter the value 0.5 Defines the translation vector.
LMC on the Apply button Performs the operation of translation.
LMC on the Close button Closes the Translation dialog box.
LMC anywhere in the graphical
viewer
Unselects elements.
(Stairs - the Objects toolbar)
Selects the option allowing definition of stairs.
LMC on the top left corner of the
bottom staircase landing (marked
with number 1 in Figure 6) and
afterwards, one by one on the
bottom left point of the top staircase
landing, point of intersection of axis
00 with the top staircase landing and
next, with the bottom staircase
landing (marked with numbers 2, 3
and 4 in Figure 6) and again on the
point with which the definition started
(1 in Figure 6).
Defines first flight of stairs.
(Select - the Objects toolbar)
Selects the option for selection of elements.
LMC - select the defined stairs Selects the defined stairs.
(Properties-the Objects toolbar)
Opens the dialog box with object properties.
LMC on the Position tab Changes the active tab.
page: 26 Autodesk Concrete Building Structures 2009 - Examples
2008 Autodesk, Inc. All rights reserved
LMC on the z coordinate for point 2
and change its value from 0.0 to -
1.5 (the z coordinate of point 3 will
change automatically)
Changes the height of the flight of stairs.
Enter Accepts the changes. Closes the dialog box.
LMC anywhere in the graphical
viewer
Unselects elements.
(Stairs - the Objects toolbar)
Selects the option allowing definition of stairs.
LMC on the point of intersection of
axis 00 with the bottom edge of the
top staircase landing (marked with
number 3 in Figure 6) and next - one
by one on the point of intersection
of axis 00 with the bottom staircase
landing, top right corner of the
bottom staircase landing and bottom
right corner of the top staircase
landing (marked with numbers: 4, 5
and 6 in Figure 6) and again on the
point with which the definition was
started (3 in Figure 6).
Defines second flight of stairs.
From the Story no.: list on the Story
toolbar choose story 0
Changes the current story.
(Select - the Objects toolbar)
Selects the option allowing selection of elements.
LMC on the column positioned on
the external grid node at the point
determined by 1/3 of the distance
between the point of intersection of
the axes B 2 and axis C (marked
in red in Figure 7)
Selects the object.
Figure 7
Autodesk Concrete Building Structures - Examples page: 27
2008 Autodesk, Inc. All rights reserved
(Rotate - the Edit toolbar)
Selects the option allowing rotation of elements.
To the y= field in the Center of
rotation field enter the value 3.0
Enters the y coordinate of the rotation center.
To the Rotation angle field enter the
value 30.0
Enters the rotation angle.
LMC on the Copy option Selects the option allowing element rotation with copying.
To the Number of repetitions field
enter the value 2
Defines the number of repetitions for the operation of
rotation.
LMC on the Apply button Accepts the settings, carries out the operation of rotation
and closes the dialog box.
(Spread footing - Objects toolbar)
Selects the option allowing definition of spread footings.
(Snap cursor to object ends - the
Snap toolbar)
Selects the option allowing cursor snapping to object ends.
LMC on the newly generated
columns (points 2 and 3 in Figure 8)
Inserts spread footings.
(Beam - the Objects toolbar)
Selects the option allowing definition of beams.
LMC on the column that was a
model for the operation of rotation
with copying and next, LMC - one by
one on the newly generated columns
and finally, on the column ending
this arc segment (points 1, 2, 3 and
4 in Figure 8)
Defines beams.
Figure 8
page: 28 Autodesk Concrete Building Structures 2009 - Examples
2008 Autodesk, Inc. All rights reserved
(Drag - the Edit-Modes toolbar)
Deselects the option that enables defining objects as
a chain polyline.
Esc Deletes the last point of the polyline as a first point of a
new beam.
LMC on the first of the newly defined
columns, and next, LMC on the
column positioned at the point of
intersection of axes B 2, and
again, LMC on the first of the newly
defined columns and next, LMC on
the column positioned at the point of
intersection of axes B 00 (pairs of
points 2-5 and 2-6 in Figure 8)
Defines successive beams.
LMC on the second of the newly
defined columns, and next, LMC on
the column positioned at the point of
intersection of axes B - 1, and again,
LMC on the second of the newly
defined columns and next, LMC on
the column positioned at the point of
intersection of axes B 00 (pairs of
points 3-7 and 3-6 in Figure 8)
Defines successive beams.
(Slab - the Objects toolbar)
Selects the option allowing definition of slabs.
Starting with the column positioned
at the intersection of the axes B 00
- LMC - clockwise one by one on the
columns so that the slab extends
over the newly generated beams
(points 6, 7, 4, 3, 2, 1, 5, 6 in Figure
8).
Defines a slab of staircase landing.
Autodesk Concrete Building Structures - Examples page: 29
2008 Autodesk, Inc. All rights reserved
page: 30 Autodesk Concrete Building Structures 2009 - Examples
2008 Autodesk, Inc. All rights reserved
1.4. Definition of Dimension Lines
From the View menu choose the
Architectural view option
Changes the type of element presentation.
From the View menu choose the
Display option
Opens the Display dialog box.
NOTE: The Display option is also available, in the context
menu.
On the Objects tab LMC on the
following options: Slabs, Foundation
plates, Floor cuts/openings, Rooms
Turns off the display of slabs, foundation plates, floor
cuts/openings and rooms.
LMC on the Apply button Confirms the selection and closes the dialog box.
(Select - the Objects toolbar)
Selects the option allowing selection of elements.
LMC on the bottom wall of the
elevator shaft
Selects the objects.
(Display axis points - the
Dimension lines toolbar)
Selects display of axis points.
NOTE: If the Automatic option is used for dimensioning,
then the points displayed are considered automatically as
nodes of dimension lines.
(Automatic - the Dimension lines
toolbar)
Selects automatic generation of dimension lines.
LMC on the grid node positioned
1[m] (two grid nodes) below the axis
of the selected wall
Inserts a dimension line parallel to X axis.
(Display architectural points - the
Dimension lines toolbar)
Selects display of architectural points.
(Display axis points - the
Dimension lines toolbar)
Selects display of axis points.
(Automatic - the Dimension lines
toolbar)
Activates the option allowing automatic snapping to
characteristic points of selected elements.
LMC on the grid node positioned
below the axis of the dimension line
inserted previously
Inserts a dimension line parallel to X axis.
(Select - the Objects toolbar)
Selects the option allowing selection of elements.
LMC on the last-inserted dimension
line
Selects the dimension line.
(Properties - the Objects
toolbar)
Opens the Object properties dialog box.
LMC on the Position tab Moves to the Position tab.
Autodesk Concrete Building Structures - Examples page: 31
2008 Autodesk, Inc. All rights reserved
LMC on line 15 in the table of
dimension line coordinates
Selects a snap point of the dimension line.
in the left part of the dialog box
Deletes the snap point of the dimension line.
LMC on the table lines and -
repeat it for the following points
(lines) 12, 11, 10, 7, 6, 5, 2
Deletes successive snap points of the dimension line.
Enter Closes the dialog box.
From the Story no.: list on the Story
toolbar choose the story 0
Changes the current story.
(Oblique - the Dimension lines
toolbar)
Selects the option allowing insertion of oblique lines.
(Snap cursor to object ends - the
Snap toolbar)
Selects the option of snapping the cursor to object ends.
(Snap cursor to grid nodes - the
Snap toolbar)
Selects the option of snapping the cursor to grid nodes.
LMC on the column positioned at the
intersection of the following axes B
4
Inserts a first snap point for the oblique axis of the
coordinate system.
LMC on the column positioned at the
intersection of the grid line which
extends to the previously-defined
point and C axis.
Inserts a second snap point for the oblique axis of the
coordinate system.
page: 32 Autodesk Concrete Building Structures 2009 - Examples
2008 Autodesk, Inc. All rights reserved
LMC on the point positioned
approximately 1.0 [m] below the
inserted snap point
Inserts an oblique dimension line.
LMC one by one on the two
columns positioned on the same grid
line extending to C axis
Inserts successive snap points for the oblique axis of the
coordinate system.
(Reference mark - the Dimension
lines toolbar)
Selects the option allowing insertion of reference marks.
LMC on the point positioned at the
intersection of the following axes B-4
Inserts first snap point for the reference mark.
LMC on the point positioned approx.
1.0 [m] above and to the right from
the point of previous insertion
Inserts second snap point for the reference mark.
LMC on the point positioned approx.
2.0 [m] to the right from the point of
previous insertion
Inserts third snap point for the reference mark.
(Select - the Objects toolbar)
Selects the selection option.
LMC on the reference mark Selects the reference mark.
(Properties - the Objects
toolbar)
Opens the Object properties dialog box.
LMC on the Properties tab Moves to the Properties tab.
To the Text field enter 40x40 Changes description of the reference mark.
Enter Confirms changes and closes the dialog box.
Autodesk Concrete Building Structures - Examples page: 33
2008 Autodesk, Inc. All rights reserved
From the View menu choose the
Display option
Opens the Display dialog box.
LMC on the All button Selects display of all objects.
LMC on the Apply button Confirms the selection and closes the dialog box.
1.5. Generation of Story Drawings, Calculation Model
and Data Export
From the Story no.: list on the Story
toolbar choose the story 1
Changes the current story.
From the File menu choose the Print
preview option
Opens a preview of the printout.
Note 1: If a system printer is not connected, the option is
unavailable.
Note 2: If there is not enough space for a drawing on
a page, the user should decrease margins of the printout
page or change the page orientation to landscape. These
options are available in the menu: File / Printer settings.
The appearance of this dialog box and available options
depend on the operating system and printer characteristics.
LMC on the Print button in the top
part of the dialog box
Starts printing.
Note: Depending on the operating system, the may appear
the dialog box containing print settings which requires to be
confirmed by pressing the OK button.
From the File menu choose the Print
options option
Opens the Print options dialog box.
LMC on the User-defined option in
the Scale field
Changes the scale selected automatically depending on the
page size to the user-defined scale.
From the Scale list choose the scale
1:200
Sets the drawing scale.
LMC on the OK button Confirms the scale selection. Closes the Print options
dialog box.
From the File menu choose the Print
preview option
Activates a printout preview.
LMC on the Print button in the top
part of the dialog box
Starts printing.
From the Story no.: list on the Story
toolbar select the story 0
Changes the current story.
From the File menu choose the
Export option
Opens the dialog box for file export.
page: 34 Autodesk Concrete Building Structures 2009 - Examples
2008 Autodesk, Inc. All rights reserved
In the File name field enter
ExportDXF
Assigns the name ExportDXF to the exported file.
From the Save as type list choose
the DXF format (*.dxf) option
Selects type of export.
Note: There is a possibility to export story projections to
DXF format (2D) and to IFC format which is supported by
most architectural programs as well as to Robot CBS
format, which enables data exchange with the Robot DDC
program. IFC and RHG files contain a complete 3D
description of a structure.
LMC on the Save button Saves the exported file. Opens the DXF Export dialog box.
Note: A file thus exported may be opened in the AutoCAD
program v.10 or higher or in any program supporting DXF
format.
LMC on the OK button Closes the DXF Export dialog box.
(Export to the Robot program - the
Standard toolbar)
Launches generation of a calculation model in the
Autodesk Robot Structural Analysis program.
Note: It is required that Autodesk Robot Structural Analysis
v15.0 or higher be installed on the users computer. If there
are several versions of the program installed on a
computer, the model is generated in the recently-activated
version.
Das könnte Ihnen auch gefallen
- CBS Manual Example Eng Calculations 2009Dokument52 SeitenCBS Manual Example Eng Calculations 2009motomartin08Noch keine Bewertungen
- ETABS Building Design ManualDokument84 SeitenETABS Building Design ManualAntuan Kouros100% (11)
- RISA 2D TutorialDokument19 SeitenRISA 2D TutorialAlejandroNoch keine Bewertungen
- Model PlacaDokument29 SeitenModel PlacaRadu MihaiNoch keine Bewertungen
- Plateia 2011 TutorialDokument27 SeitenPlateia 2011 TutorialDaniela NežićNoch keine Bewertungen
- Eagle Point Mannual 2005 (Road Calc)Dokument22 SeitenEagle Point Mannual 2005 (Road Calc)engineermik7956100% (7)
- Template Drawings: Learning ObjectivesDokument30 SeitenTemplate Drawings: Learning ObjectivesJulius MahitiNoch keine Bewertungen
- Start Autodesk Robot Structural Analysis ProfessionalDokument15 SeitenStart Autodesk Robot Structural Analysis ProfessionalreyNoch keine Bewertungen
- Civil 3D 2016Dokument65 SeitenCivil 3D 2016Manoj BaralNoch keine Bewertungen
- CBS Manual Example Eng 2010Dokument108 SeitenCBS Manual Example Eng 2010Neven Ahmed HassanNoch keine Bewertungen
- AutoCAD Tutorials Level 2Dokument26 SeitenAutoCAD Tutorials Level 2Hadeel FayezNoch keine Bewertungen
- SPC Manual PDFDokument11 SeitenSPC Manual PDFNgiuyen Viet TienNoch keine Bewertungen
- Staad TutorialDokument59 SeitenStaad TutorialglbforuNoch keine Bewertungen
- Computer-Aided Engineering Drawing: 1. Getting StartedDokument36 SeitenComputer-Aided Engineering Drawing: 1. Getting StartedOmer ArshadNoch keine Bewertungen
- Staad TutorialDokument58 SeitenStaad TutorialSritoko83% (6)
- CST Probe Fed Patch Antenna DesignDokument24 SeitenCST Probe Fed Patch Antenna DesignAdrianChioreanuNoch keine Bewertungen
- Manual Design ExpertDokument11 SeitenManual Design ExpertIbercad LdaNoch keine Bewertungen
- Computer Application Third Stage: Prepared By: Veyan FarhadDokument22 SeitenComputer Application Third Stage: Prepared By: Veyan FarhadBakhtiyar Q.Khawaja100% (1)
- SupMat0108 PDFDokument21 SeitenSupMat0108 PDFgaurav580Noch keine Bewertungen
- Robot 2010 Training Manual Metric Pag56-60Dokument5 SeitenRobot 2010 Training Manual Metric Pag56-60ovidiuserban_88Noch keine Bewertungen
- Computer Application in Civil EngineeringDokument21 SeitenComputer Application in Civil EngineeringSangeetha AnguchamyNoch keine Bewertungen
- ACAD01Dokument32 SeitenACAD01telecom_numl8233Noch keine Bewertungen
- Welcome To Advance Steel 2018Dokument169 SeitenWelcome To Advance Steel 2018mohamedhaniNoch keine Bewertungen
- Autocad Summer Training ReportDokument52 SeitenAutocad Summer Training ReportPawan mehta58% (74)
- Axis VM Step by StepDokument120 SeitenAxis VM Step by Stepdoru_enciuNoch keine Bewertungen
- Autodesk 3ds Max Design 2013 Fundamentals: Better Textbooks. Lower PricesDokument66 SeitenAutodesk 3ds Max Design 2013 Fundamentals: Better Textbooks. Lower PricesFranklin RivasNoch keine Bewertungen
- Rectangular Waveguide Tutorial - CST2013 MWS Examples PDFDokument22 SeitenRectangular Waveguide Tutorial - CST2013 MWS Examples PDFshyam gopal yadavNoch keine Bewertungen
- Advance Steel Optional Additional Class Materials FAB197439L Up and Running With Advance Steel Deepak MainiDokument72 SeitenAdvance Steel Optional Additional Class Materials FAB197439L Up and Running With Advance Steel Deepak MainiFongho Eric SinclairNoch keine Bewertungen
- Final Cad ManualDokument43 SeitenFinal Cad ManualdhanabalNoch keine Bewertungen
- Tutorial On SAP2000Dokument21 SeitenTutorial On SAP2000Xet FatNoch keine Bewertungen
- ETABS-Example-RC Building - Equivalent Special SeismicDokument83 SeitenETABS-Example-RC Building - Equivalent Special Seismicdilrangi100% (17)
- Promine Tick AutoCADDokument20 SeitenPromine Tick AutoCADmarcomac2000Noch keine Bewertungen
- Tutorial For Risa Educational: C.M. Uang and K.M. LeetDokument18 SeitenTutorial For Risa Educational: C.M. Uang and K.M. LeetfabianoramiroNoch keine Bewertungen
- Class Handout MSF119044-L Up and Running With Advance Steel Deepak Maini 2Dokument68 SeitenClass Handout MSF119044-L Up and Running With Advance Steel Deepak Maini 2Tokamanis Harris50% (2)
- Short Notes of Autocad... Deepak BoseDokument15 SeitenShort Notes of Autocad... Deepak BosePrithviRaj ChauhanNoch keine Bewertungen
- Road Rehabilitation Design Using Autocad® Civil 3D® SubassembliesDokument17 SeitenRoad Rehabilitation Design Using Autocad® Civil 3D® SubassembliesmcikreNoch keine Bewertungen
- Tutorial For Urbano Hydra 7 Version 1Dokument92 SeitenTutorial For Urbano Hydra 7 Version 1dobridorinNoch keine Bewertungen
- Victaulic Piping System: 3D Block Library For AutocadDokument13 SeitenVictaulic Piping System: 3D Block Library For AutocadFaquruddin AliNoch keine Bewertungen
- A Better Structural Workflow: Integrated Design, Analysis, and DetailingDokument33 SeitenA Better Structural Workflow: Integrated Design, Analysis, and DetailingEDDYVECENoch keine Bewertungen
- Ravikant Training ReportDokument43 SeitenRavikant Training ReportRajan RoyNoch keine Bewertungen
- Learn Autocad PDFDokument43 SeitenLearn Autocad PDFHeli Senn VentenillaNoch keine Bewertungen
- Base Plate Modelling Using Staad Pro 200Dokument28 SeitenBase Plate Modelling Using Staad Pro 200Maha Moddather Hassan100% (1)
- Examp 03 Staad Pro 2002 FrameDokument113 SeitenExamp 03 Staad Pro 2002 FrameZamany HasanNoch keine Bewertungen
- AutoCAD BeginnersDokument26 SeitenAutoCAD Beginnerssquirticus100% (2)
- Amazing Archicad TutorialDokument41 SeitenAmazing Archicad TutorialSimona MihaiNoch keine Bewertungen
- Autocad 2013 Tutorial - Second Level: 3D Modeling: Randy H. ShihDokument26 SeitenAutocad 2013 Tutorial - Second Level: 3D Modeling: Randy H. Shihjosexx311Noch keine Bewertungen
- Vic Blocks 3DDokument13 SeitenVic Blocks 3DOnur KaplanNoch keine Bewertungen
- Rectangular Waveguide AtautorialDokument21 SeitenRectangular Waveguide AtautorialSI ButtNoch keine Bewertungen
- AutoCAD Civil 3D - Roads Design: 2Von EverandAutoCAD Civil 3D - Roads Design: 2Bewertung: 3.5 von 5 Sternen3.5/5 (2)
- NX 9 for Beginners - Part 2 (Extrude and Revolve Features, Placed Features, and Patterned Geometry)Von EverandNX 9 for Beginners - Part 2 (Extrude and Revolve Features, Placed Features, and Patterned Geometry)Noch keine Bewertungen
- SolidWorks 2016 Learn by doing 2016 - Part 3Von EverandSolidWorks 2016 Learn by doing 2016 - Part 3Bewertung: 3.5 von 5 Sternen3.5/5 (3)
- Solidworks 2018 Learn by Doing - Part 3: DimXpert and RenderingVon EverandSolidworks 2018 Learn by Doing - Part 3: DimXpert and RenderingNoch keine Bewertungen
- AutoCAD 2015 and AutoCAD LT 2015: No Experience Required: Autodesk Official PressVon EverandAutoCAD 2015 and AutoCAD LT 2015: No Experience Required: Autodesk Official PressNoch keine Bewertungen
- Modeling and Simulation of Logistics Flows 3: Discrete and Continuous Flows in 2D/3DVon EverandModeling and Simulation of Logistics Flows 3: Discrete and Continuous Flows in 2D/3DNoch keine Bewertungen
- AutoCAD 2016 and AutoCAD LT 2016 No Experience Required: Autodesk Official PressVon EverandAutoCAD 2016 and AutoCAD LT 2016 No Experience Required: Autodesk Official PressBewertung: 4 von 5 Sternen4/5 (1)
- Modeling and Simulation of Logistics Flows 2: Dashboards, Traffic Planning and ManagementVon EverandModeling and Simulation of Logistics Flows 2: Dashboards, Traffic Planning and ManagementNoch keine Bewertungen
- SAP HANA Advance Features - Level 2 Quiz - Attempt ReviewDokument13 SeitenSAP HANA Advance Features - Level 2 Quiz - Attempt ReviewBoris Montoya100% (3)
- Final Year Project Software Requirement Specification For Student Smart Card Bachelor of Science in Computer Science B yDokument8 SeitenFinal Year Project Software Requirement Specification For Student Smart Card Bachelor of Science in Computer Science B yGulNoch keine Bewertungen
- User-Manual 2 SK 40 CDokument64 SeitenUser-Manual 2 SK 40 CRex Alvin FrancisNoch keine Bewertungen
- DMA301m MKT1814 Group1Dokument10 SeitenDMA301m MKT1814 Group1xuantoan501Noch keine Bewertungen
- CSP U5L06 Loops Investigate Activity Guide: Warm-UpDokument2 SeitenCSP U5L06 Loops Investigate Activity Guide: Warm-UpPistons TankNoch keine Bewertungen
- CSS Maintenance Module 4and5Dokument24 SeitenCSS Maintenance Module 4and5Claren BaltazarNoch keine Bewertungen
- Sharp Lc-60-70le745u C7450u Le845u C8470u Le847uDokument86 SeitenSharp Lc-60-70le745u C7450u Le845u C8470u Le847uDan PrewittNoch keine Bewertungen
- Abap Inline - Comandos PDFDokument38 SeitenAbap Inline - Comandos PDFGabriel MagalhãesNoch keine Bewertungen
- Cisco DNA Center Wireless Assurance Cisco DNA LIve FinalDokument19 SeitenCisco DNA Center Wireless Assurance Cisco DNA LIve Finaladrian_camNoch keine Bewertungen
- Ibm System X Cog 20080228Dokument650 SeitenIbm System X Cog 20080228Carlos Alberto Bernardino FilhoNoch keine Bewertungen
- Avcom Ethernet TroubleshootingDokument7 SeitenAvcom Ethernet TroubleshootingTomas VeteveNoch keine Bewertungen
- Abdulhay AlafrangyDokument6 SeitenAbdulhay AlafrangyFeras KhaledNoch keine Bewertungen
- Variants of LINUXDokument7 SeitenVariants of LINUXJake SullyNoch keine Bewertungen
- ABAP Debugging - Analyzing Memory Usage of Your ProgramsDokument8 SeitenABAP Debugging - Analyzing Memory Usage of Your ProgramsDeadMan BlackHeartNoch keine Bewertungen
- 10262A: Developing Windows® Applications With Microsoft® Visual Studio® 2010 Microsoft® Hyper-V Classroom Setup GuideDokument15 Seiten10262A: Developing Windows® Applications With Microsoft® Visual Studio® 2010 Microsoft® Hyper-V Classroom Setup Guideabbas_uofkNoch keine Bewertungen
- Chapter 2Dokument5 SeitenChapter 2Lee ConanNoch keine Bewertungen
- Implementation of Blockchain-Based Technique To A Hostel Room Booking System: Practical AspectsDokument6 SeitenImplementation of Blockchain-Based Technique To A Hostel Room Booking System: Practical AspectsIJRASETPublicationsNoch keine Bewertungen
- EE313 Lab 2Dokument6 SeitenEE313 Lab 2Alvish NaiduNoch keine Bewertungen
- FK10N Vendor Account BalanceDokument10 SeitenFK10N Vendor Account Balancetawfikmohamed213Noch keine Bewertungen
- Lesson 5: Online Platform As Tools For Ict Content & DevelopmentDokument3 SeitenLesson 5: Online Platform As Tools For Ict Content & DevelopmentRaymond CanelaNoch keine Bewertungen
- Telemecanique SR2B201BD DatasheetDokument6 SeitenTelemecanique SR2B201BD DatasheetRahmat Maulidan MNoch keine Bewertungen
- Mastering Zabbix - Second Edition - Sample ChapterDokument29 SeitenMastering Zabbix - Second Edition - Sample ChapterPackt Publishing100% (1)
- 13 - Deploying Configuration Manager 2012 R2 Clients Using Group PolicyDokument9 Seiten13 - Deploying Configuration Manager 2012 R2 Clients Using Group PolicyAhmed BadieNoch keine Bewertungen
- HWC YWCi 9Dokument257 SeitenHWC YWCi 9Stefan Mihai DodanNoch keine Bewertungen
- CNN-RNN Based Handwritten Text Recognition: G.R. Hemanth, M. Jayasree, S. Keerthi Venii, P. Akshaya, and R. SaranyaDokument7 SeitenCNN-RNN Based Handwritten Text Recognition: G.R. Hemanth, M. Jayasree, S. Keerthi Venii, P. Akshaya, and R. SaranyaPrasanna KumarNoch keine Bewertungen
- MySQL Case StudyDokument3 SeitenMySQL Case StudyNguyen Manh TuanNoch keine Bewertungen
- Ascribe Unto The Lord - Samuel Sebastian Wesley PDFDokument35 SeitenAscribe Unto The Lord - Samuel Sebastian Wesley PDFOpeyemi ojoNoch keine Bewertungen
- SAP Returnable Packaging Step by StepDokument17 SeitenSAP Returnable Packaging Step by Stepsjobsvn100% (3)
- Chapter 4 Descriptive AnalyticsDokument35 SeitenChapter 4 Descriptive AnalyticsOoi Zheng YueNoch keine Bewertungen
- E 13400Dokument508 SeitenE 13400ahaneoNoch keine Bewertungen