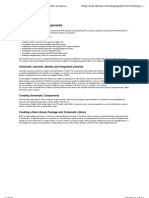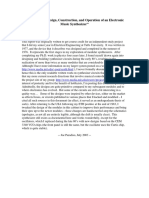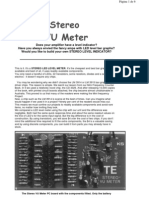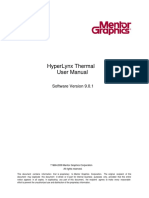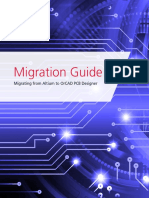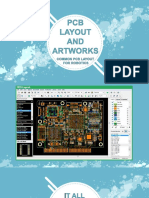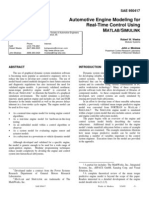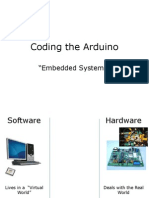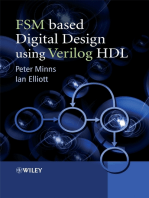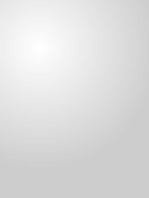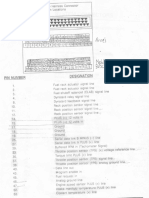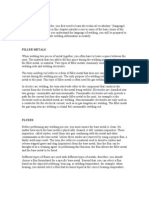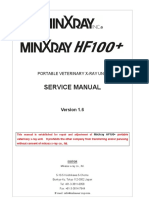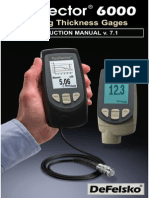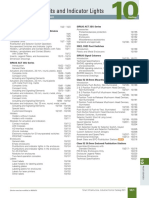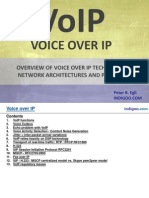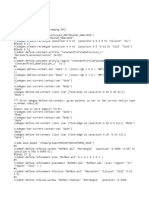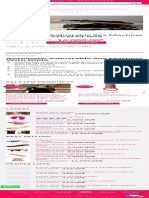Beruflich Dokumente
Kultur Dokumente
Altium Tutorial Version24March2014 Final
Hochgeladen von
Saima KanwalCopyright
Verfügbare Formate
Dieses Dokument teilen
Dokument teilen oder einbetten
Stufen Sie dieses Dokument als nützlich ein?
Sind diese Inhalte unangemessen?
Dieses Dokument meldenCopyright:
Verfügbare Formate
Altium Tutorial Version24March2014 Final
Hochgeladen von
Saima KanwalCopyright:
Verfügbare Formate
Altium Tutorial
Simon Kennedy
2014
CONTENTS Simon Kennedy
Contents
1 General Altium Designer Concepts 1
1.1 Project and File Types . . . . . . . . . . . . . . . . . . . . . . . . . . . . . . . . 1
1.2 .SchDoc . . . . . . . . . . . . . . . . . . . . . . . . . . . . . . . . . . . . . . . . 1
1.3 .PcbDoc . . . . . . . . . . . . . . . . . . . . . . . . . . . . . . . . . . . . . . . . 2
1.4 .SchLib . . . . . . . . . . . . . . . . . . . . . . . . . . . . . . . . . . . . . . . . . 2
1.5 .PcbLib . . . . . . . . . . . . . . . . . . . . . . . . . . . . . . . . . . . . . . . . 2
1.6 .OutJob . . . . . . . . . . . . . . . . . . . . . . . . . . . . . . . . . . . . . . . . 2
2 Creating a New Project 3
3 Altium Workspace 4
4 Libraries 5
4.1 Schematic Library . . . . . . . . . . . . . . . . . . . . . . . . . . . . . . . . . . . 5
4.2 PCB Library . . . . . . . . . . . . . . . . . . . . . . . . . . . . . . . . . . . . . 8
4.3 Add a Footprint to Schematic Symbol . . . . . . . . . . . . . . . . . . . . . . . 9
4.4 Update Open Documents with Changes Made . . . . . . . . . . . . . . . . . . . 10
5 Schematic 11
5.1 Place Components and Connect . . . . . . . . . . . . . . . . . . . . . . . . . . . 11
5.2 Draw Wires . . . . . . . . . . . . . . . . . . . . . . . . . . . . . . . . . . . . . . 12
5.3 Net Labels . . . . . . . . . . . . . . . . . . . . . . . . . . . . . . . . . . . . . . . 12
5.4 Text Annotations . . . . . . . . . . . . . . . . . . . . . . . . . . . . . . . . . . . 13
5.5 Compile for Errors . . . . . . . . . . . . . . . . . . . . . . . . . . . . . . . . . . 14
5.6 Update Designators . . . . . . . . . . . . . . . . . . . . . . . . . . . . . . . . . . 15
6 PCB 16
Altium Tutorial i
CONTENTS Simon Kennedy
6.1 Transfer Design from Schematic . . . . . . . . . . . . . . . . . . . . . . . . . . . 17
6.2 Dene Board Shape . . . . . . . . . . . . . . . . . . . . . . . . . . . . . . . . . . 17
6.3 Group Components . . . . . . . . . . . . . . . . . . . . . . . . . . . . . . . . . . 18
6.4 Tracking . . . . . . . . . . . . . . . . . . . . . . . . . . . . . . . . . . . . . . . . 19
6.5 Polygon Pours . . . . . . . . . . . . . . . . . . . . . . . . . . . . . . . . . . . . . 20
6.6 Designators and other useful Silk Screen . . . . . . . . . . . . . . . . . . . . . . 21
6.7 Design Rule Check . . . . . . . . . . . . . . . . . . . . . . . . . . . . . . . . . . 21
7 Generating Outputs 22
7.1 Schematic . . . . . . . . . . . . . . . . . . . . . . . . . . . . . . . . . . . . . . . 23
7.2 Gerbers . . . . . . . . . . . . . . . . . . . . . . . . . . . . . . . . . . . . . . . . 24
7.3 NC Drill File . . . . . . . . . . . . . . . . . . . . . . . . . . . . . . . . . . . . . 24
7.4 BOM . . . . . . . . . . . . . . . . . . . . . . . . . . . . . . . . . . . . . . . . . . 25
8 Tutorial 26
8.1 Schematic Library . . . . . . . . . . . . . . . . . . . . . . . . . . . . . . . . . . . 26
8.2 PCB Library . . . . . . . . . . . . . . . . . . . . . . . . . . . . . . . . . . . . . 26
8.3 Schematic . . . . . . . . . . . . . . . . . . . . . . . . . . . . . . . . . . . . . . . 27
8.4 PCB Layout . . . . . . . . . . . . . . . . . . . . . . . . . . . . . . . . . . . . . . 27
8.5 Output Files . . . . . . . . . . . . . . . . . . . . . . . . . . . . . . . . . . . . . . 27
A Useful Links and Other Tutorials a
B Tutorial Schematic a
Altium Tutorial ii
LIST OF FIGURES Simon Kennedy
List of Figures
1 Project Files . . . . . . . . . . . . . . . . . . . . . . . . . . . . . . . . . . . . . . 3
2 Default Altium Workspace Layout . . . . . . . . . . . . . . . . . . . . . . . . . . 4
3 An Example Schematic Symbol . . . . . . . . . . . . . . . . . . . . . . . . . . . 5
4 Schematic Symbol Editor . . . . . . . . . . . . . . . . . . . . . . . . . . . . . . . 6
5 Editing Schematic Symbol Pin Parameters . . . . . . . . . . . . . . . . . . . . . 7
6 Editing Schematic Symbol Using Library Component Properties . . . . . . . . . 7
7 An Example Footprint . . . . . . . . . . . . . . . . . . . . . . . . . . . . . . . . 8
8 Footprint Editor . . . . . . . . . . . . . . . . . . . . . . . . . . . . . . . . . . . 9
9 PCBLIB Inspector Workspace Panel . . . . . . . . . . . . . . . . . . . . . . . . 10
10 Adding a Footprint . . . . . . . . . . . . . . . . . . . . . . . . . . . . . . . . . . 11
11 Example Schematic . . . . . . . . . . . . . . . . . . . . . . . . . . . . . . . . . . 12
12 Net Label Box . . . . . . . . . . . . . . . . . . . . . . . . . . . . . . . . . . . . . 13
13 Power Port Box . . . . . . . . . . . . . . . . . . . . . . . . . . . . . . . . . . . . 14
14 Annotate Schematics with Text . . . . . . . . . . . . . . . . . . . . . . . . . . . 15
15 Annotate Schematic Designators . . . . . . . . . . . . . . . . . . . . . . . . . . . 16
16 Example PCB Layout . . . . . . . . . . . . . . . . . . . . . . . . . . . . . . . . 17
17 Engineering Change Order . . . . . . . . . . . . . . . . . . . . . . . . . . . . . . 18
18 Newly Imported PCB Document . . . . . . . . . . . . . . . . . . . . . . . . . . 18
19 PCB with Dened Board Outline and Grouped Components . . . . . . . . . . . 19
20 Design Rules from ITead . . . . . . . . . . . . . . . . . . . . . . . . . . . . . . . 22
21 Completed Output Job . . . . . . . . . . . . . . . . . . . . . . . . . . . . . . . . 23
Altium Tutorial iii
1 GENERAL ALTIUM DESIGNER CONCEPTS Simon Kennedy
1 General Altium Designer Concepts
Altium Designer is a powerful and complicated fully integrated PCB design suite. Altium has
in recent years tried to go beyond just implementing hardware to become more of a complete
design suite. This tutorial is going to teach the basics of using this tool to create a PCB.
1.1 Project and File Types
Altium uses project les to collect the dierent types of les that are used in your design.
PrjPcb is the le extension. In a project a number of other dierent les can be included.
The ve main le types that make up a PCB project are:
Schematic Document .SchDoc
PCB Document .PcbDoc
Schematic Library .SchLib
PCB Library .PcbLib
Output Job .OutJob
Any number of these les may be the member of a PCB Project. The example in this tutorial
will use one of each, but more complicated designs may require many more.
1.2 .SchDoc
The schematic is key to the creation of our useful PCB. Due to the error checking built into
Altium it is very dicult to produce an error that doesnt have some relation to the schematic
so care and attention here will pay o. Schematic Symbols are inserted into our Schematic
Document which contain pins and parameters to link the symbol to its PCB Footprint. These
pins are connected via wires and net names to produce the net list which then generates the
connections for the PCB.
It is important that schematics are drawn in a clear and easy to understand manner.
Altium Tutorial 1 of 27
1 GENERAL ALTIUM DESIGNER CONCEPTS Simon Kennedy
1.3 .PcbDoc
The PCB le is where the physical implementation lives. Typically a two copper layer FR4
PCB is used although many more layers can and are used in industry. The PCB le is used
to generate the Gerber les which are sent to the manufacturer to make the board. There are
many layers that are present in the PCB document which each have a signicance explained
later in this document.
1.4 .SchLib
The SchLib is a library of Schematic Symbols. Library creation is a time consuming but
incredibly important part of good PCB design. It is very important to check the datasheet of
each component to be used to ensure that the schematic symbol matches the device. Schematic
Libraries also contain parameters that can be used to determine where the components can be
purchased from, some key performance parameters and, if used correctly, Altium can nd out
if the component is in stock and the pricing information.
1.5 .PcbLib
The PcbLib is a library of Component Footprints. Footprint creation is often dicult as the
engineer needs to determine exactly what should to be included and what size and shape the
pads should be. Dierent manufacturers use dierent names for the same footprints. Sometimes
they will use the same name for dierent footprints. This is why it is very important to check
the data sheet. Components have a number of pad that have a name that correspond to the pins
on the schematic symbol. Other useful information includes pin one location and component
body size. Some examples are included in the tutorial.
1.6 .OutJob
Output Jobs contains a number of output generation macros. Generation of Gerber les, NC
Drill Files, Bill of Materials (BOM), Schematics and PCB prints. This enables quick and easy
generation of les to be sent to the manufacturer.
Altium Tutorial 2 of 27
2 CREATING A NEW PROJECT Simon Kennedy
2 Creating a New Project
To create a new PCB, project needs to be created and to this added the various les.
To create a new project File New Project PCB Project
In your workspace, there will now have a empty project called PCB Project1.PrjPCB
Lets now add a schematic document File New Schematic
This will add a blank schematic document to the project.
It is a good idea to save as you go with Altium as the application sometimes likes to lock up
just when most inconvenient.
Projects should generally be saved in their own folder to keep path references correct. A good
place to save the documents is C:\Projects\PCB Name
Add and save a schematic library, PCB library and PCB document in much the same way.
In the case of our example project, Line Tracer, the Projects tab will look like gure 1.
Figure 1: Project Files
Altium Tutorial 3 of 27
3 ALTIUM WORKSPACE Simon Kennedy
3 Altium Workspace
Altium uses a series of docked windows known as workspace panels around the active workspace.
These workspace panels can be opened from the View Workspace Panels menu. The
default setup is a good place to start and often a good place to return to if a window gets closed
accidentally. To restore the Altium window to its default appearance click View Desktop
Layout Default. These workspace panels can oat or can be docked by dragging to the
sides of the screen. Figure 2 shows the default window layout.
Figure 2: Default Altium Workspace Layout
Altium Tutorial 4 of 27
4 LIBRARIES Simon Kennedy
4 Libraries
Whilst not the most most interesting of topics, a lot of time can be wasted if errors are present
in libraries. Altium does have quite a few built in libraries. but generally it is quicker to make
the components you want to use yourself. You also gain condence that the symbol or footprint
is going to be correct. A PCB wont be able to exist without library information. Most large
companies will employ a least one person to manage their libraries and keep them correct.
Seeing that there is just you, this important job falls upon your shoulders.
4.1 Schematic Library
Figure 3: An Example Schematic Symbol
Schematic Libraries are straight forward to construct. Key to producing understandable
schematics is producing meaningful and easily understood symbols. The simple creation ow
is:
Name the Component (part number)
Draw a Symbol
Add pins and name or number them
Add parameters. At a minimum you should include: Manufacturer 1, Manufacturer Part
Number 1, Supplier 1, Supplier Part Number 1, Comment, Default Designator
Add a footprint
Altium Tutorial 5 of 27
4 LIBRARIES Simon Kennedy
Figure 4: Schematic Symbol Editor
To add a new component to our library click Add on the SCH Library workspace panel as
shown in gure 4. Draw the symbol in the workspace. Using the tools in the Place menu.
In the case of an IC it is often best to draw a rectangle. Add pins to our symbol using the
Place Pin tool. Altium has the ability to use keyboard short cuts in a lot of places which
can help speed up a lot of tasks. In this case P then P is the same as Place Pin. Click to
place on the schematic and use the Spacebar to rotate.
To change the parameters of the pin right click on the pin and select Properties. The Pin
Properties window will be displayed as in 5. A short cut to display this window is pressing
Tab before placing the pin. The Display Name needs to be changed to what the pin will be
called or what it does. Sometime this might get in the way of a clear symbol and it can be
hidden by clicking on Visible. Also change the Designator to match the pin name on the
footprint. Generally this will just be a number. The other parameter that is useful is Length
which changes the length of the pin.
To add parameters to the schematic symbol, click to select on the component name in the View
Workspace SCH SCH Library workspace panel and select Edit. The Library
Component Properties window will appear as in gure 6. Default Designator should be changed
to for a resistor for example: R?. The ? means a yet to be dened designator number. The
component should have a reasonable Comment, Description (Digi-Key component pages are
a good source) and Symbol Reference, a good system is the part name and package name.
Supplier connection should be set up with the Parameters.
Altium Tutorial 6 of 27
4 LIBRARIES Simon Kennedy
Figure 5: Editing Schematic Symbol Pin Parameters
Figure 6: Editing Schematic Symbol Using Library Component Properties
In the example of our MBR230 diode the parameters are set as shown:
Manufacturer 1 = ON Semiconductor
Altium Tutorial 7 of 27
4 LIBRARIES Simon Kennedy
Manufacturer Part Number 1 = MBR230LSFT1G
Supplier 1 = Digi-Key
Supplier Part Number 1 =MBR230LSFT1GOSCT-ND
Examples are included the Line Tracer Project or in the Tutorial.
4.2 PCB Library
Figure 7: An Example Footprint
PCB Libraries and footprint creation can be challenging. Referring to the data sheet for the
component is essential for creating an eective footprint. The simple creation ow is:
Name the footprint (e.g. 0805)
Draw the pads and position correctly
Add extra information on the other layers. There should at least be something Silkscreen
and 3D mechanical layer.
An example layer usage:
Top Layer (Copper Land Pads)
Top Overlay (Text and Orientation Information)
Top Soldermask (Location of removal of soldermask)
Altium Tutorial 8 of 27
4 LIBRARIES Simon Kennedy
Mechanical 4 - Assembly Drawing (.Designator and .Comment)
Mechanical 13 - 3D Body (Component Outline and 3D Body)
Mechanical 15 - SMD Outline (Minimum Clearance between Components also known as
Component Courtyard)
Figure 8: Footprint Editor
To add a new component to our library click Add on the PCB Library workspace panel as
shown in gure 8. Key to footprints are the pads. To place Pad select the Place Pad or P
then P tool. Before placing these in the workspace press Tab to enter the Pad window. The
dimensions and shape are dened here as well as the designator. Click place the component
and set its location on the grid.
The PCBLIB Inspector workspace panel is very useful for aligning pins around the origin.
This tools being is shown in gure 9. The Inspector workspace panels are powerful a way to
make changes to all of the selected items and can save a lot of time and clicking.
Select between layers using the tabs at the bottom of the PCB Library editor window. To add
lines to the Top Overlay, select the Top Overlay tab at the bottom and then place a line using
the Place Line or P then L. Do this for any other layers that you want to add features
to. To change layers using the keyboard use + and - on the number pad to scroll between all
layers and use * on the number pad to scroll between copper layers.
4.3 Add a Footprint to Schematic Symbol
The newly created footprint needs to be associated with the schematic symbols in the schematic
library window. Go back to the schematic library window and click the Add Footprint button
circled in gure 4. Browse and select the correct footprint. This window is shown in gure 10.
Altium Tutorial 9 of 27
4 LIBRARIES Simon Kennedy
Figure 9: PCBLIB Inspector Workspace Panel
4.4 Update Open Documents with Changes Made
If a schematic symbol or PCB footprint is changed between our initial placement and release
then the easiest way to update the document is to right click on the changed symbol or footprint
and click Update Schematic Sheet or Update PCB with .... Be aware that this tool will
update all devices in the schematic with the same Symbol Reference. Be aware that if there
have been any changes to parameters in schematic editor these will all be lost i.e. component
value. This is why it is best to have a separate item for each value and size of component as
in the Line Tracer library and the Tutorial. Also, these tools will only update elements that
appear in currently open documents so make sure that all of the sheets of schematic or PCBs
that use the device are open before clicking update.
Altium Tutorial 10 of 27
5 SCHEMATIC Simon Kennedy
Figure 10: Adding a Footprint
5 Schematic
Drawing a schematic in Altium is extremely straight forward. The process ow here is:
Place Components
Draw Wires between Components
Place Net Labels and Power Ports
Annotate Schematic
Compile Project to Check for Errors
5.1 Place Components and Connect
To place components in the schematic document click Place Part or P then P. Browse
the library and select the component that you want to place. Click a location on the schematic
to drop the part in that location. To rotate the component use the Spacebar and mirror in
the x plane using X and in the y plane using Y. To continue to place the same component click
again. To exit this mode use the Esc key.
Altium Tutorial 11 of 27
5 SCHEMATIC Simon Kennedy
Figure 11: Example Schematic
5.2 Draw Wires
Once the required components have been placed connect the pins on the schematic using the
wire tool Place Wire or P then W. Click and draw the wires that are needed by clicking
onto the schematic sheet.
5.3 Net Labels
To produce a neater schematic net labels can be used to connect various pins and wires together.
Place these using the Place Net Label tool or P then N. Press Tab or if already placed
Right Click to bring up the Net Label box as shown in gure 12 and change the Net name.
Also very useful are power ports which can be used to signify VCC and GND. Use this tool via
Place Power Port or P then O. Press Tab to bring up the Power Port box as shown in
gure 13 and change the Net name.
Altium Tutorial 12 of 27
5 SCHEMATIC Simon Kennedy
Figure 12: Net Label Box
5.4 Text Annotations
If text annotations are required then these can be placed via the Place Text String or P
then T. Press Tab to bring up the Annotation box as shown in gure 14 and change the text.
Altium Tutorial 13 of 27
5 SCHEMATIC Simon Kennedy
Figure 13: Power Port Box
5.5 Compile for Errors
To ensure that all nets are connected it is important to use the No ERC directive to ensure
that errors are not reported when not needed. Place these using Place Directive No
ERC or P then V then N.
Altium Tutorial 14 of 27
5 SCHEMATIC Simon Kennedy
Figure 14: Annotate Schematics with Text
5.6 Update Designators
To update the component designators automatically, use the Annotate Schematic tool. This
is located in Tools Annotate Schematic. To update all of the designators click Update
Changes List then click Accept Changes (Create ECO) then click Execute Changes.
This is shown in gure 15.
To compile the schematic to check for errors click Project Compile Project .... If any
errors or warnings are present these will appear in the Messages workspace panel. Dont
ignore these errors or warnings otherwise it is very likely issues will arise during layout or
testing.
Altium Tutorial 15 of 27
6 PCB Simon Kennedy
Figure 15: Annotate Schematic Designators
6 PCB
Finally the time comes to begin designing our PCB. This step has been made much easier
due to the hard work that has been done so far. At this point the footprints should match
the component package physical dimensions and the schematic should connect the correct pins
together. PCB layout can be broken down into the following steps:
Add the Components to the PCB document
Dene Board Shape and begin to Floorplan
Group Components and begin placement
Track nets, starting with the highest priority and working down.
Add Polygon Pours
Complete Layout and Tracking
Add and Organise Designators and other Silk Screen Text
Run Design Rule Check
Altium Tutorial 16 of 27
6 PCB Simon Kennedy
Figure 16: Example PCB Layout
6.1 Transfer Design from Schematic
First the netlist and footprints need to be transferred from the schematic editor into the PCB
document. To do this click Design Update PCB ... An Engineering Change Order
(ECO) window will appear and click Execute Changes. Ensure to note if any errors occur.
Most commonly these will involve missing footprints from the PCB library. Resolve these errors
and repeat the process again.
6.2 Dene Board Shape
In the PCB document now the board will appear as the default size with all of the component
footprints located to the side of the PCB as in 18
The Board Outline should be dened. Most simply, this is done by drawing a series of lines
on Mechanical 1 layer. Select this layer at the bottom of the screen and draw the tracks to
produce an area of the desired dimensions. Place outline lines by using the Place Track
or P then T. After placing these lines, select them all by clicking each whist holding Shift.
Dene the Board Outline by using Design Board Shape Dene from selected
objects. The area within this outline will now appear black and the outline has been dened.
Altium Tutorial 17 of 27
6 PCB Simon Kennedy
Figure 17: Engineering Change Order
Figure 18: Newly Imported PCB Document
Alternative methods exist such as importing a .dxf CAD le but these are not covered here.
6.3 Group Components
Referring to the schematic to determine functional groups and begin to organise components
into functional groups. Select components by clicking and the are able to be moved by clicking
and dragging the component to the desired location. Components can be rotated by using
Space. Groups of components can be moved by selecting a larger number of components,
either by clicking and dragging a box around them or by clicking on multiple components
whilst holding down Shift. Once these functional groups have been put together arrange the
components to untangle the web of unrouted nets displayed by the white lines. Move these
organised functional groups to their desired location of the board.
Altium Tutorial 18 of 27
6 PCB Simon Kennedy
Figure 19: PCB with Dened Board Outline and Grouped Components
6.4 Tracking
Track in order of priority. Start with nets such as USB or other high speed signals, analog high
impedance nets, high current nets such as a battery input, crystals and decoupling capacitors.
Tracks can be placed by Design Interactive Routing or P then T. Snapping is a useful
way of getting tracks to connect to the centre of pads. Ensure this is turned on by checking
boxes in Design Board Options or D then O. Ensure that Snap on all Layers and
Snap to Board Outline are selected. Select the track tool then click on the centre of a pads
and drag the mouse to draw the track. To enforce a location click and the track will be locked
to that location. Continue to draw the track until it is completed. Tracks can be moved by
clicking and using the grab points.
Vias are placed to change layers. They are plated drill holes that are conductive. Boards almost
always need more than one layer to successfully route all of the nets. To place a Via Design
Via or D then V.
As with almost everything in Altium, pressing Tab before placing the via or track can change
the options. This can also be achieved via the PCB Inspector workspace panel or by right
clicking on the object and selecting properties.
To move into and out of single layer display mode use Shift + S. This enables the user to
Altium Tutorial 19 of 27
6 PCB Simon Kennedy
see just the current layer. Holding Ctrl and clicking will highlight all copper connected to
the clicked net. Exiting can be done by Ctrl clicking outside the board. Components can be
located on the top and bottom sides. They can be moved between the layers by right clicking
and selecting Properties and changing the content of Component Properties Layer.
6.5 Polygon Pours
Polygon Pours are planes of copper that can be used as a low impedance way to connect ground
or any other signal but generally are used for power nets.
Two methods for dening the area of the polygon pour are:
Creating a series of tracks around the boundaries of the desired pour boarder then using
the snapping to make the edges neat. Place polygon pours using Place Polygon
Pour or P then G
Selecting the board outline or already existing complete shape of tracks and using Tools
Polygon Pours Dene from selected objects
The Polygon Pour properties window includes some important options:
Fill Mode should be set to Solid
Name should be Layer - Net
Layer should be the desired Layer
Connect to Net - Desired Net
Select Pour over All Net Objects
Select Remove Dead Copper i.e. areas of copper not connected to the desired net
Polygon pours can be re-poured when other tracks are changed or components moved. This is
done via the Tools Polygon Pours Polygon Manager. The Polygon Manager also
sets the priority or order with which polygon pours are poured so that pours outline areas may
overlap but pours dont.
Altium Tutorial 20 of 27
6 PCB Simon Kennedy
6.6 Designators and other useful Silk Screen
Designator text is located on the Silk Screen. These are by default quite large and should be
reduced in size to make it simpler to located them on the board. Silk Screen text should also
contain the board name and any other useful information such as pin out of connectors. These
can be placed by Place String or P then S. This will place the string on the currently
selected layer. Be careful what layer this is placed on.
6.7 Design Rule Check
Design rules can be pretty annoying. They are however essential to ensure that the PCB
functions as designed. Key to this is ensuring that the selected design rules are realistic.
Figure 20 shows some typical design rules from a cheaper manufacturer.
Rules need to be set in Altium for the checker to compare with. They can be set in Design
Rules. Check that these rules matches the PCB manufacturer or have bigger clearances and
widths.
Online DRC runs by default highlighting violations green. To run the full Design Rule Check
click Tools Design Rule Check. Click Run Design Rule Check. Review the output
report and x the errors. Only once all of these errors are xed should the PCB be released.
Altium Tutorial 21 of 27
7 GENERATING OUTPUTS Simon Kennedy
Figure 20: Design Rules from ITead
7 Generating Outputs
Altium les are not a very good way of transferring manufacturing data to the manufacturer
therefore documents in industry standard formats should be generated from these les to release.
Typically released les:
Schematic Drawing in PDF format (Released to the Engineers working on Project)
PCB Assembly Drawing in PDF format (Released to Assembler and Engineers on Project)
Bill of Materials (BOM) (Released to Assembler and Engineers on Project)
Gerber Files (Released to PCB Manufacturer)
NC Drill File (Released to PCB Manufacturer)
Altium Tutorial 22 of 27
7 GENERATING OUTPUTS Simon Kennedy
Figure 21: Completed Output Job
Placement File (Released to Assembler)
Solder Paste Gerber File (Released to Assembler)
For the purposes of simple projects schematics, BOM, Gerbers and NC Drill les are needed.
To simplify this process Altium includes an Output Job .OutJob le which includes settings
to generates these with one click.
7.1 Schematic
To output the schematic to a PDF:
Click Add New Documentation Output Schematic Prints [Project Phys-
ical Documents]
Check the box at the right of the line Enable
Right Click on the Schematic Prints line and congure the Page Setup for A3 and Colour
Click on the PDF Button on the right to export
Altium Tutorial 23 of 27
7 GENERATING OUTPUTS Simon Kennedy
7.2 Gerbers
To output the PCB to Gerber Files:
Click Add New Fabrication Output Gerber Files PCB Name
Check the box at the right of the line Enable
Right Click on the Gerber Files line and click Congure
Select each of the used layers in the second tab Layers
Select Plot all used layer pairs twice in Drill Drawing tab
Click Ok
Export the Gerbers by clicking on the Folder Structure Generation Button on the right
Generally it is best to use what every units you worked in, i.e. mm or mil. The format 2:3,
2:4 and 2:5 corresponds to the resolution of the Gerbers. It is generally best to use the highest
resolution that is possible (2:5) unless the manufacturer complains. Ensure to open Gerbers
and review each layer to ensure they have been output correctly. It is very common to have
designators or other erroneous information on the wrong layer. The free Gerbv viewer is quite
easy to use if the Altium one seems too complicated to use.
7.3 NC Drill File
To output the PCB to NC Drill Files:
Click Add New Fabrication Output NC Drill Files PCB Name
Check the box at the right of the line Enable
The default conguration is suitable
Export the NC Drill Drawing by clicking on the Folder Structure Generation Button on
the right
Altium Tutorial 24 of 27
7 GENERATING OUTPUTS Simon Kennedy
7.4 BOM
To output the Bill of Materials:
Click Add New Report Output Bill of Materials [Project]
Check the box at the right of the line Enable
Right Click on the Bill of Materials line and click Congure
Add the desired columns and order by dragging
Export the Bill of Materials by clicking on the Folder Structure Generation Button on
the right
Altium Tutorial 25 of 27
8 TUTORIAL Simon Kennedy
8 Tutorial
The tutorial involves producing PCB with a non-inverting Operational Amplier and two volt-
age regulators. The following tutorial should help the user learn how to use Altium eectively
and independently.
The project les have been included for your use. The task is to complete this design
8.1 Schematic Library
An almost complete schematic library has been included for your use. It contains everything
but the positive adjustable voltage regulator that we will use. The schematic symbol for the
LM317EMPX/NOPBCT need to be produced. This part has three legs and a tab. Check the
data sheet to nd out what to connect this tab to. The footprint has four pins numbered 1-4
with 4 assigned to that tab. Tasks:
Get the datasheet from www.digikey.com
Create the Symbol and Pins
Complete the parameters
Add the correct footprint to the symbol (SOT-223-4)
8.2 PCB Library
An almost complete PCB library has been included for your use. It contains everything except
for the footprint for the AD8661ARZ-REEL7 operational amplier that we will use.
Tasks:
Get the data sheet from www.digi-key.com
Create the footprint with all four pins.
Add Silk Screen and Component Body
Add this footprint to the AD8661ARZ-REEL7 schematic object.
Altium Tutorial 26 of 27
8 TUTORIAL Simon Kennedy
8.3 Schematic
You have been provide with a schematic with only the tiles of the blocks inserted for you to
complete. A complete version of what you should produce is attached to this document.
Tasks:
Place Components
Connect components with net labels and wires
Compile project and check and resolve errors
8.4 PCB Layout
You have been a blank PCB with predened board outline and mounting holes.
Tasks
Import Components from Schematic
Place Components
Connect Components with Tracks
Place Polygon Pours
Organise designators and nalise the layout
Run Design Rule Check
8.5 Output Files
Generate output les by creating an output job and producing the output Gerbers.
Add Output Job to Project
Congure Output Job to generate Gerbers, NC Drill Drawing, Schematic and BOM
Generate Files
Review Output les
Altium Tutorial 27 of 27
B TUTORIAL SCHEMATIC Simon Kennedy
A Useful Links and Other Tutorials
http://ecee.colorado.edu/
~
ecen4610/wiki/images/6/61/Altium_Workshop_Basic_Capstone.
pdf
http://ecee.colorado.edu/
~
ecen4610/wiki/images/f/fa/Altium_Schematic_Tutorial.pdf
http://ecee.colorado.edu/
~
ecen4610/wiki/index.php/PCB_Design
http://techdocs.altium.com/display/ADOH/Altium+Designer
http://techdocs.altium.com/display/ADOH/Tutorial+-+Getting+Started+with+PCB+Design
http://techdocs.altium.com/display/ADOH/Getting+Started+with+Altium+Designer
B Tutorial Schematic
Altium Tutorial a
11
22
33
44
D
D
C
C
B
B
A
A
A
l
t
i
u
m
_
T
u
t
o
r
i
a
l
.
S
c
h
D
o
c
1
1
M
a
i
n
S
h
e
e
t
A
1
7
/
0
3
/
2
0
1
4
1
0
:
5
0
:
2
4
A
M
T
i
t
l
e
:
D
a
t
e
:
F
i
l
e
:
R
e
v
i
s
i
o
n
:
S
h
e
e
t
o
f
T
i
m
e
:
M
o
n
a
s
h
U
n
v
e
r
s
i
t
y
C
l
i
e
n
t
:
D
e
s
i
g
n
e
d
B
y
:
A
l
t
i
u
m
T
u
t
o
r
i
a
l
S
i
m
o
n
K
e
n
n
e
d
y
2
5
7
3
9
8
9
1
O
p
e
r
a
t
i
o
n
a
l
A
m
p
l
i
f
i
e
r
3 2
6
7 4
V
+
V
-
U
1
A
D
8
6
6
1
1
0
k
R
5
+
5
V
-
5
V
1
0
k
R
8
G
N
D
1 2
H
1
H
e
a
d
e
r
G
N
D
G
N
D
1 2
H
3
H
e
a
d
e
r
+
5
V
-
5
V
G
N
D
V
o
l
t
a
g
e
R
e
g
u
l
a
t
o
r
s
1
0
0
n
F
C
1
1
0
0
n
F
C
2
+
5
V
-
5
V
G
N
D
I
N
3
ADJ
1
O
U
T
2
I
N
4
I
C
1
L
M
3
1
7
S
O
T
-
2
2
3
ADJ
1
O
U
T
2
I
N
3
I
N
4
I
C
2
L
M
3
3
7
S
O
T
-
2
2
3
G
N
D
+
1
2
V
-
1
2
V
1 2 3
H
2
H
e
a
d
e
r
1
k
R
4
1
k
R
2
-
5
V
_
L
E
D
+
5
V
_
L
E
D
1
k
R
3
1
k
R
7
1
2
0
R
R
6
1
2
0
R
R
1
5
0
V
C
3
1
0
u
F
5
0
V
C
5
1
0
u
F
5
0
V
C
6
1
0
u
F
5
0
V
C
4
1
0
u
F
PI05V0LED0A
PI05V0LED0K
C
O
0
5
V
0
L
E
D
PI05V0LED0A
PI05V0LED0K
PIC101
PIC102
C
O
C
1
PIC201
PIC202
C
O
C
2
PIC301
PIC302
C
O
C
3
PIC401
PIC402
C
O
C
4
PIC501
PIC502
C
O
C
5
PIC601
PIC602
C
O
C
6
P
I
H
1
0
1
P
I
H
1
0
2
C
O
H
1
P
I
H
2
0
1
P
I
H
2
0
2
P
I
H
2
0
3
C
O
H
2
P
I
H
3
0
1
P
I
H
3
0
2
C
O
H
3
PIIC101
P
I
I
C
1
0
2
P
I
I
C
1
0
3
P
I
I
C
1
0
4C
O
I
C
1
PIIC201
P
I
I
C
2
0
2
P
I
I
C
2
0
3
P
I
I
C
2
0
4 C
O
I
C
2
PIR101
PIR102C
O
R
1
PIR201
PIR202C
O
R
2
PIR301
PIR302C
O
R
3
PIR401
PIR402C
O
R
4
P
I
R
5
0
1
P
I
R
5
0
2
C
O
R
5
PIR601
PIR602C
O
R
6
PIR701
PIR702C
O
R
7
PIR801
PIR802 C
O
R
8
P
I
U
1
0
2
P
I
U
1
0
3
PIU104
P
I
U
1
0
6
PIU107
C
O
U
1
PI05V0LED0A
PIC101
PIC401
P
I
I
C
1
0
2
PIR101
PIU107
PIC301
P
I
H
2
0
1
P
I
I
C
1
0
3
P
I
I
C
1
0
4
PI05V0LED0K
PIC202
PIC602
P
I
I
C
2
0
2
PIR602
PIU104
PIC502
P
I
H
2
0
3
P
I
I
C
2
0
3
P
I
I
C
2
0
4
PIC102
PIC201
PIC302
PIC402
PIC501
PIC601
P
I
H
1
0
2
P
I
H
2
0
2
P
I
H
3
0
2
PIR202
PIR302
PIR401
PIR701
PIR801
P
I
R
5
0
1
PIR802
P
I
U
1
0
2
PIIC201
PIR402
PIR601
PIIC101
PIR102
PIR201
P
I
H
3
0
1
P
I
R
5
0
2
P
I
U
1
0
6
P
I
H
1
0
1
P
I
U
1
0
3
PI05V0LED0A
PIR702
PI05V0LED0K
PIR301
Das könnte Ihnen auch gefallen
- Altium Designer Tutorial LinksDokument2 SeitenAltium Designer Tutorial LinksCole HuntleyNoch keine Bewertungen
- Altium PCB Layout Tutorial 2Dokument31 SeitenAltium PCB Layout Tutorial 2oemarbc100% (3)
- Altium - Creating Library ComponentsDokument32 SeitenAltium - Creating Library Componentseaa603100% (1)
- Adapters FinalDokument2 SeitenAdapters FinalthorsharpNoch keine Bewertungen
- How To Build An Oscillator Circuit With A 7414 Schmitt Trigger Inverter ChipDokument10 SeitenHow To Build An Oscillator Circuit With A 7414 Schmitt Trigger Inverter ChipRene g100% (1)
- Altium PCB Project Template PDFDokument5 SeitenAltium PCB Project Template PDFduchaundh1Noch keine Bewertungen
- PADS ProfessionalDokument8 SeitenPADS ProfessionalmanuNoch keine Bewertungen
- Altium WP DC Analysis of A PDNDokument12 SeitenAltium WP DC Analysis of A PDNaafeletronicaNoch keine Bewertungen
- Design, Construction and Operation of An Electronic Music Synthezizer (Old Book)Dokument141 SeitenDesign, Construction and Operation of An Electronic Music Synthezizer (Old Book)fidel.certuche100% (1)
- Vu MeterDokument6 SeitenVu MeterMarco Tulio Da SilvaNoch keine Bewertungen
- Hyperlynx Thermal User Manual: Software Version 9.0.1Dokument106 SeitenHyperlynx Thermal User Manual: Software Version 9.0.1nrupavesh nNoch keine Bewertungen
- OrCAD Altium Migration Guide PDFDokument8 SeitenOrCAD Altium Migration Guide PDFElafanNoch keine Bewertungen
- Capacitor ESR, Dissipation Factor, Loss Tangent and QDokument2 SeitenCapacitor ESR, Dissipation Factor, Loss Tangent and QIrfan UllahNoch keine Bewertungen
- Panasonic Lumix DMC-FT3 ManualsDokument186 SeitenPanasonic Lumix DMC-FT3 ManualsDD3NZNoch keine Bewertungen
- UNDERSTANDING VIAS - Mentorpaper - 73085 PDFDokument8 SeitenUNDERSTANDING VIAS - Mentorpaper - 73085 PDFDaniel CarrascoNoch keine Bewertungen
- Module 1 - Getting Started With Altium DesignerDokument16 SeitenModule 1 - Getting Started With Altium DesignerNghĩa Zer100% (1)
- Hyperlynx Thermal UserDokument116 SeitenHyperlynx Thermal Userpurushotham123Noch keine Bewertungen
- PADS Layout Tutorial - SGI - PCB DesignDokument85 SeitenPADS Layout Tutorial - SGI - PCB Designht2007xxNoch keine Bewertungen
- Hi-Speed Design Tutorial For Altium DesignerDokument17 SeitenHi-Speed Design Tutorial For Altium DesignerErsinErce100% (2)
- Sound Card Oscilloscope - MakeDokument14 SeitenSound Card Oscilloscope - MakezaphossNoch keine Bewertungen
- Advanced PCB Layout PDFDokument14 SeitenAdvanced PCB Layout PDFMariano Diaz100% (1)
- Orcad 2020 17.4Dokument270 SeitenOrcad 2020 17.4Ed Obito Loayza AduviriNoch keine Bewertungen
- 002 5956Dokument62 Seiten002 5956Dipen K. DasNoch keine Bewertungen
- PCB Design Steps & Complete Guide - CirexxDokument10 SeitenPCB Design Steps & Complete Guide - CirexxReetipragya SinghNoch keine Bewertungen
- Allegro Pulse Configuration Guide: Product Version 17.4-2019 October 2019Dokument253 SeitenAllegro Pulse Configuration Guide: Product Version 17.4-2019 October 2019Qadeer Ahmed ShahNoch keine Bewertungen
- Beavis Audio ResearchDokument4 SeitenBeavis Audio Researchgutti100% (1)
- 31) Breadboard Circuit DesignDokument16 Seiten31) Breadboard Circuit DesignMiiss Pooja100% (1)
- Boardsim UserefDokument1.985 SeitenBoardsim UserefIoana FumorNoch keine Bewertungen
- Semiconductor Device and Physics ApplicationDokument336 SeitenSemiconductor Device and Physics ApplicationNguyenPhucTruong100% (1)
- PADS Standard Plus Evaluation Guide PDFDokument214 SeitenPADS Standard Plus Evaluation Guide PDFGerson Cruz100% (1)
- (Ebook - PDF) - Proteus - LibraryDokument48 Seiten(Ebook - PDF) - Proteus - Libraryafonso_santosNoch keine Bewertungen
- SCT 4 Platform Design Spec Rev1 4 PDFDokument62 SeitenSCT 4 Platform Design Spec Rev1 4 PDFChhoemSovannNoch keine Bewertungen
- Free Batchography: The Art of Batch Files Programming PDF DownloadDokument2 SeitenFree Batchography: The Art of Batch Files Programming PDF Downloadgeorge capozziNoch keine Bewertungen
- Altium Designer-Essentials Course 2014Dokument4 SeitenAltium Designer-Essentials Course 2014nab05Noch keine Bewertungen
- Pads Professional Evaluation GuideDokument374 SeitenPads Professional Evaluation GuideBy Studies100% (1)
- Build A Programmable LED CubeDokument8 SeitenBuild A Programmable LED Cubeamitsahoo13-1Noch keine Bewertungen
- PCB Layout and ArtworkDokument59 SeitenPCB Layout and ArtworkPhil GainNoch keine Bewertungen
- Electronic Devices and Amplifier CircuitsDokument628 SeitenElectronic Devices and Amplifier CircuitsGeri AlselaNoch keine Bewertungen
- PCB Presentation DraftDokument19 SeitenPCB Presentation Draftsanjay sharma100% (1)
- Engine Modeling For Real-Time Control Using SimulinkDokument15 SeitenEngine Modeling For Real-Time Control Using SimulinkAhmed El-wench100% (1)
- Coding The Arduino: "Embedded Systems"Dokument21 SeitenCoding The Arduino: "Embedded Systems"thap_dinhNoch keine Bewertungen
- Build An Analog VocoderDokument13 SeitenBuild An Analog VocoderRichie ChicolNoch keine Bewertungen
- HyperLynx Signal Integrity Analysis Student Workbook (PDFDrive)Dokument10 SeitenHyperLynx Signal Integrity Analysis Student Workbook (PDFDrive)agxinNoch keine Bewertungen
- BT Broadband Ref GuideDokument285 SeitenBT Broadband Ref GuideJoshNoch keine Bewertungen
- Altium Designer Training For Schematic Capture and PCB Editing PDFDokument350 SeitenAltium Designer Training For Schematic Capture and PCB Editing PDFMagno Sousa Nogueira100% (3)
- Low Noise Printed Circuit Board DesignDokument9 SeitenLow Noise Printed Circuit Board DesignEmaxxSeverusNoch keine Bewertungen
- Hyperlynx Thermal UserDokument117 SeitenHyperlynx Thermal Userneeraj kumarNoch keine Bewertungen
- Ibis Switch ModelingDokument122 SeitenIbis Switch ModelingteomondoNoch keine Bewertungen
- Design For Manufacturability of Rigid Multi Layer BoardsDokument91 SeitenDesign For Manufacturability of Rigid Multi Layer Boardssaadali855Noch keine Bewertungen
- PWM Atmega328Dokument30 SeitenPWM Atmega328JUNIOR700Noch keine Bewertungen
- Desinging Analog ChipsDokument242 SeitenDesinging Analog ChipsRyan Sullenberger100% (12)
- Beginning STM32: Developing with FreeRTOS, libopencm3 and GCCVon EverandBeginning STM32: Developing with FreeRTOS, libopencm3 and GCCNoch keine Bewertungen
- The System Designer's Guide to VHDL-AMS: Analog, Mixed-Signal, and Mixed-Technology ModelingVon EverandThe System Designer's Guide to VHDL-AMS: Analog, Mixed-Signal, and Mixed-Technology ModelingBewertung: 5 von 5 Sternen5/5 (1)
- Airbus FAST60 PDFDokument40 SeitenAirbus FAST60 PDFrenjithaeroNoch keine Bewertungen
- IIT Bombay, Dept of Mechanical Engineering ME 311: Autumn 2021 Mid-Semester ExaminationDokument3 SeitenIIT Bombay, Dept of Mechanical Engineering ME 311: Autumn 2021 Mid-Semester Examinationarvind muraliNoch keine Bewertungen
- Magnetic FieldsDokument14 SeitenMagnetic FieldsKid KaitoNoch keine Bewertungen
- Serie 60 Ddec IV Egr Arnes Del VehiculoDokument4 SeitenSerie 60 Ddec IV Egr Arnes Del VehiculoPablo CervantesNoch keine Bewertungen
- A History of The Invention of The Transistor and Where It Will Lead UsDokument9 SeitenA History of The Invention of The Transistor and Where It Will Lead UstthenryNoch keine Bewertungen
- Panasonic KX NCP500 1000 Installation Manual PDFDokument142 SeitenPanasonic KX NCP500 1000 Installation Manual PDFLuisGermainSegoviaLlanquinNoch keine Bewertungen
- Welding TerminologyDokument17 SeitenWelding TerminologyAndreea TimiserNoch keine Bewertungen
- HF100 Ver.1.6.pdf Service Manual WebridgedDokument28 SeitenHF100 Ver.1.6.pdf Service Manual WebridgedErnesto AcostaNoch keine Bewertungen
- PosiTector 6000 Full Manual 7.1Dokument30 SeitenPosiTector 6000 Full Manual 7.1Ctr YlNoch keine Bewertungen
- Data Sheet MR-3Dokument2 SeitenData Sheet MR-3shlashmedNoch keine Bewertungen
- Ic21 Sect 10 Pilot DevicesDokument222 SeitenIc21 Sect 10 Pilot DevicesFawzi AlzubairyNoch keine Bewertungen
- Voice Over IP (VoIP)Dokument54 SeitenVoice Over IP (VoIP)Peter R. Egli100% (1)
- Moscap5mar 2020Dokument2 SeitenMoscap5mar 2020Omkar KatkarNoch keine Bewertungen
- What Is A Phase SequenceDokument5 SeitenWhat Is A Phase SequencedanielNoch keine Bewertungen
- Operation ManualDokument9 SeitenOperation Manualapi-202718495Noch keine Bewertungen
- Coursera ZXV7E5NASFBPDokument1 SeiteCoursera ZXV7E5NASFBPmanar mohamedNoch keine Bewertungen
- Katalog MHPPDokument51 SeitenKatalog MHPPDina ButkovićNoch keine Bewertungen
- EPAK TVRO Manual PDFDokument32 SeitenEPAK TVRO Manual PDFChandan NaikNoch keine Bewertungen
- Altronic Cpu-2000 Ignition System Installation Instructions FORM CPU-2000 II 9-97Dokument35 SeitenAltronic Cpu-2000 Ignition System Installation Instructions FORM CPU-2000 II 9-97Bran DumitruNoch keine Bewertungen
- Automatic Adjustable Sex Machine With Dildo STCSFM-003 PDFDokument1 SeiteAutomatic Adjustable Sex Machine With Dildo STCSFM-003 PDFJoelNoch keine Bewertungen
- CH 2 - Electrostatic Potential - MCQDokument2 SeitenCH 2 - Electrostatic Potential - MCQDeepali MalhotraNoch keine Bewertungen
- NS3000 Modem BD 2Dokument2 SeitenNS3000 Modem BD 2Andy ChanNoch keine Bewertungen
- 2N5320 2N5321 NPN 2N5322 2N5323 PNP Complementary Silicon Switching Transistors DescriptionDokument3 Seiten2N5320 2N5321 NPN 2N5322 2N5323 PNP Complementary Silicon Switching Transistors Descriptionfabian orozNoch keine Bewertungen
- Vacon NX Inverters FI9 14 User Manual DPD00909A enDokument106 SeitenVacon NX Inverters FI9 14 User Manual DPD00909A enTanuTiganuNoch keine Bewertungen
- Electronic Inclinometer: Danei-300Dokument2 SeitenElectronic Inclinometer: Danei-300insinyurNoch keine Bewertungen
- 150 01011 100 Ohm Resistor DatasheetDokument2 Seiten150 01011 100 Ohm Resistor DatasheetSwati BaslaNoch keine Bewertungen
- Fonte 12v Bivolt TNY278PNDokument37 SeitenFonte 12v Bivolt TNY278PNRodolfo Arantes GonçalvesNoch keine Bewertungen
- Edc Lab Manuals Third SemesterDokument56 SeitenEdc Lab Manuals Third SemesterSprout GigsNoch keine Bewertungen
- Intro To EMATDokument4 SeitenIntro To EMATRemy BlondelNoch keine Bewertungen
- Hfe Hitachi Sr-503 603 Service en FRDokument28 SeitenHfe Hitachi Sr-503 603 Service en FRVladimirNoch keine Bewertungen