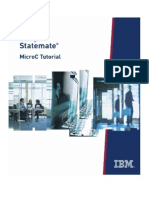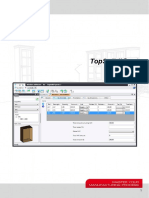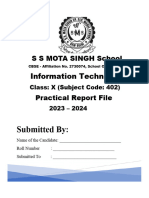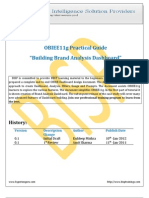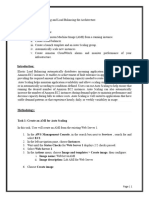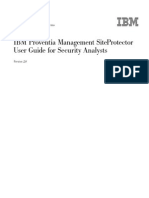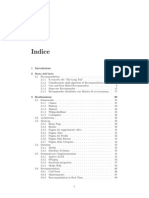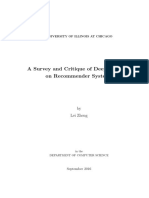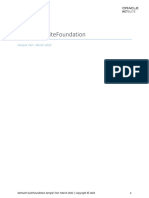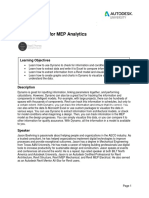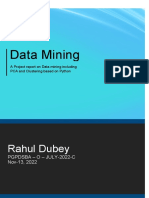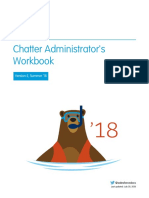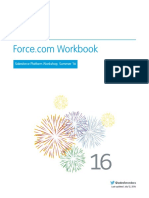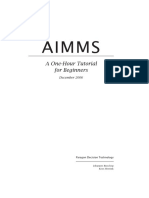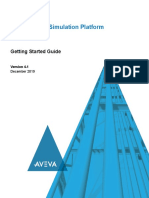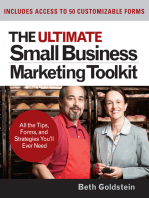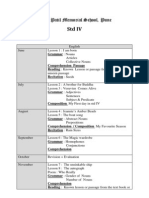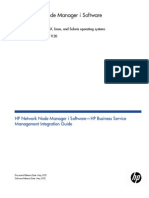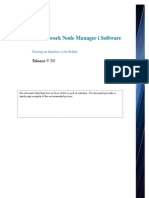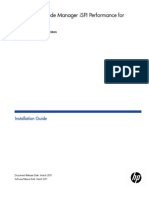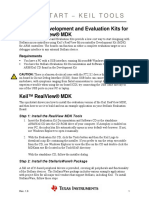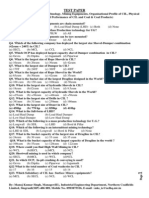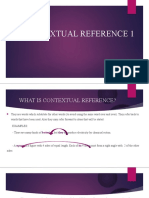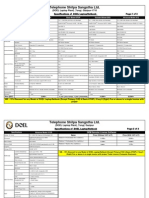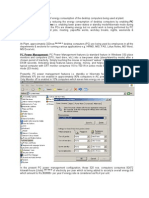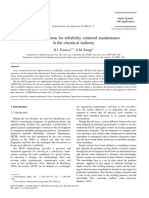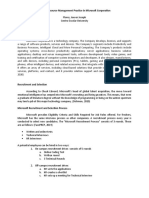Beruflich Dokumente
Kultur Dokumente
HP Man Nnmi Steps CustomPoller 9.20 PDF
Hochgeladen von
PreyasiMehta0 Bewertungen0% fanden dieses Dokument nützlich (0 Abstimmungen)
365 Ansichten29 SeitenHp Man Nnmi Steps CustomPoller 9.20 PDF
Originaltitel
Hp Man Nnmi Steps CustomPoller 9.20 PDF
Copyright
© © All Rights Reserved
Verfügbare Formate
PDF, TXT oder online auf Scribd lesen
Dieses Dokument teilen
Dokument teilen oder einbetten
Stufen Sie dieses Dokument als nützlich ein?
Sind diese Inhalte unangemessen?
Dieses Dokument meldenHp Man Nnmi Steps CustomPoller 9.20 PDF
Copyright:
© All Rights Reserved
Verfügbare Formate
Als PDF, TXT herunterladen oder online auf Scribd lesen
0 Bewertungen0% fanden dieses Dokument nützlich (0 Abstimmungen)
365 Ansichten29 SeitenHP Man Nnmi Steps CustomPoller 9.20 PDF
Hochgeladen von
PreyasiMehtaHp Man Nnmi Steps CustomPoller 9.20 PDF
Copyright:
© All Rights Reserved
Verfügbare Formate
Als PDF, TXT herunterladen oder online auf Scribd lesen
Sie sind auf Seite 1von 29
HP Network Node Manager i Software
Step-by-Step Guide to Custom Poller
Release 9.20
This document steps through an example of setting up the Custom Poller to monitor a MIB that
NNMi does not monitor by default.
Note the following:
This example uses a Unix NNMi server, but can be followed on a Windows server.
Some screen captures might be slightly different than those that appear in the NNMi
graphical user interface.
Step-by-Step Guide to Custom Poller
August 2012
Page | 2
Contents
Setting Up Your MIB ............................................................................................................................. 3
Step 1: Identify the MIB Variable You Want to Poll ............................................................................... 3
Step 2: Ensure the MIB Includes Supported Types ................................................................................. 3
Step 3: Load the Required MIB .......................................................................................................... 4
Step 4: Use the MIB Browser to View Current MIB Variable Values ........................................................ 5
Setting Up a Custom Poll ...................................................................................................................... 6
Step 1: Enable Custom Poller ............................................................................................................. 6
Step 2: Create a Custom Poller Collection ........................................................................................... 8
Step 3: Create a Policy for a Custom Poller Collection ........................................................................ 14
View the Results of Your Custom Poll .................................................................................................... 18
Step 1: View the Node Collections Associated with Custom Poller Policies ............................................ 18
Step 2: View the Details of a Custom Node Collection ........................................................................ 18
Step 3: View Details of a Polled Instance .......................................................................................... 19
Step 4: Evaluate the Results of the Custom Poll ................................................................................... 20
Export the Custom Poller Collection ...................................................................................................... 25
Troubleshooting Tips .......................................................................................................................... 27
Step-by-Step Guide to Custom Poller
August 2012
Page | 3
Setting Up Your MIB
Step 1: Identify the MIB Variable You Want to Poll
To begin, identify a MIB variable that you want to poll.
This example monitors the disk usage on Microsoft PCs using the r f c2790- HOST- RESOURCES- MI B. This
MIB is shipped with NNMi under the following directory:
%NnmI nst al l Di r %\misc\nnm\snmp-mibs\Standard
The %NnmI nst al l Di r %l ocat i on depends on your oper at i ng syst em:
Windows 2008
%NnmI nst al l Di r %=
<drive>\ Pr ogr amFi l es( x86) \ HP\ HP BTO Sof t war e\
Windows 2003
%NnmI nst al l Di r %=
<drive>\ Pr ogr amFi l es( x86) \ HP\ HP BTO Sof t war e\
UNIX
$NnmI nst al l Di r = / opt / OV/
This example uses r f c2790- HOST- RESOURCES- MI B for the following reasons:
The availability of Microsoft PCs makes this example easy to test
You can easily increase disk space usage to change the resultant query and trigger a State change
Step 2: Ensure the MIB Includes Supported Types
Make sure you are familiar with the MIB you will be using. This is especially important because the
variables used must have a type that NNMi supports. See Troubleshooting Tips for a list of supported MIB
variables.
1 First, check whether the MIB is loaded by selecting Configuration > MIBs > Loaded MIBs. If the MIB is
loaded in NNMi, you can study the MIB using the Loaded MIBs view:
a Select the row that represents the MIB you want to view.
b Select Actions > Display MIB File.
To check the MIBs that are available to load use the Tools > Load/Unload MIB menu.
a Select Tools > Load/Unload MIB...
a Look for the MIB in the MIBs Available to Load (NNMi Provided) table.
b If the MIB is listed, click Display in the Actions column that appears next to the MIB name.
Step-by-Step Guide to Custom Poller
August 2012
Page | 4
NOTE: To study the MIB, you can also use the HP tool nnmsnmpwal k. ovpl or read through the MIB
with a text editor.
An excerpt from the r f c2790- HOST- RESOURCES- MI B is shown below:
Hr St or ageEnt r y : : = SEQUENCE {
hr St or ageI ndex I nt eger 32,
hr St or ageType Aut onomousType,
hr St or ageDescr Di spl aySt r i ng,
hr St or ageAl l ocat i onUni t s I nt eger 32,
hr St or ageSi ze I nt eger 32,
hr St or ageUsed I nt eger 32,
hr St or ageAl l ocat i onFai l ur es Count er 32
}
As shown in the example excerpt, hr St or ageDescr is of type Di spl aySt r i ng. hr St or ageUsed is of
type I nt eger 32 and hr St or ageAl l ocat i onUni t s is of type I nt eger 32. The NNMi Custom Poller
supports both of these types.
According to the MIB definition, hr St or ageSi ze is the size of the storage measured in
hr St or ageAl l ocat i onUni t s. To show the amount of storage in kilobytes (KB) on the C drive, this
example uses the following MIB expression:
( ( hr St or ageSi ze / 1000) * hr St or ageAl l ocat i onUni t s)
Step 3: Load the Required MIB
NNMis Custom Poller requires that the MIB be loaded onto the NNMi management server.
Use the Actions > MIBs > Loaded MIBs view to determine whether the r f c2790- HOST- RESOURCES- MI B is
loaded in NNMi as shown in the following example:
Step-by-Step Guide to Custom Poller
August 2012
Page | 5
TIP: To check whether the MIB is already loaded, you can also run the nnml oadmi b. ovpl l i st
command. Look for the desired MIB in the results.
If the MIB had not been loaded, you can load it with the Tools > Load/Unload MIB... or the
nnml oadmi b. ovpl l oad command.
Step 4: Use the MIB Browser to View Current MIB Variable Values
Next, use the MIB Browser to perform an SNMP query and become familiar with the MIB variable values
returned from the node. In this example, the node is a Windows PC server.
1. Select a node that has a Device Category of Server ( ).
2. Select Actions > MIB Information > Browse MIB.
In the Node attribute you should see the name of the node you selected.
3. In the OID attribute, enter hr St or ageTabl e.
4. Click the Start SNMP Walk icon.
5. Expand the following folders:
hrStorageDescr
hrStorageAllocationUnits
hrStorageUsed
Step-by-Step Guide to Custom Poller
August 2012
Page | 6
To check the storage used on the C drive, look for the string from the hard disk that begins with C: \ .
As shown in the example above, the Value column that begins with C: \ is the second item. The value for
hr St or ageAl l ocat i onUni t s is 4096 on this drive. The hr St or ageUsed value is 4911635.
Next, enable Custom Poller so that you can use it to specify the MIB Expression you want NNMi to poll.
Setting Up a Custom Poll
Step 1: Enable Custom Poller
Custom Poller is not enabled by default.
To enable Custom Poller:
1. Navigate to the Configuration workspace.
2. Expand the Monitoring folder.
Step-by-Step Guide to Custom Poller
August 2012
Page | 7
3. Select Custom Poller Configuration.
4. Click to check Enable Custom Poller.
5. Click Save and Close.
Step-by-Step Guide to Custom Poller
August 2012
Page | 8
Step 2: Create a Custom Poller Collection
After you enable Custom Poller, you are ready to create a Custom Poller Collection. A Custom Poller
Collection defines the information you want to gather (poll) as well as how NNMi reacts to the gathered
data.
In addition to a Custom Poller Collection, you should define at least one Custom Poller Policy. Each policy
specifies the Node Group on which you apply the Custom Poller Collection.
A diagram of the hierarchy of Custom Poller Collections is depicted below:
In our example, we are required to provide a MIB Filter value to select the disks we want NNMi to monitor.
If we do not specify a MIB Filter Variable and MIB Filter, NNMi assumes the MIB variable does not have
multiple instances.
To create our Custom Poller Collection:
1. Open the Custom Poller Configuration form:
a. Navigate to the Configuration workspace.
b. Expand the Monitoring folder.
c. Select Custom Poller Configuration.
2. Navigate to the Custom Poller Collections tab.
Step-by-Step Guide to Custom Poller
August 2012
Page | 9
3. Click the New icon.
4. In the Name attribute of the Custom Poller Collections form, name the Collection Di skSt or ageUsed.
5. Click to check Affect Node Status, Generate Incident and Export Custom Poller Collection.
Next, specify a MIB expression.
Step-by-Step Guide to Custom Poller
August 2012
Page | 10
6. In the MIB Expression attribute, click New to open a New MIB Expression form.
Step-by-Step Guide to Custom Poller
August 2012
Page | 11
7. Enter in a Unique Key, Name and Author.
This example uses the author Customer, which is the default.
Next, create the MIB expression.
8. Write out the expression before working with the user interface. In this example, the MIB expression is:
( ( hr St or ageSi ze / 1000) * hr St or ageAl l ocat i onUni t s)
9. When specifying the expression, begin by inserting all of the operands. The operands in this expression
include / and *.
Step-by-Step Guide to Custom Poller
August 2012
Page | 12
10. After you select each operand, place the cursor in the location where you want to insert a MIB variable.
11. Navigate the MIB Variable tree to select the hr St or ageUsed and hr St or ageAl l ocat i onUni t s
variables.
12. Add the constant 1000.
13. Click Save and Close.
Next, specify a MIB Filter Variable. This example uses hr St or ageDescr .
Step-by-Step Guide to Custom Poller
August 2012
Page | 13
14. From the MIB Filter Variable entry, navigate to the hr St or ageDescr value.
Finally, set a threshold to trigger an alarm. This example uses 12100000 as the threshold value with a
rearm value of 12000000. The alarm triggers with just one sample above the threshold.
15. Navigate to the Thresholds tab.
16. In the High Value attribute, enter 12100000.
17. In the High Value Rearm attribute, enter 12000000.
Step-by-Step Guide to Custom Poller
August 2012
Page | 14
18. In the High Trigger Count attribute, enter 1.
19. Click Save and Close.
You now have a Custom Poller Collection.
Next, create a policy for the Custom Poller Collection that looks for C: at the start of the value.
Step 3: Create a Policy for a Custom Poller Collection
A Policy defines which Node Groups are participating in this Custom Poller Collection and how often the
variable is polled. It is also used to define the MIB filter to select specific instances. You can create more
than one Policy associated with a Custom Poller Collection.
Step-by-Step Guide to Custom Poller
August 2012
Page | 15
1. To begin, navigate to the Policies tab and select the New icon.
2. In the Name attribute, enter Wi ndowsUsedDi skSpace.
NNMi displays this name in the incident browser, whenever an associated incident is generated for the
Custom Poll.
Next specify the Ordering.
Because you can create more than one Policy associated with a Custom Poller Collection, you need to
specify an order to remove ambiguity when a node is matched to more than one policy.
For example, you might want a Custom Poller Collection to run against a Node Group for Routers and a
Node Group for Switches. You also might want to poll the routers every 5 minutes and the switches every 8
minutes.
If a node is both a switch and a router, then it is not allowed to be polled twice by the same collection. You
might decide that if a node is both a switch and a router, it is important that it be polled more quickly (using
the Router policy). Therefore, you use a higher priority order number for the Router Policy. When you
specify an order, the node is matched against the highest priority policy (lowest Ordering number).
Because we have only one Policy for a Collection, we do not need to be concerned about this order.
3. In the Ordering attribute, accept the default value of 1.
4. Use the Quick Find pull down menu to select the Collection that we previously defined.
5. Change the Active State to Active.
6. Use the Quick Find pull down menu to select the Microsoft Windows Systems Node Group.
Next, specify the MIB Filter.
Step-by-Step Guide to Custom Poller
August 2012
Page | 16
7. Recall that the values from our SNMP walk, the C drive always started with C: . Therefore, in the MIB
Filter attribute, enter C:* as the filter. Avoid matching all instances by entering the asterisk (*) as the
filter. This could lead to a large number of matches and adversely affect NNMi Custom Poller
performance.
Finally, specify the Polling Interval.
In NNMi, you cannot force a Custom Poll. (The Status Poll or Configuration Poll options from the Actions
menu do not include the Custom Poller.) Therefore, while initially setting up your Custom Polls, you might
want to set the Polling Interval fairly short, so you do not have to wait a long time for each poll cycle.
8. For the purposes of this example, set the Polling Interval attribute to 1 minute. As a best practice, after
you have set up your Custom Polls as desired, select a longer Polling Interval. Using short Polling
Intervals can adversely affect NNMi Custom Poller performance.
Step-by-Step Guide to Custom Poller
August 2012
Page | 17
9. Click Save and Close to save your Policy.
TIP: If you make a change to a Custom Poller Collection configuration after you save it (for example,
change the High Value), NNMi automatically changes the Active State of the associated Custom Poller
Policies to Suspended. If this occurs, open the Policy configuration and change the Active State back to
Active.
Step-by-Step Guide to Custom Poller
August 2012
Page | 18
View the Results of Your Custom Poll
Step 1: View the Node Collections Associated with Custom Poller Policies
After you configure your Custom Poller Collections, you can view the Custom Poller objects. NNMi
identifies these objects as Custom Node Collections.
To view Custom Node Collections:
1. Navigate to the Monitoring workspace.
2. Select Custom Node Collections.
NNMi displays a table view of all Custom Node Collections that includes:
The Custom Node Collection status.
The topology node associated with the Custom Node Collection.
The Active State for the associated policy.
The date and time the Status was last modified.
The name of each policy associated with each Custom Node Collection.
Discovery information regarding the MIB Poll Variable on each topology node, such as
Discovery State, the time stamp when the Discovery State was last modified, and Discovery
State Information.
TIP: The same node name can be listed in the Custom Node Collections view multiple times if it has multiple
Custom Poller Collections applied to it. These are not "Nodes" but "Node Collections".
Step 2: View the Details of a Custom Node Collection
To view the details for a specific Custom Node Collection, double-click the Node Collection of interest.
Step-by-Step Guide to Custom Poller
August 2012
Page | 19
As shown in the example below, you can see any incidents that have been generated, the Status history,
Conclusions, and Polled Instances.
Step 3: View Details of a Polled Instance
Another useful view is the Custom Polled Instances view. The first time the specified MIB variable is
discovered, the results appear in a Polled Instance object. The Polled Instance object is updated whenever a
change in the MIB Poll Variable's State is detected and includes the most recent polled value that caused
the State to change.
NOTE: The Custom Polled Instance value does not necessarily reflect the most recent polled value. It is the
value that caused the State change, which might not be subsequent value.
To view Custom Polled Instances:
1. Navigate to the Monitoring workspace.
2. Select Custom Polled Instances.
This view allows you to easily see all the Polled Instances that are polled by a specific
Custom Poller Collection. For example, you can sort the view based on the MIB variable to see all the
Polled Instances for a particular Custom Poller Collection.
This table does not include the Custom Poller Collection Name. However, it lists the names of the MIB
Variable being polled. Each collection has only one MIB Poll Variable. Therefore, if you use a unique name
for your Custom Poller Collection variables, it is easy to associate the Custom Poller Collection with the MIB
Poll Variable.
Step-by-Step Guide to Custom Poller
August 2012
Page | 20
As shown in the example below, another server has the C drive mapped to MIB Suffix
(or instance) . 1 rather than . 2.
Step 4: Evaluate the Results of the Custom Poll
To evaluate the results of our example Custom Poll, trigger the threshold to see the changed State and the
generated incident.
1. Copy a few large files onto the disk of the PC to increase the disk usage.
As shown in the following example, copying a few large files onto the disk of the PC causes the Status of
the Custom Node Collection to change to Critical.
NOTE: The Custom Node Collection Status is not necessarily equivalent to the Status of the Source Node.
Step-by-Step Guide to Custom Poller
August 2012
Page | 21
2. Open the Custom Poller Collection to see that the value of hr St or ageUsed is above the High Value
threshold. (This is the value that triggered the State change.)
3. Navigate to the Incidents tab to see that an incident was generated.
The Incident message presents the various names used in creating the Custom Poller Collection. You can
change this message by editing the Incident Configuration.
4. Select Configuration > Incidents > Incident Configuration.
5. Select Management Event Configuration.
6. Click the row that represents the Cust omPol l Cr i t i cal incident configuration.
Step-by-Step Guide to Custom Poller
August 2012
Page | 22
7. To view the listing of possible Custom Attributes, open a Custom Poller incident and select the Custom
Attributes tab.
8. For example, to display the most recent value that caused the Custom Node Collection Status to
change, you might want to include the Custom Attribute cia.LastValue in your message.
9. To verify that the Status of the Source Node has changed to Critical, open the Source Node or select a
Node View or Map.
After you verify that the Custom Poll is successful and NNMi properly indicates that the disk space is
Critical, return the disk to its previous State.
Step-by-Step Guide to Custom Poller
August 2012
Page | 23
10. Delete the large file from the PC.
11. Verify the Custom Node Collections Status has returned to Normal, by opening the Custom Node
Collection form and navigating to the Status tab.
12. Verify that the incident has been closed by returning to the Incident form for the generated incident.
Step-by-Step Guide to Custom Poller
August 2012
Page | 24
10. Return to the Custom Polled Instances view to verify the value of the MIB Poll Variable is below the High
State threshold.
11. After completing your initial testing, set the poll rate back to the desired value; for example, 5 minutes.
Step-by-Step Guide to Custom Poller
August 2012
Page | 25
Export the Custom Poller Collection
NNMi enables you to store all the Custom Poller samples to a Command Separated Values (CSV) file.
To enable this feature, check to enable Export Custom Poller Collection. This causes NNMi to generate
CSV files for each collection.
Note: The exported CSV file contains all samples, not just the samples that trigger a state change.
If the Export Custom Poller Collection attribute is enabled, NNMi exports the Custom Poller Collection
to a comma-separated values (CSV) file that is written to the following directory:
Windows:
%NnmDataDir%\shared\nnm\databases\custompoller\export\final
UNIX:
$NnmDataDir/shared/nnm/databases/custompoller/export/final
Step-by-Step Guide to Custom Poller
August 2012
Page | 26
The CSV files can be imported into Microsoft Excel for easy viewing and graphing.
Step-by-Step Guide to Custom Poller
August 2012
Page | 27
Troubleshooting Tips
NNMi provides feedback on common errors. This section describes some common types of feedback.
For Custom Poller Collections, NNMi supports queries of the following types (as defined in the MIB). Watch
for possible aliases on the types.
Supported MIB Poll Variable Type Supported MIB Filter Variable Type
INTEGER, Integer32 INTEGER, Integer32
Unsigned32 Unsigned32
Counter, Counter32, Counter64 Gauge, Gauge32
Gauge, Gauge32 OCTET STRING
TimeTicks IpAddress
OCTET STRING
If you set up a Custom Poller Collection using a MIB Poll Variable or MIB Filter Variable of an unsupported
type, NNMi displays an error in the Discovery State. NNMi also provides some additional information
about the failure in the Discovery Information attribute.
If no Polled Instances pass the defined filter, you also see a notification in the Discovery Information
attribute.
Custom Poller log messages can be found in the nnm. *. l og and nnm- t r ace. *. l og files.
Step-by-Step Guide to Custom Poller
August 2012
Page | 28
Legal Notices
Warranty
The only warranties for HP products and services are set forth in the express warranty statements accompanying such products and
services. Nothing herein should be construed as constituting an additional warranty. HP shall not be liable for technical or editorial
errors or omissions contained herein.
The information contained herein is subject to change without notice.
Restricted Rights Legend
Confidential computer software. Valid license from HP required for possession, use or copying. Consistent with FAR 12.211 and
12.212, Commercial Computer Software, Computer Software Documentation, and Technical Data for Commercial Items are licensed
to the U.S. Government under vendor's standard commercial license.
Copyright Notices
Copyright 20092012 Hewlett-Packard Development Company, L.P.
Trademark Notices
Adobe is a trademark of Adobe Systems Incorporated.
HP-UX Release 10.20 and later and HP-UX Release 11.00 and later (in both 32 and 64-bit configurations) on all HP 9000 computers
are Open Group UNIX 95 branded products.
Microsoft and Windows are U.S. registered trademarks of Microsoft Corporation.
Oracle and Java are registered trademarks of Oracle and/or its affiliates.
UNIX is a registered trademark of The Open Group.
Oracle Technology Notice of Restricted Rights
Programs delivered subject to the DOD FAR Supplement are 'commercial computer software' and use, duplication, and disclosure of
the programs, including documentation, shall be subject to the licensing restrictions set forth in the applicable Oracle license
agreement. Otherwise, programs delivered subject to the Federal Acquisition Regulations are 'restricted computer software' and use,
duplication, and disclosure of the programs, including documentation, shall be subject to the restrictions in FAR 52.227-19,
Commercial Computer Software-Restricted Rights (June 1987). Oracle America, Inc., 500 Oracle Parkway, Redwood City, CA
94065.
For the full Oracle license text, see the license-agreements directory on the NNMi product DVD.
Acknowledgements
This product includes software developed by the Apache Software Foundation.
(http://www.apache.org)
This product includes software developed by the Indiana University Extreme! Lab.
(http://www.extreme.indiana.edu)
Step-by-Step Guide to Custom Poller
August 2012
Page | 29
Support
Visit the HP Software Support web site at:
www.hp.com/go/hpsoftwaresupport
This web site provides contact information and details about the products, services, and support that HP Software offers.
HP Software online support provides customer self-solve capabilities. It provides a fast and efficient way to access interactive technical
support tools needed to manage your business. As a valued support customer, you can benefit by using the support web site to:
Search for knowledge documents of interest
Submit and track support cases and enhancement requests
Download software patches
Manage support contracts
Look up HP support contacts
Review information about available services
Enter into discussions with other software customers
Research and register for software training
Most of the support areas require that you register as an HP Passport user and sign in. Many also require a support contract. To
register for an HP Passport ID, go to:
http://h20229.www2.hp.com/passport-registration.html
To find more information about access levels, go to:
http://h20230.www2.hp.com/new_access_levels.jsp
Das könnte Ihnen auch gefallen
- Nnmi WP Custom Poller 81x p2Dokument25 SeitenNnmi WP Custom Poller 81x p2rhocuttNoch keine Bewertungen
- Hands-On Document - Step04 - Analytical Query & Web Dynpro GridDokument54 SeitenHands-On Document - Step04 - Analytical Query & Web Dynpro GridKoushik Guna100% (3)
- Microc TutorialDokument62 SeitenMicroc TutorialCosmin Ceak SimotaNoch keine Bewertungen
- Tutorial: IBM DB2 Intelligent Miner For DataDokument42 SeitenTutorial: IBM DB2 Intelligent Miner For DataKrishnaRoyNoch keine Bewertungen
- KNIME Quickstart Guide: KNIME AG, Zurich, Switzerland Version 4.3 (Last Updated On 2020-09-07)Dokument27 SeitenKNIME Quickstart Guide: KNIME AG, Zurich, Switzerland Version 4.3 (Last Updated On 2020-09-07)Ali HabibNoch keine Bewertungen
- Practical File ITDokument44 SeitenPractical File ITANANYA CHURIWALA100% (1)
- Complete File IT 402Dokument43 SeitenComplete File IT 402Chitransh RanaNoch keine Bewertungen
- Nexpose Certified Administrator Lab GuideDokument22 SeitenNexpose Certified Administrator Lab GuideSaid bel haj letaiefNoch keine Bewertungen
- Guide Top Solid'Quote 2011 UsDokument28 SeitenGuide Top Solid'Quote 2011 UsKimNoch keine Bewertungen
- IT Practical File - XDokument49 SeitenIT Practical File - XcbjpjyfcgrNoch keine Bewertungen
- Face Detection Security System Using Pi Node Red IDokument10 SeitenFace Detection Security System Using Pi Node Red IWhite-falcon Galt-usNoch keine Bewertungen
- IT Practical File 2022 HPSDokument43 SeitenIT Practical File 2022 HPSdeathslayerz806Noch keine Bewertungen
- Create A New KNIME Extension: Quickstart GuideDokument25 SeitenCreate A New KNIME Extension: Quickstart GuideAli HabibNoch keine Bewertungen
- IBM Unica Marketing Platform Admin GuideDokument462 SeitenIBM Unica Marketing Platform Admin GuidejilfNoch keine Bewertungen
- OBIEE11g Building Brand Analysis DashboardDokument84 SeitenOBIEE11g Building Brand Analysis DashboardAmit Sharma100% (5)
- Workbook SecurityDokument35 SeitenWorkbook SecurityDani Kirky YlaganNoch keine Bewertungen
- Analytics Platform Quickstart GuideDokument26 SeitenAnalytics Platform Quickstart GuideSteve KamdemNoch keine Bewertungen
- KNIME Workbench GuideDokument41 SeitenKNIME Workbench GuideDennis SinnedNoch keine Bewertungen
- CCCL Sabiha - Report05Dokument11 SeitenCCCL Sabiha - Report05almasabiha39Noch keine Bewertungen
- SP Security Analysts Guide20sp81Dokument106 SeitenSP Security Analysts Guide20sp81Aditya VijayNoch keine Bewertungen
- SE Sec EjercicioDokument57 SeitenSE Sec EjercicioFelipe Eduardo Vargas Valenzuela0% (1)
- SuiteFoundation Sample Test 031418Dokument16 SeitenSuiteFoundation Sample Test 031418asdasdasda0% (1)
- MAM71 Implementation - Student ExercisesDokument128 SeitenMAM71 Implementation - Student ExercisesAarón Díaz SalazarNoch keine Bewertungen
- AcknowledgementsDokument6 SeitenAcknowledgementsLegamudin MaulanaNoch keine Bewertungen
- AutoAI Hands On Lab PDFDokument40 SeitenAutoAI Hands On Lab PDFisabellaNoch keine Bewertungen
- Daniele Maddaluno Bachelor of Arts ThesisDokument111 SeitenDaniele Maddaluno Bachelor of Arts ThesisMICCNoch keine Bewertungen
- Risk Analytics MasterDokument212 SeitenRisk Analytics MastersstammsNoch keine Bewertungen
- SimCentral Simulation Platform Getting Started GuideDokument24 SeitenSimCentral Simulation Platform Getting Started GuideBelmederNoch keine Bewertungen
- BADI'sDokument15 SeitenBADI'sMovva SushmaNoch keine Bewertungen
- A Survey and Critique of Deep Learning On Recommender SystemsDokument31 SeitenA Survey and Critique of Deep Learning On Recommender SystemsJanardhan ChNoch keine Bewertungen
- Ibm Training: Ibm Security Qradar Siem 7.2 FoundationsDokument61 SeitenIbm Training: Ibm Security Qradar Siem 7.2 FoundationsDoudou FayeNoch keine Bewertungen
- FLUENT IC Tut 04 PremixedDokument36 SeitenFLUENT IC Tut 04 PremixedKarthik Srinivas100% (2)
- Shade Rs TutorialDokument35 SeitenShade Rs TutorialNicholasA.PleasantNoch keine Bewertungen
- SuiteFoundation Sample Test - March 2022Dokument17 SeitenSuiteFoundation Sample Test - March 2022Phuong PhamNoch keine Bewertungen
- Class Handout BES320225L Jason BoehningDokument35 SeitenClass Handout BES320225L Jason BoehningValentina Coloma ReyesNoch keine Bewertungen
- Minemeld User GuideDokument42 SeitenMinemeld User GuideAkun baruNoch keine Bewertungen
- IBM Blockchain Hands-On Hyperledger Composer PlaygroundDokument32 SeitenIBM Blockchain Hands-On Hyperledger Composer PlaygroundPushpamNoch keine Bewertungen
- Visual Basic CalculatorDokument7 SeitenVisual Basic Calculatortechnical ankitNoch keine Bewertungen
- Assignment Report - Data MiningDokument24 SeitenAssignment Report - Data MiningRahulNoch keine Bewertungen
- Learn Sales Force BasicsDokument31 SeitenLearn Sales Force Basicsshankari24381Noch keine Bewertungen
- Report Group 12 Netflix Midterm AssignmentDokument25 SeitenReport Group 12 Netflix Midterm AssignmentLinaNoch keine Bewertungen
- VISI Solid PrimitivesDokument35 SeitenVISI Solid Primitivesalfad seprilianNoch keine Bewertungen
- Forcecom - Workbook 3Dokument141 SeitenForcecom - Workbook 3siddhardha cheemakurthyNoch keine Bewertungen
- AIMMS Tutorial BeginnersDokument41 SeitenAIMMS Tutorial BeginnersaqsqNoch keine Bewertungen
- IIB1000 96 MessageModeling Lab6 DiscriminatorsDokument28 SeitenIIB1000 96 MessageModeling Lab6 DiscriminatorsMinh GiaNoch keine Bewertungen
- Simulate In-Cylinder Premixed CombustionDokument35 SeitenSimulate In-Cylinder Premixed CombustionKarthik Srinivas100% (1)
- Lab - Building Your First Cube With SQL Server 2016Dokument23 SeitenLab - Building Your First Cube With SQL Server 2016Oumaima AlfaNoch keine Bewertungen
- MapleSim Control Design Getting Started Guide PDFDokument9 SeitenMapleSim Control Design Getting Started Guide PDFGregory Alberto Rodríguez PalominoNoch keine Bewertungen
- Comodo MyDLP Endpoint Installation GuideDokument7 SeitenComodo MyDLP Endpoint Installation GuideAnonymous l436jKGNoch keine Bewertungen
- Flexmatcher Readthedocs Io en LatestDokument15 SeitenFlexmatcher Readthedocs Io en LatestSyed ZaheerNoch keine Bewertungen
- Yii Blog 1.1.0 Demo TutorDokument60 SeitenYii Blog 1.1.0 Demo TutorDenis CekeNoch keine Bewertungen
- SimCentral Simulation Platform Getting Started Guide PDFDokument24 SeitenSimCentral Simulation Platform Getting Started Guide PDFmohammed100% (1)
- How To Store BI Report Output As A Document Record Using HCM ExtractsDokument21 SeitenHow To Store BI Report Output As A Document Record Using HCM ExtractsRahh SlNoch keine Bewertungen
- The Influence Edge: How to Persuade Others to Help You Achieve Your GoalsVon EverandThe Influence Edge: How to Persuade Others to Help You Achieve Your GoalsBewertung: 4.5 von 5 Sternen4.5/5 (7)
- Google Web Toolkit 2 Application Development CookbookVon EverandGoogle Web Toolkit 2 Application Development CookbookNoch keine Bewertungen
- Programming Multi-Agent Systems in AgentSpeak using JasonVon EverandProgramming Multi-Agent Systems in AgentSpeak using JasonBewertung: 3 von 5 Sternen3/5 (1)
- So You Wanna Be an Embedded Engineer: The Guide to Embedded Engineering, From Consultancy to the Corporate LadderVon EverandSo You Wanna Be an Embedded Engineer: The Guide to Embedded Engineering, From Consultancy to the Corporate LadderBewertung: 4 von 5 Sternen4/5 (1)
- The Ultimate Small Business Marketing Toolkit: All the Tips, Forms, and Strategies You'll Ever Need!Von EverandThe Ultimate Small Business Marketing Toolkit: All the Tips, Forms, and Strategies You'll Ever Need!Bewertung: 3 von 5 Sternen3/5 (1)
- HP Software Customer Support Handbook PDFDokument20 SeitenHP Software Customer Support Handbook PDFGowri ShankarNoch keine Bewertungen
- The Insider's Guide To Network AutomationDokument11 SeitenThe Insider's Guide To Network AutomationPreyasiMehtaNoch keine Bewertungen
- STD IV SyllabusDokument4 SeitenSTD IV SyllabusPreyasiMehtaNoch keine Bewertungen
- HP Man Nnmi Integration Sitescope 9.20 PDFDokument28 SeitenHP Man Nnmi Integration Sitescope 9.20 PDFPreyasiMehtaNoch keine Bewertungen
- HP Man Nnmi ConfigCollect NBAR Stat UsingCustomPoller 9.20 PDFDokument24 SeitenHP Man Nnmi ConfigCollect NBAR Stat UsingCustomPoller 9.20 PDFPreyasiMehtaNoch keine Bewertungen
- HP Man Nnmi Integration Business Service MGMT 9.20 PDFDokument56 SeitenHP Man Nnmi Integration Business Service MGMT 9.20 PDFPreyasiMehtaNoch keine Bewertungen
- HP Man Nnmi Steps Pairwise Batch Incident Config 9.20 PDFDokument28 SeitenHP Man Nnmi Steps Pairwise Batch Incident Config 9.20 PDFPreyasiMehtaNoch keine Bewertungen
- HP Man Nnmi Forcing An Interface Poll 9.20 PDFDokument18 SeitenHP Man Nnmi Forcing An Interface Poll 9.20 PDFPreyasiMehtaNoch keine Bewertungen
- HP Man NNM ISPI Metrics9.10 Linux Install PDFDokument54 SeitenHP Man NNM ISPI Metrics9.10 Linux Install PDFPreyasiMehtaNoch keine Bewertungen
- HP Man NNM Hpom Policy Patterns 9.20 PDFDokument16 SeitenHP Man NNM Hpom Policy Patterns 9.20 PDFPreyasiMehtaNoch keine Bewertungen
- HP Man Na Administration 9.22 PDFDokument157 SeitenHP Man Na Administration 9.22 PDFPreyasiMehtaNoch keine Bewertungen
- HP Man Na Installation Upgrade 9.22 PDFDokument69 SeitenHP Man Na Installation Upgrade 9.22 PDFPreyasiMehtaNoch keine Bewertungen
- The Road AheadDokument179 SeitenThe Road AheadSanjay Chauhan100% (1)
- Casting: "Broadcasting Over The Internet"Dokument18 SeitenCasting: "Broadcasting Over The Internet"POLATHALA NAGARJUNANoch keine Bewertungen
- 50 58 Eng Concrete TestingDokument92 Seiten50 58 Eng Concrete TestingJimmy LopezNoch keine Bewertungen
- ICSE Lab RequirementDokument22 SeitenICSE Lab RequirementshilpaNoch keine Bewertungen
- MS7180 - ManualDokument52 SeitenMS7180 - ManualjuniorbarroskingNoch keine Bewertungen
- Mixman Studio Pro ManualDokument58 SeitenMixman Studio Pro ManualNidzaNoch keine Bewertungen
- AIOS Media PlayerDokument36 SeitenAIOS Media PlayershahlooblahNoch keine Bewertungen
- E RacerDokument17 SeitenE Racerspicychips7Noch keine Bewertungen
- EasyPLC User Manual PDFDokument100 SeitenEasyPLC User Manual PDFMiguel A V FuscoNoch keine Bewertungen
- KEIL For StellarisDokument18 SeitenKEIL For StellarisdAnieLNoch keine Bewertungen
- TLE ICT CSS 10 Q2 - ICCS Week 1 4 - ICCSDokument20 SeitenTLE ICT CSS 10 Q2 - ICCS Week 1 4 - ICCSnhoj eiram Rodavlas100% (1)
- Coal Mining Technology and CIL PerformanceDokument16 SeitenCoal Mining Technology and CIL Performanceabhinitrpr100% (10)
- Creepy MomentsDokument92 SeitenCreepy MomentsimthatguyokayNoch keine Bewertungen
- Contextual Reference 1Dokument7 SeitenContextual Reference 1edrielle nayadeNoch keine Bewertungen
- E WalletDokument54 SeitenE WalletPrateek DalakotiNoch keine Bewertungen
- ITCT 2023 Study MaterialDokument54 SeitenITCT 2023 Study MaterialchandanNoch keine Bewertungen
- Telephone Shilpa Sangstha LTD.: (DOEL Laptop Plant), Tongi, Gazipur-1710Dokument2 SeitenTelephone Shilpa Sangstha LTD.: (DOEL Laptop Plant), Tongi, Gazipur-1710krhaque2004Noch keine Bewertungen
- 1000 Hacking Tutorials 2008 EditionDokument4 Seiten1000 Hacking Tutorials 2008 EditionmohdronaNoch keine Bewertungen
- Energy Saving in Computer With Nil InvestmentDokument9 SeitenEnergy Saving in Computer With Nil InvestmentGAGANNoch keine Bewertungen
- DIGSI 4 IntroductionDokument39 SeitenDIGSI 4 IntroductionWalter Andres Estevez VasquezNoch keine Bewertungen
- Computer Hardware, Software & PeoplewareDokument4 SeitenComputer Hardware, Software & PeoplewareArnold Hipolito100% (1)
- Manual Viator Usb Hart IfDokument16 SeitenManual Viator Usb Hart IfjmglpaNoch keine Bewertungen
- An Expert System For RCM in The Chemical IndustryDokument13 SeitenAn Expert System For RCM in The Chemical IndustryMuhammad Rusydi AlwiNoch keine Bewertungen
- Human Resource Management Practice in Microsoft CorporationDokument6 SeitenHuman Resource Management Practice in Microsoft CorporationMahak SharmaNoch keine Bewertungen
- Sme44370f VR3000 3000S PDFDokument271 SeitenSme44370f VR3000 3000S PDFNishant PandyaNoch keine Bewertungen
- Discovering Computers Chapter 1 OverviewDokument35 SeitenDiscovering Computers Chapter 1 OverviewawankilatNoch keine Bewertungen
- 00 Man Ug Ind900pro Series enDokument119 Seiten00 Man Ug Ind900pro Series enErick MelendezNoch keine Bewertungen
- Computer Hardware and Software Overview for Nursing InformaticsDokument38 SeitenComputer Hardware and Software Overview for Nursing InformaticsJmarie Brillantes Popioco100% (3)
- Wireless Networks BizHouse - UkDokument2 SeitenWireless Networks BizHouse - UkAlex BekeNoch keine Bewertungen
- DCS800 Master Catalogue 2Dokument8 SeitenDCS800 Master Catalogue 2saumyaduttaNoch keine Bewertungen