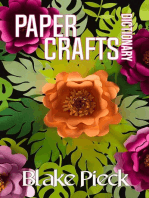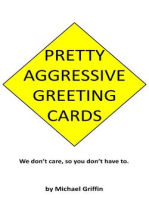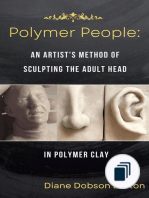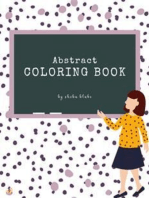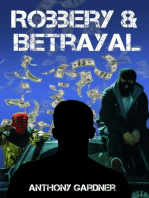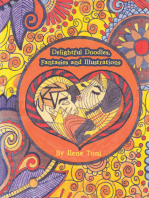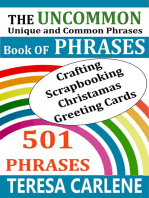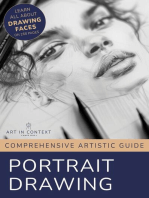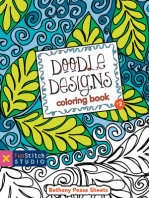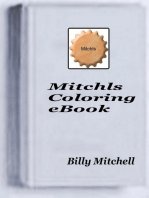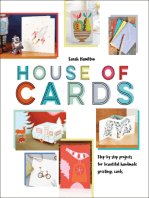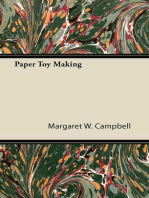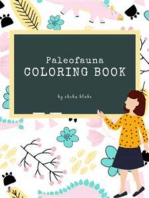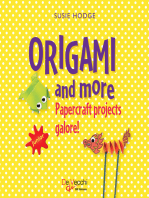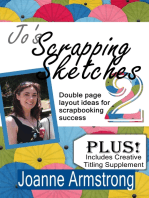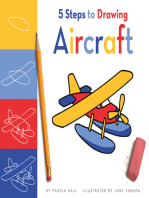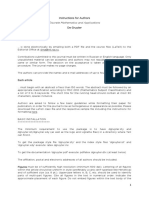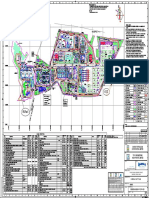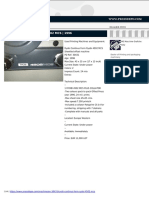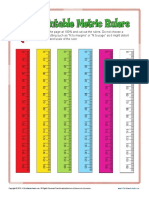Beruflich Dokumente
Kultur Dokumente
Ebook - Getting Started With Digital Stamps by Kristy Dalman Some Odd Girl Stamps
Hochgeladen von
Luciana Ferreira100%(1)100% fanden dieses Dokument nützlich (1 Abstimmung)
64 Ansichten18 SeitenGetting Started with Digital Stamps by Kristy Dalman. A small company from Michigan, Some Odd Girl has been providing a one of a kind, fun and "odd"style since J anuary 2010. Kristy has 2 children and a very supportive husband who works with her at some odd Girl.
Originalbeschreibung:
Originaltitel
eBook - Getting Started With Digital Stamps by Kristy Dalman Some Odd Girl Stamps
Copyright
© © All Rights Reserved
Verfügbare Formate
PDF, TXT oder online auf Scribd lesen
Dieses Dokument teilen
Dokument teilen oder einbetten
Stufen Sie dieses Dokument als nützlich ein?
Sind diese Inhalte unangemessen?
Dieses Dokument meldenGetting Started with Digital Stamps by Kristy Dalman. A small company from Michigan, Some Odd Girl has been providing a one of a kind, fun and "odd"style since J anuary 2010. Kristy has 2 children and a very supportive husband who works with her at some odd Girl.
Copyright:
© All Rights Reserved
Verfügbare Formate
Als PDF, TXT herunterladen oder online auf Scribd lesen
100%(1)100% fanden dieses Dokument nützlich (1 Abstimmung)
64 Ansichten18 SeitenEbook - Getting Started With Digital Stamps by Kristy Dalman Some Odd Girl Stamps
Hochgeladen von
Luciana FerreiraGetting Started with Digital Stamps by Kristy Dalman. A small company from Michigan, Some Odd Girl has been providing a one of a kind, fun and "odd"style since J anuary 2010. Kristy has 2 children and a very supportive husband who works with her at some odd Girl.
Copyright:
© All Rights Reserved
Verfügbare Formate
Als PDF, TXT herunterladen oder online auf Scribd lesen
Sie sind auf Seite 1von 18
1
Getting Started with
Digital Stamps
by Kristy Dalman
Some Odd Girl stamps
www.someoddgirl.com
2 3
Table of Contents
about the author
Kristy Dalman is the owner and artist behind
Some Odd Girl stamps. A small company
from Michigan, Some Odd Girl has been
providing a one of a kind, fun and oddstyle
since J anuary 2010.
Growing up in Kalamazoo, Michigan, Kristy
was an artsy girl from the start by learning
from her grandmother and taking all the
classes she could. Now living on the shores
of Lake Michigan she has 2 children and a
very supportive husband who works with her
at Some Odd Girl.
You can see more from Kristy and Some Odd Girl at:
Website: www.someoddgirl.com
Twitter: @someoddgirls
Facebook: facebook.com/someoddgirls
Pinterest: pinterest.com/someoddgirl
Some Odd Girl blog: www.someoddgirlblog.com
and
Kristys personal blog: www.theoddgirl.com
Digital Stamp Basics
What is a Digi?..................................................................................... 4
Digital Stamp defned................................................................... 5
Purchase and Delivery................................................................. 6
Angel Policies and Terms of Use................................................. 7
Storage and More................................................................................ 8
Downloading................................................................................ 9
Setting your Downloads in Google Chrome................................. 10
Sorting and Storage..................................................................... 11
Image List.................................................................................... 12
Backing Up.................................................................................. 13
Basic Editing........................................................................................ 14
What software do I need?............................................................ 15
Resizing....................................................................................... 16
Flipping........................................................................................ 20
Printing................................................................................................. 23
Ink Testing.................................................................................... 25
Inkjet Printing............................................................................... 27
Inkjet Printing Fixes..................................................................... 28
Laser Printing............................................................................... 30
Laser Printing Fixes..................................................................... 32
Conclusion........................................................................................... 34
4 5
Digital Stamps Basics
what is a digi?
In this chapter well go over all the info you need to know
before you even print your frst image. All the way from
what a Digital Stamp is to types of images.
What is a digital stamp?
Digital stamps are the pixels and printer equivalent of getting out your favorite pad of ink and rubber/
clear stamp and getting your fngers inky. Typically black and white pieces of art, digital stamps
usually come in a J PEG or PNG format (more on that later) that you open in your favorite word
processing or photo editing software and print via your home printer to be enjoyed just like a regular
stamped image.
Digital stamps, or digi stamps, have some benefts and drawbacks when compared to their physical
brethren and some people have a distinctive preference for one over the other.
Dont let the techieaspect of digital stamps send you running for the hills. There is actually very
little know-how needed to get started and you dont need fancy schmancy programs to do your basic
editing.
Lets go over a few need to knows before throwing you in the deep end of a very shallow pool...
Pros
requires no physical storage
space
Images can be fipped, rotated,
merged, resized and edited
Crisp and even print every time
Low price and instant delivery
Cons
requires the use of a computer
and printer.
Advanced techniques may
require additional knowledge or
software.
Computer crash may result in
loss of images if not properly
backed up
6 7
Purchase and Delivery
When shopping for digis the methods of purchase and delivery can vary just like any other online
shop. I suggest checking out a new-to-you shops FAQs, most will have their methods listed and youll
be better prepared before your frst purchase.
Once purchased, youll most likely have downloaded a ZIP fle. This ZIP will contain your images, the
J PEG and/or PNG I mentioned before, and maybe a copy of the companys Angel Policy or Terms of
Use.
If that sounded like a whole bunch of gobbledygook, believe me, every digi newbie has gone thru the
same thing! Youre in great company.
Rather than go into the minutia of these terms we are going to focus on how they apply to Digital
Stamps. So, lets defne a few of these terms...
After unzipping your downloaded fle then you can get started with the fun of using them! But lets put
the breaks on for a few more pages and go over some things that youll thank me for later.
Trust me.
ZIP File: A computer fle whose contents of one or more fles are compressed for storage or
transmission, often carrying the extension .ZIP. In laymans terms that means a computer folder
thats contents are compressed to make it easier to use. Because of the compression you
must unzip or decompress the folder before using its contents. For PC a simple Right Click ->
Extract Here/Extract All or a Double Click on Mac should do the job.
JPEG: The most commonly use image format on the internet. JPEGs are widely used on
the web as they can be compressed for smaller image sizes, but for our uses JPEGS have a
solid background behind your image. Because of the compression ability, never save over your
original image. Each re-save over the original will result in an image of lesser quality.
PNG: Another common image format, PNGs are a bitmap based image that allows
the image to be present but to have no background. This is a great format for more
advanced techniques like Merging. PNGs do not have the same compression abilities
as a JPEG so you dont have to worry about loss of quality. Though it is always good
practice to keep your original intact.
Angel Policies: Well get more in depth with this in a bit but Angel Policies are additional
rights granted to the buyer as decided by the selling company that go above their Terms of Use
and the Limited Personal License.
Angel Policies and Terms of Use
Artists put a lot of themselves out there along with their hard work into creating art for you to purchase
and enjoy. It takes a certain level of trust for artists as these are their livelihoods and can be easily
abused. Like other digital mediums, digi artists hold the copyrights to the images they sell and by
purchasing the image you arent purchasing the copyright but a Limited Personal License (much like
songs on iTunes or the Google Play store).
Terms and Angel Policies are different company to company but in
broad terms, standard Terms of Use grant the buyer only a Limited
Personal License to use their copyrighted artwork in a
non-commercial capacity. In digi stamps, that means you
purchased the right to download and craft with it yourself.
Each person must purchase their own License so under no
circumstances should you share the items you download.
Like we defned earlier, the Angel Policy is extra rights the Artist/
Copyright Holder is granting to those who purchased the Limited
Personal License. Typically this entails allowing you to sell fully
fnished crafts that contain the artwork. That means if you color
an image then build a card around it you can lawfully sell that
card. That does not mean that you can sell an unlimited number
of printed pieces or colored only pieces. You would need a
Commercial License to be able to do something like that and
would cost more than the low digi price.
Remember, this is a very generic explanation of Angel Policies and
Terms of Use! Each company has their own that the buyer must
abide by. Check their website or give them an email if you have
questions. Respecting the artist and their effort makes them able
to work on more art for everyone to enjoy in the future.
Tip: Companies may give
out Freebieson occasion
(like the one included with
this Ebook). The companys
Terms of Use and Angel
Policies still apply to these
images. Also, even though
they are giving them away
that doesnt make it free for
anyone to do so. Respect
the company and artist by
sharing with people where
to go to get any Freebie
themselves, never send
any fles yourself. Many
Freebiesare only available
for a limited time then are
available in their shop.
Respecting these practices
allows shops to keep doing
these fun things for their
customers.
8 9
Digital Stamp Basics
storage and more
Before even getting to printing, there are a few things
you need to know to prevent frustration along the way.
Downloading
I hate to burst the fun bubble but there are a couple more things youll need to know before we get to
printing and playing. Digital stamps can multiply like rabbits, as they are usually cheap to acquire and
fun to use. One digi become 2 that then becomes 25 that is an easy squeak to 100s. Laying down
some rules and organization now will help you from pulling your hair out in the future.
Before you even download your frst ZIP fle its a good idea to know where your computer
automatically downloads fles to. Its different computer to computer and program to program but
knowing where it goes will keep you from losing fles.
With most internet browsers, when you download fles from a website the browser has a target that is
sends to and it is changeable. Make your choice obvious and easy to remember! Maybe send it right
to your Desktop or check the box in your browser Settings that will make it ask where to save each
fle before downloading. Check the settings for your browser and be in the know.
Set yourself up for success from the get go!
10 11
Setting your
Downloads in
Google Chrome:
1. Click Controls tab in
the upper right hand
corner.
2. Select Settings from
the drop down
3. While in the Settings
Menu scroll down and
click the option for Show
Advanced Settings
4. Scroll toward the
bottom until you fnd the
section for Downloads.
Use the Change
button to set the default
download location. If
youd like to choose
that location with each
download click the check
box next to Ask where
to save each fle before
downloading
Settings save
automatically
Sorting and Storage
After youve downloaded and have your ZIP fle in your virtual hand, now is the time set up some
organization so when your bunnies multiply you can fnd that one special rabbit out of all those
wiggling noses.
Think about how you like to sort your
other products and how you think when
you go looking for something. Then set
up folders in an easy to fnd location on
your computer.
If you like themes, set up a Digital
Stamps folder then place subfolders
like Christmas,Halloween,
Birthdayetc. Maybe youll sort yours
by Type (Flowers, girls, kids, boys,
trains, etc) or you can take it a step
further and have subfolders for each
company you purchase from with
the other subfolders inside. That way
when you purchase new images they
go automatically into a place that you
know you can fnd later.
There is no one size fts all solution for this task, its what is easiest for you, but make sure to do it,
youll be happy you did later!
Now youre ready to unzip that folder and put your goodies in their digital homes. A couple quick tips
for you before we move on:
if a fle doesnt have the company as part of the image name ADD IT ON. Lets prevent headaches
and purchasing what you already own.
if your ZIP fle contains the Angel Policy, save one copy from each company for easy reference. The
most up to date version is always on their website, make sure to double check for updates!
this is an example of sorting your digital stamp folders by theme.
You can always add more themes later but setting themup initially
will keep you fromhaving to resort later
another idea to keep you better organized is to add subfolders for
your PNG fles and JPEG fles. Since they have different uses its a
good idea to make the one you want easy to fnd
12 13
Image List
As your collection starts to grow you might fnd a need to be able to search thru your fles in a
different way. This idea is for those of us who like things like folders and planners, a quick and easy
way to create a list of what you have in each folder complete with names and thumbnails
First, open the folder youd like to
inventory and select every image
inside. You can do this by dragging
a box around them with your mouse
or clicking on the frst to select it then
while holding the Shift key click on the
last image.
Then while those are selected, Right
Click and choose Print. This will
bring up the Windows default printing
window.
When that is open, scroll down on
the choices on the right hand side
and choose Contact Sheet. This will
automatically put 35 thumbnails on a
sheet with their fle names listed next
to them. Make sure that the Copies
of each image is set to 1 and that the
box next to Fit Picture to Frameis
not checked (leaving it checked will
crop the image). Lastly, go ahead
and click Print. You can use good ol
printer paper for this unless youd like
something more sturdy or colorful.
This method will not label what folder
the images came from so make sure
to do so. Its an opportunity to make it
pretty, and we crafters love that!
Backing Up
Lets assume youve fallen down the rabbit hole and your Downloads folder that youve been sending
all your ZIP fles to is starting to grow. Yes, youve sorted your JPEGs and PNGs to their subfolders
and you can easily fnd anything youre looking for, but is your job done?
No!
What if in the night theres a storm and a lightning strike kills your computer (happened to me!) or you
computer is old and you turn it on an are looking at the dreaded blue screen of death? Unless youve
backed up your Digis then you are starting over from scratch.
Due to the digital nature of digi stamps, most stores will not reissue new fles in case of a computer
crash. J ust like taking care of your car with oil checks and maintenance is apart of owning a car,
backing up your images is part of digi ownership.
Fortunately, backing up is pretty simple! No way is entirely fool proof so you might go for more than
one method but one is better than staring at the blue screen wishing you had backed up.
Here are a few ways you can back up your fles:
Burn to Disc
Flash Drive/USB Drive
External Hard Drive
Online: Dropbox, Carbonite, Cloud etc.
Not to show favoritism but my 2 methods are burning to Disc, then
putting the discs away safe, and Carbonite as it does the backing
up on its own so I dont have to remember regularly. Figure out what
works for you then keep it up!
Tip: Save your ZIP
fles! You can unzip
that folder and get
new copies of your
images until the cows
come home. Since
they are compressed
too that means they
are the perfect items
to BACK UP.
14 15
Digital Stamp Basics
basic editing
now that you have your images, have stored them
safely and have them sorted and labled, its time to
edit them to perfect size!
Now isnt that the 1 million dollar question?
This is probably the biggest question that comes from newbie digi
users and it has no single answer. Any program that lets you open
an image and edit it in a basic manner, resizing being the very basic
need,is a good option to use with your digital stamps.
For most of the tutorials coming up Ill be using Open Offce Writer.
Open Offce is a free word processing suite, think Microsoft Offce,
and Writer is its word processing portion. I love Open Offce because
it is free and its a very simple program to use.
You can fnd out more about Open Offce and download it at:
http://www.openoffce.org/
As you move passed the basics you might fnd yourself in need of
a more powerful software but for now the basics will get you really
far. Using a program that you are comfortable with, especially at
the beginning, will help you get started with your digis easier than
learning both at the same time.
Coming up I will share step by steps on how to Resize and Flip your
images. Every digi afcionado should know these two skills!
Available programs
(as suggested by digital
stamp users on the Some
Odd Girl Facebook page):
WordPad
Microsoft Word
Photoshop
Photoshop Elements
Photo Plus
Gimp
Microsoft Publisher
Craft Artist Pro
Paint Shop Pro
FotoFlexer
Pic Monkey
Serif Page Plus
Open Offce
and many more!
What software do I need?
16 17
Resizing
Like I mentioned earlier, Resizing is the most basic editing technique used with digital stamps. It can
give you a lot of different looks and a ton of freedom with your images.
In this section, I am going to go over step-by-step how to insert an image into your Open Offce
document and then resizing it.
After opening Open Offce Writer, this is what youll see on your desktop. Open Offce is nice because
though powerful, many of its functions are right up front and easy to see. I have my regular letter size
sheet (8.5 x 11) zoomed out so we can see the entire sheet so dont worry if yours isnt the same.
Lets get started
adding your Digital
Stamp!
Go to the top and
click Insert then
choose Picture and
From File.
From File will
let you navigate
to where youve
placed your Digis
on your computer.
Choose the image
youd like, Im
using Summer
Kaylee, and click
the Open button on
the bottom right of
the box.
Open will then add
your image to your
document.
18 19
When inserted,
Open Offce
opens the
Properties for
your image (#5)
and the Picture
menu (#4), many
of the options are
repeated in both
places. These
automatically
appear when your
image is selected,
as shown by the
green squares
around the image.
To Resize, go to
the Position and
Size section (#6)
and change the
dimensions to
whatever youd
like, either by
using the up/down
arrows or entering
the numbers in
inches for Width
and Height.
When Resizing, make sure the Keep Ratio box is checked. This keeps the proportions of the image
the same as you Resize. Failing to check this box could result in some very crazy images!
DONT WORRY! A quick
Undo or CTRL+Z will take
you back a step if you forget.
After you have your image
sized just Print and enjoy!
Well get more in depth on
Printing soon, dont worry! I
wont leave you hanging!
So how did you do? Easy you say? I thought so! With this one step down you can enjoy any digi you
come across! Lets move along to our next Digital Stamp Basic and add to that repertoire.
20 21
Flipping
The next Basic technique to master for Digi supremacy is Flipping. Flipping is simply mirroring the im-
age, its another way to stretch your digi dollar that much further.
For this section. We are going to build off of our Resizing Tutorial and pick up just about where we left
off in Open Offce. We will be using an image that you have already inserted and Resized.
If you followed along with the Resizing tutorial this is pretty much what you should be looking at...
unless you went off to play already with your new found skill. I couldnt blame you there!
For this really easy tutorial youll be using the Picture menu, it should automatically appear when
your image is selected (remember the green squares let you know that your image is selected). Ive
zoomed in a bit more on the image so you can see what is going down a bit better.
Open Offce makes Flipping ridiculously easy! With a quick click of a button you have 2 choices on
ways you can Flip your image.
The frst Flip, fipping horizon-
tally, mirrors the image over
the vertical axis. That seems
kind of backwards but its the
truth.
This will probably be the type
of Flipping you will use most
often.
Simply click the Flip Horizontal
button (#1) and viola! Flipping
doesnt change any size or
proportions along the way.
The second type of Flip is
the vertical fip. This will
mirror your image across the
horizontal axis.
Yup, sounds backwards once
again.
This is not the same as
spinning your image 180
degrees, mind. If you compare
the original image from the last
page and this one youll notice
the mirroring.
I bet you thought Flipping was going to be harder, eh? Well I hope it was a lovely surprise then!
Now that you have the 2 Basic need to know techniques down we can go to the last basic of all:
Printing
22 23
Digital Stamps Basics
printing
Finally! you say... not quite yet. Not all printers, ink
or paper are made equal and there are some things
you need to know.
Last thing. I promise.
24 25
Printing
Printing is the last skill Digital Stamp newbies need to learn about before I turn you out into the big
wide world web. No matter your skills with the Basics, Resizing and Flipping, if you dont know how to
print then your images are just purty lines on your computer screen.
In this section we will go over printing your digis with 2 types of printers, Inkjet and Laser, as well as
some fxes for common issues that can crop up.
J ust like in with coloring though, be aware that your
choice in paper will affect your out come of your printing
just as much as having the correct settings on your
printer. Testing your printing with your coloring medium
each time you switch papers and brands of ink or printers
will ensure you know what youll get everytime.
Ive provided an easy printable on the next page so you
can test quickly without worrying about the harder work
of Flipping and Resizing your images. There are multiple
circles so you can test more than one medium with the
same paper/printer set up at a time.
After you test, you might fnd it a good idea to write
yourself notes on the back or next to the swatches to
keep track of settings or paper/printer combinations. That
way you can fgure out what you like, and dont like, while
keeping it handy for later.
Remember to make it easy on yourself!
Papers for Coloring
(as recommended by the fans on the
Some Odd Girl Facebook Page):
Copic XPress It
Neenah Solar White
Stamping Bellas Bestest Paper White
Papermill Super Smooth Bright White Card
Curious Metallic Cryogen White
Gina K. Pure Luxury Card Stock
Make it Colour Blending Card
Stampin Up! Shimmery White Card Stock
Copic Papercrafting Stamping Paper
Hammermill Color Copy 80#Photo White
Georgia-Pacifc White Card Stock 110#
and many more are available!
Ink Testing
Print this page out on your regular coloring paper to text your printer. By testing and keeping track of
your results youll remember what works for you and what doesnt.
To test liquid mediums, simply print this on your regular coloring paper then inside the circle, close
to but not touching the line of the circle, start coloring with your chosen medium. Let it fow out from
where youre coloring (this will take longer with a thicker paper) and feather passed the line. As it
moves passed the printed circle youll be able to see how your printer and paper react with your
coloring medium while keeping your marker or other medium safe. For dry mediums, like pencils or
other mediums you dont have to worry about contamination, try coloring over the line and see if it
smears or smudges.
26 27
page intentionally left blank
seriously
Inkjet Printing
When it comes to inks, we stampers are pretty tops at knowing what kind of ink to use with what type
of surface. The same goes with your digital stamps! J ust like when you use your Clear Stamps and
have to choose between what ink, for inkjet printing you need to be aware of what type of ink your
printer uses for the best results.
Whats the difference?
Typically you can fnd Inkjet Printers with one of two types of ink. Your coloring medium will determine
which is best for you to use though there are some work arounds that well talk about. First off here
are the ink types...
Dye Ink: the standard ink type used in most inkjet printers. These
inks composed of a liquid colorant, are water soluble and soak into
your paper to create your printed image.
Pigment Ink: composed of a neutral carrier liquid with suspended
colored particles, pigmented inks lie on the surface of the media that
they have been printed onto instead of being absorbed. Youre more
likely to fnd this type of ink in photo printers and higher end Inkjet
printers though not exclusively.
If you are already a stamper then Dye and Pigment ink is well trod
territory. We dont always think of them when talking about printers
though.
Dye based inks are great to use with most alcohol based markers, just like with stamping. Pencils
would be less likely to smear with this ink as well as its absorbed into the paper.
Pigment Inks are a great choice for water based mediums such as water colors, and some
waterbased makers.
Some ink formulas work better than others so its not as cut and dry as with the stamp pad, make sure
to test your ink!
Tip: Remember, ink and
paper need to work in
harmony. Ink can react
differently depending
on how the paper is
manufactured. If your ink
isnt working with your
paper, and you have the
right type of ink and dont
want to get a new printer,
try out different types of
paper.
28 29
Having troubles?
As I mentioned, its not as cut and dry as with our trusty ink pads so if you have tested your printer
with your paper and though youre using the right ink your having issues there are a couple things you
can try.
Heat Setting
Sometimes the issue is
as simple as your ink isnt
completely dry before
you go to color, causing
feathering and smearing.
To combat this, leave it to
sit over night, or Heat Set
your ink. Heat Setting is
simple!
1. Print your image.
2. Use your Embossing Gun, or a hair dryer on the hot setting, and heat
your image for about 10 seconds. If your image is large or detailed give
it a little longer.
3. Let your image cool completely, it may take 5-10 minutes
4. Color!
This will make sure your image is free of moisture before you color.
Tip: Try using the
circles sheet on
page 27 to test both
techniques at the same
time.
Embossing
If Heat Setting doesnt fx your bleeding issue, you can try Embossing your image. This affxes the ink
to the Embossing powder making it less likely to move.
I recommend using a clear
embossing powder if you
intend to color as some colored
powders can react with certain
mediums, were trying to solve
problems, not create more for
ourselves.
For this technique you need to
be quick so gather your supplies
before printing and have your
powder uncapped and ready!
1. Gather, uncap and be
prepared to pounce
2. Print your image
3. When it is fresh from the printer sprinkle on the embossing powder so it sticks while the ink is wet
4. Gently shake off the excess and emboss
5. Let it cool completely
6. Color!
If these techniques do not fx any issues between your printer, paper and your coloring medium, they
may just be incompatible. Sad but true.
30 31
Laser Printing
The fip side of the Digi printing coin is Laser Printing. Laser Printers work by using a high heat to
bond a powdered toner to your paper. It actually uses a laser so I have to fnd that really cool!
Between the toner and the heat setting you are pretty much assured of an image that will not smear
or smudge with your coloring. That said, Laser Printing has its own challenges when working with
Digital Stamps.
Cant make it easy, right?
With Laser Printing more so than with an Inkjet you have to take your paper into account and have
your settings in order for a good, clean image. The wrong settings can make your toner not bond
properly and cause it to fake off the paper. The horror!
Im going to walk you thru the settings and how to
change them as well as some fxes for common
problems. For this Im headed back to Open Offce
Writer and my Laser Printer is a Brother.
Remember, depending on your printer what you see
might be a bit different than mine but this will still give
you a great starting point. Refer to your printers manual
if you need help fnding these settings.
Start out back in the same Open Offce Document you
were working with earlier. Then click File ->Printer
Settings.
On the Printer Setup pop
up, use the drop down
to choose your printer
of choice, then click the
Properties button (#2)
to adjust that printers
settings.
From there things for you might look a bit different visually but the settings should be similar. If you
click the drop down for Media type youll see many choices. Plain paper is the default and its good for
thin copy paper. The thicker the paper the further you will want to bump up the media. For the Copic
XPress It, which I use most often, I use the Bond Paper setting (#3). Transparencies would be the
only one that would heat your paper more.
32 33
Next go down to
Print Settings and
use the drop down
menu to choose
Graphics (#4). This
setting seems to
make the images
more crisp and clear
for my printer.
From there just click
Ok, then Apply and
your printer will use
those settings.
With these settings you should be good to go with using your Laser Printer to print your Digital
Stamps!
J ust like the Inkjet Printer, the Laser Printer can have its common problems of its own so lets take a
look at some quick fxes for those.
The two most common problems with Laser Printing are:
Your paper has too much Curling
Your paper has black fecks that arent apart of the image.
Lets address quickly and easily the fxes for these.
While you are still in your
Printer Properties click
the Advanced tab (#5)
then go down to Other
Print Options (#6) and
click the button.
This will bring up the
Other Print Options menu
On the left menu choose
Improve Print Output
(#7). The default is to
have nothing selected, or
Off.
The 2 choices here fx
our two most common
problems. Reduce
Paper Curl (#8) will, well,
reduce paper curl. The
thicker and hotter you
have to set your paper
the more curling will
occur so it cant take this
away completely but it
does help a lot!
If your toner is faking with proper settings or youre getting extra speckles, Improve Toner Fixing (#9)
will help with that. If you still have fecks after this option your printer probably just needs cleaning.
34
Conclusion
Well! That brings us to the end.
You now have the know-how and skills anyone needs to be able to enjoy their Digital Stamps. Oh,
there are defnitely a ton more techniques out there to master, (have I mentioned Merging, No Lines
Coloring Digi style, Adding Patterns and more?) but for now, go forth and enjoy your new found skills!
If you enjoyed this ebook and learned
some valuable info, please share the
link:
www.someoddgirl.com/index.php/
gettingstartedwithdigitalstamps
with your crafty friends so they can
join in the fun too!
If youd like more tutorials, check out:
www.someoddgirl.com/index.php/
tutorials
and
www.theoddgirl.com/tutorials/
for more tutorials on digital stamps
and other crafty goodness!
Thanks for reading!
Das könnte Ihnen auch gefallen
- The Ultimate Girls' Guide to Drawing: Puppies, Polar Bears, and Other Adorable AnimalsVon EverandThe Ultimate Girls' Guide to Drawing: Puppies, Polar Bears, and Other Adorable AnimalsNoch keine Bewertungen
- Pretty Aggressive Greeting Cards: We Don't Care So You Don't Have ToVon EverandPretty Aggressive Greeting Cards: We Don't Care So You Don't Have ToNoch keine Bewertungen
- Pretty Fabulous: Fashion & Craft Activity Book: Make super-stylish clothes and gorgeous giftsVon EverandPretty Fabulous: Fashion & Craft Activity Book: Make super-stylish clothes and gorgeous giftsNoch keine Bewertungen
- Abstract Patterns Coloring Book for Teens (Printable Version)Von EverandAbstract Patterns Coloring Book for Teens (Printable Version)Noch keine Bewertungen
- Kid Doctors Coloring Book for Kids Ages 3+ (Printable Version)Von EverandKid Doctors Coloring Book for Kids Ages 3+ (Printable Version)Noch keine Bewertungen
- Bride's Boxes: How to Make Decorative Containers for Special OccasionsVon EverandBride's Boxes: How to Make Decorative Containers for Special OccasionsNoch keine Bewertungen
- Coloring the Universe: Draw, Color and Explore with Lebo (Art Adult Coloring Book)Von EverandColoring the Universe: Draw, Color and Explore with Lebo (Art Adult Coloring Book)Noch keine Bewertungen
- Eco-Friendly and Budget-Friendly DIY Christmas Gifts: DIY, #1Von EverandEco-Friendly and Budget-Friendly DIY Christmas Gifts: DIY, #1Noch keine Bewertungen
- Doodle Designs Coloring Book: 18 Fun Designs + See How Colors Play Together + Creative IdeasVon EverandDoodle Designs Coloring Book: 18 Fun Designs + See How Colors Play Together + Creative IdeasBewertung: 4.5 von 5 Sternen4.5/5 (8)
- Remembrances: A Written and Illustrated Coloring Book for AdultsVon EverandRemembrances: A Written and Illustrated Coloring Book for AdultsNoch keine Bewertungen
- Papercraft Central - Where the Learning Begins: All About Background StencilsVon EverandPapercraft Central - Where the Learning Begins: All About Background StencilsNoch keine Bewertungen
- Top Tools For CalligraphersDokument2 SeitenTop Tools For CalligrapherstpplantNoch keine Bewertungen
- Dreaming In Color: An Introductory Colorists Guide To Flawless FormulationVon EverandDreaming In Color: An Introductory Colorists Guide To Flawless FormulationNoch keine Bewertungen
- Paleofauna Coloring Book for Kids Ages 6+ (Printable Version)Von EverandPaleofauna Coloring Book for Kids Ages 6+ (Printable Version)Noch keine Bewertungen
- #ColoringTherapy Coloring For Your: Mind, Body and SpiritVon Everand#ColoringTherapy Coloring For Your: Mind, Body and SpiritNoch keine Bewertungen
- PAPER QUILLING GUIDE: The essential step by step guide on learning the skills and techniques to making amazing quilling works with 12 quillingVon EverandPAPER QUILLING GUIDE: The essential step by step guide on learning the skills and techniques to making amazing quilling works with 12 quillingNoch keine Bewertungen
- Boredom Busters: Over 50 awesome activities for children aged 7 years +Von EverandBoredom Busters: Over 50 awesome activities for children aged 7 years +Bewertung: 3 von 5 Sternen3/5 (1)
- Say It with Style 2: Inspired Quotes for Every Card-Making OccasionVon EverandSay It with Style 2: Inspired Quotes for Every Card-Making OccasionNoch keine Bewertungen
- Relaxing & Stress Relieving Zendala Designs: Coloring Books for AdultsVon EverandRelaxing & Stress Relieving Zendala Designs: Coloring Books for AdultsBewertung: 4 von 5 Sternen4/5 (6)
- Color Creatively: Over 50 Tips and Tricks for Adult Coloring BooksVon EverandColor Creatively: Over 50 Tips and Tricks for Adult Coloring BooksBewertung: 4 von 5 Sternen4/5 (11)
- Doodling : How To Master Doodling In 6 Easy StepsVon EverandDoodling : How To Master Doodling In 6 Easy StepsBewertung: 2 von 5 Sternen2/5 (2)
- How To Draw Unicorns And Cute Animals For Kids: How To Draw Unicorns And Cute Animals, #1Von EverandHow To Draw Unicorns And Cute Animals For Kids: How To Draw Unicorns And Cute Animals, #1Noch keine Bewertungen
- Unforgettable Invitations: Create Unique Announcements for Every Occasion - Tips & Techniques to Spark Your ImaginationVon EverandUnforgettable Invitations: Create Unique Announcements for Every Occasion - Tips & Techniques to Spark Your ImaginationNoch keine Bewertungen
- Christmas Pop-Up Card PDFDokument6 SeitenChristmas Pop-Up Card PDFeoimanuNoch keine Bewertungen
- Atkinson - Classroom Guide - Lesson 5 - Monster ComicDokument8 SeitenAtkinson - Classroom Guide - Lesson 5 - Monster ComicCosmin TibyNoch keine Bewertungen
- Cloudy Nights HomeDokument62 SeitenCloudy Nights HomeblibNoch keine Bewertungen
- DMA - Instructions For AuthorsDokument2 SeitenDMA - Instructions For AuthorsMinh HiếuNoch keine Bewertungen
- Wayfinding Sans ProDokument26 SeitenWayfinding Sans ProLuiz Carlos Fetter0% (1)
- 1oeuphonium - Cappadocia PDFDokument5 Seiten1oeuphonium - Cappadocia PDFHugo AlvesNoch keine Bewertungen
- Arisu-Company ProfileDokument25 SeitenArisu-Company Profiledidik purwanto100% (1)
- Canon IR2520 - 2525 - 2530Dokument12 SeitenCanon IR2520 - 2525 - 2530dhirajkumar_1Noch keine Bewertungen
- Template IEEE OtomatisasiDokument4 SeitenTemplate IEEE OtomatisasiDewi ImasNoch keine Bewertungen
- Sample of Feasibility StudyDokument25 SeitenSample of Feasibility StudyShiela PerdidoNoch keine Bewertungen
- Helvetius 205TFDokument21 SeitenHelvetius 205TFdonkonkeeNoch keine Bewertungen
- Free Netflix PowerPoint Template Pptheme 1Dokument14 SeitenFree Netflix PowerPoint Template Pptheme 1Facundo MartinezNoch keine Bewertungen
- Product Information Ryobi 750GE SeriesDokument8 SeitenProduct Information Ryobi 750GE SeriesnzeeNoch keine Bewertungen
- 3d Printing in Marine IndustryDokument19 Seiten3d Printing in Marine IndustryBima SuryaNoch keine Bewertungen
- Unicef Branding ToolkitDokument46 SeitenUnicef Branding ToolkitRob100% (2)
- Label-Printer PRO 1040Dokument8 SeitenLabel-Printer PRO 1040wube hailuNoch keine Bewertungen
- 500050-00-000-PP12PP-001-OVERALL PLOT PLAN - Rev C - BindDokument1 Seite500050-00-000-PP12PP-001-OVERALL PLOT PLAN - Rev C - BindSachin Shinde100% (1)
- DIY No3 Bookbinding Spreads PDFDokument19 SeitenDIY No3 Bookbinding Spreads PDFjeon asistin67% (3)
- ! Cursive - Handwriting - Practice2Dokument81 Seiten! Cursive - Handwriting - Practice2Anonymous u80JzlozSDNoch keine Bewertungen
- Mil Module 2Dokument51 SeitenMil Module 2anthony93% (14)
- Emil RuderDokument3 SeitenEmil RuderMamat Kobra KadabraNoch keine Bewertungen
- Soal B. Inggris Pers 1 Simak Ui 2020Dokument10 SeitenSoal B. Inggris Pers 1 Simak Ui 2020Tisa SulynaNoch keine Bewertungen
- Helvetica NeueDokument21 SeitenHelvetica Neuehayles2310Noch keine Bewertungen
- Document PDFDokument55 SeitenDocument PDFMihai-Sorin Duță100% (2)
- Ryobi Continus Form Ryobi 4502 MCS - 1996: MG Macchine Grafiche ItalyDokument1 SeiteRyobi Continus Form Ryobi 4502 MCS - 1996: MG Macchine Grafiche ItalyCTP SERVICENoch keine Bewertungen
- Ultimate Guide To Font Pairing - CanvaDokument38 SeitenUltimate Guide To Font Pairing - CanvaCamilo PedrazaNoch keine Bewertungen
- EAL & Star Alliance Branding-Basic ElementsDokument10 SeitenEAL & Star Alliance Branding-Basic ElementsbirukNoch keine Bewertungen
- Print Metric Ruler-1Dokument1 SeitePrint Metric Ruler-1MomNoch keine Bewertungen
- Role of Media in SocietyDokument16 SeitenRole of Media in SocietyHassan Tahir Sial50% (2)
- Canon iR-2420L 2422LDokument8 SeitenCanon iR-2420L 2422LKishore AsuriNoch keine Bewertungen
- E2000 Operation ManualDokument33 SeitenE2000 Operation ManualAdis HadzicNoch keine Bewertungen
- Super Sujata Corrugation Catalogue SmallDokument12 SeitenSuper Sujata Corrugation Catalogue SmallkunalkakkadNoch keine Bewertungen