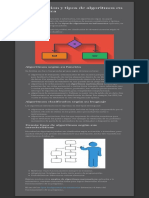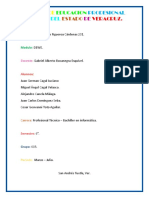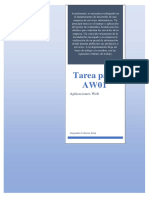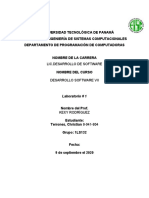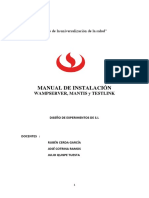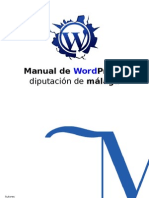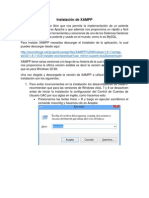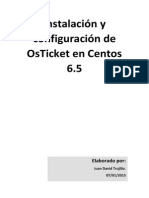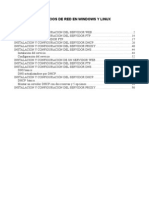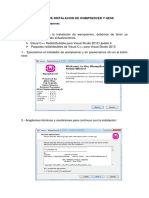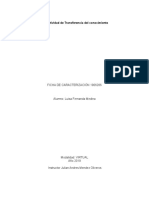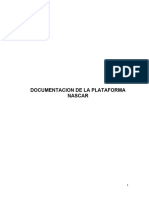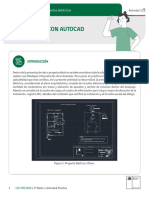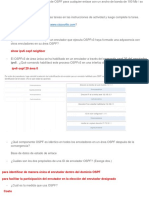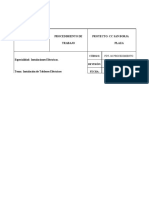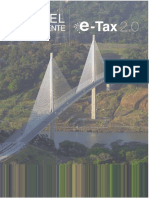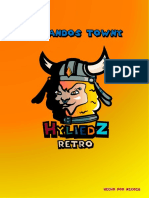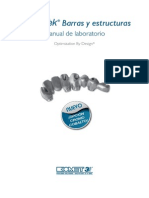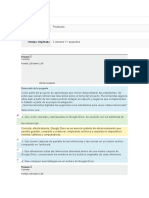Beruflich Dokumente
Kultur Dokumente
Manual Opencart
Hochgeladen von
Griis JLOriginalbeschreibung:
Copyright
Verfügbare Formate
Dieses Dokument teilen
Dokument teilen oder einbetten
Stufen Sie dieses Dokument als nützlich ein?
Sind diese Inhalte unangemessen?
Dieses Dokument meldenCopyright:
Verfügbare Formate
Manual Opencart
Hochgeladen von
Griis JLCopyright:
Verfügbare Formate
Opencart
2
Contenido
Requerimientos. .................................................................................................................................. 3
Instalacin de xampp. ......................................................................................................................... 3
Instalacin de Opencart ...................................................................................................................... 7
Agregar el Idioma Espaol................................................................................................................. 13
Agregar Moneda Mexicana ............................................................................................................... 18
Agregar Impuestos ............................................................................................................................ 21
3
Requerimientos.
Antes de llevar a cabo la instalacin de OpenCart debemos cerciorarnos que cumplamos
con los requerimientos para que pueda trabajar de manera correcta. OpenCart puede ser
instalado en cualquier servidor que disponga de los siguientes servicios:
Apache.
PHP.
MySQL.
Para buen funcionamiento de OpenCart son indispensables estas tecnologas. Un
servidor que nos ofrece todos estos servicios es Xampp, a continuacin llevaremos a
cabo la instalacin y configuracin de xampp, para poder instalar OpenCart.
Instalacin de xampp.
1. Descargar el instalador de xampp, puede ser desde la siguiente direccin:
http://www.apachefriends.org/en/xampp-windows.html o bien desde la pgina de
descarga que ms bien les parezca.
2. Una vez descargado el instalador, se debe de verificar que no se tenga instalado
Mysql en nuestro equipo, ya que una vez instalado el servidor xampp puede
generar conflictos cuando se instale el servicio de MySQL que viene integrado en
xampp con el servidor que ya tenemos instalado.
3. Iniciar la instalacin pulsando doble clic sobre el instalador, se nos mostrar una
pantalla como la siguiente en donde pulsaremos Next para iniciar con la
instalacin del servidor.
4
4. A continuacin se nos mostrarn las herramientas que se desean instalar, en este
caso dejaremos activadas todas las opciones, Click en la opcin Next.
5. En esta pantalla el instalador nos mostrar el directorio de instalacin, por default
muestra el directorio de instalacin c: \xampp, puede ser cambiada o no, en
nuestro caso dejaremos el directorio por default ahora pulsamos Install.
5
6. Posteriormente comenzar la instalacin, y esperaremos a que el instalador
finalice de crear los archivos y directorios de nuestro servidor.
7. Una vez finalizada la instalacin haremos click en Finish, y se ejecutar el panel
de control de xampp en donde iniciaremos los servicios que nos proporciona el
servidor.
6
8. Al ejecutar xampp se mostrar la siguiente ventana, en donde nos mostrar cada
uno de los servicios que ofrece el servidor, para instalar un servicio solamente
tenemos que hacer clic sobre la x a un lado del nombre del servicio.
9. Una vez dado clic sobre las x rojas se nos instalarn los servicios y ahora se
mostrarn palomeados de color verde los servicios instalados, ahora para iniciar el
servicio es necesario pulsar Start.
7
Instalacin de Opencart
1. Descargar la versin ms reciente de Opencart desde el link de descarga:
http://www.opencart.com/ .
2. Al tener descargado Opencart, descomprimir el archivo.
3. Copiar el archivo en la siguiente ruta: C:\xampp\htdocs\opencart.
4. Inicializamos el apache y el MySQL deel servidor que en este caso ser el
xampp.
5. En un navegador escribimos lo siguiente: http://localhost/xampp/
8
6. Click en la opcin phpMyAdmin.
7. Click en la opcin Bases de datos.
8. Crear una base de datos.
9
9. En el navegador escribir la ruta en donde copiamos la carpeta de opencart hasta
encontrar los directorios.
10. Click en la carpeta upload
10
11. Al seleccionar la carpeta upload, se iniciar la instalacin ya que la carpeta de
instalacin se encuentra an en este directorio. Aceptar los trminos de licencia,
click en Continue.
12. Renombrar los archivos config-dist.php y admin/config-dis.php como config.php y
admin/config.php, respectivamente.
13. Si todo se instala correctamente, click en Continue.
11
14. Configurar los datos del usuario, la base de datos en la que se guardar opencart,
contrasea, usuario del administrador con su respectiva contrasea, click en
Continue.
15. Por ltimo eliminamos la carpeta de instalacin en donde guardamos la carpeta de
upload. Actualizamos y el mensaje de eliminar la carpeta de instalacin no volver
aparecer.
12
16. Decidir entrar como administrador o como usuario normal:
Al decidir accesar como Administrador se debe capturar el Nombre del usuario y la
clave, capturados durante la instalacin.
Al accesar como usuario normal, la siguiente ventana se mostrar de la siguiente
manera:
13
Agregar el Idioma Espaol
1. Descargar el paquete del idioma en su versin correspondiente en el siguiente
enlace :
http://www.opencart.com/index.php?route=extension/extension/info&extension_id=300&pa
th=2&filter_search=espa%C3%B1ol&filter_license=0
2. Descomprimir el archivo.
3. En la carpeta descomprimida se encuentran dos carpetas
/admin/language/spanish y /catalog/language/spanish mismas que se tienen
que copiar en la misma ruta /admin/language y /catalog/language.
4. Entrar a opencart como administrador.
5. Click en la opcin System, click en la opcin Localisation, click en la opcin
Languages.
6. Click en la opcin Insert.
14
7. Configurar los siguientes datos de la siguiente manera:
En el caso de locale la respuesta completa es: es_ES.UTF-8,es_ES,es-es,es_es,espaol.
8. Click en la opcin Save.
15
9. Para poder cambiar el idioma a espaol, click en la opcin System, click en la
opcin Settings.
10. Click en la opcin Edit de la tienda a cambiar el idioma.
11. Click en la opcin Local, configurar los siguientes campos como se muestra en la
siguiente figura, click en la opcin Save, al momento el idioma se cambia a
espaol.
16
12. Al descargar el paquete de espaol para nuestra versin de opencart, nos
modifica la mayor parte del opencart, ya sea en la parte del administrador, o en la
parte del usuario normal, para terminar de completar el idioma espaol en la parte
del administrador se debe realizar los siguientes pasos
Con respecto a los productos, los nombres de estos solo estn escrito en ingles,
entonces para poder cambiarlos, click en Catlogo.
13. Click en Categoras.
17
14. Buscar el producto a cambiar el nombre, click en la opcin Editar.
15. Al hacer click en la opcin Editar, se mostrar una nueva ventana en donde
podemos editar los campos del producto, para modificar el nombre del producto en
espaol, click en General, click en Espaol, modificar en el campo Nombre de
Categora, por ltimo guadamos los cambios
18
Agregar Moneda Mexicana
1. Click en la opcin Sistema, click en la opcin Localizacin, click en la opcin
Monedas.
2. Click en la opcin Insertar.
3. Para moneda mexicana, los datos se deben capturar de la siguiente manera:
19
4. Al terminar de modificar los campos anteriores, click en Guardar.
5. Al terminar de guardar, se podr cambiar desde la parte del administrador el
tipo de moneda que se desee utilizar haciendo click en la opcin Sistema, click
en la opcin Configuracines.
6. Seleccionar la tienda en donde se desee modificar el tipo de moneda, click en
la opcin Editar.
20
7. Click en la pestaa Local, en la parte de Moneda seleccionar la moneda
agregada anteriormente, en este caso lo agregamos con nombre Peso
Mexicano.
8. Click en la opcin Guardar.
21
Agregar Impuesto
1. Entrar a opencart como administrador, click en el men Sistema, click en
Localizacin, click en Zonas Geogrficas, click en Insertar.
2. Crear una nueva Zona Geogrfica, anexando los siguientes puntos:
Nombre de la Zona Geogrfica, Descripcin, Pas, Zona.
3. Estando an como usuario administrador, click en el men Sistema, click
en Localizacin, click en impuestos,
Das könnte Ihnen auch gefallen
- TR - AP09-AA10-EV03.Manual de InstalacionDokument25 SeitenTR - AP09-AA10-EV03.Manual de InstalacionAdrian Cortes Orrego100% (1)
- Programación Java - Una Guía para Principiantes para Aprender Java Paso a PasoVon EverandProgramación Java - Una Guía para Principiantes para Aprender Java Paso a PasoBewertung: 3 von 5 Sternen3/5 (7)
- Gestion E3 Reporte Docedug2 TolucaDokument30 SeitenGestion E3 Reporte Docedug2 TolucaARIADNANoch keine Bewertungen
- Clasificación y Tipos de Algoritmos PDFDokument1 SeiteClasificación y Tipos de Algoritmos PDFRicardo0% (1)
- Cuestionario Tema 9Dokument3 SeitenCuestionario Tema 9crinaya100% (1)
- Práctica 7 y 8 - Creción de Servidor Web y Configuración DNSDokument15 SeitenPráctica 7 y 8 - Creción de Servidor Web y Configuración DNSDamaris Sabani TogaNoch keine Bewertungen
- Instalacion de Xampp y PHP CakephpDokument23 SeitenInstalacion de Xampp y PHP CakephpGénesis HernándezNoch keine Bewertungen
- OpenCMS 6 - Instalacixnx Inicio y Configuracixn Al EspaxolDokument19 SeitenOpenCMS 6 - Instalacixnx Inicio y Configuracixn Al EspaxolHéctor MorenoNoch keine Bewertungen
- Instalación SugarCRM enDokument31 SeitenInstalación SugarCRM enINTERNET3190Noch keine Bewertungen
- Manual de Instalacion OscommerceDokument7 SeitenManual de Instalacion OscommerceTey MenjivarNoch keine Bewertungen
- Aplicaciones WEB AW01 Tarea Kuno360jbnDokument20 SeitenAplicaciones WEB AW01 Tarea Kuno360jbnAlejandro CabreraNoch keine Bewertungen
- Laboratorio#1Dokument11 SeitenLaboratorio#1Christian TerronesNoch keine Bewertungen
- AW01 TareaDokument31 SeitenAW01 TareaAitorNoch keine Bewertungen
- Si651 - Manual - Instalación - Mantis - y - Testlink-V 2020-1Dokument35 SeitenSi651 - Manual - Instalación - Mantis - y - Testlink-V 2020-1Ruben CerdaNoch keine Bewertungen
- Guía para Instalación de SQL ServerDokument33 SeitenGuía para Instalación de SQL ServerAlbeiro FernandezNoch keine Bewertungen
- PHP StormDokument43 SeitenPHP Stormprueba pruebaNoch keine Bewertungen
- Actividad IDokument19 SeitenActividad IEdin Son AlvaRaNoch keine Bewertungen
- Manual de Instalación de WampserverDokument21 SeitenManual de Instalación de Wampserversaray acostaNoch keine Bewertungen
- Manual - Modelo Peer To PeerDokument41 SeitenManual - Modelo Peer To PeerAlex Ortiz DiazNoch keine Bewertungen
- Manual WordPressDokument47 SeitenManual WordPressCarlos ChenNoch keine Bewertungen
- Instalación de XAMPP en Windows (Proyecto Escolar)Dokument11 SeitenInstalación de XAMPP en Windows (Proyecto Escolar)alexandertoledo232Noch keine Bewertungen
- Instalación de XAMPP PDFDokument16 SeitenInstalación de XAMPP PDFrobertohenriquez20001105Noch keine Bewertungen
- SESION 1 Instalar, Configurar OPEN ERPDokument20 SeitenSESION 1 Instalar, Configurar OPEN ERPtamara loyola lunaNoch keine Bewertungen
- Guia Os TicketDokument35 SeitenGuia Os Ticketciclope29Noch keine Bewertungen
- Servicios de Red en Windows y Linux2Dokument108 SeitenServicios de Red en Windows y Linux2anabanthakris100% (2)
- Manual Tecnico de Despliegue e ImplementacionDokument11 SeitenManual Tecnico de Despliegue e ImplementacionMauris AvilaNoch keine Bewertungen
- Cómo Instalar Magento en Un Servidor LocalDokument7 SeitenCómo Instalar Magento en Un Servidor Local2013virgoNoch keine Bewertungen
- Manual de Instalación y Configuración de Wamp Server, Postgres y PearDokument14 SeitenManual de Instalación y Configuración de Wamp Server, Postgres y PearMitchael Heinz Chavez GarciaNoch keine Bewertungen
- Manual de Instalación Joomla 2Dokument4 SeitenManual de Instalación Joomla 2Martinez Sierra VladimirNoch keine Bewertungen
- Manual de InstalaciónDokument16 SeitenManual de InstalaciónMariluz Obando100% (1)
- Meta Trader 4Dokument78 SeitenMeta Trader 4jhondoe77100% (1)
- Manual de Instalacion de XAMPP y WordPressDokument23 SeitenManual de Instalacion de XAMPP y WordPressGladys de LeónNoch keine Bewertungen
- Manual TécnicoDokument9 SeitenManual TécnicoJOSE ANTONY QUISPE PAITANNoch keine Bewertungen
- Manual de Instalación Construplan NG PDFDokument34 SeitenManual de Instalación Construplan NG PDFJonatthan MárquezNoch keine Bewertungen
- Manual de Configuración de CISCO Off Line PDFDokument17 SeitenManual de Configuración de CISCO Off Line PDFPedro Alejandro Valera MariñosNoch keine Bewertungen
- Manuales de InstalaciónDokument6 SeitenManuales de InstalaciónAaronMixNoch keine Bewertungen
- Manual Técnico Sistema de Informacion Web María EvaDokument61 SeitenManual Técnico Sistema de Informacion Web María EvaAlfonso FernándezNoch keine Bewertungen
- Manual de XAMPP - Noe Campos PDFDokument11 SeitenManual de XAMPP - Noe Campos PDFNoe CortesNoch keine Bewertungen
- Manual Tecnico GlpiDokument13 SeitenManual Tecnico GlpiCristian Gordillo ChinchillaNoch keine Bewertungen
- Manual de Usuario SaludDokument31 SeitenManual de Usuario SaludFrank ZambranoNoch keine Bewertungen
- Open MaintDokument14 SeitenOpen Maintchristopher jimenezNoch keine Bewertungen
- Implementacion de PHPki PDFDokument11 SeitenImplementacion de PHPki PDFHector Jose Ajnota CalderonNoch keine Bewertungen
- Evidencia-2-Instalacion y Prueba FuncionalDokument11 SeitenEvidencia-2-Instalacion y Prueba Funcionaldiego collazosNoch keine Bewertungen
- Preparación y Entrega de EquiposDokument60 SeitenPreparación y Entrega de EquiposArintia GroupNoch keine Bewertungen
- Manual de Instalacion de Wampserver y HeskDokument10 SeitenManual de Instalacion de Wampserver y HeskAlfredo Cabrera OrdazNoch keine Bewertungen
- Guía de InstalaciónDokument16 SeitenGuía de Instalaciónroberto_belyzNoch keine Bewertungen
- Instalar XAMPP en Windows 7Dokument8 SeitenInstalar XAMPP en Windows 7darinelNoch keine Bewertungen
- Instalación Desing Manager 30032022Dokument53 SeitenInstalación Desing Manager 30032022Johan RoldanNoch keine Bewertungen
- Solucion Tarea 7Dokument21 SeitenSolucion Tarea 7iratxe_sartagudaNoch keine Bewertungen
- Guia de Usuario de MetaTrader4 Admiral MarketsDokument78 SeitenGuia de Usuario de MetaTrader4 Admiral MarketsmartwmNoch keine Bewertungen
- MANUAL DE INSTALACION Xamp y My SQLDokument19 SeitenMANUAL DE INSTALACION Xamp y My SQLJUAN DAVID MACIAS MEJIANoch keine Bewertungen
- Guia MYSQL Y PHPDokument15 SeitenGuia MYSQL Y PHPjuanNoch keine Bewertungen
- Manual Aplicación Web Prestashop Windows Server 2008 Lared38110Dokument67 SeitenManual Aplicación Web Prestashop Windows Server 2008 Lared38110gotita55Noch keine Bewertungen
- Guía Práctico de Laboratorio Nro. 01Dokument11 SeitenGuía Práctico de Laboratorio Nro. 01KENNY YELTZIN AROTOMA CASTRONoch keine Bewertungen
- Práctica Con WampDokument7 SeitenPráctica Con WampDroidenZerNoch keine Bewertungen
- Evidencia 1 Desarrollo Web PHP SenaDokument13 SeitenEvidencia 1 Desarrollo Web PHP SenaPingui MymNoch keine Bewertungen
- Documentacion de La Plataforma NascarDokument113 SeitenDocumentacion de La Plataforma NascarlliscanobimodalNoch keine Bewertungen
- Manual Joomla Instalacion y ConfiguracionDokument62 SeitenManual Joomla Instalacion y Configuracioncrguerra100% (1)
- Resolución de averías lógicas en equipos microinformáticos. IFCT0309Von EverandResolución de averías lógicas en equipos microinformáticos. IFCT0309Noch keine Bewertungen
- AutocadDokument7 SeitenAutocadVladimir Venegas MarinNoch keine Bewertungen
- Sistema APC: A Complete Este Diagrama de Un Sistema de PC. Mira Las Unidades 1, 2 y 3 para AyudarteDokument3 SeitenSistema APC: A Complete Este Diagrama de Un Sistema de PC. Mira Las Unidades 1, 2 y 3 para AyudarteWilliams AlanocaNoch keine Bewertungen
- BibliografiaDokument5 SeitenBibliografiaAbel Amaro JulianNoch keine Bewertungen
- Concepto de Unidad UNIT en Turbo Pascal 7Dokument10 SeitenConcepto de Unidad UNIT en Turbo Pascal 7GranLibroNoch keine Bewertungen
- Los 9 Pilares Tecnológicos de La Industria 4Dokument3 SeitenLos 9 Pilares Tecnológicos de La Industria 4Niko LunaNoch keine Bewertungen
- Examen Capitulo 8 Ospf CISCODokument3 SeitenExamen Capitulo 8 Ospf CISCOHerley CastañedaNoch keine Bewertungen
- El Escritorio de Windows y Sus PartesDokument20 SeitenEl Escritorio de Windows y Sus PartesLhena Lizarbe50% (6)
- Ux UiDokument10 SeitenUx Uideevin10Noch keine Bewertungen
- PROCEDIMIENTO DE INSTALACION DE TABLEROS (COE-PDT-05) - newPDT-06Dokument6 SeitenPROCEDIMIENTO DE INSTALACION DE TABLEROS (COE-PDT-05) - newPDT-06milena GuzmanNoch keine Bewertungen
- Ejercicios de Análisis Asintotico - Algorítmica IIIDokument10 SeitenEjercicios de Análisis Asintotico - Algorítmica IIIHasler Jhonatan LicapaNoch keine Bewertungen
- 03-GUIA-Contribuyente Acceso Al SistemaDokument10 Seiten03-GUIA-Contribuyente Acceso Al SistemaMuriel JaramilloNoch keine Bewertungen
- F-COR-SGI-28 - Perfil de Puesto - Jefe de SistemasDokument2 SeitenF-COR-SGI-28 - Perfil de Puesto - Jefe de Sistemasjuan100% (2)
- Pasos para Formatear Una ComputadoraDokument8 SeitenPasos para Formatear Una ComputadoraJahir SantamaríaNoch keine Bewertungen
- Instalación WiresharkDokument10 SeitenInstalación WiresharkAntonioNoch keine Bewertungen
- Instructivo Docente AutogestiónG3Dokument31 SeitenInstructivo Docente AutogestiónG3Nani ?Noch keine Bewertungen
- Guia de Comandos Towny - Hyliedz 1 PDFDokument9 SeitenGuia de Comandos Towny - Hyliedz 1 PDFLuis Daniel Peña MoralesNoch keine Bewertungen
- Barras Dolder HaderDokument24 SeitenBarras Dolder HaderJoseEspanNoch keine Bewertungen
- Indicadores CapacitacionDokument18 SeitenIndicadores CapacitacionSAMNoch keine Bewertungen
- Salida Herramientas de ColaboracionDokument7 SeitenSalida Herramientas de ColaboracionJhonatan Abel Raymundo OrihuelaNoch keine Bewertungen
- Actividad 1 Unidad No.1 Windows e InternetDokument3 SeitenActividad 1 Unidad No.1 Windows e Internetlarissa lariNoch keine Bewertungen
- 11 201901 - TC - HOB - Rev 01Dokument13 Seiten11 201901 - TC - HOB - Rev 01Bryan JohnsonNoch keine Bewertungen
- Curriculum FinalDokument2 SeitenCurriculum FinalJuan Antonio Vega CatapanoNoch keine Bewertungen
- Quiz Unit 1 (Calificable) - Revisión Del Intento2Dokument5 SeitenQuiz Unit 1 (Calificable) - Revisión Del Intento2Ferney Fernandez CorteceroNoch keine Bewertungen
- EXPLICACION DE EXCEL PARA NI+æOSDokument2 SeitenEXPLICACION DE EXCEL PARA NI+æOScarolayfer13Noch keine Bewertungen
- Photoshop Informaciones BásicasDokument4 SeitenPhotoshop Informaciones BásicasDiego Ysmael Brand AriasNoch keine Bewertungen
- Trabajo Colaborativo Matematicas IIDokument4 SeitenTrabajo Colaborativo Matematicas IIOscar VargasNoch keine Bewertungen
- Bases de Datos I - Primer CuatrimestreDokument59 SeitenBases de Datos I - Primer CuatrimestreUriel FunesNoch keine Bewertungen