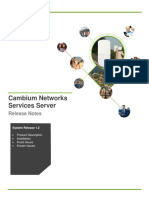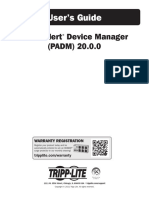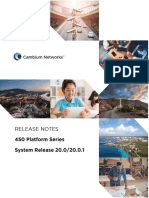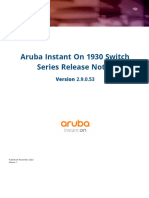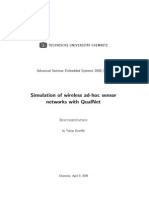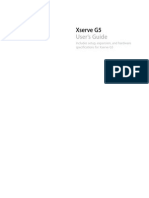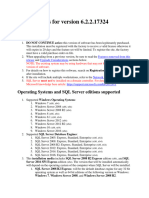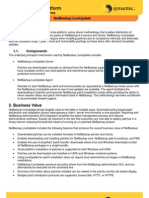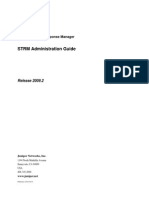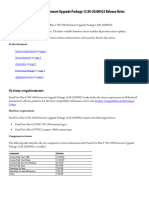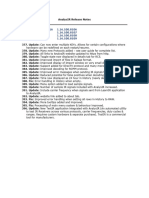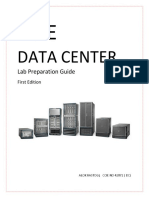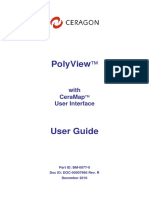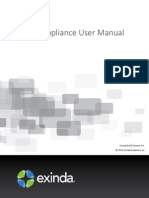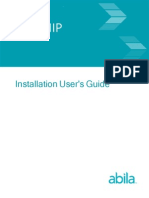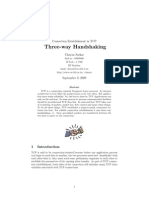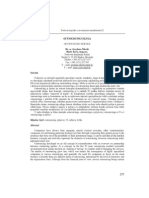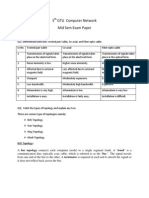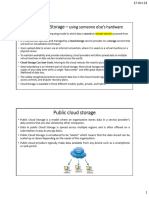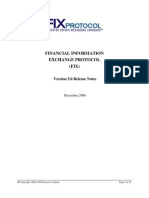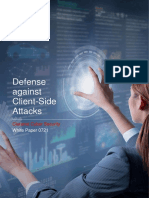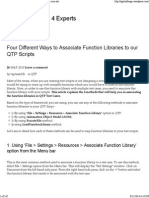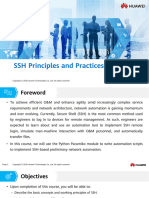Beruflich Dokumente
Kultur Dokumente
Network Updater Online Help
Hochgeladen von
itrimcevski0 Bewertungen0% fanden dieses Dokument nützlich (0 Abstimmungen)
66 Ansichten81 SeitenManual
Copyright
© © All Rights Reserved
Verfügbare Formate
PDF, TXT oder online auf Scribd lesen
Dieses Dokument teilen
Dokument teilen oder einbetten
Stufen Sie dieses Dokument als nützlich ein?
Sind diese Inhalte unangemessen?
Dieses Dokument meldenManual
Copyright:
© All Rights Reserved
Verfügbare Formate
Als PDF, TXT herunterladen oder online auf Scribd lesen
0 Bewertungen0% fanden dieses Dokument nützlich (0 Abstimmungen)
66 Ansichten81 SeitenNetwork Updater Online Help
Hochgeladen von
itrimcevskiManual
Copyright:
© All Rights Reserved
Verfügbare Formate
Als PDF, TXT herunterladen oder online auf Scribd lesen
Sie sind auf Seite 1von 81
1
Canopy Network Updater v2.20r1 Online Help
CONTENTS
INTRODUCTION 5
Network Updater Tool 5
Network Updater v2.2 Important Changes 5
Network Updater v2.0 Important Changes 5
About this Help Document 6
Intended Use 6
Terminology Use 6
Highlight Element or Current Element 6
Select Element 6
Modules vs. Radios 7
Related Documentation 7
Feedback 7
Recommended Minimum Computer Configuration 8
KEY NETWORK UPDATER CONCEPTS 8
Auto Discovery 8
Back Office 8
Canopy SM Autoupdate Feature 8
Canopy Network 10
Network Element Addressing IP Addresses and Hostnames 11
Canopy Upgrade Files 11
Element Groups (Folders) 11
Installation Package 11
Network Layers and Orders of Updating Equipment 12
Upgrading Canopy High Speed Backhaul 12
Time Duration Estimates to Complete a Network Upgrade 13
Script Engine 14
Subscriber Modules Accessibility: Routable IPs versus AP LUIDs 15
INSTALLATION 15
Uninstalling 15
Installing on RedHat Linux 15
Assumptions 15
Instructions 16
2
Program Usage 17
Notes 17
Installing on Windows 17
Assumptions 17
Instructions 18
Program Usage 18
CONFIGURATION AND SETTINGS 18
Security of Tool and Data 18
Configuration Files and Directories 18
Archived Log Files 18
Network Archive Files 18
Preference File 19
Network Communications 19
Tool Dependencies 19
Operating Systems Supported 19
Java 20
Perl 20
Canopy Release Supported 20
External Tools Included 20
Configure Advantage Platform Scheduler 20
Features 21
Specific Operations 21
GUI 23
Running Parallel Instances of Tool 26
Gather Customer Support Information 27
Reboot Unit 28
Set Access Point Authentication Mode 28
Set Autoupdate Address on APs 29
Set SNMP Accessibility 29
NETWORK UPDATER OPERATION 30
Quick Start Examples 30
Upgrading a Single Radio Prior to Deployment 30
Upgrading a Single AP and its associated SMs 31
Minimum Actions to Perform Future Network Upgrades 32
Detailed Procedural Operations 32
Creating a New Network Archive File 32
Adding Network Elements 33
Detecting SMs in Network 36
Viewing Current Versions of Software, Hardware, etc 37
Current State Information on Network Elements 38
Identifying Installation Package for Performing Upgrades 39
Ensuring the Network is Configured for Using SM Autoupdate 39
Determining Where SMs will Obtain Upgrade Files From 40
Initiating Network Upgrades / Discontinuing 40
Scheduling an Upgrade for a Future Time 43
Examining the Network for Straggler Elements to be Upgraded 43
3
Disabling Autoupdate after all SMs have been Upgraded 44
Saving Current Status Information in the Network Archive File 44
Refreshing the Status Information Upon Start-Up 44
Using Network Updater to Run Auxiliary Scripts Against your Network 44
GUI Menu Operations 45
FILE MENU 45
File New Network Archive 45
File Load Network Archive 45
File Save Network Archive 46
File Save Network Archive As 46
File Exit 46
EDIT MENU 46
Edit Preferences 46
Edit Show/Hide Extended Element Information 48
Edit Manage Subscriber Module Password List 50
Edit Add Canopy Elements to Current Element 50
Edit Add Canopy Elements to Network Root 51
Edit Remove Selected Canopy Elements 52
Edit Modify Current Network Element Access 52
Edit Change Network Element Type 53
Edit Move Selected Network Elements 53
Edit Find 53
VIEW MENU 54
View Refresh/Discover Entire Network 54
View Refresh/Discover Selected Network Elements 54
View Refresh/Discover Selected Network Branches 54
View Continuous Refresh 55
View Clear History Log Window 55
View Show Full History Log 56
UPDATE MENU 56
Update Configure 56
Update Manage Packages 59
Update Update Entire Network Root 61
Update Update Selected Network Elements 62
Update Update Selected Network Branches 62
Update Enable/Disable APs for SM Autoupdate 62
Update Schedule Network Update 62
TOOLS MENU 64
Tools Add External Tool to Menu 64
Tools Edit External Tool Menu 66
Tools Launch External Tool 66
Included Network Updater External Tools 67
HELP MENU 67
Help Contents 67
Help Tools 68
Help About 68
4
User Convenience Actions 68
Right click to manipulate selected element 68
Double click to modify element 68
Select all Elements of a branch 68
Sorting Network Elements by Column Values 69
Change Order of Columns Displayed 69
Change Display Size of Column Displayed 69
Last Settings on External Tools Remembered 69
Mouse-Over Display of Tree Contents 69
BUILDING CUSTOM EXTERNAL TOOLS 70
Parameters Passed to External Tools 70
Network Updater Configuration Settings 73
External Tool Help 73
External Tool Extended Attributes 73
ACRONYMS AND ABBREVIATIONS 75
TROUBLE SHOOTING 76
Autoupdate Source Address not set on APs 76
I get an error when I try to enable SM Autoupdate on an AP 76
Update of Network Elements Works, but SM Autoupdate never Activates on APs 77
Network Updater Server IP Address changed and SM Autoupdate no longer Works
77
SM Autoupdate with External TFTP Server not working 77
AP Telnet Interface shows Autoupdate disabled after Network Updater Enables it 77
Already Updated SM Attempts to Re-Update when using SM Autoupdate 78
Update of radio devices works fine, but updates of CMM micro platforms fail 78
Updating from an unsupported Canopy release 78
SMs not seen/updated by tool 78
Problems updating SMs, APs go down in middle of update (wrong order of updates)
79
If my radio web interface is locking up, will Network Updater still work? 79
I can not downgrade my R8.x Canopy radios to an earlier 7.x Release 79
I lost communication on my HSBH link during the upgrade and can no longer reach
the far HSBH radio 79
CNUT seems to hang while loading packages or performing a network update 80
My PLV Modems are no longer manageable by CNUT after I upgraded to CNUT
2.2 80
SUPPORT RESOURCES 80
Network Updater Help 80
Canopy Web Site 80
Canopy Technical Support Forum 81
Canopy Technical Support 81
5
INTRODUCTION
Network Updater Tool
The Network Updater Tool is used for managing and automating the software and
firmware upgrade process for Canopy modules, including the CMM micros, CMM4,
Ultra Light products (ULAP and OSU), Canopy High Speed OFDM Backhauls, and
Powerline LV devices across your entire network. The Network Updater tool eliminates
the need for an administrator to manually visit each module in the network (or even each
AP if they are already using the SM Autoupdate capability of the Canopy radios).
Network Updater v2.2 Important Changes
Support for Ultra Light AP (ULAP) and Ultra Light Outdoor Subscriber Unit (OSU).
These are licensed OFDM products for the WiMAX market.
Support for Cluster Management Module-4 (CMM4). CMM4 support power and
synchronization for Canopy and the Ultra Light WiMAX product as well as power to
the Canopy High-Speed Backhauls.
Added support for new Autoupdate process that involves swapping old and new
format images on AP automatically.
The official Operating System support list for CNUT has been changed. RedHat
Linux v9 and RedHat Enterprise Linux v3, which are both out of date OS per RedHat
are no longer officially supported by CNUT. Though nothing is being done to
prevent their usage directly, CNUT 2.2 is not certified for use with these OSs, and
Canopy customer support will not be able to provide customers with any CNUT
support if they are using one of these out of date operating systems.
Added support for the Powerline LV Repeater and Gateway devices.
Network Updater v2.0 Important Changes
The following important changes should be noted with the introduction of v2.0 of the
Network Updater tool
Support for the new radio user authentication schemes introduced with Canopy
System Release R8.0. Due to these radio interface changes, earlier releases of
CNUT will not be compatible with radios running software versions R8.0 or higher.
Note that with R8.0 the Canopy radios now support multiple user accounts. CNUT
makes use of the root user account only, which should be an Admin level account on
the radio. If the root account is deleted from a radio, CNUT will not be able to be
used to update that radio.
Support for the Canopy High Speed Backhaul has been included.
Support for Canopy Powerline LV bridges (running firmware version 1.0.7 or
higher) and modems (running firmware version 1.1.6 or higher) have been included.
The Installation Package format has been changed. Network Updater 2.0 supports
only support the new package format. Starting with R8.0 of the Canopy software,
only Network Updater v2.0 packages will be supplied. Users can use the following
chart to determine which versions of CNUT a package is meant for:
6
CNUT Version Package Extension
CNUT 1.0 .pkg
CNUT 1.1 .pkg
CNUT 2.0 .pkg2
The user now has the ability set an Autoupdate Server address on a per AP basis.
This can be useful to deal with situations where the Network Updater tool resides
behind a NAT box, or other parts of the network are segmented in similar fashion.
Prerequisite for Perl has been removed, as all underlying tools and components have
been moved to a Java code base. CNUT specific legacy Perl libraries are still being
delivered for those users that may be using them for to run their own custom
External Tools. The old (now unsupported) Perl versions of the standard External
Tools are also included within the tools/samples directory to be used by the user as a
possible reference for creating their own custom External Tools.
Prerequisite for any specific instance of Java has been removed as Network Updater
will install its own local Java instance for its exclusive use.
About this Help Document
Intended Use
This Help documentation should be used with the Canopy Network Updater tool.
The audience for this tool and document includes system operators and network
administrators.
These help files cover the entire graphical user interfaces of the tool, as well as
the supporting concepts and configurations required ensuring proper operation of
the tool. In addition to detailed functional descriptions of each feature found
within the GUI Menu Operations section of this help document, these help files
provide Detailed Procedural Operations for performing network upgrades and
provide a set of Quick Start Examples on how to use the tool. Troubleshooting
and support information is included at the end of the help files.
Terminology Use
Highlight Element or Current Element
When this document mentions the current element it is referring to highlighting a
network element from the network element tree view by moving your mouse over
any portion of its row and clicking on it such that the row becomes highlighted.
This action is normally used when you are manipulating a single network
element.
Select Element
When this document or a GUI option mentions selecting an element it refers to
clicking on the check box at the front of a network element line such that a check
mark appears in that box. This method is used to specify one or more network
elements upon which to perform a complex operation, such as initiating an update
to, launching an external tool on, or performing mass changes to elements.
7
Modules vs. Radios
These help files make use of the term modules when referring to all Canopy
network components, such as APs, SMs, BHs, and CMMs. When a comment
only applies to the RF portions of the Canopy network, the term radios is used.
In this context the term radios can be considered a subset of modules.
Related Documentation
The user and reader may find other Canopy documentation useful in
understanding Canopy concepts, or in manipulating the Canopy network in
conjunction with the Network Updater tool. In particular:
o Canopy release 8.0 Release Notes (for better understanding of the SM
Autoupdate feature on the Canopy radios)
o Canopy Cluster Management Module (CMM) User Manual (for
understanding on manually updating a CMMmicro).
o Canopy Access Point (AP) User Manual (for understanding on manually
updating a AP, or for configuring an AP for network communications and
management control, and for additional information on AP Updating of SM
Software Releases a.k.a. SM Autoupdate).
o Canopy Bandwidth and Authentication (BAM) User Manual (for
understanding on AP information stored and used by the BAM).
Feedback
Canopy welcomes and encourages feedback on our products and our
documentation. Please feel free to make use of these mechanisms for letting us
know your thoughts and inputs on the Network Updater Tool.
Feedback on Network Updater Tool
If you have input on how Network Updater tool is working or need to
report a problem with the tool, we encourage you to send those to the
Canopy team through the technical support email address at:
technical-support@canopywireless.com
Feedback on Help Files
We welcome your feedback on Canopy documentation, including
feedback on structure, content, accuracy, completeness, or other comments
you have. Please send your feedback to:
technical-documentation@canopywireless.com
8
Recommended Minimum Computer Configuration
The following should be considered when selecting a computer to run the Network
Updater tool from:
The Network Updater tool supports either Windows or RedHat Enterprise Linux
platforms. Specifically the tool has been tested against:
o Windows Platforms
Windows 2000
Windows Server 2003
Windows XP
o RedHat Linux
RedHat Enterprise Linux v4
The computer will need network access to connect to the devices being upgraded.
The computer should also have sufficient memory to run the application as well as
load the various software packages that will be used to upgrade the devices. A
minimum of 512MB of RAM is recommended, though depending on your network
size and number of unique types of devices, you may be able to get away with less
RAM. See the CNUT seems to hang while loading packages or performing a
network update topic in the troubleshooting section for more information on
memory restriction issues.
KEY NETWORK UPDATER CONCEPTS
Auto Discovery
Auto Discovery is the capability for the Network Updater tool to automatically populate
its network component list with the SMs that are in your network. This information is
automatically pulled from the APs, thus saving the network administrator the trouble of
entering all of that information, and helping to ensure consistence and accuracy of the
network components being manipulated. It should be noted that auto-discovered SMs are
referenced through the AP LUID capability instead of through a direct IP address to the
SM. Because of this fact, auto discovered SMs must be updated using the SM
Autoupdate capability of the Canopy system. See the Canopy SM Autoupdate Feature
section for more details.
Back Office
The Back Office is the location(s) the network operator runs support infrastructure for
their network that doesnt need to be located at either the CPE or the base station
locations. Such support infrastructure may include Billing and Provisioning, Network
Monitoring, Network firewall, Mail servers, Internet interconnection equipment, etc.
Canopy SM Autoupdate Feature
Canopy radios have a feature called Autoupdate, which allows an AP to instruct an SM to
perform a software upgrade. We will use the term SM Autoupdate in this document to
clarify that this Autoupdate operation only affects SMs in the network. The AP examines
the current software version and FPGA versions on the SM to determine if an update is
required, and if required it gives the command to the SM to perform the appropriate
update. As a part of the command, the AP tells the SM where it can obtain the latest
9
software and firmware. Options include either off the AP itself, or off a TFTP server
somewhere else on the network. (Note that the Network Updater Tool only uses TFTP in
conjunction with SM Autoupdate if it is located on the same network computer that the
Network Updater program is running on.) This feature reduces the amount of individual
radio manipulation that is required to upgrade an entire network, but on its own doesnt
prevent the network administrator from individually accessing AP and BH radios and
manually performing upgrades of these radios. The Network Updater Tool extends the
capabilities provided by the SM Autoupdate features in order to make a true One Touch
Network Upgrade possible.
SM Autoupdate can make upgrading of a network both fast and efficient, but it should
also be noted that for auto discovered SMs this is the only mechanism to automatically
upgrade the software and FPGA on the SMs. This is due to the fact that without a direct
IP address the Network Updater cannot directly talk to a SM, and therefore must rely on
the virtual proxy capability through the AP provided by the SM Autoupdate feature to
initiate upgrades of these SMs.
Network Updater initiates and terminates the SM Autoupdate mode within APs by use of
a UDP command. It should be noted that the SM Autoupdate mode within an AP will
only stay active until either it is turned off by the user (manually or through another UDP
command) or the AP reboots, which ever comes first. For security purposes, the APs will
only accept this command from a single IP address. This address is specified in the AP
configuration pages. For convenience purposes, Network Updater will automatically set
this configuration value in the APs to the IP address of the Network Updater server when
it performs any of the update commands (Update Entire Network Root, Update
Selected Elements, or Update Selected Network Branches). These operations can use
either a specified IP address supplied by the user, or an auto detected IP address based on
communication with the AP (i.e. what IP address the AP sees the Network Updater
computer as). As long as the user performs an update operation before enabling the SM
Autoupdate capabilities on the APs (by using the Update Enable/Disable APs for
SM Autoupdate operation), there will be no communication issue between Network
Updater and the APs. If the user desires or needs to set the IP address within the APs that
is allowed to initiate SM Autoupdate separately from the automatic setting described
here, Network Updater provides an auxiliary script that allows the user to do this. See the
Set Access Point Authentication Mode external description for details on that script.
See the Script Engine section for more information on Network Updater script
capabilities.
The user should be aware that since Network Updater uses the UDP command method
for enabling and disabling of SM Autoupdate on APs, the user may not get an accurate
status response from the AP if they are using the Telnet interface on an AP to inquire on
the status of Autoupdate on the AP. This is because the Telnet interface will only report
on the status of Autoupdate based on previous Telnet commands without taking into
account if the AP received a separate UDP command for Autoupdate.
10
Starting with System Release R8.1 Canopy started to deliver software images in two
platform formats (big Endian and little Endian formats) to support two different CPUs
running on the Canopy radios. The capacity of the file system on an AP will only handle
the software images for one platform at a time, which means SM Autoupdate, when done
with the AP as the image distribution site, can only handle one type of SM at a time. To
address the issue where a single AP is communicating with SMs of both CPU formats,
CNUT will automatically monitor the progress of SM Autoupdate within each sector of
the network, and switch the images and instructions given to the AP from one set of
images to the other once all SMs of the initial format have been updated. CNUT will
start the Autoupdate process on a given sector using the image format associated with the
majority of the SMs within the sector. Once Autoupdate activity within the sector ceases
for a period of time, CNUT will determine if SMs of the other platform type exist within
the sector, and if so change the AP over to administer SM Autoupdate images for the
other platform type. This image swapping on the AP can continue until either all active
SMs are updated or SM Autoupdate is turned off on CNUT, whichever comes first.
Canopy Network
The Canopy Network referred to by the Network Updater is the set of AP, SM, BH radios
as well as CMM platforms that have upgradeable software (such as CMM Micro). It is
assumed that the network operator has deployed these Canopy components within a
single network layout, such that a computer in the Back Office or POP of the network
operator can communicate with these modules for management purposes. Network
Updater refers to Network Elements in a generic sense, but the user can assume that
each network element represents a Canopy device in their network.
The following set of icons is used by the Network Updater to represent various elements
within your Canopy network:
ICON Device Type Meaning
Subscriber Module (SM)
Access Point (AP)
Back Haul (BH)
High Speed Back Haul (HSBH)
Cluster Management Module micro (CMM)
Cluster Management Module-4 (CMM4)
Ultra Light Access Point (ULAP)
Ultra Light Outdoor Subscriber Unit (OSU)
Powerline Low Voltage (PLV) Bridge
Powerline Low Voltage (PLV) Modem
Powerline Low Voltage (PLV) MDU Gateway
Powerline Low Voltage (PLV) Repeater
Group (non-element)
11
Network Element Addressing IP Addresses and Hostnames
Canopy network elements are directly referenced by the Network Updater through the
use of IP Addresses supplied by the user. The Network Updater also supports the use of
standard Hostnames, which are basically alias names for IP addresses. Hostnames are
automatically translated by the Network OS layer into IP addresses through either the use
of DNS servers or local /etc/hosts file on Linux or the
C:\WINDOWS\system32\drivers\etc\hosts file on Windows platforms.
Canopy Upgrade Files
Canopy makes use of a variety of upgrade files for controlling modules. In particular for
a module, there may be a Software file (referred to by its Software Release name), a
Software Boot file (referred to by its Boot File name), and a Hardware file (referred to by
its hardware file name). Note that the hardware file is also referred to at times as an
FPGA release. For CMMs with upgradeable software, there is one CMM Software file
(referred to by its CMM Software file name). Network Updater hides most of this
complexity from the users by packaging all variations of the Canopy upgrade files into a
single Installation Package file.
Element Groups (Folders)
For the users convenience, network elements can be combined into user defined element
groups (folders). These groups or folders can help organize the display of the various
network elements (such as by AP cluster or regional distribution). Additionally, by
selecting a group level item the user can perform operations on all elements within the
group simultaneously. Group level defaults can be set for the telnet/ftp password access
as well as the SNMP community string values to be used for all elements within the
group. Note that any element within the group can override the group level default with a
specific value for only that element if required. The user need not create any groups if
they dont wish to, but there is always one group created at the top level by the Network
Updater tool, which is referred to as Network Root.
Installation Package
An installation package for Network Updater is a pre-packaged set of Canopy software,
boot, and hardware files for all versions of Canopy radios and CMM platforms. The
administrator does not need to open or individually manipulate these files when using
Network Updater. Network Updater can intelligently extract the correct files from the
package for the specific modules in question, including distinguishing the need for AES
or DES encryption loads. A manifest file that is embedded in each package, which can
be viewed through the Update Manage Packages operation, provides details of the
contents of each package.
There are two versions of the Network Updater Installation Package format, one that was
used for Canopy system releases made against Network Updater v1.0 and v1.1, and one
that is used for Canopy system releases made against Network Updater v2.0 and greater.
The following compatibility matrix should be kept in mind when using Network Updater
v2.0
12
Network Updater
Version
Canopy System
Release
Note
v1.0 R4.1 through R7.3 Uses original package format (.pkg)
v1.1 R4.1 through R7.3 Uses original package format (.pkg)
v2.0 R7.x
*
and up Uses New package format (.pkg2)
v2.2 R7.3.6
**
and up Uses New package format (.pkg2)
NOTES:
*
Not all historical release may be available in the new package format. Consult that
Canopy website for package availability.
**
Earlier packages if needed may be available through Canopy Customer Support.
Network Layers and Orders of Updating Equipment
A Canopy network can contain multiple layers of equipment; with a layer meaning that
one piece of equipment is behind (i.e. receiving its network connectivity through)
another piece of equipment. For example an AP may be behind a BH, or SMs are
behind an AP. It is important to properly portray these layers of the network within
Network Updater, so that Network Updater can perform module and AP cluster upgrades
in an appropriate order. Proper layer information ensures that Network Updater doesnt
command an AP that is behind another AP/SM pair (such as a remote AP installation) to
do an upgrade at the same time as the SM that is feeding the AP. If this was done then
the remote AP would lose its network connection in the middle of an upgrade when the
SM it was attached to completed its upgrade and rebooted. The Adding Network
Elements section of this document contains additional details about laying out your
network hierarchy within Network Updater, specifically for APs, SMs, BH10s, BH20,
and CMM type devices. When upgrading Canopy HSBHs some additional care is needed
in defining the element hierarchy, this is documented in the Upgrading Canopy High
Speed Backhaul section.
Upgrading Canopy High Speed Backhaul
Canopy HSBH have the unique requirement that the far side of a link must be upgraded
prior to the near side. By far side it is meant the side of the link for which
communications from the Network Updater computer are required to traverse the
wireless link between the two ends of the backhaul pair. During the upgrade process of
the HSBHs the two ends of the link will lose communications after one unit has been
updated, and wont regain communication until the second side is updated to the same
software release as the first unit. Therefore, if the far side isnt upgraded first, the loss of
communication will prevent access to the far side and prevent a successful upgrade of the
backhaul link.
The following is the recommended way that Canopy HSBH should be updated using the
Network Updater tool:
1) When defining the hierarchy of the HSBH link, the parent device should be the far
side of the link and the child should be the near side of the link.
2) Upgrades should always operate on both sides of the link in the same operation.
13
3) The Continue Updating Child Elements if Parent Element Fails to Update option
on the Update Configure screen must be set before initiating the upgrade of the
HSBH pair.
4) After the parent unit (far side) is updated, the Network Updater will attempt to verify
the upgrade. This verification will fail due to the loss of the link during the upgrade
process. Ignore this failure error.
5) After the child unit (near side) is updated, Network Updater will perform a
verification of the childs upgrade, which complete with a successful state message.
6) After the upgrade operation has completed, perform a View Refresh/Discover
Selected Network Elements operation on the parent units. This will gather current
information on the far side of the link which should now be communicating with the
near side again and clear out the failure message seen in step 4 above.
Because of this slightly different process and paradigm involved in upgrading HSBHs in
the network, the Network Updater user may find it easier to create a separate Network
Archive file just for performing upgrades on their HSBH elements of their Canopy
network.
Time Duration Estimates to Complete a Network Upgrade
The amount of time it will take to upgrade any particular network will vary based on
multiple factors, such as (generally in order of biggest impact to smallest):
o The total upgrade time will also be affected by the speed/performance of the
users computer that is running the Network Updater tool, and the number of
simultaneous update sessions they specify in the Update Configure window.
o Whether or not SM Autoupdate is being used to upgrade the SMs in the network.
o The total number of network elements being updated,
o The configuration (hierarchy) of the network elements,
o The type of elements being updated
As a general rule of thumb, it takes approximately 4.5 minutes to perform an update of a
Canopy network element. This time includes file transfer time to push the new software
and FPGA to the element, programming time to burn in the new files to the module, and
reboot time to reboot the element using the newly upgraded software and FPGA. This
time will be reduced if only the software or FGPA of the module needs to be upgraded.
Key timing and capacity values needed to understand how long a network upgrade will
take include:
o 30 seconds on average to transfer the software and FPGA files to module
o 80 seconds to program (burn in) the FPGA load into a module
o 130 seconds to program (burn in) the software load into a module
o 30 seconds to reboot a network element
o AP Supports up to 4 simultaneous FTPs of software/FPGA files to SMs when SM
Autoupdate is enabled and the AP is used as the FTP server.
o AP Supports up to 20 simultaneous FTPs of software/FPGA files to SMs when
SM Autoupdate is enabled and an external TFTP server is used.
14
The following tables shows some possible network upgrade times that could be seen.
These are assuming a release with new software and FPGA for each element. It also
assumes SM distribution is even across all APs and all SMs are on the network and
available for update. The layer number refers to how many module hops away from the
Network Updater tool is an element.
Estimated Example Network Upgrade Times
Layer 1 Layer 2 Layer 3 Layer 4 Layer 5 Layer 6 Total
Elems.
Notes Est.
Time
1 (BH) 1 (BH) 6 (APs) 200 (SMs) N/A N/A 208 1,3,5 59 mins
1 (BH) 1 (BH) 6 (APs) 200 (SMs) N/A N/A 208 2,4,5 23 mins
3 (BH)
6 (APs)
3 (BHs)
100 (SMs)
36 (APs) 2000 (SMs) N/A N/A 2148 1,3,5 122 mins
3 (BH)
6 (APs)
3 (BHs)
100 (SMs)
36 (APs) 2000 (SMs) N/A N/A 2148 2,4,5 41 mins
3 (BH)
12 (APs)
3 (BHs)
1000 (SMs)
2 (BHs)
36 (APs)
2 (BHs)
3000 (SMs)
24 (APs)
2000 (SMs) 6082 1,3,5 189 mins
3 (BH)
12 (APs)
3 (BHs)
1000 (SMs)
2 (BHs)
36 (APs)
2 (BHs)
3000 (SMs)
24 (APs)
2000 (SMs) 6082 2,4,5 68 mins
NOTES:
1) Uses the AP as the file transfer server for SM Autoupdate
2) Uses an external TFTP server for SM Autoupdate assumes TFTP server can handle all
connection requests and network bandwidth isnt a limiting factor between TFTP server and
SMs.
3) Uses default value of 4 simultaneous updates from Network Updater
4) Increases simultaneous updates from Network Updater to 10
5) Time estimates do not take into account time for switching SM Autoupdate image types on an
AP. Estimates assume only one image type of SMs is on the same AP.
Overall these examples are meant to emphasize that the processing power of the Network
Updater computer (to support higher simultaneous updates) and the depth of the network
tree are the most significant factors to determine how long a network upgrade will take.
The breadth of the tree, though it represents the majority of the elements in the network,
doesnt greatly affect the upgrade time when the SM Autoupdate capabilities are fully
utilized.
Script Engine
The Script Engine is the capability within the Network Updater to run any user defined
script against any network component or group of components. This can be very useful
for management scripts or any other script that is run repetitively across your Canopy
Network. By having this capability within the Network Updater it ensures you are
running your script across all of your components (because of the Network Updaters
Auto Discovery capability), and allows you to maintain one master list of all equipment
you need to run scripts against. The Network Updater refers to these user-defined scripts
as External Tools. See the Building Custom External Tools section for additional
information on this topic.
15
Subscriber Modules Accessibility: Routable IPs versus AP LUIDs
There are two ways SMs in a Canopy network can be accessed. The more direct way is if
a routable IP address is assigned to the SM such that a user on a management server on
the network can directly access the SM (such as through the Network Updater tool). By
default a Canopy SM has an non-routable IP addressed assigned, so unless the network
operator changes this for the SM, direct access to the SM is not possible. In that instance,
the SM can be accessed by first communicating with the AP that the SM is attached to,
and then referencing the SM by the LUID assigned by the AP to the SM. The LUID is a
value assigned by the AP when the SM registers with it. The Network Updater will only
be able to directly update SMs that have routable IP addresses assigned to them. All
other SMs must be updated through the use of the Canopy SM Autoupdate Feature,
which can be controlled and managed through the Network Updater. In general, most
SM should be updated by the SM Autoupdate capability as it allows greater concurrent
updates to occur throughout the network thus minimizing the overall time a network
upgrade requires. Individual upgrades to address one-off issues can be done directly to
an SM in instances where most of the network doesnt need to be upgraded, or a special
software load is being put on one or more SMs for testing or other purposes.
INSTALLATION
Uninstalling
The Network Updater Tool comes with an uninstall program that can be run by the user.
Generally, when upgrading from one version of Network Updater to another, there is no
need to uninstall the previous version. If you wish to downgrade from a higher version to
a lower, you may not be able to do this without uninstalling the higher release version
first. If this isnt done, then installation errors, such as not being able to properly select
the installation directory for the downgrade may occur.
When downgrading CNUT from a new version to an older version,
it may be necessary to uninstall the newer version before installing
the older version.
Installing on RedHat Linux
Assumptions
1. You have a Linux machine with RedHat Enterprise Linux v4 already installed and
are able to open a command line terminal.
2. You have root access to the Linux machine in which you will be installing this
software.
16
3. There is a functioning web browser available on the machine for use by the
Network Updater help system, under one of the following commands:
mozilla
firefox
htmlview
If this is not true, then the user may need to edit the launch.sh script within the
Network Updater installation directory to indicate the name and/or location of
their web browser before they will be able to access online help for the tool.
Instructions
1. Download the Network Updater setup package at the following web address using
the Mozilla web browser that comes included with RedHat Linux:
http://www.canopywireless.com/
Please save the file in /tmp.
2. Skip to step 3 if you're already logged in as root. Otherwise, enter the following
shell command:
su -
Enter the root password when prompted, and press enter.
3(a). From the terminal, enter the following commands for performing a GUI based
installation:
cd /tmp
chmod 755 <setupCNUT>.bin
./<setupCNUT>.bin
[Where <setupCNUT> is the name of the Linux installer downloaded from the
software delivery web site]
3(b). From the terminal, enter the following commands for performing a console-
based installation:
cd /tmp
chmod 755 <setupCNUT>.bin
./<setupCNUT>.bin -console
[Where <setupCNUT> is the name of the Linux installer downloaded from the
software delivery web site]
4. Follow the onscreen instructions for reviewing and accepting the software license
agreement and completing the installation.
17
Program Usage
1. Type the following command at a Linux terminal:
networkupdater
2. If you receive an error about the networkupdater command not being found, it
probably means that your PATH environment variable is not set up. You can
either update your PATH environment variable with the following command:
export PATH=$PATH:/usr/local/bin
Alternatively, you can simply run the program by specifying the full location to
the networkupdater program:
/usr/local/bin/networkupdater
3. You will see the Canopy Network Updater menu bar appear on screen.
Notes
1. If you choose to perform a custom installation and did not install Java, then when
you start the Network Updater you may be prompted to locate java on your
system. This information will be stored on the system for future use, and you will
not be prompted again. Because of this, please make sure that all users of this
program have access to the same Java installation (e.g., avoid installing Java in a
home directory when running as a regular user, as this may prevent other users
from using your Java installation).
2. The installer writes out a log file of installation in the event that you should
encounter any installation difficulty. This file is located at:
/usr/local/Canopy/networkupdater/log.txt
Installing on Windows
Assumptions
1. You have a Windows machine with Windows 2000, Windows Server 2003 or
Windows XP.
2. You have administrator access to the Windows machine in which you will be
installing this software.
Note: Starting with Network Updater 2.0 the requirement for Perl has been removed,
and Network Updater will install its own instance of Java, thus removing any
prerequisite for a Java installation.
3. Please install this software when logged in as an administrator.
18
Instructions
1. Download the Network Updater setup package at the following web address:
http://www.canopywireless.com
2. If you are not already logged in as an administrator for the system on which you
wish to install this package, do so now.
3. Double-click the <setupCNUT>.exe icon to begin installation [where
<setupCNUT> is the name of the Linux installer downloaded from the software
delivery web site]. The installation program will prompt you for any additional
information needed to complete the installation.
Program Usage
1. From the Start menu, select ProgramsCanopyNetwork UpdaterNetwork
Updater. This will launch the application.
CONFIGURATION AND SETTINGS
Security of Tool and Data
The Network Updater Tool does not provide any security to restrict access to the tool
itself or the data stored within its Preference settings or Network Archive Files. It is
assumed that the Network Updater Tool is installed on an inherently secure workstation
or server and only authorized personnel have access to the tool and its related files. It is
not recommended that the tool be installed on a computer open to the outside world
without proper external security measures being implemented.
Configuration Files and Directories
Network Updater makes use of several directories within its installation area, and several
configuration files.
Archived Log Files
Archived Log files are created when the current log file reaches its maximum
size. Archived log files have a name of nwupdater with the ending date and
time of the file appended to the end of the filename. Archived log files are stored
within the logs subdirectory. Users may use these Archived Log files as
needed, including parsing them for relevant information using scripts or other
mechanisms.
Network Archive Files
Network archive files are used to store all information entered by the user or
automatically discovered about a network. This includes element data, element
groupings, and package files to be used for upgrading the network. Network
Archive files are stored in XML format and should end with .net extensions.
The last used Network Archived File is remembered by Network Updater to allow
the user to automatically open that file upon startup.
19
Preference File
Session preference information and information on the screen layout settings, last
opened Network Archive File, and other session related information are stored in
canopy_nwupdater_pref.txt file within the pref subdirectory. Session
information is saved on Exit from the Network Updater. The user should not edit
or modify this file.
Network Communications
Network Updater runs on a computer in the operators back office environment, but needs
to talk to the various network elements within the operators Canopy network, including
APs, SMs, BHs, PLV Bridges, and CMMs. To ensure proper function, the user must
make sure that required ports for communications are open between the computer
running Network Updater and their Canopy Network Elements.
The following are the communications protocols and ports used by Network updater to
communicate with the Canopy Network elements. Depending on your network
configuration, enabling these may affect your router, firewall, and any hardware or
software protocol filters you have running.
Service Port Used Protocol
FTP (Active) 20 & 21 tcp
FTP (Passive) 21 tcp
Telnet 23 tcp
HTTP 80 tcp
TFTP 69 udp
SNMP 161 udp
SM Autoupdate
Enable/Disable
2501 udp
The user should be aware that TFTP is an UDP based service and is therefore
connectionless. Since communications is required both ways for this service, the user
should make certain that two-way communication on this port is enabled, both from the
Network Updater server to the network and from the network to the Network Updater
server.
Tool Dependencies
Network Updater is dependant on some 3
rd
party software components to be properly
installed prior to running Network Updater. The Network Updater installation scripts
should help identify these dependencies for the user and perform some basic checks to
ensure they are configured appropriately for Network Updaters use.
Operating Systems Supported
Network Updater has been tested on Windows 2000, Windows Server 2003,
Windows XP, and RedHat Enterprise Linux v4. Other operating systems may
also work, but have not been tested by Motorola at this time and can not be
officially supported by the Canopy support organization.
20
Java
Network Updater requires Java Runtime environment to be installed. Starting
with Network Updater v2.0, a local instance of Java will be installed for the
exclusive use of the Network Updater Tool, thus removing any dependency for
the user to pre-install Java or have a specific version or configuration of Java to
make the Network Updater Tool function properly.
Perl
Starting with Network Updater v2.0, Perl is no longer required by the tool. Some
external tools (either earlier versions or customer written) may still independently
make use of Perl.
Canopy Release Supported
Network Updater supports upgrading or downgrading network from or to all
releases starting with system release 4.1. If an operator has a network that is not
yet running release 4.1, they should first upgrade their network manually to
release 4.1 prior to running Network Updater.
Starting with R8.0 of the Canopy system software, installation packages for the
Network Updater tool will only work with Network Updater v2.0 or greater
releases. The operator should also be aware that Canopy radios that are shipped
from the factory with R8.0 or higher system releases can not be downgraded
below R8.0. See the troubleshooting section of this help document for more
details on this topic.
External Tools Included
The following External Tools are automatically supplied with the Network Updater. Each
of these is actually either a Java jar file or a Perl script. These specific external tools come
preloaded within Network Updater, and each one includes online help for the tool itself (see
Help Tools for more information on external tool help).
Configure Advantage Platform Scheduler
The purpose of this external tool is to provide Canopy Customers with a
convenient and controlled/safe manner for Enabling/Disabling the Hardware
Scheduling feature on the Canopy Advantage product line. This tool only works
on pre-R8.0 release of Canopy System software, since all R8.0 and higher
releases only use Hardware Scheduling.
Release 6.1 of the Canopy System Software implements a Hardware Scheduler
that improves the communications pipe between Canopy Radios. A new option
has been added to the Canopy Software configuration that allows toggling
between Hardware Scheduling (New 6.1) and Software Scheduling (Current
Software Pre 6.x).
21
In order for this new feature to function, it is necessary for both sides of the
communications pipe to utilize the same scheduler:
1. Subscriber Modules (SM) with hardware scheduling enabled will only be able
to communicate/register with Access Points (AP) with hardware scheduling
enabled.
2. Subscriber Modules (SM) with software scheduling enabled will only be able
to communicate/register with Access Points (AP) with hardware scheduling
enabled.
For Newer Subscriber Modules, Hardware Scheduling can be enabled by
selecting a Configuration Option on the Subscriber Module Web Page. For Older
Subscriber Modules, Hardware Scheduling can only be enabled by utilizing a
separate Hardware Scheduler FPGA.
Features
The Network Updater External Tool for performing batch configuring of the
Scheduler Option will support the following options:
1. Ensure that only Advantage Access Points (AP) with Canopy Release of 6.1
up to but not including 8.0 can be configured.
2. Allow Configuring of Subscriber Modules (SM) with Canopy Release of 6.1
up to but not including 8.0 or above.
3. Allow Toggling between Hardware and Software Scheduling.
4. Allow the configuration option to be automatically propagated to Subscriber
Modules currently registered with the AP.
5. Provide a GUI to the user to allow selection of the above options.
Specific Operations
1. User has installed Canopy Release 6.1 to AP and SM, and wishes to enable
Hardware Scheduling:
a. Identify the APs to configure by selecting them on the tree view display.
b. Launch the Network Updater External Tool.
c. Select the Hardware Scheduler Option.
i. By default, the Option to propagate to SMs is checked.
d. Initiate the Configuration changes
e. For each AP in the list, the Tool will:
i. Check to ensure that the AP is capable of supporting Hardware
Scheduling.
1. If any AP is not capable of HW scheduling, skip it, and
notify the user.
ii. Check to ensure that the SMs attached to the AP are at a minimum
Software Level of Canopy Release 6.1.
22
iii. If any SM is not capable of Hardware Scheduling, skip the AP, and
notify the user. (This is to ensure there are no stranded SMs)
iv. Set the Scheduler Option for all SMs and reboot them.
1. If the SM is a newer SM, then just set the HW Scheduling
Flag
2. Else, Flash the SM with the HW Scheduling FPGA
v. Set the Scheduler Option for the AP and reboot it.
2. User has turned on HW Scheduling, but needs to recover any stranded SMs that
are still in SW Scheduling mode.
a. Identify the APs to configure by selecting them on the tree view display.
b. Launch the Network Updater External Tool.
c. Select the Recover Misconfigured Modules Option.
i. By default, the Option to propagate to SMs is disabled.
d. Initiate the Configuration changes
e. For each AP in the list, the Tool will:
i. Set the AP to the opposite of the Targeted Configuration.
ii. Reboot the AP
iii. Allow sufficient time for any misconfigured SMs to register to the
AP
iv. Apply the Target Configuration to any SMs and reboot it.
1. If Hardware Scheduler is selected and the SM is not
capable of HW Scheduling, flag an error and skip the AP.
a. The AP will be left at the current configuration so
that the user can reapply Network Update to update
the SMs to R6.1.
b. On completion of Network Update, the User can re-
launch this external tool to reconfigure to Hardware
Scheduler
2. Reset the AP to the target Configuration and reboot it.
3. Wait for All SMs to register to the AP
4. Verify that the Total SMs is as expected (Original Count +
Recovered Count)
3. User has installed Canopy Release 6.1 to AP and SM, and wishes to enable
Software Scheduling:
a. Identify the APs to configure by selecting them on the tree view display.
b. Launch the Network Updater External Tool.
c. Select the Software Scheduler Option.
i. By default, the Option to propagate to SMs is checked.
d. Initiate the Configuration changes
e. For each AP in the list, the Tool will:
i. Set the Scheduler Option for all SMs and reboot them.
1. If the SM is a newer SM, just select the SW Scheduling
Option
2. Else for older SMs Flash the SM with the SW Scheduling
FPGA
23
ii. Set the Scheduler Option for the AP and reboot it.
4. User wishes to directly convert an older SM to Hardware Scheduling:
a. Add the SM to Network Updater, and ensure that Network Updater can
communicate to it (Direct connect the SM to the PC running Network
Updater)
b. Identify the SMs to configure by checking them on the tree view display.
c. Launch the Network Updater External Tool.
d. Select the Hardware Scheduler Option.
e. Initiate the Configuration changes
f. The Tool will:
i. Check to ensure that the SM is as a minimum Software Level of
Canopy Release 6.1 and below Release 8.0.
ii. Set the Scheduler Option for the SM and reboot it.
1. If the SM is a newer SM, then just set the HW Scheduling
Flag
2. Else for older SMs Flash the SM with the HW Scheduling
FPGA
FPGA Releases for R6.1 for older SMs:
o SW Scheduling: 051104
o HW Scheduling (DES): 110204
GUI
If the tool is unable to identify a package that contains FPGAs for Hardware
Scheduler and Software Scheduler, the tool pops up a dialog box to select a
particular package that contains the FPGAs for both kinds of scheduler. Note that
the tool does not get an up-to-date list of currently selected packages from the
Network Updater tool, so you may see this message and be required to specify an
appropriate package even if you have such a package active within the Network
Updater Manage Packages dialogue.
Otherwise, the main window of the tool will directly appear.
24
Options:
Refresh Element: Connect to the Element, Query its state and that of its
Subscriber Modules (If Applicable)
Verify Configuration: Check All Elements against the desired Target
Configuration (Hardware or Software Scheduler)
Run Now: Execute the Current Configuration against the Selected
Elements
Run Later: Execute the Current Configuration at a Later Time (See Screen
Shots Below). Note that the scheduled time will be based on your
Network Updater computer clock, not any time set on the Canopy
elements being manipulated.
Exit: Exit the Program
25
Run Later:
26
Running Parallel Instances of Tool
To optimize the amount of time it takes to change a large number of APs and SMs
over to Advantage Scheduler, it is possible to run multiple instances of the
Configure Advantage Scheduler Platform tool in parallel, each operating on a
different set of APs.
To initiate such parallel instances, the following process can be followed:
1. Select the AP(s) the first instance of the Configure Advantage Scheduler
Platform tool should operate on
2. Launch the tool from the Tools menu
3. Configure and initiate the Configure Advantage Scheduler Platform
tool
4. While the tool is running, return to the Network Updater main window
5. Select the AP(s) for the 2
nd
instance of the Configure Advantage
Scheduler Platform tool. (Note: Remember to unselect the previous set
of APs)
6. Launch the tool from the Tools Menu
7. Configure and initiate the Configure Advantage Scheduler Platform
tool
27
8. Repeat as needed, up to the performance capabilities of the computer that
is being used.
The user can also make use of the scheduling capability of the Configure
Advantage Scheduler Platform tool for each instance of the tool started. In this
way they may be able to initiate some instances of the Configure Advantage
Scheduler Platform immediately, and schedule others to start in the future at a
point where they estimate the initial set of instances of the Configure Advantage
Scheduler Platform tool have already completed their operation.
Recommendation: It is highly recommended that all of the APs on a single
cluster of APs be upgraded together by the same instance of the Configure
Advantage Scheduler Platform. This is due to the fact that as SMs on the
cluster are upgraded it is possible (depending on color code and frequency
settings on the cluster) for an SM to move from one AP to another during the
upgrade process (especially if the SM falls on the barrier line between two AP
sectors). The Configure Advantage Scheduler Platform tool has accounted for
this possibility, and during the verification step will ensure all SMs have been
upgraded across the entire pool of APs it was working on. Therefore if an SM
was properly upgrade, but moved to another AP, this will not be flagged as an
issue and will allow the Configure Advantage Scheduler Platform tool to still
complete normally.
Gather Customer Support Information
This tool is meant to gather and package all information associated with the users
Network Updater environment and Canopy network configuration. This package
can then be sent to Canopy Customer Support personnel to help the user track
down and debug issues on their network. The user can choose which of the
following they would like include in the information package created:
o Network Updater Preference Settings
o Network Archive File
o Network Updater History Log
Note that if the user chooses to send their Preference settings, for security reasons
all password information will be stripped out prior to creating the package.
28
In addition, this external tool will also communicate with the specified network
elements to gather all log data and configuration data off each network element.
The tool will automatically generate a unique file name to put all the gathered
information within. The filename will contain the date/time information for when
the data was gathered. The user can change the name of the file to be used if
desired.
Reboot Unit
This tool is used to cause selected Canopy Radios to reboot.
Set Access Point Authentication Mode
This tool allows you to quickly and easily change the authentication parameters of
access points managed by BAM using the Network Updater tool rather than
having to access each APs web interface. This tool eases migration to new
versions of BAM by providing the capability to temporarily disable BAM
authentication during the upgrade so that your customers are not affected. This
tool also allows you to easily re-require authentication when the BAM upgrade is
complete. In addition, it allows you to configure the BAM IP addresses into each
of your access points.
To use the tool, identify the APs to manage by checking them on the tree view
display and then launch the "Change Authentication Parameters" selection under
the tools menu and a user interface will appear. Most of the configuration items
behave similarly to those on the configuration web page of an access point.
However, there are a few additional areas of interest. There are a couple added
29
check boxes, "Change Authentication Mode of APs", and "Change BAM IP
addresses of APs". These boxes allow you to select which type(s) of parameters
you would like to configure. You must check at least one of them in order for the
tool to execute.
In addition, the IP address section of the dialog box will allow you to leave an
entry blank. When this is done, you are indicating that for each AP, you wish to
leave the currently configured value as is for that IP entry.
Also, there is a checkbox called "Rotate order of IP addresses for load balancing".
This feature cycles through the BAM server IP addresses you enter into the tool
and rotates the IP address order in each AP you are configuring. For instance, say
you have the following BAM server IP addresses:
1.2.3.4
5.6.7.8
9.10.11.12
and you wish to configure 3 access points. In this case, the first APAS gets BAM
IP addresses 1.2.3.4, 5.6.7.8, 9.10.11.12, in that order. The second APAS gets
5.6.7.8, 9.10.11.12, 1.2.3.4 in that order. The third gets 9.10.11.12, 1.2.3.4,
5.6.7.8. If there were a fourth, it starts all over with 1.2.3.4, 5.6.7.8, 9.10.11.12.
The "Reboot APs to make changes take effect" simply reboots each affected
device after the appropriate parameters have been set. If you choose not to
reboot, your settings will not take effect until your next reboot (which, of course,
you could perform using the "Reboot Unit" option on the Tools menu).
Known Issue: If you click the Close button in the "External Tool: Set
Authentication Parameters" you will be prompted as to whether you would like to
force shutdown the tool. If you select yes, the graphical dialog box for setting the
authentication parameters will not automatically disappear. You can make it
disappear manually by clicking the Cancel button in that window.
Set Autoupdate Address on APs
This external tool is used to set the valid address from which APs will accept
Autoupdate commands. Note that this tool is convenience only, and if you use the
Update commands on the network, this address will automatically be set without
the need for this external tool. See Canopy SM Autoupdate Feature for more
information on this subject.
Set SNMP Accessibility
This external tool is used to set the valid network mask for indicating from which
machines Canopy modules will accept SNMP requests for. This tool may be
required if the current SNMP mask value on the modules is too restrictive in that
it will not allow the Network Updater server to communicate with the modules
through SNMP.
30
NETWORK UPDATER OPERATION
Quick Start Examples
This section is offered as examples of how the Network Updater Tool may be used to
solve specific problems or use cases for a user. In addressing these scenarios not all of
the Network Updater Tool capabilities and components may be used or needed. Refer to
the Detailed Procedural Operations section for more full coverage on all the aspects of
using the Network Updater Tool presented in a more robust example/walk-thru.
Upgrading a Single Radio Prior to Deployment
In some instances it may be necessary to upgrade the software or FPGA on a new
radio prior to deploying it in your network. The Network Updater tool can be
used to perform this operation quickly and efficiently. The following steps could
be used to perform an upgrade of a new radio that is in its default factory
configuration:
Assumptions:
o Network Updater is installed and operational on your computer
o The radio is connected to the same LAN as the Network Updater
Computer. The simplest way to do this is to directly plug the Ethernet
output of the Canopy radio power adaptor into the Network Updater
computer Ethernet port. Note that if a switch or hub is used to connect the
radio and Network Updater computer then only one radio should be on the
LAN at a time since in default mode they all have the same IP address.
o The Network Updater computer has an IP address that can directly access
the default IP on the radio, which is 169.254.1.1 This can be done in the
case of a Windows computer by adding simply an additional IP address to
the computer network interface with an IP address of 169.254.1.2 and a
subnet mask of 255.255.255.0
o The Installation Package needed to upgrade the radio has been
downloaded from the Canopy website and added to the Network Updater
through the Update Manage Packages operation
Steps to perform Single Radio Local Upgrade
o Start Network Updater
o If you dont start up with a blank new network file, then open a new
network file with the File New Network Archive operation.
o Enter a new network element to the empty network tree using the Edit
Add Canopy Elements to Network Root operation.
o On the Add Elements dialogue, select a type of Subscriber Module and
enter the IP address of 169.254.1.1 within the Element Host Names area of
the dialogue
o Make sure the proper Installation Package is active with the Update
Manage Packages dialogue
31
o To verify connectivity with the radio, perform a View
Refresh/Discover Entire Network operation. You should see the details
columns for the new element filled in with ESN and software version
information.
o Initiate the upgrade of radio using the Update Update Entire Network
Root operation. When this operation finishes, the radio is done being
upgraded.
Upgrading a Single AP and its associated SMs
The following steps can be used to update a single AP and all of its SMs in a rapid
fashion. This can be useful if a single sector is being updated for testing
purposes. Also, these operations are a logical building block for performing
larger updates across your entire network.
Assumptions
o Network Updater is installed and operational on your computer
o The AP has a routable IP address that the Network Updater computer can
communicate.
o All of the SMs associated with the AP are powered up and currently
registered to the AP.
o The Installation Package needed to upgrade the radio has been
downloaded from the Canopy website and added to the Network Updater
through the Update Manage Packages operation
Steps to perform Single AP Sector Upgrade
o Start Network Updater
o If you dont start up with a blank new network file, then open a new
network file with the File New Network Archive operation.
o Enter a new network element to the empty network tree using the Edit
Add Canopy Elements to Network Root operation.
o On the Add Elements dialogue, select a type of Access Point and enter the
IP address of the AP within the Element Host Names area of the dialogue
o Make sure the proper Installation Package is active with the Update
Manage Packages dialogue
o To verify connectivity with the radio and to automatically gather the list of
SMs attached to the AP, perform a View Refresh/Discover Entire
Network operation. You should see the details columns for the AP be
filled in with ESN and software version information and you should see a
list of SMs appear within the Subscriber Modules (Auto-Detected)
branch of the tree.
o Configure the system to use Autoupdate to upgrade the SMs associated
with the AP automatically after the AP has been upgraded. This is done
by opening the Update Configure dialogue and checking the Enable
SM Autoupdate when an Access Point is Updated option.
o Initiate the upgrade of the AP and its SMs using the Update Update
Entire Network Root operation. When the direct update of the AP is
32
completed a dialogue will open indicating SM Autoupdate has been
started.
o Either leave the SM Autoupdate started dialogue open and monitor the
progress of the SMs being updated, or close this dialogue and use periodic
View Refresh/Discover Entire Network operations or the View
Continuous Refresh operation to monitor SM upgrade progress.
o When all SMs show updated software and FPGA version, the AP sector
upgrade is complete. You should now disable the SM Autoupdate mode
on the AP by selecting the AP element and using the Update
Enable/Disable APs for SM Autoupdate operation.
Minimum Actions to Perform Future Network Upgrades
Once the user has defined a network layout and performed an upgrade at least
once on their network, subsequent network upgrades become practically One
Touch operations. The following minimum steps could be used to initiate future
network upgrades:
o Download the new Installation Package from the Canopy website at
http://www.motorola.com/canopy
o Open your current network archive within Network Updater
o Link the new Installation Package to Network Updater, using the Update
Manage Packages operation
o Ensure SM Autoupdate is enabled on the network, if you are using that
option, by either having it automatically set within the Update
Configure screen, or by using the Update Enable/Disable APs for
SM Autoupdate operation after the next Update operation (next step) is
complete.
o Initiate the network upgrade by using the Update Update Entire
Network Root operation.
o Allow the update operation to complete, and check the status of the
network with the View Refresh/Discover Entire Network operation
as appropriate.
Detailed Procedural Operations
This section is meant to walk the user through the major operations involved in
performing network upgrades using the Network Updater tool. The material here is
presented in the logical order a user would need to perform each operation the first time
they use Network Updater.
Creating a New Network Archive File
The Network Updater uses a local data file for keeping track of information
entered by the user or automatically discovered about the Canopy Network in
question. This file is referred to as a Network Archive File. The user can create a
new archive file at anytime by using the New Network Archive operation. Note
that this operation will clear the current network (if any) from Network Updater
and provide a clean slate to the user for entering new network information. The
creation of a Network Archive file isnt actually completed until the user does a
33
Save Network Archive As operation, at which time they will be prompted for a
path and filename to identify the actual archive file.
If a network archive file already exists, then the user can just load it with the
Load Network Archive operation. Network updater will also remember the last
loaded network archive file and automatically re-load it upon startup.
Adding Network Elements
The first operation that a user must do for a new network is to enter information
about APs, BHs, PLV Bridges, and CMMs for their network. (Note that
generically all the various types of Canopy devices are referred to as Network
Elements in this document and within the GUI of the Network Updater.) The
basic information that is required for each of these types of network elements
added is an IP address. It is also important for the user to enter an appropriate
hierarchy of devices (see Network layers and orders of updating equipment).
This is needed to ensure that modules are updated in an appropriate order on the
network to avoid causing modules to be stranded during an upgrade process do to
their parent being upgraded concurrently.
To start with the user will see two top level branches within the Network Updater
network tree window; one being Network Root and the other being Subscriber
Modules (Auto-Detected).
All elements added by the user should be added below the Network Root branch.
The user will not be allowed to enter elements directly to the Subscriber Modules
(Auto-Detected) branch, as that is reserved for information SMs that the Network
Updater find on the network itself.
The user can initiate an add element in three ways:
o Edit Add Canopy Element to Current Element (requires an element
to be selected on the network tree window, such as the Network Root)
o Edit Add Canopy Elements to Network Root
o Select a current element (such as Network Root) and right click to access
the Add Network Element operation.
34
All three of these operations will perform the same operation, allowing the user to
add a new network element. For grouping and management purposes, it may help
to create element groups (folders) to contain different sets of elements within your
network tree, such as creating an element group to contain all the APs and BHs
related to single cluster. You can enter multiple elements at the same time by
entering multiple host names or IP addresses in the Add Element window, as in
this example:
The following example is a network of three main clusters, each with 4 sectors,
with backhaul connections to a single POP location. One of the clusters in the
example (DowntownTower) is daisy chained to the POP through the backhaul of
another cluster (SouthTower). Each cluster location and the main POP have a
CMM for synchronization purposes. For readability, the example is using host
names that would be resolved by the /etc/hosts file on the local machine. It is
also possible to enter the direct IP addresses in the Add Element window if host
names werent defined or the user didnt want to use them. The Network Updater
tool will make use of a combination of SNMP and HTTP access to the elements
to obtain additional information about the element related to its current
configuration.
35
The following diagram is a representation of this Example Network:
36
The following Network Updater network tree represents this network in an
appropriate hierarchical manner that ensures radios and CMMs will be updated in
a non-conflicting manner.
Note that the use of the Element Groupings South Tower, Downtown Tower, and
North Tower were purely a matter of choice. They could have been left out if the
user desired, though they do provide an easy way to select all the radios
associated with a particular CMM.
Detecting SMs in Network
It is not necessary for a user to enter the SMs that exist within their network as
long as they have entered all of the APs to which their SMs communicate. The
user may optionally add SMs to their Network Root. This may be useful for
situations where the network operator has remote AP configurations (an AP hard
linked to a SM, where the SM is providing the backhaul to the AP). The user
should be aware that if the same SM is auto-detected by Network Updater, it
might also appear in the Subscriber Modules (Auto-Detected) section as well.
There are no negative side effects of having the SM appear in both places.
37
Network Updater has the ability to communicate with the APs and detect all of
the SMs that are connected to the APs. This information is used to auto populate
the Subscriber Module (Auto-Detected) network branch.
Once your APs have been entered you can do an automatic discovery of all the
SMs on your network, as well as current information on the other elements of the
network that you just entered, by using the View Refresh/Discover Entire
Network. This operation will talk with each element in the network, detecting
SMs and discovering current software, boot, and FPGA version information for
each device. The user may watch the progress of the network discovery both
through the Event Window at the bottom of the Network Updater window, as well
as by a progress bar that appears in the center of the screen.
If the user cancels this operation before it finishes then some SMs and PLV
modems may not be auto-detected and some AP, BH, PLV Bridge and CMM
information may not be gathered. Note that only information on currently
registered SMs can be auto-detected. Therefore it may be necessary to
periodically re-run the refresh network operation to gather information on new
SMs. Once an SM has been auto-detected it will remain within the Network
Updater tree until the user manually removes it, even if the SM isnt registered to
an AP the next time a refresh operation is done.
Viewing Current Versions of Software, Hardware, etc
At this point a full picture of your network including entered and auto-detected
elements is available in the Network Updater window. The user can view the
version information for all software, boot, and FPGA versions to determine
where, if anywhere, there are inconsistencies. They can also see MAC address
information for each element in the network. The last accessed column provides
information on the last time the displayed Network Updater information was
refreshed for any particular network element.
38
It should be noted that the Network Updater will validate the element type value
when it communicates with the element on the network. If the user entered the
wrong type of element originally when they added the network element to the
network tree, Network Updater will update the element type value to reflect the
real element type as discovered in the network.
Current State Information on Network Elements
Network Updater captures current state information on each element as it interacts
with the element. This information is showed in the State column. Many
Network Updater operations can update this state field indicating successful
operation or error conditions. This state can also be used to monitor the progress
of a Refresh or Update operation on the network. State information will
correlate to action information logged to the event window.
39
Identifying Installation Package for Performing Upgrades
The next logical operation the user needs to do is to identify the Installation
Packages for Network Updater to use when updating the network. This is done
through the Update Manage Packages operation. Installation packages can
be downloaded off the Canopy website, from the Network Updater download
page. Note that normal upgrade files for Canopy modules can also be
downloaded from the Canopy website, but will NOT WORK with the Network
Updater Tool, so please be sure to download official Network Updater
Installation Packages for the software you need.
The user may have one or more packages active in the system at the same time.
In the case of multiple packages, then the packages at the top of the Manage
Package window will take precedence. Network Updater will search the packages
from the top down until it finds upgrade files for any particular element type it is
required to update. Because of this fact, if a single packages contains all the
upgrades required for this network upgrade activity, then the user may want to be
sure that only that single package is selected (by checking the box next to the
package name).
Ensuring the Network is Configured for Using SM Autoupdate
Network Updater will directly update all specified APs, BHs, PLV devices, and
CMMs in your network. There are two ways to upgrade the SMs, either directly
by selecting them and instructing Network Updater to perform an upgrade on
them, or by using the SM Autoupdate feature. See the Canopy SM Autoupdate
Feature section for more information on that mechanism for performing SM
upgrades.
Configuring the SM Autoupdate Feature settings are done through the Update
Configure operation. See that section for additional information on why you may
want to use the SM Autoupdate feature in favor of direct SM updates through
Network Updater. In general, your overall network upgrade will proceed much
quicker by fully leveraging the power of the SM Autoupdate capabilities of the
Canopy network.
The SM Autoupdate capability is controlled on an AP by AP basis by setting the
SM Autoupdate option on the AP. The Network Updater has the ability to enable
or disable SM Autoupdate on all or any portion of the APs in your network. This
is done using the Update Enable/Disable APs for SM Autoupdate operation.
When this operation is chosen, a progress window will appear while the Network
Updater is communicating with the appropriate APs.
40
Canceling this operation prior to completion may result in the desired SM
Autoupdate configuration change not being set on all the specified APs.
Determining Where SMs will Obtain Upgrade Files From
When using the SM Autoupdate capability, it is necessary to indicate from where
SMs should physically obtain upgrade files. SM Autoupdate supports the
capability to put the SM upgrade files on the APs or on a network TFTP server. If
you have a network TFTP server there are some performance optimization
reasons you may want to choose that option. In either case, Network Updater will
take care of actually placing the SM upgrade files in the appropriate location for
the SMs to find them, all the user needs to do is indicate which method is to be
used, and in the case of a network TFTP server, the user must specific the
pertinent information related to accessing the TFTP server. The user should use
the Update Configure operation to specify which method Network Updater
should use.
Initiating Network Upgrades / Discontinuing
Once the core network element information is entered, the Installation Packages
with the upgrade files are identified, the decision to use SM Autoupdate or not,
and configuration information is specified for using SM Autoupdate if that option
is used, the user may initiate a upgrade on all or any part of their network. The
upgrade process is initiated through the Update Update Entire Network
Root, Update Update Selected Elements or Update Update Selected
Network Branches operations.
The upgrade operation will walk the Canopy network according to the hierarchy
specified by the user and the version of the update operation selected and perform
direct upgrades of all APs, BHs, PLV devices, CMMs, and any specifically
selected SMs. At the end of each module upgrade, the module will be remotely
rebooted. Network Updater will not proceed to lower tiers of elements in the
hierarchy until upper elements have completed their upgrade cycle. Note that
Network Updater will proceed to other branches of the network while modules in
one branch are being rebooted. While the upgrade process is progressing, a status
window will appear for the user to monitor.
41
Once the upgrade operation on the specified modules is completed, the progress
status window will automatically close. If the current configuration includes
automatically enabling SM Autoupdate when the direct element upgrades are
completed (see Update Configure), and at least one network element that was
updated was an AP, then the following window will appear instructing the user
that the Network Updater portion of the upgrade is completed, and how they can
monitor progress on the Autoupdate of the SMs.
Note that if the SM Autoupdate option wasnt automatically set within the current
configuration, the user can initiate the SM Autoupdate activities directly by using
the Update Enable/Disable APs for SM Autoupdate operation. This
dialogue window can be closed and other Network Updater activities can be done
while SM Autoupdate is enabled for the APs. The user can see progress of the
overall system by examining the list of auto-discovered SMs specifically their
current version information and the status fields to show progress on the SM
Autoupdate activity. The symbol appears next to the device type icon to
indicate the access point is actively in the SM Autoupdate mode. The following
screenshot shows how this symbol is used, as well as how the State column of the
APs indicates Autoupdate has been enabled, and the Auto Update column
indicating Autoupdate is Enabled.
42
The Network Updater will continue to update the status of the auto-discovered
SMs in regard to the SM Autoupdate activities. The above screenshot
demonstrates SMs status in various phases of the Autoupdate process.
Note that closing the Network Updater application will not turn off SM
Autoupdate on the APs in your network, but if your network contains a mixture
of old and new CPU formats, which as of R8.1 will require different software
images, then closing the Network Updater application will cease the Network
Updaters ability to automatically switch the APs on your network between
different image types. This can have the effect of preventing some SMs on the
network from being upgraded even though SM Autoupdate is still running on the
APs.
SM Autoupdate will continue to run on the AP until one of the following
scenarios exists:
1. Until SM Autoupdate is disabled on the AP within CNUT
2. If only one type of images is being used on the AP sector, then rebooting
the AP will cause Autoupdate to cease
3. If two types of images are being used on the AP sector, then shutting off
CNUT and rebooting the AP will cause Autoupdate to
43
The Network Updater will transition the AP between the different software
images in the following conditions:
1. No Autoupdate activity has been detected for 20 minutes on the network
(note that it is important to be sure that the Network Updater computer can
receive all the associated SM Autoupdate UDP packets communicated on
your network to ensure that image transitions dont occur prematurely)
2. Network Updater information regarding the AP in question indicates that
there are still SMs of the alternate image type that require upgrading to the
specified package.
Scheduling an Upgrade for a Future Time
It may be desired to schedule an upgrade for a specific future time, such as off-
peak usage time in the middle of the night. Network Updater provides this
capability through the Update Schedule Network Update operation.
Examining the Network for Straggler Elements to be Upgraded
Once the network upgrade process is completed, and the user has performed a
View Refresh/Discover Entire Network operation, they should be able to see
if any previously identified or discovered network elements were not successfully
upgraded. This can be done by scanning the list of elements to see if any of them
do not show the new software, boot, and FPGA version information indicating the
upgrade was performed on that element. If any such elements are seen, the user
will want to determine why the element wasnt upgraded. Possible reasons might
be:
o The element was a part of a branch that was specifically left out of the
update activity (by the user not selecting the element/branch and choosing
the Update Update Selected Elements or Update Update Selected
Network Branches operations instead of the Update Entire Network
operation.
o The network element is not currently on the network (such as an SM is
powered down)
o There was no upgrade file(s) found within the currently active packages to
support that element type.
o There was a problem upgrading the element, the user may want to
manually validate the health and operations of the element.
If SM Autoupdate was being used, and all SMs in the network have been
upgraded successfully, the user may not want to leave the SM Autoupdate feature
enabled on the APs in their network. This will save the check by every SM when
they re-register to see if they should be upgraded. The user can disable SM
Autoupdate across the entire network or any portion of it by using the Update
Enable/Disable APs for SM Autoupdate operation.
44
Disabling Autoupdate after all SMs have been Upgraded
After all SMs on an AP or group of APs have been updated to the desired
software and FPGA versions, it is recommended that SM Autoupdate be turned
off for those APs. Disabling of SM Autoupdate is done through the Update
Enable/Disable APs for SM Autoupdate operation. Performing this operation
will help ensure that the AP doesnt inadvertently downgrade new SMs that may
be added to the cluster in the future. Also, leaving SM Autoupdate running may
cause unnecessary traffic on your system while the Network Updater is constantly
switching images on the AP in anticipation of new SMs upgrading. Additionally,
since at this time there isnt a reliable way to detect an APs Autoupdate mode
(enabled or disabled), it may be desirable for the user to specifically force a
disable of SM Autoupdate on the APs.
Saving Current Status Information in the Network Archive File
The user needs to initiate saves of the current network to the network archive file
to ensure that information entered, detected and discovered on the network is
maintained for the next session of Network Updater. The user can use the File
Save Network Archive operation (or File Save Network Archive As if this is
a new file). They will also be prompted upon Exit or upon a request to load an
alternate network archive file (using File Load Network Archive), to save the
current file first if any changes have been made.
Refreshing the Status Information Upon Start-Up
When the user starts up Network Updater the previously loaded network archive
will automatically be loaded as the current network. Since it is possible that the
network could have changed since the user last entered Network Updater (new
SMs joined network, further progress on an ongoing SM Autoupdate operation,
etc), the user may want to the network archive data refreshed based on the actual
network. For this reason, Network Updater will automatically ask the user if they
would like to perform a Refresh/Discover Entire Network operation upon
startup.
This is done purely for user convenience, and can be cancelled if the user doesnt
want to update the information at this time, knows nothing has change, or is not
currently linked to their network (hence the operation would fail).
Using Network Updater to Run Auxiliary Scripts Against your Network
It is recognized that in upgrading and managing your network that performing
Canopy element upgrades may not be the only activity the network operator may
wish or need to perform. Network Updater has a built in script running engine
that allows user defined scripts to be run against all or any part of their defined
Canopy network. Scripts can be run once for the entire network, or once for any
selected elements in the network. Network Updater will pass a standard list of
parameters to the script, giving the script all the information it may need to
communicate with and manipulate network elements and their information.
45
It is anticipated that network operators will find many uses for scripts run within
their Network Updater environment, including configuration manipulation,
manipulation of non-Canopy elements that may be associated with or attached to
Canopy elements, reporting on element information, etc.
Network Updater comes standard with a set of scripts to help the user perform
operations that are anticipated to be common among operators. Due to the
standard interface for initiating these scripts, and parameters passed in, it may be
possible for operators to share scripts amongst each other.
See the Tools Add External Tool to Menu for more information on creating
and running your own scripts.
GUI Menu Operations
FILE MENU
File New Network Archive
Clears the current network information from the active interface in preparation for the
entering and discovery of a new set of network information. The user should save their
work prior to starting a new network, as unsaved work will be lost.
It should be noted that changes to the active network are not saved until the Save
Network Archive or Save Network Archive As operations are performed. Until the
active network has been assigned a name, the Save Network Archive operations will not
work, but will instead trigger the Save Network Archive As operation.
File Load Network Archive
User will be prompted for the network archive file to be loaded as the active network.
Network archive files will end with .net extensions. The user should save their work
prior to starting a new network, as unsaved work will be lost. When a network archive is
opened, then user has the choice of automatically initiating a Refresh/Discovery of the
network to bring their information on the network up to date. This is most useful if an
active upgrade of the network was ongoing (through the Canopy SM Autoupdate
Feature) while Network Updater was not actively running.
46
File Save Network Archive
Will cause the currently active network information to be saved to the network archive
file previously identified through either a Load Network Archive or Save Network
Archive As operation. Until the active network has been assigned a name, the Save
Network Archive operations will not work, but will instead trigger the Save Network
Archive As operation. Network archive files should end with .net extensions.
File Save Network Archive As
Will prompt the user for a filename and location to create a new network archive file with
the network information from the currently active network. Network archive files should
end with .net extensions. If the user doesnt supply an extension on their network
archive filename, then .net will automatically be appended. Once the Save Network
Archive As operation as been performed, the user may use the Save Network Archive
operation to update the network archive file in the future without re-specifying the
network archive file name.
File Exit
Causes the Network Updater tool to terminate. If the active network has had changes
performed to it since last being saved, the user will be prompted to save their changes
prior to the Exit operation being performed. If the user chooses not to save their changes
and exits anyway, all changes to the active network will be lost. The user may also
Cancel the Exit operation, in which case they will be returned back to normal Network
Updater operations.
EDIT MENU
Edit Preferences
The following screen is used to capture user preferences for use by Network Updater.
These preferences are maintained between multiple sessions of Network Updater.
47
The Max History Log File Size setting for the history log is used to control how large
Network Updater will allow the Event Log file to grow. When the current Event Log
file, which is called nwupdater.log and is located in the logs directory below the
Network Updater directory, reaches the specified maximum size, then it is archived into
the same directory and a fresh Network Updater log file is created. Archived log files
have their filenames appended with the date and time of the last entry in the file.
The Default Network Settings are used to specify password and SNMP community
string values that apply to all or a large part of the network. These values can be viewed
as the default values that Network Updater will attempt to use to obtain information
and interact with elements. If these values are not correct for a specific element, then
Network Updater may prompt the user for element specific values (in the case of the
password being incorrect), or may not show complete information on an element, such as
site location and site contact (in the case of SNMP community string being incorrect).
Having the correct SNMP community string specified here may also improve the
performance of Network Updater during the initial discovery activity for infrastructure
elements (elements added to Network Updater by specifying an IP address). The
password for accessing the modules telnet and ftp interfaces can be specified here. This
password will be used for all network elements that dont have a specific password
indicated for them. Note that this password should be the Full Access password for
Canopy releases prior to R8.0, and should be the password for the root account for
Canopy releases 8.0 and later.
48
The Autoupdate Server Address field is used to specify the default IP address that
should be given to APs for their Autoupdate authorization value, which is the IP address
that is allowed to initiate Autoupdate commands with the AP. This should be the IP
address of the computer running the Network Updater Tool, as seen by the AP. If this
value is left blank, then the IP address to be used will be auto-detected based on actual
communications between the Network Updater Tool and the AP in other words the
network updater tool will ask the AP by what IP address do you see my
communications, and use that IP address to load into the AP. In most situations, this
value should be left blank. If you have an unusual network configuration, such as the
Network Updater Tool behind a NAT box, then you may need to specify this value
directly in order for the APs to accept the Autoupdate commands from the Network
updater.
The Gather SM Passwords and Extract IP Address and SNMP Settings option is
used to indicate if the Network Updater should automatically attempt to discover SM IP
addresses and SNMP community string information. If this is enabled, then whenever a
new SM is auto-discovered the Network Updater will attempt to extract its IP and
community string information from its web configuration pages. In order to complete
this activity, and to support direct software updates to the SMs once the IP address is
determined, the Network Updater needs to have the write-access password for each SM.
Note that this write-access password should be the Full Access password for Canopy
releases prior to R8.0, and should be the password for the root account for Canopy
releases 8.0 and later. Network Updater will attempt to use a known list of SM
passwords first, and if none of these gain access to the radio it will then prompt the user
for the write level password for the specific SM. See the Edit Manage Subscriber
Module Password List operation for more details on SM Password usage.
Edit Show/Hide Extended Element Information
Additional attributes about network elements may be available through the extended
element information list. These attributes include SiteName, SiteLocation, SiteContact,
Up Time, and Detected Parent.
49
These attributes will only be filled in if information is available for them on the network
elements themselves. The following is an example of a network archive file that is
displaying the extended attribute columns.
Up Time represents the amount of time since the last reboot of the network element.
Note that this value only has a maximum limit of ~497days, at which time the counter
that is reported automatically wraps back around to zero. Therefore, this value may not
be entirely accurate if the element has been continuously running for more than 497 days.
50
Detected Parent is only available for SMs that appear within the Auto-Detected SM list.
The information show will be of the format:
AP:[<Host Name or IP>].LUID:[<#>]
Where <Host Name or IP> is the host name or IP address as specified by the user when
they entered the AP information into Network Updater, and <#> is the LUID number
assigned to the SM by the AP. For SMs that do not have a direct IP associated with them
and shown within the Element column for the SM, the Detected Parent value may be a
duplicate of the information show in the Element column for the SM.
Edit Manage Subscriber Module Password List
The Network Updater automatically gathers a list of passwords used for SM write access.
This list is gathered by prompting the user when a new SM is discovered and the existing
password list does not already contain the write-access password for that SM. Note that
this write-access password should be the Full Access password for Canopy releases prior
to R8.0, and should be the password for the root account for Canopy releases 8.0 and
later. The existing password list consists of the password for the AP that the SM is
registered to, the default system password, and any previously entered SM passwords by
the user. The purpose of gathering this list of passwords is to let the Network Updater
automatically determine IP addresses and SNMP community string information of SMs.
With this information the Network Updater can automatically setup Auto Discovered
SMs for direct software updates, as well as display the full list of extended attributes for
the SMs (SiteLocation, SiteContact, and UpTime). See Edit Show/Hide Extended
Element Information form more details on these attributes.
This edit capability allows users to manage the list of SM passwords automatically
gathered by the Network Updater, including removing passwords that are no longer in
use by any elements in the system. This menu option is only available if the Gather SM
Passwords and Extract IP Address and SNMP Settings in the Edit Preferences
window is checked.
Edit Add Canopy Elements to Current Element
The element added by this operation will appear under the element currently selected in
the network tree. The meaning of the tiers or levels for the items involves the order of
updating by the Network Updater tool. Higher-level elements will be updated first. All
elements at the same level may be updated simultaneously. Refer to Network layers
and orders of updating equipment and the maximum number of concurrent updates set
within the Update Configure screen for more information on how Network Updater
performs concurrent updates.
51
When adding an element the user must indicate the type of element that is being added by
selecting the type from the pull down menu. Be default it is assumed the element will use
the default network password to access it, and it uses the default SNMP community
string. If this is not the case then the default box should be unchecked, and the specific
password and community string should be entered. Note that this password should be the
Full Access password for Canopy releases prior to R8.0, and should be the password for
the root account for Canopy releases 8.0 and later. Note that the password entered will
appear as all asterisks on the screen for security reasons.
The host name or IP address for each element to be added should be put in the Element
Host/IP Address box. This window allows cutting and pasting. Note that each element
should be put on a separate line. Non-IP address text strings are assumed to be host
names and will be compared against the host file on the workstation that is running
Network Updater at the time communication with the element is required.
Edit Add Canopy Elements to Network Root
This operation behalves similar to the Add Canopy Elements to Current Element,
except that the elements added will always be added to the root level no matter what
branch is currently selected. All other actions are the same.
52
Edit Remove Selected Canopy Elements
The user can remove one or more network elements using this operation. All currently
selected elements will be removed from the active network. Elements are selected by
checking the box to the left of the element in the tree window. If a higher-level element
group is selected then all items below it area automatically selected. The user will be
prompted to confirm the delete command.
Edit Modify Current Network Element Access
The user can change the Host/IP address for any element, or the group name for any
element group by selecting the element on the screen and choosing this operation.
Additionally, the use of the default password and default SNMP community string for
any specific element or element group can be controlled on this screen. Note that this
password should be the Full Access password for Canopy releases prior to R8.0, and
should be the password for the root account for Canopy releases 8.0 and later.
The Auto Update Server Address field is used to specify the default IP address that
should be given to APs for their Autoupdate authorization value, which is the IP address
that is allowed to initiate Autoupdate commands with the AP. This should be the IP
address of the computer running the Network Updater Tool, as seen by the AP. If this
value is left blank, then the IP address to be used will be auto-detected based on actual
communications between the Network Updater Tool and the AP in other words the
network updater tool will ask the AP by what IP address do you see my
communications, and use that IP address to load into the AP. In most situations, this
value should be left blank. If you have an unusual network configuration, such as the
Network Updater Tool behind a NAT box, then you may need to specify this value
directly in order for the APs to accept the Autoupdate commands from the Network
updater.
53
Edit Change Network Element Type
This operation allows the user to change the type of network element for all currently
selected items in the tree. Note that some network elements may lose information when
they are changed to a different element type. The user will be notified which elements
are about to lose information, and will be prompted to confirm the operation before
continuing.
Element Group may be changed as well as normal network elements, but they may only
be changed through the right click convenience function access to the Modify Element
Type operation due to how the normal modify operation affects sub items in the tree
structure.
Edit Move Selected Network Elements
This operation allows the user to move the location of a specific element within the
Network Updater tree structure. This is very useful if you decide after entering your base
network to create element groups, or to fix hierarchical ordering issues with your network
tree. This operation will affect the currently selected network elements. A second
network tree window will appear allowing the user to select where they would like the
selected element moved to. Note that it is possible to move a auto-detected SM from the
Subscriber Module (Auto-Detected) tree to the user managed Network Root tree, but it is
not possible to move network elements the other way, into the Subscriber Module (Auto-
Detected) tree.
Edit Find
The find operation is used to search either the network elements tree or the history log for
a phrase or word. The user can control the direction of the sort (up or down) and walk
through all the matching instances with the Find Next button. When searching within
the network element tree all fields related to the elements will be searched for the
specified phrase.
54
VIEW MENU
View Refresh/Discover Entire Network
This operation will instruct Network Updater to communicate (through a combination of
SNMP and telnet capabilities) with each network element to gather their relevant
information (software versions, hardware versions, etc) as well as inquire as to the latest
updated list of SMs that are seen below the indicated APs. Network Updater will validate
the element type value for each network element, and if incorrect (based on actual
element type information detected from the network), this field will also be updated as a
part of the refresh/discover operation. For each element that information is gathered on,
Network Updater will update the Last Access column indicated as of when the
information is valid. The State column will indicate if the element was successfully
refreshed, or if an SM was newly discovered, or if there was any errors in communicating
with the element.
View Refresh/Discover Selected Network Elements
This operation will act similar to the Refresh/Discover Entire Network operation,
except it will only operate on the network elements currently selected by checking the
box to the left of each network element in the tree. Elements below the selected elements
will not be operated upon unless they are also individually selected.
View Refresh/Discover Selected Network Branches
This operation is similar to the Refresh/Discover Entire Network operation, except it
will only operate on the network elements and branches that are currently selected by
checking the box to the left of each network element in the tree. The elements physically
selected, as well as all elements below those selected elements within the tree structure
(even if they are not selected) will be refreshed.
55
View Continuous Refresh
This operation can be used to have the Network Updater continuously poll the network
elements for their software version information. The user can do a continuous refresh on
the entire network, the selected branches, or the selected elements. This can be useful
when the user wishes to monitor the progress of automated updates occurring on the
network. The continuous refreshes will repeat based on the interval specified on the
dialogue presented to the user.
To initiate continuous refreshes the user must press the Enable Continuous Refresh
button on the dialogue. When Continuous Refreshes are enabled, the user will see the
following dialogue on the screen. This dialogue also tells the user when the next
scheduled refresh will occur.
Continuous refreshes will continue until the user selects either the Close button or the
Disable Continuous Refresh button. If the user wishes to change the interval at which
refreshes are occurring, they can press Disable Continuous Refresh, change the interval
value, and press Enable Continuous Refresh again.
View Clear History Log Window
This operation clears the History Log Window of all event history. This operation has no
effect on the History Log History File, as all events are automatically saved to the History
File. This operation is meant to aid the user in tracking current events without the clutter
of historical events being on the display window.
56
View Show Full History Log
If the Show Full History Log option is selected, then Network Updater will load the
entire history log into the event viewer window upon startup or upon the selection of this
option. Otherwise, only the new events generated since Network Updater was started
will be shown in the window. Note that it is more efficient if only the latest events are
shown in the window, so the user may want this option off until a time where they need
to view historical events. The user should be aware that if this option is turned on, and
they select the Clear History Log Window operation, the full history log will no longer
be displayed in the Event Window. To redisplay the full history log the user would either
need to restart the Network Updater, or unselect and reselect the Show Full History Log
option.
UPDATE MENU
Update Configure
This operation allows the user to configure settings related to the Update operations. The
user can control:
o How many concurrent updates will be run.
o Select if the AP should be used as a file manager, or a separate TFTP server should be
used by the SMs to access software, boot, and FPGA upgrade files.
o If the Network Updater and associated External Tools should use Active or Passive
FTP when communicating to the network elements.
o Details for the TFTP server access, if one is to be used.
57
The Maximum Concurrent Updates should be an attribute of the processing power and
available RAM on the computer running Network Updater. Note that this number of
updates applies to the number of APs, BHs, PLV devices, and CMMs, that will be
updated directly by Network Updater. SMs are not directly updated by the Network
Updater unless they have a routable IP address defined for them and are directly selected
for updating, but instead SMs are commanded to update themselves by their parent AP,
generally after the AP has itself been updated. (See Canopy SM Autoupdate Feature.)
A general rule of thumb is that one update per 20MB of available RAM can be supported.
So, if the computer has 256MB of RAM, then a value of ~13 concurrent updates could be
supported. Actual performance will vary so the user may need to determine the
appropriate value for their network according to their situation and configuration. The
user must also consider how concurrent updates both by Network Updater and through
the SM Autoupdate feature, will affect network bandwidth (due to usage of available
bandwidth in order to deliver the upgrade files to the various network elements). The
user may wish to not maximize the parallelism of the upgrade process, or choose to run
the network upgrade during off hours when the bandwidth utilization will not impact
active customer usage.
If the Enable SM Autoupdate When an Access Point is Updated option is checked,
then the Network Updater will automatically enable SM Autoupdate on all selected APs
after the direct element updates are completed. Using this option saves the user from
having to separately turn on SM Autoupdate using the Update Enable/Disable APs
58
for SM Autoupdate operation. Note that by waiting until all selected network elements
(including SMs if they are selected by the user) are directly updated first, before enabling
SM Autoupdate, Network Updater helps to avoid potential problems that could occur
when using SM Autoupdate at multiple levels in the network tree hierarchy concurrently.
The Auto Update P7/P8/P9 First and Auto update P10 First options are used as
suggestions into the SM Autoupdate process to help optimize the upgrade performance
on a sector. Different software images are needed on P7/P8/P9 revision radios vs. P10
revision radios because these different types of platforms use incompatible image files,
and an AP can only hold one set of the images at a time. Because of this, it is necessary
to switch the image on the AP from one to the other to ensure all SMs on the sector can
be upgraded, regardless of their platform revision. The upgrade package itself will
attempt to determine which image is best to load on the AP first during the Autoupdate
sequence, but if it cant determine a good first choice it will make use of the value set
here to control which image type to load first. Therefore, if you are running a network of
only one image type, and you see a delay in Autoupdate commencing on your network,
you may be able to switch this option setting within Network Updater to address this
issue.
If the Continue Updating Child Element if Parent Element Fail to Update option is
set then Network Updater will continue to perform update operations on network
elements that appear in the network tree below an element that failed to update. If this
option is not checked, then no network elements under a failed element will be updated if
a higher-level element failed to update. This option allows the user to ensure consistent
releases between parents and children in the network, if that is a concern. On the other
hand, if this is not a concern to the user, then by having this option checked they could
ensure that Network Updater will update the largest possible portion of the network
automatically. [Note that some possible non-fatal reason why a element in the tree fails
to update could include: address for the element is either non-routable, incorrectly
specified, or no host value in the host file; the current Installation Packages dont contain
any upgrade files for the type of network element encountered; or the network element
may not be on the network at the time the update was performed. In several of these
instances, it may be possible and safe to continue upgrading elements in the network tree
below the element in question.]
The SM Autoupdate Configuration section allows the user to indicate if the APs should
be used as a local file server for their attached SMs to access upgrade files from, or if a
network TFTP server should be used. In general, if a network TFTP server is available
and the SMs are configured for Public Accessibility (reference Caveat about TFTP
connectivity below), this is a better choice as it offloads processing from the APs and
increases the number of simultaneous SMs that can be updated in the network. When an
AP is used as a file server, only 4 SMs associated with a particular AP can perform
upgrades concurrently. When a network TFTP server is used, then 20 SMs per AP can
perform upgrades concurrently.
59
Details that need to be provided for using a TFTP server include the IP address for the
TFTP server and the root directory where the Network Updater will place the files for the
SMs, and the SMs will pull the files for their upgrades. The user can choose to limit the
number of simultaneously SMs per AP that are pulling files from the TFTP server in
order to ensure the TFTP server doesnt become overloaded. By default, the full number
of 20 SMs per AP will be allowed.
Note: Currently, Network Updater only supports TFTP servers that are installed on the
same machine as the Network Updater software. The IP Address drop down list will only
list IP addresses of the current Machine. On a multi-homed computer (A machine with
multiple Network Adapters/IP addresses), the address to be selected is the one on which
the Canopy Network is located on.
TFTP requires that the root folder be configured ahead of time, which is one way to
ensure that computers accessing the server only access the TFTP approved directories on
the server. The user is responsible for configuring their TFTP server appropriately,
ensuring it is on the network for all SMs to access, and setting up the root directory. If
the TFTP server is configured correctly, the Test TFTP Server operation should come
back successfully.
Caveat: An external TFTP server can only be utilized, if the SMs on the network can
communicate with the IP address that is specified. In most networks, where the SMs have
been configured with an IP address with local Network Accessibility, this will not be the
case. The Test TFTP Server button will only verify that the TFTP server is active, and
that the TFTP root folder has been correctly configured. It does not guarantee that SM
Autoupdate will function correctly for a Canopy SM. In order to determine if an SM can
communicate with the TFTP server, telnet into the SM, and ping the TFTP server. If the
ping test fails, SM Autoupdate will not be able to function. In this case, it is suggested
that the user default to using the Access Point as the File Server. SM Autoupdate will
always work in this configuration.
The Use Passive FTP for Transferring Files to Network Elements option should be
used to activate the use of passive FTP for the specific element as well as for default
setting for the branch of elements starting with this element.
Update Manage Packages
This operation lets the user tell Network Updater about available Canopy upgrade
packages that can be used for upgrading the Canopy network. Network Updater can be
told about unlimited packages, and be told to use one or more of them at a time.
60
New Packages can be added through the Add function. The user will be prompted to
select the package through a file browser. Starting with Network Updater v2.0, valid
packages should end in a .pkg2 file extension.
Packages that are no longer used or out of date can be removed from the Manage Package
window by using the Remove operation. This can help the user reduce clutter and
possible upgrade confusion. Note that the currently highlighted (versus currently
checked) packages are what will be removed. You can only remove one package at a
time.
The current packages that Network Updater will use when performing upgrades are
indicated by checking the desired packages in the package list. All checked packages
will be examined by Network Updater for required software and firmware to perform
upgrades from.
The order that the packages appear in the list is the order which Network Updater will
examine them in order to find a software or firmware load to upgrade any particular
network element. Network Updater will continue to look at the packages until it comes
upon a component within a package that can be used for a particular network element.
Only the first acceptable component for the network element will be used. In general
most Canopy software packages contain software for all types of radios and platforms, so
selecting just the latest software package will be sufficient to perform most upgrades.
The user can change the order that Network Updater will examine the packages by
highlighting any particular package and using the Move Up or Move Down operations.
61
The Package Info window displays the relevant information about the package contents.
This window shows the name of the package, file location, and the version names of the
following sub-components of a Canopy upgrade package, if they are included in the
package:
Software Version String
Boot Version String
Hardware Version String (FPGA)
CMM-Software Version String
Update Update Entire Network Root
This operation will cause the Network Updater to access each network element below the
Network Root to checks its current software, boot, and FPGA versions as applicable.
Since this operation will cause changes on the network elements, the user is asked to
confirm the operation prior to continuing.
This operation will not operate on any SMs that have been auto-detected. If the versions
are not the same as the first set of software, boot, or FPGA files found in the currently
active Packages (see Update Manage Packages), then an update of the network
element will be initiated.
It is possible to update SMs in the network in two ways, either enabling the SM
Autoupdate capability on the APs (see Update Enable/Disable APs for SM
Autoupdate and Canopy SM Autoupdate Feature), or directly updating the SM from
Network Updater. If a SM is selected when this operation is performed, Network
Updater will look to see if a routable IP address has been specified for the SM. If an IP
address has been specified, then Network Updater will access the SM and perform the
upgrade directly. If an IP is not specified, and only LUID through an AP is known, then
Network Update will not be able to perform a direct upgrade. In this instance either a
routable IP address must be provided for the SM, or the AP that the SM is attached to
should have SM Autoupdate enabled to force the SM to upgrade itself.
The user can monitor the progress of the Network Updater updates in the History Log
Window. Additionally, the State column will show the current status of elements being
updated. Network Updater will perform the updates to multiple network elements
simultaneously based on the tree structure defined by the user (see Network layers and
orders of updating equipment) and the maximum number of concurrent updates set
within the Update Configure screen.
62
Note that Network Updater will validate an elements type before performing an update
operation, thus ensuring that incorrect or out of date information in the tool doesnt cause
issues on the actual network elements. When all of the selected network elements have
been visited and updated, the main Network Updater screen will be refreshed showing the
new versions of software, boot, and hardware (FPGA) for each network element, as
applicable.
Update Update Selected Network Elements
This operation will act similar to Update Entire Network Root, except it will run
against only network elements that are currently selected using the check boxes on each
row. This operation does allow the user to select auto-detected SMs to be directly
updated by the Network Updater tool.
Update Update Selected Network Branches
This operation will act similar to Update Selected Elements, except it will run against
all network elements below any selected Network Branches, even if the network elements
themselves are not currently selected. This operation does allow the user to select auto-
detected SMs to be directly updated by the Network Updater tool.
Update Enable/Disable APs for SM Autoupdate
This operation allows the user to enable or disable SM Autoupdate on the APs (see
Canopy SM Autoupdate Feature) within the Network.
The user can operate upon Selected Network Elements, or Selected Network Branches.
If the user chooses Selected Network Branches, then all elements below the selected
network branches will be operated upon even if the network elements themselves are not
currently selected. Note that the SM Autoupdate mode will remain in effect on the
selected APs until either the user disables it, or the APs are rebooted, which ever comes
first.
Update Schedule Network Update
Network Updater allows the user to setup their network for a full or partial upgrade, and
then schedule the actual update operations to start at some time in the future. This is
useful when you want to have the actual updates performed at off hours, since there will
be slight service interruptions to subscribers as the various network elements are updated.
63
The user can either manually type in the date and time they wish the update operation to
commence, or they can press the Change button and use the GUI clock and calendar
window to specific the start date and time. All reference to start time is in association
with the system clock and settings (such as time zone) of the local computer that is
running Network Updater.
The user then selects the appropriate type of update operation they wish to perform,
Update Entire Network Root, Update Selected Network Elements, or Update
Selected Network Branches. Finally the user indicates if they would like SM
Autoupdate enabled at the completion of the update operation. These operations will
perform identically whether the user does them off the Update menu directly, or does
them through a scheduled update operation. Note that while the user is still selecting the
start time for the scheduled update operation, and the type of operation to be performed,
they may still interact with the Network Updater main menu to select and deselect
elements and branches that may be affected by the scheduled update operation.
64
The user puts Network Updater into a Scheduled Update mode by selecting the OK
button on the Schedule Network Update window. This operation locks Network Updater
until the scheduled time is reached, at which time Network Updater will commence with
the specified update command. The following window is displayed while there is a
pending scheduled update operation.
This window will provide a continuous count down to the start of the update operation.
The user cannot perform any operations on Network Updater, and should not shut down
the Network Updater process, while Network Updater is in the Scheduled Update mode.
If the Cancel button is pressed prior to the start of the scheduled update operation,
Network Updater will not proceed forward with the update at the scheduled time. Once
the scheduled time for the update operation arrives, the Scheduled Network Update
window will automatically close, and the normal update screens and log activities will
commence.
TOOLS MENU
Tools Add External Tool to Menu
This operation allows the user to associate any script or program with the Network
Updater.
65
The first thing a user should do when adding a new External Tool to the Network Updater
is identify the core tool executable file. This is done by pressing the file chooser button
next to the Command Line input box. Based on the External Tool file chosen, the
External tool may automatically fill in all other required information on the Add External
Tool dialogue. If the External Tool doesnt automatically fill this information in, then the
user will need to supply the rest of the required information before adding the External
Tool to the Network Updater.
Each script is given a name, and the user must input either the path and file name for the
script that is to be executed, or the actual executable script text. The script will be run
one or more times depending on the Send Network Element box settings. Note: The
Command Line attribute can include any application that can be executed (Including
Shell Scripts, Perl Scripts, Batch Files etc.). Command line parameters can be passed as
well by including them within the Command line.
If the Selected Network Branches option is checked, then the script will be called once
for every element under the selected network branches (even if the sub elements are not
currently selected), including the root of the branch if it is an element, versus a Element
Group.
If Selected Network Elements option is checked, then the script will be called once for
every network element selected.
66
Once a script is associated with the Network Updater through the Add External Tools to
Menu operation, it will appear in the Tools menu for the user to select and run. If the
user selects the tool from the Tools menu to run, they will have the option of changing
the parameter settings (sending parameters, operating on selected branches, or operating
on selected elements). Any changes done at that time will only apply to that instance of
the script operation.
External Tools can either come from Motorola or can be custom built by the operator to
meet their specific needs. Refer to the Building Custom External Tools section for
details on building and linking in External Tools with the Network Updater.
Tools Edit External Tool Menu
This operation can be used to edit the configuration settings for an External Tool, or to
disassociate a tool from the Network Updater and removes it from the Tools menu.
Editing of the External Tool configuration works in a similar manner to adding new
External Tools.
Tools Launch External Tool
This operation allows the user to run a script one time without associating it with the
Network Updater for future use. Since this is a one time only operation, the user doesnt
need to assign a name to the script. The user must input either the path and file name for
the script that is to be executed, or the actual executable script text.
The user indicates if they want parameters passed to the script and if they want to operate
on Selected Network Branches or Selected Network Elements in the same fashion as Add
External Tools to Menu operation.
The External Tool launcher will open a output dialogue window to capture all output
from the external tool.
67
The user may choose to save the External Tools standard output messages into a file by
selecting the Save Text to File button.
Included Network Updater External Tools
See the External Tools Included section for details on pre-packaged External Tools that
are automatically installed when Network Updater is installed.
HELP MENU
Help Contents
Brings up the Network Updater help files
68
Help Tools
This operation shows the user a list of external scripts that support help. Note that this
option will only appear on the Help menu if there are tools identified that support help.
By selecting any of the script tools from the menu displayed, an external window will
appear and the script will be initiated using the help options specified for the script when
it was added to the tools menu. When the user is done viewing the script help, they may
close the window within which the script was run.
Help About
Brings up version and Copyright information for the current installation of the Network
Updater tool.
User Convenience Actions
Right click to manipulate selected element
The user may perform a right mouse click on the current selected network
element to access standard actions that can be performed on that single element.
These actions include Modify Element, Remove Element, Add Element (below
the current element), Move Element, and Change Network Element Type.
Double click to modify element
If the user double clicks on a network element they are taken directly to the
Modify Element operation for the selected network element.
Select all Elements of a branch
The user may cause all the elements below an element group to be selected (or
deselected) by checking (or un-checking) the box to the left of the Element Group
on the tree display. Note that when any element in CNUT is currently selected an
asterisks (*) will appear in the title bar above the check box column. This can be
helpful to aid users in knowing that some elements may be currently selected even
if they are off the current visible portion of the CNUT window or in a difference
tree branch such as the Discovered SMs.
69
Sorting Network Elements by Column Values
The user can change the sort order that network elements are displayed by
clicking on any of the column headers in the tool, such as Element, ESN, Last
Access, etc. Clicking once on a column will cause the elements to be assorted in
ascending order based on the values in that column. Clicking a second time on
the same column will cause the elements to be resorted in descending order based
on the values in that column.
Network elements will be sorted within their current groups. Sorting does not
cause elements to change levels within the tree or to have their parent
relationships changed.
Change Order of Columns Displayed
The user can change the order of the columns of information displayed for the
elements in the tree by dragging any column desired to the right or left of any
other desired column.
Change Display Size of Column Displayed
The user may change the screen size allocated to any specific column by dragging
the right edge of the column title to make the column either larger or smaller as
desired.
Last Settings on External Tools Remembered
Network updater will automatically remember any changes to the command line
execution or parameter inputs associated with an external tool when the user
clicks on the tool on the Tools menu and choose to run it. In this way, users can
essentially modify how scripts are run in their environment for both the current
session and future sessions.
Mouse-Over Display of Tree Contents
The user will see a small popup tips display of a cells contents when the users
mouse rolls over a columns title or any table data in the network element tree.
This can be useful when the contents being displayed are too big to be completely
seen within the current column width settings.
70
BUILDING CUSTOM EXTERNAL TOOLS
Operators can create their own External Tools to be used with the Network Updater tool.
The following information provides details about parameters passed to External Tools,
Network Updater configuration information available to External Tools, and how
external tools can provide information back to the Network Updater for automated
linking into the External Tools interface.
Parameters Passed to External Tools
Assuming the Send Network Element box is checked when an External Tools is called,
the following information is passed to the script for each network element encountered
(depending on if Selected Network Branches or Selected Network Element option is
specified). These parameters are passed as a semi-colon delimited list in the order shown
here.
Host Address
This is the element IP address or hostname in the case of a local hosts file
or DNS lookup.
ESN (Element Serial Number)
This is the value entered by the user for undiscovered elements, so
therefore either host name or IP address.
For auto-discovered SMs, this is a string identifying the AP that the SM is
attached to, and the LUID the SM is currently accessed through on the AP.
This string will have the format of:
AP:[<Host Name or IP>].LUID:[<#>]
Where <Host Name or IP> is the host name or IP address as specified by
the user when they entered the AP information into Network Updater, and
<#> is the LUID number assigned to the SM by the AP.
This parameter cannot be blank.
MAC Address
This is the 12 digit hexadecimal string representing the MAC address of
the network element. This is passed without any hyphens. This parameter
can be blank.
Element Type
This is a character string representing the type of network element being
identified. Valid values include:
BH 10MB Backhaul
BH20 20MB Backhaul
HSBH 30/60 30Mb or 60Mb High Speed Backhaul
HSBH 150/300 150Mb or 300Mb High Speed Backhaul
71
AP Access Point
APAS Access Point with Authentication Security enabled
SM Subscriber Module
PLV-B Powerline Low Voltage Bridge
PLV-M Powerline Low Voltage Modem
PLV-G Powerline Low Voltage Gateway
PLV-R Powerline Low Voltage Repeater
PLV-B1 Powerline Low Voltage Bridge Generation 1
*
PLV-M1 Powerline Low Voltage Modem Generation 1
*
CMM Cluster Management Module micro
CMM4 Cluster Management Module-4
ULAP Ultra Light Access Point
OSU Ultra Light Outdoor Subscriber Unit
This parameter cannot be blank.
*
See the My PLV Modems are no longer manageable by CNUT after I
upgrade to CNUT 2.2 section for additional details on the PLV generation 1
device types.
Encryption Type
This is a character string representing the type of encryption being used by
the network element. Valid values include:
DES DES encryption is currently enabled
AES AES encryption is currently enabled
None Indicates encryption is possible, but currently disabled
<blank> Used for CMMs
SNMP Community String
The SNMP community string for the specific element. This value can be
blank, indicating the community string is not known/specified.
Telnet/FTP Password
Read/Write password for the specified element. This parameter can be
blank, meaning there is either no password or the password is not known.
This password should be the Full Access password for Canopy releases
prior to R8.0, and should be the password for the root account for Canopy
releases 8.0 and later.
Software Version String
String with the Canopy software version currently loaded on the element.
This parameter can be blank, indicating the software version is not known.
Software Boot String
String with the Canopy Software Boot version currently loaded on the
element. This parameter can be blank, indicating the software boot
version is not known, or doesnt apply (as in the case of CMMs).
72
FPGA Version String
String with the Canopy FPGA version currently loaded on the element.
This parameter can be blank, indicating the FPGA version is not known,
or doesnt apply (as in the case of CMMs).
Site Name
This is the text string from the network elements SiteName field. This is
passed as a quoted string.
Site Contact
This is the text string from the network elements SiteContact field. This is
passed as a quoted string
Site Location
This is the text string from the network elements SiteLocation field. This
is passed as a quoted string
Detected Parent
This is the content of the Detected Parent column for the element. This
will be blank for all elements except auto-discovered SMs.
Detected Parent Password
This is the password for the Detected Parent. This is passed in case the
External Tool needs to access the element through its parent (proxy), and
therefore needs parent access.
The parameters are passed in the above order, separated by a semi-colon. The following
are example full strings of input parameters to a script:
169.254.1.4;0A003E000CEA;BH;DES;Canopy;secure;CANOPY4.1.3 Jan 22 2004 10:38:11;CANOPYBOOT
2.3;06240307;Main BH;John Smith,Schaumburg,;
169.254.1.10;0A003EE00026;CMM;;Canopy;secure;CANOPY CMM 2.0.10 Mar 18 2004 15:36:49;;5;Main
Cluster;Administrator;Main POP;;
AP:[169.254.1.1].LUID:[2];0A003E000B31;SM;DES;Canopy;secure;CANOPY4.1.3 Jan 22 2004
10:38:11;CANOPYBOOT 2.3;06240307;123 Main Street;Jane
Customer;Schaumburg;AP:[169.254.1.1].LUID:[2];secure
73
Network Updater Configuration Settings
The Network Updater Tool also provides additional information about its current
configuration to External Tools through the use of environment variables. It is also
possible to embed Environment Variables in the Command Line by specifying them
within a pair of % characters. (E.g. java DMyVariable=%ENVVARNAME% ) This
is especially useful for Java applications, since Java Virtual Machines v1.4 and earlier
cannot access environment variables. The following is a list of the supported
environment variables that External Tools can reference:
o CANOPYNETWORKUPDATER.FTP_PASSIVE_MODE
Use Passive FTP Mode for transferring files to elements (true or false)
o CANOPYNETWORKUPDATER.SYSTEM_LAST_ARCHIVE_FILE
Current .net File loaded by Network Updater.
o CANOPYNETWORKUPDATER.EVENT_LOG_PATH
Path to the current Network Updater history log File.
o CANOPYNETWORKUPDATER.NUM_PKGS
Number of Current Upgrade Packages identified from Manage Packages
o CANOPYNETWORKUPDATER.PKG_NAME_X
Name of the Package where X is a 0 based index
o CANOPYNETWORKUPDATER.PKG_LOC_X
File location of the .pkg2 file where X is a 0 based index
o CANOPYNETWORKUPDATER.PKG_SEL_X
Enabled State of the Package (true or false) where X is a 0 based index
External Tool Help
Optionally, the script may also support a help capability. If the script supports this option,
the user should indicate this by checking the Supports Help checkbox on the Add
External Tool to Menu window, and the calling sequence to initiate the help for the script
must be supplied (including the script name and any parameters required). The help
script should perform no actual operations other than displaying the help information.
Using this technique, it is possible for the script help to be accessed either by a parameter
option into the core script, or by accessing a separate script or help tool that can provide
information for the script. See the Help Tools operation for information on the
user accessing the help capabilities of a specific external tool.
External Tool Extended Attributes
It is also possible to have the External Tool itself provide the information about its
appropriate name, commands for launching the tool, commands for accessing its help,
and identifying if it works with branches of elements or elements directly. This is
supported for both Java based (files ending with .jar and Perl based (files ending with
.pl) External Tools. For java based external tools this is done through the Extended
Manifest Attributes in the JAR file. For Perl tools lines within the Perl script itself
beginning with #@ are used to identify these extended attributes values. If these
extended attributes are provided by the external tool, the Network Updater will
automatically extract these from the External Tool and load them into the Add External
Tool dialogue box when the External Tool main file is selected. The following are the
details on these extended attributes:
74
Java Extended Manifest Attributes:
Tool-Name This value will automatically be loaded into the name of the
tool field
Main-Class Is the class file name to start the tool and parameter to be
passed to the tool
Help-Class Is the class file name and parameters to be passed to the
tool to launch help
Send-Elements-Info Should be Branches to send element info on
selected branches, or Elements to send element
info only on selected elements. Note do not
include quotes for Branches and Elements values.
Example: (from the Configure Advantage Platform Scheduler external
tool included with Network Updater)
Manifest-Version: 1.0
Tool-Name: Advantage Platform Scheduler Configurator
Main-Class: src.MainFrame
Send-Element-Info: Elements
Help-Class: src.MainFrame -help
The Resulting Command Line from the above Main-Class attribute will be
java -cp <jarfile.jar> src.MainFrame
The Resulting Help Command from the above Help-Class line will be
java -cp <jarfile.jar> src.MainFrame -help
The External Tool will by default send network element Information for
selected elements
Perl Script Extended Parameters:
Tool-Name This value will automatically be loaded into the
name of the tool field
Main-Parameters The parameters to be passed to the perl script
Help-Parameters The parameters to be passed to the tool to launch
help
Send-Elements-Info Should be Branches to send element info on
selected branches, or Elements to send element
info only on selected elements. Note do not
include quotes for Branches and Elements values.
75
Example: (from the Reboot Unit external tool included with
Network Updater)
These following lines appear within the Perl Script
#@Tool-Name=Canopy Reboot Elements Script
#@Main-Parameters=AP;APAS;BH10;BH20;CMM;SM
#@Help-Parameters= -help
#@Send-Element-Info=Branches
The Resulting Command Line from the @Main-Parameters line will be
perl <scriptfile.pl> AP;APAS;BH10;BH20;CMM;SM
The Resulting Help Command from the @Help-Parameters line will be
perl <scriptfile.pl> -help
The External Tool will by default send network element Information for
selected branches
ACRONYMS AND ABBREVIATIONS
AES Advanced Encryption Standard: Encryption used by Canopy AES radios;
utilizes a 128-bit encryption key.
AP Access Point: Infrastructure radio for a point-to-multi-point system.
APAS Access Point with Authentication Services: An AP that is licensed and
enabled to communicate with a BAM server.
BAM Bandwidth and Authentication Manager: Server software used to manage
network element access and bandwidth allocations in a Canopy network.
BH Back Haul: Canopy Point-to-Point radios
CMM Cluster Management Module: Centralized power, synch, switching for
infrastructure deployment. CMM acronym alone may mean all classes of
CMMs, or it may refer to the CMMmicro specifically. CMM-4 is used to
refer to the CMM-4 unit used with both Canopy radios and Ultra Light
series radios.
CNUT Canopy Network Updater Tool: Acronym given tool by customer base
CPE Customer Premise Equipment: Equipment deployed at customer location
DES Data Encryption Standard: Encryption used by normal Canopy radios;
utilizes a 56-bit encryption key.
ESN Element Serial Number: Unique identifier to access a network element.
Can take the form of an IP address, MAC address, or LUID and AP
combination.
FPGA Field Programmable Gate Array: Programmable hardware portion of
Module
GUI Graphical User Interface
HSBH High Speed Back Haul: Canopy OFDM based Point-to-Point radios
IP Internet Protocol: Addressing and routing scheme used on the Internet.
LUID Logical Unit ID: Used by AP to reference registered SMs
76
MAC Media Access Control: Unique 12 digit hexadecimal value assigned to a
networkable device by the manufacturer.
MDU Multi Dwelling Unit (apartments, condos, etc)
OS Operating System
OSU Outdoor Subscriber Unit SM portion of the 3.5GHz based OFDM point
to multipoint product
PLV Powerline Low Voltage: Canopy Broadband over Power Line (BPL)
product offering
POP Point of Presence
SM Subscriber Module: CPE module for a point to multi-point system
SNMP Simple Network Management Protocol
TFTP Trivial File Transfer Protocol: Protocol used by Canopy SMs pulling
upgrade files for a network file server.
UDP User Datagram Protocol: A messaging protocol used for some command
traffic within a Canopy network.
ULAP Ultra Light Access Point AP portion of the 3.5GHz based OFDM point
to multipoint product
TROUBLE SHOOTING
Autoupdate Source Address not set on APs
All Access Points have a parameter on their web pages for setting the Autoupdate
Application Address. If this parameter is not set, Network Updater will be unable to
configure the Access Point for performing SM Autoupdate.
1. By default, Network Updater will set this value when it updates an Access Point.
2. An External Tool is also provided for performing this operation. Once this
operation is completed, it is necessary to reboot the AP. An External Tool for
rebooting radios remotely is also provided. See the Example External Tools
Included section for more details on these tools.
I get an error when I try to enable SM Autoupdate on an AP
There are three reasons an SM Autoupdate enable command might fail, resulting in an
error message on a specific AP.
1. The AP being enabled is not currently on the network (turned off)
2. The AP being enabled cannot be accessed by the Network Updater computer. In
this situation you may have a network configuration issue. See the Network
Communications configuration section for more information on required
communication protocols and ports.
3. The AP being enabled does not have its Autoupdate IP address set to the IP
address of the Network Updater server. See the Autoupdate Source Address
not set on APs section for information on addressing this problem.
77
Update of Network Elements Works, but SM Autoupdate never Activates on APs
Network Updater makes use of an UDP command to enable SM Autoupdate on the APs
in the network. It is necessary to ensure that the appropriate port is open between the
Network Updater computer and the Canopy Network Elements to allow the udp
command to be passed to the network elements. See the Network Communications
configuration section for more information on required communication protocols and
ports.
Network Updater Server IP Address changed and SM Autoupdate no longer Works
The Network Updater tool will automatically configure the AP with the correct
Autoupdate Source Address to ensure that it can enable and disable SM Autoupdate on
the AP as needed. This configuration of the AP is generally done at the time when the
AP is itself upgraded. By setting this value in conjunction with upgrading the AP, the
Network Updater prevents having to reboot the AP an extra time just to set the
Autoupdate Source Address.
If the IP address of the Network Updater computer changes after the APs have been
upgraded, and the user attempts to directly enable SM Autoupdate on some of the APs on
their network, it is likely that the operation will fail. This is because the APs still have
the old IP address for the Network Updater computer in their Autoupdate Source
Address. To fix this issue the user can use the Tools Set Autoupdate Address on AP
external tool included with the Network Updater. Also see the Autoupdate Source
Address not set on APs section for additional information on this issue.
SM Autoupdate with External TFTP Server not working
1. Ensure SM can ping the TFTP server (Routing issue)
2. Check the TFTP Root Folder (Ensure Canopy Packages are there)
i. Use the Test TFTP Server button.
3. Check for a Firewall software (TFTP Port may be protected on the server. Be sure
two way communication is enabled). See the Network Communications
configuration section for more information on required communication protocols and
ports.
AP Telnet Interface shows Autoupdate disabled after Network Updater Enables it
The user should be aware that since Network Updater uses the UDP command method
for enabling and disabling of SM Autoupdate on APs, the user may not get an accurate
status response from the AP if they are using the Telnet interface on an AP to inquire on
the status of Autoupdate on the AP. This is because the Telnet interface will only report
on the status of Autoupdate based on previous Telnet commands without taking into
account if the AP received a separate UDP command for Autoupdate. See the Canopy
SM Autoupdate Feature section for more details on how Network Updater makes use of
the SM Autoupdate capabilities on the AP.
78
Already Updated SM Attempts to Re-Update when using SM Autoupdate
It is a known issue that some radios may attempt to perform an upgrade even if they are
already up to date on their software and FPGA releases. This issue affects newer SMs
only. Newer SMs are those that show the HW/SW scheduler option directly on the
configuration page (versus requiring a separate FPGA to be loaded to initiate HW
scheduler operation. This issue is a result of the need for separate FPGA releases being
distributed by the SM Autoupdate command to support the older radios on a network.
Newer radios no longer use a separate FGPA file, but the reference to the Older FGPA
file causes the newer radio to incorrectly believe it needs to perform an update. This may
cause a reboot of the newer SM once or more during the period when SM Autoupdate is
enabled on the AP. For this reason it is not recommended that operators repeatedly
enable and disable SM Autoupdate on the same AP. SM Autoupdate should be used
initially to perform the majority of a network upgrade, and then turned off (disabled).
The user can then use direct update capabilities to radios that require special attention to
complete their upgrade actions.
Update of radio devices works fine, but updates of CMM micro platforms fail
CMM3 based platforms, such as the CMMmicro, use the TFTP service to perform
upgrades. If basic communication to the CMM is available (verify through a ping) then
the issue may be on the TFTP communications port settings on any routers or firewalls
between the Network Updater and the CMM3 in the network. Be sure that two way
communications on the TFTP port is enabled. See the Network Communications
configuration section for more information on required communication protocols and
ports.
Updating from an unsupported Canopy release
1. Network Updater does not explicitly check to ensure that an unsupported Canopy
Release is being updated.
2. Symptoms of this include: SM Autoupdate does not function correctly (SMs may not
have a recent enough software version that supports SM Autoupdate).
3. In most cases, Network Updater will function with all Canopy elements above
Version 4.1. For versions prior to that, it may be necessary to manually update the
elements.
SMs not seen/updated by tool
1. Make sure all APs are loaded
2. Make sure that SNMP is accessibly by the Machine executing Network Updater.
i. The AP SNMP configuration needs to be set to support SNMP from
the Machine executing Network Updater.
ii. A script is also provided for performing this. (However, it will be
necessary to reboot the Access Point after this parameter is set).
79
Problems updating SMs, APs go down in middle of update (wrong order of updates)
1. If the order of Updates is not specified, an update process may be interrupted due to a
loss of network connectivity to the specified element.
2. Typically, reinitiating the update will resolve this problem. (Since the element that
caused the loss of connectivity has already been updated, it will not be re-updated).
3. It is advisable to re-configure the network archive at this time to avoid the problem in
future.
If my radio web interface is locking up, will Network Updater still work?
On some version of Canopy software a HTTP lock up error can occur which prevents an
AP module web interface from responding. When this error happens, the radio still
continues to function and manage user traffic. The web interface will not return until the
AP is rebooted. If you are experiencing this problem on your network, it will NOT affect
Network Updater performance. Network Updater will reboot the AP module as a part of
the upgrade process, actually clearing the HTTP lock up problem on any radios that
currently are experiencing it. In addition, Network Updater installation packages contain
some specific checks to ensure that the HTTP interface on the radio is working correctly,
and if not it will restore the radio to working order as a part of the upgrade process, while
ensuring the upgrade completes correctly.
I can not downgrade my R8.x Canopy radios to an earlier 7.x Release
Two different issues could be applicable here:
Issue 1: When downgrading from R8.x, which are hardware scheduler only releases, you
can only downgrade to hardware scheduler versions of 7.x. If you do not have
Advantage APs, then the only release you can downgrade to is 7.3.6. Once you
have downgraded to a 7.x release successfully, it is possible to switch over to
software scheduler mode if desired.
Issue 2: Due to 3
rd
party licensing restrictions Canopy radios that are shipped from the
factory with R8.x or higher on them can not ever be downgraded below R8.0. If
the user attempts to install a pre-8.0 release on such a radio through the Network
Updater tool, and error message of Can not downgrade below 8.0 will appear
in the History Log file as well as in the State column for the element.
I lost communication on my HSBH link during the upgrade and can no longer reach
the far HSBH radio
If the near side of a HSBH link is upgraded first the network link between the radios will
be lost. This will prevent communications with the far side of the link. If this occurs, the
near side of the link will need to be downgraded back (using the same update procedure
through CNUT) to the original software load to restore communications with the far side
of the link. Refer to the Upgrading Canopy High Speed Backhaul section for proper
procedures on upgrading these units without losing communications.
80
CNUT seems to hang while loading packages or performing a network update
In order to initiate a Network Update, the Network Updater tool will look at the list of
current selected packages you have in the Manage Packages window. For each package
that is selected, the tool will need to load this package into memory to inspect it. It is
possible that if you have a large number of packages selected, and a very limited amount
of memory on the computer running the network updater tool, that the tool may run out
of available memory and stop functioning. In this instance you will continue to have the
progress bar displayed, but no additional History entries show up in the History window.
If you run into this situation, the way to address it is to be sure you only select the
packages needed for the current update activity. You can have other packages in the
manage Packages list, as long as they arent selected. If you still have the issue, then you
may need to segment you upgrade activity so that you can limit the number of active
packages needed to complete the upgrade. Note that this situation would likely only
occur if the user is using a computer with very limited memory (such as 128MB and
restricted or no file paging), and if they were loading a large number of Canopy system
release packages (10 or more).
My PLV Modems are no longer manageable by CNUT after I upgraded to CNUT 2.2
With the introduction of the MDU solution with the PLV product line, a new generation
of PLV products has been introduced. These include new versions of the modem and
bridges. Existing modems and bridges are now referred to as Generation 1 hardware. As
such, CNUT will not distinguish the original PLV Modems as PLV-M1 (or PLV
Modems, Generation 1).
In order to ensure proper functioning of CNUT, it is important to transition any existing
PLV Modems of the Generation 1 variety to this new device designation within CNUT.
If you have an existing network archive file this can be done by either deleting the
modems and rediscovering them (performing a refresh on the PLV Bridges), or by
selecting each of the modems and manually changing their device type to the Powerline
LV Modem Gen 1 device type (using the Edit Change Element Type operation)
SUPPORT RESOURCES
Network Updater Help
This help document is the main support media for the Network Updater tool. The user
should search this document for information prior to consulting other sources of
information.
Canopy Web Site
The Canopy website contains information on all Canopy products and tools, as well as
access to customer support materials and interactive support forums. Some of these
resources are restricted to registered users and Canopy channel partners. The Canopy
web site can be accessed at http://www.motorola.com/canopy
81
Canopy Technical Support Forum
The Technical Support Forum is parts of the Canopy support web site and can be used for
asking questions directly to the Canopy support team. Questions and answers are
accessible to all customers so that multiple people can benefit from the same dialogue.
The support forms are available off the support section of the Canopy website, or directly
at the following web page: http://www.canopywireless.com/community/
Canopy Technical Support
Users of the Network Updater tool may contact Canopy support for assistance. Since this
is a free tool supplied to our customers, we would ask your patience if there are any
delays in responding to your inquiries on the Network Updater tool. Email is the
preferred media for providing feedback on Network Updater.
Das könnte Ihnen auch gefallen
- Tool Suite User Manual V2 8 (LUM0030AB Rev C) PDFDokument110 SeitenTool Suite User Manual V2 8 (LUM0030AB Rev C) PDFdiegoalvarez2012Noch keine Bewertungen
- Cambium Networks Services Server: Release NotesDokument9 SeitenCambium Networks Services Server: Release NotesКурбан УмархановNoch keine Bewertungen
- Release Notes 60214062Dokument11 SeitenRelease Notes 60214062dube2012Noch keine Bewertungen
- Tripp Lite Owners Manual 869416Dokument69 SeitenTripp Lite Owners Manual 869416Javier GüiracochaNoch keine Bewertungen
- PMP 450x Release Notes - 20.0.1Dokument33 SeitenPMP 450x Release Notes - 20.0.1jaraqu01Noch keine Bewertungen
- VDC v5.4.02 - Cumulative Release Notes PDFDokument42 SeitenVDC v5.4.02 - Cumulative Release Notes PDFMarcelo Mendonça BernardesNoch keine Bewertungen
- Enet Sms ManualDokument61 SeitenEnet Sms ManualdilipNoch keine Bewertungen
- Polycom ™ RSS 2000 V3.0.0.000 Getting Started Guide: General Safety PrecautionsDokument24 SeitenPolycom ™ RSS 2000 V3.0.0.000 Getting Started Guide: General Safety Precautionspummy_bhaiNoch keine Bewertungen
- Aruba IAP VPN Solution Guide For Teleworkers and Home OfficesDokument33 SeitenAruba IAP VPN Solution Guide For Teleworkers and Home OfficesAndre SilvaNoch keine Bewertungen
- Aruba 1930 2.9.0.53Dokument13 SeitenAruba 1930 2.9.0.53Pablo Sebastian BinNoch keine Bewertungen
- OC200 Release NoteDokument6 SeitenOC200 Release NotediegomartinmessinaNoch keine Bewertungen
- User Manual High-Speed ADSL Broadband D-Link DSL-2542BDokument59 SeitenUser Manual High-Speed ADSL Broadband D-Link DSL-2542BblogadderNoch keine Bewertungen
- LO3Dokument19 SeitenLO3Rana UsamaNoch keine Bewertungen
- C 02566369Dokument20 SeitenC 02566369Pratiik MunotNoch keine Bewertungen
- It Network - Soalan PKM Pra-Kelayakan 2012Dokument8 SeitenIt Network - Soalan PKM Pra-Kelayakan 2012JulyasakuraNoch keine Bewertungen
- Wireless Simulation With QualnetDokument16 SeitenWireless Simulation With Qualnetkdilip05Noch keine Bewertungen
- XserveG5 UserGuideDokument96 SeitenXserveG5 UserGuideApple Johnnyseed100% (1)
- Msa 60-70 ManualDokument8 SeitenMsa 60-70 ManualhfeiliscribdNoch keine Bewertungen
- Release Notes 62217324Dokument15 SeitenRelease Notes 62217324dube2012Noch keine Bewertungen
- ReadmeDokument22 SeitenReadmeNoel Martínez JuárezNoch keine Bewertungen
- System 1 Machinery Management User Guide - 109M8639Dokument540 SeitenSystem 1 Machinery Management User Guide - 109M8639Miguel Angel Castillo Orellana100% (1)
- Versa Analytics Release Notes 20.1Dokument6 SeitenVersa Analytics Release Notes 20.1bike9915Noch keine Bewertungen
- Release Notes For Draytek Vigor 2960 (Uk/Ireland) : Regular - Upgrade Recommended When ConvenientDokument52 SeitenRelease Notes For Draytek Vigor 2960 (Uk/Ireland) : Regular - Upgrade Recommended When ConvenientCuong PhungNoch keine Bewertungen
- The Netbackup Platform: 1. Feature DescriptionDokument7 SeitenThe Netbackup Platform: 1. Feature DescriptionSyam Pribadias DardaNoch keine Bewertungen
- User'S Guide: Powerstation2 Litestation2 Litestation5Dokument26 SeitenUser'S Guide: Powerstation2 Litestation2 Litestation5Santiago SuquitanaNoch keine Bewertungen
- Delta Ia-Osw Diadesigner-Ax Um Eng 20210219Dokument417 SeitenDelta Ia-Osw Diadesigner-Ax Um Eng 20210219Евгений ЛогиновNoch keine Bewertungen
- Release Notes 510Dokument4 SeitenRelease Notes 510dube2012Noch keine Bewertungen
- STRM Administration Guide: Security Threat Response ManagerDokument382 SeitenSTRM Administration Guide: Security Threat Response ManagerrkeymerNoch keine Bewertungen
- Windows OmadaDokument3 SeitenWindows OmadaJR FabianNoch keine Bewertungen
- PVP6 700-1500 Firmware Upgrade Package 12.00-20200922 Release NotesDokument5 SeitenPVP6 700-1500 Firmware Upgrade Package 12.00-20200922 Release NotesCARLOS ORTIZ LIRANoch keine Bewertungen
- Unicom 802.11g Wireless RouterDokument56 SeitenUnicom 802.11g Wireless RouterCristhian XambreNoch keine Bewertungen
- Cambium PTP 700 Series 02-67 System Release Notes PDFDokument6 SeitenCambium PTP 700 Series 02-67 System Release Notes PDFchangiz2220Noch keine Bewertungen
- AnalysIR_Release_Notes_v1161008109Dokument16 SeitenAnalysIR_Release_Notes_v1161008109mouhsine kouchtabiNoch keine Bewertungen
- CCIE DC LAB Prepration Book Vol 1Dokument39 SeitenCCIE DC LAB Prepration Book Vol 1rashmi mNoch keine Bewertungen
- PolyView User Guide - 12-2010 PDFDokument202 SeitenPolyView User Guide - 12-2010 PDFleonel_502Noch keine Bewertungen
- System Imaging and SW Update Admin v10.6Dokument102 SeitenSystem Imaging and SW Update Admin v10.6tseiple7Noch keine Bewertungen
- Advantek Networks Network Router Wireless LAN 802.11g - B, 54Mbps - 2 PDFDokument62 SeitenAdvantek Networks Network Router Wireless LAN 802.11g - B, 54Mbps - 2 PDFMirla MartínezNoch keine Bewertungen
- cc-rn001 - En-Pvconnected Components 6.01 Release NotesDokument38 Seitencc-rn001 - En-Pvconnected Components 6.01 Release Notesmaximiliano colmanNoch keine Bewertungen
- Installation Guide VisionCATSDokument35 SeitenInstallation Guide VisionCATSFajar Aji LumaksoNoch keine Bewertungen
- WebPower ManualDokument82 SeitenWebPower ManualAriana MainieriNoch keine Bewertungen
- System Description Huawei Imanager N2000 DmsDokument15 SeitenSystem Description Huawei Imanager N2000 Dmsarasteh12Noch keine Bewertungen
- How To Configure Circuit OpenScape Business Connector PDFDokument32 SeitenHow To Configure Circuit OpenScape Business Connector PDFslamet riyadiNoch keine Bewertungen
- Cnwave System Release Notes 1.0Dokument7 SeitenCnwave System Release Notes 1.0MicrogroupNoch keine Bewertungen
- WL-160 Full Manual (English)Dokument49 SeitenWL-160 Full Manual (English)16186037Noch keine Bewertungen
- ExOS 6.4 - User ManualDokument480 SeitenExOS 6.4 - User Manualanon_930835798Noch keine Bewertungen
- Prime Infra UgDokument418 SeitenPrime Infra UgYann FerranteNoch keine Bewertungen
- Linux ACP Modem (Mwave) Mini HOWTO: Mike SullivanDokument18 SeitenLinux ACP Modem (Mwave) Mini HOWTO: Mike Sullivana.gNoch keine Bewertungen
- QP-W24HPUSB User Manual: Setup Guide for Wireless USB AdapterDokument25 SeitenQP-W24HPUSB User Manual: Setup Guide for Wireless USB AdapterErnesto Suastegui MolinaNoch keine Bewertungen
- Readme v2862 BT PDFDokument17 SeitenReadme v2862 BT PDFJamesNoch keine Bewertungen
- PAN-OS Release Notes Version 4.1.6Dokument23 SeitenPAN-OS Release Notes Version 4.1.6apomariNoch keine Bewertungen
- Network Video Decoder Centralized Management Software MatrixworldDokument23 SeitenNetwork Video Decoder Centralized Management Software MatrixworldRoberto Leonardo RiveroNoch keine Bewertungen
- Readme v2760Dokument12 SeitenReadme v2760Daniel MendesNoch keine Bewertungen
- MIP InstallDokument58 SeitenMIP InstallHai VuNoch keine Bewertungen
- Converter Ethernet TCP/IP 10/100 Mbps RJ45 to Serial RS-232 DB9 with Client - Server - Mode User ManualDokument49 SeitenConverter Ethernet TCP/IP 10/100 Mbps RJ45 to Serial RS-232 DB9 with Client - Server - Mode User ManualsunrayNoch keine Bewertungen
- Industrial Process Control: Advances and ApplicationsVon EverandIndustrial Process Control: Advances and ApplicationsBewertung: 2 von 5 Sternen2/5 (1)
- Practical Data Acquisition for Instrumentation and Control SystemsVon EverandPractical Data Acquisition for Instrumentation and Control SystemsNoch keine Bewertungen
- NetworkUpdater4 0ReleaseNotesIssue1Dokument24 SeitenNetworkUpdater4 0ReleaseNotesIssue1Advantec SrlNoch keine Bewertungen
- Sim900 TTL GSM Modem OpnDokument21 SeitenSim900 TTL GSM Modem OpnMohammad AliNoch keine Bewertungen
- миоценDokument16 SeitenмиоценitrimcevskiNoch keine Bewertungen
- 3 Way HandshakeDokument6 Seiten3 Way HandshakeHarold JohnNoch keine Bewertungen
- CyclingDokument256 SeitenCyclingitrimcevskiNoch keine Bewertungen
- Logistina OutsourcingDokument8 SeitenLogistina OutsourcingitrimcevskiNoch keine Bewertungen
- 5 GTU Computer Network Mid Sem Exam PaperDokument14 Seiten5 GTU Computer Network Mid Sem Exam PaperNickHenryNoch keine Bewertungen
- SamuraiWTF Course v17 - SlidesDokument133 SeitenSamuraiWTF Course v17 - Slidesg23v3nNoch keine Bewertungen
- Edeveloper 9.4 Partitioning Troubleshooting GuideDokument28 SeitenEdeveloper 9.4 Partitioning Troubleshooting Guidevenkat1505Noch keine Bewertungen
- w32 Duqu The Precursor To The Next StuxnetDokument67 Seitenw32 Duqu The Precursor To The Next Stuxnetats4300Noch keine Bewertungen
- 3.2.4.6 Packet Tracer - Investigating The TCP-IP and OSI Models in Action - ILM PDFDokument5 Seiten3.2.4.6 Packet Tracer - Investigating The TCP-IP and OSI Models in Action - ILM PDFDarkLink31Noch keine Bewertungen
- 05729562Dokument4 Seiten05729562Mala KalathiNoch keine Bewertungen
- 13.4.1 Mewing and Yapping TutorialDokument9 Seiten13.4.1 Mewing and Yapping TutorialCaitlin SmithNoch keine Bewertungen
- Fanuc Focas Ethernet ManualDokument48 SeitenFanuc Focas Ethernet ManualRizwanCrazz100% (1)
- CTI OS Developers Guide 8.0Dokument509 SeitenCTI OS Developers Guide 8.0jbkelley01Noch keine Bewertungen
- FIX 50 Release NotesDokument25 SeitenFIX 50 Release Notesarturo_michelNoch keine Bewertungen
- User Manual Product Description ORION Controller: Concentrate On What Is Most Important For You - Your BusinessDokument38 SeitenUser Manual Product Description ORION Controller: Concentrate On What Is Most Important For You - Your Businessmoumen BoughraraNoch keine Bewertungen
- Whitepaper Defense Against Client Side AttacksDokument77 SeitenWhitepaper Defense Against Client Side AttacksDennis FigueiredoNoch keine Bewertungen
- Oracle 10G Datapump, Part 1:: Jim CzuprynskiDokument35 SeitenOracle 10G Datapump, Part 1:: Jim CzuprynskiSraVanKuMarThadakamallaNoch keine Bewertungen
- Chapter 1 Introduction To Data CommunicationsDokument4 SeitenChapter 1 Introduction To Data Communicationslalitha88% (8)
- QTP Challenges 4 Experts - Just Another WordPressDokument165 SeitenQTP Challenges 4 Experts - Just Another WordPressBikram SahaNoch keine Bewertungen
- V76 ReportAdminFeature GuideDokument98 SeitenV76 ReportAdminFeature GuidesingalasgmailcomNoch keine Bewertungen
- Customizing Web Intelligence enDokument136 SeitenCustomizing Web Intelligence ensunilxyz26Noch keine Bewertungen
- HTTP SESSION MANAGEMENTDokument7 SeitenHTTP SESSION MANAGEMENTkbalaputraNoch keine Bewertungen
- Session and CookieDokument8 SeitenSession and CookieOnline UserNoch keine Bewertungen
- 04 SSH Principles and PracticesDokument60 Seiten04 SSH Principles and PracticesAlex NjorogeNoch keine Bewertungen
- Apds Unified Communications AssessmentDokument17 SeitenApds Unified Communications AssessmentHeart FragileNoch keine Bewertungen
- Load Balancing OnBaseDokument27 SeitenLoad Balancing OnBasekingsoftNoch keine Bewertungen
- Micro Strategy AdminDokument1.092 SeitenMicro Strategy Adminrush2kar15Noch keine Bewertungen
- SAP NetWeaver Administrator DocumentationDokument75 SeitenSAP NetWeaver Administrator DocumentationKarthickbabuNoch keine Bewertungen
- PHP Interview Question1Dokument13 SeitenPHP Interview Question1sarokum82Noch keine Bewertungen
- sjzl20070793-NetNumen M3 (ZXC10 BSSB) (V 3.08.19.01) Software Installation Manual (Windows) PDFDokument243 Seitensjzl20070793-NetNumen M3 (ZXC10 BSSB) (V 3.08.19.01) Software Installation Manual (Windows) PDFGus RodriguezNoch keine Bewertungen
- AOS Troubleshooting Tips March 25 2010Dokument51 SeitenAOS Troubleshooting Tips March 25 2010Zahid_Khan_6769Noch keine Bewertungen
- Pivotal Rabbitmq Jms ClientDokument32 SeitenPivotal Rabbitmq Jms ClientvinodhdreamsNoch keine Bewertungen
- OWASP Testing Guide v4 ChecklistDokument27 SeitenOWASP Testing Guide v4 Checklistester456u10% (1)
- Certification Study Guide IBM Tivoli Access Manager For E-Business 6.0 Sg247202Dokument272 SeitenCertification Study Guide IBM Tivoli Access Manager For E-Business 6.0 Sg247202bupbechanhNoch keine Bewertungen