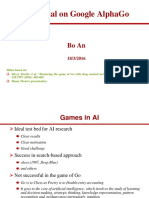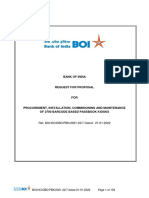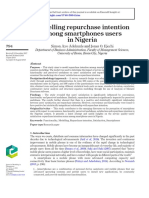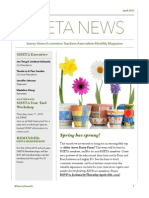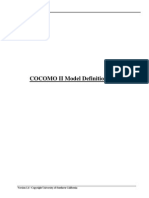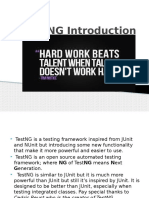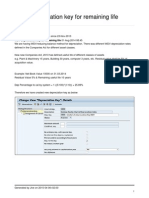Beruflich Dokumente
Kultur Dokumente
101 Things You Didnt Know in 3DS Max
Hochgeladen von
saf2farCopyright
Verfügbare Formate
Dieses Dokument teilen
Dokument teilen oder einbetten
Stufen Sie dieses Dokument als nützlich ein?
Sind diese Inhalte unangemessen?
Dieses Dokument meldenCopyright:
Verfügbare Formate
101 Things You Didnt Know in 3DS Max
Hochgeladen von
saf2farCopyright:
Verfügbare Formate
101 Things you didnt know in 3DS Max ...
in fact, it's
104 things!
Modelling
1. Meshsmooth only the selected faces by un-checking the
'apply to entire mesh' box in the options.
2. If you use Non-uniform scaling (scaling in less than all 3
axes at the same time) on a model it will cause distortion
problems when animating, however non-uniform scaling within
a sub-object mode will not cause the same problems.
3. When in Edit Poly or Mesh, hitting 1,2,3,4 etc will cycle
through the sub-object selections, and when in edit poly hiting
6 will take you out of the subobject mode. Also, Ctrl + B will
cycle in/out of sub object mode.
4. Alt+X = See-though or X-Ray mode
5. To rotate around a particular vertex, select your object (or
set of sub-objects) lock the selection, choose either
or from the drop down list, turn on vertex snap and
rotate it all by clicking on the vertex you wish as the pivot.
(CLICK HERE for a video of the process)
6. When in sub-poly mode, creating your own keyboard
shortcuts can save oodles of time. Rather than scrolling up and
down looking for "connect" and "target weld". Just assign
"ALT-C" and "ALT-W" for example.
7.When modelling things at odd angles, (ie, arms, hands, feet
etc) it helps to create an instance of the object, straighten it
out and work on that instead.
8. Pressing + and - changes the size of the transform gizmo.
9. A sub-object selection in Edit Poly can be transfered over to
another one by holding down Ctrl and clicking another mode
button in the modifiy panel selection rollout. This is particularly
good for the 'Ring' and 'Loop' commands in edge mode of edit
poly.
Alternatively selecting the edges/verts .etc around and area (in
effect, selecting a perimeter) and holding Shift whilst clicking a
different selection mode will transfer over only the parts within
the perimeter of the original selection.
10. The FFD modifier is a good tool for deforming meshes, its
can be applied to a single mesh or multiple meshes
simultaneously.
11. In later versions of max, hitting Ctrl+Backspace will remove
both the edge and the vertex when in edge subobject mode.
12.Holding down CTRL when creating a a sphere, cylinder,
teapot, etc. will allow you to rotate as you create. Holdings
down CTRL when creating a box, pyramid, plane, etc. will
create an object with even length/width.
13. When modeling wrinkles, folds, etc, on a curved surface,
instead of moving your row of edges on 1 axis, convert the
selection to Vertex (Ctrl + Click Vertex button under the stack)
and switch your coordinate system to Local. Now, moving the
slection on the Z axis will move them perpendicularly to the
surface.
Alternatively you can use the 'Normal' constraint found in the
edit poly modify panel for the same effect although this is only
in later versions of max.
14. Modifiers such as Push and Noise can be applied to a soft
selection on the previous modifier so their 'strength' varies
accordingly.
15. To stop an object turning grey when freezing it, uncheck
the 'show frozen in grey' in the object's porperties window.
16. Some spinner values that are limited can have that
limitation overridden. But ONLY if they are animatable. Create
a key in Track View for that parameter and edit its value
there.
Now you can Relax by a negative amount or Spherify more
than 100%. ;)
- Back to Top -
Lighting
1. Ctrl+L switches of you lights and go back to max default 2
point lighting. Hitting it again will switch back to your own
lights.
2. Pressing '9' above the letters on the keyboard will bring up
the advanced lighting window
3. Selecting a light then pressing Ctrl+H lets you drag over the
surface of an object to place the highlight.
4. When using a target light, selecting the line inbetween the
light and its target will enable you to move/rotate both objects
together.
- Back to Top -
Texturing/Materials
1. To remove an assigned material from a mesh, drag the
NONE material from the 'Material/Map Browser' via the
'Material Editor' on to your mesh, or use the UVW Remove
utility in the utilities panel (click the 'more' button to open it).
2. To hide the materials in the viewport select 'Object Colour'
in the Shaded section at the top of the display tab.
3. You can apply a single UnwrapUVW modifier to multiple
meshes simultaneously to allow them all to be unwrapped onto
the same texture map a lot easier.
4. If a material is assigned to anything in the scene, small
triangles appear in the corners around the material slot in the
material editor.
5. Material editor is not the list of all materials in the scene,
here is how to list them: Material editor > get material >
scene).
6. To display an assigned texture map in the viewport click the
'Show Map in Viewport' button (the blue/white checker cube)
in the 'Material Editor'.
7. Click the eyedropper tool next to the material name then
click on an object the viewport and it will copy the objects
material to the selected sphere.
8. An easier to use alternative to the Morpher material is to
create a multi-sub material with the different materials in it
then use a Material modifier on the object and animate the
material ID over time. This is particularly useful in Mental Ray
as that doesnt support the Morpher material.
9. You can rotate the sphere (or custom shape) in the material
editor slot by holding down MMB and dragging your mouse.
(you can't rotate it if you enlarge the slot window though)
10. When unwrapping uv's using copy and paste is a HUGE
time saver.
11. When unwrapping selecting certain chunks and use flatten
mapping to get a head start. (instead of using flatten on
everything)
12. You can drag and drop images/video right into the
viewports from windows explorer to create a new material with
that image/video in the diffuse slot. (just use the eyedropper
tool to place it in the material editor) Additionally, when
dropping images/videos to different polygon selections, max
assigns material IDs as needed and with the eyedropper you
get a Multi/Sub-Object material.
13. Saving your uvs in .eps format will allow you to work with
them as vector lines in Adobe Illustrator and wont decrease in
quality as you zoom in.
14. The 'Render Map' option (right-click a sample sphere whilst
in the diffuse/bump/spec slot .etc in the material editor) is
great to create bitmaps using all the procedural maps,
compositors, etc, available in max.
Even better, you can render animated maps to video files.
15. To unwrap in about 45sec do the following:
Select the head. Add Relax + Spherify modifiers. Crank up the
relax iterations. Add an Unwrap UVW on top. Perform a
cylindrical mapping (make sure the seam is at the back of the
head). Delete both Relax and Spherify modifiers.
Et voil! Now you have a pretty decent base to work from :)
16. A Gradient Ramp can do pretty much everything a Mix map
does, PLUS a lot more!
Add more flags as needed.
Right-click the flags to access their properties and add your
maps there.
Set the Interpolation to Custom to edit that property
independantly for each flag.
Set the Gradient Type to Mapped and add your mask in the
Source Map slot.etc.
And last but not least, Gradient Ramp has a nice set of Noise
settings.
- Back to Top -
Navigation/Viewports
1. When in camera view you can lock the camera from panning
by selecting the camera itself and its target (if applicable) and
checking all the position boxes in the Link Info tab in the
Heirachy panel.
2. Ctrl+C in perspective viewport adds a camera to the scene
and effectively saves the view you have set up in perspective
mode.
3. If there are mutliple cameras in the scene "C" will bring up a
list to choose from. Alternatively hitting "C" whilst a camera is
selected will change the current view to that of the selected
camera.
4. ALT+W = Toggle Full Size View.
5. Ctrl+X = Expert (Full screen) Mode.
6. Pressing the Up key in either Camera or Perspective
viewport will enable the walkthrough mode, you can then use
the cursor keys to navigate (the rest of the controls are in the
help files under 'Walkthrough Navigation'
7. 'G' Toggles the maing grid from viewport
8. 'J' Removes annoying selection brackets around your
objects.
9. 'I' Pans the viewport to center on the cursor position (handy
if you want to draw lines/shapes which are bigger than your
viewport and regualr panning cancels the command)
10. Pressing "Z" will center your zoom on the selected object.
This is particularly useful when the middle mouse stops
zooming in whilst in perspective mode.
11. Shift+Z will undo the last view change without undoing any
commands you have performed and Shift+Y will redo the view
change.
12. Mousewheel+Alt+Shift = Arc Rotate
13. Mousewheel+Alt+Ctrl = Zoom
14. Holding Ctrl down whist zooming in increases the zoom
speed
15. Holding Alt down whist zooming in decreases the zoom
speed
- Back to Top -
Particles
1. Use the 'Mesher' compound object to convert your particle
system into an editable mesh object.
2. Snapshot also converts particles to mesh, and automatically
converts it to an editable mesh whereas Mesher (above)
doesnt.
- Back to Top -
General Shortcuts
1. Pressing the letter 'O' turns off the bounding boxes when
panning.
2. Pressing X with toggle the transform gizmos on and off
3. Right click a spinner to zero its value
4. Press the 7 above the letters on the keyboard for an in-
viewport poly/vertex counter.
5. Hit Ctrl+N in any numeric input field you access the
'Numerical Expression Evaluator', a simple calculator.
6. Right clicking the transform controllers brings up the
Transform Type-In window.
7. Right clicking any of the snaps toggles will bring up Grid and
Snap Settings.
8. Hitting Q repeatedly toggles through different selection
modes.
9. F3=Smooth/Shade view toggle.
10. F4=Wireframe overlay (Show Edges) toggle.
11. both Ctrl+V and Shift-Dragging clones the selected object.
12. W, E & R are the shortcuts for Move, Rotate and Scale
respectively.
13. H = Selection Box (Select by List) shortcut
If you have the new selection box (max 2008+) and want the
old one do the following...
find your CurrentDefaults.ini
(usually in something like...
C:\yourname\yourname\AppData\Local\Autodesk\3dsmax\2009
- 32bit\enu\defaults\MAX
and change :
[Scene Explorer]
SelectByNameUsesSceneExplorer=1
to
[Scene Explorer]
SelectByNameUsesSceneExplorer=0
save ini file and restart max
14. Spacebar = Lock Selection, this can be hit by accident and
you will be unable to select/deselect objects so its good to
know to deactivate too.
15. Alt+Q enters isolation mode allowing you to temporarily
hide all non selected objects and zoom extents selected.
16. F12 will bring up the keyboard input window for the
currently selected transform tool allowing precise values to be
used.
17. ALT+D toggles the 'Snaps Use Axis Constraints'. With
Vertex Snap, lets you quickly align vertices in only one or two
dimensions.
18. SHIFT+X toggles the Edge Constraint. With Vertex Snap,
allows you to align vertices in one or two dimensions without
deforming the edge(s)
19. Ctrl-Tab switches to different tabs in dialog windows (i.e.
render setup dialog).
- Back to Top -
Animation
1. Ctrl+Alt+Left-Mouse-Drag on the time line will adjust the
starting frame.
Ctrl+Alt+Right-Mouse-Drag on the time line will adjust the
end frame.
Ctrl+Alt+Hold down the Mouse Wheel on the time line will
pan the time line.
2. Starting in Camera View, switch to perspective view, turn on
autokey, adjust the view, move the time slider on some
frames, select the camera again and press Ctrl+C, the same
camera will now animate to the new perspective position.
3. Got stupidly large file sizes that take ages to save and your
using biped? Delete the copy collections under copy and paste
in the biped menu thing, you might have loads there and they
bump the file size up alot.
4. Right clicking the time line and going to Configure-->Show
Selection Range will give you a bar under the keys where you
can scale, move and even reverse the selected keys
- Back to Top -
Rendering
1. One tip for Backburner would be to remember to use UNC
(ie //servername/folder) addresses for your output files, and
make sure each PC has access rites to the said path.
2. F9 = Quick Render
3. Do not use numbers (0-9) at the start of your computer
name else it wont be detected by backburner.
4. Finding out how long it took to render the last scene after
closing the render window is as easy as file-->summary info.
In the top right there is the time for the last frame, the whole
animation and the video post time.
- Back to Top -
Reactor & Dynamics
1. Model the objects their real size when you make them, eg.
Make pool balls, well , pool ball sized, according to Google : "A
cue ball is 4.75 cm in diameter, while pool balls are 5.03 cm".
You will get much better results with the physics this way.
2. If things are 'hitting' before they actually touch , adjust your
Collision tolerance.
Utilities TAB, > Reactor>World>col. Tolerance.
3. When setting up a rigid body selection (or any other reactor
type) select all your objects to be added FIRST, then create the
Set. This saves you having to add individual ones later
- Back to Top -
Miscellaneous
1. The white MaxScript area in the bottom left of the screen
can be used as a quick-access calculator, just type in the sum,
press enter and hey presto!
2. Typing, for instance, r40 in a spinner will add 40 to its value
(also works with negative values)
3. If keyboard shortcuts aren't working first make sure the
Keyboard Shortcut Override toggle
http://www.divshare.com/img/2661540-dba.jpg isn't active.
4. Tired of dragging the Right panel up and down all the time?
try grabbing the left edge and dragging it out to the left further
to expand it.
5. Holding 'Ctrl' whilst panning in the viewport, zooming or
even using the spinners will increase the speed at which they
work. Whilst holding 'Alt' will decrease the speed.
6. When in track view, if you find the keys are locked to a
particular type i.e. linear and you can't change them via the
buttons above, right click on the name of the corresponding
track, choose 'assign controller' and choose the new type of
keys you want i.e. 'bezier float'
7. Selecting a section of text in the maxscript window and
dragging it to a toolbar will automatically create a button for
it.
8. If you develop a glitch in Max that doesn't seem to have a
fix, try deleting the 3dsmax.ini file (in the max root folder v8
and lower, in the C:\documents and settings folder v9 and
above). A new .ini file will be created the next time you start
max and revert any customisations back to default settings.
9. When using a target camera, selecting the line in between
the camera and its target will enable you to move/rotate both
objects together.
10. Right clicking whilst half way through a function i.e.
dragging and item, spinning a spinner .etc .etc will cancel the
changes made. Good if you do something by accident.
Now its over to you lot to fill in the rest with all those handy
hints you know....
11. While using the maxscript editor, place the cursor in a word
or highlight it, and press F1 and the help file will pop up and go
straight to the page covering that topic.
12. You can re-order the rollouts in the modify panel simply by
dragging the title bar to where you want it.
13. By using the text primitive & like webdings etc you can get
a good start on otherwise hard to model objects using the font
and extrude.
14. Saving empty scenes with specific light and/or render
settings (or any other settings) and creating shortcuts for these
files is a quick way to define presets to launch max with.
15. When using one of the .chm files (User Reference,
Tutorials, Maxscript Reference,...), open it with the run
command or a shortcut instead of the help menu in max. Then
you can use the Windows kbd shortcut ALT+TAB to shift
between windows instead of having to minimize/restore it all
the time. I find it handy when following a tutorial for example.
16. Converting an editable poly object to an editable mesh
then back to and editable poly can resolve some surface
glitches such as incorrectly smoothed edges when applying a
turbo/meshsmooth modifier.
17. When you use Hold, max saves your scene as maxhold.mx
in the autoback folder. Note the .mx extension instead of .max,
so you need to set the option to All Files in the open file dialog
to see it.
18. 3ds Max has a pop-up message feature for when a certain
file is opened. It's found under Customize>Customize User
Interface>Menus>Category>Add a Pop-up Note. Expand the
option in the list and just drag the item to the list on the right.
Useful when you want to leave a copyright sign or just a
message.
19. If you minimise max whilst rendering and cant maximise it,
hit Ctrl+Alt+Del, go to the applications tab, either double-click
max or select max then use the 'Switch to' button to maximise
the window.
20. You can access the Internet through the Asset Browser by
checking the Web Pane option under its Display menu.
Handy when you want to keep your favorite site on top while
working in a viewport.
21. Right-click (and drag, eventually) on your render or on an
opened bitmap (with File > View Image File). Along with some
useful info about the pixel under the cursor, you get a small
color swatch in the toolbar that you can drag to any other color
swatch in the material editor.
- Back to Top -
Das könnte Ihnen auch gefallen
- The Subtle Art of Not Giving a F*ck: A Counterintuitive Approach to Living a Good LifeVon EverandThe Subtle Art of Not Giving a F*ck: A Counterintuitive Approach to Living a Good LifeBewertung: 4 von 5 Sternen4/5 (5794)
- The Gifts of Imperfection: Let Go of Who You Think You're Supposed to Be and Embrace Who You AreVon EverandThe Gifts of Imperfection: Let Go of Who You Think You're Supposed to Be and Embrace Who You AreBewertung: 4 von 5 Sternen4/5 (1090)
- Never Split the Difference: Negotiating As If Your Life Depended On ItVon EverandNever Split the Difference: Negotiating As If Your Life Depended On ItBewertung: 4.5 von 5 Sternen4.5/5 (838)
- Hidden Figures: The American Dream and the Untold Story of the Black Women Mathematicians Who Helped Win the Space RaceVon EverandHidden Figures: The American Dream and the Untold Story of the Black Women Mathematicians Who Helped Win the Space RaceBewertung: 4 von 5 Sternen4/5 (890)
- Grit: The Power of Passion and PerseveranceVon EverandGrit: The Power of Passion and PerseveranceBewertung: 4 von 5 Sternen4/5 (587)
- Shoe Dog: A Memoir by the Creator of NikeVon EverandShoe Dog: A Memoir by the Creator of NikeBewertung: 4.5 von 5 Sternen4.5/5 (537)
- Elon Musk: Tesla, SpaceX, and the Quest for a Fantastic FutureVon EverandElon Musk: Tesla, SpaceX, and the Quest for a Fantastic FutureBewertung: 4.5 von 5 Sternen4.5/5 (474)
- The Hard Thing About Hard Things: Building a Business When There Are No Easy AnswersVon EverandThe Hard Thing About Hard Things: Building a Business When There Are No Easy AnswersBewertung: 4.5 von 5 Sternen4.5/5 (344)
- Her Body and Other Parties: StoriesVon EverandHer Body and Other Parties: StoriesBewertung: 4 von 5 Sternen4/5 (821)
- The Sympathizer: A Novel (Pulitzer Prize for Fiction)Von EverandThe Sympathizer: A Novel (Pulitzer Prize for Fiction)Bewertung: 4.5 von 5 Sternen4.5/5 (119)
- The Emperor of All Maladies: A Biography of CancerVon EverandThe Emperor of All Maladies: A Biography of CancerBewertung: 4.5 von 5 Sternen4.5/5 (271)
- The Little Book of Hygge: Danish Secrets to Happy LivingVon EverandThe Little Book of Hygge: Danish Secrets to Happy LivingBewertung: 3.5 von 5 Sternen3.5/5 (399)
- The World Is Flat 3.0: A Brief History of the Twenty-first CenturyVon EverandThe World Is Flat 3.0: A Brief History of the Twenty-first CenturyBewertung: 3.5 von 5 Sternen3.5/5 (2219)
- The Yellow House: A Memoir (2019 National Book Award Winner)Von EverandThe Yellow House: A Memoir (2019 National Book Award Winner)Bewertung: 4 von 5 Sternen4/5 (98)
- Devil in the Grove: Thurgood Marshall, the Groveland Boys, and the Dawn of a New AmericaVon EverandDevil in the Grove: Thurgood Marshall, the Groveland Boys, and the Dawn of a New AmericaBewertung: 4.5 von 5 Sternen4.5/5 (265)
- A Heartbreaking Work Of Staggering Genius: A Memoir Based on a True StoryVon EverandA Heartbreaking Work Of Staggering Genius: A Memoir Based on a True StoryBewertung: 3.5 von 5 Sternen3.5/5 (231)
- Team of Rivals: The Political Genius of Abraham LincolnVon EverandTeam of Rivals: The Political Genius of Abraham LincolnBewertung: 4.5 von 5 Sternen4.5/5 (234)
- On Fire: The (Burning) Case for a Green New DealVon EverandOn Fire: The (Burning) Case for a Green New DealBewertung: 4 von 5 Sternen4/5 (73)
- The Unwinding: An Inner History of the New AmericaVon EverandThe Unwinding: An Inner History of the New AmericaBewertung: 4 von 5 Sternen4/5 (45)
- Tcs Assurance ServicesDokument4 SeitenTcs Assurance ServicesA.R.Sathish kumarNoch keine Bewertungen
- RTD Temperature Transmitter DatasheetDokument1 SeiteRTD Temperature Transmitter DatasheetMohan BabuNoch keine Bewertungen
- UpdatepasswordDokument4 SeitenUpdatepasswordsaadouli nouhaNoch keine Bewertungen
- Paralegal or Legal Assistant or Social Worker or Caseworker or NDokument2 SeitenParalegal or Legal Assistant or Social Worker or Caseworker or Napi-78835395Noch keine Bewertungen
- What Is Linux Why There Are 100's of Linux OSDokument20 SeitenWhat Is Linux Why There Are 100's of Linux OSdizelNoch keine Bewertungen
- Tutorial - AlphaGo PDFDokument27 SeitenTutorial - AlphaGo PDFZe Wei NgNoch keine Bewertungen
- RFP For Procurement of 2700 PBKsDokument194 SeitenRFP For Procurement of 2700 PBKsAbhik ChattopadhyayNoch keine Bewertungen
- Adekunle 2018Dokument21 SeitenAdekunle 2018GADIS ALMIRANoch keine Bewertungen
- Narrow Band Powerline Communication Module With Simple MAC User Narrow Band Powerline Communication Module With Simple MAC User Manual Narrow Band Powerline CommunicationDokument8 SeitenNarrow Band Powerline Communication Module With Simple MAC User Narrow Band Powerline Communication Module With Simple MAC User Manual Narrow Band Powerline CommunicationAle NqnNoch keine Bewertungen
- MCCB EatonDokument132 SeitenMCCB EatonibnuharyNoch keine Bewertungen
- Housing PDFDokument26 SeitenHousing PDFAnand RajNoch keine Bewertungen
- April SHETA Newsletter PDFDokument2 SeitenApril SHETA Newsletter PDFtong_jNoch keine Bewertungen
- Finite-Volume Compact Schemes On Staggered GridsDokument42 SeitenFinite-Volume Compact Schemes On Staggered GridsKian ChuanNoch keine Bewertungen
- LDA KNN LogisticDokument29 SeitenLDA KNN Logisticshruti gujar100% (1)
- Igcse Revision Theory pt1 WeeblyDokument6 SeitenIgcse Revision Theory pt1 Weeblyapi-454046465Noch keine Bewertungen
- FZ502E ManualDokument16 SeitenFZ502E ManualArdelean GrigoreNoch keine Bewertungen
- Modelman PDFDokument72 SeitenModelman PDFCarlos CamachoNoch keine Bewertungen
- MSP430FG461x, MSP430CG461x Mixed-Signal Microcontrollers: 1 Device OverviewDokument115 SeitenMSP430FG461x, MSP430CG461x Mixed-Signal Microcontrollers: 1 Device OverviewOmar Canelo MacielNoch keine Bewertungen
- Akhilesh - 00318002719 - SynchronizationDokument7 SeitenAkhilesh - 00318002719 - SynchronizationAman NagarkotiNoch keine Bewertungen
- HP4 2 TestsDokument12 SeitenHP4 2 TestsTRANG LÊ VŨ THÙYNoch keine Bewertungen
- I. Electronic Commerce Act of 2000 (R.A. 8792)Dokument3 SeitenI. Electronic Commerce Act of 2000 (R.A. 8792)Lorelie SantosNoch keine Bewertungen
- Test NGDokument35 SeitenTest NGChinmay DeshpandeNoch keine Bewertungen
- Crash 2023 05 28 - 22.13.25 ClientDokument7 SeitenCrash 2023 05 28 - 22.13.25 Clientdanker37xpNoch keine Bewertungen
- Unit2 Ass1 NewDokument3 SeitenUnit2 Ass1 Newmaurice007Noch keine Bewertungen
- Gerald Prince A Dictionary of Narratology PDFDokument5 SeitenGerald Prince A Dictionary of Narratology PDFAl GhamNoch keine Bewertungen
- WDV Dep MethodDokument24 SeitenWDV Dep Methodsudershan9Noch keine Bewertungen
- Impact of Next-Gen Technologies On Marketing: Manpreet SinghDokument23 SeitenImpact of Next-Gen Technologies On Marketing: Manpreet SinghRoronoa ZoldyckNoch keine Bewertungen
- BRKNMS-2573 (2020)Dokument120 SeitenBRKNMS-2573 (2020)Paul ZetoNoch keine Bewertungen
- Brought To You By: Lawrence Miller, CISSPDokument86 SeitenBrought To You By: Lawrence Miller, CISSPHermes Alejandro Rodríguez JiménezNoch keine Bewertungen
- 3 RD Party LicensesDokument5 Seiten3 RD Party LicensesReynaldo SanabiaNoch keine Bewertungen