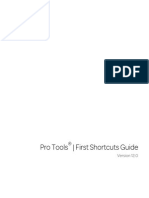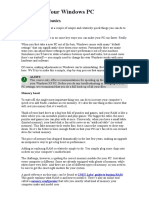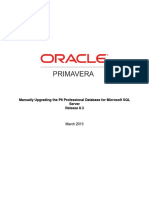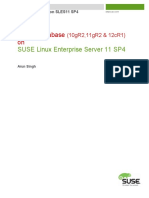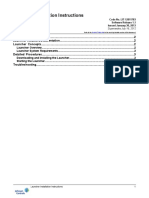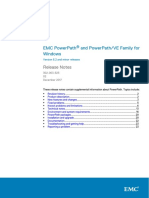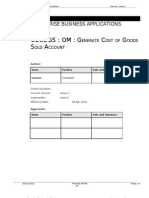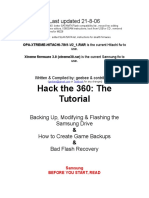Beruflich Dokumente
Kultur Dokumente
Lab 1 Jcarlos
Hochgeladen von
JoaoFerreira0 Bewertungen0% fanden dieses Dokument nützlich (0 Abstimmungen)
20 Ansichten8 SeitenThe drives that will be used throughout the semester will be prepared for the first portion of lab. These systems were pre-installed and SYSPREPPED (virtual machine). The virtual machine is configured for the Out of Box Experience (OOBE) option during Sysprep.
Originalbeschreibung:
Copyright
© © All Rights Reserved
Verfügbare Formate
PDF, TXT oder online auf Scribd lesen
Dieses Dokument teilen
Dokument teilen oder einbetten
Stufen Sie dieses Dokument als nützlich ein?
Sind diese Inhalte unangemessen?
Dieses Dokument meldenThe drives that will be used throughout the semester will be prepared for the first portion of lab. These systems were pre-installed and SYSPREPPED (virtual machine). The virtual machine is configured for the Out of Box Experience (OOBE) option during Sysprep.
Copyright:
© All Rights Reserved
Verfügbare Formate
Als PDF, TXT herunterladen oder online auf Scribd lesen
0 Bewertungen0% fanden dieses Dokument nützlich (0 Abstimmungen)
20 Ansichten8 SeitenLab 1 Jcarlos
Hochgeladen von
JoaoFerreiraThe drives that will be used throughout the semester will be prepared for the first portion of lab. These systems were pre-installed and SYSPREPPED (virtual machine). The virtual machine is configured for the Out of Box Experience (OOBE) option during Sysprep.
Copyright:
© All Rights Reserved
Verfügbare Formate
Als PDF, TXT herunterladen oder online auf Scribd lesen
Sie sind auf Seite 1von 8
IT:Network:Microsoft Server 1 Page: 1 of 8
Server 2008 R2/File System
Verify if this is the current
Check Master at
http://network.nwtc.edu/mteske
System Configuration/Preparation
The drives that will be used throughout the semester will be prepared for the first portion of lab. These systems were pre-installed
and SYSPREPPED (virtual machine). The virtual machine is configured for the Out of Box Experience (OOBE) option during Sysprep.
1. Insert drive into upper station and press the power button.
2. Press F1 to save changes during the POST.
3. Press Enter to start Windows normally if you receive a Windows error during start up.
4. Click Next on the Setup Windows screen.
5. Type MS1 for the username if it isnt already entered.
6. Enter P@ssword (and confirm) as your MS1 user password.
7. Change the computer name to [yourlastname][Station#]-PC. Ie. Smith1-PC. Reboot your system and log in as MS1.
8. Open VMware Workstation.
9. You should see a virtual machine named Server 2008R2 Standard VM in the left panel.
10. Right click Server 2008R2 Standard VM in the left panel. Select ManageClone.
11. Click Next on the Clone Virtual Machine Wizard welcome screen.
12. Click Next on the Clone Source screen (see below)
13. Select Create a Full Clone and click Next (see below).
IT:Network:Microsoft Server 1 Page: 2 of 8
Server 2008 R2/File System
Verify if this is the current
Check Master at
http://network.nwtc.edu/mteske
14. Rename the clone to Server 2008 R2-Live and click Finish.(note the location of the clone of this new virtual machine.) This
process will take several minutes. This will be the working virtual machine for the first of the semester. Make note of the
location for this virtual machine. It resides in the Documents folder.
15. Click Close after the clone completes.
16. Two virtual machines should be listed in the left panel. (See below).
17. Select the Server 2008 R2-Live virtual machine and select Power on this virtual machine.
18. The setup may take some time as it rebuilds the device list and updates drivers.
19. Click Next on the initial Setup Windows screen.
20. Enter YC6KT-GKW9T-YTKYR-T4X34-R7VHC on the Product Key screen, see below.
21. Accept the license agreement and click Start.
22. Press Control-Alt-INSERT to log in and Select Administrator. We will be using the Administrator account exclusively to
authenticate to the server for this class.
23. Enter P@ssword (and confirm) for the Administrator password.
24. You may see a message at the bottom of your virtual machine window to update the virtual machine tools. Click Update
tools. This will load a virtual DVD and should autoplay. If not, open Windows Explorer and double click on the DVD drive
which should already have the virtual DVD loaded and run the application. This will install the VMware tools which better
optimizes your system based on hardware configuration.
25. Click Next (accepting defaults) through the entire process. The virtual machine will need to be restarted upon completion.
Click yes to restart your VM and log back in as Administrator.
26. The system loads with an Initial Configurations Tasks screen. We will use this to statically assign our IP address (Configure
Networking) and rename our server (Provide computer name and domain).
IT:Network:Microsoft Server 1 Page: 3 of 8
Server 2008 R2/File System
Verify if this is the current
Check Master at
http://network.nwtc.edu/mteske
27. Click the Configure networking link and set your IP address.
a. IP Address: Assigned by your instructor located on the class website under IP address
assignmenthttp://network.nwtc.edu/mteske/107-167/IPRange.html
b. Subnet Mask: 255.255.255.0
c. Default Gateway: 172.17.12.1
d. Preferred DNS Server: 172.17.11.30 (DNS server for all labs)
28. Click Provide computer name and domain and click change to change your computer name to [yourlastname][Station#]-
SVR. Ie. Smith1-SVR. Yes, you have to reboot your system for the changes to take effect. Log back in as Administrator.
29. The Initial Configuration Tasks screen will reappear. Click Do not Show this screen again (lower left corner) and close the
screen. The Server Manager application will now load. Similar configuration tasks will be done with this application
throughout the remainder of the semester.
30. Click Configure Updates and update your system. You may continue with the lab while updates are being applied. You can
begin your updates prior to class every week. Microsoft releases new updates Tuesday evenings commonly known as Patch
Tuesday/reboot Wednesday.
31. Click Configure IE ESC (see below). This is the Internet Explorer Enhanced Security Configuration. Turn this feature off for
Administrators. This will prevent the system from prompting you to add a website to a safe list every time you browse to it.
Food for thought: Did you notice that your Windows Server virtual machine wanted a reason to shut down? Was that annoying? Can
you imagine having to answer the same question every time you want to shut it down? You may be thinking I wonder why this does
this? or more realistically, How the heck do I turn that feature off? This feature is called the Shutdown Event Tracker. Guess
where it can be turned off? Heres a hint. Group Policy. Use your favorite search engine (http://www.bing.com) and type disable
shutdown event tracker and disable that annoying feature.
Creating a secondary volume in VMWare/Server 2008 R2
In this exercise you will create and attach a second virtual disk to your virtual machine (VM). This will be used as our data
volume. Any directories or files we create and save will be saved to our secondary volume.
1. On your Windows 7 system, launch VMWare Workstation. (do not start your server VM yet).
2. Click on your LIVE VM and click Edit virtual machine settings in the command box.
3. Click Add located at the bottom of the dialogue box. Click Yes for User Account Control (UAC) and then select Hard Disk and
click Next.
4. Select Create a new virtual disk, Next, select SCSI, Next, change size to 15 GB, click Next.
5. Save the VMDK file to the default location. Click Ok to exit the VM settings. Upon completion of this step, your VM should
AutoDetect the new volume.
6. Open Server Manager by clicking the Start Button (SB)All ProgramsAdministrative ToolsServer Manager. (or you can
click on the Server Manager icon in the task bar )
7. Expand Storage and click Disk Management. You should have a disk labeled Unknown/offline. Right click on the DISK and
select Online. It should now read Not Initialized. Right click again and select Initialize disk. Click Ok on the next screen.
8. Right click no the unallocated space and select New Simple Volume Click Next on the first screen of the wizard.
9. Use the entire drive size and click Next, click Next on the drive letter assignment (E:).
10. Change the volume name to PUBLIC and perform a quick format, click Next and then Finish.
11. You should now have another volume with the label of Public.
IT:Network:Microsoft Server 1 Page: 4 of 8
Server 2008 R2/File System
Verify if this is the current
Check Master at
http://network.nwtc.edu/mteske
12. Verify the creation of the volume you just created by opening an Administrative Command prompt by clicking SB->All
Programs->Accessories->and right clicking on the command prompt and selecting Run as Administrator.
13. In the command prompt screen, type DISKPART and press <enter>.
14. Your prompt should now display . Type list disk and press <enter>. This should display the physical disks on
your system. This would also display any attached disks such as flash drives or SD cards. DISKPART is a command line
utility that can perform every function that the GUI Disk Management application can perform. (QUIZ ALERT!!!)
15. In order to display the partitions that are on a particular disk, you must change the focus to that disk by typing select disk 1
and press <enter>. This will not change the prompt display.
16. At this point, you can list the partitions by typing list partition and press <enter>. You should be able to see the partition
you just created.
17. Type help and press <enter> to see a list of additional functions that you can perform using diskpart.
18. Type exit and press <enter> to leave the diskpart utility. Type exit and press <enter> to close the command prompt.
File System and Sharing
A primary function of a server is to serve or share resources such as files and folders. In Windows Server 2008 R2, the File Services
role is a key role that you must add in order to have this functionality (QUIZ ALERT!!!). In this section we will add the File Services
role as well as learn how to share our company information/data and more importantly, how to protect and secure it.
Adding File Services and Supporting Roles
1. On your server, open Server Manager and click on the Roles option in the left panel.
2. Click Add Roles in the right side of the screen. This will launch the Add Roles wizard. Click Next on the first screen.
3. Select the File Services role on the Add Server Roles screen. Click Next.
4. Read the Introduction to File Services screen and click Next to add additional Role Services.
5. Add the File Server Resource Manager role service on the next screen as pictured below (see next page), click Next.
6. The Configure Storage Usage Monitoring screen allows you to select volumes that you want to have monitored for storage
and usage. Select the secondary volume you created (e:) earlier in this lab. This volume will contain all of our share data. It
is important to note that the system volume (c:) should not be used for storing data of any kind. If the system volume
becomes full, the system will begin to stop services and eventually halt.
7. Change the location for the storage reports. Browse to your E: drive and create a new folder named StorageReports as
pictured below and click Next.
IT:Network:Microsoft Server 1 Page: 5 of 8
Server 2008 R2/File System
Verify if this is the current
Check Master at
http://network.nwtc.edu/mteske
8. Review the confirmation page and click Install.
9. Click Close when the Roles and Role Services completes the installation.
10. Return to Server Manager and you should now find the File Services Role as well as the additional Role Services located
under the Roles option as pictured below.
Creating Shares
There are several methods to create shares in the Windows world. Shares can be created through Server Manager, Windows
Explorer and through the command line. Regardless of how the shares are created, you must have either Administrator or Power
User rights (QUIZ ALERT!!!).
1. Open Server Manager if you aren't already there.
2. Expand Roles->File Services->Share and Storage Management.
3. Right click Share and Storage Management and select Provision Share.
4. Click Browse to create and select a folder to share. Be sure to select your E: volume that was created earlier in the lab.
Click Make New Folder and name it Common. See below. Click Next.
IT:Network:Microsoft Server 1 Page: 6 of 8
Server 2008 R2/File System
Verify if this is the current
Check Master at
http://network.nwtc.edu/mteske
5. Select yes, change NTFS permissions on the NTFS permissions page.
6. Click Edit Permissions and click the Advanced button as pictured below.
7. On the Advanced Security Settings screen, clear the check box to Allow Inheritable Permissions to propagate from the
parent object. The prevents permissions from a parent folder to be inherited by a child folder. Choose Remove when asked
about the inherited permissions. Note that the Administrators group is the only object remaining. Grant Administrators
Full Control by checking Full Control in the Allow column.
8. Click Add in the Group or user names box.
9. Type Authenticated Users and click Ok. Leave the default permissions for Authenticated Users and click Ok as pictured
below. (Quiz alert!!!)
IT:Network:Microsoft Server 1 Page: 7 of 8
Server 2008 R2/File System
Verify if this is the current
Check Master at
http://network.nwtc.edu/mteske
10. Click Next after you are finished editing permissions.
11. Leave the SMB (Server Message Block) check and the default name for the share. Windows uses the name of the folder by
default when suggesting a name for the share. This can be modified. Click Next.
12. Review the SMB settings screen and click Next.
13. Review the SMB permissions page and select Users and groups have custom share permissions and click Permissions.
14. Highlight the Everyone group and click Remove. The Authenticated Users group is a more secure alternative.
15. Click Add and add the Administrators group and Authenticated Users.
16. Grant the Administrators group Full Control and Authenticated Users should have Change and Read as pictured below.
Click Ok and then click Next.
17. Review each page and click Next on the Quota Policy, File Screen Policy and DFS Namespace Publishing page.
18. Review the settings and click Next to create the share and then click Close.
19. You have just created a share that can be accessed over the network.
20. You can verify this by opening a command prompt and typing net share which will display the shares on that system. You
can also verify by clicking on Share and Storage Management.
IT:Network:Microsoft Server 1 Page: 8 of 8
Server 2008 R2/File System
Verify if this is the current
Check Master at
http://network.nwtc.edu/mteske
Accessing the share
1. Switch to your host workstation.
2. Open Windows Explorer and type the following in your address bar.
a. \\servername\common
Servername is the name you assigned to your server in the first portion of lab, ie. Smith1-SVR
3. Once you are able to access your share, create and save a file in that share. Have your instructor verify.
Food for thought: (dont be surprised to find these questions on quizzes and examsStarting NEXT WEEK)
Using your book and any other resources answer the following questions. These will be part of discussion at our next meeting. Be
sure to check your NWTC email account regularly for review emails. You can assume we will have a quiz every week unless otherwise
notified. I will send emails out the day/night prior with some hints and questions that may (or may not) appear on the quizzes. I also
like to give you additional resource and current events to review for discussion.
1. What three steps are done to secure the share permissions? By default, the Everyone group has Read. What did you do in
lab? (Steps 14-16 on previous page)
2. What command line utility was used to view your partitions on your disk? (Page 4)
3. What Role needs to be added in order to share folders? (Page 4)
Das könnte Ihnen auch gefallen
- A Heartbreaking Work Of Staggering Genius: A Memoir Based on a True StoryVon EverandA Heartbreaking Work Of Staggering Genius: A Memoir Based on a True StoryBewertung: 3.5 von 5 Sternen3.5/5 (231)
- The Sympathizer: A Novel (Pulitzer Prize for Fiction)Von EverandThe Sympathizer: A Novel (Pulitzer Prize for Fiction)Bewertung: 4.5 von 5 Sternen4.5/5 (121)
- Grit: The Power of Passion and PerseveranceVon EverandGrit: The Power of Passion and PerseveranceBewertung: 4 von 5 Sternen4/5 (588)
- Never Split the Difference: Negotiating As If Your Life Depended On ItVon EverandNever Split the Difference: Negotiating As If Your Life Depended On ItBewertung: 4.5 von 5 Sternen4.5/5 (838)
- The Little Book of Hygge: Danish Secrets to Happy LivingVon EverandThe Little Book of Hygge: Danish Secrets to Happy LivingBewertung: 3.5 von 5 Sternen3.5/5 (400)
- Devil in the Grove: Thurgood Marshall, the Groveland Boys, and the Dawn of a New AmericaVon EverandDevil in the Grove: Thurgood Marshall, the Groveland Boys, and the Dawn of a New AmericaBewertung: 4.5 von 5 Sternen4.5/5 (266)
- The Subtle Art of Not Giving a F*ck: A Counterintuitive Approach to Living a Good LifeVon EverandThe Subtle Art of Not Giving a F*ck: A Counterintuitive Approach to Living a Good LifeBewertung: 4 von 5 Sternen4/5 (5794)
- Her Body and Other Parties: StoriesVon EverandHer Body and Other Parties: StoriesBewertung: 4 von 5 Sternen4/5 (821)
- The Gifts of Imperfection: Let Go of Who You Think You're Supposed to Be and Embrace Who You AreVon EverandThe Gifts of Imperfection: Let Go of Who You Think You're Supposed to Be and Embrace Who You AreBewertung: 4 von 5 Sternen4/5 (1090)
- The World Is Flat 3.0: A Brief History of the Twenty-first CenturyVon EverandThe World Is Flat 3.0: A Brief History of the Twenty-first CenturyBewertung: 3.5 von 5 Sternen3.5/5 (2259)
- The Hard Thing About Hard Things: Building a Business When There Are No Easy AnswersVon EverandThe Hard Thing About Hard Things: Building a Business When There Are No Easy AnswersBewertung: 4.5 von 5 Sternen4.5/5 (345)
- Shoe Dog: A Memoir by the Creator of NikeVon EverandShoe Dog: A Memoir by the Creator of NikeBewertung: 4.5 von 5 Sternen4.5/5 (537)
- The Emperor of All Maladies: A Biography of CancerVon EverandThe Emperor of All Maladies: A Biography of CancerBewertung: 4.5 von 5 Sternen4.5/5 (271)
- Team of Rivals: The Political Genius of Abraham LincolnVon EverandTeam of Rivals: The Political Genius of Abraham LincolnBewertung: 4.5 von 5 Sternen4.5/5 (234)
- Hidden Figures: The American Dream and the Untold Story of the Black Women Mathematicians Who Helped Win the Space RaceVon EverandHidden Figures: The American Dream and the Untold Story of the Black Women Mathematicians Who Helped Win the Space RaceBewertung: 4 von 5 Sternen4/5 (895)
- Elon Musk: Tesla, SpaceX, and the Quest for a Fantastic FutureVon EverandElon Musk: Tesla, SpaceX, and the Quest for a Fantastic FutureBewertung: 4.5 von 5 Sternen4.5/5 (474)
- On Fire: The (Burning) Case for a Green New DealVon EverandOn Fire: The (Burning) Case for a Green New DealBewertung: 4 von 5 Sternen4/5 (74)
- The Yellow House: A Memoir (2019 National Book Award Winner)Von EverandThe Yellow House: A Memoir (2019 National Book Award Winner)Bewertung: 4 von 5 Sternen4/5 (98)
- The Unwinding: An Inner History of the New AmericaVon EverandThe Unwinding: An Inner History of the New AmericaBewertung: 4 von 5 Sternen4/5 (45)
- Pro Tools First ShortcutsDokument41 SeitenPro Tools First ShortcutsBernardo Bernal HidalgoNoch keine Bewertungen
- Case Study I WiresharkDokument5 SeitenCase Study I WiresharkAnooj ShahNoch keine Bewertungen
- H.264-1080P Remote Wireless Camera Operating Instructions: I. Mode Represented by Key IndicatorDokument8 SeitenH.264-1080P Remote Wireless Camera Operating Instructions: I. Mode Represented by Key Indicatorfauzan080Noch keine Bewertungen
- ISPI Admin HandbookDokument158 SeitenISPI Admin Handbookanda_sn-1Noch keine Bewertungen
- How To Add A Web Dynpro App To Fiori Launchpad Step-By-StepDokument28 SeitenHow To Add A Web Dynpro App To Fiori Launchpad Step-By-StepQoqojooNoch keine Bewertungen
- Speed Up Your Windows PCDokument12 SeitenSpeed Up Your Windows PCwilmarafNoch keine Bewertungen
- Manually Upgrading The p6 Professional Database For SQL ServerDokument19 SeitenManually Upgrading The p6 Professional Database For SQL Serverringlove97Noch keine Bewertungen
- Cognos External Repository ControlDokument6 SeitenCognos External Repository ControlmadhuthemoonNoch keine Bewertungen
- ADAMView Quick StartDokument30 SeitenADAMView Quick StartChristianNoch keine Bewertungen
- Install Oracledb On Suse Sles11sp4Dokument8 SeitenInstall Oracledb On Suse Sles11sp4adelimaNoch keine Bewertungen
- Logcat Prev CSC LogDokument140 SeitenLogcat Prev CSC LogIsaccs RojasNoch keine Bewertungen
- Introduction To Cocoa Programming For Macosx: Arthur ClemensDokument45 SeitenIntroduction To Cocoa Programming For Macosx: Arthur ClemensMonica Ioana RafuNoch keine Bewertungen
- Launcher I.I. LIT12011783Dokument8 SeitenLauncher I.I. LIT12011783leorio88Noch keine Bewertungen
- An Overview On Comuter SystemDokument32 SeitenAn Overview On Comuter SystemMak ShawonNoch keine Bewertungen
- Docu85653 PowerPath Family For Windows 6.2 and Minor Releases Release NotesDokument24 SeitenDocu85653 PowerPath Family For Windows 6.2 and Minor Releases Release NotesNAGARJUNANoch keine Bewertungen
- MD070 OECOGS Generate Cost of Goods Sold AccountDokument24 SeitenMD070 OECOGS Generate Cost of Goods Sold AccountMario NesterovicNoch keine Bewertungen
- Customization of AIX Server For MQ - 1Dokument19 SeitenCustomization of AIX Server For MQ - 1name personNoch keine Bewertungen
- TTReaderDokument10 SeitenTTReaderDon NacoNoch keine Bewertungen
- LogDokument2 SeitenLogSkoteini ZoiNoch keine Bewertungen
- IptvDokument3 SeitenIptvmohdhamdanNoch keine Bewertungen
- Hitachi Samsung Tutorial V 41 MergedDokument69 SeitenHitachi Samsung Tutorial V 41 MergedΓιάννης ΠαναγόπουλοςNoch keine Bewertungen
- Excel EnvironmentDokument2 SeitenExcel EnvironmentPrince HoneyNoch keine Bewertungen
- Keys TopazDokument4 SeitenKeys TopazRay Hotwheels0% (1)
- Change Windows MAC Address PDFDokument34 SeitenChange Windows MAC Address PDFJuan Alberto Corniel JiménezNoch keine Bewertungen
- Themida - Winlicense Ultra Unpacker 1.4Dokument270 SeitenThemida - Winlicense Ultra Unpacker 1.4VirlanRoberttNoch keine Bewertungen
- Active Directory Network Protocols and TrafficDokument47 SeitenActive Directory Network Protocols and TrafficDaniel OlsonNoch keine Bewertungen
- Training MeasurLink 8Dokument17 SeitenTraining MeasurLink 8Cristian RoblesNoch keine Bewertungen
- CM Ra2trDokument2 SeitenCM Ra2trSyukrie Awg TaibNoch keine Bewertungen
- Isense iXMedia User Rev 9ADokument140 SeitenIsense iXMedia User Rev 9APatricio Villarroel GaticaNoch keine Bewertungen
- Unit 1:: Computer ScienceDokument21 SeitenUnit 1:: Computer ScienceBEENA HASSINANoch keine Bewertungen