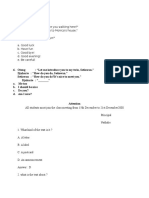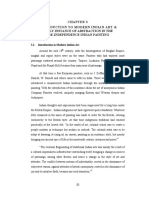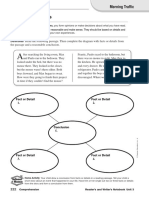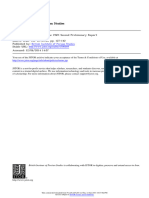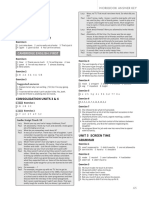Beruflich Dokumente
Kultur Dokumente
Creating A Simple Model - Modeling Physical Systems (Simscape™)
Hochgeladen von
MehdiBahriOriginaltitel
Copyright
Verfügbare Formate
Dieses Dokument teilen
Dokument teilen oder einbetten
Stufen Sie dieses Dokument als nützlich ein?
Sind diese Inhalte unangemessen?
Dieses Dokument meldenCopyright:
Verfügbare Formate
Creating A Simple Model - Modeling Physical Systems (Simscape™)
Hochgeladen von
MehdiBahriCopyright:
Verfügbare Formate
Creating a Simple Model :: Modeling Physical Systems (Simscape) text://28
1 of 12 06/23/2014 01:21 .
Creating a Simple Model
On this page
Building a Simscape Diagram
Modifying Initial Settings
Running the Simulation
Adjusting the Parameters
Building a Simscape Diagram
In this example, you are going to model a simple mechanical system and observe its behavior under various conditions. This
tutorial illustrates the essential steps to building a physical model, described in the previous section, and makes you familiar with
using the basic Simscape blocks.
The following schematic represents a simple model of a car suspension. It consists of a spring and damper connected to a body
(represented as a mass), which is agitated by a force. You can vary the model parameters, such as the stiffness of the spring,
the mass of the body, or the force profile, and view the resulting changes to the velocity and position of the body.
To create an equivalent Simscape diagram, follow these steps:
Open the Simscape and Simulink block libraries, as described in Introducing the Simscape Block Libraries. 1.
Create a new model. To do this, click the New button on the Library Browser's toolbar (Windows only) or choose New from
the library window's File menu and select Model. The software creates an empty model in memory and displays it in a new
model editor window.
Note Alternately, you can type ssc_new at the MATLAB Command prompt, to create a new model prepopulated
with certain required and commonly-used blocks. For more information, see Creating a New Simscape Model.
2.
Open the Simscape > Foundation Library > Mechanical > Translational Elements library. 3.
Drag the Mass, Translational Spring, Translational Damper, and two Mechanical Translational Reference blocks into the
model window.
4.
Orient the blocks as shown in the following illustration. To rotate a block, select it and press Ctrl+R. 5.
Creating a Simple Model :: Modeling Physical Systems (Simscape) text://28
2 of 12 06/23/2014 01:21 .
Connect the Translational Spring, Translational Damper, and Mass blocks to one of the Mechanical Translational
Reference blocks as shown in the next illustration.
6.
To add the representation of the force acting on the mass, open the Simscape > Foundation Library > Mechanical >
Mechanical Sources library and add the Ideal Force Source block to your diagram.
7.
Creating a Simple Model :: Modeling Physical Systems (Simscape) text://28
3 of 12 06/23/2014 01:21 .
To reflect the correct direction of the force shown in the original schematic, flip the block by selecting Format > Flip Block
> Up-Down from the top menu bar of the model window. Connect the block's port C (for "case") to the second Mechanical
Translational Reference block, and its port R (for "rod") to the Mass block, as shown below.
Add the sensor to measure speed and position of the mass. Place the Ideal Translational Motion Sensor block from the
Mechanical Sensors library into your diagram and connect it as shown below.
8.
Creating a Simple Model :: Modeling Physical Systems (Simscape) text://28
4 of 12 06/23/2014 01:21 .
Now you need to add the sources and scopes. They are found in the regular Simulink libraries. Open the Simulink >
Sources library and copy the Signal Builder block into the model. Then open the Simulink > Sinks library and copy two
Scope blocks. Rename one of the Scope blocks to Velocity and the other to Position.
9.
Every time you connect a Simulink source or scope to a Simscape diagram, you have to use an appropriate converter 10.
Creating a Simple Model :: Modeling Physical Systems (Simscape) text://28
5 of 12 06/23/2014 01:21 .
block, to convert Simulink signals into physical signals and vice versa. Open the Simscape > Utilities library and copy a
Simulink-PS Converter block and two PS-Simulink Converter blocks into the model. Connect the blocks as shown below.
Each topologically distinct physical network in a diagram requires exactly one Solver Configuration block, found in the
Simscape > Utilities library. Copy this block into your model and connect it to the circuit by creating a branching point and
connecting it to the only port of the Solver Configuration block. Your diagram now should look like this.
11.
Creating a Simple Model :: Modeling Physical Systems (Simscape) text://28
6 of 12 06/23/2014 01:21 .
Your block diagram is now complete. Save it as mech_simple.mdl. 12.
Back to Top
Modifying Initial Settings
After you have put together a block diagram of your model, as described in the previous section, you need to select a solver and
provide the correct values for configuration parameters.
To prepare for simulating the model, follow these steps:
Select a Simulink solver. On the top menu bar of the model window, select Simulation > Configuration Parameters. The
Configuration Parameters dialog box opens, showing the Solver node.
Under Solver options, set Solver to ode15s (Stiff/NDF) and Max step size to 0.2.
Also note that Simulation time is specified to be between 0 and 10 seconds. You can adjust this setting later, if needed.
1.
Creating a Simple Model :: Modeling Physical Systems (Simscape) text://28
7 of 12 06/23/2014 01:21 .
Click OK to close the Configuration Parameters dialog box.
Save the model. 2.
Back to Top
Running the Simulation
After you've put together a block diagram and specified the initial settings for your model, you can run the simulation.
The input signal for the force is provided by the Signal Builder block. The signal profile is shown in the illustration below. It
starts with a value of 0, then at 4 seconds there is a step change to 1, and then it changes back to 0 at 6 seconds. This is
the default profile.
1.
Creating a Simple Model :: Modeling Physical Systems (Simscape) text://28
8 of 12 06/23/2014 01:21 .
The Velocity scope outputs the mass velocity, and the Position scope outputs the mass displacement as a function of time.
Double-click both scopes to open them.
To run the simulation, click in the model window toolbar. The Simscape solver evaluates the model, calculates the initial
conditions, and runs the simulation. For a detailed description of this process, see How Simscape Simulation Works.
Completion of this step may take a few seconds. The message in the bottom-left corner of the model window provides the
status update.
2.
Once the simulation starts running, the Velocity and Position scope windows display the simulation results, as shown in the
next illustration.
3.
Creating a Simple Model :: Modeling Physical Systems (Simscape) text://28
9 of 12 06/23/2014 01:21 .
In the beginning, the mass is at rest. Then at 4 seconds, as the input signal changes abruptly, the mass velocity spikes in
the positive direction and gradually returns to zero. The mass position at the same time changes more gradually, on
account of inertia and damping, and stays at the new value as long as the force is acting upon it. At 6 seconds, when the
input signal changes back to zero, the velocity gets a mirror spike, and the mass gradually returns to its initial position.
You can now adjust various inputs and block parameters and see their effect on the mass velocity and displacement.
Back to Top
Adjusting the Parameters
After running the initial simulation, you can experiment with adjusting various inputs and block parameters.
Try the following adjustments:
Change the force profile. 1.
Change the model parameters. 2.
Change the mass position output units. 3.
Changing the Force Profile
This example shows how a change in the input signal affects the force profile, and therefore the mass displacement.
Double-click the Signal Builder block to open it. 1.
Click the first vertical segment of the signal profile and drag it from 4 to 2 seconds, as shown below. Close the block dialog. 2.
Creating a Simple Model :: Modeling Physical Systems (Simscape) text://28
10 of 12 06/23/2014 01:21 .
Run the simulation. The simulation results are shown in the following illustration. 3.
Creating a Simple Model :: Modeling Physical Systems (Simscape) text://28
11 of 12 06/23/2014 01:21 .
Changing the Model Parameters
In our model, the force acts on a mass against a translational spring and damper, connected in parallel. This example shows
how changes in the spring stiffness and damper viscosity affect the mass displacement.
Double-click the Translational Spring block. Set its Spring rate to 2000 N/m. 1.
Run the simulation. The increase in spring stiffness results in smaller amplitude of mass displacement, as shown in the
following illustration.
2.
Next, double-click the Translational Damper block. Set its Damping coefficient to 500 N/(m/s). 3.
Run the simulation. Because of the increase in viscosity, the mass is slower both in reaching its maximum displacement
and in returning to the initial position, as shown in the following illustration.
4.
Changing the Mass Position Output Units
In our model, we have used the PS-Simulink Converter block in its default parameter configuration, which does not specify units.
Therefore, the Position scope outputs the mass displacement in the default length units, that is, in meters. This example shows
how to change the output units for the mass displacement to millimeters.
Creating a Simple Model :: Modeling Physical Systems (Simscape) text://28
12 of 12 06/23/2014 01:21 .
Double-click the PS-Simulink Converter block. Type mm in the Output signal unit combo box and click OK. 1.
Run the simulation. In the Position scope window, click to autoscale the scope axes. The mass displacement is now
output in millimeters, as shown in the following illustration.
2.
Back to Top
Was this topic helpful? Yes No
Essential Steps to Building a Physical Model Modeling Best Practices
1984-2011 The MathWorks, Inc. Terms of Use Patents Trademarks Acknowledgments
Das könnte Ihnen auch gefallen
- Hidden Figures: The American Dream and the Untold Story of the Black Women Mathematicians Who Helped Win the Space RaceVon EverandHidden Figures: The American Dream and the Untold Story of the Black Women Mathematicians Who Helped Win the Space RaceBewertung: 4 von 5 Sternen4/5 (895)
- The Subtle Art of Not Giving a F*ck: A Counterintuitive Approach to Living a Good LifeVon EverandThe Subtle Art of Not Giving a F*ck: A Counterintuitive Approach to Living a Good LifeBewertung: 4 von 5 Sternen4/5 (5794)
- Shoe Dog: A Memoir by the Creator of NikeVon EverandShoe Dog: A Memoir by the Creator of NikeBewertung: 4.5 von 5 Sternen4.5/5 (537)
- Grit: The Power of Passion and PerseveranceVon EverandGrit: The Power of Passion and PerseveranceBewertung: 4 von 5 Sternen4/5 (588)
- The Yellow House: A Memoir (2019 National Book Award Winner)Von EverandThe Yellow House: A Memoir (2019 National Book Award Winner)Bewertung: 4 von 5 Sternen4/5 (98)
- The Little Book of Hygge: Danish Secrets to Happy LivingVon EverandThe Little Book of Hygge: Danish Secrets to Happy LivingBewertung: 3.5 von 5 Sternen3.5/5 (400)
- Never Split the Difference: Negotiating As If Your Life Depended On ItVon EverandNever Split the Difference: Negotiating As If Your Life Depended On ItBewertung: 4.5 von 5 Sternen4.5/5 (838)
- Elon Musk: Tesla, SpaceX, and the Quest for a Fantastic FutureVon EverandElon Musk: Tesla, SpaceX, and the Quest for a Fantastic FutureBewertung: 4.5 von 5 Sternen4.5/5 (474)
- A Heartbreaking Work Of Staggering Genius: A Memoir Based on a True StoryVon EverandA Heartbreaking Work Of Staggering Genius: A Memoir Based on a True StoryBewertung: 3.5 von 5 Sternen3.5/5 (231)
- The Emperor of All Maladies: A Biography of CancerVon EverandThe Emperor of All Maladies: A Biography of CancerBewertung: 4.5 von 5 Sternen4.5/5 (271)
- Devil in the Grove: Thurgood Marshall, the Groveland Boys, and the Dawn of a New AmericaVon EverandDevil in the Grove: Thurgood Marshall, the Groveland Boys, and the Dawn of a New AmericaBewertung: 4.5 von 5 Sternen4.5/5 (266)
- The Hard Thing About Hard Things: Building a Business When There Are No Easy AnswersVon EverandThe Hard Thing About Hard Things: Building a Business When There Are No Easy AnswersBewertung: 4.5 von 5 Sternen4.5/5 (345)
- On Fire: The (Burning) Case for a Green New DealVon EverandOn Fire: The (Burning) Case for a Green New DealBewertung: 4 von 5 Sternen4/5 (74)
- The World Is Flat 3.0: A Brief History of the Twenty-first CenturyVon EverandThe World Is Flat 3.0: A Brief History of the Twenty-first CenturyBewertung: 3.5 von 5 Sternen3.5/5 (2259)
- Team of Rivals: The Political Genius of Abraham LincolnVon EverandTeam of Rivals: The Political Genius of Abraham LincolnBewertung: 4.5 von 5 Sternen4.5/5 (234)
- The Unwinding: An Inner History of the New AmericaVon EverandThe Unwinding: An Inner History of the New AmericaBewertung: 4 von 5 Sternen4/5 (45)
- The Gifts of Imperfection: Let Go of Who You Think You're Supposed to Be and Embrace Who You AreVon EverandThe Gifts of Imperfection: Let Go of Who You Think You're Supposed to Be and Embrace Who You AreBewertung: 4 von 5 Sternen4/5 (1090)
- The Sympathizer: A Novel (Pulitzer Prize for Fiction)Von EverandThe Sympathizer: A Novel (Pulitzer Prize for Fiction)Bewertung: 4.5 von 5 Sternen4.5/5 (121)
- Her Body and Other Parties: StoriesVon EverandHer Body and Other Parties: StoriesBewertung: 4 von 5 Sternen4/5 (821)
- Houses You Will Never Forget - ReadingDokument2 SeitenHouses You Will Never Forget - ReadingGazsó TímeaNoch keine Bewertungen
- Beating The Kings Indian and Grunfeld - Timothy Taylor by Timothy TaylorDokument223 SeitenBeating The Kings Indian and Grunfeld - Timothy Taylor by Timothy TaylorDamirDesevac100% (2)
- SMPDokument10 SeitenSMPMirza Khaira IbrahimNoch keine Bewertungen
- الشرعية الديمقراطية من التعاقد الى التواصلDokument330 Seitenالشرعية الديمقراطية من التعاقد الى التواصلEL MILOUD FAHCHOUCHNoch keine Bewertungen
- Why Art Became Ugly - Stephen HicksDokument6 SeitenWhy Art Became Ugly - Stephen HicksMarcel AntonioNoch keine Bewertungen
- Test Complete5, Part1Dokument66 SeitenTest Complete5, Part1Preetha KannanNoch keine Bewertungen
- The Reception of Paul and Early Christia PDFDokument12 SeitenThe Reception of Paul and Early Christia PDFhudson1963Noch keine Bewertungen
- An Introduction To Extjs and Catalyst: Perl Mova Conference 2008 Kyiv, Ukraine Peter Edwards, Dragonstaff LTDDokument20 SeitenAn Introduction To Extjs and Catalyst: Perl Mova Conference 2008 Kyiv, Ukraine Peter Edwards, Dragonstaff LTDalejandroescobarNoch keine Bewertungen
- Arvinius + Orfeus - September 2021Dokument12 SeitenArvinius + Orfeus - September 2021ArtdataNoch keine Bewertungen
- Main Lua Cheat EngineDokument38 SeitenMain Lua Cheat EnginePeter Pa NNoch keine Bewertungen
- Introduction To Modern Indian ArtDokument41 SeitenIntroduction To Modern Indian ArtzodedNoch keine Bewertungen
- Morning - Traffic Unit 3Dokument11 SeitenMorning - Traffic Unit 3Jamal Al-deenNoch keine Bewertungen
- SnakeDokument9 SeitenSnakeAquarissNoch keine Bewertungen
- 9781907816444Dokument12 Seiten9781907816444Dr.yeasin Arafat100% (1)
- Salih Özbaran - THE OTTOMANS AND TRADE OTTOMANS AND THE INDIA TRADE IN THE SIXTEENTH CENTURY - SOME NEW DATA AND PDFDokument8 SeitenSalih Özbaran - THE OTTOMANS AND TRADE OTTOMANS AND THE INDIA TRADE IN THE SIXTEENTH CENTURY - SOME NEW DATA AND PDFmhmtfrtNoch keine Bewertungen
- GDB PDFDokument356 SeitenGDB PDFPhalgun VaddepalliNoch keine Bewertungen
- ¡Let's Get The Point! - Topics, Main Ideas and Supporting Details PDFDokument27 Seiten¡Let's Get The Point! - Topics, Main Ideas and Supporting Details PDFBetzalel Emprendimiento50% (2)
- What Is PL/SQL and What Is It Used For?Dokument6 SeitenWhat Is PL/SQL and What Is It Used For?Sahitram KumarNoch keine Bewertungen
- Nascent FringeDokument37 SeitenNascent FringedavidjarmanNoch keine Bewertungen
- Dokumen - Tips - Excavations at Haftavan Tepe 1969 Second Preliminary ReportDokument25 SeitenDokumen - Tips - Excavations at Haftavan Tepe 1969 Second Preliminary ReportRomuald MilcarekNoch keine Bewertungen
- (1907) Manual of Land SurveyingDokument580 Seiten(1907) Manual of Land SurveyingHerbert Hillary Booker 2nd100% (1)
- Week 4 5 Artists Vs ArtisanDokument61 SeitenWeek 4 5 Artists Vs ArtisanBaylon, MarkNoch keine Bewertungen
- Learn Hot English No 241 - 2022Dokument52 SeitenLearn Hot English No 241 - 2022rahendnmNoch keine Bewertungen
- PDFDokument218 SeitenPDFPatrick Tanis100% (1)
- Workbok Answer Key - Unit 5Dokument2 SeitenWorkbok Answer Key - Unit 5Berxawan UbeydNoch keine Bewertungen
- Turbyfill Five Year PlanDokument2 SeitenTurbyfill Five Year Planapi-323265532100% (1)
- String Functions / Operations in CDokument20 SeitenString Functions / Operations in CMohammed JeelanNoch keine Bewertungen
- Phillip O'Sullivan Lugubrious Game DALI EssayDokument111 SeitenPhillip O'Sullivan Lugubrious Game DALI EssayGheorghe HibovskiNoch keine Bewertungen
- Josten 2018, Revolutionary Currents - Corrientes Revolucionarias, Pop America - WITH ERRATADokument20 SeitenJosten 2018, Revolutionary Currents - Corrientes Revolucionarias, Pop America - WITH ERRATALuis Adrián Vargas SantiagoNoch keine Bewertungen
- Aram, Bethany & Yun-Casalilla, Bartolomé (Eds. 2014) - Global Goods and The Spanish Empire, 1492-1824. Circulation, Resistance and Diversity PDFDokument325 SeitenAram, Bethany & Yun-Casalilla, Bartolomé (Eds. 2014) - Global Goods and The Spanish Empire, 1492-1824. Circulation, Resistance and Diversity PDFMariana SchosslerNoch keine Bewertungen