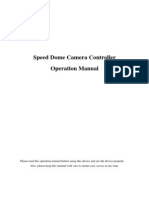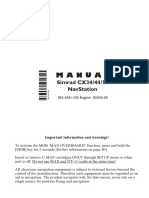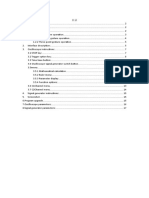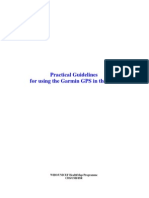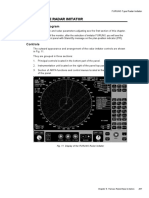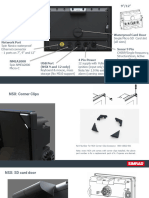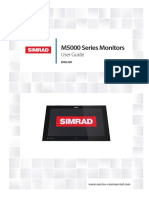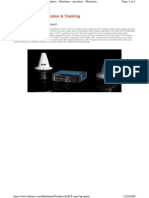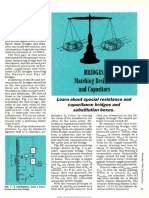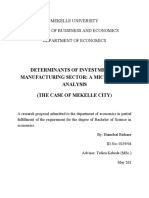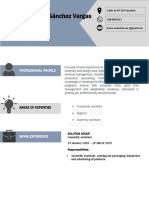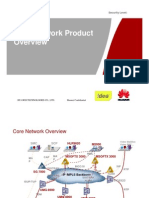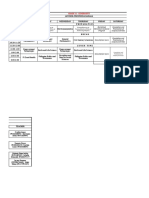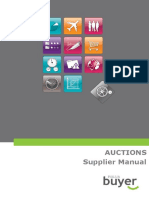Beruflich Dokumente
Kultur Dokumente
Furuno Navnet MFD8 MFD12 User's Handbook D
Hochgeladen von
Adi PrasetyoCopyright
Verfügbare Formate
Dieses Dokument teilen
Dokument teilen oder einbetten
Stufen Sie dieses Dokument als nützlich ein?
Sind diese Inhalte unangemessen?
Dieses Dokument meldenCopyright:
Verfügbare Formate
Furuno Navnet MFD8 MFD12 User's Handbook D
Hochgeladen von
Adi PrasetyoCopyright:
Verfügbare Formate
PUB. NO.
OME-44441-D
(1009, DAMI) MFD8/MFD12
The purpose of this guide is to provide the basic operation for this equipment. For more
detailed information, see the Operator's manual.
All brand and product names are trademarks, registered trademarks or service marks of
their respective holders.
Table of Contents
Operating Controls........................................................................................................ 2
How to Use the Controls ............................................................................................... 3
Using the SD Cards ...................................................................................................... 4
General ......................................................................................................................... 5
Chart Plotter .................................................................................................................. 7
Radar .......................................................................................................................... 13
AIS .............................................................................................................................. 17
Fish Finder .................................................................................................................. 19
User's Handbook
MFD8/MFD12
MULTI FUNCTION DISPLAY
2
Operating Controls
CTRL CTRL
ACTIVE
CANCEL Push to cancel last entry.
Showing points list
Momentary
push
GO TO
LIST
GO TO
LIST
Own ship
Cursor
Long
push
Push
ON: Momentary push
OFF: Long push (3 sec)
Rotate to adjust;
push to confirm.
Push
For RotoKey
operation,
see page 3.
Push
Place cursor
with
.
CURSOR
Choose menu.
MENU
Confirm.
Adjust. Confirm.
Adjusting audio volume
Data boxes on/off
DATA
VOL
POINTS
ROUTE
Momentary
push
Long push
Place cursor
with Cursorpad.
POINTS
ROUTE
See page 9 for details. Use Cursorpad and left-click
button ( ) to create a route.
See page 10 for details.
Place cursor
with Cursorpad.
Momentary push Long push
PT-0001
MOB mark
SAVE
MOB
SAVE
MOB
Point
MOB
DISP
Rotate to select
display;
push to confirm.
(For details, see
page 6.)
ACTIVE
Momentary push
3D aerial view display
Long push to
get 3D display
Long push
again to get
2D display
2D display
SHIP
3D
SHIP
3D
SHIP
3D
3D display on/off
Adjust.
Momentary
push
Confirm.
Radar
Fish finder
GAIN
TX
Select HF or LF.
Long push
GAIN
TX
Select Gain,
Sea or Rain.
Toggle TX, STBY
in radar.
GAIN
TX
TX, STBY
GAIN
TX
Finding object information
CURSOR Cursor moves in direction
of arrow or diagonal
pushed.
Menu operation
Selecting range
IN:
Decrease range
OUT:
Increase
range
OUT
IN
RANGE
Centering own ship
Go to cursor location
Moving the cursor
Showing pop-up menu
Adjusting gain, sea and rain clutters
Scrolling the display (pad)
Adjusting brilliance, panel dimmer
Marking MOB position Saving point at current position
Power on/off
Switching active display
Showing the soft controls
Selecting a display
Canceling entry
Entering a point Creating a route
DATA
VOL
DATA
VOL
Long push
Momentary push
SHIP
3D
SCROLLING
Scroll the radar, chart plotter
display in the direction of the
arrow or diagonal pressed.
3
Keys
Discrete keys provide the function(s) labeled on their keys. A key with dual functions; for exam-
ple , has a line separating the two functions. Access the top function with a momentary
push, the bottom function with a long push (about three seconds).
RotoKey and soft controls
Access by rotating or pushing .
They change depending on mode or function in use.
Long push to show full set of soft controls for current mode.
The cursor
The cursor mainly functions to
measure the range and bearing to a location on the radar and chart plotter
select position for a point and point route
It takes on one of two configurations depending on its state.
How to Use the Controls
POINTS
ROUTE
POINTS
ROUTE
Place point at
cursor position.
Create a route.
Momentary push Long push
POINTS
ROUTE
Select
soft control.
Confirm.
Soft
controls
(radar)
Push to show
soft controls
for current mode.
: Inactive
: Active (in motion)
4
Inserting an SD card
1. Pull the tab on the card drive lid to open the
card drive.
2. Insert the SD card in either card drive as shown
right, with the label up. It should go in easily. If it
is doesnt, do not try to force it.
3. Push the card until it is in place and then close the
lid.
Removing an SD card
1. Pull the tab on the card drive lid to open the
card drive.
2. Push in the card until it pops out.
3. Remove the card with your fingers and then close
the lid.
Chart Plotter
Using the SD Cards
Care and handling of SD cards
- Handle SD cards carefully. Careless handling can damage the card
and destroy its contents.
- Ensure the lid is closed at all times.
- Remove the card with only your fingers. Do not use metallic
instruments (such as tweezers, etc.).
- Do not remove a card during either reading or writing to the card.
OUT
IN
RANGE
DISP MENU
GAIN
TX
CTRL
SAVE
MOB
BRILL
SHIP
3D
S
CROLLIN
G
5
Selecting a range
Press RANGE OUT to increase the range.
Press RANGE IN to decrease the range.
Scrolling the chart, radar picture
Press arrow or diagonal to scroll chart, radar picture.
Returning own ship icon to screen center
The own ship icon marks your vessels
position. If you cant find it on the chart,
or you wish to re-center it on the radar or
chart plotter, push the SHIP/3D button
to return it to the screen center.
Chart, radar picture orientation
Chart, radar picture orientation is available in Head-up, North-up and Course-up.
Head-up: Chart with current compass heading upward.
North-up: Orientation fixed with true north upward.
Course-up: Destination is always at the screen top.
General
OUT
IN
RANGE
SHIP
3D
S
C
ROLLIN
G
SHIP
3D
S
C
ROLLIN
G
Momentary push
Select
orientation soft
control.
Select
orientation. Confirm
setting.
Head Up
Course Up
North Up
Confirm
setting.
North
Up
Course
Up
Long
push
6
Selecting a display
Presetting the display selection screen
Select
display.
DISP
Confirm.
DISP
1
1
2
Long push
Select
screen
division.
Confirm.
Select
display.
Confirm.
7
Chart plotter display
Cartographic features
Finding information about a cartographic object
Chart Plotter
Chart scale,
scale reminder
Orientation
mode icon
Status bar
Sensor icons
Cursor*
(red)
Point
(black circle in
red square)
Boat icon (red)
Chart
(raster)
Data
boxes
Text message area
DPT
m
103
SOG
kt
9.2
COG
T
23.2
North indicator
SOG/COG predictor (red)
+
PT-0015
Route
(blue: inactive
red: active)
Direction of turn indicator (red)
Heading line
(green)
Cursor data (postion+range and
bearing alternately)
* Inactive cursor. Active cursor looks like this .
C
URSOR
Buoy, l ateral Phi nneys Harbor Buoy 6
Simple info
Detailed info
Place cursor
on object.
8
Hiding/Showing cartographic features, text information
Restoring default cartographic features
Select
Vector
MENU
CANCEL
Push
twice.
Custom
Select
Chart menu.
Select
Custom
Config.
Select Custom
from pull-down
menu.
Rotate RotoKey to
select; push to hide
or show object.
Area of Shallow Depth
Select
Chart menu.
Select this button with
RotoKey and push RotoKey.
MENU
Select General,
Vector or Custom
Config.
MENU
9
Showing tidal current and tide information
How to use points
A point marks a geographical position on the chart plotter. You can mark points at the cursor po-
sition, ships position, or at a specified location. Points are marked on the screen with the way-
point symbols( ) and waypoint numbers. Points are stored in the points list, where you can
edit, delete or group waypoints as desired.
Placing a point
Name Charleston Harbor Entrance
Local Hour Oct/07/07 06:54:39 AM
Speed 1.4 kt increasing
Tidal current
marker
(tide graph)
Name FRF Pier, Duck, North Carolina
Local Hour Oct/07/07 06:51:54 AM
Speed +0.50 m and rising
Tide
marker
Tide graph
C
URSOR
Name Charleston Harbor Entrance
Local Hour Oct/07/07 06:54:39 AM
Speed 1.4 kt increasing
Source NOAA
Simple info
Detailed info
C
URSOR
Simple info
Detailed info
Place cursor
on marker.
Place cursor
on marker.
POINTS
ROUTE
At cursor location
Position
cursor.
SAVE
MOB
At own ship's position
TIP!
Marking MOB position
MOB
SAVE
MOB
Long push
Point marked
on chart plotter
PT 0001
C
URSOR
10
Going to a point
Routes
A route consists of a series of points leading to ultimate
destination. Routes are stored in the Routes list, where
you can edit or delete routes as necessary.
Creating a route
Using the points list
MENU
Select
Points menu.
Select
Alpha list.
Select point.
Select saved
point.
C
URSOR
Go To is
selected; push
to confirm.
PT 0001
Point set as
destination
Confirm
selection.
Confirm
selection.
Cursor position
Select
location.
C
URSOR
GO TO
LIST
Cursor position
set as destination
Saved point
GO TO
LIST
Course to 1st point
Route legs
Route point
C
URSOR
POINTS
ROUTE
C
URSOR
+
Place cursor
on 1st point
of route.
Long push
Drag cursor
to next point.
Mark point.
Place remaining points.
Save route.
Tip!
If you marked a point
at the wrong position
press to undo. CANCEL
C
URSOR
C
URSOR
C
URSOR
C
URSOR
11
Following a route
C
URSO
R
Choose leg
from where to
start route.
Select
Activate.
Start
following route.
1st point
Arrows show direction to follow.
On-screen route
MENU
Route on Routes list
Select route
and push.
Confirm selection.
Select Routes menu
and Routes
sub menu.
Select Go To. Start following.
Flyover
12
Radar display
Measuring distance to a target
Radar
EBL box
(hidden when
no EBL is
active)
Data boxes
VRM box
(hidden when
no VRM is active)
Sensor icons
Window for adjustment of gain,
sea and rain (normally hidden)
Cursor data (position and
range and bearing alternately)
Heading
Cursor
VRM1
EBL1
VRM2
Fixed range
rings
EBL2
Bearing
scale
Heading
line
Own ship
icon
North
marker
Range, range ring
interval
Status bar
Presentation
mode icon,
Motion mode
icon
Guard
zone
Text message area
+
VRM2
VRM1
+
Target
VRM box
Check VRM box for range.
Select
appropriate
VRM.
Set VRM
on inner edge
of target.
Push*
*Short: VRM1
Long: VRM1/VRM2
Confirm
selection.
VRM 1 2.434 nm
VRM 2 6.308 nm
Select
VRM.
Confirm
selection.
13
Measuring bearing to a target
Setting a guard zone
A guard zone alerts you with audio and visual indications when a target enters the alarm zone.
153
Check EBL box for bearing.
EBL1
EBL2
EBL box
Target
+
EBL 1 210.2
T
EBL 2 59.4
T
Select
appropriate
EBL.
Bisect
target with
EBL.
Push*
*Short: EBL1
Long: EBL1/EBL2
Confirm
selection.
Select
EBL.
Confirm
selection.
On radar
screen
Select
Set Guard 1 or
Set Guard 2.
Place cursor at
point 1.
Place cursor at
point 2.
Guard Zone
153
To cancel a guard zone:
Place cursor
on guard zone.
Select
Clear Guard.
Erase
guard zone.
C
URSOR
C
URSOR
C
URSOR
C
URSOR
C
URSOR
OR
Point 1
Point 2
Point 1
Point 2
14
Using ARPA
The Automatic Radar Plotting Aid (ARPA) is a radar function for target tracking and collision
avoidance. ARPA tracks and provides detailed information for up to 30 targets. You can track
targets automatically, manually or a combination of both.
Manually acquiring a target
ARPA target symbols
Showing target data
Place cursor
on target.
Show
Radar popup.
Acquire Target
is selected;
push RotoKey.
: Target being acquired.
: Target data being calculated.
: Acquired target.
: Lost target.
Place cursor on
ARPA target.
Simple
data
Detailed
data
ID 1
COG/SOG 56.2T/6.8 kt
CPA/TCPA 3 m/55m03s
Range/Bearing 6.366 nm/26.7T
ID 1
COG 56.2T
SOG 6.8 kt
CPA 3 m
TCPA 55m03s
Range 6.366nm
Bearing 26.7T
Position 3437.1715'N; 13510.2459
C
URSO
R
C
URSO
R
15
CPA/TCPA alarm
The CPA/TCPA alarm alerts you (with audio and visual alarms) when a tracked target violates
the selected limits.
Targets menu operation
MENU
Enable/Disable
CPA/TCPA alarm.
Set CPA and TCPA
alarm values with
RotoKey; rotate to
select value, push
to confirm.
Select
Alarm menu.
Select
Target
sub menu.
Confirm
selection.
Confirm
selection.
Green, ON, Gray, OFF
Exit Menu
Track history
display
Use guard zone as
ARPA acquisition
area.
Select track
history length.
TIP!
Showing/hiding track history
Long
push
Select
Targets.
Push to
show/hide.
Select
History.
16
Enabling, disabling AIS
AIS target symbols
Targets menu operation
AIS
Symbol Target type Color
AIS target Blue
Dangerous AIS target Red
Lost AIS target Blue
Long
push
Select
Targets.
Select
AIS.
Push to
enable/disable.
Confirm
selection.
COG
Select track
history length.
Display targets' IDs.
AIS targets at dis-
tances greater than
set here are not
displayed.
AIS targets within the proximity AIS target alarm range whose
speeds are slower than set here do not trigger the alarm.
Track history
display
TIP!
Showing/hiding track history
Long
push
Select
Targets.
Push to
show/hide.
Select
History.
Green, ON, Gray, OFF
17
AIS proximity alarm
The AIS proximity alarm alerts you (with audio and visual alarms) when an AIS targets comes
within a specific distance.
Showing AIS target data
MENU
Select Alarm
menu.
Select Target
sub menu.
Enable/Disable
proximity alarm.
Set proximity
alarm value.
Confirm
selection.
Confirm
selection.
Green, ON, Gray, OFF
Name PEGASUS
COG/SOG 56.2T/6.8 kt
CPA/TCPA 3 m/55m03s
Range/Bearing 6.366 nm/26.7T
Name VOYAGER
MMSI MSN3456098
COG 56.2T
SOG 6.8 kt
ROT +0.7/m
CPA 0.8593 nm
TCPA 23m08s
Range 6.366nm
Bearing 26.7T
Destination NISHINOMIYA
AIS Status Normal
Call SIgn HQZE4509
Beam 8.0 m
Length 30.1 m
Position 3437.1715'N; 13510.2459
Place cursor on
AIS target.
Simple
data
Detailed
data
C
URSO
R
C
URSO
R
18
Fish finder display
Selecting automatic or manual operation
Your fish finder can be operated automatically or manually. In automatic operation, range, gain
and clutter are automatically adjusted.
Fish Finder
Color bar
Depth
VRM
Status bar
Text message area
Data boxes
Depth scale
Bottom echo
Frequency
selector icon
Water temperature scale and graph*
* Requires water temperature sensor.
**ACCU-FISH feature estimates length of individual fish.
(Requires appropriate transducer and Bottom Discrimination Sounder BBDS1,
Network Sounder DFF1 or DFF3, or Color LCD Sounder FCV-1150.)
Sensor icons
Minute marker
(dark yellow
and white
alternately,
30 s each)
Zero line (reddish brown)
Elapsed time (from right edge to vertical line)
Fish symbol**
34
Gain adjustment
window
(normally hidden)
Select Auto
soft control.
Choose Fishing
or Cruising for
Auto; Off for
Manual.
Fishing
Cruising
Off
Confirm
selection.
Confirm
selection.
19
Manual operation
Selecting operating frequency
Low frequency: Use for general detection and judging bottom conditions.
High frequency: Use for detailed observation.
Dual: Both high and low frequencies.
OUT
IN
RANGE
- Press RANGE OUT to increase the range.
- Press RANGE IN to decrease the range.
Selecting a range
Adjusting the gain
MENU
Select Fish
Finder menu.
Select Clutter
on applicable
sub menu.
Appearance
of clutter
Rejecting clutter
Select
frequency.
Adjust.
GAIN
TX
GainHF
GainLF
0 %
0 %
Confirm
setting.
Adjust.
Confirm
setting.
27 %
Clutter
GAIN
TX
Select HF,
LF or Dual.
HF
LF
Dual
Choose Mode
soft control.
Confirm
selection.
Confirm
selection.
20
Zoom display
ACCU-FISH
ACCU-FISH measures the depth and length of individual fish, showing measured fish with a
symbol and length or depth indication.
For discriminating bottom
fish from bottom echo.
Short bottom tail: Soft bottom
Long bottom tail: Hard bottom
For expanding a specific
location.
Marker Zoom
For detecting bottom fish.
Bottom Zoom Bottom Lock
Select Zoom. Choose
zoom display.
Long push
0.0
45.4ft
20
40
60
0
15
10
5
45.2ft
20
40
60
0 0.0
15
10
5
45.4ft
20.0
20
40
60
0
15
10
5
Confirm
selection.
Confirm
selection.
Measurement: Activate/Deactivate ACCU-FISH.
Fish Info: Show fish length or depth (in red).
Info Size: Set size of numeric indication to large or small.
Fish Symbols: Select desired fish symbol from solid or striped.
Size is either large or small depending on length of fish.
Fish Size Correction: If the length indication is wrong apply offset here.
15
15
60
60
15
Solid
(Small)
Solid
(Large)
Striped
(Small)
Striped
(Large)
MENU
Select
Fish Finder menu
and DFF1/BBDS1 /
DFF3/FCV sub menu.
ACCU-FISH
menu items
Das könnte Ihnen auch gefallen
- ECDIS Operator's Guide for FMD-3200/FMD-3200-BB/FMD-3300Dokument12 SeitenECDIS Operator's Guide for FMD-3200/FMD-3200-BB/FMD-3300navigator1977Noch keine Bewertungen
- ELITE 5 DSI Manual UtilizatorDokument20 SeitenELITE 5 DSI Manual Utilizatorkynley20049112Noch keine Bewertungen
- Gps Navigator Gp-150/Dual Operator's Guide: Selecting A Display Mode Enlarging/Shrinking The DisplayDokument2 SeitenGps Navigator Gp-150/Dual Operator's Guide: Selecting A Display Mode Enlarging/Shrinking The DisplaytansamaserNoch keine Bewertungen
- Onwa Kp32 ManualDokument65 SeitenOnwa Kp32 ManualThirawat ThitisitthikornNoch keine Bewertungen
- Manual GP 90Dokument72 SeitenManual GP 90Iulian DashlaneNoch keine Bewertungen
- GP170 Operator's GuideDokument2 SeitenGP170 Operator's GuideMiguel PerezNoch keine Bewertungen
- Chart Plotter Simrad CP31 & CX33 OPERATOR'S MANUALDokument198 SeitenChart Plotter Simrad CP31 & CX33 OPERATOR'S MANUALAshish DharjiyaNoch keine Bewertungen
- Gta 07-06-003Dokument22 SeitenGta 07-06-003sergey62Noch keine Bewertungen
- Gps 72H: quick start manual คู่มือการใช้งานเบื้องต้น panduan ringkasDokument35 SeitenGps 72H: quick start manual คู่มือการใช้งานเบื้องต้น panduan ringkasRimba YansyahNoch keine Bewertungen
- Ba GBDokument111 SeitenBa GBgenckavajaNoch keine Bewertungen
- Speednavi SQ 3.0 M and SDokument44 SeitenSpeednavi SQ 3.0 M and Snantha74Noch keine Bewertungen
- Sygic 13.1.0 User ManualDokument43 SeitenSygic 13.1.0 User ManualRennie ChinNoch keine Bewertungen
- Oregon Series: Quick Start ManualDokument8 SeitenOregon Series: Quick Start ManualDougNewNoch keine Bewertungen
- Gpsmap: Mapping Gps Quick Reference GuideDokument2 SeitenGpsmap: Mapping Gps Quick Reference GuideDemo OnlyNoch keine Bewertungen
- Speed Dome Camera Controller Operation ManualDokument10 SeitenSpeed Dome Camera Controller Operation ManualJack PrinceNoch keine Bewertungen
- user-manual-BLAUPUNKT-CHICAGO 600-E PDFDokument28 Seitenuser-manual-BLAUPUNKT-CHICAGO 600-E PDFHaroldo Alejandro Pérez SotoNoch keine Bewertungen
- Cx34!44!54 NavstationDokument218 SeitenCx34!44!54 NavstationkloostNoch keine Bewertungen
- Bridge Master E Radar GuideDokument57 SeitenBridge Master E Radar Guidewanderson197450% (2)
- Furuno GP30-35 GPS Operators ManualDokument67 SeitenFuruno GP30-35 GPS Operators Manualjsdoodnath100% (1)
- Garmin Etrex 10-20-30 OM EN PDFDokument0 SeitenGarmin Etrex 10-20-30 OM EN PDFJohn G.Noch keine Bewertungen
- Gps 72H: Quick Start ManualDokument12 SeitenGps 72H: Quick Start ManualrakeshNoch keine Bewertungen
- GPS 280 / GPS 281: EnglishDokument109 SeitenGPS 280 / GPS 281: EnglishCrimeNoch keine Bewertungen
- GN30 MKII Fundamentals and StartupDokument103 SeitenGN30 MKII Fundamentals and Startuptoumassis_pNoch keine Bewertungen
- Blaupunkt DX R 70Dokument114 SeitenBlaupunkt DX R 70Hotzuletz ZmekerashNoch keine Bewertungen
- Gpsmap 62 Series: Owner's ManualDokument0 SeitenGpsmap 62 Series: Owner's ManualAntonio MarcegagliaNoch keine Bewertungen
- SMTO502s ManualDokument19 SeitenSMTO502s ManualSan BastianNoch keine Bewertungen
- MARK ELITE SERIES CHIRP OM EN 988-10812-003 W PDFDokument64 SeitenMARK ELITE SERIES CHIRP OM EN 988-10812-003 W PDFAlexandre VecaNoch keine Bewertungen
- Simrad Gn33: Instruction ManualDokument154 SeitenSimrad Gn33: Instruction ManualOger1Noch keine Bewertungen
- Gpsmap 8000 Series: Quick Start ManualDokument4 SeitenGpsmap 8000 Series: Quick Start ManualGary GouveiaNoch keine Bewertungen
- Manual Bridge Master E, Furuno, NucleusDokument96 SeitenManual Bridge Master E, Furuno, NucleusAinur100% (2)
- Practical Guidelines For Using The Garmin Gps in The Field: Who/Unicef Healthmap Programme Cds/Csr/IsrDokument13 SeitenPractical Guidelines For Using The Garmin Gps in The Field: Who/Unicef Healthmap Programme Cds/Csr/Isrgimo1830Noch keine Bewertungen
- Simrad GN-33 183-2700-702AGENTSDokument154 SeitenSimrad GN-33 183-2700-702AGENTSAndreyNoch keine Bewertungen
- Gpsmap62 Om en PDFDokument56 SeitenGpsmap62 Om en PDFhamidnikyNoch keine Bewertungen
- 5312-5322-5332 Simplified Manual PDFDokument24 Seiten5312-5322-5332 Simplified Manual PDFAlwiHasanNoch keine Bewertungen
- QRH Garmin GPS MAP495Dokument2 SeitenQRH Garmin GPS MAP495SaurabhKhannaNoch keine Bewertungen
- User Manual O-Sience Navi2Dokument16 SeitenUser Manual O-Sience Navi2Daniel PopescuNoch keine Bewertungen
- 15.oow SimulatorDokument33 Seiten15.oow SimulatorPratham PandeyNoch keine Bewertungen
- MFD 2-00-330 ECDIS Quick Guide (Ed.2)Dokument8 SeitenMFD 2-00-330 ECDIS Quick Guide (Ed.2)kiki1486Noch keine Bewertungen
- Dimensioning: Shortcut Command CommentDokument5 SeitenDimensioning: Shortcut Command CommentMoiz MohammedNoch keine Bewertungen
- MFD Ecdis Quick GuideDokument8 SeitenMFD Ecdis Quick GuideExistenz AdyNoch keine Bewertungen
- MapmyIndia AuraDokument19 SeitenMapmyIndia Aurapk1233Noch keine Bewertungen
- Oregon 600 Series: Quick Start ManualDokument6 SeitenOregon 600 Series: Quick Start ManualAnonymous cC2VeA9MBNoch keine Bewertungen
- Discover 3D TutorialDokument77 SeitenDiscover 3D TutorialDomingo CaroNoch keine Bewertungen
- ARPA Automatic Radar Plotting AidDokument21 SeitenARPA Automatic Radar Plotting Aidbatelant100% (3)
- 600 Series: MontanaDokument12 Seiten600 Series: MontanaGunawan MsjrNoch keine Bewertungen
- Elite-5 HDI Combo: Operation ManualDokument56 SeitenElite-5 HDI Combo: Operation ManualluNoch keine Bewertungen
- Panel de OperacionDokument84 SeitenPanel de OperacionCris TianNoch keine Bewertungen
- OSE41220B FEA2107 2807 OPeration ManualDokument28 SeitenOSE41220B FEA2107 2807 OPeration Manualhimu100bdctgNoch keine Bewertungen
- RD30 PDFDokument50 SeitenRD30 PDFBf IpanemaNoch keine Bewertungen
- Manual Gpsmap 78Dokument0 SeitenManual Gpsmap 78Acácio Fernando AmaralNoch keine Bewertungen
- 3M Dynatel 2250,22732Dokument56 Seiten3M Dynatel 2250,22732sc159753Noch keine Bewertungen
- Radar - FurunoDokument15 SeitenRadar - FurunoAngello AlvarezNoch keine Bewertungen
- NX 9 for Beginners - Part 2 (Extrude and Revolve Features, Placed Features, and Patterned Geometry)Von EverandNX 9 for Beginners - Part 2 (Extrude and Revolve Features, Placed Features, and Patterned Geometry)Noch keine Bewertungen
- OM System "Olympus" OM-1: Pocket Guide: Buttons, Dials, Settings, Modes, and Shooting TipsVon EverandOM System "Olympus" OM-1: Pocket Guide: Buttons, Dials, Settings, Modes, and Shooting TipsNoch keine Bewertungen
- Canon EOS R6 II: Pocket Guide: Buttons, Dials, Settings, Modes, and Shooting TipsVon EverandCanon EOS R6 II: Pocket Guide: Buttons, Dials, Settings, Modes, and Shooting TipsNoch keine Bewertungen
- Fujifilm X-T3: Pocket Guide: Buttons, Dials, Settings, Modes, and Shooting TipsVon EverandFujifilm X-T3: Pocket Guide: Buttons, Dials, Settings, Modes, and Shooting TipsNoch keine Bewertungen
- Olympus OM-D E-M1 Mark III: Pocket Guide: Buttons, Dials, Settings, Modes, and Shooting TipsVon EverandOlympus OM-D E-M1 Mark III: Pocket Guide: Buttons, Dials, Settings, Modes, and Shooting TipsNoch keine Bewertungen
- Canon EOS R7: Pocket Guide: Buttons, Dials, Settings, Modes, and Shooting TipsVon EverandCanon EOS R7: Pocket Guide: Buttons, Dials, Settings, Modes, and Shooting TipsNoch keine Bewertungen
- McMurdo SmartFind G8 EPIRB Range Datasheet FinalDokument3 SeitenMcMurdo SmartFind G8 EPIRB Range Datasheet FinalCarmenNoch keine Bewertungen
- GS CMZ700B E 5th R1Dokument11 SeitenGS CMZ700B E 5th R1Adi PrasetyoNoch keine Bewertungen
- Advanced Tech InfoDokument3 SeitenAdvanced Tech InfoAdi PrasetyoNoch keine Bewertungen
- PT-9 Quick InstallationDokument1 SeitePT-9 Quick InstallationAdi PrasetyoNoch keine Bewertungen
- NW4000-1000 Pre-Installation Package V2.1 PDFDokument8 SeitenNW4000-1000 Pre-Installation Package V2.1 PDFAdi PrasetyoNoch keine Bewertungen
- 84-103N Issue 2 R1 Service ManualDokument12 Seiten84-103N Issue 2 R1 Service ManualAdi PrasetyoNoch keine Bewertungen
- 86-924N Issue 5 SART S4 Service ManualDokument27 Seiten86-924N Issue 5 SART S4 Service ManualAdi PrasetyoNoch keine Bewertungen
- PT9 Replacement OverviewDokument1 SeitePT9 Replacement OverviewAdi PrasetyoNoch keine Bewertungen
- NW4000-1000 Pre-Installation Package V2.1 PDFDokument8 SeitenNW4000-1000 Pre-Installation Package V2.1 PDFAdi PrasetyoNoch keine Bewertungen
- NW4000-1000 Pre-Installation Package V2.1 PDFDokument8 SeitenNW4000-1000 Pre-Installation Package V2.1 PDFAdi PrasetyoNoch keine Bewertungen
- M5000 Um en 988-10795-004 PDFDokument24 SeitenM5000 Um en 988-10795-004 PDFAdi PrasetyoNoch keine Bewertungen
- MSDS PSU Batteries PDFDokument7 SeitenMSDS PSU Batteries PDFAdi Prasetyo100% (1)
- M5000 Um en 988-10795-004 PDFDokument24 SeitenM5000 Um en 988-10795-004 PDFAdi PrasetyoNoch keine Bewertungen
- Netwave Manual For Beacon PT9 Vs 1.0Dokument18 SeitenNetwave Manual For Beacon PT9 Vs 1.0Adi PrasetyoNoch keine Bewertungen
- LRIT Terminal ThraneDokument1 SeiteLRIT Terminal ThraneAdi PrasetyoNoch keine Bewertungen
- RUTTER G2 VDR USB Data RecoveryDokument5 SeitenRUTTER G2 VDR USB Data RecoveryAdi PrasetyoNoch keine Bewertungen
- Service Note F77!55!33 - Release Ver - 1 70 - Rev - ADokument3 SeitenService Note F77!55!33 - Release Ver - 1 70 - Rev - AAdi PrasetyoNoch keine Bewertungen
- Capsat Sat-C Message Handling User ManualDokument59 SeitenCapsat Sat-C Message Handling User ManualAdi Prasetyo75% (4)
- BN-50 User Manual: Bridge Navigational Watch Alarm SystemDokument64 SeitenBN-50 User Manual: Bridge Navigational Watch Alarm SystemTaufiq Omar Hasan100% (1)
- Catlog - PT500 YokogawaDokument5 SeitenCatlog - PT500 YokogawaAdi PrasetyoNoch keine Bewertungen
- JFE-380 Instruction Manual April 07 Ed1 7ZPNA2002 PDFDokument60 SeitenJFE-380 Instruction Manual April 07 Ed1 7ZPNA2002 PDFAjay Singh100% (2)
- TT98 129219 A Quick GuideDokument2 SeitenTT98 129219 A Quick GuideAdi PrasetyoNoch keine Bewertungen
- SAILOR FBB 150 Installation ManualDokument82 SeitenSAILOR FBB 150 Installation Manualjorge0623Noch keine Bewertungen
- Create Reliable Designs with TechDokument6 SeitenCreate Reliable Designs with TechAdi PrasetyoNoch keine Bewertungen
- JLR 20,30Dokument6 SeitenJLR 20,30Adi PrasetyoNoch keine Bewertungen
- NP2035 Anschutz 3578-E-032-A4Dokument119 SeitenNP2035 Anschutz 3578-E-032-A4Adi Prasetyo100% (2)
- M-2 AIS Installation Manual ContentDokument57 SeitenM-2 AIS Installation Manual ContentAdi PrasetyoNoch keine Bewertungen
- Fleet 77 JRC ManualDokument74 SeitenFleet 77 JRC ManualAdi PrasetyoNoch keine Bewertungen
- JLR-6800 Installation1Dokument4 SeitenJLR-6800 Installation1Adi PrasetyoNoch keine Bewertungen
- Setting Up Procedure - 128K ISDN - WinXPDokument9 SeitenSetting Up Procedure - 128K ISDN - WinXPAdi PrasetyoNoch keine Bewertungen
- Learn About Summer Season Through Hands-On ActivitiesDokument2 SeitenLearn About Summer Season Through Hands-On Activitieszulfick nawaziaNoch keine Bewertungen
- ENG501 (Finals)Dokument14 SeitenENG501 (Finals)Umer MUHAMMAD100% (2)
- Match Resistors and Capacitors Within 0.003% Using Special BridgesDokument5 SeitenMatch Resistors and Capacitors Within 0.003% Using Special BridgesChristopher Campbell Sr.Noch keine Bewertungen
- Determinants of Investment in Manufacturing: A Case Study of Mekelle CityDokument75 SeitenDeterminants of Investment in Manufacturing: A Case Study of Mekelle CityAbdulwakil AbareshadNoch keine Bewertungen
- Research Methodology and Methods: Ankit Srivastava Assistant Professor National Law University, JodhpurDokument16 SeitenResearch Methodology and Methods: Ankit Srivastava Assistant Professor National Law University, JodhpurAnkit SrivastavaNoch keine Bewertungen
- Use Cases of 5GDokument17 SeitenUse Cases of 5GDinoNoch keine Bewertungen
- ING - Curriculum Vitae FormatDokument2 SeitenING - Curriculum Vitae Formatkaren Yulieth SánchezNoch keine Bewertungen
- Kaplan Design Marko KogovsekDokument10 SeitenKaplan Design Marko KogovsekIvan Batistic BeloNoch keine Bewertungen
- Turck - Bi10-M30-Y1x-H1141Dokument5 SeitenTurck - Bi10-M30-Y1x-H1141henry2109Noch keine Bewertungen
- Bed Ash Cooler's in Ir-Cfbc Boilers PDFDokument12 SeitenBed Ash Cooler's in Ir-Cfbc Boilers PDFpradeep1987coolNoch keine Bewertungen
- Annexure - I SYLLABUS For Test (POST - Assistant Engineer/ Electrical), Now Re-Designated As Assistant Executive Engineer/ ElectricalDokument2 SeitenAnnexure - I SYLLABUS For Test (POST - Assistant Engineer/ Electrical), Now Re-Designated As Assistant Executive Engineer/ ElectricalSowmyaNoch keine Bewertungen
- Core Network Product OverviewDokument26 SeitenCore Network Product Overviewkarun9387Noch keine Bewertungen
- Graduates Book 2017-FinalDokument110 SeitenGraduates Book 2017-FinalShafi Ullah KhanNoch keine Bewertungen
- Four Probe MethodDokument14 SeitenFour Probe MethodjooooooNoch keine Bewertungen
- RT 4Dokument4 SeitenRT 4Anu JosephNoch keine Bewertungen
- Peace Education g7 q3 w1Dokument4 SeitenPeace Education g7 q3 w1Clifford FloresNoch keine Bewertungen
- (DC Component) For Renewable Energy Solution - Catalog - EN - 201910Dokument164 Seiten(DC Component) For Renewable Energy Solution - Catalog - EN - 201910mas zak danielNoch keine Bewertungen
- 668 M Ssgsps 12xl Manual Owner S Manual Software Version 2 00 3 62Dokument64 Seiten668 M Ssgsps 12xl Manual Owner S Manual Software Version 2 00 3 62GIULIANNO BOZZO MONCADANoch keine Bewertungen
- MRF Tyres 1Dokument5 SeitenMRF Tyres 1NirmalNoch keine Bewertungen
- A SWOT Analysis of Successful Construction Waste ManagementDokument8 SeitenA SWOT Analysis of Successful Construction Waste ManagementAmirNoch keine Bewertungen
- Updated Grade 11 Class Program 2020 2021 2Dokument18 SeitenUpdated Grade 11 Class Program 2020 2021 2Joy Valdez Javier-SilangNoch keine Bewertungen
- Mechanics ISP: Forces, Projectiles and EnergyDokument41 SeitenMechanics ISP: Forces, Projectiles and Energynazran68Noch keine Bewertungen
- Earn Real Money Playing Lost Relics Blockchain RPGDokument3 SeitenEarn Real Money Playing Lost Relics Blockchain RPGEuvher John VilladolidNoch keine Bewertungen
- Друштво за маркетинг, трговија и услуги ТАЛЕНТА ДООЕЛ Тетово - OF0032 - 19Dokument1 SeiteДруштво за маркетинг, трговија и услуги ТАЛЕНТА ДООЕЛ Тетово - OF0032 - 19Xhevat ZiberiNoch keine Bewertungen
- Ivalua - Supplier ManualDokument49 SeitenIvalua - Supplier ManualAlexandru IgnatNoch keine Bewertungen
- UntitledDokument150 SeitenUntitledApoorvaNoch keine Bewertungen
- Tokyo D. I. A. Building: A Case Study On Base Isolaters in A BuildingDokument7 SeitenTokyo D. I. A. Building: A Case Study On Base Isolaters in A BuildingSalahuddin ShaikhNoch keine Bewertungen
- Greek Mythology Introduction: Lessons on Ancient Greece and Its MythsDokument23 SeitenGreek Mythology Introduction: Lessons on Ancient Greece and Its MythsFromjo O. REYESNoch keine Bewertungen
- Mixed and Hybrid MethodsDokument113 SeitenMixed and Hybrid MethodsGabo FernándezNoch keine Bewertungen
- Virtual Orientation Guide for District Facilitators on Project e-MTAP 2.0 ImplementationDokument25 SeitenVirtual Orientation Guide for District Facilitators on Project e-MTAP 2.0 ImplementationJoseph S. Palileo Jr.Noch keine Bewertungen