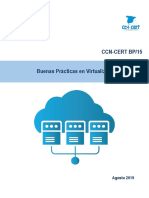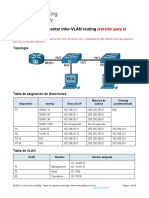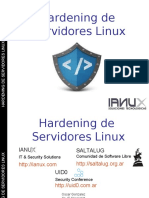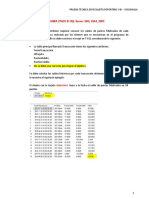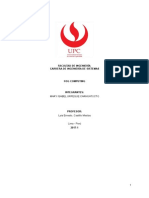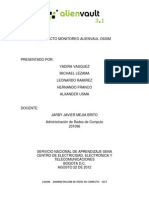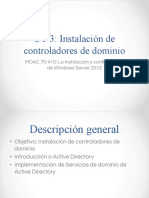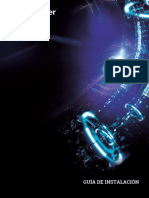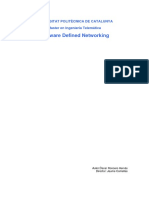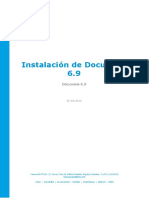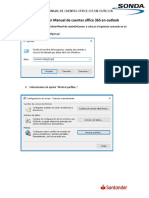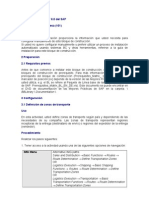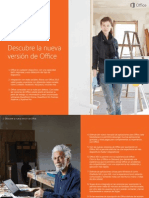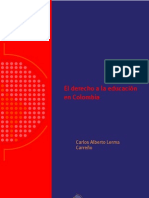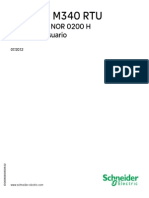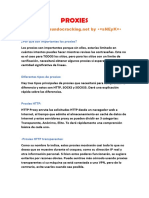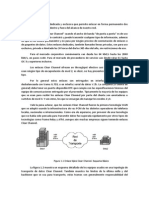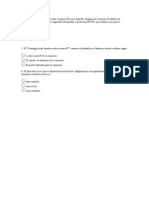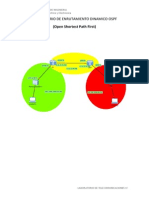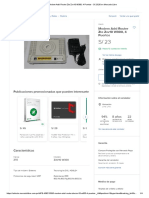Beruflich Dokumente
Kultur Dokumente
ITCamp Exchange Online - Guia Laboratorio
Hochgeladen von
Daniel Andrey Villamizar AraqueCopyright
Verfügbare Formate
Dieses Dokument teilen
Dokument teilen oder einbetten
Stufen Sie dieses Dokument als nützlich ein?
Sind diese Inhalte unangemessen?
Dieses Dokument meldenCopyright:
Verfügbare Formate
ITCamp Exchange Online - Guia Laboratorio
Hochgeladen von
Daniel Andrey Villamizar AraqueCopyright:
Verfügbare Formate
ITCamp Office 365: Exchange Online
Gua de Laboratorio
9 de noviembre del 2013
Comunidad Office 365
ITCamp - EXCHANGE ONLINE - GUIA DE LABORATORIO 9/11/2013
El objetivo de este IT Camps es familiarizar al personal de sistemas
con la puesta en marcha y personalizacin desde cero de un entorno
de Exchange Online PureCloud, desde la configuracin de la
organizacin a nivel de servidor, hasta la configuracin del puesto de
trabajo, incluyendo la migracin de datos anteriores en sus diversas
formas.
Comunidad Office 365
ITCamp - EXCHANGE ONLINE - GUIA DE LABORATORIO 9/11/2013 Pgina 1
Contenido
1. Alta de perodo de prueba de una suscripcin de Office 365 ...................................... 3
2. Gestin de usuarios ...................................................................................................... 4
ALTA DE USUARIOS ....................................................................................................... 4
RESTABLECIMIENTO DE CONTRASEA DE USUARIOS EN MASA .................................. 6
EXPERIENCIA DE USUARIO INICIAL ............................................................................... 7
EDITAR LAS PROPIEDADES DE EXCHANGE DE UN USUARIO ........................................ 8
3. Registro de Dominio ..................................................................................................... 9
4. Creacin de perfiles en Outlook ................................................................................. 11
5. Configuracin de la cuenta en Outlook ...................................................................... 12
CONFIGURACIN AUTOMTICA ................................................................................. 12
6. Anexado e importacin de PST ................................................................................... 13
ANEXAR (ABRIR) UN PST ............................................................................................. 13
IMPORTAR UN PST ...................................................................................................... 13
7. Importacin de contactos desde un CSV .................................................................... 15
IMPORTACIN DESDE OWA........................................................................................ 15
IMPORTACIN EN OUTLOOK 2013 ............................................................................. 15
8. Creacin de buzones compartidos y Carpetas pblicas ............................................. 16
CREACION DE BUZONES COMPARTIDOS .................................................................... 16
ANEXADO DE BUZONES COMPARTIDOS EN MICROSOFT OUTLOOK .......................... 16
9. Creacin de grupos de distribucin ............................................................................ 17
CREACION DE GRUPOS DE DISTRIBUCION .................................................................. 17
COMPROBACION DE GRUPOS DE DISTRIBUCION ....................................................... 17
10. Establecer Enviar como y Enviar en nombre de ................................................ 18
CONFIGURACION SOBRE UN GRUPO DE DISTRIBUCION ............................................ 18
COMPROBACION DE ENVIAR COMO .......................................................................... 18
COMPROBACION DE ENVIAR EN NOMBRE DE ........................................................... 18
11. Administrando Exchange Online con PowerShell .................................................... 20
Preparando el entorno................................................................................................ 20
Familiarizarse con PowerShell .................................................................................... 20
Conectarse al Servicio de Office365 con PowerShell ................................................. 21
Obtener un listado de usuarios .................................................................................. 21
Comunidad Office 365
ITCamp - EXCHANGE ONLINE - GUIA DE LABORATORIO 9/11/2013 Pgina 2
Combinar CmdLets mediante el smbolo | (pipe): .................................................. 22
Enlaces de inters ........................................................................................................... 23
Pgina de inicio de sesin en Office 365 ............................................................. 23
Centro de Administracin de Exchange (ECP) ..................................................... 23
Outlook Web Access (OWA) ................................................................................ 23
Foros Office 365 ................................................................................................... 23
Enlaces de la Comunidad Office 365 .............................................................................. 24
Comunidad Office 365 en Twitter ....................................................................... 24
Comunidad Office 365 en Facebook ................................................................... 24
Comunidad Office 365 en Yammer ..................................................................... 24
Comunidad Office 365 en LinkedIn ..................................................................... 24
Web de la Comunidad Office 365 ........................................................................ 24
Comunidad Office 365
ITCamp - EXCHANGE ONLINE - GUIA DE LABORATORIO 9/11/2013 Pgina 3
1. Alta de perodo de prueba de una suscripcin de
Office 365
Se realiza un alta de una suscripcin de Office 365.
1. Accedemos a http://www.office365.es
2. Pinchamos en el botn Para Empresas y a continuacin en Comparar
Planes
3. Hacemos clic en la pestaa Grandes Empresas y a continuacin en Prueba
Gratuita en el plan Office365 Enterprise E3..
4. Rellenamos todos los campos.
5. Finaliza el proceso y accedemos a nuestra suscripcin, y esperamos a que la
pantalla de estado se muestre como a continuacin:
Comunidad Office 365
ITCamp - EXCHANGE ONLINE - GUIA DE LABORATORIO 9/11/2013 Pgina 4
2. Gestin de usuarios
Dentro de Office365, disponemos de una funcionalidad llamada RBAC: Role Based
Access Control (o lo que es lo mismo: Control de Acceso Basado en Roles), que nos
permitir asignar roles dentro de la plataforma y as poder otorgar ms o menos
permisos a los usuarios. No obstante dado que el ITCamp es de Exchange Online y
tocaremos opciones de este servicio, la nica parte que se debe y recomienda hacer en
el portal de Office365 con respecto a Exchange Online es el alta de usuarios para poder
asignar las licencias correspondientes como veremos a continuacin:
ALTA DE USUARIOS
Dentro de nuestra suscripcin pulsamos en Usuarios y Grupos ubicado en el panel
izquierdo para dar de alta, modificar, eliminar y gestionar todos los usuarios de nuestra
empresa.
1. Alta de Usuario Estndar
a. Hacemos clic sobre el smbolo + para agregar un usuario nuevo y
rellenamos los campos segn los siguientes datos y hacemos clic en
SIGUIENTE:
NOMBRE: Usuario
APELLIDO: Estndar
NOMBRE PARA MOSTRAR: Usuario Estndar
NOMBRE DE USUARIO: usuario.estandar
b. En la seccin Configuracin verificamos que la opcin de Asignar
Rol este en No y en Establecer ubicacin de usuario
seleccionamos Espaa. Hacemos clic en SIGUIENTE
c. En la seccin Licencias comprobamos que estn todas las casillas
seleccionadas y hacemos clic en SIGUIENTE.
d. Desmarcamos la opcin de Enviar Correo electrnico y hacemos clic
en CREAR.
No tome nota de la contrasea temporal para este usuario.
2. Alta de Usuario Administrador de Facturacin
a. Hacemos clic sobre el smbolo + para agregar un usuario nuevo y
rellenamos los campos segn los siguientes datos y hacemos clic en
SIGUIENTE:
NOMBRE: Administrador
APELLIDO: Facturacin
NOMBRE PARA MOSTRAR: Administrador de Facturacin
NOMBRE DE USUARIO: administrador.facturacion
b. En la seccin Configuracin verificamos que la opcin de Asignar
Rol este en Yes, Seleccionamos del desplegable la opcin
Administrador de Facturacin e introducimos una direccin de correo
Comunidad Office 365
ITCamp - EXCHANGE ONLINE - GUIA DE LABORATORIO 9/11/2013 Pgina 5
electrnico alternativa (esta direccin nos permitir restablecer la
contrasea en caso de que se nos olvide mediante la opcin de
recuperacin de servicio propio y no depender de ningn
Administrador. Esta direccin no es necesario que sea una cuenta Live,
puede ser cualquier tipo de direccin de correo)
c. En Establecer ubicacin de usuario seleccionamos Espaa.
Hacemos clic en SIGUIENTE
d. En la seccin Licencias comprobamos que estn todas las casillas
seleccionadas y hacemos clic en SIGUIENTE.
e. Desmarcamos la opcin de Enviar Correo electrnico y hacemos clic
en CREAR.
No tome nota de la contrasea temporal para este usuario
3. Alta de Usuario Administrador de Contraseas
a. Hacemos clic sobre el smbolo + para agregar un usuario nuevo y
rellenamos los campos segn los siguientes datos y hacemos clic en
SIGUIENTE:
NOMBRE: Administrador
APELLIDO: Contraseas
NOMBRE PARA MOSTRAR: Administrador de Contraseas
NOMBRE DE USUARIO: administrador.passwords
b. En la seccin Configuracin verificamos que la opcin de Asignar
Rol este en Yes, Seleccionamos del desplegable la opcin
Administrador de Contraseas e introducimos una direccin de
correo electrnico alternativa (esta direccin nos permitir restablecer
la contrasea en caso de que se nos olvide mediante la opcin de
recuperacin de servicio propio y no depender de ningn
Administrador. Esta direccin no es necesario que sea una cuenta Live,
puede ser cualquier tipo de direccin de correo)
c. En Establecer ubicacin de usuario seleccionamos Espaa.
Hacemos clic en SIGUIENTE
d. En la seccin Licencias comprobamos que estn todas las casillas
seleccionadas y hacemos clic en SIGUIENTE.
e. Desmarcamos la opcin de Enviar Correo electrnico y hacemos clic
en CREAR.
No tome nota de la contrasea temporal para este usuario
4. Alta de Usuario Administrador de Servicios
a. Hacemos clic sobre el smbolo + para agregar un usuario nuevo y
rellenamos los campos segn los siguientes datos y hacemos clic en
SIGUIENTE:
NOMBRE: Administrador
APELLIDO: Servicios
Comunidad Office 365
ITCamp - EXCHANGE ONLINE - GUIA DE LABORATORIO 9/11/2013 Pgina 6
NOMBRE PARA MOSTRAR: Administrador de Servicios
NOMBRE DE USUARIO: administrador.servicios
b. En la seccin Configuracin verificamos que la opcin de Asignar
Rol este en Yes, Seleccionamos del desplegable la opcin
Administrador de Servicios e introducimos una direccin de correo
electrnico alternativa (esta direccin nos permitir restablecer la
contrasea en caso de que se nos olvide mediante la opcin de
recuperacin de servicio propio y no depender de ningn
Administrador. Esta direccin no es necesario que sea una cuenta Live,
puede ser cualquier tipo de direccin de correo)
c. En Establecer ubicacin de usuario seleccionamos Espaa.
Hacemos clic en SIGUIENTE
d. En la seccin Licencias comprobamos que estn todas las casillas
seleccionadas y hacemos clic en SIGUIENTE.
e. Desmarcamos la opcin de Enviar Correo electrnico y hacemos clic
en CREAR.
No tome nota de la contrasea temporal para este usuario
RESTABLECIMIENTO DE CONTRASEA DE USUARIOS EN MASA
Dentro de nuestra suscripcin pulsamos en Usuarios y Grupos ubicado en el panel
izquierdo para dar de alta, modificar, eliminar y gestionar todos los usuarios de nuestra
empresa.
1. Seleccionamos todos los usuarios MENOS EL NUESTRO.
2. Hacemos clic en Restablecer contraseas situado en el panel derecho de la
pantalla.
3. Dejamos el campo de correo como esta y hacemos clic en restablecer la
contrasea.
4. En la pantalla de resultados hacemos clic en Finalizar
De esta manera nos llegara un correo electrnico a nuestro buzn de correo con
todos los usuarios y contraseas temporales.
5. Hacemos clic en Outlook ubicado en la parte superior y encontraremos el
correo electrnico con el listado de usuarios y contraseas temporales.
6. Volvamos al portal de administracin de Office365 haciendo clic en
Administrador y a continuacin en Office365.
Comunidad Office 365
ITCamp - EXCHANGE ONLINE - GUIA DE LABORATORIO 9/11/2013 Pgina 7
EXPERIENCIA DE USUARIO INICIAL
Una vez que hayamos dado de alta a los usuarios, lo primero que debe hacer el usuario
es acceder al portal de Office365 para poder establecer una contrasea personalizada,
sin este paso el usuario no podr configurar la cuenta en Outlook.
Nosotros en este laboratorio accederemos de forma paralela a nuestra consola de
administrador por cada uno de los perfiles creados con la intencin de experimentar lo
que el usuario ver y a la vez ver que puede hacer cada Rol creado.
1. Lo primero que deberemos hacer es abrir una sesin In-Private de Internet
Explorer sobre nuestra pgina de administracin de Office365 mediante la
combinacin de teclas Ctrl+Shift+P
2. A continuacin navegaremos a la siguiente URL:
http://mail.office365.com
3. Accederemos primero como Usuario con las siguientes credenciales:
Nombre de Usuario: usuario.estandar@dominio.onmicrosoft.com
Contrasea: consultar en el correo recibido
4. Nos aparecer una pantalla para proceder de forma obligatoria al cambio de
contrasea, especificamos la contrasea temporal de nuevo y en contrasea
nueva introducimos P@ssw0rd, de igual forma en confirmar contrasea.
Como podemos observar, lo nico que puede hacer este usuario es interactuar
con su buzn y poder personalizarlo, aparte de poder acceder a los recursos
que le asignemos como por ejemplo la instalacin de la suite de Office.
5. Procedemos a cerrar la sesin haciendo clic en el usuario (esquina superior
derecha) y a continuacin seleccionando Cerrar Sesin.
6. Ahora accederemos como Administrador de Facturacin con las siguientes
credenciales:
Nombre de Usuario: administrador.facturacion@dominio.onmicrosoft.com
Contrasea: consultar en el correo recibido
7. Nos aparecer una pantalla para proceder de forma obligatoria al cambio de
contrasea, especificamos la contrasea temporal de nuevo y en contrasea
nueva introducimos P@ssw0rd, de igual forma en confirmar contrasea.
Como podemos observar, lo nico que puede hacer este usuario es interactuar
con su buzn y poder personalizarlo, podr acceder al apartado de
licenciamiento y poder ver las facturas generadas y acceder a los recursos que
le asignemos como por ejemplo la instalacin de la suite de Office. Dado que
no hemos comprado ninguna licencia, no encontraremos ninguna factura que
consultar.
8. Procedemos a cerrar la sesin haciendo clic en el usuario (esquina superior
derecha) y a continuacin seleccionando Cerrar Sesin.
Comunidad Office 365
ITCamp - EXCHANGE ONLINE - GUIA DE LABORATORIO 9/11/2013 Pgina 8
9. Ahora accederemos como Administrador de Servicios con las siguientes
credenciales:
Nombre de Usuario: administrador.servicios@dominio.onmicrosoft.com
Contrasea: consultar en el correo recibido
10. Nos aparecer una pantalla para proceder de forma obligatoria al cambio de
contrasea, especificamos la contrasea temporal de nuevo y en contrasea
nueva introducimos P@ssw0rd, de igual forma en confirmar contrasea.
Como podemos observar, lo nico que puede hacer este usuario es interactuar
con su buzn y poder personalizarlo, podr acceder al Centro de Mensajes,
visualizar el estado del servicio y acceder a los recursos que le asignemos como
por ejemplo la instalacin de la suite de Office.
11. Procedemos a cerrar la sesin haciendo clic en el usuario (esquina superior
derecha) y a continuacin seleccionando Cerrar Sesin.
12. Ahora accederemos como Administrador de Contraseas con las siguientes
credenciales:
Nombre de Usuario: administrador.passwords@dominio.onmicrosoft.com
Contrasea: consultar en el correo recibido
13. Nos aparecer una pantalla para proceder de forma obligatoria al cambio de
contrasea, especificamos la contrasea temporal de nuevo y en contrasea
nueva introducimos P@ssw0rd, de igual forma en confirmar contrasea.
Como podemos observar, este usuario tiene un poco mas de poder con
respecto a los otros ya que entre otras cosas podr restablecer contraseas de
otros usuarios no administradores aparte de interactuar con su buzn y poder
personalizarlo y acceder a los recursos que le asignemos como por ejemplo la
instalacin de la suite de Office.
EDITAR LAS PROPIEDADES DE EXCHANGE DE UN USUARIO
Dentro de nuestra suscripcin pulsamos en Administrador ubicado en la parte
superior derecha y seleccionamos la opcin Exchange para poder acceder a la
consola de administracin de Exchange (ECP de ahora en adelante).
1. Hacemos doble-clic sobre Usuario Estndar
2. Entramos en la seccin Informacin de Contacto
3. Rellenamos el campo Ciudad con el texto Madrid
4. Pinchamos en la seccin Organizacin
5. Rellenamos el campo Departamento con el texto RRHH y le damos a
Guardar
Comunidad Office 365
ITCamp - EXCHANGE ONLINE - GUIA DE LABORATORIO 9/11/2013 Pgina 9
3. Registro de Dominio
Con el propsito de familiarizar al administrador con el proceso de adicin de un
dominio personalizado a la suscripcin de Office365, proporcionaremos subdominios y
este apartado tendr que ser con interaccin con los ponentes para poder dar de alta
los registros de comprobacin para cada uno.
Estos registros son registros de clase TXT y no afectan en nada al funcionamiento
habitual de cualquier dominio pblico.
No obstante podis encontrar a continuacin una comparativa sobre los tipos de
registros DNS utilizados en Office365 y su finalidad:
TIPO DE REGISTRO
SERVICIO QUE LO
UTILIZAR
FINALIDAD
TXT
OFFICE365, EXCHANGE
ONLINE
Comprobacin de dominio, parmetros de
anti-spam y anti-malware
MX EXCHANGE ONLINE Enrutamiento de correo electrnico
CNAME
OFFICE365, EXCHANGE
ONLINE, SHAREPOINT
ONLINE
Autoconfiguracin de buzones en Outlook,
seguimiento de cambios realizados en la
organizacin dentro de Exchange,
Autoconfiguracin de dispositivos mviles,
acceso a OWA personalizado, redireccin
de sitio web pblico.
SRV
LYNC ONLINE,
EXCHANGE ONLINE
Mensajera unificada y control de
disponibilidad
A
NO UTILIZABLE EN
OFFICE365
1. Accedemos a nuestro portal de Office365 haciendo clic en Administrador en
la parte superior derecha y a continuacin en Office365.
2. Pinchamos en Dominios
3. Hacemos clic en Agregar un dominio y una vez dentro del asistente
pinchamos en Iniciar paso 1
4. Escribimos en el campo de dominio PCXX.comunidadoffice365.com
(consultar a los ponentes el nmero de puesto asignado para sustituir por el
XX) y pinchamos en Siguiente
5. Seleccionamos de la lista de proveedores Instrucciones Generales
6. Comunicamos a los ponentes el valor del registro TXT y el alias obtenido, p.ej:
Comunidad Office 365
ITCamp - EXCHANGE ONLINE - GUIA DE LABORATORIO 9/11/2013 Pgina 10
7. Una vez obtenido autorizacin por los ponentes hacemos clic en Paso
finalizado: comprobar ahora y luego le damos a Finalizar.
8. Hacemos clic en Iniciar paso 2
9. Seleccionamos la opcin No quiero agregar usuarios en este momento y
hacemos clic en Siguiente
10. Hacemos clic en Cancelar
Por limitaciones no finalizaremos el paso 3, pero ya podemos proceder a asociar el
nuevo subdominio a los usuarios.
11. Hacemos clic en Usuarios y Grupos
12. Seleccionamos todos los usuarios MENOS EL NUESTRO
13. Hacemos clic en el smbolo
14. Seleccionamos el dominio agregado en el desplegable Dominios y hacemos
clic en Siguiente
15. Hacemos clic en Siguiente
16. Hacemos clic en Enviar
17. Revisamos los cambios y hacemos clic en Finalizar
Comunidad Office 365
ITCamp - EXCHANGE ONLINE - GUIA DE LABORATORIO 9/11/2013 Pgina 11
4. Creacin de perfiles en Outlook
En Outlook podemos crear tantos perfiles como necesitemos. Un perfil almacena las
cuentas de correo configuradas, una o varias y de varios tipos (Exchange, POP, IMAP,
ActiveSync), el archivo o archivos de datos, dependiendo del nmero de cuentas que
tengamos configuradas y la informacin del perfil (reglas, categoras, etc.).
1. Con Outlook cerrado accedemos al Panel de Control a la seccin Correo. Para
una rpida visualizacin de la seccin lo mejor es tener activada la vista
ICONOS:
(Si la vista fuese por Categoras lo localizaramos dentro de Cuentas de usuario
y proteccin infantil).
2. Se nos muestra la ventana Configuracin de Correo Outlook, pulsamos en
Mostrar perfiles.
3. En la siguiente ventana veremos los perfiles que tengamos creados. Pulsamos
Agregar para crear un nuevo perfil.
4. Asignamos el nombre ITCAMP02 al perfil y pulsamos Aceptar.
5. La siguiente ventana es para configurar automticamente o manualmente la
cuenta (punto 5).
Comunidad Office 365
ITCamp - EXCHANGE ONLINE - GUIA DE LABORATORIO 9/11/2013 Pgina 12
5. Configuracin de la cuenta en Outlook
En Outlook las cuentas las podemos configurar de forma automtica mediante el
asistente que ser el que se encargue de asignar el servidor y el resto de datos de
configuracin basndose en la direccin de correo introducida gracias al registro de
DNS autodiscover, o de forma totalmente manual donde nosotros seremos los que
introduciremos todos los datos necesarios.
NOTA: para que Outlook recoja todos los valores de configuracin de forma
automtica, es necesario crear adicionalmente un registro CNAME bajo el nombre
autodiscover.dominio.com apuntando a autodiscover.outlook.com. En este laboratorio
estos registros ya estn creados.
CONFIGURACIN AUTOMTICA
1. En la ventana de configuracin introducimos los datos solicitados:
Nombre: Usuario Estndar
Direccin de correo: usuario.estandar@PCXX.comunidadoffice365.com
Contrasea: P@ssw0rd
Confirmar Contrasea: P@ssw0rd
2. pulsamos en Siguiente.
3. Se conectar a nuestro servidor de correo y si todo est correcto nos enviar el
mensaje de confirmacin.
Comunidad Office 365
ITCamp - EXCHANGE ONLINE - GUIA DE LABORATORIO 9/11/2013 Pgina 13
6. Anexado e importacin de PST
En Outlook podemos abrir PST o podemos importar PST.
Si tenemos un PST anterior de trabajo podremos, simplemente, abrirlo y nos colocar
una estructura con las carpetas que tenga dicho PST.
Puede darse el caso de que tengamos exportado un PST con parte de la estructura, por
ejemplo una carpeta de contactos o una carpeta de mensajes.
A la hora de elegir qu hacer, si guardar una copia completa del PST o solo hacer una
importacin de algunas carpetas el proceso vara.
Para guardar un PST completo es tan sencillo como, con Outlook cerrado, localizar la
carpeta donde est alojado el PST y guardar una copia en otra unidad o medio.
Para exportar un PST lo haremos desde dentro de Outlook.
ANEXAR (ABRIR) UN PST
1. Desde la ficha Archivo seleccionamos Abrir y exportar.
2. Pulsamos en Abrir archivo de datos de Outlook (.pst).
3. Desde el Explorador que se abre localizamos el PST con nombre PST
Exportado.pst ubicado en la carpeta ITCAMP02 de nuestro escritorio y
pulsamos Aceptar.
4. Se nos mostrara la estructura de carpetas en el Panel de carpetas.
5. Hacemos clic con el botn derecho del ratn y seleccionamos Cerrar Carpetas
personales
6. Cerramos Microsoft Outlook.
IMPORTAR UN PST
1. Abrimos Microsoft Outlook.
2. Desde la ficha Archivo seleccionamos Abrir y exportar.
3. Pulsamos en Importar o exportar.
4. Seleccionamos Importar de otro programa o archivo y pulsamos Siguiente.
5. Seleccionamos Archivo de datos de Outlook (.pst) y pulsamos Siguiente.
6. Pulsamos en Examinar para localizar el archivo PST Exportado.pst ubicado en
la carpeta ITCAMP02 de nuestro escritorio.
a. Desde esta ventana seleccionamos en Opciones si queremos que
reemplace duplicados, si queremos permitir duplicados o que no
importe duplicados y pulsamos Siguiente. En nuestro caso
seleccionaremos la opcin Reemplazar elementos duplicados con los
elementos importados
7. Podemos seleccionar qu carpeta queremos importar de la estructura de
carpetas que contenga el PST y si queremos importar tambin las subcarpetas
si las hubiera, adems de poder filtrar el contenido a importar y por ltimo en
Comunidad Office 365
ITCamp - EXCHANGE ONLINE - GUIA DE LABORATORIO 9/11/2013 Pgina 14
qu carpeta realizar la importacin. En nuestro caso seleccionaremos la raz del
buzn Carpetas Personales, comprobamos que este marcado la opcin
Incluir subcarpetas y seleccionamos la opcin Importar elementos en la
misma carpeta de usuario@dominio.onmicrosoft.com
8. Pulsamos Finalizar.
Se realiza la importacin.
Comunidad Office 365
ITCamp - EXCHANGE ONLINE - GUIA DE LABORATORIO 9/11/2013 Pgina 15
7. Importacin de contactos desde un CSV
IMPORTACIN DESDE OWA
1. Accedemos al portal de Office 365.
2. Pulsamos en Personas.
3. Pulsamos en Configuracin (engranaje) de la esquina superior derecha.
4. Pulsamos en Importar contactos.
5. Pulsamos en Examinar para localizar el archivo CSV Exportado.CSV ubicado
en la carpeta ITCAMP02 de nuestro escritorio, pulsamos Abrir y pulsamos
Siguiente.
6. Pulsamos Finalizar una vez que nos muestra la ventana de confirmacin e
informacin de los contactos importados.
IMPORTACIN EN OUTLOOK 2013
1. Abrimos Microsoft Outlook.
2. Desde la ficha Archivo seleccionamos Abrir y exportar.
3. Pulsamos en Importar o exportar.
4. Seleccionamos Importar de otro programa o archivo y pulsamos Siguiente.
5. Seleccionamos Valores separados por comas y pulsamos Siguiente.
6. Pulsamos en Examinar para localizar el archivo CSV Exportado.CSV ubicado
en la carpeta ITCAMP02 de nuestro escritorio, pulsamos Abrir.
a. Desde esta ventana seleccionamos en Opciones si queremos que
reemplace duplicados, si queremos permitir duplicados o que no
importe duplicados y pulsamos Siguiente. En nuestro caso
seleccionaremos la opcin Reemplazar elementos duplicados con los
elementos importados.
7. Seleccionamos en qu carpeta queremos importar los contactos, en nuestro
caso lo hacemos sobre la carpeta principal de Contactos y pulsamos Siguiente.
8. En la siguiente ventana podemos verificar los campos asignados y tambin
cambiar el destino (la carpeta) donde importar. Pulsamos en Finalizar.
Comunidad Office 365
ITCamp - EXCHANGE ONLINE - GUIA DE LABORATORIO 9/11/2013 Pgina 16
8. Creacin de buzones compartidos y Carpetas pblicas
CREACION DE BUZONES COMPARTIDOS
1. Accedemos al portal de Office365 en http://portal.microsoftonline.com
2. Pinchamos en la parte superior derecha en Administrador y seleccionamos la
opcin Exchange para acceder a la ECP.
3. Hacemos clic en la pestaa superior compartido
4. Pinchamos en el smbolo + para crear un buzn compartido.
5. Rellenamos la siguiente informacin:
Nombre para mostrar: Buzn compartido
Direccin de Correo: buzon.compartido
6. En la seccin Acceso Completo hacemos clic en el smbolo + y hacemos
doble clic en Usuario Estndar
7. Pinchamos en Aceptar
8. Pinchamos en Guardar (es posible que nos de error, si es as pinchamos en
cancelar)
9. Hacemos clic sobre el smbolo y veremos nuestro buzn compartido.
10. Hacemos doble clic sobre el buzn compartido
11. Exploramos las distintas secciones de personalizacin.
ANEXADO DE BUZONES COMPARTIDOS EN MICROSOFT OUTLOOK
1. Abrimos Microsoft Outlook
2. Esperamos 3 minutos aproximadamente y veremos como se muestra justo
debajo de nuestro buzn como aparece el conjunto de carpetas
correspondientes al buzn compartido.
Comunidad Office 365
ITCamp - EXCHANGE ONLINE - GUIA DE LABORATORIO 9/11/2013 Pgina 17
9. Creacin de grupos de distribucin
CREACION DE GRUPOS DE DISTRIBUCION
1. Accedemos al portal de Office365 en http://portal.microsoftonline.com
2. Pinchamos en la parte superior derecha en Administrador y seleccionamos la
opcin Exchange para acceder a la ECP.
3. Hacemos clic en la pestaa superior Grupos
4. Pinchamos en el smbolo + y seleccionamos Grupo de Distribucin.
5. Rellenamos la siguiente informacin:
Nombre para mostrar: Grupo de Distribucin
Alias: GrupoDistribucion (note que no hay espacio entre las palabras)
Direccion de Correo: grupo.distribucion
6. En la seccin Miembros hacemos clic en el smbolo + y hacemos doble clic
en Usuario Estndar
7. Pinchamos en Aceptar
8. Pinchamos en Guardar
9. Hacemos doble clic sobre el grupo recin creado
10. Pinchamos en la seccin Administracion de Entregas y habilitamos la opcin
Remitentes dentro y fuera de la organizacin para que cualquier persona
ajena a nuestra organizacin pueda enviar mensajes a esta direccin de correo.
COMPROBACION DE GRUPOS DE DISTRIBUCION
1. Abrimos Microsoft Outlook
2. Pinchamos en Nuevo Mensaje
3. Introducimos grupo.distribucion@PCXX.comunidadoffice365.com en el campo
Para
4. En la lnea de Asunto escribimos Prueba de envo a grupo
5. Escribimos cualquier cosa en el cuerpo y lo enviamos.
6. Recibimos el mensaje en nuestro buzn.
7. Abrimos Internet Explorer
8. Navegamos a la direccin http://mail.office365.com
9. Comprobamos que en la Bandeja de entrada tenemos el mensaje de prueba.
Comunidad Office 365
ITCamp - EXCHANGE ONLINE - GUIA DE LABORATORIO 9/11/2013 Pgina 18
10. Establecer Enviar como y Enviar en nombre de
CONFIGURACION SOBRE UN GRUPO DE DISTRIBUCION
1. Accedemos al portal de Office365 en http://portal.microsoftonline.com
2. Pinchamos en la parte superior derecha en Administrador y seleccionamos la
opcin Exchange para acceder a la ECP.
3. Hacemos clic en la pestaa superior Grupos
4. Hacemos doble clic sobre el grupo Grupo de distribucin
5. Pinchamos en la seccin Delegacin de grupo.
6. Hacemos clic sobre el smbolo + en Enviar Como
7. Hacemos doble clic sobre Usuario Estndar y le damos a Aceptar
8. Hacemos clic sobre el smbolo + en Enviar en nombre de
9. Hacemos doble clic sobre el usuario inicial de nuestra suscripcin (con el que
administramos nuestra suscripcin) y le damos a Aceptar
10. Hacemos clic en Guardar
COMPROBACION DE ENVIAR COMO
1. Abrimos Microsoft Outlook
2. Pinchamos en Nuevo Mensaje
3. Hacemos clic sobre la pestaa opciones y seleccionamos la opcin Desde
4. Pinchamos en De: y seleccionamos la opcin otra direccin de correo
electrnico
5. Pinchamos en De y hacemos doble clic sobre Grupo de Distribucion
6. Hacemos clic en Aceptar
7. Introducimos grupo.distribucion@PCXX.comunidadoffice365.com en el campo
Para
8. En la lnea de Asunto escribimos Prueba de envo como grupo
9. Escribimos contenido de prueba y lo enviamos.
10. Recibimos el mensaje en nuestro buzn y notamos que el remitente llega como
Grupo de Distribucion.
COMPROBACION DE ENVIAR EN NOMBRE DE
1. Abrimos Internet Explorer
2. Navegamos a la direccin http://mail.office365.com
3. Hacemos clic en Nuevo Correo
4. Pinchamos en justo al lado del botn insertar y seleccionamos la opcin
mostrar de
Comunidad Office 365
ITCamp - EXCHANGE ONLINE - GUIA DE LABORATORIO 9/11/2013 Pgina 19
5. Seleccionamos nuestra direccin en el campo De y le damos a la tecla
suprimir.
6. Escribimos grupo.distribucion@PCXX.comunidadoffice365.com en el campo
De y en Para
7. Escribimos en la lnea de Asunto Prueba de envo en nombre de grupo
8. Escribimos contenido de prueba y lo enviamos.
9. Recibimos el mensaje en nuestro buzn y notamos que el remitente llega como
Usuario en nombre de Grupo de Distribucion.
Comunidad Office 365
ITCamp - EXCHANGE ONLINE - GUIA DE LABORATORIO 9/11/2013 Pgina 20
11. Administrando Exchange Online con PowerShell
Preparando el entorno
1. Si tenemos una versin de Windows Vista/7, accedemos a:
http://www.microsoft.com/es-es/download/details.aspx?id=23200
y descargamos Windows PowerShell. Si tenemos Windows 8, 8.1 o Server 2012
no har falta instalarlo ya que viene instalado de forma nativa.
2. Instalamos .Net Framework 3.51:
Vamos a panel de control, abrimos Programas y caractersticas y en el
panel izquierdo pulsamos sobre Activar o desactivar las caractersticas
de Windows
Marcamos la opcin .NET Framework 3.5 y le damos a Aceptar
3. Descargamos e instalamos el Ayudante de inicio de sesin de Online Services
desde:
http://www.microsoft.com/es-es/download/details.aspx?id=39267
4. Instalamos el mdulo de Windows Azure Active Directory para PowerShell
segn la versin de sistema operativo que tengamos:
Para 32bit: http://go.microsoft.com/fwlink/p/?linkid=236298
Para 64bit: http://go.microsoft.com/fwlink/p/?linkid=236297
5. Ejecutamos Windows PowerShell como Administrador
6. Ejecutamos el siguiente comando:
Set-ExecutionPolicy RemoteSigned
7. Ejecutamos una consola de lnea de comandos como Administrador
8. Ejecutamos los siguientes comandos:
Net start winrm
winrm set winrm/config/client/auth @{Basic=true}
Familiarizarse con PowerShell
Lo primero es entender lo que se hace y no simplemente copiar y pegar cdigo
encontrado por internet. Para ello es necesario indicar los 4 prefijos que marcan las
acciones a realizar:
Get-: Recupera
Set-: Establece
Add-: Agrega
Remove-: Elimina
Comunidad Office 365
ITCamp - EXCHANGE ONLINE - GUIA DE LABORATORIO 9/11/2013 Pgina 21
Todo comando de PowerShell (CmdLet de ahora en adelante) se compone de lo
siguiente: Accion-Item, y este a su vez combinado con los parmetros, conforman la
sintaxis.
Un ejemplo claro de un CmdLet completo seria:
Get-User Identity usuario.estandar@pcXX.comunidadoffice365.com
Conectarse al Servicio de Office365 con PowerShell
1- Abrimos PowerShell como Administrador
2- Ejecutamos los siguientes CmdLets:
- Creamos la variable de credenciales:
$LIveCred = Get-Credential
- Introducimos nuestro usuario de administrador de Office365 y la contrasea.
- Creamos la variable de session junto con la cadena de conexin (todo en una
sola lnea):
$Session = New-PSSession -ConfigurationName Microsoft.Exchange -
ConnectionUri https://ps.outlook.com/powershell/ -Credential $LIveCred -
Authentication Basic -AllowRedirection
- Conectamos con las credenciales y la cadena de conexin e importamos la
consola del servidor para trabajar sobre ella (todo en una sola lnea):
Import-PSSession $Session
Obtener un listado de usuarios
1- Una vez conectados al servicio de Office365 con PowerShell, ejecutamos el
CmdLet:
Get-User
Con esto obtendremos un listado de los usuarios dados de alta en nuestra
suscripcin.
2- Si queremos obtener un poco ms de detalles sobre un usuario en concreto
deberemos agregar el usuario@dominio.com | fl. Ejecutemos el siguiente
CmdLet:
Get-User usuario.estandar@PCXX.comunidadoffice365.com | fl
Comunidad Office 365
ITCamp - EXCHANGE ONLINE - GUIA DE LABORATORIO 9/11/2013 Pgina 22
Combinar CmdLets mediante el smbolo | (pipe):
Como hemos visto, podemos combinar CmdLets mediante pipes, pero
vayamos a algo que demuestre de lo que es capaz PowerShell, como por
ejemplo deshabilitar la caducidad de contrasea para todos los usuarios de
la suscripcin (cosa que no es posible mediante la consola de Office365):
1- Importamos el modulo de Online Services:
Import-Module MSOnline
2- Conectamos a la suscripcin de Office365 y no a la de Exchange Online:
Connect-Msolservice
3- Introducimos las credenciales de administrador de la suscripcin
4- Obtenemos un listado de los usuarios de la organizacin en Office365 y
directamente le indicamos segn vaya recuperndolos que la propiedad de
que nunca caduque la contrasea es verdadera:
Get-MsolUser | Set-MsolUser PasswordNeverExpires $true
Comunidad Office 365
ITCamp - EXCHANGE ONLINE - GUIA DE LABORATORIO 9/11/2013 Pgina 23
Enlaces de inters
Pgina de inicio de sesin en Office 365
https://portal.microsoftonline.com
Centro de Administracin de Exchange (ECP)
http://outlook.com/ecp
Outlook Web Access (OWA)
http://mail.office365.com
Foros Office 365
http://community.office365.com/es-es/default.aspx
Comunidad Office 365
ITCamp - EXCHANGE ONLINE - GUIA DE LABORATORIO 9/11/2013 Pgina 24
Enlaces de la Comunidad Office 365
Comunidad Office 365 en Twitter
http://www.twitter.com/co365
Comunidad Office 365 en Facebook
http://www.facebook.com/co365
Comunidad Office 365 en Yammer
https://www.yammer.com/comunidado365
Comunidad Office 365 en LinkedIn
http://www.linkedin.com/groups/Comunidad-O365-5141438/about
Web de la Comunidad Office 365
http://www.comunidadoffice365.com/
Das könnte Ihnen auch gefallen
- PhishingDokument10 SeitenPhishingJavier Gonzalez IzquierdoNoch keine Bewertungen
- MS900 Documentacion Curso TraducidaDokument121 SeitenMS900 Documentacion Curso TraducidaYeifry AguasvivasNoch keine Bewertungen
- CCN-CERT BP 15 Buenas Practicas VirtualizacionDokument39 SeitenCCN-CERT BP 15 Buenas Practicas VirtualizacionNENANoch keine Bewertungen
- Encriptar Archivos Con GPGDokument3 SeitenEncriptar Archivos Con GPGMarcos DNoch keine Bewertungen
- Manual ConcarDokument72 SeitenManual ConcarPeter Espinoza GómezNoch keine Bewertungen
- INFORME 3 - Configuración Proxy Raspberry Pi 3Dokument4 SeitenINFORME 3 - Configuración Proxy Raspberry Pi 3Marisol MaldonadoNoch keine Bewertungen
- Manual Tecnico GlpiDokument13 SeitenManual Tecnico GlpiCristian Gordillo ChinchillaNoch keine Bewertungen
- 4.5.2 Lab - Implement Inter-VLAN Routing - ILMDokument20 Seiten4.5.2 Lab - Implement Inter-VLAN Routing - ILMDiego HernandezNoch keine Bewertungen
- Manual Administracion Office 365Dokument12 SeitenManual Administracion Office 365minodragoNoch keine Bewertungen
- Hardening de ServidoresDokument15 SeitenHardening de ServidoresAlejandra MurilloNoch keine Bewertungen
- Manual Administrador Office 365Dokument18 SeitenManual Administrador Office 365MariuNoch keine Bewertungen
- Curso SQL Server CompletoDokument6 SeitenCurso SQL Server CompletoAngela MendezNoch keine Bewertungen
- Práctica para Clase Lab #2Dokument11 SeitenPráctica para Clase Lab #2JUAN FELIPE GOMEZ CASTRONoch keine Bewertungen
- Windows Server 2003Dokument356 SeitenWindows Server 2003raúl de la cruz100% (1)
- Desarrollo emprendedores estudiantesDokument21 SeitenDesarrollo emprendedores estudiantesfNoch keine Bewertungen
- FOG Instalación Del Proyecto (Versión 0,30) Sobre CentOS 5Dokument6 SeitenFOG Instalación Del Proyecto (Versión 0,30) Sobre CentOS 5Alex AllendeNoch keine Bewertungen
- Prueba Tecnica Reporting y BiDokument4 SeitenPrueba Tecnica Reporting y BiCesarNoch keine Bewertungen
- Manual de Usuario - Configuración de FortitokenDokument8 SeitenManual de Usuario - Configuración de FortitokenAntonio PeredaNoch keine Bewertungen
- Act Laboratorio FirewallDokument11 SeitenAct Laboratorio FirewallAndrea CarrascoNoch keine Bewertungen
- Fog Computing: Características, aplicaciones y ventajas de la computación en el borde de la redDokument5 SeitenFog Computing: Características, aplicaciones y ventajas de la computación en el borde de la redMarysabel UCNoch keine Bewertungen
- Instalación AlienVault OSSIMDokument34 SeitenInstalación AlienVault OSSIMalexusmatrixNoch keine Bewertungen
- Instalacicion y Configuracicion de Windows Server 2016Dokument36 SeitenInstalacicion y Configuracicion de Windows Server 2016Ciudadano De a PieNoch keine Bewertungen
- 10 Principales Indicadores en La Manipulacion Indebida de Las Cuentas de Administrador de Active DirectoryDokument11 Seiten10 Principales Indicadores en La Manipulacion Indebida de Las Cuentas de Administrador de Active DirectorycesanchezNoch keine Bewertungen
- Crear Máquina Virtual Con Hyper-V - Josep Maria SolanesDokument13 SeitenCrear Máquina Virtual Con Hyper-V - Josep Maria SolanesJose Luis RodriguezNoch keine Bewertungen
- Implantación FOG v1.2.0Dokument26 SeitenImplantación FOG v1.2.0Jeffrey CerpaNoch keine Bewertungen
- Sincronización de relojes usando NTPDokument12 SeitenSincronización de relojes usando NTPAndrea Carrasco0% (1)
- Manual de Uso de Canvas para Estudiantes-1Dokument20 SeitenManual de Uso de Canvas para Estudiantes-1Frank A. Parí AbadoNoch keine Bewertungen
- Laboratorio - Criptografia - 4Dokument8 SeitenLaboratorio - Criptografia - 4SamuelHenaoNoch keine Bewertungen
- Client Access1 As 400Dokument170 SeitenClient Access1 As 400lord593Noch keine Bewertungen
- Windows 10 PDFDokument204 SeitenWindows 10 PDFRomero CantanteNoch keine Bewertungen
- AWS Systems-Manager-Ug EspDokument1.043 SeitenAWS Systems-Manager-Ug Espespinosafausto4764Noch keine Bewertungen
- OSSIM+1.1+ +Configuracion+Después+de+La+InstalacionxDokument11 SeitenOSSIM+1.1+ +Configuracion+Después+de+La+Instalacionxsena183088Noch keine Bewertungen
- FOG ManualDokument11 SeitenFOG ManualRoberto De La CruzNoch keine Bewertungen
- Servidor Web HTTP, FTP, HTTPs en Windows Server 2008Dokument15 SeitenServidor Web HTTP, FTP, HTTPs en Windows Server 2008Emaizon100% (1)
- 98 365 Fundamentos de Windows ServerDokument276 Seiten98 365 Fundamentos de Windows ServerAlonso RiveraNoch keine Bewertungen
- Manual de Ossec+ossim+nagiosDokument11 SeitenManual de Ossec+ossim+nagiosJonathan Montero100% (1)
- Aprende A Colaborar Online Con Office 365Dokument25 SeitenAprende A Colaborar Online Con Office 365Rodrigo Blanco VelandiaNoch keine Bewertungen
- Servidor CorreoDokument13 SeitenServidor CorreoViri Diana LsNoch keine Bewertungen
- 04 Cloud IAM Es-419Dokument61 Seiten04 Cloud IAM Es-419Robert VillaNoch keine Bewertungen
- ControladorDeDominioAD C13 Final ESDokument60 SeitenControladorDeDominioAD C13 Final ESIvan Vicente Leon FernandezNoch keine Bewertungen
- Manual 1Dokument29 SeitenManual 1jehr65Noch keine Bewertungen
- Alienvault Vs SiemDokument12 SeitenAlienvault Vs SiemunderglNoch keine Bewertungen
- Lab Configuracion Soporte para SNMPv3Dokument10 SeitenLab Configuracion Soporte para SNMPv3Andrea CarrascoNoch keine Bewertungen
- Bitdefender GravityZone InstallationGuide 7 EsESDokument242 SeitenBitdefender GravityZone InstallationGuide 7 EsESAlvaro EspitiaNoch keine Bewertungen
- TuxInfo "Numero 6" Revista Gratuita en Formato PDFDokument97 SeitenTuxInfo "Numero 6" Revista Gratuita en Formato PDFAriel M. Corgatelli100% (2)
- SDN PDFDokument69 SeitenSDN PDFFernandoMárquezNoch keine Bewertungen
- Iza Cumbal, Santiago David PDFDokument177 SeitenIza Cumbal, Santiago David PDFLuis Gamboa CantoNoch keine Bewertungen
- Manual de Azure Virtual Desktop - Recuperación Ante DesastresDokument30 SeitenManual de Azure Virtual Desktop - Recuperación Ante DesastresDavid BarreraNoch keine Bewertungen
- Perez Aguilar, Jair MiguelDokument133 SeitenPerez Aguilar, Jair MiguelJoan Estrada ValeraNoch keine Bewertungen
- TuxInfo "Numero 5" Revista Gratuita en Formato PDFDokument77 SeitenTuxInfo "Numero 5" Revista Gratuita en Formato PDFAriel M. Corgatelli100% (4)
- Ejercicio Práctico 1 de PowerShell en Windows ServerDokument18 SeitenEjercicio Práctico 1 de PowerShell en Windows ServerAnonymous TnmRw4OAmXNoch keine Bewertungen
- Charla Ciberseguridad Presentacion Upper PDFDokument42 SeitenCharla Ciberseguridad Presentacion Upper PDFsereucaNoch keine Bewertungen
- Pid 00274689Dokument66 SeitenPid 00274689José Manuel AbásNoch keine Bewertungen
- Apagado Automático de ESX Mediante SAIDokument135 SeitenApagado Automático de ESX Mediante SAICarlos ValdiviaNoch keine Bewertungen
- Instalacion Docuware 6.9Dokument22 SeitenInstalacion Docuware 6.9Bit SystemsNoch keine Bewertungen
- Agregar Un Campo GlpiDokument1 SeiteAgregar Un Campo GlpiJordan Javier Párraga CedeñoNoch keine Bewertungen
- Office 365 - La Entrega Ha Fallado A Estos Destinatarios o Grupos PDFDokument8 SeitenOffice 365 - La Entrega Ha Fallado A Estos Destinatarios o Grupos PDFJuliana Barbosa BlancoNoch keine Bewertungen
- Responsive Web Desig Contenidos de Los LibrosDokument25 SeitenResponsive Web Desig Contenidos de Los LibrosFerdieNoch keine Bewertungen
- Manual Creacion de Un Usuario en La Impresora Lexmark Mx711Dokument9 SeitenManual Creacion de Un Usuario en La Impresora Lexmark Mx711Andrés Morales GarcíaNoch keine Bewertungen
- Configuración Manual de Cuentas Office 365 en OutlookDokument8 SeitenConfiguración Manual de Cuentas Office 365 en OutlookTatiana TapieroNoch keine Bewertungen
- Manual de Operacion SPCIADokument22 SeitenManual de Operacion SPCIAagrosystems boliviaNoch keine Bewertungen
- BP - DM S101 ES ES Spro XX092011 ABEL Estructura de La EmpresaDokument33 SeitenBP - DM S101 ES ES Spro XX092011 ABEL Estructura de La EmpresaJulio MamaniNoch keine Bewertungen
- Windows Virtual Desktop - SPADokument9 SeitenWindows Virtual Desktop - SPADaniel Andrey Villamizar AraqueNoch keine Bewertungen
- Best - Brochure Office 365Dokument4 SeitenBest - Brochure Office 365Daniel Andrey Villamizar AraqueNoch keine Bewertungen
- Transformacion Centro DatosDokument35 SeitenTransformacion Centro DatosDaniel Andrey Villamizar AraqueNoch keine Bewertungen
- Diploma Gerencia de ProyectosDokument1 SeiteDiploma Gerencia de ProyectosDaniel Andrey Villamizar AraqueNoch keine Bewertungen
- Cableado Estructurado y Fibra OpticaDokument38 SeitenCableado Estructurado y Fibra OpticaDaniel Andrey Villamizar AraqueNoch keine Bewertungen
- Kit Inicio Distribuidores Offie 365Dokument3 SeitenKit Inicio Distribuidores Offie 365Daniel Andrey Villamizar AraqueNoch keine Bewertungen
- Porqueoffice365 120331045719 Phpapp02Dokument23 SeitenPorqueoffice365 120331045719 Phpapp02Daniel Andrey Villamizar AraqueNoch keine Bewertungen
- Lync Server 2013 Standard EditionDokument412 SeitenLync Server 2013 Standard EditionAlberto PerezNoch keine Bewertungen
- Relaciones AdolescentesDokument5 SeitenRelaciones AdolescentesDaniel Andrey Villamizar AraqueNoch keine Bewertungen
- Derecho A La Educaci+ N 2Dokument109 SeitenDerecho A La Educaci+ N 2Daiman Zapata SierraNoch keine Bewertungen
- 6.2.2.5 Lab - Configuring IPv4 Static and Default Routes - JohannesRojasDokument18 Seiten6.2.2.5 Lab - Configuring IPv4 Static and Default Routes - JohannesRojasMilena TorresNoch keine Bewertungen
- Examen Final de Practica Cisco Version 5Dokument9 SeitenExamen Final de Practica Cisco Version 5Peque AlitoNoch keine Bewertungen
- Tema1 PDFDokument66 SeitenTema1 PDFrgzapataaNoch keine Bewertungen
- Catalogo Soluciones KNX Futurasmus 2016-17Dokument80 SeitenCatalogo Soluciones KNX Futurasmus 2016-17Esteban Jose Hontoria ArlandizNoch keine Bewertungen
- BMX NOR 0200 H (Manual Usuario)Dokument418 SeitenBMX NOR 0200 H (Manual Usuario)Brian LewisNoch keine Bewertungen
- Practica 2Dokument10 SeitenPractica 2Jonathan Avila MerloNoch keine Bewertungen
- Guia de Proxies para CrackingDokument4 SeitenGuia de Proxies para Crackingjose mejiaNoch keine Bewertungen
- Marco TeoricoDokument9 SeitenMarco TeoricoDania CarolinaNoch keine Bewertungen
- Manual CCNA 2Dokument29 SeitenManual CCNA 2Cesar A. Romero CarranzaNoch keine Bewertungen
- Conexión dedicada y exclusiva Clear ChannelDokument3 SeitenConexión dedicada y exclusiva Clear ChannelFrancys Duque QNoch keine Bewertungen
- VOIP GATEWAY Modelo Roip-102 T 2Dokument1 SeiteVOIP GATEWAY Modelo Roip-102 T 2Roque LeonNoch keine Bewertungen
- Educación Net2phone MéxicoDokument1 SeiteEducación Net2phone MéxicoFer AnayaNoch keine Bewertungen
- Preguntas Tipo Test ApacheDokument1 SeitePreguntas Tipo Test ApachehKayakNoch keine Bewertungen
- S03.s1 - Fundamentos de Las AplicacionesDokument13 SeitenS03.s1 - Fundamentos de Las AplicacionesJohn AquinoNoch keine Bewertungen
- Proyecto de Sistema de Cableado Estructurado para El Edificio ZALDokument394 SeitenProyecto de Sistema de Cableado Estructurado para El Edificio ZALAlina Itzamara CruzNoch keine Bewertungen
- Ejercicio Subneteo VLSMDokument5 SeitenEjercicio Subneteo VLSMSmith CapiaNoch keine Bewertungen
- Laboratorio de Enrutamiento Dinamico OspfDokument16 SeitenLaboratorio de Enrutamiento Dinamico OspfPedro David Parvina LucasNoch keine Bewertungen
- Telefonia IP Con Asterisk - Administrador AvanzadoDokument77 SeitenTelefonia IP Con Asterisk - Administrador AvanzadoArgenis NolascoNoch keine Bewertungen
- 10.2.7 Lab - Using Wireshark to Examine a UDP DNS CaptureDokument18 Seiten10.2.7 Lab - Using Wireshark to Examine a UDP DNS Capturejhon alexander yasno saenzNoch keine Bewertungen
- AdslDokument8 SeitenAdslKatherine MingaNoch keine Bewertungen
- Quiero Saber Más - Promocion 4g - QSMDokument2 SeitenQuiero Saber Más - Promocion 4g - QSMjuanvasquezminasNoch keine Bewertungen
- Resultado de La Prueba de Spam de Mail-Tester, Al Recibir Mensaje de MAIL - BayerDokument9 SeitenResultado de La Prueba de Spam de Mail-Tester, Al Recibir Mensaje de MAIL - BayerRubén DíazNoch keine Bewertungen
- Equipos Jdsu PDFDokument84 SeitenEquipos Jdsu PDFFabian OrtuzarNoch keine Bewertungen
- Formato Word 2020Dokument10 SeitenFormato Word 2020Juan LazoNoch keine Bewertungen
- PIA Desarollo IVDokument6 SeitenPIA Desarollo IVMauricio ValerioNoch keine Bewertungen
- Modulo 4: Conceptos de ACL: Redes Empresariales, Seguridad y Automatización v7.0 (ENSA)Dokument35 SeitenModulo 4: Conceptos de ACL: Redes Empresariales, Seguridad y Automatización v7.0 (ENSA)Miguel Angel Ruiz JaimesNoch keine Bewertungen
- Cómo Conectarse A WiFi Con AndroidDokument6 SeitenCómo Conectarse A WiFi Con AndroidSebastian AriasNoch keine Bewertungen
- Modem Adsl Router Zte Zxv10 W300, 4 Puertos - S - 23,00 en Mercado Libre PDFDokument4 SeitenModem Adsl Router Zte Zxv10 W300, 4 Puertos - S - 23,00 en Mercado Libre PDFJaricsa BernaolaNoch keine Bewertungen