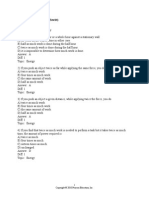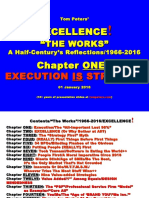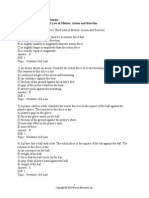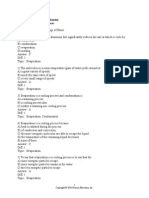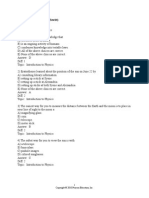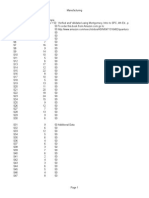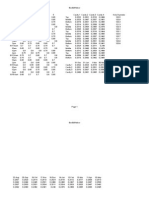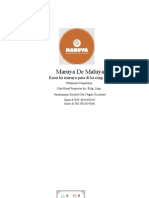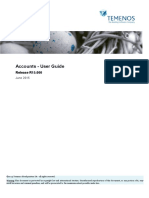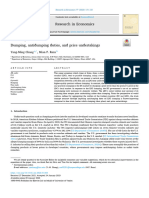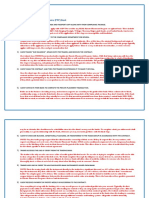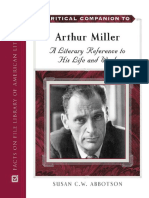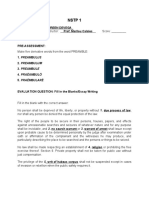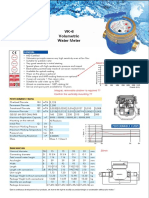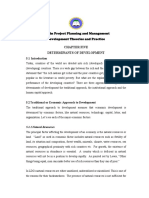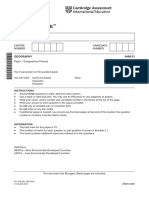Beruflich Dokumente
Kultur Dokumente
GRANNOTA
Hochgeladen von
Michelle HsiehCopyright
Verfügbare Formate
Dieses Dokument teilen
Dokument teilen oder einbetten
Stufen Sie dieses Dokument als nützlich ein?
Sind diese Inhalte unangemessen?
Dieses Dokument meldenCopyright:
Verfügbare Formate
GRANNOTA
Hochgeladen von
Michelle HsiehCopyright:
Verfügbare Formate
MINITAB Users Guide 1 17-1
17
Core Graphs:
Annotating
I Annotation Overview, 17-2
I Using Region Coordinates for Annotation, 17-2
I Titles and Footnotes, 17-5
I Text, 17-6
I Data Labels, 17-8
I Lines, 17-11
I Polygons, 17-13
I Markers, 17-15
I Lists of Symbols, Colors, Lines, and Fills, 17-18
To Table of Contents
To Index
Chapter 17 Annotation Overview
17-2 MINITAB Users Guide 1
Annotation Overview
The graphics options in this chapter are for annotating graphsadding text, lines, and
other graphical objects to the graph to help explain it.
Often you will find it easier to add annotation using the graph editing tools (Chapter
24) rather than the dialog box options described in this chapter. However, the dialog
box options are useful when you want to repeat annotation on many graphs, or place
annotation with precise coordinates rather than dragging items into place with the
graph editing tools. For example, you may want to repeatedly produce a graph with
markers in the same positions, or place markers in exact locations using predefined
points.
Graphs that use annotation options
The regions options are available in the main dialog boxes of these graphs:
I all core graphs:
I these control charts:
Annotation options are also available in the Layout dialog box when you choose Graph
Layout.
Using Region Coordinates for Annotation
One of the benefits of using the annotation options in the graph dialog boxes is the
ability to place text and graphical elements at precise x- and y-coordinates. The
coordinates you enter depend on which region the annotation is in.
Note Axes, ticks, grid lines, and reference lines are considered part of the frame of the graph,
not stand-alone annotation items. For details, see Chapter 18, Core Graphs: Customizing
the Frame.
Plots
Time Series Plots
Charts
Histograms
Boxplots
Matrix Plots
Draftsman Plots
Contour Plots
Xbar
R
S
Individuals
Moving Range
EWMA
Moving Average
P
NP
C
U
Tip You may not need to read this section until after you choose the annotation item you
want to use. For example, titles, footnotes, and data labels by default do not require you
to specify any coordinates.
Using Region Coordinates for Annotation Core Graphs: Annotating
MINITAB Users Guide 1 17-3
MINITAB graphs have at least three regionsthe page region, the figure region, and the
data regionand sometimes have a fourth region for the legend. These regions are
explained in detail in Chapter 19, Core Graphs: Controlling Regions.
Titles and footnotes are in the figure region and so are placed using figure units. For an
explanation of figure units, see Using figure units and coordinates on page 19-4.
Text, lines, markers, and polygons are all in the data region and are placed using data
units, explained below.
Most annotation is placed in data units
For text, lines, markers, and polygons, the coordinates are in data units, that is, the
actual values of data points as shown on the x- and y-axes of a graph. For example, here
is a text item that is placed using the data units of 5 on the x-axis and 105 on the y-axis..
When the x-axis represents categories (as with charts, boxplots, and time series plots
that use an x-axis other than an index), specify the categories as axis positions 1, 2, , c
(where c is the total number of categories) as they appear on the graph from left to
right.
The text starts at an
x-coordinate of 5 and
a Y-coordinate of 105.
Chapter 17 Using Region Coordinates for Annotation
17-4 MINITAB Users Guide 1
For example, say that the time series plot above used the category of quarters instead of
an index.
To place the text Super increase! at the first quarter of the second year, you would
count the number of categories and see that the second instance of quarter 1 is the fifth
category. Therefore, the coordinates you would enter would be 5 for the x-coordinate,
and 105 for the y-coordinate.
You can specify points between categories. For example, a point midway between the
first and second quarter of the second year would be an x-coordinate of 5.5.
Substitute other units for data units in three cases
For text, lines, markers, and polygons, coordinates that are normally in data units will
use page units or figure units in three cases: in the Graph Layout dialog box, the
coordinates are specified in page units; in the Graph Matrix Plot and Draftsman
Plot dialog boxes, the coordinates are in figure units. For an explanation of page and
figure units, see Region Coordinate Systems on page 19-3.
The text starts at the
fifth category on the
x-axis, so the
x-coordinate is 5 and a
Y-coordinate of 105.
Titles and Footnotes Core Graphs: Annotating
MINITAB Users Guide 1 17-5
Titles and Footnotes
A title is simply text placed above the data region; a footnote is text placed below the
data region. You can have multiple rows of titles and footnotes, and each row can have
its own format.
h To add a title or footnote
1 In the graph dialog box, choose Annotation Title or Annotation Footnote.
2 In row 1 under Title (or Footnote), type the text you want. If want additional title or
footnote rows, type text into rows 2, 3, and so on.
3 If you like, use any of the text format options. The options you specify in a row at the
bottom of the dialog box will be applied to the corresponding row of text at the top of
the dialog box.
4 Click OK.
Two title rows. The second
row has a smaller size.
Two footnote rows, set in a
different font than the titles.
Both footnotes are
right-justified.
Scroll to the right to see the format options above.
In the Footnote subdialog box, this is labeled
Footnote. All other dialog box items are the same.
Chapter 17 Text
17-6 MINITAB Users Guide 1
Options
You can change the format of each row of text. The format applies to the entire row;
you cannot change individual characters in a row to a different format. If you do not
specify a format, MINITAB will use default formats. You can specify
I font, color, and size
I justification (left, center, or rightcenter is the default)
I angle (rotation)
I horizontal and vertical offset (coordinates for exactly positioning text, in figure
unitssee Using Region Coordinates for Annotation on page 17-2)
I horizontal and vertical placement (how the text is placed in relation to the offset
coordinatesabove, below, to the right, etc.)
Text
While the Title and Footnote options let you easily place text above and below a
graphs data region, the Text option lets you place text anywhere on the graph using
precise x- and y- coordinates.
h To add text
1 In the graph dialog box, choose Annotation Text.
2 In row 1 of Point, enter an x-coordinate (such as 5) and a y-coordinate (such as 105),
separated by a space. Specify coordinates for other text in rows 2, 3, etc.
Coordinates are in data units, except in three casessee Using Region Coordinates
for Annotation on page 17-2.
More For details on using these options, see Help.
Scroll to the right to see the
format options above.
Text Core Graphs: Annotating
MINITAB Users Guide 1 17-7
3 In row 1 of Text, type the characters you want to appear. Enter characters for other
text in rows 2, 3, etc.
4 If you like, use any of the text format options. The options you specify in a row at the
bottom of the dialog box will be applied to the corresponding row of text at the top of
the dialog box.
5 Click OK.
Options
You can change the format of each row of text. The format applies to the entire row;
you cannot change individual characters in a row to a different format. If you do not
specify a format, MINITAB will use format defaults.
I font, color, and size
I justification (left, center, or rightcenter is the default)
I angle (rotation)
I horizontal and vertical offset (positive or negative values that position text away from
the x- and y-coordinates specified in Point, which is handy for nudging text away
from nearby data points)
I horizontal and vertical placement (how the text is placed in relation to the offset
coordinatesabove, below, to the right, etc.)
More For details on using these options, see Help.
For an example of using annotation text, see Example of a graph with annotation lines and
text on page 17-12.
Chapter 17 Data Labels
17-8 MINITAB Users Guide 1
Data Labels
Data labels are text or numbers you can display with each data point. The labels can be
y-axis values, row numbers, values stored in a column, or values you enter in the dialog
box. For example, here is a graph labeled with the y-values of the data points.
h To show data labels
1 In the graph dialog box, choose Annotation Data Labels.
2 Check Show data labels.
3 Under Content of Data Labels, pick one of the options. If you choose Use labels
from column or Use labels, see the sections on these topics below.
4 If you like, use one of the format options, and click OK..
Data Labels Core Graphs: Annotating
MINITAB Users Guide 1 17-9
Options
For each data label, you can change the
I font, color, or size
I angle (rotation)
I horizontal and vertical offset (positive or negative values that position text away from
the data point)
I horizontal and vertical placement (how the text is placed in relation to the offset
coordinatesabove, below, to the right, etc.)
Using labels from a column
When you choose the option Use labels from column, you can enter a numeric, text, or
date/time column that contains the labels you want. The values in the column are
distributed to the points in the order that they appear in the column.
If there are less values than data points, the data points cycle through the available
values. For example, if the column has only two rows, the first containing the word
Male and the second containing the word Female, MINITAB labels the first data
point Males, the second data point Females, the third data point Males, and so
on.
Using labels typed in the dialog box
When you select the Use labels option and type values in the accompanying text box,
the characters you typed are interpreted as text strings. For example, if you typed 1-4,
MINITAB would label each data point as 1-4 not as 3.
A text string can include up to 80 characters. If the string includes spaces or
punctuation, the string must be enclosed in double quotes.
If one text string is specified, it is applied to each data point. If more than one text string
is specified, the labels are applied iteratively. For example, entering Male Female
labels the first data point Males, the second data point Females, the third data point
Males, and so on.
More For details on using these options, see Help.
Chapter 17 Data Labels
17-10 MINITAB Users Guide 1
e Example of a graph with data labels
This example gives labels to individual points from the text column AdAgency. The
labels are formatted in several ways. First, the offset is changed to move labels a little to
the right and down, so that labels do not cover the data points. Then and horizontal
and vertical placement is changed to move the labels to the lower right of the offset
point. Finally, the angle of the text is changed so that the labels are rotated 45
clockwise.
1 Open the file MARKET.MTW.
2 Choose Graph Plot.
3 In Y, enter Sales. In X, enter Advertis.
4 Choose Annotation Data Labels.
5 Check Show data labels.
6 Click Use labels from column and enter AdAgency.
7 In Angle, type -45.
8 In Horizontal Offset type 0.02. In Vertical Offset type -0.01.
9 Choose Horizontal Placement To the Right of. Choose Vertical Placement
Below. Click OK in each dialog box.
Graph
window
output
Lines Core Graphs: Annotating
MINITAB Users Guide 1 17-11
Lines
Use this option to draw a line from one point to another, or to connect a series of
points. The line can be in different types (for example, solid or dashed), colors, and
sizes. Lines are often used with text, as below.
h To create a line
1 In the graph dialog box, choose Annotation Line.
2 In row 1 of Points, enter an x-coordinate (such as 5) and a y-coordinate (such as
105), separated by a space. Then specify an x- and y-coordinate for the second point.
If you like, specify more points in the line.
Coordinates are in data units, except in three casessee Using Region Coordinates
for Annotation on page 17-2.
Note If you place annotation lines beyond the datas minimum or maximum, by default
MINITAB will automatically expand the scale to include those lines. For details, see Ticks
and other items may affect the scale on page 18-30.
Tip Annotation lines are different from reference lines. Reference lines (discussed in Reference
Lines and Labels on page 18-23) are horizontal and vertical lines that span the data region
of the graph. Reference lines are usually set at a value (such as a mean) that you want to
compare to all values. Annotation lines, however, are useful for pointing out
miscellaneous data points.
Chapter 17 Lines
17-12 MINITAB Users Guide 1
3 If you like, specify sets of coordinates for other lines in rows 2, 3, etc.
4 If you like, choose any of the format options, and click OK.
Options
For each line, you can specify
I the type and color by choosing from the drop-down list. For a list of line types and
colors, see Lists of Symbols, Colors, Lines, and Fills on page 17-17.
I the size (width) by choosing from the drop-down list or entering a value. The value
can be any positive real number. Lines with larger sizes are wider than lines with
smaller sizes. The default size is 1.
e Example of a graph with annotation lines and text
1 Open the file MARKET.MTW.
2 Choose Graph Time Series Plot.
3 In Y, enter Sales.
4 Choose Annotation Text.
5 In the top portion of the dialog box, do the following:
6 In the bottom portion of the dialog box, do the following:
7 Click OK.
8 Choose Annotation Line.
9 Do the following:
Tip For a line with many points, you can put x-coordinates in one column and y-coordinates
in another. Then, in Points choose Use variables and select those columns.
In Row under Point under Text
1 type 5 95 type The Last of Old Product
2 type 3.9 110 type A New Product Jump!
In Row under Horizontal Placement under Vertical Placement
1 leave the defaults leave the defaults
2 choose To the left of choose Centered on
In Row under Points under Type Size
1 type 6.5 94.8 6.5 92.2 4.2 92.2 choose Dash choose 3
2 type 4 110 4.5 110 4.8 107 choose Dash 1-Dot
Polygons Core Graphs: Annotating
MINITAB Users Guide 1 17-13
10 Click OK in each dialog box.
Polygons
Use this option to draw a series of lines from one point to another, which connect to
form a closed polygon. You can change the edge lines of the polygon to another color,
size (width), or type (such as solid or dashed). You can also fill the interior of the
polygon with patterns and colors.
Here is a simple polygon used to highlight three data points, along with some
annotation text.
Graph
window
output
Note If you place polygons beyond the datas minimum or maximum, by default MINITAB will
automatically expand the scale to include those polygons. For details, see Ticks and other
items may affect the scale on page 18-30.
Chapter 17 Polygons
17-14 MINITAB Users Guide 1
h To create a polygon
1 In the graph dialog box, choose Annotation Polygon.
2 In row 1 of Points, enter an x-coordinate (such as 5) and a y-coordinate (such as
105), separated by a space. Then specify a set of x- and y-coordinates for the second
and third points. If you like, create complex polygons by specifying more points.
Each succeeding point connects to the last to form the polygon edges. The first and
last points connect to close the polygon.
Coordinates are in data units, except in three casessee Using Region Coordinates
for Annotation on page 17-2.
3 If you like, specify sets of coordinates for other polygons in rows 2, 3, etc.
4 If you like, choose any of the format options, and click OK.
Options
I For each polygon, choose a fill type, fore color, back color, or edge type. For a list of
line types and colors, see Lists of Symbols, Colors, Lines, and Fills on page 17-17.
I For polygon, choose an edge size (width). Choose from the drop-down list or enter a
value. The value can be any positive real number. Edges with larger sizes are wider
than lines with smaller sizes. The default size is 1.
e Example of a graph with polygons and text
1 Choose Graph Time Series Plot.
2 In Y, enter Sales.
3 Choose Annotation Title.
4 In Title, type Sales Patterns 1991-1992. Click OK.
5 Choose Annotation Text.
Scroll to the right to see the
format options above.
Tip For a polygon with many points, you can put x-coordinates in one column and
y-coordinates in another. Then, in Points choose Use variables and select those columns.
Note The fore color is the color of the edge line and the foreground color of any fill pattern.
Markers Core Graphs: Annotating
MINITAB Users Guide 1 17-15
6 In the top portion of the dialog box, do the following, and click OK:
7 Choose Annotation Polygon.
8 Do the following:
9 Click OK in each dialog box.
Markers
Markers are symbols you can place at precise points in your graph. You can set the
symbol type, color, and size of each marker.
In Row under Point under Text
1 type 5 103.5 type Genesis In Field
2 type 0.8 101 type Old Product In Field
In Row under Points under Edge Type
1 type 4.8 105 4.8 116.5 8.2 116.5 8.2 105 choose Dash
2 type 0.8 91.5 0.8 100 4.2 100 4.2 91.5 choose Dash 1-Dot
Graph
window
output
Note If you place markers beyond the datas minimum or maximum, by default MINITAB will
automatically expand the scale to include those markers. For details, see Scales expand to
include ticks and other items on page 18-37.
Chapter 17 Markers
17-16 MINITAB Users Guide 1
h To create markers
1 In the graph dialog box, choose Annotation Marker.
2 In row 1 of Points, enter an x-coordinate (such as 5) and a y-coordinate (such as
105), separated by a space.
Coordinates are in data units, except in three casessee Using Region Coordinates
for Annotation on page 17-2.
3 If you like, specify sets of coordinates for other markers in rows 2, 3, etc.
4 If you like, choose any of the format options, and click OK.
Options
I For each marker, specify a symbol type and color by choosing from the drop-down
list. For a list of symbol types and colors, see Lists of Symbols, Colors, Lines, and Fills
on page 17-17.
I For each marker, specify a size by choosing from the drop-down list or entering a
value. The value can be any positive real number. Markers with larger sizes are
wider than markers with smaller sizes. The default size is 1.
e Example of using a markers with text
Since you can place markers anywhere on a graph, they can represent data points that
did not occur in the data, such as goals or danger points. In this graph, we use a marker
and some explanatory text to show where the Alpha advertising agency exceeded their
budget.
1 Open the file MARKET.MTW.
2 Choose Graph Chart.
3 In Y, enter Advertis. In X, enter AdAgency.
4 Choose Annotation Marker.
Tip To place many markers, you can put x-coordinates in one column and y-coordinates in
another. Then, in Points choose Use variables and select those columns.
Markers Core Graphs: Annotating
MINITAB Users Guide 1 17-17
5 Do the following, and click OK:
6 Choose Annotation Text.
7 Do the following and click OK in each dialog box:
In Row under Points under Type Size
1 type 1 65 choose More Types Cross Circle choose 2.0.
In Row under Point under Text Horizontal Offset
1 type 1 65 type Budgeted expense: $65,000 choose 0.02
Graph
window
output
Chapter 17 Lists of Symbols, Colors, Lines, and Fills
17-18 MINITAB Users Guide 1
Lists of Symbols, Colors, Lines, and Fills
Symbol types
Applies to markers.
Code Type Name Code Type Name
0 None
1 Circle 16 Solid Diamond
2 Plus 17 Dot Diamond
3 Cross 18 Plus Diamond
4 Asterisk 19 Triangle
5 Dot 20 Solid Triangle
6 Solid Circle 21 Dot Triangle
7 Dot Circle 22 Triangle Right
8 Plus Circle 23 Solid Triangle Right
9 Cross Circle 24 Dot Triangle Right
10 Circle Circle 25 Triangle Left
11 Square 26 Solid Triangle Left
12 Solid Square 27 Dot Triangle Left
13 Dot Square 28 Triangle Down
14 Cross Square 29 Solid Triangle Down
15 Diamond 30 Dot Triangle Down
Lists of Symbols, Colors, Lines, and Fills Core Graphs: Annotating
MINITAB Users Guide 1 17-19
Colors
Applies to:
Line and edge types
Applies to:
I line types
I polygon edge types
Code Color Code Color Code Color
0 White
1 Black 6 Magenta 11 Dark Cyan
2 Red 7 Yellow 12 Dark Magenta
3 Green 8 Dark Red 13 Dark Yellow
4 Blue 9 Dark Green 14 Dark Gray
5 Cyan 10 Dark Blue 15 Light Gray
I titles and footnotes
I text
I lines
I markers
I polygon fore colors and back colors
Note In polygons, the fore color is the color of the edge line and the foreground color of any fill
pattern.
Code Line type Name Code Line type Name
0 None 4 Dash 1-Dot
1 Solid 5 Dash 2-Dot
2 Dash 6 Dash 3-Dot
3 Dot 7 Long Dash
Chapter 17 Lists of Symbols, Colors, Lines, and Fills
17-20 MINITAB Users Guide 1
Fill types
Applies to polygon fills.
Code Fill type Name Code Fill type Name
0 None 5 Horizontal line
1 Solid
(background is
white)
6 Vertical line
2 Right slant 7 Cross line
3 Left slant 8 Dots
4 Cross slant 9 Squares
Das könnte Ihnen auch gefallen
- Innovation Creativityrevisited 108laedited 160119093558Dokument31 SeitenInnovation Creativityrevisited 108laedited 160119093558Michelle HsiehNoch keine Bewertungen
- Chapter 11Dokument11 SeitenChapter 11Michelle HsiehNoch keine Bewertungen
- 09 PygameDokument29 Seiten09 PygameMichelle HsiehNoch keine Bewertungen
- Answers To 1000 QuesDokument6 SeitenAnswers To 1000 QuesMichelle HsiehNoch keine Bewertungen
- Chapter 11Dokument11 SeitenChapter 11Michelle HsiehNoch keine Bewertungen
- Chapter 07Dokument20 SeitenChapter 07Michelle HsiehNoch keine Bewertungen
- Box CoxDokument5 SeitenBox CoxMichelle HsiehNoch keine Bewertungen
- TheWorks C1 Execution 2016Dokument142 SeitenTheWorks C1 Execution 2016Michelle HsiehNoch keine Bewertungen
- C ChartDokument6 SeitenC ChartMichelle HsiehNoch keine Bewertungen
- Chapter 06Dokument13 SeitenChapter 06Michelle HsiehNoch keine Bewertungen
- Chapter 16Dokument9 SeitenChapter 16Michelle HsiehNoch keine Bewertungen
- Chapter 05Dokument6 SeitenChapter 05Michelle HsiehNoch keine Bewertungen
- Chapter 17Dokument12 SeitenChapter 17Michelle HsiehNoch keine Bewertungen
- Chapter 08Dokument14 SeitenChapter 08Michelle HsiehNoch keine Bewertungen
- Chapter 05Dokument6 SeitenChapter 05Michelle HsiehNoch keine Bewertungen
- Chapter 13Dokument15 SeitenChapter 13Michelle Hsieh100% (2)
- IB HL Mock Test 2nd NovDokument4 SeitenIB HL Mock Test 2nd NovMichelle HsiehNoch keine Bewertungen
- Chapter 12Dokument13 SeitenChapter 12Michelle Hsieh100% (2)
- Implementing Six Sigma Using Analysis of MeansDokument2 SeitenImplementing Six Sigma Using Analysis of MeansMichelle HsiehNoch keine Bewertungen
- Tensile Strength of Paper (PSI) Calcium in Solution (PPM)Dokument24 SeitenTensile Strength of Paper (PSI) Calcium in Solution (PPM)Michelle HsiehNoch keine Bewertungen
- Chapter 01Dokument4 SeitenChapter 01Michelle HsiehNoch keine Bewertungen
- Chapter 02Dokument4 SeitenChapter 02Michelle HsiehNoch keine Bewertungen
- Word Jumble Game in PythonDokument48 SeitenWord Jumble Game in PythonMichelle HsiehNoch keine Bewertungen
- Aiag Gage R&R Part Number Average & Range Met: Required OutputsDokument29 SeitenAiag Gage R&R Part Number Average & Range Met: Required OutputsMichelle HsiehNoch keine Bewertungen
- FistogrmDokument8 SeitenFistogrmMichelle HsiehNoch keine Bewertungen
- NP ChartDokument5 SeitenNP ChartMichelle HsiehNoch keine Bewertungen
- Box WhiskDokument3 SeitenBox WhiskMichelle HsiehNoch keine Bewertungen
- IB Math Statistics & ProbabilityDokument4 SeitenIB Math Statistics & ProbabilityMichelle HsiehNoch keine Bewertungen
- Act Practice Test #1: Score HigherDokument48 SeitenAct Practice Test #1: Score HigherMichelle HsiehNoch keine Bewertungen
- Number Theory FB QnsDokument4 SeitenNumber Theory FB QnsMichelle Hsieh100% (1)
- Shoe Dog: A Memoir by the Creator of NikeVon EverandShoe Dog: A Memoir by the Creator of NikeBewertung: 4.5 von 5 Sternen4.5/5 (537)
- Grit: The Power of Passion and PerseveranceVon EverandGrit: The Power of Passion and PerseveranceBewertung: 4 von 5 Sternen4/5 (587)
- Hidden Figures: The American Dream and the Untold Story of the Black Women Mathematicians Who Helped Win the Space RaceVon EverandHidden Figures: The American Dream and the Untold Story of the Black Women Mathematicians Who Helped Win the Space RaceBewertung: 4 von 5 Sternen4/5 (890)
- The Yellow House: A Memoir (2019 National Book Award Winner)Von EverandThe Yellow House: A Memoir (2019 National Book Award Winner)Bewertung: 4 von 5 Sternen4/5 (98)
- The Little Book of Hygge: Danish Secrets to Happy LivingVon EverandThe Little Book of Hygge: Danish Secrets to Happy LivingBewertung: 3.5 von 5 Sternen3.5/5 (399)
- On Fire: The (Burning) Case for a Green New DealVon EverandOn Fire: The (Burning) Case for a Green New DealBewertung: 4 von 5 Sternen4/5 (73)
- The Subtle Art of Not Giving a F*ck: A Counterintuitive Approach to Living a Good LifeVon EverandThe Subtle Art of Not Giving a F*ck: A Counterintuitive Approach to Living a Good LifeBewertung: 4 von 5 Sternen4/5 (5794)
- Never Split the Difference: Negotiating As If Your Life Depended On ItVon EverandNever Split the Difference: Negotiating As If Your Life Depended On ItBewertung: 4.5 von 5 Sternen4.5/5 (838)
- Elon Musk: Tesla, SpaceX, and the Quest for a Fantastic FutureVon EverandElon Musk: Tesla, SpaceX, and the Quest for a Fantastic FutureBewertung: 4.5 von 5 Sternen4.5/5 (474)
- A Heartbreaking Work Of Staggering Genius: A Memoir Based on a True StoryVon EverandA Heartbreaking Work Of Staggering Genius: A Memoir Based on a True StoryBewertung: 3.5 von 5 Sternen3.5/5 (231)
- The Emperor of All Maladies: A Biography of CancerVon EverandThe Emperor of All Maladies: A Biography of CancerBewertung: 4.5 von 5 Sternen4.5/5 (271)
- The Gifts of Imperfection: Let Go of Who You Think You're Supposed to Be and Embrace Who You AreVon EverandThe Gifts of Imperfection: Let Go of Who You Think You're Supposed to Be and Embrace Who You AreBewertung: 4 von 5 Sternen4/5 (1090)
- The World Is Flat 3.0: A Brief History of the Twenty-first CenturyVon EverandThe World Is Flat 3.0: A Brief History of the Twenty-first CenturyBewertung: 3.5 von 5 Sternen3.5/5 (2219)
- Team of Rivals: The Political Genius of Abraham LincolnVon EverandTeam of Rivals: The Political Genius of Abraham LincolnBewertung: 4.5 von 5 Sternen4.5/5 (234)
- The Hard Thing About Hard Things: Building a Business When There Are No Easy AnswersVon EverandThe Hard Thing About Hard Things: Building a Business When There Are No Easy AnswersBewertung: 4.5 von 5 Sternen4.5/5 (344)
- Devil in the Grove: Thurgood Marshall, the Groveland Boys, and the Dawn of a New AmericaVon EverandDevil in the Grove: Thurgood Marshall, the Groveland Boys, and the Dawn of a New AmericaBewertung: 4.5 von 5 Sternen4.5/5 (265)
- The Unwinding: An Inner History of the New AmericaVon EverandThe Unwinding: An Inner History of the New AmericaBewertung: 4 von 5 Sternen4/5 (45)
- The Sympathizer: A Novel (Pulitzer Prize for Fiction)Von EverandThe Sympathizer: A Novel (Pulitzer Prize for Fiction)Bewertung: 4.5 von 5 Sternen4.5/5 (119)
- Her Body and Other Parties: StoriesVon EverandHer Body and Other Parties: StoriesBewertung: 4 von 5 Sternen4/5 (821)
- Torta de Riso Business PlanDokument25 SeitenTorta de Riso Business PlanSalty lNoch keine Bewertungen
- Structure and Mechanism of The Deformation of Grade 2 Titanium in Plastometric StudiesDokument8 SeitenStructure and Mechanism of The Deformation of Grade 2 Titanium in Plastometric StudiesJakub BańczerowskiNoch keine Bewertungen
- Encore HR PresentationDokument8 SeitenEncore HR PresentationLatika MalhotraNoch keine Bewertungen
- (DO-CYT-T1-16) - KASSAHUN ComparisionDokument126 Seiten(DO-CYT-T1-16) - KASSAHUN ComparisionMohammed AdaneNoch keine Bewertungen
- Design of A Double Corbel Using CAST Per ACI 318-02 Appendix A, SI UnitDokument41 SeitenDesign of A Double Corbel Using CAST Per ACI 318-02 Appendix A, SI Unityoga arkanNoch keine Bewertungen
- MTD Microwave Techniques and Devices TEXTDokument551 SeitenMTD Microwave Techniques and Devices TEXTARAVINDNoch keine Bewertungen
- March 29, 2013 Strathmore TimesDokument31 SeitenMarch 29, 2013 Strathmore TimesStrathmore TimesNoch keine Bewertungen
- A Study of Factors Influencing The Consumer Behavior Towards Direct Selling Companies With Special Reference To RCM Products1Dokument79 SeitenA Study of Factors Influencing The Consumer Behavior Towards Direct Selling Companies With Special Reference To RCM Products1Chandan SrivastavaNoch keine Bewertungen
- Dragonshard PC GBDokument42 SeitenDragonshard PC GBWilliam ProveauxNoch keine Bewertungen
- Application Tracking System: Mentor - Yamini Ma'AmDokument10 SeitenApplication Tracking System: Mentor - Yamini Ma'AmBHuwanNoch keine Bewertungen
- ESA 7.6 Configuration GuideDokument460 SeitenESA 7.6 Configuration GuideaitelNoch keine Bewertungen
- Basic Concept of EntrepreneurshipDokument12 SeitenBasic Concept of EntrepreneurshipMaria January B. FedericoNoch keine Bewertungen
- Accounts - User Guide: Release R15.000Dokument207 SeitenAccounts - User Guide: Release R15.000lolitaferozNoch keine Bewertungen
- RIE 2013 Dumping and AD DutiesDokument21 SeitenRIE 2013 Dumping and AD Dutiessm jahedNoch keine Bewertungen
- Eileen MarcelDokument3 SeitenEileen Marcelapi-3825833Noch keine Bewertungen
- Steps To Private Placement Programs (PPP) DeskDokument7 SeitenSteps To Private Placement Programs (PPP) DeskPattasan U100% (1)
- Susan Abbotson - Critical Companion To Arthur Miller - A Literary Reference To His Life and Work-Facts On File (2007) PDFDokument529 SeitenSusan Abbotson - Critical Companion To Arthur Miller - A Literary Reference To His Life and Work-Facts On File (2007) PDFTaha Tariq0% (1)
- AGE-WELL Annual Report 2021-2022Dokument31 SeitenAGE-WELL Annual Report 2021-2022Alexandra DanielleNoch keine Bewertungen
- E4PA OmronDokument8 SeitenE4PA OmronCong NguyenNoch keine Bewertungen
- Whitmore EZ-Switch LubricantDokument1 SeiteWhitmore EZ-Switch LubricantDon HowardNoch keine Bewertungen
- My Con Pds Sikafloor 161 HCDokument5 SeitenMy Con Pds Sikafloor 161 HClaurenjiaNoch keine Bewertungen
- Questions For ReviewDokument2 SeitenQuestions For ReviewJoemar JavierNoch keine Bewertungen
- NSTP 1: Pre-AssessmentDokument3 SeitenNSTP 1: Pre-AssessmentMaureen FloresNoch keine Bewertungen
- CXS 310-2013 - PomegranateDokument5 SeitenCXS 310-2013 - PomegranateFranz DiazNoch keine Bewertungen
- Panameterics GF 868 Flare Gas Meter PDFDokument8 SeitenPanameterics GF 868 Flare Gas Meter PDFDaniel DamboNoch keine Bewertungen
- Baylan: VK-6 Volumetric Water MeterDokument1 SeiteBaylan: VK-6 Volumetric Water MeterSanjeewa ChathurangaNoch keine Bewertungen
- Personal Selling ProcessDokument21 SeitenPersonal Selling ProcessRuchika Singh MalyanNoch keine Bewertungen
- Papi AdbDokument50 SeitenPapi AdbSilvio Figueiredo0% (1)
- Chapter FiveDokument12 SeitenChapter FiveBetel WondifrawNoch keine Bewertungen
- Cambridge IGCSE: GEOGRAPHY 0460/13Dokument32 SeitenCambridge IGCSE: GEOGRAPHY 0460/13Desire KandawasvikaNoch keine Bewertungen