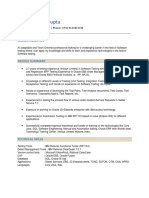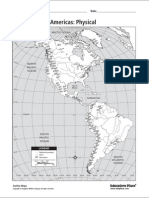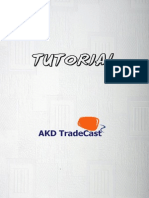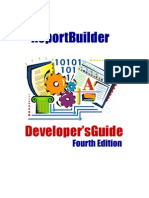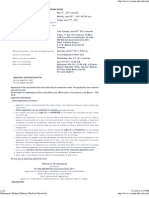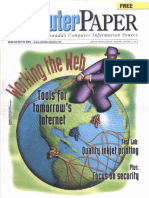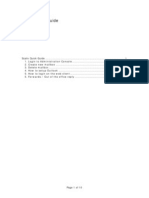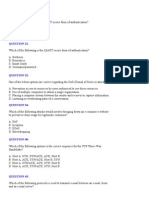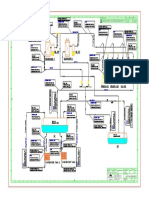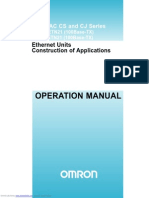Beruflich Dokumente
Kultur Dokumente
Workbook Service Cloud (Salesforce)
Hochgeladen von
venkatesh286Originaltitel
Copyright
Verfügbare Formate
Dieses Dokument teilen
Dokument teilen oder einbetten
Stufen Sie dieses Dokument als nützlich ein?
Sind diese Inhalte unangemessen?
Dieses Dokument meldenCopyright:
Verfügbare Formate
Workbook Service Cloud (Salesforce)
Hochgeladen von
venkatesh286Copyright:
Verfügbare Formate
Table of Contents
About the Service Cloud Workbook......................................................................................................1
Tutorial #1: Setting Up a Help Desk.....................................................................................................4
Step 1: Customize Highlights Panels........................................................................................................................................4
Step 2: Create a Salesforce Console App..................................................................................................................................5
Step 3: Choose How Lists Display...........................................................................................................................................6
Step 4: Customize Push Notifications.......................................................................................................................................7
Step 5: Grant Users Console Access.........................................................................................................................................8
Summary...................................................................................................................................................................................8
Tell Me More!...........................................................................................................................................................................9
Tutorial #2: Turning Customer Emails into Cases Automatically.........................................................10
Step 1: Enable On-Demand Email-to-Case...........................................................................................................................10
Step 2: Define and Verify Routing Addresses.........................................................................................................................11
Step 3: Test and Add Email Addresses to a Website..............................................................................................................12
Summary.................................................................................................................................................................................12
Tell Me More!.........................................................................................................................................................................13
Tutorial #3: Providing Self-Service on the Web with Communities......................................................14
Step 1: Create a Community...................................................................................................................................................14
Step 2: Brand Your Community.............................................................................................................................................15
Step 3: Add Chatter Answers for Self-Service........................................................................................................................16
Step 4: Create a Zone for Your Community...........................................................................................................................17
Step 5: Customize Community Tabs......................................................................................................................................19
Step 6: Publish Your Community...........................................................................................................................................19
Step 7: View Cases from the Community in the Help Desk..................................................................................................19
Summary.................................................................................................................................................................................20
Tell Me More!.........................................................................................................................................................................20
Tutorial #4: Integrating Phone Calls...................................................................................................21
Step 1: Create an Open CTI SoftPhone.................................................................................................................................21
Step 2: Create a Call Center...................................................................................................................................................23
Step 3: Add Users to a Call Center.........................................................................................................................................24
Step 4: View the SoftPhone in the Help Desk........................................................................................................................24
Summary.................................................................................................................................................................................26
Tell Me More!.........................................................................................................................................................................26
Tutorial #5: Chat Live with Customers on the Web.............................................................................27
Step 1: Enable Live Agent......................................................................................................................................................27
Step 2: Configure Live Agent Users.......................................................................................................................................27
Step 3: Create Agent Skills and Assign Them to Users..........................................................................................................29
Step 4: Set Up Live Agent Configurations.............................................................................................................................30
Step 5: Create Chat Deployments...........................................................................................................................................32
Step 6: Create Chat Buttons...................................................................................................................................................33
i
Table of Contents
Step 7: Create Automated Chat Invitations............................................................................................................................34
Step 8: Add Live Agent to the Help Desk..............................................................................................................................36
Step 9: View Live Agent in the Help Desk.............................................................................................................................37
Summary.................................................................................................................................................................................38
Tell Me More!.........................................................................................................................................................................38
Tutorial #6: Storing and Retrieving Knowledge...................................................................................40
Step 1: Create Article Types...................................................................................................................................................40
Step 2: Enable Salesforce Knowledge and Select Settings.......................................................................................................41
Step 3: Create Data Category Groups.....................................................................................................................................42
Step 4: Set Data Category Group Visibility............................................................................................................................43
Step 5: Grant Users Access to Salesforce Knowledge.............................................................................................................44
Step 6: Turn on the Knowledge Sidebar in the Help Desk.....................................................................................................44
Step 7: View the Knowledge Sidebar in the Help Desk..........................................................................................................45
Summary.................................................................................................................................................................................46
Tell Me More!.........................................................................................................................................................................46
Tutorial #7: Streamlining the Look and Feel of Cases..........................................................................47
Step 1: Customize What Agents See in the Publisher............................................................................................................48
Step 2: Customize the Case Detail View................................................................................................................................49
Step 3: Customize the Feed View...........................................................................................................................................50
Step 4: View a Case in the Help Desk....................................................................................................................................51
Summary.................................................................................................................................................................................52
Tell Me More!.........................................................................................................................................................................52
Final Summary...................................................................................................................................53
ii
Table of Contents
About the Service Cloud Workbook
Gone are the days when support agents just needed phones to help customers. Now, theres email, websites, online chats,
social mediaand who knows whats next? It might seem like finding and deploying all the tools agents need to make customers
happy is as difficult as climbing Mount Everest. But its not. With the Service Cloud, you can set up entire call centers in a
few hours. Plus, with minimal training, agents can use the Service Cloud to quickly answer customers questions, whether by
phone, text chatyou name it!
The Service Cloud Workbook shows you how your agents can monitor and respond to all of your customer channels from one
screen. Through a series of tutorials, well show you how to click a few buttons to set up an awesome help desk for your service
team. Then, well add your customers preferred channels, and integrate those channels with the help desk. When you finish
the tutorials, youll have customized a user interface that helps your agents decrease clicks and context-switching to decrease
customer-response times. And, youll have set up a few features that your customers will love because theyll be able to contact
you by their favorite channel. By the end of the exercises, your help desk, or what we call a Salesforce console, will look
something like this:
1. Tabs for easy navigation
2. Highlights panel to spot important items quickly
3. Customized lists to display to-do items
4. Push notifications to see when items are updated by others
5. Customer inquiries from emails and the Web
6. Call-control tools to receive and make phone calls
7. Text-chat to work with customers in real-time
8. Knowledge sidebar to find or suggest content from a knowledge base
9. Feed view for a streamlined way to interact with customer issues.
1
About the Service Cloud Workbook
Intended Audience
This workbook is for administrators who want to give their customers more contact channels, and give agents new ways to
receive and respond to customers issues. It assumes administrators are already familiar with basic case management functionality,
such as queues, workflow, escalation, and auto-response rules, and instead focuses on setting up a call center that centers
around a help desk, otherwise known as a Salesforce console. This workbook doesnt cover security features, customizing
Salesforce, or managing Salesforce users. Please see the online help for more information about those topics.
Before You Begin
This workbook is designed for administrators with Enterprise, Unlimited, or Performance Editions that have purchased the
following user and feature licenses:
Licenses Needed
Service Cloud User To give users access to a Salesforce console:
Create and Customize Communities
Customize Application
To give customers access to Salesforce Communities:
Live Agent User To give users access to Live Agent:
Knowledge User To give users access to Salesforce Knowledge:
Permissions You Need
This workbook is designed to be used with any organization that has Service Cloud features enabled. Youll need the following
permissions to perform the exercises in this workbook:
User Permissions Needed
Customize Application To set up a Salesforce console:
Modify All Data
AND
To set up On-Demand Email-to-Case:
Customize Application
Customize Application To set up Salesforce Communities:
Manage Call Centers
AND
To set up a Call Center with Open CTI:
Customize Application
Customize Application
AND
To set up Live Agent:
Manage Users
Customize Application
AND
To set up Salesforce Knowledge:
Manage Salesforce Knowledge
AND
Manage Data Categories
AND
2
About the Service Cloud Workbook
User Permissions Needed
Manage Users
Customize Application
AND
To set up Case Feed:
Manage Users
How is the Workbook Organized?
The tutorials in this workbook build on one another and are designed to be done in order.
Difficulty Tutorial
Beginner Tutorial #1: Setting Up a Help Desk
Beginner Tutorial #2: Turning Customer Emails into Cases Automatically
Intermediate Tutorial #3: Providing Self-Service on the Web with Communities
Advanced Tutorial #4: Integrating Phone Calls
Advanced Tutorial #5: Chat Live with Customers on the Web
Advanced Tutorial #6: Storing and Retrieving Knowledge
Beginner Tutorial #7: Streamlining the Look and Feel of Cases
Final Summary
3
About the Service Cloud Workbook
Tutorial #1: Setting Up a Help Desk
Level: Beginner
Before we get started, lets talk about help desks. Suppose your executives want to set up an application that helps your service
team manage and answer customers questions, but they dont want to invest in pricey onpremise systems that take weeks or
months to implement. You could be a hero by suggesting this simple solution: lets set up a Salesforce console. A Salesforce
console is designed for fast-paced environments, such as support, telesales, and telemarketing centers. Unlike standard Salesforce
pages, all items clicked in a console display as tabs. Tabs let agents quickly:
Find, update, and create cases or other records
Review and update cases or other records from lists
Display all the customer, product, and service information needed on one screen without losing context
There are three types of tabs in a console:
1. Navigation tablets users select an object like a case and view its lists.
2. Primary tabdisplays the main item to work on, such as a case.
3. Subtabdisplays items related to the primary tab, such as a cases account or contact.
In this tutorial, well set up a console with basic functionality. When were finished, youll have customized the Salesforce user
interface so that agents can view key info at a glance, work off of lists, and automatically see when the records theyre working
on have been changed by others. The end result will provide agents with an easy way to view and resolve cases, whether they
come in from emails, the Web, or other channels.
Step 1: Customize Highlights Panels
Before we create a Salesforce console, were going to choose the fields it will highlight. This will prevent your agents from
being spooked by mysteriously highlighted fields later on. So let's start by customizing highlights panels. The highlights panel
is a table of up to four columns at the top of every primary tab in a consoleit lets agents view key information at a glance.
Each of its columns has fields that you can customize to suit your business needs. For example, if you know that your agents
look at Priority and Status fields most, you can add those fields to the case highlights panel so that agents can spot them
easily.
1. From Setup, click Customize > Cases > Page Layouts.
2. In Page Layouts for Case Feed Users, click next to the Case Feed Layout and select Edit detail view. Youll learn
about Case Feed later in Tutorial #7: Streamlining the Look and Feel of Cases.
3. Click Edit next to the Case Feed Layout.
4. Click .
4
Step 1: Customize Highlights Panels Tutorial #1: Setting Up a Help Desk
5. Even though there are several fields already included in the highlights panel, lets add Case Origin to the last column
so that your agents will see where each case comes from.
6. Click OK.
7. Click at the top of the page layout.
8. Select Show in the Console next to Highlights Panel.
9. Click OK, then Save.
Next, well create a console app to display highlights panels. But before we do that, ask yourself which fields your agents need
most on records. Now that you know how to customize a highlights panel, you can choose any page layout and add the
most-needed fields on top so that agents dont waste time hunting for information they need.
Step 2: Create a Salesforce Console App
In the previous step, we did some prep work for a consolewe chose the fields it will highlight for agents. In this step, well
create a Salesforce console app so that agents can select it from the Force.com app menu, located in the upper right of every
Salesforce page. This makes a console easy for anyone to find!
1. From Setup, click Create > Apps.
2. Click New.
3. Select Console and click Next.
5
Step 2: Create a Salesforce Console App Tutorial #1: Setting Up a Help Desk
4. Type a label for the app, such as New Console. This label will be the apps name in the Force.com app menu. If you
want, you can choose a custom logo for the app, but lets skip this step.
5. Click Next .
6. Select the items to include in the navigation tab, which is a tab where agents can select objects and choose lists. Since your
agents probably spend a lot of time reviewing case and account lists, lets add Cases and Accounts to the navigation tab.
7. Click Next.
8. Choose how items display in the console when theyre not selected from a primary tab or subtabs. For example, when
agents select cases from lists or search results, you can choose whether cases display as primary tabs or as subtabs on parent
records. To decrease context-switching, lets choose that case records open as a subtab of their accounts so that support
agents can view customers inquiries along with customers account information.
9. Click Next.
10. Check the Visible box next to any user profiles that will access the console. For example, if you have a user profile for
agents, make the console visible to that profile.
11. Click Save.
Weve created a console app and configured its tabs, and later well give agents access to your console so that they find it on
any page in Salesforce. As an administrator, you have the flexibility to create many console apps, so think about whether your
service team could use multiple consoles to streamline various business requirements. For example, if you have different support
tiers that use different records, you could create a specific console for each tier.
Step 3: Choose How Lists Display
Lets choose how lists display in the Salesforce console app we created. Lists help agents work off of a specific set of records,
such as cases with a Priority of High. We can choose a couple of ways to display lists in a console, but lets assume your
agents have told you that theyre most productive when lists are pinned to the left of the screen. Well set that up for them in
this step.
1. From Setup, click Create > Apps.
2. Click Edit next to our console app.
3. In Choose List Placement, select Pinned to left. Lists are always visible.
6
Step 3: Choose How Lists Display Tutorial #1: Setting Up a Help Desk
4. Specify a default size for lists. Lets type 20 in Width and choose Percentage.
We recommend that you keep the width or height of lists to no more than 40% the size of a browser, otherwise your lists
might look silly.
5. Click Save.
Wonderful, were done with lists! Now, the lists in your console will only take up 20% the width of a browser. Keep in mind
that your agents can resize any list by clicking on its margin and dragging it to the size they want. But if your agents get tired
of the default list size, you can change it at any time.
Step 4: Customize Push Notifications
Push notifications are visual indicators on lists and detail pages in a console that show when a record or field has changed
during an agents session. For example, if two support agents are working on the same case and one agent changes the Priority,
a push notification displays to the other agent so he or she notices the change and doesnt duplicate the effort. In this step,
well choose when push notifications occur on cases, and well choose which case fields trigger push notifications. When youve
finished this step, your agents should send you a thank you card because theyll rarely see any outdated cases.
1. From Setup, click Create > Apps.
2. Click Edit next to your console app.
3. In Choose How Lists Refresh, you can select when push notifications occur. Lets select Refresh List Rows so that
lists automatically update when there are any changes to fields.
4. In Choose How Detail Pages Refresh, you can select when push notifications occur. Lets select Flag so a message appears
when a record changes.
5. Click Select objects and fields for notifications.
6. Click Edit.
7. Select the objects for triggering push notifications. You probably want your agents to know when cases change, so lets
move Cases from Available Items to Selected Items.
8. Under Fields, click Edit to select the case fields for triggering push notifications. Lets add Priority and Status, and
then click OK.
7
Step 4: Customize Push Notifications Tutorial #1: Setting Up a Help Desk
9. Click Save.
Wow, with just a few clicks, weve set up push notifications. Now, when agents start using your console, theyll see the most
current stuff in lists and know when cases are being worked on by others. Imagine all the time you just saved your service team!
Step 5: Grant Users Console Access
Guess what? Were done setting up your console, and now we can assign users access to it. In Step 2 of this tutorial, we checked
Visible next to user profiles for which our console will be available. In this step, well assign the Service Cloud User feature
license to agents with those profiles so that they can start using your console.
1. From Setup, click Manage Users.
2. Click Edit next to an agents name.
3. Select Service Cloud User.
4. Click Save.
Repeat the steps above for each agent qualified for console access, and remember to grant yourself access to the console so
that you can use it too!
Summary
Congratulations! By following a few steps, you set up the beginnings of a powerful help desk application for a call center.
In this tutorial, we showed you how to build a Salesforce console for support agentsand it probably took you less time than
you imagined. In the next tutorial, we'll show you how you can turn customer emails into cases that agents can respond to
from a console.
8
Step 5: Grant Users Console Access Tutorial #1: Setting Up a Help Desk
Tell Me More!
Weve shown you the basics of how to set up a Salesforce console, but you can take a console to the next level by learning
about the following features in the Salesforce online help:
Custom console componentscustomize, extend, or integrate the footer, sidebars, or highlights panels, of a console using
Visualforce. Visualforce uses a tag-based markup language to give developers a more powerful way to build applications
and customize the Salesforce user interface.
Salesforce console integration toolkitwrite code that integrates the console with third-party systems or specifies custom
functionality.
Keyboard shortcutslet agents perform actions more efficiently in a console by pressing a combination of keys instead of
using mice. For example, instead of typing case details and then using a mouse to click Save, you can create a shortcut so
that agents can type case details and press CTRL+S.
Console whitelistallow agents to access domains outside of Salesforce from within a console. For example, you can add
www.example.com, which can be a third-party system, so that agents can access it without leaving the console.
Interaction logslet agents write notes on records that appear on primary tabs.
9
Tell Me More! Tutorial #1: Setting Up a Help Desk
Tutorial #2: Turning Customer Emails into Cases
Automatically
Level: Beginner
In the previous tutorial, we set up a Salesforce console so that your agents can review and respond to customer cases with
lightning speed. Now, well start adding some channels to your console so that customers can contact your agents by their
favorite method.
Suppose your customers want to ask questions or contact your service team by email. In this tutorial, well show you how you
can use On-Demand Email-to-Case to turn a simple email address into a popular support channel. When were finished,
emails sent to a specific address will automatically convert to cases in Salesforce, which your agents can monitor from the
console.
Step 1: Enable On-Demand Email-to-Case
Let's start by turning on On-Demand Email-to-Case and configuring a few of its settings. Note that this step assumes youve
set the Default Case Owner and Automated Case Owner in Salesforcethese settings just make sure that each case
is automatically assigned an owner and not lost in a technological void. If necessary, you can review these settings from Setup
by clicking Customize > Cases > Support Settings.
1. From Setup, click Customize > Cases > Email-to-Case. If you see a page that introduces Email-to-Case, click Continue.
2. Click Edit.
3. Check Enable Email-to-Case and Enable On-Demand Service.
4. Choose what Salesforce does with emails that go beyond the daily processing limit, as well as what happens to emails from
senders who are blocked from your organization. Lets select Requeue message so that any emails that surpass the daily
limit are processed the following day, and lets select Discard message from unauthorized senders. After all, we dont
want limits to prevent your agents from hearing from legitimate customers, but we dont want your agents to hear from
the bad people youve blocked.
5. Click Save.
10
Step 1: Enable On-Demand Email-to-Case Tutorial #2: Turning Customer Emails into Cases
Automatically
Wasnt that quick? We just turned on On-Demand Email-to-Case. Now, lets define some email addresses.
Step 2: Define and Verify Routing Addresses
Were ready to define an email address that will route any emails it receives to Salesforce and convert them to cases. Talk about
instant and easy case gathering!
1. From Setup, click Customize > Cases > Email-to-Case.
2. In Routing Addresses, choose Email2Case and click New.
3. Type a Routing Name and Email Address. Lets name our routing address Customer Support and use an address
authorized by your company as our email address. Were also going to set the Priority on cases created from emails to
Medium and the Case Origin as Email.
4. Click Save.
A verification email is sent to the routing address you provided.
5. Click the link in the verification email.
A confirmation page opens in your Web browser.
6. Click the link in the confirmation page to continue to Salesforce.
11
Step 2: Define and Verify Routing Addresses Tutorial #2: Turning Customer Emails into Cases
Automatically
Weve nearly finished adding one email address, but you can add many email addresses to support all kinds of things. For
example, if your service team supports lots of products, you can create a separate email address for each product and use
assignment rules to route the generated cases to the right agents.
Step 3: Test and Add Email Addresses to a Website
Were nearly at the finish line for setting up On-Demand Email-to-Case. In this step, were going to test that our routing
address works, and then post it on a website so that your agents can receive cases from emails.
1. From Setup, click Customize > Cases > Email-to-Case.
2. In Routing Addresses, locate the verified Email Services Address.
3. Copy the verified email services address.
4. Paste the address into the To field of an email, and type some text into the email Subject, such as This is a test.
Or, you could have some fun and type Administrators are numero uno!
5. Send the email.
6. From the Force.com app menu, select the console we created in Tutorial #1: Setting Up a Help Desk.
7. Select Cases from the navigation tab.
8. Verify that the email you sent has been converted to a case. Note that you might have to search for the case or update list
criteria to find it.
9. Since you verified that emails sent to the email services address are converted to cases, you can send the address to your
companys Web developer to add to your site.
Get ready to celebratewere done setting up On-Demand Email-to-Case! Wasnt that easy? One thing you can do is suggest
to your Web developer that he or she create a custom alias for the email services address so that it appears branded for your
company, and not Salesforce.
Summary
Woohoo! Youve just added email as a support channel for your customers, and now your agents can use the Salesforce console
to track, review, and respond to email inquiries. In the next tutorial, we'll show you how you can provide a Web channel to
your customers.
12
Step 3: Test and Add Email Addresses to a Website Tutorial #2: Turning Customer Emails into Cases
Automatically
Tell Me More!
Weve shown you the basics of how to set up On-Demand Email-to-Case, but you can kick email support up a notch by
learning about the following features in the Salesforce online help:
Emails related listadd the Emails related list to case page layouts so that any cases generated by Email-to-Case include
all emails and email threads between your customers and support agents.
Email templatescustomize and brand email templates so that your support agents can send consistent messaging to your
customers.
Email-to-Case agentdownload and install the Email-to-Case agent to keep all email traffic within your networks
firewall.
Salesforce for Outlookcreate cases in Salesforce from emails in Microsoft
Outlook
.
13
Tell Me More! Tutorial #2: Turning Customer Emails into Cases
Automatically
Tutorial #3: Providing Self-Service on the Web with
Communities
Level: Intermediate
So far weve created a help desk for your service team, and weve created an email channel so that your customers can contact
your agents by email. Now, were going to set up a Web channel, or what we call a community, so that your customers can
contact your agents from a website. Salesforce Communities give your customers another option to reach your team and each
other.
Suppose your customers want to find answers to their questions without contacting a support agent. Lets also suppose your
management wants to reduce costs by finding ways customers can help themselves before contacting your service team. In this
tutorial, well show you how you can do both. Well setup a community with Chatter Answers so customers can find answers
to their questions. Your customers can also post a private question to your agents who can turn the question into a case if there
isnt an answer already. Well also brand your community so that your customers know they are on a trusted site. Finally, well
create a zone within the community where your customers can find information on specific product areas, collaborate with
other users and experts, and more!
There are a lot of ways to set up communities. You can add awesome features to enhance customer engagement, such as Ideas,
so that your customers can vote for new products or services. You can even add Salesforce Knowledge to your communities
so that your customers can find and comment on articles from your knowledge base. But in this tutorial, well just get you
started with a basic community that uses Chatter Answers. Lets begin!
Step 1: Create a Community
Let's start by creating a community. A Salesforce Community is a website where your customers and support agents can
communicate publicly or privately. Think of it as an online forum where people help each other and get things done. Creating
a community is easy.
1. From Setup, click Customize > Communities > Settings.
2. Select Enable Communities.
3. Type a unique domain name for your community, and click Check Availability. Since your company name is recognizable
to your customers, lets enter it and assume its available.
4. Click Save.
5. Click OK on the confirmation message to enable your community.
6. From Setup, click Customize > Communities > Manage Communities, then click New Community.
7. Name your community. Lets use a short name so your customers can remember it.
8. Accept the unique community URL, or type your own. This URL is added to the domain you created earlier for your
community.
9. Click Create.
14
Step 1: Create a Community Tutorial #3: Providing Self-Service on the Web with
Communities
Youve done ityouve created a community! Next, well configure how your community looks.
Step 2: Brand Your Community
Now, lets customize the look and feel of your community. You can make your community look like an extension of your
official website so that your customers know that theyre in a trusted area where they can post questions and get help. You can
intricately customize your communitys user interface, but well do it an easy way. Before we start, lets assume that weve
uploaded these files to the Documents tab in Salesforce:
A logo for the community landing page
An email header file for messages sent to community members
An email footer file for messages sent to community members
1. From Setup, click Customize > Communities > Manage Communities.
2. Click Edit next to the name of your community.
3. Click Branding.
4. In Header or Footer, click to choose an image.
5. Click Select color scheme and choose a predefined color scheme. If you wanted something fancier, you could click the
textbox next to the page section fields to select specific colors.
6. Click Save.
As you can see, the customization options are wide open. You can control the look and feel to match your branding and
customer experience.
15
Step 2: Brand Your Community Tutorial #3: Providing Self-Service on the Web with
Communities
Step 3: Add Chatter Answers for Self-Service
In the previous steps you created and branded your Web community. Now, lets add Chatter Answers to your community so
that your customers can help each other by posting questions and answers. Keep in mind that some of the options below might
be turned on already due to your license type. Lucky you!
1. From Setup, click Customize > Chatter Answers > Settings.
2. Click Edit.
3. Click Enable Chatter Answers.
4. Lets select the following options to help out your customers:
Optimize Question Flow so that your customers can easily search for an answer before posting a question.
Enable Rich Text Editor to let community members format text and upload images when posting questions and
answers.
Select Show Search/Ask Publisher Inline to embed the search/ask user interface inline instead of in a popup
window.
Enable Reputation to let community members earn points and ratings that display on their profile pictures.
Allow Posting Answers via Email to let members post answers by replying to email notifications.
5. Click Save.
Okay, now that weve enabled Chatter Answers, lets move on to creating a zone!
16
Step 3: Add Chatter Answers for Self-Service Tutorial #3: Providing Self-Service on the Web with
Communities
Step 4: Create a Zone for Your Community
So far, weve created your Web community, branded it, and turned it into a channel where customers can help themselves and
others. Now, were going to create zones. Zones might sound funny, but they organize questions posted to your community
into logical groups with their own focus. For example, you could create communities for each of your product lines and separate
zones for each product. Before we create a zone, lets assume youve created a Salesforce user group with support agents. Well
add that group of agents to the zone after we create it. Well also assume that you have some data categories set up. This makes
the steps below even easier, especially since were going to skip a lot of optional settings.
1. From Setup, click Customize > Chatter Answers > Zones.
2. Click New. By default, a zone already exists, but its for your internal users. We want to focus on your customers.
3. Type a name for your zone.
4. Click Active to display the zone in the community.
5. Choose a Username Format to determine how community members names appear throughout the zone in questions
and answers.
6. In Show in, select Community and then your communitys name.
7. Click Enable for Chatter Answers.
8. Lets click Enable Private Questions so that your customers can post their questions privately to your support agents.
Your agents will see these questions as cases in Salesforce.
9. Select a data category in Data Category for Top-Level Topics.
10. In Customer Support Agents Group, select the Salesforce user group that includes the support agents for your
community.
11. In Header or Footer, click to choose files that include any branding for email notifications sent from the zone. We
assumed that you already uploaded these publicly accessible files to the Documents tab in Step 2: Brand Your Community
12. Click Save.
Now that your community has a zone, lets give your community some tabs.
17
Step 4: Create a Zone for Your Community Tutorial #3: Providing Self-Service on the Web with
Communities
Step 5: Customize Community Tabs
Lets choose which tabs to display in your community. Note that the tabs community members can see is based on user profiles.
The tabs that were going to display will provide customers with what they need for self-service on the Web.
1. Click Customize > Communities > Manage Communities, then click Edit next to your community name.
2. Click Tabs & Pages.
3. Select Use Salesforce.com tabswere not going to create Site.com pages.
4. Add the following to Selected Tabs:
Profileslets members view all of their open questions in one place, add a picture to their profile, and edit their privacy
settings.
Chatterlets members view posts and comments in Chatter.
Q&Alets members ask questions and receive answers from the community.
Caseslets members work with support agents on cases.
5. Click Save.
Weve added the content to display in your community. By adding the Cases, Profile, and Q&A tabs, weve created a resource
where your customers can help themselves and each other, thereby reducing support calls and increasing customer satisfaction.
Remember that you can add all kinds of tabs and features to your community. For example, if you set up Ideas , you can add
its tab to your community so members can vote on product or service ideas or make suggestions.
18
Step 5: Customize Community Tabs Tutorial #3: Providing Self-Service on the Web with
Communities
Step 6: Publish Your Community
Were almost done! Weve created a community, branded it, given it Chatter Answers, zoned it, and determined its tabs.
Now, lets publish the community so your customers can access it.
1. From Setup, click Customize > Communities > Manage Communities and click Edit next to your community.
2. Click Publish.
Congratulations! Youve just made a self-service Web channel available to your customers. Even though youve published your
community, you can continue to customize it while its live, or you can take it offline to make changes.
Step 7: View Cases from the Community in the Help Desk
In the previous step, we published your community. Lets say that a few of your customers couldnt find answers to their
questions in the community, so they logged some cases. In this step, were going to see how your agents can view cases created
over the Web in the console we created in Tutorial #1: Setting Up a Help Desk. To keep things simple, lets assume that
youve created a workflow rule that routes cases created on in your community to you, and sets Case Origin to Web.
1. Click New Console from the Force.com app menu.
2. Click Cases on the navigation tab.
3. Notice that the My Open Cases view lists Web as the Case Origin for your casesthese are cases that came in from
your community.
Now, your agents can easily find and work on cases that come in from the Web, without leaving the console.
19
Step 6: Publish Your Community Tutorial #3: Providing Self-Service on the Web with
Communities
Summary
Amazing! In just a few steps, youve set up a Web community so that you can provide self-service to your customers, and your
support agents can use the console to identify and respond to questions from the Web.
Weve covered the basics of communities, and now you know how to create them for your customers.
Tell Me More!
Weve shown you the basics of how to set up a community, but you can take your community to new heights by learning about
the following features in the Salesforce online help:
Multiple communitiescreate more than one community for your business partners, customers, employees, you name it.
Self-registration for new community memberslet customers self-register for your community.
Replies to questions and comments with emaillet your community members reply directly from email when they receive
email notifications related to a question. The replies appear as an answer in the community.
Salesforce Knowledgeadd a knowledge base to your community so that your customers and partners can find the
knowledge articles they need.
Entitlement Managementadd entitlements and service contracts to your community so that customers and agents can
verify service agreements and terms of service.
Ideasgive your community members an online suggestion box where they can post, vote, and comment on ideas.
Idea Themescreate contests for community members to vote on.
Workflowset up workflow rules or case assignment rules so that any cases created by community members are routed
to the right agents or support queue.
Web-to-Caseif you dont want to use the case-deflection tools of a community, you can create a form to post on your
companys website where customers can log cases directly into Salesforce.
20
Summary Tutorial #3: Providing Self-Service on the Web with
Communities
Tutorial #4: Integrating Phone Calls
Level: Advanced
Lets take a look at what weve accomplished so far. Not only does your service team have a unified help desk application, but
now your customers can log cases by email, search for solutions through a Web community, and generate cases directly from
the Web. But what about phone calls? Now, were going to set up a call channel, or what we call computer-telephony integration
(CTI), so that your customers can contact an agent from a phone.
Lets say your customers want to phone a support agent for immediate help. In this tutorial, well show you how you can add
a SoftPhone, otherwise known as a call-control tool, to the footer of the Salesforce console so that agents can answer phone
calls and update customer info in Salesforce while speaking with customers. But to keep things short and snappy, were going
to create a SoftPhone with very limited capabilities. By the end of this tutorial youll have created a SoftPhone that lets agents
make phone numbers clickable in Salesforce, and screen pop a contact record. Later, well point you to some resources that
will help build more robust call tools.
Some background on CTI: Salesforce and its partners offer many options to choose from, including Open CTI, which gives
you the benefits of cloud architecture and less maintenance. But Open CTI requires developers to use JavaScript to embed
API calls. This might sound scary, but our partners do most of the work for you. Typically, an Open CTI installation is as
simple as:
1. You install a CTI package created by a Salesforce partner from the AppExchange: Salesforces online marketplace for apps.
2. When you install the package, it creates a call center for your organization: a third-party CTI system that integrates with
Salesforce.
3. You add users to the call center so that they can make and receive calls with a SoftPhone in Salesforce.
Thats the easy way to integrate phone calls with a help desk; and we recommend the easy way for non-developers. But if you
want to experiment with some code and dial in to the details of creating a SoftPhone with Open CTI, Visualforce, and
JavaScript, then this tutorial is for you. To learn more about Call Center and Open CTI before we begin, check out Call
Center Overview and Salesforce Open CTI Overview in the Salesforce online help. Okay, lets get started!
Step 1: Create an Open CTI SoftPhone
Lets put on our developer hat. Were going to write some code and were going to write it in Visualforce. Why? Because
Visualforce is Salesforces tag-based markup language, and it comes with a rich component library that lets you quickly build
Salesforce pages without having to do a lot of extra work, such as host pages on an external server. You can write code for
Open CTI in other languages, and host pages related to Open CTI on servers that have little to do with Salesforce; but we
want to keep things simple. In the spirit of simplicity, were going to assume that youre a developer and have already enabled
Development Mode for yourself so that you can create Visualforce pages. To learn more about Visualforce, check out
Visualforce Overview in the Salesforce online help.
1. Create a Visualforce page by clicking Setup > Develop > Pages > New.
2. Type a label and name for the page, such as softphone.
3. Copy/paste the code below into your page. This code determines the SoftPhones functions and look and feel. To guide
you through what the code does, it includes comments, which begin with /* or //.
<apex:page showHeader="false">
<apex:includeScript value="/support/api/29.0/interaction.js/>
<style>
body {background-color:white;}
</style>
<script type="text/javascript">
var isClickToDialEnabled = false; /* Variable that keeps track of click-to-dial
21
Step 1: Create an Open CTI SoftPhone Tutorial #4: Integrating Phone Calls
state.
* If true, click-to-dial is enabled, false
otherwise.
*/
// Callback used with enableClickToDial API method.
var enableClickToDialCallback = function (response) {
isClickToDialEnabled = true;
};
// Callback used with disableClickToDial API method.
var disableClickToDialCallback = function (response) {
isClickToDialEnabled = false;
};
/* This function toggles the click-to-dial feature.
* It enables the feature if it was disabled or
* disables it if it was enabled.
*/
function toggleClickToDial() {
if (isClickToDialEnabled) {
// This function allows phone elements to be clickable on a Salesforce page.
sforce.interaction.cti.disableClickToDial(disableClickToDialCallback);
} else {
// Enable click-to-dial.
sforce.interaction.cti.enableClickToDial(enableClickToDialCallback);
}
}
// Callback for screenPop API method.
var screenPopCallback = function (response) {
if (response.result) {
alert('Screen pop was set successfully.');
} else {
alert('Screen pop failed.' + result.error);
}
};
/* This function will screenPop to a contact in your organization.
* When working on this sample code, please replace the contact Id with
* a valid one from your organization.
*/
function screenPop() {
var objectIdRelUrl = '/003D000000PS4iL'; // Replace the Id with a valid one from
your organization.
sforce.interaction.screenPop(objectIdRelUrl, true, screenPopCallback);
}
// Callback for onClickToDial API method.
var onClickListener = function (response) {
if (response.result) {
alert("User clicked on a phone number. The data returned as JSON format is
: " + response.result );
}
};
// Registers a callback function that will execute when a user clicks on a phone
link.
sforce.interaction.cti.onClickToDial(onClickListener);
</script>
<button onclick='toggleClickToDial();'>Toggle Click-to-Dial</button>
<button onclick='screenPop();'>Screen Pop</button>
</apex:page>
4. Click Save.
We can almost hear the ringtonesweve finished the first step towards providing your customers with a phone channel. Keep
in mind that we created a SoftPhone with very limited capabilities. By copying/pasting some code, we built a SoftPhone that
22
Step 1: Create an Open CTI SoftPhone Tutorial #4: Integrating Phone Calls
lets agents make phone numbers clickable in Salesforce, and click a button to screen pop a contact record. If you want to add
more bells and whistles to your SoftPhone, visit the Open CTI Developers Guide for some code samples and ideas.
Step 2: Create a Call Center
In the previous step, you created a SoftPhone, but its useless until you hook it up to a call center definition file. A call center
definition file just tells Salesforce what your call system can do. Typically, the file is a few lines of code in an XML file; partners
create the file for any call centers created with Open CTI on the AppExchange. But since were creating a phone channel
from scratch, lets assume youve already created a call center definition file named callcenter.xml and saved it to your
desktop. Heres what it looks like:
<callCenter>
<section sortOrder="0" name="reqGeneralInfo" label="General Information">
<item sortOrder="0" name="reqInternalName" label="InternalName">DemoOpenCTI</item>
<item sortOrder="1" name="reqDisplayName" label="Display Name">Demo Call Center Open
CTI</item>
<item sortOrder="2" name="reqAdapterUrl" label="CTI Adapter
URL">https://local/softphone</item>
<item sortOrder="3" name="reqUseApi" label="Use CTI API">true</item>
<item sortOrder="4" name="reqSoftphoneHeight" label="Softphone Height">300</item>
<item sortOrder="5" name="reqSoftphoneWidth" label="Softphone Width">500</item>
</section>
</callCenter>
In this step, well import the call center definition file into Salesforce so that our SoftPhone can talk with Salesforce.
1. From Setup, click Customize > Call Center > Call Centers.
If an Introducing Salesforce CRM Call Center page displays, click Continue.
2. Click Import.
3. Click Choose File to navigate to the call center definition file on your desktop.
4. Click Open to enter the path in the Call Center Definition File field.
5. Click Import.
As you can see, weve created your call center and you can now view its settings.
Next, well assign agents to your call center so that they can use it.
23
Step 2: Create a Call Center Tutorial #4: Integrating Phone Calls
Step 3: Add Users to a Call Center
Before your service team can access a SoftPhone, we must assign them to the call center we created. This will take less time
than dialing your cell-phone provider, and it wont be anywhere near as painful.
1. From Setup, click Customize > Call Center > Call Centers.
2. Click the name of the call center we created.
3. In the Call Center Users related list, click Manage Call Center Users.
4. Click Add More Users.
5. Specify search criteria to find agents who should be assigned to the call center. Since youre an administrator who wants
to use a SoftPhone, lets enter the criteria of Profile Contains Administrator.
6. Click Find.
7. Check the box next to your name, and click Add to Call Center.
Bingo! Weve assigned you and some of your lucky agents to a call center. Now, you and your service team can use a SoftPhone
from the Salesforce console we created in the first tutorial. By completing three simple steps, youve added a call channel to
your help desk, which lets your agents multi-task over multiple channels.
Step 4: View the SoftPhone in the Help Desk
So far weve created a SoftPhone, defined a call center, and assigned your service team to the call center. In this step, well use
the SoftPhone to make calls by clicking phone numbers in the console we created in Tutorial #1: Setting Up a Help Desk.
Are you ready to click-to-dial?
1. Go to the console we created by clicking New Console from the Force.com app menu.
2. Click Phone in the footer of the console.
24
Step 3: Add Users to a Call Center Tutorial #4: Integrating Phone Calls
3. Click Toggle Click-to-Dial.
4. Go to any record or list view with phone numbers. Notice that the phone numbers are links that you can click to place a
call.
There you have itweve set up a call system that integrates with your console. Now, your service team can make and receive
calls while helping other customers on email and Web channels. Your agents productivity is now officially in the zone! Take
a moment to high-five someone.
25
Step 4: View the SoftPhone in the Help Desk Tutorial #4: Integrating Phone Calls
Summary
Youve just completed another exercise that gives your agents the power of phenomenal multi-tasking. Now your service team
can handle email, Web, and phone inquiries from a single screen. If we managed your company, wed give you a raise or at
least refurnish your cubicle.
We just showed you how to set up computer-telephony integration (CTI) so that you can make your customers happy by
providing them with immediate phone support. In the next tutorial, well make your customers even happier by giving them
text-only live chat with your agents.
Tell Me More!
Weve shown you the basics of how to set up computer-telephony integration (CTI) that works with the console, but you can
take CTI to greater heights by learning about the following features in the Salesforce online help:
Call center directoriescustomize directories that let users search for phone numbers throughout your organization.
Salesforce console integration toolkitwrite code to integrate call systems with Salesforce or leverage call data for other
uses.
If youre a developer, take a look at the options available through Open CTI and Salesforce Console APIs, located in our
developers guides:
Open CTI Developers Guide
Salesforce Console Integration Toolkit Developers Guide
26
Summary Tutorial #4: Integrating Phone Calls
Tutorial #5: Chat Live with Customers on the Web
Level: Advanced
Service is about giving your customers choices. As an administrator, you want to provide those choices, but without burdening
your agents. So far, you've seen how the console makes it easy for agents to handle multiple channels simultaneously. In this
tutorial, we'll add another channel: chat. Lots of customers want the satisfaction of instant communication, without having
to send an email, log a case on the Web, or phone someone they dont know. With text chator what we call Live Agentyou
can give your customers another choice in how to contact your service team.
In this tutorial, were going to set up a Web-based chat, and add it to the footer of the console so that your agents can offer
immediate help.
Step 1: Enable Live Agent
Let's start by enabling Live Agent.
1. From Setup, click Customize > Live Agent > Settings.
2. Select Enable Live Agent.
3. Click Save.
Now, were ready to configure your service team to use Live Agent.
Step 2: Configure Live Agent Users
In this step, well give your agents access to Live Agent. That means well update a few permissions on agents profiles and
assign agents the Live Agent User feature license. In this highly customizable world, you can give agents permissions to all
kinds of Live Agent functionality, but to keep things simple, lets give your agents access to basic features, such as live chat
visitors, which lets your agents receive and view chat requests from customers visiting your companys website.
1. From Setup, click Manage Users > Profiles.
2. Click Edit next to an agents profile. For this tutorial, lets edit your profile.
3. In Tab Settings, choose Default On for Live Agent and Live Chat Visitors.
27
Step 1: Enable Live Agent Tutorial #5: Chat Live with Customers on the Web
4. In Standard Object Permissions, choose the Read, Create, Edit, and Delete permissions for the following objects:
Live Agent Sessions
Live Chat Transcripts
Live Chat Visitors
5. Click Save.
6. From Setup, click Manage Users > Users.
7. Click Edit next to an agents name. For this tutorial, lets edit your name.
8. Select Live Agent User.
28
Step 2: Configure Live Agent Users Tutorial #5: Chat Live with Customers on the Web
9. Click Save.
Weve just given you and your agents access to Live Agent. Soon, the online chatting will begin, and the customer satisfaction
wont end.
Step 3: Create Agent Skills and Assign Them to Users
Now, were going to wow you by setting up a super useful Live Agent feaureskills! Skills identify experts in specific areas
and route chats to agents who are qualified to answer certain questions. For example, if you have an agent who is a genius at
answering billing questions, you can create a skill named Billing Questions and route all chats related to billing to that agent.
As you can probably tell, skills help your service team work more efficiently by making sure the right chat requests automatically
go to the right agents. In this, step, were going to create and assign skills.
1. From Setup, click Customize > Live Agent > Skills.
2. Click New.
3. Type a name for the skill. Lets type Billing Questions.
4. In Assign Users, select the agents you want to associate with the skill.
5. In Assign Profiles, select the agent profiles you want to associate with the skill.
29
Step 3: Create Agent Skills and Assign Them to Users Tutorial #5: Chat Live with Customers on the Web
6. Click Save.
Awesome! Now that weve set up our users and their skills, lets configure how Live Agent will work for these users in the
console.
Step 4: Set Up Live Agent Configurations
A Live Agent configuration determines how chat works in the console. Configurations control everything from the notifications
agents hear when they receive a new chat to the level of management supervisors can provide agents during a chat session. In
this step, well set these configurations.
1. From Setup, click Customize > Live Agent > Live Agent Configurations.
2. Click New.
3. Name the configuration. Lets type Billing Agent Configuration.
4. Enable the various options you want your agent to have when they chat with customers. In this example, lets select the
following:
Enable Sneak Peeklets agents view customer messages before they send them.
Request Sound Enabledplays a sound to alert the agent that theyve been assigned a new chat request.
5. Type the name you want to appear to customers when your agents chat with them. In this example, lets keep things simple
and type Agent.
6. Enter a greeting message. This message will be sent to customers when an agent starts a chat.
7. Lets select Auto Away on Decline to automatically change agents status to Away when they decline chat requests.
8. In Critical Wait Alert Time, enter the number of seconds an agent has to respond to a customers last message. If
the agent doesnt respond within that time, theyll receive an alert. For our example, lets set this to 45 seconds.
30
Step 4: Set Up Live Agent Configurations Tutorial #5: Chat Live with Customers on the Web
9. In Assign Users, select the agents you want to associate with the configuration.
10. In Assign Profiles, select the agent profiles you want to associate with the configuration.
11. In the Supervisor Settings area, select the following functions for your supervisors:
Chat monitoringlets supervisors monitor agents chats with customers in real time.
Whisper messageslets supervisors send private messages to agents during chats.
Agent sneak peeklets supervisors view agent messages before they send them.
12. Select the default criteria for filtering the Agent Status list in the Supervisor Panel. The Supervisor Panel acts as a command
center for supervisors that allows them to monitor their agents activities as they chat with customers.
Agent status
Default skill
Default button
Agent skills
31
Step 4: Set Up Live Agent Configurations Tutorial #5: Chat Live with Customers on the Web
Filters make it easier for your supervisors to monitor their agents activities as they chat with customers. In this example,
lets set the following preferences:
a. Set the Default Agent Status Filter to Online.
b. In the Assigned Skills list, select the Billing Questions skill we created earlier.
13. Click Save.
Weve finished setting up Live Agent for your service team. Now, were ready to present Live Agent to the world.
Step 5: Create Chat Deployments
A deployment is a place on your companys website thats enabled for Live Agent. In this step, well generate the code to
include on your website to make Live Agent visible. After all, why use a chat application if your customers cant find it?
1. From Setup, click Customize > Live Agent > Deployments.
2. Click New.
3. Type a name for the deployment. Lets type Billing Support Chat.
4. Type a title for the Chat window. This is the title that visitors see. Lets type Chat with Support.
5. Select Allow Visitors to Save Transcripts.
6. Note that you can brand your chat window to control the look and feel of your customers chat experience. In this tutorial,
lets skip this and click Save.
Salesforce generates the deployment code.
32
Step 5: Create Chat Deployments Tutorial #5: Chat Live with Customers on the Web
7. Copy/paste the automatically generated code and send it to your companys Web developer to add to your site.
Now we have code that we can add to our website, but we still need to create the custom buttons that customers click to initiate
chat sessions. Well do that next.
Step 6: Create Chat Buttons
A chat button is used with a Live Agent deployment to initiate chat sessions. In this step, well create a chat button to include
on your website so that customers can chat with your agents.
1. From Setup, click Customize > Live Agent > Chat Buttons & Invitations.
2. Click New.
3. Select Chat Button from the Type drop-down list.
4. Type a name for the button. Lets type Chat Button.
5. Select how chats initiated from this button are routed to support agents. Lets choose Least Active, which means that
incoming chats are routed to the agent who has the fewest active chats.
6. Select a skill to associate with the button by moving it from the Available Skills list to the Selected Skills list.
Lets select the Billing Questions skill we created earlier.
7. Select English as the language for text in the chat window.
8. Note that you can brand your chat button to control the look and feel of your customers chat experiencemaybe add an
image of some pleasant clouds to the button. In this tutorial, well skip this and click Save.
Salesforce generates the chat button code.
33
Step 6: Create Chat Buttons Tutorial #5: Chat Live with Customers on the Web
9. Copy/paste the automatically generated button code and send it to your companys Web developer to add to your site.
Lets take what we just learned about chat buttons and set up another useful feature for your customers: automated chat
invitations.
Step 7: Create Automated Chat Invitations
Having a chat button on your website is great, but automated chat invitations get your customers attention. An automated
chat invitation is an animated popup window that invites a customer to chat with an agent. You can set automated invitations
to pop up when certain things happen, such as whether a customer remains on a Web page for more than a few minutes.
Invitations are similar to chat buttons, so you can associate them with specific skills to ensure that chats are routed to the right
person. Lets set one up.
1. From Setup, click Customize > Live Agent > Chat Buttons & Invitations.
2. Click New.
3. Select Automated Invitation from the Type drop-down list.
4. Select Active so your invitation will appear to customers right away.
5. Type a name for the invitation. Lets type Billing Support Invitation.
6. Select how chats initiated from this invitation are routed to support agents. Lets choose Least Active, which means
that incoming chats are routed to the agent with the required skill who has the fewest active chats.
7. Select a skill to associate with the button by moving it from the Available Skills list to the Selected Skills list.
Lets select the Billing Questions skill we created earlier.
34
Step 7: Create Automated Chat Invitations Tutorial #5: Chat Live with Customers on the Web
8. Select a deployment to associate with the invitation. Lets choose the Billing Support Chat deployment we created
earlier.
9. Select English as the language for text in the chat window.
Now, lets skip down to the Invitation Animation section.
10. Select how long you want your invitation to display to customers. In this tutorial, lets select Until Rejected. That
means the invitation will display to customers until they close it.
11. Choose the animation type. Lets choose Appear.
12. Select the position of the invitation. The invitation will appear on the screen at the position you choose.
35
Step 7: Create Automated Chat Invitations Tutorial #5: Chat Live with Customers on the Web
You can brand your invitation to control the look and feel of your customers chat experience, just like chat buttons. But
in this tutorial, well skip this and jump down to the Sending Rule section.
13. Set up sending rules for your invitation. Sending rules determine when the invitation appears on the screen. For our
example, lets define a rule that pops up the invitation if a user has spent more than 30 seconds on the Web page.
14. Click Save.
Salesforce generates the invitation code.
15. Just as you did with your chat button code, copy/paste the generated invitation code and send it to your companys Web
developer to put it on your site.
You know what? Weve just finished setting up Live Agent. In no time at all, youve added another channel that can deliver
service and smiles. Now lets integrate this channel with the console.
Step 8: Add Live Agent to the Help Desk
Lets add Live Agent to the console so that your agents can work with incoming chats from customers. When were done,
your agents will be able to answer questions from emails, the Web, phone calls, and chatsall at the same time. Your agents
will be so productive that youre sure to be nominated as Employee of the Month.
1. From Setup, click Create > Apps.
2. Click Edit next to New Console, which is the console we created earlier.
3. Select Include Live Agent in this App.
36
Step 8: Add Live Agent to the Help Desk Tutorial #5: Chat Live with Customers on the Web
4. Choose the records or pages you want to open as subtabs of chat sessions in the chat workspace. Lets choose New case
so that your support agents have the option to create a case during each chat session. What a way to increase efficiency!
5. Click Save.
Thats it! Weve added Live Agent to the console and your agents are free to chat with customers. Note that if you wanted to
standardize chat greetings or other chat messages for your agents, you can create what we call Quick Text. Check out the
Salesforce online help for details.
Step 9: View Live Agent in the Help Desk
Weve come a long way in no time at all: weve turned on Live Agent, given agents access to it, created a chat deployment for
your site, as well as a chat button, so that customers can initiate chats. Now well show you how agents can reply to chat requests
in the console we created in Tutorial #1: Setting Up a Help Desk.
1. Go to the console we created by clicking New Console from the Force.com app menu.
2. In the chat monitor in the console, choose Online. The chat monitor automatically shows a list of incoming requests.
37
Step 9: View Live Agent in the Help Desk Tutorial #5: Chat Live with Customers on the Web
3. Click Accept on a chat request.
4. Type your message in the chat text field and click Send or press ENTER on your keyboard.
5. Click End Chat to end the chat session.
As you can see, its pretty easy for an agent to chat with customers from the console. Also, agents can transfer chats to other
agents, create cases from chats, and turn chats into knowledge base articles. Plus, as an administrator, you can monitor chats
to make sure your agents are providing stellar service. Live Agent in the Salesforce console makes life easier for agents,
administrators, and your customers!
Summary
Woohoo! You just scored a big win for your company, agents, and your customers. Youve added a chat-channel for your
customers, and now your agents can use the Salesforce console to respond to chats in real time. Next, well show you how to
set up a knowledge base so that your service team can easily create, manage, and retrieve content they need while working in
the console.
Tell Me More!
Weve shown you the basics of how to set up chat with the Salesforce console, but you can take Live Agent to new places by
learning about the following features in the Salesforce online help:
Multiple deploymentsCreate more than one Live Agent deployment to support multiple websites or multiple products
or services.
Quick textCustomize standard messages that agents can include in their chats.
Web CommunitiesAdd Live Agent to your Web channel so that your customers have one location for self-service,
logging cases, and initiating chats with your service team.
Brand chat windowsStyle your chat windows to promote your brand.
Customize routing rulesCustomize how incoming chat requests are routed to your agents so that customers can get the
help they need quickly.
Live Agent SessionsAdd the Live Agent Sessions tab so that your team can review information about your agents and
customers chat activities.
Live Chat TranscriptsAdd the Live Chat Transcripts tab so that chat session content is saved and accessible to agents
and managers.
38
Summary Tutorial #5: Chat Live with Customers on the Web
Live Chat VisitorsAdd the Live Chat Visitors tab so that your team can review information about visitors that have
participated in chat sessions.
Salesforce KnowledgeIntegrate your knowledge base into chat sessions so that agents can add information from knowledge
articles directly into chat sessions with customers.
If youre a developer, take a look at the options available through Live Agents APIs, located in our developers guides:
Live Agent Developers Guide
Live Agent REST API Developers Guide
Salesforce Console Integration Toolkit Developers Guide
39
Tell Me More! Tutorial #5: Chat Live with Customers on the Web
Tutorial #6: Storing and Retrieving Knowledge
Level: Advanced
So far, you've added umpteen new channels to your Salesforce console, but one piece is missing: knowledge. With a shared
knowledge base, agents can find and reuse known solutions and access the most up-to-date information about your products
or services. In this tutorial, well show you a quick way to set up Salesforce Knowledgeyou can add all kinds of bells and
whistles laterand well show you how to integrate it with your console. You can also make Salesforce Knowledge available
to your customers so that they can answer their own questions, and at the end of this exercise well point you to some resources
that will help you do just that.
Suppose your company wants a centralized, reliable source of product or service information. Lets also suppose your management
wants to reduce the time it takes to find information by categorizing it. In this tutorial, well show you how you can do both.
Well set up Salesforce Knowledge with basic features so that your agents can quickly find information that they can use to
help customersand theyll find this information while theyre working on cases with the console.
Step 1: Create Article Types
In this highly customizable universe, you can create a knowledge base that lets some agents write drafts of articles while others
rewrite, translate, and approve articles. You can even fine tune your knowledge base so that it automatically routes articles to
the right people for review. But in this exercise, were going to stick to the basics and just get you started with Salesforce
Knowledge. The first step to setting up Salesforce Knowledge is to create article types. Article types, such as FAQs or tutorials,
provide the format and structure that control how a knowledge base article displays to an audience.
1. From Setup, click Customize > Knowledge > Article Types.
2. Click New Article Type.
3. Type a Label and Plural Label for the article type. Lets label your article type Rebate.
Notice that Object Name is automatically updated with the Label. If we were developers, we could use the Object
Name for knowledge integrations to Salesforce.
4. Click Deployed so that users can choose your article type when creating knowledge articles.
40
Step 1: Create Article Types Tutorial #6: Storing and Retrieving Knowledge
5. Click Save.
Weve just created an article type. You can create new article types at any time to extend your knowledge base and present new
types of information to different people. Now, lets turn on Salesforce Knowledge and choose some settings.
Step 2: Enable Salesforce Knowledge and Select Settings
In this step, well turn on Salesforce Knowledge and choose some settings. This will get you and your team closer to organizing
all of your companys information so that it can be used to help your customersand everyone else at your company.
1. From Setup, click Customize > Knowledge > Settings.
If a message notifies you that enabling Salesforce Knowledge is irreversible and displays the Articles tab to all standard
profiles, you can choose to continue with the implementation by checking Yes and clicking Enable Salesforce Knowledge.
2. Click Edit.
3. In General Settings, click Allow users to create and edit articles from the Articles tab.
4. In Article Summaries, click Internal App. This just means that were going to display knowledge summaries to your
agents in Salesforce. Notice that you can display knowledge summaries in portals too.
5. In Language Settings, well select English as our Default Knowledge Base Language, and Single Language.
Keep in mind that you cant remove a language once its added.
41
Step 2: Enable Salesforce Knowledge and Select Settings Tutorial #6: Storing and Retrieving Knowledge
6. Click Save.
Weve just turned on Salesforce Knowledge, but your knowledge base is pretty empty. Next, well start to fill up your knowledge
base with data category groups so that agents creating or managing articles can categorize them to help others quickly find
info.
Step 3: Create Data Category Groups
Lets create category groupscontainers for the individual data categories used to organize your knowledge articles. For
example, a Contracts category group might contain Fixed Price, Cost Reimbursement, and Indefinite Delivery categories.
Lets add some organization to your companys information so that your agents can find what they need to make your customers
happy.
1. From Setup, click Customize > Data Categories > Data Category Setup.
2. Type a Group Name. Lets type Discounts.
Notice that Group Unique Name is automatically updated with the Group Name. If we were developers, we could use
the Group Unique Name for knowledge integrations to Salesforce.
3. Click Save.
Notice that a top-level category in the group named All is automatically created for you.
4. Type a category for our group. Lets type Web.
5. Click Add.
6. Type another category for our group, such as Print, and click Add.
42
Step 3: Create Data Category Groups Tutorial #6: Storing and Retrieving Knowledge
7. Click Save.
8. Hover your mouse pointer over the category group name and click to activate it. This makes the group available to
your service team.
Congratulations, youve taken another step towards organizing your companys product and service information! Your agents
are about to find everything they need to help customers in seconds. Now that weve created and activated your data category
group, were ready to choose which agents see it.
Step 4: Set Data Category Group Visibility
In this step, well choose which agents can see the data category groups we created. This helps determines the articles agents
can access so that they dont waste time seeing articles that have nothing to do with solving your customers issues. As an
administrator, you have the flexibility to base data category visibility by roles, profiles, or permission sets. To keep things easy,
were going to base data category visibility by profiles.
1. From Setup, click Manage Users > Profiles.
2. Click on a profile name. Lets choose your profile.
3. In Category Group Visibility Settings, click Edit next to the data category group we created earlier.
4. Select a visibility setting. Lets select All Categories so that agents can see all categories in the group we created.
43
Step 4: Set Data Category Group Visibility Tutorial #6: Storing and Retrieving Knowledge
5. Click Save.
Weve just streamlined your companys information for your agents. By choosing which data category groups your agents can
see, weve narrowed down volumes of information to just relevant info that will help your service team.
Step 5: Grant Users Access to Salesforce Knowledge
Take a step back and look at all that youve accomplished so far in this exercise. Youve created an article type for a knowledge
base, turned on and configured a knowledge base, organized your knowledge base by categories, and managed information
overload by determining who should see what in your knowledge base. Now that youre done setting up Salesforce Knowledge,
the next step is to assign agents the Salesforce Knowledge feature license so that they can access data categories and articles
that are visible to them.
1. From Setup, click Manage Users > Users.
2. Click Edit next to a users name. Lets do this next to your name.
3. Select the Knowledge User checkbox.
4. Click Save.
Weve just given your agents access to Salesforce Knowledge. Was that easy or what?
Step 6: Turn on the Knowledge Sidebar in the Help Desk
Since weve set up Salesforce Knowledge, were ready to turn on the Knowledge sidebar in your console. This will only take a
few minutes. The sidebar automatically displays articles that might solve any cases agents work on in the consoleit magically
passes along any useful information to help your agents close cases. The magic is that articles appear based on any matching
words typed in a cases Subject. Your agents dont have to spend time searching your knowledge base because its searched
for them while they type.
1. From Setup, click Customize > Cases > Page Layouts.
2. Click Edit next to a page layout. We recommend that you dont edit the Close Case Layout because a case is solved by
the time an agent views that page.
3. Click Layout Properties.
44
Step 5: Grant Users Access to Salesforce Knowledge Tutorial #6: Storing and Retrieving Knowledge
4. Check Knowledge Sidebar, and click OK.
5. Click Save.
Weve integrated Salesforce Knowledge with your Salesforce console. Next, well see how the integration looks to agents.
Step 7: View the Knowledge Sidebar in the Help Desk
Were almost done! In the previous steps, we set up Salesforce Knowledge and configured it to automatically suggest articles
to agents using the console. Now, well show you this time-saving feature in action. As agents, well work on a case with the
console we created in Tutorial #1: Setting Up a Help Desk, and well see how articles magically appear to help us solve the
case. Note that this step assumes that youve created an article with the article type and data categories we configured earlier,
and that you published the article to your knowledge base. To learn how to publish articles, check out Publishing Articles
in the Salesforce online help.
1. Go to the console we created by clicking New Console from the Force.com app menu.
2. Click Cases from the navigation tab.
3. Click New Case.
4. Type case details into the Subject. Lets type Rebate include discount?
5. Notice that the Knowledge sidebar automatically displays an article that includes the words we entered in the Subject.
45
Step 7: View the Knowledge Sidebar in the Help Desk Tutorial #6: Storing and Retrieving Knowledge
Youve just witnessed incredible productivity. Now whenever an agent selects a case in your Salesforce console, your knowledge
base will immediately display potential answers. Congratulations, your service team now has a tool to help them close cases
faster!
Summary
Youve just created a basic knowledge base for your company, and now your agents can automatically see relevant articles to
help them solve any customer case, regardless of its channel. Because reliable information is the backbone of service, we showed
you how to set up Salesforce Knowledge so that your team can find, reuse, and organize info that will help your customers.
With just a few clicks, we integrated your companys knowledge base with your console so that your agents can close cases
faster. To finish the setup, or to create a more powerful knowledge base that routes articles to qualified reviewers for approval,
check out Granting Permissions for Salesforce Knowledge Users and Salesforce Knowledge Workflow Rules and Approval
Processes in the Salesforce online help.
Tell Me More!
Weve shown you the basics of how to set up a knowledge base that works with the Salesforce console, but you can take
Salesforce Knowledge to the next level by learning about the following features in the Salesforce online help:
Multiple portalsadd Salesforce Knowledge to your Customer Portals or Partner Portals so that your customers and
business partners can find the info they need.
Workflow and approval processescreate processes to help your support team manage article creation and publication.
Multiple languagestranslate and publish articles in more than one language.
Import articlesimport articles from existing knowledge bases into Salesforce Knowledge.
Web communitiesmake articles visible to customers using your Web channel.
Synonymscreate a synonyms group to let knowledge users search for articles using synonyms or keywords.
46
Summary Tutorial #6: Storing and Retrieving Knowledge
Tutorial #7: Streamlining the Look and Feel of Cases
Level: Beginner
Last but not least, why not give your agents a simpler, more interactive way of managing and viewing cases? After all, theyre
probably working with dozensif not hundredsof cases each day, and they could use a break. Case Feed makes working
with cases easier by offering two separate views:
1. Feed viewagents can quickly see a cases history, follow the case to get updates, and use actions in the publisher to do
things like email customers, type notes about a phone call, or change the cases status.
2. Detail viewagents can see complete case details and work with related lists.
Heres what the feed view includes.
1. The publisher, which includes actions for the tasks agents do most often when working with cases
2. Customizable fields on each action so you can include the info thats most relevant to your business
3. The highlights panel, with the most important case details
4. A button for switching between the feed view and the detail view
5. Tools and components such as a Follow button and followers list
6. Feed filters, which let agents find specific info in the feed quickly and easily
7. The feed itself, with a chronological list of activity on the case
And heres a peek at the detail view.
47
Tutorial #7: Streamlining the Look and Feel of Cases
1. Comprehensive details about the case
2. Related lists on the case
The benefit of Case Feed is that its flexible enough to support agents however they want to work. For example, one agent
might want to use the Email action in the publisher to quickly send a message to a customer. Another agent handling a more
complex case that has required several phone calls and emails might browse the case history in the feed to see what happened,
and then use the Emails related list on the detail page to see all of the messages sent to the customer by other agents.
In this tutorial, well set up Case Feed in just a few steps. If you purchased Salesforce before Winter 14, this tutorial isnt for
you, because setting up Case Feed requires a little more effort for older organizations. Check out Setting Up Case Feed in
the Salesforce help for the nuts and bolts.
Step 1: Customize What Agents See in the Publisher
Ready for the easiest thing youll do all day? Lets choose what your agents will see in the Case Feed publisher, feed view, and
detail view. Well start by tackling the publisherthat is, the tool at the top of the feed that includes the actions agents use
to work with a case, such as Email and Log a Call actions.
1. From Setup, click Customize > Cases > Page Layouts.
2. In Page Layouts for Case Feed Users, click next to the Case Feed Layout and select Edit detail view.
3. The page layout editor appears. Lets start by stocking the publisher with actions that will be useful to support agents. In
the Publisher Actions section, click override the global publisher layout.
4. In the palette at the top of the page, click Actions. A list of available actions appears. The actions that are already included
in the publisher are greyed out.
48
Step 1: Customize What Agents See in the Publisher Tutorial #7: Streamlining the Look and Feel of Cases
5. Drag Mobile Smart Actions and Poll from the Publisher Actions section and drop them on the palette. This removes
actions that support agents probably wont need on cases.
6. Drag these agent-friendly actions from the palette and drop them onto the publisher:
Emaillets agents write and send messages to customers.
Portal Answerlets agents post replies to your Web community.
Log a Calllets agents jot down notes about calls and other customer interactions. Pick the first Log a call action (yes,
there are two) because its designed specifically for Case Feed.
Change Statuslets agents close, reopen, or escalate cases.
7. Drag the actions in the publisher layout into this order since agents will use them most often:
8. Click Save, and presto!
Weve finished getting the publisher spiffed up. Now lets work on the detail view.
Step 2: Customize the Case Detail View
The detail view in Case Feed shows agents a cases details and related lists. You can add buttons and links, but lets keep things
simple and just add one field and a few related lists for your agents.
1. From Setup, click Customize > Cases > Page Layouts.
2. In Page Layouts for Case Feed Users, click next to the Case Feed Layout and select Edit detail view.
3. Drag Date/Time Opened from the Fields section to the Case Details section so that your agents can quickly see how
long any case has been around.
4. Click Related Lists in the palette, and drag the following to the Related Lists section:
Attachments
49
Step 2: Customize the Case Detail View Tutorial #7: Streamlining the Look and Feel of Cases
Emails
Open Activities
Were adding only a handful of lists to keep the layout uncluttered. One of the benefits of Case Feed is that a lot of what
agents see in the feed, such as an activity on a case, replaces many of the standard related lists, which can be clunky to work
with.
5. Click Save.
6. Click Yes in the dialog box that asks if youd like to overwrite users related list customizations. This makes sure that all
of your agents see the same related lists on cases.
Then give yourself a pat on the back. You only have one more layout to update!
Step 3: Customize the Feed View
In the previous steps, you chose what your support agents will see in each cases feed and detail views. Now, well make a few
small tweaks to the feed view so that your agents can close cases faster. Are you ready?
1. From Setup, click Customize > Cases > Page Layouts.
2. In Page Layouts for Case Feed Users, click next to the Case Feed Layout and select Edit feed view.
Now we have the option to add more fields to the Log a Call, Change Status, and Email actions. Because we dont want
to slow down your agents when theyre writing call notes, updating a case status, or sending email, lets leave the fields on
these actions alone. Were also going to leave the pre-set email header fields intactno need to remove standard email
fields.
3. From the Email action, remove Templates from the Selected Email Tools list. Were hiding the templates tool since we
havent created any email templates. Remember, the email action has fields, header fields, and tools; were changing only
the tools.
50
Step 3: Customize the Feed View Tutorial #7: Streamlining the Look and Feel of Cases
4. In the Case Feed tools section, remove Article from the Selected list We dont need the Article tool because we turned
on the Knowledge sidebar for the console in Tutorial #6: Storing and Retrieving Knowledge.
5. Next to Filters Appear, select As a drop-down list in the center column. This will make feed filters appear
directly above the feed in a neatly collapsed list.
6. Click Save.
Guess what? Were done! Lets check out our handiwork.
Step 4: View a Case in the Help Desk
Now lets take a look at Case Feed in the console to see how it will make your agents lives easier.
1. Go to the console we created by clicking New Console from the Force.com app menu.
2. Click Cases from the navigation tab.
3. Click a case to view it.
4. Notice that the feed view for the case appears.
5. Click to switch to the detail view.
51
Step 4: View a Case in the Help Desk Tutorial #7: Streamlining the Look and Feel of Cases
Nicely done! Your support agents should treat you to dinner for streamlining how they work with customer cases.
Summary
You made it! We customized the Case Feed publisher with actions thatll make your agents jobs easier. You also tweaked the
case detail view so its easy to quickly find info on any case, and changed the feed view so it includes only the options and tools
you need. In a few simple steps, we created a look-and-feel for cases thats clean and comprehensive at the same time.
Tell Me More!
Youve just set up Case Feed to make your agents happier and more productive, but you can do a lot more with this simple
tool. Check out the Salesforce online help for info on these features:
Quick textcreate pre-written messages that agents can email to customers.
Email templatescreate text, HTML, or Visualforce email templates to help agents save time and increase consistency.
Email draftslet agents save drafts of messages before they send them to customers.
Approval actions for emailcreate approval actions and processes for peace of mind or to train new agents.
Portal email notificationssend customers an alert email when agents respond to their posts on your Web communities.
Publisher actionsadd more actions to the publisher to let agents do more in the feed.
Custom buttons and linksinclude custom functionality in the feed or detail view.
Custom Case Feed componentscreate Visualforce pages to add customized tools to your feed view layouts.
Comfortable with Visualforce? Take a look at the Customizing Case Feed with Visualforce for even more ways of making Case
Feed your own.
52
Summary Tutorial #7: Streamlining the Look and Feel of Cases
Final Summary
You should be smiling from ear-to-ear because youve just finished setting up a help desk! You might not have thought it was
possible for one person to set up a call center in a few hours, but you just did. Plus, youve opened new channels to your
customers while increasing your agents' productivityWin-win.
Weve done a lot since the beginning of this book. Weve covered how to set up and customize a help desk for your agents.
Weve also covered how to integrate your help desk with Web, email, chat, and phone channels. Towards the end, we created
a knowledge base so that your agents can access a reliable source of information to help your customers, and we streamlined
how cases look to your agents so that they can interact with them more efficiently. Ultimately, we set up a complete, scalable
call center that can support a team of agents anywhere in the world!
The call center we created is just the beginning. Through the Tell Me More! sections in this book, weve shown you additional,
powerful features. Imagine what you can do if you really spend some time exploring the possibilities. We encourage you to
learn more about these features because, with one single click, they might just solve some of your complex business problems,
help your customers, or lower costs.
The tutorials we presented build on one another. If you followed them in order, your help desk will look like the one below.
But now that you know how to build and customize a call center, what will your help desk look like?
53
Final Summary
Das könnte Ihnen auch gefallen
- The Subtle Art of Not Giving a F*ck: A Counterintuitive Approach to Living a Good LifeVon EverandThe Subtle Art of Not Giving a F*ck: A Counterintuitive Approach to Living a Good LifeBewertung: 4 von 5 Sternen4/5 (5794)
- The Gifts of Imperfection: Let Go of Who You Think You're Supposed to Be and Embrace Who You AreVon EverandThe Gifts of Imperfection: Let Go of Who You Think You're Supposed to Be and Embrace Who You AreBewertung: 4 von 5 Sternen4/5 (1090)
- Never Split the Difference: Negotiating As If Your Life Depended On ItVon EverandNever Split the Difference: Negotiating As If Your Life Depended On ItBewertung: 4.5 von 5 Sternen4.5/5 (838)
- Hidden Figures: The American Dream and the Untold Story of the Black Women Mathematicians Who Helped Win the Space RaceVon EverandHidden Figures: The American Dream and the Untold Story of the Black Women Mathematicians Who Helped Win the Space RaceBewertung: 4 von 5 Sternen4/5 (895)
- Grit: The Power of Passion and PerseveranceVon EverandGrit: The Power of Passion and PerseveranceBewertung: 4 von 5 Sternen4/5 (588)
- Shoe Dog: A Memoir by the Creator of NikeVon EverandShoe Dog: A Memoir by the Creator of NikeBewertung: 4.5 von 5 Sternen4.5/5 (537)
- The Hard Thing About Hard Things: Building a Business When There Are No Easy AnswersVon EverandThe Hard Thing About Hard Things: Building a Business When There Are No Easy AnswersBewertung: 4.5 von 5 Sternen4.5/5 (345)
- Elon Musk: Tesla, SpaceX, and the Quest for a Fantastic FutureVon EverandElon Musk: Tesla, SpaceX, and the Quest for a Fantastic FutureBewertung: 4.5 von 5 Sternen4.5/5 (474)
- Her Body and Other Parties: StoriesVon EverandHer Body and Other Parties: StoriesBewertung: 4 von 5 Sternen4/5 (821)
- The Sympathizer: A Novel (Pulitzer Prize for Fiction)Von EverandThe Sympathizer: A Novel (Pulitzer Prize for Fiction)Bewertung: 4.5 von 5 Sternen4.5/5 (121)
- The Emperor of All Maladies: A Biography of CancerVon EverandThe Emperor of All Maladies: A Biography of CancerBewertung: 4.5 von 5 Sternen4.5/5 (271)
- The Little Book of Hygge: Danish Secrets to Happy LivingVon EverandThe Little Book of Hygge: Danish Secrets to Happy LivingBewertung: 3.5 von 5 Sternen3.5/5 (400)
- The World Is Flat 3.0: A Brief History of the Twenty-first CenturyVon EverandThe World Is Flat 3.0: A Brief History of the Twenty-first CenturyBewertung: 3.5 von 5 Sternen3.5/5 (2259)
- The Yellow House: A Memoir (2019 National Book Award Winner)Von EverandThe Yellow House: A Memoir (2019 National Book Award Winner)Bewertung: 4 von 5 Sternen4/5 (98)
- Devil in the Grove: Thurgood Marshall, the Groveland Boys, and the Dawn of a New AmericaVon EverandDevil in the Grove: Thurgood Marshall, the Groveland Boys, and the Dawn of a New AmericaBewertung: 4.5 von 5 Sternen4.5/5 (266)
- A Heartbreaking Work Of Staggering Genius: A Memoir Based on a True StoryVon EverandA Heartbreaking Work Of Staggering Genius: A Memoir Based on a True StoryBewertung: 3.5 von 5 Sternen3.5/5 (231)
- Team of Rivals: The Political Genius of Abraham LincolnVon EverandTeam of Rivals: The Political Genius of Abraham LincolnBewertung: 4.5 von 5 Sternen4.5/5 (234)
- On Fire: The (Burning) Case for a Green New DealVon EverandOn Fire: The (Burning) Case for a Green New DealBewertung: 4 von 5 Sternen4/5 (74)
- The Unwinding: An Inner History of the New AmericaVon EverandThe Unwinding: An Inner History of the New AmericaBewertung: 4 von 5 Sternen4/5 (45)
- Irca 106 Audit Log SheetDokument18 SeitenIrca 106 Audit Log Sheetpkkohli123100% (1)
- Ooredoo MessageManager SMS MMS Webservice APIDokument30 SeitenOoredoo MessageManager SMS MMS Webservice APIsamim710% (1)
- How To Write A Formal EmailDokument3 SeitenHow To Write A Formal EmailTommy McclainNoch keine Bewertungen
- Uee IlluminationDokument21 SeitenUee Illuminationvenkatesh286Noch keine Bewertungen
- Amar Kumar Gupta: Career ObjectiveDokument2 SeitenAmar Kumar Gupta: Career Objectivevenkatesh286Noch keine Bewertungen
- Interview QuestionsDokument2 SeitenInterview Questionsvenkatesh286Noch keine Bewertungen
- Americas PhysDokument1 SeiteAmericas Physvenkatesh286Noch keine Bewertungen
- Precisassignment LessonplanDokument2 SeitenPrecisassignment Lessonplanvenkatesh286Noch keine Bewertungen
- TradeCast Tutorial - FullDokument91 SeitenTradeCast Tutorial - Fulljamilhaider100% (1)
- RBuilderDokument470 SeitenRBuilderlucasfrancaNoch keine Bewertungen
- Ass AsDokument2 SeitenAss AsMukesh BishtNoch keine Bewertungen
- SCR Crash Course: Basic Extracts From IATA SSIM Manual Chapter 6Dokument11 SeitenSCR Crash Course: Basic Extracts From IATA SSIM Manual Chapter 6George RizeaNoch keine Bewertungen
- MSG 16Dokument3 SeitenMSG 16wendolynNoch keine Bewertungen
- Eni Etender RegulationsDokument3 SeitenEni Etender Regulationscacalot93Noch keine Bewertungen
- 2000-06 The Computer Paper - Ontario EditionDokument140 Seiten2000-06 The Computer Paper - Ontario EditionthecomputerpaperNoch keine Bewertungen
- Steps To Configure Zoho Mail As IMAP Account in ThunderbirdDokument2 SeitenSteps To Configure Zoho Mail As IMAP Account in ThunderbirdNeide SantosNoch keine Bewertungen
- FW: RE: SFT - Final Selects (Amity University) : Keerthana Prabhakar - GTH-GSS India Talent TeamDokument2 SeitenFW: RE: SFT - Final Selects (Amity University) : Keerthana Prabhakar - GTH-GSS India Talent Teamvsangadi3585Noch keine Bewertungen
- RRB Assistant Loco Pilot Syllabus 2015, Download PDF - E-Job Mart RecruitmentDokument6 SeitenRRB Assistant Loco Pilot Syllabus 2015, Download PDF - E-Job Mart RecruitmentMonirul Islam0% (1)
- Ballroom Reception Booking FormDokument2 SeitenBallroom Reception Booking FormAndriy OstapukNoch keine Bewertungen
- Cyber Crime ReportDokument38 SeitenCyber Crime ReportAmit Kumar Singh100% (1)
- MH CET 2015 BrochureDokument43 SeitenMH CET 2015 BrochureMota ChashmaNoch keine Bewertungen
- Protect Your Email From Business Email Compromise and SpoofingDokument2 SeitenProtect Your Email From Business Email Compromise and SpoofingSarah KhanNoch keine Bewertungen
- Spms Monthly DPCR Monitoring Formform 4-Satojultodec2015finalDokument13 SeitenSpms Monthly DPCR Monitoring Formform 4-Satojultodec2015finalFender BoyangNoch keine Bewertungen
- Chapter 10 Project Communications ManagementDokument45 SeitenChapter 10 Project Communications Managementprasanthprabakar89Noch keine Bewertungen
- XNCXNCDokument3 SeitenXNCXNCboiroyNoch keine Bewertungen
- FreeDokument2 SeitenFreedanil100% (1)
- Scalix Quick GuideDokument10 SeitenScalix Quick GuideHussein Taofeek OlalekanNoch keine Bewertungen
- K7TS User ManualDokument163 SeitenK7TS User ManualJoseph PeterNoch keine Bewertungen
- Cau Hoi Trac Nghiem EOSDokument4 SeitenCau Hoi Trac Nghiem EOSclover2410Noch keine Bewertungen
- M 150 P&ID 07 ModelDokument1 SeiteM 150 P&ID 07 ModelNaqqash SajidNoch keine Bewertungen
- LG Neon 2 Gt350 ManualDokument86 SeitenLG Neon 2 Gt350 Manual4t21Noch keine Bewertungen
- Operation Manual: Ethernet Units Construction of ApplicationsDokument242 SeitenOperation Manual: Ethernet Units Construction of ApplicationsanaNoch keine Bewertungen
- 5772 Testing & Assessment in CounselingDokument16 Seiten5772 Testing & Assessment in CounselingDean ErhanNoch keine Bewertungen
- Google Mail Blacklist Removal: Get Answers From Your Peers Along With Millions of IT Pros Who Visit SpiceworksDokument9 SeitenGoogle Mail Blacklist Removal: Get Answers From Your Peers Along With Millions of IT Pros Who Visit SpiceworksRacu LiviuNoch keine Bewertungen
- Mass Media-Its Advantages and DisadvantagesDokument3 SeitenMass Media-Its Advantages and DisadvantagesShruthiDevarNoch keine Bewertungen