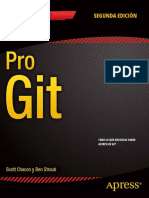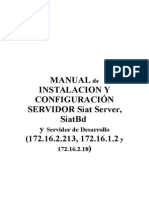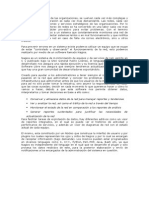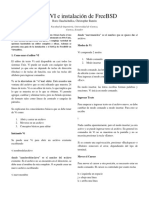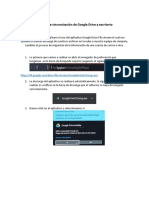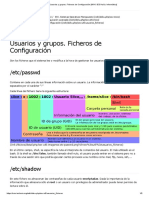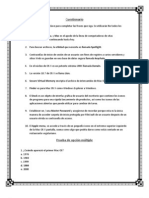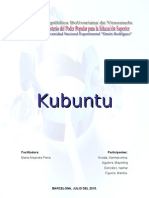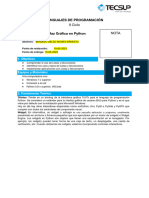Beruflich Dokumente
Kultur Dokumente
Practica 02
Hochgeladen von
Jose Tapia0 Bewertungen0% fanden dieses Dokument nützlich (0 Abstimmungen)
16 Ansichten16 SeitenCopyright
© © All Rights Reserved
Verfügbare Formate
PDF, TXT oder online auf Scribd lesen
Dieses Dokument teilen
Dokument teilen oder einbetten
Stufen Sie dieses Dokument als nützlich ein?
Sind diese Inhalte unangemessen?
Dieses Dokument meldenCopyright:
© All Rights Reserved
Verfügbare Formate
Als PDF, TXT herunterladen oder online auf Scribd lesen
0 Bewertungen0% fanden dieses Dokument nützlich (0 Abstimmungen)
16 Ansichten16 SeitenPractica 02
Hochgeladen von
Jose TapiaCopyright:
© All Rights Reserved
Verfügbare Formate
Als PDF, TXT herunterladen oder online auf Scribd lesen
Sie sind auf Seite 1von 16
Prctica 2
Gestin de usuarios y seguridad
(1 parte)
Objetivos
Conocer el funcionamiento global del sistema de seguridad en una plataforma de
Windows en una mquina local (sin conexin a recursos de red).
Entender el concepto y la estructura de los perfiles de usuario.
Comprender los mecanismos de gestin de usuarios y grupos.
Conocer los grupos especiales predefinidos en el sistema operativo.
Comprender la seguridad de acceso a archivos y carpetas.
1 Conocimientos previos
Para comprender correctamente la seccin 2 de esta prctica, es necesario introducir
previamente el concepto de Escritorio. Aunque ya manejas este concepto, es
conveniente hacer algunas puntualizaciones.
Windows, utiliza como metfora bsica para el diseo de su interfaz de usuario el
concepto de escritorio. En la vida real, el escritorio es el lugar donde se encuentran los
objetos con los que trabajamos. Carpetas, documentos, bolgrafos, papeles, etc. son
objetos habituales que se encuentran desparramados por nuestro escritorio. Cuando
necesitamos un objeto para llevar a cabo una tarea lo cogemos y lo utilizamos.
Siguiendo la metfora del escritorio, la interfaz de usuario de Windows define la
pantalla del computador como un escritorio virtual sobre el cual se ubican todos los
objetos virtuales con los que los usuarios interactan. As, documentos y carpetas
electrnicas (representadas por sus correspondientes iconos), ventanas y mens se
representan sobre el escritorio.
Un concepto muy importante en los sistemas Windows es que no hay un solo escritorio,
sino varios. En una oficina real es normal disponer de varias mesas de trabajo. Segn lo
que queramos hacer nos ubicaremos en la mesa apropiada, en la cual encontraremos los
objetos necesarios. Pues exactamente lo mismo ocurre en un sistema Windows. Lo
normal es que haya, como mnimo, tres escritorios. Uno es el escritorio en el que
trabajan las aplicaciones. Otro es el que se utiliza para entrar en el sistema y para
cambiar la sesin de usuario. Y, finalmente, est el escritorio correspondiente al
salvapantallas. En cada momento, slo uno de estos escritorios puede estar activo, ya
que un escritorio ocupa toda la pantalla del ordenador. Al conmutar de un escritorio a
Prcticas de Tecnologa de Computadores Dpto. de Informtica (Universidad de Oviedo)
2
otro desaparece todo lo que se estaba visualizando en el escritorio antiguo (iconos,
ventanas, mens, etc.) y pasan a visualizarse los objetos correspondientes al escritorio
nuevo.
Desarrollo de la prctica
En esta prctica no utilizars el usuario administrador, sino otro conjunto de
usuarios que han sido creados exclusivamente para esta prctica en el sistema.
2 Inicio de sesin
H Arranca el computador. Observa la pantalla de bienvenida. En este momento, el
programa Winlogon tiene el control del escritorio. Nos encontramos en su escritorio
privado. Introduce la combinacin de teclas Ctrl-Alt-Supr. Esta combinacin es
conocida como SAS (Secure Attention Sequence). SAS provoca la apertura de la
ventana de autenticacin de usuario. Entra como AlumnoTC1. Una vez que el
usuario se ha autenticado en el computador (es decir, ha proporcionado un nombre y
clave correctos), se abandona el escritorio de Winlogon y se conmuta al escritorio de
las aplicaciones. En este momento se ha iniciado la sesin de trabajo.
Winlogon sigue disponible durante toda la sesin de trabajo. Podemos activarlo en
cualquier momento introduciendo la SAS. Al activar Winlogon desaparece todo lo que
tenemos en el escritorio actual, que es el escritorio de las aplicaciones. Esto es
completamente lgico porque se produce una conmutacin al escritorio privado de
Winlogon. Vamos a probar esto.
H Teclea la SAS. Ahora te encuentras en el escritorio de Winlogon, sobre el que se
representa la ventana denominada Seguridad en Windows. En esta ventana se
identifica al usuario que ha comenzado la sesin en curso mediante el campo ha
iniciado la sesin como. Anota a continuacin la identificacin de usuario mostrada
en este campo:
Pregunta 1
ATCXXX\AlumnoTC1 (donde XXX es la parte numrica del nombre del equipo de
prcticas)
Observa que la identificacin tiene dos partes. Una es el nombre del ordenador y
otra, el nombre del usuario. Es decir, si un usuario llamado Juan inicia una sesin en
un ordenador llamado DI34, el identificador de usuario para esa sesin es
DI34\Juan.
Mediante la ventana Seguridad en Windows, Winlogon proporciona al usuario opciones
para cerrar la sesin, bloquear la estacin de trabajo, etc. Cabe destacar la opcin
Cambiar contrasea. Winlogon proporciona un medio seguro para llevar a cabo esta
operacin.
Como habrs podido darte cuenta, Winlogon es un programa fundamental del sistema,
que solemos utilizar con bastante frecuencia.
Prcticas de Tecnologa de Computadores Dpto. de Informtica (Universidad de Oviedo)
3
3 El perfil de usuario
Windows 2003 es un sistema con caractersticas de seguridad que permite realizar una
gestin de los usuarios que utilizan el sistema. Esto implica proporcionar un espacio
privado de almacenamiento para cada usuario registrado en el sistema, as como la
posibilidad de que cada usuario configure a su gusto su entorno de trabajo en el sistema,
es decir, su escritorio. Este espacio privado de almacenamiento y parmetros de
configuracin son los que conforman el perfil de usuario.
Los perfiles de usuario se almacenan en una carpeta denominada Documents and
Settings, que en nuestro caso se ubica en la unidad C: . Cada perfil se almacena a su vez
en una carpeta que lleva el nombre del usuario propietario del perfil.
H Abre la carpeta Documents and Settings y observa los nombres de las carpetas que
estn contenidas en ella. Las carpetas Alumno, AlumnoTC1, AlumnoTC2 y
Administrador contienen los perfiles de los usuarios correspondientes, y All Users
contiene informacin de configuracin que es comn a todos los usuarios del
sistema.
Veremos ahora el cometido de las carpetas almacenadas en el perfil de un usuario y, al
mismo tiempo, iremos configurando su perfil, lo cual proporcionar unas determinadas
caractersticas al entorno de trabajo de este usuario. Para ello utilizaremos el usuario
AlumnoTC1. Finalmente compararemos el entorno de trabajo de AlumnoTC1 con el de
AlumnoTC2, en cuyo perfil no hemos realizado ninguna modificacin. As
comprobaremos cmo el perfil define el entorno de trabajo particular para cada usuario.
Empecemos viendo cules con las carpetas tpicas que contiene el perfil de un usuario.
H Abre la carpeta AlumnoTC1 e indica a continuacin los nombres de las carpetas que
se encuentran ubicadas dentro de ella. Despus cierra esta carpeta.
Pregunta 2
Escritorio, Favoritos, Men Inicio, Mis Documentos
Una de las carpetas anteriores es Mis documentos. Esta carpeta es la que se utiliza como
lugar de almacenamiento privado para el usuario. La opcin Mis documentos del men
Inicio es un acceso directo a esta carpeta. Cada usuario tiene su propia carpeta Mis
documentos en su perfil, de ah que haya un espacio privado de almacenamiento para
cada usuario. Vamos a colocar un fichero en la carpeta Mis documentos del usuario
AlumnoTC1.
H Crea un fichero de texto llamado pr ueba. t xt en el escritorio. Escribe en l
cualquier cosa. Usando el men Inicio abre Mis documentos. Mueve pr ueba. t xt
a esta carpeta y cirrala despus. Ahora abre la carpeta Documents and Settings,
despus AlumnoTC1 y finalmente Mis documentos. Observa cmo el fichero
pr ueba. t xt se encuentra en esta carpeta.
Ahora analizaremos el cometido de la carpeta Escritorio. El escritorio de todo usuario
tiene por defecto un elemento, la Papelera de reciclaje. Este elemento viene definido en
el sistema y es el nico que se encuentra el usuario cuando entra en el sistema por
primera vez. Sin embargo, el usuario puede aadir a voluntad tantos objetos como desee
a su escritorio. Normalmente, aadir accesos directos a aquellas carpetas o programas
que ms utilice. Incluso puede utilizarse el escritorio para almacenar ficheros
Prcticas de Tecnologa de Computadores Dpto. de Informtica (Universidad de Oviedo)
4
temporalmente. Todo lo que se aade al escritorio se almacena en la carpeta Escritorio
del perfil del usuario.
H En este momento tienes en Mis documentos el fichero pr ueba. t xt . Crea en Mis
documentos una carpeta denominada Prueba y mueve a ella el archivo
pr ueba. t xt . Ahora copia (copiar no mover) el archivo Prueba en el escritorio.
Crea un acceso directo a la carpeta Pruebas y muvelo (mover no copiar) al
escritorio. Abre la carpeta Escritorio de tu perfil y comprueba que los elementos que
acabas de mover al escritorio se encuentran en ella. Minimiza la carpeta Escritorio.
Borra del escritorio el fichero pr ueba. t xt . Restaura la capeta Escritorio.
Observa que el fichero pr ueba. t xt ha desaparecido de la carpeta Escritorio.
En resumen, los elementos que un usuario coloca en el escritorio se almacenan en la
carpeta Escritorio de su perfil.
La carpeta Favoritos se utiliza para almacenar accesos directos a objetos que sean
utilizados frecuentemente por el usuario. En ella se almacenan tanto los accesos directos
normales (es decir, los que apuntan a ficheros o carpetas), como los accesos directos a
Internet. Los accesos almacenados en esta carpeta estn siempre disponibles en todas las
ventanas de exploracin de documentos y en el navegador de Internet, a travs del men
Favoritos. Vamos a probar esto.
H Primero vamos a crear un acceso directo al Bloc de notas en el escritorio. Busca el
Bloc de notas en el men Accesorios del men Programas y utiliza el botn derecho
del ratn para crear el acceso directo. Luego muvelo al escritorio. Abre la carpeta
Favoritos de tu perfil y mueve el acceso directo que acabas de crear a esta carpeta.
Cierra la carpeta Favoritos. Ahora abre cualquier otra carpeta. Una carpeta siempre
se abre dando lugar a una ventana de exploracin. Abre el men Favoritos de esta
ventana y observa en l el acceso al Bloc de notas. Ahora abre el navegador de
Internet y conctate a la pgina de la Universidad de Oviedo. Utilizando el men
Favoritos, opcin Agregar a favoritos, agrega un enlace a la pgina de la
Universidad de Oviedo. Ahora abre la carpeta Favoritos de tu perfil y comprueba
que en ella se ha almacenado el enlace a la pgina de la Universidad. Pulsa sobre l
para abrir el navegador, accediendo directamente a la pgina de la Universidad.
Otro aspecto muy importante del perfil de un usuario es la configuracin de su men de
Inicio y, en particular, de los grupos de programas a los que va a tener acceso desde este
men. La configuracin de este men se almacena en la carpeta Men Inicio del perfil
de usuario. Dentro de esta carpeta se encuentra la carpeta Programas. Los accesos
directos a programas que coloques en esta carpeta se mostrarn en el men Todos los
Programas de tu men de Inicio.
H Teniendo en cuenta lo anterior, haz las operaciones necesarias para crear un acceso
al programa cl i pbr d. exe en el men Todos los Programas de tu men de Inicio.
Despus abre el men Todos los programas y comprueba que puedes acceder a
cl i pbr d. exe. Este programa te permite ver el contenido del portapapeles del
sistema. El portapapeles es el rea de memoria en el que se almacenan los objetos
que se cortan o copian.
H Abre la carpeta Men Inicio\Todos los programas\Accesorios de tu perfil de usuario
y anota a continuacin los accesos directos a programas (no incluyas los accesos a
carpetas) que hay en ella.
Prcticas de Tecnologa de Computadores Dpto. de Informtica (Universidad de Oviedo)
5
Pregunta 3
Asistente para compatibilidad de programas,
Bloc de notas, Explorador de Windows,
Libreta de direcciones, Smbolo del sistema,
Sincronizar
Ahora abre el men Accesorios del men Todos los Programas. Coinciden las
entradas de este men con los accesos directos de la carpeta Accesorios? Puedes
observar que no. Para descubrir por qu, investiga en el perfil All Users. Teniendo
en cuenta lo que hayas observado, intenta dar a continuacin una explicacin del
cometido del perfil All Users.
Pregunta 4
En el perfil All Users se almacenan los accesos directos que van a estar disponibles
para todos los usuarios que accedan al sistema.
Puede haber algunas aplicaciones que un usuario utilice muy frecuentemente y que
desee que estn lo ms accesibles que sea posible. El lugar de mxima accesibilidad est
en la parte superior del men Todos los programas. En este momento hay dos accesos
directos en este lugar, Windows Catalog y Windows Update. Los accesos directos que
aparecen en este lugar son los que se encuentran ubicados en la carpeta Men Inicio.
H Teniendo en cuenta lo anterior, haz las operaciones necesarias para que aparezca,
encima de los accesos directos Windows Catalog y Windows Update, un nuevo
acceso directo al Smbolo del sistema.
H Por qu aparecen en este lugar del men Todos los programas los accesos directos
Windows Catalog y Windows Update, si stos no se encuentran en la carpeta Men
Inicio del usuario AlumnoTC1?
Pregunta 5
Porque se encuentran almacenados en la carpeta Men Inicio del perfil All Users.
Adems de las carpetas que hemos visto hasta ahora en el perfil del usuario
AlumnoTC1, en todo perfil de usuario existe otro conjunto de carpetas ocultas. Vamos a
hacer visibles estas carpetas y a analizar el cometido de alguna de ellas.
H Abre la carpeta AlumnoTC1. Ahora haz que se muestren las carpetas ocultas.
Entonces observars carpetas tales como Configuracin local, Datos de programa,
Entorno de red, etc. Tambin observars el fichero NTUSER.
Ahora vas a analizar el funcionamiento de las carpetas Entorno de red y Documentos
recientes.
En la carpeta Entorno de red se almacenan los enlaces a las ubicaciones de red que crea
el usuario. Dichos enlaces son los que se muestran cuando el usuario utiliza la
herramienta Mis sitios de red, a la que se accede desde Mi PC. Para probar el uso de la
carpeta Entorno de red vas a crear un enlace a una ubicacin de red, en concreto a la
carpeta de la Asignatura, situada en la mquina pin de la EPSIG.
H Abre Mis sitios de red. Entonces ejecuta la utilidad Agregar un sitio de red. Se abre
el Asistente para agregar sitios de red. En el campo Direccin de red o Internet,
Prcticas de Tecnologa de Computadores Dpto. de Informtica (Universidad de Oviedo)
6
debes escribir la direccin de la carpeta a la que deseas acceder. En nuestro caso la
direccin es la siguiente:
\\pin.epsig.uniovi.es\Asignaturas\www\T3TecnologiaComp
La primera parte de la direccin es el nombre DNS de la mquina en el dominio de
la Universidad de Oviedo (pin.epsig.uniovi.es), precedido de los caracteres \\.
Despus, la ruta de carpetas hasta aquella a la que queremos acceder
(\Asignaturas\www\T3TecnologiaComp.)
Una vez que hayas introducido la direccin anterior pulsa en Siguiente y luego en
Finalizar para que se cree el enlace a esta ubicacin de red. Para ello tendrs que
autenticarte en el dominio EPSIG, al que pertenece la mquina pin. Finalmente
tienes que elegir el nombre del acceso al recurso de red que ests creando. Elige el
que el asistente te proporciona por defecto. Observa que se crea en Mis sitios de red
el enlace T3TecnologiaComp. Pulsando sobre este enlace accedes directamente a la
carpeta de la asignatura, despus de autenticarte.
H Abre la carpeta Entorno de red, ubicada en el perfil de AlumnoTC1 y observa que en
ella se ha almacenado el enlace a la carpeta de la asignatura que acabas de crear.
Finalmente analizaremos el cometido de la carpeta Documentos Recientes. En esta
carpeta se almacenan enlaces a los ficheros (documentos, grficos, etc.) a los que el
usuario ha accedido recientemente.
H Indica a continuacin los accesos directos a ficheros que tienes en este momento en
la carpeta Documentos recientes.
Pregunta 6
Prueba
H Los accesos directos almacenados en Documentos recientes son accesibles desde el
men Inicio mediante la opcin Documentos recientes. Selecciona esta opcin y
comprueba que observas los mismos accesos directos que se encuentran en la
carpeta Documentos recientes. Ahora crea un fichero de dibujo con la herramienta
Paint (pinta en el cualquier cosa) y un fichero de texto con el Wordpad (escribe en
l cualquier cosa). Almacnalos en el escritorio. Comprueba que se han creado
accesos directos a estos ficheros en la carpeta Documentos Recientes y que dichos
accesos estn disponibles desde la entrada Documentos Recientes del men Inicio.
Hay muchas opciones de configuracin que no se guardan mediante accesos directos en
las carpetas del perfil, sino en un fichero denominado NTUSER, que se encuentra en la
carpeta raz del perfil de todo usuario.
H Abre la carpeta raz del perfil de AlumnoTC1 y comprueba que en ella se encuentra
el fichero NTUSER.
Gracias a toda la informacin de configuracin que se guarda en este fichero, cada
usuario podr configurar a su gusto el aspecto de su escritorio y el comportamiento de
su entorno de trabajo. Este fichero se maneja a travs de la interfaz de usuario mediante
diversas opciones. Por ejemplo, mediante la opcin Propiedades de los mens
contextuales de la barra de tareas y del escritorio.
H Abre el men contextual de la Barra de tareas y elige Propiedades. Entonces
selecciona Ocultar automticamente la barra de tareas. Observa el nuevo
comportamiento de la Barra de tareas.
Prcticas de Tecnologa de Computadores Dpto. de Informtica (Universidad de Oviedo)
7
H Pulsa con el botn derecho del ratn sobre el escritorio y elige la opcin
Propiedades. Ahora cambia el fondo del escritorio (que por defecto tiene el valor
Ninguno), eligiendo el que ms te guste.
En este momento has realizado un conjunto de operaciones que han modificado el
entorno de trabajo de AlumnoTC1. Adems este usuario ha almacenado informacin en
su carpeta Mis documentos. En la tabla 1 se resumen todos los ficheros, carpetas y
configuraciones que han quedado almacenados en el perfil de AlumnoTC1, as como su
ubicacin dentro del perfil.
Ficheros, carpetas y configuraciones Ubicacin
Carpeta prueba, fichero pr ueba. t xt Mis documentos
Acceso directo a prueba,
Imagen realiza con Paint,
Documento de texto realizado con Wordpad
Escritorio
Acceso directo a bloc de notas,
Acceso directo a pgina de la Universidad de Oviedo
Favoritos
Acceso directo a Smbolo del sistema Men Todos los programas
Acceso directo a clipbrd.exe Men Todos los programas
T3TecnologaComp Entorno de red
Ocultar automticamente barra de tareas
Cambio del fondo del escritorio
NTUSER
Tabla 1
Ahora vas a comprobar que al iniciar sesin con otro usuario su entorno de trabajo ser
diferente, ya que su perfil es diferente.
H Cierra la sesin abierta con el usuario AlumnoTC1 y abre una nueva sesin con
AlumnoTC2. Observa cmo ests en un entorno de trabajo diferente. El fondo del
escritorio es diferente, as como el comportamiento de la barra de tareas (ahora no se
oculta automticamente). Comprueba que en Mis sitios de red no est el acceso
directo a la carpeta de la asignatura. Utilizando las entradas del men Inicio,
comprueba que ahora no estn disponible los enlaces al Smbolo del sistema y a
clipbrd.exe, y que tampoco hay nada en la carpeta Mis documentos. Todo esto es as
porque el usuario activo tiene un perfil diferente.
Cuando un usuario inicia sesin en el sistema se carga su perfil, lo cual le
proporciona un entorno particularizado de funcionamiento y un espacio privado
en el sistema para el almacenamiento de su informacin.
H Cierra la sesin actual e inicia una nueva sesin con el usuario AlumnoTC1. Ahora
tienes que dejar el perfil de este usuario en su estado original, es decir, como si no
hubieras hecho ninguna de las operaciones anteriores. Utiliza la tabla 1 como
referencia de las operaciones que tienes deshacer. Finalmente, debes hacer que las
carpetas ocultas no estn visibles.
Prcticas de Tecnologa de Computadores Dpto. de Informtica (Universidad de Oviedo)
8
4 Usuarios y grupos
Para llevar a cabo la gestin de usuarios y grupos se utiliza la herramienta
Administracin de equipos, a la que se accede desde el men Herramientas
administrativas. Utilizaremos esta herramienta para ver los usuarios y grupos
registrados en el sistema.
H Abre la herramienta Administracin de equipos. Esta herramienta muestra en forma
de rbol diversos aspectos relativos a la administracin del sistema. Elige Usuarios
y grupos locales. Abre la carpeta Usuarios. Esto te muestra todos los usuarios
registrados en el sistema. El usuario Administrador es creado durante la instalacin
del sistema operativo. Este usuario es el principal responsable de la administracin
del equipo y tendr privilegios para acceder a todos los recursos del sistema. El
Administrador es adems el encargado de abrir las cuentas de todos los nuevos
usuarios que se vayan registrando en el sistema. Adems del Administrador puedes
observar que se encuentran tambin registrados Alumno, AlumnoTC1 y AlumnoTC2.
Para ver las propiedades de un usuario se pulsa sobre l. Pulsa sobre AlumnoTC1 y
determina a qu grupo o grupos pertenece y cmo se encuentra configurado el
comportamiento de su contrasea. Contesta a continuacin.
Pregunta 7
Grupo(s): AlumnosTC y Usuarios
Configuracin contrasea: No se puede cambiar la contrasea
La contrasea nunca caduca
H Intenta ahora crear un nuevo usuario. Utiliza para ello el men Accin, opcin
Usuario nuevo. Rellena los campos del cuadro de dilogo con valores ficticios y
pulsa Crear. Qu ocurre? Un usuario normal (ahora eres AlumnoTC1) no tiene
privilegio para crear un usuario nuevo. Para hacerlo debes ser un Administrador.
Grupos
Los grupos representan colecciones de usuarios, pudiendo contener a su vez a otros
grupos. En primera instancia, los grupos pueden organizarse en dos grandes categoras:
grupos administrables y grupos no administrables. Los grupos administrables son
aquellos que van a poder ser administrados por un usuario con privilegios de
administracin de grupos, el cual podr determinar, a voluntad, los usuarios que son
miembros de cada uno de estos grupos. Los grupos no administrables, como su propio
nombre indica, no pueden ser administrados por ningn usuario del computador, ni
siquiera por un administrador. Los grupos no administrables reciben el nombre de
grupos especiales. Ms adelante se ver el cometido de estos grupos.
H Veamos en primer lugar los grupos administrables. Abre la carpeta Grupos. Todos
los grupos que puedes observar en esta carpeta son administrables. Si fueras
administrador, podras aadir o quitar usuarios de ellos a voluntad. Como no eres
administrador, slo podrs ver sus miembros. Pulsa por ejemplo sobre el grupo
administradores para ver los usuarios miembros de ese grupo. En este caso slo
vers uno: Administrador.
De todos los grupos que observas en la carpeta Grupos, todos, salvo AlumnosTC, son
grupos predeterminados de Windows, es decir, son creados por el sistema operativo
durante la instalacin. A estos grupos se los conoce como grupos integrados. Por el
Prcticas de Tecnologa de Computadores Dpto. de Informtica (Universidad de Oviedo)
9
contrario, el grupo AlumnosTC ha sido especficamente creado por el administrador del
sistema para las prcticas de esta asignatura. Sean estos grupos integrados o creados por
el administrador, recuerda que todos ellos son administrables y por ello se muestran en
la carpeta Grupos.
Los grupos integrados cuentan con permisos y privilegios predeterminados para
propsitos de administracin. As estos grupos proporcionan un medio simple para
asignar papeles administrativos a otros usuarios o grupos de usuarios. Por ejemplo,
cualquier usuario que se asigne al grupo Administradores podr llevar a cabo cualquier
operacin en el sistema. Sin embargo, un usuario asignado a Invitados, tendr un acceso
muy restringido a los objetos del sistema y las operaciones que se pueden hacer sobre
ellos.
Adems del grupo Administradores, el otro grupo ms comnmente utilizado es el de
Usuarios. De hecho, cada vez que se crea un nuevo usuario en el ordenador, se asigna
por defecto a este grupo. Un usuario del grupo Usuarios puede ejecutar programas y
acceder a datos en el ordenador local y en otros ordenadores de la red, pero su
capacidad de llevar a cabo tareas de administracin se encuentra muy restringida. Los
usuarios del grupo Usuarios avanzados tienen algunas capacidades ms que los usuarios
normales. Por ejemplo, pueden crear nuevas impresoras y archivos compartidos en el
ordenador y cambiar la hora del sistema.
H Comprueba que has iniciado sesin en el sistema como AlumnoTC1. Para ello,
introduce la SAS y mira el campo ha iniciado la sesin como. Recuerda que antes
determinaste que AlumnoTC1 pertenece al grupo Usuarios. Intenta cambiar la hora
del sistema. Para ello abre el Panel de control y pulsa sobre el comando Fecha y
hora. Qu ocurre? Indcalo a continuacin.
Pregunta 8
Se muestra un mensaje que le indica al usuario que no tiene permiso para cambiar la
hora del sistema.
Recuerda que los usuarios del grupo Usuarios no tienen privilegio para cambiar la hora
del sistema.
H Cierra la sesin actual y comienza una nueva sesin como AlumnoTC2. Intenta
ahora cambiar la hora del sistema. Puedes hacerlo? Por qu? Escribe tu respuesta
a continuacin.
Pregunta 9
NO, porque AlumnoTC2 tambin pertenece al grupo Usuarios y, por tanto, tampoco
tiene privilegio para cambiar la hora del sistema
Adems de asignar papeles administrativos a los usuarios, los grupos tambin cumplen
otro cometido fundamental: proporcionar un medio simple para dar a una coleccin de
usuarios una serie de permisos de acceso a uno o varios objetos. Por ejemplo, imagina
que hay una serie de ficheros en el computador que deben poder ser accedidos por todos
los alumnos de la asignatura Tecnologa de Computadores. Imagina que cada alumno
tiene una cuenta privada. Si hay treinta alumnos, deberamos indicar en la ACL
1
de cada
fichero los treinta usuarios que tienen permiso para acceder a l. Esto es claramente
inmanejable. La solucin es crear el grupo AlumnosTC, e incluir en l a todos los
1
ACL (Access Control List): lista de usuarios que tienen permisos de acceso a un objeto. Se comenta
brevemente ms adelante al comienzo de la Seccin 5 de este guin.
Prcticas de Tecnologa de Computadores Dpto. de Informtica (Universidad de Oviedo)
10
alumnos de la asignatura. Entonces para dar permiso de acceso a los ficheros,
utilizaremos el grupo AlumnosTC, en lugar de la lista de alumnos individuales.
Veamos ahora qu miembros podemos incluir en un determinado grupo y cmo hacerlo.
Por supuesto, esto slo lo podemos hacer con esos grupos que hemos denominado
administrables, que son los que aparecen en la carpeta Grupos.
H Abre la carpeta Grupos. Pulsa sobre AlumnosTC. Observars que este grupo cuenta
con dos miembros, AlumnoTC1 y AlumnoTC2. Imagina que quieres aadir otro
usuario a AlumnosTC. Para ello pulsa Agregar. Se abre la ventana Seleccionar
Usuarios. Esta ventana dispone de una opcin de navegacin que muestra los
usuarios que podemos agregar al grupo. Para activar esta opcin debes pulsar el
botn Avanzadas y a continuacin Buscar ahora. Entonces se muestra una lista con
los usuarios y grupos que pueden hacerse miembros de AlumnosTC. Los usuarios se
indican mediante un icono que representa una cabeza, los grupos mediante un icono
que representa dos cabezas. Los usuarios que pueden hacerse formar parte de un
grupo son todos los que se encuentran registrados en el sistema. Indica a
continuacin cules son estos usuarios (solo usuarios, no grupos).
Pregunta 10
Administrador, Alumno, AlumnoTC1, AlumnoTC2 e invitado
Adems de los usuarios anteriores, observars que hay un conjunto de grupos que
pueden formar parte de AlumnosTC. Sin embargo, ninguno de los grupos que
observas ahora pertenece a la categora de grupos administrables que vimos antes.
As observars que no est disponible ni el grupo Administradores, ni Usuarios, ni
Usuarios avanzados, etc. Pues bien, los grupos que observas ahora en la ventana
Seleccionar usuarios son los que se conocen como Grupos especiales, que estn
fuera de la categora de Grupos administrables.
H Aunque son unos cuantos, escribe a continuacin cules son los grupos especiales
disponibles en tu ordenador.
Pregunta 11
ANONYMOUS LOGON, CREATOR GROUP, CREATOR OWNER, DIALUP, Inicio de
sesin remoto interactivo, INTERACTIVE, LOTES, RED, Servicio de red, SERVICIO
LOCAL, SYSTEM, Todos,
USUARIO DE TERMINAL SERVER
Usuarios atutentificados
Del ejercicio anterior debes extraer una conclusin importante: un grupo
administrable slo puede contener usuarios y grupos especiales. De esto se deduce
que un grupo administrable no puede contener a otros grupos administrables.
H Cierra la ventana Seleccionar Usuarios, ya que al no ser Administrador no vas a
poder completar esta operacin.
H Intenta buscar en Internet una definicin para los grupos Inicio de sesin remoto
interactivo (el nombre de este grupo en la versin inglesa de Windows es Remote
interactive logon), INTERACTIVE, y RED (NETWORK en la versin inglesa). Usa
Google y un conjunto de palabras clave apropiadas, como por ejemplo Windows
2003, Groups, INTERACTIVE, NETWORK, etc. Anota a continuacin las
definiciones que has encontrado.
Prcticas de Tecnologa de Computadores Dpto. de Informtica (Universidad de Oviedo)
11
Pregunta 12
Inicio de sesin remoto interactivo: Grupo al que pertenece automticamente todo
usuario que ha iniciado una sesin en el sistema mediante el escritorio remoto.
INTERACTIVE: Grupo al que pertenece automticamente todo usuario que ha
iniciado una sesin en el sistema, ya sea en la propia consola del sistema, o bien
utilizando el escritorio remoto.
RED: Grupo al que pertenece automticamente todo usuario que ha establecido una
conexin con el sistema (para acceder a algn recurso) a travs de la red.
Cuando un grupo especial se hace formar parte de un grupo administrable, el sistema
marca al grupo especial con el distintivo NT AUTHORITY, con objeto de diferenciarlo
de los usuarios normales que formen parte del grupo.
H Abre el grupo Usuarios e indica a continuacin los grupos especiales que forman
parte de l. Observars que dichos grupos se encuentran precedidos por el distintivo
NT AUTHORITY.
Pregunta 13
INTERACTIVE y Usuarios autentificados
5 Seguridad de ficheros y carpetas
Todos los objetos de tipo fichero o carpeta se encuentran protegidos por un SD
(Security Descriptor). Una parte de este elemento, la ACL (Access Control List),
determina la lista de usuarios y grupos que tienen acceso a un determinado fichero o
carpeta. Adems, a cada usuario o grupo de la ACL se le pueden proporcionar permisos
especficos. En este apartado vamos a trabajar con la ACL de ficheros y carpetas.
Como paso previo, vas a crear una carpeta en la que todos los usuarios del sistema
puedan llevar a cabo cualquier operacin. Para ello, necesitas ser el usuario
Administrador.
H Cierra cualquier sesin que tengas abierta y abre una nueva sesin como
Administrador. Crea en la unidad C: una carpeta llamada Provisional. Ahora vas a
preparar esa carpeta para que todos los usuarios puedan escribir en ella. Abre las
Propiedades de la carpeta, ficha Seguridad. Agrega el grupo Todos a la ACL de la
carpeta. Activa el permiso Control total para este grupo y cierra Propiedades.
Tras esta operacin inicial, vamos a ver ms detenidamente el cometido y
funcionamiento de la ACL.
H Cierra la sesin del Administrador. Inicia una nueva sesin como AlumnoTC1. Crea
con el Bloc de notas un fichero que contenga la frase Pruebas de seguridad, dale el
nombre pr ueba. t xt y almacnalo en Mis documentos. Ahora abre la hoja de
propiedades de pr ueba. t xt . Elige la ficha Seguridad. Esto te muestra la ACL del
Prcticas de Tecnologa de Computadores Dpto. de Informtica (Universidad de Oviedo)
12
fichero. Anota a continuacin los usuarios y grupos correspondientes a la ACL de
este fichero.
Pregunta 14
Administradores, AlumnoTC1 y SYSTEM
H Selecciona cualquiera de los usuarios o grupos de la ACL. En el cuadro de dilogo
inferior, llamado Permisos, puedes observar los permisos con los que cuenta el
grupo o usuario seleccionado sobre el objeto que estamos analizando.
H Selecciona AlumnoTC1 en la ACL. Puedes observar que cuenta con todos los
permisos. Esta suele ser la situacin por defecto, ya que normalmente los objetos
heredan sus permisos de otros objetos. En este caso el fichero pr ueba. t xt ha
heredado sus permisos de la carpeta Mis documentos del usuario AlumnoTC1. En la
situacin actual AlumnoTC1 puede hacer cualquier cosa con pr ueba. t xt . Ahora
deniega a AlumnoTC1 (o sea, a ti mismo) el permiso Leer sobre el fichero
pr ueba. t xt . Cierra la hoja de propiedades de este fichero e intenta abrirlo. Qu
ocurre? Indcalo a continuacin.
Pregunta 15
Se deniega el acceso al fichero
Vuelve a abrir la hoja de propiedades de pr ueba. t xt y deja los permisos de
AlumnoTC1 como estaban. Cierra la hoja de propiedades y abre de nuevo el fichero,
comprobando que ahora puedes acceder a l sin problema.
Mediante el ejercicio has comprobado cmo influyen los permisos concedidos a un
usuario en su capacidad de acceso a un objeto, pero teniendo en cuenta que el usuario
forma parte de la ACL del objeto. Veamos ahora qu ocurre cuando un usuario que no
se encuentra en la ACL de un objeto intenta acceder a l.
H Haz una copia de pr ueba. t xt , llmala pr ueba2. t xt y almacnala tambin en
Mis documentos. Mueve pr ueba2. t xt a la carpeta Provisional (tiene que ser
mover, no vale copiar). Comprueba que pr ueba2. t xt conserva la misma ACL
que tena antes de moverlo. En su ACL deben estar los usuarios Administradores,
AlumnoTC1 y SYSTEM. Ahora cierra la sesin y comienza una nueva sesin como
AlumnoTC2. Intenta abrir pr ueba2. t xt . Qu ocurre? Antalo a continuacin.
Pregunta 16
Se deniega el acceso al fichero
Debes extraer como conclusin que slo pueden acceder a un objeto aquellos usuarios
que formen parte de su ACL.
Imagina ahora que es necesario darle permiso de lectura a pr ueba2. t xt al usuario
AlumnoTC2. Para ello es necesario que otro usuario que tenga permiso de acceso al
objeto incluya en la ACL de ste al usuario AlumnoTC2. Vamos a hacerlo.
H Cierra la sesin en curso (ahora eres AlumnoTC2) e inicia una nueva sesin como
AlumnoTC1. Abre la ficha Seguridad de la hoja de propiedades de pr ueba2. t xt
y aade AlumnoTC2 a su ACL, dndole permiso de lectura. Para hacer esta
operacin utiliza el botn Agregar. Cierra la sesin y abre una nueva sesin como
AlumnoTC2. Comprueba que ahora este usuario es capaz de abrir el fichero. Intenta
ahora modificar el contenido de este fichero. Por qu no puedes hacerlo? Responde
a continuacin.
Prcticas de Tecnologa de Computadores Dpto. de Informtica (Universidad de Oviedo)
13
Pregunta 17
Porque el usuario AlumnoTC2 no tiene permiso para modificar el fichero
Ahora vas a probar la utilidad de los grupos para dar permisos de acceso a un fichero.
En este momento, la ACL de pr ueba2. t xt incluye a AlumnoTC1 y AlumnoTC2, que
representan los alumnos de la asignatura Tecnologa de Computadores. Imagina que en
lugar de haber dos alumnos, hubiera 50. Agregarlos todos a la ACL de pr ueba2. t xt
sera muy tedioso. Para facilitar este tipo de tareas de administracin se utilizan los
grupos. Se crea un grupo que contenga a todos los alumnos de la asignatura y se utiliza
ese grupo para dar permiso de acceso sobre cualquier objeto que se requiera a todos los
alumnos colectivamente. En nuestro caso hemos creado el grupo AlumnosTC que
contiene a los dos alumnos de la asignatura. Utilizaremos ahora AlumnosTC para dar
permiso de acceso colectivo sobre pr ueba2. t xt .
H Cierra la sesin actual e inicia una nueva sesin como AlumnoTC1. Abre la ficha
Seguridad de la hoja de propiedades de pr ueba2. t xt . Agrega el grupo
AlumnosTC a la ACL del fichero y dale permiso de Control total. Borra AlumnoTC1
y AlumnoTC2 de la ACL y abandona la hoja de propiedades. Abandona la sesin.
Ahora iniciars la sesin como AlumnoTC1, AlumnoTC2 y Alumno sucesivamente,
intentando acceder a pr ueba2. t xt en cada sesin. Comprueba que cuando
empieces como AlumnoTC1 y AlumnoTC2 podrs acceder al fichero porque ambos
pertenecen a AlumnosTC, es decir, el grupo proporciona permiso de acceso a ambos
usuarios. Sin embargo, cuando inicias sesin como Alumno, no puedes acceder al
fichero porque Alumno ni est en la ACL, ni pertenece a ningn grupo que est en
ella.
H Cmo podras conseguir que Alumno, AlumnoTC1 y AlumnoTC2 tengan acceso a
pr ueba2. t xt , sin estar ninguno de ellos ni tampoco AlumnosTC en la ACL de
pr ueba2. t xt ? Responde a continuacin y prueba tu respuesta.
Pregunta 18
Por ejemplo, agregando a la ACL del fichero el grupo especial INTERACTIVE. As
cualquier usuario que acceda al computador autenticndose en la consola tendr
acceso al fichero. Como Alumno, AlumnoTC1 y AlumnoTC2 pueden acceden al
computador desde la consola, tendrn acceso al fichero.
H Como siempre, para dejar las cosas como estaban, borra pr ueba. t xt de Mis
documentos y pr ueba2. t xt de Provisional.
Carpetas
El funcionamiento de la seguridad de las carpetas es totalmente similar al de los
ficheros. Su seguridad se basa en la ACL, que determina quin tiene acceso a la carpeta
y con qu permisos cuenta. Empezaremos viendo la ACL de las carpetas de los perfiles
de usuario.
H Cierra la sesin en la que te encuentres e inicia una nueva como AlumnoTC1.
Visualiza la ACL de la carpeta raz del perfil de AlumnoTC1. Recuerda que los
perfiles se almacenan en la carpeta Documents and Settings. Anota la lista de
usuarios y grupos que aparecen en su ACL.
Prcticas de Tecnologa de Computadores Dpto. de Informtica (Universidad de Oviedo)
14
Pregunta 19
Administradores, AlumnoTC1 y SYSTEM
Comprueba que puedes abrir la carpeta raz de tu perfil y hacer con ella cualquier
operacin.
H Ahora intenta abrir la carpeta raz del perfil de AlumnoTC2. Qu ocurre? Antalo a
continuacin.
Pregunta 20
Se deniega el acceso
Abre su hoja de propiedades. Qu observas?
Pregunta 21
Que AlumnoTC1 no tiene acceso a la ficha Seguridad de la carpeta raz del perfil de
AlumnoTC2
Ten en cuenta que el perfil de cada usuario se encuentra protegido para que slo el
propio usuario o un administrador puedan acceder a l.
H Para hacer ya la ltima comprobacin, cierra la sesin actual e inicia otra como
AlumnoTC2. Ahora tendrs acceso a la carpeta raz del perfil de AlumnoTC2.
Observa su ACL, comprobando que en ella se encuentra AlumnoTC2.
Herencia de permisos
La herencia de permisos es una propiedad de los objetos, que les permite heredar
permisos de otros objetos primarios. As por ejemplo cuando se crea un fichero en una
carpeta, normalmente el fichero heredar los permisos de la capeta, aunque debe
indicarse que esto no tiene por qu ser siempre as. Vamos a comprobar ahora esta
propiedad.
H Inicia una nueva sesin como AlumnoTC1. Crea en mis documentos una carpeta
llamada Pruebas de seguridad. Anota a continuacin los usuarios y grupos de la
ACL de esta carpeta.
Pregunta 22
Administradores, AlumnoTC1 y SYSTEM
H Abre el Bloc de notas y crea un archivo llamado pr ueba3. t xt . Escribe en l
cualquier cosa y almacnalo en la carpeta Pruebas de seguridad. Abre la hoja de
propiedades del fichero y observa su ACL. Coincide con la ACL de la carpeta
Pruebas de seguridad? La respuesta es s. Esto es por que el fichero ha heredado los
permisos de la carpeta que lo contiene. En este momento, todos los permisos activos
en el fichero pr ueba3. t xt son heredados. Observa que los permisos heredados
estn sombreados en gris.
H Abre la ficha de Seguridad de pr ueba3. t xt y agrega el grupo AlumnosTC a su
ACL. Ahora AlumnosTC es el nico elemento no heredado en la ACL de
pr ueba3. t xt . Observa que los permisos de AlumnosTC no se encuentran
sombreados en gris: esto es porque no son heredados. Comprueba que los permisos
de los otros elementos de la ACL se encuentran sombreados en gris, como
corresponde a permisos heredados. Dale a AlumnosTC el permiso de control total.
Prcticas de Tecnologa de Computadores Dpto. de Informtica (Universidad de Oviedo)
15
H Intenta eliminar de la ACL de pr ueba3. t xt algn elemento que no sea
AlumnosTC. Qu ocurre? Por qu? Antalo a continuacin.
Pregunta 23
No se puede eliminar ningunos de estos elementos, por tratarse de elementos
heredados.
Ahora veremos cmo se puede evitar que un objeto herede permisos de otro objeto
primario.
H Abre la ficha Seguridad de pr ueba3. t xt . Pulsa sobre Opciones avanzadas.
Observa la opcin Permitir que los permisos heredables del primario se propaguen
a este objeto y a todos los objetos secundarios. En este momento debe encontrase
activada. Precisamente por eso, pr ueba3. t xt ha heredado los permisos de la
carpeta Pruebas de seguridad. Desactiva esta opcin. Se te plantean dos
posibilidades: Copiar o Quitar. Elige Copiar. Mediante esta opcin transformas los
permisos heredados en permisos propios del objeto. Comprueba que dejan de estar
sombreados en gris: esto es porque ya no son permisos heredados. Ahora borra de la
ACL los elementos que acabas de copiar, o sea, todos salvo AlumnosTC. Puedes
hacerlo sin problema porque ahora, al no ser heredados, tienes control total sobre
esos elementos. Cierra la hoja de propiedades del fichero. Tendrs a partir de este
momento (recuerda que eres AlumnoTC1) control sobre el fichero? Por qu?
Responde a continuacin y comprueba tu respuesta.
Pregunta 24
Si, porque alumnoTC1 forma parte de AlumnosTC que todava est en la ACL de
prueba3.txt.
H Abre de nuevo la ficha de Seguridad de pr ueba3. t xt . Activa la opcin Permitir
que los permisos heredables del primario se propaguen a este objeto y a todos los
objetos secundarios. De esta forma consigues que pr ueba3. t xt vuelva a
recuperar los permisos heredados.
H Finalmente borra pr ueba3. t xt .
6 Ejercicios adicionales
E La ACL de ficheros y carpetas presenta un comportamiento diferente ante las
operaciones copiar y mover. En este ejercicio se propone que realices un
experimento para que observes dicha diferencia. Comprueba que eres AlumnoTC1.
Si no es as, comienza una nueva sesin utilizando este usuario. Crea, utilizando el
Bloc de notas, los archivos pr ueba1. t xt y pr ueba2. t xt y almacnalos en la
carpeta Mis documentos. Comprueba que ambos ficheros tienen una ACL idntica.
Indica a continuacin los miembros de sus ACLs:
Pregunta 25
Administradores, AlumnoTC1 y SYSTEM
Mueve pr ueba1. t xt a la carpeta Provisional. Observa su ACL e indica a
continuacin sus miembros:
Pregunta 26
Administradores, AlumnoTC1 y SYSTEM
Prcticas de Tecnologa de Computadores Dpto. de Informtica (Universidad de Oviedo)
16
Ahora copia pr ueba2. t xt a la carpeta Provisional. Observa su ACL y escribe a
continuacin sus miembros.
Pregunta 27
Administradores, AlumnoTC1, SYSTEM, Todos, Usuarios
Podras explicar ahora la diferencia entre al comportamiento de mover y copiar?
Pregunta 28
Cuando se mueve un fichero a una carpeta su ACL no resulta modificada.
Cuando se copia un fichero a una carpeta, el fichero pierde su ACL heredando la
ACL de la carpeta.
E Busca en la unidad C: de tu sistema el fichero ejecutable correspondiente al Bloc de
notas (not epad. exe). Intenta eliminarlo. Observars que se te deniega el acceso.
Sin embargo, comprueba que s puedes ejecutarlo. Observa la ACL de este fichero.
Ahora explica por qu puedes ejecutarlo pero no borrarlo (recuerda que has iniciado
la sesin como AlumnoTC1):
Pregunta 29
AlumnoTC1 no se encuentra en la ACL del fichero. Sin embargo, AlumnoTC1
pertenece al grupo Usuarios, que s est en la ACL. Los permisos del grupo Usuarios
para este fichero slo permiten lectura y ejecuin. Por consiguiente notepad. exe
puede ejecutarse pero no borrarse.
E Crea dentro de la carpeta Provisional la carpeta Pruebas. Borra todas sus entradas
de la ACL salvo Administradores y AlumnoTC1. Se entiende que en este momento
eres AlumnoTC1. Da al usuario AlumnoTC1 todos los permisos salvo Control total.
Ahora realiza los experimentos que consideres oportunos para observar las
diferencias de comportamiento de esta carpeta cuando el permiso Modificar se
encuentra activado o no. Indica a continuacin las diferencias que has encontrado.
Pregunta 30
Cuando Modificar est activado podemos poner ficheros en la carpeta, modificar su
contenido, cambiar su nombre y borrarlo. O sea, se puede hacer cualquier operacin
sobre los fichero.
Cuando Modificar no est activado, permaneciendo activo Escribir, podemos poner
ficheros en la carpeta y modificar el contenido interno de esto, pero no podemos ni
cambiar su nombre, ni borrarlos.
E Investiga el cometido de la carpeta SendTo del perfil de usuario. Para ello busca
informacin en Internet. Haz un ejemplo mediante el que compruebes su
funcionamiento. Escribe a continuacin tus conclusiones sobre el cometido de esta
carpeta.
Pregunta 31
Esta carpeta sirve para poner accesos directos a ubicaciones a las que queramos
tener acceso automticamente mediante la entrada Enviar a del men contextual que
se abre al pulsar con el botn derecho del ratn sobre un fichero o carpeta.
Das könnte Ihnen auch gefallen
- Comandos de WindowsDokument11 SeitenComandos de WindowsJack LopezNoch keine Bewertungen
- Manual Diagbox Español PDFDokument24 SeitenManual Diagbox Español PDFraul50% (4)
- 3.2 Habilidades de LiderazgoDokument8 Seiten3.2 Habilidades de LiderazgoJose TapiaNoch keine Bewertungen
- Manual Central Rockola PDFDokument16 SeitenManual Central Rockola PDFOs ReNoch keine Bewertungen
- Progit v2.1.19 PDFDokument512 SeitenProgit v2.1.19 PDFPanfilo ZacariasNoch keine Bewertungen
- Manual Servidor SIAT Versi+ N Final - VictorDokument38 SeitenManual Servidor SIAT Versi+ N Final - VictorJose TapiaNoch keine Bewertungen
- Las Redes de Cómputo de Las OrganizacionesDokument151 SeitenLas Redes de Cómputo de Las OrganizacionesJose TapiaNoch keine Bewertungen
- Tema 7 Windows ServerDokument105 SeitenTema 7 Windows ServerSergio Arturo Castillo LiNoch keine Bewertungen
- Instalar Un Servidor FTP en LinuxDokument10 SeitenInstalar Un Servidor FTP en LinuxGilberto Lorenzana CárdenasNoch keine Bewertungen
- ¿No Te Detecta La Placa - Motherboard TroubleshootingDokument3 Seiten¿No Te Detecta La Placa - Motherboard TroubleshootingChufoPNoch keine Bewertungen
- Uso de Vi e Instalacion de FreeBSDDokument4 SeitenUso de Vi e Instalacion de FreeBSDBoris GuachichullcaNoch keine Bewertungen
- Guia de InstalacionDokument12 SeitenGuia de InstalacionOscar Huamàn AlvaNoch keine Bewertungen
- Distintas Formas de Asignar Derechos de Acceso A Un Archivo, Dependiendo Del Tipo de Usuario.Dokument5 SeitenDistintas Formas de Asignar Derechos de Acceso A Un Archivo, Dependiendo Del Tipo de Usuario.Lupita RuizNoch keine Bewertungen
- Instrucciones Tramas CelimaDokument1 SeiteInstrucciones Tramas CelimaAngel D. Córdova PortocarreroNoch keine Bewertungen
- FTP Mini Manual VSFTPDokument6 SeitenFTP Mini Manual VSFTPtxemailNoch keine Bewertungen
- Manual WEB BIND9 + APACHE2Dokument4 SeitenManual WEB BIND9 + APACHE2Rodolfo Villaquirán MuñozNoch keine Bewertungen
- Manual de Sincronización de Google Drive A EscritorioDokument8 SeitenManual de Sincronización de Google Drive A Escritoriocarlos fabian navarro giraldoNoch keine Bewertungen
- Usuarios y Grupos (2) IDokument5 SeitenUsuarios y Grupos (2) ICrow ShadowNoch keine Bewertungen
- Guia de Instalacion Visual Studio 2015 PDFDokument11 SeitenGuia de Instalacion Visual Studio 2015 PDFJAVQNoch keine Bewertungen
- Configurar Un Servidor Controlador de Dominio Con Samba y OpenLDAP en Ubuntu Server Hardy 8Dokument108 SeitenConfigurar Un Servidor Controlador de Dominio Con Samba y OpenLDAP en Ubuntu Server Hardy 8Adali HurtadoNoch keine Bewertungen
- Perfil de Seguridad PCsecure BASICODokument6 SeitenPerfil de Seguridad PCsecure BASICOLaura VivianaNoch keine Bewertungen
- Tutorial de IPythonDokument67 SeitenTutorial de IPythonDiego Camilo Peña RamirezNoch keine Bewertungen
- Practica 1 - Informatica UMM 2016Dokument6 SeitenPractica 1 - Informatica UMM 2016Vaso EspitiaNoch keine Bewertungen
- Dispositivos Periféricos PDFDokument11 SeitenDispositivos Periféricos PDFMaxVerdeTenaNoch keine Bewertungen
- Tarea ISO01Dokument3 SeitenTarea ISO01gmaceiraNoch keine Bewertungen
- Cuestionario SistemasDokument5 SeitenCuestionario Sistemasrdelgado28Noch keine Bewertungen
- Trabajo de Las KubuntuDokument16 SeitenTrabajo de Las KubuntuJohn Erick RengifoNoch keine Bewertungen
- Sistemas Operativos. Introducción. Actividades. SolucionesDokument5 SeitenSistemas Operativos. Introducción. Actividades. SolucionesCarlos CastroNoch keine Bewertungen
- Plan de Instalación Del Sistema Manejador de Bases de DatosDokument42 SeitenPlan de Instalación Del Sistema Manejador de Bases de DatosFernando ZapataNoch keine Bewertungen
- Guia1P2 Abad DiazDokument4 SeitenGuia1P2 Abad DiazAbad CastroNoch keine Bewertungen
- Cuadros de Excel PDFDokument34 SeitenCuadros de Excel PDFAlejandro CarmonaNoch keine Bewertungen
- L7 - Interfaz Grafica en PythonDokument15 SeitenL7 - Interfaz Grafica en PythonRosa Angely PerezNoch keine Bewertungen
- Manual de Instalación de VeyonDokument13 SeitenManual de Instalación de VeyonfherenasNoch keine Bewertungen
- Manual de OpenAuditDokument11 SeitenManual de OpenAuditkdeetonyNoch keine Bewertungen