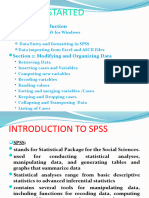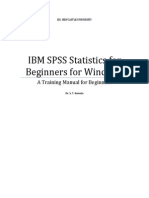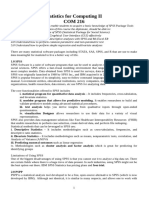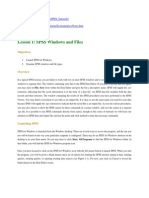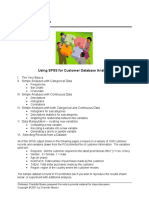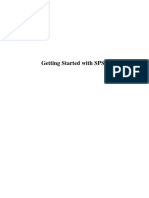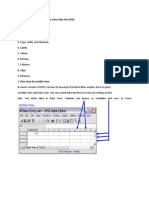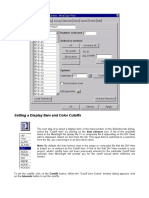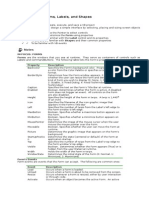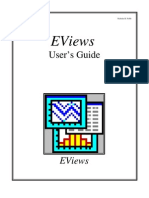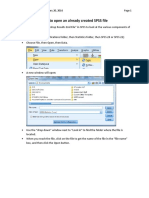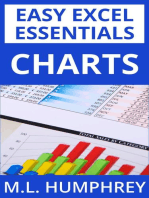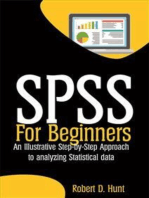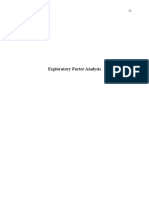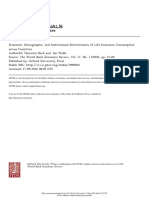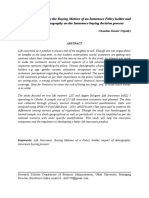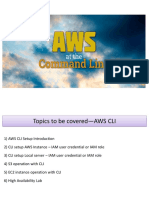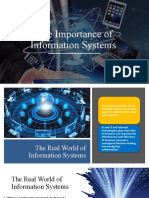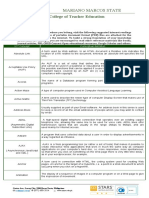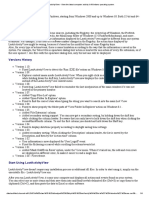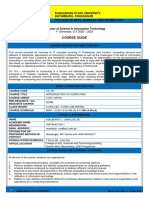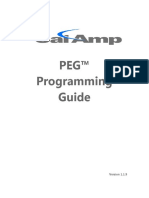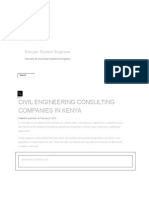Beruflich Dokumente
Kultur Dokumente
N SPSS: Avigating in
Hochgeladen von
Sugan PragasamOriginalbeschreibung:
Originaltitel
Copyright
Verfügbare Formate
Dieses Dokument teilen
Dokument teilen oder einbetten
Stufen Sie dieses Dokument als nützlich ein?
Sind diese Inhalte unangemessen?
Dieses Dokument meldenCopyright:
Verfügbare Formate
N SPSS: Avigating in
Hochgeladen von
Sugan PragasamCopyright:
Verfügbare Formate
5
CHAPTER 2
NAVIGATING IN SPSS
2.1 INTRODUCTION AND OBJECTIVES
As with any new software program you may use, it is important that you are
able to move around the screen with the mouse and that you understand the
meaning and purpose of the various items that appear on the screen.
Consequently, we present a short tour of the Variable View screen, the Data
View screen, the Main menu, and the Data Editor Toolbar. You will use these
often as you complete the chapters in this book.
OBJECTIVES
After completing this chapter, you will be able to
Describe the Variable View screen and its purpose
Describe the Data View screen and its purpose
Select items from the Main menu and Data Editor Toolbar
Explore the Variable View screen as it relates to entering the following information and com-
mands into boxes and windows regarding variables: name, type, width, decimals, labels, values,
missing, columns, align, measure
6 USING SPSS
2.2 SPSS VARIABLE VIEW SCREEN
Start SPSS and click Variable View at the bottom of the screen. Figure 2.1
shows a portion of the Variable View screen. We have entered the variable
Height in the first cell.
Figure 2.1 Variable View Screen
As you will recall from Chapter 1, you were briefly introduced to the
Variable View screen when you entered the variable Height. The rows rep-
resent variables and the columns represent attributes (properties) and
other information that you can enter for each variable. You must provide a
name for each variable or SPSS will assign a default, such as var3. It is in
Variable View that you enter all your variables and their properties.
You will often be requested to enter information into a cell. Any cell
you click is the active cell, displayed in color, indicating it is ready to
receive input from the keyboard. In Figure 2.2, you see an example show-
ing a balloon pointing to the cell in which you are to enter the variable
Height.
Figure 2.2 Small Portion of Variable View
Screen Showing Use of Balloon
CHAPTER 2 NAVIGATING IN SPSS 7
2.3 SPSS DATA VIEW SCREEN
A small portion of the Data View screen is shown in Figure 2.3.
Figure 2.3 Data View Screen With Data
Click Data View if you are not already in that screen. It is in the Data View
screen that you enter data for each variable. We have entered the same data in
Rows 1 to 5 that you entered in Chapter 1 as shown in Figure 2.3. The Data View
screen is similar to the Variable View screen in that it shows rows and columns.
However, in Data View, columns represent variables and rows represent cases,
also called records, associated with each variable. A record may refer to a stu-
dent, a teacher, a housewife, or a participant in a pageant, and so on. Although
we show only the variable Height for a person in this example, there may be
other variables such as weight and gender associated with that person. These
variables would be entered and defined in the Variable View screen.
2.4 SPSS MAIN MENU
Figure 2.4 Main Menu
Lets take a quick look at the SPSS Main Menu, referred to hereafter as
the Menu, as shown in Figure 2.4. This Menu is displayed at the very top of
the Variable View and Data View screens.
Click File, and you will see a drop-down list of options you can choose.
Click Edit, and you will see a list of options available for that item.
8 USING SPSS
Click the other items on the Menu, one at a time, to see what options
are available. If some options are dimmed, this simply indicates that you
cannot select these at the moment. You will be introduced to the vari-
ous items on the Menu and options as you proceed through this book.
2.5 DATA EDITOR TOOLBAR
And now a quick look at the Data Editor Toolbar, shown in Figure 2.5, which
is a series of icons displayed horizontally across the page directly below the
Menu. If you do not see this toolbar, do the following: On the Menu, click
View, select Toolbars, and then click Data Editor.
Figure 2.5 Data Editor Toolbar
Figure 2.6 Variable View Screen
If there were no data in the Data screen, some of these icons would be
gray, but as soon as any data are entered, all icons will show in color. Put the
mouse pointer on the first icon on this toolbar and hover over it. You should
see Open data document, which is asking if you wish to open a document.
Place the mouse pointer on the other icons and hover over each so that you
can see the purpose of these. Much of what you can do using the Menu can
also be done using the Data Editor Toolbar. The toolbar simply makes your
work easier by providing a simpler method. Older versions of SPSS may not
include all these icons. But those we need are present in every version of
SPSS. The Data Editor Toolbar is displayed in both the Variable View and Data
View screens unless you choose to hide this toolbar.
2.6 SHORT TOUR OF VARIABLE VIEW SCREEN
We again show a portion of the Variable View screen in Figure 2.6.
CHAPTER 2 NAVIGATING IN SPSS 9
Lets take a quick tour to see what options are available in SPSS for
describing and defining variables such as the variable Height. Think of a vari-
able as a container that can hold values. To see how you can enter informa-
tion regarding variables,
Click Variable View.
Click in Row 1 below Name, and enter the variable Height.
Click the cell below Type. If you click in the left part of the cell you will
see a colored square.
Click the square, and a window will open as shown in Figure 2.7.
(Note: If you click in the right part of the cell, the window will open
directly.)
Figure 2.7 Variable Type Window
You can select certain settings to tell SPSS what type of numbers or infor-
mation you wish to enter.
Click Cancel to close the window.
Click the cell below Width. You can use the up-down arrows to set the
width of a cell.
Click the cell below Decimals. You can use the up-down arrows to
change the number of decimal points in numbers.
Click the cell below Label. You can enter a longer identifying name for
a variable.
Click the cell below Values, and a window will open as shown in
Figure 2.8.
10 USING SPSS
You can use this window to enter labels and values for variables. We will
describe and explain values and labels in much greater detail later.
Click Cancel to close the window.
Click the cell below Missing, and you will see a window, Figure 2.9, in
which you can enter information on missing values associated with
the variables.
Figure 2.8 Value Labels Window
Figure 2.9 Missing Values Window
CHAPTER 2 NAVIGATING IN SPSS 11
You can use this window to tell SPSS how to handle missing values when
doing an analysis associated with variables.
Click Cancel to close the window.
Click the cell under Columns. You can use the up-down arrows to set
the width of a column.
Click the cell below Align. You can use the arrow to align information
in a column.
Click the cell below Scale. You can use the arrow to indicate whether
the level of measurement for a variable is Scale, Ordinal, or Nominal.
We will have much to say about these values later.
2.7 SUMMARY
In this chapter, you have learned to navigate the Variable View and Data View
screens and learned that all variables must be entered in the Variable View
screen, and all data must be entered in the Data View screen. You were intro-
duced to boxes and windows for entering information regarding variables,
including name, type, width, decimals, label, values, missing, columns,
align, and measure. You investigated the Main Menu and the Data Editor
Toolbar and the options available for each of these. In the next chapter, you
will learn how to save your data and output and how to get data and informa-
tion in and out of SPSS.
Das könnte Ihnen auch gefallen
- CRS Notes-1Dokument10 SeitenCRS Notes-1Abdulai FofanahNoch keine Bewertungen
- SPSS HandoutDokument43 SeitenSPSS HandoutÖrdinärySoel100% (1)
- Exploratory Data AnalysisDokument38 SeitenExploratory Data Analysishss601Noch keine Bewertungen
- Presentation 1Dokument55 SeitenPresentation 1Zeleke GeresuNoch keine Bewertungen
- Assignment - ACCESSDokument19 SeitenAssignment - ACCESSTeyhaNoch keine Bewertungen
- SPSS For BeginnersDokument13 SeitenSPSS For BeginnersSharad KumarNoch keine Bewertungen
- SPSS - GuidelinesDokument62 SeitenSPSS - GuidelinesShiny VincentNoch keine Bewertungen
- Data Analysis Guide SpssDokument58 SeitenData Analysis Guide SpssUrvashi KhedooNoch keine Bewertungen
- Unit4 ObservationDokument73 SeitenUnit4 Observationshijil s vargheseNoch keine Bewertungen
- Spss NotesDokument16 SeitenSpss NotesAnushya JayendranNoch keine Bewertungen
- 0 Data Entry ADokument7 Seiten0 Data Entry ANazia SyedNoch keine Bewertungen
- Statistics For Computing II COM 216 PDFDokument27 SeitenStatistics For Computing II COM 216 PDFAdesanya Olatunbosun83% (6)
- Lesson 1 SPSS Windows and FilesDokument125 SeitenLesson 1 SPSS Windows and FilesEnatnesh AsayeNoch keine Bewertungen
- SPSS Step-by-Step Tutorial: Part 2Dokument48 SeitenSPSS Step-by-Step Tutorial: Part 2Elok Faiqotul UmmaNoch keine Bewertungen
- SPSS Lecture Note 2022Dokument226 SeitenSPSS Lecture Note 2022Rediet TsegayeNoch keine Bewertungen
- Spss AssignmentDokument28 SeitenSpss AssignmentAnu S R100% (1)
- Note - SPSS For Customer AnalysisDokument18 SeitenNote - SPSS For Customer Analysisصالح الشبحيNoch keine Bewertungen
- 15 Most Powerful Features Of Pivot Tables: Save Your Time With MS ExcelVon Everand15 Most Powerful Features Of Pivot Tables: Save Your Time With MS ExcelNoch keine Bewertungen
- SPSSNotesDokument9 SeitenSPSSNotesshahid Ali100% (1)
- IT Spss PpracticalDokument40 SeitenIT Spss PpracticalAsia mesoNoch keine Bewertungen
- SPSS 13.0 HELP SHEET: How To Enter Data Into SPSSDokument3 SeitenSPSS 13.0 HELP SHEET: How To Enter Data Into SPSSAsmita PandeyNoch keine Bewertungen
- Answers To Application ActivitiesDokument45 SeitenAnswers To Application Activitiesblue2009moonNoch keine Bewertungen
- Using SPSS: Prepared by Pam Schraedley January 2002Dokument49 SeitenUsing SPSS: Prepared by Pam Schraedley January 2002Harisha Rao100% (1)
- Creating Data Visualizations Using Tableau Desktop (Beginner) - Map and Data LibraryDokument41 SeitenCreating Data Visualizations Using Tableau Desktop (Beginner) - Map and Data Libraryishtiaque3044Noch keine Bewertungen
- SPSS AppendixDokument17 SeitenSPSS AppendixFeven SiumNoch keine Bewertungen
- Manual Minesight 2Dokument10 SeitenManual Minesight 2asNoch keine Bewertungen
- Spss Notes by AsprabhuDokument38 SeitenSpss Notes by AsprabhuRemya Nair100% (1)
- Pivot Tables In Depth For Microsoft Excel 2016Von EverandPivot Tables In Depth For Microsoft Excel 2016Bewertung: 3.5 von 5 Sternen3.5/5 (3)
- Visual Basic Tutorial BookDokument26 SeitenVisual Basic Tutorial BookSivaraman SivaramNoch keine Bewertungen
- Dulha RahulDokument57 SeitenDulha RahulranjeetNoch keine Bewertungen
- Lesson IDokument5 SeitenLesson IRuby Lynn M. LabianNoch keine Bewertungen
- Chapter ElevenDokument7 SeitenChapter ElevenIonut VelescuNoch keine Bewertungen
- Spss ExercisesDokument13 SeitenSpss ExercisesEbenezerNoch keine Bewertungen
- Chap2 SPSSDokument6 SeitenChap2 SPSSPallavi PatelNoch keine Bewertungen
- What Is The Difference Between A Filter and A Prompt?Dokument17 SeitenWhat Is The Difference Between A Filter and A Prompt?VHP tubeNoch keine Bewertungen
- About This Document: Excel. This Design Means That Once You Learn A Few Basic Steps To Access Programs, It's Very EasyDokument15 SeitenAbout This Document: Excel. This Design Means That Once You Learn A Few Basic Steps To Access Programs, It's Very Easygivemeasign24Noch keine Bewertungen
- Top Secrets Of Excel Dashboards: Save Your Time With MS ExcelVon EverandTop Secrets Of Excel Dashboards: Save Your Time With MS ExcelBewertung: 5 von 5 Sternen5/5 (1)
- Creating SPSS FileDokument15 SeitenCreating SPSS Fileabdul ahmad kilimaNoch keine Bewertungen
- Eviews User Guide (All)Dokument14 SeitenEviews User Guide (All)Ahmad Khalid NikbinNoch keine Bewertungen
- Tutorial 4Dokument6 SeitenTutorial 4RR886Noch keine Bewertungen
- SPSS For Windows: A Brief TutorialDokument32 SeitenSPSS For Windows: A Brief TutorialIrina VlaicuNoch keine Bewertungen
- Tutorial SPSSDokument39 SeitenTutorial SPSSCindy Ria NuariNoch keine Bewertungen
- SPSS Tutorial Lecture Notes Please See The Full SPSS Tutorial From SPSS SoftwareDokument20 SeitenSPSS Tutorial Lecture Notes Please See The Full SPSS Tutorial From SPSS SoftwareSnow WhitNoch keine Bewertungen
- Note - SPSS For Customer Analysis 2018Dokument22 SeitenNote - SPSS For Customer Analysis 2018Avinash KumarNoch keine Bewertungen
- Pivot Table: Organize The DataDokument2 SeitenPivot Table: Organize The Datanikita bajpaiNoch keine Bewertungen
- Impact of Leadership Style On Organizational Performance: Omoba Grace, IDokument17 SeitenImpact of Leadership Style On Organizational Performance: Omoba Grace, IErmiyasNoch keine Bewertungen
- Advanced Tables: Lesson Skill MatrixDokument16 SeitenAdvanced Tables: Lesson Skill MatrixRyan WattsNoch keine Bewertungen
- Advanced Excel - Excel 2016 DashboardsDokument18 SeitenAdvanced Excel - Excel 2016 DashboardsMuhammad AsifNoch keine Bewertungen
- Spss Workshop NotesDokument20 SeitenSpss Workshop Notesfrancisco_araujo_22100% (1)
- Excel 2019 PivotTables: Easy Excel Essentials 2019, #1Von EverandExcel 2019 PivotTables: Easy Excel Essentials 2019, #1Bewertung: 5 von 5 Sternen5/5 (1)
- SPSS For Beginners: An Illustrative Step-by-Step Approach to Analyzing Statistical dataVon EverandSPSS For Beginners: An Illustrative Step-by-Step Approach to Analyzing Statistical dataNoch keine Bewertungen
- Economy of India PDFDokument48 SeitenEconomy of India PDFSugan PragasamNoch keine Bewertungen
- 7 PDFDokument16 Seiten7 PDFSugan PragasamNoch keine Bewertungen
- India International ExchangeDokument1 SeiteIndia International ExchangeSugan Pragasam100% (1)
- Alibaba GroupDokument16 SeitenAlibaba GroupSugan PragasamNoch keine Bewertungen
- Workshop3 Bangert Factor Analysis Tutorial and ExSurvey ItemsDokument13 SeitenWorkshop3 Bangert Factor Analysis Tutorial and ExSurvey ItemsSugan PragasamNoch keine Bewertungen
- Crosstabulation A Tutorial by Russell K. Schutt To AccompanyDokument8 SeitenCrosstabulation A Tutorial by Russell K. Schutt To AccompanySugan PragasamNoch keine Bewertungen
- MGTDokument407 SeitenMGTSugan PragasamNoch keine Bewertungen
- MCQ For BomDokument36 SeitenMCQ For BomSugan PragasamNoch keine Bewertungen
- MGTDokument407 SeitenMGTSugan PragasamNoch keine Bewertungen
- Code Marketing Managment TitlesDokument18 SeitenCode Marketing Managment TitlesSugan PragasamNoch keine Bewertungen
- Oxford University Press The World Bank Economic ReviewDokument39 SeitenOxford University Press The World Bank Economic ReviewSugan PragasamNoch keine Bewertungen
- GuidesDokument496 SeitenGuidesSugan Pragasam100% (2)
- Dvdy 21420Dokument10 SeitenDvdy 21420Sugan PragasamNoch keine Bewertungen
- An Empirical Study On The Buying Motives of An Insurance Policy Holder and The Impact of Demography On The Insurance Buying Decision ProcessDokument12 SeitenAn Empirical Study On The Buying Motives of An Insurance Policy Holder and The Impact of Demography On The Insurance Buying Decision ProcessSugan PragasamNoch keine Bewertungen
- 04) Aws-CliDokument9 Seiten04) Aws-Clihanuman challisaNoch keine Bewertungen
- Gartner Market Guide For PIM - 2016Dokument23 SeitenGartner Market Guide For PIM - 2016Prasad KshirsagarNoch keine Bewertungen
- 40-Ipl32l-Pwg1xg China PsuDokument6 Seiten40-Ipl32l-Pwg1xg China PsuGleison GomesNoch keine Bewertungen
- The Importance of Information SystemsDokument31 SeitenThe Importance of Information SystemsKarthik SankarNoch keine Bewertungen
- Practical: 2: Install and Test Network Interface CardsDokument6 SeitenPractical: 2: Install and Test Network Interface CardsManoj BiswasNoch keine Bewertungen
- Unit I Computer Networks 16SCCCS6Dokument69 SeitenUnit I Computer Networks 16SCCCS6Rajapradeep KumarNoch keine Bewertungen
- CYBER LAW NotesDokument20 SeitenCYBER LAW NotesAlivia DuttaNoch keine Bewertungen
- JAVASCRIPTDokument22 SeitenJAVASCRIPTshaalesNoch keine Bewertungen
- Explore (Ict Concepts)Dokument17 SeitenExplore (Ict Concepts)rose dela cruzNoch keine Bewertungen
- COMP1115 Week 1 Microsoft Project S20Dokument31 SeitenCOMP1115 Week 1 Microsoft Project S20Raquel Stroher ManoNoch keine Bewertungen
- Vents Freshmaster: New Generation of Ventilation Control SystemsDokument4 SeitenVents Freshmaster: New Generation of Ventilation Control SystemsstarykNoch keine Bewertungen
- CitiDirect BE Account Status Certificate Report User GuideDokument3 SeitenCitiDirect BE Account Status Certificate Report User Guide邱建华Noch keine Bewertungen
- Timer and CountersDokument4 SeitenTimer and CountersMathematics TutorNoch keine Bewertungen
- LastActivityView - View The Latest Computer Activity in Windows Operating SystemDokument4 SeitenLastActivityView - View The Latest Computer Activity in Windows Operating SystemharrdyNoch keine Bewertungen
- Aar - Colostate.Edu: Timeclock Plus - Clocking in and OutDokument4 SeitenAar - Colostate.Edu: Timeclock Plus - Clocking in and OutNgocTraiNguyenNoch keine Bewertungen
- Instructions For Fisheye CameraDokument3 SeitenInstructions For Fisheye CameraohpmynNoch keine Bewertungen
- Configuring Dell EMC Networking S5248F-On SwitchesDokument6 SeitenConfiguring Dell EMC Networking S5248F-On SwitchesthienvugcsNoch keine Bewertungen
- STP60 SHP75 SunSpec Modbus TI en 13Dokument57 SeitenSTP60 SHP75 SunSpec Modbus TI en 13Urfan AshrafNoch keine Bewertungen
- Course Guide: Pangasinan State University Bayambang, Pangasinan College of Arts, Sciences and TechnologyDokument7 SeitenCourse Guide: Pangasinan State University Bayambang, Pangasinan College of Arts, Sciences and TechnologyReymarNoch keine Bewertungen
- Information Security Governance and Risk ManagementDokument6 SeitenInformation Security Governance and Risk Managementjbrackett239Noch keine Bewertungen
- M505-S4975: Detailed Product Specs: MSRPDokument5 SeitenM505-S4975: Detailed Product Specs: MSRPUTA_ITNoch keine Bewertungen
- IE03 Display EquipmentDokument8 SeitenIE03 Display EquipmentYashashree MuduliNoch keine Bewertungen
- FXCA - DocuCentre V - 50704070Dokument8 SeitenFXCA - DocuCentre V - 50704070Canon ImageNoch keine Bewertungen
- EventIdList Final ImpacrDokument12 SeitenEventIdList Final ImpacrGovindaraju HSNoch keine Bewertungen
- PEG Programming Guide - 2010-12-09Dokument190 SeitenPEG Programming Guide - 2010-12-09Antonio A. Calderon0% (1)
- MCQ MULTICORE ANSWERS-editedDokument31 SeitenMCQ MULTICORE ANSWERS-editedGEO MERINNoch keine Bewertungen
- Civil Engineering Consulting Companies in Kenya - Kenyan Student EngineerDokument69 SeitenCivil Engineering Consulting Companies in Kenya - Kenyan Student EngineerDaniel Kariuki100% (1)
- CST423 M2 Ktunotes - inDokument15 SeitenCST423 M2 Ktunotes - inRRNoch keine Bewertungen
- TOS Output 2nd QuarterDokument3 SeitenTOS Output 2nd QuarterNathaniel JuanNoch keine Bewertungen
- Module Number: 2 TOPIC: Getting Started With Windows 7 Alloted Time: 9 Hours Course DescriptionDokument33 SeitenModule Number: 2 TOPIC: Getting Started With Windows 7 Alloted Time: 9 Hours Course DescriptionMac CayabanNoch keine Bewertungen