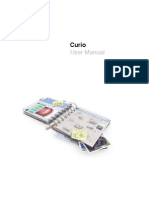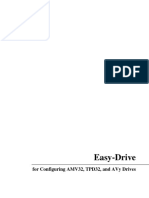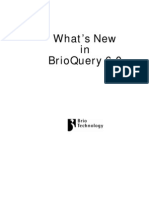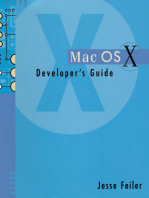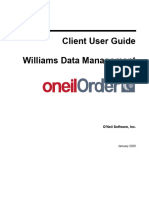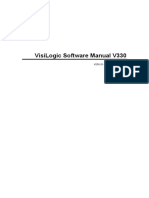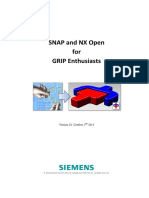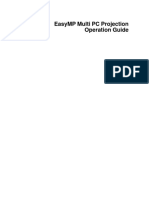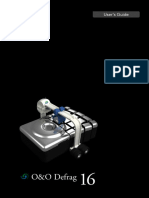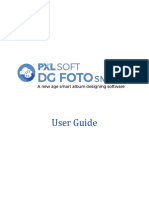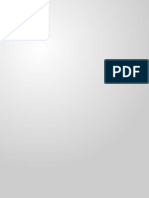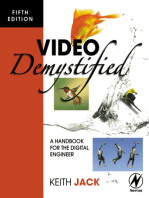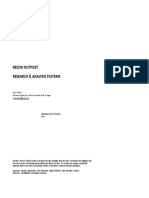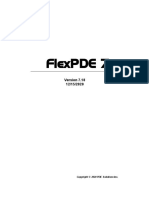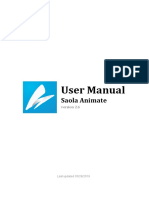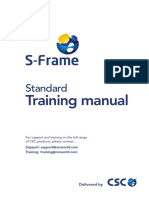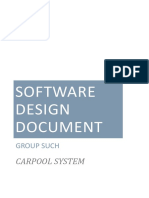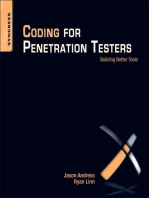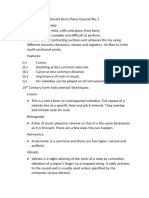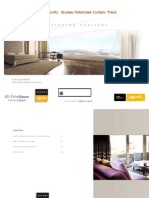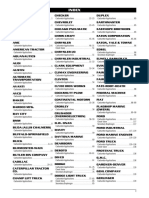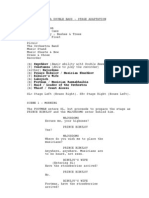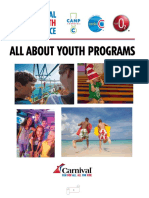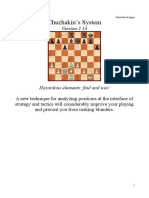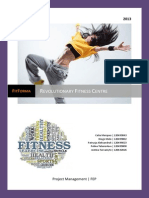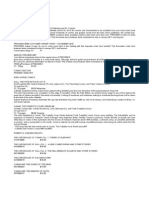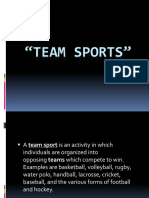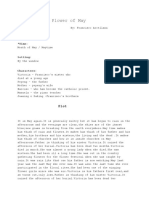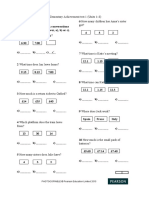Beruflich Dokumente
Kultur Dokumente
Zoner Photo Studio 15
Hochgeladen von
HECHFC0 Bewertungen0% fanden dieses Dokument nützlich (0 Abstimmungen)
502 Ansichten119 SeitenCopyright
© © All Rights Reserved
Verfügbare Formate
PDF, TXT oder online auf Scribd lesen
Dieses Dokument teilen
Dokument teilen oder einbetten
Stufen Sie dieses Dokument als nützlich ein?
Sind diese Inhalte unangemessen?
Dieses Dokument meldenCopyright:
© All Rights Reserved
Verfügbare Formate
Als PDF, TXT herunterladen oder online auf Scribd lesen
0 Bewertungen0% fanden dieses Dokument nützlich (0 Abstimmungen)
502 Ansichten119 SeitenZoner Photo Studio 15
Hochgeladen von
HECHFCCopyright:
© All Rights Reserved
Verfügbare Formate
Als PDF, TXT herunterladen oder online auf Scribd lesen
Sie sind auf Seite 1von 119
2012 Zoner software
Zoner Photo Studio 15
2 2012 Zoner software
Contents
Zoner Photo Studio 15
7
.......................................................................................................................................................... 7 Introduction
.......................................................................................................................................................... 7 Minimum System Requirements
.......................................................................................................................................................... 7 Warnings
.......................................................................................................................................................... 7 Installing the Program
.......................................................................................................................................................... 8 Uninstalling the Program
.......................................................................................................................................................... 8 Troubleshooting
.......................................................................................................................................................... 9 Supported Formats
.......................................................................................................................................................... 11 Keyboard Shortcuts
.......................................................................................................................................................... 17 Contact Information
.......................................................................................................................................................... 17 Copyright
The program's interface
19
.......................................................................................................................................................... 20 The Manager Module
........................................................................................................................................................ 20 The Information Window
........................................................................................................................................................ 20 The Browser
........................................................................................................................................................ 22 The Preview Window
........................................................................................................................................................ 22 The Navigator Window
........................................................................................................................................................ 23 The Tasks Pane
.......................................................................................................................................................... 23 The Editor Module
.......................................................................................................................................................... 25 The Viewer Module
.......................................................................................................................................................... 25 The RAW Module
.......................................................................................................................................................... 29 Histogram
Acquiring Pictures
30
.......................................................................................................................................................... 30 Copy from Device
.......................................................................................................................................................... 31 Acquire from Scanner
.......................................................................................................................................................... 31 Acquiring Pictures from the Windows Clipboard
.......................................................................................................................................................... 32 Screen Capture
.......................................................................................................................................................... 33 Acquiring Pictures from Websites
.......................................................................................................................................................... 33 File Formats
.......................................................................................................................................................... 34 The RAW Format
.......................................................................................................................................................... 35 Acquire Pictures from PDF
.......................................................................................................................................................... 35 Extract JPEGs from File
Edits, Effects, and Enhancements
36
.......................................................................................................................................................... 36 Editing Pictures
........................................................................................................................................................ 36 Rotation and Flipping
........................................................................................................................................................ 37 Resize
..................................................................................................................................... 37 Resampling Methods
........................................................................................................................................................ 38 Advanced Resize
........................................................................................................................................................ 38 Canvas Size
........................................................................................................................................................ 38 Canvas and Borders
3 2012 Zoner software
........................................................................................................................................................ 39 Specific Crop
........................................................................................................................................................ 39 Place Text
........................................................................................................................................................ 39 Place Image
........................................................................................................................................................ 39 Change Color Depth
........................................................................................................................................................ 40 ICC Profiles
........................................................................................................................................................ 40 Convert File
........................................................................................................................................................ 41 Convert to Web JPEG
........................................................................................................................................................ 41 Quick Filter
.......................................................................................................................................................... 41 Enhancing Pictures
........................................................................................................................................................ 41 Quick Fix
........................................................................................................................................................ 41 Levels
........................................................................................................................................................ 42 Curves
........................................................................................................................................................ 43 Enhance Colors
........................................................................................................................................................ 43 Enhance Color Temperature
........................................................................................................................................................ 43 Enhance Exposure
........................................................................................................................................................ 44 Enhance Image
........................................................................................................................................................ 44 Sharpen
........................................................................................................................................................ 45 Blur
........................................................................................................................................................ 45 Brighten Shadows
........................................................................................................................................................ 45 Noise
........................................................................................................................................................ 46 Advanced Noise Reduction
........................................................................................................................................................ 46 Fix Chromatic Defect
........................................................................................................................................................ 46 Fix Barrel Distortion
........................................................................................................................................................ 47 Fix Vignetting
........................................................................................................................................................ 47 Interlacing
.......................................................................................................................................................... 48 Effects
........................................................................................................................................................ 50 Grayscale
........................................................................................................................................................ 51 Mix Channels
........................................................................................................................................................ 51 Gradient Map
........................................................................................................................................................ 51 Custom
........................................................................................................................................................ 52 Variations
........................................................................................................................................................ 52 Envelopes
........................................................................................................................................................ 52 Borders
........................................................................................................................................................ 53 Plug-In Modules
.......................................................................................................................................................... 53 Edit Image
.......................................................................................................................................................... 53 Editing the Selection Border
.......................................................................................................................................................... 54 The Editing Layer
.......................................................................................................................................................... 55 Transparency in the Editor
.......................................................................................................................................................... 55 Universal Window for Editing Functions
.......................................................................................................................................................... 57 The Editor's View Menu
.......................................................................................................................................................... 58 Lossy JPEG Compression and Lossless Operations
Editor Tools
60
.......................................................................................................................................................... 61 The Pan and Zoom Tools
.......................................................................................................................................................... 61 The Crop Tool
.......................................................................................................................................................... 62 Red Eye Reduction Tool
4 2012 Zoner software
.......................................................................................................................................................... 62 The Retouching Tools
.......................................................................................................................................................... 63 Alignment Tools
.......................................................................................................................................................... 64 Deformation tools
.......................................................................................................................................................... 64 The Paintbrush, Fill, and Eraser Tools
.......................................................................................................................................................... 65 Creating a Selection
.......................................................................................................................................................... 66 Placing Pictures, Text, And Symbols
.......................................................................................................................................................... 67 Gradient Filter
.......................................................................................................................................................... 68 Tilt-shift Effect
.......................................................................................................................................................... 68 Droste Effect
Information
69
.......................................................................................................................................................... 69 Variable Text
........................................................................................................................................................ 69 Editing Variable Text
.......................................................................................................................................................... 75 Data Import/Export
........................................................................................................................................................ 75 Generate Lists
........................................................................................................................................................ 75 Importing and Exporting Descriptions
........................................................................................................................................................ 75 Import from ACDSee
........................................................................................................................................................ 76 Scan for Keywords
.......................................................................................................................................................... 76 Managing Information
........................................................................................................................................................ 76 Remove Data Blocks from JPEG
........................................................................................................................................................ 76 Delete EXIF Backup
........................................................................................................................................................ 76 Add EXIF Preview
........................................................................................................................................................ 77 Remove EXIF Preview
........................................................................................................................................................ 77 Fix EXIF Marker Position
........................................................................................................................................................ 77 Set Date using EXIF
.......................................................................................................................................................... 77 Audio Note
.......................................................................................................................................................... 77 Digital Signatures
........................................................................................................................................................ 78 Adding Digital Signatures
........................................................................................................................................................ 78 Verifying Digital Signatures
........................................................................................................................................................ 78 Remove Digital Signature
.......................................................................................................................................................... 78 Picture Rating
.......................................................................................................................................................... 78 Labels
.......................................................................................................................................................... 79 GPS
........................................................................................................................................................ 79 Assigning GPS Data
........................................................................................................................................................ 80 Showing GPS Data
........................................................................................................................................................ 80 Remove GPS Data
........................................................................................................................................................ 80 Maps
........................................................................................................................................................ 80 Cooperation with Google Earth
.......................................................................................................................................................... 81 Keywords Pane
.......................................................................................................................................................... 82 Descriptions Pane
.......................................................................................................................................................... 82 Image Information
.......................................................................................................................................................... 82 Statistics
.......................................................................................................................................................... 83 Batch Assign Information
.......................................................................................................................................................... 83 Search and Replace
Organizing Pictures
85
5 2012 Zoner software
.......................................................................................................................................................... 85 The Catalog
.......................................................................................................................................................... 85 File Operations
.......................................................................................................................................................... 86 Albums
.......................................................................................................................................................... 87 CD Compilations
.......................................................................................................................................................... 87 Web Albums
.......................................................................................................................................................... 88 Sorting
.......................................................................................................................................................... 88 Filter
.......................................................................................................................................................... 88 Searching
.......................................................................................................................................................... 89 Media Archive
........................................................................................................................................................ 89 Add Medium
........................................................................................................................................................ 89 Rename Medium
........................................................................................................................................................ 89 Remove Medium
........................................................................................................................................................ 89 Media Archive Maintenance
........................................................................................................................................................ 90 Remove Large Previews
........................................................................................................................................................ 90 Create New Archive
.......................................................................................................................................................... 90 Materialize
.......................................................................................................................................................... 90 Backups of originals
.......................................................................................................................................................... 90 Batch Rename
........................................................................................................................................................ 91 Tips for Batch Renaming
.......................................................................................................................................................... 92 Compare Images
.......................................................................................................................................................... 92 Sort Pictures
.......................................................................................................................................................... 93 Synchronize Folders
Creating Special Outputs
94
.......................................................................................................................................................... 94 Panoramas
........................................................................................................................................................ 95 Panorama Tips
.......................................................................................................................................................... 96 3D Images
.......................................................................................................................................................... 96 Exposure Blending HDR
.......................................................................................................................................................... 97 Tone Mapping HDR
.......................................................................................................................................................... 98 Postcards
.......................................................................................................................................................... 98 PDF Slideshows
.......................................................................................................................................................... 98 Removing Noise using Multi-exposures
.......................................................................................................................................................... 99 Removing Moving Objects
.......................................................................................................................................................... 99 Aligning Pictures
Publishing
100
.......................................................................................................................................................... 100 Slideshows
.......................................................................................................................................................... 100 Wallpaper
.......................................................................................................................................................... 100 Printing a Single Picture
.......................................................................................................................................................... 101 Printing and Exporting Groups of Pictures
........................................................................................................................................................ 102 Printing using Templates
........................................................................................................................................................ 103 Contact Sheets
........................................................................................................................................................ 103 Calendars
........................................................................................................................................................ 103 Paper Saver
........................................................................................................................................................ 103 Print Settings
........................................................................................................................................................ 104 Convert to Bitmap
6 2012 Zoner software
........................................................................................................................................................ 104 Export to PDF
.......................................................................................................................................................... 105 Create Web Gallery
.......................................................................................................................................................... 105 Upload to FTP
.......................................................................................................................................................... 105 Send by E-Mail
.......................................................................................................................................................... 106 Upload to Zonerama
.......................................................................................................................................................... 107 Burn Image CD/DVD
.......................................................................................................................................................... 107 DVD Slideshows
Program Settings
109
.......................................................................................................................................................... 109 Appearance
.......................................................................................................................................................... 109 General
.......................................................................................................................................................... 109 Display
.......................................................................................................................................................... 110 The Catalog
.......................................................................................................................................................... 110 Thumbnails
.......................................................................................................................................................... 110 Thumbnail Descriptions
.......................................................................................................................................................... 110 Editor
.......................................................................................................................................................... 111 Viewer
.......................................................................................................................................................... 111 Compare Images
.......................................................................................................................................................... 111 Folders
.......................................................................................................................................................... 112 Integration
.......................................................................................................................................................... 112 Color Management
.......................................................................................................................................................... 113 Information
........................................................................................................................................................ 113 Custom Information
.......................................................................................................................................................... 114 Labels
.......................................................................................................................................................... 114 RAW Format
.......................................................................................................................................................... 115 Helper Programs
.......................................................................................................................................................... 115 Signing Certificates
.......................................................................................................................................................... 115 Other
.......................................................................................................................................................... 116 Filters
.......................................................................................................................................................... 116 Plug-In Modules
.......................................................................................................................................................... 116 GPS Settings
.......................................................................................................................................................... 116 Video
.......................................................................................................................................................... 117 Second Monitor
.......................................................................................................................................................... 117 Backups
.......................................................................................................................................................... 117 Advanced
.......................................................................................................................................................... 118 Calibrate Monitor
.......................................................................................................................................................... 118 Customize...
.......................................................................................................................................................... 118 Presets - Saving, Loading, and Restoring Settings
.......................................................................................................................................................... 119 Saving and Loading Keywords
7
2012 Zoner software
Zoner Photo Studio 15
Introduction
Thank you for choosing Zoner Photo Studio. This program is the latest in a long line of successful digital photo
software. It contains the latest digital image processing technology and many new features.
We firmly believe that Zoner Photo Studio will become an irreplaceable aid for you in your photography work.
We wish you many successes in your endeavors with digital photography and more!
Zoner software
Minimum System Requirements
Operating system: Microsoft Windows XP SP2, Windows Vista, Windows 7 (32-bit or 64-bit)
Processor: Intel Pentium 4 or compatible
RAM: 1 GB
HDD: 350 MB free disk space
Resolution: 1024768 High Color (TrueColor strongly recommended)
DirectX 9 or higher must be installed.
System Requirements for Advanced Work
Work with large photographs and panoramas has especially high memory demands. We recommend at least 2 GB
of RAM and the use of a 64-bit version of Windows.
For convenience, we also recommend a relatively high-performance processor. Zoner Photo Studio can take
advantage of multi-core processorsif it detects multiple cores, it automatically divides up tasks and calculations
among them.
Lastly, we recommend a monitor resolution higher than the minimum given above.
Warnings
Unlike some photo managers that work through a database of pictures rather than the picture files themselves,
Zoner Photo Studio works directly with the files on your computer and on any devices attached to it. This means
you can start working with your pictures immediately and that they are not trapped "inside" Zoner Photo Studio, but
it also means that you can erase these files and make irreversible changes to them. Therefore you should always
keep in mind the first rule of digital photo processing:
Always work with copies of files, and back up of your originals frequently!
For safer work with your photo collection, take advantage of these features:
Backups of originals
Folder synchronization
Installing the Program
Before installing the program, make sure that your computer's configuration meets the minimum system
requirements and that you have administrator rights on your computer.
To ensure problem-free use of your CD or DVD burner in Zoner Photo Studio, install the Zoner Photo Studio
burning drivers. These drivers are on your installation CD if you have purchased one. Otherwise, visit the Zoner
software website's Support section: http://www.zoner.com/support. If asked to restart Windows after installation, we
recommend that you do so, especially if you plan to make use of the burning functions right away.
8
2012 Zoner software
64-bit version
The installation program contains both a 32-bit and a 64-bit version of Zoner Photo Studio. The two versions are
installed or not based on the version of Windows you are using:
32-bit Windows only the 32-bit version of the program is installed
64-bit Windows both the 32-bit and the 64-bit versions of the program are installed. The Start menu and the
Windows desktop receive 2 shortcuts, one for each version. The name of the shortcut for the 64-bit version ends
in x64. These characters also appear in the program's title bar when it is running.
64-bit version - Advantages and Limitations
The 64-bit version speeds up work with the program and makes it possible to work with larger pictures. On the
other hand, some program functions do not work in 64 bits and so are unavailable. The 64-bit version does not
contain:
the Media Archive
assigning of GPS coordinates using Google Earth
64-bit 8bf plugin modules
Uninstalling the Program
There are two ways to uninstall Zoner Photo Studio:
Click the Start button on the Windows taskbar, continue on into the Control Panel, use the Add or Remove
Programs item, select Zoner Photo Studio 15, and click the Remove button. (The above applies for Windows XP.
If you are using Windows Vista, then use Start, then Settings, then Control Panel, then Uninstall a Program in the
Programs part of the control panel; then Zoner Photo Studio 15, then Uninstall.)
Click the Start button on the Windows taskbar, continue on into the Zoner Photo Studio 15 folder, and use the
Uninstall Zoner Photo Studio 15 item.
Troubleshooting
If you run into any trouble while using Zoner Photo Studio , the first thing you should do is to make sure that you are
using the latest build of the program. (One build is one "small version," as opposed to the "large version" changes
that require an upgrade purchase to move between. Each new build makes the program more reliable, and
sometimes adds enhancements as well.) To check for a new build, use Help | Check for Update... inside the
program.
If you are using the latest build, then please study the frequently asked questions list at http://support.zoner.com/,
where you may find a solution based on the experience of the Zoner Software support team.
If you do not, then please contact Zoner software. Please do your best to provide all information relevant for solving
the problem. This includes the program version, edition, and build, your operating system, any special settings you
use, etc. Please describe the exact steps that preceded the error or the problems in your work with Zoner Photo
Studio. To contact technical support easily, use Help | Contact Technical Support....This automatically opens a
technical support form, which can send a message to the Support team automatically. The message can optionally
include information on the operating system used, its configuration, and some important files. This information is
very valuable to the Zoner Software support team, as it can help uncover the cause of the problem.
Please also feel free to write to support with your suggestions on how we could improve and expand the program.
Many of the features that you see today are thanks to suggestions from people like you!
Technical Support
You can also find support contacts and forms on the Zoner website: http://www.zoner.com/ww-en/support
For telephone support, call 1-770-573-3059 on Monday through Friday from 7:00 am to 12:30 pm, US Eastern
Time.
9
2012 Zoner software
Supported Formats
Zoner Photo Studio 15 can read the following formats:
Bitmap Formats
PSD, PSB Adobe Photoshop Image
JPEG File Interchange Format
GIF Compuserve Graphics Interchange Format
TIFF Tagged Image File Format
PNG Portable Network Graphics
PCD Kodak Photo CD
BMP Windows Bitmap
PCX ZSoft Image File
TGA TrueVision Targa
ICO Windows icons
RLE Windows Bitmap
WPG WordPerfect Graphics (bitmap)
DIB Windows Bitmap
BMI Zoner Bitmap Image
PSP, PSPIMAGE Paint Shop Pro
CRW, CR2 Canon RAW
DNG Digital Negative ("Adobe RAW")
MRW Minolta RAW
NEF Nikon RAW
ORF Olympus RAW
PEF Pentax RAW
ARW, SRF, SR2 Sony RAW
MEF Mamiya RAW
ERF Epson RAW
RAW other RAW formats
THM JPEG thumbnail
HDP, WDP HD Photo (formerly Windows Media Photo)
JP2, J2K, JPC JPEG 2000 Codestream
PNM, PPM, PAM, PBM, PGM "portable bitmap" format group
WBMP "wireless" format
3FR Hasselblad RAW Image
BMS, JPS, PNS Stereo Image
DCM DICOM Image
KDC Kodak Digital Camera Image
10
2012 Zoner software
RAF Fuji RAW
FFF Hasselblad RAW Image
RWZ Rawzor RAW Image
RWL Leica RAW Image
MPO Multi-Picture Object
CS1 Sinar RAW Image
JXR JPEG XR
SRW Samsung RAW Image
HDR Radiance HDR Image
To expand the range of bitmap formats that is read-supported, install their WIC codecs (e.g. the WebP codec).
Vector Formats
WMF Windows Metafile
EMF Enhanced Metafile
ZBR Zebra for Windows, the oldest graphics editor produced by Zoner software
ZMF Zoner Draw 4 and 5
ZCL clip art for Zoner Draw 3
ZMP Zoner Photo Studio print jobs
Multimedia Formats
Video files ASF, AVI, M1V, MOV, MP4, MPE, MPEG, MPG, MTS, OGV, QT, WMV. Install MPlayer to expand
the range of supported formats to include: 3GP, DIVX, DV, DVR-MS, FLV, M2T, M2TS, M2V, M4V, MKV, MPV,
MQV, NSV, OGG, OGM, RAM, REC, RM, RMVB, TS, VCD, VFW, VOB.
Audio files AIF, AIFF, AU, MID, MIDI, MP2, MP3, MPA, RMI, SND, WAV, WMA
Animations - FLI, FLC
11
2012 Zoner software
Keyboard Shortcuts
Global Shortcuts
Ctrl+Tab,
Ctrl+Shift+Tab
Changes the active tab
Ctrl+F4 Closes the active tab
F11, Ctrl+F11, F12 Fullscreen (various modes)
Ctrl+M Program Preferences
F1 Help Topics
F5 Refresh
Alt+C Copy to Folder
Alt+M Move to Folder
F2 Rename
Ctrl+Shift+number (1 -
5)
Rate picture
Ctrl+Shift+9 Remove rating
Shift+Alt+number(1 - 9) Label picture
Shift+Alt+0 Remove label
Basic Picture Editing
Ctrl+L Rotate left
Ctrl+R Rotate Right
Ctrl+Shift+R Specific Rotation
Ctrl+Shift+W Specific Crop
Ctrl+E Resize
Shift+E Advanced Resize
Ctrl+W Canvas Size
Ctrl+Shift+T Place Image
Ctrl+T Place Text
Ctrl+Shift+B Canvas and Borders
Ctrl+Q Batch Filter
Shift+Q Apply last batch filter
Picture Adjustments
Ctrl+0 Quick Fix
Shift+L Levels
Shift+C Curves
Ctrl+1 Enhance Colors
Ctrl+2 Enhance Color Temperature
Ctrl+3 Enhance Exposure
Ctrl+4 Enhance Image
Ctrl+5 Sharpen
Ctrl+6 Blur
12
2012 Zoner software
Ctrl+7 Brighten Shadows
Ctrl+Shift+N Noise
Ctrl+Shift+A Fix Chromatic Defect
Ctrl+Shift+D Fix Barrel Distortion
Ctrl+Shift+V Fix Vignetting
Ctrl+Shift+L Line spacing
Ctrl+G Grayscale
Browser Only
Backspace Up One Level
Esc Deselect All
Num * Invert Selection
Num / Advanced Selection
Num + Add to Selection
Num - Remove from Selection
Ctrl+Shift+K Seach and Replace
Delete Delete file or folder
Shift+Delete Delete file or folder; skip Recycle Bin
Ctrl+Shift+C Copy Picture to Clipboard
Ctrl+C Copy file or folder
Ctrl+X Cut file or folder
Ctrl+V Paste file or folder
Ctrl+A Select All
Ctrl+I Invert Selection
Ctrl+F Quick Search
Ctrl+P Print and Export wizard
Ctrl+O Sort Pictures
F3 Slideshow
Ctrl+F3 Advanced Slideshow
F4 Viewer
F7 New folder
Ctrl+Shift+P Play audio note
Ctrl+Shift+S Stop audio note
Ctrl+Shift+M Send by email
Ctrl+Shift+F Convert File
Shift+Enter Image Information
Shift+Alt+Enter Image Information
Alt+Enter File properties
Enter Open in Editor
Ctrl+Enter Open in Editor
Ctrl+K Batch Assign Information
Ctrl+Shift+Q Batch Rename
Ctrl+J Compare Images
13
2012 Zoner software
Ctrl+Q Batch filter settings
Shift+Q Apply last batch filter
Shift+K Show/hide Keywords Pane
Alt+number (1 9) Custom workspace
Alt+0 Default workspace
Tab Switch focus between the Browser and the Navigator
Shift+Tab Switch focus between Browser windows, if two Browsers are active
Descriptions Pane
Enter Move to next picture
Shift+Enter Move to previous picture
Ctrl+Enter Move to new line in Descriptions Pane
Editor Only
Ctrl+N New Image
Ctrl+Del Delete file
Ctrl+Shift+Del Delete file or folder; skip Recycle Bin
Del Delete selected area from the picture
Ctrl+O Open file
Ctrl+S Save file
Ctrl+Shift+S Save as
Ctrl+Shift+E Export to PDF only in print job editor
Shift+R Convert to bitmap only in print job editor
Z Zoom*
P Panning*
C Crop*
H Align Horizon*
K Edit Collinearity*
V Perspective*
X Morphing Mesh*
Shift+X Deform
R Red Eye Reduction*
S Clone Stamp*
U Iron*
E Effect Brush*
J Healing Brush*
B Paintbrush*
G Fill*
Y Eraser*
M Rectangular Selection*
O Elliptical Selection*
L Lasso*
N Polygonal Lasso*
14
2012 Zoner software
A Magnetic Lasso*
W Magic Wand*
Q Selection Brush*
I Place Image*
T Place Text*
Shift+T Insert Symbol*
Shift+S Place Shape*
F Gradient Filter*
Shift+F Tilt-shift Efect
D Droste Effect*
Ctrl+A Select All
Ctrl+Shift+I Invert Selection
Esc Cancel selection (if any)
Ctrl+A Crop toolcreate largest possible rectangle that still respects the current crop ratio
Shift+A Crop toolcreate largest possible rectangle (auto-switching orientation if useful) that
still respects current crop ratio
` (the key under Esc) Swap crop sides
Ctrl+C Copy image
Ctrl+Ins Copy image
Ctrl+V Place Image
Shift+Ins Place Image
Ctrl+Shift+Ins Paste image into new Editor
Shift+Enter Image Information
Enter Switch to Browser
Ctrl+Enter Switch to Viewer
F3 Run slideshow
Esc Close Editor (unless there is a selection or something else "escapable")
Ctrl+F Fullscreen
Arrow keys Pan picture
Spacebar Temporary pan mode*
Ctrl+Spacebar Temporary zoom mode*
Tab Toggle cropping marks (off/golden/thirds)
Num + Zoom in*
Num - Zoom out*
Num 0 Zoom to fit*
Num * 100% zoom*
Num . Fit one side*
Num / Zoom lock*
Ctrl+Page Up Previous page (multi-page files)
Ctrl+Page Down Next page
Ctrl+Shift+X Delete page
Home First file in folder*
End Last file in folder*
15
2012 Zoner software
Page Up Previous file*
Page Down Next file*
Shift+P Pre-print color preview (if color management is active and a printer profile has been
set)
Ctrl+Shift+O Show focus points (only available for uncropped pictures from Canon cameras)
Shift+O Show blowout
Ctrl+H Show Histrogram
Ctrl+Shift+H Advanced Histogram
Ctrl+Z Undo
Ctrl+Y Redo
Ctrl+Shift+Z Redo
Shift+Z Undo last step
Ctrl+P Print
*these shortcuts are naturally not available during text editing, etc.
Viewer window
Ctrl+O Open
Shift+Enter Image Information
Home First
PgUp Previous
PgDown Next
End Last
Ctrl+Enter Switch to Editor
Enter Switch to Browser
Ctrl+C Copy to Clipboard
L Temporarily rotate left
R Temporarily rotate right
Ctrl+L Rotate left
Ctrl+R Rotate Right
Num + Zoom in
Num - Zoom out
Num * 100% zoom
Num 0 Zoom to fit
K Zoom lock
Ctrl+F Fullscreen
Shift+I Show header
Ctrl+I Show footer
F3 Run slideshow
Ctrl+F3 Slideshow settings
Editor Selection And Cropping
Arrow keys Move selection frame
Ctrl+arrow keys Quick-move selection frame
16
2012 Zoner software
Shift+arrow keys Edit selection frame shape
While Using Text Tool in Print Job Editor
Ctrl+B Bold
Ctrl+I Italic
Ctrl+A Select All
Ctrl+D Duplicate selected object in print job editor
Editor mouse wheel
rotation previous or next picture or change of zoom level (depending on your setting in Settings |
Preferences | Editor | Mouse wheel action)
click Fullscreen
Shift+rotate Change radius, for certain tools only
Ctrl+rotate Change zoom level
17
2012 Zoner software
Contact Information
Zoner Software
51 Georgetown Dr., Dallas, GA 30132, USA
e-mail: support@zoner.com
http://www.zoner.com/
Copyright
Development Team
Duan Doleal, Petr Grolich, Ale Hasala, Ladislav Matula, Pavel Minr, Petr Minr, Martin Sliwka, Vojtech Tryhuk,
Jan Vancura.
Acknowledgments
Zdenek Buln, Jan Kovark, Jaroslav Mejstrk, Ludek vehla
Zoner Photo Studio 15Help
You can print out any part of the Help that you wish, but only for personal use, unless given further permissions by
Zoner software. This Help, and printed copies of it, are protected by copyright and cannot be distributed without
permission, neither commercially nor for free. No part of the Help may be copied, published, or transferred by any
other means, including electronic or photographic record, without written permission by Zoner software.
The information here is provided without guarantee; it can change without notice and cannot be considered binding
for the manufacturer. Zoner software assumes no liability for eventual errors or imprecisions that the text may
contain.
Revision: 1
Software: 19942012 ZONER software, a.s.
Documentation: 20012012 ZONER software, a.s.
Illustrations and photographs: 19992012 ZONER software, a.s.
All rights reserved.
Zoner Draw and Zoner Photo Studio are registered trademarks of Zoner software; Windows is a registered
trademark of Microsoft Corp. Other marks used in this text may also be registered trademarks of their owners.
JPEG import and export filterCopyright 1991-2000, Thomas G. LaneCopyright 1991-1998, Independent
JPEG Group, Copyright 2003-2010 by Guido Vollbeding
PNG import and export filterCopyright 1998-2010 Glenn Randers-Pehrson
TIFF import and export filterCopyright 1988-1997 Sam LefflerCopyright 1991-1997 Silicon Graphics,
Inc.
ZLIB compression and decompression libraryCopyright 1995-2005 Jean-Loup Gailly, Mark Adler
dcrawCopyright 1997-2011 by Dave Coffin
HD Photo DPK 1.0Copyright 2005-2007 Microsoft Corporation
JasPer 1.900.1Copyright 1999-2007 Michael David Adams
Thin Plate Spline 2D point morpherCopyright 2003-2005 Jarno Elonen
JPEG XR Reference softwareCopyright 2008-2010 ITU-T/ISO/IEC
18
2012 Zoner software
minizip 0.15Copyright 1998 Gilles Vollant
Regex libraryCopyright 1998-2000, Dr John Maddock
Intel Integrated Performance PrimitivesCopyright 2002-2011, Intel Corporation. All Rights Reserved
SpiderMonkey JavaScript Engine
Development consulted with prof. RNDr. Miloslavem Druckmller, CSc.
Little cmsCopyright 1998-2005 Marti Maria
Adobe XMP Software Development KitCopyright 2000-2005 Adobe Systems Incorporated
Template Numerical ToolkitNational Institute of Technology, USA
Adobe DNG Software Development Kit 1.3Copyright 2006-2009 Adobe Systems Incorporated
Rawzor SDK Copyright 2008-2010 Sachin Garg
SQLite 3.7.7.1
SnowballCopyright 2001, Dr Martin Porter
19
2012 Zoner software
The program's interface
The interface of Zoner Photo Studiois made up of five modules: Import, Manager, Viewer, Editor, and RAW. To
switch among them, use the buttons at the top right of the program window.
Opening up modules puts them into tabs, which are shown from left to right along the top of the program window.
The Import and Manager modules can only be shown in one one tab, but you can have multiple Editor, Viewer, and
RAW tabs open at a time.
The Import Module is used for copying photographs directly from a camera or a memory card. For information on
how this module works, see the topic named Copy from Device.
The Manager Module serves for browsing and organizing your photos. It always contains at least one Browser
and can contain one each of the Navigator, Preview and Information panes. (The last two of these are normally
joined into one pane.) You can also use the Tasks pane to quickly access selected functions.
The Viewer is for quickly viewing pictures.
The Editoris for editing them.
The RAW Module is for developing photos from any RAW format.
The menus on the left change as you switch among modules. The menus on the right always stay the same.
Click Fullscreen to pop out a menu with options enabling various kinds of fullscreen viewing: Cover Taskbar [F11]
, Hide Menu and Tabs [Ctrl+F11] and Hide Toolbars [Ctrl+F12]. To display the menu, tabs, or toolbars when
they are hidden, move the mouse over the top edge of the screen.
The Messages button lists messages regarding Zoner Photo Studio: special offers, news, etc.
Use the menu named Settings (at the top right, beneath the module tabs) to reach a variety of settings including
the program Preferences [Ctrl+M]. Use the Preferences window to configure various program preferences. The
Presets Manager lets you export Presets, that is, sets of settings for individual editing windows. You can also use
it to saveand load or restore default settings for the whole program. This menu also includes a function you can
20
2012 Zoner software
use to calibrate your monitor that lists steps to follow and provides calibration images. Use the last option,
Custom... to configure custom settings for the menu, keyboard shortcuts, and toolbars.
The Help menu starts with an item to show the Help Topics [F1]. Use Check for Update... to make the program
check on the Internet to see if you have the latest version. Use License to reach a window where you can manage
licenses and enter your license code to activate the program. Contact Technical Support... opens a new e-mail
message window in your e-mail program, if any. (Sending e-mail via web-based e-mail is not supported from this
window.) This e-mail optionally includes an attachment with information on your version of Windows and its
settings. To determine which edition of the program you are using and which build (patch) you are using, use
About....
Second Monitor
If two monitors are connected to your computer, you can use Second Monitor to open a new program window on
the second monitor. By default a new Viewer is opened, displaying whatever file is selected in the main window's
Manager. This behavior of the Viewer can be managed using the Synchronize button at the Viewer's top right. Use
the items in tabs' right-click menus to move them between monitors.
Use the settings in the program Preferences , in its Second Monitor section, to set which monitor each tab type
should open up in.
The Manager Module
The Manager Module, home to the main menu, is the heart of Zoner Photo Studio. The Manager's menus are
organized by what step in the typical photo workflow they represent - Acquire, Edit, Information, Organize,
Create,Publish and Workspace. Other sections will cover these functions.
Many useful functions are also available via the main toolbar and custom toolbar, towards the top of the window.
Work With Windows
You can move windows around inside the Manager by clicking and dragging their title bars (the bars at the
windows' tops stating their names). To resize a window, click and drag one of its edges.
Besides the standard window layout (with Navigator and Preview/Information on the left, and Information and a
single Browser on the right), Zoner Photo Studio supports other layouts as well. To switch between saved layouts -
workspaces - use the [Alt+0] through [Alt+9] keyboard shortcuts or the Workspace menu. To save a workspace,
use Workspace | Save Workspace.... Only the window arrangement is saved; other information like the current
folder is not. For quick access to your favorite folders, use Favorites Folders, a button available on the Browser
toolbar.
To return to the default window arrangement, use [Alt+0].
The Information Window
Use this window to view all available picture information (metadata) for the picture that is selected (highlighted) in
the Browser window. If the Preview window is not displayed, then you can switch the Information window to Preview
mode. To do so, use the Preview command in the window's title-bar menu.
The information is organized into groups by type. To configure the information shown, click Settings at the bottom
of the window. The settings in Display Settings can be saved and loaded back in using the Presets feature.
For files that are not read-only, you can change some information directly within this window. Picture-information
edits made in this way are saved to disk when you move to the next file.
Click Copy to Clipboard to send all non-hidden information in this window to the Windows Clipboard.
The Browser
The Main Menu
The main menu of Zoner Photo Studio is beneath a bar with tabs for all windows open in the program.
21
2012 Zoner software
The functions offered by the Manager are divided into several menus based on where they fit in the photo workflow.
These menus are: Acquire, Edit, Information, Organize, Publish, Create, and Workspace.
The majority of each Browser window is used for showing the contents of whatever folder has been selected in the
Navigator. By default, it shows them in a mode called Thumbnails. Most of the other modesthat is, Large Icons,
Small Icons, List, and Details are similar to one offered when browsing in Windows itself. The last display
mode, Tiles , is a bit unique; it combines a thumbnail and several lines of picture information. To switch among
these modes, use Display Mode on the Navigation Toolbar, located near the top of the Manager.
The Manager window's bottom area can show the Descriptions Pane and other panes are shown here when
browsing special Zoner Photo Studio folders (e.g. the Web Albums settings panel). The left side of the window can
show the Keywords Pane for easily assigning keywords to photos.
To switch among display types, use the Display Mode button in the window's Navigation Toolbar or use the right-
click menu for blank areas of the Browser listing. To modify the display of thumbnails and their information, use
Settings | Preferences... | Thumbnails andSettings | Preferences... | Thumbnail Descriptions.
The Zoner Photo Studio Browser works in many ways similarly to file management in Windows itself. To select
pictures, copy and move them via drag and drop, etc., do what you would normally do in Windows. You can also
use the buttons in the Main toolbar to view files, edit them in the Editor, rotate them, print, etc. The Navigation
toolbar shows a visited folder history, a Favorite folder list, and controls for setting sort order and display modes. By
default, the Custom Toolbar shows editing functions; in the Browser, you can apply these to many photos at
once, that is, you can make batch edits.
When organizing photos, the best route is sometimes to use a second Browser window. To do so, use Workspace
| Two Browsers Stacked / Side by Side. To switch between Browsers, click within the Browser you wish to switch
to. The folder listing in the Navigator automatically changes to match this Browser: whatever folder you visit in the
Browser automatically becomes selected in the Navigator.
When thumbnails are loading in the background, an hourglass appears by the mouse cursor.
Thumbnails Mode
This is the default mode. Browser windows in this display mode show thumbnails (small previews). Other
information can also be shown alongside the thumbnails.
The thumbnails show icons indicating the presence of picture information (metadata) and other facts about the
thumbnailed pictures. Moving from the top left corner of each thumbnail, the icons refer to photographic picture
information, text picture information (name, author, description, etc.), keywords, audio notes, information backups,
digital signatures, GPS data, and online/offline status. Online/offline status is only relevant in the Media Archive and
so is not shown during normal browsing.
Double-clicking any of these icons brings up a window showing information related to them. An icon at the far right
of each thumbnail indicates the program associated with the file's file type in Windows. Double-clicking it opens the
picture in that program (unlike double-clicking the main part of the thumbnail, which will open it in the Zoner Photo
Studio Editor or Viewer). Showing these icons slows browsing down slightly. UseSettings | Preferences... |
Thumbnails to avoid this by turning them off.
Along the bottom, a thumbnail can have a Windows shortcut symbol, denoting that you are working with a shortcut
to a file, not the "real" file. At the bottom right, any rating and/or colored label that the picture may have are shown.
The program can display several lines with picture information (time, shutter, etc.) under each thumbnail. You can
configure this underSettings | Preferences... | Thumbnail Descriptions.
For faster browsing, the program makes use of thumbnails stored inside of pictures (e.g. in their EXIF information)
and of thumbnails stored ("cached") on disk after your first visit to a folder. Cached thumbnails are loaded in during
your next visit; this is much faster than re-generating them.
Rotating the mous wheel while holding down [Ctrl] resizes thumbnails.
Details Mode
Details mode always shows a row of column headers at the top, similar to its namesake in Windows. Using the
right-click menu for these column headers, you can add or remove columns for a variety of picture information.
Clicking and dragging a header will move the whole column to another position. Just clicking a header will sort the
file listing by that column's information type. Clicking it repeatedly will toggle between an ascending sort and a
descending sort. The arrow next to the column name indicates ascending/descending.
The backgrounds of the files in the listing have different colors depending on the files' types. You can turn this
22
2012 Zoner software
behavior off if desired: go toSettings | Preferences | Display | Highlight to distinguish bitmap/vector/video/
sound. For files that can be thumbnailed, a thumbnail of any file will be shown beside the mouse cursor as you run
the cursor over it.
Tiles Mode
This mode is similar to Thumbnails mode plus extended descriptions. Here, however, the extra information is to the
right of the thumbnails. This is especially practical when showing long texts such as descriptions. The column width
is set automatically based on thumbnail size and the width of the Browser window. To change settings for the Tiles
display mode, useSettings | Preferences... | Thumbnail Descriptions.
If the description shown for a thumbnail is wider than the space for showing it, then at the right of the descriptions
area, a scrolling arrow is shown. You can also scroll description text by middle-clicking the area with the description
and dragging in the desired direction.
Rotating the mouse wheel while holding down [Ctrl] resizes thumbnails.
Status Bar Information
The status bar contains information concerning the active picture. It is at the bottom of each Browser window. To
configure what information is shown here, useSettings | Preferences | General | Status bar information . (This
setting is also used by the Editor.) The "codes" that appear here and in other places mentioned above for setting
what information to show where are called "Variable Text," and they are discussed elsewhere in the Help. The right
side of the status bar shows some special information: the total number of objects (normally files) in the listing and
the size of any selected files.
Displayed File Types
Normally, the program displays all files in all supported graphics, audio, and video formats. To show a broader or
narrower range of file types, use Settings | Preferences | Integration. Here you can also set whether or not to
Show folders in (the) Browser.
The Preview Window
Use the Preview window to quickly preview the active (highlighted) picture in the Browser window and basic
information about it. If the Information window is not displayed, then you can switch the Preview window to
Information mode. To do so, use the Information command in the window's title-bar menu.
You can use the right-click menu in this window to turn on the display of blowout and underexposure in the picture,
or to turn on the display of the histogram. (You can also temporarily display blowout by clicking the mouse wheel
over the Preview window). Double-clicking on the Preview window opens the previewed picture in either the Viewer
or the Editor, depending on your setting under Settings | Preferences.
Note that you can customize blowout/underexposure highlighting in the program preferences.
The bottom part of the window shows information on the picture file's size and dimensions and its dates of creation
and last changes.
The Navigator Window
The navigator can be in any of four display modes: Folders,, Catalog, Favorites, or Zonerama. To switch among
the modes, click on their corresponding tabs at the bottom of the Navigator. Click an item in the Navigator to show
the files corresponding to that item in the Browser.
Folders
The top right of the Navigator contains controls for choosing a folder display mode:
Tree In this display mode, you can browse all the folders on your computer, just as if you were browsing in
Windows.
Pictures A shortcut to the folder where you keep your pictures. When you were installing Zoner Photo Studio,
you may have made your own choice of what folder will be used for Pictures. If you did not, it was left as
Windows' Pictures folder (under Windows' Documents folder). You can change it in the program preferences,
under Folders.
23
2012 Zoner software
ZPS Folders This shows the folder "above" all of the special folders in Zoner Photo Studio that is, Albums,
CD Compilations, Media Archive, Search Results, and Web Albums. When you were installing Zoner Photo
Studio, you may have made your own choice for what folder this should be. If you did not, it was left as Windows'
Documents folder. You can change it in the program preferences, under Folders.
Albums This shows your albums. In Zoner Photo Studio albums are normal Windows folders and the items
within them are Windows shortcuts, so you can work with your albums even outside the program. (This is only
recommended if you are familiar with Windows shortcuts.) Like all other special folders, Albums is beneath Zoner
Photo Studio Folders.
Web Albums This is where the folder tree for Web albums is created, stored, and administered. Each Web
album and folder can have its own picture, title, description, and custom settings. While you are visiting any
individual web album (but not the Web Albums folder itself), a special control panel appears at the bottom of the
active Browser window. For more Information, see Web Albums.
CD Compilations This folder contains compilations of pictures readied for you to burn to disc using Zoner
Photo Studio. While you are visiting any individual CD compilation (but not the CD Compilations folder itself), a
special control panel appears at the bottom of the active Browser window. Click Burn to start the burning
process for the current compilation. Click Recalculate Size to see the current size of the compilation, so you can
make sure it will fit on your disc. (This is not done "on the fly" for reasons of speed.)
Media Archive This folder contains subfolders for each of your media archives. These subfolders contain
shortcuts to the pictures in the given archive. You can see picture previews and information while browsing these
folders. To learn more about this feature, visit the topic named Media Archive.
You can drag and drop folders in the Navigator window. You can scroll the folder listing during drag-and-drop work.
To do this, hover the mouse cursor over the edge of the listing that you want to scroll towards. You can also expand
a folder (that is, show its subfolders) during drag-and-drop work: hover over the plus sign next to the folder.
Catalog
The Catalog displays pictures sorted into folders by the date they were taken. For more information, visit the
chapter named Catalog.
Favorites
This mode displays a list of your Favorite Folders, for quick access to them.
Zonerama
In this mode, the Navigator shows albums uploaded to Zonerama. For more information, visit the chapter named
Upload to Zonerama.
The Tasks Pane
The Tasks pane offers convenient access to frequently used functions in Zoner Photo Studio.
This pane contains Acquire, Edit, Organize, Create, and Publish tabs with selected functions for your photo
workflow in each pane. Click the name of a function to use it immediately.
The Editor Module
Edit your pictures using the Editor's tools and editing functions (often called filters). Multiple Editor tabs can be open
at once.
You can open a new Editor tab in several ways. To close an active Editor tab, press [Esc] or [Ctrl+F4]. If you have
made any changes to the picture inside, you will be asked if you want to save changes before closing it.
You can also set up the program so that pictures are opened in the Editor when double-clicked in Windows. "Being
the double-click program for a format" is formally called being "associated" with it. You can associate Zoner Photo
Studio with many different formats under Settings | Preferences | Integration.
The Editor window has several menus: File, Edit, Enhance, Effects, Layer, Selection, and View. The contents of
these menus are described in separate chapters.
Beneath the menus there are toolbars with buttons for the Editor's tools and functions, including the
24
2012 Zoner software
Options toolbar for the current tool.. You can add, subtract, or rearrange buttons for some toolbars using the
Custom... command in their right-click menu orSettings | Custom... in the main program menu. The Options
toolbar is special. It changes on the fly to offer options relevant to the tool that is active in the main toolbarthat lies
along the left edge of the Editor window.
The status bar shows information about the picture open in the Editor. You can set what kind of information is
shown in the left part of the status bar with the help of variable text by modifiying the Status Bar Information setting
in the General section of theprogram preferences. This setting is shared between the Editor and the Browser. If you
have never worked with Variable Text before, we strongly recommend that you first read the chapter about it:
Variable Text.
The right side of the status bar gives information about the picture's size and color depth and (for multi-page
documents) the page number. The next block of information in the status bar shows the position under the mouse
cursor and the values of the color under the mouse cursor. If there is a selection at the moment, you can see its
width and height here.
You can switch the Editor into full-screen mode by pressing [Ctrl+F] or clicking the mouse wheel. Full-screen mode
can hide menus and toolbars. To return to normal mode, press [Ctrl+F] or click the mouse wheel.
To delete the file you are editing straight from inside the Editor, use File | Delete File [Ctrl+Del]. If you are using
the Recycle Bin in Windows (unless you specifically turned it off, you are using it), the picture is sent there. Press
[Ctrl+Shift+Del] to skip the Recycle Bin.
The Filmstrip
Use the Filmstrip to quickly browse among the other files in the folder with the current picture. To optimize use of
your screen space, re-anchor the Filmstrip if appropriate. It can be anchored to the top, bottom, left, or right.
The Side Panel
The Editor's Side Panel is used to provide access to Quick Edits, Quick Filters and the settings for certain tools:
Place Text, Insert Symbol, Place Shape and Tilt-shift Effect. To switch the Side Panel among modes, click the
tabs at its top. Press [F6] or click the right edge of the Side Panel to hide it or to show it again.
Quick Edits
Use Quick Edits to quickly access several of the most frequently used photo editing functions. The various groups
in Quick Edits offer controls from the following filters: Enhance Exposure, Enhance Color Temperature,
Enhance Colors and Curves, but with the difference that they can be adjusted on the fly while editing a picture
and that the results of the adjustment are immediately shown in the picture at full size. When one or more settings
in Quick Edits have been changed, the Editor is temporarily locked. To apply the changes and unlock the Editor,
click Apply or press [Enter], or abandon them by clicking Cancel or pressing [Esc]. To quickly see how the picture
looks without pending Quick Edits changes, click the button at the bottom left of the Side Panel, or click the middle
mouse button over the picture.
Click the title bar for any settings group to restore normal settings for that group. Click the name of a setting to
restore that setting only. Use the Presets buttons near the bottom of the Side Panel to save or later reload sets of
Quick Edits settings.
Warning: In certain cases, the preview and histogram can differ slightly from the result after clicking Apply.
Quick Filters
The Batch Filter can be used to create some very interesting effects and, if desired, to save them and re-use them
later. Meanwhile, when the Editor's Side Panel has been switched to the Quick Filters tab, it shows two groups of
filters you can apply. The top group holds effects that come included with the program. The bottom group shows
any sets of batch edits that you have previously stored as a Batch Filter. Run the mouse over an item to see a
small preview of what it will do. Click the item to preview its effect directly in the picture itself. This preview is
temporary; clicking another item causes it to be replaced with a preview of that other item. To confirm the use of an
effect, click Apply or press [Enter]. To abandon it, click Cancel or press [Esc].
The pre-installed effects are available for use in the Batch Filter window, where they can be applied to many
pictures at once. These pre-supplied effects are highlighted with square brackets. Unlike the other items, these
cannot be deleted.
25
2012 Zoner software
The Viewer Module
Use the Viewer module to quickly view pictures at full size. You can also use the Viewer to rotate, copy, move, and
delete pictures, to show picture information, and to add descriptions and ratings.
To call up the Viewer module when working in the Browser, press [F4], click the Viewer button, use the right-click
menu for a thumbnail in the Browser, or double-click a previewif the option for this is set under Settings |
Preferences....
When possible, the Viewer loads RAW-format pictures at preview quality, so as to speed up display. During
zooming, such pictures are loaded in at full quality in the background, so that you can also see their details in
full quality. During this, the mouse cursor changes to indicate a background processe.g. a rotating circle
appears beside it. When you are moving to the next picture, the Viewer "remembers" the previous picture and
starts preloading the next one in the background, so you can move among pictures smoothly.
Automatic slideshows can be run in the Viewer by pressing [F3], and customizable slideshows (with e.g. transition
effects and music) are under Slideshow Settings... [Ctrl+F3] in the Viewer's Slideshow menu and right-click
menu. Clicking the mouse wheel during a slideshow temporarily highlights blowout.
You can move among pictures using the arrow buttons and the [Page Up] and [Page Down] keys or by scrolling
the mouse wheel (depending on your setting under Settings | Preferences | Viewer | Mouse wheel action).
During both slideshows and ordinary viewing, you can zoom in and out using [Num +], [Num ], [Num *], (1:1)
and [Num 0] (zoom-to-fit) on the numpad. To lock the zoom level so it remains the same as you move among
pictures, press [K]or use the corresponding toolbar button.
The Viewer normally shows a Filmstrip with thumbnails of all the pictures in a folder. To optimize use of your
screen space, reposition the Filmstrip if appropriate. It can be anchored to the top, bottom, left, or right. There are
several other information windows that can be shown or hidden: the Descriptions Pane, a window for editing Image
Information and a window for showing the location where the picture was taken on a map (if the picture includes
GPS data).
Most Viewer features and settings are available from the Viewer's right-click menu.
The RAW Module
Use the RAW module to convert pictures from RAW formats into normal bitmap formats. Multiple RAW module
windows can be open at once. To open a RAW window, click the RAW button at the top right of the Manager. This
function is intended for advanced users who wish to get the most out of the RAW format.
The RAW processing module can be used both for processing individual pictures and for processing them in batch.
Every control in the RAW module except for the queue menu works only with the currently active picture, including
the Add To Queue, Develop, and To Editor buttons. To batch-edit RAW-processing settings, use the right-click
menu for the thumbnails column. To add pictures to the queue, use either this right-click menu or the Add to Queue
button.
The Thumbnails Column
Click a thumbnail here to load in the corresponding picture. There can be up to three icons on each thumbnail:
an icon at the top left indicating that the picture has been added to the queue
an icon at the top right indicating that the picture has already been processed in the queue
an icon at the bottom right indicating that the picture contains non-default RAW conversion settings
If a picture is currently being processed, then progress information is shown beneath its thumbnail.
Multiple pictures can be selected at once using the usual Windows method of [Ctrl] and [Shift] clicking. Use the
[Ctrl+A] keyboard shortcut to select all pictures at once. When multiple pictures are selected, you can right-click
over any of the selected pictures or use the Queue menu to change the RAW conversion settings for all of them at
once and to add all selected pictures to the queue.
The right-click menu commands are:
Add to Queue - adds all selected pictures to the processing queue
26
2012 Zoner software
Remove from Queue - removes all selected pictures from the queue
Increase Priority - puts the selected pictures in second place in the queue
Paste Default Settings - resets the settings stored for the picture back to their defaults
Paste Current Settings - sets the settings for the currently active picture into all selected pictures
Paste Settings from Clipboard - pastes the settings in the Clipboard into the selected pictures
Remove from List - completely removes the selected pictures from the list of pictures in the thumbnails column
Some of these functions are also available from the main Queue menu. This menu also contains a function for
starting queue processing.
When a picture is added to the queue, its conversion settings are saved. Any further settings changes will not affect
its processing unless it is removed from the queue and added back into it! This also applies for settings like file
format and target path.
History
This displays a list of the last changed settings, including their last states. Click the items in this window to browse
among them, thus comparing the visual effects of various choices of settings changes.
Preview
The preview for each picture is generated based on the current settings. For reasons of speed, it is generated in
full at 1/4 the quality of the original, and then generated for the visible area only at full quality. If the picture is fully
visible, then the whole preview is at full quality. When a preview is too large to be visible in full and you pan the
preview, the visible area is generated at full quality on the fly as you pan.
The zoom level can be changed using the View menu, using buttons on the main toolbar, and using the right-click
menu. You can also change the zoom level using the mouse wheel, or double-click to toggle between the 1:1 and
Zoom to fit zoom levels.
You can show/hide blowout highlighting for the preview, and you can change how the preview is generated using
Full Quality Preview, which makes the program generate the whole preview at full quality.
The last important function relevant to the preview window is Crop , available under Edit. Use it to show the
cropping and rotation tool within the preview window. To rotate the picture, click and drag anywhere outside the
cropping frame or on the handle inside the center ring. To change the cropping frame, click and drag any of the
frame's corners or the sides. To move the cropping frame, click and drag inside the frame. To toggle ratio locking
for the cropping frame, use the picture's right-click menu while cropping. You can also work with the cropping frame
ratio using a menu on the toolbar. You can show various kinds of cropping marks using items under View.
Histogram
Histograms in general are discussed in their own help chapter. The right-click menu for the histogram lets you set
its display mode.
RAW Controls Pane
Use the controls in the tabs on the right side of the module window to check and change the settings to be used for
developing the current picture. The individual controls are divided into groups. To deactivate a group, uncheck the
checkbox on the left of its title bar. To restore default settings for a group, click the button next to the checkbox.
Exposure
Use this to correct exposure by up to +/-4eV.
Lights - when this is moved into the negative values, blowout protection is activated. Blowout protection
reconstructs the picture in places where detail has been lost in one or more color channels. This method's
brightness reconstruction is relatively good, but because color information in such places has been lost, the final
color may not match the original picture.
Shadows - controls the amount and depth of shadows in the picture.
Contrast - controls the overall contrast of the final picture.
Clarity - changes local contrast at contours in the picture.
27
2012 Zoner software
Underexposure method - this determines the method by which the program handles the missing information for
the brightest areas while it is darkening the picture. This setting is utilized when you bring Exposure into negative
values and when you apply HDR to bright areas. It offers three methods:
Linearmainly useful for portraits. It darkens the picture in a natural way. In overexposed areas, it grays the
picture. This method takes no special steps to stop blowout (loss of detail from overexposure). To create detail in
overexposed areas, use the Lights control.
Vivid Colorsthis method is useful for landscape photographs. It preserves brightness in areas with blowout,
and non-linearly darkens the brightest areas, while increasing their contrast and saturation.
Contrastthis method works similarly to Vivid Colors, but it does not increase colors' saturation and does
increase contrast for a smaller range of brightnesses.
White balance
White balance - lets you choose from among several predefined values. The default settings correspond to those
stored in the picture from the camera.
Eyedropper - this lets you set white balance by clicking on a pixel in the preview whose color should be neutral
after white balancing is performed.
White temperature - this lets you control white balance by shifting the picture on the blue-yellow axis.
Hue - this lets you control white balance by shifting hue along the green-purple axis.
Note: during eyedropper-based white balancing, the hue and white balance values are updated after the preview is
generated.
Sharpen
This works the same as the unsharp mask within the editing window for sharpening.
Tone curve
Use the tone curve for fine control over the brightness levels in a picture. You can edit the curve by dragging the
handles on it to new positions; these set the path that the brightness curve should take. To add new handles
anywhere on the curve, click in the place where you want to add the handle. Right-click over a node to delete it.
The horizontal axis shows input brightness values. The vertical axis shows output values. The curve must always
be continuous, so you cannot move points completely freely. Shifting the curve's endpoints changes the input
values for the white point and black point, just as if you were using the Levels function. By shaping the curve into an
S-shape, you can make complex adjustments to the picture's contrast.
Color
Hue - this lets you shift colors by adjusting hue.
Saturation - this lets you shift colors by adjusting saturation.
Vibrance - this lets you shift colors by adjusting vibrance.
Noise Reduction
Noise reduction - this sets the amount of noise reduction in the picture's brightness element.
Col. noise reduction - this sets the amount of noise reduction in the picture's color element.
Suppress color stains - use this to eliminate large color stains that remain after removal of colored noise.
Transformations
Barrel distortion - this sets the amount of barrel distortion correction applied.
Rotation - this sets the rotation of the picture. See the section on the cropping tool.
Antivignetting
Use this to either suppress unwanted darkening at the edges of a picture (i.e. vignetting) or do the oppositeadd
such darkening e.g. in order to emphasize content in the middle of the picture.
Fix Chromatic Defect
28
2012 Zoner software
If a chromatic defect is not in the middle of the image and expands towards the edges, you can suppress it using
the Red-Green and Yellow-Bluecontrols. These shift the color elements against each other to suppress the
defect.
HDR - lights, HDR - shadows
The controls here are identical those for the HDR function in the Publish menu.
Color Shift
Use this for minor HSL-mode color corrections. For greater convenience you can use an eyedropper to obtain the
color to use for shifting.
Grayscale
The red, green, and blue sliders control how strongly the individual color channels affect the grayscale output. The
default settings corresponds to the values that are normally used for grayscale conversion.
Conversion
Demosaicing sets what method is used for the process of "demosaicing" raw data.
Method AHD The AHD method is superb at reconstructing horizontal and vertical lines. Its is less useful when
working with pictures that have large monochromatic surfaces with strong noise. For such pictures it can cause
distortions of the picture that can be unaesthetic after you have sharpened the picture. The method named
Wenmiao Lu handles large monochromatic surfaces well, but is weak in handling places with very fine details.
The VCD and IDCD methods work similarly; they are a good replacement for AHD when editing pictures with
severe noise. Bilinear - this is the simplest interpolation method, and is mostly provided due to how universal
it is.
Artifact suppression sets the amount of suppression of color defects that arise during demosaicing. When this
value is at its maximum, slight noise reduction is also applied before demosaicing.
Camera Profile
This section lets you set which DCP profile is used for demosaicing. These profiles are used for correcting colors
and brightness levels. Although Zoner Photo Studio does not include any such profiles, they can be downloaded for
free on the Web for certain cameras.
Resize
This lets you resize pictures before saving them. Like the path and format settings, resize works as a global setting
that is not assigned to a picture until it is added to the queue or developed.
Format and Path
The options in this group are globalthat is, they apply to the whole program, not just the current picture.
File format - this sets the target format for conversion. It also affects the final color depth after conversion.
Color profile - this sets the target color profile.
The sRGB color space is the standard color space. It is shown faithfully on a monitor and printed faithfully on
an ordinary photo printer. This color space is the best one for everyday home photo tasks and when sending
photos off to a photo lab for processing, or to a photo bank, etc.
AdobeRGB is a color space that lets you work with a large number of blue and green tones. It can give
better prints than sRGB, but only if your photo processing programs and equipment support AdobeRGB from
start to finish, including your monitor and the target printer. Without such equipment, AdobeRGB may leave
you with washed-out prints.
ProPhoto RGB and Linear ProPhoto RGB are wide-gamut color profiles. They are only appropriate when
saving pictures with a color depth of over 8 bits per channel. Profile Linear Pro Photo RGB adds a linear
gamma curve atop Pro Photo RGB.
Target path - this sets the target path. Relative paths can also be used. Thus for example if you enter "jpeg," all
output pictures will be saved to a subfolder named "jpeg" beneath the original folder(s) with their source RAW
pictures.
29
2012 Zoner software
Target file - the RAW converter normally does not overwrite files; it creates new ones. Here you can change this
behavior.
Main Operations
Add to Queue - this adds the picture to the queue with the current settings and makes the next picture in the
thumbnails column the active picture. The picture does not immediately start being processed, unless queue
processing is active. This function only affects the current picture; it ignores any selection of multiple pictures in
the thumbnails column.
Develop - this processes a picture immediately - outside of the queue. If there are no pictures in the queue, then
the RAW converter closes after processing is finished.
To the Editor - this processes a picture immediately and opens it in the Editor for further edits. If there are no
pictures in the queue, then the RAW converter closes after processing is finished.
Custom Settings
You can work with the settings for the current picture using the commands in the Settings menu:
Copy to Clipboard - this copies the current picture settings to the Clipboard
Paste from Clipboard for All Selected - pastes settings from the Clipboard for all pictures selected in the file-
thumbnails column.
Current Settings for All Selected - pastes the current settings into all pictures selected in the file-thumbnails
column.
Restore Settings for All Selected - restores the default settings for all pictures selected in the file-thumbnails
column.
Set Current as Default - use this to create your own custom default settings, to be automatically applied to
pictures as they are loaded in the RAW module.
Restore Default Settings - use this to restore the default settings.
The main toolbar includes controls for managing and creating presetssets of RAW conversion settings. Presets
save all picture-related settings. They ignore global settings like file format and file path.
Notes on Work with the RAW Module
Although the RAW module allows you to continue working with a picture while the queue is being processed,
doing this on any 32-bit Windows can lead to situations where there is not enough computer memory available
for the work.
In the RAW settings under Settings | Preferences... | RAW Format you can allow the processing of ordinary
bitmap formats in the RAW module. However, in the RAW module, the picture is linearized and can undergo
several edits. Therefore, effects like pixelization can affect it to a greater degree than during normal processing in
the Editor. Also, RAW module settings are not saved for such files.
Saved settings are stored not only for RAW files, but also for the pictures that come out of RAW conversion. A
reduced version of them can be shown in the Image Information window.
Histogram
A histogram shows how many pixels in a picture are at each of its possible brightness levels. Its horizontal axis
represents the scale of possible brightness values, usually either for the picture overall or for a single color channel.
Its vertical axis represents the pixel frequency in the picture for each of these values.
If the histogram shows too many pixels on the left (that is, in the dark tones) and not enough on the right, then the
picture is probably underexposed. If most values are on the right, the picture is probably overexposed. In most
cases, a normal photo should make use of the whole range of the histogram.
Histograms are only truly useful for pictures with 24-bit, 32-bit, or 48-bit color, or for grayscale pictures. (However,
any picture in a modern photo format will use one of these color types anyway.)
Right-clicking on a histogram will show a context menu where you can switch among several display modes:
Brightness, brightness plus channels, channels, red channel, green channel, or blue channel. You can also set the
histogram to half size or full size, and choose between a light or dark histogram background.
30
2012 Zoner software
Acquiring Pictures
Copy from Device
Use this function to copy pictures from a camera or memory card onto your computer. It also offers tools and
options that help you organize your photos right as you download them.
Most digital cameras support USB Mass Storage. Such cameras act like an extra disk for your computer: they
get a letter and you can browse them and copy pictures from them right within Windows (but not as
conveniently as in Zoner Photo Studio).
Some manufacturers do not support this technology, but do support another called WIA (Windows Image
Acquisition). While not as convenient as USB, WIA will still get your pictures onto your computer. Some WIA
cameras require that you connect in PTP (Picture Transfer Protocol) mode. For more information about
connecting your camera in PTP mode, see your camera's manual. In PTP mode, thumbnails might not be
displayed for RAW-format pictures, depending on various factors.
Use Acquire | Copy from Device... in the Browser or click the tab for the Import Module to display this module,
which shows thumbnails of the pictures on your camera or memory card in the middle and import settings on the
right.
To include a picture in the import, leave it selected (checkmarked). To exclude it, deselect it. To select or cancel
selection of all pictures shown, use Select All or Deselect All. To set what folder the selected items are
downloaded to, use Target.
The Import Module's settings are divided into the following groups:
Source
Use the box here to select the camera or other source from which pictures will be copied. Click Browse to set a
folder of your choice as the import Source. To control whether or not folders beneath the selected folder are
imported, use Include subfolders. For extra convenience, turn on Show Import module automatically on
attaching camera or inserting card. For removable devices (like cameras or memory cards), you can turn on
automatic copying of pictures right after the device is turned on or a card is inserted.
Target
Choose the target folder for copying pictures here. Either enter the path to this folder manually, or choose an
existing folder on disk using Browse. Turn on Create subfoldersto create one or more subfolders for the imported
pictures. For a single new subfolder, enter its name. For automatically-named subfolders based on picture-taken
dates, use Variable Text formatting strings (some examples are below). Automatically named subfolders are
especially useful when importing pictures taken over multiple days. Enter variable text either manually or using the
window available from the small black-arrow button to the right of the box. Subfolder examples:
Vacation - all pictures are copied into a subfolder named "Vacation."
{Y}-{M}-{D} - pictures are copied into a subfolder named by the date they were taken, e.g. "2012-09-30". If
pictures were taken on multiple days, they are copied into multiple subfolders, one for each day.
{Y}\{M}\{D} - pictures are copied into a structure of subfolders organized by picture-taken date. The top folder will
contain year folders, beneath them will be month folders, and beneath those, day folders, e.g. "2012\09\30"
{YY}-{MM}-{DD} - pictures are copied into a single subfolder named after the date of import, not the date they
were taken.
To double-check what folder structure will be created, look at the Preview. Click the individual subfolders to display
their contents in the thumbnails listing. Use the checkboxes to control what subfolders get copied. Press F2 while a
folder is selected for any folder you want to rename.
Backup
Use the only control in this group to Make a second copy of each copied picture in a folder of your choice. The
subfolder structure used here will be the same as it is in the Target folder.
31
2012 Zoner software
Automatically Assign Information
Use the controls in this group to automatically add Author and Copyrightinformation to the copied pictures. For
more information, see the topic named Information.
Options
If your camera stores information about how it was rotated during a shot, use the checkbox here to Rotate images
to respect EXIF orientation. Use Acquire only images that are not yet in the target folder to prevent re-
downloading of photos that have already been downloaded. Use Mark images as read-only to make the program
assign the file property called "Read-only" to the copied photos. This protects them from unwanted changes and
from being overwritten. Turn off Load thumbnails to get started downloading faster, although without thumbnails it
can be hard to choose pictures for import. However, if your camera places thumbnails in photos' EXIF information,
then Zoner Photo Studio uses them, so thumbnail display will be very fast. Use Filename capitalization to set
whether the names of files should be kept as-is, forced into lowercase, or forced into uppercase; these options are
respectively called Do not change, Convert to lowercase, and Convert to UPPERCASE.
Acquire from Scanner
Use this function to acquire pictures from scanners via the TWAIN and WIA interfaces. To access this function,
use Acquire | Acquire from Scanner... in the Manager, or File | Scan... in the Editor. (Note that when scanning
from the Editor, the scan is always then opened directly in the Editor.)
Use the control at the top of the window to select an image source: TWAIN or WIA. For TWAIN, there is also a
Native modeoption. Use it to switch your scanner to a mode where it is in control of the whole scanning process. In
this mode, the scanner composes the final scan and hands it over to the program when it is done. If you are not
using this option, then communication with the scanner takes place in advanced mode instead. In advanced mode,
the program communicates with the scanner during the whole process and assembles the final picture itself. This
method saves memory (no temporary image is needed) and usually speeds up scanning. Advanced mode is at its
most useful when you are working with large pictures and/or professional scanners. Normally you really only need
to know about the two modes because of their use in troubleshooting: often scanning problems disappear if you
simply switch modes here.
When not scanning from the Editor, use the bottom of the window to set what is done with scan output. The options
are Open picture in Editor, Save picture to disk and Save Pictures to PDF. When you are saving directly to
disk, Target folder sets where scanned pictures are saved. To set how the program names these picture files, use
the File name control, where you can take advantage of the program's Variable Text feature and modify filenames
with a counter. Click Format to set scans' file format. During scanning to PDF, the settings for the name of the
output PDF are the same as above. Click PDF Options to display a window for adjusting the settings of the output
PDF. During scanning to PDF, a window appears to show how many pictures have been brought in. Use the
buttons in this window at any time to finish the PDF file or cancel scanning. Each picture scanned into the PDF is
stored on its own page, and it has the dimensions that were set for it by the TWAIN or WIA interface.
In some cases Scan Images can be used to acquire pictures directly from a camera. However, this approach has
downsides.
The scanning interface hands the program only the picture itself. EXIF and similar picture
information is lost.
Also, when the picture is then saved in JPEG format, quality-harming lossy compression is
unnecessarily applied to it an extra time.
If the camera contains pictures in JPEG format, then the TWAIN acquisition process "unpacks" those JPEGs and
delivers only the pictures inside to Zoner Photo Studio. If Zoner Photo Studio saves the pictures to JPEG with
different settings than the camera used (and it is almost certain that it will), then the final file will unnecessarily
either grow (without gaining any new useful information) or shrink (and lose detail in the process). For these
reasons, we recommend that you use the Copy from Device function instead wherever possible.
Acquiring Pictures from the Windows Clipboard
The Acquire | From Clipboard... function opens the contents of the Windows Clipboard in the Editor.
32
2012 Zoner software
The Clipboard is where information goes when you cut or copy it in Windows. To place part of a picture in the
Clipboard, select that part of it and then use e.g. [Ctrl+C]. That part of the picture is then placed in the
Clipboard and can be pasted elsewhere in the picture, or in a completely different picture using e.g. [Ctrl+V].
You can also send a screenshot to the Clipboard by pressing [Print Screen].
If the Clipboard contains a picture, then you can use the Acquire | From Clipboard Browser menu item to open a
new Editor window and paste the picture into it. To then save the picture in a format of your choice, use File | Save.
Screen Capture
Use the screen capture function to take what is on the screen and place it in a file. This function is useful for
preparing pictures for computer manuals, discussing software problems with companies' support staff, and
anything else where a picture of what's on the screen is worth 1,000 words.
Pressing [PrintScreen] in Windows will already capture the screen for you, at least in a basic way. It places
the resulting "screenshot" in the Windows Clipboard. If you instead press [Alt+PrintScreen] then only the
current window will be saved. Zoner Photo Studio can save the current contents of the screen directly to a file,
or open them in the Editor. You can even capture the mouse cursor, which a normal screenshot will not
achieve.
To turn screen capture mode on and off, useAcquire | Via Screen Capture... in the Browser. Before the mode
actually turns on, you will come to a window where you can adjust screen capture settings.
When screen capture mode is active, a special icon is shown in the Windows system tray (at the bottom left of the
screen, next to the clock). Right-clicking on this icon will exit screen capture mode, or resume screen capture mode
if you have paused it.
Screen Capture Mode
The Capture whole screen using PrintScrn option to capture the whole screen. Use Capture active window
using PrintScrn to capture only the window of the program that is "active" within Windows.
(That is, the one you are "working with" at a given moment -- it will generally have a brightened title bar.) A
window can include many subwindows and toolbars. For example, even the Window taskbar includes the Start
button, some toolbars, buttons for running programs, etc. You can capture these independently if desired.
The Capture highlighted window using left-click option, you can narrow down your screen capture to a single
window or a single part of a single window. Everything that will not be captured is dimmed. The part that will be
captured looks normal (and thus is "highlighted" in comparison). During this screen capture type, pressing [Esc]
temporarily turns off the dimming, which you can then turn back on by pressing [PrintScreen]. The screen capture
itself is performed by left-clicking. The right mouse button, meanwhile, is reserved for showing a menu with options
relative to the mode. Use the last option, Capture window under cursor using PrintScrn to capture windows or
parts of windows without viewing highlighting of them while you are preparing to take the screenshot.
In practice, the [PrintScreen] key may be marked PrintScrn, Prnt Scrn, Prt Scr, Prt Sc, etc.
Picture
Use the Open Picture in Editor command to immediately open the screen capure in a new Editor tab. Use Save
Picture to Disk to choose or create a folder to save to, and then select a format and save the picture. The way the
the folder is filled in depends on your setting hereDefault to folder used last time automatically fills in the last
folder you used; Default to currently active folder fills in the folder shown in the Browser. You can also have the
program Open folder when finished. To individually name files before saving them, use the Always ask for filename
option. To let the program name them, use Name files automatically. The automatic filenames consist of a prefix of
your choice and a customizable counter. You can set the first number in the counter (Start), how many numbers to
go up by each time (Step), and a minimum number of digits to force with leading zeros if necessary (Digits).
To capture the screen at regular intervals, use Time-lapse screen capture and enter the Interval under Interval.
To exit time-lapse screen capture mode, press [Esc] and to renew it, press [PrintScreen]. During it, an animated
icon appears in the Windows system tray.
Options
33
2012 Zoner software
You can choose whether not to Include the mouse cursor. Use the Include window shadow option to capture
the shadows that show around windows in when you have support for this active in Windows Vista or Window 7.
Force solid background color eliminates any window transparency (and shadow, outside of Windows XP),
replacing it with a forced background color of your choice. This is only supported on Windows XP and Windows
Vista. You may have tried at some time to capture a window and found that noisy bits of the surroundings
annoyingly showed through in the transparent corners or in Vista's new shadows. This option is the solution to that.
Acquiring Pictures from Websites
This function automatically downloads pictures from web pages and, optionally, also from the subpages of multi-
level websites, like e.g. most web galleries.
Web galleries generally only show thumbnails on their top level, with the full-size pictures being on a second
level that is shown after clicking through the thumbnail. These galleries are thus at least "two links deep," in
terms of what the Acquire from Web Site window asks. Each further gallery page to click through until you
reach the pictures is "one more link deep."
To actually get started downloading pictures from the web, use Acquire | From Web Site... in the Browser.
Enter the address of the page that you want to download from in the URL field. You also need to enter the name of
the folder that the pictures will be downloaded to (Download to). You can type a folder name in by hand, reuse a
previous choice via the history list, or click the folder icon to browse for it.
"Download to" Options
The target folderthe pictures are all stored in one folder, no matter how many links deep they were originally.
If the downloader encounters more than one file with the same name, then the files receive an underscore and a
number in the end to keep them unique.
A subfolder named after the sitethe pictures will be stored in folders named after the domain names of
where they came from, and the pictures will be named after their source addresses;
Example:
folder: www.zoner.com
file: test.mountains.iceberg.jpg
Subfolders with the same organization as on the siteZoner Photo Studio recreates on your disk the same
file and folder structure that existed on the website.
Example:
folder: www.zoner.com
subfolders: \test\mountains
file: iceberg.jpg
Under Search this many links deep you tell the program how "deep" to look for pictures (see the discussion at the
top of this topic). It is important to make sure you are only downloading what you actually want to download. The
Download these image types: option helps you do this: it lets you choose which formats you want. If you are after
photos, you should almost certainly turn off every format but JPEG. The Login required option handles a different
problem: non-public websites. If your desired source needs a user name and password, enter them here. Use the
Take images from this domain only: option to keep the program from "clicking through" links to pictures on other
domains; this is normally turned on because it is rare that pictures on other domains are still within your interest
most of the time, they are things like banners. Use Limit image size (in kB) to set a minimum and maximum size
for the downloaded files. Pictures smaller than the recommended 10 KB are usually thumbnails, advertising, or
page graphics (rounded-corner graphics, etc.)
Click Settings... to reach a window with proxy server settings. Proxy servers are generally used in company
networks. If you need to work with proxy settings but do not know how, contact your network administrator. Click
Start Download... to start the actual downloading process. A progress window is shown during downloading so
you can see what is currently being downloaded.
File Formats
You can save to the following formats:
GIF* lossless LZW compression, maximum of 256 colors (stored in a palette), useful for non-photographic
Web graphics
JPEG only True Color and grayscale color depths are supported; compression is lossy (more compression =
34
2012 Zoner software
more loss of detail); great for photos
PNG* a modern, universal format; has lossless ZIP compression (better than LZW); can use a palette but
does not need to; does not support EXIF
TIFF* a classical DTP format; supports the most options of all the formats (LZW/ZIP/JPEG/RLE compression
or no compression; palette or no palette; CMYK colors)
TGA a historical format
BMP the standard Windows image format; normally uncompressed; most picture software supports it
PCX historical format; RLE compression; only useful for simple line drawings
JXR*, HDP quite new formats; advanced versions of their "parent" JPEG; support 48-bit color depth
*save pictures to these formats to preserve transparency.
JPEG
Progressive the picture will be saved in such a way that it can be displayed (at reduced quality) before it is done
loading. This is only useful for the Web, and only for large pictures and/or audiences with slow connections.
JPEG compression special lossy compression developed for efficient storage of photographs. The more
compression, the more damage to the picture (loss of detail). However, you can get quite good compression
without visible damage. For high-quality photos use 90 and above; for previews, you can use lower values like 75.
Compression damage varies depending on the nature of a picture, so if you are trying to walk the line on
compression vs. quality, be sure to preview each individual picture, not just one. For more information, see Lossy
JPEG Compression and Lossless Operations.
TIFF
This classical DTP format supports a wide range of color depths, color models, and compression types.
RAW
RAW files store unprocessed ("raw") data from camera sensors. RAW is actually not one format, but a variety of
formats with this kind of data. RAW files have greater color depth than JPEG (48 bits), they do not suffer quality
loss from compression like JPEG does, and they offer you a chance to achieve better white balance, etc. than your
camera can when it comes time to produce JPEGs or TIFFs. (You cannot just leave pictures in RAW, because
RAW files cannot be printed/published.) On the other hand, it takes time and skill to get better outputs from RAW
files than you would if you just left the work to the camera.
The RAW Format
Almost all professional cameras, and most hobby cameras, let you work with pictures in the RAW format. RAW
files contain unprocessed ("raw") sensor values obtained straight from the camera sensors, and usually also a
preview in JPEG format. To turn these values into an actual usable picture, you must use a converter, a special
program that does the RAW conversion work that the camera would normally do instead. The convertor
interpolates the sensor values ("demosaics"), performs white balancing, and sets the picture's saturation, contrast,
brightness, and sharpness.
One advantage of acquiring pictures from RAW is that it lets you attempt to "do the camera's work better than the
camera." Another is that you are working with a picture that has not yet suffered lossy JPEG compression even
once. A third is that RAW files generally contain more than just the 8 bits of color depth that JPEG supports.
However, work with RAW has its downsides as well. First, while it is usually discussed as if it were a single format,
each RAW file actually contains one out of many "real" formatsRAW "subformats"on the inside. These vary not
only among manufacturers, but even sometimes among individual camera models. Furthermore, no manufacturer
to date has publicly released documentation for "its" RAW format. No documentation means, among other things,
no way to write to the format, so RAW is, and may remain, read-only.
Zoner Photo Studio normally displays the lower-resolution previews contained inside RAW files, as they are entirely
sufficient for normal use. The Editor can load pictures at full quality via the corresponding option in the File menu.
The Viewer automatically loads pictures at full quality when you zoom in. When loading pictures at full resolution,
the program can take advantage of WIC codecs to ensure that each RAW file is displayed at full resolution in a way
matching its internal preview. When the WIC codec is missing and when a picture is being developed in the RAW
module, the program uses its own algorithms, and a picture may be processed differently from the way the
35
2012 Zoner software
manufacturer's software, etc. processes it.
Besides the formats of individual camera manufacturers, Zoner Photo Studio also supports DNG (Digital Negative),
a universal RAW format designed by Adobe. Meanwhile, Adobe has created a program, named Adobe DNG
Converter, to convert between the individual RAW subformats and DNG. This program can be downloaded from
their website for free. When you install this converter and set the path to it in the Zoner Photo Studio Preferences,
and enable its use, you gain the ability to directly process every RAW format that Zoner Photo Studio can handle in
cooperation wiith the Converter. You can then use the RAW module with its numerous settings to develop photos
from all RAW formats, with the photos being converted to DNG in the background as an intermediate step with no
action needed from you. Note that Adobe periodically updates Adobe DNG Converter so that it can support formats
from the latest camera models.
Acquire Pictures from PDF
Use this function to acquire bitmap pictures stored within PDF files. The function stores JPEG-compressed pictures
as JPEG files, and other pictures as PNG files.
This function only examines the part of the PDF that is needed in order to extract the pictures. Since that means
that only the PDF file's picture data storage area is check, this function can acquire pictures even from a damaged,
otherwise unusable PDF file (e.g. one badly downloaded from the Web). Because this method is used, the pictures
are extracted exactly as they are stored in the PDF, and so they can have e.g. a different rotation than the one
seen when viewing the PDF. For pictures with JPEG compression and CMYK color, you may want to use the
Convert CMYK JPEG files to RGB option, since PDF stores pictures with CMYK color in a way that is
incompatible with most programs. (Color information is stored in them in reverse.)
The PDF format can widely vary. Thus, this function has certain restrictions.
It only supports pictures within the following limits:
colors: palette colors with 2, 4, 6, or 8 bits/pixel, or RGB or CMYK color.
compression: only ASCII85, LZW, ZIP, JPEG, and JPEG2000.
This function does not support:
acquiring pictures from files with copy-protected content
acquiring pictures less than 5 pixels wide or high
Extract JPEGs from File
This function looks for JPEG signatures in any file you choose, and if it finds such a signature followed by valid
data, then it extracts that data and saves it to an external file. Use this function to acquire JPEGs stored in a file of
your choice, e.g. the JPEG previews from RAW files.
Use the Do not create copies of JPEG files option to prevent the function from creating duplicates of JPEG files if
you accidentally use it on them.
36
2012 Zoner software
Edits, Effects, and Enhancements
The program's editing windows are available from both the Editor and the Browser. Unlike the Editor, the Browser
enables batch editingediting of multiple photos at once. If you select multiple files and visit an editing window in
the Browser, you are making a batch edit.
If not even one file is selected, then you cannot perform direct operations (rotation and flipping), but the ones that
lead to an editing window are still availablein this case, they apply to every file in the current folder.
Edits you make in the Browser are always irreversible: the change is saved to file
immediately!
So here as always: edit copies of your pictures, not the originals.
Editing Pictures
Rotation and Flipping
Rotating Left, Right, or by 180
In the Browser, select all the pictures to rotate and use Edit | Rotate Left [Ctrl+L], Rotate Right [Ctrl+R] or
Rotate & Flip | Rotate by 180 . The edit is made immediately to all selected pictures. When you use this function
from the Browser on JPEG images, it is, when possible, lossless. The menu items for this function are the same in
the Editor as in the Browser.
Specific Rotation
In the Browser, select the pictures to be rotated to a specific angle and use Edit | Rotate & Flip | Specific
Rotation... [Ctrl+Shift+R]. The menu item for this function is the same in the Editor as in the Browser.
You can set which Background color is used to fill out the empty spaces in the corners after you rotate.
Flipping Pictures
To flip (mirror) a picture in either the Browser or Editor, use Edit | Rotate & Flip | Flip Horizontally or Flip
Vertically. When you use this function from the Browser on JPEG images, it is, when possible, lossless.
Adjusting rotation via EXIF
Some digital cameras with a special sensor can detect the camera's orientation during a shot and store this in the
picture information. In ordinary programs, the picture's rotation after downloading is never affected by this setting.
In Zoner Photo Studio it depends on your choice under Settings | Preferences | General | Automatically rotate
images to match EXIF orientation flag. If you wish them to be correctly rotated in every program, then select
them in the Browser and use Edit | Rotate & Flip | Adjust Rotation via EXIF. Whenever possible, this operation
is lossless.
Rotating to an Orientation
Use this function to rotate a picture or pictures to an orientation - either landscape or portrait. You can choose the
direction of the rotation. This function is available in the Browser under Edit | Rotate & Flip | Rotate to
Orientation.... Whenever possible, this operation is lossless.
Setting the EXIF Orientation Flag
This function is available in the Browser under Edit | Rotate & Flip | Set EXIF Orientation Flag... Use it to change
the rotation flag that advanced digital cameras record in pictures' EXIF information. This function does not change
the picture itself.
37
2012 Zoner software
Resize
Use this function to set a picture's dimensions in terms of pixels. You can also use it to set a physical size if you
first tell the program the picture's intended dots per inch (DPI).
To resize pictures, useEdit | Resize [Ctrl+E].
To change the DPI value in a picture's EXIF information, and NOT its pixel count, turn off Resample image before
continuing your work in this window. The DPI value tells printers, etc. how many pixels should be be used for one
physical inch. Useful DPI settings depend on the purpose of an operation. For screen display, 96 DPI is fine. For
print, at least 150 is recommended. The best choice of DPI also depends on specifics like printer quality, paper
quality, etc.
Resampling of a picture reduces or increases the number of pixels and thus the picture's size in bytes. To set the
picture's width and height, either use the Width and Height controls or, when Keep proportionsis active, set just
one; the program automatically calculates the other. Sharpen can be used to reduce the harm caused by the loss
of information involved in shrinking a picture. (Major shrinking can cause a loss of detail, and mild sharpening can
partially eliminate this phenomenon.) To set what method is used for resizing, use Method.
If multiple pictures are selected, you can restrict the function so it only shrinks or only stretches pictures, using the
control named Mode.
Save image only saves disk space by stripping away any EXIF or other picture information that might be in the
resized pictures.
For best results when resizing multiple pictures at once, use Advanced Resize rather than Resize.
Resampling Methods
There are very many ways to resample a digital pictureto redraw it using more or fewer pixels. These methods
differ in how they decide on values for the pixels in the new picture, and in how many pixels in the original are used
for such decisions. There is no "silver bullet"each method has its advantages and disadvantages. It all depends
on how the filter is put to use and on the characteristics of the original picture.
One way in which resampling methods differ is the "sharpness" of the output picture. When you are shrinking
pictures, some methods, like bicubic and supersampling, lead to a mildly blurry image. Thus it is a good idea to
mildly sharpen after resampling in such cases.
Nearest Neighborthe simplest and fastest method; it does not use any interpolation, but rather chooses one
single pixel in the original for each pixel in the output; a bad choice for photos, but irreplaceable for technical
drawings with hairlines.
Bilinearthe simplest kind of interpolation; uses the relative sum of the four nearest pixels; fast and usually
suitable for shrinking.
Bicubicrelatively advanced interpolation; uses the 16 nearest pixels; interpolates values along a cubic curve;
suitable for both stretching and shrinking (if the picture is sharpened afterwards).
Hermiteanother type of interpolated curve; uses the fouur nearest neighboring pixels
Bellgives a very "soft" image; useful for pictures with noise
Mitchellan excellent combination of speed and quality; uses the 16 nearest pixels; has a "self-sharpening"
effect
Lanczosdemanding for the processor; pixels are interpolated using a special curve simulating the real
dissemination of information; 36 pixels from the original are used per output pixel; has a strong "self-sharpening
effect"; most useful when stretching pictures; can cause distracting grid-like artifacts during shrinking due to the
sharpening effect.
Supersamplingdesigned only for shrinking pictures; uses the weighted average of all the pixels that are lost
during shrinking. Generally gives the best results for photos, because it works with all pixels in a photo. Can
suffer from unsharpness, but this can be solved by mild sharpening afterwards.
38
2012 Zoner software
Advanced Resize
This function can change a picture's size in pixels and, in the process, also crop it or change its ratio of sides.
To reach this window in either the Browser or the Editor, use the Edit | Advanced Resize... [Shift+E] menu item.
This window provides three different approaches to resizing:
Custom Size
Keep proportionscheck width and/or height and the filter will resize the picture in such a way as to meet the
width/height conditions you set while still preserving the image's ratio of sides.
Add bordersif the dimensions you choose do not fit the original ratio of sides, then the picture is resized and
borders are added on the top/bottom or on the sides, as appropriate. These borders are filled in with a color of
your choice.
Stretchthe picture is resized to the dimensions you enter, even if it means changing its ratio of sides.
Resize and cropthis combines resizing in one dimension with cropping in the other.
Percentproportional resizing, in percent of original size
The bottom right constantly shows information on the final size in pixels of the resized picture.
Canvas Size
This function resizes a picture by cropping it or adding a colored border.
To reach this function, use Edit | Canvas Size [Ctrl+W].
If the Relative is not checked, then the Width andHeight values determine the picture's size. To set the new size
via the increase/decrease in size, rather than setting the new size directly, use the Relative option. (To set a
decrease in size, use a negative value.) To set where to "anchor" the whole operation, use the Image alignment
control. Increasing the canvas size adds a border around the picture. Click Color to set its color using the Windows
color picking window. Click the eyedropper to set the color by clicking a color in the picture.
Canvas and Borders
Use this mode to give a picture a frame made up of up to three rectangles with a color of your choice, in several
modes:
Use the Edit | Canvas and Borders [Ctrl+Shift+B]. menu item in both the Browser and the Editor for this.
Choosing a Mode
The Frame mode increases the size of the picture by the size of the frames, and thus always preserves all picture
data. The Preserve size mode covers the original picture with the frames on all sides, and thus preserves the
original size of the picture. The Preserve ratio option covers the original picture with the frames in such a way as to
preserve the original ratio of sides.
Entry Method and Units
When you use the Canvas and borders entry mode, you can add an inner or outer frame neighboring the border
you set. The width of these frames may never be larger than that of the border. If you set a larger width, the border
will adjust automatically. If you choose Three lines, then you will enter three lines with various widths that will
surround the picture.
You can enter their widths directly as pixels, or as relatively, in percent. Entering them in relative terms is very
useful when you are doing batch work, not all photos have the same size (e.g. due to cropping), and you want the
frames to have a unified look.
When you check the Symmetrical option, you will be working directly with the width for one side only; the other
sides will be calculated automatically.
39
2012 Zoner software
Specific Crop
Use this to crop whole batches of pictures at once using predefined criteria.
To reach this window from the Editor or Browser, use Edit | Specific Crop... [Ctrl+Shift+W]
Use the Height and Width fields to set the crop size in pixels. Use the square of dots to anchor the crop to a
corner, side, or the middle. Use Preserve ratio to ensure that the cropped version of each picture will have the
same ratio of sides as the original did.
Use the Ratio of Sides dropdown to set the crop to a fixed size in pixels or a fixed ratio of sides. Click Swap
Values (shown between the two sizes or ratios) to swap the two values, switching the crop from Portrait to
Landscape or vice-versa.
Place Text
The most common use for the Place Text function is adding a copyright watermark to a photo, or adding
descriptive text near one of its edges.
To reach this window, use Edit | Place Text [Ctrl+T] in the Browser or Editor.
In this window, you tell the program what text to place, what settings it should have, its position, offset, and
transparency. You can set the text's size either absolutely (in pixels) or relatively (in percent of the picture's size).
Besides static, fixed text, you can make use of the program's Variable Text feature in this window. This feature
enables you to make use of information about a picture, so you can e.g. store the time a photo was taken inside the
photo. If you have never worked with Variable Text before, we strongly recommend that you read the Variable Text
topic before beginning work with it.
Once you have added text to a picture and saved that picture, the change is irreversiblethe
text cannot be changed or removed afterwards.
Place Image
This function is most often used to place a small logo (a watermark) or the photographer's signature in a photo.
To reach this function, use Edit | Place Image [Ctrl+Shift+T] in the Browser or Editor.
In the window, you choose which picture to place, its Position, its Rotation, its Indentation away from its base
position, whether or not to Use transparency stored in overlaid image (relevant when placing GIF and PNG
pictures) and if desired an overall Transparency. There is also a Use as watermark option via which you can use
the placed image as a mask with a shadow; use the Light source control to affect the shadow's direction.
If the picture is too large, then you can use the If needed, shrink overlay to fit option, or Resample it to a certain
percentage of its original size.
Change Color Depth
Use this command to convert a picture between 48-bit color (3 16 bits) and classical 24-bit color (38 bits). You
can also use it to convert pictures to 8-bit or 16-bit color.
A 48-bit color depth can express vastly more colors than 24 bits: 2
24
= 16,777,216 different colors, while 2
48
=
281,474,976,710,656 colors. Although this difference is not visible to the human eye (the human eye can
distinguish "only" about 10 million colors), it does manifest when a picture undergoes digital processing, because
many more details are available.
For example, during major brightening of a strongly underexposed photograph, formerly "almost black" areas may
flow into a single color. This is caused by the fact that only a narrow portion of the histogram was used in the
original picture. If, however, the source picture is stored at a 48-bit color depth, then there is a much higher chance
that even this reduced portion of the histogram will be wide enough for the pixels in this area to have differing
values, so that finer color transitions remain after brightening.
The disadvantages of 48-bit color depth are larger file sizes, the limited number of programs that support this color
depth, and a restricted choice of formats. (Within Zoner Photo Studio, you can only save with 48-bit color depth do
40
2012 Zoner software
the TIFF, PNG, and HDP formatsthe JPEG format does not support 48-bit color depth.)
ICC Profiles
Assigning an ICC profile
Pictures in the JPEG and TIFF formats can contain an ICC profile. An ICC profile is a description of how to interpret
the colors in a picture. Different output devices (like a screen, or a printer) store colors in different ways, typical for
the given device. Storing an ICC profile enables all devices that you work with to show your picture in exactly the
same way, as long as they support color management and they are correctly calibrated. If a picture has no ICC
profile, you can assign one to it, using Edit | Other | Assign ICC Profile... By assigning profiles to pictures, you
ensure that pictures taken in a color space other than sRGB will be interpreted correctly. After you choose a profile,
you can set how the operation will treat pictures that already have an ICC profile. If the Overwrite existing profiles
option is checked, then old profiles will be overwritten by new ones. Adding a profile does not transform the colors
inside the picture data itself.
This function depends on color management being active in the Color Management section of the program
preferences.
Convert to Profile
This function converts picture data to the color space of the selected profile using the method selected under
Reproduction. The Perceptual method is offered at first, and is Zoner's recommendation. When you perform this
edit in the Editor and then save the picture, the changes are irreversible.
In the Browser, meanwhile, this is like all other edits always irreversible: the change is
saved to file immediately!
So here as always: edit copies of your pictures, not the originals.
This function depends on color management being active in the Color Management section of the program
preferences.
Convert File
Use this function to batch-convert picture files to another format.
A typical example is conversion of photos that you have scanned in in TIFF format into JPEG files for use on
the Web. If your pictures are stored in JPEG format and you wish to do a large number of edits on them, and it
is impractical to make these changes using the Batch Filter or during a single Editor session, then it can be a
good idea to convert them to TIFF before the changes. The TIFF format is very useful when you are going to
edit pictures, because you can save and re-save pictures to TIFF without any loss of quality, and you can use a
higher color depth than in JPEG.
Use Edit | Convert File Format [Ctrl+Shift+F] in the Browser to reach this window. It is unavailable in the Editor
(but see below).
There is a drop-down menu on the left side of the window where you can choose what format to convert to.
Depending on that format, other settings are displayed at the bottom, such as compression type and color depth.
The right side of the window contains three menus for managing color conversion and one controlling how
picture information will be saved.
The Image information menu sets whether all picture information, EXIF information only, EXIF information only
minus a thumbnail (preview), or no picture information will be saved. If you use any setting other than "All" here, the
picture and the color profile will automatically be converted to sRGB.
If the picture is open in the Editor, you can save it in any of format that you could convert it to. To do so, use File |
Save As... [Ctrl+Shift+S]. In this window, you can both choose a format and give the file a new name and move it
to a new path (folder).
41
2012 Zoner software
Convert to Web JPEG
Use this function to save a picture in JPEG format with an output file size of your choice.
To set your desired output Size in kilobytes, use the slider or enter it numerically. You can also set limits for the
compression quality and other JPEG compression settingssampling, the progressive format, and optimized
encoding.
You can also convert the picture to grayscale and choose whether or not to save space by omitting EXIF text
information, a preview, and the ICC color profile from the picture.
Quick Filter
Use the Batch Filter to apply several edits, enhancements, or effects all at once to one or more pictures. To affect
multiple pictures, use it from inside the Browser.
To reach the Batch Filter, use Edit | Batch Filter... [Ctrl+Q].
Most editing windows are actually, from the program's point of view, variants of a single picture edits window, but
this one is significantly different in that you can use as many edits, effects, or enhancements from here as you
want. If you have come to this window from the Browser, then you can use it for file operations as well.
Thus you can, for example, use a single visit to the Batch Filter to shrink a picture, sharpen it, brighten it, give it
a white border and a black frame around the border, add a copyright watermark, and then rename it. During
renaming work, you can make use of the same settings as in the Batch Renaming window.
Use the "plus" and "minus" buttons at the top right to add and remove edits. Use the arrows to change the order in
which they are applied. After you choose a particular edit on the right, settings for it are automatically displayed at
the bottom. As usual, at the bottom right, you can save the whole set of current Batch Filter settings as a preset
with a name of your choice. The Batch Filter offers a little more convenience regarding presets than usual: you can
apply a preset directly from a submenu of the main Browser or Editor menu: Edit | Apply Batch Filter.
Naturally, the Format and Renaming edits can only be applied once each, only the order "change format, then
rename," and only after all other changes. When you have reached the Batch Filter from the Editor, these two
functions do not make sense, and thus they are ignored. You can use a name and path of your choice for the
output folder. Besides normal absolute paths, you can indicate the output path using a relative path such as "..
\backup"in this example, the folder would be automatically created one level above the current folder.
You can apply edits to one picture at a time, or apply them to all the pictures in the batch. (The column on the left of
the window lists all pictures in the batch.)
For more information on the individual edits offered here, see the topics concerning them.
Enhancing Pictures
Quick Fix
This function automatically fixes a picture based on its available picture information and on an analysis of the
picture. It does not interfere in matters of exposure level. This function is good for quick batch edits.
You can reach it via Edit | Adjust | Quick Fix [Ctrl+0] in the Browser, and via Adjust | Quick Fix in the Editor.
There are no settings for this function. It performs automatic contrast stretching, local contrast enhancement (and
in some cases sharpening), saturation editing, and noise reduction with the help of the picture's EXIF information.
Levels
The Levels tool is an important tool for correcting the brightness levels in a picture. You can use this function to, for
example, change a picture's "black point" and "white point" using a histogram. You can also use it to lighten or
darken the midtones of a pictureto perform gamma correction.
To reach this window, use Edit | Adjust | Levels [Shift+L] in the Browser, or Adjust | Levels in the Editor.
42
2012 Zoner software
Besides manual editing, you can also use it for automatic edits via the window's Automatically correct colors
option. In the left part of the window, you can see a histogram preview and settings for manual edits. The Channel
menu lets you choose which color channel to edit. RGB means the brightness channel. You can configure all these
settings separately for each channel. The most basic settings when adjusting levels are the input and output levels
and the gamma-correction coefficient. The gamma correction slider is located between the input values and output
values. It determines colors' brightness in the midtones. All five values can be entered either directly using a
number in the corresponding field, or visually, by clicking and dragging the corresponding triangle under the
histogram and the brightness scale.
You can use the Black point andWhite point eyedroppers to select an input level for individual brightness
elements by manually selecting a color directly from a preview pane. Clicking the brightest and darkest pixels in the
picture generally gives the most useful white and black points.
When you turn on automatic mode, input levels for the individual channels are set automatically. When you use
Automatic contrast, they are set the same for all channels. When you use Automatic levels, they are set for
each channel independently. Automatic contrast "stretches" the brightness of the whole photograph to the
maximum values, while Automatic levels "stretches" individual colors separately, and thus can change the picture's
tinting. You can sometimes take advantage of this to remove tinting from a picture. The Target colors and cutoffs
controls sets what colors to map the lightest and darkest areas to. The cutoffs aspect of it sets how much of the
histogram should be cut off on the left and the right to ensure that the actual effective white and black points are
used, rather than one of a few unrepresentative pixels that lie beyond them.
Curves
Like Levels, curves serve for correcting tone range and color balance.
They will help you to perfect pictures' tone range and a exposure, especially if they were taken under extreme
conditions.
You can call up this function using Edit | Adjust | Curves [Shift+C] in the Browser menu or Adjust | Curves in the
Editor menu.
Work with curves is more demanding than work with levels. On the other hand, it lets you very precisely set the
individual color channels in the picture. While the Levels filter only lets you affect the range of input and output
levels and gamma correction, in the Curves filter, you can set the shape of the conversion function (shown as a
curve for the sake of visualization) almost at will. The horizontal axis shows input values. The vertical axis shows
output values.
The Channel menu lets you choose which color channel to edit. RGB means the brightness channel. You can
configure all these settings separately for each channel. To get a better idea of how the individual RGB channels
are responding, it can be good to turn on Show color elements. The Linear option determines whether an
interpolation curve should link the nodes you add to the curve, or a series of straight lines should link them instead.
Click Select pixel in image if you would like to use a pixel from the picture itself to set the color for the current
node. If you hold down [Shift] at the same time, a node with this color will be added to the curve.
You can easily edit the curve using the mouse. Clicking anywhere on the curve between the red endpoints will add
a new node to the curve. You can click any node on the curve to then move it to another position, using either drag-
and-drop, the arrow keys, or direct editing via the Input andOutput fields. If you right-click on a node, you can
delete that node. You can also select a node by left-clicking it and then pressing [Del]. You can keep on deleting
nodes until the only two nodes left are the red endpoints. Click Erase Curve to restore the original "curve" for the
selected Channel. That curve is formed simply by a straight line leading from the top left to the bottom right. If the
curve is erased for all color channels, then the picture will stay unchanged. Clicking Automatic Contrast or
Automatic Levels will erase the current curves within the R, G, and B channels and set up new ones
corresponding to each button's purpose. To control the sensitivity of these automatic settings, use the Cropping
controls (separate for Lights andShadows).
Tips
Shifting the endpoints will change the input values for the white point and black point, just as if you were using
the Levels function.
Moving the nodes horizontally to the positions where the histogram for the RGB channel "begins" and "ends" will
cause an effect similar to using Automatic Contrast within the Levels filter: the brightness of the whole photo will
be "stretched" to the maximum values.
Moving the nodes horizontally to the positions where the histogram for the R, G, or B channel "starts" or "ends"
causes an effect similar to when you are using Automatic Levels: the individual color channels throughout the
43
2012 Zoner software
photo will be "stretched" to their maximum values. If each channel is edited using a different curve, then the
picture's tinting will change.
If you wish to influence shadows, create and move nodes on the left sides. If you wish to influence lights, work on
the right side.
Moving a node you have created down on the curve or to the right will darken a part of the tones in the picture.
Moving a node up or to the left lightens part of the tones in the picture.
The curve you create should have an ascending path; if it is descending in some section, that section will be
tinted.
But to get the most contrast for a photo, create an S-curve. This will slightly darken part of the midtones, while
"stretching out" the remaining midtones and light tones.
In practice, using the Curves tool well simply requires experience. There are no particular settings that can be
recommended universally, because each photo has different tonal characteristics and requires specific edits. To
gain the experience mentioned above, you mainly need to keep using the Curves window and pay a close eye to
the preview pane and to changes in the histogram.
Enhance Colors
Use this function to adjust a picture's colors, brightness, and contrast. To call up this function, use Edit | Adjust |
Enhance Colors... [Ctrl+1] in the Manager or use Adjust | Enhance Colors... in the Editor.
This function offers: controls for editing the R, G, and B color channels, hue, saturation, vibrance, and lightness,
and brightness and contrast, as well as a gamma correction control.
The Mode (Normal, Lights Online, Shadows Only) andPreserve colors controls affect gamma correction only.
Preserve colors ensures that colors' hues will not change even after major brightening, so that the picture will not
start to look "washed-out." During edits to color channels, this option ensures that the picture's overall brightness
will be preserved.
This window also contains a function for Automatic Contrast.
Enhance Color Temperature
You can use this function to manually correct pictures that are suffering from tinting due to bad white balance
settings during picture-taking.
To reach this window, use Edit | Adjust | Adjust Color Temperature [Ctrl+2] in the Browser window, or Adjust
| Adjust Color Temperature in the Editor menu. You can define the color temperature by setting a neutral color
or by entering a color temperature.
By manually setting a neutral color lets you set a "gray" point. This is a pixel that should have no tinting after the
edit. You cannot use for this purpose a point suffering from maximum blowout (a pure white pixel), becuase no
color shift can be determined on the basis of pure white.
You can set a lighting temperature using two sliders. The first slider is for shifting colors based on the picture's
current lighting temperature, from blue to yellow. The second slider is for correction from green to purple.
Enhance Exposure
Use this function to adjust a picture's brightness and contrast.
To access it, use Edit | Adjust | Enhance Exposure... [Ctrl+3] in the Manager or Adjust | Enhance Exposure...
in the Editor.
Exposure - use this to correct exposure by up to +/-3 EV.
Darken highlights - darkens light areas in the picture
Brighten shadows - lightens dark areas in the picture
Highlight darkening and shadow brightening work on a similar principle as Exposure Blending HDR. Just as with
HDR, use them with care. In some cases, using high values can unnaturally draw out the contours of objects in the
picture.
44
2012 Zoner software
Black point - use this to set what brightness level corresponds with black in the picture
Contrast - use this to control the picture's overall contrast
Clarity - use this to change local contrast at contours in the picture
Enhance Image
Use this function for batch edits where you would like to have several of the key exposure edits available all at
once.
To bring up this window, use Edit | Adjust | Enhance Image [Ctrl+4] in the Browser or Adjust | Enhance
Image in the Editor.
This function contains a menu with items for histogram equalization, fine histogram equalization, RGB histogram
equalization, and fine RGB histogram equalization. Use these to adjust the brightness distribution so as to highlight
details. There are also functions here for removing vignetting, improving exposure, and enhancing shadows.
Use automated histogram equalization to optimize the photo's color scheme so that all details are highlighted as
well as possible.
Use the slider to set the effect strength (from 0 to 100%). The effect is applied to the whole picture, to light parts,
or to shadows.
This function is most useful when you are batch-editing photos with similar exposure
characteristics.
When you are editing photos with different characteristics, it may not bring good results.
Sharpen
This function can at least partially repair a picture that suffers from blurring. It is a good idea to use this function
after resizing a picture.
To reach this function, use Adjust | Sharpen... [Ctrl+5] to sharpen pictures. The most important option in this
window is the sharpening type.
Simple sharpening is a quick way to sharpen fine details in certain situations such as after you have shrunk a
picture. For this type, you can choose an effect strength and whether or not to use the Brightness method.
Unsharp mask has its roots in film-camera technology. It sharpens only highly visible edges and borders. For
this type, you can choose an effect strength, a radius, and a threshold, and toggle the Brightness method.
Gaussian sharpening is a method for removing Gaussian blur. For this method, you can choose an effect
strength, a radius, and noise suppression.
Overall sharpening gets rid of overall blur in a picture. For this method, you can choose an effect strength, a
radius, and noise suppression.
Soft sharpening sharpens a picture's fine details while suppressing rough structures, making it useful for
sharpening e.g. portraits. You can adjust the effect strength.
The Brightness Method setting means that the filter will only be applied to the picture's Lightness element within
the HSL color model. This prevents the shifts in color that can otherwise happen around borders when you are
sharpening strongly.
Differences Among Sharpening Methods
The various sharpening methods have considerably varying effects on pictures. While the Unsharp mask
sharpens mainly highly visible edges in a picture, the other methods always sharpen the whole picture, thus
emphasizing all details. In practice this means that in low-quality photos - whether they suffer from noise or
excessive compression - the Unsharp Mask is the most advantageous of the methods, since the remaining ones
would overly emphasize the less attractive parts of the picture.
Use the unsharp mask method to eliminate unsharpness that arose while taking the picture, scanning, etc. This
method is very appropriate for photographs because it uses the details of the picture itself for its decisions. The
45
2012 Zoner software
basic idea behind this method is simple. A blurred copy of the original picture is created, and then that copy is
"subtracted" from the original. The new copy that results from this has highlighted edges. This new copy is then
"added into" the original. The Radius sets how much the mask is blurred, so its size is very important. Too high a
value will cause oversharpening, which will show up as bright (or even shining) contours around any edges in the
picture. The Threshold determines how different two brightness values should be before they are treated as an
edge. A value of 0 means that the effect will be used on all pixels in the picture. If the effect overly emphasizes
noise, then we recommend that you experiment with values in the range from 2 to 20.
The Gaussian sharpening and Overall sharpening methods are designed to remove concrete types of blurring
using what is called a convolution matrix. The Overall type can rescue pictures damaged by unsharpness during
picture-taking itself. Gaussian sharpening helps pictures that became blurred during processing - e.g. during
shrinking. Radius sets how much of each pixel's surroundings will be included in calculations. A larger radius will
be subjectively perceived as a much stronger sharpening effect. The Noise suppression can prevent
oversharpening without preventing sufficient sharpening.
When you shrink a picture using supersampling, this causes overall blurring, not Gaussian, but this is
somewhat of an exception. Blurring that arises during picture-taking tends to lie on the border between
Gaussian and overall blurring.
Blur
This function offers several methods for blurring photographs, both to enhance them photographically and for
artistic purposes.
To reach this window, use Edit | Adjust | Blur [Ctrl+6] in the Browser, or Adjust | Blur in the Editor.
The filter offers six types of blurring: Fine, Gaussian, Overall, Directional, Rotational, and Zoom. The first type is
good for creating weak blurring. For a stronger effect, use Gaussian or Overall. The other blurring types have some
extra settings. For Directional blurring, you can set the Direction. For Rotational and Zoom blurring, you can set
the X and Y Center of the blurring. (You can also select the center directly from the picture, using an eyedropper.)
The first slider, Strength, is shared by all blurring types. The High quality option increases the precision of
calculations at the price of increased time for calculating the blurring.
Brighten Shadows
This function finds and lightens dark places in a picture. Its effect is as if you had used a flash while taking the
picture.
To reach the Brighten Shadows window in the Editor, use Adjust | Brighten Shadows... [Ctrl+7]. To reach it in
the Browser, use Edit | Adjust | Brighten Shadows... [Ctrl+7]. You will especially appreciate this function when
you are editing pictures with a large dynamic range, where e.g. a bright sky makes is impossible to properly expose
the lower part of the photo, making it remain too dark and short on detail. The algorithm behind this function
simulates what professional graphic artists do using layers in advanced editorsmixing the original photo with a
black-and-white mask. However, unlike that manual work, this function is automatic.
The Mask source setting is useful when the effect is overemphasizing one of the color channels in the picture. If,
for example, the picture contains a large amount of red (the red channel is strongly affected by this effect), choose
the red channel as the source. The effect will then not be used on the red channel at all. (The mask is used in
inverse form.) The usefulness of the remaining settings, Brighten shadows, Light dampening, and Midtones,
depends strongly on the nature of the photo and what you want to do with it, and it is practically impossible to
recommend specific settings here. We recommend that you experiment and make use of the preview window to
compare the original photo with the result. Use Strong effect option when you are edited highly underexposed
photographs. It doubles the strength of the brightening effect. Caution: when used in the wrong circumstances, this
option can do more harm than good.
Noise
To remove noise from a photograph, use Edit | Adjust | Noise [Ctrl+Shift+N]. Zoner Photo Studio contains a tool
for removing both the noise typical for long exposure times (sometimes called "hot pixels" noise; called "salt and
pepper" in the program) and additive noise.
You can apply both methods at once. For the first method, you can choose the Noise type to remove. For the
second one, you can set the noise removal Mode and Strength.
46
2012 Zoner software
Advanced Noise Reduction
Use advanced noise reduction to gain detailed control over noise reduction settings. This gives advanced users full
control over the noise reduction process.
To call up this function, use Edit | Adjust | Advanced Noise Reduction in the Browser or Adjust | Advanced
Noise Reduction in the Editor.
This function first analyzes the noise in the image and only then begins correcting it. This process can take a long
time on large images. However, changing most settings does not demand running the process again, and so is
significantly faster. To exchange noise reduction quality for speed, use the Quality setting. Use the Brightness
and Colors sliders to set the noise reduction level independently for the picture's brightness and color elements.
Besides these global settings, you can selectively adjust the amount of noise reduction for individual colors or
image brightness levels. For this, use the controls under Local correction, by color and Local correction, by
brightness. These controls each comprise a strip with a color or brightness gradient beneath a curve with several
nodes. Drag the nodes of the curve to reshape it, thereby raising or lowering the noise reduction levels for
individual colors/brightness levels. Click anywhere on a curve between its nodes to add a new node. To delete a
node, press [Del]. Use the eyedropper to select a color or brightness level directly from the picture.
For pictures with very strong noise, the noise often tends to create color stains, which remain unattractive even
after noise reduction. Use Color stain removal to eliminate this problem. Watch the intensity of color stain removal
carefully. Too much intensity leads to excessive loss of detail in the image.
The noise reduction quality, that is, the amount of noise reduction compared to the amount of detail lost, highly
depends on properly determining how much noise is in the image. Therefore, a rather detailed noise analysis takes
place before noise reduction starts. However, in some cases the analysis can still incorrectly guess the noise
intensity level, leading to incomplete noise reduction on the one hand, or overly aggressive reduction on the other.
In such cases, under Image noise intensity , change the detection method to Set manually and adjust the
detected noise intensity. It can be adjusted independently for colors and brightness. We recommend setting both
noise reduction sliders to 100% and then watching the preview while adjusting the noise intensity so as to put it at a
level where noise reduction is strong, but loss of image detail is still acceptably low. Then return the noise reduction
sliders to the desired values.
Fix Chromatic Defect
To repair photos with this defect, use Edit | Adjust | Chromatic Aberration... [Ctrl+Shift+A] in the Browser. In the
Editor, use Adjust | Chromatic Aberration....
Chromatic aberration can have any of several causes; one cause is different refraction of rays of light with
different wavelengths. Its effect in pictures is to give places with high contrast a purple, or occasionally green
or blue, blurred contour. Zoner Photo Studio provides an easy-to-use tool for remedying this defect.
When there is no chromatic aberration in the center of a picture and it becomes gradually stronger towards the
edges, you can fix it using the "Red-green" and "Blue-yellow" sliders. By using these to "push" the color channels
towards each other, you will fix the defect.
But if the chromatic aberration manifests itself in another way or if the mentioned controls are not enough to
suppress it, you can turn on the Desaturate a particular color controls. These let you selectively suppress colors
in the picture, with a tolerance level of your choice.
Fix Barrel Distortion
You can fix photos suffering from barrel or pincushion distortion using Edit | Adjust | Barrel Distortion
[Ctrl+Shift+D].
Barrel and pincushion distortion are frequent lens defects that have unpleasant effects on photographs of
architecture and objects with straight edges. Use the slider here to set how strongly the photo's contents should be
"pushed in" or "pushed out." When correcting barrel distortion, the Auto-crop option here is quite useful. You can
set a quality level for this function; this sets what algorithm is used by the function. The low-quality but fast Nearest
neighbor method is good while seeking the right amount of correction to use. The high-quality but slow Bicubic
method is best once you are ready to apply the correction.
47
2012 Zoner software
You should remove barrel or pincushion distortion from a picture before making any other
edits to it
(and especially before cropping it or correcting collinearity or perspective).
Fix Vignetting
To remove vignetting from a picture or add vignetting, use Edit | Adjust | Vignetting [Ctrl+Shift+V] in the
Browser or Adjust | Vignetting in the Editor.
Vignetting is uneven exposure throughout a photo, with darkening towards the corners. Typical causes of
vignetting are add-on lenses and filters for wide-angle lenses, and low-quality lenses.
When Automatic mask mode is active, the brightness correction mask is created automatically based on the
picture.
When it is off, the mask is created based on the Radius setting, which sets how quickly the picture darkens
towards the corner. This second antivignetting mode is only useful for uncropped pictures, because it always
places the center of the correction in the center of the picture. Use the Effect strength slider to set the amount of
vignetting to add or remove. (To add vignetting, use negative values.)
Interlacing
This window helps you fix problems surrounding interlacing, a common phenomenon in pictures obtained from
video.
Digital cameras and other video equipment work, for historical reasons, with interlaced pictures. Such picture
contain two "fields"half-picturesthat can each come from different scenes, especially if the source video
sequence contained a large amount of motion. The first field is stored in the odd rows of the picture; the
second field is stored in the even ones. lf the scene is static, without movement, then the picture has full
resolution, and no deinterlacing is needed. (The same applies for pictures taken from classical film video,
which also usually contains two fields in each picture.) If the scene changes fundamentally between frames,
then the picture will contain two fundamentally differing fields. The vast majority of camera stills are
somewhere inbetween: some parts are moving; others, static.
Use Edit | Adjust | Interlacing... in the Browser window or Adjust | Interlacing... in the Editor window to reach the
Interlacing window, or press [Ctrl+Shift+L].
Zoner Photo Studio can help you adjust and fix photos containing interlaced fields. Different methods are the right
solution for different picturessometimes you will want to only deinterlace a part of a picture; sometimes you will
even want to use different (de)interlacing tools for different part of a picture!
Blended clippingthis method is the one generally recommended. It tries to intelligently join both fields in areas
without motion, so as to increase the picture's final resolution. In areas with motion, the program needs advice on
a "preferred" field that should be kept (and the other thrown out).
Blend fieldsthis method joins both fields into one picture. In places with motion, the picture will be "double"
and blurry.
Interpolate fieldonly the preferred field will be used for calculations; the other field is thrown out and replaced
with lines determined via interpolation.
Duplicate fieldonly the preferred field will be used for calculations; the other field is thrown out and replaced
with lines determined via duplicating lines from the preferred field.
Subsample fieldonly the preferred field is used. Instead of filling in lines between it, it is shrunk using
interpolation (subsampled), so that the ratio of sides in the final picture remains correct. The resulting picture will
have 1/4 the resolution of the original.
Swap fieldsThis method is not a deinterlacing method at all. It swaps the two fields instead. This is useful
because some programs erroneously save fields in the opposite of the correct order. Swapping solves this.
The Prefer first field checkbox sets which of the two fields is the "preferred" one. The right setting for this
checkbox will vary from case to case.
48
2012 Zoner software
Joining thresholdthis sets the minimum amount of difference that is judged to be motion when you are using
Blended clipping. If you set it too high, then blended clipping may not catch and remove all interlacing artifacts in
the picture. If you set it too low, you will effectively be needlessly reducing the picture's resolution, because more of
the non-preferred field will be thrown away and replaced via interpolation than is necessary. We recommend values
from 10 to 25.
Test brightness, not colormotion detection when using Blended clipping is based on differences in either
color or brightness for each pixel in the first and second field. Detection based on color is most useful for drawn
pictures or other scenes with large areas of one color (above all animated films). Brightness-based detection works
well for parts of a picture with transparent elements (like television graphics, or logos).
You should de-interlace a picture before making any other edits to it
(and especially before resizing it).
Effects
To apply artistic effects to pictures, use the Editor's Effects menu, or in the Browser, use Edit | Effects.
Edits that you make in the Browser are applied to files directly; you cannot undo them
unless you have backed up their original versions!
Always back up originals before work with them.
Old Photograph
This is a popular effect for both photos and film. It is sometimes also called "sepia." There is a slider here for
setting the "age" of the picture.
Use Edit | Effects | Old Photograph... in the Browser or Effects | Old Photograph... in the Editor for this.
Add Grain
This effect simulates high-sensitivity film. You can set the amount of graininess and thegrain type. Use Colored
Grain to switch from a monochrome grain to a multicolored grain.
Use Edit | Effects | Add Grain... in the Browser or Effects | Add Grain... in the Editor for this.
Explosion
This effect looks as if you were viewing the picture through smoked glass. There is a slider here for setting the
effect strength.
Use Edit | Effects | Explosion... in the Browser or Effects | Explosion... in the Editor for this.
Oil Painting
This effect makes a picture look as if it had been painted with a brush. There is a slider here for setting the effect
strength.
Use Edit | Effects | Oil Painting... in the Browser or Effects | Oil Painting... in the Editor for this.
Waves
This makes a picture look as if it were reflected on a water surface with circular waves. There is a slider here for
setting the effect strength.
Use Edit | Effects | Waves... in the Browser or Effects | Waves... in the Editor for this.
Pencil Drawing
This makes the picture look as if it had been drawn using colored pencils. There is a slider here for setting the
effect strength.
Use Edit | Effects | Pencil Drawing... in the Browser or Effects | Pencil Drawing... in the Editor for this.
49
2012 Zoner software
Pixelization
This lowers the quality of a picture by making it "blocky." You can set the size of the pixels (the blocks).
Use Edit | Effects | Pixelization... in the Browser or Effects | Pixelization... in the Editor for this.
Emboss
This effect makes a picture look as if it has been stamped into a mold. With the Desaturate option active, it will also
be drawn in just a single color. Use the sliders here to set the effect strength and the direction from which light is
shining on the picture.
Use Edit | Effects | Emboss... in the Browser or Effects | Emboss... in the Editor for this.
Detect Contours
This effect seeks out high-contrast edges. There is a slider here for setting the effect strength.
Use Edit | Effects | Detect Contours... in the Browser or Effects | Detect Contours... in the Editor for this.
Negative
This inverts the values in the color channels, creating a negative of the picture.
Use the Edit | Effects | Negative... in the Browser or Effects | Negative... in the Editor for this.
Equalize Histogram
This function adjusts the frequencies of the brightness elements in the picture so that its histogram corresponds to
the theoretical ideal histogram. This is a fully 16-bit function, unlike the Equalize Histogram slider inEnhance
Image.
Use Edit | Effects | Equalize Histogram... in the Browser or Effects | Equalize Histogram... in the Editor for this.
Dynamic Thresholding
Ordinary thresholding is a process that converts a picture to black and white. Dynamic thresholding is too, but
unlike in classical thresholding where a pixel is considered as black beyond a certain threshold, this function uses
the surroundings of each pixel for its evaluation. Thanks to this fact, dynamic thresholding can give good results
even in pictures with large brightness variations. You can change the feel of this function's output by adjusting the
dynamic Threshold andSurroundings.
Use Edit | Effects | Dynamic Thresholding... in the Browser or Effects | Dynamic Thresholding... in the Editor
for this.
Soft Contours
The Soft Contours effects sharpens a picture's fine details while suppressing rough structures, making it useful for
sharpening e.g. portraits. This filter includes four controls for four different levels of fineness of detail. Raising the
value for a control raises the contrast for details with that level of fineness, while lowering the value lowers the
contrast. Increasing the contrast for sufficiently fine details sharpens a picture, while decreasing the contrast for
rougher details softens hard shadows while still leaving fine details sharp.
Damaged Photograph
This function alters a photograph to imitate damage caused by time (e.g. yellowing and faded corners) and
mishandling (e.g. scratches and smears).
Use Edit | Effects | Damaged Photograph... in the Browser or Effects | Damaged Photograph... in the Editor
for this.
This function has Advanced and Basic versions. The Basic version offers a single slider; use it to set the desired
level of damage. Use Advanced settings to switch the interface to the advanced mode, where each type of
damage can be set independently. Click Random with Same Settings to change the shapes and positions of the
individual image defects. Click New Random Settings to set the individual sliders to random positions.
50
2012 Zoner software
Texture
Use this function to make a photograph look as if it had been painted onto a texture.
Use Edit | Effects | Texture... in the Browser or Effects | Texture in the Editor for this.
Use Texture to set the type of material whose texture is simulated. Use the Intensity slider to set how visible the
texture is.
Tone Mapping
Use Tone Mapping to work with a single picture in a similar way as when working with HDR. Use the settings here
to influence local contrast and emphasize details in light and dark areas.
Use Intensity to set how strongly the tone mapping affects surrounding pixels. Compression determines how
strongly the whole HDR dynamic range will be represented in the final output. Use Light to suppress lights and
shadows effects. To set color intensity, use Saturation. Use Gamma to shape the gamma correction curve. The
White Color and Black Color settings determine the "cutoff" percentages for the effect. Lights Intensity and
Shadows Intensity set how strongly the effect is applied in the picture's lights/in its shadows.
The settings here are the same as for Create | Tone Mapping HDR in the Browser.
Tilt-shift Effect
This function provides access to the same effect as using Tilt-shift Effect in the Editor. However, the position and
angle for the center of the area in focus must be entered numerically. Unlike in the Editor, the effect can be applied
here to multiple pictures at once, which is useful for e.g. time-lapse photography. This filter and the Tilt-shift tool are
compatible with each other. To get the most use out of this compatibility when working with e.g. a time-lapse series,
open one picture in the series in the Editor, use the Tilt-shift tool to set up the effect visually using guidelines, fine-
tune the other settings, and then save all the settings as a Preset. Then select the series' remaining pictures in the
Browser and use Edit | Effects | Tilt-shift Effect, load the stored Preset, and click Apply to All.
Shift Colors
Use this function to slightly adjust selected colors present in a picture. To set the color to edit, click the eyedropper
and then click a spot with that color inside the picture. The color you clicked is added to the color list. You can then
edit its Hue, Saturation and Lightness. Normally, your changes also affect colors surrounding the color you
change. This is done in order to avoid sharp transitions. However, if a color is selected in the list but no edits have
been made to it, then it is immune to this kind of color change. To start changing the color-shifting settings for a
color, click that color in the list. To remove a color from the list, click Remove color from list. Shift Colors affects
pixels with the selected color regardless of their locations. To shift colors in only a part of a picture, select that part
of the picture before using Shift Colors.
Grayscale
To convert a color picture to shades of gray (a black-and-white photo), use this function. You can influence the
method used, to guarantee perfect grayscale pictures with good contrast.
Some color contrasts will disappear after conversion to grayscale (e.g. the difference between green and blue
or red), making the result look especially "gray" compared to a color picture. An elegant solution to this is color-
channel-based grayscale conversion, which can give you a picture with good contrasts even in cases like this.
To use this function, go to Edit | Effects | Grayscale [Ctrl+G] in a Browser window, or Effects | Grayscale in an
Editor window. This window offers you several methods for converting to grayscale. They affect how the individual
color channels will be processed:
Grayscaleuses all channels in a fixed ratio that corresponds to the typical way that the human eye perceives
light. This is a useful method for most photographs.
Desaturationthis removes the color elements from the picture.
Advancedthis uses a complicated conversion method. The results are comparable with the first method, but
51
2012 Zoner software
more demanding on your computer.
Average of channelsthe average value among all color channels is calculated for each pixel.
Maximum of channelsthis uses the color channel with the highest value.
Minimum of channelsthis uses the color channel with the lowest value.
Red channelthis uses the red channel only.
Green channelthis uses the green channel only.
Blue channelthis uses the blue channel only.
Customthe channels are used in the ratio that you set under Source channels. This method gives the most
opportunity to choose which elements should receive how much emphasis. Turning on Normalize will ensure
that the sum of the percentages will be an even 100%.
Mix Channels
This effect changes a picture's tinting by assembling colors from the original color channels in a new relation to
each other.
Work with RGB channels is especially useful when repairing defective pictures with misassembled channels, for
advanced color balance adjustments, and for reconstructing the colors in infrared photographs. For infrared
photography, due to extremely strong exposure of the red channel, we recommend conversion to black and white,
or swapping of the red and blue channels, for a more natural feel.
To reach this window, use Edit | Effects | Mix Channels... in the Browser, or Effects | Mix Channels in the Editor.
The first three items in this window's Channel menu set what channel's output should be affected by the source
channels listed below the menu. Offset gives a flat strengthening/weakening of the whole channel. Setting the
channel to Grayscale switches the whole window into grayscale mode. Unlike the Grayscale function, it enables
subtraction of individual color channels.
Gradient Map
Use this function to tint the picture towards a pair of colors of your choice. The input picture is first converted
internally to grayscale. All output colors are mapped to shades in that "hidden" grayscale step.
You can reach this function using Edit | Effects | Gradient Map in the Browser, or Effects | Gradient Map in the
Editor.
The darkest shades in the picture will receive the color on the left of the gradient; the lightest shades get the color
on the right. You can set the endpoints of the gradient by clicking the buttons at the two ends of it. You can add
other colors of your choice in the middle of the gradient. To do so, either double-click the gradient or click Add. To
change a color on the inside of the gradient, select the marker for it and then click Active. You can also move the
marker to a different place inside the gradient. Clicking Erase will erase the selected color from the gradient; Erase
All will erase all colors inside the gradient, leaving only those at the two ends.
Custom
Very advanced users can use the custom filter to apply a customizable convolution matrix to a picture.
Use Edit | Effects | Custom in the Browser or Effects | Custom in the Editor to reach this function.
The principle behind this function is actually quite simple at its core. The matrix contains 55 coefficients, which set
how the value of each individual pixel in the future picture will be calculated. Each coefficient multiplies the
brightness of the given pixels during processing. The value stored directly in the middle of the matrix represents the
value that is used directly for the given pixel itself. The other coefficients are used for processing this pixel's
surroundings. For example, the coefficient at the top left is used to multiply the brightness of the pixel two pixels up
and to the left from the given pixel; all 25 coefficients are used in a similar manner. The resulting values are
summed together one by one, and then their sum is divided by the Divisor value. You can have its value Set
automatically by the program to the sum of all coefficients. The Shift is then added to the result of the division,
and the result is the final brightness value sent to the given pixel. The whole calculation is repeated for every pixel
in the picture and for each of the three color channels.
52
2012 Zoner software
The function's practical use depends on what matrix you use. For example, a high positive value in the middle and
negative values in its immediate surroundings cause sharpening of a picture, doing the inverse blurs it. Using the
Shift value, you can lighten or darken the whole picture by a specified amount.
Variations
Use the Variations function to edit a photo's brightness and tinting "visually"by viewing variations of the current
picture and picking the best one.
To reach this function, use Effects | Variations in the Editor.
The preview at the far left shows the original picture. Use the three pictures directly to its right to lighten and darken
it. Use the six pictures to the right of those to change its tinting. The column for lightening and darkening includes
the original for comparison. The hexagon for tinting also includes the original for comparison. To edit the picture's
colors, click the preview with the new look that you desire. To return to the picture's original look without leaving the
window, click the preview of the original.
Use the slider at the top right to change the effect's Strength to any of five levels from Small to Large.
Envelopes
You can find the Envelopes function under Edit | Effects | Envelopes...in the Browser, and under Effects |
Envelopes... sets what path (folder) is shown when using the Editor's Save As... window.
Use Envelopes to give your photos stylish frames. These frames can have any of several dozen predefined
shapes, such as hearts, bubbles, etc. Zoner Photo Studio can set the envelope's background color and the
sharpness of the transition into the envelope. It can also do a "fading" crop into the envelope.
You can choose from several types of envelopes:
Black-and-white and Color Templates The photo will be "cropped" to fit the envelope (frame) you choose.
You can move the envelope around the photo and resize it. The crop receives the color you set under Color. The
borders can be made blurry, by increasing the value for Blur.
Postage Stamp Use this to add a postage stamp border that goes around the picture or fits into it. You can set
the stamp's color, background color, and width, and a position and rotation for its shadow.
Puzzle Use this to divide a picture into puzzle pieces with a pen width, pen color, and percentage of missing
pieces of your choice.
Filmstrip makes the picture look like a frame in a filmstrip.
Notebook paper makes the picture look like a piece of notebook paper.
Custom Envelopes
You can create your own envelopes in addition to the ones already provided. Envelopes "crop" pictures based on
masks that are saved in one of the system folders of Zoner Photo Studio the Envelopes folder. Black-and-white
envelopes are defined using a GIF-format picture with a size of 1024 768 pixels and a preview (also in GIF
format) with a size of 6045 pixels. Color envelopes are defined using a picture in the PNG format, with alpha
channel transparency, and another picture for the preview (also a PNG file), with the same sizes as above.
Give the files that make up your custom envelopes numeric filenames following the existing pattern in the
Envelopes folder. Your envelopes will then automatically appear in the program's list of envelopes. Zoner Draw (a
separate program also by Zoner Software) is one very good program for preparing custom envelopes. The
Envelopes folder contains a sample Zoner Draw file (envelope.ZMF) to help you prepare custom black-and-white
envelopes.
Borders
Fading Borders
If you want to "fade out" the edges of a picture, you can use Edit | Effects | Fading Borders.... In this window, you
set either a single fade width for all sides (if the Symmetrical option is on) or set them separately for all four sides.
The Transparency setting determines how strongly the picture will be made transparent at its borders. You can
also set the color of the background that the picture will be placed upon.
53
2012 Zoner software
Soft Shadow
The Soft Shadow effect makes pictures seem to float above a background. To reach this function, use Edit |
Effects | Soft Shadow. You can set the horizontal and vertical offset for the shadow in pixels. The Blurring setting
determines how strongly the edges of the shadow are matted. Transparency affects how the color obtained from
mixing the Shadow color andBackground color will be finalized.
3D Buttons
Use Edit | Effects | 3D Buttons... to reach this window, where you can make pictures look like buttons by
lightening/darkening their edges. These buttons will have a 3D look.
Plug-In Modules
To use plug-ins compatible with Adobe Photoshop (8bf plug-ins) within Zoner Photo Studio, use the Editor's Plug-
ins menu. Plug-ins are external picture processing "filters"functionsthat you can use on the current picture.
Zoner Photo Studio does not include these plug-ins, but both free and commercial plug-ins are available on the
Web. To find free plug-ins on the Web, do a Web search for e.g. "free 8bf."
Edit Image
There are several ways to start editing a picture:
the commands named Edit Image... [Enter]and Edit Image in New Tab... [Ctrl+Enter] in the Manager's Edit
menu,
clicking the Editor button at the top right of the program's main window,
the Editoror New Editor items in the right-click menus for pictures' thumbnails in the Browser,
if you have enabled it under Settings | Preferences..., then double-clicking a picture in the Browser. Doing this
while holding down [Ctrl] opens a new Editor,
clicking the Open New Editor button to the right of the tabs at the top of the main window opens a new, empty
Editor
If you already have an Editor tab open and the picture in it has not been changed since it was last saved, the new
picture is opened straight to that tab. Otherwise, a new Editor is opened instead of using any of your existing tabs.
If no Editor tab is open yet, this opens one up.
Editing the Selection Border
To reach the Editor's functions for editing the selection border, visit the menu named Selection. The selected part
of a picture lies within a border (normally shown as an animated dashed line). You can copy the selected part of a
picture to the Windows Clipboard and then paste it into another picture. Most of the Editor's tools, filters, and
effects work with the selected part of a picture. If there is no selection, they affect the whole picture.
Besides the commands for editing the selection border there are also several others here:
Edit Selection
There are several things you can do with a selection: stretch it/shrink it, give the selection outline an emphasized
border with a size of your choice, or blur the selection; this is good for "softening" the selection borders. Enter the
numbers for these settings as numbers of pixels. When Automatic Preview mode is active (the padlock icon),
changes are previewed immediately.
Displaying the Mask And the Selection Border
The "Mask" used in Zoner Photo Studio is simply one way of displaying the selection - the Editing Layer. To adjust
the mask display settings, use the items under Selection | Mask Display or use the toolbar named Mask. Youcan
choose among several different ways of showing the mask:
54
2012 Zoner software
Do not show - no selection mask is shown at all
Normal - the unselected part of the picture is covered in a red mask
Inverted - the selected part of the picture is covered in a blue mask
Mask Only - only the selection itself is displayed, in black and white. White indicates the selected part of the
picture; black indicates the unselected part; grays indicate selection blurring.
Use Show Selection Outline to hide or show the selection border. This can be useful when, for example,
previewing the output of editing tools full-screen in the Editor. The mask display and selection outline settings return
to their default settings when you move to a different picture: that is, the mask is not shown and the selection
outline is visible.
Framing the Selection Border
Use Selection | Border to fill the border of the selected part of a picture with a Color of your choice, in a way
defined by the Mode and Opacity. You can also set the pen Width and its Position.
Fill Selection
Use Selection | Fill to fill the selected part of a picture with a Color of your choice, in a way defined by the Mode
and Opacity.
Fill with Surroundings
Removing an unwanted object from a picture can be a relatively demanding and time-consuming process, requiring
the use of multiple tools, and with no guarantee of a satisfactory result. Use the Fill with Surroundings tool to
make Zoner Photo Studio attempt to remove an object automatically, thus avoiding this tedious process. Create a
selection containing the material to be retouched out of the picture, then press [Shift+Delete]. This function fills the
selected area with fragments based on the picture, making the area blend with its surroundings as well as possible.
Because the algorithm for filling in an area has high processing demands, this function is recommended for small
areas only. When a large area is selected, especially in a high-definition image, the process can be extremely slow.
Save Selection
This saves the current selection (to PNG by default) so that you can later read it back in using Load Selection.
Load Selection
This loads in a selection (not its contents!) from a file. You can add the loaded selection with the current one,
subtract it, or use its intersection. You can also set its position in the picture.
The Editing Layer
The Editing Layer
Most edits and effects in the Editor, as well as the tools for placing text, pictures, symbols, and shapes and for
applying a gradient filter, are applied to what is called the Editing Layer. To control which part of the picture is
affected by this layer, use selections. To edit selections, use the selection tools. You can set the Editing Layer's
Opacityand if appropriate change the Layer Mode using the controls in the toolbar named Layer. The Opacity
percentage sets how strongly the original picture is covered up. The layer's Mode sets how the changes are
integrated into the original picture; 20 modes are available.
You can adjust the settings for the effect or tool you are applying, for the selection itself, and for the Editing Layer
all at the same time, with the changes previewed nonstop in the Editor.
Use the Apply and Cancel buttons on the toolbar or in the Side Panel to control how the tool or effect is applied.
You cannot change Editing Layer settings after you click Apply.
Effects
When placing an object (a picture, text, or symbol), you can apply various effects to the Editing Layer. To display
the window for adjusting effect settings, click Effects... in the Layer toolbar or use Layer | Effects... in the Editor.
55
2012 Zoner software
You can change effects' settings for as long as the Editing Layer is active. Once you click Apply, these settings
become inaccessible.
The following effects are available:
Shadow
Inner Shadow
Outer Glow
Inner Glow
Outline
Bevel and Emboss
Satin
Color Overlay
Gradient Overlay
To save effect settings so they can later be reloaded, use the Presets at the bottom of the window.
Transparency in the Editor
The Editor supports transparency stored within pictures in these formats: PNG, GIF, TIFF , and JXR. To ease your
work with transparency, the program shows it as a gray-and-white checkerboard.
Applying And Removing Transparency
To apply transparency to a selected part of a picture, use Layer | Set Transparency. If needed, set the degree of
transparency in percent. To quickly set the transparency for the selected part of the picture to 100%, press [Del] .
To "draw" transparency onto the picture, use the Eraser.
To remove all transparency from a picture, use Layer | Remove Transparency.... You can set the background
color to use as a replacement for the transparency.
Saving Files with Transparency
When saving files with transparency, you can Keep Transparency for formats that support it. In other formats, to
set the color with which to replace transparency, use Replace transparency with this color:.
Universal Window for Editing Functions
Most of the editing windows in Zoner Photo Studio are actually variations of a single window. This window has two
modes for displaying previews. The first of these two methods is the classic one: previews directly within preview
panes at the top of the window. In the second method there is no preview pane and so changes are previewed
directly within the Editor. To switch among modes, click Change Window Mode [F10]. The bottom part of the
universal window always differs depending on which effect you are using. Outside of the Editor, only the first,
classic mode is available.
56
2012 Zoner software
1 thumbnail size, 2 histogram display, 3 blowout display, 4 information, 5 layout of before/after previews, 6
add, remove, change the order of edits, 7 thumbnails of files to be edited, 8 save/load presets for this
window, 9 control panel, 10 save/load batch filter
Thumbnail column on the left in batch editing windows
When you are in the classic window mode, the top part of the window enables you to see the results of your current
edit before it is applied. In the left part, there are four buttons for controlling the zoom level - for zooming in,
zooming out, 100% zoom, and the fit-to-window zoom level. (You can also zoom in and out using the mouse
wheel.) The next group of buttons can show and hide a histogram display, blowout highlighting, and a picture
information display. Histogram displays can be moved around freely within preview windows.
The buttons at the top right set which previews are shown, and with what layout. Normally, the source and target
(before and after) previews are side-by-side. By clicking the mouse wheel, you can temporarily show the contents
of one preview within the other preview.
When a picture's preview is zoomed in large enough that it does not fit within its preview pane, you can click and
drag it to set which part of it is shown. The sizes of the preview panes change depending on the size of the editing
window.
When an editing window includes one or more eyedropper buttons, you can click an eyedropper button and then
select a color from inside a preview.
If refreshing (redrawing) of the previews is uncomfortably slow, you may wish to turn off automatic previewing by
clicking the Automatic Preview button (the "lock" button). To manually refresh a preview pane, click Preview. The
"Outdated preview" text displayed over a preview pane with a "stale" preview disappears as soon as you do a
manual refresh.
Previewing Directly in the Main Editor Window
In this mode, the main Editor window displays how the picture looks with the current changes. To see how it looks
without the changes, uncheck Preview. In this previewing mode, the Editor window is partially blocked - you can
only resize the Editor, change its display (the zoom level and blowout and histogram displays), and edit the
selection mask.
You can also modify several display settings for the editing window. To do so, click the button named Options.
Here you can make the editing window transparent, and set the strength of that transparency.
57
2012 Zoner software
Batch Operations
During batch operations (editing of more than one file at a time), the editing window contains a column at the left
with thumbnails for all of the files that the edit will affect. You can browse among these thumbnails so as to "test"
how the edit in question affects them. Click Remove to take the highlighted picture out of the list of pictures to be
edited. To apply the edit to the current picture, click Apply . You can also apply it to all pictures (Apply to All).
Click Cancel to cancel out of the whole batch edit.
Saving Editing Window Settings as Presets
You can save the settings for any editing window as a preset with a name of your choice and later reload that
preset (those settings). Additionally, whenever you apply an edit, the settings you use are automatically saved to a
preset named <Last used>. The settings stored in the <Last used> preset are automatically read in the next time
you use the given editing window. Use the Save Preset button to store a preset. Use theDelete Preset button to
delete a preset. You cannot delete the <Last used> and <Default> presets. The Default Preset button is a quick
way to load in the <Default>preset. This represents the window's "factory settings."
You can import and export presets in the window that appears when you use Settings | Presets Manager...
After you leave any editing window, its size is stored, as are the settings for blowout and histogram display and for
Automatic Preview. The remaining settings are stored separately for each editing function, as described in the
discussion of presets above.
The Editor's View Menu
When displaying a multi-page TIFF or ZMF file, the Editor can show any of the pages within it. You can move
among pages using View | Previous Page [Ctrl+Page Up] andNext Page [Ctrl+Page Down].
Show Blowout
To highlight blowout (overexposed regions) and underexposed regions in the current picture, use View | Show
Blowout [Shift+O].
In regions with blowout, one or all color elements have reached their maximum values. No room to go higher
means no room for variation, so regions with blowout lack detail. Overexposure is actually not the only cause of
blowout; it actually also affects regions with strong light sources, like the sun or a fire. Blowout does not
automatically mean a bad photo, though multiple and large regions with blowout do mean a bad photo. In some
places, blowout is inevitable (e.g. reflections off of shiny objects). Blowout highlighting is informational only. It
makes no sense to, for example, darken a photo just so that Zoner Photo Studio stops highlighting blowout in it: the
detail has already been lost, so darkening won't restore it.
Zoner Photo Studio can highlight eight different types of blowout: blowout in the R, G, and B channels, combined
RG, RB, and GB, RGB (places where all three elements have blowout), and summary blowout, where even though
there is no blowout in the individual channels, their sum exceeds a certain threshold. You can choose to have
places without blowout be displayed in grayscale or in color. Places with blowout are shown in saturated colors
representing the affected channels: red for R, green for G, blue for B, yellow for RG, purple for RB, cyan for GB,
and bright yellow for RGB. Summary blowout is displayed in medium yellow.
Zoner Photo Studio can also call attention to underexposed areas - overly dark places lacking detail. These places
are displayed in bright sky blue.
You can change how blowout is highlighted usingPreferences | Other | Display of blowout and underexposure.
For more on this, see the topic about the "Other" section of the program preferences.
Show Histogram
Use View | Histogram [Ctrl+H] to show an undocked Histogram window inside the main Editor window. This
window can be repositioned. Right-click over the histogram window to show a menu that you can use to resize the
window and change the histogram's appearance.
Pre-Print Color Preview
Use View | Pre-Print Color Preview [Shift+P] only when you have turned on color management (Settings |
Preferences | Color Management | Use color management) and selected a printer profile: it is only useful in this
situation. This function translates the picture into the color profile that the printer would apply during printing, and
displays the result on-screen.
58
2012 Zoner software
Show Focus Points
Use View | Show Focus Points [Ctrl+Shift+O] to see the places in the photo that were selected as focus points
at the moment when the camera trigger was pressed. This function is only available for pictures from Canon and
Nikon cameras, and only works correctly on unmodified photos.
The Show Blowout, Pre-Print Color Preview, and Show Focus Points options have one
important thing in common. They only change the way the picture looks on-screen. For all
other purposes (e.g. when saving), the program works with the original source picture. Also,
these functions turn off automatically when you switch among pictures.
Lossy JPEG Compression and Lossless Operations
JPEG compression, defined by an ISO norm in 1990, was developed for the purpose of efficient storage of
photographic data. Lossy compression (such as JPEG) takes advantage of the human eye's imperfection and
stores data with a certain loss of information, thanks to which it achieves much higher compression than lossless
compression does. The mentioned imperfections include for example a greater sensitivity towards large changes
than fine details, and towards brightness changes than color changes. JPEG takes advantage of this to reduce the
size of color information by recalculating color channels to a lower resolution (subsampling). The amount of detail
preserved by JPEG is configurable, and is measured by a "quality level" on various scales; Zoner Photo Studio
uses a scale from 1 to 100. Higher values mean less distortion and a larger output file. Smaller values mean more
distortion and a smaller output file. JPEG compression settings affect only the picture's quality and file size. Its size
in pixels remains unchanged.
Choose compression levels based on how you plan for the picture to be used. Use values from 30 to 60 to
maximize size saving. Use values from 70 to 80 for usual purposes, e.g. for pictures published on the Internet. Use
values from 80 to 100 for desktop publishing. Although higher values give more detail, this relationship is not linear.
Values above 90 give nearly imperceptible improvements while markedly increasing file sizes.
Because of rounding errors in calculations, and in some cases due to color subsampling, JPEG compression
causes quality less even when you use a quality value of 100. Therefore, JPEG compression is inappropriate for
pictures that require absolute precision (pen drawings, line drawings, etc.). However, for photographs, it is
invaluable, since with proper settings, the changes to a picture are imperceptible. The JPEG Group also created an
ISO standard for lossless JPEG compression, but this standard is unused. It is outdated today, since the more
modern PNG standard generally gives better results than lossless JPEG.
Lossless Operations
It is sometimes necessary to rotate pictures because they were taken in portrait orientation (with the camera turned
on its side). Every time you open, edit, and resave a picture with JPEG compression, some detail is lost. Therefore,
Zoner Photo Studio enables lossless transformations wherever possible, that is, for mirroring pictures and for
rotating them by 90 degrees.
Lossless transformations are only possible for those JPEG images that have both dimensions divisible by a
number that can in turn by obtained by multiplying the basic JPEG-block size (8) and the color channel sampling
values (1 or 2). This number determines the size of the blocks used for performing JPEG compression. The typical
samplings are 2:1 in both directions, or 2:1 in the horizontal direction only. Typical block dimensions are 16 16,
168 and88. Cameras normally produce photos with dimensions that are multiples of these values, and thus
for uncropped, unresized photos, the above-mentioned transformations are always lossless in Zoner Photo
Studio .
The program's behavior when these transformations are performed on photos whose sizes do not meet this
requirement depends on a setting in Settings | Preferences | General: either the picture is cropped to meet the
requirement, or the transformation is lossy rather than lossless.
Lossless transformations are only possible for operations performed from the Browser.
By its nature, work in the Editor involves decompressing a picture and then recompressing
it before saving.
To eliminate unneeded quality losses when resaving in the Editor, use high JPEG compression quality values such
as 90 to 95. To set what values are used automatically, use Settings | Preferences | General To set the value
manually while saving, use "Save As" and then the control offered during the saving process. To avoid quality loss
altogether, use a format with lossless compression, like PNG or TIFF. If you need support for EXIF picture
59
2012 Zoner software
information, do not use PNG: it does not support it.
60
2012 Zoner software
Editor Tools
Use tools in the Editor for precise, visual edits to individual pictures. These tools are available on the toolbar on the
left edge of the Editor window. After you select a tool, the Options toolbar shows tool-specific settings. Some of
these are also available when you right-click the image. Some tools have other settings displayed in the Side Panel.
You can only have one tool active at a time. Whatever tool is active when you leave the Editor will be active again
the next time you launch it.
The tools can be displayed in either one or two columns. To switch between one and two columns, use the
toolbar's right-click menu. If some tools do not fit on the toolbar because the program window is small, clicking the
arrow symbol at the end of the toolbar to display them.
You can save and later reload sets of settings ("presets") for certain tools. Use the toolbar button with a "gear
wheel" to open the window for this. In the presets window, you can also return a tool's settings to the Default preset.
The Editor Tools and Their Shortcuts
Zoom Z Retouching and Drawing Tools
Panning P Red Eye Reduction R
Crop C Clone Stamp S
Alignment Tools Iron U
Align Horizon H Effect Brush E
Edit Collinearity K Healing Brush J
Perspective V Paintbrush B
Deformation tools Fill G
The Morphing Mesh X Eraser Y
Deform Shift+X Tools for Placing Objects And Effects
Selection Tools Place Image I
Rectangular Selection M Place Text T
Elliptical Selection O Insert Symbol Shift+T
Lasso L Place Shape Shift+S
Polygonal Lasso N Gradient Filter F
Magnetic Lasso A Tilt-shift Effect Shift+F
Magic Wand W Droste Effect D
Selection Brush Q
61
2012 Zoner software
The Pan and Zoom Tools
Zoom
Use Zoom [Z] to zoom in or out of the picture. To conveniently zoom via keyboard shortcuts; use: [Num +] and
[Num - ] for zooming in and out, [Num *] for 1:1 scale (100% zoom), [Num 0] to fit the whole picture on screen,
[Num .] to fit only the "short side" (the side easier to fit) on screen, and [Num /] for zoom lock. The mouse wheel
can also be used to zoom; for this, rotate it while holding down [Ctrl].
To temporarily switch to the Zoom tool while another tool is active, hold down [Ctrl+Space].
Zoom Lock works as follows: when you move among pictures using the Editor's Next, Previous, First, and Last
File functions, the zoom level stays the same. The lock turns off when you open a new Editor window.
Panning
Use Panning [P] to shift (pan) the image around the screen if it is larger than the screen. To pan without using this
tool, hold down [Space] or wheel-click the mouse and then drag. You can also simply pan using the arrow keys.
The Crop Tool
Crop
To crop a picture, use the Editor. It contains the Crop tool [C], which you can find in the Editor's main toolbar, the
one that runs down the left side. Activate this tool, then draw out (or lay down - see below) the cropping rectangle,
and then perform the crop. An easy way to do so is to click Crop. If you have right-click menus active in the Editor
(using the Editor preferences), then you can crop using an item in the right-click menu. If not, then right-clicking
crops immediately.
Digital and film photography use different ratios of sides: 4:3 vs. 3:2. And the ratios of sides in most
professional photo prints are still 3:2 to this day. When you are preparing to send photos out for professional
printing, e.g. to a photo lab, you will usually want the pictures they receive to have the same ratios of sides as
the paper they will be using. Otherwise, they will have to either crop the photos themselves (quickly, blindly,
and badly) or give them white borders.
You can force the cropping rectangle to have a fixed ratio of sides, or even an entirely fixed size. The fixed ratios of
sides are, above all, an easy way to crop to the 3:2 ratio discussed above. Fixed sizes are good for things like
desktop wallpapers. Several frequently useful ratios and sizes are provided in a drop-down list on the options
toolbar - the one whose contents change depending on which tool you are using. The Free Aspect for this.
Current Aspect matches the ratio of the cropped picture itself. Turn on Fixed Aspect to set a fixed ratio of your
choice using the toolbar. As always with fixed ratios, this means in practice that as you draw out one side of the
rectangle, the other will change to match. Turn on Fixed Size to enter your own choice of fixed size using the
toolbar. Use the last option, Settings... to open a window for such work.
Click Swap Values (the toolbar button between the two size or ratio boxes) or press the [`] key (under [Esc]), the
values in the two boxes switch places, turning your Portrait crop into a Landscape one or vice-versa.
If you turn on the Snap to edgesoption, then the relevant edge of the cropping rectangle will "snap" to any
significant edges detected in the picture as you go about sizing or moving it. You can temporarily turn snapping on
or off by holding down [Alt].
If you press [Ctrl+A] and you are not using a fixed aspect or size, the cropping frame will immediately stretch out to
cover the whole picture. When you are using a fixed ratio, the cropping frame will only stretch out to occupy the
largest possible area that it can before hitting an edge. That can be a problem if your picture has a Portrait
orientation while your cropping frame is Landscape, or vice-versa. Although you can swap the crop's ratio of sides,
this inefficient when you are trying to crop many pictures in a row. Press [Shift+A] to stretch the cropping frame to
the largest size supported by your chosen fixed aspect, even if it needs to swap the sides to reach that size.
62
2012 Zoner software
Red Eye Reduction Tool
Red Eye Reduction
There is a tool in the Editor dedicated to red eye reduction. To start using it, click the Red Eye Reduction [R]
button in the main toolbar.
This tool offers three modes.
In Remove Red Eye mode, you can just click on the red part of an eye, and the program will automatically find the
borders of the red region and perform the correction. Use the Remove White Eye mode when you encounter
extremely strong flash reflections (especially common in the dark) and eyes in the picture are unnaturally shining.
You can change reduction settings in the toolbar even after you have clicked on an eye. The changes will
immediately be reflected in the picture itself.
In Remove Using Brush mode, you give a brush size via the toolbar, and then you repair the eye area by
"painting" on it. If you paint in the wrong place, just undo your steps: Edit | Undo [Ctrl+Z]. Red eye reduction work
in general goes best when you are zoomed in on a picture.
You can also work in Advanced mode. In this mode, you can choose a different problem color than red or white;
just use the eyedropper to pick it out. This is useful for animal-eye problems.
In the options toolbar, you can set the tool's Radius , its color Tolerance, Darkening of the retouched area,
Blurring, and the tool's Extent. You can use a tablet with this tool just like with the other retouching tools.
The Retouching Tools
The Clone Stamp
Use the clone stamp to "paint" one part of a picture onto another. Usually you will be doing this because you want
to cover up something using a background texture from some area with a similar background, but no foreground.
Some typical things covered up this way are telephone wires and pimples.
The Clone Stamp [S] is on the Editor toolbar.
After activating the tool, press and hold down the [Ctrl] key (the mouse cursor changes to a crosshairs) to set the
source area for cloning. After that, the tool will start cloning the source area ("painting" with it) wherever you click or
drag with it. The Radius sets how large an area of the picture is transferred, Opacity is the maximum allowed
amount of transfer (achieved by repeatedly using the tool over the same part of the picture), Density is the amount
of the picture applied during one use of the effect over a part of the picture. In Aligned mode, the source area will
always move with the target area. When this mode is off, the source will always return to the original point when
you let go of the mouse button and then start "painting" again.
Spacing sets how often the tool should be applied. You set it as a percent of the brush size. Thus with small
values, the tool will be applied during even the tiniest motion of the mouse, while with a value of 100%, it will be
applied only once per full brush length.
Blur The Blur value sets how the tool will behave at the brush edges.
Use the Mode to set how the cloned part of the picture blends into the original picture.
Iron
Use the Iron to iron out fine details, like in portrait photography. To activate it, use the toolbar button named Iron
[U].
The settings for Radius, Opacity, Density, Blur and Spacing work the same as they do for the other tools, e.g.
the Clone Stamp. The Smoothing setting determines the effect's strength.
Effect Brush
Use the Effect Brush tool to "paint on" local picture edits. To activate it, use the toolbar button named Effect Brush
[E].
63
2012 Zoner software
What precisely this tool does at a given moment depends on which Effect: option you have set: brightness,
gamma, contrast, saturation, or sharpening. It also depends on your setting for Strength. The other settings, like
Radius, Opacity, Density, Blur and Spacing work the same as they do for the other tools, e.g. the Clone Stamp.
Healing Brush
Use the Healing Brush to remove minor scratches and distracting spots and replace them with material from the
healthy, "clean" part of the picture. Work with this tool as you would with the Clone Stamp while keeping in mind
that this tool does not transfer the source region itself, but just its texture, which is adapted to the target area as you
apply it.
Tablet Support
Zoner Photo Studio supports work with a tablet for all of its retouching tools. Once your tablet is properly installed
and connected, a tablet icon will appear in options toolbar in the Editor. Clicking it will open a window where you
can ask the program to vary one option based on the pen pressure that the tablet measures as you draw. The
options you can affect using pen pressure are as follows: Radius, Opacity, Density, Blur , andSpacing. Of
course, all this only apply if the current tool actually has the given option.
Note that for technical reasons, only one program in Windows at a time can work with pen
pressure on a tablet.
If Zoner Photo Studio is not reacting to pen pressure, check to see if any other pressure-
sensitive programs are running. If they are, close them, and then restart the Editor.
Alignment Tools
Align Horizon
The Editor has a dedicated tool for aligning horizons. To activate this tool in the Browser, use Edit | Tools | Align
Horizon [Shift+Alt+H]; in the Editor, use Align Horizon [H]. In the past, you may have fixed tilted horizons using
rotation and trial and error. However, trying to arrive by guesswork at how many degrees to rotate a photo leads to
wasted time and poor results. In Zoner Photo Studio you simply line up a guideline against the real horizon, and the
program takes care of the rest.
When you activate this tool, a guideline with two handles will appear. Line it up against the real horizon, or even
against a vertical like a flagpole if you prefer - simply anything that can be used to remove the tilt from the picture.
Then click Apply. You can also right-click instead. Use Snap to edges if you want this tool to auto-detect
significant edges in your picture and to "jump" to them on its own. You can temporarily turn snapping on or off by
holding down [Alt]. Auto crop makes the program automatically crop away the empty areas that appear after fixing
perspective.
Use Grid option turns on display of a grid that can help you find the best rotation for the picture.
Collinearity
To adjust collinearity, that is, to eliminate "tumbling" lines, use the tool named Collinearity [K]. Use this tool to
remove collinearity problems in e.g. photos of buildings, where the effect of perspective causes the building in the
picture to narrow (to recede).
When you activate this tool, two vertical lines are shown in the picture. Click and drag to lay these lines along the
edges of the object to be straightened out, then click Apply. You can also right-click instead. To adjust collinearity,
the program must deform the picture. Thus it will need cropping after the fix. For minor edits, the Auto crop option
will suffice for this. Use Snap to edges if you want this tool to auto-detect significant edges in your picture and to
"jump" to them on its own. You can temporarily turn snapping on or off by holding down [Alt]. Auto crop makes the
program automatically crop away the empty areas that appear after fixing perspective.
Perspective
Perspective editing is basically collinearity editing in two dimensions at once. To activate this tool, use Perspective
[V]. This tool is an easy way to straighten up e.g. photos of signs.
64
2012 Zoner software
When you activate this tool, a rectangle is shown in the picture. Click and drag the corners of this rectangle to
match the corners of the object to be straightened out, and then click Apply. Apply. You can also instead finish the
straightening by right-clicking or using a right-click menu. To adjust perspective, the program must deform the
picture. Thus it will need cropping after the fix. For minor edits, the Auto crop option will suffice for this. Use Snap
to edges if you want this tool to auto-detect significant edges in your picture and to "jump" to them on its own. You
can temporarily turn snapping on or off by holding down [Alt]. Auto crop makes the program automatically crop
away the empty areas that appear after fixing perspective.
Deformation tools
The Morphing Mesh
Use the Morphing Mesh to distort a picture, or to straighten out an already distorted picture.
Click Create Mesh... on the options toolbar (below the menus) to make the Morphing Mesh appear atop your
picture. The mesh is represented as a grid of points; you move the points to adjust the mesh. The picture under the
network "liquefies" and reacts to deformations of the mesh. To add a point (a node) to the mesh, double-click on
the place where you want to add the point. To remove a point, select it and click Remove Point on the options
toolbar. To remove the entire morphing mesh, click Remove Mesh. However, this only removes the mesh, not the
deformation that it caused.
Deform
The Deform tool works similarly to the Morphing Mesh, but for this tool, it is not necessary to work with a mesh.
Move the mouse cursor over the picture, click, and drag to locally deform the image.
Use the Strength setting to set the strength of the transformation; use Radius to set how much of the cursor's
surroundings are affected by the tool. Other deformations besides shifting are available; to choose the type of
deformation, use Effect. Unlike for shifting, these types of deformation do not require click-and-drag. Just click and
hold down the left mouse button over a spot to repeatedly apply the selected effect to it. One effect is different from
the others: Restore. Use it to gradually undo deformation, locally restoring the original.
The Paintbrush, Fill, and Eraser Tools
Paintbrush
Use the Paintbrush tool to paint color onto a picture. The most basic option for this tool is the brush color. You can
change it by clicking the colored rectangle (this calls up a color mixing window) or using the eyedropper to choose a
color from the picture itself. The other settings, like Radius, Opacity, Density, Blur and Spacing work the same
as they do for other tools, e.g. the Clone Stamp. Use the Mode to set how the color painted on by the brush blends
into the original picture.
Fill
Use the Fill tool to set an area to fill with a color of your choice. The program sets the fill area based on its similarity
to the spot you click. Similarity is checked based on your settings for Comparison mode (RGB, Brightness, or
Hue) and based on your setting for Tolerance. The Continuous option determines whether the fill will "spill" out
into all similarly-colored areas in the whole picture, or just one continuous area. To use the tool, click on a spot
within the similarly-colored area that you want to fill in with the fill color.
Eraser
Use the Eraser to erase part of the picture. The settings for Radius, Opacity, Density, Blur and Spacing work the
same as they do for other tools, e.g. the Clone Stamp. The erased part of the picture becomes transparent. For
more information on transparency, see Transparency in the Editor.
65
2012 Zoner software
Creating a Selection
There are several Editor tools forcreating a selection, a part of a picture to which the program's edits and effects
should be applied. You can also copy the selection and paste it into another picture.
A selection can take on any form from a simple rectangle to a collection of areas as complicated as you would like.
You can compose a selection using any combination of the selection tools.
The selection process always has a "selection mode" that affects how your actions affect the selection. It starts in
"normal" mode. Normal Normal mode creates a new selection each time you drag out a rectangle, click the magic
wand, etc. Use the options toolbar button named Add to Selection if you want your new selection(s) to instead be
added to the existing one. To just enter this mode temporarily, hold down [Shift]. (A plus sign will appear by the
mouse cursor.) If you want to do the opposite - to subtract your new selection(s) from the existing one - turn on
Remove from Selection or hold down [Ctrl] during your work. (A minus sign will appear by the mouse cursor.)
Mode Intersection or hold down [Ctrl] and whether or not to [Shift] while making the new selections. (An x will
appear by the mouse cursor.)
The Blur control on the options toolbar for all these tools sets how edits will behave when they reach the edges of
the selection: with a blurred border, effects will gradually lose intensity - "fade" - towards the edge. Click Invert or
pressing [Ctrl+Shift+I] deselects all selected areas of the picture and vice versa. Use the Antialiasing option
antialiases (smooths) the edges of non-rectangular selections.
You can erase your whole selection by pressing [Esc].
Rectangular Selection
To activate the Rectangular Selection tool, use the Editor's Selection | Rectangular Selection [M] command or
the toolbar button. Use this tool to select areas that can easily be defined using one or more rectangles. After
activating the tool, you click and drag out a rectangle to make the selection. If you hold down [Shift] while making
your selection, it will be a square. If you hold down [Ctrl] then clicking will set the center of the rectangle rather than
its top left corner.
Elliptical Selection
To activate the Elliptical Selection tool, use the Editor's Selection | Elliptical Selection [O] command or the
toolbar button. Use this tool to select areas that can easily be defined using one or more ellipses. After activating
the tool, you click and drag out an ellipse to make the selection. If you hold down [Shift] while making your
selection, it will be a circle. If you hold down [Ctrl] then clicking will set the center of the ellipse rather than the top
left corner of the rectangle that contains it.
Lasso
Use the Lasso tool to enclose a complex area by hand. To activate the Lasso tool, use the Editor's Selection |
Lasso [L] command or the toolbar button. After activating the tool, you click and drag with the mouse to enclose
the desired area. If you do not enclose it completely, the program will add a straight line between the starting and
ending points to finish the job.
Polygonal Lasso
Use the Polygonal Lasso tool to select any area that you can easily enclose using a collection of straight lines. To
activate this tool, use the Editor's Selection | Polygonal Lasso [N] command or the toolbar button.. After
activating the tool, click in the picture and then gradually "click around" the desired area. If you ever want to undo
your last click, press [Backspace] or [Delete]. To finish the enclosing shapethe polygonyou can either double-
click or just use a single-click that is close enough to the starting point. (The mouse cursor will change when you
are close enough.) When you hold down [Alt] while selecting, you will temporarily switch from the polygonal lasso
to the magnetic lasso.
Magnetic Lasso
Use the Magnetic Lasso tool to select complex areas that contain parts of a picture with clearly defined edges:
those with a high contrast between the two sides of the edge. The program will seek such edges and automatically
66
2012 Zoner software
snap the selection to them. To activate this tool, use the Editor's Selection | Magnetic Lasso [A] command or the
toolbar button. Your actual workflow with this tool is the same as with the polygonal lasso. Use the Sensitivity
option sets how far away from your lines the program should look for edges in the picture. The Line smoothing
option affects the shape of the selection line; higher values give a "smoother" line, but may also make it poorly copy
complex edges. If you hold down [Alt] then you will temporarily switch to the polygonal lasso.
Magic Wand
To activate this tool, use the Editor's Selection | Magic Wand [W] command or the toolbar button. Use the Magic
Wand to select areas similar to the place where you click. Similarity is checked based on your settings for
Comparison mode (RGB, Brightness, or Hue) and based on your setting for Tolerance. Use the Continuous
option determines whether the selection will "spill" out into all similarly-colored areas in the whole picture, or just
one continuous area. To use the tool, click on a spot within the similarly-colored area that you want to select.
Selection Brush
Use the Selection Brush [Q] to create a selection by "painting" it. The settings are similar as for the Paintbrush
toolyou can set the Radius, Density, Blur , and Spacing. This tool offers two modesone for adding to, and
one for subtracting from the selection. To switch modes, use the buttons in the Options toolbar. To temporarily
switch modes during your work, press and hold down [Ctrl]. To quickly check which mode you are in, look for the
"+" or "-" by the mouse cursor.
Placing Pictures, Text, And Symbols
Place Image
Use this tool to place (to paste) a picture, or just a copied part of a picture, inside the picture open in the Editor.
To paste just part of a picture, select that part in any Editor tab using the selection tools, and then press [Ctrl+C] to
copy it. To paste, use [Ctrl+V]. The Place Image [I] tool then activates just as if you have clicked the toolbar
button. Work with this tool is like work with the Editing Layer. When you are using this tool, the Options toolbar also
offers a button for pasting a picture from a file.
After you have set the position for pasting the picture, and set strengths for Transparency andBlur edges ,
confirm the pasting by right-clicking in the picture or clicking Apply on the Layer toolbar. To remove the Editing
Layer and cancel pasting, click Cancel on the Layer toolbar or press [Esc]. Use the layer settings to modify the
pasted picture with various Effects.
Place Text
Use Place Text [T] to activate the text placement tool. Click with it in the place where the top left corner of the text
frame should be. The text placement frame behaves as an Editing Layer. Then in theSide Panel showing settings
for this tool, enter the actual Text. To include picture information as a part or all of the text, use Variable Text. The
window includes controls for setting the text's Font, Size, Line Spacing, and optionally a Background, which can
have a Color andOpacity. There are also three buttons for typical text decorations: Bold, Italic, Underline.
For multi-line text, there are three buttons to set its alignment: Left, Center, Right . Use Print quality to configure
or turn off text anti-aliasing. Use the Options toolbar to set how much to Blur edges.
Use the Layer toolbar to set the text's Transparency and the layer mode. To actually paste the text, click Apply
this merges the Editing Layer into the picture. To cancel the pasting of the text and exit the Editing Layer, click the
Cancel button. To restore the original font and alignment presets, click the Restore Settings for All Selected
button. To add a configurable shadow, etc. to the pasted text, click Effects.
Insert Symbol
Use Insert Symbol [Shift+T] to insert a symbol. This works very similarly to Place Text. TheSide Panel shows
settings for this tool, including these options:
67
2012 Zoner software
Last Symbols Used
Symbol groups e.g. arrows, mathematical symbols, etc. The symbols displayed are organized by font.
All Symbols all available symbols are displayed. The symbols displayed are organized by font.
Individual symbol fonts display only symbols contained in the selected font.
The available choice of symbols depends on the fonts installed in your operating system. To add a configurable
shadow to an inserted symbol, click Effects.
Place Shape
Use Place Shape [Shift+S] to insert a frame with a shape of your choice. Click and drag set the location and size
of the frame, and the placement of the shape's guidepoints. The Side Panel shows settings for this tool, including
these options: Shape, Pen Color, Opacity, Pen width, Fill color and the fill's Opacity. For line-type shapes, there
are also settings available for the Line ending. To add a configurable shadow, etc. to the shape, click Edit Effects.
Transforming Placed Objects
While placing an object (a picture, text, symbol, or shape), you can transform it in one way at a timethe
"transformation mode"which you can choose using the six buttons at the top left of its frame: free
transformation, resizing, rotation, skewing, deformation, and perspective. To switch among transformation
modes, click on the modes' icons. The default mode is free transformation.. In this mode you can move or resize
the object. To resize the object, drag its edges or its handles. To rotate the object, click and drag outside of it. Hold
down Shift to lock rotation to 15 degree angles only. To change the center of rotation, drag the handle that is initially
in the middle of the object. In the other modes (except for rotation), use the object's edges or handles to transform
the picture.
Normally, resizing respects the ratio of the object's sides. To enable distortion of this ratio, hold down Ctrlwhile
resizing the object. Hold down Shiftwhile resizing to mirror an object.
To cancel all transformations, click the Original size toolbar icon.
Clicking Apply makes the placed object a permanent, integral part of the picture. It cannot
later be changed or removed.
More information
Editing the Selection Border
Creating a Selection
The Editing Layer
Gradient Filter
Gradient Filter
This tool creates an effect similar to the use of the gradient filters that you can place across a camera lens. You
can use it to, for example, change the character of a scene by color toning the sky.
The main settings for this tool are the positions and angle of the filter's centerline. To set these, you visually stretch
out a guideline right on top of the picture itself. You can use the handles at its ends to manipulate it, similarly as
with the alignment tools. In one direction away from this line, the effect fades out towards nothing (towards
transparency); in the other, towards full strength.
To add the gradient, click on the picture. The filter's baseline will automatically be placed where you clicked. The
gradient width can be set either numerically in the toolbar or visually by dragging the arrow in the filter guidelines.
Its numerical size is expressed relative to the picture size, so 100% means the picture's whole height. You can
rotate the gradient by dragging the mentioned arrow or by clicking Flip. Click the color button to set the gradient's
color. The Presets control lets you save and later reload gradient filter settings (though not including their tilt and
centerline) under names of your choice.
The gradient filter is applied using Zoner Photo Studio's Editing Layer, so you can for example apply transparency
to it, using Layer Opacity. To apply the gradient filter, click Apply on the toolbar for Layers. To apply the gradient
68
2012 Zoner software
filter and remove the Editing Layer, click Cancel on the Layer toolbar or press [Esc].
Tilt-shift Effect
Tilt-shift Effect
This tool is most often used to make a scene look like it contains a miniature photographed under a macro lens.
There are also many other uses for tilt-shift, for example achieving low depth of field just like one could using an
actual tilt-shift lens.
Use the guidelines shown over the picture to set which parts of the picture will be sharp, and which blurred. Click
and drag in the picture to set the position and angle of the horizon line. This line defines the center of the area that
will be in focus. To quickly set up and position a level horizon line, just click where it should be. To change the
position or angle later, click and drag the whole line (position) or move the guidelines (angle). The shorter lines that
run parallel to the horizon line set the breadth of the area that is in focus and the width of the transition between the
focused and blurred parts of the image. To reposition these lines, click and drag them or set their positions
numerically using the controls in the side panel (enter them as a percent of the image's overall dimensions).
If the picture contains light sources, then to get the most faithful simulation of bokeh, that is, of areas outside the
depth of focus, blur these light sources as needed. To do this, use the settings named Reflection threshold and
Reflection intensity. When using tilt-shift to make objects look like miniatures, you can make the effect more
lifelike using the controls named Brightening and Saturation.
Use the High Quality option to maximize the fidelity of the blurry areas, at the cost of slowing down calculations.
To store settings for later use and to reuse them later, use the Presets controls. Keep these controls in mind above
all when you need to apply this effect to multiple images (e.g. in time-lapse work), especially since settings saved
here are also available when accessing Tilt-shift from the Manager.
Droste Effect
Droste Effect
The Droste Effect tool creates a specific type of recursive picture. That is, the selected portion of the picture rotates
inwards in constantly shrinking spirals. In the Droste Effect implemented in Zoner Photo Studio, the part of the
picture to be placed in the spiral is selected by the user. This part is defined using a ring. You can set its position,
its inner and outer radius, and the point towards which the spiral converges.
Not every picture is appropriate for applying the Droste Effect. Pictures of circular or oval
objects work best.
Usually for these, no selection needs to be made before using the effect.
It is best to use a picture with an object in its center. The idea is for that object to be replaced by the spiral formed
by recursing the selected part of the picture. Thus the first step in using the tool is to select the part of the picture to
be rotated. The "uninteresting" part of the picture, to be replaced by the spiral, should not be in the selection. This is
because when the function encounters the unselected area, picture data from the outer, neighboring spiral is
inserted. This gives an effect where the picture rotates inward in an particular part of the original picture only.
69
2012 Zoner software
Information
Most digital cameras can save supplementary information into JPEG-format pictures, including things like shutter
speed, exposure time, whether or not a flash was used, focal length, etc. This information is stored under a
standard named EXIF (EXchangeable Image Format). Twenty pieces of camera-settings information are stored on
average. Meanwhile, EXIF can also store text descriptions, keywords, ratings, GPS data, and more.
EXIF is not the only standard for storing picture information. There are two others: IPTC and XMP. The IPTC
standard was created mainly for authorial descriptions of pictures and communication between photographers and
publishers. Adobe's XMP is the most open and modern of the three standards, and can include custom information.
Metadata
The more technical name for what we call "picture information" is metadata. "Metadata" means "information
about information" - in this case, about the set of information that makes up the picture itself. Most metadata
for photos is text metadata, telling about where, when, how, etc. the photo was created, and perhaps also how
it should be used. You can take advantage of metadata to organize your picture archive so that you can later
quickly and efficiently find the photos that you are looking for. Besides text information, digital photos can also
contain audio notes, color profiles, previews, and other binary data.
In Zoner Photo Studio As mentioned above, avoids the term "metadata" in favor of the phrase "picture information."
Picture information can be managed from the Information menu in the Browser, or the File menu in the Editor. The
Image Information window is a quick and easy way to add textual picture information.
Zoner Photo Studio supports all three picture information standards: EXIF including its latest version, 2.3 (EXIF
Print), and XMP.
Variable Text
Variable text is text that can include a series of codes that tells the program to include not a fixed piece of
information, but instead a certain kind of information about a pictureits output can "vary." You can mix ordinary
unchanging text and these codes freely within variable text. The program evaluates the codes, examines the
picture's picture information, and fills in the relevant text. Each code must have exactly the form listed below, and
must be enclosed in {curly braces}. However, any place where you can use variable text offers either a menu or an
entire window that can take care of both of these requirements for you.
For example, the variable text {PATH}{NAME}.{EXT} Dimensions: {W}x{H}
might lead to this for a particular picture: E:\Photos\Photo.JPG Dimensions: 1209x984
{PATH} is replaced by the path to the file, "E:\Photos\," {NAME} by the filename, "." is kept as-is, {EXT} is replaced
by the filename extension "JPG," " Dimensions: " is kept as-is, and {W} and{H} are replaced by the picture's width
and height.
To reach the window for adding these codes, click the small button with the triangle next to the text field where you
want to use variable text. The left part of this window lists all the available variable-text codes. After you select a
code and click Add, the code will be inserted at the position of the text cursor. The precise format of the code can
vary depending on your settings under Include descriptor, Separator, Time and date format, andUppercase/
lowercase.
If you are willing and know how, you can also modify variable text directly without using this window.
Editing Variable Text
Meanings for the Individual Fields:
Field Meaning
{II} Picture's place in a series - e.g. "Picture X out of Y"
{IC} Total picture count in series; can only be used in file lists and
slideshows
70
2012 Zoner software
{PAGE} The number of the page on which the picture will be printed
{PAGES} Total number of pages
{TIME} Current time (e.g. at the start of generating a gallery)
{DATE} Current date
{NAMEEXT} Filename with extension
{NAME} Filename without extension
{EXT} File extension
{PATH} Path to file
{FT} File type
{FS} File size
{TC} or {PT} Created (Picture taken)
{TM} or {TA} Last changed (Last opened)
{W} Width
{H} Height
{BPP} Bits per pixel
{IS} Data size
{C} Compression
{CM} Color model
{DPI} DPI
{OA_MEDIUMNAME} Media name
{OA_MEDIUMSERIALNUMBER} Media number
{A} Author
{T} Title
{K} Keywords
{D} Description
{AUD} Audio Note
{FLASH} Flash
{ET} Exposure length
{F} Shutter
{FL} Focal length
{ISO} ISO
{CAM_MAXAPERTURE} Maximum aperture
71
2012 Zoner software
{CAM_FOCALLENGTH35MM} Focal length (EQ 35mm)
{CAM_DIGITALZOOM} Digital zoom
{CAM_EXPOSITIONADJUSTMENT} Exposure balancing
{CAM_EXPOSUREMETERINGMODE} Exposure measuring mode
{CAM_EXPOSUREMODE} Exposure mode
{CAM_WHITEBALANCE} White balance
{CAM_MODEPSMA} Exposure program
{CAM_ORIENTATION} Camera orientation
{CAM_SHARPNESS} Sharpen
{CAM_CONTRAST} Contrast
{CAM_SATURATION} Saturation
{CAM_GAINCONTROL} Gain control
{CAM_PHOTOENHANCEMENT} Picture Enhancement
{CAM_SCENECAPTURETYPE} Type of captured scene
{CAM_LIGHTSOURCE} Light source
{CAM_FLASHDETAILED} Flash, detailed
{CAM_LENSNAME} Lens used
{CAM_FOCUSMODE} Focusing mode (that is, automatic or manual)
{CAM_FLASHENERGY} Flash energy
{CAM_FLASHBIAS} Bias (balance) of flash
{CAM_SCENETYPE} Scene type
{CAM_SUBJECTDISTANCE} Distance to subject
{CAM_SUBJECTDISTANCERANGE} Distance mode (macro, etc.)
{CAM_COLORPROFILE} Name of picture's color profile (if present)
{CAM_CAMHWMAKER} Camera manufacturer
{CAM_CAMHWMODEL} Camera model
{CAM_CAMERASW} Software
{CAM_FIRMWARE} Firmware version
{CAM_CAMERASERIALNUMBER} Camera's serial number
{CAM_CAMERAOWNER} Camera owner
{CAM_LONGITUDE} Longitude
{CAM_LATITUDE} Latitude
{CAM_ALTITUDE} Altitude
{IMG_PICTURERATING} Picture ratings
{IMG_ISSIGNED} Picture has a digital signature - yes/no
72
2012 Zoner software
{IMG_HASCAMERADATA} Picture has picture information regarding camera settings -
yes/no
{IMG_HASTEXTDATA} Picture has text picture information - yes/no
{IMG_COLORSPACE} Color space (sRGB etc.)
{IMG_QUALITY} JPEG compression quality for original of picture
{IMG_COPYRIGHTEDITOR} Editor copyright
{IMG_COPYRIGHTPHOTOGRAPH} Photographer's copyright
{IMG_CATEGORY} Category
{IMG_SUPCAT} Supplementary category
{IMG_CAPTIONWRITER} Author of picture's description
{IMG_AUTHORPOSITION} Author's position
{IMG_CITY} City
{IMG_STATE} State/Province
{IMG_COUNTRY} Country
{IMG_COUNTRYCODE} Country code
{IMG_LOCATION} Position
{IMG_CREDIT} Credits
{IMG_PHOTOSOURCE} Source
{IMG_HEADLINE} Header
{IMG_SPECIALINSTRUCTIONS} Instructions
{IMG_TRANSREF} Link to origin
{IMG_URGENCY} Urgency
{IMG_LABEL} Labels
{IMG_PICTURERATING} Rating
{USRF#xx} The contents of custom information field #xx
Web Galleries Only
{GPSLINK} By default, this is a link to a web map
Only during filtering of the Catalog view
{RT_SEARCH_RANK} Number of times search text appears in file
{RT_SEARCH_GPSDISTANCE} Distance from GPS coordinates sought
If the #S modifier is in a field and that field is not the last one, then a text separator will automatically be written after
the text. Normally this is a comma and a space: ", " For example, for a photo with the title "Photo," the code
{NAME#S}{D} will be translated into "Photo, description" if the photo has a description, or just "Photo" with no
separator otherwise. To use a different separator than the standard one, you can define your own using e.g.
{NAME#S:"; "}
Most fields have predefined field descriptors, e.g. {NAME} "Name: " etc. You can include these descriptions
automatically, by adding #P at the end of a code. For example, {NAME#P} is expanded into "Name: Photo.jpg."
You can use such descriptions without worries even for codes that may not give any output, because if there is no
output for a code for a given picture, no description will be shown either.
If the predefined description does not meet your needs, you can define your own. To do so, use the technique
73
2012 Zoner software
illustrated below: {NAME#P:"My name: }.
Other ways to extend fields
Modifying the size indication for the {FS} and {IS} fields
{FS} automatically
{FS#FM:A} automatically
{FS#FM:B} bytes
{FS#FM:K} kilobytes
{FS#FM:M} megabytes
{FS#FM:G} gigabytes
{FS#FM:A-} automatically (without units)
{FS#FM:B-} bytes (without units)
{FS#FM:K-} kilobytes (without units)
{FS#FM:M-} megabytes (without units)
{FS#FM:G-} gigabytes (without units)
Modifying the internal separator for {IID_KEYWORDS}
{K#IS:";"} custom internal separator (default is ",")
Default value
{TC#DV:"Unknown"} "Unknown" value to show if the selected field cannot be used
{TC#DV} ?
Modifying character case
{NAME} unchanged (standard behavior)
{NAME#C:U} force uppercase
{NAME#C:L} force lowercase
{NAME#C:C} make first letter in each word uppercase, make the rest lowercase
Suppress the actual code output
{???#DO} suppresses the writing of the code output itself. Just the name of the field is used
instead. For example: {NAME#DO#P} "Name:"
{???#DO:
ONLYIFVALID}
only gives output when the given code is valid for the given file
Time and date formatting
{TC#F:S} short date format (e.g. 9/30/2008 1:45 AM for the United States)
{TC#F:L} long date format (e.g. Tuesday, September 30, 2008 10:29:29 AM for the United States)
{TC#FD:S/L} date only (short/long)
{TC#FT:S/L} time only (short/long)
74
2012 Zoner software
{TC#FT:"time format"}
h Hour without leading zero, 12-hour cycle
hh Hour with leading zero, 12-hour cycle
H Hour without leading zero, 24-hour cycle
HH Hour with leading zero, 24-hour cycle
m Minutes with no leading zero
mm Minutes with leading zero
s Seconds with no leading zero
ss Seconds with leading zero
t Single-character a.m./p.m. indicater - A/P
tt Multi-character a.m./p.m. indicator - AM/PM
{TC#FD:"date format"}
d Day of the month, with no leading zero
dd Day of the month, with leading zero
ddd Three-character day-of-week indicator
dddd Full name of day of the week
M Month number, with no leading zero
MM Month number, with leading zero
MMM Month as a three-character shortcut
MMMM Full name of month
y Year as last two digits, with no leading zero
yy Year as last two digits, with leading zero
yyyy Year as all 4 digits
All month names, day names, and other language-independent texts are replaced based on your regional and
language options in the Windows control panel.
Examples of use:
Variable text: {TC#FD:"ddd',' MMM dd yy"#S:"; "}{TC#FT:"hh':'mm':'ss tt"}
result: Tue, Sep 30 08; 10:29:29 AM
Formatting GPS coordinates
{CAM_LONGITUDE} Degrees Minutes' Seconds" Direction (49 33' 30" S)
{CAM_LONGITUDE#
F:N}
same as CAM_LONGITUDE, but with no parameters
{CAM_LONGITUDE#
F:S}
Degrees Minutes' Seconds" Direction, with decimal precision (49.00 33.00' 30.00" E)
{CAM_LONGITUDE#
F:M}
Degrees Minutes', with decimal precision (+49 33.500')
{CAM_LONGITUDE#
F:D}
Degrees as a floating-point number (e.g. 49.5583333)
When you are preparing Web galleries, you can also specify which files should be used when the program is
"mining" the data to use in the codes. This can be useful with, for example, date information: wanting to publish the
75
2012 Zoner software
time when a picture reached the gallery is different than wanting to publish the time when the picture file reached
your gallery. If the variable text codes are written in uppercase letters, the original picture on disk is used as the
source. If they are written in lowercase letters, then the picture located on the web is used as the information
source.
You can chain modifiers one after the other. Example of use: {NAME#C:U#P}. If a code does not make sense in
the context where it is used, it is ignored.
Formatting options for codes used to set Tiles and Thumbnails texts
<b>, </b> start and end of bold text
<i>, </i> start and end of italic text
<br /> new line (can be used in combination with {_E#T:"<br />"})
<alb>, </alb> start and end of text that you want to receive automatic line breaks (e.g. in Tiles mode)
<ahref="http://www...">, </a> active link...
Data Import/Export
Generate Lists
Use Information | Data Import/Export | Generate Lists in the Browser menu to create a text file with a list of files
and information about them, in a form of your choice. After choosing files, you select an output type and prepare
variable text.
Use the Folder names control to set whether and how folder names will be included in the output. If the output
includes both files and folders, then folder names will be preceded by three asterisks. Unlike filenames, you cannot
affect the processing of folder names using variable text.
When you turn on Generate HTML table, the function will generate a Web page, with your data placed in a simple
table, suitable for import into other programs and for processing. Wherever you include the code {TAB} among your
text, this will add a new column.
Use the Save to file option to have the list be saved to a file of your choice instead of just to a temporary folder.
The filename can include either an ordinary absolute path or a relative path like "..\list.txt").
If Save to file is turned off, then after you close the window, the list is saved to a temporary folder and is opened in
your computer's associated viewer for text files or web pages. By default, these will be Notepad and Internet
Explorer respectively.
Importing and Exporting Descriptions
Some programs generate and save simple one-line file descriptions in special, and quite non-standardized, files
located in the same folders as the files being described. These files are generally have names like descript.ion,
0index.txt, files.bbs etc. Use Information | Data Import/Export | Export Descriptions andImport Descriptions
to create such files or to bring the information from such files into pictures' standard picture information. During
export, you can choose whether to use the Title or Description field as the description.
If the pictures already had description files, these will be overwritten by your export. If you check the Preserve
remaining files' descriptions box, then the descriptions for any pictures in the folder that were not selected will be
kept as-is; otherwise, they will be thrown away.
If you turn on Give exported file Hidden attribute, then the file will receive the Hidden file attribute. This will make
it invisible to most programs.
Import from ACDSee
Zoner Photo Studio offers easy importing from the ACD Systems program ACDSee 5. If you have some
picture information stored in ACDSee 5, you can export it using Tools | Database | Export Database Info. During
export, you will be asked whether you want to Generate one database file per folder or Generate one database
file. This function creates a file, or one file per folder, named ACDDatabase.xml, for the given folder and all of its
76
2012 Zoner software
subfolders. These files contain descriptions, notes, keywords, author, time, and date information.
To import this information, use Information | Data Import/Export | Import from ACDSee(tm)... in the Browser.
You first choose what files to import and then choose what kind of information to import. Imported values will
always overwrite existing ones. The only exception here is keywords. If you check Merge new keywords with
originals, then the new keywords will be added to the existing ones. The importer will treat commas, semicolons,
and new lines as keyword separators.
Scan for Keywords
Use Data Import/Export | Scan for Keywords to use the keywords that are already in your pictures as raw
material for building or supplementing the keyword list contained "inside" Zoner Photo Studio.
During the choosing of a Media Archive, the keyword list from the archive will be scanned and added to the
database. As relates to actual individual pictures, Zoner Photo Studio does not maintain their keywords in a
database of its own; it stores keywords directly inside image files, in their EXIF data. This way, pictures will not lose
their keywords no matter where you move them, and any EXIF-aware program can process their keywords.
We recommend that you use this function when, for example, upgrading from previous versions of Zoner Photo
Studio. This way, Zoner Photo Studio will have a complete list of the keywords you have used in the past, and will
offer them in all of its windows where you can search keywords or add them.
Managing Information
Backing up and Restoring Information
Many picture editing programs cannot work with picture information such as EXIF or IPTC information or color
profiles.
Many such "unaware" programs are also too useful to pass up. To solve this problem, use Zoner Photo Studio's
functions for backing up and restoring information. The program can back up and restore all picture information,
including EXIF MakerNote information. To back up picture information, use the Browser's Information | Manage
Information | Create EXIF Backup menu item. Information is stored in a hidden file with the same name as the
picture, but with the exifbak extension.
Pictures with backup information have arrow icons in their thumbnails. To restore a picture's information from
backup, use the Browser's Information | Manage Information | Restore from EXIF Backup or Advanced
Restore from EXIF Backup. In advanced restoration, you can selectively restore only the information items that
you want.
Remove EXIF Data
Use Information | Manage Information | Remove EXIF Data to remove all EXIF picture information from a
picture, including its color profile. The actual picture data is unaffected by this function.
Remove Data Blocks from JPEG
Use Information | Manage Information | Remove Data Blocks from JPEG... to remove data blocks of your
choice from all currently selected JPEG-format pictures. These blocks can have various meanings depending on
which program saved the picture, and thus this function is intended for advanced users. The actual picture data is
unaffected by this function.
Delete EXIF Backup
The Information | Manage Information | Delete EXIF Backup command deletes all information needed for
restoring a picture's EXIF data after it has been damaged or destroyed. The picture itself remains unchanged.
Add EXIF Preview
EXIF previews are used to speed your picture browsing (unless you have disabled their use in the program
preferences). Use Information | Manage Information | Add EXIF Thumbnail... in cases where, for example, you
have edited a picture in another program, and that program did not update its EXIF preview to reflect how it actually
currently looks. The picture itself is unaffected by this, as is all of the remaining picture information.
77
2012 Zoner software
Remove EXIF Preview
Use Information | Manage Information | Remove EXIF Preview... to remove the EXIF preview from a picture.
The picture itself will be unaffected, as will all of the remaining picture information.
Fix EXIF Marker Position
The specification for the EXIF standard states that the EXIF block must be the first block in an image file.
Unfortunately, some programs do not observe the specification, and thus the EXIF data can then be inaccessible in
other software. Zoner Photo Studio can both work correctly with pictures where EXIF data is in a nonstandard block
and fix such pictures so their EXIF data will be usable anywhere. To do so, use Information | Manage
Information | Fix EXIF Marker Position.... The EXIF block will be moved to the first position in the file, where it
belongs.
Set Date using EXIF
Use Information | Manage Information | Set Date using EXIF... to set pictures' file creation dates to match their
EXIF picture-taken dates. This lets you sort pictures based on when they were taken even in programs that cannot
use EXIF information.
Audio Note
Some cameras can save a short audio note inside a photograph. Zoner Photo Studio can manage existing notes
and add new ones.
Play Audio Note
To play an embedded or external audio note, use Information | Audio Note | Play Audio Note [Ctrl+Shift+P].
Alternatively, click the audio note icon that is shown at the top of the picture's thumbnail in the Browser.
Stop Audio Note
To stop the playing of an audio note, use Information | Audio Note | Stop Audio Note [Ctrl+Shift+S].
Edit
To reach the window for editing an audio note, use Information | Audio Note | Edit.
To remove an audio note, use this window's No audio note option. This option is active if a picture contains no
embedded audio note. If the picture does contain an embedded note, then Embedded audio note is active. You
can also use this option to play a note and to embed a note. Use External audio note to set the location of a
picture's external audio note or to see the location of an already-attached one. An external audio note files must be
in the same folder as its corresponding picture file. To set whether or not Zoner Photo Studio moves/renames/
deletes external audio files along with their corresponding pictures, use the program preferences. The EXIF norm
does not support the use of MP3 format audio notes.
Under the pane for viewing the sound waves of an audio note, there are buttons for playing, stopping, and playing
the note. Use the Change Format... button to change the sound quality. Use the Edit... button to launch a sound
editor. (To set which editor this is, use the program preferences). To delete the audio note, click Remove.
This window can also be reached by using Information | Image Information [Shift+Enter] and then visiting that
window's Audio Note section.
Digital Signatures
Digital signature technology helps to verify the origin and completeness of a picture. The author (or owner, or
administrator, etc.) signs the picture and thereby places his signature in the picture file, as well as a description of
the picture's characteristics.
Signed pictures are differentiated in the Browser listing via a ribbon icon. You can verify a signed picture at any
time, for example by double-clicking its ribbon. Although a signed picture can still be changed, it is easy to discover
that it has been changed.
78
2012 Zoner software
Digital signature technology does not protect a picture from unauthorized publication.
Adding Digital Signatures
Use the Browser's Information | Digital Signature | Add Digital Signature menu item to add to a picture a
signature and a "fingerprint" of the picture's current contents. This information describes the state of the picture at
the time of signing, and is used when you wish to verify the digital signature. Signing makes use of the signing
certificate that you have specific under Settings | Preferences [Ctrl+M], in the Signing Certificates section.
Verifying Digital Signatures
Use the Information | Digital Signature | Check Digital Signature command to verify that a particular signed
picture is still the same as it was at the time of its signing. You can also perform this operation by clicking the
"ribbon" digital signature icon shown on a picture's thumbnail.
Go to Settings | Preferences [Ctrl+M] and then the Signing Certificates section for options governing the
verification of digital signatures. Verify that certificate has not been revoked: this option requires that you be
connected to the Internet, so if you are not connected non-stop, it can be best to turn it off. The Only check
revoking for signature certificates prevents the whole certificate hierarchy from being checked.
Remove Digital Signature
Use Information | Digital Signature | Remove Digital Signature to remove a digital signature from a picture.
Picture Rating
You can use picture ratings to store information on photographs' quality. Naturally, this is something purely
subjective, but it will help you in finding your best pictures.
To give a picture a rating (from 1 to 5), use the corresponding buttons in the Descriptions Paneor use the ones in
Information | Image Information [Shift+Enter] . They are in the section named Description. To add ratings from
the Browser, use Information | Rating and then the desired rating, or use shortcut keys: [Ctrl+Shift+1] through
[Ctrl+Shift+5]. Use None to remove the rating from a photo. The shortcut for this is [Ctrl+Shift+9].
A picture's rating, if any, is shown at the bottom right of its thumbnail in the Browser, as an icon with a number.
Right-clicking that icon calls up a menu. Use this menu to change the rating or remove it (the "-" item).
To show ratings in the Browser, use Details mode. To show rating while using Search, that is, Organize | Search
[Ctrl+F] , go to the Notes tab and use the group named Picture rating. This is also the place for setting the
Search mode : whether to seek values below, above, or equal to the value entered, or not filter by it at all. To
actually set the rating used for evaluation, use Rating.
Labels
Use the Labels feature to add colored labels to your pictures, to help sort them by a system of your own.
To add labels to pictures, use the Descriptions Panel, or use the Information | Image Information [Shift+Enter]
window's Descriptions tab. Alternatively, use the Browser's Information | Label submenu or the [Shift+Alt+1]
through [Shift+Alt+9] hotkeys. To remove any existing rating from the picture, click None or use the keyboard
shortcut [Ctrl+Shift+0].
The label (if any) for a picture is indicated in its Browser thumbnail, by an icon at the bottom right. Right-clicking that
icon calls up a menu where you can change the rating or remove it (the "-" item).
To set which colors are used for labels, use Settings | Preferences | Labels. Here you can define up to 9 custom
labels or choose colors used in other programs. Label information is stored within a picture's XMP-type picture
information.
79
2012 Zoner software
GPS
Zoner Photo Studio lets you work with longitude, latitude, and altitude. You can assign coordinates to pictures here,
and display their coordinates on a map as well. You can have the program batch-assign coordinates from a GPS
device's tracklog, or assign them by hand using an online map.
The coordinates are recorded to both EXIF and XMP picture information, so that you can process them and work
with them in many other programs, not just Zoner Photo Studio. Some of the Web galleries you can make in the
program can also show pictures' GPS coordinates on a map.
Assigning GPS Data
Use this function to add information to a picture about its GPS coordinates and its altitude. You can add this
information automatically using a track log downloaded from a GPS device, or manually by either entering
coordinates directly or reading them off of a map.
Use Information | GPS | Assign GPS Data... in the Browser or File | GPS | Assign GPS Data... in the Editor to
open this window, which shows a preview of the picture and, beneath it, controls for assigning GPS data to it. The
window's right portion contains a map and its controls.
Reading in Data from a GPS Track Log
Click Read Data from GPS Track Log... to read in coordinates from a track log generated by a GPS device. Zoner
Photo Studio supports several major log formats. You can find instructions on downloading and storing a track log
in a desired format in the documentation for your GPS device.
Once the track log is loaded, information on the number of records in the log and the times when the first and last
records were created is displayed under the button. The time when the first picture was taken is also displayed
here. Picture-taken time/date information is used to determine which GPS data from the log is assigned to which
picture. If the camera's clock was not perfectly synchronized with the GPS device's clock, use Time correctionto
avoid imprecise results. Use the Set position using: control to set how the program calculates values for pictures
taken at times for which there is no position record. (This is useful when, for example, the GPS device was
recording positions automatically at one-minute intervals, rather than your manually using it each time you took a
picture.)
The GPS section of the program Preferences has an option to filter out "junk" GPS tracklog data.
Entering Coordinates Manually
Use the Latitude and Longitude controls to enter GPS coordinates manually. If you have the coordinates recorded
in a text file, then you can copy them out of the text they are in and paste them into the corresponding fields using
the Paste from Clipboard button. Zoner Photo Studio tries to correctly process even coordinates written in non-
standard form.
You can also also copy values from here to the Clipboard, using the Copy to Clipboard button. Values are pasted in
the standard form: 4911'55.83"N, 1637'41.42"E.
You can also enter the Altitude, which is not copied via the Clipboard, and may also be missing from track logs.
Click Show on Map to show the entered position on a map of your choice. To instead have the position updated
automatically as you work, use Automatic.
When using Google Maps, you can enter the location as a place name, and the program will show the first location
that corresponds to a Google Maps search for that name.
Reading Coordinates from a Map
To choose a map from which to read in coordinates, use the Map control, above the map pane. You can also
optionally show it on Google Earth using Simultaneously show in Google Earth.
You can change the zoom level on Google Maps using the mouse wheel.
The right-click menu will depend on which map service you are using; it is the same as when you are working with
that service in an ordinary Web browser.
To acquire coordinates from Google Maps, left-click on the map.
80
2012 Zoner software
Zoner Photo Studio also lets you acquire coordinates from Google Earth.
Showing GPS Data
Use this function to make Zoner Photo Studio display a picture's shot location on a map.
To display this window, double-click the globe icon on a picture's thumbnail, or select a GPS-enhanced photo and
use the Browser's Information | GPS | Show GPS Data... command. Alternatively, in the Editor, use File | GPS |
Show GPS Data....
Use the Map menu to choose which map Zoner Photo Studio uses to show the shot location.
Different on-line map services offer different features. The service normally offered, Google Maps, offers normal
maps, satellite maps, and hybrid maps, and a choice of scale.
Remove GPS Data
This function removes all information about GPS coordinates and altitude from a file.
To reach this function, use Information | GPS | Remove GPS Data... in the Browser or File | GPS | Remove GPS
Data... in the Editor.
Maps
Zoner Photo Studio supports two kinds of maps:
on-line maps on the Google Maps service. You can use these both for displaying photo's GPS coordinates (that
is, showing on a map where the pictures were taken) and as the foundation for setting GPS coordinates. (You
must be connected to the Internet to use Google Maps.)
the map software named Ozi Explorer. You can set the GPS coordinates for a photo by double-clicking a map in
Ozi Explorer. (Ozi Explorer is third-party commercial software.)
If you run into trouble while using Google Maps with Zoner Photo Studio, first check your
Internet connection. If problems continue, check the program's settings for connecting to
the Internet, and your firewall settings.
Cooperation with Google Earth
If you have Google Earth installed, then you can make use of it to assign GPS coordinates to photographs and to
display your pictures' positions on a map.
When you use Information | GPS | Assign GPS Data from Google Earth... in the Browser, Google Earth is
launched, and above it, a window is displayed with a preview of the picture with a preview of the picture buttons to
Assign Coordinates to (the) Picture, Close the program, and move to the next or previous picture. To "reach"
the place on the Earth whose coordinates you wish to assign, use the same methods as you would normally use for
viewing places in that program.
You can display all the GPS-enhanced pictures in a folder, or all such selected pictures, in Google Earth by using
the Browser menu item named Information | GPS | Show in Google Earth... . The pictures in Google Earth are
displayed as thumbnails above the areas where their coordinates lie. After you click a thumbnail, a large version of
the picture is displayed, along with its title and description, if such information is stored in the picture.
Use Information | GPS | Show in Google Earth (Advanced)... in the Browser to create a KML or KMZ file that
you can then immediately view in Google Earth. GPS coordinates and the title and description of the picture are
written to the KML file. The KMZ file also contains a thumbnail for each picture.
Create KML/KMZ files, then show in Google Earth immediately opens the file you created in Google Earth.
Create KML/KMZ files, then save them to disk enables you to name and save the file.
The For KMZ archives, include large previews option adds both thumbnails and larger pictures for viewing to the
KMZ file. If you do not check this option, Google Earth will show you only marked picture-taken locations, with no
thumbnails.
81
2012 Zoner software
You can add picture information of your choice to pictures' Title and Description fields using the program's
variable text feature. Normally, the Title {T} and Description {D} fields are chosen here. (You can set the contents of
these two fields using, for example, the Browser's Descriptions Pane.
KML (Keyhole Markup Language), supplemented by KMZ (Compress Keyhole Markup Language), is a
standard for storing GPS, descriptions, and pictures for use in Google Earth, Google Maps, and other
geographical programs and websites.
Keywords Pane
You can use the keywords pane to add keywords to pictures, to filter pictures by selected keywords, and to manage
the keywords tree.
Keywords are fundamental for any digital photo archival system. Keywords precisely desribe pictures'
contents and their most important details. A picture can have more than one keyword. A keyword can also
actually contain more than one word, though we recommend that you do not do this. We also recommend that
you use singular, not plurale.g. "dog", not "dogs." You can use keywords in many waysfor example, to help
find photos and to filter the display of thumbnails in a folder.
To show the keywords pane, use Information | Keywords Pane [Shift+K] or click its icon on the Browser toolbar.
This pane is displayed at the left edge of the Browser window. All of the program's functions for work with keywords
are available from the Keywords Pane's right-click menu. Your work in the keywords pane has no effect on what
pictures are selected in the Browser. Keywords in the panel can be sorted into categories. You can expand and
collapse categories by clicking the arrow before their name or by using the Keywords Pane's right-click menu.
To assign keywords to currently selected pictures, use Assign Keywords to Selection in the Keywords Pane's
right-click menu, or use Assign Keywords And Categories to Selection. To select multiple keywords at once so
you can add them all at the same time, click them while holding down [Ctrl].
When assigning keywords to one picture at a time, you can also use drag and drop.
To add/remove keywords for multiple pictures at once, use Batch Assign Information [Ctrl+K]. To edit keywords
for a single picture, use Information | Image Information [Shift+Enter].
Filtering a Folder using the Keywords Panel
Use the Filtering by Keywords submenu of the Keywords Pane's right-click menu to filter the current folder using
the currently selected keywords. This submenu contains several items:
All (AND) - this shows pictures that contain all selected keywords.
At Least One (OR) - this shows pictures that contain at least one of the selected keywords.
None (NOT) - this shows pictures that contain none of the selected keywords.
No Keywords - this shows pictures that do not yet have any keywords assigned.
Do Not Filter - this turns off filtering. You can also add keywords using Scan for Keywords... under Information |
Data Import/Export.
You can turn off the Filter using Remove Filter.
Managing the Keywords Tree
The keywords tree in Zoner Photo Studio is a list of words and categories, where each category can contain
more words and categories beneath it. Each keyword can also become a category, and thus you can organize
your system of keywords into an easy-to-navigate tree structure.
The tree is only within Zoner Photo Studio; keywords must be recorded into pictures themselves linearly, with
no tree structure.
Use the Keywords Pane's right-click menu to add new keywords or edit the selected keyword. You can convert
keywords to categories; you can also add them to existing categories using the right-click menu item named
Change Category.
Selected keywords can be removed from the tree using Delete however, this does not remove them from
pictures that contain them. When you are deleting a picture that is also a category, Zoner Photo Studio asks you if
you also want to delete the keywords in this category.
82
2012 Zoner software
You can also add keywords using Scan for Keywords... under Information | Data Import/Export.
Descriptions Pane
Use the Descriptions Pane to conveniently add descriptions to pictures in the Browser or the Viewer.
To show this panel, use Information | Descriptions Pane in the Browser or Viewer, or click the corresponding
button on the main toolbar.
The Descriptions Pane helps you quickly give a picture a Name, Description, Rating, and Label. All values you
enter are written to file immediately once you move to another picture. In order to add a new line in the Description
field, you must press [ Ctrl+Enter], because the [Enter] key moves you to the next picture instead. To give a
picture a rating or label, click the corresponding icon, or use keyboard shortcuts: [Ctrl+Shift+1] through
[Ctrl+Shift+5] for Rating and [Shift+Alt+1] through [Shift+Alt+9] for Label.
Using the Descriptions Pane in the Browser
To move to the next picture without using the mouse, press [Enter]; to move to the previous picture, press
[Shift+Enter]. You can also move between the descriptions pane and the main Browser window using [Ctrl+Tab].
Image Information
Use the Image Information window to view, add, and edit information (metadata) contained in a picture.
To display this window, use Information | Image Information in the Browser, or press [Shift+Enter] in the
Browser, Editor, or Viewer.
The top of this window shows a preview and the picture's filename, file size, bit depth, and date of creation and of
last changes.
Under the preview is a menu for choosing what type of information to show. To the right of the menu, there are
icons you can use to show various information types, and one to show your position on an online map. To set a
particular map, use the program preferences.
Use Description to edit the picture's title, author, copyright, and description, and the description's author. You can
also edit the picture's rating and its label. These fields are most often useful during archival and publishing.
Use General Information to work with all available information about the camera's settings when the picture was
taken (EXIF information and MakerNote). Some items have a pencil symbol by them. This means that they can be
edited.
Use Keywords to add and remove keywords for a picture via two buttons: << and >>. Click >>> to add a keyword
including the categories above it. Click Add to edit the keywords tree rather than the picture's keywords.
Use Origin to edit detailed information about the picture's origins (location, city, etc.). To set these automatically
based on a picture's GPS information , click Get Information Online. For this button to work, the picture must
have GPS data, and you must have an Internet connection. Transfer information and the right way to use it are
defined by the IPTC standard, which is designed for electronic communication between an editor and a journalist or
professional photographer.
This information is always stored in the standard EXIF, IPTC, and XMP fields. Other programs can read it back in
from there.
Use Audio Note to add, edit, remove, etc. an audio note for a picture.
Use Custom Information to edit XMP information fields that you can define yourself.
All of the information in all sections except for Audio Note can be copied to the Clipboard.
Statistics
Using this function, you can show statistics on pictures' picture information (shutter information, film sensitivities,
titles, keywords, etc.) for a folder or for selected photos.
To show statistics, use Information | Statistics... in the Browser. In the top section, choose which picture
information Field you wish to analyze. You can also choose a Graph type and a Sorting method. Underneath the
graph, you can also choose how many values it shows. Click OK to close the statistics window.
83
2012 Zoner software
Batch Assign Information
Use this function to add or change picture information, including ratings, keywords, and picture-taken dates, for
multiple photos at once.
To edit photos' picture information, use Information | Batch Assign Information... [Ctrl+K] in the Browser. Batch
assigning information is efficient when you need to change the picture information for many pictures at once. To
edit the information for just a single picture more conveniently, use Image Information.
This window's settings are divided out over six tabs. To quickly deactivate/reactivate a tab, and thus the settings on
that tab, use the checkbox next to its name.
The values in all checkmarked tabs are used - not just those in the visible tab!
Each text field must also be activated (checkmarked) before use. Next to the text fields are arrows for automatically
inserting variable text into the field. Use the variable text feature to make use of information from one field (or from
the picture's file properties) in another field. (For example, to automatically fill pictures' Titles with their filenames,
use {NAME}.)
If you turn on a field but leave it empty, then that field's contents will be erased in all of the
pictures in the batch!
Use the Basic Information tab to edit pictures' titles, authors, copyrights, descriptions, and description authors.
You can also batch-assign ratings and labels here.
Additionally, you can batch-assign pictures' location with fields for place, city, state/province, and country.
Use the Keywords tab to assign and remove keywords in batch with the aid of the program's keywords tree. Use
Remove All to remove all picture keywords (even words that are not listed in the program's keywords tree). This
option removes the entire contents of the keywords field, even for example spaces and other characters that can
cause problems. There is a right-click menu for the keywords list; this menu is the same as the one in the
Keywords Pane.
Use the Date and Time tab to set pictures' date and time or shift them by a certain amount. Set date values using
the calendars that become active when you click Set picture-taken time and date and Shift date. Use Shift date
to push times and dates forward or backward by a given amount, e.g. to go back and change the time zone in
which you took a group of pictures.
Use the Custom Information tab to batch-add or batch-edit custom information types for pictures outside of what
is normally available.
Use Change IPTC encoding to UTF8 to change the way IPTC blocks are stored so that extended character sets
are in better agreement with the standard. However, for now, photo programs widely ignore the standard and do
not recognize it. Therefore, Zoner Photo Studio does not use it by default and it can only be activated in this
window.
Use Write data only where it is not already present to restrict the changes' effects to empty fields. This makes it
easier to apply batch information edits when some pictures in a batch already contain information.
Presets work the same in this window as elsewhere: you can store all of your settings for the whole window as a
preset so you can reuse them later. The presets controls are at the bottom left, no matter what tab you are in. To fill
in the fields in this window using the information in an existing picture, click Read in from Picture.... Click Apply to
run the operation on all selected pictures. Click Cancel to exit without changing any pictures' information.
Search and Replace
You can use this function to replace one piece of text with another within picture-information fields of your choice.
This function is useful when, for example, you have entered some information incorrectly, or to replace information
in one language with information in another language.
To reach this window, use Information | Search and Replace [Ctrl+K] in the Browser.
84
2012 Zoner software
This opens a window for batch edits of all textual picture information in the selected pictures, via search-and-
replace. Use the column on the left to choose which text items in the photos to Search in. Use the Find and
Replace fields to indicate what text should be replaced with what other text. Use Whole words only to set whether
or not to replace text when the contents of the Find field in the text not as a separate word, but rather as a part of a
word. The Match case option determines whether or not capitalization differences should be ignored. The
Approve changes one by one option sets whether replacements should be automatic, or whether you will monitor
the whole process picture-by-picture instead. When this option is turned on, the Search, Replace, andReplace All
options become active so that you can use them to confirm each replacement. Use the Apply button (and the
Apply to All button if multiple pictures are selected) at the bottom of the window to do the actual replacing and
resaving of the modified files.
The Search and Replace makes changes to text information within files themselves, and
these is no Undo for this function.
85
2012 Zoner software
Organizing Pictures
The Catalog
The catalog makes it easy to navigate even unorganized photo collections, no matter where they are on your
computer. The photos are automatically sorted, based on their EXIF information, by year, month, and date.
To browse the Catalog, switch the Navigator into Catalog mode. This mode displays all photos that have been
viewed so far in the Browser as well as all photos that have been added using Organize | Add Files to Catalog.
You can also add a folder to the Catalog from the folder's right-click menu in the Browser.
The time period shown in the Catalog depends on what level is chosen in the Navigator. To adjust Catalog settings
in more detail, visit Settings | Preferences... | Catalog.
The Catalog only shows pictures from folders that have been been browsed in Zoner Photo
Studio or added using the Add Files to Catalog function.
Quick Search
Use the [Ctrl+F] keyboard shortcut or click the search box in the right part of the Browser's navigation bar to
activate Quick Search. Quick Search is available when navigating the Catalog or when browsing folders that have
been added to the Catalog.
The Quick Search bar contains several controls.
Text results based on your search text entered are immediately displayed as you type. You can set what type
of information to Search in that is, either in all text information stored in pictures, or in just a specified part, such
as keywords or descriptions.
Rating there are three modes for ratings-based searches: Equal To, Less Than, and Greater Than.
Label use this to search based on one or more of the colored Labels that can be applied to photos in the
program.
GPS To set GPS coordinates for the search, use the buttons to acquire them from the selected image, from
an image in a file, or from a map. After selecting GPS coordinates, use the controls here to show only images
taken in a specified Radius.
Include subfolders - when appropriate, this can be used to find pictures in both the current folder and its
subfolders.
Use the buttons at the end of each row of the filtering controls to return them to factory settings. Combine multiple
filtering conditions to display only files that meet all of those conditions.
The current search can be saved to Favorites including the search conditions used.
File Operations
Zoner Photo Studio behaves similarly to the file browsing tools in Windows itself.
Overview of basic file operations:
drag-and-drop copying and moving of files*
copying and moving of files via the Windows Clipboard*
copying (creating) Windows shortcuts
creating new folders
deleting files and folders
renaming files and folders
displaying files' Properties windows
86
2012 Zoner software
Right-click menu
When you right-click on a file in the Browser, a context-sensitive menu appears, similar to the one that appears
when you right-click a file in Windows' own file-browsing tools.
Selecting Files
Selecting files in the Browser works similarly to how it does in Windows overall. There are some extra methods for
selecting files provided under Organize | Selection. Use Organize | Selection | Advanced Selection [Num /] to
select files by criteria. The available criteria are: Existing filename, Rating and Labels. The way that file selection
works depends on the selection mode you have chosen. They are: Select, Add to Selection, Remove from
Selection and Refine Selection.. The Add to Selection and Remove from Selection modes can be quickly
reached from the Browser using shortcut keys: [Num+] and [Num-].
Deleting Files
In the file deletion window, use the Options button to show settings for deleting related files. Use All files with
differing extension when, for example, deleting JPEG/RAW file pairs. Used by accident, this option can easily
lead to erasing of needed files, so it is automatically turned off when moving to a different folder.
File Tree Versus Database
Most programs for working with digital photos choose one of two basic approaches to working with photos -
classical browsing of the disks on your computer, or browsing of databases of indexed files. Each of these methods
has its advantages and disadvantages in certain situations. Zoner Photo Studio tries to provide the best of both
methods. For ordinary work with pictures, you do not really need a database. But for detailed work with, above all,
external (removable) media, you can take advantage of a picture database.
Advanced File Operations
Zoner Photo Studio enables you to queue up multiple file moving, copying, etc. operations at once. Each such
operation can be in any of three states:
Running the files are actively being copied/moved. Only one file operation is ever in this state at one time.
Paused You must place an operation into this state manually. An operation will never take place as long as it
still is in this state. You can remove it from this state and return it to the queue.
Queued Operations enter this state when a new operation is added for processingthat operation
automatically enters the Running state, and the previously Running one enters the queue. Any operation waiting
in the queue can start running immediately if you intervene to make this happen.
As is hinted above, the operations queue works on a "last in, first out" basis. You have two ways of intervening
here:
Letting an operation waiting in the queue jump to the front of the queue. Other operations will automatically start
up after it has finished.
Pause the currently running operationthis makes the "youngest" operation in the queue start running
automatically. You can place a paused operation back in the queue, after which it will start up automatically once
its turn in the queue comes up.
Basic Organizing Tasks
The Organize menu contains commands for use in navigating, archiving, and organizing your photos (and other
multimedia files). This menu contains commands for creating new folders and albums, for work with the Media
Archive feature, for work with the Windows Clipboard (copying, pasting, etc.), and for selecting files (Select All,
inverting the selection, or selection by various other criteria).
Albums
Use albums to group pictures together by theme. Albums are normal Windows folders, but Zoner Photo Studio
always places Windows shortcuts to files in them instead of actual picture files themselves. The easiest way to
bring shortcuts into folders is to drag and drop from another Browser window. (Note that pictures brought into
Albums will only be automatically turned into shortcuts when you are working in Zoner Photo Studio.)
87
2012 Zoner software
All your albums are placed under the Albums folder. Unless you have chosen another location, you will find it under
your My Documents folder (or Documents on Windows Vista). To change its location, use Settings | Preferences |
Folders.
Albums behave in most ways like normal folders; you can browse and edit the pictures shown in them. However, if
you erase a picture from an album, you have only erased a Windows shortcut to it; the original is preserved.
Likewise, copying or moving album items affects the shortcuts, not the originals. When you want to "physically"
copy selected pictures in an album, use the Materialize... item in the Organize menu of the Browser.
When you edit photos in an album, you are editing the originals, not copies!
If you hold down [Ctrl] which dragging pictures into an album, then an actual copy of the picture is placed in the
album instead of a shortcut. A picture that is in an album in this form will take up space on your hard drive, but it will
no longer have any effect on the original.
Since albums are essentially ordinary Windows folders, they are available for other programs as well, not just for
Zoner Photo Studio. Remember that other programs will not automatically bring in pictures as shortcuts, however.
CD Compilations
Zoner Photo Studio can make use of CD/DVD burners, so you can burn directly from the program. There are two
basic routes for burning. You can either select and burn a group of files directly, or use Organize | New CD
Compilation. CD compilations are similar to albums (files and folders are stored here as shortcuts to original files),
but while browsing them, you are shown a burning pane, with buttons named Burn and Recalculate Size. You can
edit such a compilation at any time and burn it again as many times as desired.
Web Albums
Use the Web Albums feature to create a multi-level virtual web gallery on your hard drive, ready for uploading and
re-uploading. You do not need any other programs to maintain your galleries on the Web. Zoner Photo Studio can
automatically synchronize the contents of your virtual albums on your hard drive with the "real" contents of your
gallery on the Web, and can do so without needing to re-upload your whole album over again. This means you can
manage extensive Web photo galleries without any knowledge of HTML, using just Zoner Photo Studio.
To create a new Web album, use Organize | New Web Album. Web albums behave similarly to the ordinary
Zoner Photo Studio albumsinstead of photo files themselves, the program places shortcuts to the files in the
album, avoiding pointless duplication of the originals. Web albums can have a tree structure, that is, multiple levels
with as many folders on each level as you wish. If you do wish, after all, to include originals in the album rather than
shortcuts, hold down [Ctrl] as you drag and drop them into the album.
When you edit photos in a Web album, you are editing the originals, not copies!
To bring photos into a Web album, drag and drop them in from another Browser window. If the name of a photo or
a folder contains characters like spaces or accent marks that cannot be used on the Web, you will be asked to
rename the file, and a similar but Web-friendly name will be suggested automatically.
Click Album Settings to call up a wizard where you can choose a template for the album and change template-
specific settings. In the last step of the album settings wizard you can enter the FTP settings the program should
use when uploading the album. The template settings you use for the album start out applying to every folder in the
album. However, you can customize them for an individual folder by checking the Folder Settings box and clicking
the Folder Settings button while you are visiting a given folder.
When you click Synchronization..., the gallery will be generated and uploaded via FTP (the first time you use it) or
synchronized with the existing online gallery. Clicking Preview... starts up a Web browser and points it to your Web
gallery.
If you delete photographs or folders in a Web album, then their counterparts in the Web
gallery will be deleted during the next synchronization.
88
2012 Zoner software
Sorting
You can sort the files in a folder by their attributestheir names, file sizes, extensions, types, and dates. You can
also set your own custom sorting, or use advanced sorting, that is, sorting based on EXIF picture information. You
can set sorting type in the Browser's right-click menu (the Sort by item), in the Browser's main menu under
Organize | Sort by, using the Sort by button on the toolbar, or using column headers, if you have activated
Organize | Sort by | Show Header.
Custom sortingin this mode, you can sort pictures freely, by dragging and dropping their thumbnails to the
intended places in the sorting order. The first time you switch to custom sorting for a folder, whatever sorting order
you are currently using for that folder is retained. You can then drag the picture to the position that you need. The
red line between pictures while you drag indicates what the dragged picture's sorting position will be if you drop it at
a given moment. You can cancel custom sorting for a folder at any time using the right-click menu. If you rest the
mouse cursor over an edge of the thumbnails window during your drag-and-drop work, the display will scroll so that
you can see what is beyond that edge.
The sorting method has an effect on the speed of the program. Sorting by EXIF information requires that EXIF
information be read for each file in a folder before that folder can be displayed. For this reason, sorting by name is
the fastest.
Filter
When you want to see only the kinds of files that interest you during browsing, and there is a "technical" way to
define what you want, use the Filter. Any files that do not meet the conditions you set will be temporarily hidden.
The Filter window lets you set exactly the same kinds of conditions as you can set for the Search function. The
conditions are divided into tabs (sections). You can disable an entire tab at once using the checkbox by its name.
Note that filter conditions in checkmarked tabs are used even if those tabs are not currently
displayed!
You can filter by full or partial filename, date of creation, date of last changes, size, name, author, description,
keywords, technical details like shutter speed, or GPS information.
To turn the filter on and off, use Organize | Filter... or the Filter button on the main Browser toolbar. You can also
turn on keyword filtering from the keywords pane.
Searching
To search for photos in selected folders and their subfolders, use Organize | Search... [Ctrl+F].
This window divides the search conditions you can use into four types. The conditions are divided into tabs
(sections). You can disable an entire tab at once using the checkbox by its name.
Note that search conditions in checkmarked tabs are used even if those tabs are not
currently displayed!
You can search by filename, location, the picture file's time/date, the actual picture-taken time/date, file size,
author, description, rating, and keywords. In the Advanced Search tab, you can also search by camera-related
EXIF picture information (shutter, exposure time, ISO, exposure compensation, flash, focal length) and by similarity
of color to a selected photograph. In the GPS tab, you can search by a geographical location. To set the location to
search by, use the map or choose a picture whose coordinates the program will use. You can use conditions
("contains"/"does not contain") and logical operators (AND and OR) to modify searches for textual picture
information.
The results of each search are stored to a Search Results folder whose name includes the search's time and date.
Use Settings | Preferences | Folders if you wish to change the folder under which Search Results folders are
stored.
You can search in the Media Archive. During such searches, you can limit which parts of the archive should be
searched.
89
2012 Zoner software
Media Archive
Zoner Photo Studio can help you create an index of your external media, like CDs or DVDs. You can use Zoner
Photo Studio to store thumbnails, large previews, and photo information for any medium of your choice. You can
search in this index without needing to have the individual DVDs, external hard drives, or whatever other media you
have indexed be present at the time. You can easily sort the archive listings by picture information (when you are
using the Details listing type).
Online/Offline
The archive database contains thumbnails and large previews so that you can easily browse through an archived
disk without it having to actually be present. When you ask the program to actually open such a file in full quality,
you will be requested to insert the disk in question. The (un)availability of data at a given moment is shown using
the online/offline indicator. This is shown next to the thumbnail for a picture or folder.
Thumbnail Sizes And Database Size
While indexing a medium for the Media Archive, you define the sizes of the thumbnails to show in the Browser and
the previews to show in Preview/Information. Zoner Photo Studio stores large previews separately from the actual
database. This is because the maximum database size under Windows itself is 2GB, and collections of previews
for very large media archives can occasionally exceed this limit. If you do happen to cross this limit, you will not be
able to add further media. To shrink the data in the database, you can try media archive maintenance.
Add Medium
The Organize | Media Archive | Add Medium Browser menu item starts the process of adding a new medium to
the Media Archive. You can also add a medium by right-clicking while browsing the Media Archive and then using
the Add Medium right-click menu item. In the first step of the Add Medium wizard, you choose a medium or a path
(using the Browse... item) and choose whether or not to index empty folders. In the second step, you choose which
types of files should be added to the database.
In the third step, you choose which folders on the medium or path will be indexed. Normally, all folders containing at
least one file matching your file-type filter will be indexed. These folders are highlighted with a "picture" icon.
Folders that do not contain any such files, even in their subfolders, will not appear at all in the final index. Such
folders are displayed in red. Folders that contain at least one highlighted subfolder somewhere in their trees are
marked in blue. The Include subfolders andInclude empty folders options also affect which folders are
selected.
In the fourth and fifth steps, you set whether and how first thumbnails, and then large previews, will be included in
the index. The thumbnails are used in the main Browser pane; the previews are used in, for example, slideshows.
In the last step, you can name the archive. Clicking Finish ends the wizard and starts the actual indexing process.
Rename Medium
Organize | Media Archive | Rename Medium... lets you rename the archive for an already-archived medium.
Remove Medium
Use the Organize | Media Archive | Remove Medium menu item to remove an existing medium from the
database. After removing a large number of media or any medium with large previews, it is a good idea to use the
command for media archive maintenance.
Media Archive Maintenance
The Browser's Organize | Media Archive | Media Archive Maintenance command launches a process that can
speed up the media archive and reduce the size of the database containing the archive's information. As you add
and remove information in the database, the information can become fragmented, making it take up extra space
and slowing down work with it. Defragmentation removes this problem.
This operation is performed the first time you run Zoner Photo Studio. During the operation, it is important that no
copy of Zoner Photo Studio, including the Editor, is accessing the archive. This is primarily important when several
90
2012 Zoner software
people are using the program together on a network.
Using this function, you can export picture previews out from the Media Archive into external files. This is only
necessary if you have imported the Media Archive from an version 10 or earlier of Zoner Photo Studio. The current
version already stores previews externally. Removing previews from the database fundamentally reduces its size.
Remove Large Previews
You can use Organize | Media Archive | Remove Large Previews to fundamentally reduce the size of the
Media Archive database. The Microsoft JET database engine used for the Media Archive has a database file size
limit of 2 GB. In past versions of Zoner Photo Studio, previews were saved inside this database, and thus the
database could easily exceed this limit.
If you only want to export previews out of the database into external files, use the Perform Media Archive
Maintenance command.
After removing large previews, you should in any case perform maintenance.
Create New Archive
Use Organize | Media Archive | Create New Archive to create a new Media Archive file located in the current
folder. You can create a new Media Archive in any folder except one that belongs to another archive. An extra
archive you create this way is not interconnected with the original media archive or with any other ones you create.
Operations in Zoner Photo Studio (e.g. searches) only affect the current archive. If there is no current archive, then
operations affect the standard archive (the only one that existed before you created any new archives).
Materialize
All of the program's "Album" features and the Media Archive use Windows Shortcuts to files rather than the actual
files. To conveniently copy the originals that these shortcuts represent, use Organize | Materialize... in the
Browser.
Backups of originals
The first time a photograph is changed (e.g. resized, rotated, or even rated), Zoner Photo Studio automatically
creates a backup of the original version of the photo. This way, if a photo is inadvertently changed and degraded, it
is possible to go back to the original version. In Zoner Photo Studio, this is called a backup of the original.
Backups of originals are not visible in the Browser as files. Where a backup exists for the original version of a
photograph, an blue-arrow icon is shown on its thumbnail. Double-click this icon to restore it to its original version.
Right-click this icon to call up a menu; use this menu to restore from the backup or delete the backup. To work with
the backup of a picture's original from the main menu, use the items under Organize | Backup of Original.... Use
this menu both to access the above-mentioned functions, and to back up a picture manually. Use this when for
example you plan to edit a photo outside Zoner Photo Studio, and therefore it will not automatically be backed up
as you edit it.
Backups of originals are stored in theBackups folder. Use the program preferences to see the size of this folder,
delete its contents, and change its location. For best performance, the backup should be in a location that has
plenty of space, and that the computer can access quickly (ideally on the same disk where your photo collection is
located). You can also turn off automatic backups completely.
Batch Rename
Use this function to batch rename pictures, with the option to make use of their picture information.
Cameras give pictures fairly meaningless names made up of some letters and a number. That number may be
a picture's position in a folder, its position in all the pictures you have ever taken, etc. In any case, it is of little
use for organizing or publishing.
You can rename a single file in the same way as in Windows: select the file and then click on it (after a pause) or
press [F2].
You can also select a whole group of files and rename them in the window that appears when you use Organize |
91
2012 Zoner software
Batch Rename... [Ctrl+Shift+Q] in the Browser.
In the Filename box, you can compose the pattern by which the new names should be formed. This pattern can
make use of a limited version of the program's variable text feature and/or a counter.
Existing filename {N} Year {Y}
Existing extension {E} Month {M}
Author* {A} Date {d}
Title* {T} Hour {h}
Counter {C} Minute {m}
Second {s}
*information from the picture information field of the same name
The code for including the existing filename can be supplemented with information on which part of that filename to
include; for example {N5-8} would include the fifth through either character. The date that is filled in is either the
file's date of creation or the date of last changes.
Besides normal absolute paths, you can indicate the output path using a relative path such as "..\backup"in this
particular example, the folder would be automatically created one level above the current folder.
Use Remove accents, replace spaces if you wish to place files on the Web or some other environment where
spaces or accent marks could cause technical problems.
Tips for Batch Renaming
The most commonly used combinations of variable text used for batch renaming are described below.
Filenames Based on When Pictures Were Taken
This kind of renaming is useful when bringing together pictures taken on multiple cameras, when using photos for
documentation, and when archiving photos.
Variable text (date as filename): {Y}-{M}-{D}-{h}-{m}-{s}-{C}
Filenames That Include a Counter
Using a counter at the beginning of a filename is a good way to ensure that the custom sorting you have set within
Zoner Photo Studio works even outside of it.
For the counter{C}you can set a starting value, a step (how much to go up each time), and the number of digits
that should be guaranteed by adding zeros at the beginning of the number if necessary ("001," "002," etc.)
Variable text (to add a counter just before a filename): {C}-{N}
Filename Making Use of Picture Title
You can use this technique to make files' contents clear from their filenames. Although just renaming the files by
hand would do almost the same, the variable text cited below also includes a counter, so you do not have to order
the pictures alphabetically. A name like this is useful when publishing photos on the Web, sending them by email,
sharing them, etc.
Variable text (counter, contents of the picture's Title, then Author fields): {C}-{T}-{A}
You can freely mix variable-text codes and ordinary textfor example "{C} Chicago vacation" to get names like "01
Chicago vacation."
If you do not have a serious reason to do otherwise, do not change the file extension (which is normally set to
92
2012 Zoner software
"{E}"). If you change a picture's extension, it can "disappear" from the Browser.
This is because Zoner Photo Studio (and Windows itself) determines the format of a file based on its extension,
and, depending on your program preferences, Zoner Photo Studio may show only certain pictures and hide all
other formats. If you do accidentally change a picture's extension (e.g. from JPG to JPG001) and it disappears, turn
on the display of all files under Settings | Preferences | Display and use renaming to change the extension back.
Compare Images
Use the Compare Images function to view multiple pictures at once in order to select the best ones from among
them. To access Compare Images from the Browser, use Organize | Compare Images [Ctrl+J]. Compare Images
opens up as a tab in the main program window. To switch from it to a different tab, use the buttons at the top right.
The way that the Compare Images space is divided up depends on the display mode: One preview, Two
previews, vertical, Two previews, horizontal, Three previews, vertical, Three previews, horizontal or Four
previews.
One of the previewed pictures is always the active picture. It is framed with a red rectangle. This picture can be
copied or moved to another folder, or deleted from disk. Click another picture's thumbnail to make it active instead.
You can also move among pictures using the Previous File andNext Filebuttons. These automatically skip over
files that have already been displayed.
The other functions govern the contents of the preview paneszooming in and out, showing/hiding a picture's
histogram, turning blowout highlighting on/off, and showing/hiding picture information.
If the View | Informationoption is active, a pane beneath each thumbnail shows picture information and controls
for labels and picture ratings.
The Filmstrip can be dragged to any of the four possible anchor pointstop, bottom, left, or rightto make better
use of screen space.
You can also use the mouse wheel to quickly display a picture from one pane in another pane. In two-picture mode,
you can click the mouse wheel over any part of a preview and, until you release the mouse wheel, the other
preview is shown in place of that preview. The other preview receives a blue frame around it. In modes with more
than two pictures, setting the "other" picture is more complicated. You need to hold down the mouse wheel in a
place that corresponds to what the position of the desired picture would be if the active preview were divided into
sections in the same way that the overall preview space is divided into sections. For example, if you are using the
"Three previews, horizontal" mode, then each preview is divided into three sections side by side, and clicking in, for
example, the leftmost third of the picture displays the picture from the leftmost preview pane in the active pane.
Use the settings in Settings | Preferences | Compare Images to set how mouse wheel scrolling works here and
what information is shown under pictures.
Sort Pictures
This is a wizard for sorting photos on a disk or in a folder into an new, organized folder structure in a few easy
steps.
Use Organize | Sort Pictures [Ctrl+O] to reach this function.
The first step includes a drop-down menu where you can choose a disk containing files to organize. You can also
instead choose a particular folder, using the Browse...
You can also choose a picture sorting method. There are three standard options here representing common
ways of organizing pictures into folders by their picture-taken dates. These differ in the number of different levels of
folders are created. The Custom option enables you to set your own choice of how many levels and what to base
them on (e.g. pictures' times and date, shutter speeds, authors, focal lengths, etc.), with the help of the program's
variable text feature. Clicking the arrow button here takes you to a window that largely automates the process of
work with this feature. To indicate a subfolder, use the "\" (backslash) character.
At the bottom of the window for this step, you set the folder to which the sorted pictures should be copied. To
continue to the next step, click Next.
In the second step of the wizard, you can choose whether, besides sorting bitmap images (photos and graphics),
you would like to also find and sort vector-graphics files (files from Zoner Draw and saved print jobs from the Print
and Export wizard), videos, and sounds. You can use the Only sort files larger than option to filter out very small
pictures (like miniatures and banners). To continue to the next step, click Next.
In the third step, you can see the picture folders that were found and are marked for sorting. Here you can deselect
folders that you would like for the program to not sort. Click Finish to finish the wizard and start the actual sortting
93
2012 Zoner software
of the selected folders. If you are not ready to do this yet, click Previous.
This function is useful when you want to reorganize an existing photo archive (set of photos) or create a new one.
You can add further pictures to an archive in a variety of ways, e.g. using the Copy from Device function, which also
provides for some basic sorting of pictures into folders.
Synchronize Folders
The Synchronize Folders function helps you maintain a copy of photos from a chosen source in a chosen target
location. It works in two steps. First the contents of the Source Folder and Target Folder are compared, and the
program recommends a list of file copying/deletion actions to be made for synchronization. Then after confirmation
and any desired changes, these synchronization actions are actually taken. The recommended synchronization
actions can differ based on the selected Synchronization Method. Symmetric means that a successful
synchronization copies files from the source to the target and vice versa so that after synchronization, they both
have all the files that were in either the source or the target at the start. Asymmetric comparison is one-way: only
source files missing from the target are marked for copying. Asymmetric, Delete in Target is similar, but also
deletes from the target anything not in the source.
A proposed synchronization action is listed for each item in the operations column. An arrow means copying in that
direction. An X means deletion. An equals sign means the files are the same (this is only shown when Hide
duplicates is not checked). A "not equal" sign is shown for files that differ, but for which no action will be taken.
Click on an operation to change it. Changing a folder operation (these are shown with a gray background) affects
all operations for files and folders under that folder, in cases where that is appropriate. The direction in which files
are copied (for the Symmetric method) is decided based on which copy was changed more recently.
The Synchronize button starts the actual copying and/or deleting of files. To have the opportunity to view and, if
desired, to disallow operations one-by-one, turn on Confirm file operations.
Run the mouse cursor over a folder name to see a bubble showing the full path to the folder. Run the mouse cursor
over a file name to see the full path to the file plus its date of last changes and its size. For files that exist in both
the source and the target, information about their comparison is shown in bubble help above the Operation field. A
short summary of the planned synchronization is displayed under the file list.
94
2012 Zoner software
Creating Special Outputs
Panoramas
Functions Publish | Panorama Use Publish | Panorama to turn a group of photos into a panorama.
The source pictures must have been taken with a certain amount of overlap, so that they can be joined properly. In
this function, you prepare your source pictures and configure settings using a wizard, and then the program
handles the rest automatically. In the first step, you choose the pictures from which the panorama will be
assembled. In the next steps, you configure (if needed) various settings to ensure that the panorama is assembled
correctly.
Sorting the Pictures
After the pictures are loaded, they are analyzed, and the program tries to guess the panorama type and the order of
the pictures. In this step, you can either accept the program's guess or select a different panorama type or a
different order for the source pictures. Use the buttons for these changes; to re-order pictures, you can also use
drag-and-drop. When you are dragging a picture, its outline is displayed, and a vertical line shows where its new
position will be if you drop it.
Joining Pictures
At the end of this step, the actual joining of the pictures into a panorama takes place. However, you must first enter
the focal length of the lens that was used to take the pictures. The program also guesses this value automatically,
but here again you can set it manually. This is recommended for experienced users only. Pictures from digital
cameras generally have focal length information stored in their EXIF data. However, this is usually the relation
between the true focal length and the size of the camera's sensor. To compose a panorama, meanwhile, you need
to know the focal length equivalent for 35 mm film. To get this equivalent focal length, you multiply the actual focal
length by a certain factor, which is the ratio of the diagonal of a 35mm film field to the diagonal of the sensor. Click
Determine to open the Determine Focal Lengthwindow. In this window, you enter either the multiplication factor
or the sensor size of the camera with which the pictures were taken. (The sensor size should be mentioned in the
camera's manual.) Once you click OK, the equivalent focal length is determined automatically and meanwhile the
multiplication factor is also saved, so that for all future pictures from the same camera, the equivalent focal length
is determined automatically. If the picture's EXIF data does not include focal length information, then the
Determine button is grayed out and the focal length equivalent must be entered directly.
To start the actual assembling of the panorama, click Join. Once the panorama has been assembled, the Next
button becomes active, enabling you to continue to the next step of the wizard.
Edit Connections
In this step, you can manually correct the automatically-determined joining points between source pictures. During
automatic joining, the program finds, for each pair of neighboring pictures, points contained in both of those
pictures. Then it uses these pairs of points to calculate any eventual shifting and rotation of the pictures against
each other. If any of the joins is less than ideal, then click the red framed area enclosing that join.
This displays a window showing the pair of photos that meet in the given join. Each of the shared points that define
the join is shown for each of the two pictures. The points are color-coded by pair. You can use the mouse to
reposition these points, or enter new points by clicking in the places where you want them. (The program tries to
automatically find the position of the paired point in the other picture.)
You can erase a point by clicking the Erase Point button or pressing [Del]. Click Delete All Points to erase all
shared points. For correct joining, you need at least two points; the maximum you can enter is 12 shared points. To
make your joins as precise as possible, use as many points as you can, and distribute them evenly throughout the
join area. Also, emphasize places with high contrast (objects' corners, etc.). If the Optimize point positionoption is
active, then it is enough to enter the position of a shared point only approximately; the program then seeks out an
optimal position for it.
A horizon line is also shown on the panorama. This line sets the panorama's virtual horizon. If your panorama is
forming an unpleasant "arc," move this line up or down to solve the problem. To rotate the horizon line, and thus
the panorama as a whole, use the mark at the right edge.
95
2012 Zoner software
Crop
Because the source pictures are usually variously shifted against each other, the final panorama generally needs
cropping. In this step, you can enter the cropping borders, although the program tries to guess a suitable crop
automatically. The program's guess is the crop displayed when you enter this step.
Finalizing
After you click Next in the cropping step, the panorama is assembled at full size and then the last step in the wizard
is displayed. In this step, you can Save... the panorama to a file, or use Open in Editorto open it in the Editor,
where you can finalize it.
Panorama Tips
Photos taken using a wide-angle lens often suffer from barrel distortion, which makes it more difficult to correctly
join them, and also often causes ugly breaks within what should be straight lines. You can counter this problem
by using a larger focal length in the panoramas wizard than the one that was actually used when taking the
source pictures.
When manually fine-tuning your joins, enter primarily points in the middles of the transitions between pictures.
Also, emphasize places with high contrast (objects' corners, etc.).
Keep in mind that the final image can be relatively large, and this means large memory requirements. For
example, a panorama containing 10 pictures from a 6-megapixel camera has, assuming 30% overlap between
pictures, roughly 22,000 2000 pixels, and occupies over 130 MB of memory (!) if it is perfectly flat, and even
more if it is not. Therefore you need to ensure that the computer on which you compose the panorama has
enough memory. If you do not need to have the panorama at a large resolution (if you will not be printing it), we
recommend that you assemble it from reduced-size copies of the original files. This significantly lowers the
process's memory demands, making the work of assembling the panorama much faster.
How to Take Pictures for a Panorama
The individual pictures should be taken using a lens with a large focal length. Source pictures from wide-angle
lenses (and especially zoom lenses) often suffer from barrel distortion, making it impossible to precisely join
them. If you cannot use a lens with a larger focal length (because you cannot get far enough away), it is a good
idea to at least take pictures with the camera turned on its side. (You will need to take more source pictures, but
they will be easier to join.)
While taking pictures, you should be turning the camera around the center of its optical apparatus. If you do not
do so, then the individual pictures will each be taken from a slightly different angle. This too makes joining more
difficult (especially for close objects). This requirement can only be met completely using special tools, but even
just placing the camera on a tripod will help considerably. When taking pictures by hand, it is practically
impossible to meet this demand, and thus it will also be impossible to join your pictures with complete precision.
During picture-taking, the camera should rotate around its vertical axis only. Once again, the easiest way to
achieve this is using a tripod. (The ideal is to keep the camera straight using a level. Tripods often have a level
built-in.) When taking photos by hand, just try to rotate the camera on only one axis.
The overlap between pictures should be from 30 to 50%. If it is smaller, then it can be difficult to find points
shared between neighboring pictures, and it also becomes necessary to join pictures towards their very edges,
where lens defects are the most apparent, making the seams between pictures much more noticeable. The
program does not expect overlap greater than 70-80%, and so larger values can cause bad joins.
If there are no great changes in lighting conditions throughout the scene you are capturing, it is a good idea to
use exposure locking. If, however, the lighting conditions differ significantly among pictures and some of them
could therefore be overexposed or underexposed, we recommend that you set exposure manually and even out
exposure differences among pictures using exposure correction. Naturally, you can make use of automatic
exposure, but in this case the exposure levels can differ significantly between neighboring pictures, and even
though the joining algorithm generally does a good job of evening out such differences, joins between pictures
can be quite noticeable. If your camera enables it, then we recommend in any case that you manually set white
balance.
96
2012 Zoner software
3D Images
Use Create | 3D Images... to create stereoscopic pictures that are viewable in 3D with the aid of special
equipment. To create such pictures, you need two special source shots that are then joined into a single 3D picture.
Creating source pictures is fairly simple, and you do not need any special toolsyou just take two shots of the
subject from two slightly different angles. When taking the second shot, you move the camera by about the
distance between an average pair of eyes (around 2 1/2 inches: 6-7 centimeters).
After you choose the two source images, Zoner Photo Studio tries to Find Shared Points. Using these points, it
tries to compose the 3D image precisely even in cases where you turned, raised, or lowered the camera between
the two shots. To delete any improperly detected shared points, select them and click Delete Selected Point or
press [Del]. To delete all shared points, click Delete All Points. To add new points, click on the previews. The
most points you can add is 12.
It is important to ensure that the left photo is on the left and the right photo is on the right. If the photos are
switched, the final picture will not look 3D. If you do need to swap them, you can do so using the button named Left
< > Right.
The second step of the wizard is where the 3D image is actually created. Choose a 3D image type to set what
method will be used to deliver depth information. The Anaglyph type stores depth information in the individual color
channels. Viewing an anaglyph in 3D requires glasses with colored filters. The next type is JPS/PNS, which is
based on placing the left and right source picture right next to each other; the resulting double-width image is then
encoded to JPEG (JPS) or to PNG (PNS). Applications that support this format can determine the file format based
on the extension and divide it into the two source pictures. The last type is MPO, which is the de facto standard for
storing stereoscopic pictures and is supported by a wide range of devices (cameras, 3D televisions, etc.).
For the Anaglyph image type, there are also four anaglyph types available. Black-and-white makes the program
convert the source pictures to grayscale and then from grayscale to the target colors. The remaining three methods
create color anaglyphs. Color retains all colors. This may work poorly if the image contains large bright-red areas.
To create aesthetically pleasing anaglyphs of scenes with such red areas, use Half-color, which weakens the red
channel by an amount of your choice. To weaken the red channel further, use Optimized. Then use the Red
Channel Level slider to set the amount of weakening.
Use the arrow buttons to manually correct the positions and rotations of the pictures against each other. Use the
button in the middle of them to cancel your manual adjustments. To ensure that unjoined edge regions are
removed automatically, leave the factory setting for Crop. Use the preview pane to preview the result. PNS/JPS
and MPO images are only viewable in 3D using special software. To preview 3D images in these formats when that
software is not at hand, force an anaglyph-style preview using the Preview Type control.
In the last step, save the 3D image or, for anaglyphs, open it in the Editor for further edits if desired.
Support for the MPO, JPS, PNS, and BMS Formats
For source pictures in normal image formats, two source files are always necessary, but some specialized formats
can contain both source pictures in a single file. In this case, just select that one file, and the program will read both
source pictures automatically.
Some persons with vision defects do not see anaglyph-type 3D pictures in 3D.
Exposure Blending HDR
Use the HDR (High Dynamic Range) function to assemble multiple photos with varying exposure ranges into a
single picture. This is sometimes called "sandwiching."
This function helps solve the problem of the limited dynamic range of camera sensors. Because of this limited
range, digital cameras cannot satisfactorily capture scenes with large differences in brightness, like a dark
forest beneath a bright sky, or a dark room with light pouring in from a window. Since a photograph cannot
capture a scene with such a large exposure range in a way that captures details in all parts of the scene, the
photographer is forced to "sacrifice" details in either the light or the dark areas. But if the photographer can
take three pictures identical except for their exposure - underexposed, overexposed, and "medium" - they can
take advantage of HDR. Zoner Photo Studio can then use the most detailed areas from each shot to put
together a new picture.
97
2012 Zoner software
HDR pictures are normally composed from three shots, but sometimes two are enough, that is, either normal +
underexposed (to capture lights), normal + overexposed (to capture shadows), or under/overexposed. After
selecting source pictures in the Browser, use Create | HDR via Exposure Mapping... to start the wizard. To fix any
mistakes you might have in your selection, use the wizard's first step. In the next step, the pictures are
automatically aligned. Double-check the alignment and manually fix it here if needed. For advice on checking and
fixing alignment, see the Help section for Aligning Pictures , as this function contains a similar window.
Use the next step to set which picture is properly exposed, which is underexposed, and which is overexposed. The
program will try to order the pictures automatically. However, you can also reorder them by dragging and dropping
them. In the next step, the HDR picture is actually created. You can use several settings to influence how it will
look.
The various settings are separate for lights and for shadows, but their meaning is the same for both. Use
Transition threshold to set the brightness level beyond which a pixel in the underexposed/overexposed picture is
copied into the "medium" picture. However, this threshold need not be a sharp one; pixels from the source pictures
can be phased in gradually. To set the width of such gradual transitions, use Transition smoothness. However,
even with this sort of smooth transition, the border between the original and the changed part of the picture can be
quite visible. You can alleviate this by using what is called an unsharp mask to blend the edit into the surrounding
pixels as well. You can change the mask's unsharpness using Mask blurring. The last setting is Intensity, which
sets the ratio between the original picture and the one being copied in.
Use the buttons in the last step to save the final HDR picture to file or open it in the Editor so you can continue
editing it.
Tone Mapping HDR
Use Tone Mapping HDR to combine several photographs with varying exposure ranges into a single picture via
tone mapping. Unlike Exposure Blending HDR, it enables work with an unlimited number of source pictures.
This function helps solve the problem of the limited dynamic range of camera sensors. Because of this limited
range, digital cameras cannot satisfactorily capture scenes with large differences in brightness, like a dark
forest beneath a bright sky, or a dark room with light pouring in from a window. Since a photograph cannot
capture a scene with such a large exposure range in a way that captures details in all parts of the scene, the
photographer is forced to "sacrifice" detail in either the light or the dark areas. However, if the photographer
prepares several shots that are identical except for their exposure levels, tone mapping HDR can be used.
Zoner Photo Studio then uses the most relevant parts out of each of these images and assembles them
together to create a new HDR image, to which tone mapping is then applied.
An unlimited number of source pictures can be used for tone mapping HDR. After selecting source pictures in the
Browser, use Create | Tone Mapping HDR. To create an HDR image, the program must know the exposure value
(EV) of each source picture. Darker pictures have lower exposure values than light ones. The exposure value is
taken automatically from EXIF using the data for aperture, exposure time, and ISO. If there is not enough data
available for that, the EV must be entered manually. Click Set to set the exposure value difference between
pictures. Alternatively, a separate exposure value can be entered for each picture. In the next step, the pictures are
automatically aligned. Double-check the alignment and manually fix it here if needed. For advice on checking and
fixing alignment, see the Help topic named Aligning Pictures, as that function contains a similar window. In the next
step the HDR image is actually created, and tone mapping is initialized. Various settings are provided there for
influencing the final output.
Brightness Method works exclusively with the Brightness value. Use this method to maximize the suppression of
picture's lights and shadows. It lightens dark regions and darkens light regions. Contrast method works with
contrast values in the area around a given pixel. This method emphasizes details and leaves the original
distribution of light and shadow in the picture intact. Use the settings here for fine-tuning.
Use Intensity to set how strongly the tone mapping affects surrounding pixels. Compression determines how
strongly the whole HDR dynamic range will be represented in the final output. Use Light to suppress lights and
shadows effects. To set color intensity, use Saturation. Use Gamma to shape the gamma correction curve. The
White Color and Black Color settings determine the "cutoff" percentages for the effect. Lights Intensity and
Shadows Intensity set how strongly the effect is applied in the picture's lights/in its shadows.
In the last step, you can either save the final HDR picture to file or open it in the Editor, where you can continue
editing it.
Note that one possible and even attractive use of tone mapping HDR is the creation of HDR from one single image
(typically JPEG or RAW).
98
2012 Zoner software
Postcards
To create images that look like postcards, use Create | Postcard.
After you start this function, Zoner Photo Studio chooses a postcard type based on the number of source pictures
you have selected. If no appropriate type is available, it chooses the first type. To bring pictures into the postcard,
drag and drop their previews. To reposition them within the postcard, right-click, drag, and drop them. You can also
add pictures using the button named Add Picture. Each field in the postcard can receive a placement method
(Place:), Transformation, position, and size. To select a field in the postcard, left-click it. To remove a picture from
a selected field, press [Delete]. Envelope settings are shared by every frame in the postcard; so are the settings
for blurring, frame width, frame color, and background color.
You can set the postcard's dimensions, the border thickness and border color, the grid thickness and grid
color and whether or not to draw the outside edges of the grid.
Dimensions can be entered in millimeters, or given in inches at a DPI of your choice. 96 DPI is enough for the
screen; 150 DPI is recommended for printing and 300 DPI for quality printing.
Use the buttons in the next step to save the postcard or open it in the Editor for further edits.
PDF Slideshows
PDF slideshows are a very good way to share photographic presentations. They can be used even if your audience
uses a Macintosh or Linux computer. Unlike "self-launching" presentations, this is a safe format - no program code
is transferred, and thus the risk of transferring viruses among computers is minimal.
At their core, PDF slideshows are standard PDF files that contain one full-page photograph per page. During
slideshow generation, you can set the way each photo (page) in the slideshow will be displayed. This means the
Transition effect used and the amount of time toShow (the) image for these can be set individually for each
picture. Click Apply to All to apply the selected effect and display time to all pictures. You can also give the whole
document a unified effect display time (Show effect for) and you can set a soundtrack. The soundtrack can be
in the MP3, WAV, MIDI, AIFF or AU format. When possible, use MP3, because of its advanced compression. For
more information, see Export to PDF.
For your audience to see your slideshow as intended, they need to have Adobe Reader 6 or higher on their
computer. (It is unlikely that they will not.) Older versions of Adobe Reader and other PDF viewers (e.g. GSView)
will display the photos only, without the transition effects and the soundtrack.
Removing Noise using Multi-exposures
When taking pictures in insufficient light and without a tripod, it's usually not possible to use a very long exposure
time, and a high ISO is usually needed too. This leads to photos with a lot of noise. If, however, you have taken
several such photos in a row, you can use this function to combine them into one picture. The program averages
their pixels, reducing noise. When taking the source pictures, make sure to move the camera as little as possible,
because even a small change in its position can cause quite large changes to perspective, making it difficult to
align the pictures so they can be sharpened. Cameras' functions for taking quick series of pictures are very useful
here. About 4-6 shots is best. With fewer, the noise reduction is smaller than it could be. With more, the risk of
nudging the camera during the series is greater.
After selecting source pictures in the Browser, use Create | Join Multi-exposures | Remove Noise... to start the
wizard. To fix any mistakes you might have in your selection, use the wizard's first step. In the next step, the
pictures are automatically aligned. Double-check the alignment and manually fix it here if needed. For advice on
checking and fixing alignment, see the Help section for Align Pictures , which contains a similar window. In the
next step, the sharpened picture is generated. Use the settings here to influence the results.
Use Crop to crop away edge areas where the source shots have not perfectly overlapped. Small shifts of the
camera between pictures are normal for shots taken by hand, so pictures need to be aligned. This process is not
always perfect, so edge areas may be blurred. Use the Sharpen option to eliminate this blurring. If some objects
have changed position between shots, use the option named Remove differences between pictures and if
necessary use the Amount to remove slider to fix the problem. Use the lowest slider level that works, because
higher levels can mean less noise reduction: with strong reduction, in pictures with a high degree of noise, the
noise can be mistaken for a change in the picture, and thus not reduced. But areas that contain removed
99
2012 Zoner software
differences between pictures always receive less noise reduction than other areas. This option can also be useful
even when a scene contained no moving objects. If the camera position shifted heavily between shots, it can be
hard for the program to align them well. Use this option to eliminate e.g. doubled contours caused by poorly aligned
source pictures.
In the last step, you can either save the final picture to file or open it in the Editor, where you can continue editing it.
Removing Moving Objects
Use this function when you want to photograph a certain object, but other objects that you do not want in the picture
keep moving around itfor example a monument surrounded by tourists. Prepare for this function by taking
pictures of the object at several time intervals. Then use the function to join them into a single picture. For each
part of the final picture, the function only uses the part of the picture that best matches the other pictures.
Therefore, when taking your source pictures, make sure that for every area in the picture's subject, there are at
least two shots where nothing is blocking it. Although shots from a tripod work best, you can also shoot by hand
the function straightens them out before starting. We strongly recommend using exposure locking and manual
white balance for your source shots.
After selecting source pictures in the Browser, use Create | Join Multi-exposures | Remove Moving Objects...to
start the wizard. To fix any mistakes you might have in your selection, use the wizard's first step. In the next step,
the pictures are automatically aligned (straightened). Double-check the alignment and manually fix it here if
needed. For advice on checking and fixing alignment, see the Help section for Align Pictures , which contains a
similar window. In the next step, the final picture is created. Use Blur edges for smooth transitions between parts
taken from different pictures. Use Duplicate Objects to bring all the removed objects back into the final picture.
Use this technique for creative images where e.g. a single object in a photo is in several different places in the
picture.
With poor source materials, the final output can sometimes contain scraps of the objects that were removed. Use
manual correction to handle this. In the place that you wish to adjust, drag out a frame, and in the next step of the
wizard, choose which source picture to use for the area in the frame.
In the last step, you can either save the final picture to file or open it in the Editor, where you can continue editing it.
Aligning Pictures
Use this pictures to align several pictures of the same object taken without a tripod. After selecting source pictures
in the Browser, use Create | Join Multi-exposures | Align Pictures... to start the wizard. To fix any mistakes you
might have in your selection, use the wizard's first step. In the next step, the program tries to find points shared
between the different pictures, and to use these to align the pictures. The pictures are always aligned to the first
one in the series. The left part of the window contains a list of the pictures in the series. Click a picture other than
the first one in order to select the picture and to check its alignment in the preview pane on the right. Use the
buttons under the preview to toggle the display in the preview pane between the aligned picture, the first picture,
and the one overlaid above the other.
If no shared points could be found for a given picture or it is badly aligned, edit the shared points manually using
Edit Shared Points. During shared point editing, the right part of the window shows the two pictures and their
shared points aside each other. Click a spot in either picture to add a shared point. The program automatically adds
its equivalent to the other picture. Click and drag a point to move it. To delete a point, press [Delete] or click Delete
Selected Point; click Delete All Points to remove all shared points. To help check alignment during editing, use
the buttons on the right to see how the program has overlapped the pictures. Click Save Added Points to exit
editing and align the picture based on the newly added shared points. Click Cancel Shared Point Editing to
restore the state before you started editing.
Use Crop to crop away edge areas where the source shots have not perfectly overlapped.
Use the last step of the wizard to save the final picture, add a useful suffix to the names of the individual files, and
choose a folder and format for saving the files.
100
2012 Zoner software
Publishing
Slideshows
To start a slideshow, use Publish | Slideshow [F3] in the Browser menu, press [F3] in the Viewer, or click the
Slideshow button on the main toolbar.
To customize the slideshow settings, use Publish | Advanced Slideshow... [Ctrl+F3] in the Browser menu or
Slideshow | Slideshow Settings... in the Viewer. A slideshow does not necessarily display files in alphabetical
order, but rather based on the order in which files are listed in the current folder. A slideshow starts from the
currently selected picture. You can also start a slideshow by clicking the mouse wheel on a thumbnail in the
Browser.
The slideshow settings window has four tabs. The Display tab lets you set which file types will be displayed, and
whether movement among pictures should be automatic or manual. If any audio or video files are among those in
the slideshow, and they are not filtered out, they will also be played or displayed. On computers with multiple
monitors, you can set on which monitor the slideshow should take place.
Use the General tab to adjust general slideshow settings. The Show thumbnail pane item turns on a thumbnail
strip displayed at the top of the screen for quick navigation in the slideshow. Block screensaver ensures that your
slideshow will not be interrupted by your screensaver. If audio notes are assigned to files, the program can play
these.
Use the Header and Footer tab to set whether or not headers and footers will be displayed, and what they will
contain. Use the program's Variable Text feature to set up their contents. The Effects tab sets whether pictures will
be displayed immediately or instead introduced using various transition effects.
During the slideshow itself, you can temporarily rotate pictures by 90 and delete, copy, or move them. Right-
clicking over a picture in a slideshow displays a menu providing easy access to most slideshow functions. While
browsing pictures, you can change the zoom level (and lock it), add a rating, and toggle the display of blowout [O]
and histograms [H]. You can also toggle the display of picture information [Shift+Enter] and switch to the Editor
[Ctrl+Enter].
You can use the controls at the bottom of the slideshow settings window to store all slideshow settings as a preset,
to load such a preset, or to return to factory settings.
Wallpaper
"Wallpaper" means a picture that is shown in the background on the Windows desktop. Use the Publish |
Wallpaper menu item to use the picture as wallpaper in any of five modes, or to remove the wallpaper.
Printing a Single Picture
To print a single picture from the Editor, use File | Print... [Ctrl+P].
In the printing window, you can set the size and position of the picture and add a caption.
After choosing a printer, you can click Properties... to set a paper size and color (this is very important when
printing to special photo paper). Zoner Photo Studio can also read in page size and margins on its own. If you turn
on Print to file, the program will save the printout as a data file use by the selected printer instead of actually
printing. Number of copies is automatically preset based on your settings in the printer properties, but you can
also set it within the main preprint window. The Automatically change paper orientation to match image option
changes the paper orientation (landscape vs. portrait) to match the orientation of the picture you are printing.
There are buttons beneath the print preview for changing the picture's size and position.
The Fit to page and if required option centers the picture on the page and handles how it should be fit on the
page, using the fitting method that you select. The Add borders option adjusts the picture so that it fits on the page
in full. The second option, Crop, makes the picture completely fill up the page's printable area and crops out any
part of the picture that spills off the page. Such edge areas are marked in red in the preview.
The By image DPI option places the picture on the page at the size needed to achieve the DPI level you set.
101
2012 Zoner software
The Custom option enables you to set a fixed Width or Height for the picture. You can set just one dimension
the program will automatically, proportionally calculate the other dimension.
You can use the buttons beneath the picture to anchor the picture to an edge or corner of the page, or to its middle.
You can also instead use the fixed position menu. Use the Custom option to set a position of your choice for the
Left and Top corner of the picture.
You can choose which Units to define the custom position inmillimeters or inches.
You can also optionally add a Caption to the picture. You can Place the caption below or above the picture, and
Align it to either the edges or the center of the picture.
You can either write the caption manually or make use of picture information via the program's variable text feature.
Click Font... to select a font and size for the text.
Printing and Exporting Groups of Pictures
In the Browser, there is a single wizard that provides access to all the program's ways for printing and exporting
multiple pictures at once. In several steps, you can create any of four basic types of print output. Your first step in
the process is to select the pictures that you wish to print or export. Then use the Publish | Print & Export
[Ctrl+P] menu item. In the first step, you double-check that you really want to use all of the pictures that you
selected, and deselect any that you do not want. You can skip this step in the future if you check the Skip this step
from now on box. To continue, click the Next > button.
On the following page you can choose what type of print or export you want to prepare:
Templatespage layouts prepared by Zoner that you can place photographs into
Contact Sheetsautomatically generated layouts with the number of rows and columns you choose, with
customizable spacing between pictures, headers, footers, and captions
Calendarsautomatically generated calendars for a year, month, and day of your choice
Paper Saverprinting of any number of photos with any combination of sizes and shapes on the minimum
necessary number of pages
Placing Pictures in a Print Template
Pictures can be placed either manually or automatically. In the mode named Automatically, pictures will be placed
on individual pages based on their current positions in the folder, and the print job will be generated all at once, with
the corresponding number of pages. The Automatically with rotation mode rotates pictures by 90 if their
orientations do not correspond with the orientation of their placement frames. When you are in the mode named
Manually, in the next step you will see an empty print page onto which you can drag pictures from the list on the
left side of the window. You can add further pages by clicking the Add Page button. You can also delete pages.
You can move among pages using the << and >> buttons.
There are three different ways that pictures can be placed:
Framethe whole picture is fit into the frame, and its ratio of sides is retained. If its ratio of sides is not the same
as the frames, then empty strips surround its sides or its top and bottom.
Cropthe picture is fit into its frame based on its "shorter" dimension (the dimension that will make the other
dimension "stick out" when it is fit snugly into the frame) and the other dimension is cropped.
Stretchthe picture is placed in a frame and, if it does not fit snugly in the frame, its ratio of sides is changed so
that it does snugly fit.
You can mirror or rotate pictures after placing them. These transformations always relate to the currently selected
frame, which is highlighted with a red frame.
Output Options
Once you are done preparing the print job, the program offers five options as to what to do next: Print, Save,
Export, Edit andEdit in Zoner Draw 5. These options are described below.
102
2012 Zoner software
Saving Print Jobs
Pages can be saved to the ZMP format. You can open ZMP files in the Editor and then edit, print, and save them
from there. ZMP files do not actually store photos inside of them, only links to the photos.
Exporting Print Jobs
Zoner Photo Studio can export a print job to the widespread PDF document format. This is an easy way to send
electronic albums to your friends without the need to include a viewing program. (Adobe's PDF viewing program
named Adobe Reader is already installed on most computers.)
When you click Export to PDF after preparing a print job, a window for work with PDF settings is displayed,
followed by a window for setting the PDF file's name and path.
The first of these windows is described in more detail in the Export to PDF topic. Another possibility is to export the
individual pages of the print job as a series of bitmaps; this is described in the Convert to Bitmap topic.
Editing Print Job Pages
You can edit the pages of a print job in a special print-job version of the Editor. To start editing them, either use the
button for this at the end of the Print and Export wizard, or open a saved ZMP file (see above). The Editor toolbar
changes when you are editing print jobs. This version of the Editor contains several desktop-publishing editing
tools:
the arrowfor selecting and editing objects (moving, resizing, rotating, and skewing them)
small arrowfor shaping objects, and especially for editing existing text
the "T"for adding new text
importfor adding pictures
pagingfor moving among pages
This version of the Editor is in practice generally used for fine-tuning the positions of photos and adding custom
supplementary texts. Not all parts of print job pages can be edited. Some elements are unchangeable parts of the
templates. You can save print jobs after editing them.
Editing Print Job Pages in Zoner Draw 5
You can edit print job pages in Zoner Draw 5, a separate product by Zoner. There is a button for precisely this
within Zoner Photo Studio, but it is grayed out unless Zoner Draw 5 is installed. Work with this program is
somewhat more complicated than work with the built-in Editor, but it also offers more possibilities. For detailed help
on using Zoner Draw, use the Help [F1] function in that program.
Printing using Templates
Templates
Zoner Photo Studio contains several dozen templates grouped by theme: simple and complex contact sheets,
prints to photo paper, business prints, congratulations on a new baby, weddings, birthdays, photodocumentaries,
etc.
Some templates contain editable text. Some templates further let you make use of the Variable Text feature, so
that texts can vary based on information about a picture or about the printout page. For more information, see the
topic on the Variable Text feature.
Custom Templates And New Templates
You can create your own templates using Zoner Draw 5 (a separate product). For more information on this, see the
Zoner website.
New templates are published on the Zoner website from time to time. To reach the page where they are published,
click the Get more link next to the list of template categories in the print wizard.
103
2012 Zoner software
Contact Sheets
Choosing a Page Size
For the Contact Sheets, Calendars, andPaper Saver printing types, the next step is choosing a page size. You
can choose one of the paper sizes offerred, or use the last item, Custom. For custom page sizes, you can either
enter the size yourself, or use the Read Page Size and Margins from Printer... button, which will call up your
printer's own Print Setup window so you can choose a size from there. This button will also automatically set the
printer's smallest possible unprintable regions as the page borders.
Contact Sheets
Use the Contact Sheets printing type print a specified number of pictures per row and column, and the size of the
spaces between pictures. You can include a page header and footer, picture captions, and a background for the
page and for individual pictures.
Calendars
When creating a calendar in Zoner Photo Studio, the most important thing is picking a template. Several templates
are included for each of a variety of periods: weekly, monthly, bimonthly, quarterly, half-yearly, and yearly. You can
also choose a starting month, year, week orientation, anda choice of day of the week.
In the next step, you configure the details of the day and month displays, day names, underlining, framing, and
special days. For all of these texts, you can set the font, size, alignment, color, and other attributes after clicking the
corresponding Text Properties button.
Paper Saver
This function optimally distributes pictures with sizes of your choice so that they fit on the least possible number of
pages.
If the predefined sizes do not meet your needs, you can choose the Custom item and enter all needed sizes by
hand. To add a group of picture "frames," enter their widths, heights, and quantity, and then click Add. To remove
all the frame groups that you have added, click Remove All. To remove a single group, click Remove. To edit a
group, select it, change its settings using the controls at the top, and then click Change.
Print Settings
Before printing a print job that you have just created in one the publishing wizards or that you are editing in the
print-job version of the Editor, you can configure various print settings. The settings here are divided into four tabs.
PrinterHere you can select a Printer name to choose a printer. Under the drop-down printer list, you can see
basic printer information. Click Properties to call up a window for choosing printer properties, like the page
format, print quality settings, paper type, etc. Print range sets whether the whole document should be printed, or
just selected pages or selected objects. (This last option only makes sense when printing from the Editor.)
Number of copies sets how many copies of the given print range will be printed out. When you use Print to file,
the document will not actually be printed; the print output will be saved to a file instead. This is useful when you
need to send a file to a printer that is not connected to your computer, or for exporting to PostScript.
OptionsUse the Fit to page option to make the program proportionally resize the contents of each printed
page so that they just barely fit on the page. Use this option when, for example, you want to print a document on
paper that has the same shape as a template, but a different size. For non-US users, a good example would be
moving from the normal A4-sized templates to A3-size paper. When you use the Center on page option, the
contents of each printout page are centered on the page. You can use the Scale to stretch or shrink the contents
of the printout pages. Use the Print text as curves item to make the program treat text as a collection of curves
instead of as actual text. Some printers are unable to print letters that cross the edge of a printed page. This is a
problem when, for example, you are using the Billboard Printing option. Printing text as curves will prevent this.
Print quality sets how fountain fills and transparent areas will be printed. ("Fountain fills" is a term from a kind of
graphics called vector graphics. They are gradual transitions from one color to another. They are only found in
templates themselves, not in your photos.) Only the highest level, "Transparency," guarantees that the document
will look the same way on paper as it does on the screen. However, it is also the slowest to print.
Wireframeobject outlines only
104
2012 Zoner software
Lowpictures and fills are shown as hatching instead of their real contents. Fountain fills are reduced to 10
steps.
HighFountain fills have a reduced number of steps.
Fulleverything is printed exactly as shown, except for transparent areas.
Transparencyobjects' transparency is also taken into account.
Billboard printingUse the controls on this tab to print documents larger than your printer's maximum paper
size. While the standard templates have the Letter or A4 paper size, you can create your own templates (using
Zoner Draw, a separate product) with sizes of up to several meters. Billboard printing enables you to actually
print such large sizes, by dividing them out into multiple pages that you then reassemble with the help of printing
marks. That is, when you turn on billboard printing, each page in the printout will contain information around its
edges informing you of which pages to join to which other pages. This makes it easy to print large pictures for
use in place like shop windows. Before you can do all of this, you need to actually turn Billboard Printing on. To
do so, use the Enable billboard printing control. Then set what kind of Cutting marks you prefer. Normally, the
program will print out all pages in the billboard printing job, but there can be situations where you only want to
print selected pages. To call up a window where you can select pages to print, click Select Pages. The pages
marked in blue in this window will not be printed.
PrepressHere you can select whether or not to Print prepress marks, and what kinds to use. Prepress marks
are supplementary information about a document or marks that are helpful when e.g. cropping the printed page.
Use CMYK separations when printing to film for a professional printing machine. When preparing color
publications, you need to supply pages "separated" into the basic print colors. To print separation, check the
CMYK separations checkbox and then the plates that you wish to print.
Convert to Bitmap
This function is only available when you are editing a readied print job. It converts the print job into a bitmap.
This function is available as a button in the last step of the Print and Export wizard, and under File | Convert to
Bitmap when you are editing a print job in the Editor.
In the conversion window, you can set how the bitmap's size in pixels will be determined: directly, or in terms of
dots per inch (DPI). To convert multiple pages to a bitmap, you must use the Convert to Bitmap command from the
last step of the Print and Export wizard.
Export to PDF
Use File | Export to PDF [Ctrl+Shift+E] while you are editing a finished print job (created using e.g. Publish |
Print and Export [Ctrl+P]) to export it to PDF (Portable Document Format). PDF documents can contain some
information about themselves, so you are offered a chance to enter Title, Subject, Author, andKeywords data
for the PDF. The remaining items in the PDF export window let you adjust technical aspects of the PDF to save
space, or ensure that your audience can read it.
One way or another, each PDF needs to handle the fonts for any text you use. We highly recommend that you
include them directly. For this, you need to do nothing; it is the default setting. But occasionally it is better to export
text as curves instead. For small amounts of text, this can reduce your PDF's size: while expressing text as curves
wastes space, including the font file would take even more space. But one disadvantage will still remain: since the
text is now curves, not text, your audience will not be able to search in it, copy it, etc. This choice is placed under
Export text as.
Normally it is a good idea to use some kind of Image compression. JPEG compression is best for photos and
other pictures with the same range of color (i.e. TrueColor); ZIP is best for the rest. Below this you will find more
settings that can help keep your PDFs small. ZIP compression will not touch its quality, but also does little to
compress photos. The ZIP compression level setting lets you trade quality for speed. JPEG compression can as
usual worsen pictures' appearance, but at high quality levels (low compression levels) it is unnoticeable, while still
heavily shrinking the file.
When publishing photos you may often use pictures straight from the camera. Normally you will not want to show
them to your audience at their original size. Resizing them is technically called resampling them, and so the next
item here is Bitmap resampling. 96 DPI is normally enough for screen viewing. If your audience will be printing
your pictures, use 150 DPI. If they will want to make good-quality prints, use 300 DPI and up. The Resampling
method sets what resizing technology to use. Usually, Supersampling will give the highest-quality results. DPI for
vector transparency sets what quality should be used in places with vector transparency. (In practice, this means
any transparency at all.) The same guidelines apply here as for bitmaps.
105
2012 Zoner software
When you check Open automatically after export, the exported PDF will immediately open up in the viewer
associated with PDFs on your computer. Normally this will be Adobe Reader.
The Compress text and vectors andCompress fonts options will make the program use ZIP compression on
these parts of the document. This has no effect on quality; it trades some speed of opening for some size.
When you check Anti-alias bitmaps, the exported PDF will contain instructions informing PDF-viewing programs
to smoothen edges in pictures when not displaying them at original size.
Create Web Gallery
To create a Web gallery so that others can view your pictures on the Internet, use the Create Web Gallery wizard.
To start this wizard, use the Browser's Publish | Create Web Gallery menu item. (This wizard creates a static,
unchanging web gallery. To create a gallery that you can easily update later, use the Web Albums feature instead.)
In the first step, select what pictures should be published. In the second step, select which template will be used as
the foundation for the gallery. In the third step, adjust template-specific settings as needed. There are multiple
types of settings for each template: for example global settings, settings for thumbnail pages, and settings for titles
on thumbnail pages. To switch between settings types, use the Show settings for control.
In some settings fields, you can take advantage of the program's variable text feature. To save your settings for this
step or later reload them, use the "presets" controls at the bottom of the window.
Preview
To preview the effects of your edits directly in a Web browser during this step, click Preview. To ensure quick
previewing, the preview only makes use of a few pictures.
Finishing Up
In the fourth, final, step, to preview your whole gallery, click Preview. To save the gallery to disk so you can edit it
in outside of Zoner Photo Studio before uploading, click Save. To upload your gallery to a Web server, click
Upload via FTP.
Upload to FTP
You can send the files currently selected in the Browser to a web server using FTP upload. For this, use the
Browser's Publish | Upload via FTP... menu item.
In the left window you can select the connection that you wish to use for the current transfer. Use the Add FTP
Connection... and Duplicate FTP Connection... buttons to set the connection to your Web server. Your web
space provider can provide you with the FTP connection details.
Configuring the FTP Connection
You can set a Connection name for each connection to make it easier to tell them apart. For each such stored
connection, you can set the server address, the path to the server, and proxy server settings. The Host is the
domain name or IP address of the server that you are connecting to. The standard Port for FTP connections is 21.
Do not change this value unless the web space provider does not tells you to use another port. The User name is
your login name on the server. Your web service provider information you of this user name and your password
when you signed up for their services. Remote path is the path on the server where you wish to place the photos.
If the paththe folderdoes not exist, then it will be created automatically.
The URL definition helps to set the final path to the photo, and depends on your web space provider. You can see
the final path in the Preview URL item.
Only change the FTP proxy server settings if your Internet servises provider (not your Web space provider)
directly tells you to change them. Proxy servers are used in home and corporate networks, where the administrator
of the network will advise you regarding any settings changes you may need to make.
Send by E-Mail
Use the Publish | Send by E-Mail... [Ctrl+Shift+M] item to hand selected files in the Browser over to your e-mail
program, which will then attach them to a new message. Before control is transferred to your e-mail program, you
are given a chance to apply several types of edits to your pictures.
106
2012 Zoner software
The e-mail program used must be an actual program, and must support the MAPI interface.
Web e-mail services do not support this interface, so you cannot send files over a web e-
mail service using this function.
You can shrink pictures or convert them to JPEG before sending. Using the Shrink TrueColor images item will
shrink pictures with dimensions higher than the values you set down to those values. (TrueColor images are
images with a certain maximum color range; normally, photographs will be in TrueColor.) The will be shrunk
proportionally so that it fits the maximums for both width and height (and fits at least one of these snugly). Use the
Convert TrueColor images to JPEG to change the picture's format to JPEG (if needed) and resave the picture
with a compression level of your choice. Pictures stored in GIF and other formats with palette-based colors will
ignore this function.
You can also compress your picture files before sending them. When you check ZIP-compress images, all the
files will be saved into a single compressed file with the name and compression level that you choose.
Use Size warning if you want Zoner Photo Studio to warn you when the total size of your pictures exceeds an
amount of your choice. This warning window gives you a chance to either continue or go back and change settings.
You can also use this window to send pictures To (the) clipboard instead of attaching them to an e-mail. When
you click this button, the pictures in question, in altered versions with the compression, etc. you have requested in
this window, are saved to a temporary folder, and links to those temporary files are placed in the Windows
Clipboard. After this, you can go to any window capable of accepting a pasted filelike a new e-mail window or a
folderand use [Ctrl+V] (or the Paste item in the program's Edit menu) to paste the files into it. Temporary files
will be deleted automatically when you exit Zoner Photo Studio; only files that still have a link to in the Clipboard will
be retained.
When Convert pictures with a profile to sRGB is active, pictures with a color profile other than sRGB will be
converted to this, the most "universal" color space. (If you have no experience with color profiles, the chance that
you will need to change this option is low.)
You can choose which e-mail program actually "receives" the pictures. In Windows Vista, go
from the Control Panel to Programs, then to Default Programs, then to Set your default
programs. In Windows XP, go to Start, then All Programs, then Set Program Access and
Defaults.
Upload to Zonerama
The Zoner Photo Studio interface provides easy access to web albums hosted on Zonerama. Thanks to this
integration, you can easily and quickly manage web albums straight from inside the program.
You must log in before using the service the first time. To do so, click the Log in button, next to the buttons for
switching among modules.
Use Publish | Upload to Zonerama to automatically make the Manager display two Browser windows, one for a
folder on your computer and another for albums on your Zonerama account. When the Zonerama Browser window
is active, the Navigator shows lists all your albums.
To create a new album, use Organize | New Album. New albums are set as private, that is, they are not displayed
among the public galleries on Zonerama. To change this setting, right-click and use Set Privacy.
Drag photos between Browsers to copy them from disk into a gallery, from a gallery onto disk, or among galleries.
The versions of photos uploaded to Zonerama are automatically shrunk down to Zonerama's maximum
supported size if needed. Thus after downloading back onto your computer they will have this new smaller,
lower-quality size. That is, Zonerama is not intended for backing up originals of photos, but instead for easy
Web photo sharing.
You can rename, delete, or change information for pictures on Zonerama in the usual ways. You can also set as a
photo as an Album Cover from its right-click menu.
To browse photos at full size, switch to the Viewer or Slideshow.
You can also edit Zonerama photos directly from inside Zoner Photo Studio. To do this, while browsing Zonerama
photos from inside Zoner Photo Studio, open a photo in the Editor, edit it, and save it using File | Save [Ctrl+S].
107
2012 Zoner software
The bottom part of the Zonerama Browser window shows a status bar with information on the selected album and a
link named Show on Web. Click this link to open the active Zonerama web album in a web browser.
Burn Image CD/DVD
Zoner Photo Studio can make use of CD/DVD burners, so you can burn directly from the program. To burn pictures
to CD or DVD using this function, select them and then use Publish | Burn Image CD/DVD. To make the program
include a freeware, freely-distributable, automatically-launched viewing program on the burned CD, check Add
image viewer to CD/DVD in the first step of the wizard. To control that viewer's behavior, use the other settings in
this step. It is also possible to adjust the behavior of this viewer after it launched.
In the next step, you can check the amount of data on the future medium. In this step, choose one of the three
options for what the program should do next: burning, saving the CD contents, or saving an ISO file.
Burn
Click the Burn... button to make the program start burning pictures to CD or DVD. Select a CD/DVD drive, a Burn
speed (Zoner Photo Studio normally uses the highest possible speed), a Label for (the) medium, whether or not
to Verify burned data, and whether or not to use the technology your burner provides to Handle buffer
underruns. Modern burning drives contain such technologies under a variety of brand names, such as
BURNProof, JustLink, Power-Burn, SafeBurn, and Seamless Link. These technologies prevent interruption of the
burning process due to insufficient data.
Click Burn here after placing an empty disc in the burner. Zoner Photo Studio automatically detects rewritable
media (CDRW, DVD+RW, etc.) and offers to delete their contents as needed. After burning, the disc is ejected
automatically.
You can also burn from CD compilations. CD compilations are similar to albums, but they are specialized for CD
and DVD burning. Use them for pictures you expect to burn multiple times.
Save CD/DVD Contents
To save the prepared contents of your intended CD/DVD to a folder, use this button. This option is useful when you
need to burn from a different program than Zoner Photo Studio.
Save ISO File
To save the prepared contents of your intended CD/DVD to an ISO file, use this option. An ISO file describes the
contents of a future CD/DVD under the ISO 9660 standard and contains everything needed to burn a CD/DVD.
Most specialized burning programs support burning from ISO files.
DVD Slideshows
The DVD Slideshow feature is another impressive way to present photos on ordinary DVD players.
Use Publish | DVD Slideshow to reach a wizard where you can create a standard Video DVD that you can play
back on any DVD player. In the first step of the wizard, you choose a TV standard and aratio of sides. Choose
these based on what kind of screen your audiences will be using. The Image coverage sets how large a part of the
screen the slideshow will be using. Use Title borders to move the titles away from the edge of the screen. On
screens where the picture already starts far from the edge of the screen, you may actually wish to use less than the
normal 5%. Use Interlaced mode when you know your slideshow will be watched on a traditional CRT screen. But
keep in mind that interlaced-mode slideshows take much more time to generate. Use Suppress flickering when
your pictures contain very fine details that cause the picture to flicker (to shake). Each "sub-slideshow" within the
slideshow is called a "clip." With the normal 1x1 menu style, there will only be one clip. Use the Clip settings
controls to get each clip in the menu its own name, font, and background image.
You can give your slideshow a Menu style, a Title and itsFont, a Background image and Fitting method, and
choose whether or not to use a Shadow under images and what color it should be, and what Background color
and Selection color to use. You can verify that your adjustments are doing what you want by monitoring the
preview pane.
In the next step, the pictures in the show are listed in the left column, and you can customize a number of aspects
of each picture. Use the Image tab to give pictures a Transition effect and a Transition length and to set their Fit
mode, Display time, Header, andDescription. For these last two, you can get a good deal of use out of the
program's Variable Text feature. Transition length means how long the transition effect will be displayed. After
108
2012 Zoner software
that, the picture itself will be displayed for the Display time. With a display time of zero, the show will move on to
the next picture right away.
Use the Pan&Zoom tab to add the quite popular Pan&Zoom transition effect, which pans and zooms in while
transitioning to a given picture, and pans and zooms out while moving on to the next one. Here you can either use
the preset Pan&Zoom style or set up your own style using the Initial zoom level andTarget zoom level controls
and/or adjusting the two frames shown in the preview panes.
A preview of the effect will be shown automatically after any changes, but if you want to watch the preview again,
just click Play. The first time you use this function, it can take up to several seconds.
In the next step, you give each clip a soundtrack. Soundtracks can be in WAV, MP3, or Ogg Vorbis format. Use
the Video and audio track length synchronization controls to set whether, and how, the video and audio tracks
will be synchronized.
Don't synchronize means the program will take no action here: if the sountrack is longer than the video, then the
soundtrack will play until its end, and the last picture will stay on the screen until the soundtrack is done playing.
Crop audio track will make the soundtrack stop playing when the last picture's Display time ends. The soundtrack
will be faded out when this happens. Adjust video track length to audio track length will make the program
temporarily change pictures' Display time values so that the overall video length matches the soundtrack length.
When you click Permanently fit video length to audio length, the program will transform this temporary change
to Display time values into a permanent one that will be reflected in the preceding steps of the wizard.
You can save or restore all the settings at any time in the form of a preset, using the buttons at the bottom of the
window.
All of the buttons in the next wizard step make the program start generating a final output. This process places
large demands on a computer (especially its processor). Exactly how large a demand depends on the number of
pictures in the slideshow. The temporary files created during rendering remain on your disk until you leave this
step.
Clicking Burn DVD Slideshow... starts the pre-burning and burning processes. Save ISO File... saves an image of
the DVD medium as an ISO file. An ISO file precisely represents a future burned DVD saved under the ISO 9660
standard with the ISO/UDF 1.02 hybrid file system. This file contains everything needed to burn a DVD in any
program that supports standard ISO files. Most burning programs do support them. Copy VIDEO_TS Folder...
copies the temporary VIDEO_TS folder that will be thrown away when you exit the wizard. Most software DVD
players can play the contents of a VIDEO_TS folder, and the more advanced burning software can also burn it to
DVD.
We recommend that you verify that the medium you use will be playable on the player(s) that
your audience will use. We recommend that if possible, you use DVD+RW and DVD-RW
media (that is, rewritable media) during your testing.
109
2012 Zoner software
Program Settings
To display the window for work with program preferences, use Settings | Preferences [Ctrl+M] in the program's
main menu.
The left side of this window shows a list of sections. The right side shows options within a given section. Click
Restore Settings for All Selected to restore the defaults (factory settings) for the currently-displayed section.
Appearance
Use Color Theme to set the program's color scheme. The Use same as in Windows option makes the program
use the same colors as you have set in Windows. The other options have preset colors.
Here you can also tell the program not to Highlight module switcher buttons.
In the Toolbars group, you can choose a Toolbar background, the amount of saturation for the Icon color,
and the Icon contrast. Underneath these options is a Preview of the toolbar.
Click Change Toolbar Settings... to call up the window for configuring the toolbars' contents.
To maximize the screen space available when editing photos, turn on Hide program's title bar when maximizing
window.
General
Use the item named Double-clicking a thumbnail in the Browser to set whether double-clicking a thumbnail in
the Browser opens that picture in the Viewer, or in the Editor. In some previous versions of Zoner Photo Studio this
always opened the Editor. The Viewer provides faster picture browsing than the Editor. This option also determines
what happens when you double-click the Preview pane.
When displaying pictures that do not fit on the screen at 100% (1:1) scale, the program must show them at reduced
size. To set the method used for this resizing, use Bitmap display quality. Low gives high redrawing speed, but
low quality. For most purposes, the best option is Normal. High gives the best display quality, but it also places the
highest demands on your computer. This setting is shared by all parts of the program.
Default JPEG compression determines what JPEG compression quality is used when saving pictures. The next
option determines what happens If (an) image does not qualify for lossless JPEG transformation. Crop to
qualify it makes the program automatically crop the picture as needed. Perform lossy transformation makes the
program preserve the picture's exact size. Uncropped photographs from a digital camera always meet the size
requirements.
Milliseconds to wait before automatic preview in editing dialogs determines how soon the autopreview in
editing windows updates after you change settings. Use Sound editor to set what program is run when you click
Edit in the Audio Note section of the Image Information window.
Use the control named Status bar information to set what is shown in the Editor's and Browser's status bars. Use
Show import automatically on attaching camera or inserting card to make the Import Module appear
automatically after connecting a camera, etc. Automatically rotate images to match EXIF orientation flag
makes the Editor and Slideshow automatically rotate pictures to landscape/portrait as needed to match their EXIF
orientation.
Display
Use this section to set which file types are displayed in the Browser. (A file's filename extension determines its
type.)
You can either tell the program to Show all files or select which types of supported files it should display.
Turn off Highlight to distinguish bitmap/vector/video/sound to prevent the Browser from color-highlighting files
by type in the Details viewing mode. Turn off Show folders in Browser to prevent the Browser from displaying
folders.
110
2012 Zoner software
The Catalog
When the Catalog function is Active then all photos shown in the Browser are automatically added to the Catalog.
At any time, you can Deletethe Catalog or set a different Catalog folder. You can also set the Maximum number
of thumbnails and use JPEG compression for thumbnails.
Use Maximum thumbnail size to set the size for the thumbnails in the Browser orwhen working in other
modulesin the Filmstrip.
Warning: If you choose a size larger than 160 pixels, thumbnail generation can slow down considerably,
because at sizes above this the program cannot take advantage of pictures' internal EXIF thumbnails. These
thumbnails have a size of 160 120 pixels.
Use the Language to use for fulltext searching option to ensure that the fulltext search can find alternative forms
(like plurals) for words in your language. This is done during indexing, so after a change, you should erase and
recreate the Catalog.
Don't include these folders lets you set certain parts of your disk as being off-limits for the Catalogfor example
temporary folders, or family-photo folders on your work computer.
To add only files from selected folders to the Catalog, create a list of them under Add to Catalog from these
locations only.
There is also a button here for using the opposite approach; the button is named Add Files to Catalog....
Thumbnails
The settings in the Thumbnails section govern how thumbnails (small picture previews) are shown in Browser
windows. Use the settings here to set the Thumbnail Width and Ratio of Sides.. To quickly resize thumbnails
within the Browser itself, use the slider on its toolbar or scroll the mouse wheel while holding down [Ctrl]. To set the
maximum thumbnail size, use the Preferences section named Catalog.
Zoner Photo Studio can and normally does Load EXIF thumbnails when they are present, instead of generating its
own. This speeds up browsing, but if your pictures have outdated EXIF thumbnails, you'll see those, rather than
thumbnails based on how they look now. Zoner Photo Studio itself always updates EXIF thumbnails whenever it
edits a picture. In pictures where EXIF thumbnails are missing or outdated, you can tell Zoner Photo Studio to
generate new ones. For this, use Information | Manage Information | Add EXIF Preview.... This function works
only with pictures in the JPEG and TIFF formats.
Use Generate thumbnails for videos to make Zoner Photo Studio stop creating thumbnails for video files. If a
video already has such a thumbnail, it is retained until the thumbnail cache is erased. Display icon for associated
program in image thumbnail makes each file show an icon for the program associated with it in Windows.
Display image thumbnails in folder icons makes Zoner Photo Studio show the first four pictures in each folder
within the folder's icon. The For folder thumbnails, use pictures up to this many levels deep: control sets how
deeply the program seeks pictures to show as miniatures within folder thumbnails.
An information bubble appears when you hover the mouse over a thumbnail. To set its contents, use the Tool tip:
setting.
Thumbnail Descriptions
Here you can choose whether or not the program should Show file names in the Browser and whether or not it
should Display extended information below thumbnails. This information should be displayed directly below
thumbnails, or as tooltips. The editing box in the middle of this section sets the contents and format of the extended
information. This box makes use of the program's Variable Text feature. At the bottom, you can similarly set what is
shown when you are using the Browser's Tiles display mode.
Editor
Use this section to change settings that affect how the Editor looks and behaves, like the Editor background
color and the Default Zoom used when opening pictures in the Editor. Darken area to be cropped sets how
strongly the program darkens on-screen the area to be removed during cropping.
Use Mouse wheel action to set which action the Editor takes when the mouse wheel is rotated: moving among
111
2012 Zoner software
pictures, or changing zoom level. When rotating the mouse button, press and hold [Ctrl]to change Zoom level
regardless of this setting.
The Animate selection outline option makes the outline (border) of any selected area in the picture "move" so it is
more visible. If you encounter problems with selections in the Editor, such as a flashing screen or program
slowdowns, turn off this option.
The next item is called For the "Save As..." command, offer: . Use this to set whether the Editor's save-as
window starts out showing the last folder visited, or the one containing the currently open file (if any).
Use the bottom group of controls to make the Undo command more powerful at the cost of higher memory
demands, or vice versa. Minimum number of steps is a number of steps guaranteed even if this means
exceeding the memory limit. Limit for temporary files sets this memory limit.
Viewer
Use the options in this section to set the appearance and behavior of the Viewer.
Use Mouse wheel action to set which action the Viewer takes when the mouse wheel is rotated: moving among
pictures, or changing zoom level. When rotating the mouse button, press and hold [Ctrl]to change Zoom level
regardless of this setting.
Viewer background color
After last file, loop back to first file
Enable mouse zooming active this option if you want to use the left and right mouse buttons to zoom the
Viewer in and out. With this option active, you can also click and drag out a frame to zoom to the framed area.
Otherwise, this is not possible as left-clicking immediately moves the Viewer to the next picture.
Right-click moves back one picture turn this option off to make right-clicking in the Viewer show a menu
providing most Viewer functions. To show the same menu even when the option is turned on, right-click in the
Viewer while holding down [Ctrl].
Play sounds stored in pictures with this option on, any audio note stored in a picture plays as it is shown.
Header And Footer Settings... this shows a window with detailed settings for the appearance and content of
the Viewer's header and footer. Use the program's Variable Text feature to make the program show picture
information of your choice in these panes. To save and reload your settings choices, use the Preset controls at
the window's bottom left.
Compare Images
In this section, you can adjust program preferences for the function named Compare Images.
Use Mouse wheel action to set which action Compare Images takes when the mouse wheel is rotated: moving
among pictures, or changing zoom level.
You can also change the Picture captions. These are defined using the program feature named Variable Text.
Folders
Here you set the path to the Pictures folder. The contents of this folder is displayed when you use the Pictures in
the Navigator. You can set this path during your first run of the program. If you do not, it is left as Windows' Pictures
folder (under Windows' Documents folder).
You can also set the location for the ZPS Folders in this section. This path is home to several special folders used
by Zoner Photo Studio: Albums, CD Compilations, Media Archive, Search Results, and Web Albums. This path is
normally set to your Windows documents folder"My Documents" in Windows XP, and simply "Documents" in
Windows Vista.
The Always start the Browser in this folder sets if Zoner Photo Studio should always start in a particular folder. If
this option is active, then you can Browse... to set what folder that should be. If this option is inactive, then Zoner
Photo Studio will always remember what was the last folder you visited before exiting the program, and
112
2012 Zoner software
automatically open that folder the next time you use the program.
Integration
Use the settings in this section to adjust integration between Zoner Photo Studio and the Microsoft Windows
environment.
Checkmarking a file extension and clicking OK will register the associated file type to Zoner Photo Studio within
Windows. That way, you can call up the Zoner Photo Studio Editor or Viewer by, for example, double-clicking on a
picture in Windows. (From there, you can reach the Browser by clicking [Enter].)
Use Integrate Zoner Photo Studio into Windows to show items for quickly launching Zoner Photo Studio and
Zoner Editor in the right-click menu that appears when you right-click a file in most places in Windows.
In Windows Vista, you will see two buttons. One is marked Set as default program for all supported file types.
Clicking this button associates all supported file types with Zoner Photo Studio. The second button, Custom
Settings..., displays a window from Windows itself where you can choose which formats to associate with Zoner
Photo Studio.
Color Management
Checking Use color management turns on the program's support for work with input and output devices' color
profiles. On a properly configured system, using color management gives you more faithful colors on the monitor
and when printing.
Image's color spacethis option sets whether pictures will be processed in the color spaces that are assigned to
them, or whether they will be converted to a custom color space during loading instead.
Working color spacethis sets the default color space used during conversion to CMYK and RGB (if automatic
conversion to a working color space is enabled).
Color management during printingthis sets whether and how programs and the printer driver will monitor
conversion to the printer profile.
Device Profiles
Monitorcolor profile for display
Printercolor profile for printing
Cameracolor profile automatically placed in a picture when using the "copy from device" command
Scannercolor profile automatically placed in pictures when you use the "Scan Using TWAIN Device" function
When No Profile Is Selected...
Monitor and Printerthe profile selected within Windows is used
Scanner and Camerano profile is assigned
CMYK Image Profiles
Default input profile is a color profile used for conversion from CMYK to RGB in pictures that contain no color
profile. If none is selected, a mode compatible with older programs is used. Output profile is the target color
profile for CMYK pictures. If none is selected, a mode compatible with older programs is used.
Color management during printing
Color management during printingthis sets whether and how programs and the printer driver will monitor
conversion to the printer profile.
Color management modes during printing:
Controlled by application it is assumed that color management in the printer is turned off. The application
has full control over conversions among profiles. This option does not work correctly for printers that do not have
an RGB profile, but it gives the best output control.
113
2012 Zoner software
Controlled by printer (sRGB) it is assumed that color management in the printer is turned on. Pictures are
sent to the printer in sRGB only, but the printer profile settings are applied.
Controlled by printer (Adobe RGB) works like the above, except that the program sends the picture to the
printer in Adobe RGB.
None the picture is converted to sRGB and sent to the printer without the use of color management. Output
control is fully managed by the printer.
XPS printing the picture is sent to the printer as an XPS document. This enables the printing of pictures with a
higher color depth. This function is only available for printers with an XPS driver, and color management is fully
controlled by the printer.
Even though Zoner Photo Studio can load in CMYK pictures with the use of a color profile,
internally, it always works with pictures in RGB. The way in which CMYK pictures are
interpreted is not 100% compatible with Adobe Photoshop. For this reason, it is better to
transfer pictures in RGB.
Information
Even though Zoner Photo Studio can read information from various formats, it focuses primarily on the JPEG and
TIFF formats. Within pictures of these formats, information can be stored in three types of so-called "data
sources"EXIF (Exchangeable Image File Format), IPTC andXMP (eXtensible Metadata Platform). The options
on this tab give you tighter control over these data sources. Zoner Photo Studio loads picture information into a
cache. The cache information is reused until program exit. Thus certain changes to these settings are only
respected after the program is restarted.
Primary Data Source sets which data source (which standard) should be given preference when loading picture
information. This option does not affect the saving of information. Information is always saved to all supported
sources. In light of the limitations of the EXIF and IPTC standards, encoding problems can occur when using Zoner
Photo Studio in conjunction with other programs or web galleries. Therefore we recommend leaving the default,
that is the XMP standard, which does not suffer these problems.
Default IPTC Encoding - use this to choose the default encoding for the IPTC information block, if the program is
creating it. For full compatibility with older applications, leave the Current Code Page setting. For full support of all
character sets, switch to UTF-8.
Preserve EXIF Maker Notes besides publicly available information, digital cameras can also store information
inside EXIF in private formats specific to the camera's manufacturer. For the major camera manufacturers, Zoner
Photo Studio can at least partially understand this information, and after loading the information in, it can save it
back into pictures correctly. But if nonsensical data appears in the software supplied by your camera manufacturer
for pictures edited in Zoner Photo Studio, try turning this option off.
Save keywords to EXIF notes the EXIF specification does not set aside a space for storing keywords. For this
reason, Zoner Photo Studio normally saves keywords to EXIF notes. Use this option to turn that behavior off.
Load in IPTC keywords turn this option off if bad fragments appear among your keywords. This problem can
occur when you are loading pictures on a computer with different Windows language settings than the ones used
by the person who originally saved the information.
Save information for DNG images to an external XMP file Zoner Photo Studio can save XMP information
inside DNG files, but storing it externally is faster and is safer for the DNG file.
Click Custom Information to set up custom XMP data to meet your individual needs. You will most appreciate this
ability if you are placing pictures in a company database or publishing system.
Custom Information
Zoner Photo Studio can save picture information in three standard formats for such information; one of them is
XMP.
The specification for XMP can be found at e.g.http://www.adobe.com/devnet/xmp/pdfs/xmp_specification.pdf.The
XMP standard allows for the addition of custom information types, and Zoner Photo Studio supports this aspect of
XMP. The information defined in Zoner Photo Studio is normally in the http://zoner.com/xmp/userdata/1.0/
namespace. Only text information is allowed. Four types of custom information are supported. Zoner Photo Studio
114
2012 Zoner software
does not enable full use of these types. This possibility is present only so that certain standard XMP data that Zoner
Photo Studio does not display can be mapped to custom information.
These types are:
plain text (and liststhese actually only differ in the way they are visually presented)
date and time (this is stored in XMP as text with certain rules)
localized text (an XMP type that is used for e.g. storing copyright)
text sequence (an XMP type; author information, for example, is stored in this wayunder XMP a photo can
have multiple authors and these can be stored as multiple items
For a normal user, the only important types are plain text and, occasionally, date and time.
Configurationthis sets the placement of the configuration file. If you wish to share custom information with
multiple users, it is essential for these users to also have the items selected in their own configuration files. You can
achieve this either by copying the configuration or by placing it on a shared path. If the configuration is on a shared
path, do not permit multiple users to edit it at once.
An item's Title is the name under which it is shown in your copy of Zoner Photo Studio. The type is governed by the
rules mentioned above. This option shows the variants available for the "list" type.
Use the settings under Configure XMP settings to configure how information is stored in XMP. If this group of
controls is not activated, the configuration is created automatically on the basis of the item name, and the program
shows a warning whenever any conflict occurs.
Namespace identifies the group of data to which the selected item belongs. You can find a list of standard
namespaces in the XMP specification, but you can also create your own namespaces.
The Prefix sets how the items in the corresponding namespace will be identified in the stored XMP file. It should be
short and should contain neither spaces nor extended characters.
The Item control sets the name under which the item will be stored in XMP. Its name should be short and should
contain neither spaces nor extended characters.
Here is how you would include a copyright field as Custom Information (even though, of course, the program
already offers such a field):
Title: Copyright
Type: Localized text
Namespace: http://purl.org/dc/elements/1.1/
Prefix: dc
Item: rights
Labels
Use the Labels feature to add colored labels to your pictures, to help sort them by a system of your own. Labels are
stored in EXIF and XMP picture information as texts that describe their color ("red," "green," etc.)
RAW Format
This section contains options that govern the processing of the RAW format.
If WIC codecs are installed on your computer, then the program gives them priority when loading RAW files,
because WIC codecs ensure that the display will match the JPEG previews produced by your camera. If the
codecs are absent, the program processes RAW using its own resources. If your particular camera is not directly
supported, Zoner Photo Studio tries to read the RAW with the aid of a program called dcraw. Optionally, using a
setting in the Preferences, processing via WIC codecs can be given priority throughout the program, to help unify
how RAW fils are displayed.
Show previews instead of full-resolution images gives you faster previewing of RAW files when they contain a
JPEG preview or it is possible to load them at low resolution. To then view them at full quality, use the Editor
command named File | Reload at Full Resolution.
115
2012 Zoner software
Let the RAW converter process all bitmap files enables the loading of all bitmap formats within the RAW
module. In the RAW module, the picture is linearized and can undergo several edits. Therefore, effects like
pixelization can affect it to a greater degree than during normal processing in the Editor.
RAW-to-DNG converter tells the program the path to Adobe DNG Converter. If the converter is installed in its
standard location, Zoner Photo Studio finds it automatically. If the use of the external DNG converter is enabled,
Zoner Photo Studio enables the use of the RAW module for all RAW files. Processing a picture with the RAW
module in this case includes creating a temporary DNG version of the picture to enable its processing within Zoner
Photo Studio. Convert to linear image (interpolate) when converting to DNG tells Zoner Photo Studio to use
the DNG converter's method, rather than its own internal method, for the process called "demosaicing." Use this
method when none of the methods offered in the RAW module offer satisfactory results.
Interpolation quality when using dcraw and Automatic white balance when using dcraw are settings for the
dcraw library (used when no other RAW conversion method is available). They increase photo quality at the cost of
longer loading times. Low quality is enough for ordinary previewing. Medium quality is more advanced and thus
demands more processing power, but can remove certain artifacts (local quality problems). High and Very High
quality offer even better quality but are especially demanding. These options have no effect on the quality of the
functions in the RAW module. They are only used for the dcraw library.
Helper Programs
You can set a list of "helper programs" for any format of your choice. First you create a list of helper programs
using the Add button. Then you choose a format (a filename extension) to assign them to and click Assign. You
can then easily reach these programs in the Browser, by right-clicking and then using the Applications submenu
within the right-click menu.
Signing Certificates
This section shows the digital signature certificates installed on your computer. Whichever certificate you choose
here will be used signing digital photos in Zoner Photo Studio. Verify that certificate has not been revoked: this
option requires that you be connected to the Internet, so if you are not connected non-stop, it can be best to turn it
off. Only check revoking for signature certificates prevents the program from checking the whole certificate
hierarchy.
Other
To erase the custom keywords you have defined, click the Set Default Keywords button. To restore the keywords
list by reading in keywords from your pictures, use Information | Data Import/Export | Scan for Keywords....
To make the program show all warnings, including those for which you have turned on "Do not show again," click
Renew All Warnings .
The For Canon images, show Canon's exposure values instead of true values item sets whether the program
uses the exposure values you set on your Canon camera, or rather the ones that the camera actually used instead.
These values often do not fall precisely within the classical exposure values.
Compensate for asymmetric resolution lets the program automatically correct photos that have differing
resolution in the horizontal and vertical directions.
The settings group named Display of blowout and overexposure determines how the program displays areas
with exposure problems, that is, areas that are so dark or so light that they have lost detail. When Desaturate
image is active, the picture will be converted to grayscale in those areas where there are no problems. Use colors
in blowout highlighting to indicate problem channels determines whether or not the program uses colors to
highlight blowout that occurred in only one or two channels. Show underexposed areas determines whether or not
areas with underexposure should be highlighted in addition to those with blowout.
This section also contains settings for File operations in Zoner Photo Studio. Remove "read only" flag when
copying files from CD , when active, makes the program remove this flag when copying files from CD (these
normally are automatically flagged read-only). Sound signal when finishing long operations determines whether
or not a sound will be played at the end of any copying or moving operation that lasts more than 30 seconds. The
When moving/deleting pictures, do the same for supplementary files option, when active, makes the program
move/delete/copy files with the same name as a picture, but a different extension, for these extensions: EXIFBAK
(backups of EXIF information), XMP (external picture-information file), THM (external thumbnail), and WAV
116
2012 Zoner software
(external audio note). Automatically propose file names makes the program suggest new names for files and
folders based on names you have used in the past.
Do not copy contents of symbolic links when this option is active, the program only creates copies of
symbolic links themselves instead of copying their contents. When it is inactive, the whole structure of folders and
files that the link refers to is copied.
Load images faster but at lower quality is a group of options that makes pictures open up automatically at a
lower resolution, that is, more quickly but in lower quality. There is one setting here to use this behavior During
slideshows and another to use it For thumbnails and when archiving media.
Filters
Here you can find settings that affect how "filter windows" behave. These are the windows where you apply edits,
effects, and enhancements.
The Offer highest color depth by default when saving in Editor option tells the program to offer you the highest
possible color depth when you save your pictures, even if you used a lower one the last time you saved.
Apply filters in Browser to all pages in multi-page TIFFs : files in the TIFF format can contain multiple pages,
one image on each page. With this option on, any editing windows you use in the Browser will affect all pages of
such files, not just the first.
The Save "last used" presets when you exit the filter window option makes the program record your settings in
filter windows to the preset named "Last used" even if you did not apply those settings.
The next two items affect batch renaming. The first tells the program whether or not to Reset (the) batch
renaming counter each time you enter a filter window. The second, Reset batch renaming counter when the
name template is changed, resets the counter when you change the rest of the name, or the variable text used to
generate the rest of the name.
With Display full path in filter window active, filter windows will always show the path to the file you are currently
editing.
The last two options once again relate to batch renaming. Warning: The Allow filename collisions during batch
renaming option is dangerous. However, it can also be useful. With this option on, if batch renaming produces a
filename that matches an existing filename in the target folder, the file with the old filename will be overwritten. The
picture will be destroyed. When you turn on Allow batch renaming for all file types, the batch renaming window
will not be limited to renaming just pictures.
Plug-In Modules
Before the first time you use a plug-in, you must set the folder where it is located. To set the paths to plug-ins, use
Settings | Preferences | Plug-ins window's Add button. To use a plug-in after you have set the path to it, use the
Editor's Edit | Plug-ins submenu. Plug-ins each have their own controls and settings. In case of trouble with a
plug-in, contact its author or consult its documentation.
GPS Settings
The field named Show GPS on this web site: contains, and lets you edit, the map website link that is shown when
you use "Custom" in the program's GPS windows.
Click the GPS icon on a Browser thumbnail to show a picture's location on a map inside Zoner Photo Studioor
Google Earth.
If the source tracklog for assigning GPS coordinates contains a large amount of errors in its data, turn on Filter
junk data from GPS tracklogs.
Video
Zoner Photo Studio can play videos in the Manager's Preview window and in the Viewer.
The program can play videos using DirectShow - this method uses the codecs installed into Windows on a given
computer. Generally a different codec is needed for each format. However, all the codecs needed for the
commonly-used formats can easily be installed at once using a codec pack, like FFDShow.
117
2012 Zoner software
MPlayer enables the playing of a large number of video formats without the need to install extra codecs. To install
MPlayer, install one of the video players that include it, like the freeware SMPlayer. During the first run after
installation, Zoner Photo Studio searches for an installed copy of MPlayer in the typical locations. If it is found, the
program sets video playback via MPlayer as the default. Otherwise, the path to MPlayer must be set manually by
clicking Browse.
List of supported formats.
Second Monitor
When working with a computer connected to two monitors, for each tab of the program, you can set which monitor
the tab is displayed in. The program usually refers to this as "which window" is used; thus the word "window"
appearing in the control names cited below.
The following options are available:
Active Window - the tab opens up in whichever window is active;
Previous Location - the tab opens up in the same window where it was shown the last time;
Main Window - the tab always opens up in the main window;
Second Monitor - the tab always opens up in the window for the second monitor's window.
The Manager tab is always displayed on the main monitor. Other tabs can be moved among windows at any time
using the options in the right-click menus for each tab.
Backups
Use the top option in the Backups preferences to make the program start or stop making automatic backups of
originals when a picture is edited. This function is described in detail in the topic named Backups of originals.
Backups of originals are stored in the Backups folder. Click Browse... here to change the location of the Backups
folder. For best performance, the Backups folder should be in a location that has plenty of space, and that the
computer can access quickly (ideally on the same disk where your photo collection is located).
The Backups preferences section also provides information on the Size of the backups folder. There is a Delete
Backups of Originals... button here; use it to remove all backups of originals, saving space but making it
impossible to restore originals using these backups.
Advanced
10-bit Displays
A display with 10-bit color depth (with 10 bits of information used for each color channel) enables display of over a
billion colors, far more than traditional 8-bit displays. This gives a truer image and smoother color gradients. To
display pictures in Zoner Photo Studio at 10-bit color depth, turn on this option and use a graphics card and monitor
that support OpenGL-based 10-bit color.
If the function works incorrectly, please first check that you have the latest drivers for your graphics card.
Enable use of GPU for calculations
Using the GPU (the graphics card) for calculations demands a high-performance graphics card with up-to-date
drivers and support for CUDA or OpenCL. If no supported graphics card is found, the options for GPU-boosted
calculations are grayed out.
Supported graphics cards:
all NVIDIA graphics cards with CUDA support
ATI/AMD Radeon HD 5000 and up and AMD Fusion processors
Intel HD Graphics 2500 and Intel HD Graphics 4000
118
2012 Zoner software
Since computers can have multiple graphics cards, available supported cards on your computer are listed and can
be selected under Graphics card. Click Benchmark to compare acceleration between the processor and the
selected graphics card. If the graphics card does not have sufficient memory or its drivers are outdated,
benchmarking may not work correctly.
GPU acceleration speeds up the following functions:
unsharp mask
color temperature editing
channel mixing
Gaussian blurring
overall blurring
soft contours
Tone Mapping HDR
Tilt-shift Effect
Calibrate Monitor
Use Settings | Calibrate Monitor... to display a window showing a calibration bar and a picture with balanced
colors. You can use these to help calibrate your monitor. When color management is turned on, the color profile
that has been selected is applied to the picture. Further instructions and recommendations for calibrating your
manual are contained within the window itself.
Customize...
Use Settings | Customize...in the main program window to customize the program's various menus, keyboard
shortcuts, and toolbars. Alternatively, use Customize...in the right-click menu for a toolbar.
Use the window's Menu tab to hide functions in modules' menus.
Use the Keyboard Shortcuts tab to change functions' default keyboard shortcuts. You can assign multiple
shortcuts to the same action. If you enter a keyboard shortcut that is already in use, then the program automatically
shows the name of the action which is already using the same shortcut.
Use the Toolbars tab to edit the sets of buttons shown on toolbars. The left side shows available buttons. The right
side shows buttons that are already present on the toolbar. Add a button, select an item on the left and a future
position on the right, then click Add. The item is then added at the selected position. Removal of buttons
works similarly. To reorder the Displayed buttons , either select items and click Up orDown, or drag and drop
items to your desired positions directly.
Use the Presets controls at the bottom of the window to save and reload this window's settings.
Presets - Saving, Loading, and Restoring Settings
Zoner Photo Studio is rich in settings for its various windows and for the program overall. All of these settings are
stored in the Windows registry If you reinstall Windows or your disk fails, these settings are lost forever. For this
reason, it can be a good idea to store your settings for the whole environment on disk, so that you can later renew
them. To store settings, use Settings | Save Settings... in the Browser's main menu. Then you will be asked to
store the settings file. You can then reload the settings later using Settings | Load Settings... When you use
Settings | Default Settings..., the program will completely erase all custom settings. The program's behaviors will
then return to what they were just after you first launched the program. After using the Load Settings or Default
Settings command, you must restart Zoner Photo Studio before the changes come into effect.
None of these commands affects the settings for Web galleries. (These are saved in various INI files.)
119
2012 Zoner software
Saving and Loading Keywords
Use Settings | Save Keywords... to save the program's list of keywords to an external XML file. To load in such a
file, use Settings | Load Keywords.... This is useful e.g. when transferring the program's keyword lists between
two computers.
Das könnte Ihnen auch gefallen
- CompTIA Linux+ Certification Study Guide (2009 Exam): Exam XK0-003Von EverandCompTIA Linux+ Certification Study Guide (2009 Exam): Exam XK0-003Noch keine Bewertungen
- Zengobi Curio 6 User ManualDokument122 SeitenZengobi Curio 6 User ManualdoglordNoch keine Bewertungen
- EZTitles 6 UGDokument567 SeitenEZTitles 6 UGDan ButuzaNoch keine Bewertungen
- Dnc2help en PDFDokument120 SeitenDnc2help en PDFR Edith CalleNoch keine Bewertungen
- FLO 2D Plugin Users ManualDokument183 SeitenFLO 2D Plugin Users Manualsarah samarNoch keine Bewertungen
- What'S New: Solidworks 2020Dokument218 SeitenWhat'S New: Solidworks 2020NikhilNoch keine Bewertungen
- Easy-Drive: For Configuring Amv32, Tpd32, and Avy DrivesDokument58 SeitenEasy-Drive: For Configuring Amv32, Tpd32, and Avy DrivesVasile DumitruNoch keine Bewertungen
- Teardowns: Learn How Electronics Work by Taking Them ApartVon EverandTeardowns: Learn How Electronics Work by Taking Them ApartNoch keine Bewertungen
- Manual For I-Cut Production Console PDFDokument239 SeitenManual For I-Cut Production Console PDFpetrushinNoch keine Bewertungen
- What'S New in Brioquery 6.0Dokument65 SeitenWhat'S New in Brioquery 6.0Kamal KamNoch keine Bewertungen
- Oneil Order Client User GuideDokument74 SeitenOneil Order Client User Guidemk1848736Noch keine Bewertungen
- VisiLogic SoftwareDokument545 SeitenVisiLogic SoftwareIsidro Igigi HernándezNoch keine Bewertungen
- Manual Plate N Sheet V4Dokument61 SeitenManual Plate N Sheet V4vigilnet100% (1)
- US SequenceOptimizer UMDokument220 SeitenUS SequenceOptimizer UMAzra PhendragonNoch keine Bewertungen
- SNAP and NX Open For GRIP Enthusiasts: Version 10: October 2 2014Dokument58 SeitenSNAP and NX Open For GRIP Enthusiasts: Version 10: October 2 2014Chandra MouliNoch keine Bewertungen
- M07 ControlDokument71 SeitenM07 ControlLê Văn TrườngNoch keine Bewertungen
- Photostudio 10 enDokument71 SeitenPhotostudio 10 enP KNoch keine Bewertungen
- Intaglio User GuideDokument62 SeitenIntaglio User Guideprimitivehuman100% (1)
- Vmix 24 UserGuideDokument236 SeitenVmix 24 UserGuideAstraVistaNoch keine Bewertungen
- PhotoPad Photo Editor Windows Help GuideDokument153 SeitenPhotoPad Photo Editor Windows Help GuideTrevor NelsonNoch keine Bewertungen
- EasyMP Multi PC Projection Operation GuideDokument85 SeitenEasyMP Multi PC Projection Operation GuideromidarmawanNoch keine Bewertungen
- Quad EraDokument236 SeitenQuad EraFabiano Luiz Naves0% (1)
- O&O 16 Inglés ManualDokument94 SeitenO&O 16 Inglés ManualjbarsenarisNoch keine Bewertungen
- JavabookbluejDokument502 SeitenJavabookbluejbigdom99Noch keine Bewertungen
- An Introduction To OpenGL ProgrammingDokument110 SeitenAn Introduction To OpenGL ProgrammingalgohrythmNoch keine Bewertungen
- Build A Javascript Framework PDFDokument81 SeitenBuild A Javascript Framework PDFminhajpmas padippurakkalNoch keine Bewertungen
- DR JavaDokument63 SeitenDR Javaabhi15anandNoch keine Bewertungen
- DgFotoSmart HelpDokument564 SeitenDgFotoSmart Helppaulim29Noch keine Bewertungen
- EmbeddedStudio ManualDokument440 SeitenEmbeddedStudio ManualJames NelsonNoch keine Bewertungen
- Neptune Application DesignerDokument48 SeitenNeptune Application DesignerRamalakshmi SomasundaramNoch keine Bewertungen
- WhatsNew PDFDokument222 SeitenWhatsNew PDFRyszardZNoch keine Bewertungen
- Video Demystified: A Handbook for the Digital EngineerVon EverandVideo Demystified: A Handbook for the Digital EngineerBewertung: 3.5 von 5 Sternen3.5/5 (3)
- Delcam - FeatureCAM 2012 Getting Started en - 2011Dokument180 SeitenDelcam - FeatureCAM 2012 Getting Started en - 2011Stefka PetrovaNoch keine Bewertungen
- Manual DICOMDokument74 SeitenManual DICOMsabistonNoch keine Bewertungen
- Ultimate Scrapebox Advantage PDFDokument68 SeitenUltimate Scrapebox Advantage PDFSteve JonesNoch keine Bewertungen
- Ultimate Scrapebox AdvantageDokument68 SeitenUltimate Scrapebox AdvantageAnthony Fuentes Arzate100% (1)
- Fritzing for Inventors: Take Your Electronics Project from Prototype to ProductVon EverandFritzing for Inventors: Take Your Electronics Project from Prototype to ProductNoch keine Bewertungen
- RHW Users ManualDokument130 SeitenRHW Users ManualFelipe BN100% (2)
- Installation GuideDokument111 SeitenInstallation GuideAlgenis De Leon RamirezNoch keine Bewertungen
- ProODO User Manual - EnglishDokument28 SeitenProODO User Manual - EnglishGiorgi KotilaidzeNoch keine Bewertungen
- Recon Outpost Research & Analysis SystemsDokument86 SeitenRecon Outpost Research & Analysis SystemsVishalKumarNoch keine Bewertungen
- PCB123 V5 ManualDokument243 SeitenPCB123 V5 Manualjomacl100% (1)
- Downloaded From Manuals Search EngineDokument132 SeitenDownloaded From Manuals Search Enginehabel saselirNoch keine Bewertungen
- ActivePresenter 7 User ManualDokument359 SeitenActivePresenter 7 User ManualVân Anh NguyễnNoch keine Bewertungen
- Flex PdeDokument676 SeitenFlex PdeMohgoukNoch keine Bewertungen
- Eclipse Dev Programmer's Guide 3.4 GalileoDokument628 SeitenEclipse Dev Programmer's Guide 3.4 GalileoRemoteMethod100% (2)
- Saola-Animate v2.6 UserManual enDokument183 SeitenSaola-Animate v2.6 UserManual enDouglas SimiyuNoch keine Bewertungen
- S Frame Day1 Standard Training Manual 2012Dokument180 SeitenS Frame Day1 Standard Training Manual 2012Laurence7533Noch keine Bewertungen
- An Introduction To Tkinter (Fredrik Lundh)Dokument211 SeitenAn Introduction To Tkinter (Fredrik Lundh)Hernando CortezNoch keine Bewertungen
- Software Design Document: Carpool SystemDokument48 SeitenSoftware Design Document: Carpool SystemXuân LộcNoch keine Bewertungen
- #User Manual-20220729Dokument155 Seiten#User Manual-20220729Juan Ernesto Barragan PerezNoch keine Bewertungen
- Java Objects FirstDokument593 SeitenJava Objects Firstgeronimo3Noch keine Bewertungen
- Recovery ManualDokument385 SeitenRecovery ManualMalo AubryNoch keine Bewertungen
- RealRick ManualDokument104 SeitenRealRick ManualPatricio BecerraNoch keine Bewertungen
- VisualMILL 2015 Reference Sample PDFDokument62 SeitenVisualMILL 2015 Reference Sample PDFcocoavanillaNoch keine Bewertungen
- ChipProgUSB PDFDokument214 SeitenChipProgUSB PDFHOFFMAN STEINHOWERNoch keine Bewertungen
- javaPOSv1 4Dokument634 SeitenjavaPOSv1 4Daniel RubinNoch keine Bewertungen
- Bose Marketing ProjectDokument28 SeitenBose Marketing ProjectShirish Aparadh91% (11)
- Gerald Barry Piano Quartet No. 1Dokument3 SeitenGerald Barry Piano Quartet No. 1arankelleher142Noch keine Bewertungen
- Somfy GlydeaDokument14 SeitenSomfy GlydeaKarth CenaNoch keine Bewertungen
- Carburetion Catalog 2002Dokument305 SeitenCarburetion Catalog 2002LukidjNoch keine Bewertungen
- 1 4983467282446418389Dokument21 Seiten1 4983467282446418389luis eduardo culma serranoNoch keine Bewertungen
- Movie ReviewDokument8 SeitenMovie Reviewapi-314128207Noch keine Bewertungen
- QT Fleetwood Mac DreamsDokument3 SeitenQT Fleetwood Mac DreamsdaveyboymusicNoch keine Bewertungen
- The Guru Granth SahibDokument13 SeitenThe Guru Granth SahibnirvaangNoch keine Bewertungen
- Romance With A Double Bass FinalDokument24 SeitenRomance With A Double Bass FinalMontague Arthur Kimball-EvansNoch keine Bewertungen
- History: Company Name and OriginsDokument3 SeitenHistory: Company Name and Origins23AugustNoch keine Bewertungen
- Book of EverythingDokument56 SeitenBook of EverythingNEIL RYAN LAGARDENoch keine Bewertungen
- Digital Stepper Drive CW250: DescriptionsDokument7 SeitenDigital Stepper Drive CW250: DescriptionsDavid MartinezNoch keine Bewertungen
- Gartner - Magic Quadrant For Sales Force Automation-2020Q3Dokument32 SeitenGartner - Magic Quadrant For Sales Force Automation-2020Q3Guille LopezNoch keine Bewertungen
- 8 Plus Maths Paper 2 PDFDokument14 Seiten8 Plus Maths Paper 2 PDFvishaaal69Noch keine Bewertungen
- What's Your Favorite Sport?Dokument7 SeitenWhat's Your Favorite Sport?Byron BermeoNoch keine Bewertungen
- Mobile Communications: Manuel P. RicardoDokument16 SeitenMobile Communications: Manuel P. RicardoNagraj20Noch keine Bewertungen
- Product Marketing ManagerDokument2 SeitenProduct Marketing ManagerivanNoch keine Bewertungen
- Heather Lee ResumeDokument1 SeiteHeather Lee Resumeheatherlee08Noch keine Bewertungen
- ChuZhakin's SystemDokument75 SeitenChuZhakin's SystemPruthvish Shukla100% (3)
- Project Management - Opening A Fitness CentreDokument8 SeitenProject Management - Opening A Fitness CentreMariam Mindiashvili100% (2)
- Plamenac KeyboardMusic14th 1951Dokument27 SeitenPlamenac KeyboardMusic14th 1951Thijs ReeNoch keine Bewertungen
- Customer Preference Towards Ott Platform During A PandemicDokument51 SeitenCustomer Preference Towards Ott Platform During A PandemicUmamNoch keine Bewertungen
- Billy Wilder - The Man Who Wrote and Directed The HolocaustDokument12 SeitenBilly Wilder - The Man Who Wrote and Directed The HolocaustCOTYS2008100% (1)
- Previews Text File 09-2010Dokument126 SeitenPreviews Text File 09-2010usernameNoch keine Bewertungen
- Team Sports P.EDokument17 SeitenTeam Sports P.EAntonia GuiribaNoch keine Bewertungen
- The Flower of MayDokument3 SeitenThe Flower of Mayrod umeran100% (1)
- Seed Lab SolutionDokument11 SeitenSeed Lab SolutionMalik ShahidNoch keine Bewertungen
- SO2ndEd Elem Achievement Test1Dokument10 SeitenSO2ndEd Elem Achievement Test1OlenaNoch keine Bewertungen
- Programme Final A6Dokument44 SeitenProgramme Final A6Phyllis StephenNoch keine Bewertungen
- Parent & Teen Driving HandbookDokument24 SeitenParent & Teen Driving HandbookSally Stroff CimminoNoch keine Bewertungen