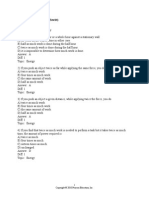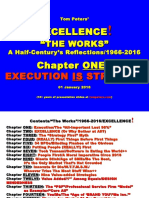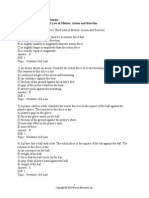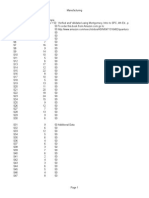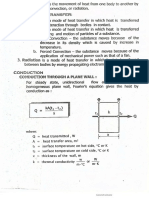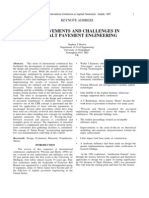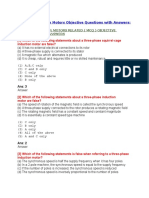Beruflich Dokumente
Kultur Dokumente
GRPHEDIT
Hochgeladen von
Michelle HsiehCopyright
Verfügbare Formate
Dieses Dokument teilen
Dokument teilen oder einbetten
Stufen Sie dieses Dokument als nützlich ein?
Sind diese Inhalte unangemessen?
Dieses Dokument meldenCopyright:
Verfügbare Formate
GRPHEDIT
Hochgeladen von
Michelle HsiehCopyright:
Verfügbare Formate
MINITAB Users Guide 1 24-1
24
Editing Graphs
I Graph Editing Overview, 24-2
I Starting Graph Editing, 24-2
I Meet the Tool Palette, 24-4
I Meet the Attribute Palette, 24-5
I Drawing Objects and Adding Text on a Graph, 24-5
I Selecting Objects and Text, 24-6
I Copying and Pasting, 24-9
I Moving Objects and Text Strings, 24-10
I Resizing and Reshaping Objects, 24-11
I Resizing, Reshaping, and Editing Text, 24-12
I Unlocking Data Display Objects, 24-13
I Clipping Disappearing Objects, 24-13
I Bringing to Front and Sending to Back, 24-14
I Flipping and Rotating Objects, 24-15
I Aligning Objects, 24-17
I Defining Custom Colors, 24-19
To Table of Contents To Index
Chapter 24 Graph Editing Overview
24-2 MINITAB Users Guide 1
Graph Editing Overview
Graph Editing is useful for putting text, lines, marker symbols, and polygons anywhere
on an existing Graph. You can also edit and change the attributes of objects generated
with the existing graph.
Graph editing affects the current graph. If you create the graph again, the new graph
will not contain your editing changes.
If you want graph items to appear on a graph each time that you regenerate it in a
different window, you should use graphics options available from the graphs dialog
box. For a list of graphics options for each graph, see the description of that graph
command in the users guides and Help.
If you are using core graphs (plots, time series plots, charts, and other graphs described
in Chapter 14, Core Graphs) you have available an extensive set of graphics options.
For an overview of these options, see Graphics Options Shared by Core Graphs on page
14-2.
After you finish editing, keep the graph in your project, or save it to a separate file using
File Save Graph As. If you save the graph in a MINITAB Graphics Format (MGF)
file, you can reopen the graph later in MINITAB using File Open Graph, then edit
the graph some more. See Chapter 26, Saving and Printing Graphs.
3D graph editing limitations
You cannot move, cut, or copy three-dimensional graph objects, but you can delete
them. You can add additional objects with the Tool palette as with other graphs.
Starting Graph Editing
Beginning graph editing is easy. Once the graph is in edit mode, the Tool and Attribute
palettes automatically appear by default.
h To enter edit mode
Do one of the following:
I double-click on a graph window
I from an active Graph window, choose Editor Edit.
Starting Graph Editing Editing Graphs
MINITAB Users Guide 1 24-3
h To display the Tool and Attribute palettes
If the palettes do not automatically display when you begin editing, you can make them
appear.
I Choose Editor Show Tool Palette and/or Editor Show Attribute Palette.
The Tool palette and Attribute palette are shown below:
h To save your palette layout
1 Choose Edit Preferences and select Graphics Editing.
2 Check Save current palette layout. Clicking OK, then click Save.
This is the Tool palette.
It is explained in the
next section, Meet the
Tool Palette, on page
24-4.
This is the Attribute palette. It
determines the attributes of the
selected object(s) and is
explained in the section Meet the
Attribute Palette on page 24-5.
Chapter 24 Meet the Tool Palette
24-4 MINITAB Users Guide 1
Meet the Tool Palette
Here is the Tool palette, along with a description of each of the tools:
If you press s after you depress the mouse button, you can draw lines, polylines, or
polygon lines or move objects along the nearest 45-degree line. This is especially
helpful when you want to draw or move an object only horizontally, only vertically, or
an equal distance horizontally and vertically.
The selection tool. To select a
graph object, click this
button, then click the object
on the graph.
The rectangle/square tool. To draw
rectangles, click this button, and drag
from start corner to end corner. For
squares, hold s down, then drag
from start corner to end corner.
The line tool. To draw lines,
click this button, then drag
from start point to end point.
The text tool. To add text, click this
button, drag to outline an area for
the text, then type the text in the
dialog box, and click OK.
The marker tool. To draw markers/
symbols, click here, then click
where you want the marker.
The polygon tool. To draw fillable polygons,
click here, then click at each vertex point. To
end the polygon, you can click the first vertex
point, press e, or select another tool. If you
press e or select another tool, the last line is
drawn automatically.
The polyline tool. To draw a series of
connected lines (a polyline), click here, then
click to end each line segment. Select
another tool or press e to end the line.
Click here (once) to
hide the Tool palette.
The ellipse/circle tool. To draw ellipses,
click this button, and drag from start
corner to end corner. For circles, hold
s down, then drag from start corner
to end corner.
Click and drag here to
move the Tool palette.
Meet the Attribute Palette Editing Graphs
MINITAB Users Guide 1 24-5
Meet the Attribute Palette
You can change object attributes (or properties) using the Attribute palette. Here is the
Attribute palette, along with a description of each of the tools:
h To change the attributes of a graph item
1 In the Tool palette, with , the selection tool, and select objects on the graph.
2 In the Attribute palette, click on an Attribute palette button, and choose a setting
from the menu that appears for each button.
When button faces are dimmed, they are inactive (not available). When buttons are
black or colored, they are active (available for use).
Drawing Objects and Adding Text on a Graph
You draw objects, or add text to a graph, by selecting the tool you want from the Tool
palette, then drawing on the graph. See Meet the Tool Palette on page 24-4 for a
description of all the tools and how to use them.
These buttons bring up menus that let
you change the font, color, and size of
selected text elements.
These buttons bring up menus that let you
change the line type, color, size, and arrowhead
direction/style of selected line(s) or edge(s), or the
color of foreground fill patterns.
These buttons bring up menus that let you change
the foreground fill pattern and background color of
selected objects.
These change the marker/symbol type, color,
and size of selected markers/symbols.
Click and drag here to move the Attribute palette.
Click here (once) to hide
the Attribute palette.
Chapter 24 Selecting Objects and Text
24-6 MINITAB Users Guide 1
h To draw lines or polylines along the nearest 45-degree angle
This is especially helpful when you want to draw (or move) an object only horizontally,
only vertically, or an equal distance horizontally and vertically.
1 Select the line or polyline tool.
2 Point to where you want to start drawing, and depress the mouse button.
3 Hold down the s key drag to draw the object.
h To quickly draw multiple objects that all have the same attributes
At times you may need to draw many objects that all have the same attributes. For
example, you may want to draw 12 rectangles with green fills and blue edges.
1 Select the tool you want from the Tool palette.
2 Go to the Attribute palette and choose the attributes you want for the objects.
3 Draw the objects you want. All objects you draw have the same attributes. You can
switch among the rectangle, ellipse, or polygon tools and retain the same attributes.
You can also switch between the line and polyline tools and retain the same
attributes.
Selecting Objects and Text
h To select a graph object
1 Click , the selection tool on the Tool palette.
2 Click the object on the graph.
To select hollow polygons (polygons that have no fill), click on the edge line. Note
that when you draw objects, the default fill is solid white.
Selected objects have handles that appear as follows:
Selecting Objects and Text Editing Graphs
MINITAB Users Guide 1 24-7
You can select objects even if you make them invisible.
Selecting multiple objects
You can select and deselect multiple objects as follows. All of the following start with
, the selection tool, active:
Selected polygons have
handles at each vertex.
When you select
symbols, they
display two
handles.
Unrotated rectangles, squares, ellipses,
and circles have handles at vertices
(corners) and at line midpoints. For
circles and ellipses, the vertices and
endpoints are located on a rectangle
that surrounds the object.
Text strings have handles at
vertices (corners) and at line
midpoints of a rectangle that
surrounds them.
Tip If you cannot select an object you can see, it may be because another object is in front of
it. Select the object in front, choose Editor Send to Back, then select the first object.
See Bringing to Front and Sending to Back on page 24-14.
To Do this
Select items one at a time,
object by object
While holding down s, click on each item you
wish to select.
Add an item to a current
selection
While holding down s, click on each item you
wish to add to the current selection.
Select all objects in a
rectangular areaincluding all
objects that extend even
partially into the rectangular
area
1 Move the mouse to an empty place on the
graph
2 Outline the area by dragging diagonally from
corner to corner.
When you begin to drag, the cursor turns into a
and a dashed rectangle indicates the extent
of the selection area while you are dragging.
Deselect objects in a current
selection
While holding down s, click on each item you
wish to deselect. (This may take a moment or two.)
Chapter 24 Selecting Objects and Text
24-8 MINITAB Users Guide 1
When you have multiple objects selected, you can
I change their text, line, fill, or marker attributes all at once. For example, if you have
several text strings and several symbols selected, you can change the color of all of
the text by choosing the text color button. You can also change the color of the
selected symbols by choosing the symbol color button on the Attribute palette.
I move them all at the same time by dragging one of the selected objects where you
want it. The other selected objects move along with the selection.
Adjusting mouse sensitivity
Depending on how you edit and use MINITAB graphics and the resolution of your
display screen, you may want more or less sensitivity when moving and selecting
objects in MINITAB. You can adjust this sensitivity of your mouse by changing the
selection proximity and movement threshold.
Selection proximity refers to how close you need to be to an object in order to select the
object when you click. Movement threshold refers to the amount of space you need to
move in order for the object to change its location.
The default settings should provide more than reasonable performance under most
circumstances. If you have no problems with selecting or moving objects, you never
need to adjust these settings.
h To change your mouse sensitivity
1 Choose Edit Preferences and select Graphics Editing.
2 In Selection proximity, enter a value from from 0.05 to 1.0. The default is 0.0125.
Smaller values mean that you need to be closer to the object, larger values let you
select with less precision.
3 In Movement threshold, enter a value from 0.05 to 1.0. The default is 0.1. Smaller
values result in movement starting immediately, larger ones keep the object more
stable before movement begins.
4 Click OK, then in the Preferences dialog box, click Save.
Add all objects in another
rectangular area to a current
selection
1 While holding down s, go to an empty place
on the graph
2 Outline the area by dragging from corner to
corner diagonally.
When you begin to drag, the cursor turns into a
and a dashed rectangle indicates the extent
of the selection area while you are dragging.
Select all objects on a graph Choose Edit Select All.
To Do this
Copying and Pasting Editing Graphs
MINITAB Users Guide 1 24-9
Copying and Pasting
You can cut, copy, or paste any graph element from the active Graph window to the
same Graph window or to any other active Graph window. You can also duplicate
items, which is like copying and pasting in one step. Finally, you can copy and paste an
entire graph and paste it into another application.
Copying and pasting graph items
You can copy graphical elements (such as lines, markers, polygons, and text) and paste
them into the same Graph window or another Graph window.
With text items, you can copy text from other applications and MINITAB windows and
paste the text directly into a Graph window.
When you paste objects into a Graph window, the objects are placed in the center of
the window.
When you cut, copy, or paste data display objects, the duplicated objects retain data
display editing restrictions, such as clipping attributes, and alignment restrictions.
h To copy and paste graph items
1 Using , the selection tool, select the object(s) you want to affect.
2 Choose Edit Copy.
3 In the same Graph window or another Graph window, choose Edit Paste.
Duplicating graph items
Duplicating is like copying and pasting in one step. You can only duplicate within a
Graph window.
Centers of duplicated items are placed 20 pixels down and 20 pixels to the right of the
current selection.
You can duplicate all objects in a selection at once.
When you duplicate data display objects, the duplicated objects retain data display
editing restrictions, such as clipping attributes, and alignment restrictions.
h To duplicate
1 Using , the selection tool, select the object(s) you want to affect.
2 Choose Editor Duplicate or press 3.
Chapter 24 Moving Objects and Text Strings
24-10 MINITAB Users Guide 1
Copying and pasting an entire graph
You can copy and paste an entire graph. The graph can be pasted into another
application as an OLE object, as a bitmap, or as a Windows metafile drawing. For
details, see Copying and Pasting Graphs on page 26-5.
h To copy and paste an entire graph
1 With the Graph window active, choose Editor View.
2 Choose Edit Copy Graph.
When you copy certain 3D graphs, including 3D wireframe plots, MINITAB will
display a dialog box with this message: I can only copy a bitmap of this graph.
Proceed? To copy the graph, just click OK.
3 In the other application, choose the paste command.
Moving Objects and Text Strings
You can move objects and text strings using either the mouse or the keyboard.
h To move objects and text
1 Click , the selection tool.
2 Do one of the following:
I With your mouse, drag the object or text string to where you want it. Do not drag
a handledragging a handle resizes an object.
I With the keyboard do the following:
Note With 3D graphs, you cannot move objects created in the 3D graph dialog boxes, such as
surfaces, symbols, or projection lines. You can move any object you have added to the
graph using the graph editing tools.
To move Do this
one pixel in any direction: use any arrow key
five pixels in any direction: s + any arrow key
ten pixels in any direction: c + any arrow key
fifty pixels in any direction: s+c + any arrow key
Tip Press s before you drag the objects to move objects along the nearest 45-degree line.
This is especially helpful when you want to move an object only horizontally, only
vertically, or an equal distance horizontally and vertically.
Resizing and Reshaping Objects Editing Graphs
MINITAB Users Guide 1 24-11
Resizing and Reshaping Objects
h To resize symbols
1 Select one or more symbols.
2 On the Attribute palette, click the marker size button and choose a new size
from the menu.
h To resize squares or circles
You can resize a selected square or circle without changing the shape of the object.
1 With , the selection tool, click and hold one of the corner handles.
2 While holding down s, drag the handle until the object reaches the size you
desire.
If you do not hold down s, the square or circle turns into a rectangle or ellipse.
In this case, turn the rectangle or ellipse back into a square or circle by holding
down s and dragging a vertex (corner) handle.
h To reshape rectangles or ellipses
1 With , the selection tool, do one of the following:
I drag a handle at a midpoint. This adjusts either the width or the height of the
object, but not both at once.
I drag a corner handle. This allows you to adjust both the width and the height of
the object at the same time.
Some rotated ellipses cannot be reshaped
Ellipses rotated to angles other than 0, 90, 180, or 270 cannot be reshaped in rotated
form. Unrotate the ellipse, reshape it, then rotate it again.
Some rotated rectangles become polygons
Rectangles rotated to angles other than 0, 90, 180, or 270 become polygons. Polygons
do not have midpoint handles. If you want to reshape the rotated rectangle using
midpoint handles, rotate the rectangle to an angle of 0, 90, 180, or 270, reshape the
rectangle with the midpoints, and rotate it again. If you reshape the rotated polygon
without rotating it back to 0, 90, 280, or 270, the shape will not become a rectangle
again at any rotation angle.
Chapter 24 Resizing, Reshaping, and Editing Text
24-12 MINITAB Users Guide 1
h To reshape polygons, polylines, and lines
1 With , the selection tool, select the polygon, polyline, or line.
2 Drag one of the handles to the desired location.
Resizing, Reshaping, and Editing Text
You can resize or reshape any text string by changing the font size and/or changing the
size of the text area. You can also edit the text.
Resizing text
h To resize text
1 With , the selection tool, select the text.
2 On the Attribute palette, click , the text size tool, and choose a size from the
menu.
When you enlarge or shrink the text, the width of the text area stays constant, but the
height of the area grows or shrinks accordingly. Here is an example that resizes a
selected text string from size 1 to size 1.5:
Reshaping text
h To reshape a text area
1 With , the selection tool, select the text.
2 Drag a handle to where you want the text area to end.
Here is an example:
Click , then
select 1.5 from
the menu.
Drag down and
to the left.
Text stays the same
size, but reformats
into the new area.
Unlocking Data Display Objects Editing Graphs
MINITAB Users Guide 1 24-13
When you resize text areas, you really only resize the width of the text area. The text
fills as many lines as necessary in the given width. (If you grab the top handles, the text
area may move up or down, but the size of the text area is still determined by the width.)
The minimum width of a text area is the length of the smallest word in the area.
Editing text
h To edit text
1 Using , the selection tool, double-click on the text area. Or, click once on the
text and press e. A dialog box appears.
2 Edit the text in the dialog box.
Add line breaks in a text string by pressing c+e. When you add a line break in
a text string, lines separated by line breaks stay separated even when you resize the
text.
3 Click OK.
Unlocking Data Display Objects
By default, data on a graph are fixed in place. This is a check against moving or
deleting a data object by accident. When you want to move data objects, you can
unlock the data display, move the data, then lock it again.
h To unlock and relock data display
1 Choose Editor Unlock Data Display.
2 Move, change, or delete data.
3 Choose Editor Lock Data Display.
Clipping Disappearing Objects
Clipping is an option that by default is turned on when you create a graph. When
clipping is on, any data display elements that would fall outside the data region are not
drawn, or clipped. Some annotation items that would fall outside the figure region will
also be clipped. Clipping is turned on to make it convenient to restrict the scale of axes
without showing all the data that is outside the maximum and minimum values.
Chapter 24 Bringing to Front and Sending to Back
24-14 MINITAB Users Guide 1
When you edit a graph that has been created with clipping turned on, some objects
will disappear when you move them outside of the appropriate region.
When you drag data display objects (such as symbols, connect lines, areas, projection
lines, and so on) out of the data region, the data display objects disappear. Other
objects, such as those generated using the Annotation options (titles, footnotes, extra
text, lines, marker symbols, and polygons) are not clipped when moved out of the data
region, but are clipped when moved out of the figure region. Objects that you draw are
never clipped.
In a layout (that is, a Graph window generated with Graph Layout), you can have
many graphs on a single page. Each graph in a layout is contained in a separate figure
region. If you drag any object that was generated with a graph out of its figure region, it
will disappear if clipping was turned on for that figure region.
h To turn off clipping
By default, clipping is turned on in all graphs. You can override the default and turn off
clipping for any graph that has a Regions drop-down menu in the graph dialog box. All
core graph dialog boxes and many control chart dialog boxes have this drop-down
menu.
1 In the graph dialog box, choose Regions Data or Regions Figure.
2 Uncheck Clip data elements or Clip figure elements.
h To restore objects that are clipped
1 Before doing anything else, choose Edit Undo.
Bringing to Front and Sending to Back
Objects can overlap or completely cover each other. You can move most objects to the
back of all other objects, or to the front of all other objects.
This feature works with all objects that you draw, but not between most objects
generated with the graph (items created by choosing options in the graph dialog
boxes). You can, however, bring to front or send to back annotation items generated
with the Graph Layout dialog box.
h To bring to front or send to back
1 Using , the selection tool, select the object(s) you want to affect.
2 Choose Editor Bring to Front or Editor Send to back.
More For more information on clipping in different regions, see Chapter 19, Core Graphs:
Controlling Regions.
Flipping and Rotating Objects Editing Graphs
MINITAB Users Guide 1 24-15
You can see the effect of these commands on a selected object from the following
illustrations:
In the first picture, the rectangle obscures the text string. In the second, the text is in
front of the rectangle. Choosing Editor Bring to Front restores the polygon to the
way it was at left.
Flipping and Rotating Objects
You can reverse, or show a mirror image of, an object in the horizontal or vertical
directions. You can also rotate objects.
h To flip or rotate
1 Using , the selection tool, select the object(s) you want to affect.
2 Do one of the following:
I To flip, choose Editor Flip Horizontal or Editor Flip Vertical.
I To rotate, choose Editor Rotate Left or Editor Rotate Right, and choose
the angle you want from the submenu. The menus have choices for 15, 30, 45,
60, and 90 degrees.
If you want to specify an angle that is not on the menu, choose Other, enter a value,
and click OK.
Before After choosing Editor Send to Back
Tip If you cannot select something because an object is in front, select the object in front and
send it to the back, then select the first object.
Note With 3D graphs, you cannot flip or rotate objects created in the 3D graph dialog boxes,
such as surfaces, symbols, or projection lines. You can flip or rotate any object you have
added to the graph using the graph editing tools.
Chapter 24 Flipping and Rotating Objects
24-16 MINITAB Users Guide 1
Method of flipping and rotating
Flipping occurs according to the center lines of an object. To illustrate, the polygon
below shows the horizontal and vertical flip lines.
When you rotate selections comprising several objects, the objects rotate around their
individual centers. When you flip selections comprising several objects, the objects flip
around the center of the group.
When you flip text, the text will rotate instead of flipping. Flipping would create mirror
image text that is difficult to read.
When you rotate a rectangle to certain degrees, the rectangles become polygons that
will reshape differently. See Some rotated rectangles become polygons on page 24-11.
Examples of flipping and rotating
Here are some examples of flipping and rotating the polygon:
flip line for
horizontal flips
center of object
flip line for
vertical flips
Example Before After
Flipping horizontally
Flipping vertically
Aligning Objects Editing Graphs
MINITAB Users Guide 1 24-17
Aligning Objects
You can align objects on a graph with other objects in a selection, or with the page (the
page corresponds to the selectable area of the Graph window).
h To align objects
1 Using , the selection tool, select the object(s) you
want to affect.
2 Choose Editor Align.
3 Select Align with each other or Align with page.
4 Check Align horizontally and/or Align vertically.
5 Select a horizontal location and/or a vertical
location.
6 Click OK.
When you align objects with the page, the entire selection aligns relative to the
associated clipping regions. If clipping is turned off, objects align relative to the Graph
window rather than the clipping region.
Examples of aligning objects
All of the examples that follow use the following arrangement of objects:
Rotating left 60
o
Example Before After
60
o
0
o
page region
Chapter 24 Aligning Objects
24-18 MINITAB Users Guide 1
e Example of aligning horizontally
1 Using , the selection tool, select all four objects: the text, the square, the marker,
and the circle.
2 Choose Editor Align.
3 Select Align with each other.
4 Check Align horizontally and uncheck Align vertically.
5 Select Left, Center, or Right, then click OK. The objects move as follows:
e Example of aligning vertically
1 Repeat steps 1 through 3 of Example of aligning horizontally above.
4 Check Align vertically and uncheck Align horizontally.
5 Select Top, Center, or Bottom, then click OK. The objects move as follows:
e Example of aligning objects with the page
1 Using , the selection tool, select all four objects: the text, the square, the marker,
and the circle.
2 Choose Editor Align.
3 Select Align with page.
4 Check Align horizontally and uncheck Align vertically.
5 Choose Left and click OK.
The selection moves on the page as follows:
Left Center Right
Top Center Bottom
Before After
page region
Defining Custom Colors Editing Graphs
MINITAB Users Guide 1 24-19
If objects move unexpectedly
If objects align in ways that you didnt expect, you can use Edit Undo Move to
return to the initial arrangement. Here are the three most common reasons that objects
may line up differently than you expected:
I Because objects align with their associated clipping regions, you may encounter
results that seem unexpected, especially when you have selections that mix items
from different clipping regions. This means, for example, that when you use Align
with page with data display objects, such as symbols, the objects align only with the
data region. For more information on clipping regions and how they affect Graph
Editing, see page 24-13.
I Symbols and text follow different alignment rules than other objects. Symbols are
treated as points, and are always aligned by their centers, not their edges. Text strings
are aligned by their text area extent, not by the exact space that the text appears in.
I Occasionally, an object will cover up another object after the objects are aligned
because of the Bring to Front/Send to Back order.
Defining Custom Colors
When selecting a color from one of the color buttons ( ) on the Attribute palette,
you have the option of defining a color that is not already present on the default palette.
Custom colors are saved from project to project.
h To define a custom color
1 Choose Custom when a color button is active to display the following dialog
box:
2 Click on the Custom Colors box where you want the color to appear.
This button is
always disabled in
MINITAB.
The color refiner area. You can move
the cursor by either clicking anywhere
in the area or dragging the cursor.
Chapter 24 Defining Custom Colors
24-20 MINITAB Users Guide 1
3 Define a color to the Custom Colors palette in one of the following ways:
I by clicking in the color refiner area, then adjusting the luminosity by dragging
the luminosity selector arrow until you get a satisfactory color
I by typing values in the Hue/Sat/Lum or Red/Green/Blue boxes
I by clicking on a basic color
4 Click the Add to Custom Colors button to add the color in the Color rectangle. To
add the Solid color, first double-click in the Solid rectangle or press a+O, then
click Add to Custom Colors.
5 Click OK to save your changes.
Note When editing a graph, if you choose a dithered color for edges, lines, or hollow markers
that are size 1 or less, Windows substitutes the closest solid color. A dithered color is any
color that changes when you double-click in the Color box.
Das könnte Ihnen auch gefallen
- Innovation Creativityrevisited 108laedited 160119093558Dokument31 SeitenInnovation Creativityrevisited 108laedited 160119093558Michelle HsiehNoch keine Bewertungen
- Chapter 11Dokument11 SeitenChapter 11Michelle HsiehNoch keine Bewertungen
- 09 PygameDokument29 Seiten09 PygameMichelle HsiehNoch keine Bewertungen
- Answers To 1000 QuesDokument6 SeitenAnswers To 1000 QuesMichelle HsiehNoch keine Bewertungen
- Chapter 11Dokument11 SeitenChapter 11Michelle HsiehNoch keine Bewertungen
- Chapter 07Dokument20 SeitenChapter 07Michelle HsiehNoch keine Bewertungen
- Box CoxDokument5 SeitenBox CoxMichelle HsiehNoch keine Bewertungen
- TheWorks C1 Execution 2016Dokument142 SeitenTheWorks C1 Execution 2016Michelle HsiehNoch keine Bewertungen
- C ChartDokument6 SeitenC ChartMichelle HsiehNoch keine Bewertungen
- Chapter 06Dokument13 SeitenChapter 06Michelle HsiehNoch keine Bewertungen
- Chapter 16Dokument9 SeitenChapter 16Michelle HsiehNoch keine Bewertungen
- Chapter 05Dokument6 SeitenChapter 05Michelle HsiehNoch keine Bewertungen
- Chapter 17Dokument12 SeitenChapter 17Michelle HsiehNoch keine Bewertungen
- Chapter 08Dokument14 SeitenChapter 08Michelle HsiehNoch keine Bewertungen
- Chapter 05Dokument6 SeitenChapter 05Michelle HsiehNoch keine Bewertungen
- Chapter 13Dokument15 SeitenChapter 13Michelle Hsieh100% (2)
- IB HL Mock Test 2nd NovDokument4 SeitenIB HL Mock Test 2nd NovMichelle HsiehNoch keine Bewertungen
- Chapter 12Dokument13 SeitenChapter 12Michelle Hsieh100% (2)
- Implementing Six Sigma Using Analysis of MeansDokument2 SeitenImplementing Six Sigma Using Analysis of MeansMichelle HsiehNoch keine Bewertungen
- Tensile Strength of Paper (PSI) Calcium in Solution (PPM)Dokument24 SeitenTensile Strength of Paper (PSI) Calcium in Solution (PPM)Michelle HsiehNoch keine Bewertungen
- Chapter 01Dokument4 SeitenChapter 01Michelle HsiehNoch keine Bewertungen
- Chapter 02Dokument4 SeitenChapter 02Michelle HsiehNoch keine Bewertungen
- Word Jumble Game in PythonDokument48 SeitenWord Jumble Game in PythonMichelle HsiehNoch keine Bewertungen
- Aiag Gage R&R Part Number Average & Range Met: Required OutputsDokument29 SeitenAiag Gage R&R Part Number Average & Range Met: Required OutputsMichelle HsiehNoch keine Bewertungen
- FistogrmDokument8 SeitenFistogrmMichelle HsiehNoch keine Bewertungen
- NP ChartDokument5 SeitenNP ChartMichelle HsiehNoch keine Bewertungen
- Box WhiskDokument3 SeitenBox WhiskMichelle HsiehNoch keine Bewertungen
- IB Math Statistics & ProbabilityDokument4 SeitenIB Math Statistics & ProbabilityMichelle HsiehNoch keine Bewertungen
- Act Practice Test #1: Score HigherDokument48 SeitenAct Practice Test #1: Score HigherMichelle HsiehNoch keine Bewertungen
- Number Theory FB QnsDokument4 SeitenNumber Theory FB QnsMichelle Hsieh100% (1)
- Shoe Dog: A Memoir by the Creator of NikeVon EverandShoe Dog: A Memoir by the Creator of NikeBewertung: 4.5 von 5 Sternen4.5/5 (537)
- Grit: The Power of Passion and PerseveranceVon EverandGrit: The Power of Passion and PerseveranceBewertung: 4 von 5 Sternen4/5 (587)
- Hidden Figures: The American Dream and the Untold Story of the Black Women Mathematicians Who Helped Win the Space RaceVon EverandHidden Figures: The American Dream and the Untold Story of the Black Women Mathematicians Who Helped Win the Space RaceBewertung: 4 von 5 Sternen4/5 (890)
- The Yellow House: A Memoir (2019 National Book Award Winner)Von EverandThe Yellow House: A Memoir (2019 National Book Award Winner)Bewertung: 4 von 5 Sternen4/5 (98)
- The Little Book of Hygge: Danish Secrets to Happy LivingVon EverandThe Little Book of Hygge: Danish Secrets to Happy LivingBewertung: 3.5 von 5 Sternen3.5/5 (399)
- On Fire: The (Burning) Case for a Green New DealVon EverandOn Fire: The (Burning) Case for a Green New DealBewertung: 4 von 5 Sternen4/5 (73)
- The Subtle Art of Not Giving a F*ck: A Counterintuitive Approach to Living a Good LifeVon EverandThe Subtle Art of Not Giving a F*ck: A Counterintuitive Approach to Living a Good LifeBewertung: 4 von 5 Sternen4/5 (5794)
- Never Split the Difference: Negotiating As If Your Life Depended On ItVon EverandNever Split the Difference: Negotiating As If Your Life Depended On ItBewertung: 4.5 von 5 Sternen4.5/5 (838)
- Elon Musk: Tesla, SpaceX, and the Quest for a Fantastic FutureVon EverandElon Musk: Tesla, SpaceX, and the Quest for a Fantastic FutureBewertung: 4.5 von 5 Sternen4.5/5 (474)
- A Heartbreaking Work Of Staggering Genius: A Memoir Based on a True StoryVon EverandA Heartbreaking Work Of Staggering Genius: A Memoir Based on a True StoryBewertung: 3.5 von 5 Sternen3.5/5 (231)
- The Emperor of All Maladies: A Biography of CancerVon EverandThe Emperor of All Maladies: A Biography of CancerBewertung: 4.5 von 5 Sternen4.5/5 (271)
- The Gifts of Imperfection: Let Go of Who You Think You're Supposed to Be and Embrace Who You AreVon EverandThe Gifts of Imperfection: Let Go of Who You Think You're Supposed to Be and Embrace Who You AreBewertung: 4 von 5 Sternen4/5 (1090)
- The World Is Flat 3.0: A Brief History of the Twenty-first CenturyVon EverandThe World Is Flat 3.0: A Brief History of the Twenty-first CenturyBewertung: 3.5 von 5 Sternen3.5/5 (2219)
- Team of Rivals: The Political Genius of Abraham LincolnVon EverandTeam of Rivals: The Political Genius of Abraham LincolnBewertung: 4.5 von 5 Sternen4.5/5 (234)
- The Hard Thing About Hard Things: Building a Business When There Are No Easy AnswersVon EverandThe Hard Thing About Hard Things: Building a Business When There Are No Easy AnswersBewertung: 4.5 von 5 Sternen4.5/5 (344)
- Devil in the Grove: Thurgood Marshall, the Groveland Boys, and the Dawn of a New AmericaVon EverandDevil in the Grove: Thurgood Marshall, the Groveland Boys, and the Dawn of a New AmericaBewertung: 4.5 von 5 Sternen4.5/5 (265)
- The Unwinding: An Inner History of the New AmericaVon EverandThe Unwinding: An Inner History of the New AmericaBewertung: 4 von 5 Sternen4/5 (45)
- The Sympathizer: A Novel (Pulitzer Prize for Fiction)Von EverandThe Sympathizer: A Novel (Pulitzer Prize for Fiction)Bewertung: 4.5 von 5 Sternen4.5/5 (119)
- Her Body and Other Parties: StoriesVon EverandHer Body and Other Parties: StoriesBewertung: 4 von 5 Sternen4/5 (821)
- Please Note That This Form Details Exploration and Production Api Titles Available For OrderDokument8 SeitenPlease Note That This Form Details Exploration and Production Api Titles Available For Orderhaotran68Noch keine Bewertungen
- Unit Conversion Heat TransferDokument5 SeitenUnit Conversion Heat TransferFamela GadNoch keine Bewertungen
- Parts List 8198417 RevCDokument12 SeitenParts List 8198417 RevCSonaina KhanNoch keine Bewertungen
- Installing RegCM4.3rc Training Session IDokument11 SeitenInstalling RegCM4.3rc Training Session Ijmatias765428100% (1)
- YCMOU-6th Semester Question Papers-7Dokument5 SeitenYCMOU-6th Semester Question Papers-7phase_shekhar21Noch keine Bewertungen
- 01-01 Boltec S - SafetyDokument30 Seiten01-01 Boltec S - SafetyALVARO ANTONIO SILVA DELGADONoch keine Bewertungen
- Communication System (LC-ECE204G) LAB ManualDokument54 SeitenCommunication System (LC-ECE204G) LAB ManualBindia HandaNoch keine Bewertungen
- Assignment - Iv Examples of Design of Transformer: W 2 M 2 T W WDokument1 SeiteAssignment - Iv Examples of Design of Transformer: W 2 M 2 T W Wiamketul6340Noch keine Bewertungen
- Determining The Redundancy FactorDokument6 SeitenDetermining The Redundancy FactorEdris Salehi GolsefidiNoch keine Bewertungen
- How rock layers are formedDokument3 SeitenHow rock layers are formedAlemar AllecerNoch keine Bewertungen
- LUCY SwitchgearDokument8 SeitenLUCY SwitchgearHillary McgowanNoch keine Bewertungen
- 95 - 737-General-InformationDokument3 Seiten95 - 737-General-InformationffontanaNoch keine Bewertungen
- Batch Profile - 2017Dokument57 SeitenBatch Profile - 2017Praneet TNoch keine Bewertungen
- Hydraulic Mining Shovel 6040AC: 08. Attachment Functions - FSDokument20 SeitenHydraulic Mining Shovel 6040AC: 08. Attachment Functions - FShector50% (2)
- Hard Disk DriveDokument4 SeitenHard Disk DriveAbhishek AbhiNoch keine Bewertungen
- Bbraun Infusomat Service MaualDokument4 SeitenBbraun Infusomat Service Maualalfie frankie diezNoch keine Bewertungen
- Velp ZX3 Vortex PDFDokument5 SeitenVelp ZX3 Vortex PDFarodassanchez0% (1)
- Challenges in PavementsDokument23 SeitenChallenges in PavementsSomeshwar Rao ThakkallapallyNoch keine Bewertungen
- Equilibrium of A Particle, The Free-Body Diagram & Coplanar Force SystemsDokument24 SeitenEquilibrium of A Particle, The Free-Body Diagram & Coplanar Force SystemsAtef NazNoch keine Bewertungen
- A03_Grader_IRCD_InstructionsDokument2 SeitenA03_Grader_IRCD_InstructionsClausulaLover24Noch keine Bewertungen
- Fajs FSXDokument8 SeitenFajs FSXJunhy Bandeira CassandraNoch keine Bewertungen
- Structural Systems Engineering GuideDokument67 SeitenStructural Systems Engineering Guidejucar fernandezNoch keine Bewertungen
- Huawei EHuawei - Erelay - Solution - OverviewRelay Solution OverviewDokument31 SeitenHuawei EHuawei - Erelay - Solution - OverviewRelay Solution Overviewtariq8283% (6)
- Lotus 1-2-3 For WindowsDokument75 SeitenLotus 1-2-3 For Windowskennedy_saleh100% (1)
- Diffraction of Laser Beam Using Wire Mesh, Cross Wire and GratingDokument2 SeitenDiffraction of Laser Beam Using Wire Mesh, Cross Wire and GratingPriyesh PandeyNoch keine Bewertungen
- SDCK CD Ies 01 (Rev B)Dokument125 SeitenSDCK CD Ies 01 (Rev B)Narada HerathNoch keine Bewertungen
- CS-280E Chain Saw: Parts CatalogDokument16 SeitenCS-280E Chain Saw: Parts CatalogГоран СтанишићNoch keine Bewertungen
- Apache Oozie - A workflow scheduler to manage Hadoop jobsDokument5 SeitenApache Oozie - A workflow scheduler to manage Hadoop jobsarjuncchaudharyNoch keine Bewertungen
- 3 Phase Induction Motors Objective Questions With AnswersDokument3 Seiten3 Phase Induction Motors Objective Questions With AnswersMohan Raj0% (2)
- Manual Service Aoc - E943fwskDokument51 SeitenManual Service Aoc - E943fwskEduardo BentoNoch keine Bewertungen