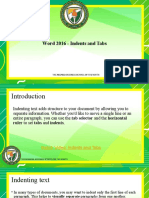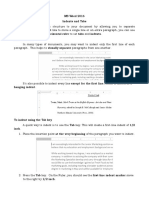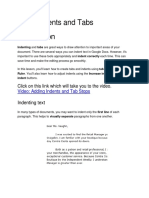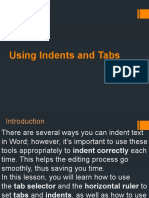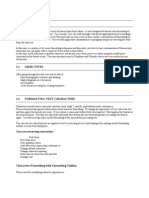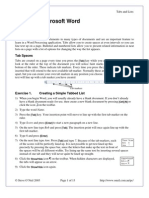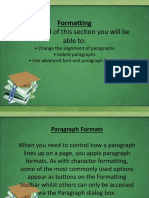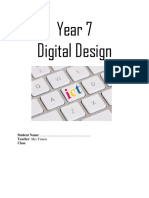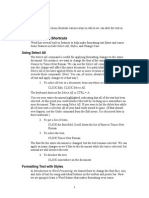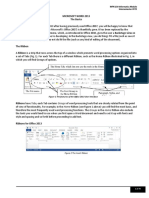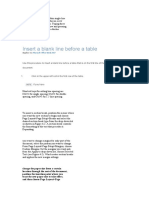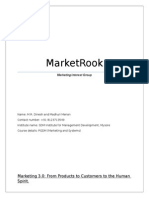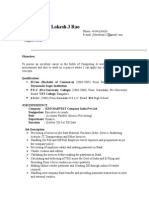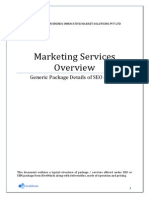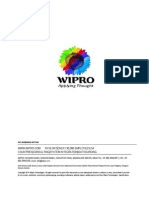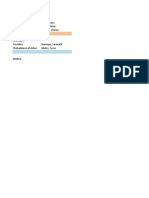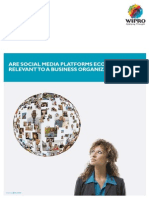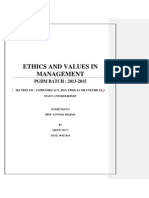Beruflich Dokumente
Kultur Dokumente
Indents & Tabs
Hochgeladen von
San Vicente Integrated0 Bewertungen0% fanden dieses Dokument nützlich (0 Abstimmungen)
23 Ansichten11 SeitenIndenting text adds structure to your document by allowing you to separate information. You can use the tab selector and the horizontal ruler to set tabs and indents. It's also possible to indent every line except the first line, which is known as a hanging indent.
Originalbeschreibung:
Copyright
© © All Rights Reserved
Verfügbare Formate
PDF, TXT oder online auf Scribd lesen
Dieses Dokument teilen
Dokument teilen oder einbetten
Stufen Sie dieses Dokument als nützlich ein?
Sind diese Inhalte unangemessen?
Dieses Dokument meldenIndenting text adds structure to your document by allowing you to separate information. You can use the tab selector and the horizontal ruler to set tabs and indents. It's also possible to indent every line except the first line, which is known as a hanging indent.
Copyright:
© All Rights Reserved
Verfügbare Formate
Als PDF, TXT herunterladen oder online auf Scribd lesen
0 Bewertungen0% fanden dieses Dokument nützlich (0 Abstimmungen)
23 Ansichten11 SeitenIndents & Tabs
Hochgeladen von
San Vicente IntegratedIndenting text adds structure to your document by allowing you to separate information. You can use the tab selector and the horizontal ruler to set tabs and indents. It's also possible to indent every line except the first line, which is known as a hanging indent.
Copyright:
© All Rights Reserved
Verfügbare Formate
Als PDF, TXT herunterladen oder online auf Scribd lesen
Sie sind auf Seite 1von 11
Word 2013
Indents and Tabs
Introduction
Indenting text adds structure to your document by allowing
you to separate information. Whether you'd like to move a
single line or a whole paragraph, you can use the tab
selector and the horizontal ruler to set tabs and indents.
Optional: Download our Lesson 11 Practice Document.
Indenting Text
In many types of documents, you may wish to indent only the first line of each paragraph. This helps to visually
separate paragraphs from one another. It's also possible to indent every line except the first line, which is
known as a hanging indent.
Page 1
Video: Indents and Tabs
Watch the video (3:50). Need help?
First line indent
1998-2013 Goodwill Community Foundation, Inc. All rights reserved.
To Indent Using the Tab Key:
A quick way to indent is to use the Tab key. This will create a first line indent of 1/2 inch.
1. Place the insertion point at the very beginning of the paragraph you wish to indent.
2. Press the Tab key. On the ruler, you should see the First Line Indent marker move to the right by 1/2 inch.
3. The first line of the paragraph will be indented.
If you can't see the ruler, select the View tab and then click the checkbox next to Ruler.
Hanging indent
Placing the insertion point
The indented paragraph
1998-2013 Goodwill Community Foundation, Inc. All rights reserved.
Indent Markers
In some cases, you may wish to have more control over indents. Word provides indent markers that allow you to
indent paragraphs to the location that you desire. The indent markers are located to the left of the horizontal ruler,
and they provide several indenting options:
l First Line Indent marker : Adjusts the first line indent.
l Hanging Indent marker : Adjusts the hanging indent.
l Left Indent marker : Moves both the first line indent and hanging indent markers at the same time. This
will indent all of the lines in the paragraph.
To Indent Using the Indent Markers:
1. Place the insertion point anywhere in the paragraph you wish to indent, or select one or more paragraphs.
Showing the Ruler
Page 2
The three indent markers
1998-2013 Goodwill Community Foundation, Inc. All rights reserved.
2. Click, hold and drag the desired indent marker. In our example, we'll click, hold and drag the Left Indent
marker. A live preview of the indent will appear in the document.
3. Release the mouse. The paragraphs will be indented.
Selecting paragraphs to indent
Moving a paragraph
1998-2013 Goodwill Community Foundation, Inc. All rights reserved.
To Indent Using the Indent Commands:
If you want to indent multiple lines of text or all of the lines of a paragraph, you can use the Indent commands.
1. Select the text you wish to indent.
The indented paragraphs
Selecting text to indent
1998-2013 Goodwill Community Foundation, Inc. All rights reserved.
2. On the Home tab, click the desired Indent command:
Increase Indent: Increases the indent by increments of 1/2 inch. In our example, we'll increase the
indent.
Decrease Indent: Decreases the indent by increments of 1/2 inch.
3. The text will indent.
To customize the indent amounts, select the Page Layout tab and enter the desired values in the boxes under
Indent.
The Indent commands
The indented text
Customizing the indent amounts
1998-2013 Goodwill Community Foundation, Inc. All rights reserved.
Tabs
Using Tabs gives you more control over the placement of text. By default, every time you press the Tab key, the
insertion point will move 1/2 inch to the right. Adding tab stops to the Ruler allows you to change the size of the
tabs, and Word even allows you to apply more than one tab stop to a single line. For example, on a resume, you
could Left Align the beginning of a line and Right Align the end of the line by adding a Right Tab.
Pressing the tab key can either add a tab or create a first line indent depending on where the insertion point is.
Generally, if the insertion point is at the beginning of an existing paragraph, it will create a first line indent;
otherwise, it will create a tab.
The Tab Selector
The tab selector is above the vertical ruler on the left. Hover the mouse over the tab selector to see the name
of the active tab stop.
Page 3
Using two types of alignment on the same line
1998-2013 Goodwill Community Foundation, Inc. All rights reserved.
The types of tab stops include:
l Left Tab : Left-aligns the text at the tab stop.
l Center Tab : Centers the text around the tab stop.
l Right Tab : Right-aligns the text at the tab stop.
l Decimal Tab : Aligns decimal numbers using the decimal point.
l Bar Tab : Draws a vertical line on the document.
l First Line Indent : Inserts the indent marker on the ruler and indents the first line of text in a paragraph.
l Hanging Indent : Inserts the hanging indent marker and indents all the lines other than the first line.
Although Bar Tab, First Line Indent, and Hanging Indent appear on the tab selector, they're not technically
tabs.
To Add Tab Stops:
1. Select the paragraph or paragraphs that you want to add tab stops to. If you don't select any paragraphs, the
tab stops will apply to the current paragraph and any new paragraphs that you type below it.
The tab selector
1998-2013 Goodwill Community Foundation, Inc. All rights reserved.
2. Click the tab selector until the tab stop you wish to use appears. In our example, we'll select the Decimal
Tab.
3. Click the location on the horizontal ruler where you want your text to appear (it helps to click on the
bottomedge of the ruler). You can add as many tab stops as you want.
4. Place the insertion point in front of the text that you wish to tab, and then press the Tab key. The text will
jump to the next tab stop.
Selecting text to tab
Selecting a tab stop
Adding a tab stop to the Ruler
Moving text to the Tab stop
1998-2013 Goodwill Community Foundation, Inc. All rights reserved.
To remove a tab stop, click, hold and drag it off of the Ruler.
Word can display hidden formatting symbols such as the space bar ( ), paragraph ( ), and Tab key ( )
markings to help you see the formatting in your document. To show hidden formatting symbols, select the Home
tab, and click the Show/Hide command.
Removing a tab stop
Displaying hidden formatting symbols
Page 4
1998-2013 Goodwill Community Foundation, Inc. All rights reserved.
Challenge!
1. Open an existing Word document. If you want, you can use our Lesson 11
Practice Document.
2. Practice using the Tab key to indent some text. If you're using the example, try
indenting the 2nd and 3rd paragraphs of the thank you letter.
3. Select a paragraph and try creating a hanging indent.
4. Select some text and use the Increase and Decrease Indent commands to see
how they change the text. If you're using our example, practice increasing and
decreasing the indent of the text in the "Summary" section of the resume.
5. Explore the tab selector and all the tab stops. If you're using our example,
select the text in the "Experience" section of the resume and add a Left tab
stop at 3 inches. Then align each of the cities to the tab stop.
1998-2013 Goodwill Community Foundation, Inc. All rights reserved.
Das könnte Ihnen auch gefallen
- Word 2016 - Indents and TabsDokument31 SeitenWord 2016 - Indents and TabsZ e r o0% (1)
- MS Word 2016 Indents and TabsDokument8 SeitenMS Word 2016 Indents and TabsEevan Gell OsillosNoch keine Bewertungen
- Using Indents and TabsDokument10 SeitenUsing Indents and TabsLen CumminsNoch keine Bewertungen
- Using Indents and TabsDokument25 SeitenUsing Indents and TabsNory Kris LaigoNoch keine Bewertungen
- Chapter 4 - MS Word Advanced FeaturesDokument30 SeitenChapter 4 - MS Word Advanced FeaturesPhrexilyn Pajarillo100% (1)
- 7 OP WEEK 8 - Formatting Documents - LEILANI - MILDREDDokument13 Seiten7 OP WEEK 8 - Formatting Documents - LEILANI - MILDREDDonna Marie ArcangelNoch keine Bewertungen
- 2 Marks Star Office All LessonsDokument16 Seiten2 Marks Star Office All LessonsXandimitriNoch keine Bewertungen
- Microsoft Word Basics 1Dokument59 SeitenMicrosoft Word Basics 1Shafi OrakzaiNoch keine Bewertungen
- Lesson 4 - Text BasicsDokument12 SeitenLesson 4 - Text BasicsdavidNoch keine Bewertungen
- Characters Formatting Tools IncludeDokument10 SeitenCharacters Formatting Tools Includecooooool1927Noch keine Bewertungen
- 04 A Word TutorialDokument11 Seiten04 A Word TutorialrysiolynxNoch keine Bewertungen
- Lite Group4editedDokument10 SeitenLite Group4editedcrstldlcrz05Noch keine Bewertungen
- ICT - Year 4Dokument100 SeitenICT - Year 4ravi 6662Noch keine Bewertungen
- IT Workshop IntroductionDokument11 SeitenIT Workshop Introductionmaruthi631Noch keine Bewertungen
- UNIT 3 Excel Customizing WorkplaceDokument15 SeitenUNIT 3 Excel Customizing WorkplacebharticNoch keine Bewertungen
- How To Learn Word 2010 In 1 Day | Don't Read Any Word 2010 Until You Read This FirstVon EverandHow To Learn Word 2010 In 1 Day | Don't Read Any Word 2010 Until You Read This FirstNoch keine Bewertungen
- Lab Report 5.Dokument6 SeitenLab Report 5.amirmaria796Noch keine Bewertungen
- Using Microsoft Word: Tabs and ListsDokument13 SeitenUsing Microsoft Word: Tabs and Listsarban_marevilNoch keine Bewertungen
- Formatting Paragraphs and Working With StylesDokument14 SeitenFormatting Paragraphs and Working With Stylessanketpavi21Noch keine Bewertungen
- MS 114 - Notes Introduction To Word Processing 2014Dokument11 SeitenMS 114 - Notes Introduction To Word Processing 2014churij5639Noch keine Bewertungen
- Experiment NoDokument10 SeitenExperiment NoMuhiyuddin AfzalNoch keine Bewertungen
- Using Microsoft Word: Paragraph FormattingDokument12 SeitenUsing Microsoft Word: Paragraph Formattingarban_marevilNoch keine Bewertungen
- Paragraph FormattingDokument3 SeitenParagraph Formattingrjjat2111Noch keine Bewertungen
- Formatting Documents:: 59Dokument29 SeitenFormatting Documents:: 59roselathikaNoch keine Bewertungen
- Media Refers To, For Example, Your Local Newspaper, or Local/regional TV/radio ChannelsDokument4 SeitenMedia Refers To, For Example, Your Local Newspaper, or Local/regional TV/radio ChannelsRuiz AnneNoch keine Bewertungen
- MS WORD Text EditingDokument12 SeitenMS WORD Text EditingHasna Elle SalendabNoch keine Bewertungen
- Parts of Ms Word 2010Dokument49 SeitenParts of Ms Word 2010Alvin Deyto100% (3)
- LESSON FIVE (5) Formatting (PART 2)Dokument21 SeitenLESSON FIVE (5) Formatting (PART 2)junior subhanNoch keine Bewertungen
- Ms-Word NotesDokument18 SeitenMs-Word NotesJaspreet Singh100% (1)
- Lesson 11 Page LayoutDokument12 SeitenLesson 11 Page LayoutJoviner Yabres LactamNoch keine Bewertungen
- ICT LM Week 3Dokument47 SeitenICT LM Week 3akioNoch keine Bewertungen
- Year 7 Digital DesignDokument10 SeitenYear 7 Digital Designapi-356883750Noch keine Bewertungen
- Introduction To Computing - CSCS1514: Lab Manual Microsoft WordDokument17 SeitenIntroduction To Computing - CSCS1514: Lab Manual Microsoft WordTechnical Information100% (1)
- Editing Text: Using Formatting ShortcutsDokument12 SeitenEditing Text: Using Formatting ShortcutsVick'y A'AdemiNoch keine Bewertungen
- Short Question: Computer Science For 9 Class (Unit # 3)Dokument5 SeitenShort Question: Computer Science For 9 Class (Unit # 3)Yasir MehmoodNoch keine Bewertungen
- Introduction To Computing Lab 01: Topic MS Word ObjectiveDokument16 SeitenIntroduction To Computing Lab 01: Topic MS Word Objectivesaad shahNoch keine Bewertungen
- Word 1Dokument315 SeitenWord 1muriel520014986Noch keine Bewertungen
- Tips To Write ThesisDokument11 SeitenTips To Write ThesisPadam GargNoch keine Bewertungen
- Cutting, Copying, and Pasting Text: Figure 72: Selecting A Vertical Block of TextDokument15 SeitenCutting, Copying, and Pasting Text: Figure 72: Selecting A Vertical Block of TextNeuer FamilyNoch keine Bewertungen
- Eng2116-Tabs InstructionsDokument4 SeitenEng2116-Tabs Instructionsapi-277379068Noch keine Bewertungen
- Word Basics Class HandoutDokument11 SeitenWord Basics Class HandoutNet CafeNoch keine Bewertungen
- Microsoft Word Lecture Power PointDokument39 SeitenMicrosoft Word Lecture Power Pointsfldyn8583Noch keine Bewertungen
- Powerponit Slide ShowDokument121 SeitenPowerponit Slide Showsahjog100% (1)
- Lab N O. 5: Creating and Editing Document in Microsoft Word (Part Ii)Dokument46 SeitenLab N O. 5: Creating and Editing Document in Microsoft Word (Part Ii)Faraz KashifNoch keine Bewertungen
- Lesson 1: Getting Familiar With Microsoft Word 2007 For WindowsDokument15 SeitenLesson 1: Getting Familiar With Microsoft Word 2007 For WindowsTonjam GovindNoch keine Bewertungen
- Lec 2Dokument22 SeitenLec 2Mariam AbdelalimNoch keine Bewertungen
- Computer Fund Part III Lesson 03Dokument22 SeitenComputer Fund Part III Lesson 03Annabelle Rigat de LeonNoch keine Bewertungen
- Breaks: To Insert A Page BreakDokument8 SeitenBreaks: To Insert A Page BreakMerlita TuralbaNoch keine Bewertungen
- MSOFFICE2013 - Exercesis INFN230Dokument78 SeitenMSOFFICE2013 - Exercesis INFN230Anastasya Gishella RorongNoch keine Bewertungen
- Microsoft Word: Training On Computer OperationsDokument32 SeitenMicrosoft Word: Training On Computer OperationsPalanivel KuppusamyNoch keine Bewertungen
- Word AssignDokument9 SeitenWord AssignSandip PaulNoch keine Bewertungen
- Insert A Blank Line Before A TableDokument24 SeitenInsert A Blank Line Before A TableshaheedazharyNoch keine Bewertungen
- Word - Indents and TabsDokument12 SeitenWord - Indents and Tabsantonius0990Noch keine Bewertungen
- How Do Excel WorksDokument9 SeitenHow Do Excel Worksrjjat2111Noch keine Bewertungen
- Educ 11Dokument16 SeitenEduc 11Clyde100% (1)
- Lesson 1: Getting Familiar With Microsoft Word 2007 For WindowsDokument53 SeitenLesson 1: Getting Familiar With Microsoft Word 2007 For WindowscngebutNoch keine Bewertungen
- Tetrahedron TemplateDokument5 SeitenTetrahedron Templatesmprabu24317Noch keine Bewertungen
- Opportunity For Europe: MARCH 2016Dokument8 SeitenOpportunity For Europe: MARCH 2016Dinesh RaghavendraNoch keine Bewertungen
- Chapter 7 SolutionsDokument2 SeitenChapter 7 SolutionsDinesh Raghavendra100% (1)
- Mandatory Document ListDokument1 SeiteMandatory Document ListDinesh RaghavendraNoch keine Bewertungen
- Project Closure: Taking A TollDokument4 SeitenProject Closure: Taking A TollDinesh RaghavendraNoch keine Bewertungen
- Symbiosis Institute of Management Studies (SIMS) : National Foundation For Corporate Governance (NFCG)Dokument3 SeitenSymbiosis Institute of Management Studies (SIMS) : National Foundation For Corporate Governance (NFCG)Dinesh RaghavendraNoch keine Bewertungen
- Mig Marketing 3.0 SdmimdDokument6 SeitenMig Marketing 3.0 SdmimdDinesh RaghavendraNoch keine Bewertungen
- Dinesh13141@sdmimd - Ac.in Madhuri13152@sdmimd - Ac.inDokument4 SeitenDinesh13141@sdmimd - Ac.in Madhuri13152@sdmimd - Ac.inDinesh RaghavendraNoch keine Bewertungen
- 487 Abstract+Business PlanDokument1 Seite487 Abstract+Business PlanDinesh RaghavendraNoch keine Bewertungen
- Accounts ExecutiveDokument3 SeitenAccounts ExecutiveDinesh RaghavendraNoch keine Bewertungen
- Financial AnbalysisbpsmDokument2 SeitenFinancial AnbalysisbpsmDinesh RaghavendraNoch keine Bewertungen
- Sip ReportDokument52 SeitenSip ReportDinesh RaghavendraNoch keine Bewertungen
- The Harvard ClassicsDokument5 SeitenThe Harvard ClassicsDinesh RaghavendraNoch keine Bewertungen
- Marketing Services: Generic Package Details of SEO & SEMDokument10 SeitenMarketing Services: Generic Package Details of SEO & SEMDinesh RaghavendraNoch keine Bewertungen
- Back PageDokument2 SeitenBack PageDinesh RaghavendraNoch keine Bewertungen
- Books Read in 2014Dokument1 SeiteBooks Read in 2014Dinesh RaghavendraNoch keine Bewertungen
- Sample WhitepaperDokument6 SeitenSample WhitepaperDinesh RaghavendraNoch keine Bewertungen
- C7 Term Paper InterimDokument10 SeitenC7 Term Paper InterimDinesh RaghavendraNoch keine Bewertungen