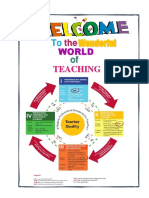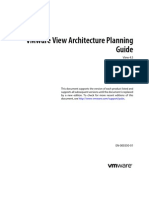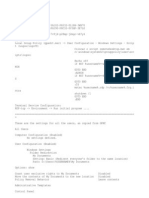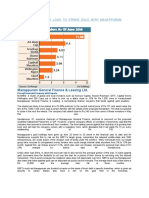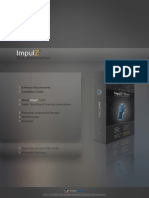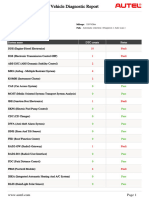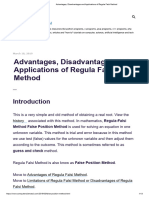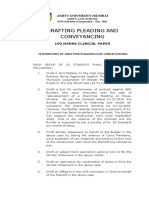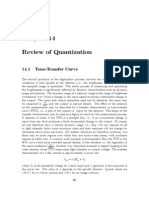Beruflich Dokumente
Kultur Dokumente
VMware With EqualLogic
Hochgeladen von
Marcelo QuintasOriginaltitel
Copyright
Verfügbare Formate
Dieses Dokument teilen
Dokument teilen oder einbetten
Stufen Sie dieses Dokument als nützlich ein?
Sind diese Inhalte unangemessen?
Dieses Dokument meldenCopyright:
Verfügbare Formate
VMware With EqualLogic
Hochgeladen von
Marcelo QuintasCopyright:
Verfügbare Formate
Storage Infrastructure and Solutions Engineering
Dell Product Group
October 2012
Sizing and Best Practices for Deploying
VMware View 5.1 on VMware vSphere 5.0 U1
with Dell EqualLogic Storage
A Dell EqualLogic Best Practices Technical White Paper
BP1033 Deploying VMware View 5.1 on VMware vSphere 5.0 U1 with Dell EqualLogic Storage
2
2012 Dell Inc. All rights reserved. Reproduction of this material in any manner whatsoever without the express
written permission of Dell Inc. is strictly forbidden. For more information, contact Dell.
Dell, the Dell logo, and the Dell badge, PowerConnect, EqualLogic, PowerEdge and PowerVault are
trademarks of Dell Inc. Broadcom and NetXtreme are registered trademarks of Broadcom Corporation. Intel is a
registered trademark of Intel Corporation in the U.S. and other countries. VMware, Virtual SMP, vMotion,
vCenter, and vSphere are registered trademarks or trademarks of VMWare, Inc. in the United States or other
countries. Microsoft, Windows, Windows Server, Internet Explorer, SQL Server, and Active Directory are either
trademarks or registered trademarks of Microsoft Corporation in the United States and/or other countries
BP1033 Deploying VMware View 5.1 on VMware vSphere 5.0 U1 with Dell EqualLogic Storage
3
Table of contents
Acknowledgements .......................................................................................................................................................................... 6
Feedback ............................................................................................................................................................................................ 6
Executive summary .......................................................................................................................................................................... 7
Audience ............................................................................................................................................................................................. 8
1 Introduction ............................................................................................................................................................................ 9
2 Desktop Virtualization with VMware View ....................................................................................................................... 10
2.1 VMware View components .............................................................................................................................................. 10
2.2 Virtual desktops .................................................................................................................................................................. 10
2.3 VMware View desktop pools ............................................................................................................................................ 10
2.4 Using linked clones ............................................................................................................................................................. 11
2.5 VMware View Storage Accelerator ................................................................................................................................... 11
3 Infrastructure and test configuration................................................................................................................................ 13
3.1 Component design ............................................................................................................................................................ 13
3.2 iSCSI SAN configuration .................................................................................................................................................... 14
3.3 EqualLogic storage array configuration ......................................................................................................................... 15
3.4 ESXi host network configuration ..................................................................................................................................... 16
3.5 VMware View configuration ............................................................................................................................................. 16
3.6 VMware View Pool configuration .................................................................................................................................... 16
3.7 Windows 7 VM configuration ........................................................................................................................................... 17
4 View test methodology ....................................................................................................................................................... 18
4.1 Test objectives .................................................................................................................................................................... 18
4.2 Test approach ..................................................................................................................................................................... 18
4.3 Test tools ............................................................................................................................................................................. 18
4.3.1 Load generation ............................................................................................................................................................ 18
4.3.2 Monitoring tools ........................................................................................................................................................... 19
4.4 Test criteria .......................................................................................................................................................................... 19
4.4.1 Storage capacity and I/O latency .............................................................................................................................. 19
4.4.2 System utilization at the hypervisor .......................................................................................................................... 19
4.4.3 Virtual desktop user experience ................................................................................................................................. 19
4.5 Test setup............................................................................................................................................................................. 20
5 Test results and analysis ...................................................................................................................................................... 22
5.1 Test scenarios ..................................................................................................................................................................... 22
BP1033 Deploying VMware View 5.1 on VMware vSphere 5.0 U1 with Dell EqualLogic Storage
4
5.2 View Storage Accelerator/CBRC benefits ...................................................................................................................... 22
5.3 Boot storm I/O .................................................................................................................................................................... 24
5.4 Task worker Login storm and steady state I/O ......................................................................................................... 28
5.4.1 Login storm I/O ............................................................................................................................................................. 28
5.4.2 Steady state I/O ............................................................................................................................................................. 30
5.4.3 Server host performance ............................................................................................................................................. 31
5.4.4 User experience monitoring ....................................................................................................................................... 33
5.5 Results summary ................................................................................................................................................................ 34
6 Sizing guidelines for EqualLogic SANs ............................................................................................................................. 35
6.1 Capacity sizing considerations ........................................................................................................................................ 35
6.1.1 VMware View Accelerator sizing ................................................................................................................................ 36
6.1.2 Base image datastore ................................................................................................................................................... 36
6.1.3 Replica datastore .......................................................................................................................................................... 36
6.1.4 Linked clone datastores ............................................................................................................................................... 36
6.2 Performance sizing considerations ................................................................................................................................. 37
6.2.1 Boot storm sizing considerations .............................................................................................................................. 37
6.2.2 Login storm and steady state sizing considerations .............................................................................................. 38
7 Best Practices ........................................................................................................................................................................ 39
7.1 Application layer ................................................................................................................................................................. 39
7.1.1 Implement roaming profiles and folder redirection ............................................................................................... 39
7.1.2 Boot and login storm considerations ....................................................................................................................... 39
7.1.3 Windows 7 master image for desktop VMs .............................................................................................................. 39
7.1.4 SSL certificate requirements ....................................................................................................................................... 39
7.1.5 VMware View recommendations............................................................................................................................... 39
7.2 Server host layer ................................................................................................................................................................. 39
7.3 Network layer ..................................................................................................................................................................... 40
7.4 Storage ................................................................................................................................................................................ 40
8 Conclusions .......................................................................................................................................................................... 42
Appendix A VMware View 5.1 solution configuration ......................................................................................................... 43
Appendix B Network design and VLAN configuration ........................................................................................................ 45
B.1 Management LAN configuration ..................................................................................................................................... 45
B.2 VDI LAN configuration ....................................................................................................................................................... 45
Appendix C ESXi host network configuration ....................................................................................................................... 47
C.1 vSwitch0 ............................................................................................................................................................................... 47
BP1033 Deploying VMware View 5.1 on VMware vSphere 5.0 U1 with Dell EqualLogic Storage
5
C.2 vSwitchISCSI ........................................................................................................................................................................ 48
C.3 vSwitch1 ............................................................................................................................................................................... 49
Additional resources ....................................................................................................................................................................... 50
BP1033 Deploying VMware View 5.1 on VMware vSphere 5.0 U1 with Dell EqualLogic Storage
6
Acknowledgements
This whitepaper was produced by the PG Storage Infrastructure and Solutions of Dell Inc.
The team that created this whitepaper:
Sujit Somandepalli, Chhandomay Mandal, and Margaret Boeneke
We would like to thank the following Dell team members for providing significant support during
development and review:
David Glynn, Ananda Sankaran, Keith Swindell, and Mark Welker
Feedback
We encourage readers of this publication to provide feedback on the quality and usefulness of this
information by sending an email to SISfeedback@Dell.com.
SISfeedback@Dell.com
BP1033 Deploying VMware View 5.1 on VMware vSphere 5.0 U1 with Dell EqualLogic Storage
7
Executive summary
Desktop virtualization is an important strategy for organizations seeking to reduce the cost and complexity
of managing an expanding variety of client desktops, laptops, and mobile handheld devices. Virtual
Desktop Infrastructure (VDI) offers an opportunity to lower the Total Cost of Ownership (TCO) of desktop
devices in all organizations, small and large. It is made even more attractive by the potential to make data
more secure and improve desktop deployment flexibility.
A VDI deployment can place high capacity and performance demands on the storage platform. For
example, consolidating large amounts of inexpensive stand-alone desktop storage into a centralized
infrastructure can create tremendous capacity demands on centrally managed shared storage used in VDI
deployments. Performance demands are determined by the number of I/O operations per second (IOPS)
generated by basic desktop client operations such as system boot, logon and logoff, and by desktop usage
operations from different users. Storm events such as morning logons and afternoon logoffs by many
users at approximately the same time can cause I/O spikes that place high performance demands on the
storage infrastructure. There may also be situations like an unexpected power shutdown which requires
booting of all the virtual desktops at the same time. This boot storm creates significantly higher IOPS on
the underlying storage platform than the regular business hour usage.
The Dell EqualLogic hybrid arrays EqualLogic PS6100XS and PS6110XS are well suited for
supporting VDI deployments because they are specifically designed for VDI type workloads where a
relatively small portion of the storage system can become very hot (very high read I/O rates). With high
performance SSD drives and high capacity SAS hard disk drives within the same chassis, the hybrid arrays
automatically move hot data from the SAS tier to the SSD tier. The automatic tiering function makes the
hybrid EqualLogic SAN a cost efficient option for VDI environments where the peak load in an I/O storm
from hundreds of virtual desktops is typically concentrated on the relatively small-sized base images.
This paper includes the results of a series of storage I/O performance tests and provides storage sizing
guidance and best practices based on those results for designing and deploying VMware
View 5.1
(View) based VDI using the EqualLogic PS6100XS array as the primary storage platform. The test
infrastructure included VMware View 5.1, VMware vSphere 5.0 U1, Dell PowerEdge blade servers, Dell
Force10 and PowerConnect switches, and Dell EqualLogic storage devices.
The paper demonstrates how an 830 task worker virtual desktop environment can be deployed in the
chosen VDI infrastructure leveraging a single PS6100XS array. Details are provided for the storage I/O
characteristics under various VDI workload scenarios like boot and login storms along with performance
characteristics throughout the VDI stack (ESXi server performance and user experience as determined by
Liquidware Labs Stratusphere UX). In the test environment, the PS6100XS array delivered approximately
14,500 IOPS during a boot storm with a read/write ratio of about 76% / 24%. More detailed capacity and
sizing guidelines are provided in Section 6 and best practices are provided in Section 7.
BP1033 Deploying VMware View 5.1 on VMware vSphere 5.0 U1 with Dell EqualLogic Storage
8
Audience
This paper is intended for solution architects, storage network engineers, system administrators, and IT
managers who need to understand how to design, properly size, and deploy View based VDI Solutions
using Dell EqualLogic storage. It is expected that the reader has a working knowledge of the View
architecture, VMware vSphere system administration, iSCSI SAN network design, and Dell EqualLogic iSCSI
SAN operation.
BP1033 Deploying VMware View 5.1 on VMware vSphere 5.0 U1 with Dell EqualLogic Storage
9
1 Introduction
Desktop virtualization platforms like VMware View can provide organizations with significant cost savings,
streamlined implementation, and ease of desktop management. In order to achieve these VDI benefits and
to ensure optimal user experience, storage infrastructure design and sizing considerations need to be
addressed carefully.
The goal of this paper is to present the results of a series of storage I/O performance tests and provide
storage sizing guidance and best practices based on those results for a VMware View based VDI solution.
This paper is an update to the previous VMware View paper, Sizing and Best Practices for Deploying
VMware View VDI with EqualLogic Storage, and uses the latest generation of VMware View software and
ESXi hypervisor on Dell infrastructure. Please refer to the following link for information on the previous
VMware View solution document.
Sizing and Best Practices for Deploying VMware View VDI with EqualLogic Storage:
http://en.community.dell.com/techcenter/storage/w/wiki/2642.sizing-and-best-practices-for-deploying-
vmware-view-vdi-with-equallogic-storage-by-sis.aspx
Additionally, you can also review the sizing and best practices paper for deploying virtual desktops with
Dell EqualLogic Virtual Desktop Deployment Utility in a VMware View environment.
Dell EqualLogic Virtual Desktop Utility - Sizing and Best Practices:
http://en.community.dell.com/techcenter/storage/w/wiki/3621.dell-equallogic-virtual-desktop-utility-
sizing-and-best-practices-by-sis.aspx
The test infrastructure used includes:
VMware View 5.1
VMware vSphere 5.0 U1 hypervisor
Dell PowerEdge M610 blade servers
Dell Force10 and PowerConnect switches
Dell EqualLogic Storage
The primary objectives of the tests conducted for this paper were:
Develop best practices and sizing guidelines for a View 5.1 based VDI solution deployed on
EqualLogic PS series storage, Dell Force10 and PowerConnect switches, and Dell PowerEdge blade
servers with ESXi 5.0 as the server virtualization platform.
Determine how many virtual desktops can be deployed in this environment using a single PS6100XS
array with acceptable user experience indicators for a task worker workload profile.
Determine the performance impact on the storage array during peak I/O activity such as boot and
login storms.
BP1033 Deploying VMware View 5.1 on VMware vSphere 5.0 U1 with Dell EqualLogic Storage
10
2 Desktop Virtualization with VMware View
VMware View is a VDI solution that includes a complete suite of tools for delivering desktops as a secure,
managed service from a centralized infrastructure. A View infrastructure consists of many different
software, network, and hardware layer components.
2.1 VMware View components
A functional list of View components used in this solution is shown below:
Client Devices Personal computing devices used by end users to run the View Client.
View Connection Server A software service that acts as a broker for client connections by
authenticating and then directing incoming user requests to the appropriate
virtual desktop, physical desktop, or terminal server.
View Client Software that is used to access View desktops.
View Agent A service that runs on all systems used as sources for View desktops and
facilitates communication between the View Clients and View Server.
View Administrator Web-based administration platform for View Infrastructure components.
vCenter Server Central administration platform for configuring, provisioning, and managing
VMware virtualized datacenters.
View Composer A service running on the View Servers used to create pools of virtual desktops
from a shared base image to reduce storage capacity requirements.
2.2 Virtual desktops
Virtual Desktops can be classified into two major categories: persistent and non-persistent. In a persistent
desktop, a user keeps all configuration and personalization between sessions on their assigned desktop.
When using persistent desktops, the administrator usually has to provision additional storage in addition to
other administrative requirements like patching and upgrading of desktops.
In a non-persistent desktop environment, users are assigned virtual desktop VMs from a pool of resources
during login. This type of virtual desktop does not maintain any user data or other information between
sessions. At logoff, all the changes are simply discarded and the virtual desktop is returned to the original
state. Patching and upgrading non-persistent desktops is as simple as making the change to the base
image and redeploying the pool. Thus, these desktops are easier to manage but lack the potential for
persistent user customization.
2.3 VMware View desktop pools
A Desktop Pool is a VMware term used to describe a collection of desktops that is managed as an single
entity by the View Administration interface. View Desktop Pools allow administrators to group users
depending on the type of service the user requires. There are two types of pools Automated Pools and
Manual Pools.
BP1033 Deploying VMware View 5.1 on VMware vSphere 5.0 U1 with Dell EqualLogic Storage
11
In View, an Automated Pool is a collection of VMs cloned from a base template, while a Manual Desktop
pool is created by the View Manager from existing desktop sources, physical or virtual. For each desktop in
the Manual Desktop pool, the administrator selects a desktop source to deliver View access to the clients.
Microsoft
Active Directory
folder redirection and roaming profile features can be used to achieve
persistent desktop-like behavior on non-persistent desktops. By using these features, the administrator
can design a user account so that all the configuration settings can be written to a remote profile that is
stored separately from the virtual desktop image files. This reduces the need for additional management
on individual virtual desktops while still providing a custom user experience. The disadvantage in using this
method is the additional time required to sync the remote profiles at logon and logoff which can be
substantial if many users are performing this task simultaneously. This can be improved by using a high
performance file service appliance like the Dell EqualLogic FS series Unified NAS appliance.
For more information on the various types of View Pools, see: http://pubs.vmware.com/view-
50/topic/com.vmware.view.administration.doc/GUID-0A9CA985-3A78-428A-BCFB-
B3E2DCCA90AD.html
2.4 Using linked clones
Significant storage space savings and increased efficiencies in desktop VM provisioning and administration
are possible when using VMware linked clones. A linked clone is a duplicate VM that shares the same base
image with the original VM, but has separate differential data disks to track the differences from the
original one. Each linked clone functions as an independent desktop VM with its own unique identity.
Because linked clones share the base image, they consume significantly less storage space than a set of
complete independent VM images. Temporary system data and other data unique to each linked clone
desktop VM are written to separate differential data storage, and these temporary data are discarded at
reboot and/or user logoff. Persistent data such as user profiles and application / user data can be
optionally redirected to a CIFS share. With this model, software maintenance updates, antivirus
remediation, and patches need to be applied only on the base image. These base image changes will
automatically take effect on all linked clones without affecting any unique user settings and data.
To configure linked clones, the administrator creates a parent VM image with the required OS, settings,
and software installed. View Composer first creates a full replica of the parent VM, and then uses this
replica to create linked clones. The replica can be placed on the same datastore as the linked clones or on
a separate datastore.
More information on configuring linked clones can be found in the Creating Desktop Pools section of
the VMware View Online Library here: http://pubs.vmware.com/view-
51/topic/com.vmware.view.administration.doc/GUID-0A9CA985-3A78-428A-BCFB-
B3E2DCCA90AD.html
2.5 VMware View Storage Accelerator
VMware introduced a set of new features and functionalities in View 5.1. From a storage perspective, the
most important of these is View Storage Accelerator, which optimizes storage load and improves
performance by caching common disk blocks while reading virtual desktop images. View Storage
BP1033 Deploying VMware View 5.1 on VMware vSphere 5.0 U1 with Dell EqualLogic Storage
12
Accelerator uses the VMware vSphere platform feature called Content Based Read Cache (CBRC)
implemented inside the ESXi hypervisor.
CBRC is an in-memory cache of common blocks. When enabled for VMs used as virtual desktops, the ESXi
host scans the storage disk blocks to generate digests of block contents. When the blocks are first read
into the ESXi server, they are cached in the CBRC of the ESXi server. Subsequent reads of blocks with the
same digest are served directly from the in-memory cache of the server. This results in significant read
performance improvements, specifically for boot storms when a large number of VMs simultaneously
access a large number of blocks with identical content.
The test results in Section 5.2 demonstrate the impact of View Storage Accelerator on an 800 desktop
deployment with CBRC enabled and disabled. These tests confirm the benefits of CBRC in read-intensive
VDI workload scenarios like boot storms. All the other results reported in this paper are obtained with
CBRC enabled for virtual desktop VMs.
BP1033 Deploying VMware View 5.1 on VMware vSphere 5.0 U1 with Dell EqualLogic Storage
13
3 Infrastructure and test configuration
This section provides information on the test setup and configuration used for hosting View virtual
desktops, including infrastructure components, networking, and storage subsystems.
3.1 Component design
The entire infrastructure and test configuration was installed in a Dell PowerEdge M1000e blade chassis
because it delivers better performance per watt, increases capacity, and lowers operating costs with its
integrated management tools for the blade environment. As shown in Figure 1 below, the 16 PowerEdge
M610 blade servers used in this solution were divided into three ESXi clusters.
Figure 1 ESXi Blade Clusters on PowerEdge M1000e
These three clusters included:
Infrastructure Cluster: Three M610 blade servers hosting virtual machines for Active Directory
services, VMware vCenter 5.0 Server, VMware View 5.1 Server (primary and secondary), Windows
Server 2008 R2 file server, SQL Server 2008R2, and 30 Login VSI launchers.
Two View Clusters: One with eight M610 blade servers and another with five M610 blade servers,
because VMware View allows a maximum of eight servers in a non-NFS cluster.
The backplane of the blade chassis consisted of the following switches:
Two PowerConnect M6220 blade switches in fabrics A1 and A2 for connectivity to a Management
LAN.
Four PowerConnect M6348 bade switches in fabrics B1, B2, C1, and C2.
BP1033 Deploying VMware View 5.1 on VMware vSphere 5.0 U1 with Dell EqualLogic Storage
14
Switches in fabrics B1 and C1 were uplinked to a pair of Dell Force10 S55 switches for
dedicated access to the iSCSI SAN.
Switches in fabrics B2 and C2 were connected to the VDI LAN and provide client connectivity.
The three physical networks that allow for segregation of different types of traffic are:
Management LAN: This network provides a separate management network for all the physical ESXi
hosts, network switches, and EqualLogic arrays. It also allows communication between various
infrastructure components such as Microsoft Active Directory server, Microsoft SQL Server
and
VMware vCenter server.
Dedicated iSCSI SAN: Dedicated iSCSI storage area networking through which all the virtual desktops
and other infrastructure components access the EqualLogic storage.
VDI LAN: This is the network over which the clients access the virtual desktops in the View desktop
pools.
For detailed information on how the Management LAN and VDI LAN were setup, please refer to Appendix
B.
3.2 iSCSI SAN configuration
Figure 2 shows the network connectivity between a single M610 blade server and the storage array
through the blade server chassis. The figure shows only one M610, though all 16 blades were used in the
testing. The topology is identical for all the remaining blades in the chassis.
Each PowerEdge M610 server included two Broadcom NetXtreme
II 5709s quad-port NIC
mezzanine cards. One card was assigned to fabric B and the other to fabric C on the blade chassis.
One NIC port from fabric B and one from fabric C are used to provide SAN connectivity. This also
ensures connectivity in case of mezzanine card failure. Additionally, one NIC port from each of
fabrics B and C are used to provide VDI LAN connectivity.
Dual PowerConnect M6348 switches were installed in fabric B and fabric C on the blade server
chassis. The NIC mezzanine cards were internally connected to each of these switches through the
mid-plane on the blade server chassis.
Two Force10 S55 switches were used for external SAN access. These switches were configured with
stacking modules and 10GbE SFP+ uplink modules in the expansion bays.
The uplink modules were used to create 2 x 10GbE LAG uplinks to the PowerConnect M6348 blade
chassis switches.
The stacking module was used to connect the two S55 switches together for failure resiliency and
ease of management.
Each EqualLogic PS6100XS array has two controllers with four iSCSI network ports and one
Management port. Two ports on each storage controller were connected to one Force10 S55 switch
while the other two ports were connected to the other Force10 S55 switch. The management port
was connected to the PowerConnect 6248 switches on the Management LAN.
Note: For this white paper only two NIC ports per mezzanine card were used. Additional ports could be
used to provide additional bandwidth.
BP1033 Deploying VMware View 5.1 on VMware vSphere 5.0 U1 with Dell EqualLogic Storage
15
Figure 2 iSCSI SAN connectivity
3.3 EqualLogic storage array configuration
A single EqualLogic PS6100XS array hosted all the virtual desktops. The volume layout used for configuring
the Replica volumes and the VDI volumes on a single PS6100XS array is shown in Table 1.
Table 1 EqualLogic volume layout on single PS6100XS array
Volume Name Size Purpose
VDI-BaseImages 150GB Storage for Base image for VDI deployment
VDI-Replicas 150GB Storage for Replica images created by VMware View
VDI-Images1 500GB Storage for VDI Virtual Machines in View Cluster 1
VDI-Images2 500GB Storage for VDI Virtual Machines in View Cluster 1
VDI-Images3 500GB Storage for VDI Virtual Machines in View Cluster 1
VDI-Images4 500GB Storage for VDI Virtual Machines in View Cluster 1
VDI-Images5 500GB Storage for VDI Virtual Machines in View Cluster 2
VDI-Images6 500GB Storage for VDI Virtual Machines in View Cluster 2
VDI-Images7 500GB Storage for VDI Virtual Machines in View Cluster 2
VDI-Images8 500GB Storage for VDI Virtual Machines in View Cluster 2
In addition to the PS6100XS array, a PS6500E array in a different pool provided a CIFS share for all the
virtual desktops through a Microsoft Windows
OS-based file server. This CIFS share was used to redirect
the user data and roaming profiles of the virtual desktops to a centralized location.
BP1033 Deploying VMware View 5.1 on VMware vSphere 5.0 U1 with Dell EqualLogic Storage
16
3.4 ESXi host network configuration
VMware ESXi 5.0 U1 hypervisor was installed on all 16 blades. The network configuration on each of those
hosts is described below. Each ESXi host was configured with three virtual switches: vSwitch0, vSwitch1,
and vSwitchISCSI to separate the different types of traffic on the system.
Table 2 vSwitch configuration in ESXi
vSwitch Description
vSwitch0 Management Network
vSwitch1 VDI LAN
vSwitchISCSI iSCSI SAN
For additional information on individual vSwitch configuration, refer to Appendix C.
3.5 VMware View configuration
View 5.1 was installed by following the documentation provided by VMware.
View 5.1 Documentation: http://pubs.vmware.com/view-51/index.jsp
Here are the specific configuration decisions used in the configuration:
Two View servers were configured to provide load balancing and high availability.
The View servers were installed as VMs on two separate hosts with two virtual CPUs, 10GB of RAM,
and 40GB virtual hard drive.
The first View Server was installed as a View Standard Server during the installation, while the
second View Server was installed as a View Replica Server.
View Composer was installed on the same VM as the vCenter server, even though View 5.1 provides
the option of installing it on a stand-alone VM. There was no difference found in performance with
either option.
Self-signed SSL certificates were applied to the VMware vCenter server VM and View 5.1 server VMs.
3.6 VMware View Pool configuration
The Add pool wizard in View was used to choose the following specific configuration options to create the
virtual desktop pools.
Virtual desktop pool type: Automated Pool
User Assignment: Floating
vCenter Server: View Composer linked clones
View Composer Disks: Redirect disposable files to a non-persistent disk of size 4096MB
Storage Optimization: Select separate datastores for replica and OS disk
Advanced Storage Options: Use host caching
Guest Customization: Sysprep
More information about View Pool configuration can be found in the VMware View 5.1 documentation:
http://pubs.vmware.com/view-51/topic/com.vmware.view.administration.doc/GUID-0A9CA985-3A78-
428A-BCFB-B3E2DCCA90AD.html
BP1033 Deploying VMware View 5.1 on VMware vSphere 5.0 U1 with Dell EqualLogic Storage
17
3.7 Windows 7 VM configuration
Following the guidelines from VMware and Login VSI, the Windows 7 base image was generated based on
a generic Base VM with the following properties.
VMware Virtual hardware v8
One virtual CPU
1.5GB RAM
25GB virtual hard drive
One virtual NIC connected to vSwitch3
Windows 7 64bit OS
Additionally, the base image was customized using VMwares Optimization guide for Windows 7, available
here: http://www.vmware.com/files/pdf/VMware-View-OptimizationGuideWindows7-EN.pdf
BP1033 Deploying VMware View 5.1 on VMware vSphere 5.0 U1 with Dell EqualLogic Storage
18
4 View test methodology
This section outlines the test objectives along with the test tools and criteria used to determine the sizing
guidelines and best practices for deploying View on the EqualLogic storage platform.
4.1 Test objectives
Develop best practices and sizing guidelines for a View 5.1 based VDI solution deployed on
EqualLogic PS series storage, Dell Force10 and PowerConnect switches, and Dell PowerEdge blade
servers with ESXi 5.0 as the server virtualization platform.
Determine how many virtual desktops can be deployed in this environment using a single PS6100XS
array with acceptable user experience indicators for a task worker workload profile.
Determine the performance impact on the storage array during peal I/O activity such as boot and
login storms.
4.2 Test approach
The key VDI use cases that were validated are:
Task worker workload characterization
Boot storms analysis
Login storms and steady state analysis
All virtual desktops were restarted at the beginning of each login storm and steady state test to ensure they
were in a consistent state. Only non-persistent desktops were used where any changes made to the
desktop images are lost when the user logs off. However, changes to the user profiles were preserved by
storing them on a CIFS share serviced by a Microsoft Windows Server 2008 R2 file share server. This was
achieved through folder and profile redirection using Group Policy Objects (GPOs) on the Active Directory
server.
4.3 Test tools
All tests were conducted using Login VSI 3.6 as the workload generator. Login VSI, developed by Login
Consultants, is a widely adopted VDI benchmarking and load generation tool.
Login VSI is a unique benchmarking tool to measure the performance and scalability of centralized
desktop environments such as Server Based Computing (SBC) and Virtual Desktop Infrastructure (VDI).
More information can be found at: http://www.loginvsi.com
4.3.1 Load generation
The Medium workload from Login VSI was used to simulate the task worker workload. The
characteristics of the Medium workload are:
Up to five applications are open simultaneously.
Applications include Office, IE, Word, PDF, Power Point, Excel, 7-Zip.
Once a session is started, the medium workload repeats every 12 minutes.
During a loop, the response time is measured every two minutes.
BP1033 Deploying VMware View 5.1 on VMware vSphere 5.0 U1 with Dell EqualLogic Storage
19
Idle time is about two minutes between each 12 minute loop.
Type rate is approximately 160ms per character.
Although Login VSI provides other workloads, the Medium workload was used in the tests because it
closely resembles the workload of a task worker.
4.3.2 Monitoring tools
The following monitoring tools were used:
Dell EqualLogic SAN Headquarters (SAN HQ) for monitoring storage array performance
VMware vCenter Statistics for ESXi performance
Login VSI Analyzer
Liquidware Labs Stratusphere UX for user experience monitoring
Custom script polling array counters for monitoring TCP retransmissions
Detailed performance metrics were captured from the storage arrays, hypervisors, virtual desktops, and
the load generators during the tests.
4.4 Test criteria
The primary focus of the tests was to determine the maximum number of desktops which can be
deployed using a single PS6100XS array in this environment while using VMware View Composer to
provide Linked Clone virtual desktops in an automated pool.
VDI configurations involve many components at different layers application, hypervisor, network, and
storage. As a result, multiple metrics need to be monitored at different layers to ensure that the
environment is healthy and performing appropriately for all users.
The specific test criteria are described in the following sections.
4.4.1 Storage capacity and I/O latency
The typical industry standard latency limit for storage disk I/O is 20ms. Maintaining this limit ensures good
user application response times when there are no other bottlenecks at the infrastructure layer.
In addition to this, it is also recommended to maintain a 15% spare capacity on the storage array.
4.4.2 System utilization at the hypervisor
Even though the primary focus of these tests was storage characterization, additional metrics at the
hypervisor infrastructure layer were defined to ensure solution consistency. These are:
CPU utilization on any ESXi server should not exceed 90%
Minimal or no memory ballooning on ESXi servers
Total network bandwidth utilization should not exceed 90% on any one link
TCP/IP storage network retransmissions should be less than 0.5%
4.4.3 Virtual desktop user experience
The Liquidware Labs Stratusphere UX user experience metric was used to ensure that all desktops had
acceptable levels of application performance.
BP1033 Deploying VMware View 5.1 on VMware vSphere 5.0 U1 with Dell EqualLogic Storage
20
Liquidware Labs Stratusphere UX was used to gather data for user experience and desktop performance.
Data gathered from the hosts (in VMware vCenter) and the virtual machines (software installed on the VM)
is reported back to the Stratusphere Hub. The Stratusphere Hub was used to generate a comprehensive
report on the Desktop Virtualization Performance Analysis. This report includes information about the host
performance, virtual machine performance, and user performance. The report also provides a scatter plot
that shows the performance of all the users in the system.
Liquidware Labs Stratusphere UX can generate a variety of reports that compare and validate user
experience metrics. More information about these reports, including sample reports can be found here:
http://www.liquidwarelabs.com/products/stratusphere-ux-validation-reports.asp
The criteria for the scatter plot is shown below.
Figure 3 Liquidware criteria for the scatter plot
4.5 Test setup
Two virtual desktops pools were configured using the VMware View 5.1 Administrator. Each pool was built
from a Windows 7 base image. The Windows 7 configuration information is available in Section 3.7.
Desktop pool properties:
Two View desktop pools
Pool 1 with 512 virtual desktops (64 virtual desktops per host, eight hosts), spread across four 500 GB
volumes (VDI-Images 1 4)
Pool 2 with 320 virtual desktops (64 virtual desktops per host, five hosts), spread across four 500GB
volumes (VDI-Images 5 8)
Base images are stored on a separate 150GB volume (VDI-BaseImages)
Replica images are stored on a separate 150GB volume (VDI-Replicas)
Storage over-commit for all volumes was set to conservative
View Composer disposable disk size was 4096 MB
Disposable disk drive letter was set to auto
BP1033 Deploying VMware View 5.1 on VMware vSphere 5.0 U1 with Dell EqualLogic Storage
21
Host caching was enabled for all hosts
A total of 832 virtual desktops were split into two pools of 512 and 320 desktops each. These numbers
were chosen so that the number of virtual desktops hosted by each physical host was identical.
The test began by finding the maximum number of virtual desktops that can be hosted on a single ESXi
host and then continued by adding hosts until the storage array limitations were met.
For example, a single ESXi host was able to handle up to 96 virtual desktops without showing any memory
ballooning. However, as more hosts were added, the storage array limit had to be taken into
consideration. The number of virtual desktops per host was reduced as the number of hosts was increased
so that all the remaining 13 physical hosts in the blade chassis could be used with an even distribution of
the workload.
BP1033 Deploying VMware View 5.1 on VMware vSphere 5.0 U1 with Dell EqualLogic Storage
22
5 Test results and analysis
This section presents the results from different View VDI characterization tests and the key findings from
each test. The task worker workload represents the majority of the VDI users in the industry today, and the
testing was focused on this workload profile.
5.1 Test scenarios
View Storage Accelerator/CBRC impact
As noted in Section 2.5, View Storage Accelerator is a key technology introduced in VMware View 5.1.
This feature uses CBRC at the ESXi host to reduce read IOPS on the shared SAN storage. Tests were
conducted with an 800 desktop task worker VDI deployment with and without CBRC to determine
CBRC impact in a VDI environment.
Boot storm
Boot storm represents the worst-case scenario where many virtual desktops are powered on at the
same time and they all contend for the system resources simultaneously. This test was used to
evaluate if the storage array hosting the desktops was capable of handling huge spikes in storage I/O
without causing significant impact on other services.
Task worker Login storm and Steady state
In this test, all 832 desktops were pre-booted and left in an idle state for more than 20 minutes to let
their I/O settle before running the Login VSI workload to simulate the Medium workload for a task
worker profile.
5.2 View Storage Accelerator/CBRC benefits
In order to better understand the impact of CBRC, the array performance was tested on an 800 desktop
VDI deployment. Using the same test methodology described earlier, the IOPS load was tested on the
EqualLogic PS6100XS array with and without CBRC. When CBRC was disabled, the 800 task worker
workload created 2565 read IOPS and 4250 write IOPS for a total of 6815 IOPS at the steady state. With
CBRC enabled, the same workload created 811 read IOPS and 4674 write IOPS for a total of 5485 IOPS at
steady state (see Figure 4). This 68% reduction in read IOPS with CBRC enabled is a significant
improvement. When looking at the IOPS load at volume level, the replica volume (base image) read IOPS
decreased from 1763 with CBRC disabled to 18 with CBRC enabled. Thus, overall read IOPS reduction was
almost entirely because all the reads to the base image were served out of the host cache when CBRC
was enabled.
BP1033 Deploying VMware View 5.1 on VMware vSphere 5.0 U1 with Dell EqualLogic Storage
23
Figure 4 CBRC effects on VDI workload
The following analysis shows the CBRC benefits for the enterprise in terms of desktop density and cost for
each desktop. It is a sample analysis, and exact benefits will vary based on the actual VDI workload, array
performance characteristics, and price.
Table 3 below shows the IOPS impact on a single desktop that creates 10 IOPS in a steady state with a
30%:70% read:write mix without CBRC. The test shows a 68% read IOPS reduction rate when CBRC is
enabled, so the same desktop creates eight IOPS in a steady state with a 12%:88% read:write mix with
CBRC.
Table 3 CBRC effect on a single desktop IOPS
Read IOPS Write IOPS Total IOPS Read % Write %
CBRC
Disabled
3 7 10 30% 70%
CBRC
Enabled
1 7 8 12% 88%
Using an example storage array that delivers a maximum of 7300 IOPS under 20ms latency with a
30%:70% read:write mix; the same array delivers 6700 IOPS when the corresponding read:write mix is
12%:88%. In the example, also assume that the array costs $50,000. Table 4 shows the desktop density for
the array with and without CBRC.
BP1033 Deploying VMware View 5.1 on VMware vSphere 5.0 U1 with Dell EqualLogic Storage
24
Table 4 CBRC effect on desktop density on a storage array
Read
percentage
Write
percentage
Total array IOPS (Sample) IOPS/desktop
Total
desktops
CBRC
Disabled
30% 70% 7300 10 730
CBRC
Enabled
12% 88% 6700 8 838
As Table 5 shows, in this example, CBRC improves desktop density by 15% and cost for each desktop by
13%.
Table 5 CBRC improvements
Desktops per array Cost for each desktop
CBRC
Disabled
730 $68
CBRC
Enabled
838 $60
CBRC
Improvement
15% 13%
5.3 Boot storm I/O
In the boot storm test, the virtual desktops were reset simultaneously from the VMware vSphere client to
simulate a boot storm. Figure 5 shows the storage characteristics during the boot storm the PS6100XS
array delivered nearly 14,500 IOPS (14-18 IOPS per VM) under the peak load during this test.
Figure 5 SAN HQ data showing PS6100XS array IOPS during boot storm
The spike seen in Figure 5 was primarily due to read operations, because the boot process of the virtual
desktops creates many simultaneous reads to the replica image. The read and write ratios during the boot
storm were about 76% reads to 24% writes.
BP1033 Deploying VMware View 5.1 on VMware vSphere 5.0 U1 with Dell EqualLogic Storage
25
On the replica image volume nearly 100% reads and almost negligible writes were observed.
Figure 6 Read and write IOPS on the replica volume
The read and write ratios on the remaining volumes that hosted the virtual machines were nearly 53%
reads and 47% writes. The IOPS on one such volume are shown in Figure 7 below. The remaining volumes
that hosted the VMs had similar IOPS as shown in the figure.
Figure 7 Read and write IOPS on one of the VDI-Images volumes
The replica volume only hosts a copy of the base image that all the virtual machines are linked to and due
to this almost all the IO operations on this volume are reads. The volumes on which the VDI VMs are
hosted have a mix of reads and writes. This is because all the changes made by the OS are written to these
volumes.
BP1033 Deploying VMware View 5.1 on VMware vSphere 5.0 U1 with Dell EqualLogic Storage
26
The ESXi hosts did not show any bottle necks with respect to meeting the CPU and memory resource
demands during the boot operation. There were no CPU utilization alerts, and no memory ballooning was
observed. Other infrastructure services like the View Servers and Active Directory servers did not show any
exceptional load during the boot storm.
The table below shows that most of the operations during the boot storm were handled by the SSDs in the
hybrid array. This ensured that the boot storm lasted for a short time and all the desktops were available
quickly. The SSD drives also acted as the accelerated write cache on the storage array and were able to
handle the write I/O load.
Table 6 Disk usage on PS6100XS during boot storm
Member Disk Description Average IOPS Read I/O Rate Write I/O Rate Status
View51-6100XS-2 0 SSD 400GB SAS 2,423.90 25.2 MB/sec 12.6 MB/sec online
View51-6100XS-2 1 SSD 400GB SAS 2,437.60 25.2 MB/sec 12.6 MB/sec online
View51-6100XS-2 2 SSD 400GB SAS 2,406.80 25.2 MB/sec 12.6 MB/sec online
View51-6100XS-2 3 SSD 400GB SAS 2,397.40 25.3 MB/sec 12.6 MB/sec online
View51-6100XS-2 4 SSD 400GB SAS 2,424.50 25.3 MB/sec 12.6 MB/sec online
View51-6100XS-2 5 SSD 400GB SAS 2,432.30 25.3 MB/sec 12.5 MB/sec online
View51-6100XS-2 6 SSD 400GB SAS 2,417.30 25.3 MB/sec 12.5 MB/sec online
View51-6100XS-2 7 10K 600GB SAS 274.80 2.0 MB/sec 678.1 KB/sec online
View51-6100XS-2 8 10K 600GB SAS 200.90 2.0 MB/sec 864.6 KB/sec online
View51-6100XS-2 9 10K 600GB SAS 203.40 2.0 MB/sec 791.1 KB/sec online
View51-6100XS-2 10 10K 600GB SAS 197.40 1.8 MB/sec 683.8 KB/sec online
View51-6100XS-2 11 10K 600GB SAS 227.90 1.9 MB/sec 712.0 KB/sec online
View51-6100XS-2 12 10K 600GB SAS 285.20 2.1 MB/sec 915.4 KB/sec online
View51-6100XS-2 13 10K 600GB SAS 0.00 0 KB/sec 0 KB/sec spare
View51-6100XS-2 14 10K 600GB SAS 204.40 1.7 MB/sec 683.8 KB/sec online
View51-6100XS-2 15 10K 600GB SAS 192.00 1.7 MB/sec 802.4 KB/sec online
View51-6100XS-2 16 10K 600GB SAS 197.70 1.7 MB/sec 695.1 KB/sec online
View51-6100XS-2 17 10K 600GB SAS 208.20 1.9 MB/sec 858.9 KB/sec online
View51-6100XS-2 18 10K 600GB SAS 205.30 1.7 MB/sec 712.0 KB/sec online
View51-6100XS-2 19 10K 600GB SAS 210.80 1.9 MB/sec 864.6 KB/sec online
View51-6100XS-2 20 10K 600GB SAS 206.30 1.7 MB/sec 678.1 KB/sec online
View51-6100XS-2 21 10K 600GB SAS 204.40 1.8 MB/sec 808.1 KB/sec online
View51-6100XS-2 22 10K 600GB SAS 225.40 1.8 MB/sec 695.1 KB/sec online
View51-6100XS-2 23 10K 600GB SAS 278.20 2.0 MB/sec 915.4 KB/sec online
As Figure 8 shows, storage network utilization was well within the available bandwidth. The peak network
utilization during boot storm reached approximately 30% of the network bandwidth, and then it gradually
declined once all the machines were booted up. There were also no retransmissions on the iSCSI SAN.
BP1033 Deploying VMware View 5.1 on VMware vSphere 5.0 U1 with Dell EqualLogic Storage
27
Figure 8 SAN HQ data showing network performance during boot storm
These results show that the EqualLogic PS6100XS can handle a heavy random I/O load like a boot storm
with no issues. Typically boot storms rare, but they can occur after a power failure or a major system
outage.
BP1033 Deploying VMware View 5.1 on VMware vSphere 5.0 U1 with Dell EqualLogic Storage
28
5.4 Task worker Login storm and steady state I/O
The following sections provide results from the login storm and steady state testing.
5.4.1 Login storm I/O
Login VSI was programmed to launch 832 virtual desktops over a period of 20 minutes after pre-booting
the virtual desktops. The peak IOPS observed during the login storm was about 6200 IOPS (6-8 IOPS per
VM).
Login storms generate significantly more write IOPS than a boot storm or steady state due to multiple
factors, including
User profile activity
Operating system services on the virtual desktop
First launch of applications
Once a virtual desktop has achieved a steady state after the user login, the Windows OS has cached
applications in memory and does not need to access storage each time the application is launched. This is
why IOPS tend to be lower during the steady state.
Figure 9 below shows the IOPS and latency observed during the login storm.
BP1033 Deploying VMware View 5.1 on VMware vSphere 5.0 U1 with Dell EqualLogic Storage
29
Figure 9 SAN HQ data showing login storm I/O
The peak latency seen on the storage array is less than 20ms, and the storage array is able to handle the
832 users logging in over such a short duration with no performance issues.The following table shows the
overall usage of the disks in the array during a login storm as collected by SAN HQ.
BP1033 Deploying VMware View 5.1 on VMware vSphere 5.0 U1 with Dell EqualLogic Storage
30
Table 7 Disk usage on EqualLogic PS6100XS array during login storm
Member Disk Description Average IOPS Read I/O Rate Write I/O Rate Status
View51-6100XS-2 0 SSD 400GB SAS 1,952.80 19.4 MB/sec 21.5 MB/sec online
View51-6100XS-2 1 SSD 400GB SAS 1,939.90 19.4 MB/sec 21.7 MB/sec online
View51-6100XS-2 2 SSD 400GB SAS 1,934.60 19.5 MB/sec 21.6 MB/sec online
View51-6100XS-2 3 SSD 400GB SAS 1,947.00 19.5 MB/sec 21.5 MB/sec online
View51-6100XS-2 4 SSD 400GB SAS 1,950.20 19.4 MB/sec 21.5 MB/sec online
View51-6100XS-2 5 SSD 400GB SAS 1,953.10 19.5 MB/sec 21.5 MB/sec online
View51-6100XS-2 6 SSD 400GB SAS 1,957.50 19.6 MB/sec 21.5 MB/sec online
View51-6100XS-2 7 10K 600GB SAS 147.30 2.0 MB/sec 2.1 MB/sec online
View51-6100XS-2 8 10K 600GB SAS 147.40 2.1 MB/sec 2.2 MB/sec online
View51-6100XS-2 9 10K 600GB SAS 145.00 2.0 MB/sec 2.1 MB/sec online
View51-6100XS-2 10 10K 600GB SAS 145.70 2.0 MB/sec 2.1 MB/sec online
View51-6100XS-2 11 10K 600GB SAS 147.90 2.0 MB/sec 2.1 MB/sec online
View51-6100XS-2 12 10K 600GB SAS 148.30 2.1 MB/sec 2.2 MB/sec online
View51-6100XS-2 13 10K 600GB SAS 0.00 0 KB/sec 0 KB/sec spare
View51-6100XS-2 14 10K 600GB SAS 141.90 1.9 MB/sec 2.1 MB/sec online
View51-6100XS-2 15 10K 600GB SAS 144.50 2.0 MB/sec 2.2 MB/sec online
View51-6100XS-2 16 10K 600GB SAS 139.20 1.9 MB/sec 2.1 MB/sec online
View51-6100XS-2 17 10K 600GB SAS 140.10 2.0 MB/sec 2.2 MB/sec online
View51-6100XS-2 18 10K 600GB SAS 141.20 1.9 MB/sec 2.1 MB/sec online
View51-6100XS-2 19 10K 600GB SAS 137.70 2.0 MB/sec 2.1 MB/sec online
View51-6100XS-2 20 10K 600GB SAS 144.90 2.0 MB/sec 2.1 MB/sec online
View51-6100XS-2 21 10K 600GB SAS 142.40 2.1 MB/sec 2.2 MB/sec online
View51-6100XS-2 22 10K 600GB SAS 142.20 2.0 MB/sec 2.1 MB/sec online
View51-6100XS-2 23 10K 600GB SAS 144.30 2.1 MB/sec 2.2 MB/sec online
Table 7 clearly shows that most of the login storm I/O is handled by the SSD drives and therefore the array
is able to provide the best possible performance.
5.4.2 Steady state I/O
The total IOPS on the PS6100XS array averaged during the steady state with all the users logged in was
around 5400 (6.4 IOPS per VM). Of this, the read IOPS accounted for about 719 (approximately 14% of the
total I/O load) and the remaining 4700 IOPs or 86% were write IOPS. Read and write latencies were also
well below 20ms throughout the test.
All changes that occur on the desktop (including temporary OS writes such as memory paging) are being
written to disk. The I/O pattern is primarily writes due to this activity. Once the desktops are booted and in
a steady state, the read I/O becomes minimal due to CBRC caching on the ESXi hosts.
During the steady state, there is minimal activity on the replica volume and most of the activity is seen on
the VDI-Images volumes that host the virtual machines.
Figure 10 shows the performance of the array during the steady state test.
BP1033 Deploying VMware View 5.1 on VMware vSphere 5.0 U1 with Dell EqualLogic Storage
31
Figure 10 SAN HQ data showing steady state I/O
5.4.3 Server host performance
During the boot storm, login storm, and steady state of the test, the ESXi host CPU, memory, network, and
storage performance was measured on all the servers hosting the virtual desktops. The performance of
one such ESXi server is presented here. The other ESXi servers had similar performance characteristics.
Statistics for the ESXi hosts were captured using VMware vCenter server. The figures below show the CPU,
memory, network, and storage adapter utilization of one ESXi server hosting the virtual desktops.
The key observations from the statistics were:
CPU utilization was well below 80% throughout the test.
Active memory usage was about 35% and there was no memory ballooning observed.
BP1033 Deploying VMware View 5.1 on VMware vSphere 5.0 U1 with Dell EqualLogic Storage
32
Network utilization was about 10MBps which included an average of 5MBps usage on the iSCSI SAN
and very minimal traffic on management and VDI LANs.
Average Read and Write latencies at the storage adapter level matched the observed latencies in SAN
HQ.
Figure 11 ESXi host CPU utilization
Figure 12 ESXi host memory utilization
BP1033 Deploying VMware View 5.1 on VMware vSphere 5.0 U1 with Dell EqualLogic Storage
33
Figure 13 Combined ESXi host network utilization
Figure 14 ESXi storage adapter read and write latencies
5.4.4 User experience monitoring
Based on the criteria in Section 4.4.3, the scatter plot for the user experience is shown below. As Figure 15
shows, virtually all the users are in the Good category.
This shows that the EqualLogic PS6100XS solution is capable of easily providing adequate user experience
for all the users in the VDI environment.
BP1033 Deploying VMware View 5.1 on VMware vSphere 5.0 U1 with Dell EqualLogic Storage
34
Note that Liquidware Labs Stratusphere UX registered 788 of the total 832 desktops for the scatter plot in
Figure 15, but the Good performance of the remaining ones were verified in other reports.
Figure 15 Average VDI user experience for all users
5.5 Results summary
The key observations from the test results are listed below.
A single PS6100XS array was able to host 832 virtual desktops and support the task worker type of
I/O activity.
The VDI I/O was mostly write-intensive I/O with more than 85% writes and less than 15% reads.
None of the system resources on the ESXi servers hosting the virtual desktops reached maximum
utilization levels at any time.
During a boot storm simulation, nearly 14,500 IOPs were observed. and all desktops were available
in View within 20 minutes of the storm.
The login storm for 832 desktops lasted around 30 minutes and had most of the I/O served by the
SSD drives on the array.
The Stratusphere UX tool showed that all 832 desktops where in the Good category in the scatter
plots.
BP1033 Deploying VMware View 5.1 on VMware vSphere 5.0 U1 with Dell EqualLogic Storage
35
6 Sizing guidelines for EqualLogic SANs
The storage array selected for the solution should be able to handle various I/O patterns that occur
throughout the day for a VDI solution. These include the login storm at the beginning of a shift or a work
day when employees login to their virtual desktops in a relatively short period of time. Once they are
logged in, the virtual desktops reach a steady state where they generate predictable IOPS as the
employees go about their work day. The same storage array needs to handle recovery situations due to
unexpected events such as power outages which might cause boot and login storms.
A good way to deploy the storage infrastructure for VDI is to understand the VDI workload characteristics
including the performance characteristics of the applications being deployed. These include:
Capacity requirements
Performance requirements
IOPS
Average Disk latency
Read and Write ratios
Type of I/O (Sequential or Random)
The following sections summarize the key capacity and performance guidelines for a VMware View based
VDI solution while using PS6100XS. These guidelines are based on the test results and key findings from
the previous sections.
6.1 Capacity sizing considerations
There are a number of variables that need to be considered for calculating the storage requirements for
linked clone desktop pools in VMware View environments. In this section you will find an overview of
considerations and inputs necessary for the calculations. There is also an example calculation for 832
linked clone desktop environment. You should consult the VMware View documentation before
calculating the requirements for your environment.
The storage capacity requirements for linked clone desktops using View Composer primarily depend on
the following factors:
Number of base image copies that need to be created and maintained
Number of replica images that will be stored
OS installed
Additional applications that need to be installed
The type of I/O activity for each virtual desktop
Additional space required for linked clone delta files. The delta file size depends on the amount of
change that occurs between the desktop VM and the base image.
In the configuration separate datastores were used for base images (OS disks), replica disks, and persistent
disks. You can use the following formulas to calculate the sizing requirements for the respective
datastores. All calculations below assume a size of 25GB for the base OS image.
BP1033 Deploying VMware View 5.1 on VMware vSphere 5.0 U1 with Dell EqualLogic Storage
36
6.1.1 VMware View Accelerator sizing
Enabling VMware View Accelerator turns on CBRC on the selected ESXi hosts.
CBRC works by creating a digest file for each VMDK on the VM and stores the hash information about
VMDK blocks with the VM itself. The size of this digest file is between 5 to 10MB for each GB of the VMDK
size. This means that for a 25GB Windows VM replica used in the testing, there was about 125MB of
storage space used for the digest file. This digest file is loaded into memory when it is accessed for the first
time.
When memory overcommit is used to assign more RAM to VMs than there is available memory in the host,
it is important to note that enabling CBRC can create a digest of significant size. When CBRC is enabled,
the digest file increases the memory utilized in a host and could cause increased memory ballooning and
impact the overall performance of the host server.
In the test setup, the base image was 25GB and the replica image had a digest of 125MB. Each VM had a
non-persistent disk size of 4GB which created a digest file of 32MB. If a server hosted 64VMs and a replica
disk, the total memory required for CBRC (assuming the maximum 2048MB is used for CBRC) would be:
2048 + 125 + (64 32) = 4221
It is important the server has enough memory capacity to cache this data in RAM for optimal performance.
6.1.2 Base image datastore
This datastore stores the base images copies that need to be created and maintained for the virtual
desktops.
() = (2 )
For example:
Two base images were stored in the OS disks, so the capacity required for the OS disks datastore is:
() = 25 (2 1.5) 2 = 150
6.1.3 Replica datastore
This datastore is used to host the replica disk images that are created from the base images during the
deployment of the linked clone virtual desktops.
The space required for the replica images is identical to the space required for the OS images and the
same formula from above can be used.
6.1.4 Linked clone datastores
These datastores are used to store the VDI VM images and the disposable disks for all the virtual desktops
created using linked clones. The capacity required to store these virtual desktops depends on the amount
of space reserved for the linked clone delta files and the aggressiveness of the storage overcommit used
while creating the desktop pool.
BP1033 Deploying VMware View 5.1 on VMware vSphere 5.0 U1 with Dell EqualLogic Storage
37
More information on storage overcommit for linked clone desktops can be found here:
http://pubs.vmware.com/view-51/topic/com.vmware.view.administration.doc/GUID-5CE57B8D-3127-
44DB-BA51-18C96CE29096.html
()
= (2 )
For example: To host 832 desktops with a conservative storage overcommit, the capacity required is
() = 832 (2 1.5) 8 0.25 = 4992
Table 8 shows the storage overcommit level for hosting the same desktops with different options chosen.
Table 8 Capacity requirements for different storage overcommit factors.
Option Storage overcommit level
None No overcommit
Conservative 4 times the size of datastore. Default level.
Moderate 7 times the size of the datastore.
Aggressive 15 times the size of the datastore
For more information on the sizing formulas used in this section, see: http://pubs.vmware.com/view-
51/topic/com.vmware.view.administration.doc/GUID-9704B4D2-D592-4EF6-946E-61C4FF3D0BB1.html
6.2 Performance sizing considerations
The storage platform used in VDI deployment should be able to sustain the maximum IOPS that boot and
login storms create within acceptable latency limits.
6.2.1 Boot storm sizing considerations
A boot storm is the worst case storage I/O workload pattern for virtual desktops and is rarely encountered.
In the testing, it was confirmed that boot storms generated much higher storage system performance
demands than a login storm or steady state application usage.
In the test environment, a single PS6100XS array delivered nearly 14,500 IOPS during a boot storm with a
read write ratio of about 76% / 24%. This is because during a boot storm, most of the operations are reads
from the VDI volumes and the replica disk. As noted in Section 5.3, this boot storm was created by
resetting all the virtual desktops simultaneously from VMware vCenter. It took approximately eight minutes
to boot the 832 desktops and the boot storm I/O lasted for about 20 minutes. In a production
environment, virtual desktop VMs should be booted before the start of a work day or a work shift, when
possible, thereby reducing the boot storm impact.
It is recommended to stagger the boot storms by restarting only a few VMs at a time, for example, 200.
This greatly reduces the load on the storage and allows you to size your solution to handle the IOPS
generated by those desktops without causing performance issues on the already running VMs.
BP1033 Deploying VMware View 5.1 on VMware vSphere 5.0 U1 with Dell EqualLogic Storage
38
6.2.2 Login storm and steady state sizing considerations
In the testing, logging in all 832 users over a period of 30 minutes generated about 6200 IOPS which is
about 7-10 IOPS per desktop. The maximum read/write ratio seen during the login storm was about 15% /
85%. During the login storm most of the operations are writes because of the changes to the OS and page
files being written to the disk.
During the steady state, after all the users logged in, the combined IOPS generated was about 5400 IOPS
which translates to about 6-8 IOPS per desktop. The read/write ratio seen here is still write heavy and
nearly identical to the login storm at about 14% / 86%.
The IOPS generated during the login storm were higher than those seen during the steady state.
Quantifying the average I/O workload generated is important for performance and sizing considerations.
The storage platform should be able to sustain the maximum IOPS these workloads create within
acceptable latency limits.
Based on the test results, I/O characteristics observed for the task worker type of workload profile during
the lifecycle of a virtual desktop are summarized as shown in Table 9.
Table 9 I/O characteristics during the login and steady state of a VM
I/O type IOPS per desktop Member read / write ratio I/O block size
Boot Storm 14-18 76% / 24% Reads 10KB /Writes 10KB
Steady State 6-8 13% / 87% Reads 19KB /Writes 13KB
Login Storm 7-10 15% / 85% Reads 23KB /Writes 13KB
BP1033 Deploying VMware View 5.1 on VMware vSphere 5.0 U1 with Dell EqualLogic Storage
39
7 Best Practices
7.1 Application layer
7.1.1 Implement roaming profiles and folder redirection
It is highly recommended that all users in the VDI environment be configured with roaming profiles and
folder redirection. This preserves user profiles and user data across boots while still using non-persistent
virtual desktops. .
7.1.2 Boot and login storm considerations
To avoid I/O bursts due to boot storms, it is recommended that all desktops be pre-booted, preferably
with the boots staggered over time, before users begin login at the beginning of a shift or workday.
It is important to size storage based on the IOPS needs of boot and login storms. The storage subsystem
should be designed to handle these storms in addition to the steady state IOPS. Sizing a storage system
only on the steady state IOPS is not recommended because this can cause degraded performance during
a boot or login storm.
7.1.3 Windows 7 master image for desktop VMs
It is recommended that the operating system be customized in order to provide the best performance in a
VDI environment. This includes disabling some services which may not be required which can improve
performance. VMware has a specific set of recommendations and settings for Windows 7 that allow for
faster logins, quicker screen refreshes, and generally better performance.
The VMware recommendations for Windows 7 image customization can be found here:
http://www.vmware.com/resources/techresources/10157
7.1.4 SSL certificate requirements
It is recommended that all the servers use either signed SSL certificates or use self-signed SSL certificates
to provide the best security for your infrastructure. VMware View servers and View Composer servers
require valid SSL certificates to communicate with each other and to work correctly.
7.1.5 VMware View recommendations
Depending on the actual applications and the actual usage of the virtual desktop, it is recommended to
adjust the Adobe Flash settings for the remote sessions based on VMware View recommendations.
Enabling View Storage Accelerator is recommended to get the best performance from the storage layer
and the best user experience on the virtual desktops. Additionally, use blackout times to ensure that the
cache is not regenerated when the users are active on the system as this process puts additional load on
the ESXi host and the storage platform causing a performance drop that affects the user experience.
7.2 Server host layer
The ESXi servers hosting the infrastructure service providers and the virtual desktops are recommended to
be configured as follows:
BP1033 Deploying VMware View 5.1 on VMware vSphere 5.0 U1 with Dell EqualLogic Storage
40
Follow VMware and Dell best practices for installing and configuring ESXi.
Install and configure EqualLogic Multipathing Extension Module (MEM) for vSphere 5.0 to get the best
performance from the storage array.
Separate virtual switches to segregate iSCSI SAN traffic, VDI traffic, and Management network traffic.
Each network path should be assigned to a minimum of two physical NICs, preferably on different
hardware paths, for high availability.
VMware KB article on best practices for installing ESXi 5.0: http://kb.vmware.com/kb/2005099
Installing and configuring the Dell EqualLogic MEM for VMware vSphere 5:
http://www.equallogic.com/WorkArea/DownloadAsset.aspx?id=10798
7.3 Network layer
It is recommended that at least two physical NICs on each server be dedicated to each of the following
logical networks:
VDI Network
Management network for Infrastructure and vMotion services
iSCSI SAN
This allows the solution to work even in the event of the failure of a single blade switch, rack switch, or
individual NIC port on the storage array or on the ESXi host server.
Use VLANs to segregate different types of network traffic on the same physical network. In this case, it is
recommended to separate the infrastructure and vMotion traffic into separate VLANs.
Do not use VLANs to segregate iSCSI SAN traffic. It is required that SAN traffic be on a separate physical
network to provide the best performance.
Virtual Switches in ESXi have a default limit of 120 ports. If the number of virtual desktops on each host
exceeds the available ports, vSwitch properties should be changed to support the required number of
virtual desktops. This change requires a reboot of the host ESXi server.
On iSCSI SAN switches, Spanning Tree should be disabled on switch ports connected to end devices for
server and storage ports. The Portfast setting should be enabled in the switch configuration for these
ports. Jumbo Frames and Flow Control (if the NICs support it) should be enabled for all components of
the iSCSI network.
7.4 Storage
It is recommended to use the EqualLogic PS6100XS hybrid arrays, which consist of seven SSD drives and
seventeen 10,000 RPM SAS drives within a single chassis, for VDI environments. These hybrid arrays
automatically move hot data to the SSD tier, which improves performance in VDI environments.
It is very important to ensure that the SAN switches on the blade chassis are uplinked to dedicated external
SAN switches. This will ensure future upgradeability by providing the ability to connect additional storage
arrays without any downtime to the existing infrastructure.
BP1033 Deploying VMware View 5.1 on VMware vSphere 5.0 U1 with Dell EqualLogic Storage
41
It is recommended to have separate volumes for the base images, replica images, and the virtual desktops.
This aids in better manageability of the volumes and allows for easy future growth.
BP1033 Deploying VMware View 5.1 on VMware vSphere 5.0 U1 with Dell EqualLogic Storage
42
8 Conclusions
Testing of the EqualLogic storage platform showed that the EqualLogic PS6100XS arrays can easily
support very fast access to high-demand data in a multi-tiered VDI workload environment. The ability to
support a large number of desktops (more than 830 task worker desktops) means that the EqualLogic
PS6100XS can help organizations that are limited by the cost-per-desktop hurdle start their VDI
deployment plans much sooner. Additionally, the peer storage architecture of the EqualLogic arrays
achieves linear scalability of both controller throughput and storage capacity as new arrays are added with
the VDI environment growth. This linear scaling in both performance and capacity keeps the storage-per-
virtual-desktop cost low even in very large VDI deployments.
The benefits of deploying EqualLogic PS6100XS arrays with VMware View 5.1 are also compelling. These
benefits include helping reduce VDI deployment costs by handling workloads on highly cost-effective
storage media, enhanced VDI performance by placing read-sensitive replica images on low-latency SSDs,
and easier VDI deployment through automated and intelligent on-board tiering software. Combined with
the ease of administration of EqualLogic arrays, these benefits reduce the TCO for VDI in many
organizations.
BP1033 Deploying VMware View 5.1 on VMware vSphere 5.0 U1 with Dell EqualLogic Storage
43
Appendix A VMware View 5.1 solution configuration
Solution configuration - Hardware components: Description
Virtual Desktops 13 x Dell PowerEdge M610 Servers:
BIOS Version: 6.1.0
2 x Hexa Core Intel Xeon
X5680 3.33Ghz Processors
96 GB RAM
2 x 146GB 10K SAS internal
disk drives
1 x Dual-port Broadcom 5709
1GbE NIC (LAN on
motherboard)
2 x Broadcom NetXtreme II
5709s 1GbE NIC, Quad-Port
ESXi 5.0 U1 with Dell EqualLogic MEM 1.1
installed on all M610 servers.
Windows 7 (32 Bit) VMs with 1.5GB RAM.
VMware View
Servers
Login VSI Launchers
[VDI Workload
Generator]
Infrastructure Servers
3 x Dell PowerEdge M610 servers:
BIOS Version: 6.1.0
2 x Hexa Core Intel Xeon
X5680 3.33 Ghz Processors
96 GB RAM,
2 x 146GB 10K SAS internal
disk drives
1 x Quad-port Broadcom 5709
1GbE NIC (LAN on
motherboard)
2 x Broadcom NetXtreme II
5709s 1GbE NIC, Quad-Port
ESXi 5.0 U1 with Dell EqualLogic MEM 1.1
installed on all M610 servers.
VMs are loaded with Microsoft Windows
2008 R2.
Active Directory
VMware View 5.1 Server 1
VMware View 5.2 Server 2
VMware vCenter Server
SQL Server
30 Login VSI Launchers
Liquidware Stratusphere UX virtual
appliance
Network 2 x Dell PowerConnect M6220
1Gb Ethernet Switch, stacked
(Mgmt)
Firmware: 4.2.2.3, A30
2 x Dell PowerConnect M6348
1Gb Ethernet Switch, stacked
(VDI)
Firmware:4.2.2.3, A21
2 x Dell PowerConnect M6348
1Gb Ethernet Switch, (iSCSI)
Firmware:4.2.2.3, A21
2 x Dell Force10 S55 1Gb
Ethernet Switch, stacked
(iSCSI)
Firmware: 8.3.5.2
2 x Dell PowerConnect 6248
1Gb Ethernet Switch (VDI)
Firmware: 3.3.3.3, A27
4 x 10GbE uplinks to the external Force10
S55 switch from PowerConnect M6348
switches on the blade chassis.
The Force10 S55 switches are used for the
dedicated iSCSI SAN. They are stacked
using 2 x 12GbE stacking ports on the rear.
Storage 1 x Dell EqualLogic PS6100XS:
7 x 400GB SSD
17 x 600GB 10K SAS disks
Dual 4 port 1GbE controllers
Pools of desktops are stored on the
PS6100XS array.
BP1033 Deploying VMware View 5.1 on VMware vSphere 5.0 U1 with Dell EqualLogic Storage
44
Firmware: 5.2.4
1 x Dell EqualLogic PS6500E:
48 x 1TB 7.2K SATA disks
Dual 4 port 1GbE controllers
Firmware: 5.2.4
User data is presented to all virtual desktops
using a CIFS share from a Windows based
file server. All infrastructure VMs are stored
on the PS6500E
Performance
Monitoring
SAN HQ 2.2.0
vCenter Performance
monitoring
Liquidware Stratusphere UX
5.0.0
Performance monitoring on EqualLogic
arrays.
Performance monitoring and capture at the
ESXi host.
User experience monitoring on the virtual
desktop.
Solution Configuration - Software Components: Description / Version
VMware View Server 5.1.0 build-704644
VMware View Composer 3.0.0 build-691993
VMware View Agent 5.1.0 build-704644
VMware View Client 64bit. 5.1.0 build-704644
VMware ESXi Hypervisor 5.0 U1 build-702118
VMware vCenter Server 5.0.0 build-623373
EqualLogic Multipathing Extension Module 1.1.0
Microsoft SQL Server 2008R2 Enterprise x64 10.50.1600.1
Microsoft Windows 7 Enterprise x64 SP1 VDI Clients for characterization tests
Microsoft Windows Server 2008 Enterprise R2 x64 SP1 VMs for hosting VMware View, vCenter Server,
MS-SQL server, Login VSI launchers and other
infrastructure VMs.
Login VSI Version 3.6, Load generator for VDI clients
Liquidware Stratusphere UX Version 5.0.0
Microsoft Office 2007 Standard Service Pack 3 (12.0.6607.1000)
BP1033 Deploying VMware View 5.1 on VMware vSphere 5.0 U1 with Dell EqualLogic Storage
45
Appendix B Network design and VLAN configuration
B.1 Management LAN configuration
Each PowerEdge M610 server has an onboard Broadcom 5709 dual port 1GbE NIC.
Dual PowerConnect M6220 switches are installed in fabric A of the blade chassis. The onboard LOM
NICs are connected to each of the M6220 switches.
The two PowerConnect M6220 switches are interconnected using 2 x 10GbE stacking interconnects.
Figure 16 Management LAN connectivity
B.2 VDI LAN configuration
Users wanting to access the Virtual Desktops hosted by View connect on this LAN.
BP1033 Deploying VMware View 5.1 on VMware vSphere 5.0 U1 with Dell EqualLogic Storage
46
These switches may be uplinked to external switches to provide connectivity to the rest of the
organization.
Figure 17 VDI LAN connectivity
BP1033 Deploying VMware View 5.1 on VMware vSphere 5.0 U1 with Dell EqualLogic Storage
47
Appendix C ESXi host network configuration
Each ESXi host was configured with three virtual switches, vSwitch0, vSwitch1, vSwitchISCSI.
Figure 18 ESXi vSwitch logical connection paths
C.1 vSwitch0
vSwitch0 provides connection paths for all management LAN traffic. The physical adapters from the two
onboard NICs (fabric A) were assigned to this switch.
VLANs are used to segregate network traffic into different classes (tagged packets) within this LAN. They
are shown in Table 10.
Table 10 Management network VLANs
Port Group VLAN ID Description
Management Network 102 vCenter Management
vMotion 103 vMotion Network
BP1033 Deploying VMware View 5.1 on VMware vSphere 5.0 U1 with Dell EqualLogic Storage
48
Figure 19 vSwitch0
C.2 vSwitchISCSI
This virtual switch provided paths for all the iSCSI SAN traffic. Two physical adapters were assigned, one
from each of the mezzanine cards on fabric B and fabric C.
In the configuration, the software iSCSI initiator provided by the ESXi host was used. To take advantage of
EqualLogicaware multi-path I/O, the EqualLogic MEM for VMware vSphere was installed on each ESXi
host.
Figure 20 vSwitchISCSI
BP1033 Deploying VMware View 5.1 on VMware vSphere 5.0 U1 with Dell EqualLogic Storage
49
C.3 vSwitch1
Two physical adapters, one each from the mezzanine cards on fabric B and fabric C are assigned to this
virtual switch. This vSwitch carries all traffic for the VDI LAN.
Figure 21 vSwitch1
BP1033 Deploying VMware View 5.1 on VMware vSphere 5.0 U1 with Dell EqualLogic Storage
50
Additional resources
Support.dell.com is focused on meeting your needs with proven services and support.
DellTechCenter.com is an IT Community where you can connect with Dell Customers and Dell employees
for the purpose of sharing knowledge, best practices, and information about Dell products and your
installations.
Referenced or recommended Dell publications:
Dell EqualLogic PS Series Network Performance Guidelines:
http://www.equallogic.com/resourcecenter/assetview.aspx?id=5229
Dell EqualLogic PS series arrays Scalability and Growth in Virtual Environments:
http://en.community.dell.com/dell-groups/dtcmedia/m/mediagallery/19992296.aspx
Installing and configuring the Dell EqualLogic MEM for VMware vSphere 5 (EqualLogic Support login
required) : http://www.equallogic.com/WorkArea/DownloadAsset.aspx?id=10798
Dell EqualLogic PS Series Architecture: Load Balancers:
http://www.equallogic.com/WorkArea/DownloadAsset.aspx?id=10752
Dell Force10 S-Series S55 2-Switch Reference SAN:
http://en.community.dell.com/techcenter/storage/w/wiki/3590.san-switch-reference-architectures-
by-sis.aspx
The following VMware publications are referenced in this document or are recommended sources of
additional information:
VMware View 5.1 Documentation: http://pubs.vmware.com/view-51/index.jsp
VMware View 5.1 Release notes: http://www.vmware.com/support/view51/doc/view-51-release-
notes.html
VMware View Optimization Guide for Windows 7:
http://www.vmware.com/resources/techresources/10157
VMware KB article on best practices for installing ESXi 5.0:
http://kb.vmware.com/kb/2005099
VMware blog entry on Optimizing Storage with View Storage Accelerator:
http://blogs.vmware.com/euc/2012/05/optimizing-storage-with-view-storage-accelerator.html
VMware blog entry on View Storage Accelerator In Practice:
http://blogs.vmware.com/euc/2012/05/view-storage-accelerator-in-practice.html
For EqualLogic best practices white papers, reference architectures, and sizing guidelines for enterprise
applications and SANs, refer to Storage Infrastructure and Solutions Team Publications at:
http://dell.to/sM4hJT
This white paper is for informational purposes only. The content is provided as is, without express or
implied warranties of any kind.
Das könnte Ihnen auch gefallen
- A Heartbreaking Work Of Staggering Genius: A Memoir Based on a True StoryVon EverandA Heartbreaking Work Of Staggering Genius: A Memoir Based on a True StoryBewertung: 3.5 von 5 Sternen3.5/5 (231)
- The Sympathizer: A Novel (Pulitzer Prize for Fiction)Von EverandThe Sympathizer: A Novel (Pulitzer Prize for Fiction)Bewertung: 4.5 von 5 Sternen4.5/5 (121)
- Grit: The Power of Passion and PerseveranceVon EverandGrit: The Power of Passion and PerseveranceBewertung: 4 von 5 Sternen4/5 (588)
- Devil in the Grove: Thurgood Marshall, the Groveland Boys, and the Dawn of a New AmericaVon EverandDevil in the Grove: Thurgood Marshall, the Groveland Boys, and the Dawn of a New AmericaBewertung: 4.5 von 5 Sternen4.5/5 (266)
- The Little Book of Hygge: Danish Secrets to Happy LivingVon EverandThe Little Book of Hygge: Danish Secrets to Happy LivingBewertung: 3.5 von 5 Sternen3.5/5 (400)
- Never Split the Difference: Negotiating As If Your Life Depended On ItVon EverandNever Split the Difference: Negotiating As If Your Life Depended On ItBewertung: 4.5 von 5 Sternen4.5/5 (838)
- Shoe Dog: A Memoir by the Creator of NikeVon EverandShoe Dog: A Memoir by the Creator of NikeBewertung: 4.5 von 5 Sternen4.5/5 (537)
- The Emperor of All Maladies: A Biography of CancerVon EverandThe Emperor of All Maladies: A Biography of CancerBewertung: 4.5 von 5 Sternen4.5/5 (271)
- The Subtle Art of Not Giving a F*ck: A Counterintuitive Approach to Living a Good LifeVon EverandThe Subtle Art of Not Giving a F*ck: A Counterintuitive Approach to Living a Good LifeBewertung: 4 von 5 Sternen4/5 (5794)
- The World Is Flat 3.0: A Brief History of the Twenty-first CenturyVon EverandThe World Is Flat 3.0: A Brief History of the Twenty-first CenturyBewertung: 3.5 von 5 Sternen3.5/5 (2259)
- The Hard Thing About Hard Things: Building a Business When There Are No Easy AnswersVon EverandThe Hard Thing About Hard Things: Building a Business When There Are No Easy AnswersBewertung: 4.5 von 5 Sternen4.5/5 (344)
- Team of Rivals: The Political Genius of Abraham LincolnVon EverandTeam of Rivals: The Political Genius of Abraham LincolnBewertung: 4.5 von 5 Sternen4.5/5 (234)
- The Gifts of Imperfection: Let Go of Who You Think You're Supposed to Be and Embrace Who You AreVon EverandThe Gifts of Imperfection: Let Go of Who You Think You're Supposed to Be and Embrace Who You AreBewertung: 4 von 5 Sternen4/5 (1090)
- Hidden Figures: The American Dream and the Untold Story of the Black Women Mathematicians Who Helped Win the Space RaceVon EverandHidden Figures: The American Dream and the Untold Story of the Black Women Mathematicians Who Helped Win the Space RaceBewertung: 4 von 5 Sternen4/5 (895)
- Her Body and Other Parties: StoriesVon EverandHer Body and Other Parties: StoriesBewertung: 4 von 5 Sternen4/5 (821)
- Elon Musk: Tesla, SpaceX, and the Quest for a Fantastic FutureVon EverandElon Musk: Tesla, SpaceX, and the Quest for a Fantastic FutureBewertung: 4.5 von 5 Sternen4.5/5 (474)
- The Unwinding: An Inner History of the New AmericaVon EverandThe Unwinding: An Inner History of the New AmericaBewertung: 4 von 5 Sternen4/5 (45)
- The Yellow House: A Memoir (2019 National Book Award Winner)Von EverandThe Yellow House: A Memoir (2019 National Book Award Winner)Bewertung: 4 von 5 Sternen4/5 (98)
- On Fire: The (Burning) Case for a Green New DealVon EverandOn Fire: The (Burning) Case for a Green New DealBewertung: 4 von 5 Sternen4/5 (73)
- Type SAP Usage / Definition Example Procurement RotablesDokument4 SeitenType SAP Usage / Definition Example Procurement Rotablessabya1411Noch keine Bewertungen
- L8 Logistics ManagementDokument41 SeitenL8 Logistics ManagementShahmien SevenNoch keine Bewertungen
- Sweet Delight Co.,Ltd.Dokument159 SeitenSweet Delight Co.,Ltd.Alice Kwon100% (1)
- Soal Dan Jawaban Audit IIDokument22 SeitenSoal Dan Jawaban Audit IIsantaulinasitorusNoch keine Bewertungen
- Episode 1Dokument10 SeitenEpisode 1ethel bacalso100% (1)
- Macbook AirDokument5 SeitenMacbook AirMarcelo QuintasNoch keine Bewertungen
- Vmware View Architecture Planning Guide: View 4.5 View Manager 4.5 View Composer 2.5Dokument72 SeitenVmware View Architecture Planning Guide: View 4.5 View Manager 4.5 View Composer 2.5anon_718479528Noch keine Bewertungen
- View45 Admin GuideDokument342 SeitenView45 Admin GuideShashi SukenkarNoch keine Bewertungen
- Manual ViewDokument4 SeitenManual ViewMarcelo QuintasNoch keine Bewertungen
- Cluster AdministrationDokument120 SeitenCluster Administrationj_guirguisNoch keine Bewertungen
- Salonga Vs Farrales Digest Ful Case PDF FreeDokument6 SeitenSalonga Vs Farrales Digest Ful Case PDF FreeElyka RamosNoch keine Bewertungen
- QuickRide LogcatDokument53 SeitenQuickRide LogcatAthira OSNoch keine Bewertungen
- DLL Health 10 Q1-W7Dokument8 SeitenDLL Health 10 Q1-W7Robert ManiboNoch keine Bewertungen
- Nomura, SBI Caps, IDFC, Wellington Are in Talks To Buy 10% Stake For Rs 1000 CR in Kerala-Based ManappuramDokument2 SeitenNomura, SBI Caps, IDFC, Wellington Are in Talks To Buy 10% Stake For Rs 1000 CR in Kerala-Based ManappuramRaghu.GNoch keine Bewertungen
- A Cost Estimation Approach For IoT Projects PDFDokument9 SeitenA Cost Estimation Approach For IoT Projects PDFGuru VelmathiNoch keine Bewertungen
- Quiz 1 - Domain Modeling With Answer KeyDokument5 SeitenQuiz 1 - Domain Modeling With Answer Keyprincess100267% (3)
- Nishat ISDokument11 SeitenNishat ISSaeed MahmoodNoch keine Bewertungen
- ImpulZ DocumentationDokument9 SeitenImpulZ DocumentationexportcompNoch keine Bewertungen
- Contribution of Science and Technology To National DevelopmentDokument2 SeitenContribution of Science and Technology To National DevelopmentAllan James DaumarNoch keine Bewertungen
- Job Schedule Sheet: 'Lead Time Monitoring GraphDokument48 SeitenJob Schedule Sheet: 'Lead Time Monitoring GraphEndraNoch keine Bewertungen
- UPDATED CV-Neeraj KR - Sharma-2021.Dokument5 SeitenUPDATED CV-Neeraj KR - Sharma-2021.supriyaNoch keine Bewertungen
- Maxiim Vehicle Diagnostic ReportDokument3 SeitenMaxiim Vehicle Diagnostic ReportCarlos Cobaleda GarcíaNoch keine Bewertungen
- 2019 Specimen Paper 3 Mark SchemeDokument6 Seiten2019 Specimen Paper 3 Mark SchemeProjeck HendraNoch keine Bewertungen
- Project Human Resource Management Group PresentationDokument21 SeitenProject Human Resource Management Group Presentationjuh1515100% (1)
- Asap 2020Dokument21 SeitenAsap 2020KarenNoch keine Bewertungen
- GT Reading Test 5, 2Dokument2 SeitenGT Reading Test 5, 2Muzammel Hossian MatinNoch keine Bewertungen
- From 1-73Dokument95 SeitenFrom 1-73Shrijan ChapagainNoch keine Bewertungen
- Advantages, Disadvantages and Applications of Regula Falsi MethodDokument12 SeitenAdvantages, Disadvantages and Applications of Regula Falsi MethodMd Nahid HasanNoch keine Bewertungen
- DPC Clinical PaperDokument2 SeitenDPC Clinical PaperAnkita KhullarNoch keine Bewertungen
- Snmpwalk Westermo DSL ModemDokument24 SeitenSnmpwalk Westermo DSL ModemAexNoch keine Bewertungen
- Garden Profile NDokument19 SeitenGarden Profile NParitosh VermaNoch keine Bewertungen
- Contracts Act, 2010Dokument59 SeitenContracts Act, 2010Sam KNoch keine Bewertungen
- Variance of A SinusoidDokument22 SeitenVariance of A SinusoidrzalshNoch keine Bewertungen
- MT7605B DSDokument7 SeitenMT7605B DSVishal dtuNoch keine Bewertungen
- Utah State Hospital Policies and Procedures RadiologyDokument9 SeitenUtah State Hospital Policies and Procedures RadiologysultanarahmanNoch keine Bewertungen