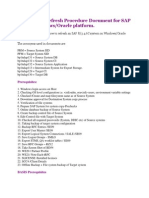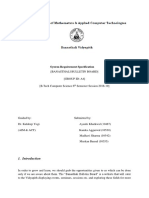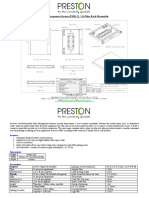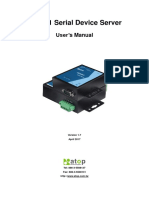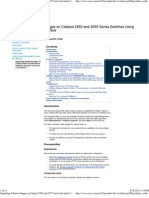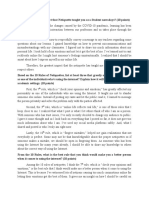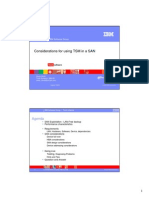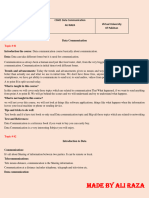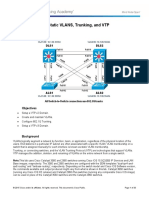Beruflich Dokumente
Kultur Dokumente
Background Job Monitoring With CC Ms
Hochgeladen von
Rafael RiosOriginalbeschreibung:
Originaltitel
Copyright
Verfügbare Formate
Dieses Dokument teilen
Dokument teilen oder einbetten
Stufen Sie dieses Dokument als nützlich ein?
Sind diese Inhalte unangemessen?
Dieses Dokument meldenCopyright:
Verfügbare Formate
Background Job Monitoring With CC Ms
Hochgeladen von
Rafael RiosCopyright:
Verfügbare Formate
Monitoring Background Jobs with CCMS
Prerequisites
Confirm that SAPConnect (transaction SCOT) is configured correctly
for both email and paging in client 000 of the monitoring system.
Background Job Failure Notification Configuration
To allow for the notification of an indiidual or group when a
certain !ob does not complete successfully" additional setup is
re#uired before the !ob monitor can be configured.
$irst" ma%e sure that a distribution list with the contact
information for the indiiduals or groups which will re#uire
notification has been created in client 000 of the monitoring system
(for information on creating SAP distribution lists see section
Creating a Shared Distribution List).
&e't" if an appropriate auto(response method has not yet been defined
in CC)S one will need to be created. To do so" log on to the
monitoring system and call transaction *+,-. .n the Methods section"
select the Method definitions radio button and clic% Display overview.
.n the resulting list" select a method which already performs the
desired function (e'. /0T1ar1email1dl12314)A.3 for emailing or
/0T1ar1page1dl1231PA54 for paging) and clic% the copy button.
.n the resulting dialog" specify a name for the new method and
confirm the copy by clic%ing the green chec%mar%.
*ecommended naming conention for auto(reaction methods6
/0T17method type817notif type817contact type817contact8
4'ample6 /0T1ar1email1dl1CC)S1A*14)0-
Method Type ar Auto(*eaction )ethod
Notif Type email )ethod sends an email
Contact Type dl &otify a distribution list
Contact CC)S1A*14)0- 2ist(3ist CC)S1A*14)0-
The newly created method is now displayed. 4nter change mode and
change the description for the method to an appropriate alue.
On the Parameters tab and set the SENDER to a SAP user in client 000
which has an email address maintained in its user master record. $or
RECIPIENT enter the name of the appropriate distribution list and for
RECIPIENT-TYPE enter C.
On the Release tab" chec% the Ato-Rea!tion Method chec%bo' to
classify the new method.
Sae the new auto(reaction method by clic%ing the sae button. The
new auto(reaction method has been created and is ready for use.
dd the !ob to be "onitored to CCMS
0efore a bac%ground !ob can be monitored by CC)S" the !ob name needs
to be entered in table A30TC)O&. To do this" log on to the system on
which the bac%ground !ob which needs to be monitored is scheduled and
call transaction S4-9. 4nter table A30TC)O& and press 74nter8
On the selection screen" !ust clic% E"e!te to display all of the
entries in the table. To add a new row" select a row which already
e'ists and choose the menu option Ta#le entry -$ Create with Template.
$or the new entry confirm that the correct system .2 is displayed and
enter the name of the bac%ground !ob which is to be monitored. To
sae the new entry" clic% the sae button.
The bac%ground !ob will now show up in CC)S as aailable for
monitoring after the ne't system restart. To ma%e the !ob aailable
for monitoring without a system restart" follow the instructions
contained in the section Restarting the Local System Monitoring
Segment#
Configuring the New Monitor
Once the aboe steps hae been completed" you are ready to configure
monitoring for the !ob in CC)S. To start" call transaction *+,0 in
the monitoring system. Actiate the CC)S maintenance functions by
selecting the menu option E"tras -$ A!tivate maintenan!e fn!tion.
4'pand the CC)S monitor sets tree until the appropriate monitor set
is displayed.
Select the monitor set to which the new !ob should be added by single
clic%ing on it and press the change button.
The Edit monitor definition screen is displayed. 4'pand the
structure to locate the new !ob which is to be added. The !ob should
be in the structure under Sele!ta#le MTE -$ %SID$ -$ &a!'(rond -$
&a!'(rond )o# Monitorin(
To add the !ob to the monitor set" e'pand the node with the name of
the bac%ground !ob and select the chec%bo' ne't to the line Stats.
Sae the changed monitor set by clic%ing the sae button.
After saing" you will be returned to the main screen of *+,0.
&ow that the !ob has been added to the correct monitor set the
appropriate auto(reaction method needs to be associated with it. To
do this" from the main screen in *+,0" double(clic% on the monitor
set to which the !ob was added. A list of all !obs which are
included in that monitor set will be displayed. Select the chec%bo'
ne't to the newly added !ob and clic% the Properties button.
The properties screen of the bac%ground !ob monitor are displayed.
Select the Methods tab and clic% the Method assi(nment button in the
Methods effe!tive for MTE nodes section.
The resulting screen displays the methods which are currently
assigned to the !ob monitor. 4nter change mode and select the Ato-
rea!tion tab. .n the Method allo!ation section" select the Method
name radio button and enter the name of the method which was created
earlier.
Sae the method assignment and the monitor setup is now complete.
&ote6 when bac%ing out of the method assignment screen immediately after adding the
auto(reaction method the method association will not be displayed een though it
e'ists. 0ac% all the way out of the transaction and when you go bac% in" the auto(
reaction method will be isible.
Confir"ing $pen CCMS lerts
After a bac%ground !ob has been set up for monitoring in CC)S"
wheneer the !ob fails a CC)S alert will be opened and the
appropriate indiiduals will be notified ia the auto(reaction method.
:hen a notification of !ob failure is receied" the recipient should
then confirm the open alert in CC)S to ac%nowledge awareness of the
!ob failure.
To confirm an open alert in CC)S" log on to the system;client in
which the !ob failed and call transaction *+,0. 2rill down to the
appropriate monitor set and select it by double(clic%ing.
A list of all !obs which belong to that monitor set are displayed.
Select the chec%bo' ne't to the !ob for which the alert was receied
and clic% the *pen alerts button.
The display now shows all !obs and whether they hae open
(unconfirmed) alerts. To display or complete the alerts for a
particular !ob" select the chec%bo' ne't to the !ob name and clic%
the Display alerts button.
To complete the alert" select bo' to the left of the alert line and
clic% the Complete alerts button.
<pon completion" the alert should be remoed from the screen and the
open alerts branch for the !ob in the monitor set will now be green"
indicating that there are no open alerts.
%estarting the &ocal Syste" Monitoring Seg"ent
:heneer a new !ob is added to table A30TC)O& for monitoring it will
not immediately aailable for monitoring in CC)S. To ma%e the !ob
aailable for immediate monitoring" without a system restart" you can
manually restart the Monitorin( Se(ment ('%N(N)* Manually restarting
the seg"ent will also restart all CCMS data collection "ethods for
the selected seg"ent). To restart the local system monitoring
segment" call transaction *+,- and select the menu option Te!hni!al
infrastr!tre -$ Display Topolo(y
.n the Display Te!hni!al Topolo(y screen" enter into change mode and
select the +o!al Se(ments tab. Select the line for the Appl, Server
segment which should be restarted and clic% the Reset Se(ment in
-.ARM/P- Stats. Confirm any informational messages which are
displayed and the monitoring segment will be restarted.
<pon successful restart of the monitoring segment" all bac%ground
!obs in table A30TC)O& will be immediately aailable for monitoring.
Creating a Shared +istribution &ist
.n order to send an auto(reaction email to a group of users or send
an auto(reaction page to anybody a SAP &siness .or'pla!e
distribution list is re#uired.
To create a distribution list" log on to client 000 in the monitoring
system and call transaction S0:P. $rom the main screen" clic% the
Distri#tion lists button.
.n the resulting screen" to create a new distribution list" clic% the
Create button.
5ie the new distribution list a name and enter an appropriate title.
.n the 0eatres section" select the drop(down help for the 0older
field.
.n the resulting pop(up bo'" enter the same name that was entered for
the distribution list in the 0older name field and the title of the
distribution list in the 0older title field. )a%e sure that the
Shared radio button is selected and clic% the Create folder button.
Confirm that the alues are correct for the folder to be created and
clic% the green chec%mar%.
Confirm the folder selection dialog by clic%ing the green chec%mar%.
Select the Distr, list !ontent tab for the new distribution list and
list enter all recipients which should receie the auto(reaction
notification as well as the recipient type and clic% the sae button
to create the list.
Das könnte Ihnen auch gefallen
- The Subtle Art of Not Giving a F*ck: A Counterintuitive Approach to Living a Good LifeVon EverandThe Subtle Art of Not Giving a F*ck: A Counterintuitive Approach to Living a Good LifeBewertung: 4 von 5 Sternen4/5 (5794)
- The Little Book of Hygge: Danish Secrets to Happy LivingVon EverandThe Little Book of Hygge: Danish Secrets to Happy LivingBewertung: 3.5 von 5 Sternen3.5/5 (399)
- A Heartbreaking Work Of Staggering Genius: A Memoir Based on a True StoryVon EverandA Heartbreaking Work Of Staggering Genius: A Memoir Based on a True StoryBewertung: 3.5 von 5 Sternen3.5/5 (231)
- Hidden Figures: The American Dream and the Untold Story of the Black Women Mathematicians Who Helped Win the Space RaceVon EverandHidden Figures: The American Dream and the Untold Story of the Black Women Mathematicians Who Helped Win the Space RaceBewertung: 4 von 5 Sternen4/5 (894)
- The Yellow House: A Memoir (2019 National Book Award Winner)Von EverandThe Yellow House: A Memoir (2019 National Book Award Winner)Bewertung: 4 von 5 Sternen4/5 (98)
- Shoe Dog: A Memoir by the Creator of NikeVon EverandShoe Dog: A Memoir by the Creator of NikeBewertung: 4.5 von 5 Sternen4.5/5 (537)
- Elon Musk: Tesla, SpaceX, and the Quest for a Fantastic FutureVon EverandElon Musk: Tesla, SpaceX, and the Quest for a Fantastic FutureBewertung: 4.5 von 5 Sternen4.5/5 (474)
- Never Split the Difference: Negotiating As If Your Life Depended On ItVon EverandNever Split the Difference: Negotiating As If Your Life Depended On ItBewertung: 4.5 von 5 Sternen4.5/5 (838)
- Grit: The Power of Passion and PerseveranceVon EverandGrit: The Power of Passion and PerseveranceBewertung: 4 von 5 Sternen4/5 (587)
- Devil in the Grove: Thurgood Marshall, the Groveland Boys, and the Dawn of a New AmericaVon EverandDevil in the Grove: Thurgood Marshall, the Groveland Boys, and the Dawn of a New AmericaBewertung: 4.5 von 5 Sternen4.5/5 (265)
- The Emperor of All Maladies: A Biography of CancerVon EverandThe Emperor of All Maladies: A Biography of CancerBewertung: 4.5 von 5 Sternen4.5/5 (271)
- On Fire: The (Burning) Case for a Green New DealVon EverandOn Fire: The (Burning) Case for a Green New DealBewertung: 4 von 5 Sternen4/5 (73)
- The Hard Thing About Hard Things: Building a Business When There Are No Easy AnswersVon EverandThe Hard Thing About Hard Things: Building a Business When There Are No Easy AnswersBewertung: 4.5 von 5 Sternen4.5/5 (344)
- Team of Rivals: The Political Genius of Abraham LincolnVon EverandTeam of Rivals: The Political Genius of Abraham LincolnBewertung: 4.5 von 5 Sternen4.5/5 (234)
- The Unwinding: An Inner History of the New AmericaVon EverandThe Unwinding: An Inner History of the New AmericaBewertung: 4 von 5 Sternen4/5 (45)
- The World Is Flat 3.0: A Brief History of the Twenty-first CenturyVon EverandThe World Is Flat 3.0: A Brief History of the Twenty-first CenturyBewertung: 3.5 von 5 Sternen3.5/5 (2219)
- The Gifts of Imperfection: Let Go of Who You Think You're Supposed to Be and Embrace Who You AreVon EverandThe Gifts of Imperfection: Let Go of Who You Think You're Supposed to Be and Embrace Who You AreBewertung: 4 von 5 Sternen4/5 (1090)
- The Sympathizer: A Novel (Pulitzer Prize for Fiction)Von EverandThe Sympathizer: A Novel (Pulitzer Prize for Fiction)Bewertung: 4.5 von 5 Sternen4.5/5 (119)
- Her Body and Other Parties: StoriesVon EverandHer Body and Other Parties: StoriesBewertung: 4 von 5 Sternen4/5 (821)
- The Secrets of UART FIFODokument6 SeitenThe Secrets of UART FIFOVinukonda AmarNoch keine Bewertungen
- SnortCP - 02 - Introduction To Snort TechnologyDokument8 SeitenSnortCP - 02 - Introduction To Snort Technologywalter2458257Noch keine Bewertungen
- Multisensor Target Tracking With Delayed StatesDokument5 SeitenMultisensor Target Tracking With Delayed StatesAnindha ParthyNoch keine Bewertungen
- System Refresh With ScreenshotDokument18 SeitenSystem Refresh With Screenshotmhku1Noch keine Bewertungen
- 27 To 930Mhz Fsk/Fm/Ask Transceiver FeaturesDokument44 Seiten27 To 930Mhz Fsk/Fm/Ask Transceiver FeaturesMuhammad Amir YousufNoch keine Bewertungen
- SrssdsDokument43 SeitenSrssdsSaumya SomvanshiNoch keine Bewertungen
- Creation of CO Reports in Report Painter by Modifying Standard Reports - SAP BlogsDokument18 SeitenCreation of CO Reports in Report Painter by Modifying Standard Reports - SAP BlogsAshok Kumar MohantyNoch keine Bewertungen
- 9 12, 24 Rack Mount LIU DatasheetDokument2 Seiten9 12, 24 Rack Mount LIU DatasheetBalakrishnan KrishnanNoch keine Bewertungen
- SE5001 Serial Device Server: User's ManualDokument97 SeitenSE5001 Serial Device Server: User's ManualandreazuvNoch keine Bewertungen
- Upgrading Software Images On Catalyst 2950 and 2955 Series Switches Using The Command Line Interface - Cisco SystemsDokument13 SeitenUpgrading Software Images On Catalyst 2950 and 2955 Series Switches Using The Command Line Interface - Cisco SystemsToua LorNoch keine Bewertungen
- SyTech ISPACE - ICD Telex ProductsDokument20 SeitenSyTech ISPACE - ICD Telex ProductsSyTech CorporationNoch keine Bewertungen
- HelperDokument2 SeitenHelpernumbeboNoch keine Bewertungen
- NetiquetteDokument2 SeitenNetiquettemw nglsNoch keine Bewertungen
- Personal Change Project Final ReportDokument6 SeitenPersonal Change Project Final Reportapi-278800341Noch keine Bewertungen
- Baza Cisco RK2Dokument178 SeitenBaza Cisco RK2Erickson Alex Vargas RoqueNoch keine Bewertungen
- Trackers Utorrent WIRA DOWNSDokument3 SeitenTrackers Utorrent WIRA DOWNSmtthsaraujoNoch keine Bewertungen
- Considerations For Using TSM in A SAN PDFDokument23 SeitenConsiderations For Using TSM in A SAN PDFchengabNoch keine Bewertungen
- Data Sheet 6GK5213-3BB00-2TB2: Transfer RateDokument6 SeitenData Sheet 6GK5213-3BB00-2TB2: Transfer RateClaudiu VlasceanuNoch keine Bewertungen
- CPUDokument112 SeitenCPUSang KassamaNoch keine Bewertungen
- CS601 Midterm Notes 2020Dokument114 SeitenCS601 Midterm Notes 2020SAIM ALI RASHIDNoch keine Bewertungen
- NN10600-120 (Nortel Multiservice Switch 15000 20000 Hardware Description) (PCR 8.2) 02.01Dokument335 SeitenNN10600-120 (Nortel Multiservice Switch 15000 20000 Hardware Description) (PCR 8.2) 02.01Tamer AbuRasNoch keine Bewertungen
- Chapter 3 Lab 3-1-Static VLANS, Trunking, and VTP: TopologyDokument33 SeitenChapter 3 Lab 3-1-Static VLANS, Trunking, and VTP: TopologySulayman AlwabelNoch keine Bewertungen
- PowerFlex 520-Series AC Drives External Presentation - Updated February 2017Dokument20 SeitenPowerFlex 520-Series AC Drives External Presentation - Updated February 2017Ridho AnjikoNoch keine Bewertungen
- Cellocator Programmer ManualDokument76 SeitenCellocator Programmer ManualWilson Geovanny Cabezas Tapia100% (1)
- Laytime Calculation - Key Features in BriefDokument2 SeitenLaytime Calculation - Key Features in BriefanupamnagpalNoch keine Bewertungen
- Character Set Issue When Doing Impdp From Oracle Source Database To Target DatabaseDokument3 SeitenCharacter Set Issue When Doing Impdp From Oracle Source Database To Target DatabaseharimajorNoch keine Bewertungen
- Prenos Frekvencije I Faza Preko Paketskih MrezaDokument79 SeitenPrenos Frekvencije I Faza Preko Paketskih MrezadhkhtnNoch keine Bewertungen
- Alct Bss Telecom Parameters DictionaryDokument1.084 SeitenAlct Bss Telecom Parameters DictionaryJean-Marc MeyerNoch keine Bewertungen
- Printing or Downloading Service For Object Atta..Dokument7 SeitenPrinting or Downloading Service For Object Atta..Anonymous zzw4hoFvHNNoch keine Bewertungen