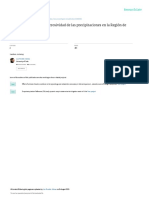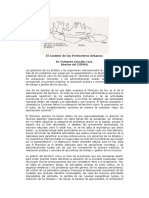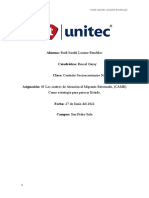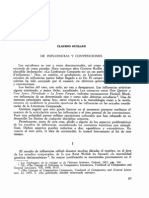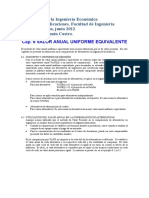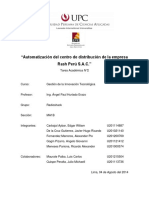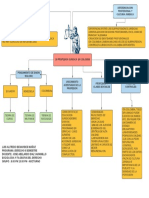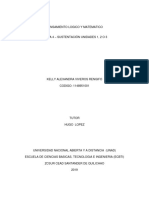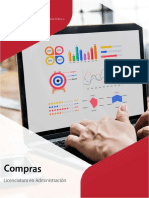Beruflich Dokumente
Kultur Dokumente
Guia Básica GVsig Vectores - v1 - 4
Hochgeladen von
Francisco J Contreras M0 Bewertungen0% fanden dieses Dokument nützlich (0 Abstimmungen)
5 Ansichten51 SeitenOriginaltitel
Guia Básica GVsig Vectores_v1_4
Copyright
© © All Rights Reserved
Verfügbare Formate
PDF, TXT oder online auf Scribd lesen
Dieses Dokument teilen
Dokument teilen oder einbetten
Stufen Sie dieses Dokument als nützlich ein?
Sind diese Inhalte unangemessen?
Dieses Dokument meldenCopyright:
© All Rights Reserved
Verfügbare Formate
Als PDF, TXT herunterladen oder online auf Scribd lesen
0 Bewertungen0% fanden dieses Dokument nützlich (0 Abstimmungen)
5 Ansichten51 SeitenGuia Básica GVsig Vectores - v1 - 4
Hochgeladen von
Francisco J Contreras MCopyright:
© All Rights Reserved
Verfügbare Formate
Als PDF, TXT herunterladen oder online auf Scribd lesen
Sie sind auf Seite 1von 51
Gerencia Geomtica - Ciren
Gua Bsica GVSIG Versin
1.10
Para el Trabajo con Archivos Vectoriales.
Alex Fernndez M.
Gua Bsica GVSIG 1.10 Archivos Vectoriales Ciren
1
Gua Bsica GVSIG 1.10 Archivos Vectoriales Ciren
2
ndice
1.0 Configurando el espacio de trabajo ..4
2.0 Cargando informacin a nuestro proyecto..7
3.0 Modificar atributos y simbologa....9
4.0 Creando nuevas capas de informacin......10
5.0 Etiquetar capas de informacin13
6.0 Editando capas de informacin.
6.1 Cortar polgonos...14
6.2 Unin de polgonos..17
6.3 Cortar lneas y polilnea..18
6.4 Unin de lneas y polilnea.19
6.5 Unin de vectores mediante base de datos..20
6.6 Edicin de vrtices en polgonos 22
6.7 Dibujar polgonos complejos con comando Autocompletar25
6.8 Eliminacin de elementos..27
7.0 Vinculacin de tablas..28
8.0 Importar campos de tablas....30
9.0 Modificar estructura de tablas..32
10.0 Seleccin de atributos mediante consulta en base de datos....35
11.0 Exportacin de capas....36
12.0 Conexin a Base de datos externas PostGIS.38
13.0 Crear mapa...41
Gua Bsica GVSIG 1.10 Archivos Vectoriales Ciren
3
14.0 Recomendaciones finales.......46
Referencias...50
Gua Bsica GVSIG 1.10 Archivos Vectoriales Ciren
4
Gua Bsica Utilizacin GVSIG
1.0 Configurando el espacio de trabajo.
GVSIG es un software SIG
1
de desarrollo libre, que requiere pre definir el espacio
geogrfico donde se ubicar la informacin vectorial
2
. Para ello, se debe
especificar el sistema de proyeccin cartogrfica.
Este procedimiento es necesario realizarlo la primera vez que se ejecute el
programa, ya que por defecto viene con el datum
3
correspondiente a Espaa (pas
desarrollador del software). El no realizar esta configuracin previa, repercutir
en problemas para visualizar y trabajar con los archivos.
1) Ejecutar GVSIG. Se nos abrir el Gestor de proyectos y seleccionamos el
icono vista. Este debe quedar destacado en un color ms claro que el resto de
iconos.
1
Sistema de Informacin Geogrfica.
2
Dibujo realizado en un programa de diseo grfico el cual no se distorsiona independiente de la medida en
que se imprima.
3
Modelo matemtico de puntos de referencia en la superficie terrestre, en base a los cuales son tomadas
las medidas de posicin asociadas a un modelo de la forma de la tierra (elipsoide de referencia), para definir
el sistema de coordenadas geogrficas.
Gua Bsica GVSIG 1.10 Archivos Vectoriales Ciren
5
2) En el men Ir a ventana ->preferencias ->seleccionar vista con el
mouse. En proyeccin por defecto, hacer clic en el botn cambiar.
En el cuadro de dialogo en tipo debemos seleccionar Esri, luego en
Criterio de bsqueda, seleccionar por nombre y en buscar escribir
wgs. Nos aparecer una lista, en esa lista debemos buscar
WGS_1984_UTM_Zone_19S ( WGS_1984_UTM_Zone_18S en el
caso de algunas zonas del sur de Chile). Seleccionamos con el cursor
(debe quedar destacada en tono azul) y apretamos el botn aceptar,
se cierra la ventana, aparece la ventana previa y volvemos a presionar
el botn aceptar.
Gua Bsica GVSIG 1.10 Archivos Vectoriales Ciren
6
3) En gestor de proyectos seleccionar el icono vista y presionar nuevo,
aparecer el nombre sin ttulo - 0. podemos modificar el nombre con el
botn Renombrar dentro del mismo cuadro de dialogo.
4) Configurar proyeccin de la vista: Seleccionar el nombre de la vista
(debe quedar destacada en tono azul) y luego presionar en botn
propiedades que se encuentra debajo del botn Borrar. Se abrir un
cuadro de dialogo. Primero se selecciona el tipo de proyeccin, que en
el caso de Chile ser Esri, en criterio de bsqueda se selecciona por
nombre y luego en buscar se escribe wgs, se despliega una lista de la
que se debe seleccionar wgs_1984_utm_zone_19s
wgs_1984_utm_zone_18s, se presiona aceptar y luego aceptar en la
ventana anterior.
5) En la vista Gestor de proyectos seleccionar abrir y se nos abrir la
vista de nuestro proyecto. Se abre una nueva ventana, la maximizamos
y ya podemos comenzar a trabajar.
6) Es recomendable trabajar con proyectos cuando se trabaja con ms de
un archivo. Los proyectos tienen la ventaja de guardar y conservar el
orden y atributos grficos de la vista. En GVSIG los archivos de
proyectos se guardan con la extensin *.gvp
Gua Bsica GVSIG 1.10 Archivos Vectoriales Ciren
7
2.0 Cargando informacin a nuestro proyecto.
1) En la vista de nuestro proyecto, presionar el icono Aadir capa
4
Se nos desplegar el siguiente cuadro de dialogo:
A partir de aqu podemos comenzar a aadir informacin a nuestro
proyecto.
4
Entenderemos por capa a los archivos de tipo vectorial o rster que vamos cargando en nuestro proyecto.
Gua Bsica GVSIG 1.10 Archivos Vectoriales Ciren
8
2) Para aadir archivos vectoriales es necesario seleccionar los archivos
en formato *.shp (Shape). Del mismo modo se carga el resto de los
archivos con los que se quiera trabajar (ej. archivos rster).
3) Una vez cargadas las distintas capas de informacin se procede a
ordenarlas para su correcta visualizacin. Para ello utilizaremos el
mouse para desplazarlas dentro de la Tabla de contenidos o TOC
(Table of Contents).
Gua Bsica GVSIG 1.10 Archivos Vectoriales Ciren
9
3.0 Modificar atributos y simbologa.
1) Para cambiar atributos y simbologa de una capa hay que posicionar el cursor
del mouse por debajo del nombre de la capa, sobre su leyenda, presionar el botn
derecho del mouse y seleccionar Cambiar smbolo.
2) Se desplegar la ventana Selector de simbologa, donde podremos cambiar el
color de relleno, borde y el ancho de lneas, dependiendo si nuestra capa es de
tipo punto, polilnea o polgonos.
3) Tambin podemos modificar otros atributos, especialmente en el caso de las
lneas. Para ello en el mismo cuadro de dialogo anterior, presionamos sobre el
botn Propiedades y nos presentar una serie de opciones adicionales.
Gua Bsica GVSIG 1.10 Archivos Vectoriales Ciren
10
4.0 Creando nuevas capas de informacin.
1) En general, para crear una nueva capa de informacin trabajamos sobre una
base ya existente, por ello para este ejemplo utilizremos como base una capa de
tipo rster. El modo de cargar una capa rster es igual que al hacerlo con una
capa shape, descrito en el punto 2.0.
2) En el men vista seleccionamos nueva capa y luego nuevo shape.
3) Se nos desplegar una nueva ventana, donde deberemos definir si nuestra
capa ser tipo punto, multipunto, lnea o polgono.
Para este caso elegiremos tipo polgono, le asignamos un nombre y marcamos el
botn siguiente.
Gua Bsica GVSIG 1.10 Archivos Vectoriales Ciren
11
Se nos desplegar una nueva ventana, donde se define la estructura de la tabla
de datos de nuestra nueva capa. Por ello deberemos definir los campos, tipo y
tamao de los datos que deseamos incluir en nuestra nueva capa.
Con el botn Aadir campo, se nos aade por defecto un campo nuevo con el
nombre de Campo 1, al que podemos cambiar el nombre haciendo doble clic con
el cursor de mouse. Luego, definiremos el tipo de dato haciendo doble clic bajo
Tipo. All podremos definir si nuestros datos sern de tipo Boolean (verdadero,
falso/ si, no), Date (fecha), integer (datos positivos y negativos, sin decimales),
Double (Para representar nmeros con partes fraccionarias) y String (secuencia
de caracteres como letras, nmeros y signos de puntuacin.)
4) Finalmente le asignamos un nombre al nuevo archivo e indicamos donde lo
queremos guardar.
5) Seleccionamos pollinea y comenzamos a agregar informacin a nuestra capa.
Gua Bsica GVSIG 1.10 Archivos Vectoriales Ciren
12
6) Cada vez que terminemos de crear un polgono, inmediatamente despus de
poner el ltimo vrtice, con el botn derecho del mouse marcamos terminar.
7) Una vez terminada nuestra labor, nos posicionamos con el cursor sobre nuestra
nueva capa, presionamos el botn derecho y marcamos Terminar edicin.
8) A partir de este momento ya tendremos una nueva capa de informacin con la
que podremos trabajar.
Gua Bsica GVSIG 1.10 Archivos Vectoriales Ciren
13
5.0 Etiquetar capas de informacin.
Esta accin nos permite ubicar sobre una capa etiquetas o agregar textos como
nombres, nmeros o cualquier otro tipo de dato presente en su respectiva tabla.
1) Seleccionar con el cursor del mouse la capa con que desea trabajar (debe
quedar activa en negrita).
2) Con el cursor sobre la capa en la tabla de contenidos, presionamos el botn
derecho del mouse y seleccionamos Propiedades.
3) Se nos desplegar una ventana donde deberemos seleccionar la pestaa
Etiquetados. Seleccionamos Habilitar etiquetado, luego en Campo a etiquetar
seleccionamos el campo que deseamos usar como texto y finalmente
presionamos el botn Aplicar.
Gua Bsica GVSIG 1.10 Archivos Vectoriales Ciren
14
6.0 Editando capas de informacin: Modificando archivos pre existentes de
modo simple.
Los procesos de edicin que describiremos a continuacin son de carcter simple
y no son recomendables de realizar en capas de gran tamao. Por tanto, es
preferible usarlos para corregir o actualizar casos puntuales.
Existen procesos de edicin ms complejos que trabajan directamente con las
bases de datos de las capas, por tanto su grado de efectividad depender de la
calidad de la estructura de la tabla, as como de los datos que contenga.
Las principales herramientas para realizar estas ediciones ms complejas se
encuentran en el gestor de geoprocesos y el Sextante Toolbox. Ms adelante
se explicar una de estas herramientas para realizar uniones o fusin de
elementos, debido a que este tipo de proceso tiene mejores resultados al emplear
base de datos.
6.1 Cortar polgonos:
Entenderemos por cortar a la divisin de un polgono que deseamos fraccionar
en dos o ms partes.
1) Realizaremos este ejercicio trabajado con una capa de informacin shape
generada en otro programa (arcview, arcgis, mapinfo, tntmips,qgis etc.)
2) En la vista de nuestro proyecto presionar el icono Aadir capa. Se nos
desplegar un cuadro de dialogo donde debemos seleccionar el archivo que
deseamos editar.
3) Una vez cargada nuestra capa de informacin, comenzamos con su edicin.
Comenzaremos con la divisin de un predio agrcola, subdividido por ej. por una
venta o herencia.
4) Primero debemos poner nuestra capa de informacin en modo de edicin. Para
ello nos posicionamos con el cursor, en la capa que queremos editar en la tabla de
contenidos, pulsamos el botn derecho de nuestro mouse y seleccionamos
Comenzar edicin. El nombre de nuestra capa quedar destacada en letras
rojas.
5) Se nos desplegara una sub ventana de comandos, la que podemos minimizar
con el botn hacia abajo, para tener nuestra ventana de trabajo ms despejada.
Gua Bsica GVSIG 1.10 Archivos Vectoriales Ciren
15
6) Seleccionamos el polgono que queremos dividir con el el botn seleccionar.
7) Realizamos un zoom al predio seleccionado mediante el botn Zoom a lo
seleccionado.
8) Una vez seleccionado buscamos la herramienta Partir Geometras para
generar nuestra divisin.
9) Ubicamos el lugar donde realizar la divisin y trazamos la lnea de corte. Para
ello podemos realizar ms de una lnea, pero debemos poner atencin en que esta
sobrepase el rectngulo sombreado que se genera.
Gua Bsica GVSIG 1.10 Archivos Vectoriales Ciren
16
10) Luego, al igual que con el resto de procesos, usamos el botn derecho para
terminar el corte.
11) Producto de la divisin, ambos polgonos conservarn los datos del polgono
original seccionado.
Gua Bsica GVSIG 1.10 Archivos Vectoriales Ciren
17
6.2 Unin de polgonos.
Entenderemos por unin al ejercicio de fusionar o agrupar dos polgonos
contiguos y constituirlos en una entidad nica.
1) Primero debemos poner nuestra capa de informacin en modo de edicin. Para
ello pulsamos el botn derecho de nuestro mouse y seleccionamos Comenzar
edicin en la capa de informacin situada en la Tabla de contenidos".
2) Seleccionamos los predios que queremos unir con el botn seleccionar,
manteniendo presionada la tecla Ctrl (control) de nuestro teclado.
3) Una vez seleccionados los poligonos que deseamos unir, vamos al menu
Geometra, luego a Modificar y finalmente seleccionamos Unir. De este modo
los dos poligonos se fusionarn dando origen a una nueva unidad.
4) Hay que tener en cuenta que al realizar este procedimiento el sistema eliminar
uno de los registros asociado a alguno de los poligonos, por lo tanto, ser
necesario revisar la tabla y de ser necesario modificar los datos del poligono
unificado.
Gua Bsica GVSIG 1.10 Archivos Vectoriales Ciren
18
6.3 Cortar lneas y polilneas.
Entenderemos por cortar a la divisin de una lnea o polilnea que deseamos
fraccionar en dos o ms partes.
1) Primero, ponemos nuestra capa de lnea o polilnea en modo de edicin.
2) Seleccionamos la lnea que deseamos dividir con el botn seleccionar.
3) Seleccionada la lnea, presionamos el botn Partir Geometras para generar
nuestra divisin.
4) Realizamos el corte a travs de una lnea en el lugar donde deseamos generar
la divisin. Una vez trazado el corte, presionamos el botn derecho del mouse y
presionamos en Terminar.
5) Una vez finalizado el proceso, nos posicionamos en la capa y con el botn
derecho del mouse terminamos la edicin.
6) Los nuevos segmentos conservarn los datos de la lnea original seccionada.
Gua Bsica GVSIG 1.10 Archivos Vectoriales Ciren
19
6.4 Unin de lneas y polilneas.
Este procedimiento resulta til para fusionar o agrupar dos lneas o polilneas
contiguas y constituirlas en una sola unidad.
1) Primero, debemos poner nuestra capa de informacin en modo de edicin. Para
ello pulsamos el botn derecho de nuestro mouse y seleccionamos Comenzar
edicin.
2) Seleccionamos las lineas que queremos unir con el botn seleccionar,
manteniendo presionada la tecla Ctrl (control) de nuestro teclado.
3) Una vez seleccionadas las lneas que deseamos unir, vamos al menu
Geometra, luego a Modificar y finalmente seleccionamos Unir. De este modo
las lneas seleccionadas se unirn constituyendo una nueva entidad.
4) Al realizar esta accin, el sistema eliminar de la tabla uno de los registros de
alguna de las lneas, por tanto es necesario revisar los datos asociados a la nueva
entidad y modificarlos de ser necesario.
Gua Bsica GVSIG 1.10 Archivos Vectoriales Ciren
20
6.5 Unin de vectores mediante base de datos.
Este proceso nos permitir realizar uniones o fusiones de elementos vectoriales
contiguos (lneas o polilneas) presentes en una misma capa, a partir de datos en
comn que presenten en la tabla. Este proceso generar una nueva capa, no
modificando ni alterando la capa original.
Existen dos herramientas que nos permiten realizar esta edicin, una es el
Sextante Toolbox y la otra es el Gestor de geoprocesos. Explicaremos esta
ltima debido a su mayor facilidad de uso.
1) Presionamos el botn correspondiente al Gestor de geoprocesos.
2) Se nos abrir una ventana con una carpeta llamada Geoprocesos, hay que
abrir la carpeta (al igual a como se hace en un explorador de archivos) se
desplegaran dos sub carpetas Anlisis y Conversin de datos.
3) Vamos a la carpeta Anlisis y la desplegamos, nos mostrar cuatro
subcarpetas, de las cuales desplegaremos aquella que dice Agregacin.
4) Nos aparecer un archivo que dice Disolver, lo seleccionamos con el cursor
del mouse y presionamos el botn Abrir geoproceso.
Gua Bsica GVSIG 1.10 Archivos Vectoriales Ciren
21
5) se desplegara una nueva ventana donde deberemos seleccionar la Capa de
entrada, el Campo para disolver, luego marcamos en Slo disolver
adyacentes. Finalmente presionamos el botn abrir y le indicamos al sistema
donde guardar el nuevo archivo.
6) La nueva capa generada se agregar a nuestra tabla de contenidos y aparecer
desplegada en nuestra vista de modo automtico.
Gua Bsica GVSIG 1.10 Archivos Vectoriales Ciren
22
6.6 Edicin de vrtices en polgonos.
Esta accin nos servir para modificar de modo manual la forma o geometra de
algn polgono.
1) Para comenzar, debemos poner nuestra capa en modo edicin (Clic botn
derecho sobre la capa a editar)
2) Una vez en modo de edicin, seleccionamos el polgono o lnea a modificar con
el botn seleccionar.
3) El polgono seleccionado debe destacarse en color rojo y mostrar los vrtices
en color amarillo.
Gua Bsica GVSIG 1.10 Archivos Vectoriales Ciren
23
4) Para modificar la forma del polgono, nos posicionamos en uno de los vrtices
con el cursor de mouse, hasta que este desaparezca y destaque sus bordes en un
pequeo cuadrado color lila, hacemos un clic y desplazamos el vrtice hacia su
nueva ubicacin.
5) Es posible aadir vrtices en el polgono a travs del botn Editar vrtice. Para
ello seleccionamos el botn Editar vrtice y seleccionamos el polgono al que
deseamos agregar vrtices. Este debe quedar destacado en una tonalidad ms
oscura respecto de la original.
Gua Bsica GVSIG 1.10 Archivos Vectoriales Ciren
24
6) Luego en cualquier parte de la vista hacemos clic en el botn derecho del
mouse y seleccionamos Aadir, solo se debe tener cuidado que el vrtice a
agregar no se encuentre entre el vrtice nmero cero y el vrtice final, ya que
este segmento contendr un nodo, por tanto en vez de agregar un vrtice,
agregar un vrtice y un nuevo nodo, generando un error que se ver en forma
de lnea. Este fenmeno se explica en detalle en el punto 15.0 Recomendaciones
finales
7) Terminada nuestra modificacin del polgono, nos posicionamos en la capa en
edicin (resaltada en rojo en la tabla de contenidos), y con el botn derecho del
mouse terminamos la edicin.
Gua Bsica GVSIG 1.10 Archivos Vectoriales Ciren
25
6.7 Dibujar polgonos complejos con comando Autocompletar.
1) Este comando resulta muy til para dibujar polgonos de formas complejas, ya
que permite dibujar un nuevo polgono tomando como base los limites de los
polgonos vecinos al que deseamos crear. Para activar este comando ponemos
nuestra capa en modo edicin y hacemos clic al icono del comando
Autocompletar.
2) Con el cursor nos ubicamos sobre uno de los vrtices del borde de alguno de
nuestros polgonos contiguos, hacemos clic y comenzamos a trazar nuestra
primera lnea. Idealmente hay que ubicarse cerca de donde deseamos que pase el
lmite de nuestro polgono.
Gua Bsica GVSIG 1.10 Archivos Vectoriales Ciren
26
3) Una vez trazada nuestra primera lnea, comenzamos a dibujar un polgono que
contenga la forma del polgono irregular que deseamos dibujar, asegurndonos de
cubrir por competo la forma que queremos como lmite para nuestro polgono. Una
vez terminado, presionamos el botn derecho del mouse y marcamos terminar.
4) Automticamente se generar el polgono con la forma irregular que
desebamos.
5) Una vez finalizado nuestro polgono, nos posicionamos en la capa y con el
botn derecho del mouse terminamos la edicin.
Gua Bsica GVSIG 1.10 Archivos Vectoriales Ciren
27
6.8 Eliminacin de elementos.
Esta accin nos permite eliminar algn polgono o lnea desde alguna de nuestras
capas.
1) Debemos poner nuestra capa en modo edicin.
2) Una vez en modo de edicin, seleccionamos el polgono o lnea a eliminar con
el botn seleccionar.
3) El polgono seleccionado debe destacarse en color rojo y mostrar los vrtices
en color amarillo.
4) Una vez seleccionado, presionamos la tecla suprimir (Supr) de nuestro teclado
y el polgono, lnea o punto desaparecer.
5) En la Tabla de contenidos nos posicionamos con el cursor del mouse y con el
botn derecho hacemos clic sobre la capa y seleccionamos Terminar edicin.
Gua Bsica GVSIG 1.10 Archivos Vectoriales Ciren
28
7.0 Vinculacin de tablas.
Este procedimiento nos permitir vincular o unir virtualmente una tabla de datos,
que puede pertenecer a otro archivo vectorial o ser una tabla de datos
independiente.
1) Antes de realizar este proceso, debemos asegurarnos que la tabla que
deseamos vincular se encuentra en formato dBase (*.dbf) o en el formato de
valores separados por coma (*.csv). Si se encuentra en otro formato, como por
ejemplo Excel (*.xls), podemos guardarla o exportarla a travs de cualquier
programa que maneje archivos del tipo hojas de clculo.
2) Para vincular la nueva tabla debemos ir a nuestro gestor de proyectos,
seleccionar el icono Tabla, luego presionamos el botn nuevo, se nos abrir
una nueva ventana y cliqueamos en aadir. Se nos abrir un explorador de
archivos, en donde debemos buscar la tabla que queremos agregar.
3) Luego cliqueamos el botn abrir, despus aceptar y finalmente abrir en la
ventana Gestor de proyectos. Con esto se debe desplegar la tabla de datos que
queremos aadir.
4) Para unir dos tablas de datos debemos asegurarnos que por lo menos un
campo de ambas tablas coincidan, no necesariamente en el nombre del campo,
pero si en los valores y caracteres que ellas contengan. Sin este requisito no
podremos realizar nuestra vinculacin.
Gua Bsica GVSIG 1.10 Archivos Vectoriales Ciren
29
5) Una vez cargadas en nuestro Gestor de proyectos las tablas que queremos
unir y teniendo por lo menos una abierta, presionamos el botn unir.
6) Se nos desplegar la ventana Unin de tablas, que nos preguntar por la
Tabla de origen, refiriendose a la tabla que deseamos reuna la informacin.
Luego nos pregunta por el Campo a usar para la unin, aqu debemos
seleccionar el campo que tenemos en comn con la otra tabla. En Prefijo de
campo es preferible dejarlo vacio, y damos click a siguiente. Se nos deplegar
un cuadro de dialogo igual al anterior, pero esta vez nos pregunta por la Tabla de
destino, aqu seleccionamos la tabla que queremos agregar. Despus nos
pregunta por el Campo a usar para la unin aqu debemos seleccionar el campo
en comn con la tabla anterior. Nuevamente en Prefijo de campo lo dejamos
vacio y damos click a final.
Gua Bsica GVSIG 1.10 Archivos Vectoriales Ciren
30
7) Se nos presentar las tablas unidas del siguiente modo:
Hay que aclarar que esta tabla es de carcter temporal y no modifica la
estructura de la tabla, por tanto ambas tablas se mantendrn en su estado
original. An as, es posible utilizar esta vinculacin para consultas y
clasificaciones.
8.0 Importar campos de tablas.
Esta accin posibilita copiar a una tabla, uno o varios campos de datos desde otra.
1) Este proceso es similar al explicado con anterioridad, con la diferencia que este
es de carcter permanente y por lo tanto, modifica la estructura de la tabla.
2) Este ejemplo lo haremos desde nuestra Vista que es donde tenemos cargada
nuestra informacin grfica y asumiendo que tenemos ms de dos tabla de datos
cargadas en nuestro Gestor de proyectos.
3) Seleccionamos el campo al que deseamos importar los nuevos campos, vamos
al men de capa y seleccionamos Ver tabla de atributos.
Gua Bsica GVSIG 1.10 Archivos Vectoriales Ciren
31
4) Una vez desplegada la tabla de atributos, vamos al men tabla y seleccionaos
la opcin Importar campos.
5) Se nos desplegar una ventana donde deberemos definir la Tabla, que por
defecto ser la tabla de nuestra capa activa. Luego debemos definir el Campo de
unin. A continuacin en Tabla a importar debemos seleccionar la tabla de la
cual queremos extraer los campos. Posteriormente definimos el Campo de unin,
que es el campo con datos en comn con la tabla de nuestra capa.
Gua Bsica GVSIG 1.10 Archivos Vectoriales Ciren
32
6) Despus de apretar siguiente, se desplegar una nueva ventana, donde
debemos seleccionar los campos que queremos importar. Una vez seleccionados
presionamos el botn Final. Con esto ya hemos importado los campos deseados
a la tabla de nuestra capa.
9.0 Modificar estructura de la tabla.
Este proceso nos permitir editar, agregar y borrar datos desde los campos y filas
de las tablas. Asimismo nos permitir modificar la estructura de la tabla
permitindonos borrar y agregar nuevos campos y filas. El procedimiento descrito
tiene que ver con tablas no abiertas desde Vista, si este no es el caso,
aparecern descritas como Tabla de atributos: en Tabla y no podr ser editada,
para hacerlo hay que ir a Vista, poner en edicin la capa y seguir los mismos
pasos descritos desde el paso 3.
1) Para modificar la estructura de una tabla primero debemos ir hacia el Gestor de
Proyectos y seleccionar el icono Tabla.
Gua Bsica GVSIG 1.10 Archivos Vectoriales Ciren
33
2) Es muy probable que no se encuentre la tabla que queremos modificar, por lo
tanto debemos agregarla. Para ello apretamos el botn nuevo y luego aadir en
la ventana que se desplegar. A partir de ah buscamos en nuestros archivos la
tabla de base de datos que queremos modificar.
3) Una vez abierta nuestra tabla vamos al men Tabla y seleccionamos
Comenzar edicin.
4) Entre los cambios que podemos realizar es agregar filas. Esta accin la
podemos realizar desde el men Tabla, seleccionamos Insertar fila e
inmediatamente se agregar una fila. Para agregar datos, simplemente
seleccionamos, con el cursor, desde los campos de la tabla, la fila donde
Gua Bsica GVSIG 1.10 Archivos Vectoriales Ciren
34
queremos agregar los nuevos datos. Esta se remarcar en amarillo, e ingresamos
con el teclado los nuevos datos. Esta ltima accin es vlida tambin para
modificar datos.
5) Otro de los cambios que podemos realizar en las tablas es agregar Campos o
columnas de datos. Para ello, en el modo edicin y desde el menu Tabla
seleccionamos Modificar estructura de la tabla.
6) Con este comando podremos renombrar , borrar y agregar campos. Al igual que
en el punto 4.3 de esta guia Creando nuevas capas de informacin, para agregar
campos tendremos que definir el nombre, el tipo, tamao de los caracteres. Al
finalizar presionamos el botn Aceptar
Gua Bsica GVSIG 1.10 Archivos Vectoriales Ciren
35
7) Una vez finalizada la edicin, en el men Tabla seleccionamos Terminar
edicin.
10.0 Seleccin de atributos mediante consulta en base de datos.
1) Seleccionar con el cursor del mouse la capa con que desea trabajar (debe
quedar en negrita).
2) Luego seleccionamos el icono Filtro, para realizar la consulta segn los
atributos que buscamos en nuestra tabla.
3) Se nos desplegar una ventana de dialogo, que nos permitir seleccionar los
atributos de acuerdo a la informacin que requerimos seleccionar. Esta ventana se
encuentra dividida en 5 sectores. El primer sector es el denominado Campos,
donde se despliegan los nombres de los campos presentes en la tabla de nuestra
capa y quedan activados al seleccionarlos con el mouse. Al centro se encuentran
las instrucciones que nos permitirn crear la secuencia de rdenes lgicas para
realizar una seleccin. En el lado derecho se encuentran los Valores conocidos,
donde se despliegan los valores del campo seleccionado. En el recuadro inferior
izquierdo se van escribiendo las secuencias de ordenes lgicas de acuerdo a la
seleccin que queremos realizar. Finalmente se encuentran los botones Nuevo
conjunto, el que nos permite realizar una primera seleccin, mientras que Aadir
al conjunto y Seleccionar del conjunto, nos permiten aadir o realizar una
seleccin ms especfica a partir de la primera consulta realizada.
Gua Bsica GVSIG 1.10 Archivos Vectoriales Ciren
36
Para este caso, seleccionamos de la tabla aquellos predios que cuentan con
derecho de agua, tienen como cultivo trigo y cuya rea sea mayor a 2 hectreas.
El resultado de los predios que cumplen con estas condiciones se presentan en
color amarillo.
11.0 Exportacin de capas vectoriales.
Esta accin nos permitir guardar nuestros archivos shape (*.shp) en distintos
formatos digitales, que los hacen legibles en la mayora de software SIG y de
visualizacin de mapas.
1) Para realizar una exportacin de capa, primero debemos activar nuestra capa a
exportar, ello se hace simplemente haciendo clic sobre la capa, quedando
remarcada est en negrita.
2) Vamos al men Capa, seleccionamos Exportar a y seleccionamos la
opcin deseada. Entre las opciones que se nos presentan estn exportar a los
formatos: GML, KML, dxf, shp, PostGis y Anotacin.
3) Tanto los archivos GML como KML, son archivos de intercambio basados en el
lenguaje XML, orientado en un comienzo hacia internet y luego usados en otras
reas como los sistemas de informacin geogrfica (SIG). Un ejemplo de
aplicacin KML la podemos ver en Google Earth, quien nos permite exportar y
Gua Bsica GVSIG 1.10 Archivos Vectoriales Ciren
37
agregar informacin. Los archivos dxf y shp son archivos vectoriales de comn
uso en plataformas de dibujo asistido por computadores (CAD en ingls) y
software SIG. PostGis es un formato que permite visualizar los archivos mediante
el uso de bases de datos. Por su parte Anotacin, permite crear una capa de
etiquetado avanzado, que contenga textos, basada en una capa existente.
Gua Bsica GVSIG 1.10 Archivos Vectoriales Ciren
38
12.0 Conexin a Base de datos externas de tipo PostGIS.
Este procedimiento nos permite conectar a una base de datos vectoriales externa
en formato PostGis. En general este mtodo est concebido para establecer
conexiones por medio de servicios va web ,internet, servidores e intranet.
1) En la vista de nuestro proyecto presionar el icono Aadir capa
2) Se nos desplegar el siguiente cuadro de dialogo:
Gua Bsica GVSIG 1.10 Archivos Vectoriales Ciren
39
3) Debemos seleccionar la pestaa GeoDB y luego hacer clic en el botn Aadir
conexin
4) Se nos desplegar una nueva ventana, donde deberemos dar nombre a la
conexin. Luego en Driver hay que seleccionar PostGis JDBC Driver, para
despus en Url del servidor poner la ruta web hacia la base de datos.
Gua Bsica GVSIG 1.10 Archivos Vectoriales Ciren
40
5) El proceso se completa poniendo el nombre exacto en Nombre de BD de la
base de datos a la cual queremos conectarnos, junto con el nombre de usuario y
clave correspondiente.
6) En Elija tabla seleccionamos la tabla y en Columnas de tabla la cobertura de
informacin que nos interesa. Finalmente damos clic en aceptar, con esto se nos
debe agregar la capa de informacin en nuestra Tabla de contenidos.
Gua Bsica GVSIG 1.10 Archivos Vectoriales Ciren
41
13.0 Crear mapa.
En este apartado describiremos los pasos a seguir para confeccionar un mapa, el
que posteriormente podr ser impreso o llevado a algn formato digital de imagen
o documento.
1) Esta accin se debe ejecutar solo despus que tengamos cargada informacin
en nuestra vista o proyecto. De otro modo no ser posible de realizar.
2) Para comenzar vamos hacia nuestro Gestor de proyectos y seleccionamos el
icono Mapa, luego presionamos en el botn Nuevo y luego en abrir.
Gua Bsica GVSIG 1.10 Archivos Vectoriales Ciren
42
3) Se desplegar una nueva ventana visualizadora, que contendr un espacio en
blanco donde debemos ir colocando los distintos elementos. El primero en ubicar
ser la vista, para ello presionamos el icono Insertar vista.
4) Se activar un cursor, el que debemos posicionar en la esquina superior
derecha del rea de trabajo, hacemos clic al botn izquierdo del mouse y sin
soltarlo, trasladamos el cursor hasta antes de la esquina inferior derecha, dejando
espacio para ubicar los dems elementos del mapa.
5) Aparecer una ventana donde deberemos seleccionar la Vista a representar
(debe quedar destacada en azul). Luego si deseamos en Escala seleccionamos
Escala especificada por el usuario y la definimos en el espacio inferior. Tambin
es posible pedir que se muestre una cuadricula o malla con las coordenadas de
referencia, que pueden ser definidos sus intervalos presionando el botn
Configurar. Finalmente presionamos en aceptar.
6) Presionando en el icono Seleccionar por rectngulo podremos mover, achicar
o agrandar nuestra vista, pudiendo reubicarla de mejor modo y dejar espacio
para los otros elementos en la hoja de trabajo.
Gua Bsica GVSIG 1.10 Archivos Vectoriales Ciren
43
7) Para agregar la leyenda, presionamos el icono Insertar leyenda.
8) Aparecer un cursor, con el que deberemos ubicar y dibujar un rectngulo
(presionando el botn izquierdo del mouse sin soltar), en el lugar donde deseamos
ubicar la leyenda.
9) Automticamente nos aparecer una ventana donde debemos seleccionar el
proyecto o la vista, dejndola destacada en azul. Luego podremos elegir que
capas incluir o no en la leyenda del mapa. Para finalizar presionamos con el cursor
en aceptar.
10) Con Seleccionar por rectngulo podremos redimensionar y reubicar la
leyenda.
11) Para insertar la escala grfica seleccionamos el botn Insertar escala y
dibujamos con el botn izquierdo del mouse, el espacio donde queremos ubicarla.
12) De igual modo, para agregar el norte, presionamos el icono Insertar norte, el
que nos presentar un cuadro de dialogo donde podremos seleccionar aquel que
ms nos acomode.
Gua Bsica GVSIG 1.10 Archivos Vectoriales Ciren
44
13) Para agregar textos seleccionamos el icono Insertar texto.
14) Aparecer un cursor, con el botn izquierdo del mouse presionado dibujamos
el rea donde queremos ubicar el texto. Nos aparecer un cuadro de dialogo
donde debemos poner el texto a introducir.
15) Esta ltima herramienta ser til para agregar ttulos y otros datos como
fuente, datum, fecha, etc.
Gua Bsica GVSIG 1.10 Archivos Vectoriales Ciren
45
16) El mapa deber tener una imagen similar a la siguiente:
Gua Bsica GVSIG 1.10 Archivos Vectoriales Ciren
46
14.0 Recomendaciones finales.
Un paso a la vez.
Siempre es necesario realizar un proceso a la vez, por tanto, antes de comenzar
un proceso nuevo es necesario finalizar el anterior. Por ej. si nos encontramos
editando alguna capa debemos guardar y terminar la edicin antes de comenzar a
editar una tabla, aunque esta sea la tabla de la misma capa que estbamos
editando.
Aparicin de segmentos adicionales en lneas o pollineas o polgonos.
En el caso de lneas o polilneas, es posible que a veces el sistema al momento de
guardar alguna de estas despus de un corte, genere un segmento adicional que
puede situarse sobre o debajo, resultando imperceptible.
Por ello ser necesario cotejar la base de datos junto con la geometra de la lnea.
Para ello utilizaremos el comando Seleccionar por rectngulo para seleccionar
las posibles lnea.
Una vez seleccionada, con el comando Nav Table exploramos la tabla y nos
cercioramos que los nmeros de registros sean igual al nmero de segmentos
generados en la lnea (3 registros = 3 segmentos).
Gua Bsica GVSIG 1.10 Archivos Vectoriales Ciren
47
De existir un segmento adicional contenido en la lnea, lo podemos seleccionar y
eliminar desde la ventana NavTable. En el caso de la imagen de abajo, este se
encuentra bajo la lnea y por tanto al seleccionarlo no es visible ni destacado en
color amarillo.
Para eliminarlo con el cursor presionamos el botn Eliminar Registro.
Este error se explica por la presencia de un nodo. Al realizar un corte entre un
vrtice y un nodo (en especial en el caso de las lneas) se generar un segmento
adicional que agregar un sub segmento, que contendr dos nodos y por lo tanto,
el sistema lo interpretar como lnea.
En el caso de los polgonos este error es menos habitual y solo se producir al
momento de agregar un vrtice entre el nodo y el ltimo vrtice de la figura. En
este caso agregar una lnea casi imperceptible, que aadir un vrtice en el
punto sealado, pero a la vez adicionar un nuevo nodo superpuesto al original.
Para evitar este error es recomendable agregar vrtices solo entre vrtices,
evitando hacerlo en los segmentos que contengan un nodo y vrtice.
Gua Bsica GVSIG 1.10 Archivos Vectoriales Ciren
48
Ordenar lgicamente vrtices.
Este proceso nos permitir eliminar el exceso de vrtices, incluyendo aquellos
superpuestos, ordenarlos secuencialmente y simplificar la geometra de una lnea,
polilnea o poligono.
En general al realizar un proceso de unin en GVSIG, el sistema numera en
orden aleatorio los vrtices presentes en la lnea o polilnea. Esto puede resultar
un problema al momento de querer eliminar segmentos, debido a que un solo
punto puede contener ms de un vrtice.
Para solucionar este problema es necesario instalar la extensin Topologa,
disponible desde http://www.gvsig.org/web/projects/gvsig-desktop/devel/topology
.Hay que aclarar que este es un modulo en desarrollo, por tanto es posible que
presente algn error en su ejecucin.
Para instalarlo se descarga e instala como cualquier programa. En caso que el
proceso de instalacin no encuentre automticamente el directorio donde se halla
instalada la versin de GVSIG, hay que indicarlo manualmente. Por ejemplo, en el
caso de la extensin para gvSIG 1.10, en Windows XP, el directorio podra ser C:\
Archivos de programa\gvSIG_1.10.
5
Una vez instalada abrimos el archivo *.shp que deseamos comprobar . Nos
posicionamos sobre la capa activa en la Tabla de contenidos, presionamos el
botn derecho del mouse y seleccionamos Comenzar edicin.
Luego con el cursor presionamos el botn Seleccionar. Con esto se nos deben
seleccionar los vrtices presentes en la lnea o polilnea, en caso de existir vrtices
superpuestos los nmeros asignados se vern sobrepuestos y sern ilegibles.
5
http://www.gvsig.org/web/projects/gvsig-desktop/official/gvsig-1.10/extensiones-gvsig-1.10/extension-
de-normalizacion/instrucciones-de-instalacion/
Gua Bsica GVSIG 1.10 Archivos Vectoriales Ciren
49
Una vez constatada la existencia de vrtices superpuestos, debemos presionar el
botn Simplify_geometry, que eliminar el exceso de vrtices y aquellos que se
encuentren superpuestos.
El procedimiento anteriormente descrito resulta til en el caso de polgonos, ya
que agrega un vertice sobre el nodo de la figura, eliminando de este modo la
posibilidad de agregar un vertice entre el nodo y el tlimo vertice, que como
explicamos con anterioridad, agregara una linea indeseada.
Finalmente, es recomendable realizar esta aplicacin cada vez que deseemos
exportar una capa de informacin, ya que es posible que algunos programas SIG
interpreten el solapamiento y exceso de vrtices como nodos o lneas o figuras
distintas.
Actualizaciones en GVSIG
GVSIG por ser un software libre, est en constante desarrollo y mejora por parte
de un grupo de usuarios y desarrolladores, por tanto es necesario visitar con cierta
regularidad su pgina oficial; http://www.gvsig.org para constatar las mejoras y
avances. Se recomienda hacer esto cada 6 meses.
Gua Bsica GVSIG 1.10 Archivos Vectoriales Ciren
50
Referencias
GVSIG Association, Curso de GVSIG 1.10. Valencia 1,2 y 3 de diciembre 2010,
264p.
Sitios www
Asociacin GVSIG. Portal GVSIG. (En lnea) < http://www.gvsig.org > (consulta:
Septiembre 2011).
Fundacin Wikimedia. Enciclopedia Wikipedia. (En lnea) < http://es.wikipedia.org
> (consulta: Septiembre 2011).
Real Academia Espaola. Diccionario de la lengua espaola. Vigsima segunda
edicin. (En lnea) < http://www.rae.es/rae.html > (consulta: Septiembre 2011).
Das könnte Ihnen auch gefallen
- Corregido Trabajo de Grado Melanie Reyes y Ana RiverosDokument43 SeitenCorregido Trabajo de Grado Melanie Reyes y Ana RiverosFrancisco J Contreras MNoch keine Bewertungen
- Diferencias en El Canto de La Ratona Común (Troglodytes Musculus) en Ambientes Con Distintos Niveles de Influencia HumanaDokument9 SeitenDiferencias en El Canto de La Ratona Común (Troglodytes Musculus) en Ambientes Con Distintos Niveles de Influencia HumanaFrancisco J Contreras MNoch keine Bewertungen
- León, E., Beltzer, A., & Quiroga, M. (2014)Dokument7 SeitenLeón, E., Beltzer, A., & Quiroga, M. (2014)Francisco J Contreras MNoch keine Bewertungen
- DocsTec 4895Dokument85 SeitenDocsTec 4895Francisco J Contreras MNoch keine Bewertungen
- Atlas Medanos de CoroDokument14 SeitenAtlas Medanos de CoroFrancisco J Contreras MNoch keine Bewertungen
- Erosividad de La LluviaDokument4 SeitenErosividad de La LluviaFrancisco J Contreras MNoch keine Bewertungen
- CC y Reproduccion Aves Ireri FragosoDokument15 SeitenCC y Reproduccion Aves Ireri FragosoFrancisco J Contreras MNoch keine Bewertungen
- Área Mínima Cartografiable Unidad Mín... Ión de Áreas en Arcgis 10Dokument10 SeitenÁrea Mínima Cartografiable Unidad Mín... Ión de Áreas en Arcgis 10Francisco J Contreras MNoch keine Bewertungen
- Curso MODELIZACION PDFDokument2 SeitenCurso MODELIZACION PDFFrancisco J Contreras MNoch keine Bewertungen
- Clasificacion de ImagenesDokument22 SeitenClasificacion de ImagenesFrancisco J Contreras M100% (1)
- Poligonales UrbanasDokument14 SeitenPoligonales UrbanasFrancisco J Contreras MNoch keine Bewertungen
- 55 Especies de Orquideas de La ReservaDokument96 Seiten55 Especies de Orquideas de La ReservaFrancisco J Contreras MNoch keine Bewertungen
- Empr00107 t1 in - 58643818Dokument1 SeiteEmpr00107 t1 in - 58643818Janett ARNoch keine Bewertungen
- Columna de Opinión Aydana CamposDokument2 SeitenColumna de Opinión Aydana CamposAydana CamposNoch keine Bewertungen
- Laboratorio 5Dokument7 SeitenLaboratorio 5Katibel GraellNoch keine Bewertungen
- Aceites EsencialesDokument204 SeitenAceites EsencialesRuth Becerril Patlan100% (1)
- Tarea #3 Centros Atención Al Migrante..Dokument4 SeitenTarea #3 Centros Atención Al Migrante..Vanessa AlfaroNoch keine Bewertungen
- Claudio Guillén de Influencias y ConvencionesDokument11 SeitenClaudio Guillén de Influencias y ConvencionesLuis Martínez-Falero GalindoNoch keine Bewertungen
- Sec. 1 Pueblos Originarios 4toDokument9 SeitenSec. 1 Pueblos Originarios 4toFernanda GavioliNoch keine Bewertungen
- Nombre 1Dokument3 SeitenNombre 1vicheline316Noch keine Bewertungen
- Caso Practico Taller Edan - 2020Dokument7 SeitenCaso Practico Taller Edan - 2020GiancarloIrazábalUribeNoch keine Bewertungen
- Consideraciones Fundamentales Sobre La Inteligencia y La Psicología - Pbro. Dr. Ignacio AndereggenDokument20 SeitenConsideraciones Fundamentales Sobre La Inteligencia y La Psicología - Pbro. Dr. Ignacio AndereggenMariano RamosNoch keine Bewertungen
- Manual de Procedimientos Del RepejDokument13 SeitenManual de Procedimientos Del RepejStheePanyAlexaAyalaNoch keine Bewertungen
- La Criminalidad Como Fenómeno SocialDokument23 SeitenLa Criminalidad Como Fenómeno SocialManuel Alejandro Fernández Lusinchi100% (1)
- Grindle, Merilee S. (2008) - Los Caminos Hacia Un Buen Gobierno PDFDokument35 SeitenGrindle, Merilee S. (2008) - Los Caminos Hacia Un Buen Gobierno PDFJaime espejel MenaNoch keine Bewertungen
- Cap 6-Valor Anual Uniforme EquivalenteDokument5 SeitenCap 6-Valor Anual Uniforme EquivalenteJuan Sebastian Sanchez PadillaNoch keine Bewertungen
- Solucion Pantalla Negra de La Canaima Modelo EF10MI2Dokument3 SeitenSolucion Pantalla Negra de La Canaima Modelo EF10MI2Daniel Quintero100% (1)
- Teorema de Maxwell BettiDokument4 SeitenTeorema de Maxwell BettiAna Laura Rios CayojaNoch keine Bewertungen
- Triangulos ProgresionesDokument23 SeitenTriangulos ProgresionesIan RamirezNoch keine Bewertungen
- Microscopia ElectronicaDokument53 SeitenMicroscopia ElectronicaHillary Tapia AcostaNoch keine Bewertungen
- Ejemplo de Relog Checador Parte 1Dokument27 SeitenEjemplo de Relog Checador Parte 1BonifacioAscanioVelazquezNoch keine Bewertungen
- Orientaciones para La Evaluacion Isfd Los RoblesDokument7 SeitenOrientaciones para La Evaluacion Isfd Los RoblesNataliaNarmonaNoch keine Bewertungen
- La Vida Es BellaDokument7 SeitenLa Vida Es BellaAAMD100% (1)
- Demencia Cortical y Subcortical. ¿Dónde Está La Diferencia?Dokument2 SeitenDemencia Cortical y Subcortical. ¿Dónde Está La Diferencia?MaryBichiNoch keine Bewertungen
- Datos SociodemográficosDokument47 SeitenDatos SociodemográficosMcldy Pilar CaIatayud PacoNoch keine Bewertungen
- Mapa Conceptual - SociologíaDokument1 SeiteMapa Conceptual - SociologíaAlfredito BenavidesNoch keine Bewertungen
- El Bullying IIDokument40 SeitenEl Bullying IIDeydaraTorresNoch keine Bewertungen
- La Condición Humana - de La Muerte y El Suicidio. Una Lectura de La Obra de Albert Camus PDFDokument14 SeitenLa Condición Humana - de La Muerte y El Suicidio. Una Lectura de La Obra de Albert Camus PDFEdward Javier OrdoñezNoch keine Bewertungen
- Pensamiento Logico UnadDokument8 SeitenPensamiento Logico UnadKelly Alexandra Viveros RengifoNoch keine Bewertungen
- Act 1.2 - Foro Los Diferentes Elementos Centrales Sobre Las Estrategias de Compras en Las EmpresasDokument3 SeitenAct 1.2 - Foro Los Diferentes Elementos Centrales Sobre Las Estrategias de Compras en Las EmpresasRebeca MoralesNoch keine Bewertungen
- Medidores ElectroestáticosDokument5 SeitenMedidores ElectroestáticoslorenaNoch keine Bewertungen
- Pasteurización y EscaldadoDokument15 SeitenPasteurización y EscaldadoJonathanColmenaresNoch keine Bewertungen