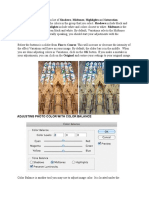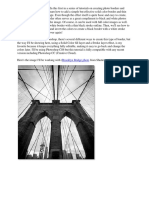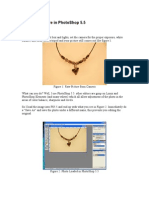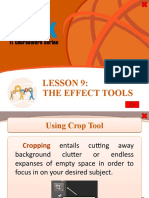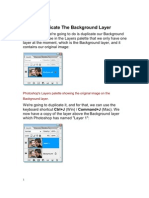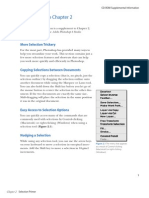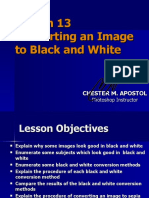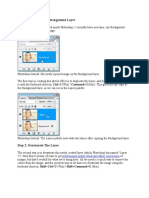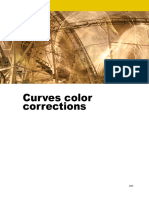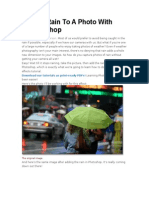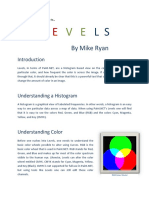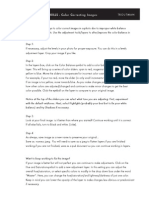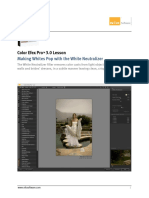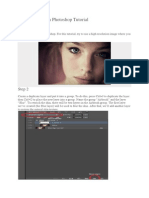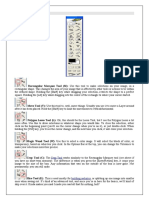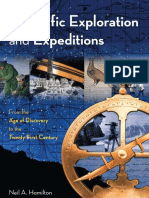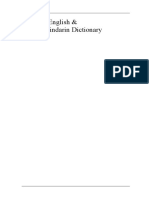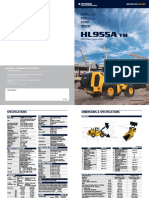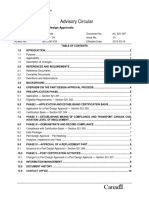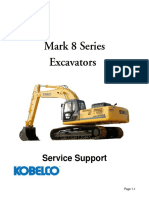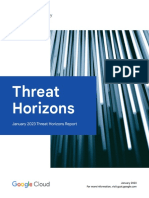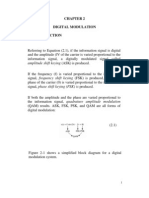Beruflich Dokumente
Kultur Dokumente
CG Lesson 03 Adjustments
Hochgeladen von
Con Cabrera0 Bewertungen0% fanden dieses Dokument nützlich (0 Abstimmungen)
35 Ansichten35 SeitenWith instructions for Plate #2.
Originaltitel
Cg Lesson 03 Adjustments
Copyright
© © All Rights Reserved
Verfügbare Formate
PDF, TXT oder online auf Scribd lesen
Dieses Dokument teilen
Dokument teilen oder einbetten
Stufen Sie dieses Dokument als nützlich ein?
Sind diese Inhalte unangemessen?
Dieses Dokument meldenWith instructions for Plate #2.
Copyright:
© All Rights Reserved
Verfügbare Formate
Als PDF, TXT herunterladen oder online auf Scribd lesen
0 Bewertungen0% fanden dieses Dokument nützlich (0 Abstimmungen)
35 Ansichten35 SeitenCG Lesson 03 Adjustments
Hochgeladen von
Con CabreraWith instructions for Plate #2.
Copyright:
© All Rights Reserved
Verfügbare Formate
Als PDF, TXT herunterladen oder online auf Scribd lesen
Sie sind auf Seite 1von 35
1.
Brightness and Contrast
The first in line is the Brightness and Contrast adjustment. This is one of the simplest
adjustments and yet very powerful. You can add it by clicking on the Brightness and
Contrast icon on the Adjustments Panel.
You can simply edit the tonal range of an image in a very smart way. See the examples
below, just move the sliders to adjust your desired settings. If you check the Use
Legacy box, Photoshop will only increase/decrease each pixels brightness value, thats
why it isnt recommended.
2. Levels
One of the most used Adjustments in Photoshop. You will be able to easily adjust the
color and tonal range by dragging three sliders: one for the dark tones, another for the
midtones (gamma) and the last for the highlights.
To add a Levels Adjustment just click on the Levels icon in the Adjustments Panel and
edit the settings as you wish. You can always go back to the Default values as shown in
image 2.1 below. Or even customize your desired settings by dragging the sliders, 2.2
shows a dark enhancement dragging the dark slider to the right and 2.3 shows how to
highlight the image by dragging the white slider to the left. 2.4 and 2.5 show how to
increase/decrease the levels of Black and White.
At 2.6 you can see several presets of the Levels adjustment, you can choose any of
them and modify it later, 2.7 shows an example of Increase Contrast. Finally you can
edit the levels of each channel (Red, Blue, Green) separately, 2.8 shows a dark
enhancement of the Red Channel. Besides, you can always click on the Auto button for
an automatic correction.
3. Curves
Curves adjustments basically lets you adjust points throughout the tonal range of an
image (from shadows to highlights) you can adjust as many point as you want (with
Levels you can only adjust three).
To add a Curves adjustment, just click on the icon on the adjustment panel. The first
thing youll see is a line, because the tonal range is represented as a straight diagonal
baseline, as shown in the image 3.1 below. The horizontal axis represents the input
levels and the vertical the output levels.
Then youll need to add some points to the curve and play with them (3.2). As shows
the image 3.3 below you can select only one of the color Channels by choosing it form
the select list above the curves graphic. When youre editing a single channel the points
above the baseline increase the intensity of the color, and the points below the baseline
make the color a little bit gray, or less intense.
Besides you can easily use the eyedroppers to set the black, gray and white points
respectively (images 3.4 to 3.6) this process will modify the baseline for each color.
Anyway you can always click the Auto button to make your job easier but less accurate.
4. Exposure
The fourth filter on the list is Exposure, add it by clicking over the icon on the
Adjustments Panel. This is a pretty simple filter actually, basically it allows you to adjust
the exposure levels by adjusting three sliders, Exposure, Offset and Gamma (4.1).
Exposure will adjust the highlights of the image without effecting the dark shadows.
Offset will adjust the midtones and Gamma will adjust the dark tones without modify the
highlights. This filter is pretty useful when youre editing or even creating HDR pictures.
5. Vibrance
The Vibrance Adjustment is an easy way to edit the color saturation. Add it by clicking
on the Vibrance icon on the Adjustment Panel. This adjustment increases the saturation
of less-saturated colors more than the colors that are already saturated. This filter is
really useful when youre editing skin colors.
6. Hue / Saturation
Hue/Saturation lets you adjust the hue, saturation, and lightness of a specific range of
colors in an image or simultaneously adjust all the colors on it. Add it by clicking on the
Hue/Saturation icon on the Adjustments Panel.
To adjust all the colors at the same time select Master on the color list and then move
any of the three sliders. The Hue slider changes the color itself (6.2). The Saturation
slider modifies the amount of the color, less saturated color means a more gray image
(6.3, 6.4). The Lightness slider adjusts the amount of black/white of the image (6.5,
6.6).
The image 6.8 below shows the colors list, which means that you can edit only one
color channel and adjust the hue/saturation/lightness values only for that channel (6.8).
Finally theres a check box named Colorize, check it if you want to colorize a grayscale
image.
image.
image.
image.
7. Color Balance
The seventh on the list is the Color Balance adjustment. Add this filter by clicking on its
icon in the Adjustment Panel. This adjustment changes the overall mixture of colors in
an image for generalized color correction. It basically adds something like a tint over
the Shadows, Midtones and Highlights of the image.
By default the filter shows the Midtone colors mix in 0 (See image 7.1 below) you can
move the sliders to paint the midtones. I painted the midtones a little bit yellow (7.2). Do
the same with the Shadows and Highlights, as shown in the images 7.3 and 7.4 of the
example. Ive painted the shadows red and the highlights a little bit blue.
8. Black & White
Maybe one of my favorites, the Black & White adjustment allows you to create quick
and beautiful grayscale images. Add this filter by clicking on the B/W icon on the
Adjustments Panel. This filter allows you to maintain full control over how individual
colors are converted.
Select the Default mode to create an automatic black and white image, or chose one of
the many presets. Click on the auto Button to automate the adjustment. Besides you
can mark the Tint checkbox and colorize the grayscale image.
9. Photo Filter
This Adjustment is just like if you put a color filter in front of the camera lens. Add it by
clicking on the Photo filter icon in the Adjustment Panel. The are are several presets
based on standards (see 9.1 below), increase/decrease the filters density to adjust the
color intensity. Image 9.2 shows a warming filter by using an orange tone, and 9.3
shows a cooling filter by using a blue tone. You can easily customize a color filter by
selecting the color radio button and selecting a color from Photoshops color picker.
10. Channel Mixer
This Adjustment makes it easy to create high quality tinted or grayscale images. Add it
by clicking the Channel Mixer icon in the Adjustments Panel. On the Adjustment Panel,
select an Output channel as shown in the image 10.1 below. Youll see the slider
associated to the selected channel is 100%, then you can modify the color values by
using the sliders (see 10.2).
You can work with other channels as well, for example on the image 10.3 the Blue
channel is selected. Theres a color enhancement over the images blue areas (like the
sky), as shows images 10.4 and 10.6 below. You can click over the Monochrome
checkbox to edit the channels in grayscale mode. This is very useful to create
advanced grayscale images, or apply a custom tint to an output channel or choose any
of the several grayscale presets (10.5).
11. Invert
This is the simplest adjustment ever, but yet so useful. Click on the Invert icon in the
Adjustments Panel and youll see the images colors inverted (like a negative).
12. Posterize
Posterize is a rapid way to adjust the number of tonal levels. Add this Adjustment by
clicking on the Posterize icon in the Adjustments Panel. The Posterize works this way,
you chose a Levels value, e.g. 5 (see the image 12.1 below) that means the image will
have 15 colors, 5 for red, 5 for green and 5 for blue. The higher the levels, the better
the better quality the image.
13. Threshold
This adjustment converts any picture into a two color (black and white) image. Add this
adjustment by clicking on its icon in the Adjustments Panel. How it works? You specify
a Threshold Level, all the pixels darker than that level will turn into black and all the
pixels lighter into white.
14. Gradient Map
The Gradient Map adjustment maps the grayscale range of an image to the colors of a
custom gradient fill. To add it click on the Gradient map icon in the Adjustment Panel.
The way this adjustment works is really simple, one of the sides of the gradient
replaces the dark areas of the image, the other side replaces the highlights, and all the
middle tones of the gradient replaces the midtones of the original image, just as
examples 14.1 and 14.2 show below. Click the Dither checkbox to add random noise in
order to make the gradient smooth. Click on the Reverse checkbox to invert the colors
of the gradient (14.3).
15. Selective Color
With this adjustment you can modify the amount of a primary color selectively without
affecting the other primary colors. This filter works extremely well on CMYK images, but
it works on RGB as well. Add it by clicking on the Selective Color icon in the
Adjustments Panel.
As you can see on image 15.1 below, there are fields to select the channel. Adjust the
CMYK colors percentage and select Relative or Absolute adjustment, for example on
image 15.3 the Cyan color is selected and I increased its amount of Black in order to
make the sky darker. That looks fine because the Absolute option is selected. The
Absolute value adds the exact percentage to the color channel. The Relative option, as
shown in image 15.4 is less dramatic since it changes the existing amount of the CMYK
colors by its percentage of the total.
Change color of clothes:
1. Open the photo you want to change color.
2. Select the lasso tool or any other selection tool you feel comfortable with, and make a selection AROUND the object you
want to change the color of.
3. Create a new adjustment layer, for hue/saturation: go to Layer New Adjustment Layer Hue/Saturation. Name it
whatever you want then just click OK.
4. In the Edit option at the top in the Hue/Saturation box, select the "color family" of the color you want to change. (your
color may not be listed, but just choose something close). Then move your cursor onto the object you want to change
color, and it'll change into "color picker" icon, just click on the color you want to change to select the color.
5. Move your "Hue" slider and the color of your select object will change.
*If you run into trouble, such as the color OUTSIDE your intended object (but within your selection) changes too, just move
the slider at the bottom of the hue/saturation box until that area turns back into its natural color.
Change background:
1. Select the shape of the image of your foreground by using a selection tool you feel comfortable with.
2. Layer via copy to separate it from the original background. Right click while mouse over selection.
3. Find a background picture you like and add it to the background layer. Resize or move according to your preference.
4. Add a color adjustment or effect of your choice through the Adjustment Panel.
5. For more realistic effect, blur the new background layer. Click Filter > Blur > Gaussian Blur (select by moving slider) >
OK
SAVE YOUR DOCUMENT AS: SURNAME_PLATE02.PSD
SAVE ANOTHER COPY AS JPEG FILE.
EMAIL JPEG FILE TO: concabrera@gmail.com
Das könnte Ihnen auch gefallen
- AcroRIP User ManualDokument1 SeiteAcroRIP User Manualqhoore100% (1)
- Indigo Airlines - Final ReportDokument22 SeitenIndigo Airlines - Final Reportanand_lihinarNoch keine Bewertungen
- Leaflet CycleManager Ep CycleManager ErDokument7 SeitenLeaflet CycleManager Ep CycleManager ErValeska ArdilesNoch keine Bewertungen
- Apply A HueDokument5 SeitenApply A Hueapi-263233400Noch keine Bewertungen
- ISAT-View CommandsDokument5 SeitenISAT-View CommandsjagaNoch keine Bewertungen
- Black and WhiteDokument25 SeitenBlack and WhitekvaruncdfNoch keine Bewertungen
- Adjusting Photo Color With Color BalanceDokument3 SeitenAdjusting Photo Color With Color BalanceDon Willy BabaNoch keine Bewertungen
- Photoshop Elements AdvancedDokument10 SeitenPhotoshop Elements AdvancedVineet KoulNoch keine Bewertungen
- Using Adobe Photoshop (CS2) To Edit Scanned Images: Tutorial Exercise One - BasicsDokument11 SeitenUsing Adobe Photoshop (CS2) To Edit Scanned Images: Tutorial Exercise One - BasicssunnyNoch keine Bewertungen
- Colour GradingDokument8 SeitenColour GradingGuru SundharNoch keine Bewertungen
- Curves Overview: Save Adjustment Settings Reapply Adjustment SettingsDokument7 SeitenCurves Overview: Save Adjustment Settings Reapply Adjustment Settingsreddi.demullu007Noch keine Bewertungen
- Brooklyn Bridge PhotoDokument18 SeitenBrooklyn Bridge Photogeorge kaweneNoch keine Bewertungen
- Ray of Light Photoshop Elements TutorialDokument8 SeitenRay of Light Photoshop Elements TutorialawangkuafiqNoch keine Bewertungen
- Change Hair ColorDokument15 SeitenChange Hair ColorSugiamato 02Noch keine Bewertungen
- Nombre de Archivo Perdido (7936)Dokument15 SeitenNombre de Archivo Perdido (7936)sdsergiodeluccaNoch keine Bewertungen
- Colorize A Photo With Multiple ColorsDokument12 SeitenColorize A Photo With Multiple ColorsjegelskermodeNoch keine Bewertungen
- Photoshop CS4: Improving Image Quality: Learning GuideDokument19 SeitenPhotoshop CS4: Improving Image Quality: Learning GuidesatischNoch keine Bewertungen
- Graphics 2Dokument7 SeitenGraphics 2Ankur Singh100% (1)
- Editing A Picture in PhotoShop 5Dokument11 SeitenEditing A Picture in PhotoShop 5Michael AultNoch keine Bewertungen
- Photoshop ExerciseDokument11 SeitenPhotoshop ExerciseKuldeep SinghNoch keine Bewertungen
- Lesson 9: The Effect ToolsDokument61 SeitenLesson 9: The Effect ToolsJanice CrenciaNoch keine Bewertungen
- LibreOffice Draw 7Dokument20 SeitenLibreOffice Draw 7Neuer FamilyNoch keine Bewertungen
- Gambor Cam Filem JgaDokument21 SeitenGambor Cam Filem JgaImm MieNoch keine Bewertungen
- Levels Adjustments and Backscatter RetouchingDokument5 SeitenLevels Adjustments and Backscatter RetouchingagungZZZZZZNoch keine Bewertungen
- Supplement To Chapter 2: More Selection TrickeryDokument36 SeitenSupplement To Chapter 2: More Selection TrickeryMohamad DaoukNoch keine Bewertungen
- Basic Photoshop SkillsDokument9 SeitenBasic Photoshop SkillsDaneshwar KumarNoch keine Bewertungen
- Photoshop Lesson 13 - Converting Images To Black and WhiteDokument11 SeitenPhotoshop Lesson 13 - Converting Images To Black and WhiteBernardino VirgilioNoch keine Bewertungen
- Step 1: Duplicate The Background Layer: Professional Quality Black and White ConversionsDokument10 SeitenStep 1: Duplicate The Background Layer: Professional Quality Black and White Conversionssoniamadan7Noch keine Bewertungen
- A Word About Clipping Clipping Occurs When The Highlights of A Photo Are Over-Brightened, Resulting in NoticeableDokument3 SeitenA Word About Clipping Clipping Occurs When The Highlights of A Photo Are Over-Brightened, Resulting in NoticeableDon Willy BabaNoch keine Bewertungen
- Adobe Photoshop Workbook1Dokument14 SeitenAdobe Photoshop Workbook1Mirjana KičemaNoch keine Bewertungen
- Photoshop Working With LayersDokument32 SeitenPhotoshop Working With LayerschloczapigaoNoch keine Bewertungen
- A Workflow For The Digital DarkroomDokument4 SeitenA Workflow For The Digital DarkroomJohn EvansNoch keine Bewertungen
- HDR - ChurchDokument13 SeitenHDR - ChurchStephany ZamorasNoch keine Bewertungen
- Adobe CP2 NotesDokument6 SeitenAdobe CP2 NotesKundayi ChinyongoNoch keine Bewertungen
- Lesson 7 Photo EditingDokument16 SeitenLesson 7 Photo EditingHansley RambojunNoch keine Bewertungen
- Adobe After Effects 5.0 Web Help (4876675)Dokument31 SeitenAdobe After Effects 5.0 Web Help (4876675)ppatsNoch keine Bewertungen
- Curves Color CorrectionsDokument6 SeitenCurves Color CorrectionsMatthew SundayNoch keine Bewertungen
- Adding Rain To A Photo With PhotoshopDokument18 SeitenAdding Rain To A Photo With PhotoshopFachri RamadhanNoch keine Bewertungen
- Adobe After Effects 5.0 Web Help (4876754)Dokument29 SeitenAdobe After Effects 5.0 Web Help (4876754)ppatsNoch keine Bewertungen
- Photoshop Vintage EffectDokument6 SeitenPhotoshop Vintage EffectKamii GutierrezNoch keine Bewertungen
- Part of Ilustrator: Fills and StrokesDokument3 SeitenPart of Ilustrator: Fills and StrokesFara NumeNoch keine Bewertungen
- Photoshop TipsDokument75 SeitenPhotoshop TipsSunilPrasadNoch keine Bewertungen
- Change The Interactive Greyscale ColourDokument1 SeiteChange The Interactive Greyscale Colourscribdthrowaway3Noch keine Bewertungen
- A Brief PhotoshopDokument13 SeitenA Brief PhotoshopIdeal soluções em segurança e tecnológiaNoch keine Bewertungen
- By Mike Ryan: Welcome ToDokument3 SeitenBy Mike Ryan: Welcome Tod14n4dNoch keine Bewertungen
- Vertical Photo Panels Effect: Here's The ImageDokument28 SeitenVertical Photo Panels Effect: Here's The ImageRitika DhawanNoch keine Bewertungen
- Visual Graphics NCIII: Module 10: Getting Started With Adobe PhotoshopDokument33 SeitenVisual Graphics NCIII: Module 10: Getting Started With Adobe PhotoshopMine Cuevas Dela CruzNoch keine Bewertungen
- How To Convert An Image To A Duotone in PhotoshopDokument6 SeitenHow To Convert An Image To A Duotone in PhotoshopqueenkammyNoch keine Bewertungen
- Photoshop For DummiesDokument6 SeitenPhotoshop For DummiesAriana DelimaNoch keine Bewertungen
- PHOTOSHOP SKILLS - Color Correcting Images: TroutmanDokument1 SeitePHOTOSHOP SKILLS - Color Correcting Images: Troutmanapi-98044872Noch keine Bewertungen
- Photoshop Training - Day10Dokument1 SeitePhotoshop Training - Day10alfiettaNoch keine Bewertungen
- Tutorial GuideDokument21 SeitenTutorial GuideRolling NgNoch keine Bewertungen
- Using A Photo As Its Own BackgroundDokument20 SeitenUsing A Photo As Its Own BackgroundEthelrida PunoNoch keine Bewertungen
- Cep3 White NeutralizerDokument3 SeitenCep3 White NeutralizerpaulNoch keine Bewertungen
- درس جميلDokument7 Seitenدرس جميلmalechihabudNoch keine Bewertungen
- Airbrushing Skin Photoshop Tutorial4Dokument13 SeitenAirbrushing Skin Photoshop Tutorial4Ramandika PranamuliaNoch keine Bewertungen
- Photoshop 1Dokument11 SeitenPhotoshop 1Mrs. Farhana FathimaNoch keine Bewertungen
- Blending Tutorial 01 ADokument9 SeitenBlending Tutorial 01 ADanijel DjordjevicNoch keine Bewertungen
- Photoshop TutorialDokument5 SeitenPhotoshop Tutoriallynwright100% (6)
- Adobe Photoshop: Learn Photoshop In 20 Hours Or Less!Von EverandAdobe Photoshop: Learn Photoshop In 20 Hours Or Less!Bewertung: 3.5 von 5 Sternen3.5/5 (6)
- Scientific Exploration and Expeditions PDFDokument406 SeitenScientific Exploration and Expeditions PDFana_petrescu100% (2)
- Into The Unknown 21 Doc PDFDokument9 SeitenInto The Unknown 21 Doc PDFFernando AlbuquerqueNoch keine Bewertungen
- Data Sheet: W-Series WSI 6/LD 10-36V DC/ACDokument12 SeitenData Sheet: W-Series WSI 6/LD 10-36V DC/ACLUIS FELIPE LIZCANO MARINNoch keine Bewertungen
- Sams Practical Transistor Theory 1964Dokument132 SeitenSams Practical Transistor Theory 1964BillNoch keine Bewertungen
- Sindarin-English Dictionary - 2nd EditionDokument192 SeitenSindarin-English Dictionary - 2nd EditionNea Tan100% (1)
- 1 28701-FGC+101+3441+Router+6471+Datasheet+Rev+FDokument2 Seiten1 28701-FGC+101+3441+Router+6471+Datasheet+Rev+FВладимир ЕгоровNoch keine Bewertungen
- Neuromuscular Diseases. ALSDokument7 SeitenNeuromuscular Diseases. ALSjalan_zNoch keine Bewertungen
- With EU Stage V Engine Installed: 200 HP (149 KW) / 2,200 RPMDokument4 SeitenWith EU Stage V Engine Installed: 200 HP (149 KW) / 2,200 RPMSara Sarmiento EcheverryNoch keine Bewertungen
- Laporan Pelayanan Rawat Jalan Tingkat Pertama (RJTP)Dokument10 SeitenLaporan Pelayanan Rawat Jalan Tingkat Pertama (RJTP)dede komalasariNoch keine Bewertungen
- Asynchronous ChipsDokument27 SeitenAsynchronous ChipsSai TejaNoch keine Bewertungen
- Homophones WorksheetDokument3 SeitenHomophones WorksheetAmes100% (1)
- In Truth To Mollusca According To New Studies by J RutherfordDokument4 SeitenIn Truth To Mollusca According To New Studies by J RutherfordbalaiNoch keine Bewertungen
- Daphne Alpha Cleaner Series: Lubricant Product InformationDokument2 SeitenDaphne Alpha Cleaner Series: Lubricant Product InformationChart ChNoch keine Bewertungen
- Ac 521 007Dokument10 SeitenAc 521 007JacquesNoch keine Bewertungen
- Solid Mens ModuleDokument158 SeitenSolid Mens ModuleAzha Clarice VillanuevaNoch keine Bewertungen
- Manual de Taller sk350 PDFDokument31 SeitenManual de Taller sk350 PDFLeo Perez100% (1)
- 10 - Enzymes - PPT - AutoRecoveredDokument65 Seiten10 - Enzymes - PPT - AutoRecoveredFaith WilliamsNoch keine Bewertungen
- Module 12. Big Issues Lesson 12a. Reading. Pages 140-141: No Words TranslationDokument4 SeitenModule 12. Big Issues Lesson 12a. Reading. Pages 140-141: No Words TranslationLeonardo Perez AlegriaNoch keine Bewertungen
- Amies A 114 - 3Dokument17 SeitenAmies A 114 - 3Syed Umar Farooq100% (1)
- Zetor Crystal 150 170 Tractor Operator Manual PDFDokument234 SeitenZetor Crystal 150 170 Tractor Operator Manual PDFAntonNoch keine Bewertungen
- Catalogue: Packer SystemDokument56 SeitenCatalogue: Packer SystemChinmoyee Sharma100% (1)
- Scuba Diving - Technical Terms MK IDokument107 SeitenScuba Diving - Technical Terms MK IJoachim MikkelsenNoch keine Bewertungen
- Mercedes (DTC) 976990001963 20220615144147Dokument3 SeitenMercedes (DTC) 976990001963 20220615144147YB MOTOR Nissan - Datsun SpecialistNoch keine Bewertungen
- Gcat Threathorizons Full Jan2023Dokument26 SeitenGcat Threathorizons Full Jan2023josbjsNoch keine Bewertungen
- Assignment On Cholera: Submitted ToDokument17 SeitenAssignment On Cholera: Submitted ToEhesanulHaqueSaifNoch keine Bewertungen
- DiodeDokument3 SeitenDiodeManishNoch keine Bewertungen
- Chapter 2Dokument82 SeitenChapter 2Kavitha Selvaraj50% (2)
- Phineas Gage: From The Passage of An Iron Rod Through The Head"Dokument1 SeitePhineas Gage: From The Passage of An Iron Rod Through The Head"GlupiaSprawaNoch keine Bewertungen