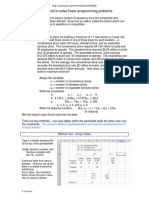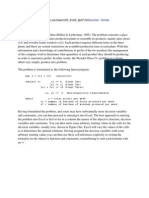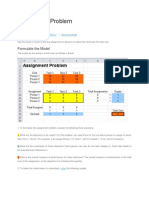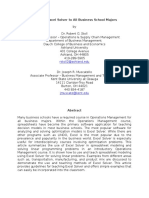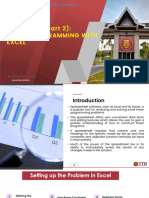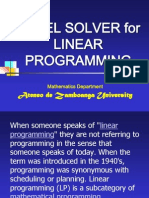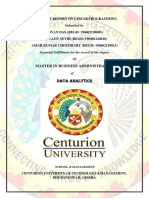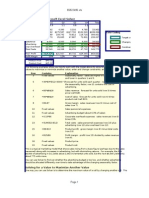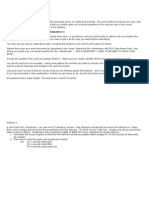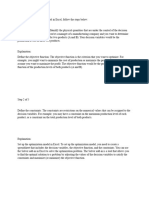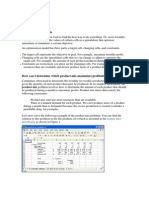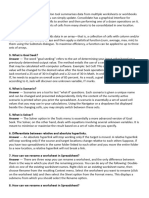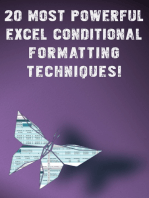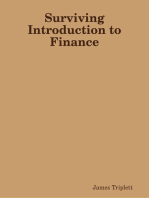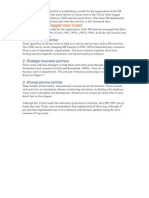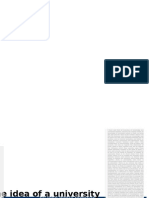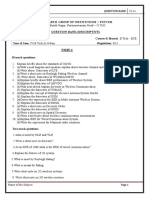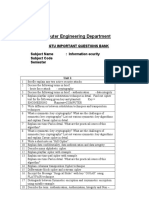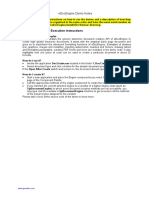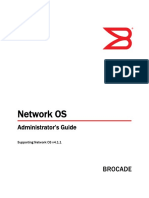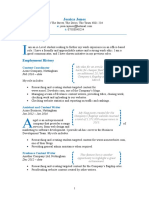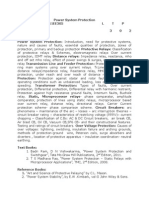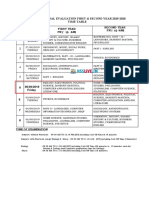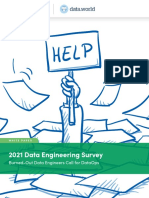Beruflich Dokumente
Kultur Dokumente
Lin Prog With Excel
Hochgeladen von
Ashhab Zaman RafidOriginalbeschreibung:
Originaltitel
Copyright
Verfügbare Formate
Dieses Dokument teilen
Dokument teilen oder einbetten
Stufen Sie dieses Dokument als nützlich ein?
Sind diese Inhalte unangemessen?
Dieses Dokument meldenCopyright:
Verfügbare Formate
Lin Prog With Excel
Hochgeladen von
Ashhab Zaman RafidCopyright:
Verfügbare Formate
B.
Pollington
Using Excel to solve linear programming problems
Technology can be used to solve a system of equations once the constraints and
objective function have been defined. Excel has an add-in called the Solver which can
be used to solve systems of equations or inequalities.
Consider this problem:
Example: A corporation plans on building a maximum of 11 new stores in a large city.
They will build these stores in one of three sizes for each location a
convenience store (open 24 hours), standard store, and an expanded-
services store. The convenience store requires $4.125 million to build and
30 employees to operate. The standard store requires $8.25 million to build
and 15 employees to operate. The expanded-services store requires
$12.375 million to build and 45 employees to operate. The corporation can
dedicate $82.5 million in construction capital, and 300 employees to staff
the stores. On the average, the convenience store nets $1.2 million
annually, the standard store nets $2 million annually, and the expanded-
services store nets $2.6 million annually. How many of each should they
build to maximize revenue?
Assign the variables:
x
1
= number of convenience stores
x
2
= number of standard stores
x
3
= number of expanded services stores
Write the constraints:
a. x
1
+ x
2
+ x
3
11
b. 4.125 x
1
+ 8.25x
2
+ 12.375x
3
82.5
c. 30x
1
+ 15x
2
+ 45x
3
300
x
1
0, x
2
0, and x
3
0
Write the objective function: N(x
1,
x
2
, x
3
) = 1.2x
1
+ 2x
2
+ 2.6x
3
(in millions)
We first need to open Excel and enter the data.
There are two methods one uses tables within the worksheet while the other uses only
the constraints. The second method is preferred when we know the constraints since it
is much faster!!!
Method One: Using Tables
Type in variable assignments
at the top of the spreadsheet.
Assign decision variable cells.
Decision variable cells:
D6, F6, and H6
Construct table from data in
problem. How you set up the
table is a matter of personal
preference.
Not in table: the constraint
which shows the sum is less
than or equal to eleven.
B. Pollington
Formulas in cells:
Cell Formula
constraint a D15 = D6 + F6 + H6
constraint b D16 = 4.125*D6 + 8.25*F6 + 12.375*H6
constraint c D17 =30* D6 + 15*F6 + 45*H6
Maximize D19 =1.2* D6 + 2*F6 + 2.6*H6
Now that the table is set up, we can access the solver. Click on Tools. If you do not see
Solver then click on Add-Ins and select Solver. Now click on Tools again and select
Solver.
Target cell: Maximize cell. To enter it, just click on that cell.
Equal to Max
Changing Cells: Decision variable cells D6, F6, H6.
Subject to the constraints: Click on Add. Click on Cell Reference and then click in
D15, then click on Constraint and then click in F15. Be sure
the test listed between them is <=.
Now click on Options
Make sure Assume Linear Model and
Assume Non-Negative boxes are checked,
then click OK.
Back at the Solver, click Solve. It should yield
the solution. Click on Keep solution.
B. Pollington
The solutions are as shown:
two convenience stores
nine standard stores,
and
no expanded-services
stores.
Method Two: Using Constraints
Using a table to set up the problem makes the organization of data organized, but it has
one problem. All of this is time consuming! We can get the same results by just typing
in the constraints! The alternate format looks like this
The first of the spreadsheet is done the same typing in the variable assignments and
assigning decision variable cells. Next, we type the constraints which will be used as a
guide to type in the formulas in F9, F10, F11. They are the same formulas as in the
earlier spreadsheet with different cell references. Finally, we type in the maximize
formula for reference and its formula in F13. We are now ready to access the Solver like
we did before. We should get the same results
Das könnte Ihnen auch gefallen
- Using Excel To Solve Linear Programming Problems: ExampleDokument3 SeitenUsing Excel To Solve Linear Programming Problems: ExampleGgvNoch keine Bewertungen
- Lin Prog With ExcelDokument3 SeitenLin Prog With ExcelNabendu GhoshNoch keine Bewertungen
- The Wyndor Glass CoDokument5 SeitenThe Wyndor Glass Coabhinanduprakash100% (2)
- Excel Solver TutorialDokument17 SeitenExcel Solver TutorialIfeanyi SnydersNoch keine Bewertungen
- Excel Solver Guide: Solving Linear ProgramsDokument46 SeitenExcel Solver Guide: Solving Linear ProgramsbuntynikhilNoch keine Bewertungen
- Session 2 Excel QuestionsDokument9 SeitenSession 2 Excel QuestionsfNoch keine Bewertungen
- Introduction To Solver: Smalcolm - Doc, and The Excel File Malcolm - XLS) - The Sample ExcelDokument6 SeitenIntroduction To Solver: Smalcolm - Doc, and The Excel File Malcolm - XLS) - The Sample ExcelYusuf HusseinNoch keine Bewertungen
- Maximize Profit Using Solver Add-InDokument5 SeitenMaximize Profit Using Solver Add-InwilsongouveiaNoch keine Bewertungen
- Microsoft Excel 2010™ Goal Seek and Solver (Level 3) : IT ServicesDokument7 SeitenMicrosoft Excel 2010™ Goal Seek and Solver (Level 3) : IT ServicesTareq Abdussalam KhamllagNoch keine Bewertungen
- Using EXCEL Solver: J.D. Camm University of Cincinnati December, 1997Dokument14 SeitenUsing EXCEL Solver: J.D. Camm University of Cincinnati December, 1997GaanaviGowdaNoch keine Bewertungen
- LINEAR PROGRAMMING PORTFOLIO OPTIMIZATIONDokument7 SeitenLINEAR PROGRAMMING PORTFOLIO OPTIMIZATIONAnshul SahniNoch keine Bewertungen
- Chap 12 Using Solver PDFDokument17 SeitenChap 12 Using Solver PDFKim Swee LimNoch keine Bewertungen
- Class 10 Spreadsheet Question - AnswersDokument3 SeitenClass 10 Spreadsheet Question - Answerstanveer.jahan1980786Noch keine Bewertungen
- Unit 19 - Linear Programming - Allocation ModelsDokument9 SeitenUnit 19 - Linear Programming - Allocation ModelsramdasNoch keine Bewertungen
- Assignment Problem Using ExcelDokument7 SeitenAssignment Problem Using ExcelJoseph George KonnullyNoch keine Bewertungen
- MS Excel - Module 5Dokument9 SeitenMS Excel - Module 5Priyanka SinhaNoch keine Bewertungen
- Excel Solver TutorialDokument7 SeitenExcel Solver Tutorialsnip3r25Noch keine Bewertungen
- Teaching Excel Solver To All Business School MajorsDokument7 SeitenTeaching Excel Solver To All Business School MajorsAnda MiaNoch keine Bewertungen
- Chapter 2 - Linear Programming (Part 2 - Excel Solver)Dokument16 SeitenChapter 2 - Linear Programming (Part 2 - Excel Solver)haarsiniNoch keine Bewertungen
- Solving Linear Programming Using Excel SolverDokument10 SeitenSolving Linear Programming Using Excel SolverMuhd ShaddetnyNoch keine Bewertungen
- Excel SolverDokument24 SeitenExcel Solverakumar4u100% (2)
- Un US1 GW A0 WDWDokument6 SeitenUn US1 GW A0 WDWFuturamaramaNoch keine Bewertungen
- Excel Solver Optimization ToolDokument8 SeitenExcel Solver Optimization Toolmohsindalvi87100% (1)
- EXCEL SOLVER LPDokument52 SeitenEXCEL SOLVER LPfdesdunes00100% (2)
- DrugDokument47 SeitenDrugmaimonuNoch keine Bewertungen
- HW2 and Handout Fall 2019Dokument8 SeitenHW2 and Handout Fall 2019Zhen WangNoch keine Bewertungen
- Master in Business Administration: Data AnalyticsDokument20 SeitenMaster in Business Administration: Data AnalyticsSovan Dash100% (1)
- It - Skill - Lab - Practical (1) .Docx Tanishka MathurDokument70 SeitenIt - Skill - Lab - Practical (1) .Docx Tanishka Mathuraditya.ss12345Noch keine Bewertungen
- Excel Solver Solving Method List: Course Material: DR A R SinglaDokument8 SeitenExcel Solver Solving Method List: Course Material: DR A R SinglaSandeep SunthaNoch keine Bewertungen
- Excel for Auditors: Audit Spreadsheets Using Excel 97 through Excel 2007Von EverandExcel for Auditors: Audit Spreadsheets Using Excel 97 through Excel 2007Noch keine Bewertungen
- Quick Tour of Microsoft Excel SolverDokument19 SeitenQuick Tour of Microsoft Excel SolveradeelklNoch keine Bewertungen
- MGT410 Take Home Final 1 - Fall2010Dokument10 SeitenMGT410 Take Home Final 1 - Fall2010Belinda Elois ToNoch keine Bewertungen
- MB0048 - Operations ResearchDokument10 SeitenMB0048 - Operations ResearchdeepmaniarNoch keine Bewertungen
- IM - BUMA 30083 - Fundamentals of Prescriptive Analytics (BSBA-MM TG 4-1) - Week 5Dokument9 SeitenIM - BUMA 30083 - Fundamentals of Prescriptive Analytics (BSBA-MM TG 4-1) - Week 5SteveN.MalunesNoch keine Bewertungen
- MATH2013 Excel Solver Lab Guide Optimization ProblemsDokument4 SeitenMATH2013 Excel Solver Lab Guide Optimization ProblemsMwangoNoch keine Bewertungen
- SolverDokument8 SeitenSolverskuad_024216Noch keine Bewertungen
- Excel Tips MaterialsDokument7 SeitenExcel Tips MaterialsRajesh BhonkiyaNoch keine Bewertungen
- Navigating Excel for FinanceDokument6 SeitenNavigating Excel for FinanceJayant KarNoch keine Bewertungen
- Chap 2Dokument48 SeitenChap 2sankalpakash100% (1)
- CS101 Introduction To Computing: SpreadsheetsDokument38 SeitenCS101 Introduction To Computing: SpreadsheetsFahad NabeelNoch keine Bewertungen
- Topic 5: Mathematical ProgrammingDokument28 SeitenTopic 5: Mathematical ProgrammingRuthchell CiriacoNoch keine Bewertungen
- Lesson 5, Opreation ResearchDokument34 SeitenLesson 5, Opreation ResearchSusanNoch keine Bewertungen
- Optimize Real Estate Development with Excel SolverDokument14 SeitenOptimize Real Estate Development with Excel Solver27narendraNoch keine Bewertungen
- EM 602 LP Solving with ExcelDokument13 SeitenEM 602 LP Solving with ExcelvamshiNoch keine Bewertungen
- Chegg UnlockDokument3 SeitenChegg UnlockOdedeMapuaNoch keine Bewertungen
- UNIT 2(CLASS X)Dokument2 SeitenUNIT 2(CLASS X)Sujata ParmarNoch keine Bewertungen
- Maximize monthly profits with product mix optimizationDokument13 SeitenMaximize monthly profits with product mix optimizationKhairi AzmiNoch keine Bewertungen
- Goal Programming 1Dokument9 SeitenGoal Programming 1Anas MostafaNoch keine Bewertungen
- HESI A2 Math Practice Tests: HESI A2 Nursing Entrance Exam Math Study GuideVon EverandHESI A2 Math Practice Tests: HESI A2 Nursing Entrance Exam Math Study GuideNoch keine Bewertungen
- Unit 2 Electronic SpreadsheetDokument2 SeitenUnit 2 Electronic Spreadsheetfake fakeNoch keine Bewertungen
- Excel Scenarios for Profits AnalysisDokument9 SeitenExcel Scenarios for Profits AnalysisabdulbasitNoch keine Bewertungen
- Optimize Excel Solver with this GuideDokument9 SeitenOptimize Excel Solver with this GuideMohamedNoch keine Bewertungen
- Maximizing Profit with Excel Solver: A Quick TourDokument15 SeitenMaximizing Profit with Excel Solver: A Quick TourJune V. ObleaNoch keine Bewertungen
- Creating Calculated Fields - CubesDokument2 SeitenCreating Calculated Fields - CubesKarthikReNoch keine Bewertungen
- SOLVSAMPDokument15 SeitenSOLVSAMPcoldblood22Noch keine Bewertungen
- Industry Overview FinalDokument17 SeitenIndustry Overview FinalAshhab Zaman RafidNoch keine Bewertungen
- Whole FoodDokument47 SeitenWhole FoodAshhab Zaman RafidNoch keine Bewertungen
- Maslow WikiDokument4 SeitenMaslow WikiAshhab Zaman RafidNoch keine Bewertungen
- Calculating A Beta Using ExcelDokument2 SeitenCalculating A Beta Using ExcelAshhab Zaman RafidNoch keine Bewertungen
- Market FailureDokument3 SeitenMarket FailureAshhab Zaman RafidNoch keine Bewertungen
- Wto and GattDokument4 SeitenWto and GattAshhab Zaman RafidNoch keine Bewertungen
- MDG Progress ReportDokument6 SeitenMDG Progress ReportAshhab Zaman RafidNoch keine Bewertungen
- Impact of New Media On GlobalizationDokument8 SeitenImpact of New Media On GlobalizationAshhab Zaman RafidNoch keine Bewertungen
- Table of ContentDokument10 SeitenTable of ContentAshhab Zaman RafidNoch keine Bewertungen
- Bilateral Trade Vietnam and BangladeshDokument12 SeitenBilateral Trade Vietnam and BangladeshAshhab Zaman RafidNoch keine Bewertungen
- HR Case Pirates Inc. Question 1 DraftDokument2 SeitenHR Case Pirates Inc. Question 1 DraftAshhab Zaman RafidNoch keine Bewertungen
- HRM Case and Solution On JADokument13 SeitenHRM Case and Solution On JAAshhab Zaman RafidNoch keine Bewertungen
- HR Case Pirates Inc. Question 1 DraftDokument2 SeitenHR Case Pirates Inc. Question 1 DraftAshhab Zaman RafidNoch keine Bewertungen
- Walton Report 100% FinalDokument21 SeitenWalton Report 100% FinalAshhab Zaman Rafid60% (5)
- Stool ModelDokument1 SeiteStool ModelAshhab Zaman RafidNoch keine Bewertungen
- Walton ReportDokument22 SeitenWalton ReportAshhab Zaman Rafid71% (7)
- FinalDokument22 SeitenFinalAshhab Zaman RafidNoch keine Bewertungen
- 3g4g Question BankDokument22 Seiten3g4g Question BankAnonymous pJjgXuB9Noch keine Bewertungen
- Computer Engineering Department: Gtu Important Questions Bank Subject Name: Information Ecurity Subject Code SemesterDokument5 SeitenComputer Engineering Department: Gtu Important Questions Bank Subject Name: Information Ecurity Subject Code SemesterKaushal PardasaniNoch keine Bewertungen
- Demo Information and Execution Instructions: Gnostice Edocengine Demo NotesDokument7 SeitenDemo Information and Execution Instructions: Gnostice Edocengine Demo NotesJavier MuñozNoch keine Bewertungen
- NOS AdminGuide v411 PDFDokument748 SeitenNOS AdminGuide v411 PDFMaeckol Segura PeñaNoch keine Bewertungen
- Cad 17 (4) 2020 740-751Dokument12 SeitenCad 17 (4) 2020 740-751GunawanMNoch keine Bewertungen
- (Computer Science) Part-I Part-II (Masters Level)Dokument1 Seite(Computer Science) Part-I Part-II (Masters Level)ShoukatSoomroNoch keine Bewertungen
- SIM7600 Series HSIC LAN Application Note V2.00Dokument8 SeitenSIM7600 Series HSIC LAN Application Note V2.00Elek TesztNoch keine Bewertungen
- 20ESIT202 - Python ProgrammingDokument12 Seiten20ESIT202 - Python ProgrammingRashim RBNoch keine Bewertungen
- FlashcatUSB ManualDokument34 SeitenFlashcatUSB ManualLorenzo TorresNoch keine Bewertungen
- Case Study Deutsche Bank Compas Banking Luxoft For Risk Management AdvisoryDokument5 SeitenCase Study Deutsche Bank Compas Banking Luxoft For Risk Management AdvisoryluxoftNoch keine Bewertungen
- Dynamic Routing Security ConsiderationsDokument19 SeitenDynamic Routing Security ConsiderationsNickhil RevuNoch keine Bewertungen
- Feature Boxes CV TemplateDokument3 SeitenFeature Boxes CV TemplatezaidkhanNoch keine Bewertungen
- Prototyping Benefits of Paper PrototypesDokument34 SeitenPrototyping Benefits of Paper PrototypesDiman IonutNoch keine Bewertungen
- PSPDokument2 SeitenPSPtejjaNoch keine Bewertungen
- Thesis Progress TrackerDokument4 SeitenThesis Progress Trackerheatherbeninatianchorage100% (2)
- Cronbach Reliability AnalysisDokument6 SeitenCronbach Reliability AnalysisLesli Perez GarciaNoch keine Bewertungen
- nRF52832 NFC Antenna Tuning: White PaperDokument15 SeitennRF52832 NFC Antenna Tuning: White PaperCanNoch keine Bewertungen
- Assignment-1: Student Name: K. Sai CharanDokument12 SeitenAssignment-1: Student Name: K. Sai CharanSai Charan KarangulaNoch keine Bewertungen
- 1794 FLEX I/O Analog, TC and RTD Modules Specifications: Technical DataDokument28 Seiten1794 FLEX I/O Analog, TC and RTD Modules Specifications: Technical DataKelly Johana Moreno MendozaNoch keine Bewertungen
- Quiz1 - Conditional Control If StatementsDokument5 SeitenQuiz1 - Conditional Control If StatementsAncuta CorcodelNoch keine Bewertungen
- ReadmasterdataDokument3 SeitenReadmasterdatagilles777Noch keine Bewertungen
- Release Notes Intel® Proset/Wireless Software 22.50.1: Supported Operating SystemsDokument3 SeitenRelease Notes Intel® Proset/Wireless Software 22.50.1: Supported Operating SystemsSelçuk AlacalıNoch keine Bewertungen
- UX Case Study - Streaming App (Next TV)Dokument30 SeitenUX Case Study - Streaming App (Next TV)Thanh Huy ĐoànNoch keine Bewertungen
- Daa Lab Term Work - Pcs 409Dokument13 SeitenDaa Lab Term Work - Pcs 409Tem PNoch keine Bewertungen
- Arrangement Description ManualDokument22 SeitenArrangement Description ManualheriNoch keine Bewertungen
- Hsslive HSS First Term Exam Time Table Revised PDFDokument1 SeiteHsslive HSS First Term Exam Time Table Revised PDFCricket Creator100% (1)
- White Paper - 2021 Data Engineering SurveyDokument10 SeitenWhite Paper - 2021 Data Engineering SurveyLuis MaldonadoNoch keine Bewertungen
- Experiment 1: Aim: Configure Diodes and Transistor As Logic Gates and Digital Ics For Verification of Truth TableDokument14 SeitenExperiment 1: Aim: Configure Diodes and Transistor As Logic Gates and Digital Ics For Verification of Truth TableManan MehtaNoch keine Bewertungen
- Threat Hunting With SplunkDokument122 SeitenThreat Hunting With SplunkJesus MoraNoch keine Bewertungen
- Remote SensingDokument31 SeitenRemote SensingKousik BiswasNoch keine Bewertungen